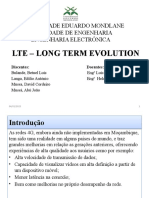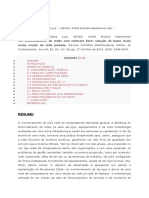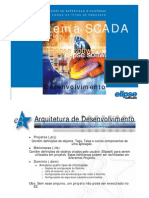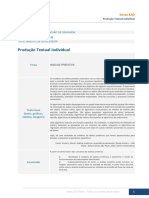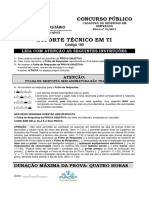Escolar Documentos
Profissional Documentos
Cultura Documentos
Modulo IV
Enviado por
Fernando NiebasDescrição original:
Título original
Direitos autorais
Formatos disponíveis
Compartilhar este documento
Compartilhar ou incorporar documento
Você considera este documento útil?
Este conteúdo é inapropriado?
Denunciar este documentoDireitos autorais:
Formatos disponíveis
Modulo IV
Enviado por
Fernando NiebasDireitos autorais:
Formatos disponíveis
COMO CRIAR CARTEIRA NA BINANCE
Eu sou Denny Torres e você está em nosso curso de mineração de criptomoedas para iniciantes e neste
capítulo vou mostrar como criar sua carteira de criptomoedas.
Como já falado algumas vezes, essa carteira é como se fosse um PIX, uma sequência de códigos
alfanuméricos que identifica onde essas criptomoedas estão guardadas, o que pode ser em uma
corretora (Exchange) ou pode ser em uma carteira específica.
Este capítulo mostrará os passos para criarmos uma conta na Binance, como eu já tenho uma conta na
Binance irei mostrar como exemplo a conta do meu estagiário, que está me ajudando a gravar esse vídeo,
iniciando o processo do zero para que vocês possam acompanhar o procedimento de criação da carteira.
Peço para vocês que quando forem criar a conta na Binance, que usem o meu link de afiliados do site da
Binance para ajudar o nosso canal do YouTube, através de nossos vídeos (qualquer vídeo no Youtube),
para isso basta ir na descrição e clicar em crie sua conta na Binance e receba em reais suas criptomoedas.
A Binance é uma das maiores corretoras de criptomoedas do mundo e tem um processo de trazer em
reais do exterior para o Brasil sem precisar passar por corretoras de criptomoedas do país. Dentro da
própria Binance você consegue vender os seus Ethereum em reais, fazendo saques. Esse dinheiro cairá
na sua conta imediatamente (Banco do Brasil, Bradesco, etc...), não será em dólar ou criptomoeda, então
para sua declaração de imposto de renda você irá colocar que está recebendo em reais.
Ao entrar no site de criação de conta, o primeiro campo deverá ser preenchido com seu e-mail e o
segundo com uma senha (de preferência bem segura), para que possa ter acesso às suas criptomoedas.
Senhas difíceis precisam conter letras, números, maiúsculas, e algum símbolo (como !,@,#) para deixar
a senha bem guardada. Nesse site estará o seu dinheiro, por isso recomendo uma senha difícil.
Após colocarmos o e-mail e criarmos a senha, um código de segurança será enviado para confirmar o e-
mail (isso é feito para confirmar que o e-mail é seu); com a confirmação a tela de bem-vindos irá abrir.
Clique no link “Ir para o painel de controle” no canto superior direito da tela.
Ao chegar na primeira página da conta da Binance você terá a opção de fazer verificação de duas etapas
por SMS ou pelo Google Authenticator, é importante adicionar a verificação de duas etapas para
aumentar a segurança de sua conta. Como o Google Authenticator pode ser instalado em diversos
Licenciado para - Fernando Niebas - 29489892807 - Protegido por Eduzz.com
aparelhos, não ficando conectado ao número do celular, recomendamos que usem o Google
Authenticator.
Caso você não tenha o Google Authenticator pode baixar da loja de aplicativos em qualquer celular
(Android ou Apple) e instalar. O aplicativo cria códigos de segurança aleatórios para contas na internet,
adicionando mais uma camada de proteção.
Após instalar o aplicativo em seu celular, use a câmera para escanear o QR Code pelo app no celular para
continuar, caso a câmera do seu celular não esteja funcionando, você poderá digitar a numeração que
aparece perto do QR Code.
Licenciado para - Fernando Niebas - 29489892807 - Protegido por Eduzz.com
A próxima etapa é um número de recuperação; em caso de perda do celular, esse número deve ser
mantido em sigilo (está meio escondido para não verem), porque essa é a senha de recuperação da
conta. Recomendo que anotem em um papel, não dê print, não salve em qualquer lugar, pois quem
tiver acesso a esse número pode acessar sua conta e roubar suas criptomoedas.
O próximo passo é preencher os espaços com os códigos de verificação do e-mail e do Google
Authenticator, estes códigos serão válidos por pouco tempo, então esse passo deve ser feito o mais
rápido o possível. Clique em obter o código no e-mail e aguarde o recebimento, enquanto isso coloque
o do Google Authenticator (que é gerado automaticamente no aplicativo), ao colocar os dois códigos e
clicar em "Enviar" a conta será criada.
Licenciado para - Fernando Niebas - 29489892807 - Protegido por Eduzz.com
Os comandos principais e que serão os mais utilizados por mineradores são: carteira, conta e trade
(todos na parte de cima da tela, ver detalhe na imagem abaixo), para mineradores, geralmente as partes
da conta e da carteira são as mais acessadas e permitem ver o seu saldo, quantas moedas estão
disponíveis e fazer transferências para outras carteiras de criptomoedas.
PARA MELHOR ENTENDIMENTO VIDE VÍDEO.
Nesta mesma parte da conta (na mesma tela), existem opções para aumentar a segurança da conta. São
quatro etapas de segurança: 2FA - Feita com o Google Authenticator, Verificação de identidade que
precisará de uma foto do seu documento que será enviada, Código anti-phishing é uma frase ou número
secreto que só você sabe e será incluso no cabeçalho de todos os e-mails que a Binance enviar, servindo
para que você cheque se o e-mail é oficial e por fim, Turn-on Withdrawal White list.
Caso receba um e-mail que não contenha seu código phishing saberá que é falso, querendo roubar o seu
clique para tentar roubar sua senha em alguma coisa. A última opção serve para ativar endereços
confiáveis para retiradas, por exemplo, de uma carteira em outro lugar, como falado, guardar
criptomoedas em uma Exchange não é recomendado, em uma carteira você terá uma proteção muito
maior. A medida que fizer as proteções mais recursos serão liberados para você transferir ou sacar essas
moedas que estão dentro da Binance.
Licenciado para - Fernando Niebas - 29489892807 - Protegido por Eduzz.com
OBTER A CARTEIRA DE ETHEREUM
Com a conta da Binance criada poderemos criar a carteira de Ethereum, que será usada para depositar
os lucros da sua mineração. O processo é bem simples:
1- Vá em carteira (parte superior da tela) e selecione “Fiat e Spot”;
2- A sua Conta Principal será aberta, mostrando o seu saldo e as moedas disponíveis;
3- Ache a moeda ETH (Ethereum) na lista e selecione a ação “Depositar”;
4- Com a opção ERC20 selecionada na aba superior, clique “Obter Endereço”;
5- O endereço de sua carteira aparecerá automaticamente, podendo ser copiado para uso em seu
minerador;
PARA MELHOR ENTENDIMENTO VIDE VÍDEO.
TRANSFERIR CRIPTOMOEDAS ENTRE CARTEIRAS
Licenciado para - Fernando Niebas - 29489892807 - Protegido por Eduzz.com
Vamos fazer uma transferência entre contas para explicar o processo, no vídeo utilizaremos a moeda
ADA, pois o processo de transferência é mais rápido e a taxa de transferência mais baixa, mas funciona
da mesma maneira para todas as outras.
O primeiro passo é ter o endereço da carteira a ser transferida, o código alfanumérico único de cada
carteira pode ser utilizado de maneira similar a um PIX e a transferência é feita de maneira rápida e
segura.
Atenção: Lembre-se que transferência de criptomoedas incorrem na cobrança de uma taxa de rede (a
mesma que se obtém pela mineração) que é retirada do valor da transferência, adicione o valor da
taxa para obter os valores desejados.
Em sua carteira identifique a moeda a ser transferida e selecione a opção “Saque”.
Escolha a moeda a ser transferida, coloque o endereço da carteira a receber a transferência e a rede a
ser utilizada, que deve ser a mesma que da carteira a receber.
ATENÇÃO: TENHA SEMPRE CERTEZA DO ENDEREÇO DA CARTEIRA AO FAZER
DEPÓSITOS E SAQUES, POIS É IMPOSSÍVEL REAVER VALORES TRANSFERIDOS
PARA CARTEIRAS ERRADAS OU POR REDES INCOMPATÍVEIS DEVIDO A NATUREZA
DAS CRIPTOMOEDAS.
Licenciado para - Fernando Niebas - 29489892807 - Protegido por Eduzz.com
COMPRAR E VENDER CRIPTOMOEDAS
Para fazer a compra e venda de suas criptomoedas selecione a opção de trade (parte de cima da tela),
clicando do lado esquerdo selecione a interface do modo avançado ou clássico. Ao selecionar uma
moeda será mostrado o gráfico de valores ao longo do tempo, selecionamos a moeda Ada em pesquisa
para acompanhar como está o valor da moeda.
Os números vermelhos na lateral são as ordens de venda e os verdes as ordens de compra. Essa é a
visualização clássica, as ordens de compra e venda do lado esquerdo, os botões de comprar e vender na
parte debaixo, no lado direito a lista das moedas para escolher e colocar no gráfico e os trades que estão
acontecendo neste momento. Tem pessoas que gostam da visualização clássica e pessoas que gostam
da avançado, isso ficará a critério de cada um.
PARA MELHOR ENTENDIMENTO VIDE VÍDEO.
SACAR EM REAIS SUAS CRIPTOMOEDAS
Para sacar suas criptomoedas em reais para contas de bancos no Brasil primeiro deve ser feita a
conversão dessas moedas em BRL (Brazilian Real), para então se fazer a transferência desses valores
para o banco de sua escolha.
Para isso vamos na janela de trade mais uma vez, clicar na barra de pesquisa e pesquisar o Ethereum em
reais; às vezes não aparece, então você começa a escrever o BRL que aparece Ethereum/BRL (ETH/BRL
no canto esquerdo da imagem) e você poderá escolher o melhor momento para transformar os seus
Ethereum em reais.
Licenciado para - Fernando Niebas - 29489892807 - Protegido por Eduzz.com
Olhando o gráfico (você não precisa ser Trader para fazer isso), você consegue perceber que não é o
melhor momento para vender Ethereum, esse gráfico verde é um gráfico de média e mostra que existe
uma tendência de alta, enquanto essa linha está subindo existe uma perspectiva de alta da moeda, então
se eu tivesse que transformar em real iria tentar arranjar o real de uma outra forma e esperaria o melhor
momento para transformar os meus Ethereum em reais, mas suponhamos que precisasse agora para
pagar a conta de energia e precisa do dinheiro, então vamos sacar. Basicamente você vai escolher o valor
que quer vender, como mostra no gráfico, vai botar o valor total do Ethereum ou a fração que quiser e
vai clicar em vender, depois disso aparecerá os valores em reais na sua conta. Na hora que botar para
vender irá aparecer na sua carteira Spot os valores em reais.
PARA MELHOR ENTENDIMENTO VIDE VÍDEO.
Com as criptomoedas convertidas em Reais (BRL) é possível transferir os valores da carteira da Binance
para a conta de algum banco do Brasil:
1- Clique novamente em carteira, depois em Fiat/Spot para ver todas as suas moedas inclusive os reais
(BRL);
2- Na moeda BRL selecione a opção saque, a quantia disponível para transferência aparecerá;
Licenciado para - Fernando Niebas - 29489892807 - Protegido por Eduzz.com
3- O número do telefone que você cadastrou deve estar na tela, se estiver em branco é porque nunca
foi feita uma transferência, nesse caso você colocará + 55 e o número do seu telefone, clique em
continuar;
4- Escolha a opção de transferência TED/DOC ou PIX, preencha as informações bancárias ou o número
PIX e confirme o saque.
Licenciado para - Fernando Niebas - 29489892807 - Protegido por Eduzz.com
ATENÇÃO: Só é possível fazer transferências para contas bancárias após a checagem de documentos
na Binance, pois as transferências serão feitas somente para contas bancárias do mesmo nome e CPF
da conta da Binance.
MINERAÇÃO NO WINDOWS
Eu sou o Denny Torres e você está em nosso curso de mineração de criptomoedas para iniciante.
Estamos agora no módulo IV onde irei mostrar quais os sistemas operacionais mais utilizados para
mineração de criptomoedas.
Normalmente são utilizados dois sistemas operacionais: Windows (mais conhecido) e o HIVE OS. O HIVE
OS é um sistema Linux desenvolvido exclusivamente para a mineração (e é o sistema que eu recomendo)
enquanto o Windows possui diversos recursos e programas, o HIVE OS é voltado somente a mineração,
com todos os mineradores que poderá utilizar para minerar os diversos tipos de criptomoedas existentes
e também com os drivers das placas de vídeo já previamente instalados em seu sistema.
O sistema HIVE OS também oferece a possibilidade de acesso remoto a sua RIG, você não precisará de
monitor instalado, pois poderá acessar a qualquer momento usando o seu celular ou outro computador.
Nesse vídeo irei mostrar como fazemos as configurações no Windows para mineração, os diversos
programas e configurações necessárias para o funcionamento adequado da sua RIG, e os pontos que
costumam necessitar de mais atenção ao utilizar esse sistema.
Uma pergunta frequente no canal é: Posso utilizar o sistema Windows no computador pessoal para fazer
a mineração de criptomoedas?
Sim, é possível, mas eu não recomendo.
Porque normalmente o seu computador já tem o Windows instalado nele há bastante tempo, como
sabemos sempre tem aqueles problemas de lentidão e travamento depois de algum tempo, por isso é
adequado fazer uma instalação limpa no seu Windows, certamente no seu computador tem resquícios
de versões de drivers anteriores, se possui o Windows a mais ou menos um ano e meio instalado no seu
Licenciado para - Fernando Niebas - 29489892807 - Protegido por Eduzz.com
computador você já fez a instalação do driver da Nvidia, depois saiu uma atualização e você fez
novamente a atualização, cada vez que faz uma instalação de software no Windows ela fica salva na
pasta do sistema arquivos DLL que vão se acumulando ao longo do tempo, mesmo quando você tenta
fazer uma desinstalação desses drives, muito desses arquivos não desaparecem e vão deixando seu
sistema cada vez mais lento, então se você quer realmente minerar no Windows recomendo fazer uma
instalação limpa ou que faça o backup de todos os seus arquivos e faça uma restauração do sistema. A
instalação limpa poderá ser difícil para você que não tem conhecimento, mas poderá contratar um
técnico de informática para fazer a instalação, já a restauração do sistema é simples e irei mostrar agora
como é feita.
1 - RESTAURAÇÃO DO SISTEMA WINDOWS
Antes de iniciar a mineração no sistema Windows recomendo fazer uma instalação limpa do sistema,
isso irá evitar problemas com arquivos, programas e drivers que possam ter sido instalados previamente
em seu computador e poderiam causar problemas de compatibilidade ou travamento no processo de
mineração de sua RIG.
O primeiro passo para essa instalação é entrar no site oficial da Microsoft (deixarei o link no final desse
documento para que possam acessar) onde você encontrará a ferramenta de criação da imagem do
Windows.
A ferramenta criará em um pen drive (de no mínimo 8gb de armazenamento) uma imagem bootável do
seu Windows, que serve para fazer a instalação de uma forma zerada. Atenção: Caso deseje uma
instalação limpa é importante fazer um backup de todos os seus arquivos para evitar a sua perda, pois
a instalação limpará os arquivos.
Essa ferramenta é bem simples de utilizar, após instalar o aplicativo irá abrir uma janela que pedirá para
colocar um pendrive, ele vai formatar o pendrive (tudo que estiver dentro do pen drive também será
apagado), e depois baixará automaticamente as informações do site da Microsoft, colocando no pen
drive no formato correto para que ele possa ser usado para iniciar o processo de instalação.
Após completar a imagem do Windows no pendrive, reinicie seu computador e acesse a BIOS de sua
placa-mãe (geralmente apertando as teclas DEL, F2 ou F8).
Dentro da BIOS, você deve procurar uma opção com uma descrição próxima a “Boot Device Priority”.
Essa opção indicará qual será a fonte de dados que o PC irá usar para ligar, podendo ser os próprios HDs
internos ou uma mídia externa, como o pendrive.
Dentro desta opção e já com o pendrive conectado ao PC, escolha o pendrive como primeira opção de
boot. Isso fará com que o sistema tente iniciar utilizando as informações desta fonte de dados antes de
qualquer outra.
Após ter escolhido o pendrive como primeira opção de boot, feche a BIOS e reinicie o PC. Não esqueça
de salvar as alterações que acabou de fazer, pois, se não forem salvas, o PC irá reiniciar o seu sistema
interno normalmente sem fazer a instalação.
Existe outra alternativa de restauração do sistema que algumas pessoas talvez não conheçam.
Certamente vocês já tiveram algum problema de celular e nas configurações do seu celular existe a
opção de restauração de fábrica, pois bem com o Windows não é diferente, também existe essa função.
Licenciado para - Fernando Niebas - 29489892807 - Protegido por Eduzz.com
Basta você acessar o canto esquerdo embaixo da tela, clicar na barra de pesquisa e escrever a palavra
restaurar, aparecerá a opção restaurar PC. Ao clicar nesse ícone duas opções irão aparecer, a primeira é
a Restauração do PC e a segunda é para que possa reiniciar o Windows de uma forma de modo de
segurança.
Nessa restauração existem duas opções: Uma que preserva os arquivos na pasta “meus documentos”
ou a opção de limpar tudo, lembrando que esse processo demora caso se utilize um HD. No meu caso
Licenciado para - Fernando Niebas - 29489892807 - Protegido por Eduzz.com
eu prefiro sempre instalar o Windows do zero que acaba sendo mais rápido do que esse processo de
restauração do PC.
Durante o processo de instalação do Windows 10 o sistema de atualização de drivers automático irá ser
ligado, reconhecendo suas placas de vídeo e instalando drivers genéricos para elas. Isso pode causar um
grande número de problemas, pois estes drivers não são os mais eficientes ou atualizados.
Muitas pessoas relatam (principalmente com as placas da AMD da série 500) que a placa não chega aos
30 megahashes e não sabem o que está acontecendo. Normalmente esse problema são os drivers, mas
não os drivers que você instalou posteriormente, baixados dos sites das placas de vídeo, e sim os que
foram instalados automaticamente pelo Windows e que não foram desinstalados corretamente.
Para que possa fazer a desinstalação correta dos drives, tirando todos os resquícios, será preciso usar
um software específico para desinstalação de drivers, você sabia que existe um software para isso? Pois
irei mostrar agora, é um software chamado DDU (Display Driver Uninstaller). É importante baixar o DDU
em sites confiáveis e o site mais confiável para isso é o 3d guru, basta colocar no Google ou no Bing para
encontrar (deixarei o link para baixar no final deste documento). Entrando no site do 3d guru, irá
aparecer o display driver Uninstaller e na parte debaixo terá as opções de servidores para baixar. Esse
app serve para você desinstalar tanto drivers da AMD quanto da Nvidia.
PARA MELHOR ENTENDIMENTO VIDE VÍDEO.
Atenção - Para evitar esse problema, do Windows instalar os drivers automaticamente e depois ter o
trabalho de desinstalar, recomendo que na hora da instalação do Windows, que desconecte o seu
computador da internet, dessa forma não será feita a instalação dos drivers automaticamente e
através de outro computador você entra no site da AMD ou da Nvidia, baixa os drives corretamente e
com o pendrive faz a instalação somente dos drivers que irá utilizar. Isso é muito importante e poupará
muito trabalho e infelizmente no Windows para mineração de criptomoedas sempre terá esses tipos
de problemas.
Licenciado para - Fernando Niebas - 29489892807 - Protegido por Eduzz.com
2 - Mineradores no Windows
Após a instalação limpa do Windows poderemos baixar os programas chamados Mineradores, que irão
conectar sua RIG aos servidores e utilizar o seu poder computacional para fazer a mineração em si.
No vídeo utilizamos uma placa AMD RX 570 4 GB como exemplo, essa placa não consegue minerar
Ethereum (são necessários 6 GB no mínimo) mas serve para minerar diversos outros tipos de moedas, e
no vídeo do curso utilizamos essa placa de vídeo para minerar Ethereum Classic.
No exemplo usaremos esta placa para minerar Ethereum Classic, que trabalha de forma similar ao
Ethereum. Eu já fiz outros vídeos no YouTube mostrando como faz para minerar o Ethereum e usei o
Ethereum Classic como referência e muita gente acabou considerando que minerar Ethereum Classic vale
mais a pena do que minerar Ethereum.
Não é bem assim, como já falado em vídeos anteriores e para deixar claro mais uma vez, a melhor moeda
para minerar precisa ser calculada colocando suas placas de vídeo no site whattomine, dessa forma você
saberá qual moeda está valendo a pena minerar. Teve uma época que o Ethereum Classic estava de fato
valendo mais do que o Ethereum, mas neste momento atual que estou gravando esse vídeo o Ethereum
está melhor, o exemplo que irei utilizar agora é mineração de Ethereum Classic, apenas de forma
educativa.
Antes de continuar tenha certeza que os drivers de suas placas de vídeo são os mais atuais, abra o
software da Radeon (para placas AMD) ou Geforce Experience (para placas NVIDIA) e cheque se a versão
dos drivers é a mais atual.
Essa checagem é importante pois drivers desatualizados podem causar travamentos e mau
funcionamento durante o processo de mineração. Lembrando que os drivers genéricos instalados pelo
Windows devem ser removidos antes de iniciar o processo de mineração de criptomoedas utilizando o
DDU.
A mineração no Windows costuma ser mais complexa justamente pelo grande número de passos e
pontos que necessitam de atenção, sendo que qualquer problema causado por um desses passos pode
diminuir ou travar sua RIG, parando a sua mineração e diminuindo seus lucros.
GeForce Experience:
Licenciado para - Fernando Niebas - 29489892807 - Protegido por Eduzz.com
AMD RADEON:
O próximo passo será instalar um minerador, existem vários mineradores que podemos utilizar, mas
para mineração de Ethereum e Ethereum Classic existem três mineradores que são os mais utilizados:
● T-REX - minerador utilizado para placas NVIDIA, não funciona em placas AMD;
● Team Red Miner - minerador utilizado para placas AMD, não funciona em placas NVIDIA;
● Phoenix Miner - minerador híbrido que funciona com ambas placas simultaneamente AMD e
NVIDIA;
Vamos utilizar o Phoenix Miner como exemplo, muito cuidado onde vai baixar esse software
(mineradores), pois eles podem vir com alguns programas ocultos.
É importante saber que todo minerador vem com uma programação dentro dele, que de tempos em
tempos ele muda a carteira a ser minerada, ele pega sua placa e minera durante alguns segundos para
o desenvolvedor do software, essa é a forma que os desenvolvedores desses softwares utilizam para ter
a sua remuneração de atualização dos mineradores.
Isso não é vírus, mas existem algumas situações que os hackers conseguem mudar essa configuração e
ao invés de você minerar para o desenvolvedor irá minerar para o hacker, não apenas por alguns
segundos, mas eles conseguem colocar talvez vários minutos, eu já vi algumas situações, alguns
membros do canal comentando que no gráfico da pool a máquina fica travando durante alguns minutos
e depois volta, o que aconteceu? Provavelmente ele baixou esse software de algum lugar suspeito e no
pool aparece que a máquina ficou sem minerar durante algum tempo.
Licenciado para - Fernando Niebas - 29489892807 - Protegido por Eduzz.com
ATENÇÃO: Recomendo fazer o download com os links disponíveis dentro da própria pool que iremos
utilizar, que é a pool da Ethermine (link no final do documento), atualmente a segunda maior pool do
mundo.
Já falamos em outros módulos que quanto maior o poder da pool, maior será a chance de encontrar
blocos, e quanto mais blocos ela descobre por dia, mais constante será o seu pagamento.
No caso da Ethermine, além de ter uma interface mais amigável, ela é uma pool muito grande, e por isso
recomendo para quem está começando que direcione o poder das suas máquinas para Etermine, pois
dessa maneira terá uma previsibilidade maior de recebimento dos seus rendimentos.
Ao abrir o site da Ethermine na aba superior aparecem as cinco moedas que são possíveis minerar
utilizando o Ethermine: o Ethereum, Zcash, Ethereum Classic, Bean e a Raven Coin. Como exemplo vou
clicar em Ethereum Classic, e clicando novamente no botão “Start Mining” veremos as configurações do
pool que temos que utilizar em nosso minerador e na parte debaixo sugestões de mineradores.
Essa página contém sugestões de Mineradores a serem utilizados com o Windows e o Linux, além dos
compativeis com AMD e NVIDIA. No nosso caso vamos clicar na opção Windows/AMD e baixar o
minerador Phoenix Miner (aplicativo que consegue minerar utilizando placas da NVidia e placas da AMD
simultaneamente).
O link irá te direcionar para o site do bitcointalk, um ponto de atenção no bitcointalk é checar quem é o
autor da postagem, se foi feita pelo desenvolvedor oficial do Phoenix Miner. E aqui você encontrará as
opção de fazer o download das versões mais novas desse minerador, sendo que iremos baixar a versão
5.6 Zip para o Windows.
Licenciado para - Fernando Niebas - 29489892807 - Protegido por Eduzz.com
PARA MELHOR ENTENDIMENTO VIDE VÍDEO.
Muitas vezes o arquivo de instalação do minerador e marcado como “Inseguro” ou “Desconhecido” pelo
Windows ou seu antivírus, como o download do minerador foi de uma fonte confiável, podemos colocar
a pasta onde esse minerador será instalado como uma exceção para que o antivírus não venha apagar
algum arquivo dentro desse minerador, prejudicando sua mineração.
Quando baixamos o minerador ele foi para a pasta download e a próxima etapa será informar ao
antivírus que tudo que estiver dentro da pasta download não deve ser verificado.
É possível você ter no seu computador mais de um antivírus (isso é muito comum), a pessoa tem o próprio
antivírus do Windows que é o Windows defender, e mesmo assim baixa outros, como por exemplo AVG
free, dessa forma ficará vários sistemas fazendo varredura de antivírus deixando o computador muito
lento. Vocês não precisam ter vários antivírus, apaguem todos e fiquem somente com Windows
Defender, eu particularmente gosto muito dele.
Nesse caso vou desabilitar a varredura somente para a pasta download. Para desabilitar vamos abrir a
janela do Windows Defender, cada antivírus que você tiver terá um caminho diferente, mas o processo é
sempre o mesmo. No caso do Windows Defender vamos em proteção, depois em configurações, desce a
janela e vamos em exclusão, aparecerá as opções adicionar ou remover exclusões. Clicando em adicionar
você irá incluir a pasta download, no meu caso eu já havia adicionado a pasta download como uma
exclusão, justamente para quando eu baixasse o minerador o antivírus não viesse apagar alguma coisa
que tivesse dentro dele.
PARA MELHOR ENTENDIMENTO VIDE VÍDEO.
Agora teremos que descompactar esse arquivo e criar uma pasta para o Phoenix Miner, dentro dessa
pasta teremos dois arquivos .Bat que serão utilizados como referência para você minerar o Ethereum
(que é o de cima) e o que fica embaixo é do Ethereum Classic. Neste teste vamos minerar Ethereum
Classic, por isso apagaremos o arquivo .Bat superior do Etherium, pois a placa de vídeo não consegue
minerar Ethereum normal (porque só tem 4GB de memória RAM).
Licenciado para - Fernando Niebas - 29489892807 - Protegido por Eduzz.com
Para abrir o arquivo de configurações do Ethereum Classic, onde podemos ver várias informações e
colocar o endereço de nossa carteira, clica-se com o botão direito no arquivo e seleciona a opção editar,
exibindo uma linha de comando com as informações de mineração. A primeira parte poderá ser apenas
uma observação, sendo a outra a linha de comando que deve ser alterada.
(Imagem abaixo para detalhamento)
Recomendo que alterem apenas o número da carteira, que irei mostrar mais para frente como obter
criando uma conta em alguma Exchange ou em alguma carteira na internet, esse endereço é como se
fosse o seu endereço PIX, lembram? Você precisa apenas alterar esse código alfanumérico, salvar, e o
processo de mineração vai direcionar toda moeda que você minerar para a sua exchange ou carteira.
Observação: Algumas pessoas têm relatado que quando utilizam essa porta da Etermine ,em algumas
situações, o minerador fica fora do ar, essa configuração que começa com SSL é uma conexão segura, é
menos vulnerável a certos ataques e dentro do próprio site da Ethermine tem outras opções de porta.
A porta pré-configurada SSL é a 5555. É possível que o seu provedor de internet enxergue esse tipo de
conexão com uma conexão não segura e venha bloquear a conexão da sua RIG com a Pool, isso é comum.
Sua RIG para de minerar e o minerador diz que não está conseguindo conectar na pool, e quem está
bloqueando é o seu provedor. Para que possamos resolver isso normalmente eu utilizo essa porta 4444,
então para fazer isso você irá tirar a observação do SSL e no lugar do 5555 irá colocar 4444, é dessa
forma que eu faço no meu, para não acontecer de madrugada enquanto estar dormindo sua máquina
parar de minerar.
Feitas as alterações vamos executar o nosso processo de mineração. Na primeira vez que você ligar vai
aparecer essa janela do Firewall do Windows, esse pedido só irá acontecer uma vez e você só precisa
permitir o acesso. Nesse primeiro momento o minerador se conectou com a pool e ele está criando o
arquivo da DAG, que é o arquivo onde ficará salvo na memória da sua placa de vídeo, parte do seu
blockchain do Ethereum Classic para poder fazer os processos de validação de transações.
Licenciado para - Fernando Niebas - 29489892807 - Protegido por Eduzz.com
3 - Overclock
Mineradores apresentam diversas informações na forma de linhas de texto com cores diversas durante
seu funcionamento, o que pode acabar por confundir iniciantes que não estão familiarizados com o
programa.
As informações em rosa são informações de status do seu sistema, mostrando a temperatura da placa
de vídeo a 75°C, o funcionamento do fan a 33% de velocidade, e o consumo de 99 watts.
O azul mostra qual é a sua velocidade de mineração, no caso 14 megahashes, e ao lado está escrito
“Shares” e três números (de início seria 0/0/0). Esses números dizem como sua mineração está indo e
se algum tipo de erro está ocorrendo.
O primeiro é o número de shares válidos feitos (quando você descobre o cálculo correto manda para
pool e ganha dinheiro com isso), o segundo é quando é feito um share obsoleto (faz o cálculo certo, mas
sua internet foi lenta e não chegou lá à tempo), e o terceiro é o pior de todos é o share invalido (quando
a sua máquina está com defeito, algum overclock errado e ela está fazendo cálculos errados), sendo
assim você precisa ter sempre shares válidos.
Quando aparece o escrito em verde, é feito um share válido, quanto mais linhas verdes aparecem no
Phoenix Miner melhor.
Essa placa deveria fazer na faixa de 28 a 30 megahashes, mas ela está esquentando muito e fazendo
apenas 14 megahashes, pois ainda não fizemos o overclock. Não se deve começar a minerar sem fazer
o undervolt e o overclock. O undervolt irá diminuir o fornecimento de energia para sua placa e o
overclock irá aumentar a velocidade de processamento dela, consumindo menos energia, irá aumentar
a eficiência da sua placa, consumir menos e fazer mais megahashes.
Para fazer o overclock utilizaremos um aplicativo chamado MSI Afterburner (link ao final deste
documento), que utilizamos para fazer o undervolt e o overclock, no mesmo site do 3d Guru, que usamos
recentemente.
Um detalhe que merece atenção ao instalar o MSI afterburner é desmarcar a opção RivaTuner (é um
software para fazer benchmark de jogos), não precisamos desse recurso e ele pesa um pouco, basta
você desmarcar e continuar com a instalação.
Com o processo finalizado, vamos executar o programa pela primeira vez. A interface que aparecerá não
é a mesma que é utilizada na grande maioria dos guias de mineração encontrados na internet, o que
pode levar a algumas dúvidas e confusão sobre o uso do programa, porém a interface pode ser mudada
facilmente para facilitar o uso com esses guias.
Licenciado para - Fernando Niebas - 29489892807 - Protegido por Eduzz.com
Para fazer isso basta clicar na engrenagem, ir na última aba “interface” e embaixo selecionar a oitava
posição, a versão vermelha mais comum que encontramos na internet e que você acaba tendo mais
familiaridade com as informações que irão aparecer. O software é o mesmo, muda somente a estética
do programa, ele não funciona melhor nem pior.
Com a alteração, o MSI Afterburner deve utilizar esta interface (vide imagem abaixo), considerada a
"Clássica" e utilizada em vídeos e fóruns na internet.
PARA MELHOR ENTENDIMENTO VIDE VÍDEO.
Com o software instalado podemos colocar as informações do overclock da placa de vídeo no MSI
Afterburner.
Existem várias fontes de banco de dados de overclock de placas de vídeo, o mais utilizado é o
whattomine (site que utilizamos para saber qual é a melhor moeda a ser minerada), e para consultar
qual overclock colocar basta selecionar qual placa de vídeo você está utilizando e colocar o mouse em
cima dela, no caso a placa que precisamos é a RX570 e ao colocar o mouse em cima do ícone as
informações do overclock já aparecem: Para a moeda Ethereum seria 1100 Core Clock e 2000 Memory
Clock.
Licenciado para - Fernando Niebas - 29489892807 - Protegido por Eduzz.com
Com esta informação podemos fazer as modificações no Afterburner, o primeiro valor de 1100 é do Core
Clock, e o segundo valor de 2000 é do Memory Clock. Selecionando estas categorias os valores podem
ser digitados facilmente e já passam a funcionar.
Agora para que nossa placa possa trabalhar de uma forma mais fria, irei fazer algumas alterações nas
ventoinhas e ventiladores da placa de vídeo. Lembrando que é possível alterar o gráfico no display para
mostrar diversos aspectos de sua placa de vídeo, incluindo a temperatura. (Vide vídeo)
Faremos agora as configurações da ventoinha, clicando novamente na engrenagem, vamos na opção
ventoinha e vamos habilitar o perfil para controle automático das suas ventoinhas. No caso de
mineração, onde sua placa funcionará por 24 horas eu recomendo que você coloque pelo menos o
mínimo dela a 50 (50% da sua velocidade), a partir disso você poderá seguir o mesmo desenho do gráfico.
Olhando na lateral temos a velocidade da fan e na base temos a temperatura da placa, então por
exemplo quando ela chegar a 70 graus ela irá trabalhar mais ou menos a 80/90 velocidade de fan. Temos
aqui uma curva e a cada placa você terá um gráfico um pouco diferente (vide vídeo para melhor
entendimento), vamos aplicar e a nossa placa estará com a ventoinha rodando um pouco mais forte,
daqui a pouco a nossa temperatura irá cair.
Cada modelo e fabricante de placa de vídeo tem um Overclock diferente, e esse encontrado no
whattomine é só o básico, funciona, mas geralmente é possível melhorar um pouco. Experimente com
suas placas, aumentando o Memory ou o Core Clock um pouco e observando as mudanças, se está
produzindo ou consumindo mais. Se o consumo ou a temperatura aumentarem em demasiado retorne
ao que estava antes. Com tempo e experiência você vai descobrir qual o melhor overclock para que sua
placa de vídeo possa produzir mais sem danificá-la.
O vídeo de hoje foi esse e no próximo capítulo irei mostrar como será a forma de mineração utilizando
o sistema HIVE OS. O vídeo ficou um pouco longo para você ver que fazer o processo de mineração no
Windows realmente é uma adaptação muito grande. Mineração de criptomoedas em RIG de mineração
já é uma adaptação por que você utiliza uma máquina que foi projetada para uma outra coisa e coloca
Licenciado para - Fernando Niebas - 29489892807 - Protegido por Eduzz.com
ela para minerar criptomoedas, então você utilizar o Windows é uma adaptação da adaptação, fica a
dica se quiser minerar com a forma mais estável utilize o sistema HIVE OS que mostrarei no próximo
vídeo.
Valeu galera até o próximo capítulo!
LINKS:
Site Oficial da Microsoft: Baixar o Windows 10 (microsoft.com)
Link do DDU: Display Driver Uninstaller Download version 18.0.4.0 (guru3d.com)
Link para a Pool Ethermine: Home - Ethermine - Ethereum (ETH) mining pool
Link para o Site do Afterburner: Afterburner (msi.com) / MSI Afterburner 4.6.4 Beta 3 Download
(guru3d.com)
HIVE OS
Neste capítulo do módulo IV irei mostrar para vocês como fazemos para instalar em um pendrive o
sistema operacional que vai fazer a mineração das criptomoedas, o famoso sistema HIVE OS, eu sou
Denny Torres e você está em nosso curso de mineração de criptomoedas para iniciantes.
O processo de instalação do HIVE OS é simples e vamos mostrar de forma simplificada para que possamos
abordar neste módulo como operar no sistema HIVE OS. No site do HIVE OS é disponibilizado o sistema
com base Linux, que é gratuito na condição que você utilize apenas uma RIG, clicando na opção pricing
veremos as possibilidades de planos oferecidos e vamos prosseguir com a opção start, que é gratuita. Se
você utilizar duas RIGS de mineração terá que pagar uma taxa mensal.
Mas o que são RIGs de mineração? Se você tem a mesma placa mãe com um monte de placa de vídeo
ele considera como um worker, quando você tem duas placas mães separadas se caracteriza como dois
workers, então se você tem duas mini RIGs, ou seja duas placas mães, ele vai considerar como 2 workers.
Nesse caso, se você tiver dois workers terá que pagar $3,00 dólares pelo sistema por worker (por cada
RIG de mineração que você tiver).
Se colocar no papel é um valor muito barato comparado com os recursos que ele oferece, $3,00 dólares
é o que uma placa 1660 super minera em um dia (cotação estimada na data da edição desse vídeo).
Suponhamos que você monte uma RIG com 3 ou 4 placas de vídeo, o que uma placa vai minerar durante
um dia será suficiente para pagar o sistema, que irá te permitir fazer o controle remoto, acessar
remotamente para trocar o minerador, trocar a moeda que quer minerar, através do celular ou notebook
acessando remotamente sua RIG de mineração, isso é muito legal por apenas $3,00 dólares.
Para nosso exemplo vamos utilizar a versão gratuita e faremos o download no site principal de HIVE OS
(link no final do documento) e selecionar a opção install, enquanto faz o download do arquivo vá em
sign in para se inscrever, pois precisará criar uma conta no site para utilizar o Hive OS adequadamente.
Licenciado para - Fernando Niebas - 29489892807 - Protegido por Eduzz.com
Ao clicar na aba install aparecerão diversas opções de download, incluindo uma versão do HIVE os para
Asics. As Asics são aquelas máquinas de mineração específicas para minerar Bitcoin ou Litecoin, o que
não é nosso caso pois mineramos com mini RIGs e placas de vídeo.
Faremos o download da versão para GPU, onde teremos duas opções para baixar: a versão Torrent ou a
versão Zip. A versão Torrent faz o download um pouco mais rápido, porém precisa de um programa
chamado Utorrent para poder baixar. O arquivo, no entanto, não é tão grande, sendo assim vamos baixar
no formato Zip. Clique na opção de sua escolha e irá começar a baixar, o tamanho do arquivo é na faixa
de 1GB.
Outras versões estão disponíveis no site, como a versão Beta que é uma versão experimental, quando
surgem placas de vídeo novas que ainda não estão funcionando plenamente nas versões padrões, uma
versão Beta com Drivers experimentais é disponibilizada para testar os drivers, isso aconteceu
recentemente com as placas RX6700, que é uma placa relativamente nova, chegou no Brasil esse ano
em 2021 e não tinha na versão padrão, uma versão Beta com drivers específicos para essa placa foi
lançada, agora os drivers já foram incorporados na versão estável.
1 - Flash do Pen Drive Hive OS
O site do Hive OS disponibiliza o aplicativo para poder fazer o flash de seu pen drive, flash é pegar aquela
imagem do Hive OS do download e colocar no pen drive de maneira correta. Vamos então clicar no link
(também estará no final desse módulo) e fazer o download do programa Etcher, que poderá ser usado
nos dois sistemas operacionais (Windows e Mac).
Instale e execute o programa Etcher, a interface é bem simples e só tem 3 botões que são os passos para
fazer o flash, é preciso plugar o pen drive no computador para começar o flash do pendrive e colocar a
imagem do HIVE OS.
Licenciado para - Fernando Niebas - 29489892807 - Protegido por Eduzz.com
Para fazer o Flash do Hive OS no pendrive siga os seguintes passos:
1 - Instale o programa Etcher (Link disponível no final do documento);
2 - Tenha a imagem do Hive OS em seu computador, não descompacte a imagem pois ela será utilizada
no formato do download;
3 - Abra o Etcher e selecione o arquivo a ser utilizado, no caso a imagem do Hive OS;
4 - Selecione o pen drive para receber o flash;
5 - Clique no botão “Flash!” e aguarde o processo terminar.
PARA MELHOR ENTENDIMENTO VIDE VÍDEO.
ATENÇÃO: Todos os arquivos no pen drive utilizado serão deletados durante o processo de flash,
independentemente do tamanho do armazenamento disponível e do tamanho do arquivo da imagem,
por isso tenha certeza de fazer o backup dos arquivos ou salvá-los em outro local.
Eu quero deixar um recado para vocês, quando fizer o boot pela primeira vez (ou seja, iniciar o sistema
na sua RIG de mineração) você vai precisar de um monitor e um teclado para poder fazer alguns ajustes
na BIOS.
Estes ajustes são pequenos, geralmente 2 ou 3 comandos, mas não adianta eu pegar a minha RIG e
mostrar a tela para vocês, porque a aparência da BIOS da placa-mãe é específica do modelo e geração,
então quando você for abrir a sua RIG no seu computador irá aparecer uma tela totalmente diferente.
Dependendo do fabricante (Asus, Gigabyte ou MSI) ou do ano de fabricação dessa placa, a interface da
BIOS muda e os botões estão em lugares diferentes. Eu vou deixar no final desse documento um link com
o site que mostra quais comandos você tem que alterar na sua BIOS, independente da interface que
aparecerá você terá que procurar um determinado comando.
Caso vocês tenham dificuldade em saber quais são os comandos, estou criando um grupo específico no
Discord para que vocês possam tirar as dúvidas diretamente comigo, então na hora que forem ligar sua
placa, ligando o HIVE OS, poderão mandar uma mensagem dizendo que estão precisando da sua ajuda
Licenciado para - Fernando Niebas - 29489892807 - Protegido por Eduzz.com
para configurar a Bios, nesse caso vamos combinar um horário, posso até acessar a máquina de vocês
remotamente, contudo, no caso da Bios não dará para acessar remotamente, mas pelo WhatsApp você
ligará a câmera e eu vou te orientando quais comandos você tem que fazer.
Acredito que a maioria de vocês pelo manual irá conseguir fazer esses comandos, porque basicamente
são dois ou três botões que você terá que ativar ou desabilitar, mas caso não consigam estarei à
disposição para vocês.
O processo do flash é simples, porém bastante demorado. Por isso a recomendação é ter mais de um
pen drive com a imagem do Hive OS disponível caso aconteça algum imprevisto, em caso de instabilidade
da rede elétrica ou travamentos constantes a imagem do pen drive pode ser corrompida e precisar ser
refeita, e para evitar deixar a RIG parada por longos períodos de tempo ter outro pen drive pronto é a
solução ideal.
2 - Configurando o Hive OS: Workers
Agora vamos a tela inicial do Hive OS, essa tela irá aparecer após ser feito o cadastro e o login no site do
Hive OS (o mesmo no qual foi feito o download). A tela inicial disponibiliza diversas informações úteis
sobre a sua fazenda de mineração, como a quantidade de placas de vídeo em operação, o consumo
elétrico e a produção de MH/s de sua mini RIG.
É possível utilizar o sistema Hive OS para grandes operações, controlando remotamente fazendas de
mineração em lugares diversos, com cada fazenda aparecendo individualmente na interface e
apresentando a informação de muitas RIGs minerando simultaneamente para controle.
Em nosso exemplo temos apenas uma fazenda (o retângulo na imagem acima) com somente 1 worker
(RIG). Ao começar a minerar uma fazenda deve ser criada. Na parte de cima do Hive OS, clique no sinal
de “+” e a nova fazenda será criada, escolha um nome para a fazenda, clique em salvar e irá aparecer
um novo quadrado na tela com essa nova fazenda.
Com a fazenda criada devemos criar um worker, que contém as configurações de acesso das RIGs de
mineração e permitem o acesso e controle remoto através da plataforma do Hive OS. Uma fazenda pode
conter diversos workers, sendo que cada um seria uma RIG mineração individual.
Licenciado para - Fernando Niebas - 29489892807 - Protegido por Eduzz.com
Novamente iremos clicar no botão “+” na aba superior e selecionar “Add Worker”, criando um nome
para esse worker e uma senha (opcional). Com a criação desse worker uma nova tela irá abrir, com a
opção de download do arquivo config de sua RIG.
ATENÇÃO: Esse arquivo config é muito importante e deve ser colocado em seu pen drive após o
término do Flash, o arquivo contém as informações do worker e conecta sua RIG de mineração com a
sua conta do Hive OS remotamente, identificando as placas de vídeo, permitindo fazer overclock e a
configuração das fans.
PARA MELHOR ENTENDIMENTO VIDE VÍDEO.
3 - Configurando o Hive OS: Wallet e Flight Sheet
Com a imagem Hive OS feita e o arquivo config do worker no pen drive chegou a hora de conectar a RIG
ao sistema do Hive OS. Conectando esse pen drive e ligando a RIG de mineração o sistema Hive OS vai
identificar quais placas estão na RIG, instalar os drivers apropriados e conectar a interface do Hive OS
no site, que usaremos para fazer as configurações.
Com a conexão feita a fazenda ficará online (linha verde na parte superior), dando acesso ao Worker de
sua RIG. Clique na fazenda, selecione o Worker e a janela de controle de sua RIG deve aparecer, listando
suas placas de vídeo além de informações como a temperatura e a produção de MH/s.
Nesta tela poderemos fazer os flight sheets (plano de voo em portugues), a configuração que diz a RIG
o que ela tem que fazer, qual moeda minerar, qual a pool utilizada, o minerador que vai usar e em qual
wallet fazer os depósitos de criptomoedas.
Antes de começar a minerar teremos que configurar a wallet (carteira) que receberá as moedas que
serão obtidas por sua RIG:
Licenciado para - Fernando Niebas - 29489892807 - Protegido por Eduzz.com
1 - Abra a sua fazenda;
2 - Clique na aba “Wallets”;
3 - Clique no botão “Add Wallet”;
Licenciado para - Fernando Niebas - 29489892807 - Protegido por Eduzz.com
4 - Preencha os campos com as informações necessárias (moeda, endereço e nome) e clique em
“Create”.
Já com a carteira pronta vamos criar um Flight Sheet que é o plano de voo, o plano de voo será dizer para
sua RIG o que ela tem que fazer para minera0. Dentro do Fight Sheet, primeiro você irá escolher qual é a
moeda que irá minerar, que no caso é o Ethereum; depois a carteira que você cadastrou, no último passo,
quando você clicar aparecerá essa opção, depois a pool. Para quem está começando recomendo utilizar
ou Ethermine ou Flexpool, vamos escolher por enquanto a Ethermine para que possamos ter mais
familiaridade com ela, é uma pool muito boa, a segunda maior pool do mundo e com ela você consegue
ter uma constância no recebimento dos seus rendimentos.
Um ponto importante na hora de selecionarem a pool que irá minerar, sempre escolha a pool mais
próxima de você e depois escolha uma pool de backup, no nosso caso a pool que fica mais próxima de
nós é o servidor dos Estados Unidos do lado leste US East, temos aqui também o Estados Unidos do lado
oeste, mas vou botar como backup a Europa EU, quando você seleciona primeiro ela, fica como pool
primária, se você seleciona ela segundo fica como pool secundária, então se eu desmarcar os Estados
Unidos a Europa fica como primeiro e se eu marcar novamente os Estados Unidos ficará como
secundário, como quero o contrário marco primeiro US e depois EU.
Licenciado para - Fernando Niebas - 29489892807 - Protegido por Eduzz.com
Já escolhemos a moeda, qual é a carteira, a pool que vamos minerar e depois vamos em minerador. De
todos os mineradores que temos disponíveis eu recomendo que no começo utilizem o PhoenixMiner,
porque ele aceita tanto placas da Nvidia como da AMD e a estética do site é mais amigável, você
consegue entender de uma forma muito fácil as informações que são apresentadas no minerador.
Clicamos em Phoenix Miner e agora precisamos dar um nome para essa flight Sheet, que será ETH BIN
ETHER PHOENIX (Minerar Ethereum na Binance usando Ethermine e PhoenixMiner), esse nome irá me
ajudar na hora de dar uma ordem para minha RIG para ela poder minerar.
Você poderá ter vários Flight Sheets já prontos, isso acaba sendo interessante, pois no dia que uma outra
moeda estiver valendo mais, você não precisará passar por esse processo, basta dar o comando para RIG
inclusive pelo celular e ela irá mudar a moeda de mineração automaticamente. Após concluirmos essas
informações clicamos em criar o Flight Sheet.
PARA MELHOR ENTENDIMENTO VIDE VÍDEO.
4 - Configurando o Hive OS: Autofan
O próximo passo antes de começar a minerar é configurar os fans e fazer o overclock nas placas de vídeo.
Nunca minere sem fazer overclock pois é menos eficiente e pode vir a danificar seus equipamentos,
esquentando em excesso e produzindo shares inválidos.
Na aba de cima do Hive OS clico no símbolo de fan, que é o autofan, e serve para configurar a velocidade
das ventoinhas de sua RIG, recomendo diminuir a temperatura crítica, fazendo os fans aumentarem de
potência em temperaturas menores.
O minerador possui uma configuração automática, que pode ser alterada, e que encerra a operação caso
a temperatura chegue a 85 graus, caso isso aconteça a RIG não desligará somente parando a mineração
e diminuindo a temperatura por inatividade. Muitas vezes esse tipo de configuração causa confusão,
com RIGs parando de funcionar sem motivo aparente.
Fiquem atentos pois isso poderá acontecer porque a sua temperatura crítica está muito baixa. Por
exemplo, se colocar 60 graus ela vai alcançar esse valor muito fácil e a sua RIG irá parar, sendo assim 85
graus é um valor razoável como temperatura crítica.
Licenciado para - Fernando Niebas - 29489892807 - Protegido por Eduzz.com
No campo Target Core TEMP, insira a temperatura que você gostaria que o núcleo da sua placa de vídeo
mantivesse, eu recomendo a faixa de 65, mas essa temperatura não é muito quente? Não, a temperatura
ideal para suas placas é de 55 a 65, dependendo do modelo. O campo Target MEM TEMP pode ficar em
90, porque as memórias esquentam mais. A velocidade mínima da fan recomendo deixarem na faixa de
60%.
5 - Configurando o Hive OS: Overclock
Cada placa de vídeo tem seu próprio overclock e muitas vezes 2 placas idênticas, do mesmo modelo e
fabricante, podem ter pequenas diferenças entre si. Para facilitar o processo de Overclock usaremos
informações disponíveis no site Hashrate (Link ao final do documento) como base para fazer os primeiros
ajustes do overclock.
O site é bem simples de utilizar, ao abrir o site uma lista de placas de vídeo será disponibilizada, encontre
seu modelo e clique para abrir as informações.
Licenciado para - Fernando Niebas - 29489892807 - Protegido por Eduzz.com
O site contém diversas informações específicas da placa selecionada, como os MH/s de diferentes
moedas e o consumo com cada uma delas. Ao descer a tela você encontra os Overclocks para as diversas
moedas mineráveis. Em nosso exemplo estamos utilizando o Ethereum (ETH) e podemos selecionar um
dos Overclocks disponíveis.
Voltando ao Hive OS vamos fazer as configurações de overclock, é possível no canto direito colocar um
overclock para todas as placas simultaneamente, mas para isso você precisaria ter placas de vídeos
iguais, no exemplo temos placas de vídeo diferentes, e as do mesmo modelo tem memórias diferentes,
nesse caso precisaremos fazer as configurações manualmente, em vez de clicamos no primeiro ícone,
teremos que clicar em cada placa individualmente.
Licenciado para - Fernando Niebas - 29489892807 - Protegido por Eduzz.com
Ao clicar no ícone do overclock uma janela abrirá com diversos campos para serem preenchidos com a
informação de overclock do site Hashrate, esses campos podem ter nomes diferentes no Hive OS e no
Hashrate, o que pode causar confusão.
ATENÇÃO: Caso não tenha certeza do que cada campo se refere, pergunte em nosso grupo do Discord
para evitar erros. Lembrando que o Overclock não só aumenta a eficiência das placas de vídeo como
também sua durabilidade ao forçar menos a memória e manter a temperatura estável, e que ao fazer
Overclock de maneira incorreta corre-se o risco de danificar seu equipamento.
Os valores no site Hashrate são somente a base de ajuste de Overclock dessas placas, modelos diversos
da mesma placa podem funcionar de maneira diferente com o mesmo overclock, por isso é sempre
recomendado experimentar aumentar ou diminuir os valores de ajuste até encontrar um equilíbrio entre
produção de MH/s e temperatura da placa.
PARA MELHOR ENTENDIMENTO VIDE VÍDEO.
Licenciado para - Fernando Niebas - 29489892807 - Protegido por Eduzz.com
Após configurar os overclocks de todas as placas poderemos colocar a RIG para minerar, para que
possamos ver a tela da nossa RIG vamos precisar clicar no botão na barra de cima chamado "Remote
Access" (ícone quadrado ao lado direito do #), clique nele e selecione a primeira opção chamada Hive
Shell Start.
O Hive OS irá se conectar com a sua RIG e liberar um IP específico para visualizar a tela da sua RIG mesmo
não tendo monitor, após alguns minutos será gerado um link para seu uso.
Link criado, basta clicar no ícone do link que ele abrirá em uma nova janela. Após alguns minutos o
acesso a tela da sua RIG será feito, a tela estará vazia pois não estamos minerando ainda, estará
mostrando as placas de vídeo e algumas outras informações. Sempre que aparecer essa tela vocês
deverão escrever a palavra “miner” (com letras minúsculas) para checar se existe minerador, pois se não
tiver não irá fazer nada, depois que botei o “miner” a tela me mostra que não tem nenhum minerador
rodando.
Licenciado para - Fernando Niebas - 29489892807 - Protegido por Eduzz.com
PARA MELHOR ENTENDIMENTO VIDE VÍDEO.
Para iniciar a mineração clique no ícone do foguete, lembrando que ao ligar a RIG pela primeira vez ela
ainda não terá um minerador configurado, o processo é automático e vai se conectar com a internet,
começar a baixar o minerador, fazer a instalação e colocar o nosso flight Sheet em ação.
Voltando a tela de visualização da RIG escreva “miner” novamente para acompanhar o processo.
Agora ao escrever mais uma vez a palavra “miner” as informações da mineração já estarão disponíveis.
O minerador foi instalado e começou o processo de mineração. Primeiro ele fará o carregamento do
Blockchain nas memórias das placas de vídeo, que são esses arquivos DAG que aparecem no monitor.
Antes das placas começarem a minerar, elas sempre farão este processo de carregamento, depois que
ela carregar todos os arquivos DAG, levará cerca de dois a cinco minutos para que o próprio minerador
regule as melhores velocidades de cada placa.
Licenciado para - Fernando Niebas - 29489892807 - Protegido por Eduzz.com
Ao voltar para janela do Hive OS conseguimos ver nos 4 quadrados pequenos de cima as informações
sobre as placas de vídeo. As temperaturas de cima são dos processadores, no meio em azul, onde
aparece 60% é a velocidade dos fans e o último é a velocidade de megahashes que a sua placa está
fazendo, no caso ainda estão em processo de carregamento, ainda não chegaram na velocidade ideal.
Reparem que estão na faixa de 26, 29, 42 e 42.
PARA MELHOR ENTENDIMENTO VIDE VÍDEO.
Quero chamar atenção para um detalhe, algumas placas de vídeo (poucas placas) possuem duas
temperaturas aqui na linha das placas, a primeira, de cima é a temperatura do Core da placa de vídeo e
a temperatura de baixo que geralmente esquenta mais é da memória da sua placa de vídeo, essa minha
última placa, tem um problema de aquecimento na memória, ela fica mais quente, em algumas situações
passa de 90 graus, daqui a pouco ela vai ficar vermelha, bem quente e eu terei que baixar a velocidade
da memória para que ela possa trabalhar mais suave.
Nesse caso é um problema crítico dessa placa de vídeo, não é um problema de software, isso acontece
porque a placa não possui um thermal pad sobre as memórias, então para isso eu comprei um thermal
pad de qualidade que em breve farei um vídeo para o canal do YouTube com esse procedimento. Irei
abrir essa placa de vídeo (perderei a garantia dela) e vou substituir, caso ela tenha ou colocar um thermal
pad, que nada mais é do que uma barra que transfere o calor das memórias, dissipando-o. Então acredito
que essa placa possivelmente não tenha thermal pad e isso está causando o aquecimento da memória,
notem que ela já chegou a 92 graus.
Tem problema ela funcionar em 92 graus? Se eu deixar alguns dias não tem problema, ela simplesmente
ficará quente, mas como essa máquina irá funcionar de forma ininterrupta depois de alguns meses eu
posso de fato vir a danificar a memória. Então para que eu possa diminuir essa temperatura basicamente
irei baixar o clock da memória para 870. Notem que já chegou em 94 graus, se eu não fizer esse ajuste e
deixar por muito tempo eu posso vir a danificar a memória. Fiquem sempre atentos na questão da
temperatura das suas placas.
É muito comum nas placas de vídeo 3080 e 3090 terem esse problema de aquecimento de memória,
muita gente pergunta o que se deve fazer, vocês podem fazer três coisas:
Licenciado para - Fernando Niebas - 29489892807 - Protegido por Eduzz.com
1 - Devolver a placa de vídeo e pegar uma 3070 que são essas placas que recomendei para vocês.
2 - Podem tentar conviver com o problema da temperatura e diminuir a velocidade da memória, que
consequentemente afetará os megahashes e os seus ganhos na mineração.
3 - Arriscar perder a garantia e contratar um profissional que saiba abrir sua placa, comprar um thermal
pad de qualidade, colocar sobre as memórias e torcer para que funcione, como eu vou fazer na minha.
Estou torcendo que irá funcionar porque existem situações que o thermal pad não resolve. Para vocês
que estão começando evitem as placas 3080 e 3090.
Voltaremos ao visualizador da nossa RIG, é chato que não mostra em colorido, mas apareceria aqui na
cor rosa as temperaturas e o consumo de cada placa de vídeo, quando aparece share found na sua tela
irá aparecer em verde, cada verde desse que aparecer é uma grana que está caindo, então quanto mais
shares suas placas fizerem, mais dinheiro você vai receber. As linhas que se repetem vão aparecer em
branco, são cálculos que a pool mandou para sua placa resolver, mas ela não conseguiu solucionar e
também em branco as informações das velocidades de cada placa de vídeo.
Reparem que na primeira placa o overclock já funcionou, já chegou a 30 megahashes e a última estava
funcionando a 42, mas como eu diminui o memory ela teve que fazer um megahashes a menos por
causa do problema do aquecimento da memória. Existem diversos comandos que você pode explorar
dentro do HIVE OS, mas ficaria um curso específico para mineração utilizando HIVE OS, esses são os
comandos básicos que vocês precisam fazer para que sua RIG possa minerar. Caso surjam dúvidas
adicionais, estarei no nosso grupo do Discord para poder tirar as dúvidas de vocês.
Galera espero vocês no próximo capítulo e para quem ainda não está no nosso grupo do Discord envie
um e-mail para (queroaprendersobre@gmail.com) e minha equipe te ajudará com isso. Até o próximo
vídeo.
Link do site do Hive OS: Install Hive OS | Hive OS
Link do Etcher: balenaEtcher - Flash OS images to SD cards & USB drives
Link Setup BIOS: Setting up Motherboards for Mining | Miner.farm Forum (getpimp.org)
Link do Hashrate (Overclock): Hashrate for all the hash!
Licenciado para - Fernando Niebas - 29489892807 - Protegido por Eduzz.com
Você também pode gostar
- Sociedade Anonima SaDocumento23 páginasSociedade Anonima SaArthur Otávio Santos100% (56)
- Como Transforma CC em Bitconis - PDF TuterialbrasilDocumento9 páginasComo Transforma CC em Bitconis - PDF TuterialbrasilJoao AntonioAinda não há avaliações
- Guia Basico CryptohopperDocumento55 páginasGuia Basico CryptohopperRômulo Reis100% (1)
- CARTÃODocumento24 páginasCARTÃOREI DA CAMA BOX100% (1)
- Curso - Aprovação e ViradaDocumento20 páginasCurso - Aprovação e Viradatg.santoslima1Ainda não há avaliações
- Curso VipDocumento31 páginasCurso VipJhoan Machado100% (2)
- Aulinha Do 7Documento5 páginasAulinha Do 7Ernesto Lima100% (1)
- COMO TRANSFORMA CC EM BITCONIS - PDF TUTERIALBRASILDocumento9 páginasCOMO TRANSFORMA CC EM BITCONIS - PDF TUTERIALBRASILJordanAinda não há avaliações
- Jaxx Liberty-TutorialDocumento12 páginasJaxx Liberty-TutorialcarlosgardineroAinda não há avaliações
- Modulo IIDocumento34 páginasModulo IIFernando NiebasAinda não há avaliações
- Cascading Style Sheets: UFCD 0154 Formadora: Telma AmsellemDocumento35 páginasCascading Style Sheets: UFCD 0154 Formadora: Telma AmsellemTel silvaAinda não há avaliações
- MM17 - Atualizacao em MassaDocumento10 páginasMM17 - Atualizacao em MassafabioAinda não há avaliações
- Maximo PDFDocumento476 páginasMaximo PDFSantyago100% (1)
- UNID 2.1 - Linguagem de Definição de Dados (DDL) - Data Definition LanguageDocumento22 páginasUNID 2.1 - Linguagem de Definição de Dados (DDL) - Data Definition LanguageThiago AzevedoAinda não há avaliações
- Modulo IVDocumento36 páginasModulo IVHuga HugorAinda não há avaliações
- Termos e Parâmetros Do EADocumento8 páginasTermos e Parâmetros Do EAReinaldo DuarteAinda não há avaliações
- Carteiras Virtuais e TradingDocumento2 páginasCarteiras Virtuais e TradingFranklin Martinez TAinda não há avaliações
- Manual Do Trader (Master TraderDocumento22 páginasManual Do Trader (Master TraderFree Fire ManiaAinda não há avaliações
- Dinheiro DigitalDocumento53 páginasDinheiro DigitalBrunoKommersAinda não há avaliações
- Como Transferir Skrill para Paypal Pal AeternetDocumento8 páginasComo Transferir Skrill para Paypal Pal AeternetcyberAinda não há avaliações
- Biblia Do Aprovador - Aula 02Documento11 páginasBiblia Do Aprovador - Aula 02Raul GaviriaAinda não há avaliações
- Tutorial t10Documento25 páginasTutorial t10Wellington Dheia SantanaAinda não há avaliações
- Ebook - Guia para As Apostas Esportivas - Tips HenryDocumento42 páginasEbook - Guia para As Apostas Esportivas - Tips HenryLucas JilioscofAinda não há avaliações
- EbookcriptoparaleigosDocumento14 páginasEbookcriptoparaleigosHugo LuigiAinda não há avaliações
- Começando A Investir Com A EVODocumento70 páginasComeçando A Investir Com A EVOHumberto TorresAinda não há avaliações
- Tutorial Coldwallet Pro R.ODocumento5 páginasTutorial Coldwallet Pro R.OArthur LeonAinda não há avaliações
- Be A Trader - Vol 1Documento1.055 páginasBe A Trader - Vol 1mecami3739Ainda não há avaliações
- E-Book O Principio Do ForexDocumento22 páginasE-Book O Principio Do ForexmaikyAinda não há avaliações
- Gold Cash ManualDocumento8 páginasGold Cash ManualAlexandre SantosAinda não há avaliações
- Tutorial LiquidexDocumento5 páginasTutorial LiquidexWilker GoulartAinda não há avaliações
- E-Book-Como Comprar CriptomoedasDocumento11 páginasE-Book-Como Comprar CriptomoedasJoão Luis100% (1)
- Tut InvasãoDocumento7 páginasTut InvasãoeliezerAinda não há avaliações
- CursoDocumento5 páginasCursobruno andradeAinda não há avaliações
- Curso Gratuito de Criptomoedas - Emanuel NonyDocumento45 páginasCurso Gratuito de Criptomoedas - Emanuel NonyRhegar FollkAinda não há avaliações
- Wesley NunesDocumento5 páginasWesley NunesJúlio Edmar V. DinizAinda não há avaliações
- Mundo Cripto - Transferindo Token ADA Cardano Da Binance para YoroiDocumento4 páginasMundo Cripto - Transferindo Token ADA Cardano Da Binance para YoroiApolonio Santiago JuniorAinda não há avaliações
- Modulo IDocumento8 páginasModulo IHuga HugorAinda não há avaliações
- Gerar Certificado Let's Encrypt e Instalar No TomcatDocumento12 páginasGerar Certificado Let's Encrypt e Instalar No TomcatDaniel VianaAinda não há avaliações
- Gerar Certificado Let's Encrypt e Instalar No TomcatDocumento12 páginasGerar Certificado Let's Encrypt e Instalar No TomcatAnderson NadiaAinda não há avaliações
- Transferir Dinheiro RemessaOnlineDocumento11 páginasTransferir Dinheiro RemessaOnlinePapas FoodsAinda não há avaliações
- Manual de Vendas No WhatsappDocumento18 páginasManual de Vendas No WhatsappVi TechAinda não há avaliações
- Corretora RicoDocumento20 páginasCorretora RicodeivsonAinda não há avaliações
- CursoDocumento5 páginasCursogabiihkovacsAinda não há avaliações
- Trade FollowDocumento32 páginasTrade FollowMarcos SouzaAinda não há avaliações
- MessageDocumento4 páginasMessageaahs17977Ainda não há avaliações
- Enviando Dinheiro para CasaDocumento9 páginasEnviando Dinheiro para CasaRaiza RaabeAinda não há avaliações
- E Book CriptoDragonDocumento19 páginasE Book CriptoDragonnaiaraclconstantinoAinda não há avaliações
- Como Aprovarna CC@aoitodo 0Documento11 páginasComo Aprovarna CC@aoitodo 0Leonardo FerreiraAinda não há avaliações
- UntitledDocumento16 páginasUntitledVinicius BarbosaAinda não há avaliações
- Como Abrir, Verificar e Sacar Da Sua Global Wallet para BinanceDocumento27 páginasComo Abrir, Verificar e Sacar Da Sua Global Wallet para BinanceLino ombroAinda não há avaliações
- E Book Dominando Criptos AtualizadoDocumento23 páginasE Book Dominando Criptos AtualizadoLucas SouzaAinda não há avaliações
- Lotodobicho: A Guia Completa para Apostar No Jogo Do Bicho OnlineDocumento37 páginasLotodobicho: A Guia Completa para Apostar No Jogo Do Bicho OnlineJogo do BichoAinda não há avaliações
- Negociação de Criptomoedas para Iniciantes: Um Guia Passo a Passo para Ganhar Dinheiro Consistente com a Negociação de Criptomoedas (Guia de Análise Técnica)No EverandNegociação de Criptomoedas para Iniciantes: Um Guia Passo a Passo para Ganhar Dinheiro Consistente com a Negociação de Criptomoedas (Guia de Análise Técnica)Ainda não há avaliações
- Tutorial Nunca Queimar CC ?Documento4 páginasTutorial Nunca Queimar CC ?arthur250xAinda não há avaliações
- Jetx Passo A PassoDocumento14 páginasJetx Passo A Passosued monteiro100% (1)
- Mantenha Whatsapp Seguro - PDocumento8 páginasMantenha Whatsapp Seguro - PamauripfAinda não há avaliações
- Primeiros Passos SmartPOSDocumento7 páginasPrimeiros Passos SmartPOSWashington SoledadeAinda não há avaliações
- Manual Trader SpaceDocumento24 páginasManual Trader SpaceWesley EduardoAinda não há avaliações
- Formula ForexDocumento20 páginasFormula ForexElias SantosAinda não há avaliações
- Como Criar Conta Na Binance Passo A PassoDocumento13 páginasComo Criar Conta Na Binance Passo A Passomarcosreis2005Ainda não há avaliações
- Broker e MT4 - Tutorial 2023Documento20 páginasBroker e MT4 - Tutorial 2023RicardoAinda não há avaliações
- Tutorial Forex - Português V1Documento9 páginasTutorial Forex - Português V1danielnaoteabalaAinda não há avaliações
- Serviços Preços: Cabelos A Partir deDocumento1 páginaServiços Preços: Cabelos A Partir deFernando NiebasAinda não há avaliações
- Absolutamente Tudo Sobre Notícias, Esportes e EntretenimentoDocumento1 páginaAbsolutamente Tudo Sobre Notícias, Esportes e EntretenimentoFernando NiebasAinda não há avaliações
- Boletim Casos 19012021Documento1 páginaBoletim Casos 19012021Fernando NiebasAinda não há avaliações
- Consultor CO - Fernando Lucas Niebas - 2022Documento4 páginasConsultor CO - Fernando Lucas Niebas - 2022Fernando NiebasAinda não há avaliações
- Workshop Novos Processos CO 02.07.21Documento25 páginasWorkshop Novos Processos CO 02.07.21Fernando Niebas100% (1)
- Dicas de WordDocumento9 páginasDicas de WordTony BonjorniAinda não há avaliações
- Domine o REGEDITDocumento6 páginasDomine o REGEDITupatuca100% (5)
- Checklist Exposicao de Hortifruti PariPassuDocumento3 páginasChecklist Exposicao de Hortifruti PariPassuJéssica EmilinyAinda não há avaliações
- Word 02 97Documento59 páginasWord 02 97Joao BatistaAinda não há avaliações
- Exercicios - Introducao A InformáticaDocumento7 páginasExercicios - Introducao A Informáticacnei5550% (2)
- ASDR Novos Negócios - ComercialDocumento10 páginasASDR Novos Negócios - Comercialtx7x88kcvbAinda não há avaliações
- Fundamentos de Programação C++Documento51 páginasFundamentos de Programação C++SrgiofonsecaAinda não há avaliações
- [HACKING] ☢️WEB SCRAPING + ATAQUE DDOS COMO PEGUEI 4K DE LEADS DE ADS DO MEU CONCORRENTE !!! whatsaap hacking attack ddos - Hacking & Pentest - Fórum BlackHatDocumento9 páginas[HACKING] ☢️WEB SCRAPING + ATAQUE DDOS COMO PEGUEI 4K DE LEADS DE ADS DO MEU CONCORRENTE !!! whatsaap hacking attack ddos - Hacking & Pentest - Fórum BlackHatpl19987100994Ainda não há avaliações
- Leia MeDocumento3 páginasLeia MeHenry Joe Escriba LozanoAinda não há avaliações
- Lte - Long Term Evolution: Universidade Eduardo Mondlane Faculdade de Engenharia Engenharia ElectrónicaDocumento27 páginasLte - Long Term Evolution: Universidade Eduardo Mondlane Faculdade de Engenharia Engenharia ElectrónicaEdson LangaAinda não há avaliações
- Enunciado Do Desafio - Módulo 3 - Arquiteto (A) de SoftwareDocumento4 páginasEnunciado Do Desafio - Módulo 3 - Arquiteto (A) de SoftwareSamuel SilvaAinda não há avaliações
- 2 Lista de Exercicios - IntroducaoDocumento2 páginas2 Lista de Exercicios - IntroducaoWagnerLeeAinda não há avaliações
- Multiprocessamento Simétrico, Sistema Distribuído, Multinúcleo, Thread, MultitarefaDocumento35 páginasMultiprocessamento Simétrico, Sistema Distribuído, Multinúcleo, Thread, MultitarefaRaphael Lugon Campo Dall'OrtoAinda não há avaliações
- ThreadsDocumento12 páginasThreadsclarisse_silveira_5Ainda não há avaliações
- Instalar XamppDocumento5 páginasInstalar XamppAlexandre LourençoAinda não há avaliações
- Manual Vectraex204 PDFDocumento16 páginasManual Vectraex204 PDFFernando SoaresAinda não há avaliações
- Monitoramento de Redes Com Software LivreDocumento16 páginasMonitoramento de Redes Com Software LivreALEGEAZEAinda não há avaliações
- Apostila SENAI Programação Orientada A ObjetosDocumento248 páginasApostila SENAI Programação Orientada A ObjetosVivaldo Pinto100% (2)
- Elipse E3Documento40 páginasElipse E3Jessica JacksonAinda não há avaliações
- Sistema de GestãoDocumento17 páginasSistema de GestãoArmando Antonio0% (1)
- Revisao Info 01Documento135 páginasRevisao Info 01luizinhoberetaAinda não há avaliações
- Arquitetura e Organização de Computadores: Componentes Básicos de Um ComputadorDocumento66 páginasArquitetura e Organização de Computadores: Componentes Básicos de Um ComputadorNick DiasAinda não há avaliações
- Análise Preditiva e Previsão de Demanda - Ref. 2023.2Documento2 páginasAnálise Preditiva e Previsão de Demanda - Ref. 2023.2carolinana.1989Ainda não há avaliações
- 105 - Suporte Tecnico em TiDocumento18 páginas105 - Suporte Tecnico em Tikadu30kanoAinda não há avaliações
- Trabalho (MAQUINA DE TURING) de Teoria Da ComputaçãoDocumento18 páginasTrabalho (MAQUINA DE TURING) de Teoria Da ComputaçãoRobert Diego de JesusAinda não há avaliações
- Aula 7 - Estrutura de Repetição Com Pré-Teste e Com Pós-TesteDocumento14 páginasAula 7 - Estrutura de Repetição Com Pré-Teste e Com Pós-TesteJoeltonAinda não há avaliações



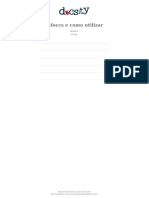
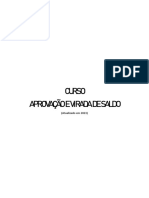





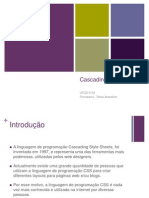

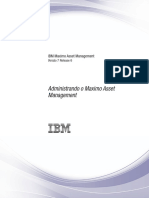



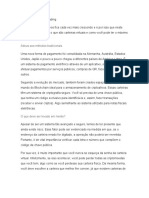









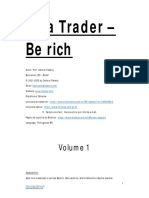


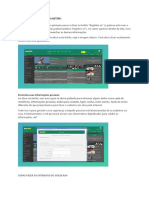















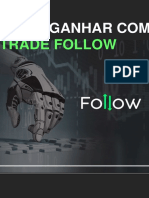
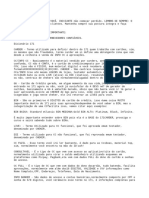





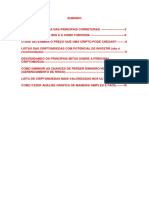



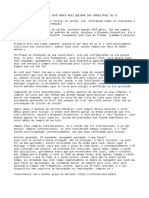


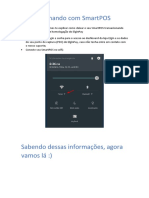
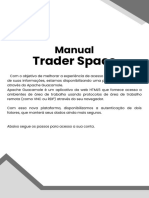





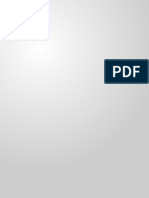






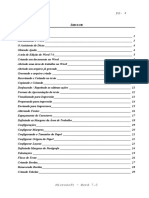
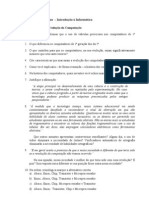


![[HACKING] ☢️WEB SCRAPING + ATAQUE DDOS COMO PEGUEI 4K DE LEADS DE ADS DO MEU CONCORRENTE !!! whatsaap hacking attack ddos - Hacking & Pentest - Fórum BlackHat](https://imgv2-1-f.scribdassets.com/img/document/728947423/149x198/0548bc77e3/1714733226?v=1)