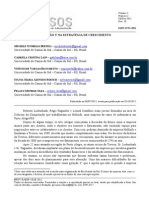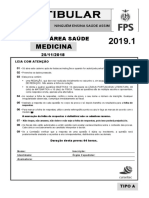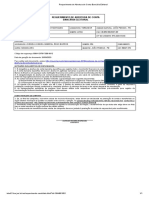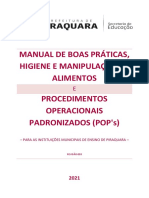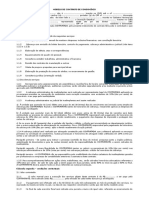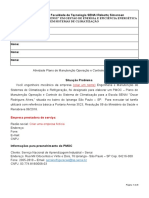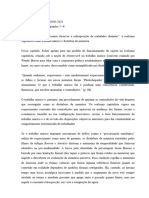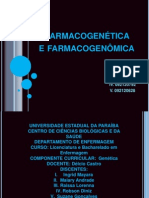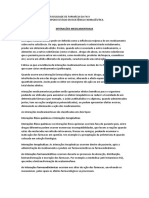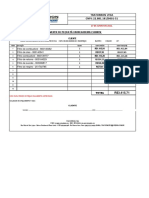Escolar Documentos
Profissional Documentos
Cultura Documentos
Moodle Manual de Acesso Do Aluno CT2016
Enviado por
Edgard Perreti0 notas0% acharam este documento útil (0 voto)
3 visualizações7 páginas[1] O documento fornece instruções sobre como acessar e navegar no Ambiente Virtual de Aprendizagem Moodle do SENAI-SP; [2] Ele explica como os usuários podem criar uma conta, acessar cursos específicos aos quais estão matriculados e visualizar o conteúdo dos cursos; [3] O documento também detalha como os alunos podem completar atividades e desafios nos cursos e receber certificados após obter nota mínima.
Descrição original:
Título original
Moodle_Manual_de_Acesso_do_Aluno_CT2016
Direitos autorais
© © All Rights Reserved
Formatos disponíveis
PDF, TXT ou leia online no Scribd
Compartilhar este documento
Compartilhar ou incorporar documento
Você considera este documento útil?
Este conteúdo é inapropriado?
Denunciar este documento[1] O documento fornece instruções sobre como acessar e navegar no Ambiente Virtual de Aprendizagem Moodle do SENAI-SP; [2] Ele explica como os usuários podem criar uma conta, acessar cursos específicos aos quais estão matriculados e visualizar o conteúdo dos cursos; [3] O documento também detalha como os alunos podem completar atividades e desafios nos cursos e receber certificados após obter nota mínima.
Direitos autorais:
© All Rights Reserved
Formatos disponíveis
Baixe no formato PDF, TXT ou leia online no Scribd
0 notas0% acharam este documento útil (0 voto)
3 visualizações7 páginasMoodle Manual de Acesso Do Aluno CT2016
Enviado por
Edgard Perreti[1] O documento fornece instruções sobre como acessar e navegar no Ambiente Virtual de Aprendizagem Moodle do SENAI-SP; [2] Ele explica como os usuários podem criar uma conta, acessar cursos específicos aos quais estão matriculados e visualizar o conteúdo dos cursos; [3] O documento também detalha como os alunos podem completar atividades e desafios nos cursos e receber certificados após obter nota mínima.
Direitos autorais:
© All Rights Reserved
Formatos disponíveis
Baixe no formato PDF, TXT ou leia online no Scribd
Você está na página 1de 7
Tutorial do Ambiente Virtual de Aprendizagem (AVA) - Moodle
TUTORIAL DO AMBIENTE VIRTUAL
DE APRENDIZAGEM (AVA)
MOODLE
SENAI-SP – Todos os direitos reservados
Tutorial do Ambiente Virtual de Aprendizagem (AVA) - Moodle
Sumário
COMO ACESSAR O AMBIENTE VIRTUAL DE APRENDIZAGEM .................................................................2
COMO ACESSAR O CURSO...........................................................................................................7
COMO ACESSAR O CONTEÚDO DO CURSO .......................................................................................8
Como acessar o Ambiente Virtual de Aprendizagem
SENAI-SP – Todos os direitos reservados 1
Tutorial do Ambiente Virtual de Aprendizagem (AVA) - Moodle
Para realizar o seu primeiro acesso ao Portal Educacional, acesse o endereço
https://pess.portal.senaisp.edu.br/Portal.aspx para cadastrar uma senha pessoal.
Clique no botão “O que fazer?” situado abaixo do botão “Entrar”.
Clique em “O que fazer?”
Após clicar no link, será exibida a tela com a mensagem abaixo. Clique no botão
“Registrar Senha”.
Clique em “Registrar Senha”
Na próxima tela, deverá ser informado o CPF do usuário para prosseguir com o registro
de senha.
SENAI-SP – Todos os direitos reservados 2
Tutorial do Ambiente Virtual de Aprendizagem (AVA) - Moodle
Digite o número do seu CPF
O sistema fará a validação do número informado, em seguida, será solicitada a
confirmação da data de nascimento do usuário. Digite no campo indicado e clique no
botão “Próximo”.
Após confirmar a informação, será exibido o “Termo e Condições de Uso”. Leia o
Termo e, se estiver de acordo com as premissas, clique na caixa de seleção “Estou de
acordo com os termos e condições de uso” e clique no botão “Próximo”.
1º. Leia o Termo e Condições de
2º. Clique no botão “Próximo”
uso e selecione a opção.
Será exibida a tela “Registrar Senha”.
Confirme seu E-mail, digitando exatamente como consta no campo ao lado.
Crie uma senha no campo “Nova Senha”.
SENAI-SP – Todos os direitos reservados 3
Tutorial do Ambiente Virtual de Aprendizagem (AVA) - Moodle
Obs: A senha deve ter no mínimo oito dígitos e incluir na sua composição: letras
maiúsculas e minúsculas.
Por exemplo: SenaiEAD
Em seguida, digite a mesma senha criada no campo “Confirmar Senha” e clique no
botão “Registrar Senha”.
Registrar
Confirme seu E-mail, digitando
exatamente como consta no
campo ao lado.
Crie sua senha e Por último, clique em
confirme-a no “Registrar Senha”.
campo ao lado.
O sistema apresentará a mensagem “Senha registrada com sucesso”. Clique no botão
“Finalizar” para concluir o registro.
Clique em “Finalizar”
SENAI-SP – Todos os direitos reservados 4
Tutorial do Ambiente Virtual de Aprendizagem (AVA) - Moodle
Ao clicar no botão “Finalizar”, você será direcionado para a página de acesso ao Portal
Educacional, conforme imagem abaixo. Insira seus dados de acesso e pressione o
botão “Entrar”.
1º. Insira o CPF e a senha
cadastrada
2º. Clique em “Entrar”
A tela abaixo será exibida. Se desejar, poderá editar o perfil e incluir sua foto, clicando
em “Informações do Perfil”.
Acesse o Ambiente Virtual de Aprendizagem, clicando em “Ambiente Virtual de
Aprendizagem Curso a Distância”.
Clique em “Ambiente Virtual
de Aprendizagem Curso a
Distância”
SENAI-SP – Todos os direitos reservados 5
Tutorial do Ambiente Virtual de Aprendizagem (AVA) - Moodle
Como acessar o curso
Você será remetido ao ambiente inicial. Clique em “Cursos”, onde estarão
relacionados os cursos nos quais você está matriculado. Selecione o curso desejado,
clicando no nome correspondente.
Clique em “Cursos” e selecione
o curso que deseja acessar
Como acessar o conteúdo do curso
Selecionando o curso desejado, abrirá a página inicial.
Esta é a página principal do curso
Esta é a versão para impressão
do conteúdo do curso.
Esta é a versão on-line do curso.
É aqui que você pode realizar as
atividades interativas e acessar
simuladores, se houver.
Após estudar o conteúdo, você
deverá realizar o “Desafio final”
e obter a nota mínima de 50
pontos.
Ao alcançar a nota mínima, o
certificado ficará disponível
automaticamente para salvar o
arquivo ou imprimi-lo.
SENAI-SP – Todos os direitos reservados 6
Você também pode gostar
- Transformarfraodecimalemnmerodecimal 110817215651 Phpapp02Documento5 páginasTransformarfraodecimalemnmerodecimal 110817215651 Phpapp02pedrocasquilho6149Ainda não há avaliações
- Caso de Estudo - AdministraçãoDocumento10 páginasCaso de Estudo - AdministraçãoJonasHirataAinda não há avaliações
- Rev Marcela Tese Gisele P S Defesa 1Documento272 páginasRev Marcela Tese Gisele P S Defesa 1DarioeAinda não há avaliações
- Ves Tibul Ar Ves Tibul Ar: Medicina MedicinaDocumento12 páginasVes Tibul Ar Ves Tibul Ar: Medicina Medicinasonia lemosAinda não há avaliações
- Máquina de Lavar Não Centrifuga - Como Resolver! - Guia EletroDocumento7 páginasMáquina de Lavar Não Centrifuga - Como Resolver! - Guia EletroAnonymous PhIAiGKYyKAinda não há avaliações
- Apostila Matrizesmatrizes 2011Documento15 páginasApostila Matrizesmatrizes 2011Zeu SilvaAinda não há avaliações
- Ementa Simplifica Excel - Do Zero Ao ExpertDocumento36 páginasEmenta Simplifica Excel - Do Zero Ao ExpertLania FreitasAinda não há avaliações
- RAC Lauricea 43104 PDFDocumento1 páginaRAC Lauricea 43104 PDFOrsimar RosendoAinda não há avaliações
- Escrevendo FrasesDocumento309 páginasEscrevendo FrasesDebora Piazarollo Moreno100% (1)
- Manual de Boas Praticas 2021 (15096)Documento51 páginasManual de Boas Praticas 2021 (15096)mariana machadoAinda não há avaliações
- Ficha Leitura Isto Ou AquiloDocumento4 páginasFicha Leitura Isto Ou AquiloEmilia LagesAinda não há avaliações
- Orientações para Acelerar A CicatrizaçãoDocumento3 páginasOrientações para Acelerar A CicatrizaçãofagnercruzAinda não há avaliações
- Tributação AgroindústriaDocumento15 páginasTributação AgroindústriaDaniel Jovana JoaquimAinda não há avaliações
- Resumo FisiologiaDocumento9 páginasResumo FisiologiaJéssica MartiellyAinda não há avaliações
- Modelo de Documento - Site ContábilDocumento3 páginasModelo de Documento - Site ContábilJhonatha JsAinda não há avaliações
- 200 Ilustrações - Spurgeon0001Documento48 páginas200 Ilustrações - Spurgeon0001Josué MatosAinda não há avaliações
- Matemática 6anoDocumento16 páginasMatemática 6anoecelyn2628Ainda não há avaliações
- Situação Problema PMOCDocumento8 páginasSituação Problema PMOCVinícius Nunes SantanaAinda não há avaliações
- Ata C&D 26.01.21Documento5 páginasAta C&D 26.01.21Giullia RezendeAinda não há avaliações
- Farmacogenética ProntissimoDocumento37 páginasFarmacogenética ProntissimoSuzane GonçalvesAinda não há avaliações
- (A3) - Avaliação Do Módulo 3 - Renda e Amortização - Revisão Da TentativaDocumento7 páginas(A3) - Avaliação Do Módulo 3 - Renda e Amortização - Revisão Da TentativabrendaAinda não há avaliações
- 0 Que São Metais de TransiçãoDocumento3 páginas0 Que São Metais de TransiçãoJosiane Liz100% (3)
- Cópia de EDUQUI - NAO IDENTIFICADODocumento2 páginasCópia de EDUQUI - NAO IDENTIFICADOTarsila PitangaAinda não há avaliações
- Interações MedicamentosasDocumento3 páginasInterações MedicamentosasOdilon CalianAinda não há avaliações
- Atividade Dirigida - Funcao Social Da Propriedade e DescobertaDocumento6 páginasAtividade Dirigida - Funcao Social Da Propriedade e DescobertaLenon ForestAinda não há avaliações
- 512 1712 1 PBDocumento4 páginas512 1712 1 PBRichard Mezadri ViebrantzAinda não há avaliações
- Experiências Exitosas em Vigilância em Saúde de Populações Expostas A Agrotóxicos No Brasil RELATÓRIO NACIONALDocumento250 páginasExperiências Exitosas em Vigilância em Saúde de Populações Expostas A Agrotóxicos No Brasil RELATÓRIO NACIONALKelyane Portela100% (1)
- Orçamento Peças Pá Carregadeira LW300KVDocumento1 páginaOrçamento Peças Pá Carregadeira LW300KVJoelAinda não há avaliações
- O EndossoDocumento15 páginasO EndossoXcalenoAinda não há avaliações