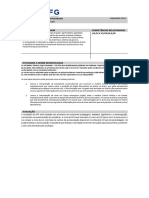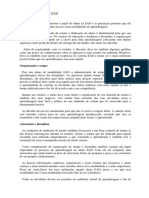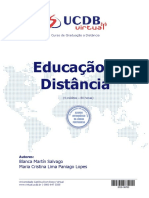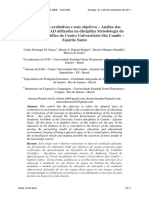Escolar Documentos
Profissional Documentos
Cultura Documentos
Manual Plataforma AVA Moodle e Teams Aluno 1
Manual Plataforma AVA Moodle e Teams Aluno 1
Enviado por
Gustavo MirandaDireitos autorais
Formatos disponíveis
Compartilhar este documento
Compartilhar ou incorporar documento
Você considera este documento útil?
Este conteúdo é inapropriado?
Denunciar este documentoDireitos autorais:
Formatos disponíveis
Manual Plataforma AVA Moodle e Teams Aluno 1
Manual Plataforma AVA Moodle e Teams Aluno 1
Enviado por
Gustavo MirandaDireitos autorais:
Formatos disponíveis
MANUAL
PARA ALUNOS
Como acessar e utilizar o Ambiente
Virtual de Aprendizagem (AVA/
Moodle) e Microsoft Teams
> MANUAL PARA ALUNOS
1
Como acessar e utilizar o Ambiente Virtual de Aprendizagem (AVA/Moodle) e Microsoft Teams
INTRODUÇÃO
A Faculdade Multivix disponibiliza este Manual com o passo a passo para ajudar você,
nosso aluno, a seguir com o processo de ensino e aprendizagem das disciplinas dentro
da plataforma MOODLE. São várias ferramentas disponibilizadas, assim como a ferra-
menta da plataforma de comunicação Microsoft Teams.
Usaremos a plataforma Moodle e a plataforma de comunicação Microsoft Teams para
a viabilização das disciplinas do seu curso de forma remota. O Moodle é um Ambiente
Virtual de Aprendizagem (AVA) desenhado a partir de uma metodologia pedagógica
que permite o desenvolvimento do ensino remoto de forma estruturada e eficiente.
Já o Microsoft Teams será a plataforma de comunicação e de acesso às aulas remotas
online. Utilizaremos essas plataformas para compartilhar materiais didáticos, realizar
atividades, tirar dúvidas e trocar experiências para o seu aprendizado.
O Passo a passo, indicado aqui, fornecerá subsídios para orientação semanal de estudo
das disciplinas, bem como para a construção e continuidade do ensino e aprendiza-
gem em que você está inserido/matriculado.
Antes de acessar a Plataforma AVA e ingressar em uma reunião conectada pelo Micro-
soft Teams, é importante que verifique se o navegador permite cookies de terceiros e
também se o navegador dá suporte ao Microsoft Teams e ao Microsoft Azure Media
Player, para que você possa utilizar todas as ferramentas disponibilizadas pelo Microsoft
Teams e Moodle.
> MANUAL PARA ALUNOS
2
Como acessar e utilizar o Ambiente Virtual de Aprendizagem (AVA/Moodle) e Microsoft Teams
SUMÁRIO
1 AMBIENTE VIRTUAL DE APRENDIZAGEM (AVA) 4
1.1 ACESSAR A PLATAFORMA AVA MOODLE 4
1.2 ACESSAR A DISCIPLINA 5
1.3 ACESSAR O ITEM MANUAL DE ACESSO E UTILIZAÇÃO DO AMBIENTE
VIRTUAL DE APRENDIZAGEM (AVA) E MICROSOFT TEAMS 7
1.4 ACESSAR O ITEM ACESSO À AULA REMOTA VIA MICROSOFT TEAMS 8
1.5 ACESSAR O ITEM FÓRUM DE DÚVIDAS E DISCUSSÃO 9
1.6 ACESSAR O ITEM RECURSOS PARA APRENDIZAGEM (EXCLUSIVAMENTE
PARA AS DISCIPLINAS PRESENCIAIS REMOTAS) 11
1.7 ACESSAR O ITEM MATERIAIS DE APOIO (EXCLUSIVAMENTE PARA AS
DISCIPLINAS EaD) 11
1.8 ACESSAR O ITEM REFERÊNCIAS BIBLIOGRÁFICAS 12
1.9 ACESSAR O ITEM VÍDEOS COMPLEMENTARES (EXCLUSIVAMENTE PARA
AS DISCIPLINAS PRESENCIAIS REMOTAS) 13
1.10 ACESSAR O ITEM TRABALHO AVALIATIVO 14
1.11 ACESSAR O ITEM PROVA BIMESTRAL ONLINE 18
1.12 ACESSAR O ITEM PROVA SUBSTITUTIVA ONLINE 21
1.13 ACESSAR O ITEM PROVA FINAL ONLINE 22
2 PLATAFORMA DE COMUNICAÇÃO MICROSOFT TEAMS 23
2.1 ACESSO A AULA REMOTA ONLINE 24
2.2 ACESSO A CADA DISCIPLINA 27
3 INFORMAÇÕES GERAIS 29
> MANUAL PARA ALUNOS
3
Como acessar e utilizar o Ambiente Virtual de Aprendizagem (AVA/Moodle) e Microsoft Teams
1 AMBIENTE VIRTUAL DE
APRENDIZAGEM (AVA)
Nesta seção iremos apresentar o passo a passo de todas as funcionalidades e ferra-
mentas disponíveis dentro do Ambiente Virtual de Aprendizagem (AVA), utilizando a
Plataforma Moodle.
1.1 ACESSAR A PLATAFORMA AVA MOODLE
Para acessar a Plataforma AVA o usuário deverá digitar no navegador da internet o
endereço “multivix.edu.br/ava”. Após acessar o endereço na próxima tela irá abrir todas
as unidades da Multivix, onde você deve selecionar a unidade a qual está vinculada a
disciplina que deseja acessar.
Na próxima tela digite seu usuário e senha, os mesmos de acesso ao Portal Acadêmico.
> MANUAL PARA ALUNOS
4
Como acessar e utilizar o Ambiente Virtual de Aprendizagem (AVA/Moodle) e Microsoft Teams
1.2 ACESSAR A DISCIPLINA
Realizada a autenticação do usuário na Plataforma AVA, a página inicial então será
exibida, disponibilizando ao Aluno todas as suas disciplinas. Para acessá-las, clique na
disciplina desejada e seu conteúdo será exibido.
As disciplinas presenciais que serão ofertadas de forma remota, devido à pandemia
do novo coronavírus, terão a estrutura semanal conforme demonstrado a seguir.
> MANUAL PARA ALUNOS
5
Como acessar e utilizar o Ambiente Virtual de Aprendizagem (AVA/Moodle) e Microsoft Teams
> MANUAL PARA ALUNOS
6
Como acessar e utilizar o Ambiente Virtual de Aprendizagem (AVA/Moodle) e Microsoft Teams
Já as disciplinas EaD que serão ofertadas de forma totalmente online terão a estrutura
semanal conforme demonstrado a seguir.
1.3 ACESSAR O ITEM MANUAL DE ACESSO E UTILIZAÇÃO
DO AMBIENTE VIRTUAL DE APRENDIZAGEM (AVA) E
MICROSOFT TEAMS
Neste item o aluno terá acesso ao Manual de como utilizar os recursos disponíveis e
quais recursos estarão disponíveis para o ensino-aprendizagem dentro do Ambiental
Virtual de Aprendizagem (AVA) e ferramenta Microsoft Teams.
Para acessar o material ou fazer o seu download, basta clicar no item conforme de-
monstrado a seguir.
> MANUAL PARA ALUNOS
7
Como acessar e utilizar o Ambiente Virtual de Aprendizagem (AVA/Moodle) e Microsoft Teams
Clicando no item, o arquivo será aberto no canto superior esquerdo do seu computa-
dor e então você terá acesso ao documento para leituras, download e impressão do
arquivo, conforme demonstrado abaixo.
Clicando em realizar o download do arquivo, você deverá escolher o local onde deseja
salvar, selecionando a pasta, e assim o documento ficará disponível para utilização e por
tempo indeterminado.
1.4 ACESSAR O ITEM ACESSO À AULA REMOTA VIA
MICROSOFT TEAMS
Nesse item o aluno será direcionado diretamente para o aplicativo do Microsoft Te-
ams (baixar aplicativo no link https://www.microsoft.com/pt-br/microsoft-365/microsof-
t-teams/download-app) onde será ministrada a aula remota previamente prevista em
horário agendado em calendário.
Para acessar a Aula Remota clique no item conforme demonstrado abaixo e você será
direcionado para a página do Microsoft Teams, onde a aula será realizada. Para entrar
basta realizar seu acesso inserindo seu login e senha.
> MANUAL PARA ALUNOS
8
Como acessar e utilizar o Ambiente Virtual de Aprendizagem (AVA/Moodle) e Microsoft Teams
Todas as orientações, instalação e passo a passo de como acessar a Aula Remota e suas
funcionalidades estarão descritos na seção 2 deste Manual.
Importante: É essencial ressaltar que o link disponibilizado para a Aula Remota não
deve ser compartilhado em outras plataformas e/ou redes sociais, sendo o momento
da aula em tempo real exclusivo para os alunos matriculados naquela disciplina e turno.
1.5 ACESSAR O ITEM FÓRUM DE DÚVIDAS E DISCUSSÃO
Para acessar ao “Fórum de Dúvidas e Discussão” e poder participar de qualquer discus-
são ou tirar dúvidas sobre conteúdos, clique no item especificado e terá acesso a todos
os tópicos.
> MANUAL PARA ALUNOS
9
Como acessar e utilizar o Ambiente Virtual de Aprendizagem (AVA/Moodle) e Microsoft Teams
É possível acessar ao fórum de duas formas: respondendo a um tópico já criado ou
criando um tópico novo.
Para responder a um tópico já criado, clique no próprio tópico e então em “responder”.
Para criar um novo tópico clique em “Acrescentar um novo Tópico”.
Com o tópico aberto, insira o assunto que deseja discutir ou perguntar em “Assunto” e
em “Mensagem” o que deseja perguntar, discutir ou responder. Clique em “enviar men-
sagem ao fórum” para que seja então publicada.
> MANUAL PARA ALUNOS
10
Como acessar e utilizar o Ambiente Virtual de Aprendizagem (AVA/Moodle) e Microsoft Teams
1.6 ACESSAR O ITEM RECURSOS PARA APRENDIZAGEM
(EXCLUSIVAMENTE PARA AS DISCIPLINAS PRESENCIAIS
REMOTAS)
Nesse item você encontrará todos os recursos que o docente disponibiliza para o
aprendizado na semana (objetivos de aprendizagem, materiais de aula, materiais com-
plementares, estudos dirigidos resolvidos).
Para acessar e ter disponível qualquer arquivo disponibilizado dentro do item “Recursos
de Aprendizagem”, clique no item e então será disponibilizado o seu conteúdo.
Para acessar ao arquivo de forma individual ou pela pasta completa, basta clicar no
“arquivo” ou no “download da pasta” e então o seu download será realizado e aparecerá
no canto inferior esquerdo do seu computador.
> MANUAL PARA ALUNOS
11
Como acessar e utilizar o Ambiente Virtual de Aprendizagem (AVA/Moodle) e Microsoft Teams
1.7 ACESSAR O ITEM MATERIAIS DE APOIO
(EXCLUSIVAMENTE PARA AS DISCIPLINAS EAD)
Nesse item você encontrará todos os Materiais de Apoio que o docente disponibiliza
para o aprendizado na semana (objetivos de aprendizagem, materiais de aula, mate-
riais complementares, estudos dirigidos resolvidos)
Para acessar e ter disponível qualquer arquivo disponibilizado dentro do item “Materiais
de Apoio”, clique no item e então será disponibilizado o seu conteúdo.
Para acessar o arquivo de forma individual ou pela pasta completa, basta clicar no “ar-
quivo” ou no “download da pasta” e então o seu download será realizado e aparecerá
no canto inferior esquerdo do seu computador.
> MANUAL PARA ALUNOS
12
Como acessar e utilizar o Ambiente Virtual de Aprendizagem (AVA/Moodle) e Microsoft Teams
1.8 ACESSAR O ITEM REFERÊNCIAS BIBLIOGRÁFICAS
No item “Referências Bibliográficas” você encontrará as referências indicadas para o
estudo do conteúdo semanal ministrado.
Para acessar as referências indicadas pelo professor na ferramenta “Referências Biblio-
gráficas”, clique no seu item e terá acesso a todas as indicações e conteúdos.
Para acessar as leituras indicadas, basta clicar no link disponibilizado que você será di-
recionado para a página da leitura indicada.
1.9 ACESSAR O ITEM VÍDEOS COMPLEMENTARES
(EXCLUSIVAMENTE PARA AS DISCIPLINAS PRESENCIAIS
REMOTAS)
Nesse item estarão disponíveis aos alunos os vídeos complementares da disciplina.
Para acessar os vídeos complementares disponibilizados pelo professor na ferramenta
“Vídeos Complementares”, clique no item especificado e terá acesso aos links e vídeos.
> MANUAL PARA ALUNOS
13
Como acessar e utilizar o Ambiente Virtual de Aprendizagem (AVA/Moodle) e Microsoft Teams
Clicando no link você será direcionado a uma nova página onde o vídeo está inserido.
Clicando em play, poderá assistir ao vídeo já na página dos vídeos.
1.10 ACESSAR O ITEM TRABALHO AVALIATIVO
Nesse item o aluno terá acesso às instruções de desenvolvimento da atividade, bem
como ao envio e entrega do Trabalho Avaliativo da disciplina. No desenvolver da disci-
plina, você terá de realizar atividades que serão avaliativas e que deverão ser submeti-
das ao envio e correção do Professor. O prazo de envio do trabalho avaliativo consta no
Calendário Acadêmico.
Para acessar o item de entrega do Trabalho Avaliativo, basta clicar no item conforme
demonstrado abaixo.
Clicando no item você terá acesso ao arquivo que contém todas as orientações e ins-
truções para desenvolvimento do Trabalho Avaliativo. Basta clicar no item e então o ar-
quivo será baixado e disponibilizado no canto inferior esquerdo da sua tela. Para abri-lo,
clique no item e o arquivo será exibido, dando acesso a todas as leituras, download e
impressão do arquivo, conforme demonstrado a seguir.
> MANUAL PARA ALUNOS
14
Como acessar e utilizar o Ambiente Virtual de Aprendizagem (AVA/Moodle) e Microsoft Teams
Clicando em realizar o download do arquivo, você deverá escolher o local onde deseja
salvar, selecionando a pasta, e assim o documento ficará disponível para utilização por
tempo indeterminado.
Após realizar o Trabalho Avaliativo, você deverá enviá-lo para correção. Para isso clique
em “Adicionar Tarefa” e tenha acesso à tela para anexar o seu trabalho, conforme de-
monstrado abaixo.
> MANUAL PARA ALUNOS
15
Como acessar e utilizar o Ambiente Virtual de Aprendizagem (AVA/Moodle) e Microsoft Teams
Após clicar em “adicionar tarefa” você deverá anexar o seu trabalho clicando na setinha
de seleção do arquivo, escolher seu trabalho e clicar em “enviar este arquivo” conforme
demonstrado nas telas que seguem.
Após anexar o seu trabalho, você deve clicar em ‘Salvar Mudanças” e então o trabalho
ficará salvo em rascunho até que o envio definitivo seja realizado conforme demonstra-
do abaixo.
> MANUAL PARA ALUNOS
16
Como acessar e utilizar o Ambiente Virtual de Aprendizagem (AVA/Moodle) e Microsoft Teams
Após o envio do trabalho, você terá acesso a todas as informações do seu envio, como
data da entrega, qual foi o dia da última modificação, bem como o comprovante da
postagem, conforme demonstrado a seguir.
Importante ressaltar que o trabalho pode ser enviado e reenviado quantas vezes julgar
necessário até o prazo limite final de entrega. Para subscrever um trabalho em cima
do outro, basta clica em “editar envio”. Desta forma o aluno poderá enviar o trabalho
novamente caso julgue necessário (após alguma orientação ou inserção de conteúdo,
por exemplo).
Tendo certeza que não fará mais modificações e nem trocas no arquivo de envio, clique
em “enviar tarefa em definitivo” e assim o trabalho não poderá mais ser alterado e então
submetido a avaliação.
> MANUAL PARA ALUNOS
17
Como acessar e utilizar o Ambiente Virtual de Aprendizagem (AVA/Moodle) e Microsoft Teams
1.11 ACESSAR O ITEM PROVA BIMESTRAL ONLINE
Nesse item o aluno terá acesso à realização da Prova Bimestral Online que será dispo-
nibilizada através de um questionário. O aluno terá apenas uma tentativa de resposta
com a duração de 2 horas contadas a partir do início da avaliação.
Para acessar o item da Prova Bimestral Online, basta clicar no item conforme demons-
trado abaixo.
Clicando nesse item você terá acesso à tela onde estará disponível o item “Tentar res-
ponder o questionário agora”, conforme demonstrado abaixo.
Após clicar para iniciar a avaliação, será exibida uma mensagem, conforme imagem
abaixo. Leia a informação e confirme que está ciente de que a prova terá duração de
exatamente 2 horas contadas a partir do momento que você der início à prova. Caso
não termine dentro do prazo estabelecido o sistema fechará automaticamente sua
avaliação e não permitirá mais que a termine. Você deverá então clicar em “Iniciar Ten-
tativa” para dar início a sua avaliação.
> MANUAL PARA ALUNOS
18
Como acessar e utilizar o Ambiente Virtual de Aprendizagem (AVA/Moodle) e Microsoft Teams
Após dar o aceite e ciência do início de seu tempo e acesso à Avaliação, todas as ques-
tões serão exibidas e você deverá respondê-las até a última questão. Após responder a
todas elas, e tiver certeza de seu término, basta clicar em “finalizar tentativa” para encer-
rar assim a sua avaliação, submetendo a correção.
Após clicar em “finalizar tentativa”, você terá um resumo da situação de sua avaliação:
“retornar a tentativa”, para que possa voltar e verificar a resposta de qualquer uma das
questões respondidas, ou ainda para responder qualquer questão não respondida ou
salva; ou clicar em “enviar tudo e terminar”, para finalizar e submeter a avaliação a corre-
ção. Neste caso, não será mais permitido alterar nenhuma opção respondida conforme
demonstrado na imagem a seguir.
Importante: importante notar que existe no canto esquerdo da tela um painel de nave-
gação do questionário, onde pode-se observar o resumo da avaliação, como também
o tempo restante de prova.
> MANUAL PARA ALUNOS
19
Como acessar e utilizar o Ambiente Virtual de Aprendizagem (AVA/Moodle) e Microsoft Teams
O tempo restante de prova também fica disponível abaixo do botão de “retornar à ten-
tativa”, conforme demonstrado abaixo.
Após clicar em “enviar tudo e terminar”, será exibida uma mensagem pedindo a sua
confirmação do envio e finalização da Avaliação (lembrando que após confirmado o
envio, não será mais possível retornar à prova, nem continuar respondendo as ques-
tões). Mas caso o aluno ainda queira revisar alguma questão da prova, e tenha tempo
disponível, basta clicar em “Cancelar”.
Após finalizada e enviada a Avaliação, você terá acesso às questões para que possa ve-
rificar e analisar quantos foram seus acertos e erros, além da nota obtida. Após realizar
toda a verificação, clique em “terminar revisão” para que feche a tela da prova e então
volte ao ambiente de início da Avaliação, conforme demonstrado a seguir.
> MANUAL PARA ALUNOS
20
Como acessar e utilizar o Ambiente Virtual de Aprendizagem (AVA/Moodle) e Microsoft Teams
Após clicar em “terminar revisão”, você voltará para a tela inicial da avaliação e serão
exibidas suas informações de finalização e a nota. O aluno poderá revisar as questões
respondidas quantas vezes julgar necessário, clicando em “revisão”.
1.12 ACESSAR O ITEM PROVA SUBSTITUTIVA ONLINE
Nesse item o aluno terá acesso à realização da Prova Substitutiva Online, que será dis-
ponibilizada através de um questionário. Alunos que tenham perdido alguma avaliação
bimestral, e que tenham sido autorizados pela Coordenação de Curso, poderão realizar
a Prova Substitutiva Online. O aluno terá apenas uma tentativa de resposta com dura-
ção de 2 horas contadas a partir do início da Avaliação.
> MANUAL PARA ALUNOS
21
Como acessar e utilizar o Ambiente Virtual de Aprendizagem (AVA/Moodle) e Microsoft Teams
Para acessar o item da Prova Substitutiva Online, basta clicar no item conforme de-
monstrado abaixo.
Clicando no item, você terá acesso à tela onde estará disponível a avaliação. Todos os
procedimentos para realização da avaliação serão os mesmos descritos no item “Prova
Bimestral Online”.
1.13 ACESSAR O ITEM PROVA FINAL ONLINE
Nesse item o aluno terá acesso à realização da Prova Final Online, que será disponibili-
zada através de um questionário. Alunos que não tenham alcançado a nota necessária
para aprovação, poderão realizar a Prova Final Online. O aluno terá apenas uma tentati-
va de resposta com duração de 2 horas contadas a partir do início da Avaliação.
Para acessar ao item da Prova Final Online, basta clicar no item conforme demonstrado
abaixo.
Clicando no item você terá acesso à tela onde deverá clicar para iniciar sua Clicando no
item, você terá acesso à tela onde estará disponível a avaliação. Todos os procedimentos
para realização da avaliação serão os mesmos descritos no item “Prova Bimestral Online”.
> MANUAL PARA ALUNOS
22
Como acessar e utilizar o Ambiente Virtual de Aprendizagem (AVA/Moodle) e Microsoft Teams
2 PLATAFORMA DE COMUNICAÇÃO
MICROSOFT TEAMS
Nesta seção iremos apresentar o passo a passo de como acessar e utilizar o Microsoft
Teams para as aulas remotas online.
Para acessar o pacote Office, onde temos liberado o Microsoft Teams, você deverá pri-
meiramente baixar o aplicativo no link https://www.microsoft.com/pt-br/microsoft-365/
microsoft-teams/download-app e em seguida entrar no endereço “https://webmail.
multivix.edu.br”.
Após acessar o endereço, digite seu usuário e senha, entrando com as credenciais de
sua conta (e-mail e senha de acesso recebidos via e-mail, SMS e aplicativo), conforme
demonstrado na imagem abaixo.
Realizada sua autenticação e acesso ao Office 365, clique em app Microsoft Teams para
que tenha acesso ao aplicativo e então possa utilizá-lo para as reuniões (aulas remotas
online), conforme imagens a seguir.
> MANUAL PARA ALUNOS
23
Como acessar e utilizar o Ambiente Virtual de Aprendizagem (AVA/Moodle) e Microsoft Teams
2.1 ACESSO A AULA REMOTA ONLINE
Para acessar e ingressar em uma reunião (aula remota online), selecione a opção “Ca-
lendário”. Encontre sua reunião agendada (aula remota online) e clique em ingressar,
conforme demonstrado a seguir.
> MANUAL PARA ALUNOS
24
Como acessar e utilizar o Ambiente Virtual de Aprendizagem (AVA/Moodle) e Microsoft Teams
Automaticamente irá abrir a janela da reunião (aula remota online) e então basta clicar
em “Ingressar Agora” para acessar a sala.
Uma outra forma de acesso à reunião (aula remota online) é possível ingressando no
link recebido por e-mail ou abrindo o item “Compromisso”, dando “duplo clique”, para
em seguida clicar em “Ingressar em Reunião do Microsoft Teams”. O botão “ingressar”,
no canto direito superior, também pode ser utilizado para ingressar na reunião, como
pode ser observado abaixo.
> MANUAL PARA ALUNOS
25
Como acessar e utilizar o Ambiente Virtual de Aprendizagem (AVA/Moodle) e Microsoft Teams
Na próxima tela, você deverá clicar em “Ingressar agora” para que tenha acesso à reu-
nião (aula remota online).
Após clicar em “ingressar agora” você estará conectado e participando da reunião (aula
remota online), conforme imagem abaixo.
Após estar conectado na reunião, você poderá utilizar algumas ferramentas disponíveis
na barra de funcionalidade, conforme descrito e demonstrado a seguir.
> MANUAL PARA ALUNOS
26
Como acessar e utilizar o Ambiente Virtual de Aprendizagem (AVA/Moodle) e Microsoft Teams
1. Ativar/Desativar a sua câmera – você terá o controle para poder exibir ou ocultar a
sua imagem de vídeo durante a reunião, podendo permitir que o professor e de-
mais alunos possam te ver ou não.
2. Ativar/Desativar mudo – você terá o controle para poder abrir ou fechar o seu mi-
crofone durante a reunião.
3. Mostrar conversa – permite que a qualquer momento da aula os alunos e participan-
tes possam escrever mensagens no chat e assim se conectarem e tirarem dúvidas.
4. Ocultar participante – permite voltar a tela com a exibição da imagem do produtor
da aula e ocultando a relação e descrição dos participantes da reunião.
5. Desligar – será então fechada e encerrada a reunião.
2.2 ACESSO A CADA DISCIPLINA
Você terá acesso a cada disciplina dentro do item “Equipe”, onde cada equipe será cor-
respondente a uma disciplina que você estiver matriculado.
> MANUAL PARA ALUNOS
27
Como acessar e utilizar o Ambiente Virtual de Aprendizagem (AVA/Moodle) e Microsoft Teams
Dentro de cada equipe (disciplina), você poderá ter acesso à vídeo-aula e a todo o con-
teúdo discutido no chat durante a aula remota online.
Para acessar as discussões da aula, clique na Equipe (disciplina desejada) para que seja
exibido todo o conteúdo e discussão realizados durante a reunião (aula remota online).
Agora para acessar ao vídeo da reunião (aula remota online) você deverá clicar em “Chat”
e então o arquivo do vídeo da aula estará disponível para visualização a qualquer mo-
mento. Para assisti-lo, clique em player, conforme demonstrado nas imagens a seguir.
> MANUAL PARA ALUNOS
28
Como acessar e utilizar o Ambiente Virtual de Aprendizagem (AVA/Moodle) e Microsoft Teams
3 INFORMAÇÕES GERAIS
Disponibilizamos na Plataforma no ícone “Suporte” a opção para o usuário acessar os
meios de suporte e atendimento a dúvidas e orientações, como o Fórum de Dúvidas
e a Ouvidoria.
As Notas referentes às atividade avaliativas estarão disponíveis dentro do Ambiente
Virtual de Aprendizagem (Moodle) e continuarão sendo alimentadas e disponibilizadas
via Portal do Aluno.
> MANUAL PARA ALUNOS
29
Como acessar e utilizar o Ambiente Virtual de Aprendizagem (AVA/Moodle) e Microsoft Teams
> MANUAL PARA ALUNOS
30
Como acessar e utilizar o Ambiente Virtual de Aprendizagem (AVA/Moodle) e Microsoft Teams
Você também pode gostar
- 2 - Ciência Política e Do Estado ApsDocumento1 página2 - Ciência Política e Do Estado ApsTUrma 2021Ainda não há avaliações
- Plano Da Situação de Aprendizagem #4Documento6 páginasPlano Da Situação de Aprendizagem #4Evandro Xavier0% (1)
- O Papel Do Aluno Na EADDocumento3 páginasO Papel Do Aluno Na EADAdrianodeCarvalho100% (2)
- Manual Do Aluno - Blackboard UNICIDDocumento24 páginasManual Do Aluno - Blackboard UNICIDRamon RibeiroAinda não há avaliações
- Guia de Percurso - Desenvolvimento Back-End - UnoparDocumento18 páginasGuia de Percurso - Desenvolvimento Back-End - UnoparElbow TaAinda não há avaliações
- E-Book - Docência em EaD - Desafios Da AvaliaçãoDocumento17 páginasE-Book - Docência em EaD - Desafios Da Avaliaçãolucelina_bsAinda não há avaliações
- Regulamento IfnmgDocumento66 páginasRegulamento IfnmgJairo RamosAinda não há avaliações
- 7 2 Filosofia Da Mente Docx PDFDocumento1 página7 2 Filosofia Da Mente Docx PDFMax WillamAinda não há avaliações
- Guia de Percurso Unopar HistoriaDocumento25 páginasGuia de Percurso Unopar HistoriaLéo J. M. OliveiraAinda não há avaliações
- Trabalho Do Curso Tec - SegurançaDocumento5 páginasTrabalho Do Curso Tec - Segurançajose alberto da silva fiuza100% (1)
- Aula 6 - Os Ambientes Virtuais de AprendizagemDocumento12 páginasAula 6 - Os Ambientes Virtuais de AprendizagemAbimael De Oliveira Silva100% (1)
- Docencia em EadDocumento212 páginasDocencia em EadLuiz CastroAinda não há avaliações
- Educacao DistanciaDocumento69 páginasEducacao DistanciaNadjo LisboaAinda não há avaliações
- Guia de Percurso - Administração - Unopar - 2021 - 0Documento14 páginasGuia de Percurso - Administração - Unopar - 2021 - 0Augusto LRAinda não há avaliações
- 2011 - SOUZA Et Al. - Modalidades Avaliativas e Seus Objetivos - Análise Das Ferramentas EAD Utilizadas Na Disciplina Metodologia Do TraDocumento9 páginas2011 - SOUZA Et Al. - Modalidades Avaliativas e Seus Objetivos - Análise Das Ferramentas EAD Utilizadas Na Disciplina Metodologia Do TraMarcos de SouzaAinda não há avaliações
- Edital 5 - 2020 - RIFB - IFB - PROCESSO SELETIVO PARA FORMAÇÃO DE CADASTRO DE RESERVA DE BOLSISTA PELO PROGRAMA REDE ETEC BOLSA FORMAÇÃO-1 PDFDocumento18 páginasEdital 5 - 2020 - RIFB - IFB - PROCESSO SELETIVO PARA FORMAÇÃO DE CADASTRO DE RESERVA DE BOLSISTA PELO PROGRAMA REDE ETEC BOLSA FORMAÇÃO-1 PDFRodrigo R. OliveiraAinda não há avaliações
- 3095-Martins-Aprendizagem Baseada em Problemas Aplicada ADocumento219 páginas3095-Martins-Aprendizagem Baseada em Problemas Aplicada AGleison Paulino GonçalvesAinda não há avaliações
- Orientações para (Re) Elaboração Do PPP 2021Documento3 páginasOrientações para (Re) Elaboração Do PPP 2021André PitalugaAinda não há avaliações
- Plano de Ensino - Produção Textual IIDocumento3 páginasPlano de Ensino - Produção Textual IIRDimitriusJssAinda não há avaliações
- Guia Do Aluno EaD - V2Documento26 páginasGuia Do Aluno EaD - V2Tiago MeloAinda não há avaliações
- Apostila ColoproctologiaDocumento180 páginasApostila ColoproctologiaWaldomiro JuniorAinda não há avaliações
- Narrativas de Formaçao - Profes Licenciadas IniciantesDocumento26 páginasNarrativas de Formaçao - Profes Licenciadas IniciantesThaís JussaraAinda não há avaliações
- Estudo Sobre A Competência Da Modalidade Gamificação em Um Ambiente Virtual de Aprendizagem EngajadoraDocumento16 páginasEstudo Sobre A Competência Da Modalidade Gamificação em Um Ambiente Virtual de Aprendizagem EngajadoraCarla Gonçalves TávoraAinda não há avaliações
- Curso A Distância Educação Física - Autoria para EadDocumento49 páginasCurso A Distância Educação Física - Autoria para EadJoão VianaAinda não há avaliações
- Plano de Ensino - LibrasDocumento3 páginasPlano de Ensino - LibrasRDimitriusJssAinda não há avaliações
- Guia de Percurso Letras Portugues Unopar-2020Documento28 páginasGuia de Percurso Letras Portugues Unopar-2020Arthur GuimarãesAinda não há avaliações
- Plano de Ensino - Psicologia Aplicada Ao DireitoDocumento6 páginasPlano de Ensino - Psicologia Aplicada Ao Direitocrisfranca0% (1)
- Plano de Ensino - Informática AplicadaDocumento3 páginasPlano de Ensino - Informática AplicadaJulia EyhsilaAinda não há avaliações
- Educacao A Distancia UCDBDocumento48 páginasEducacao A Distancia UCDBMarcel Bazan0% (1)
- 3 - Apostila - Mídias e Linguagem PDFDocumento51 páginas3 - Apostila - Mídias e Linguagem PDFMárcio PotelAinda não há avaliações