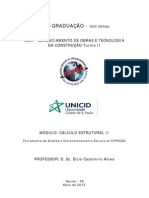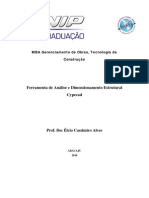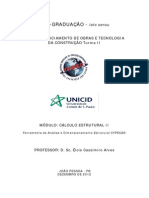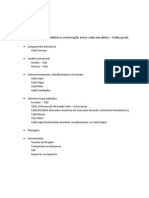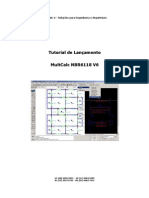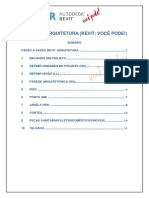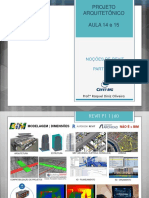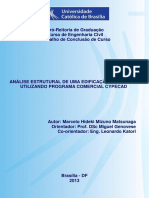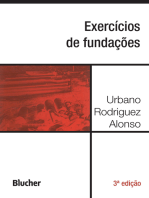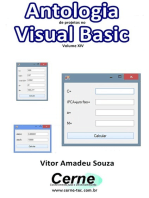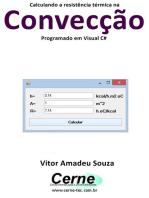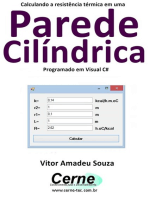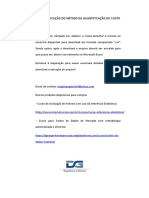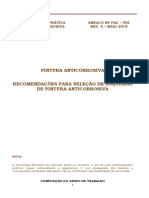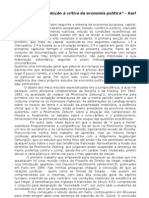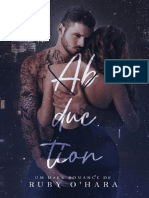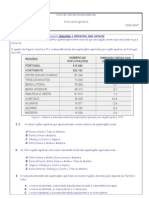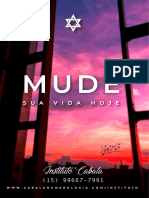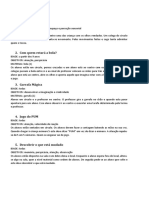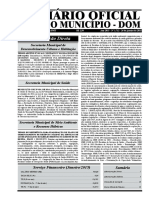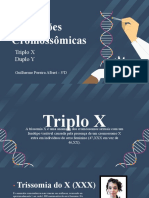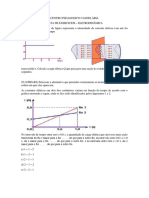Escolar Documentos
Profissional Documentos
Cultura Documentos
NCEE Apostila PCCOMP1 - V1
Enviado por
Fabio ÁdorTítulo original
Direitos autorais
Formatos disponíveis
Compartilhar este documento
Compartilhar ou incorporar documento
Você considera este documento útil?
Este conteúdo é inapropriado?
Denunciar este documentoDireitos autorais:
Formatos disponíveis
NCEE Apostila PCCOMP1 - V1
Enviado por
Fabio ÁdorDireitos autorais:
Formatos disponíveis
PROJETO DE ESTRUTURAS EM
CONCRETO ARMADO COM AUXÍLIO
COMPUTACIONAL (TQS) – MÓDULO 1
Eng ª Arina van Langendonck de Carvalho
Engª Rafaela Montefusco
Prof. Eng. Matheus Marquesi
Outubro de 2017
© Copyright 2017 NÚCLEO DE CAPACITAÇÃO EM ENGENHARIA DE ESTRUTURAS. All rights
reserved.
SUMÁRIO
1. Apresentação da edificação de dois pavimentos ........................................................................... 3
2. Concepção estrutural, pré-dimensionamento e critérios normativos........................................... 4
3. Criação do modelo estrutural ........................................................................................................ 4
4. Lajes treliçadas unidirecionais, vigas e pilares ............................................................................. 20
4.1. Lançamento dos pilares ............................................................................................................ 20
4.2. Lançamento das vigas ............................................................................................................... 25
4.3. Lajes treliçadas unidirecionais................................................................................................... 31
5. Processamento e Análise dos resultados ..................................................................................... 40
6. Alterações no projeto visando otimização ................................................................................... 53
7. Critérios de Detalhamento e Edição de Armaduras ..................................................................... 55
7.1. Vigas .......................................................................................................................................... 55
7.2. Lajes........................................................................................................................................... 79
7.3. Pilares ........................................................................................................................................ 98
8. Fundação .................................................................................................................................... 113
9. Criação de folhas e plotagem ..................................................................................................... 129
10. Compactando e descompactando o modelo ......................................................................... 150
© Copyright 2017 NÚCLEO DE CAPACITAÇÃO EM ENGENHARIA DE ESTRUTURAS. All rights
reserved.
1. Apresentação da edificação de dois pavimentos
Edificação residencial com dois pavimentos mais cobertura.
Características:
Concreto C25 (resistência à compressão: fck>= 25 MPa)
Classe de agressividade II (ambiente urbano)
Alvenaria de bloco de concreto
Ações:
Pavimento superior:
Carga permanente = 100 kgf/m²; Sobrecarga= 150kgf/m²
Cobertura:
Carga permanente = 100 kgf/m²; Sobrecarga= 50kgf/m²
As plantas do projeto arquitetônico são entregues na aula.
© Copyright 2017 NÚCLEO DE CAPACITAÇÃO EM ENGENHARIA DE ESTRUTURAS. All rights
reserved.
2. Concepção estrutural, pré-dimensionamento e critérios normativos
Ver conteúdo da aula.
3. Criação do modelo estrutural
Ao abrir o programa, clicar em Novo modelo para criar o modelo estrutural.
Em seguida, definir o nome do modelo.
Na aba “Geral”, preencher as informações sobre o projeto e, caso a cota
© Copyright 2017 NÚCLEO DE CAPACITAÇÃO EM ENGENHARIA DE ESTRUTURAS. All rights
reserved.
inicial da estrutura seja diferente de zero, clicar em “Avançado” para colocar este
dado.
Na aba “Modelo”, selecionar o Modelo IV.
Caso não existam vigas de transição na edificação, clicar em “Vigas de
transição/tirantes” e desabilitar a opção de “Controle do modelo”, evitando assim
que sejam geradas combinações que não serão utilizadas.
© Copyright 2017 NÚCLEO DE CAPACITAÇÃO EM ENGENHARIA DE ESTRUTURAS. All rights
reserved.
Na aba “Pavimentos”, inserir as informações referentes a cada pavimento da
edificação. Clicar na opção “Inserir acima” para adicionar novos pavimentos
Recomenda-se não utilizar caracteres especiais nos nomes dos pavimentos.
No pavimento superior, selecionar a opção “Grelha de lajes nervuradas”.
Após o lançamento dos pavimentos, clicar em “Atualizar Dwg” para que seja
exibido um corte esquemático da estrutura. Conferir se as informações estão
corretas.
© Copyright 2017 NÚCLEO DE CAPACITAÇÃO EM ENGENHARIA DE ESTRUTURAS. All rights
reserved.
Na aba “Materiais”, selecionar a classe de agressividade da estrutura em
“Alterar” e informar a resistência do concreto à compressão (fck) no campo “Fcks
gerais”.
Na aba “Cobrimentos”, clicar em “Valores de norma” e depois em “Aceitar
cobrimentos”. Caso deseje utilizar cobrimentos diferentes dos normativos, inserir o
valor desejado no campo “Cobrimentos em cm”.
© Copyright 2017 NÚCLEO DE CAPACITAÇÃO EM ENGENHARIA DE ESTRUTURAS. All rights
reserved.
Na aba “Cargas”, seção “Verticais”, clicar no botão “Avançado” do campo
“Sobrecargas” e alterar o tipo de edifício para “locais em que não há predominância
de pesos de equipamentos (...)”, alterando assim os fatores de redução para ações
acidentais.
Deixar a opção “Separar cargas permanentes e sobrecargas” habilitada.
Ainda em cargas, avançar para seção “Vento” e deletar as informações
existentes.
© Copyright 2017 NÚCLEO DE CAPACITAÇÃO EM ENGENHARIA DE ESTRUTURAS. All rights
reserved.
Clicar em Ok e aguardar o programa criar o modelo estrutural.
O próximo passo será importar as plantas de arquitetura para o modelo
recém criado.
Clicar no atalho para abrir o Windows Explorer, entrar na pasta PLANTAS e
inserir os desenhos de arquitetura, usualmente no formato .dwg.
© Copyright 2017 NÚCLEO DE CAPACITAÇÃO EM ENGENHARIA DE ESTRUTURAS. All rights
reserved.
Para que o TQS reconheça os desenhos criados fora do programa, é
necessário realizar uma conversão do formato DWG-ACAD para o formato DWG-
TQS. Na aba “Plotagem”, na opção “Converter”, selecionar “DWG-ACAD para
DWG-TQS”.
Clicar na opção “Adicionar” e selecionar os arquivos da arquitetura que
devem ser convertidos. Clicar em “Converter DWGs ACAD (...)”.
© Copyright 2017 NÚCLEO DE CAPACITAÇÃO EM ENGENHARIA DE ESTRUTURAS. All rights
reserved.
Após a conversão, o programa conseguirá reconhecer os desenhos. A
próxima etapa é editar o desenho, deixando apenas os elementos que auxiliarão no
lançamento dos elementos estruturais.
Selecionar a aba “Plantas” e clicar em "Edição Gráfica”.
A partir do desenho completo da arquitetura, criar um novo desenho com
as informações do pavimento térreo. Para isso, clicar em Arquivos → Salvar como.
© Copyright 2017 NÚCLEO DE CAPACITAÇÃO EM ENGENHARIA DE ESTRUTURAS. All rights
reserved.
Deletar ou desativar a visualização dos elementos que não auxiliarão no
lançamento dos elementos estruturais.
Comandos úteis
f5 + R : Deleta todas as linhas dentro de uma poligonal. Basta contornar o
que se deseja deletar e apertar C para fechar o polígono.
f5 + W: Deleta todos os elementos envolvidos por uma janela
Ctrl+f7: Desliga a layer do objeto que for selecionado.
© Copyright 2017 NÚCLEO DE CAPACITAÇÃO EM ENGENHARIA DE ESTRUTURAS. All rights
reserved.
Assim como o AutoCad, o TQS exibe uma lista com todos os níveis (layers)
existentes no projeto. Esta opção está em Editar → Níveis → Alterar.
© Copyright 2017 NÚCLEO DE CAPACITAÇÃO EM ENGENHARIA DE ESTRUTURAS. All rights
reserved.
É muito importante que as plantas dos diferentes pavimentos estejam
alinhadas. Para tanto, recomenda-se escolher um ponto que seja comum a todos os
pavimentos (por exemplo um pilar) como ponto base e colocá-lo na mesma
coordenada.
Para checar a coordenada de um ponto: SHIFT+F9 e selecionar o ponto
Para mover o desenho para um ponto desejado: Selecionar os objetos que
serão movidos, apertar SHIFT+F4, F, selecionar o ponto base (ponto comum a
© Copyright 2017 NÚCLEO DE CAPACITAÇÃO EM ENGENHARIA DE ESTRUTURAS. All rights
reserved.
todas as plantas), definir coordenada do ponto de destino no formato x,y (por
exemplo 0,0).
Depois de mover o ponto base para a coordenada escolhida e eliminar (ou
desativar a visualização) os elementos que não auxiliarão no lançamento estrutural,
salvar as alterações e fechar a janela da Edição Gráfica.
Realizar o mesmo procedimento para a planta do pavimento superior.
© Copyright 2017 NÚCLEO DE CAPACITAÇÃO EM ENGENHARIA DE ESTRUTURAS. All rights
reserved.
Não esquecer que a planta deve estar alinhada com a planta do pavimento
térreo, ou seja, o ponto base adotado deve ser movido até a coordenada definida
anteriormente.
Com as plantas criadas, podemos iniciar o lançamento estrutural clicando no
botão “Modelador estrutural”.
Alterar para o pavimento térreo, clicar em “Referências Externas” e em
“Inserir”.
© Copyright 2017 NÚCLEO DE CAPACITAÇÃO EM ENGENHARIA DE ESTRUTURAS. All rights
reserved.
Buscar o desenho criado anteriormente para o pavimento térreo na pasta
PLANTAS.
© Copyright 2017 NÚCLEO DE CAPACITAÇÃO EM ENGENHARIA DE ESTRUTURAS. All rights
reserved.
Fazer o mesmo procedimento para o pavimento “Superior”.
Caso seja necessário realizar alterações no desenho de arquitetura durante a
modelagem estrutural, como por exemplo para lançar linhas que auxiliarão no
lançamento, pode-se utilizar as ferramentas de desenho do programa.
© Copyright 2017 NÚCLEO DE CAPACITAÇÃO EM ENGENHARIA DE ESTRUTURAS. All rights
reserved.
Para tanto, basta ir em Modelo → Referências Externas e marcar a opção
“Atual” no desenho de arquitetura. Para voltar para o modelador, salvar as
alterações e marcar “Atual” no Modelo Estrutural
© Copyright 2017 NÚCLEO DE CAPACITAÇÃO EM ENGENHARIA DE ESTRUTURAS. All rights
reserved.
4. Lajes treliçadas unidirecionais, vigas e pilares
4.1. Lançamento dos pilares
No modelador estrutural, alterar para o Pavimento Térreo, clicar na aba
“Pilares” e depois em “Dados atuais”.
Na aba “Identificação”, manter as opções padrões.
© Copyright 2017 NÚCLEO DE CAPACITAÇÃO EM ENGENHARIA DE ESTRUTURAS. All rights
reserved.
Na aba “Seções”, preencher as informações de acordo com a geometria do
pilar.
Sempre manter a opção “Ângulo de inserção” com 0 graus, pois quando formos
visualizar os esforços nos pilares, as direções X e Y serão referentes ao eixo local
de cada pilar (e não em relação ao eixo global da estrutura).
© Copyright 2017 NÚCLEO DE CAPACITAÇÃO EM ENGENHARIA DE ESTRUTURAS. All rights
reserved.
Na aba “Plantas/Seções” é possível alterar as informações sobre em qual
pavimento os pilares nascem e morrem. A opção padrão é nascer na primeira planta
e morrer na última.
Após preencher as informações, clicar em “Inserir”. O ponto de inserção
padrão será o ponto central. Caso seja mais fácil utilizar outro ponto para lançar o
pilar, apertar a tecla F2 continuamente até que o ponto ideal seja selecionado.
© Copyright 2017 NÚCLEO DE CAPACITAÇÃO EM ENGENHARIA DE ESTRUTURAS. All rights
reserved.
As informações do último pilar inserido aparecem no canto esquerdo da tela.
Se desejamos inserir outro pilar com as mesmas dimensões, basta clicarmos em
“Inserir pilar”.
Criar o hábito de salvar as alterações realizadas periodicamente.
Para lançar um pilar alinhado com o centro de dois pontos, apertar a tecla “m” e
indicar os dois pontos que definirão o alinhamento.
© Copyright 2017 NÚCLEO DE CAPACITAÇÃO EM ENGENHARIA DE ESTRUTURAS. All rights
reserved.
Após o lançamento dos pilares, é interessante renumerá-los para que a
nomenclatura siga uma sequência lógica. Clicar em “Modelo”, “Renumerar”,
selecionar “Pilares” e clicar em “Renumerar”.
Caso seja necessário realizar alterações no desenho de arquitetura durante a
modelagem estrutural, como por exemplo para lançar linhas que auxiliarão no
lançamento, pode-se utilizar as ferramentas de desenho do programa.
© Copyright 2017 NÚCLEO DE CAPACITAÇÃO EM ENGENHARIA DE ESTRUTURAS. All rights
reserved.
Para tanto, basta ir em Modelo → Referências Externas e marcar a opção
“Atual” no desenho de arquitetura. Para voltar para o modelador, salvar as
alterações e marcar “Atual” no Modelo Estrutural
4.2. Lançamento das vigas
Alterar para o pavimento “Superior”, clicar na aba “Vigas” e depois em
“Dados atuais”.
Definir a geometria na aba “Seção/Carga” e clicar em “Inserir”.
© Copyright 2017 NÚCLEO DE CAPACITAÇÃO EM ENGENHARIA DE ESTRUTURAS. All rights
reserved.
Ativar a opção “Modo ortogonal”, selecionar o primeiro ponto de inserção,
apertar a tecla F2 até que o ponto de referência desejado seja selecionado e
selecionar o segundo ponto de lançamento.
Modo ortogonal
Para concluir o lançamento, clicar com o botão direito do mouse ou apertar a
tecla enter.
Após o lançamento de todas as vigas, é necessário definir a vinculação entre
elas nos pontos em que se cruzam, ou seja, precisamos indicar para o programa
© Copyright 2017 NÚCLEO DE CAPACITAÇÃO EM ENGENHARIA DE ESTRUTURAS. All rights
reserved.
qual viga “se apoia” e qual viga “recebe”. A escolha deve feita pensando no
caminhamento da carga e na rigidez das duas vigas.
Clicar em “Vigas”, “Viga x viga” e, para cada cruzamento que o programa
reconhecer, selecionar a viga que recebe.
Após a definição de todos os cruzamentos, salvar o modelo estrutural. Caso
exista algum erro ou alguma vinculação que ainda não foi definida, o programa
exibirá um aviso.
Para checar os eventuais problemas de lançamento, ir em “Modelo” e
“Consistência da planta”.
© Copyright 2017 NÚCLEO DE CAPACITAÇÃO EM ENGENHARIA DE ESTRUTURAS. All rights
reserved.
Após o lançamento das vigas, é interessante renumerá-las para que a
nomenclatura siga uma sequência lógica. Clicar na aba “Modelo”, “Renumerar”,
selecionar “Vigas” e clicar em “Renumerar”.
O último passo do lançamento das vigas é inserir os carregamentos de
alvenaria de bloco de concreto e parapeitos. Para tanto, clicar na aba “Cargas” e na
opção “Distribuída linearmente”.
Na aba “Alfanuméricas”, selecionar a opção “P/unidade de área mais altura
da parede” e escolher a opção “BLOCO19” ou “BLOCO14”, dependendo da largura
da viga, no campo “Carga distribuída linear”, clicar em “Inserir” e em “OK”.
A altura da parede é calculada como sendo a altura do pé direito menos a
altura das vigas do pavimento. Caso a altura da viga seja modificada em algum
momento da modelagem, a carga referente a alvenaria deve ser compatibilizada.
© Copyright 2017 NÚCLEO DE CAPACITAÇÃO EM ENGENHARIA DE ESTRUTURAS. All rights
reserved.
Inserir o carregamento em todas as vigas que possuem parede de alvenaria
de bloco de concreto.
Para as vigas no contorno da escada e nas bordas da sacada, inserir o
carregamento de parapeito. Na aba “Alfanuméricas”, selecionar a opção “P/unidade
de comprimento” e escolher a opção “PARAPEIT”. Clicar em “Inserir” e em “OK”.
Durante o lançamento dos carregamentos ou elementos estruturais, pode
ser útil filtrar quais elementos podem ser editados, evitando assim alterações não
desejadas como, por exemplo, apagar uma viga ao deletar um carregamento que
estava aplicado sobre ela.
Na aba “Modelo”, clicar em “Editar filtro”, selecionar apenas os elementos que
se deseja altera e habilitar a opção “Ativados”
© Copyright 2017 NÚCLEO DE CAPACITAÇÃO EM ENGENHARIA DE ESTRUTURAS. All rights
reserved.
O filtro escolhido pode ser desativado ou reativado a qualquer momento
na opção “Liga/desliga filtro”.
Outra ferramenta útil é poder habilitar e desabilitar os elementos que são
exibidos na tela. Para gerenciar a exibição, clicar na aba "Modelo", em "Parâmetros
de visualização" e habilitar apenas os elementos que deverão ser exibidos.
© Copyright 2017 NÚCLEO DE CAPACITAÇÃO EM ENGENHARIA DE ESTRUTURAS. All rights
reserved.
4.3. Lajes treliçadas unidirecionais
Clicar na aba “Lajes” e depois em “Dados atuais”.
Na aba "Seção/Carga", selecionar "Treliçada" e inserir as informações da laje
desejada.
© Copyright 2017 NÚCLEO DE CAPACITAÇÃO EM ENGENHARIA DE ESTRUTURAS. All rights
reserved.
Ao lado do campo "Carga distribuída", clicar em "Alterar" e, na aba
"Alfanumérica", selecionar a opção "APART1" e clicar em "Inserir". A especificação
do carregamento pré-definido APART1 é exibida ao lado deste: 0,1 t/m²
(permanente) / 0,15 t/m² (sobrecarga).
Caso nenhuma das opções pré-definidas atendam à necessidade, é possível
criar o carregamento desejado na aba "Numéricas".
© Copyright 2017 NÚCLEO DE CAPACITAÇÃO EM ENGENHARIA DE ESTRUTURAS. All rights
reserved.
Após a definição da laje, selecionar "Inserir Laje", clicar no painel desejado e
informar a direção principal da laje. O ângulo informado é em relação ao eixo X
(sentido horizontal da tela). Assim, para uma laje cuja direção principal é horizontal
em relação à tela, digitar 0 ou apertar a tecla enter. Aternativamente, ao invés de
indicar o ângulo, é possível selecionar uma viga na direção em que a laje irá se
apoiar.
Após definir o painel de laje, clicar em "Inserir forma de nervura" e selecionar
o painel desejado.
© Copyright 2017 NÚCLEO DE CAPACITAÇÃO EM ENGENHARIA DE ESTRUTURAS. All rights
reserved.
As opções de distribuição das nervuras aparecerão na tela em função dos
dados de entrada definidos para aquele painel. Selecionar a opção desejada, clicar
em "OK" e inserir a nervura no ponto desejado, utilizando F2 para selecionar o
melhor ponto de inserção.
© Copyright 2017 NÚCLEO DE CAPACITAÇÃO EM ENGENHARIA DE ESTRUTURAS. All rights
reserved.
Em seguida, clicar em "Distribuir formas de nervuras", selecionar a laje e, em
seguida, a nervura que servirá como base.
Fazer este procedimento para todas as lajes do pavimento.
Caso se deseje usar a mesma nervura em outro painel de laje, basta definir o novo
painel, clicar em "Distribuir formas de nervuras" e selecionar como base uma
nervura já existente de outro painel.
© Copyright 2017 NÚCLEO DE CAPACITAÇÃO EM ENGENHARIA DE ESTRUTURAS. All rights
reserved.
Para lançar a laje da sacada, é necessário primeiro definir um fechamento de
bordo. Selecionar os pontos que definem o contorno e clicar na tecla "c" para fechar
a poligonal. Ativar a opção ortogonal para facilitar a definição do bordo.
Após definido o contorno de bordo, lançar o painel de laje de maneira
análoga aos demais painéis. As nervuras do trecho em balanço precisam estar
alinhadas com as nervuras do painél adjacente, para que exista uma continuidade
nas armaduras que irão para o balanço.
Deletar as nervuras presentes nas regiões de momento negativo significativo,
transformando assim as lajes destas regiões em lajes maciças. Para deletar as
nervuras, recomenda-se ativar o filtro de seleção.
© Copyright 2017 NÚCLEO DE CAPACITAÇÃO EM ENGENHARIA DE ESTRUTURAS. All rights
reserved.
As lajes treliçadas trabalham simplesmente apoiadas nas vigas, ou seja, com
exceção do trecho em balanço, não existe uma continuidade entre painéis
adjacentes. Precisamos informar ao TQS esta vinculação para que ele analise a
estrutura de forma compatível. Para tanto, em “Lajes”, clicar em “Vincular” e
selecionar a opção “Articulado” e “OK”.
Em seguida, deve-se selecionar todo o contorno em que não existe
continuidade. Reparar que aprecerão linhas tracejadas nos bordos articulados.
© Copyright 2017 NÚCLEO DE CAPACITAÇÃO EM ENGENHARIA DE ESTRUTURAS. All rights
reserved.
Finalizada a definição de vinculação, deve-se checar eventuais problemas de
lançamento em “Modelo” → “Consistência da planta”.
Terminado o lançamento de um piso da edificação, é possível copiar todos os
elementos e carregamentos para outro piso. Basta clicar em "Modelo" → "Copiar
Planta" e selecionar os elementos que serão copiados, bem como o nível que
receberá tais elementos.
Basta agora adaptar os elementos ou carregamentos necessários.
© Copyright 2017 NÚCLEO DE CAPACITAÇÃO EM ENGENHARIA DE ESTRUTURAS. All rights
reserved.
O lançamento das vigas baldrames na fundação pode ser facilitado ao copiar as
vigas definidas no pavimento térreo.
© Copyright 2017 NÚCLEO DE CAPACITAÇÃO EM ENGENHARIA DE ESTRUTURAS. All rights
reserved.
5. Processamento e Análise dos resultados
Para processar o modelo, ir em “Edifício” e em “Processamento Global”.
Assinalar as opções de processamento de acordo com a tela a seguir.
Observar que a escolha de “Não processar” no campo “Lajes” apenas evita
que o programa detalhe as lajes; elas serão calculadas. Neste primeiro
processamento, em que ainda iremos analisar os elementos estruturais, não
© Copyright 2017 NÚCLEO DE CAPACITAÇÃO EM ENGENHARIA DE ESTRUTURAS. All rights
reserved.
precisamos pedir para o programa detalhar todos os desenhos de armação. Desta
forma, encurtamos o tempo de processamento.
Cabe ressaltar que no campo “Vigas”, nunca deve-se selecionar a opção
“Não processar”, ou seja, deve-se sempre ao menos selecionar “Somente esforços”.
Após o processamento, o programa exibirá uma tela com todos os avisos e
erros encontrados.
Clicar em “Clique aqui” para acessar a tela com todos os alertas produzidos
pelo programa. É importante analisar os erros marcados como “Graves”.
A primeira etapa da análise dos resultados será analisar as deformadas das
lajes. Precisamos garantir que os limites de deslocamentos estabelecidos pela
NBR6118 estão sendo respeitados.
© Copyright 2017 NÚCLEO DE CAPACITAÇÃO EM ENGENHARIA DE ESTRUTURAS. All rights
reserved.
Para tanto, clicar no pavimento desejado, clicar no símbolo de “Grelha”, ir em
“Visualizador de grelhas” e selecionar a opção “Estado Limite Último (ELU)”.
© Copyright 2017 NÚCLEO DE CAPACITAÇÃO EM ENGENHARIA DE ESTRUTURAS. All rights
reserved.
No visualizador de grelhas, temos duas opções disponíveis: Estado Limite Último e
Estado Limite de Serviço (disponível apenas para o modelo tipo VI). Não existe
diferença entre elas, portanto, tanto as verificações de deslocamentos como as de
esforços serão realizadas na opção “Estado Limite Último (ELU)”.
Em “Caso”, selecionar a opção referente à Combinação Quase Permanente.
Para facilitar a visualização dos deslocamentos, recomendamos ativar a
opção “Isovalores”, selecionar “Deslocamentos” e utilizar a barra “Textos” para
regular o tamanho do texto que será exibido. A opção Isovalores cria linhas de
contorno de mesmo valor, auxiliando a visualização dos valores máximos. A
unidade do resultado é cm.
© Copyright 2017 NÚCLEO DE CAPACITAÇÃO EM ENGENHARIA DE ESTRUTURAS. All rights
reserved.
Os painéis de lajes em que o deslocamento observado excede o limite
imposto pela norma deverão ter sua geometria alterada.
Observar que os valores de deslocamentos apresentados pelo programa já estão
multiplicados por 2,50 para levar em consideração a deformação adicional diferida
no tempo.
A análise dos esforços solicitantes nas lajes é realizada de forma análoga;
basta selecionar a combinação de Estado Limite Último "01 – Todas permanentes e
acidentais dos pavimentos" no campo “Caso” e escolher o esforço desejado no
campo “Diagramas”. As unidades dos resultados são tf e tfm.
Nesta análise de esforços nas lajes, é interessante checar se a vinculação
adotada no momento do lançamento foi respeitada. Por exemplo, como definimos
que a vinculação das lajes (com exceção da laje em balanço) é articulada,
saberíamos que existe algo errado no modelo se enxergarmos momentos negativos
entre painéis adjacentes.
Após analisar todos os painéis de lajes, deve-se avaliar os deslocamentos
das vigas. Para facilitar a visualização dos resultados, é possível filtrar as
informações que são exibidas. Para tanto, ir em “Visualizar” → "Parâmetros" e
desativar os elementos referentes às lajes.
© Copyright 2017 NÚCLEO DE CAPACITAÇÃO EM ENGENHARIA DE ESTRUTURAS. All rights
reserved.
O tamanho do texto e dos diagramas podem ser ajustados no campo
"Tamanhos".
Finalizadas as análises de deformações das lajes e vigas e de esforços nas
lajes, devemos avaliar os esforços nas vigas e nos pilares. Para visualizar os
esforços nestes elementos, fechar o visualizador de grelhas e, no menu inicial, clicar
em "Espacial" → "Visualizador de pórticos" → "Estado Limite Último (ELU)"
© Copyright 2017 NÚCLEO DE CAPACITAÇÃO EM ENGENHARIA DE ESTRUTURAS. All rights
reserved.
No visualizador de pórticos, temos duas opções disponíveis: Estado Limite Último e
Estado Limite de Serviço. A diferença entre elas é que no Estado Limite último a
rigidez dos pilares é reduzida para 0,8EI e das vigas para 0,4EI. Este artifício é
utilizado para simular a fissuração e majorar os esforços de segunda ordem.
Portanto, as análises de deformações das vigas devem sempre ser feitas na opção
Estado Limite de Serviço do visualizador de pórticos ou, conforme realizado
anteriormente, na opção Estado Limite Último do visualizador de grelhas.
É interessante analisar os esforços nos pilares e nas vigas verificando se a
resposta estrutural corresponde ao esperado de acordo com as vinculações e
carregamentos definidos na etapa de modelagem.
No visualizador de pórtico, podemos limitar a visualização por pavimentos
através da opção "Casos/Pisos".
© Copyright 2017 NÚCLEO DE CAPACITAÇÃO EM ENGENHARIA DE ESTRUTURAS. All rights
reserved.
Para checar o resultado do programa, podemos observar, por exemplo, se os
picos de momentos estão nas lajes com maior vão e/ou maior carregamento.
Comando útil para visualização: shift + f8 → Zoom total
© Copyright 2017 NÚCLEO DE CAPACITAÇÃO EM ENGENHARIA DE ESTRUTURAS. All rights
reserved.
Outro ponto que vale a pena ser checado é o esforço normal nos pilares.
Para facilitar a visualização, podemos desativar as barras das vigas em
"Visualizar" → "Parâmetros".
Conforme mencionado quando do lançamento dos pilares, os esforços
estarão orientados em relação aos eixos locais de cada pilar. Portanto, a força
normal é obtida através do esforço "Força Fx".
Caso necessário, o eixo local de cada elemento pode ser exibido, basta
habilitar a opção "Sistema local" em "Visualizar" → "Parâmetros".
© Copyright 2017 NÚCLEO DE CAPACITAÇÃO EM ENGENHARIA DE ESTRUTURAS. All rights
reserved.
Ao analisar as forças normais nos pilares, observar se os valores crescem ao
longo do pilar e se os pilares mais carregados são aqueles em que se esperava
este comportamento (pilares com maior área de influência e comprimento).
Uma maneira de facilitar a visualização dos resultados no modelo de pórtico
é utilizar a ferramenta "Cerca". Através dela, é possível limitar a visualização do
modelo a um único pórtico. Para tal, selecionar "Vista de topo" em "Visualizar".
© Copyright 2017 NÚCLEO DE CAPACITAÇÃO EM ENGENHARIA DE ESTRUTURAS. All rights
reserved.
Em seguida, ir em "Selecionar" → "Cerca" → "Definir cerca" e contornar o
pórtico plano desejado. Para finalizar a seleção, apertar a tecla "c" ou então clicar
com o botão direito do mouse.
Escolher "Vista Frontal" ou "Vista lateral" para visualizar melhor o pórtico
selecionado. Para voltar para a exibição do pórtico espacial, basta ir em
"Selecionar" → "Cerca" → "Todos elementos"
© Copyright 2017 NÚCLEO DE CAPACITAÇÃO EM ENGENHARIA DE ESTRUTURAS. All rights
reserved.
Outro ponto a ser analisado é a reação nas fundações. Para visualizar as
reações, limitar a seleção de pisos entre fundação e térreo e selecionar a opção
"Reações" no campo "Diagrama".
Conforme esperado, uma vez que não lançamos cargas horizontais no
modelo, os campos Fx e Fy estão zerados na tabela com a somatória das reações.
Para checar o valor de Fz, pode-se estimar o carregamento de um pavimento típico,
multiplicar o valor pelo número de pavimentos existentes e comparar a ordem de
grandeza dos resultados.
O último passo da análise dos resultados é checar o resumo do
processamento. No menu inicial, ir em “Pórtico”→ "Resumo estrutural".
© Copyright 2017 NÚCLEO DE CAPACITAÇÃO EM ENGENHARIA DE ESTRUTURAS. All rights
reserved.
O programa irá gerar dois relatórios. O primeiro, chamado Resumo de
plantas e materiais, contém informações relacionadas ao consumo de materiais da
estrutura.
O segundo, chamado Resumo Estrutural, contém as informações
relacionadas a todas as verificações estruturais realizadas pelo programa e o
dimensionamento final de cada elemento da estrutura.
© Copyright 2017 NÚCLEO DE CAPACITAÇÃO EM ENGENHARIA DE ESTRUTURAS. All rights
reserved.
6. Alterações no projeto visando otimização
Após a análise dos elementos em relação aos limites de deformação
estabelecidos pela NBR6118 e também em relação ao comportamento esperado de
acordo com o esquema estrutural modelado, possivelmente será necessário rever
alguns parâmetros da modelagem para cumprir com os requisitos ou mesmo
otimizar o projeto.
Antes de realizarmos as alterações necessárias, pode ser útil criar uma cópia
do modelo. Desta forma, teremos o resultado do primeiro processamento original
para caso desejemos fazer comparações.
Para duplicar um modelo existente, selecionar o modelo, clicar em “Editar
edifício” e em seguida em “Duplicar”.
Após realizar a duplicação do modelo, alterar todos os elementos desejados.
Recomenda-se limpar todos os arquivos do processamento anterior antes de
realizar um novo processamento. Para tanto, ir em “Ferramentas”, clicar em
“Limpeza de arquivos”, selecionar a opção “Selecionar tudo” e “Limpar”.
© Copyright 2017 NÚCLEO DE CAPACITAÇÃO EM ENGENHARIA DE ESTRUTURAS. All rights
reserved.
© Copyright 2017 NÚCLEO DE CAPACITAÇÃO EM ENGENHARIA DE ESTRUTURAS. All rights
reserved.
7. Critérios de Detalhamento e Edição de Armaduras
Após o dimensionamento da estrutura, devemos verificar os desenhos de
armação. Cada elemento pode ser armado de várias maneiras diferentes desde que
os critérios de detalhamento das normas sejam respeitados. O software detalha de
acordo com o um padrão, mas cabe ao projetista definir o mais conveniente ao seu
projeto.
Há duas ferramentas que permitem alterar o desenho de armadura gerado no
processamento. A "Edição Rápida de Armadura" permite alterar a armação e
verificar se a nova configuração do elemento está adequada para seus esforços
solicitantes. Já o "Editor Gráfico" apenas altera o arquivo ".dwg", trata-se apenas de
uma ferramenta de desenho: não verifica a adequação das modificações ou atualiza
cortes na seção.
7.1. Vigas
Devemos abrir a pasta "Pavimentos" e selecionar o pavimento a ser
analisado, no exemplo será o "Superior". Na aba "Sistemas" selecionamos "TQS
Vigas" (Sistemas→Dimensionamento, Detalhamento e Desenho →TQS Vigas)
Uma forma mais simples é abrir a pasta do pavimento a ser analisado e clicar
na subasta "Vigas".
© Copyright 2017 NÚCLEO DE CAPACITAÇÃO EM ENGENHARIA DE ESTRUTURAS. All rights
reserved.
Analisaremos primeiro o "Relatório Geral" (TQS Vigas→ Visualizar→
Relatórios→ Relatório Geral).
O Relatório Geral contém todas as informações referentes ao
dimensionamento das vigas, é a sua memória de cálculo. É sempre importante
verificar que as alterações que fizermos nos desenhos estão coerentes com a
análise estrutural.
© Copyright 2017 NÚCLEO DE CAPACITAÇÃO EM ENGENHARIA DE ESTRUTURAS. All rights
reserved.
O detalhamento da viga pode feito na "Edição Rápida de Armadura" (TQS
Vigas→Visualizar→ Edição Rápida de Armadura). Esta ferramenta permite alterar
detalhes da armadura e verificar a nova configuração em relação aos esforços
solicitantes.
Na aba "Geral" selecionamos a viga a ser editada em "Viga Atual"
(Geral→Selecionar→ Viga Atual).
© Copyright 2017 NÚCLEO DE CAPACITAÇÃO EM ENGENHARIA DE ESTRUTURAS. All rights
reserved.
Se não identificamos a viga pelo nome, há a opção "Seleção na Forma"
(Geral→Selecionar→ Seleção na Forma) que permite a fácil localização da viga ao
exibir o desenho da forma.
Vamos analisar os esforços solicitantes da viga, selecionando-os em
"Parâmetros" (Geral→ Diagramas→ Parâmetros). Nessa ferramenta definimos todas
as informações a serem representadas nos diagramas. Podemos habilitar a função
"Mostrar Diagrama" ou depois de definir os parâmetros basta clicar em "Visualizar"
(Geral→ Diagramas→Visualizar).
© Copyright 2017 NÚCLEO DE CAPACITAÇÃO EM ENGENHARIA DE ESTRUTURAS. All rights
reserved.
Note que há sempre dois números nos diagramas: o máximo e o mínimo das
combinações.
É possível alterar qualquer armadura, desde que as mesmas continuem
resistindo aos esforços solicitantes. Para alterar as armaduras de flexão
(comprimento reto, pata, quantidade, diâmetro, etc) basta clicar na aba
"Armaduras", em "Editar" (Armaduras→Flexão →Editar) e selecionar o ferro a ser
editado.
© Copyright 2017 NÚCLEO DE CAPACITAÇÃO EM ENGENHARIA DE ESTRUTURAS. All rights
reserved.
Outra maneira de alterar o comprimento do ferro é a ferramenta "Alterar Ponta".
Nela selecionamos a ponta do ferro a ser editada e, no próprio desenho ou
digitando o valor, definimos seu novo comprimento.
© Copyright 2017 NÚCLEO DE CAPACITAÇÃO EM ENGENHARIA DE ESTRUTURAS. All rights
reserved.
Note que o editor calcula o novo comprimento total do ferro e atualiza
automaticamente.
Para alterar as armaduras de cisalhamento (diâmetro, espaçamento, número
de ramos, tipo de estribo, limites da faixa de distribuição, etc) basta clicar na aba
"Armaduras", em "Editar" (Armaduras→ Estribos → Editar) e selecionar a faixa
contento o ferro a ser editado. Ao fazer qualquer alteração, os comprimentos e
detalhamentos são atualizados em todo o desenho.
© Copyright 2017 NÚCLEO DE CAPACITAÇÃO EM ENGENHARIA DE ESTRUTURAS. All rights
reserved.
Para alterar a distribuição dos estribos podemos apagar uma faixa existente
em "Apagar" (Armaduras→ Estribos → Apagar).
E então temos a opção "Mover Fronteira" (Armaduras→ Estribos→Mover
fronteiras) que nos permite alterar o comprimento de distribuição de uma posição de
estribos. Basta clicar na faixa e arrastar para definir sua nova fronteira.
© Copyright 2017 NÚCLEO DE CAPACITAÇÃO EM ENGENHARIA DE ESTRUTURAS. All rights
reserved.
Esta ferramenta é importante pois podemos otimizar a armadura transversal
próxima ao apoio. Segundo o item 17.4.1.2.1 - Cargas próximas aos apoios da NBR
6118:2014 "No trecho entre o apoio e a seção situada à distância d/2 da face de
apoio, a força cortante oriunda de carga distribuída pode ser considerada constante
e igual à desta seção". Portanto podemos armar o trecho do apoio para a cortante
reduzida e não para cortante máxima.
Na aba "Armaduras" e no menu "Grampos" podemos inserir grampos para
auxiliar a ancoragem da armadura positiva ou negativa nos apoios de extremidade
muito estreitos. Neste item definimos a quantidade, bitola, dimensões do grampo e
armadura a ser ancorada (positiva ou negativa).
Observe que o grampo aparece automaticamente posicionado no corte
dentro da viga e esquematicamente junto às demais armaduras.
© Copyright 2017 NÚCLEO DE CAPACITAÇÃO EM ENGENHARIA DE ESTRUTURAS. All rights
reserved.
Na aba "Furos/Acabamentos" podemos criar um corte da viga que ainda não
tenha sido representado. Em "Inserir" (Furos/Acabamentos → Cortes → Inserir)
digitamos a letra "D" para representar um corte desalinhado, pois dessa maneira
conseguimos mostrar todas as armaduras positivas e negativas na mesma seção.
Basta definir as seções a serem cortadas e a localização do novo corte.
Para vigas muito altas, a norma recomenda o uso de armadura ao longo de
toda a sua altura a fim de evitar fissuração. Essa armadura é chamada de lateral ou
pele e pode ser inserida/editada na aba "Armaduras" seção "Armadura Lateral".
© Copyright 2017 NÚCLEO DE CAPACITAÇÃO EM ENGENHARIA DE ESTRUTURAS. All rights
reserved.
Após realizarmos todas as alterações é importante verificar se as mesmas
resistem aos esforços solicitantes. O TQS possui a ferramenta "Verificar Viga"
(Geral→ Resultados →Verificar Viga).
© Copyright 2017 NÚCLEO DE CAPACITAÇÃO EM ENGENHARIA DE ESTRUTURAS. All rights
reserved.
As ferramentas "Calculadoras" (Geral→Calculadoras) permitem dimensionar uma
seção genérica sujeita à Flexão Simples, Flexão Normal Composta, Cortante
Simples e Cisalhamento e Torção. Devemos apenas inserir os dados geométricos e
os esforços.
Outra ferramenta de edição do detalhamento é o "Editor Gráfico", que se
encontra na aba "TQS Vigas" (TQS Vigas → Visualização → Editor Gráfico).
© Copyright 2017 NÚCLEO DE CAPACITAÇÃO EM ENGENHARIA DE ESTRUTURAS. All rights
reserved.
Na aba "Geral" selecionamos o desenho a ser editado em "Desenho Atual"
(Geral → Selecionar → Desenho Atual).
O Editor gráfico possui um recurso chamado "ferro inteligente". Todas as
armaduras são objetos e podem ser editadas (alongadas ou encurtadas), sendo o
comprimento total e a sua respectiva representação dentro do corte da viga
automaticamente atualizadas. Os textos e o próprio ferro podem ser facilmente
movidos para melhor visualização.
© Copyright 2017 NÚCLEO DE CAPACITAÇÃO EM ENGENHARIA DE ESTRUTURAS. All rights
reserved.
© Copyright 2017 NÚCLEO DE CAPACITAÇÃO EM ENGENHARIA DE ESTRUTURAS. All rights
reserved.
Usar o comando "Mover Parcial" (F12) é bem interessante para fazer alterações de
alongamento/encurtamento de barras no Editor.
As faixas de distribuição dos estribos também são objetos. Ao mover seus
limites (aumentar ou diminuir) a quantidade é automaticamente atualizada, tanto na
faixa quanto na representação do estribo, de acordo com o espaçamento adotado.
Os textos e o próprio ferro também podem ser facilmente movidos para melhorar a
visualização.
© Copyright 2017 NÚCLEO DE CAPACITAÇÃO EM ENGENHARIA DE ESTRUTURAS. All rights
reserved.
Ao clicar duas vezes em uma posição, abre-se a ferramenta "Edição de Ferros" que
permite alterar todas informações do ferro, como: diâmetro, posição, quantidade,
comprimento, dobra, ganho, etc.
© Copyright 2017 NÚCLEO DE CAPACITAÇÃO EM ENGENHARIA DE ESTRUTURAS. All rights
reserved.
© Copyright 2017 NÚCLEO DE CAPACITAÇÃO EM ENGENHARIA DE ESTRUTURAS. All rights
reserved.
O mesmo recurso pode ser utilizado para a armadura transversal: basta clicar
duas vezes na faixa de distribuição dos estribos para abrir a "Edição de ferros".
Essa ferramenta permite alterar dados dos estribos como: diâmetro, formato,
número de ramos, altura, largura, etc. Note que não é possível alterar sua
quantidade e o espaçamento, pois essas informações são vinculadas à "Faixa de
Distribuição".
© Copyright 2017 NÚCLEO DE CAPACITAÇÃO EM ENGENHARIA DE ESTRUTURAS. All rights
reserved.
Na aba "Ferros", podemos inserir barras longitudinais. No menu "Comuns"
definimos o diâmetro, quantidade, espaçamento (zero para ferros longitudinais), etc.
No menu "Retos", definimos o tipo do ferro (Positivo/Negativo), tamanho e tipo da
pata. Por fim, basta definir como será inserido (horizontal, vertical, ente faces ou em
ângulo) e inserir.
© Copyright 2017 NÚCLEO DE CAPACITAÇÃO EM ENGENHARIA DE ESTRUTURAS. All rights
reserved.
Depois basta mover o ferro para a posição final.
© Copyright 2017 NÚCLEO DE CAPACITAÇÃO EM ENGENHARIA DE ESTRUTURAS. All rights
reserved.
A ferramenta "Desenhar " (Ferros →Linha→Desenhar Linha) permite a
criação de um ferro de qualquer formato. É necessário desenhar a linha com essa
ferramenta e depois transformar o desenho em ferro com a ferramenta "Converter"
(Ferros→Linha →Converter).
© Copyright 2017 NÚCLEO DE CAPACITAÇÃO EM ENGENHARIA DE ESTRUTURAS. All rights
reserved.
A ferramenta "Identificação múltipla" (Acabamentos e Cotagem Relativa→
Acabamento→Identificação Múltipla) permite identificar as barras nos cortes e
elevação.
A ferramenta "Renumerar Posições" (Geral →Tabela de Ferros→Renumerar
Posições) permite renumerar os ferros depois de realizadas todas as alterações
para melhor organização do desenho e da tabela.
© Copyright 2017 NÚCLEO DE CAPACITAÇÃO EM ENGENHARIA DE ESTRUTURAS. All rights
reserved.
A ferramenta "Tabela de Ferros" (Geral →Tabela de Ferros→Tabela de
ferros) gera o quantitativo final da armação do desenho.
© Copyright 2017 NÚCLEO DE CAPACITAÇÃO EM ENGENHARIA DE ESTRUTURAS. All rights
reserved.
Note que ao inserir um ferro no Editor Gráfico, os cortes não são atualizados
automaticamente e não são contabilizados no quantitativo do resumo estrutural do
edifício. Apenas a "Edição Rápida de Armaduras" possui este recurso.
! ATENÇÃO: O Editor Gráfico é uma ferramenta de desenho! Não é possível
fazer a verificação estrutural do elemento para as alterações realizadas!
Todos os desenhos devem ser verificados antes de serem emitidos. Para que
possamos montar as folhas de plotagem, devemos indicar ao TQS que o desenho
foi verificado. Para tal, no "Editor Gráfico" devemos selecionar a opção "Arquivo
Verificado".
© Copyright 2017 NÚCLEO DE CAPACITAÇÃO EM ENGENHARIA DE ESTRUTURAS. All rights
reserved.
7.2. Lajes
Selecionando o pavimento superior e TQS Lajes (Sistemas→
Dimensionamento, Detalhamento e Desenho → TQS Lajes).
Dentro do "TQS Lajes", no menu "Visualizar" iremos abrir a "Edição Rápida
de Armadura".
© Copyright 2017 NÚCLEO DE CAPACITAÇÃO EM ENGENHARIA DE ESTRUTURAS. All rights
reserved.
De modo análogo às vigas, temos todas as informações de cálculo para
dimensionar as lajes. Como trata-se de uma laje treliçada, iremos analisar as
treliças determinadas pelo TQS e as armações complementares.
O TQS dimensiona a laje por faixas, ou seja, são agrupadas as barras de
treliça que possuem momento solicitante semelhante e a sua média ponderada é
calculada. As barras são dimensionadas para esta solicitação ponderada e então
adota-se a mesma armadura para todas. Ao clicarmos em "Faixas" (Geral→
Visualizar → Faixas) vemos o momento para o qual foi detalhada aquela faixa.
Para explodir essa faixa e observar o esforço por barra (ou seja, por treliça)
basta clicar no item "Explodir" (Faixas → Esforços → Explodir).
© Copyright 2017 NÚCLEO DE CAPACITAÇÃO EM ENGENHARIA DE ESTRUTURAS. All rights
reserved.
Na aba "Geral" em "Parâmetros de Visualização" podemos ocultar as informações
que não nos interessam no momento, deixando o desenho mais limpo.
O inverso também pode ser feito e podemos homogeneizar as barras de
treliças com a média ponderada de seus momentos solicitantes: basta clicar em
uma barra qualquer, clicar na estrela e passar o cursor por cima das barras a serem
incluídas na faixa.
© Copyright 2017 NÚCLEO DE CAPACITAÇÃO EM ENGENHARIA DE ESTRUTURAS. All rights
reserved.
Podemos definir a treliça a ser utilizada em cada laje desde que seja
compatível com a altura definida no modelador (lembrando que a altura da laje é
igual a altura da treliça mais 4cm de capa). Basta clicar em "Definir treliça/perfil de
uma faixa" (Treliçadas/Mistas → Definir→ Definir treliça/perfil de uma faixa).
© Copyright 2017 NÚCLEO DE CAPACITAÇÃO EM ENGENHARIA DE ESTRUTURAS. All rights
reserved.
Podemos alterar a treliça catalogada ou a armação da mesma tomando
cuidado de verificar a existência da mesma junto ao fabricante. Dessa forma
evitamos o trabalho de adicionar barras complementares na execução.
Como explicado anteriormente, ao homogeneizar faixas, o TQS faz a média
ponderada dos esforços. É importante observar que não podemos homogeneizar
faixas sem antes analisar a arquitetura pois, caso a laje suporte alvenaria, a mesma
comporta-se como uma carga concentrada nesse elemento. Dessa forma é
necessário analisar barra a barra para verificar a concentração de esforços.
Se a alvenaria tem direção paralela às treliças, solicitará somente a treliça
que se encontra abaixo dela pois não há distribuição de carga em lajes treliçadas.
As treliças trabalham individualmente como pequenas vigas, pois são unidas
somente pela capa de pequena espessura. Portanto, ao fazer a média ponderada
dos esforços estaríamos reduzindo a armadura necessária na treliça mais solicitada,
o que é contra a segurança estrutural. Dessa forma, quando há alvenaria podemos
fazer um trilho duplo (duas treliças adjacentes sem enchimento) ou reforça a
armação na região da alvenaria.
Se a alvenaria é transversal às treliças, é interessante passar uma viga
embaixo para não criar uma carga concentrada nas mesmas, o que gera grandes
esforços solicitantes já que não há distribuição de carga nesta direção.
© Copyright 2017 NÚCLEO DE CAPACITAÇÃO EM ENGENHARIA DE ESTRUTURAS. All rights
reserved.
Ao invés de definirmos uma nova treliça podemos impor uma armadura
complementar através da ferramenta "Impor Armadura Complementar"
(Treliçadas/Mistas → Definir→ Impor Armadura Complementar).
© Copyright 2017 NÚCLEO DE CAPACITAÇÃO EM ENGENHARIA DE ESTRUTURAS. All rights
reserved.
De maneira análoga ao modelador estrutural, é importante sempre salvar as
alterações feitas.
Para analisar a armação negativa devemos olhar o diagrama de Momentos
Negativos (Geral → Visualização→Momentos Negativos).
Ao articular a laje treliçada nos apoios, a modelamos como se as treliças
fossem pequenas vigas simplesmente apoiadas nas vigas estruturais, o que
© Copyright 2017 NÚCLEO DE CAPACITAÇÃO EM ENGENHARIA DE ESTRUTURAS. All rights
reserved.
significa que não tem momento negativo no apoio (igual a zero). Entretanto, a capa
fornece certa continuidade à laje, fazendo com que o momento negativo não seja
nulo. Para o Estado Limite Último não há problema, pois, todos os demais esforços
foram dimensionados para essa configuração, mas haverá fissuração da capa.
Usualmente coloca-se alguma armadura negativa de ligação ou armadura mínima
para evitar fissuras. O TQS tem como padrão sempre por armadura mínima no
negativo, mesmo que tenhamos articulado no modelo.
Uma atenção especial deve ser dada ao balanço por ser uma região onde a
laje maciça encontra com a laje treliçada. Para calcular a laje maciça, o TQS cria
várias barras cujo espaçamento é pré-determinado nos critérios (veremos
detalhadamente no módulo 2). Ao olhar os esforços há duas faixas sobrepostas:
uma corresponde à treliça e a outra ao trecho de laje maciça. Nessa região há
sobreposição dos momentos, basta olhar o Diagrama (Geral →Visualizar→
Diagramas).
Em lajes treliçadas é interessante ver o esforço por barra pois cada treliça deve
resistir a um certo momento. Já em laje maciça o esforço se dá por metro por não
haver divisão. Essa opção de visualização é facilmente alterada nos Parâmetros de
Visualização (Geral→Visualizar→Parâmetros de visualização), na aba "Diagramas"
e em "Esforços Mostrados".
© Copyright 2017 NÚCLEO DE CAPACITAÇÃO EM ENGENHARIA DE ESTRUTURAS. All rights
reserved.
Precisamos garantir que o trecho maciço, cuja altura é 16cm (12 treliça + 4
capa), resista ao momento solicitante. Calculamos facilmente com o auxílio da
Calculadora (Geral→ Calculadoras→ Flexão Simples). Ela nos permite tanto calcular
a armadura (inserimos os dados geométricos da seção e os esforços) quanto
verificar o momento resistente.
Não especificar bitola muito pequena por questão de segurança na execução (se
alguém pisa na armadura negativa durante a montagem/concretagem, pode mover
© Copyright 2017 NÚCLEO DE CAPACITAÇÃO EM ENGENHARIA DE ESTRUTURAS. All rights
reserved.
a barra para baixo, diminuindo a altura útil da seção e o momento resistente da
mesma, o que pode levar à ruina).
Uma maneira de alterar a armadura é clicar duas vezes na faixa, mas por se
tratar de uma laje treliçada, o TQS tende a alterar a especificação da treliça. Uma
alternativa é apagar as faixas e detalhar a armadura calculada na "Edição Gráfica
de Armaduras".
As ferramentas "Desenhos de vigotas treliçadas" e "Tabela de Enchimento de
Lajes Treliçadas e mistas" (TQS lajes→ Grelha Elementos Finitos→"Gerar
Desenhos") geram desenhos das tabelas das treliças com a sequência de
montagem, armadura da treliça e armadura complementar.
© Copyright 2017 NÚCLEO DE CAPACITAÇÃO EM ENGENHARIA DE ESTRUTURAS. All rights
reserved.
No Pavimento Superior, no subitem "outros desenhos" encontram-se os
arquivos gerados.
O arquivo TREFAB contém o detalhamento de cada laje: o número de treliças
necessárias e os respectivos comprimentos e apoios nas vigas.
© Copyright 2017 NÚCLEO DE CAPACITAÇÃO EM ENGENHARIA DE ESTRUTURAS. All rights
reserved.
O arquivo TERFER é uma tabela de ferros das vigotas e armaduras
complementares.
O TABENC é uma tabela de quantitativo e identificação dos enchimentos da
laje treliçada, definidos de acordo com o lançamento.
© Copyright 2017 NÚCLEO DE CAPACITAÇÃO EM ENGENHARIA DE ESTRUTURAS. All rights
reserved.
O detalhamento da armação negativa do balanço será feito no desenho de
armação negativa horizontal, que foi gerado durante o dimensionamento. Abriremos
o "Editor Gráfico" basta dar um duplo clique no desenho a ser editado (Superior→
Desenhos→Armação de Lajes→Armação negativa horizontal).
Outro modo é abrir o editor (TQS Lajes →Visualizar→Editor Gráfico) e
selecionar o desenho (Geral→ Selecionar→ Desenho atual→ ARN0004H - Armação
negativa de lajes)
© Copyright 2017 NÚCLEO DE CAPACITAÇÃO EM ENGENHARIA DE ESTRUTURAS. All rights
reserved.
Vamos apagar todos os ferros existentes, para tal temos que travar o nível
dos ferros de modo que o os únicos elementos que podem ser selecionados são os
pertencentes a esse nível. Selecionamos a ferramenta "Atual" (Editar → Níveis →
Definir→ Atual) e selecionamos um elemento pertencente ao nível que iremos
travar.
© Copyright 2017 NÚCLEO DE CAPACITAÇÃO EM ENGENHARIA DE ESTRUTURAS. All rights
reserved.
O próximo passo é travar o nível ativo (Editar→ Níveis→Definir→Ativo
travado) para que apenas os ferros possam ser selecionados e apagá-los.
Destravar o nível depois.
Note que no canto direito inferior está indicado o nível atual e deve indicar "Nível
220/ Linha que representa o ferro". Ao lado, o símbolo do cadeado fechado indica
que o nível está travado. Para travar ou destravar o nível rapidamente, podemos
clicar diretamente no cadeado.
© Copyright 2017 NÚCLEO DE CAPACITAÇÃO EM ENGENHARIA DE ESTRUTURAS. All rights
reserved.
Lembrando que no editor gráfico é possível apenas alterar o desenho, o
cálculo e dimensionamento do edifício não é alterado. Na aba "Ferros" nos menus
"Comuns" e "Retos" inserimos todos os dados da armadura de flexão no balanço:
bitola, espaçamento, posicionamento (positivo/negativo), dobras nas extremidades e
modo de inserção (entre faces, horizontal, vertical ou em ângulo).
Para alterar o valor da dobra basta clicar no campo de "D" ou "E" e digitar o valor na
barra de comando pois não é possível digitar no próprio campo.
Depois de preencher os dados clicamos em inserir e selecionamos a faces do
balanço e internada viga.
© Copyright 2017 NÚCLEO DE CAPACITAÇÃO EM ENGENHARIA DE ESTRUTURAS. All rights
reserved.
Vamos alterar o comprimento do ferro de maneira a garantir a ancoragem na
laje adjacente ao balanço. Uma maneira é na "Edição de Ferros" (clicar duas vezes
em cima do ferro) e, na aba "formato", alterar a dimensão desejada.
Note que o TQS atualiza o formato do ferro no desenho e calcula
automaticamente o comprimento total.
© Copyright 2017 NÚCLEO DE CAPACITAÇÃO EM ENGENHARIA DE ESTRUTURAS. All rights
reserved.
Definiremos uma faixa de distribuição constante (de uma ponta da laje até a
outra) na ferramenta "Constante" (Ferros→ Faixas→ Constante). Seguindo as
opções da barra de comandos, digitamos a letra "G" e o ângulo 90º (pois deve ser
perpendicular à a armadura, que no caso é horizontal). Selecionamos então a
armadura a ser distribuída e definimos os pontos de início e fim da faixa (que são as
extremidades da laje do balanço).
Note que a quantidade de ferros na faixa é atualizada automaticamente. Após
termos feito todas as alterações necessárias, basta renumerar os ferros para que
© Copyright 2017 NÚCLEO DE CAPACITAÇÃO EM ENGENHARIA DE ESTRUTURAS. All rights
reserved.
todas as posições da tabela de ferros sejam preenchidas corretamente
(Geral→Tabela de Ferros→Renumerar Posições).
Nesta mesma aba podemos gerar a tabela de ferros
Note que ao inserir ferros no Editor Gráfico, o desenho é atualizado
automaticamente em relação a quantidades e comprimentos, mas não são
contabilizados no quantitativo do resumo estrutural do edifício. Apenas a "Edição
Rápida de Armaduras" possui este recurso.
© Copyright 2017 NÚCLEO DE CAPACITAÇÃO EM ENGENHARIA DE ESTRUTURAS. All rights
reserved.
! ATENÇÃO: O Editor Gráfico é uma ferramenta de desenho! Não é possível
fazer a verificação estrutural do elemento para as alterações realizadas!
Todos os desenhos devem ser verificados antes de serem emitidos. Para que
possamos montar as folhas de plotagem, devemos indicar ao TQS que o desenho
foi verificado. Para tal, no "Editor Gráfico" devemos selecionar a opção "Arquivo
Verificado".
7.3. Pilares
Primeiramente vamos abrir a pasta TQS Pilares na aba Sistemas (Sistemas→
Dimensionamento, Detalhamento e Desenho→ TQS Pilares) e analisar os relatórios
gerados após o processamento.
© Copyright 2017 NÚCLEO DE CAPACITAÇÃO EM ENGENHARIA DE ESTRUTURAS. All rights
reserved.
O relatório "Resumo do Detalhamento" (SELEC) encontra-se no item
"Relatórios" (TQS Pilar→Visualização→ Relatórios→Resumo do Detalhamento) e
possui informações extremamente importantes como o índice de esbeltez (referente
ao cálculo dos efeitos de segunda ordem) e a tensão normal do pilar.
A tensão de cálculo para as cargas verticais é um parâmetro que permite
mensurar o quão carregado está o pilar. No pré-dimensionamento, limitamos a
tensão máxima característica à 100 kg/cm² (10MPa) mas isto não significa que o
pilar vai ter uma tensão menor que esta após o dimensionamento. É interessante
que ela não supere a tensão resistente do concreto.
© Copyright 2017 NÚCLEO DE CAPACITAÇÃO EM ENGENHARIA DE ESTRUTURAS. All rights
reserved.
O índice de esbeltez indica se o pilar está sujeito aos efeitos de segunda
ordem, o que significa um acréscimo de carga e consequentemente de armação.
Deve-se atentar a altos índices (o limite é 90) pois muitas vezes ele pode ser
evitado ao aumentarmos um pouco a seção ou fazendo um travamento
intermediário que diminui o vão efetivo. Esses aspectos serão detalhados nos
próximos módulos.
Se o pilar não é dimensionável (tem dimensões incompatíveis com os
esforços solicitantes), aparecerá uma mensagem nesse relatório "Pilar Não
Detalhado"
O relatório "Relatório Geral" (LISPIL) encontra-se no item "Relatórios" (TQS
Pilar→ Visualização→ Relatórios →Relatório Geral) e possui outras possibilidades de
configuração de armação para os pilares (bitolas e quantidades de barras).
© Copyright 2017 NÚCLEO DE CAPACITAÇÃO EM ENGENHARIA DE ESTRUTURAS. All rights
reserved.
O cálculo do pilar é feito através de um processo iterativo de verificação,
onde ele supõe uma armadura inicial e verifica, combinação por combinação, se os
esforços solicitantes são resistidos pela armadura arbitrada. Se a armadura não for
o suficiente para uma combinação, aumenta-se para uma armadura adequada e
continua-se a verificação para as demais combinações.
Portanto, o primeiro caso em que os esforços da combinação são maiores
que a armadura arbitrada, sendo necessário aumentá-la, é o caso que aparece no
relatório como "Esforço de Cálculo do Dimensionamento". Entretanto isto não
significa necessariamente que seja a pior combinação de esforços solicitantes, pois
se a segunda configuração de armadura arbitrada for suficiente para o pior caso, o
TQS não o acusará como sendo o dimensionante.
© Copyright 2017 NÚCLEO DE CAPACITAÇÃO EM ENGENHARIA DE ESTRUTURAS. All rights
reserved.
Voltando para a aba "TQS Pilar", no menu "Visualizar" iremos abrir a "Edição
Rápida de Armadura".
Na aba "Geral", no menu "Selecionar" e em "Pilar" (Geral→Selecionar→Pilar)
escolhemos o pilar a ser analisado.
© Copyright 2017 NÚCLEO DE CAPACITAÇÃO EM ENGENHARIA DE ESTRUTURAS. All rights
reserved.
A opção "Selecionar na forma" (Geral→Selecionar→ Selecionar na forma)
nesse mesmo menu permite escolher a partir do desenho de forma o pilar a ser
editado, caso não lembremos a localização de algum pilar
A opção "Lance" (Geral→Selecionar→Lance) mostra em qual pavimento
estamos editando o pilar. No caso do sobrado temos três lances: o primeiro é a
fundação, o segundo é o térreo e o terceiro é o superior.
Para alterar as propriedades de um ferro longitudinal específico detalhado
pelo TQS no processamento global utilizamos a ferramenta "Alterar Dados"
© Copyright 2017 NÚCLEO DE CAPACITAÇÃO EM ENGENHARIA DE ESTRUTURAS. All rights
reserved.
(Armaduras→ Armadura Longitudinal→Alterar dados) e clicamos na barra a ser
alterada.
Não existe "Desfazer" (CTRL+Z) na "Edição Rápida de Armadura" de pilares, ou
seja, não é possível desfazer nenhuma alteração. Caso cometamos algum erro é
necessário sair sem salvar. Portanto, é importante sempre salvar o arquivo ao fazer
qualquer alteração, pois se cometermos algum erro devemos refazer tudo.
Para verificar se as alterações feitas são adequadas para o dimensionamento
do pilar utilizamos a ferramenta "Verificar seção" (Cálculo→Calcular→Verificar
seção). O TQS recalcula a seção e apresenta os resultados de cálculo, caso a
armadura modificada não seja adequada o dimensionamento será insuficiente e
devemos aumentá-la.
© Copyright 2017 NÚCLEO DE CAPACITAÇÃO EM ENGENHARIA DE ESTRUTURAS. All rights
reserved.
Para voltar ao desenho de armadura basta "Regerar o Desenho" (Geral→
Selecionar→ Regerar o desenho)
Para apagar uma armadura devemos utilizar a ferramenta "Apagar "
(Armaduras→Armadura Longitudinal → Apagar). Ao apagar a armadura longitudinal,
note que a transversal também é apagada pois os estribos são vinculados às barras
(não há estribos sem armação longitudinal).
© Copyright 2017 NÚCLEO DE CAPACITAÇÃO EM ENGENHARIA DE ESTRUTURAS. All rights
reserved.
Para definir a armadura temos que definir os "Dados de ferros" (Armaduras→
Armadura Longitudinal→Dados de ferros). Essa ferramenta tem todas as
características dos ferros (bitolas, transpasse superior, arranques, etc.). Como
padrão, o TQS calcula o comprimento de transpasse com 40 diâmetros.
A opção "Inserir em vértice" (Armaduras→ Armadura Longitudinal→Inserir em
vértice) insere uma bitola por vértice, que além de resistir aos esforços também tem
a função de porta estribo.
© Copyright 2017 NÚCLEO DE CAPACITAÇÃO EM ENGENHARIA DE ESTRUTURAS. All rights
reserved.
Lembrando que estas alterações realizadas no CAD-Pilar se tratam de
alterações estruturais, não só alterações gráficas, sendo necessário sempre calcular
o elemento para os esforços solicitantes.
A armadura transversal é inserida de forma análoga à longitudinal.
Primeiramente é necessário definir os "Dados de estribos" (Armaduras-→ Armadura
Transversal→Dados de estribos) que se trata das características dos ferros como
bitolas dos estribos, bitolas dos grampos (utilizados para evitar a flambagem das
barras) e espaçamentos (que podem diferir ao longo da altura do pilar a fim de
otimizar a armação).
© Copyright 2017 NÚCLEO DE CAPACITAÇÃO EM ENGENHARIA DE ESTRUTURAS. All rights
reserved.
A ferramenta "Inserir estribo fechado" (Armaduras→Armadura
Transversal→Dados de estribos) permite inserir o estribo, mas é necessário
selecionar os ferros que se localizarão nos vértices do estribo.
Temos que selecionar a armadura longitudinal sempre de maneira a contorná-las,
seja no sentido horário ou anti-horário.
O "Editor Gráfico" (TQS Pilar→Visualização→Editor Gráfico) é uma
ferramenta que permite editar apenas o desenho. Por isso também é chamada de
CAD Pilar.
© Copyright 2017 NÚCLEO DE CAPACITAÇÃO EM ENGENHARIA DE ESTRUTURAS. All rights
reserved.
O desenho a ser editado é selecionado em "Desenho Atual"
(Geral→Selecionar→Desenho atual→Pilar P5 Lance 01 a 03).
De modo análogo às lajes e vigas, é possível criar armaduras longitudinais e
transversais, mudar seu comprimento e quantidades, sendo as alterações
automaticamente atualizadas no comprimento e quantidade total do ferro.
Lembrando que se trata de uma ferramenta de desenho e todas as alterações
devem ser feitas de maneira consciente, pois não é possível recalcular o pilar para o
novo detalhamento.
© Copyright 2017 NÚCLEO DE CAPACITAÇÃO EM ENGENHARIA DE ESTRUTURAS. All rights
reserved.
Para inserir grampos é preciso primeiro definir os "Critérios " no menu
"Estribos genéricos" (Ferros→Estribos Genéricos→Critérios). Na aba "Formato"
podemos escolher o tipo de grampo: S, C ou C aberto.
No menu "Comuns" (Ferros→ Comuns) devemos definir o diâmetro e o
espaçamento do grampo.
Devemos então clicar em "Inserir" (Ferros→Estribos Genéricos →Inserir) e
desenhar o grampo de modo análogo à "Edição rápida de armaduras", selecionando
as barras longitudinais que portarão os estribos.
© Copyright 2017 NÚCLEO DE CAPACITAÇÃO EM ENGENHARIA DE ESTRUTURAS. All rights
reserved.
Podemos alterar as propriedades de um ferro (bitola, espaçamento, formato do
grampo, etc.) mesmo depois de desenhá-lo, basta clicar duas vezes nele.
Note que, apesar de não termos definido o espaçamento do grampo a
quantidade dele é um. Mesmo se tivéssemos definido qualquer espaçamento, a
quantidade seria um. Isso ocorre pois não definimos a faixa na qual o mesmo está
distribuído. Dessa forma, temos que definir o espaçamento igual a zero pois ele
será igual ao da faixa a que ele será associado.
© Copyright 2017 NÚCLEO DE CAPACITAÇÃO EM ENGENHARIA DE ESTRUTURAS. All rights
reserved.
Ao observar o estribo vemos que há duas distribuições: uma na base do pilar
(para proteger a região da ancoragem) e outra no restante. Como acrescentaremos
o grampo com a mesma distribuição dos estribos, basta clicar em "Associar ferro"
(Ferros → Faixas→Associar ferro) e selecionar a faixa (dos estribos existentes) e
então o ferro a ser acrescentado àquela distribuição (grampos).
A faixa "Múltiplas Posições" deve estar definida, senão temos que criar uma
(Ferros→ Faixas→ Múltiplas Posições).
© Copyright 2017 NÚCLEO DE CAPACITAÇÃO EM ENGENHARIA DE ESTRUTURAS. All rights
reserved.
Podemos mover os textos da maneira que achamos conveniente para melhor
visualização, basta clicar no texto e movê-los ao clicarmos nos quadradinhos.
! ATENÇÃO: O Editor Gráfico é uma ferramenta de desenho! Não é possível
fazer a verificação estrutural do elemento para as alterações realizadas!
Todos os desenhos devem ser verificados antes de serem emitidos. Para que
possamos montar as folhas de plotagem, devemos indicar ao TQS que o desenho
foi verificado. Para tal, no "Editor Gráfico" devemos selecionar a opção "Arquivo
Verificado".
8. Fundação
Para dimensionar a fundação temos que analisar o carregamento
solicitante da mesma que corresponde aos esforços na base do pilar. Esses valores
são facilmente obtidos na planta de cargas do pórtico (Sistemas→ Análise
Estrutural→ Pórtico-TQS → Processar→Planta de Cargas → Geral)
© Copyright 2017 NÚCLEO DE CAPACITAÇÃO EM ENGENHARIA DE ESTRUTURAS. All rights
reserved.
Sempre gere todas as reações dos esforços solicitantes na base dos pilares: Fx, Fy
(reações horizontais), Fz (reações verticais), Mx, My (momentos fletores em x e y) e
Mz (torção) e também a soma das reações para verificar se não há erro de
dimensionamento.
© Copyright 2017 NÚCLEO DE CAPACITAÇÃO EM ENGENHARIA DE ESTRUTURAS. All rights
reserved.
O arquivo gerado chama-se "PORLID" e encontra-se na pasta "Espacial".
É interessante analisar a carga máxima e carga média para não criar
diversos tipos de sapatas diferentes (que seria o modo mais econômico do ponto de
vista material, mas ao mesmo tempo de difícil execução e passível de erros)
buscando ainda certa economia. No exemplo, temos:
𝐶𝑎𝑟𝑔𝑎 𝑀á𝑥𝑖𝑚𝑎 ∶ 36,5 𝑡𝑓 (𝑃7)
𝐶𝑎𝑟𝑔𝑎 𝑀é𝑑𝑖𝑎 ∶ 20 𝑡𝑓
© Copyright 2017 NÚCLEO DE CAPACITAÇÃO EM ENGENHARIA DE ESTRUTURAS. All rights
reserved.
𝑆𝑎𝑝𝑎𝑡𝑎 𝑆1 : 𝐶𝑎𝑟𝑔𝑎𝑠 ≥ 20𝑡𝑓 (𝑃3, 𝑃5, 𝑃6, 𝑃7 𝑒 𝑃9)
𝑆𝑎𝑝𝑎𝑡𝑎 𝑆2 : 𝐶𝑎𝑟𝑔𝑎𝑠 < 20𝑡𝑓 (𝑃1, 𝑃2, 𝑃4 , 𝑃8, 𝑃10 𝑎 𝑃14)
Definidas as ações solicitantes nas sapatas deve-se analisar as resistentes
do solo. A tensão admissível do solo depende da sua natureza. Normalmente é
identificada através de ensaios e sondagens locais, realizados por um escritório
geotécnico. No exemplo será adotado 2kgf/cm². Esse parâmetro é fundamental no
dimensionamento da sapata e varia de acordo com o local da obra, devendo ser
inserido nos "Critérios de sapata" (Sistemas → TQS Fundações → Critérios →
Sapata)
No menu Cálculo, definimos a tensão admissível do solo.
© Copyright 2017 NÚCLEO DE CAPACITAÇÃO EM ENGENHARIA DE ESTRUTURAS. All rights
reserved.
No menu esforços temos o coeficiente γn. Segundo o item 22. Elementos
Especiais da norma brasileira de concreto armado NBR 6118: 2014, em elementos
especiais onde o comportamento estrutural não respeita a hipótese de seções
planas permanecerem planas após as deformações (como por exemplo sapatas,
blocos sobre estacas, vigas-parede, consolos e dentes gerber) deve-se majorar as
solicitações de cálculo por um coeficiente adicional γn. Dessa forma garantimos
maior segurança para um elemento de extrema importância como a fundação.
Neste caso, como trata-se de um sobrado com arquitetura simples, onde
temos certeza sobre a utilização, as cargas são baixas e já majoramos algumas
cargas durante a modelagem, podemos diminuir o γn =1,0.
© Copyright 2017 NÚCLEO DE CAPACITAÇÃO EM ENGENHARIA DE ESTRUTURAS. All rights
reserved.
De posse dos esforços solicitantes na sapata e resistentes do solo, podemos
calcular suas dimensões mínimas. A carga vertical do pilar será majorada em 5% a
fim de considerar o peso próprio da sapata.
𝑁𝑚𝑎𝑥,𝑃𝑖𝑙𝑎𝑟 𝑁𝑚𝑎𝑥,𝑃𝑖𝑙𝑎𝑟
𝜎𝑎𝑑𝑚,𝑠𝑜𝑙𝑜 = → Á𝑟𝑒𝑎𝑆𝑎𝑝𝑎𝑡𝑎 =
Á𝑟𝑒𝑎𝑆𝑎𝑝𝑎𝑡𝑎 𝜎𝑎𝑑𝑚,𝑠𝑜𝑙𝑜
𝑘𝑔𝑓⁄
𝜎𝑎𝑑𝑚,𝑠𝑜𝑙𝑜 = 2,0 𝑐𝑚2
𝑃7: 19𝑥19𝑐𝑚
𝑁𝑚𝑎𝑥,𝑃𝑖𝑙𝑎𝑟 = 36,5 𝑡𝑓 = 36.500,0 𝑘𝑔𝑓
𝑃1: 19𝑥26𝑐𝑚
𝑁𝑚𝑒𝑑,𝑃𝑖𝑙𝑎𝑟 = 20,0 𝑡𝑓 = 20.000,0 𝑘𝑔𝑓
Sapata S1
Dimensões em planta:
1,05 ∙ 36.500,0
Á𝑟𝑒𝑎𝑆1 = = 19.165,5 𝑐𝑚²
2,0
Adotando uma sapata quadrada (pois o pilar é quadrado), seu lado mede:
𝐴 = 𝐵 = 135 𝑐𝑚 → 𝐴𝑑𝑜𝑡𝑎𝑛𝑑𝑜 + 10% → 𝑎 = 150𝑐𝑚
Altura da sapata:
(𝐴 − 𝑎𝑝 ) (150 − 19)
𝐻𝑆1 ≥ = = 44𝑐𝑚 → 𝐴𝑑𝑜𝑡𝑎 − 𝑠𝑒 50𝑐𝑚
3 3
Altura do Rodapé:
(𝐴 − 𝑎𝑝 ) ∙ tan 30 (150 − 19) ∙ tan 30
ℎ0,𝑆1 ≥ 𝐻𝑆1 − = 50 − = 12,2𝑐𝑚
2 2
→ 𝐴𝑑𝑜𝑡𝑎 − 𝑠𝑒 20𝑐𝑚
Sapata S2
Dimensões em planta:
1,05 ∙ 20.000,0
Á𝑟𝑒𝑎𝑆2 = = 10.500,0 𝑐𝑚²
2,0
Adotando uma sapata quadrada, seu lado mede:
𝐴 = 𝐵 = 105 𝑐𝑚 → 𝐴𝑑𝑜𝑡𝑎𝑛𝑑𝑜 + 10% → 𝑎 = 110𝑐𝑚
© Copyright 2017 NÚCLEO DE CAPACITAÇÃO EM ENGENHARIA DE ESTRUTURAS. All rights
reserved.
Altura da sapata:
(𝐴 − 𝑎𝑝 ) (110 − 19)
𝐻𝑆2 ≥ = = 30,33𝑐𝑚 → 𝐴𝑑𝑜𝑡𝑎 − 𝑠𝑒 50𝑐𝑚
3 3
Altura do Rodapé:
(𝐴 − 𝑎𝑝 ) ∙ tan 30 (110 − 19) ∙ tan 30
ℎ0,𝑆2 ≥ 𝐻𝑆2 − = 50 − = 22,5𝑐𝑚
2 2
→ 𝐴𝑑𝑜𝑡𝑎 − 𝑠𝑒 20𝑐𝑚
O acréscimo de 10% nas dimensões finais da sapata é feito a fim de
contabilizar os momentos atuantes na sapata que não foram considerados no pré-
dimensionamento
O próximo passo é lançar a sapata no modelador estrutural. Havíamos
lançado os pilares nascendo vinculados à fundação/solo pois não tínhamos inserido
nenhum elemento de fundação. Devemos alterar essa opção em todos os pilares,
indicando que eles nascem em sapatas. Essa opção se encontra na aba "Modelo"
do item "Dados de Pilares" (Pilares→Inserção → Dados atuais)
A geometria da sapata calculada anteriormente deve ser definida nos "Dados
Atuais" da fundação (Fundações → Inserção → Dados atuais)
© Copyright 2017 NÚCLEO DE CAPACITAÇÃO EM ENGENHARIA DE ESTRUTURAS. All rights
reserved.
Normalmente escolhemos o ponto de inserção da sapata no centro da
mesma pois devemos inseri-la no centro do pilar. O TQS não calcula uma sapata
que não esteja centrada no pilar, sendo nesses casos necessário fazer um pilar
fictício. Nos "Dados de Fundação" na aba "Seção" inserimos as dimensões das
mesmas.
Adotando:
Topo:
© Copyright 2017 NÚCLEO DE CAPACITAÇÃO EM ENGENHARIA DE ESTRUTURAS. All rights
reserved.
𝐶𝑜𝑙𝑎𝑟𝑖𝑛ℎ𝑜 = 3𝑐𝑚
(“folga” entre o pilar e a base que ele apoia no topo da sapata que servirá de
apoio para a forma do pilar)
Base:
𝑆1 = 𝐷𝐼𝑀𝑋 = 𝐷𝐼𝑀𝑌 = 150𝑐𝑚
𝑆2 = 𝐷𝐼𝑀𝑋 = 𝐷𝐼𝑀𝑌 = 110𝑐𝑚
Altura da Sapata:
𝐻𝑆1 = 𝐻𝑆2 = 50𝑐𝑚
Altura do Rodapé da Sapata:
𝐻0,𝑆1 = 𝐻0,𝑆2 = 20𝑐𝑚
Para facilitar a inserção das sapatas é interessante desligar a visualização das vigas
e lajes.
Como mencionado anteriormente, as sapatas devem ser inseridas no centro
do pilar.
© Copyright 2017 NÚCLEO DE CAPACITAÇÃO EM ENGENHARIA DE ESTRUTURAS. All rights
reserved.
A renumeração automática dos elementos é feita de cima para baixo, da esquerda
para direita. Talvez seja necessário mover o título da sapata para cima ou para
baixo (de forma que o título que estiver mais para cima tenha um número menor
que o que estiver mais para baixo) para corrigir a numeração.
Depois do lançamento basta processar o modelo. Lembrando que antes
devemos sempre fazer a limpeza de arquivos.
© Copyright 2017 NÚCLEO DE CAPACITAÇÃO EM ENGENHARIA DE ESTRUTURAS. All rights
reserved.
Ao abrir o visualizador de erros, para vermos apenas os erros graves basta
clicar nos parâmetros de visualização (ícone "PV") e selecionar apenas a caixa de
erros graves.
Ao analisar os erros graves vemos que a tensão na base da sapata está
maior que a tensão admissível pelo solo, fornecida pelo escritório geotécnico.
Isso ocorre pois, como padrão, o TQS considera a sapata como um engaste
perfeito tendo que resistir à carga axial e aos momentos na base do pilar. As figuras
abaixo ilustram essa consideração, encontrada na análise dos critérios gerais dos
pilares no pórtico espacial (Sistemas→Pórtico-TQS→ Editar→ Critérios→ Critérios
Gerais).
© Copyright 2017 NÚCLEO DE CAPACITAÇÃO EM ENGENHARIA DE ESTRUTURAS. All rights
reserved.
Segundo as informações do TQS, no item "Molas na fundação" dos critérios
dos pilares: "Coeficiente de mola: Se for fornecido coeficiente zero, adota-se
engastamento perfeito". Ao analisar a configuração padrão, nota-se que os pilares
estão engastados em relação aos momentos em X e Y (coeficiente de mola à
rotação em X e Y iguais a zero) e aos movimentos verticais (coeficiente de mola a
translação Z igual a zero).
© Copyright 2017 NÚCLEO DE CAPACITAÇÃO EM ENGENHARIA DE ESTRUTURAS. All rights
reserved.
Na realidade, a sapata possui certa flexibilidade que permite que ela sofra
pequenas rotações e deslocamentos que reduzem os esforços de momentos
provenientes da base do pilar. É possível considerar essa possibilidade de giro e
recalque no modelo através dos coeficientes de reações vertical e horizontais. O
coeficiente de reação vertical depende do tipo de solo e pode ser calculado a partir
da tensão admissível do solo. Os coeficientes de reações horizontais são calculados
a partir do vertical e das dimensões da sapata. Portanto, ao invés de considerar o
pilar como uma barra engastada na sapata, consideramos apoios elásticos de
rotação e translação (molas).
𝑘𝑔𝑓⁄ 𝑡𝑓
𝐾𝑣 = 4 = 4000 ⁄ 3
𝑐𝑚3 𝑚
𝐾𝜃 = 𝐾𝑣 ∙ 𝐼
Sapata S1
𝑆1 = 150𝑥150𝑐𝑚 = 1,50𝑥1,50𝑚
𝑏 ∙ ℎ3 1,50 ∙ 1,503 𝑡𝑓𝑚⁄
𝐾𝜃1 = 𝐾𝑣 ∙ 𝐼𝑥𝑥 = 𝐾𝑣 ∙ 𝐼𝑦𝑦 = 𝐾𝑣 ∙ = 4000 ∙ = 1690 𝑟𝑎𝑑
12 12
Sapata S2
𝑆2 = 110𝑥110𝑐𝑚 = 1,10𝑥1,10𝑚
𝑏 ∙ ℎ3 1,10 ∙ 1,103 𝑡𝑓𝑚⁄
𝐾𝜃1 = 𝐾𝑣 ∙ 𝐼𝑥𝑥 = 𝐾𝑣 ∙ 𝐼𝑦𝑦 = 𝐾𝑣 ∙ = 4000 ∙ = 490 𝑟𝑎𝑑
12 12
Alteramos esses parâmetros nos "Dados de fundação" (Fundações → Inserir
→ Dados de Fundações), aba "Pórtico" nos campos "molas de rotação" em X e em
Y e mola de translação em Z de padrão (igual à 0 tfm/rad como mostrado acima)
para elástico. Dessa forma simulamos a flexibilidade real da sapata relativa à
rotação e translação vertical.
© Copyright 2017 NÚCLEO DE CAPACITAÇÃO EM ENGENHARIA DE ESTRUTURAS. All rights
reserved.
Uma maneira de conferir a correta atribuição das molas é habilitar a opção “outros
dados” nos parâmetros de visualização da fundação. Os valores são exibidos como
"ELA RX" e "ELA RY".
© Copyright 2017 NÚCLEO DE CAPACITAÇÃO EM ENGENHARIA DE ESTRUTURAS. All rights
reserved.
Após calcular as sapatas, podemos visualizar o relatório de Pré-
Dimensionamento (TQS Fundações→Visualizar → Sapatas→Pré-
Dimensionamento). Este relatório mostra a tensão de compressão no solo e limites
de tensão para todas as sapatas.
© Copyright 2017 NÚCLEO DE CAPACITAÇÃO EM ENGENHARIA DE ESTRUTURAS. All rights
reserved.
Após calcular as sapatas, os desenhos de armação são gerados. Os mesmos
podem ser editados de maneira análoga aos demais elementos vistos
anteriormente, utilizando as ferramentas "Edição Rápida de Armadura" e "Editor
Gráfico".
Para sapatas quadradas é importante utilizar a mesma armadura nas duas direções,
mesmo que o dimensionamento resulte em armaduras diferentes, adota-se a maior
nas duas direções para que não haja erros durante a execução.
© Copyright 2017 NÚCLEO DE CAPACITAÇÃO EM ENGENHARIA DE ESTRUTURAS. All rights
reserved.
Todos os desenhos devem ser verificados antes de serem emitidos. Para que
possamos montar as folhas de plotagem, devemos indicar ao TQS que o desenho
foi verificado. Para tal, no "Editor Gráfico" devemos selecionar a opção "Arquivo
Verificado".
9. Criação de folhas e plotagem
Depois de finalizar o dimensionamento e edição de armaduras, temos que
preparar os desenhos.
As penas podem ser configuradas de acordo com a preferência do usuário na
aba "Plotagem".
© Copyright 2017 NÚCLEO DE CAPACITAÇÃO EM ENGENHARIA DE ESTRUTURAS. All rights
reserved.
O carimbo contém as informações necessárias para identificar e
contextualizar o desenho do projeto. O TQS já possui um carimbo padrão que se
localiza na pasta C:\TQSW\SUPORTE\NGE\MOLDURAS. Como trata-se de um
desenho, pode ser editado de acordo com as preferências do usuário, como por
exemplo, inserir o logotipo da empresa no carimbo. Entretanto, deve-se manter
sempre os campos utilizados pelo preenchimento automático do programa, como
por exemplo:
Antes de criar as folhas, precisamos gerar os desenhos de forma. Uma
maneira de editar o desenho deixando apenas as informações que são usualmente
© Copyright 2017 NÚCLEO DE CAPACITAÇÃO EM ENGENHARIA DE ESTRUTURAS. All rights
reserved.
indicadas em uma forma é abrir o modelo estrutural no pavimento desejado e, nos
parâmetros de visualização, clicar no padrão “Forma” para todos os elementos do
pavimento. Essa opção é um pré-modelo do que tem que constar nas formas e
pode ser editada pelo usuário.
Na aba “Acabamentos” também é possível inserir eixos de referência para a
marcação dos pilares e cotas referentes aos mesmos. Se o edifício possuir uma
arquitetura simples, é possível usar a geração automática do TQS. Nessa opção os
eixos horizontais são indicados por letras e os verticais por números.
© Copyright 2017 NÚCLEO DE CAPACITAÇÃO EM ENGENHARIA DE ESTRUTURAS. All rights
reserved.
Nessa mesma aba podemos inserir o nível relativo das lajes a fim de indicar
rebaixos como por exemplo em uma varanda.
Para criar cortes necessários para o bom entendimento da estrutura, basta
entrar no modelador estrutural do pavimento e clicar na aba “Acabamento”. Existem
três tipos de cortes: o rebatido simples que indica somente a seção transversal do
pavimento por onde definimos a linha do mesmo, o corte com profundidade que
mostra os elementos ao fundo além da seção transversal e o corte com
profundidade de todo o edifício (que será gerado na pasta “Espacial”) que se trata
de um corte em profundidade em todas as plantas do edifício na seção considerada.
© Copyright 2017 NÚCLEO DE CAPACITAÇÃO EM ENGENHARIA DE ESTRUTURAS. All rights
reserved.
Na aba “Cotagem” é possível inserir cotas necessárias para finalizar a
amarração dos elementos em relação aos eixos. As cotas devem ser capazes de
transmitir à obra toda informação necessária para a execução do edifício, sem a
possibilidade de dúvidas ou ambiguidades que provoquem erros.
© Copyright 2017 NÚCLEO DE CAPACITAÇÃO EM ENGENHARIA DE ESTRUTURAS. All rights
reserved.
O desenho pode ainda ser editado no "Editor Gráfico", onde alteramos suas
cotas, configuração dos parâmetros de cotagem, inserir novos detalhes como por
exemplo a escada, etc. Como o EDITOR trata-se de um desenho em DWG, os
cortes só podem ser feitos no modelador estrutural.
© Copyright 2017 NÚCLEO DE CAPACITAÇÃO EM ENGENHARIA DE ESTRUTURAS. All rights
reserved.
Para gerar as formas e os cortes de todo o edifício na aba “TQS formas”
basta clicar em “Geração de desenhos”.
O próximo passo é montar as folhas. Na aba “Plotagem” é possível alterar os
critérios de plotagem, como dimensões das folhas, folha padrão do projeto, campos
da máscara de carimbo, etc.
© Copyright 2017 NÚCLEO DE CAPACITAÇÃO EM ENGENHARIA DE ESTRUTURAS. All rights
reserved.
Na aba plotagem, existe o “Controle de Emissão de Plantas” (CEP). Dentro
deste recurso há o item “Nomenclatura de Plantas” que permite definir um nome
padrão (código) para identificar a folha do desenho, organizando as folhas de
acordo com a estrutura detalhada na mesma.
© Copyright 2017 NÚCLEO DE CAPACITAÇÃO EM ENGENHARIA DE ESTRUTURAS. All rights
reserved.
As folhas são montadas no “Editor de Plantas” que está localizado na aba
“Plotagem”. Ao abrir essa ferramenta, o primeiro passo é inserir uma planta
selecionando “+ uma planta” (Plantas→ Editar → +uma planta).
© Copyright 2017 NÚCLEO DE CAPACITAÇÃO EM ENGENHARIA DE ESTRUTURAS. All rights
reserved.
Agora que temos a folha padrão que escolhemos, temos que inserir a
moldura do carimbo no ícone “Regerar” na aba “Plantas”.
© Copyright 2017 NÚCLEO DE CAPACITAÇÃO EM ENGENHARIA DE ESTRUTURAS. All rights
reserved.
Neste momento selecionamos o código que foi previamente determinado no
Controle de Emissão de Plantas para identificar o desenho que será representado
na folha.
Após gerar a moldura, é necessário preencher o carimbo no ícone
“Preencher” no subitem “Carimbo” da aba “Plantas”.
© Copyright 2017 NÚCLEO DE CAPACITAÇÃO EM ENGENHARIA DE ESTRUTURAS. All rights
reserved.
Neste momento escrevemos todas as informações julgadas importantes para
identificar o desenho, como o título e subtítulo (se houver), projetista, etc.
Depois de editar o carimbo, devemos fechar a janela “interior” tomando
cuidado para não fechar o editor.
© Copyright 2017 NÚCLEO DE CAPACITAÇÃO EM ENGENHARIA DE ESTRUTURAS. All rights
reserved.
O próximo passo é inserir os desenhos na folha. Primeiramente devemos
selecionar os arquivos em "Selecionar Desenhos" (Desenhos→ Ediçã→ Selecionar
Desenhos).
No exemplo vamos inserir a forma do pavimento superior e os cortes do
edifício. A primeira encontra-se dentro da pasta do pavimento superior, portanto no
campo “Edifícios” devemos selecionar a subpasta “Superior”. Nesta pasta, o
desenho de forma chama FOR0004, clicamos nele e então no botão adicionar. De
forma análoga, inserimos os cortes que se localizam na pasta “Espacial”.
© Copyright 2017 NÚCLEO DE CAPACITAÇÃO EM ENGENHARIA DE ESTRUTURAS. All rights
reserved.
No mesmo subitem “Edição”, selecionamos o desenho a ser inserido e depois
clicamos no ícone “Inserir Desenho Atual” e posicionamos da forma que acharmos
mais conveniente.
© Copyright 2017 NÚCLEO DE CAPACITAÇÃO EM ENGENHARIA DE ESTRUTURAS. All rights
reserved.
Caso o desenho não tenha sido verificado aparecerá o aviso “ESTUDO -
NÃO EXECUTAR”. Para retirar o aviso, devemos abrir novamente o desenho no
"Editor Gráfico" e, após verificá-lo, basta clicar no ícone “Arquivo Verificado”.
© Copyright 2017 NÚCLEO DE CAPACITAÇÃO EM ENGENHARIA DE ESTRUTURAS. All rights
reserved.
Para atualizar a visualização no Editor de Plantas basta clicar em “Recalcular
Tamanho” (Desenhos→ Edição→ Recalcular Tamanho) que o aviso será retirado.
O campo a direita escrito “Tabela” é o espaço reservado à tabela de ferros
dos desenhos de armaduras, podendo ser apagada para o desenho de forma.
Depois de finalizado, basta salvar a folha (Arquivo→Salvar) e fechar o editor
de plantas.
© Copyright 2017 NÚCLEO DE CAPACITAÇÃO EM ENGENHARIA DE ESTRUTURAS. All rights
reserved.
É interessante criar a folha na mesma pasta em que o desenho foi gerado. Os
desenhos de armação e forma gerados pelo TQS sempre são salvos na pasta.
O procedimento para montar uma folha de armação é análogo ao de forma,
exceto pela tabela.
O TQS possui a distribuição automática das folhas, criando várias de uma
vez. Para tal, primeiramente selecionamos todos os desenhos que queremos criar
as folhas.
© Copyright 2017 NÚCLEO DE CAPACITAÇÃO EM ENGENHARIA DE ESTRUTURAS. All rights
reserved.
Basta então clica no ícone "Distribuir em planta" que o TQS vai distribuir os
desenhos seguindo os critérios que definimos anteriormente.
Então devemos regerar e preencher o carimbo de maneira análoga ao
desenho de forma. Ao observar o carimbo podemos notar o nome/número das
sapatas presentes no desenho foi preenchido automaticamente. Essa opção
corresponde ao código "%PECASDET" no campo dos critérios fazendo com que as
peças detalhadas na folha sejam indicadas automaticamente.
© Copyright 2017 NÚCLEO DE CAPACITAÇÃO EM ENGENHARIA DE ESTRUTURAS. All rights
reserved.
Para inserir a tabela de armação deve-se clicar no botão "Extrair Tabela de
Ferro". O relatório TABFER é gerado e a tabela é automaticamente inserida no
desenho.
© Copyright 2017 NÚCLEO DE CAPACITAÇÃO EM ENGENHARIA DE ESTRUTURAS. All rights
reserved.
Para plotar o desenho deve-se clicar no ícone “Plotar” na aba “Plotagem” e
selecionar o formato desejado, como por exemplo PDF.
No campo “Edifícios” devemos selecionar a pasta em que se encontra a folha
a ser plotada e então selecionamos o arquivo da folha e clicamos no botão
adicionar.
© Copyright 2017 NÚCLEO DE CAPACITAÇÃO EM ENGENHARIA DE ESTRUTURAS. All rights
reserved.
O arquivo PDF é gerado na pasta onde foi criada a folha, sendo facilmente
acessado pelo explorer.
© Copyright 2017 NÚCLEO DE CAPACITAÇÃO EM ENGENHARIA DE ESTRUTURAS. All rights
reserved.
10. Compactando e descompactando o modelo
Para enviar os arquivos do TQS para terceiros, é necessário compactar o
modelo estrutural. Para tanto, selecionar o modelo no menu inicial, clicar em
“Ferramentas” → “Compactar ou restaurar” e selecionar o tipo de compactação
desejada.
A opção “Otimizada” irá manter todos os modelos estruturais, mas não
salvará o resultado do processamento. Recomendamos esta opção por gerar
arquivos não tão grandes.
Ao compactar os modelos, o padrão do TQS é não manter no arquivo compactado
as plantas de arquitetura que serviram de base para o lançamento estrutural. Ou
seja, seria necessário enviá-las a parte. Entretanto, após escolher a opção de
compactação desejada, é possível navegar pelas subpastas do modelo no menu da
esquerda e, na subpasta PLANTAS, selecionar as plantas de arquitetura para
serem incluídas na compactação.
© Copyright 2017 NÚCLEO DE CAPACITAÇÃO EM ENGENHARIA DE ESTRUTURAS. All rights
reserved.
De maneira análoga, ao receber um modelo compactado, é necessário
descompactá-lo. Para tanto, basta executar o arquivo recebido e clicar em
“Restaurar”. Independentemente de onde o arquivo compactado tenha sido salvo, o
TQS irá criar a pasta referente ao modelo descompactado na raiz do programa no
computador.
Assim que o programa TQS for executado, o modelo descompactado estará
disponível no menu principal.
© Copyright 2017 NÚCLEO DE CAPACITAÇÃO EM ENGENHARIA DE ESTRUTURAS. All rights
reserved.
Você também pode gostar
- Parte 01 Cria o e Prepara o Do Edif Cio TQS 1621449900Documento5 páginasParte 01 Cria o e Prepara o Do Edif Cio TQS 1621449900GuilhermeAinda não há avaliações
- FEC0067 2021 Tutorial Modelo1Documento28 páginasFEC0067 2021 Tutorial Modelo1João Batista Alves Dos SantosAinda não há avaliações
- FEC0067 Tutorial2 2018Documento14 páginasFEC0067 Tutorial2 2018Robson AlmeidaAinda não há avaliações
- CÁLCULO ESTRUTURAL II - Apostila Cype CADDocumento83 páginasCÁLCULO ESTRUTURAL II - Apostila Cype CADMarcelo Uchoa100% (1)
- FEC0067 2021 Tutorial Modelo2Documento40 páginasFEC0067 2021 Tutorial Modelo2João Batista Alves Dos SantosAinda não há avaliações
- Aula de Tqs-DiegoDocumento61 páginasAula de Tqs-DiegoPedro Nasser CaetanoAinda não há avaliações
- Apostila Cype CAD-Turma I - ARACAJUDocumento72 páginasApostila Cype CAD-Turma I - ARACAJUcpguedes1Ainda não há avaliações
- Apostila Cype CADDocumento67 páginasApostila Cype CADAllan SilvaAinda não há avaliações
- Dimensionamento de Uma Residência No TQSDocumento108 páginasDimensionamento de Uma Residência No TQSErivaldo Filho Pereira Do NascimentoAinda não há avaliações
- CÁLCULO ESTRUTURAL II - Apostila Cype CAD PDFDocumento83 páginasCÁLCULO ESTRUTURAL II - Apostila Cype CAD PDFPedro Henrique Cavalcanti Barbosa100% (1)
- Tutorial Telhado PDFDocumento13 páginasTutorial Telhado PDFTeixeira FabioAinda não há avaliações
- Guia Curso TQSDocumento11 páginasGuia Curso TQSjoaoecvAinda não há avaliações
- Apostila nx6-01Documento115 páginasApostila nx6-01Silas MendesAinda não há avaliações
- Apostila Nx6 Cad CamDocumento111 páginasApostila Nx6 Cad CamadenilsonboeiraAinda não há avaliações
- Apostila LUMINE RAMIRODocumento34 páginasApostila LUMINE RAMIROIngridy Patrícia Carvalho SantanaAinda não há avaliações
- Perguntas Frequentes CypedadDocumento75 páginasPerguntas Frequentes CypedadGláucia NolascoAinda não há avaliações
- Lançando No MultCalc V6Documento62 páginasLançando No MultCalc V6Samuel Artigas BorgesAinda não há avaliações
- TecnoMETAL, Autodesk Revit e Naviswork Solução BIM para Estructuras en AçoDocumento28 páginasTecnoMETAL, Autodesk Revit e Naviswork Solução BIM para Estructuras en AçoVitorMenezesAinda não há avaliações
- E Book CypeCadDocumento23 páginasE Book CypeCadEngenheiro ConcurseiroAinda não há avaliações
- TQS Alvenaria EstruturalDocumento53 páginasTQS Alvenaria EstruturalMichel SilvaAinda não há avaliações
- Apostila de Arquitetura - Revit Você Pode!Documento13 páginasApostila de Arquitetura - Revit Você Pode!Laidy LawAinda não há avaliações
- FACENS - TQS Tutorial Passo A Passo 1Documento11 páginasFACENS - TQS Tutorial Passo A Passo 1Neider TertoAinda não há avaliações
- Relatório Análise de Estruturas - PrédioDocumento31 páginasRelatório Análise de Estruturas - PrédioEstagiários LECAinda não há avaliações
- Apostila Cype CAD PDFDocumento66 páginasApostila Cype CAD PDFAndressa MyllenaAinda não há avaliações
- Arktec Tricalc - Mais Capacitação - Brasil v2Documento38 páginasArktec Tricalc - Mais Capacitação - Brasil v2carlosjr1969Ainda não há avaliações
- Tecno Metal X RevitDocumento26 páginasTecno Metal X RevitEverton BarbosaAinda não há avaliações
- Aula 14 e 15 Revit Parte 1 e 2Documento61 páginasAula 14 e 15 Revit Parte 1 e 2Bruna PassosAinda não há avaliações
- Tutorial TQS Concreto ArmadoDocumento59 páginasTutorial TQS Concreto ArmadoGiorgia MartinsAinda não há avaliações
- Rotina Eberick - CristianDocumento17 páginasRotina Eberick - CristianCristian CaonAinda não há avaliações
- Trabalho Pronto Engenharia Construção de Um Salão de Festas para o Condomínio Vivendas Do LagoDocumento7 páginasTrabalho Pronto Engenharia Construção de Um Salão de Festas para o Condomínio Vivendas Do Lagoeddwed vtrevrttrAinda não há avaliações
- Apostila de TQS 12Documento85 páginasApostila de TQS 12André Gustavo Batista100% (1)
- LIÇÃO7 - Rasgo TDocumento15 páginasLIÇÃO7 - Rasgo TJuliano MachadoAinda não há avaliações
- Primeiro Projeto No QTS - SobradoDocumento36 páginasPrimeiro Projeto No QTS - SobradoThales WeberAinda não há avaliações
- Apostila-Estrutura Revit PDFDocumento11 páginasApostila-Estrutura Revit PDFluancascarAinda não há avaliações
- Qi AlvenariaDocumento122 páginasQi Alvenariajmariros7903Ainda não há avaliações
- ArquitetônicoDocumento11 páginasArquitetônicoSilvio PeixotoAinda não há avaliações
- Compatibilização de Projetos Passo A PassoDocumento45 páginasCompatibilização de Projetos Passo A PassoAdrieli Nunes SchonsAinda não há avaliações
- Alv Estrutural - Modulação - Pag - 27-38Documento12 páginasAlv Estrutural - Modulação - Pag - 27-38petermacAinda não há avaliações
- Adg2 - Projetos e Detalhes Construtivos de Alvenaria EstruturalDocumento5 páginasAdg2 - Projetos e Detalhes Construtivos de Alvenaria EstruturalLaura Jane Silva SoaresAinda não há avaliações
- Viga em Concreto ArmadoDocumento15 páginasViga em Concreto ArmadoFabio DantasAinda não há avaliações
- Marcelo Hideki Mizuno MatsunagaDocumento25 páginasMarcelo Hideki Mizuno MatsunagaJamir Marins Nunes JuniorAinda não há avaliações
- Manual Básico de Estrutura Metálica para Cype 3D PDFDocumento57 páginasManual Básico de Estrutura Metálica para Cype 3D PDFlrcs2000Ainda não há avaliações
- Ebook 02 - (Cae) PDFDocumento91 páginasEbook 02 - (Cae) PDFMurilo Do ValleAinda não há avaliações
- Ebook 02 - (C.a.e)Documento91 páginasEbook 02 - (C.a.e)Odair Fernandes JuniorAinda não há avaliações
- YutfvDocumento91 páginasYutfvIgor BarcelosAinda não há avaliações
- Ebook 02 - (C.a.e)Documento91 páginasEbook 02 - (C.a.e)Jonatan SousaAinda não há avaliações
- Manual Projeto de Um Edificio Com CypecadDocumento84 páginasManual Projeto de Um Edificio Com CypecadEdmilson Geraldo Rosa67% (3)
- Calculando A Resistência Térmica Em Uma Parede Esférica Programado Em Visual C#No EverandCalculando A Resistência Térmica Em Uma Parede Esférica Programado Em Visual C#Ainda não há avaliações
- Calculando A Resistência Térmica Na Convecção Programado Em Visual C#No EverandCalculando A Resistência Térmica Na Convecção Programado Em Visual C#Ainda não há avaliações
- Calculando A Resistência Térmica Em Uma Parede Cilíndrica Programado Em Visual C#No EverandCalculando A Resistência Térmica Em Uma Parede Cilíndrica Programado Em Visual C#Ainda não há avaliações
- Sistema De Construção De Paredes De Gesso AcartonadoNo EverandSistema De Construção De Paredes De Gesso AcartonadoAinda não há avaliações
- Projeto Driver De Motor De Passo Com L293 Desenho De Esquema E Layout No KicadNo EverandProjeto Driver De Motor De Passo Com L293 Desenho De Esquema E Layout No KicadAinda não há avaliações
- Planilha para Aplicação Do Método Da Quantificação Do CustoDocumento1 páginaPlanilha para Aplicação Do Método Da Quantificação Do CustoFabio ÁdorAinda não há avaliações
- Guia Completo para Começar A Atuar Na Engenharia CivilDocumento96 páginasGuia Completo para Começar A Atuar Na Engenharia CivilFabio ÁdorAinda não há avaliações
- Tabela 05 Estacionamento Número de Vagas LC 273 2Documento18 páginasTabela 05 Estacionamento Número de Vagas LC 273 2Fabio ÁdorAinda não há avaliações
- Tabela 03 Afastamentos LC 205 2Documento1 páginaTabela 03 Afastamentos LC 205 2Fabio ÁdorAinda não há avaliações
- Avaliação Pericial de Bens e PatrimôniosDocumento30 páginasAvaliação Pericial de Bens e PatrimôniosFabio ÁdorAinda não há avaliações
- Abraco RP Pac 002 Rev. 0 Maio 2018 2Documento18 páginasAbraco RP Pac 002 Rev. 0 Maio 2018 2PaulaAinda não há avaliações
- Prefácio Da Introdução A Critica Da Economia Política, MarxDocumento3 páginasPrefácio Da Introdução A Critica Da Economia Política, MarxRoberta SampertAinda não há avaliações
- Cartilha de EsperantoDocumento12 páginasCartilha de EsperantoJonay SosaAinda não há avaliações
- Mandalas Do Baralho CiganoDocumento9 páginasMandalas Do Baralho CiganoSally V. RodriguesAinda não há avaliações
- Abduction - Ruby O'haraDocumento371 páginasAbduction - Ruby O'hara7cghjhhwzp0% (1)
- De Saberes e de Territórios Diversidade e Emancipação A Partir Da Experiência Latino-AmericanaDocumento13 páginasDe Saberes e de Territórios Diversidade e Emancipação A Partir Da Experiência Latino-AmericanaJulia CollaAinda não há avaliações
- Escolha MúltiplaDocumento6 páginasEscolha MúltiplaIrina Filipa100% (2)
- Laringe Falsas Cordas Vocais e As Cordas Verdadeiras PDFDocumento7 páginasLaringe Falsas Cordas Vocais e As Cordas Verdadeiras PDFJuliano GamoAinda não há avaliações
- 2º Ano-Filosofia V.02-EM-EJA-Semana 17Documento2 páginas2º Ano-Filosofia V.02-EM-EJA-Semana 17Bruna DPC AbellanedaAinda não há avaliações
- Mude Sua Vida HojeDocumento99 páginasMude Sua Vida HojeAline MAinda não há avaliações
- Guia Prático de Autodefesa Psíquica - Parte 22 PDFDocumento5 páginasGuia Prático de Autodefesa Psíquica - Parte 22 PDFSefer Ha BahirAinda não há avaliações
- 1 Lista de Exercicios Complementares de Matematica Professora ChristianeDocumento11 páginas1 Lista de Exercicios Complementares de Matematica Professora ChristianeRegivaldo Cláudio de FreitasAinda não há avaliações
- Aula LadderDocumento29 páginasAula Ladderwelltonarruda100% (3)
- Missa Da Sagrada FaceDocumento4 páginasMissa Da Sagrada FaceSacerdote Eguimar Matias Dos SantosAinda não há avaliações
- Muraplast FK 65 B 01 - 2008Documento2 páginasMuraplast FK 65 B 01 - 2008Kristy WilliamsAinda não há avaliações
- Dinâmicas de GrupoDocumento3 páginasDinâmicas de GrupoTPSaraHAinda não há avaliações
- Lista de Presente Chá de Panela Renan&RayssaDocumento6 páginasLista de Presente Chá de Panela Renan&RayssalucasguedesusaAinda não há avaliações
- INFERNO NACIONAL-TEXTO WordDocumento3 páginasINFERNO NACIONAL-TEXTO Wordfrance miraAinda não há avaliações
- Termo de Referencia PGRSS Teresina-PIDocumento20 páginasTermo de Referencia PGRSS Teresina-PIAndersAinda não há avaliações
- Triplo X, Duplo Y - Guilherme Pereira Albert, 3DDocumento9 páginasTriplo X, Duplo Y - Guilherme Pereira Albert, 3DGuilherme AlbertAinda não há avaliações
- Curso de Digitação - ApostilaDocumento69 páginasCurso de Digitação - ApostilaNélio MeloAinda não há avaliações
- Arqueologia No Sertão PDFDocumento16 páginasArqueologia No Sertão PDFPaulo Henrique Souza MartinsAinda não há avaliações
- Animador de Festa Infantil 3Documento21 páginasAnimador de Festa Infantil 3Manu AlencarAinda não há avaliações
- Excertos - A Dialogicidade (Freire)Documento4 páginasExcertos - A Dialogicidade (Freire)cintiafiorottilimagmail.comAinda não há avaliações
- CATALOGODocumento28 páginasCATALOGOGABRIELAinda não há avaliações
- Pérolas Da GratidãoDocumento17 páginasPérolas Da GratidãoMariah EsidhAinda não há avaliações
- Tabela QuadricasDocumento3 páginasTabela QuadricasVlad FernandesAinda não há avaliações
- Exercicio EletrodinâmicaDocumento10 páginasExercicio EletrodinâmicaDaniel Teixeira0% (1)
- Vitaminas HidrossolúveisDocumento4 páginasVitaminas HidrossolúveisJoao Vitor Cavalari CoimbraAinda não há avaliações
- Folder MeditacaoDocumento2 páginasFolder MeditacaoRafael AméricoAinda não há avaliações