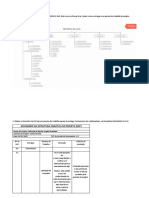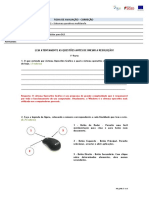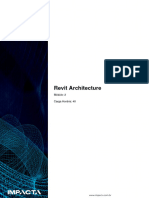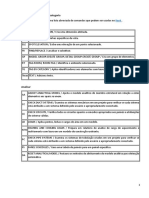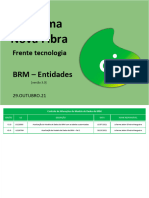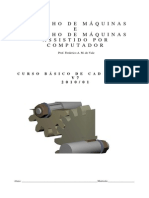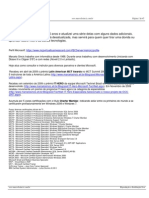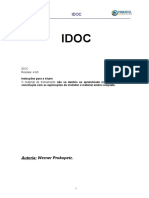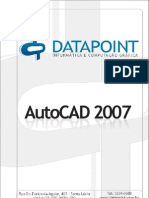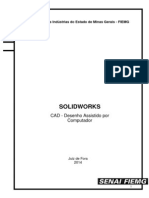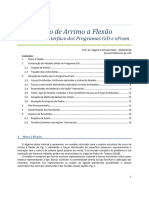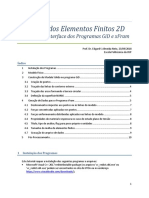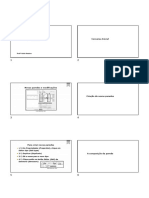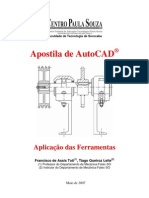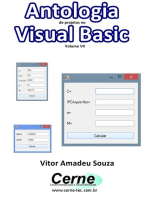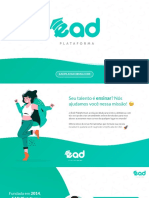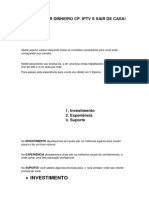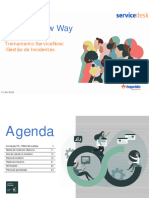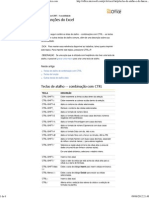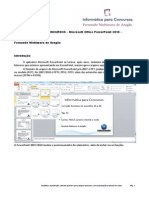Escolar Documentos
Profissional Documentos
Cultura Documentos
Autodesk Revit Architecture
Enviado por
Marcone Alves de SousaDescrição original:
Direitos autorais
Formatos disponíveis
Compartilhar este documento
Compartilhar ou incorporar documento
Você considera este documento útil?
Este conteúdo é inapropriado?
Denunciar este documentoDireitos autorais:
Formatos disponíveis
Autodesk Revit Architecture
Enviado por
Marcone Alves de SousaDireitos autorais:
Formatos disponíveis
UNIFRA – Curso de Arquitetura e Urbanismo - Computação Gráfica Tridimensional – ARQ329
Prof. Francisco Queruz
Autodesk Revit Architecture
2011
Versão 2
Esta apostila pretende fornecer aos alunos da disciplina a base de conhecimentos
necessários ao domínio de softwares de modelagem tridimensional, contribuindo assim para a
compreensão e formação em arquitetura e urbanismo. Desta forma, participa do corpo de
disciplinas de fundamentação/instrumentação, imprescindível para ação no mercado de
trabalho do profissional arquiteto hoje. Os dados apresentados a seguir foram compilados das
fontes bibliográficas apresentadas ao final da apostila, ou ainda de experiências com o
programa em questão.
O Autodesk Revit Architecture é o software que será desenvolvido nesta apostila.
Apresenta-se como um programa de modelagem tridimensional que se utiliza da chamada
tecnologia BIM (Building Information Modeling), que permite que os objetos desenhados
sejam parametrizados e componham um banco de dados, viabilizando o processo de
quantificação do objeto de estudo. Também trabalha com modelagem de efeito cascata, o que
significa que, quando se altera o modelo 3D, as vistas e desenho técnico provenientes deste
são atualizadas em tempo real.
Espera-se que o material apresentado a seguir consiga auxiliar na compreensão desta
tecnologia e ferramenta que se apresenta, e possa, ao final, permitir que os futuros
profissionais conhecedores dela sejam mais plenos, tanto na compreensão tridimensional dos
projetos, como dos materiais e quantitativos empenhados para fazê-los.
Apostila Autodesk Revit Architecture 2011 - P á g i n a | 1
UNIFRA – Curso de Arquitetura e Urbanismo - Computação Gráfica Tridimensional – ARQ329
Prof. Francisco Queruz
Encontro 1 – Conceituação, tipos de arquivo e extensões.
Vantagens e desvantagens do software sobre seus precursores, níveis de definição
pretendidos no início do projeto e adequação conforme evolução (caso das paredes).
Tipo de extensão e seus usos no Revit:
Arquivo [.RVT] ____________________________________________________________
Arquivo [.RTE] ____________________________________________________________
Arquivo [.RFA] ____________________________________________________________
Arquivo [.RFT] ____________________________________________________________
Arquivo [.RPC] ____________________________________________________________
Arquivo [.RVG] ____________________________________________________________
Arquivo [.FBX] ____________________________________________________________
Arquivo [.PCP] ____________________________________________________________
Ao iniciar o programa, é necessário inicialmente escolher o tipo de template, ou modelo, que
se pretende utilizar. Inicialmente, utilizaremos o padrão defaultmetric.rte, pois trabalha na
padronagem métrica, e com o passar do tempo iremos salvando outros arquivos de modelo,
que nos possibilitarão poupar tempo de configuração.
Configuração básica de unidades:
MANAGE > PROJECT UNITS - Configurar medidas (length) para centímetros (ou metros) e
ângulos (angle) para graus, minutos e segundos).
OBS:________________________________________________________________________
_______________________________________________________________________
_____________________________________________________________________________
_____________________________________________________________________________
_____________________________________________________________________________
_____________________________________________________________________________
_____________________________________________________________________________
_____________________________________________________________________________
Apostila Autodesk Revit Architecture 2011 - P á g i n a | 2
UNIFRA – Curso de Arquitetura e Urbanismo - Computação Gráfica Tridimensional – ARQ329
Prof. Francisco Queruz
Encontro 2 – Comandos de visualização e seleção.
PROJECT BROWSER – barra lateral (esquerda) que permite que se acesse as diversas vistas do
objeto em desenho. Composta de:
Floor plans – plantas baixas;
Ceiling plans – plantas de forro;
Elevations – elevações;
Legends – guarda as legendas;
Schedules/quantities – tabelas e quantitativos;
Sheets – pranchas de desenho;
3D – desenhos em 3D;
Section – cortes;
Families – gerenciador de famílias carregadas;
Groups – gerenciador de grupos criados;
Revit Links – gerenciador de arquivos de REVIT linkados.
As subdivisões de cada categoria acima, em geral, podem ser alteradas, como por exemplo o
nome das vistas em planta baixa. Basta clicar sobre a vista, e acionar renomear (RENAME).
MÉTODOS DE SELEÇÃO – os comandos de seleção são muito semelhantes aos do AutoCAD.
Assim, vamos relembrar como funcionam:
CLIQUE SOBRE OBJETO - ___________________________________________________
SELEÇÃO TIPO WINDOW - __________________________________________________
SELEÇÃO TIPO CROSSING - __________________________________________________
USO DO CTRL - ___________________________________________________________
USO DO SHIFT - ___________________________________________________________
FILTRO DE SELEÇÃO - ____________________________________________________
_______________________________________________________________________
SELECT ALL INSTANCES - ____________________________________________________
_______________________________________________________________________
SELECT JOINED ELEMENTS - __________________________________________________
_______________________________________________________________________
Apostila Autodesk Revit Architecture 2011 - P á g i n a | 3
UNIFRA – Curso de Arquitetura e Urbanismo - Computação Gráfica Tridimensional – ARQ329
Prof. Francisco Queruz
Para acessar a lista de atalhos que o REVIT usa, ou ainda alterá-los, basta procurar em: VIEW >
WINDOW > USER INTERFACE > KEYBOARD SHORTCUTS. Abaixo a lista para o programa na
versão 11, em inglês.
CommandName CommandId Shortcuts
Modify ID_BUTTON_SELECT MD
Properties ID_TOGGLE_PROPERTIES_PALETTE PP#Ctrl+1#VP
Model Line; Boundary Line; Draw Lines; Rebar Line ID_OBJECTS_CURVE LI
Place a Component ID_OBJECTS_FAMSYM CM
Model Group:Create Group; Detail Group:Create Group ID_EDIT_GROUP GP
Reference Plane ID_OBJECTS_CLINE RP
Aligned Dimension ID_ANNOTATIONS_DIMENSION_ALIGNED DI
Text ID_OBJECTS_TEXT_NOTE TX
Find/ Replace ID_FIND_REPLACE FR
Visibility/ Graphics ID_VIEW_CATEGORY_VISIBILITY VG#VV
Thin Lines ID_THIN_LINES TL
Cascade Windows ID_WINDOW_CASCADE WC
Tile Windows ID_WINDOW_TILE_VERT WT
Keyboard Shortcuts ID_KEYBOARD_SHORTCUT_DIALOG KS
Project Units ID_SETTINGS_UNITS UN
Match Type Properties ID_EDIT_MATCH_TYPE MA
Split Face ID_SPLIT_FACE SF
Paint ID_EDIT_PAINT PT
Align ID_ALIGN AL
Move ID_EDIT_MOVE MV
Offset ID_OFFSET OF
Copy ID_EDIT_MOVE_COPY CO#CC
Mirror - Pick Axis ID_EDIT_MIRROR MM
Rotate ID_EDIT_ROTATE RO
Mirror - Draw Axis ID_EDIT_MIRROR_LINE DM
Trim/Extend to Corner ID_TRIM_EXTEND_CORNER TR
Split Element ID_SPLIT SL
Array ID_EDIT_CREATE_PATTERN AR
Scale ID_EDIT_SCALE RE
Unpin ID_UNLOCK_ELEMENTS UP
Pin ID_LOCK_ELEMENTS PN
Delete ID_BUTTON_DELETE DE
Create Similar ID_EDIT_CREATE_SIMILAR CS
Level ID_OBJECTS_LEVEL LL
Additional Settings:Sun Settings ID_SETTINGS_SUNANDSHADOWSSETTINGS SU
Wall; Wall:Partition Wall ID_OBJECTS_WALL WA
Door ID_OBJECTS_DOOR DR
Window ID_OBJECTS_WINDOW WN
Model Line ID_OBJECTS_PROJECT_CURVE LI
Grid ID_OBJECTS_GRID GR
Room ID_OBJECTS_ROOM RM
Tag; Tag Room; Room Tag ID_OBJECTS_ROOM_TAG RT
Spot Elevation ID_SPOT_ELEVATION EL
Detail Line ID_OBJECTS_DETAIL_CURVES DL
Tag by Category ID_BUTTON_TAG TG
Reload Latest ID_WORKSETS_RELOAD_LATEST RL#RW
Editing Requests ID_WORKSET_EDITING_REQUESTS ER
Render ID_PHOTO_RENDERING_VIEW RR
Hide in View:Hide Elements ID_VIEW_HIDE_ELEMENTS EH
Hide in View:Hide Category ID_VIEW_HIDE_CATEGORY VH
Linework ID_EDIT_LINEWORK LW
Add to Group ID_EDITGROUP_ADD_TO_GROUP AP
Remove from Group ID_EDITGROUP_REMOVE_FROM_GROUP RG
Attach Detail Group ID_EDITGROUP_ATTACH_TO_GROUP AD
Finish ID_FINISH_GROUP_EDIT_MODE FG
Cancel ID_CANCEL_GROUP_EDIT_MODE CG
Apostila Autodesk Revit Architecture 2011 - P á g i n a | 4
UNIFRA – Curso de Arquitetura e Urbanismo - Computação Gráfica Tridimensional – ARQ329
Prof. Francisco Queruz
Divide Surface ID_OBJECTS_DIVIDED_SURFACE //
Edit Group ID_EDITGROUP_GROUP_EDIT EG
Ungroup ID_EDITGROUP_UNGROUP UG
Link ID_REPLACE_GROUP_WITH_LINK LG
Restore All Excluded ID_RESTORE_ALL_EXCLUDED RA
Edit Witness Lines IDC_EDIT_WITNESS_REFS EW
Unhide Element ID_VIEW_UNHIDE_ELEMENTS EU
Unhide Category ID_VIEW_UNHIDE_BY_CATEGORY VU
Shading with Edges ID_IMAGE_SHADING_WITH_EDGES SD
WireFrame ID_IMAGE_WIREFRAME WF
Points ID_SNAP_OVERRIDE_POINT SX
Zoom Sheet Size ID_ZOOM_SHEET ZS
Reset Temporary Hide/Isolate ID_TEMPHIDE_RESET HR
Previous Pan/Zoom ID_VIEW_ZOOMANDPAN_PREVIOUSVIEW ZP#ZC
Zoom to Fit ID_ZOOM_FIT ZE#ZF#ZX
Isolate Category ID_TEMPHIDE_ISOLATECAT IC
Work Plane Grid ID_SNAP_OVERRIDE_SKETCH_GRID SW
Isolate Element ID_TEMPHIDE_ISOLATE HI
Hide Category ID_TEMPHIDE_HIDECAT HC
Intersections ID_SNAP_OVERRIDE_INTERSECT SI
Centers ID_SNAP_OVERRIDE_CENTER SC
Move to Project ID_MOVE_GROUP_MEMBER_TO_PROJECT MP
Quadrants ID_SNAP_OVERRIDE_QUADRANT SQ
Perpendicular ID_SNAP_OVERRIDE_PERP SP
Toggle Reveal Hidden Elements Mode ID_VIEW_FRAME_REVEALHIDDEN RH
Activate the first contextual tab ID_ACTIVATE_CONTEXTUAL_TAB Ctrl+`
Midpoints ID_SNAP_OVERRIDE_MID SM
Repeat Last Command ID_REPEAT_LASTCOMMAND RC
Turn Override Off ID_SETTINGS_SNAPS_NOOVERRIDE SS
Zoom Out(2x) ID_ZOOM_OUT_X2 ZO#ZV
Select All Instances: In Entire Project ID_SEL_ALL_IN_PRJ SA
Graphic Display Options ID_GRAPHIC_DISPLAY_OPTIONS GD
Endpoints ID_SNAP_OVERRIDE_END SE
Hide Element ID_TEMPHIDE_HIDE HH
Snap to Remote Objects ID_SNAP_OVERRIDE_REMOTE SR
Close ID_SNAP_OVERRIDE_CLOSE SZ
Hidden Line ID_IMAGE_HIDDENLINE HL
Restore Excluded Member ID_ELEM_GROUP_EXCLUDED_MEMBER RB
Nearest ID_SNAP_OVERRIDE_INTERIOR SN
Zoom All to Fit ID_ZOOM_ALL_ALL ZA
Snap Off ID_SNAP_OVERRIDE_NO_SNAP SO
Zoom in Region ID_ZOOM_IN ZR#ZZ
Exclude ID_EXCLUDE_GROUP_MEMBERS EX
Tangents ID_SNAP_OVERRIDE_TANGENT ST
Apostila Autodesk Revit Architecture 2011 - P á g i n a | 5
UNIFRA – Curso de Arquitetura e Urbanismo - Computação Gráfica Tridimensional – ARQ329
Prof. Francisco Queruz
Assim como o AutoCAD, o REVIT utiliza-se de ferramentas de seleção com precisão, o chamado
SNAPS. Pode ser acessado através da barra MANAGE > SETTINGS > SNAPS
Vale observar a opção de incremento em dimensão e ângulo que são mostrados na figura
acima, permitem que o REVIT “proponha” dimensões enquanto se desenha. Também vale
obsevar que a opção TAB descrita “pula” a possibilidades de SNAPS.
COMANDOS DE VISUALIZAÇÃO:
A visualização em 3D pode ser acessada pelo menu VIEW > CREATE > 3DVIEW. Permite
observar o objeto em 3D, e depois de criada, fica disponível na Project
Browser.
Para acionar uma visualização qualquer, pode-se acionar o VIEW
CUBE, disponível no menu flutuante a direita da tela (disponível em algumas
vistas do Project browser). Vendo o cubo, basta clicar em qualquer uma das
opções ou mesmo navegar nas opções para obter a visualizaçãodesejada.
Já os chamados “círculos” ou STEERINGWHEELS estão disponíveis
junto ao cubo, e reúnem diversos comandos de visualização em um só, útil
para quando se quer regular a visualização de forma mais intuitiva.
Apostila Autodesk Revit Architecture 2011 - P á g i n a | 6
UNIFRA – Curso de Arquitetura e Urbanismo - Computação Gráfica Tridimensional – ARQ329
Prof. Francisco Queruz
Encontro 3 – Comandos de edição e criação de terrenos.
(iniciar desenhando paredes para poder utilizar os comandos)
CONTROLES – permitem editar objetos desenhados. Composto de:
CONTROLES DE ARRASTO – São os pontos azuis nos cantos das paredes selecionados.
Permitem que se estenda a parede conforme distância desejada.
CONTROLE DE INVERSÃO - Permitem que se inverta o eixo de desenho da parede,
a partir do eixo originalmente proposto. (são as setas com sentidos contrários visíveis no meio
das paredes). Acionável também pela SPACEBAR. Em comandos com famílias independentes,
como colunas e mobiliário, a barra de espaços permite girar em 90° o objeto em questão.
CONTROLE DE PINO – permite travar o elemento selecionado, impedindo alteração ou
movimentação.
CONTROLE DE ROTAÇÃO – permite girar o elemento desejado a partir do seu ponto
central ou através do deslocamento do ponto de giro para qualquer outro local. Pode-se
digitar o valor do giro também.
MOVE – no caso de paredes, o processo mais usual é selecionar o objeto e arrastá-lo. Tendo
acionado o comando, ainda pode-se optar (na barra de edição) por limitar o movimento –
constrain – ou por desconectar a parede em questão das duas “vizinhas” – disjoin.
Os elementos também podem ser unidos simplesmente clicando e arrastando-os.
COPY (copiar) – o comando copiar funciona como o anterior, porém deixa o original no local.
Permite também, na barra de edição, que se acione a opção multiple, para gerar várias cópias.
Os comandos copiar e colar padrão Windows também podem ser utilizados (CTRL C / CTRL V).
ALIGN (alinhar) – estica ou encurta elementos até algum alinhamento do desenho. Pode ser
acionado com a opção multiple. Caso seja em algum sentido que o objeto não permite esticar,
o objeto é movido.
TRIM/EXTEND (cortar/estender) – permite, através das suas opções, que se estique ou se
corte um ou mais elementos. Primeiro se marca até onde esticar ou cortar, e depois o objeto
em si.
Apostila Autodesk Revit Architecture 2011 - P á g i n a | 7
UNIFRA – Curso de Arquitetura e Urbanismo - Computação Gráfica Tridimensional – ARQ329
Prof. Francisco Queruz
SPLIT (partir) – permite partir paredes ou ainda parti-las com abertura de espaçamento (split
gap). O tamanho do vão é regulado no menu de edição do comando.
OFFSET (cópias paralelas) – permite criar cópias paralelas de paredes e linhas. No caso das
paredes, a cópia se dá pelo eixo, e a distância está descrita na barra de edição da ferramenta.
MIRROR (espelhar) – permite rebater objetos através de um eixo existente ou através de um
eixo criado.
ARRAY (cópias alinhadas) – permite criar cópias em linhas ou colunas, ou ainda radiais.
MODEL LINE (linhas do modelo) – atalho LI – permite desenhar linhas que serão vistas tanto na
vista que serão desenhadas quanto em qualquer outra vista (ao contrário das linhas de
detalhe). São acessíveis através do menu HOME>MODEL>MODEL LINE.
OBS:________________________________________________________________________
_______________________________________________________________________
_____________________________________________________________________________
_____________________________________________________________________________
_____________________________________________________________________________
_____________________________________________________________________________
_____________________________________________________________________________
_____________________________________________________________________________
_____________________________________________________________________________
_____________________________________________________________________________
_____________________________________________________________________________
_____________________________________________________________________________
_______________________________________________________________________
_____________________________________________________________________________
_____________________________________________________________________________
_____________________________________________________________________________
_____________________________________________________________________________
_____________________________________________________________________________
_____________________________________________________________________________
_____________________________________________________________________________
_____________________________________________________________________________
_____________________________________________________________________________
Apostila Autodesk Revit Architecture 2011 - P á g i n a | 8
UNIFRA – Curso de Arquitetura e Urbanismo - Computação Gráfica Tridimensional – ARQ329
Prof. Francisco Queruz
PROJETO DE TERRENO – os desenhos de topografias no REVIT se dão com grande facilidade e
apresentam resultados relativamente satisfatórios.
CONFIGURAÇÃO DE INCREMENTO E VISUALIZAÇÃO DE CORTE – na barra MASSING E SITE
(massa e terreno) > MODEL SITE (terreno do modelo) - procure a seta apontada para a
diagonal inferior e clique nela. No menu que abrir, confira em At intervals of o valor de
incremento de cada curva. No mesmo menu, em graphic sections, confira o tipo de material
que será representado em corte section cut.
TOPOSURFACE (superfície topográfica) – comando permite que sejam desenhadas, sobre o
terreno, as linhas das curvas de nível (place point). Antes de desenhar a curva, verificar no
menu de edição do comando a altura da curva de nível em questão. Ao final do comando,
grifar a posição de finalizar superfície (finish surface).
CREATE FROM IMPORT (criar com importação) – permite que se importe arquivos de
topografia. Pode ser feito através do uso de arquivos de estações totais, com extensões [.CSV],
utilizando a opção SPECIFY POINTS FILE, ou ainda através de SELECT IMPORT INSTANCE.
Porém, para se usar desta última opção, deve-se antes importar o arquivo através de INSERT >
IMPORT CAD ( OU LINK CAD). Depois de acionar o IMPORT INSTANCE, deve-se escolher quais
as layers ficarão acionadas e, em etapas, deve-se selecionar os pontos das curvas que foram
reconhecidos, e atribuir a eles a altura adequada.
Apostila Autodesk Revit Architecture 2011 - P á g i n a | 9
UNIFRA – Curso de Arquitetura e Urbanismo - Computação Gráfica Tridimensional – ARQ329
Prof. Francisco Queruz
Após a composição da topografia, pode-se perceber o resultado obtido e mesmo fazer a
correção no modo de visualização (barra inferior)e mesmo criar um corte para perceber o
resultado (VIEW> SECTION).
BUILDING PAD (platôs) – este comando permite criar áreas planas em topografias acidentadas
(desníveis). Acessível através do caminho MASSING & SITE > BUILD PAD.
Apostila Autodesk Revit Architecture 2011 - P á g i n a | 10
UNIFRA – Curso de Arquitetura e Urbanismo - Computação Gráfica Tridimensional – ARQ329
Prof. Francisco Queruz
Encontro 4 – Paredes - desenho básico e configuração.
As paredes do Revit podem ser de 3 famílias:
BASIC WALL - ____________________________________________________________
CURTAIN WALL - ____________________________________________________________
STACKED WALL - ____________________________________________________________
A partir desses 3 tipos, poderemos criar todos os nossos padrões de paredes, “arrumando” as
já existentes.
WALL (parede) – acione o comando de paredes na barra HOME>BUILD>WALL. Na barra de
propriedades, selecione o tipo BASIC WALL> GENERIC 200MM. A partir daí, basta clicar nos
pontos em tela e ir desenhando, conferindo as cotas que são propostas.
Ao acionar o comando, a barra de edição do comando fica disponível. Nela podemos observar
os seguintes itens:
Height - _______________________________________________________________
Location Line - __________________________________________________________
Chain- ________________________________________________________________
Offset- ________________________________________________________________
Radius - ________________________________________________________________
Properties > Basic Wall > Generic 200mm - ______________________________________
______________________________________________________________________
Apostila Autodesk Revit Architecture 2011 - P á g i n a | 11
UNIFRA – Curso de Arquitetura e Urbanismo - Computação Gráfica Tridimensional – ARQ329
Prof. Francisco Queruz
As opções disponíveis para o desenho das paredes estão na barra superior MODIFY > DRAW.
Esta barra é comum a vários comandos, e permite desenhar desde arcos até linhas ou mesmo
polígonos rapidamente.
Podemos desenhar também a partir de linhas previamente feitas (com MODEL LINE, em HOME
> MODEL). Depois de feitas as linhas, basta selecionar uma a uma ou clicar em TAB e depois
selecionar toda a poligonal.
EDIT TYPE (editar tipo – barra de propriedades)– alteração das famílias existentes e criação de
padrões novos. Cuidar para sempre duplicar os padrões existentes para não perdê-los.
Compreender neste momento como criar uma nova espessura de parede para o desenho a
seguir. CRIAR PADRÃO PRELIMINAR 15CM.
Para criar o padrão novo, entrar em STRUCTURE > EDIT. Na linha STRUCTURE [1], colocar a
espessura desejada.
Voltando ao menu de propriedades das parede, é imprescindível que se observe as seguintes
opções:
BASE CONSTRAINT – define em qual pavimento a parede está presa pela base.
BASE OFFSET – usada para definir a que altura acima do pavimento indicado acima a
parede começará a ser desenhada.
TOP CONSTRAINT – define a que pavimento o topo da parede está amarrado.
UNCONNECTED HEIGHT – usado para definir a altura da parede quando não amarrada
pelo item acima.
APLICAR EXEMPLO PARA TREINAR DESENHO, ALTERAÇÃO DE EIXO E CORREÇÃO DE
MEDIDAS.
Apostila Autodesk Revit Architecture 2011 - P á g i n a | 12
UNIFRA – Curso de Arquitetura e Urbanismo - Computação Gráfica Tridimensional – ARQ329
Prof. Francisco Queruz
Após o desenho, é comum ter que corrigir
algumas medidas, que estão desalinhadas
devido ao eixo ou equivoco. Para enxergar
as medidas resultantes dos
compartimentos, é válido conferir o método
de exibição das cotas temporárias. Podem
ser acessadas através do menu MANAGE >
SETTINGS > ADDITIONAL SETTINGS >
TEMPORARY DIMENSIONS. Deixar marcada
a opção FACE.
CONFIGURAR NOVAS PAREDES – O acesso a configuração de novas paredes se dá pelo mesmo
menu acionado para alterar a espessura da parede, em PROPERTIES> EDIT TYPE.
Vale repetir que antes de entrar na configuração propriamente dita, é importante DUPLICAR o
padrão existente, para somente então alterá-lo.
A opção GRAPHICS no menu acima mostra como ficará a parede que está sendo alterada,
tanto em hachura (fill pattern) como em cor (fill color).
Para se graficar o projeto com mais qualidade, e obter as definições adequadas para o tipo de
software que se utiliza (BIM), as paredes devem ser definidas como em projetos executivos.
Assim, a partir de agora veremos a configuração da parede em detalhes, na caixa STRUCTURE
EDIT.
Apostila Autodesk Revit Architecture 2011 - P á g i n a | 13
UNIFRA – Curso de Arquitetura e Urbanismo - Computação Gráfica Tridimensional – ARQ329
Prof. Francisco Queruz
Os layers descritos no menu acima mostram as camadas que compõem a parede em questão.
O lado de cima é o lado externo da parede, ao passo que o inferior representa o interno. Os
elementos que estão entre as indicações de “CORE BOUNDARY”, ou osso, formam a estrutura
da parede, os que estão fora desses layers, compõem acabamentos internos e externos.
As core boundary não possuem espessura, tampouco são representados no desenho, já às
outras camadas devem ser atribuídas espessuras. As layers possuem as seguintes funções:
Estrutura Prioridade 1 Sustentação da parede
Substrato Prioridade 2 Base para acabamentos em geral (madeira, por ex.)
Térmico/ar Prioridade 3 Camada de isolamento
Camada de membrana Evita passagem de água entre camadas, sem espessura.
Acabamento 1 Prioridade 4 Preferencialmente usado para exterior
Acabamento 2 Prioridade 5 Preferencialmente usado para interior
A regra para as camadas (layers) é que as de maior prioridade sobrepõem as de menor, ou
seja, quando as paredes se interseccionam, as prioritárias permanecem.
Ao usar as camadas, pode-se manter a representação padrão, ou ainda ver a atribuição de
materiais para VISTA, CORTE E RENDER. Deve-se apenas tomar cuidado para não alterar os
materiais padrão, mas sim duplicá-los através do ícone que aparece na parte inferior do menu.
Apostila Autodesk Revit Architecture 2011 - P á g i n a | 14
UNIFRA – Curso de Arquitetura e Urbanismo - Computação Gráfica Tridimensional – ARQ329
Prof. Francisco Queruz
Encontro 5 – Paredes cortina e aberturas – parte 1.
Além das definições do encontro anterior sobre paredes básicas, é possível desenvolver
diversos outros elementos com base nesse comando. Neste momento, serão abordados os
conceitos que permitem desenvolver paredes-cortina (curtain walls). As paredes cortinas
podem usadas tanto para vedações de fachadas envidraçadas como para divisórias internas.
O comando de paredes cortina é o mesmo de paredes comuns, usado anteriormente, porém
quando acionado o comando WALL, deve-se alternar no quadro de propriedades para um dos
tipos de curtain wall:
CURTAIN WALL: ________________________________________________________________
EXTERIOR GLASING:_____________________________________________________________
STOREFRONT:__________________________________________________________________
Acionar a parede cortina básica e, em planta no pavimento 1, clicar nos pontos, com alguma
ferramenta de desenho e definir o formato que se pretende à parede.
Perceba que é possível configurar na barra do comando a altura da parede, porém não seta
disponível o controle de alinhamento da mesma, ou seja, as paredes deste tipo são feitas em
eixo. Neste modo básico, o painel é desenhado como um todo, sem definições maiores.
Para marcar os locais das divisórias, se utilizará o próximo comando:
Apostila Autodesk Revit Architecture 2011 - P á g i n a | 15
UNIFRA – Curso de Arquitetura e Urbanismo - Computação Gráfica Tridimensional – ARQ329
Prof. Francisco Queruz
CURTAIN GRID ( eixos da cortina) – permite, passando o mouse sobre a borda vertical ou
horizontal do painel (em 3D), que se veja o espaçamento e se divida o painel conforme
interessa. O comando sempre sugere divisões igualitárias, que facilitam o trabalho. Pode ser
acessado na barra HOME > CURTAIN GRID.
As opções de desenho dos segmentos são:
ALL SEGMENTS – coloca em todos os segmentos
ONE SEGMENT – coloca apenas em 1 segmento
ALL EXCEPTS PICKED – coloca em todos, exceto os que forem selecionados.
Para remover um segmento, basta clicar sobre o segmento e posteriormente acionar a opção
Add/Remove que surge na barra de edição superior.
Para configurar algum tipo de curtain wall, basta entrar no menu de
edição (em propriedades), duplicar a que está em uso, atribuir nome
e configurar, por exemplo, dados como altura mínima ou máxima
para criar divisões ou distâncias mínimas ou máximas no
comprimento.
Apostila Autodesk Revit Architecture 2011 - P á g i n a | 16
UNIFRA – Curso de Arquitetura e Urbanismo - Computação Gráfica Tridimensional – ARQ329
Prof. Francisco Queruz
MULLION (montantes) – permite que se coloque perfis nos eixos determinados no comando
anterior. Pode ser acessado pela barra superior HOME > MULLION. Ao acionar o comando
surgem 3 opções na barra superior MODIFY> PLACEMENT: linha de eixo, segmento de eixo e
todas as linhas do grid. Estas opções permitem que se faça a colocação de uma só vez ou em
partes, no caso de haver perfis diferentes no painel.
Ainda antes de colocar os perfis, vale observar o que é mostrado na barra de propriedades, a
esquerda da tela. Pode-se escolher o tipo de perfil que se deseja.
Há desde perfis retangulares até circulares e ainda em L ou quadrados, para fazer
acabamentos de canto. Também existem os trapezoidais, que geram bom acabamento em
seções curvas.
Os padrões existentes ainda podem ser alterados, de forma a constituir o que se deseja.
FAZER EXERCÍCIO COM CURTAIN WALL CURVA E OUTRO COM DESENHO DE BRISES
HORIZONTAIS.
Como fazer para unir peças horizontais interrompidas pelos montantes verticais?
_____________________________________________________________________________
_____________________________________________________________________________
_____________________________________________________________________________
_____________________________________________________________________________
_____________________________________________________________________________
_____________________________________________________________________________
____________________________________________________________________________
Apostila Autodesk Revit Architecture 2011 - P á g i n a | 17
UNIFRA – Curso de Arquitetura e Urbanismo - Computação Gráfica Tridimensional – ARQ329
Prof. Francisco Queruz
DOORS (portas) – o comando utilizado para inserir portas está disponível na barra
HOME>DOOR. A partir do momento que é acionado, torna disponível, na barra de
propriedades, a escolha pelas dimensões, como pode ser visto na figura abaixo.
Em geral, dentro de cada modelo de abertura, há varias possibilidades de dimensões. Além
disso, se entrarmos no ícone Edit type (editar) é possível adotar as dimensões que se quer.
LEMBRANDO QUE, PARA TANTO, É INTERESSANTE DUPLICAR O TIPO E DEPOIS MODIFICAR.
Na barra do comando ainda é possível controlar se a TAG (referência da esquadria) será
vertical ou horizontal, qual o tipo de tag será usada, ou ainda se a mesma terá um leader
(linha) ou não. Na barra superior, é possível controlar a colocação da TAG.
Para as demais famílias de
portas do Revit, deve-se
acessar o menu Edit type,
entrar em LOAD, buscar o
diretório de PORTAS ( em
METRIC LIBRARY) e escolher
entre os modelos existentes.
Apostila Autodesk Revit Architecture 2011 - P á g i n a | 18
UNIFRA – Curso de Arquitetura e Urbanismo - Computação Gráfica Tridimensional – ARQ329
Prof. Francisco Queruz
Tendo inserido a porta, é possível clicar sobre a tag e pedir, no menu superior, para editá-la
(EDIT FAMILY). Na tela que se abre, é possível alterar o tamanho, por exemplo, da caixa da
TAG, e mesmo alterar o que o texto interno mostrará. Para alterar o texto, deve-se clicar sobre
ele e pedir EDIT LABEL. Na caixa que se abre, alterar o padrão para TYPE MARK. Assim, na caixa
de propriedades da abertura, poderemos dar um nome qualquer a ela, como pode ser visto na
figura acima.
Apostila Autodesk Revit Architecture 2011 - P á g i n a | 19
UNIFRA – Curso de Arquitetura e Urbanismo - Computação Gráfica Tridimensional – ARQ329
Prof. Francisco Queruz
Encontro 6 – Aberturas (parte 2), lajes e forros.
WINDOW (janela) – as janelas do Revit funcionam praticamente da mesma forma que as
portas. Contanto, o programa habilita a caixa SILL HEIGHT, que serve para definir o peitoril da
abertura.
PARÂMETROS PARA PORTAS E JANELAS:
THICKNESS - ___________________________________________________________________
HEIGHT - _____________________________________________________________________
TRIM PROJECTION - ____________________________________________________________
TRIM WIDTH - ________________________________________________________________
SILL HEIGHT - _________________________________________________________________
TIPOS DE JANELAS:
AWNING - ________________________________
CASEMENT - ______________________________
SLIDING - _________________________________
HUNG - ___________________________________
Buscar exemplos do Autodesk seek e mesmo de fóruns na internet, como o www.revitpt.com.
Apostila Autodesk Revit Architecture 2011 - P á g i n a | 20
UNIFRA – Curso de Arquitetura e Urbanismo - Computação Gráfica Tridimensional – ARQ329
Prof. Francisco Queruz
STRUCTURAL FLOOR (LAJE) – acessível na barra HOME> BUILD, o comando usado para criar
lajes e pisos no Revit é praticamente o mesmo, pois pode ser achado no mesmo local. Também
é considerado da mesma família pelo programa.
Para criar lajes, inicialmente se aciona o comando e se seleciona as paredes que irão compor o
limite da laje. Elas ficarão grifadas em rosa. A partir daí, basta ir definindo, com os comandos
de edição, como TRIM e FILLET, o limite correto da laje. Para finalizar o comando, basta
acionar a opção FINISH.
Para a definição do tipo de laje que se pretende usar, basta entrar na edição do comando e
definir, em osso, um objeto com a espessura desejada(como structure).
Repetir o processo para a laje do segundo pavimento, como exercício.
No processo do segundo pavimento, é interessante que se
reajuste a altura da parede do térreo para que não haja
sobreposição da mesma com a laje superior. (TOP CONSTRAINT>
UNCONNECTEC HEIGHT>DEFINIR ALTURA DA PAREDE)
Após concluir o desenho da laje, ao selecioná-la é
possível entrar em EDIT BOUNDARY e recortá-la ou
ainda criar furos.
Agora, antes de ver o processo de criação de pisos, é importante que se crie dois novos níveis
de piso, que podem ser chamados de térreo acabado e superior acabado, e se acione o térreo
acabado para desenhar o piso. Sugere-se colocar o os pavimentos acabados 5 cm acima do
pavimento em osso.
Para criar níveis novos, deve-se entrar em um corte ou elevação e acionar o comando LEVEL,
em HOME>DATUM.
Apostila Autodesk Revit Architecture 2011 - P á g i n a | 21
UNIFRA – Curso de Arquitetura e Urbanismo - Computação Gráfica Tridimensional – ARQ329
Prof. Francisco Queruz
FLOOR (piso) – para desenhar os pisos, sugere-se editar o padrão e configurar um piso com os
mesmos 5 cm de diferença entre os pavimentos criados. Assim, pode-se criar uma camada
como substrato, que contenha 3,5cm, e outra de acabamento, com 1,5cm.
Perceba o esquema de acabamento entre
uma parede executiva e o piso acabado.
Fazer um compartimento e praticar nos outros espaços.
Após criar os pisos nos diversos compartimentos, deve-se fazer uma correção derivada da
alteração de um anteprojeto para projeto executivo. Trata-se de alterar o pavimento de
inserção das portas e janelas. Deve-se selecioná-las e passá-las ao pavimento térreo acabado.
CEILINGS (forros) – a ferramenta de forro, para ser utilizada de forma adequada, deve ser
acionada pela barra de visualização em Ceiling Plans > térreo. Para que o comando funcione,
basta passar o mouse sobre as paredes para que o programa proponha o perímetro do forro.
Antes disso, deve-se editar o padrão que se espera, como espessura e padrão de acabamento.
Assemelha-se, neste caso, com a proposição de pisos, porém invertido, é claro. LEMBRAR DE
DUPLICAR OS PADRÕES EXISTENTES E RENOMEÁ-LOS.
Depois de construir o forro, ao selecioná-
lo é possível entrar no modo de edição e
criar recortes. O recurso é valido para
alterar um forro reto ou ainda criar
sancas, como o caso da figura abaixo.
Aplicar exemplo de forros e de recorte de
forro. Alterar padrões e criar forro
tabuado.
Apostila Autodesk Revit Architecture 2011 - P á g i n a | 22
UNIFRA – Curso de Arquitetura e Urbanismo - Computação Gráfica Tridimensional – ARQ329
Prof. Francisco Queruz
Para elaborar visualizações como a da figura acima, basta estar na planta do pavimento
adequado e procurar, em VIEW > 3DVIEW, a opção CAMERA. Ao selecioná-la, deve-se marcar o
ponto do observador e posteriormente, o do alvo.
_____________________________________________________________________________
_____________________________________________________________________________
_____________________________________________________________________________
_____________________________________________________________________________
_____________________________________________________________________________
_____________________________________________________________________________
____________________________________________________________________________
_____________________________________________________________________________
_____________________________________________________________________________
_____________________________________________________________________________
_____________________________________________________________________________
_____________________________________________________________________________
_____________________________________________________________________________
____________________________________________________________________________
_____________________________________________________________________________
_____________________________________________________________________________
_____________________________________________________________________________
_____________________________________________________________________________
_____________________________________________________________________________
_____________________________________________________________________________
____________________________________________________________________________
_____________________________________________________________________________
_____________________________________________________________________________
_____________________________________________________________________________
_____________________________________________________________________________
_____________________________________________________________________________
_____________________________________________________________________________
____________________________________________________________________________
_____________________________________________________________________________
_____________________________________________________________________________
_____________________________________________________________________________
_____________________________________________________________________________
_____________________________________________________________________________
_____________________________________________________________________________
____________________________________________________________________________
Apostila Autodesk Revit Architecture 2011 - P á g i n a | 23
UNIFRA – Curso de Arquitetura e Urbanismo - Computação Gráfica Tridimensional – ARQ329
Prof. Francisco Queruz
Encontro 7 – Pilares e vigas.
PILARES – podem ser acessados através do comando HOME.> COLUMN > STRUCTURAL
COLUMN. O comando permite que se busque, na biblioteca de famílias, componentes em aço,
madeira ou concreto para inserção no arquivo. Caso os pilares tenham sido inseridos sobre
paredes, é possível usar a ferramenta JOIN GEOMETRY no menu MODIFY.
VIGAS – acessadas através do comando STRUCTURE>BEAM. O comando permite que se loque
vigas com funções diversas, como Girder (viga principal), Horizontal Bracing
(contraventamento principal), Joist (vigas secundárias), Purlin (vigas terciárias), Other (outras
funções), Automatic (fica ligada como default sem função específica). As vigas podem feitas
em madeira, concreto ou ainda metal, e estão disponíveis na biblioteca de materiais, assim coo
ocorreu com os pilares.
_____________________________________________________________________________
_____________________________________________________________________________
_____________________________________________________________________________
_____________________________________________________________________________
_____________________________________________________________________________
_____________________________________________________________________________
_____________________________________________________________________________
_____________________________________________________________________________
_____________________________________________________________________________
_____________________________________________________________________________
_____________________________________________________________________________
_____________________________________________________________________________
_____________________________________________________________________________
_____________________________________________________________________________
_____________________________________________________________________________
_____________________________________________________________________________
_____________________________________________________________________________
_____________________________________________________________________________
_____________________________________________________________________________
_____________________________________________________________________________
_____________________________________________________________________________
Apostila Autodesk Revit Architecture 2011 - P á g i n a | 24
UNIFRA – Curso de Arquitetura e Urbanismo - Computação Gráfica Tridimensional – ARQ329
Prof. Francisco Queruz
Encontro 8 – Escadas e rampas.
STAIR (escada) – o comando de escadas é acionado através da barra HOME>CIRCULATION. O
modo de aplicação normal do comando presume que se utilize o chamado modo RUN. Ele fica
disponível a partir do momento em que se aciona o comando, na barra MODIFY>DRAW.
RUN – permite que se marque um ponto como o eixo da escada e a partir dele os
outros, que caracterizam o sentido de subida da escada. Toda escada feita é amarrada
em um pavimento de BASE e outro de TOPO. Assim, quando o comando é acionado,
também é necessário verificar quais são as referências que estão acionadas na barra
lateral PROPERTIES. Ainda na mesma barra tem-se outros campos:
o BASE OFFSET:_____________________________________________________
o TOP OFFSET:______________________________________________________
o UP e DOWN TEXT:_________________________________________________
o UP e DOWN ARROW:_______________________________________________
o WIDTH:__________________________________________________________
o DESIRED NUMBERS OF RISERS:_______________________________________
o ACTUAL TREAD DEPTH:_____________________________________________
Montar exemplos de escadas de lance único, patamar reta, em L, em U e em arco.
BOUNDARY E RISER – (borda e altura) – este processo de desenho de escadas se presta
a situações em que não há como fazer as escadas simples. Serve a processos
irregulares. Para desenhá-la, é interessante ter o desenho com linhas antes de
desenhar a escada. Após o desenho em 2D, acione o comando, escolha o tipo de
escada que deseja e o número de degraus e indique, no menu de edição do comando,
a opção BOUNDARY. Assim que acioná-lo, marque o modo de seleção de linhas (pick
lines) e marque as laterais da escada. A seguir, marque no menu superior a opção
RISER (também com pick lines) e selecione, um a um, os degraus que compõem a
escada. Após isto, basta finalizar o processo (veja o desenho na próxima pagina).
Apostila Autodesk Revit Architecture 2011 - P á g i n a | 25
UNIFRA – Curso de Arquitetura e Urbanismo - Computação Gráfica Tridimensional – ARQ329
Prof. Francisco Queruz
Caso o sentido de subida da escada esteja errado, basta selecioná-la e clicar sobre a seta que
aparece, e o programa fará a inversão de sentido de subida.
EDIÇÃO DE ESCADAS – o modo de editar os padrões de escadas é o mesmo utilizado em outros
objetos do Revit. Aciona-se o comando e entra-se no modo EDIT TYPE. Após isso, deve-se
duplicar o padrão existentes e dar o nome desejado.
Calculation rules – habilita o uso de Blondel para
calcular as dimensões de base dos degraus.
Monolithics stairs – habilita escadas monolíticas,
em geral de concreto, que não possuem marcação de
degraus pelo lado de baixo.
Landind overlaping – define a altura da estrutura da
escada.
Underside of winder – define o tipo de acabamento
do lado de baixo da escada. Pode ser lisa (smooth) ou
recortada (stepped).
Break symbol in plan – coloca o símbolo de
interrupção na escada.
Text size e font – tamanho e tipo de fonte do texto de subida e descida.
Materials e finishes – habilita a definição de materiais para a base da escada (tread),
altura do degrau (riser), lateral (stringer) e estrutura monolítica (monolithic material).
Minimum tread depth – tamanho mínimo da base do degrau.
Apostila Autodesk Revit Architecture 2011 - P á g i n a | 26
UNIFRA – Curso de Arquitetura e Urbanismo - Computação Gráfica Tridimensional – ARQ329
Prof. Francisco Queruz
Tread thickness – espessura do degrau.
Nosing length – valor de sobreposição de degraus.
Maximum riser height – altura máxima do espelho.
Riser type- define os tipos de espelhos existentes: none (sem espelho), straight
(fechado) ou slanted (inclinado).
Riser thickness – espessura da peça de espelho.
Stringer carriage height – altura da estrutura da escada ou da viga de sustentação
lateral abaixo do degrau;
Landing carriage height – altura da estrutura da escada ou viga no patamar.
RAMP (rampa) – o sistema de desenho e funcionamento de rampas é muito semelhante ao de
escadas. O método de desenho é o mesmo: através de RUN ou de BOUNDARY. No menu de
propriedades, a opção WIDTH controla a largura da rampa. Com BASE e TOP LEVEL e BASE e
TOP OFFSET controla-se as alturas e cotas de início e fim da rampa em questão.
As configurações de inclinação da rampa e definição de materiais da base são feitas na edição
da rampa, em EDIT TYPE. Deve-se preferencialmente duplicar o tipo e então criar o padrão
desejado.
Maximum incline lengh – comprimento Maximo de segmento de rampa.
Ramp Max slope (1/x) – valor do denominador na operação que define a inclinação da
rampa. A inclinação não é dada por porcentagem, e sim por fração. Assim, 1/12, ou 12
simplesmente, corresponde a 8.33% de inclinação.
RAILINGS (corrimãos) – o comando de corrimãos pode ser utilizado tanto desconectado de
escadas e rampas como amarrado a elas. Para utilizá-lo como guarda-corpo, basta acioná-lo e
indicar a posição, com as ferramentas de desenho. Os modelos disponíveis podem ser vistos
na barra de propriedades.
Para o caso das escadas, pode-se alterar o corrimão após o desenho da escada já pronto.
Basta selecioná-lo e entrar na barra de propriedades.
Apostila Autodesk Revit Architecture 2011 - P á g i n a | 27
UNIFRA – Curso de Arquitetura e Urbanismo - Computação Gráfica Tridimensional – ARQ329
Prof. Francisco Queruz
Encontro 9 – Telhados.
ROOF (telhado) – o comando de telhados é acionado através da barra HOME>BUILD. Pode ser
aplicado através dos seguintes modos:
ROOF BY FOOTPRINT (telhado por perímetro) – permite que se selecione as paredes
ou ainda se desenhe em planta o formato do telhado que se pretende fazer. Vale
observar que deve ser definida a altura que o telhado será inserido, através da
configuração de pavimento.
Alguns parâmetros são necessários para que se possa desenhar o telhado como se deseja:
o Defines slope – permite escolher se tal linha definirá uma água ou não. Com o
comando marcado, a linha se configura como uma água.
o Overhang – determina qual o valor do beiral na face que está sendo criada.
Na caixa de propriedades, quando se está com o telhado selecionado, é possível definir a
inclinação do telhado (DIMENSIONS > SLOPE). No modo padrão do programa, tal inclinação é
dada em graus. Porém, vale lembrar que na caixa de configuração de unidades ( MANAGE >
PROJECT UNITS), é possível regular a caixa SLOPE para porcentagem, corrigindo assim a
exibição da inclinação do telhado.
Ao finalizar o comando, pode-se selecionar o telhado e entrar na opção EDIT FOOTPRINT
(editar perímetro). Neste modo, é possível alterar o formato do telhado ou ainda abrir furos no
telhado. Para o caso de abrir furo, pode-se criar a poligonal que se quer interna ao existente,
porém deve-se cuidar para que nãosejam faces com caimento (SLOPE).
ROOF BY EXTRUSION (cria telhado por extrusão) – Permite a criação de telhados
curvos e de perfil misto. É necessário criar o perfil em um plano de referência e depois
definir o início e o final da extrusão.
Ao selecionar uma parede, é possível estendê-la até o telhado ou mesmo desamarrá-la do
telhado. Para tanto, basta procurar a opção MODIFY WALL > ATTACH TOP/BASE ou DETACH
TOP/BASE.
Apostila Autodesk Revit Architecture 2011 - P á g i n a | 28
UNIFRA – Curso de Arquitetura e Urbanismo - Computação Gráfica Tridimensional – ARQ329
Prof. Francisco Queruz
O acabamento dos beirais dos telhados (RAFTER CUT) pode ser das seguintes formas:
Plumb cut, two cut plumb e two cut square.
PLUMB CUT - corte a prumo, faz o alinhamento no plano vertical;
TWO CUT PLUMB - libera o parâmetro fascia depth, que permite escolher o tamanho
do corte a prumo.
TWO CUT SQUARE – permite fazer o corte perpendicular ao caimento do telhado.
Além de utilizar o processo de indicação da inclinação através do SLOPE de cada água (em
telhado por poligonal) é possível fazer uma ação parecida através da utilização da seta de
inclinação. Ela está disponível no menu de criação de telhados em DRAW>SLOPE ARROW,
conforme figura abaixo.
O comando permite que se escolha a inclinação através de desnível ou através da inclinação
do telhado, conforme pode ser visto na figura abaixo.
Apostila Autodesk Revit Architecture 2011 - P á g i n a | 29
UNIFRA – Curso de Arquitetura e Urbanismo - Computação Gráfica Tridimensional – ARQ329
Prof. Francisco Queruz
RESOLVER O EXERCÍCIO ABAIXO
APLICAR EXERCÍCIO DE REVISÃO
Apostila Autodesk Revit Architecture 2011 - P á g i n a | 30
UNIFRA – Curso de Arquitetura e Urbanismo - Computação Gráfica Tridimensional – ARQ329
Prof. Francisco Queruz
Encontro 10 – Componentes, RPCs, Textos e Legendas.
COMPONENTES (COMPONENTS) – são arquivos com extensões do tipo .RFA, como dito
anteriormente. Sua função é semelhante ao dos blocos em 2D do AutoCAD, porém são mais
eficientes pois são em 3 dimensões e podem ser vistos em planta e em qualquer outro tipo de
vista. Para trazer os componentes para dentro do arquivo, deve-se ir em INSERT > LOAD
FAMILY. Após, o procedimento normal é buscar em HOME > COMPONENT as família que
podem ser inseridas no arquivo.
Os componentes podem possuir hospedeiros ou não (como no caso de portas e janelas). São
eles que fazem com que o componente se fixe a um dado elemento. Outro caso são as
luminárias, que possuem como hospedeiros os forros, paredes e pisos.
APLICAÇÃO DE MOBILIÁRIOS DE DIVERSOS
TIPOS – MOBILIÁRIO NA RESIDÊNCIA E CRIAR
ESTACIONAMENTO OU RUA COM
MOBILIÁRIO E VEICULOS.
APLICAÇÃO DE LUMINARIAS.
Discussão sobre a transformação de um bloco CAD em família de componente para trabalho
no Revit. Importação dentro de um arquivo .RFT e colocação na biblioteca de famílas.
Já os RPCs são arquivos criados com o objetivo de manter uma boa aparência de elementos
repetitivos, como veículos, espécies vegetais e pessoas, sem para tanto se atingir arquivos
muito pesados, como a caso de famílias complexas. É composto de uma série de fotos de um
mesmo objeto, que permite que ele seja visto de vários pontos e cumpra seu papel na
composição da vista. Apesar de existirem RPCs estáticos e dinâmicos, o Revit trabalha apenas
com os estáticos.
Como os arquivos deste tipo são de propriedade da empresa Archvision, o acesso e eles em
geral é pago, com valores agregados altos, de forma geral.
A visualização do resultado que um RPC gera só irá ser percebido no momento em que for
feita a renderização do conjunto, como na figura abaixo. Para as vistas não renderizadas, sua
percepção é simplificada.
Apostila Autodesk Revit Architecture 2011 - P á g i n a | 31
UNIFRA – Curso de Arquitetura e Urbanismo - Computação Gráfica Tridimensional – ARQ329
Prof. Francisco Queruz
A inserção de RPCs no Revit se dá da mesma forma de inserção de componentes de famílias
comuns, na barra superior HOME > COMPONENT.
MODEL TEXT – permite criar textos em 3D conforme o plano em que será inserido. Para tanto,
deve-se acionar o comando na barra HOME > MODEL TEXT e escrever o texto. Após isso,
define-se o plano de inserção escolhido. Ainda, é possível entrar no comando de edição e
escolher a fonte e o tamanho do mesmo.
TEXT (TEXTO) – o comando permite inserir as informações necessárias a boa parte dos
desenhos técnicos, como plantas baixas e de cobertura, cortes e outros. Para tanto, deve-se
buscar o comando junto a barra ANNOTATE. Ao acionar o mesmo, pode-se escolher na barra
de propriedades o tamanho através de alguns padrões pré-definidos ou ainda configurar o
próprio padrão. Deve-se lembrar que o tamanho da fonte que está indicada no padrão varia
Apostila Autodesk Revit Architecture 2011 - P á g i n a | 32
UNIFRA – Curso de Arquitetura e Urbanismo - Computação Gráfica Tridimensional – ARQ329
Prof. Francisco Queruz
conforme a escala corrente, portanto ao alterá-la o tamanho dos textos também será
modificado.
CRIAÇÃO DE ÁREAS E LEGENDAS PARA OS COMPARTIMENTOS – o Revit disponibiliza um
sistema de consideração de áreas e organização do modelo que se está desenhando. Para
tanto, inicialemnte, é interessante que se cheque como o sistema está configurado. Deve-se
desdobrar o menu escondido na barra HOME > ROOM & DATA e clicar na opção AREA AND
VOLUME COMPUTATIONS. No menu que for aberto, indicar a opção área apenas e para
considerá-la no acabamento da parede. No mesmo menu, deverá se entrar na aleta AREA
SCHEMES e criar uma linha chamada Área útil, para se ter o padrão para trabalho.
Agora, deve-se criar uma planta de áreas para o pavimento. O processo começa com o
acionamento do comando AREA PLAN, e a indicação do padrão criado (área útil) e o pavimento
que se deseja indicar as áreas.
Na sequencia, note que foi criada uma nova planta, de áreas, por pavimento e padrão. Estando
nela, deve-se acionar o comando AREA BOUNDARY LINE e definir através de linhas quais são as
poligonais dos compartimentos. Ao final da definição destas poligonais, pode-se acionar o
comando AREA e colocar as TAGS com o nome e a área de cada compartimento.
Apostila Autodesk Revit Architecture 2011 - P á g i n a | 33
UNIFRA – Curso de Arquitetura e Urbanismo - Computação Gráfica Tridimensional – ARQ329
Prof. Francisco Queruz
Para criar legendas, agora, o processo passa por acionar o comando LEGEND, próximo aos
comandos anteriores e, após criar o padrão geral, não configurado, entrar na opção EDIT
SCHEME e alterar o título da legenda (TITLE) e ainda modificar o padrão de reconhecimento
para NAME. Ainda poderá ser alterada a cor de cada compartimento porposto.
_____________________________________________________________________________
_____________________________________________________________________________
_____________________________________________________________________________
_____________________________________________________________________________
_____________________________________________________________________________
_____________________________________________________________________________
____________________________________________________________________________
_____________________________________________________________________________
_____________________________________________________________________________
_____________________________________________________________________________
_____________________________________________________________________________
_____________________________________________________________________________
_____________________________________________________________________________
_____________________________________________________________________________
_____________________________________________________________________________
_____________________________________________________________________________
_____________________________________________________________________________
_____________________________________________________________________________
____________________________________________________________________________
Dica: buscar sítios com famílias e componentes para baixar. Tente usar os seguintes:
www.revitcity.com
www.revitpt.com
http://autocad-revit-arquitetura.blogspot.com/
Apostila Autodesk Revit Architecture 2011 - P á g i n a | 34
UNIFRA – Curso de Arquitetura e Urbanismo - Computação Gráfica Tridimensional – ARQ329
Prof. Francisco Queruz
Encontro 11 – Cotas, tabelas e animações.
LINEAR DIMENSION – acessado a partir da barra HOME>DIMENSION. Permite criar cotas
únicas verticais e horizontais. Permite selecionar pontos que serão cotados. Com a barra de
espaços, permite que se alterne entre cotas horizontais e verticais.
ALIGNED DIMENSION – permite que se crie cotas verticais, horizontais e inclinadas, ou ainda
cotas contínuas. No modo simples, permite selecionar objetos e cotá-los. Porém, permite
também que se acione a opção de justificativa, onde se escolhe o que se está selecionando,
como WALL FACES (bordas externas das paredes), e se acione, com PICK, se o objeto a cotas é
toda a parede, ou apenas um ou outro ponto.
Dentro da caixa OPTIONS, ao lado de pick, ainda é possível escolher cotar ABERTURAS (EIXO E
BORDA), INTERSECÇÕES e GRIDS.
Caso as situações acima não satisfaçam os elementos a serem cotados, pode-se fazer uma cota
simples, selecioná-la e acionar, na barra superior, a opção EDIT WITNESS LINES, que permite
então que se crie cotas parciais sobre uma já existente.
Já as cotas do tipo ANGULAR, RADIAL E ARC LENGTH (comprimento de arco) funcionam como
no AutoCAD, clicando-se sobre os objetos que se deseja cotar.
CONFIGURAÇÃO DE COTAS – permite caracterizar de forma mais adequada as cotas já
existentes. Para tanto, basta entrar na opção EDIT TYPE no comando e configurar as opções:
DIMENSION STRING TYPE – permite escolher o tipo de cota, entre CONTINUOUS,
ORDINATE e BASELINE;
TICK MARK – permite escolher o tipo de acabamento da intersecção entre linha de
cota e de extensão.
WITNESS LINE CONTROL – permite escolher se as linhas de extensão terão
comprimento diferenciado (GAP TO ELEMENTO) ou igual (FIXED TO DIMENSION LINE).
WITNESS LINE LENGHT – permite regular o comprimento da linha de extensão quando
a opção acima está em FIXED.
Apostila Autodesk Revit Architecture 2011 - P á g i n a | 35
UNIFRA – Curso de Arquitetura e Urbanismo - Computação Gráfica Tridimensional – ARQ329
Prof. Francisco Queruz
Para transferir as TAGS de portas e janelas de uma planta para outra, pode-se utilizar o
comando HOME > ROOM & AREA > TAG > TAG ALL NOT TAGGED. Após acionar o
comando, escolhe-se quais TAGS se pretende inserir (porta, janela, etc).
GRID – permite que se desenhe eixos de ordenação, geralmente estrutural, para o modelo.
Acessível através da barra HOME>DATUM>GRID. O comando funciona como uma linha
simples, ao traçá-la desenha-se o eixo com a indicação do número do mesmo.
SCHEDULES - permite criar tabelas no REVIT, está acessível através do menu VIEW> CREATE >
SCHEDULES > SCHEDULE/QUANTITIES. Há uma gama muito grande de possibilidades em
relação ao comando, o que depende de um estudo aprofundado. Aqui, serão vistos alguns
parâmetros básicos.
Para criação de uma tabela de janelas, se usará o seguinte procedimento:
Escolher a categoria do que será listado e dar um nome à tabela.
Adicionar, a partir dos campos disponíveis, os parâmetros que aparecerão na tabela.
Lembrar que pode ser criado algum parâmetro, como no caso abaixo área da abertura.
Apostila Autodesk Revit Architecture 2011 - P á g i n a | 36
UNIFRA – Curso de Arquitetura e Urbanismo - Computação Gráfica Tridimensional – ARQ329
Prof. Francisco Queruz
Na barra superior Sorting/grouping (classificar/agrupar) é possível selecionar o
parâmetro que se deseja (Type Mark, por exemplo) e pedir para o programa agrupar e
indicar quantidades de cada elemento, como na tabela abaixo. Para que o programa
some as áreas, ao final da parcial da tabela, deve-se marcar o campo CALCULATE
TOTALS no parâmetro área, em formatting.
Ao final, pode-se alterar os parâmetros de cabeçalho da tabela formada como se
deseja. A tabela, posteriormente, é inserida na prancha da forma que se deseja.
WALKTHROUGH – permite criar animações através de percursos pelo modelo criado. Ao
acionar o comando, deve-se entrar em planta com a sequência de pontos que compõem a
animação. Após criar o percurso, é interessante manter duas viewports abertas ao mesmo
tempo, uma com a planta e outra com a própria perspectiva. Assim, depois de criada a
sequência, pode-se entrar na opção EDIT WALKTHROUGH e alterar os pontos chave. Ainda vale
observar que pode-se mudar os pontos de alvo da câmera a cada ponto chave, o que permite
escolher para onde a câmera “olha”.
Apostila Autodesk Revit Architecture 2011 - P á g i n a | 37
UNIFRA – Curso de Arquitetura e Urbanismo - Computação Gráfica Tridimensional – ARQ329
Prof. Francisco Queruz
PS: a exportação de sequencias (filmes) é feita na barra inicial, através do comando EXPORT.
CALLOUT – disponível para acesso em VIEW>CREATE. Permite que se crie, junto as plantas
baixas ou ainda como detalhamento ampliações ou detalhes dos elementos já desenhados. A
vantagem de usar uma callout é ampliar a escala do que já foi desenhado.
_____________________________________________________________________________
_____________________________________________________________________________
_____________________________________________________________________________
Apostila Autodesk Revit Architecture 2011 - P á g i n a | 38
UNIFRA – Curso de Arquitetura e Urbanismo - Computação Gráfica Tridimensional – ARQ329
Prof. Francisco Queruz
Encontro 12 – Pranchas e impressão.
O processo de ajuste dos desenhos elaborados no REVIT para impressão parte de algumas
premissas. A primeira delas é que o programa vem com padrões de espessuras para objetos
em vista e em corte que variam conforme a escala que está ativa na viewport. Para ver tais
padrões, pode-se acessar a opção: MANAGE>ADDITIONAL SETTINGS> LINE WEIGHTS.
Já os tipos de linhas disponíveis podem ser vistas na caixa MANAGE>ADDITIONAL SETTINGS>
LINE PATTERNS. Pode-se também criar padrões de linha com bastante facilidade, basta pedir
NEW.
Agora é possível perceber os padrões de linhas com cores e espessuras. Elas estão disponíveis
no comando: MANAGE>ADDITIONAL SETTINGS> LINE STYLES.
Apostila Autodesk Revit Architecture 2011 - P á g i n a | 39
UNIFRA – Curso de Arquitetura e Urbanismo - Computação Gráfica Tridimensional – ARQ329
Prof. Francisco Queruz
Após perceber como este processo funciona, pode-se perceber o somatório destes parâmetros
com o comando MANAGE> OBJECT STYLES.
Agora que já se sabe como visualizar de que forma os objetos desenhados nas vistas serão
impressos, pode-se começar a organizar as pranchas de impressão. Para tanto, deve-se partir
das pranchas que o próprio Revit disponibiliza para uso, adequá-las e depois, finalmente,
inserir os segmentos do projeto.
Para abrir uma prancha (família de componente), deve-se ir ao APPLICATION MENU
>NEW>TITLEBLOCK. O comando buscará a pasta de pranchas dentro da METRIC LIBRARY.
Seleciona-se assim o tamanho desejado e pede-se para abrir. O menu de edição para um bloco
desses é simples, o caminho agora é desenhar sobre a prancha os dados para que ela fique da
forma desejada. Para tanto, o primeiro ponto é entrar no OBJECT STYLES e criar os padrões de
linha que usaremos (cores e espessuras). Após isso, usar as ferramentas de desenho com
linhas. Criar a posição de selo e os textos que ficarão marcados no selo.
Os textos para utilização na prancha podem ser de 2 tipos: o TEXT, já visto anteriormente, e o
LABEL, que permite criar vínculos inteligentes no desenho. A vantagem de utilizar os LABELs no
desenho é que eles são editáveis com facilidade, podendo ser mudados mesmo dentro do
projeto posteriormente.
Apostila Autodesk Revit Architecture 2011 - P á g i n a | 40
UNIFRA – Curso de Arquitetura e Urbanismo - Computação Gráfica Tridimensional – ARQ329
Prof. Francisco Queruz
Além disso, como pode-se ver na figura acima, são campos que compreendem o que está
sendo inserido na prancha, e já ajustam, por exemplo, a escala dos projetos mostrados, e a
data de edição do arquivo.
Após deixar a prancha como desejado, o processo adequado é SALVAR a prancha com o nome
que se que em algum local de referência e inseri-la no projeto (LOAD INTO PROJECT).
Tendo inserido a prancha no arquivo principal, a sequência é procurar no navegador a opção
SHEET, clicar com o botão direito e pedir para criar uma nova prancha.
Após selecionar a prancha que foi ajustada, pode-se arrumar o selo e deixá-la pronta para
inserir os desenhos já elaborados.
Apostila Autodesk Revit Architecture 2011 - P á g i n a | 41
UNIFRA – Curso de Arquitetura e Urbanismo - Computação Gráfica Tridimensional – ARQ329
Prof. Francisco Queruz
Para inserir os desenhos na prancha, o primeiro passo é ir ao desenho que se pretende usar e
ajustar o tamanho da viewport que ele apresenta. Para tanto, deve-se ativar a vista (planta
térreo, por exemplo) e acionar, ao pé do desenho, a opção SHOW CROP REGION. Reduzindo
assim a área que é exibida, pode-se controlar o tamanho que o desenho aparecerá na prancha.
Clicando-se sobre a janela (viewport) e sobre as setas no meio de cada lado é possível reduzir
seu tamanho.
Para inserir o desenho sobre a prancha deve-se estar com a prancha ativa e arrastar, a partir
do navegador, sobre a prancha o desenho que se pretende inserir. Importante é ajustar a
escala do desenho antes de inseri-lo, para chegar com o tamanho correto.
Depois de inseridos, os desenhos aparecem da seguinte forma junto a prancha (no navegador):
Ao final do processo de inserção dos elementos, o resultado é um conjunto de imagens e
desenhos organizados conforme a pretensão do quem conduz o processo:
Apostila Autodesk Revit Architecture 2011 - P á g i n a | 42
UNIFRA – Curso de Arquitetura e Urbanismo - Computação Gráfica Tridimensional – ARQ329
Prof. Francisco Queruz
Vale observar que pode-se construir mais de uma visualização de um mesmo desenho, como
no caso de uma planta baixa do pavimento com cotas e desenho em preto, e outra,
humanizada, colorida. Para tanto, clica-se com o botão direito sobre o desenho, no navegador,
e pede-se para DUPLICAR a vista.
A partir daí, as pranchas estão prontas para serem enviadas para impressão ou ainda para
exportação para o AutoCAD.
Atenção: o REVIT 2011 não possui dispositivo próprio para impressão em formato [.PDF]. Para
fazê-lo, é necessário instalar uma impressora com este fim.
_____________________________________________________________________________
_____________________________________________________________________________
_____________________________________________________________________________
_____________________________________________________________________________
_____________________________________________________________________________
_____________________________________________________________________________
_____________________________________________________________________________
_____________________________________________________________________________
_____________________________________________________________________________
_____________________________________________________________________________
_____________________________________________________________________________
_____________________________________________________________________________
_____________________________________________________________________________
_____________________________________________________________________________
_____________________________________________________________________________
_____________________________________________________________________________
_____________________________________________________________________________
_____________________________________________________________________________
_____________________________________________________________________________
_____________________________________________________________________________
_____________________________________________________________________________
_____________________________________________________________________________
_____________________________________________________________________________
_____________________________________________________________________________
_____________________________________________________________________________
_____________________________________________________________________________
_____________________________________________________________________________
_____________________________________________________________________________
_____________________________________________________________________________
_____________________________________________________________________________
_____________________________________________________________________________
_____________________________________________________________________________
_____________________________________________________________________________
_____________________________________________________________________________
_____________________________________________________________________________
_____________________________________________________________________________
_____________________________________________________________________________
_____________________________________________________________________________
_____________________________________________________________________________
_____________________________________________________________________________
Apostila Autodesk Revit Architecture 2011 - P á g i n a | 43
UNIFRA – Curso de Arquitetura e Urbanismo - Computação Gráfica Tridimensional – ARQ329
Prof. Francisco Queruz
Encontro 13 – Informações gerais complementares.
Caso você tenha mais de um arquivo aberto no REVIT, as opções para navegar entre as janelas
abertas são as seguintes: VIEWS>WINDOWS> SWITCH WINDOWS ou CTRL TAB.
Em acabamentos de desenho, caso seja necessário aplicar uma hachura, como de solo em
cortes, por exemplo, pode-se usar a ferramenta FILLED REGION, em ANOTATE > DETAIL,
conforme mostra a figura abaixo.
Apostila Autodesk Revit Architecture 2011 - P á g i n a | 44
Você também pode gostar
- Parametrizacoes PSDocumento58 páginasParametrizacoes PSTatiana souza lopes paula100% (5)
- Introdução ao Autodesk AliasDocumento280 páginasIntrodução ao Autodesk AliasMario JorgeAinda não há avaliações
- Manual LantekDocumento88 páginasManual Lantekricardomarjr0% (1)
- Civil 3D TopografiaDocumento294 páginasCivil 3D TopografiaChrystian Fernandes100% (4)
- Banco de Dados de Lojas de RoupasDocumento5 páginasBanco de Dados de Lojas de RoupasScribdTranslationsAinda não há avaliações
- Eap e Dicionário Da Eap - BLDocumento4 páginasEap e Dicionário Da Eap - BLBrenda de Lima CostaAinda não há avaliações
- Apostila Revit-AulasDocumento44 páginasApostila Revit-AulasHagnon AmorimAinda não há avaliações
- Comandos Revit e atalhosDocumento25 páginasComandos Revit e atalhosCamila CruzAinda não há avaliações
- Apostila - REVIT COMPLETADocumento115 páginasApostila - REVIT COMPLETAElmo CordeiroAinda não há avaliações
- Revit Architecture: Criação e edição de elementos básicosDocumento78 páginasRevit Architecture: Criação e edição de elementos básicosanaAinda não há avaliações
- Avaliação de Sistemas OperativosDocumento6 páginasAvaliação de Sistemas OperativosGuida QueridoAinda não há avaliações
- Solid Edge ST - Volume 1Documento114 páginasSolid Edge ST - Volume 1JonasAinda não há avaliações
- Manual BB de Utilização de Template Revit PDFDocumento21 páginasManual BB de Utilização de Template Revit PDFJean MarcelAinda não há avaliações
- Ficha de Avaliação - 0752 - CorrigendaDocumento7 páginasFicha de Avaliação - 0752 - CorrigendaGuida QueridoAinda não há avaliações
- Lista de Aceleradores Revit (Completa)Documento27 páginasLista de Aceleradores Revit (Completa)Mario Marcelo DuarteAinda não há avaliações
- Apostila SolidworksDocumento101 páginasApostila SolidworkscooprojetosAinda não há avaliações
- Geomedia GMPV5 2edDocumento180 páginasGeomedia GMPV5 2edeulimarAinda não há avaliações
- MD50 - 2018ULGZIDE000082 2018 - Release Obrigação SPED e Aplicação SynchroDocumento20 páginasMD50 - 2018ULGZIDE000082 2018 - Release Obrigação SPED e Aplicação SynchroRodrigo TelesAinda não há avaliações
- Apostila Civil 3D 2009 Rev01Documento96 páginasApostila Civil 3D 2009 Rev01Lucas ReisAinda não há avaliações
- Relatório ProdutosDocumento8 páginasRelatório ProdutosAlan MenezesAinda não há avaliações
- Conteudo Programatico - Revit Architecture Modulo 2Documento6 páginasConteudo Programatico - Revit Architecture Modulo 2airto pereiraAinda não há avaliações
- Comandos Revit 2023Documento9 páginasComandos Revit 2023ACEGAB BHAinda não há avaliações
- Modelagem BRM V3.0Documento14 páginasModelagem BRM V3.0vquaglioAinda não há avaliações
- AUBR-36 ApostilaDocumento10 páginasAUBR-36 ApostilaAlessandro Ferreira da SilvaAinda não há avaliações
- Apostila CADDocumento149 páginasApostila CADLetícia100% (1)
- Desenho de Máquinas 2010 - CADDocumento102 páginasDesenho de Máquinas 2010 - CADNadine Eufrásio0% (1)
- Guia VB.NETDocumento45 páginasGuia VB.NETLucas Tavaroni67% (3)
- O que é BIMDocumento11 páginasO que é BIMSilvio PeixotoAinda não há avaliações
- Treinamento IDOCDocumento67 páginasTreinamento IDOCJeanAinda não há avaliações
- Arq MVC DelphiDocumento9 páginasArq MVC DelphiRleg30Ainda não há avaliações
- 6 - AutoCAD ELETRONICA 2°SERIEDocumento116 páginas6 - AutoCAD ELETRONICA 2°SERIEDarleiAinda não há avaliações
- Apostila MATLAB - Módulo 5Documento7 páginasApostila MATLAB - Módulo 5João Pedro StéfanoAinda não há avaliações
- Curso Básico de AutoCADDocumento69 páginasCurso Básico de AutoCADjormelhorAinda não há avaliações
- Folder Active3D BIMDocumento4 páginasFolder Active3D BIMeduardokulikAinda não há avaliações
- AutoCAD 2007 2D EssentialsDocumento167 páginasAutoCAD 2007 2D Essentialsericamulullo100% (1)
- Apostila - Curso Simplificado AutocadDocumento68 páginasApostila - Curso Simplificado AutocadJAS-DesignerAinda não há avaliações
- Apostila SolidWorks 2012 - Revisão 03 - 12.2013 PDFDocumento79 páginasApostila SolidWorks 2012 - Revisão 03 - 12.2013 PDFCharlie1707Ainda não há avaliações
- Revit Parte2Documento588 páginasRevit Parte2Bruno GeraldiAinda não há avaliações
- eGiD xFram-Fram2D CntlWall v64Documento20 páginaseGiD xFram-Fram2D CntlWall v64Henrique AmaralAinda não há avaliações
- FP - 10 - Avaliação - TIC - B3 - ADocumento16 páginasFP - 10 - Avaliação - TIC - B3 - ACelia ReisAinda não há avaliações
- Apostila - Desenho Técnico Assistido Por ComputadorDocumento90 páginasApostila - Desenho Técnico Assistido Por ComputadorSérgio Henrique de LimaAinda não há avaliações
- PT Manual Plataforma WebDocumento126 páginasPT Manual Plataforma WebTarcilio FonsecaAinda não há avaliações
- Guia rápido de instalação e configuração do TEF Discado Visanet V.30Documento68 páginasGuia rápido de instalação e configuração do TEF Discado Visanet V.30wederfsAinda não há avaliações
- Leitura e Interpretação de Desenho Técnico MecânicoDocumento19 páginasLeitura e Interpretação de Desenho Técnico MecânicoIsaque SilvaAinda não há avaliações
- Método dos Elementos Finitos 2DDocumento11 páginasMétodo dos Elementos Finitos 2DLucas EmmanoelAinda não há avaliações
- Curso AutoCAD Módulo 2DDocumento16 páginasCurso AutoCAD Módulo 2DValdomiro VieiraAinda não há avaliações
- Apostila SolidWorks 2006Documento92 páginasApostila SolidWorks 2006Daniel Augusto DemarchiAinda não há avaliações
- Análise Estrutural Com o SAP 2000Documento46 páginasAnálise Estrutural Com o SAP 2000Jules Meza OchoaAinda não há avaliações
- Aula de Revit Uso BásicoDocumento5 páginasAula de Revit Uso BásicoCristiane SbeghenAinda não há avaliações
- Lista de Comandos AutoCADDocumento28 páginasLista de Comandos AutoCADRyan MenezesAinda não há avaliações
- BR 1007 Detalhando RevitDocumento7 páginasBR 1007 Detalhando RevitDemetrius MendesAinda não há avaliações
- Apostila de Autocad - Aplica - o Das Ferramentas - FATECDocumento70 páginasApostila de Autocad - Aplica - o Das Ferramentas - FATECRobison AlmeidaAinda não há avaliações
- Aplicação De S.g.b.d. Firebird Para Construção De Banco De DadosNo EverandAplicação De S.g.b.d. Firebird Para Construção De Banco De DadosAinda não há avaliações
- Tópicos De Números Complexos Com Foco Computacional Programado Em Visual C#No EverandTópicos De Números Complexos Com Foco Computacional Programado Em Visual C#Ainda não há avaliações
- Tópicos Com Foco Computacional De Eletricidade Ca Programado Em Visual C#No EverandTópicos Com Foco Computacional De Eletricidade Ca Programado Em Visual C#Ainda não há avaliações
- Calculando O Id De Um Mosfet Através Da Função De Transcondutância Programado Em Visual C#No EverandCalculando O Id De Um Mosfet Através Da Função De Transcondutância Programado Em Visual C#Ainda não há avaliações
- Apresentação-Proposta EAD PlataformaDocumento22 páginasApresentação-Proposta EAD PlataformaJunior ArantesAinda não há avaliações
- Sistema DMXDocumento4 páginasSistema DMXThiago SantosAinda não há avaliações
- Pdti 2020 2022 v2.1Documento17 páginasPdti 2020 2022 v2.1Paola Valenzuela CánepaAinda não há avaliações
- Caracterização de Um Modelo de Processo para Projetos de Software LivreDocumento44 páginasCaracterização de Um Modelo de Processo para Projetos de Software Livrepeter0606Ainda não há avaliações
- Tabela Alarmes ST2090 v110Documento7 páginasTabela Alarmes ST2090 v110BJNE01Ainda não há avaliações
- Fluxograma CC-UFSJDocumento1 páginaFluxograma CC-UFSJDavi KreppelAinda não há avaliações
- Configurar limite de respostas em formulários do Google com o complemento FormLimiterDocumento10 páginasConfigurar limite de respostas em formulários do Google com o complemento FormLimitercidamartinsAinda não há avaliações
- Modo Hard - Noções de Informática CESPE PDFDocumento59 páginasModo Hard - Noções de Informática CESPE PDFlisomarAinda não há avaliações
- Panasonic TV Led Tc-l39b6b Completo PartsDocumento3 páginasPanasonic TV Led Tc-l39b6b Completo PartsmarceloAinda não há avaliações
- Aula 17Documento23 páginasAula 17auankpabloAinda não há avaliações
- Gigaset DX800A All in OneDocumento4 páginasGigaset DX800A All in OneDalena CostaAinda não há avaliações
- Como Ser Um Bom Vendedor de Iptv PDFDocumento4 páginasComo Ser Um Bom Vendedor de Iptv PDFantoniojoa479Ainda não há avaliações
- Memória e armazenamento: RAM, ROM e operações básicasDocumento28 páginasMemória e armazenamento: RAM, ROM e operações básicasFelício BarãoAinda não há avaliações
- EY - Servicenow - Treinamento Hapvida New Way - Gestão de IncidenteDocumento58 páginasEY - Servicenow - Treinamento Hapvida New Way - Gestão de IncidentesnteodoroAinda não há avaliações
- Middlewares em Sistemas DistribuídosDocumento25 páginasMiddlewares em Sistemas DistribuídosDownload-01 XavierAinda não há avaliações
- MIT037 - Roteiro de Capacitação Compras - MooveDocumento1 páginaMIT037 - Roteiro de Capacitação Compras - MoovePaulo RafaelAinda não há avaliações
- Zonesafe A5 Flyer 1 Portuguese WebDocumento2 páginasZonesafe A5 Flyer 1 Portuguese WebEdson DavidAinda não há avaliações
- Teclas de Atalho Do Excel - Excel - Office PDFDocumento6 páginasTeclas de Atalho Do Excel - Excel - Office PDFCharles VasconcelosAinda não há avaliações
- Manual SP-6000 - Rodoviario InstalaçãoDocumento56 páginasManual SP-6000 - Rodoviario InstalaçãoRogerio NascimentoAinda não há avaliações
- Enunciado Do Desafio - Módulo 4 - Business IntelligenceDocumento2 páginasEnunciado Do Desafio - Módulo 4 - Business IntelligencewallacejesusAinda não há avaliações
- Kit didático FPGA com periféricosDocumento56 páginasKit didático FPGA com periféricosCairo GonçalvesAinda não há avaliações
- Calliope Presentation 2019Documento16 páginasCalliope Presentation 2019Ruan MedeirosAinda não há avaliações
- PowerPoint 2010 - Layout, Design, Transição e AnimaçãoDocumento24 páginasPowerPoint 2010 - Layout, Design, Transição e AnimaçãoPatrick Luiz100% (1)
- Comandos MacDocumento9 páginasComandos MacEduardo DiederAinda não há avaliações
- Introdução à Forense ComputacionalDocumento57 páginasIntrodução à Forense Computacionalmarcelovalerio1965Ainda não há avaliações
- Autómato programável: Operadores lógicos e programação básicaDocumento24 páginasAutómato programável: Operadores lógicos e programação básicaJorge TavaresAinda não há avaliações
- Fechadura Marca Acess (Similar IMAB)Documento3 páginasFechadura Marca Acess (Similar IMAB)camsmacielAinda não há avaliações
- IT804 - Manual Solution Manager - UsuárioDocumento15 páginasIT804 - Manual Solution Manager - UsuárioJoaquim AmericoAinda não há avaliações