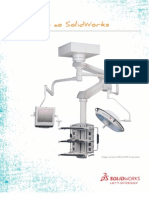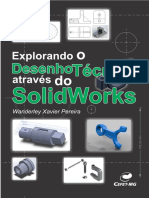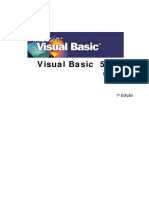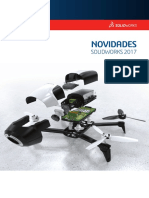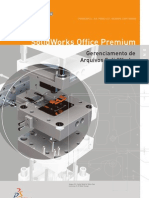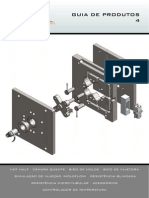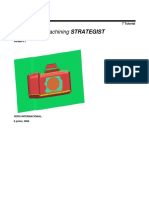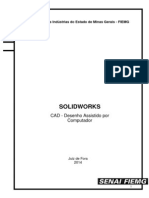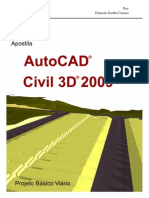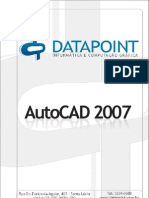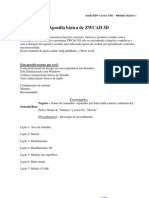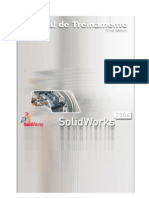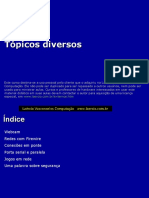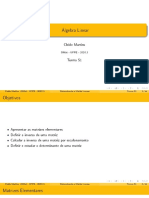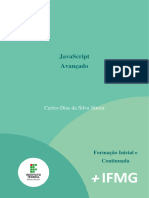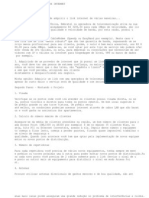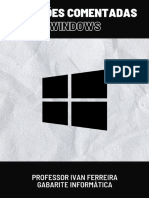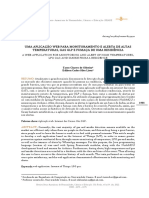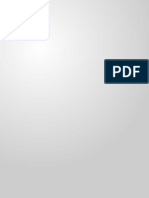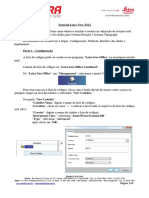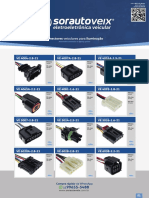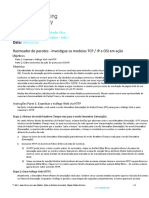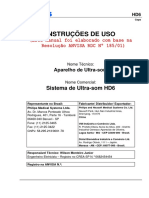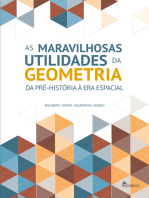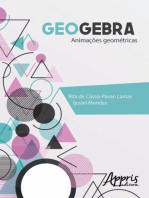Escolar Documentos
Profissional Documentos
Cultura Documentos
Apostila Solidworks
Enviado por
cooprojetosDescrição original:
Direitos autorais
Formatos disponíveis
Compartilhar este documento
Compartilhar ou incorporar documento
Você considera este documento útil?
Este conteúdo é inapropriado?
Denunciar este documentoDireitos autorais:
Formatos disponíveis
Apostila Solidworks
Enviado por
cooprojetosDireitos autorais:
Formatos disponíveis
INSTITUTO FEDERAL DE EDUCAÇÃO, CIÊNCIA E TECNOLOGIA
SUDESTE DE MINAS GERAIS – JUIZ DE FORA
Apostila elaborada por:
Prof. Dênison Baldo
Prof. Renato Françoso de Ávila
Eduardo Borges Avelino
Rafael Lourenço Luz
2010
Apostila SolidWorks IFET - DEMEC 1
ÍNDICE
Capitulo I
INTRODUÇÃO
1 – Conceitos básicos ___________________________________________________________________________________________ 03
2 – Abrindo o ambiente de trabalho __________________________________________________________________________ 04
Capitulo II
TRABALHANDO COM AMBIENTE DE PEÇA
1 – Conhecendo o ambiente _______________________________________________________________________________________ 05
________________________________________________________________
2 – Ressalto/base extrudado e Corte extrudado 07
3 – Filete e Chanfro ______________________________________________________________________________________________ 15
4 – Ressalto/base revolucionado e Corte por revolução________________________________________________________ 21
__________________________________________________________________________________________________________
5 – Casca 27
6 – Ressalto/base varrido e Corte por varredura__________________________________________________________________ 33
7 – Furo simples e Assistente de perfuração______________________________________________________________________ 42
________________________________________________________________________
8 – Ressalto/base por loft e Corte por loft 52
9 – Padrão Linear e Padrão circular __________________________________________________________________________ 56
10 – Nervura ___________________________________________________________________________________________________________
61
______________________________________________________________________________________________________
11 – Espelhar 68
Capitulo III
TRABALHANDO COM AMBIENTE DE MONTAGEM
1 – Conhecendo o ambiente _______________________________________________________________________________________ 72
2 – Montando o Grampo _______________________________________________________________________________________ 73
3 – Montando o Redutor _______________________________________________________________________________________ 79
4 – Criando simulações _________________________________________________________________________________________ 87
5 – Vista explodida ______________________________________________________________________________________________ 92
Capitulo IV
TRABALHANDO COM AMBIENTE DE DESENHO
1 – Conhecendo o ambiente _______________________________________________________________________________________ 96
____________________________________________________________________________
2 – Criando as vistas de uma peça 97
3 – Acrescentando detalhes no formato ________________________________________________________________________ 105
__________________________________________________________________________________________________
4 – Inserir cotas 112
Apostila SolidWorks IFET - DEMEC 2
Capítulo I
INTRODUÇÃO
1 - CONCEITOS BÁSICOS:
Esboço : É o esboço em 2D utilizado para gerar perfis, caminhos (curvas guia), que darão
origem aos sólidos. Pode conter linhas, arcos, linhas de centro etc.
Esboço Esboço Extrudado
Recurso: É cada característica da peça.
Base: É o primeiro recurso da peça.
Ressalto: Recurso que adiciona material à base inicial ou a outro ressalto.
Corte: Recurso que remove material da base inicial ou ressalto.
Ressalto Corte
Base
Termos Importantes: Na figura abaixo são apresentados termos de grande importância.
Aresta
Face
Filete
Chanfro
Origem
Vértice
Apostila SolidWorks IFET - DEMEC 3
Feature Manager: Árvore de estrutura da Peça, Montagem ou Desenho. Todas as operações
executadas para criação da peça estarão contidas nesta árvore. Algumas alterações na peça podem
ser feitas na Feature Manager.
Área gráfica: É a área de criação e manipulação da Peça, Montagem e Desenho.
Feature Manager
Modelo
Área gráfica
2 - ABRINDO O AMBIENTE DE TRABALHO:
Para abrir o ambiente de trabalho deve-se clicar em Arquivo – Novo ou no ícone .
Feito isto abrirá a janela Novo Documento SolidWorks, com as seguintes opções:
Peça– Este ambiente é utilizado na criação de peças, que poderão ou não compor um
conjunto.
Montagem – É a área utilizada para execução da montagem de um conjunto utilizando
as peças criadas no ambiente Peça.
Apostila SolidWorks IFET - DEMEC 4
Desenho – Gera desenhos em 2D de peças e/ou conjuntos criados nos ambientes
anteriores, estes desenhos contêm as principais vistas das peças, podendo ainda, conter cotas,
cortes, detalhes etc.
Capítulo II
TRABALHANDO COM AMBIENTE DE PEÇA
1 - CONHECENDO O AMBIENTE:
Para se criar uma peça, deve-se abrir o ambiente Peça em Novo – Novo Documento
SolidWorks – Peça – OK.
O ambiente Peça é formado por uma tela que contém uma área gráfica e algumas barras
de ferramentas necessárias para a criação de uma peça.
Uma das principais barras de ferramentas neste ambiente é a barra Esboço, nela são
encontradas funções utilizadas na criação de geometrias que darão forma ao esboço 2D que por sua
vez irá gerar o sólido. As principais ferramentas serão apresentadas a seguir:
Linha: Cria linhas a partir de dois pontos que devem ser indicados.
Retângulo: Cria retângulos a partir de dois pontos.
Paralelogramo: Cria paralelogramos a partir de três pontos.
Círculo: Cria círculos tendo como base dois pontos, o primeiro como centro e o segundo
indicará o raio do circulo.
Arco Tangente: Cria arcos tangentes utilizando dois pontos, sendo que o primeiro deve
ser um ponto final de um segmento da geometria.
Arco de 3 pontos: Cria arcos utilizando três pontos como referência.
Polígono: Cria polígonos a Partir de um ponto central e outros dados que podem ser
modificados na Property Manager.
Linha de centro: É um comando simples, semelhante à função Linha. Esta função cria
linhas de centro que são necessárias em algumas operações, tanto para criar geometrias, quanto
para se gerar sólidos.
Ponto: Cria pontos, podendo ser indicados pelo cursor ou através da Property Manager,
em alguns casos estes pontos são necessários para a execução de alguma outra função.
Esboçar chanfro: Cria chanfros na geometria utilizando informações da janela Property
Manager, após informar os dados necessários deve-se indicar as entidades que serão chanfradas.
Esboçar filete: É muito semelhante à função esboçar chanfro, a diferença é que esta
ferramenta cria arredondamentos entre as entidades selecionadas.
Offset de entidades: Cria uma cópia da geometria a uma determinada distância.
Apostila SolidWorks IFET - DEMEC 5
Estender entidades: Estende um segmento de linha ou arco até que este atinja uma
outra entidade geométrica.
Aparar entidades: Apara segmentos de linha ou arco, pode ser subdividido em cinco
tipos diferentes.
Padrão de esboço Linear: Repete as geometrias desejadas em direções Lineares. Esta
função possui uma janela aonde são inseridos alguns dados, como número de cópias, espaçamento
entre elas e etc.
Padrão de esboço circular: É semelhante à função anterior, a diferença é que a
distribuição das geometrias é feita de forma circular.
Outra barra de grande importância para o desenvolvimento de um sólido é a barra Recursos,
esta barra contém funções que utilizam as geometrias criadas para gerar as peças em 3D. As
principais ferramentas da barra Recursos serão apresentadas a seguir:
Ressalto/base extrudado: Cria uma determinada espessura na geometria desejada,
podendo ser em uma ou duas direções, com ou sem ângulo, gerando assim um sólido.
Corte extrudado: Utiliza a geometria para remover material do sólido.
Ressalto/base revolucionado: Faz a revolução da geometria 2D em torno de uma linha
utilizada como eixo de rotação.
Corte por revolução: Remove material do sólido fazendo uma revolução da geometria
desejada.
Ressalto/base varrido: Esta função faz com que um perfil, pré-estipulado, percorra um
determinado caminho.
Corte por varredura: Remove material do sólido fazendo com que um perfil percorra um
caminho.
Ressalto/base por loft: Faz a ligação entre dois ou mais perfis gerados em diferentes
planos, gerando deste modo um sólido por seções.
Corte por loft: Remove material do sólido fazendo a ligação entre dois ou mais perfis.
Filete: Cria raios de concordância/arredondamentos entre superfícies do sólido.
Chanfro: Cria chanfros entre superfícies ou em vértices do sólido.
Casca: Remove material de um sólido criando uma espécie de casca contornando as
superfícies deste sólido.
Nervura: Adiciona uma nervura no sólido.
Espelhar: Esta função utiliza faces ou planos para executar um espelhamento de
features, faces e outras características do sólido.
Padrão Linear: Cria cópias de uma determinada característica do sólido de forma Linear.
Apostila SolidWorks IFET - DEMEC 6
Padrão circular: Cria cópias de uma determinada característica do sólido de forma
circular.
Escala: Aumenta ou diminui a escala de um sólido a partir de um fator estipulado.
Furo simples: Cria um furo cilíndrico em uma face plana do sólido.
Assistente de perfuração: Insere um furo utilizando uma seção transversal pré-definida.
2 - RESSALTO/BASE EXTRUDADO E CORTE EXTRUDADO:
As ferramentas Ressalto/base extrudado e Corte extrudado adicionam ou removem
material da peça, criando uma profundidade em uma determinada geometria.
1 Clique em Novo – Novo documento SolidWorks – Peça – OK. Este procedimento
abrirá uma área de trabalho para o ambiente Peça .
2 Verifique se as origens estão visíveis no ambiente de trabalho, caso não estejam, vá no
menu Exibir e clique no ícone Origens .
3 Clique no botão Esboço , veja que na Feature Magener aparece três opções de planos
(Frontal, Superior e Direito), selecione o plano Superior e automaticamente o programa irá
posicionar o plano de modo que se possa desenhar.
4 Na barra Esboço selecione a ferramenta Retângulo . Repare que ao clicar na ferramenta
o cursor muda de formato.
5 Clique com o botão esquerdo do mouse na área de trabalho e em seguida faça um
movimento em diagonal de modo a visualizar um retângulo. Quando o retângulo estiver
bem visível dê outro clique na área gráfica.
Apostila SolidWorks IFET - DEMEC 7
6 Para adicionar as dimensões deve-se clicar na ferramenta Dimensão inteligente .
7 Passe o cursor por cima de uma das linhas horizontais, quando ela se destacar dê um clique
com o botão esquerdo do mouse.
8 Repare que irá surgir uma linha de cota com o valor atual da dimensão da linha. Dê mais um
clique com o botão esquerdo do mouse e uma janela chamada Modificar será aberta.
9 Digite o valor de 160mm, confirme no botão ou clique na tecla Enter.
10 Faça o mesmo procedimento com uma das linhas verticais, só que desta vez o valor da
dimensão da linha será de 89mm.
11 Após estes procedimentos a geometria deverá estar semelhante a esta:
12 Para gerar o 3D desta geometria deve-se clicar na ferramenta
Ressalto/base extrudado , localizada na barra Recursos.
13 Ao clicar na ferramenta Ressalto/base extrudado , o programa
mostrará um pré-visualização do que irá acontecer com sua
geometria. Do lado esquerdo de sua tela abrirá uma Property
Manager com o título Extrusão. Na sub-janela Direção 1 selecione a
opção Cego e determine 60mm de espessura para o sólido.
14 Clique com o botão esquerdo na área gráfica e observe que a pré-
visualização mudará de acordo com o que foi estipulado.
15 Caso não tenha ficado como você desejava basta modificar as características ou os valores
na Property Manager.
Apostila SolidWorks IFET - DEMEC 8
16 Altere o valor da espessura para 20mm. Clique com o botão esquerdo na área gráfica e
observe a pré-visualização.
17 Clique no botão ou tecle Enter. Se todos os passos tiverem sido executados
corretamente, seu sólido ficará semelhante a este:
Para continuar o processo de criação da peça será necessária a utilização de ferramentas de
visualização. A primeira barra com ferramentas de visualização a ser apresentada será a barra Vistas
padrão:
Frente: Gira a peça jogando a vista Frontal na área gráfica.
Posterior: Gira a peça jogando a vista posterior na área gráfica.
Esquerda: Gira a peça jogando a vista lateral esquerda na área gráfica.
Direita: Gira a peça jogando a vista lateral direita na área gráfica.
Superior: Gira a peça jogando a vista superior direita na área gráfica.
Inferior: Gira a peça jogando a vista inferior direita na área gráfica.
Isométrica: Gira a peça de forma que a peça fique na posição isométrica.
Dimétrica: Gira a peça de forma que a peça fique na posição dimétrica.
Trimétrica: Gira a peça de forma que a peça fique na posição trimétrica.
Normal a: Gira a peça jogando a face plana, ou o plano selecionado, de frente para o
usuário do programa.
A próxima barra de ferramentas para visualização a ser demonstrada será a barra Exibir, ela
permite escolher o modo de apresentação da peça e ainda permite trabalhar com vários tipos de
zoom para facilitar a criação do sólido:
Vista anterior: Volta a última posição de visualização da peça.
Apostila SolidWorks IFET - DEMEC 9
Zoom para ajustar: Executa um zoom utilizando toda a área gráfica para mostrar a peça
ou conjunto.
Zoom para área: Faz o zoom na área demarcada na área gráfica.
Aumentar/diminuir zoom: Quando clicar com o botão esquerdo do mouse,
pressionando o botão e movendo o mouse para cima faz com que o zoom aumente. Se clicar com o
botão esquerdo do mouse, pressiona-lo e mover o mouse para baixo faz com que o zoom diminua.
Zoom na seleção: Faz o zoom ampliando a face ou feature selecionada.
Girar vista: Permite girar livremente a peça ou conjunto, o mesmo resultado é obtido
clicando, pressionando no botão central do mouse (se tiver) e movendo o mouse.
Panorâmica: Permite movimentar a peça para obter um melhor posicionamento da
mesma.
18 Na barra Vistas padrão escolha a opção Posterior , e selecione a face posterior da peça.
19 Após selecionar a face clique na ferramenta Esboço , desenhe a seguinte geometria:
20 Clique na ferramenta Aparar entidades , na Property Manager selecione a opção Aparar
até o mais próximo e em seguida corte a parte circular interna da geometria, para que
ela fique deste modo:
Apostila SolidWorks IFET - DEMEC 10
21 Clique na ferramenta Ressalto/base extrudado , em seguida clique na ferramenta
Isométrica . Na Property Manager determine o tipo Cego, valor da espessura 20 mm e se
necessário inverta o sentido da extrusão no ícone Inverter direção .
22 Após os reparos necessários clique no botão , e sua peça ficará assim:
Selecione esta face
23 Selecione a face indicada na figura acima e em seguida clique em Esboço .
24 Após selecionar a face clique na ferramenta Normal a .
25 Selecione a ferramenta Círculo , e desenhe um circulo em qualquer lugar da área gráfica.
26 Clique na ferramenta Adicionar relação , que está localizada na barra de ferramentas
Dimensões/Relações. Em seguida selecione o círculo que você acabou de criar e a aresta
circular, conforme a próxima figura:
Itens a serem
selecionados
27 Após selecionar os itens, abrirá uma sub-janela dentro da Property Manager chamada
Adicionar relação. Esta sub-janela possibilita a escolha da relação geométrica. Neste caso
selecione a opção Concêntrico e clique no botão .
Apostila SolidWorks IFET - DEMEC 11
28 Clique novamente na ferramenta Adicionar relação , e mais uma vez selecione a aresta e
o circulo selecionados anteriormente. Depois de selecionar os itens escolha a opção Igual
na sub-janela Adicionar relações. Feito isto clique em .
29 Clique na ferramenta Ressalto/base extrudado , em seguida clique na ferramenta
Isométrica . Na Property Manager determine o tipo Cego, valor da espessura 50mm e em
seguida clique em . Sua peça deverá estar deste modo:
Agora vamos remover material do sólido utilizando ferramentas de criação de geometria e a
ferramenta Corte extrudado da barra de ferramentas Recursos.
1 Selecione a face frontal do cilindro criado, clique em Esboço , feito isto clique na
ferramenta Normal a .
2 Clique em Círculo , e desenhe um circulo em qualquer lugar da área gráfica.
3 Utilizando a ferramenta Adicionar relação , faça com que o novo círculo fique
concêntrico com a aresta do cilindro.
4 Clique na ferramenta Dimensão inteligente e dimensione o circulo com 45mm de
diâmetro.
5 Após isto clique em Corte extrudado na barra de ferramentas Recursos. Em seguida
clique em Isométrica .
6 Na Property Manager altere, na sub-janela Direção 1, o tipo de corte de Cego para
Passante.
NOTA: Repare que esta opção desabilita a escolha da espessura do corte, isto ocorre por que
esta opção irá remover material na mesma profundidade da peça, ou seja, irá atravessa-la.
Apostila SolidWorks IFET - DEMEC 12
7 Clique em , e sua peça estará deste modo:
Selecione esta face
8 Selecione a face indicada na figura acima, clique em Esboço , feito isto clique na
ferramenta Normal a .
9 Agora utilizando as ferramentas Retângulo e Dimensão inteligente crie a geometria
conforme a próxima figura.
10 Após desenhar a geometria clique em Corte extrudado .
11 Clique em Isométrica .
12 Na Property Manager, dentro da sub-janela Direção 1, determine o tipo de corte de Cego.
Na mesma sub-janela estabeleça uma espessura de 18mm e clique no botão .
13 Observe que na Feature Manager a última operação registrada é a denominada Corte-
extrusão 2.
14 Clique com o botão direito do mouse em cima deste registro na Feature Manager. Isto irá
abrir um menu chamado Recurso (Corte-extrusão 2). Nota que o corte na peça fica
destacado.
Apostila SolidWorks IFET - DEMEC 13
15 No menu Recurso (Corte-extrusão2) selecione a opção Editar Recurso. Este processo
possibilita a alteração das características de remoção do Material. Na sub-janela Direção 1,
altere a espessura de corte de 18mm para 10mm e clique no botão . O resultado será
este:
16 Salve a peça clicando e Salvar e nomeando como SUPORTE.SLDPRT.
3 - Filete E CHANFRO:
Na criação da peça a seguir serão utilizadas as ferramentas de chanfro e arredondamentos,
tanto no Esboço quando no sólido.
1 Clique em Novo – Novo Documento SolidWorks – Peça – OK.
2 Clique no botão Esboço , e em seguida selecione o plano Frontal.
3 Utilizando as ferramentas Linha e Dimensão inteligente crie a geometria conforme a
figura a seguir:
Apostila SolidWorks IFET - DEMEC 14
4 Agora clique na ferramenta Esboçar chanfro . Isto fará abrir a Property Manager,
selecione as opções Distância-distância e Distância igual.
5 Determine uma distância de 5mm para o chanfro e logo após selecione as interseções entre
as linhas de 20mm e 60mm de comprimento, feito isto clique em .
6 Selecione a ferramenta Esboçar filete e determine 10mm de valor para o raio de
arredondamento.
7 Em seguida selecione as interseções entre as linhas de 60mm e 70mm de comprimento e
clique em .
8 Se os passos apresentados tiverem sido seguidos corretamente sua geometria deverá estar
semelhante a esta:
NOTA: Observe que as cotas de 5mm apresentam um símbolo em forma de 2 elos de uma
corrente, isto significa que uma cota está amarrada à outra, se uma delas for alterada a outra
também sofrerá alteração.
9 Clique em Ressalto/base extrudado , e determine uma espessura de 100mm e clique em
, para que o sólido seja gerado. Feito isto sua peça ficará assim:
Apostila SolidWorks IFET - DEMEC 15
Selecione estas arestas
10 Clique na ferramenta Filete e depois selecione as arestas indicadas da figura acima.
11 Na Property Manager, clique no botão Manual e certifique-se que a opção Raio Constante
está habilitada, se esta opção estiver habilitada determine um raio de 25mm e clique em
12 Observe que na Feature Manager a última operação registrada é a denominada Filete 1
no menu Feature (Filete1) selecione a opção Editar recurso.
13 A Property Manager Filete1 será aberta novamente, altere o valor do raio de 25mm para
40mm e clique em . A peça ficará deste modo:
Selecione esta face
14 Selecione a face indicada na figura acima e clique em Esboço , clique Normal a e em
seguida utilize as ferramentas Círculo e Dimensão inteligente para criar um círculo
com 60mm de diâmetro na face da peça.
Apostila SolidWorks IFET - DEMEC 16
15 Utilizando a ferramenta Adicionar relação , faça com que este círculo fique concêntrico
com o arredondamento de 40mm de raio. Para isto você deve selecionar o círculo e uma das
arestas deste arredondamento, depois de selecionados, escolha a opção Concêntrico na
Property Manager e clique em .
16 Agora clique em Corte extrudado e depois na ferramenta de visualização Isométrica .
17 Na sub-janela Direção 1 selecione a opção Passante.
18 Clique em e sua peça ficará assim:
19 Selecione a face interna do corte circular que acabou de fazer.
20 Clique na ferramenta Chanfro .
21 Na Property Manager habilite a opção Ângulo distância, determine 2mm para a distância do
chanfro e 45° para o valor do ângulo. Em seguida clique em .
22 Sua peça deverá ficar deste modo:
Selecione esta
face
Apostila SolidWorks IFET - DEMEC 17
23 Selecione a face indicada na figura anterior e clique em Esboço , em seguida selecione a
ferramenta Normal a .
24 Utilize as ferramentas Círculo e Dimensão inteligente para criar quatro círculos com
12mm de diâmetro conforme a figura a seguir:
25 Clique em Corte extrudado e depois em Isométrica .
26 Na sub-janela Direção 1 selecione a opção Passante e em seguida clique em .
27 Agora leve o cursor até o início da Feature Manager, dê um clique em cima de Part1.
28 Depois clique na ferramenta Editar cor selecione a cor amarela e em seguida clique no
botão .
29 Agora, segurando o botão Ctrl no teclado, selecione as operações Corte-extrusão1,
Chanfro1 e Corte-extrusão2.
30 Clique na ferramenta Editar cor selecione a cor cinza e em seguida clique em . Se
todos os passos tiverem sido seguidos corretamente sua peça ficará assim:
Apostila SolidWorks IFET - DEMEC 18
31 Clique em Girar vista e gire sua peça de modo que a face inferior fique a mostra.
32 Selecione a face inferior da peça e em seguida clique em Esboço .
33 Clique em Normal a .
34 Agora, com a face selecionada, clique na ferramenta Offset de entidades . Na Property
Manager estipule 5mm e se necessário habilite a opção Inverter para que a geometria
criada fique para o lado interno da peça. Feito isto clique em .
35 Utilize a ferramenta Esboçar filete para cria arredondamentos com 10mm de raio nas
quatro interseções do retângulo criado.
36 Clique em Corte extrudado e faça um corte do tipo Cego e uma profundidade de 5mm e
sua peça estará pronta.
37 Salve a peça clicando e Salvar e nomeando como MANCAL.SLDPRT.
Apostila SolidWorks IFET - DEMEC 19
4 - RESSALTO/BASE REVOLUCIONADO E CORTE POR REVOLUÇÃO:
Estas funções são utilizadas para fazer a revolução da geometria 2D, em torno de um eixo de
rotação, podendo inserir Material (Ressalto/base revolucionado) ou retirar Material (Corte por
revolução) da peça.
Siga as etapas abaixo e cria a peça a seguir:
1 Clique em Novo – Novo Documento SolidWorks– Peça – OK.
2 Clique no botão Esboço , e em seguida selecione o plano Frontal.
3 Utilizando as ferramentas Linha e Dimensão
inteligente crie a geometria conforme a figura ao
lado:
4 Lembre-se de inserir a dimensão de 30mm entre a
origem e o início da linha com 60mm de comprimento.
5 Selecione a ferramenta Offset de entidades e na
Property Manager estipule 3mm de espessura para o
afastamento.
6 Clique com o botão esquerdo em cima de um das
linhas e em seguida mova o cursor para a Parte interna
da geometria.
7 Faça o mesmo com as linhas que restaram e clique em .
8 Selecione a ferramenta Linha e feche a geometria criada nas duas extremidades para
que sua geometria fique assim:
Apostila SolidWorks IFET - DEMEC 20
9 Clique em Linha de centro e crie uma linha horizontal passando por cima da origem.
10 Clique na ferramenta Ressalto/base revolucionado localizada na barra de ferramentas
Recursos.
11 Na Property Manager existirá uma sub-janela chamada Parâmetros de revolução, é nesta
sub-janela que você indica qual linha será usada como eixo de rotação, qual o ângulo de
varredura, etc.
12 Certifique-se que a linha de centro criada está sendo usada como eixo
13 Selecione a opção Uma direção e determine um ângulo de 360°, em seguida clique no botão
14 O resultado será este:
15 Selecione o plano Frontal, na Feature Manager, e clique em Esboço .
16 Clique em Normal a .
Apostila SolidWorks IFET - DEMEC 21
17 Utilizando a ferramenta Panorâmica mova a peça um pouco para baixo.
18 Utilizando as ferramentas Linha e Dimensão inteligente crie a geometria conforme a
figura abaixo:
19 Novamente com a ajuda da ferramenta Offset de entidades crie um afastamento da
geometria criada em direção à parte interna, se necessário habilite a opção Inverter.
20 Determine 3mm de espessura e clique em .
21 Selecione a ferramenta Linha e feche a geometria criada nas duas extremidades.
22 Clique em Isométrica e em seguida clique em Exibir localizada na barra Menu e habilite a
opção Eixos temporários .
23 Clique na ferramenta Ressalto/base revolucionado , após abrir a Property Manager
selecione o eixo que apareceu em sua peça.
24 Feito isto clique em , e sua peça ficará deste modo:
25 Salve a peça clicando e Salvar e nomeando como RODA.SLDPRT.
Apostila SolidWorks IFET - DEMEC 22
A peça a seguir será criada com a utilização da ferramenta Corte por revolução . Siga as
etapas abaixo:
1 Clique em Novo – Novo Documento SolidWorks– Peça – OK.
2 Clique no botão Esboço , e em seguida selecione o plano Frontal.
3 Utilizando as ferramentas Retângulo e Dimensão inteligente crie a geometria
conforme a figura a seguir:
4 Clique Ressalto/base revolucionado e escolha a linha vertical da esquerda como eixo de
rotação, depois de selecionar a linha clique em .
5 Selecione o plano Frontal, na Feature Manager, e clique em Esboço .
6 Clique em Normal a .
7 Utilizando as ferramentas Retângulo e Dimensão inteligente crie a geometria
conforme a figura abaixo:
8 Depois de criar esta geometria crie uma linha de centro, utilizando a ferramenta Linha de
centro , passando verticalmente pela origem.
9 Clique na ferramenta Corte por revolução e em seguida clique em .
10 Selecione, novamente, o Plano Frontal, na Feature Manager, e clique em Esboço .
11 Clique em Normal a .
Apostila SolidWorks IFET - DEMEC 23
12 Utilize as ferramentas Linha e Dimensão inteligente para criar a geometria conforme
a figura abaixo:
13 Depois de criar esta geometria crie uma linha de centro, utilizando a ferramenta Linha de
centro , passando verticalmente pela origem.
14 Clique na ferramenta Corte por revolução e em seguida clique em .
15 Selecione a face indicada a seguir e clique em Esboço , crie um circulo com 45mm de
diâmetro e concêntrico a face selecionada.
Selecione esta face
16 Clique em Corte extrudado e faça um corte do tipo Passante e em seguida clique em
. Se todos os passos foram seguidos corretamente sua peça ficará deste modo:
17 Salve a peça clicando e Salvar e nomeando como POLIA.SLDPRT.
Apostila SolidWorks IFET - DEMEC 24
5 - CASCA:
A função Casca é utilizada quando é necessária a remoção de material, em condições em
que outras funções não seriam satisfatórias.
1 Clique em Novo – Novo Documento SolidWorks– Peça – OK.
2 Clique no botão Esboço , e em seguida selecione o lano Superior.
3 Clique em Normal a .
4 Utilizando a ferramenta Retângulo e Dimensão inteligente crie um retângulo com
200mm de comprimento e 100mm de altura.
5 Selecione a ferramenta Esboçar filete e crie um arredondamento, com 20mm de raio,
nas interseções entre as linhas que formam este retângulo.
6 Clique em Ressalto/base extrudado , determine 20mm de espessura e clique no botão
7 Selecione a face superior do sólido gerado e clique na ferramenta Esboço . Clique em
Normal a .
8 Em seguida clique em Offset de entidades , desta vez determine um afastamento com
valor 0mm (Zero) e clique em .
9 Feito isto selecione novamente a ferramenta Ressalto/base extrudado , determine uma
espessura de 10mm.
10 Antes de confirmar a extrusão do material, habilite a opção Inclinação ativada/desativada
, determine um ângulo de 20° (certifique-se que a opção Inclinação para fora esteja
desabilitada) e clique no botão .
11 Sua peça estará deste modo:
Apostila SolidWorks IFET - DEMEC 25
Selecione esta aresta
12 Agora selecione a aresta indicada na figura acima e utilizando a ferramenta Filete crie
um arredondamento de 20mm de raio.
13 Depois de criar o arredondamento, selecione a superfície superior da peça clique na
ferramenta Esboço . Clique em Normal a .
14 Em seguida clique em Offset de entidades , desta vez determine um afastamento com
valor 0mm (Zero) e clique em .
15 Utilize as ferramentas Linha e Dimensão inteligente e crie duas linhas conforme a
geometria a seguir:
16 Clique na ferramenta Aparar entidades , na Property Manager selecione a opção Aparar
até o mais próximo e em seguida corte as linhas entre as distâncias de 50mm, de modo
que sua geometria fique deste modo:
Apostila SolidWorks IFET - DEMEC 26
17 Selecione a ferramenta Esboçar filete e crie um arredondamento, com 20mm de raio,
nas quinas vivas da geometria e ela ficará assim:
18 Feito isto selecione novamente a ferramenta Ressalto/base extrudado , determine uma
espessura de 10mm.
19 Antes de confirmar a extrusão do Material, habilite a opção Inclinação ativada/desativada
, determine um ângulo de 30° e clique no botão . Sua peça ficará deste modo:
Selecione esta face
20 Selecione a face indicada na figura anterior e clique em Esboço e depois na ferramenta
Normal a .
21 Utilize as ferramentas Círculo e Dimensão inteligente para criar um círculo com 50mm
de diâmetro conforme a figura a seguir:
Apostila SolidWorks IFET - DEMEC 27
22 Clique em Dimétrica .
23 Repare que o círculo criado está “flutuando” na área de trabalho.
24 Selecione a ferramenta Ressalto/base extrudado , dentro da sub-janela Direção 1 altere o
tipo de Cego para Até a superfície, em seguida de um clique na próxima face plana à
geometria criada. Se todos os passos foram seguidos corretamente sua peça estará assim:
25 Clique na face plana do cilindro criado. Seleciona a ferramenta Esboço e depois clique na
ferramenta Normal a .
26 Utilize as ferramentas Círculo , Dimensão inteligente e Adicionar relação , para
criar um círculo com 30mm de diâmetro e concêntrico a face circular.
27 Clique em Corte extrudado e faça um corte do tipo Passante e em seguida clique em .
Se todos os passos foram seguidos corretamente sua peça ficará deste modo:
Selecione esta aresta
Selecione esta
face
28 Selecione a aresta circular indicada na figura anterior, selecione a opção Distância igual e
faça um chanfro do tipo Distância distância com 5mm de valor.
29 Após fazer o chanfro na peça selecione a face indicada na figura anterior e clique em Esboço
e depois na ferramenta Normal a .
Apostila SolidWorks IFET - DEMEC 28
30 Em seguida clique em Offset de entidades , determine um afastamento com valor 5mm
em direção a parte interna e clique em .
31 Clique em Corte extrudado e faça um corte do tipo Passante e em seguida clique em .
Se todos os passos foram seguidos corretamente sua peça ficará deste modo:
32 Agora clique na ferramenta Casca . Na Property Manager estipule 2mm de espessura
para as paredes.
33 Em seguida gire sua peça utilizando a ferramenta Girar vista , e selecione a face inferior
da peça. Feito isto clique em .
34 Gire novamente sua peça com o auxilio da ferramenta Girar vista , e repare que a
função Casca criou uma espécie de vazio em sua peça.
35 Selecione Casca1 na Feature Manager, dê um clique em Editar cor e escolha a cor
cinza e clique em .
36 Para finalizar clique com o botão esquerdo do mouse em cima de Casca1 na Feature
Manager, e pressionando o botão arraste a Casca1 de modo que fique acima do
Corte-extrusão2 e solte o botão. Repare que com isto a peça sofreu uma pequena alteração.
37 Salve a peça clicando e Salvar e nomeando como CASCA.SLDPRT.
Apostila SolidWorks IFET - DEMEC 29
6 - RESSALTO/BASE VARRIDO E CORTE POR VARREDURA:
Estas funções geram ou removem sólidos fazendo com que um determinado perfil percorra
um caminho estipulado.
1 Clique em Novo – Novo Documento SolidWorks– Peça – OK.
2 Clique no botão Esboço , e em seguida selecione o plano Frontal.
3 Utilize as ferramentas Círculo , Dimensão inteligente e crie um círculo de acordo com
a figura abaixo:
4 Agora clique em Linha e crie uma linha horizontal com ponto inicial na origem.
5 Dimensione a linha com 85mm de comprimento, usando a ferramenta Dimensão
inteligente .
6 Selecione a ferramenta Linha de centro e
crie uma linha vertical que corte o circulo ao
meio, esta linha deverá ter seu ponto inicial no
centro do circulo e o ponto final em qualquer
ponto acima do quadrante superior do mesmo
(veja figura ao lado).
Apostila SolidWorks IFET - DEMEC 30
7 Criada a geometria clique em Aparar entidades , na Property Manager selecione a
opção Aparar até o mais próximo e em seguida corte a lateral direita do círculo e depois
extremidade da linha que estiver além da interseção com o arco criado. Depois disto
selecione a linha de centro e a delete (para isto basta selecionar a entidade desejada e clicar
na tecla Delete).
8 Ao deletar o pedaço da linha irá aparecer uma mensagem na tela, clique em Sim.
9 Agora selecione a ferramenta Esboçar filete e crie um arredondamento, com 5mm de
raio, na interseção entre a linha e o arco.
10 Clique em Offset de entidades e crie uma cópia da linha, afastada 30mm para baixo.
11 Em seguida clique em Arco tangente e crie um arco tangente as linhas de maneira que
sua geometria fique igual à figura a seguir:
12 Utilize as ferramentas Linha e Dimensão inteligente e complete a geometria
conforme a figura abaixo está representando.
13 Agora use as ferramentas Offset de entidades e Arco tangente para completar a
geometria de acordo com a figura a seguir:
Apostila SolidWorks IFET - DEMEC 31
14 Selecione a ferramenta Linha de centro e crie uma linha vertical saindo da extremidade
superior do arco até aproximadamente a altura da extremidade da linha de 70mm.
15 Clique em Estender entidades e estenda a última linha da geometria até a linha de
centro que você acabou de criar.
16 Feito isto selecione todas a geometrias já criada, inclusive a linha de centro, e clique na
ferramenta Espelhar entidades , isto fará um espelhamento da geometria em torno da
linha de centro. Sua geometria deverá ficar deste modo:
17 Utilize a ferramenta Esboçar filete e arredonde as cinco quinas que sobraram com um
raio de 10mm
Apostila SolidWorks IFET - DEMEC 32
18 Depois disto delete a linha de centro e clique novamente na ferramenta Esboço , para
que sua geometria seja fechada (ao fazer isto sua geometria ficará com um tom
acinzentado).
19 Agora leve o cursor até a Feature Manager, selecione o plano Direito e em seguida clique
em Esboço .
20 Clique em Normal a .
21 Selecione a ferramenta Círculo e crie um círculo com 8mm de diâmetro e com seu centro
na origem.
22 Feito o círculo clique novamente em Esboço , para que sua geometria seja fechada.
23 Agora, tanto o caminho quanto o perfil já foram criados.
24 Clique em Dimétrica .
25 Clique em Ressalto/base varrido e abrirá uma Property Manager, existirá uma sub-
janela chamada Perfil e caminho.
26 Habilite a primeira caixa de diálogo do sub-menu Perfil e caminho e em seguida selecione o
perfil circular na área de trabalho.
27 Em seguida clique no caminho em forma de corpo que você criou.
28 Clique no botão .
29 Se os passos tiverem sido seguidos corretamente sua peça estará assim:
30 Salve a peça clicando e Salvar e nomeando como BONECO.SLDPRT.
Apostila SolidWorks IFET - DEMEC 33
A peça a seguir será criada com a utilização da ferramenta Corte por varredura . Siga as
etapas abaixo:
1 Clique em Novo – Novo Documento SolidWorks– Peça – OK.
2 Clique no botão Esboço , e em seguida selecione o plano Frontal.
3 Utilizando as ferramentas Linha e Dimensão inteligente crie a geometria
representada abaixo:
4 Clique em Esboçar filete e faça arredondamentos com 30mm de raio nas interseções.
5 Clique em Offset de entidades e faça uma cópia da geometria, afastada 20mm para
cima. Clique em Linha e feche as extremidades da geometria, ela deverá ficar assim:
6 Depois, clique na ferramenta Ressalto/base extrudado , na sub-janela Direção 1 altere o
tipo de Cego para Plano médio, determine 100mm para espessura e clique em .
Apostila SolidWorks IFET - DEMEC 34
7 Selecione a face Frontal da peça e clique em Esboço e depois em Normal a .
8 Em seguida clique em Offset de entidades , desta vez determine um afastamento com
valor 0mm (Zero) e clique em .
9 Delete as entidades criadas de forma que somente o contorno superior continue formando
a geometria conforme a figura a seguir:
Selecione esta
face
10 Se a geometria estiver correta clique em Esboço para fechar a geometria.
11 Selecione a face indicada na figura anterior e clique em Esboço .
12 Clique em Normal a .
13 Utilize as ferramentas Círculo , Dimensão inteligente e crie um círculo de acordo com
a figura abaixo:
14 Clique novamente em Esboço para fechar a geometria.
15 Clique em Dimétrica .
16 Selecione a ferramenta Corte por varredura .
17 Habilite a primeira caixa de diálogo do sub-menu Perfil e caminho e em seguida selecione o
perfil circular na área de trabalho.
Apostila SolidWorks IFET - DEMEC 35
18 Em seguida clique na geometria que está na borda da peça e clique em .
19 Sua peça deverá ficar igual à apresentada a seguir:
20 Selecione a face Frontal novamente, clique em Esboço e desenhe a geometria de
acordo com a geometria abaixo:
21 Clique em Esboçar filete e faça arredondamentos com 20mm de raio nas interseções.
22 Clique em Esboço para fechar a geometria.
23 Selecione a face lateral onde foi criado o perfil circular para o primeiro Corte por varredura
24 Clique em Normal a .
25 Novamente clique na ferramenta Esboço e crie dois círculos conforme a figura abaixo:
Apostila SolidWorks IFET - DEMEC 36
26 Feito isto clique mais uma vez em Esboço .
27 Selecione a ferramenta Dimétrica .
28 Selecione a ferramenta Corte por varredura .
29 Habilite a primeira caixa de diálogo do sub-menu Perfil e caminho e em seguida selecione
um dos perfis circulares na área de trabalho.
30 Em seguida clique no último caminho que você criou e clique em . Sua peça ficará deste
modo:
31 Leve o cursor até o início da Feature Manager, dê um clique em cima de Part1.
32 Clique na ferramenta Editar cor selecione a cor amarela e em seguida clique em .
33 Agora, segurando o botão Ctrl no teclado, selecione as operações Varredura de corte1 e
Varredura de corte2.
34 Clique na ferramenta Editar cor selecione a cor cinza e em seguida clique em . Se
todos os passos tiverem sido seguidos corretamente sua peça ficará assim:
35 Salve a peça clicando e Salvar e nomeando como SWEPTCUT.SLDPRT.
Apostila SolidWorks IFET - DEMEC 37
7 - FURO SIMPLES E ASSISTENTE DE PERFURAÇÃO:
Na peça a seguir serão demonstradas duas ferramentas que facilitam a criação de cortes
circulares e furos especiais.
1 Clique em Novo – Novo Documento SolidWorks– Peça – OK.
2 Clique no botão Esboço , e em seguida selecione o plano Superior.
3 Selecione a ferramenta Retângulo e Dimensão
inteligente e crie um retângulo de acordo com a
figura ao lado.
4 Clique em Ressalto/base extrudado e faça uma
extrusão do tipo Cego com 30mm de espessura.
5 Selecione a superfície superior da peça.
6 Clique Esboço .
7 Clique em Normal a .
8 Utilize as ferramentas Linha , Arco de 3 pontos e Dimensão inteligente para criar
a geometria a seguir:
Apostila SolidWorks IFET - DEMEC 38
9 Clique em Corte extrudado e faça um corte do tipo Cego com 10mm de profundidade.
10 O resultado será este:
11 Selecione a face superior da peça e em seguida clique em Furo simples .
12 Ao fazer isto abrirá uma Property Manager chamada Furo.
13 Na sub-janela Direção 1 selecione o tipo Passante e determine 20mm de diâmetro e clique
em .
14 Clique com o botão direito do mouse em Furo1 na Feature Manager, selecione a opção
Editar Esboço.
15 Clique em Normal a .
16 Utilize a ferramenta Dimensão inteligente para posicionar o centro do furo de acordo
com afigura abaixo:
17 Clique em Sair do esboço .
18 Selecione novamente a superior da peça e em seguida clique em Assistente de perfuração
19 Ao clicar em Assistente de perfuração aparecerá na Property Manager de Especificação
de furo um sub-menu chamado Especificação de furo.
Apostila SolidWorks IFET - DEMEC 39
20 Neste sub-menu existem vários tipos de furo.
21 Selecione a o botão Furo e altere as definições conforme figura a seguir:
22 Depois de fazer as alterações clique na aba Posições.
23 Clique em Dimensão inteligente e posicione o centro do furo de acordo com a figura
abaixo:
Apostila SolidWorks IFET - DEMEC 40
24 Feito isto clique em .
25 Selecione mais uma vez a superfície superior da peça.
26 Clique em Assistente de perfuração .
27 Selecione o botão Furo escareado e altere as definições conforme figura a seguir:
28 Depois de fazer as alterações clique na aba Posições.
Apostila SolidWorks IFET - DEMEC 41
29 Clique com o botão esquerdo em qualquer lugar na face superior da peça, depois clique em
Dimensão inteligente e posicione o centro do furo de acordo com a figura abaixo:
30 Feito isto clique em .
31 Clique em Dimétrica . Sua peça deverá ficar deste modo:
Selecione esta face
32 Selecione a face indicada na figura anterior.
33 Clique novamente em Assistente de perfuração .
34 Selecione o botão Furo com rebaixo e altere as definições conforme figura a seguir:
Apostila SolidWorks IFET - DEMEC 42
35 Depois de fazer as alterações clique na aba Posições.
36 Clique em Adicionar relação , em seguida selecione o ponto central do furo e a origem.
37 Feito isto escolha a opção Coincidente e clique no botão .
38 Em seguida clique em . Clique em Trimétrica e sua peça ficará deste modo:
Apostila SolidWorks IFET - DEMEC 43
39 Salve a peça clicando em Salvar e nomeando como PLACAFURADA.SLDPRT.
Agora abra a peça RODA.SLDPRT criada anteriormente, para criar um furo passante
utilizando a ferramenta Assistente de perfuração em uma de suas faces.
Selecione esta face
1 Selecione a face indicada na figura anterior.
2 Clique em Normal a .
3 Clique em Assistente de perfuração .
4 Selecione o botão Furo e altere as definições de acordo com a próxima figura.
Apostila SolidWorks IFET - DEMEC 44
5 Depois de fazer as alterações clique na aba Posições.
6 Utilize as ferramentas Dimensão inteligente e Adicionar relação , para posicionar o
centro do furo de acordo com a figura a seguir.
Apostila SolidWorks IFET - DEMEC 45
7 Feito isto clique em . Clique em Isométrica e sua peça ficará deste modo:
8 Salve novamente a peça, pois mais a frente outras alterações serão feitas nela.
Apostila SolidWorks IFET - DEMEC 46
8 - RESSALTO/BASE POR LOFT E CORTE POR LOFT:
Estas funções geram ou removem Materiais usando a união entre perfis localizados em
diferentes planos. A peça a seguir irá utilizar apenas Ressalto/base por loft . A ferramenta Corte
por loft funciona da mesma maneira, e por isto não será demonstrada.
1 Clique em Novo – Novo Documento SolidWorks– Peça – OK.
2 Clique no botão Esboço , e em seguida selecione o plano Frontal.
3 Selecione a ferramenta Retângulo e Dimensão inteligente e crie um retângulo de
acordo com a figura abaixo.
4 Clique em Esboçar filete e faça arredondamentos com 30mm de raio nas interseções.
5 Clique em Ressalto/base extrudado , e determine uma espessura de 10mm e clique em
6 Sua peça deverá ficar assim:
Apostila SolidWorks IFET - DEMEC 47
7 Agora leve o cursor até a Feature Manager e selecione o Plano direito.
8 Clique no botão Esboço . Em seguida clique em Normal a .
9 Utilize as ferramentas Retângulo e Dimensão inteligente e
crie um retângulo de acordo com a figura ao lado.
10 Clique em Esboçar filete e faça arredondamentos com 10mm
de raio nas interseções.
11 Selecione a ferramenta Isométrica .
12 Clique em Ressalto/base extrudado , e determine o tipo Cego e
uma espessura de 50mm.Observe , pela pré-visualização, se a extrusão está no sentido
oposto ao sólido já criado, se não estiver basta clicar no botão Inverter Direção na
própria Property Manager, feito isto clique em .
13 Leve o cursor até a Feature Manager e selecione o Plano superior.
14 Clique no botão Esboço . Em seguida clique em Normal a .
15 Utilize as ferramentas Arco de 3 pontos e Dimensão inteligente e crie um arco de
acordo com a figura abaixo.
16 Utilize as ferramentas Arco de 3 pontos e Dimensão inteligente e crie um arco de
acordo com a figura abaixo.
Apostila SolidWorks IFET - DEMEC 48
17 Depois de criar o arco, clique em Sair do esboço e feche sua geometria.
18 Clique na ferramenta Girar vista e gire sua peça até que fique em uma posição
semelhante à posição da peça na próxima figura.
Clique aqui
Clique aqui
19 Selecione a ferramenta Ressalto/base por loft .
20 Assim que clicar em Ressalto/base por loft abrirá uma Property Manager chamada Loft.
21 Selecione as faces que serão unidas, clicando aproximadamente onde está indicado na
figura anterior.
22 Após isto habilite a sub-janela Curvas-guia e em seguida selecione os dois arcos criados.
23 Em seguida clique em , depois em Dimétrica . O resultado será este:
Selecione esta face
Selecione esta face
24 Selecione as faces indicadas na figura acima e em seguida clique na ferramenta Casca ,
determine 2mm para a espessura e clique em .
25 Selecione Casca1 na Feature Manager, selecione a ferramenta Editar cor , escolha a
cor cinza e clique em . Sua peça ficará deste jeito:
Apostila SolidWorks IFET - DEMEC 49
26 Salve a peça clicando e Salvar e nomeando como RETROVISOR.SLDPRT.
NOTA: A utilização de curvas guias não é necessária em todos os casos, isto depende do tipo de
resultado que se deseja chegar.
9 – PADRÃO LINEAR E PADRÃO CIRCULAR:
Estas funções criam repetições de features da peça, fazendo com que as “cópias” sigam uma
direção Linear ou circular.
1 Abra a peça PLACAFURADA.SLDPRT criada anteriormente.
2 Selecione a face superior da peça e clique em Esboço .
3 Clique em Normal a .
4 Utilizando as ferramentas Retângulo e Dimensão
inteligente , crie um retângulo de acordo com a figura ao
lado.
5 Clique em Ressalto/base extrudado .
6 Faça uma extrusão do tipo Cego com espessura de 15mm e
clique no botão .
Apostila SolidWorks IFET - DEMEC 50
7 Clique em Trimétrica .
8 Selecione a ferramenta Filete e arredonde as arestas da extrusão que acabou de fazer,
utilizando 5mm como valor para o raio, de modo que fique desde modo:
Selecione esta face
9 Selecione a face indicada na figura anterior e clique em Esboço .
10 Clique em Normal a .
11 Utilizando as ferramentas Círculo e Dimensão inteligente , crie um círculo de acordo
com a figura abaixo.
12 Clique em Corte extrudado e faça um corte do tipo Passante.
13 Clique em Dimétrica . O resultado deverá ser este:
Selecione esta aresta
14 Pressione a tecla Ctrl e Selecione as operações Extrusão2 , Filete1 e Corte-
extrusão2, na Feature Manager.
15 Em seguida clique na ferramenta Padrão linear e selecione a aresta indicada na figura
acima.
Apostila SolidWorks IFET - DEMEC 51
16 Na sub-janela Direção 1 altere o valor da distância para 14mm e determine um valor de 10
repetições (este número inclui as fetures já criadas).
17 Clique no botão e sua peça ficará assim:
Aresta 2
Aresta 1
18 Clique com o cursor na face interna do furo indicado na figura anterior.
19 Selecione novamente a ferramenta Padrão linear .
20 Agora selecione a aresta 1, o mais próximo possível do ponto indicado na figura anterior.
21 Na sub-janela Direção 1 altere o valor da distância para 15mm e determine um valor de 2
repetições.
22 Feito isto selecione a aresta 2, o mais próximo possível do ponto indicado na figura anterior.
23 Na sub-janela Direção 2 altere o valor da distância para 30mm e determine um valor de 2
repetições. Clique no botão e sua peça ficará assim:
Apostila SolidWorks IFET - DEMEC 52
24 Selecione a ferramenta Filete e arredonde as três arestas indicadas na figura acima e
faça um arredondamento com 30mm de raio.
25 Clique em Isométrica . O resultado de verá ser este:
26 Salve novamente a peça clicando em Salvar .
Abra novamente a peça RODA.SLDPRT, já com o furo de M22 em uma de suas faces. Ela será
utilizada para demonstração da Padrão circular .
Siga os passos abaixo para finalizar a peça.
1 Após abria a peça selecione Isométrica .
2 Clique em Exibir localizada na barra Menu e habilite a opção Eixos temporários.
3 Selecione Broca de rosquear para tarraxa m221 na Feature Manager, com isto o furo
ficará destacado na peça.
4 Agora clique na ferramenta Padrão circular .
5 Em seguida clique em Eixos temporários do furo central da peça.
6 Na sub-janela Parâmetros determine um ângulo de 360° e 8 repetições.
Apostila SolidWorks IFET - DEMEC 53
7 Habilite a opção Espaçamento igual e clique em .
8 Clique novamente em Exibir na barra Menu e desabilite a opção Eixos temporários.
9 O resultado final será ser este:
10 Salve novamente a peça clicando em Salvar .
10 – NERVURA:
A peça a seguir será criada com o auxilio da ferramenta Nervura , para adicionar nervuras
na peça.
1 Clique em Novo – Novo Documento SolidWorks– Peça – OK.
2 Clique no botão Esboço , e em seguida selecione o plano Superior.
3 Utilize as ferramentas Retângulo e Dimensão inteligente , para criar um retângulo de
acordo com a figura a seguir.
Apostila SolidWorks IFET - DEMEC 54
4 Clique em Esboçar filete e faça arredondamentos com 20mm de raio nas interseções.
5 Clique em Ressalto/base extrudado ,escolha o tipo Cego e determine uma espessura de
30mm.
6 Selecione a superfície superior da peça e em seguida clique em Casca , determine 2,5mm
para a espessura e clique em . Sua peça deverá ficar assim:
Selecione esta face
7 Selecione a superfície indicada na figura anterior, clique em Esboço , e em seguida
selecione a ferramenta Normal a .
8 Utilizando as ferramentas Círculo , Dimensão inteligente crie 4 círculos de acordo com
a figura abaixo:
9 Clique em Clique em Ressalto/base extrudado , escolha o tipo Até a superfície.
Apostila SolidWorks IFET - DEMEC 55
10 Selecione a face superior da borda da peça e clique em . Sua peça deverá ficar assim:
11 Agora selecione a face plana de um dos cilindros criados e clique em Esboço .
12 Clique na ferramenta Normal a .
13 Selecione a ferramenta Linha e crie várias linhas conforme é mostrado na próxima
figura.
14 Clique em Isométrica .
15 Selecione a ferramenta Nervura , isto fará com que uma Property Manager seja aberta.
16 Na sub-janela Parâmetros, em Espessura, escolha a opção Ambos os lados , determine
2,5mm de espessura. Em Direção da extrusão, escolha a opção Normal ao Esboço , se
necessário habilite a opção Inverter lado do Material, para que a nervura siga em direção ao
fundo da peça.
17 Feito isto clique em .
18 Clique em Isométrica e sua peça ficará deste modo:
Apostila SolidWorks IFET - DEMEC 56
19 Selecione novamente a face plana de um dos cilindros e clique em Esboço .
20 Use as ferramentas Linha e Dimensão inteligente para criar duas linhas conforme é
mostrado na próxima figura.
21 Selecione a ferramenta Nervura , escolha a opção Ambos os lados , determine 2,5mm
de espessura. Em Direção da extrusão, escolha a opção Normal ao Esboço , se necessário
habilite a opção Inverter lado do Material, para que a nervura siga em direção ao fundo da
peça.
22 Feito isto clique em . Clique em Trimétrica e sua peça ficará deste modo:
23 Selecione mais uma vez a face plana de um dos cilindros.
24 Clique na ferramenta Normal a .
25 Clique na ferramenta Assistente de perfuração .
26 Selecione o botão Furo e altere as definições conforme figura a seguir:
Apostila SolidWorks IFET - DEMEC 57
27 Depois de fazer as alterações clique na guia Posições.
28 Automaticamente a ferramenta Ponto será ativada, então crie quatro pontos, um na
face de cada cilindro.
29 Utilize a ferramenta Adicionar relação , para determinar os pontos concêntricos aos seus
respectivos cilindros.
30 Feito isto clique em e sua peça ficará assim:
Apostila SolidWorks IFET - DEMEC 58
31 Selecione o plano Frontal na Feature Manager e clique em Esboço .
32 Clique na ferramenta Vista de seção selecione a opção Plano Frontal.
33 Na Property Manager existe uma sub-janela chamada Seção 1, nela selecione a opção
Frontal .
34 Clique em .
35 Clique na ferramenta Normal a .
36 Utilize as ferramentas Linha , Arco de 3 pontos e Dimensão inteligente para criar
a geometria a seguir:
37 Clique em Isométrica .
38 Desabilite a ferramenta Vista de seção .
39 Selecione a ferramenta Nervura .
40 Escolha a opção Ambos os lados , determine 2,5mm de espessura. Em Direção de
extrusão, escolha a opção Normal a Esboço , se necessário habilite a opção Inverter lado
do Material, para que a nervura siga em direção ao fundo da peça.
41 O resultado será este:
Apostila SolidWorks IFET - DEMEC 59
42 Salve a peça clicando e Salvar e nomeando como NERVURAS.SLDPRT.
11 – ESPELHAR:
A função Espelhar é bastante utilizada em peças simétricas, ou pelo menos, que
possuam algumas fetures simétricas.
1 Clique em Novo – Novo Documento SolidWorks– Peça – OK.
2 Clique no botão Esboço , e em seguida selecione o plano Frontal.
3 Utilize as ferramentas Linha e Dimensão inteligente para criar a geometria a seguir:
4 Clique em Esboçar filete e faça arredondamentos com 20mm de raio nas interseções.
5 Clique em Offset de entidades e crie uma cópia da geometria, afastada 10mm para
cima.
Apostila SolidWorks IFET - DEMEC 60
6 Selecione a ferramenta Linha e feche a geometria.
7 Clique em Ressalto/base extrudado , escolha o tipo Plano médio e determine uma
espessura de 40mm.
8 Clique em . O resulta do será este:
Selecione estas arestas
9 Clique na ferramenta Filete e depois selecione as arestas indicadas da figura anterior.
10 Faça um arredondamento nestas arestas com valor de20mm de raio.
11 Após isto, selecione a ferramenta Inferior .
12 Clique no botão Esboço , e em seguida selecione a face que possui os arredondamentos.
13 Utilizando as ferramentas Círculo , Dimensão inteligente crie um círculo com 40mm de
diâmetro. Use a ferramenta Adicionar relação , para determinar que o círculo fique
concêntrico a um dos arredondamentos.
14 Clique em Ressalto/base extrudado ,escolha o tipo Cego e determine uma espessura de
15mm.
15 O resultado será este:
Apostila SolidWorks IFET - DEMEC 61
16 Gire a peça utilizando a ferramenta Girar vista até que ela fique em uma posição
semelhante à posição da peça na próxima figura.
Selecione esta face
17 Selecione a face indicada na figura acima e clique em Esboço .
18 Clique na ferramenta Normal a .
19 Utilizando as ferramentas Círculo , Dimensão inteligente crie um círculo com 25mm de
diâmetro.
20 Use a ferramenta Adicionar relação , para determinar que o círculo fique concêntrico a
face circular.
21 Clique em Corte extrudado e faça um corte do tipo Passante.
22 Clique em Isométrica . A peça deverá ficar assim:
Selecione
esta face
23 Selecione Extrusão1, Filete1, Extrusão2, e Corte-Extrusão1 na Feature
Manager.
24 Clique na ferramenta Espelhar , isto fará com que uma Property Manager seja aberta.
25 Habilite a sub-janela Espelhar face/plano e clique na face indicada na figura anterior.
26 Repare que na sub-janela Recursos a Espelhar estão gravadas as features que foram
selecionadas.
Apostila SolidWorks IFET - DEMEC 62
27 Clique em .
28 Clique na ferramenta Trimétrica .
29 Feito isto a peça deverá ficará deste modo:
30 Salve a peça clicando e Salvar e nomeando como GARFO.SLDPRT.
Capítulo III
TRABALHANDO COM AMBIENTE DE MONTAGEM
1 - CONHECENDO O AMBIENTE:
Para se criar uma montagem, deve-se abrir o ambiente Montagem em Novo – Novo
Documento SolidWorks– Montagem – OK.
É no ambiente Montagem que as peças criadas no ambiente Peça são inseridas para
se fazer uma montagem, também é possível criar sub-montagens para inseri-las em outra montagem,
facilitando assim, a criação de montagens com grande número de componentes.
A barra de ferramentas Montagem, é a principal barra de ferramentas neste ambiente, nela
são encontradas funções utilizadas para se fazer a montagem de um conjunto, utilizando relações
geométricas entre um componente e outro. As principais ferramentas serão apresentadas a seguir:
Inserir componentes: Insere componentes dentro do ambiente Montagem .
Ocultar/exibir componentes: Deixa o(s) componente(s) selecionado(s) oculto ou
amostra.
Editar componente: Permite fazer alterações nas peças dentro do ambiente
Montagem .
Posicionar: Esta função permite estabelecer relações geométricas entre os componentes
para que a montagem possa ser feita.
Apostila SolidWorks IFET - DEMEC 63
Mover componente: Permite mover os componentes dentro da área de trabalho. É
utilizada para posicionar melhor as peças uma em relação à outra, facilitando o processo de
montagem.
Girar componente: Gira a peça livremente possibilitando adequar a posição da peça para
facilitar a montagem e permitir uma melhor visualização do conjunto.
Componentes de fixação inteligentes: Esta função adiciona elementos de fixação ao
conjunto, utilizando componentes existentes na pasta Toolbox.
Outra barra de ferramentas que será utilizada é a barra de ferramentas Simulação, que
permite simular ações de movimentos Lineares e circulares, gravidade e outros.
Motor linear: Simula movimentos lineares em determinados componentes.
Motor rotativo: Simula movimentos circulares em determinados componentes.
Gravidade: Simula a ação da força de gravidade nos componentes desejados.
Calcular simulação: Calcula e simula os efeitos das simulações criadas no conjunto.
Parar gravação ou reprodução: Para a simulação do Calcular simulação .
Reproduzir simulação: Repete a simulação do Calcular simulação .
Neste capítulo serão executadas duas montagens, sendo que os componentes a serem
montados já estão salvos em uma pasta chamada Montagem.
Basta seguir os passos apresentados a e você será capaz de criar outras montagens com
peças diferentes.
2 – MONTANDO O GRAMPO:
1 Clique em Novo – Novo Documento SolidWorks– Montagem – OK.
2 Repare que ao abrir a área de trabalho do ambiente, automaticamente aparecerá uma
Property Manager chamada Inserir componente.
Apostila SolidWorks IFET - DEMEC 64
3 Nela existirá uma sub-janela chamada Peça/Montagem a inserir, clique no botão Procurar...
localizado na parte inferior desta sub-janela.
4 Feito isto, localize a pasta Grampo e abra o arquivo CORPO.SLDPRT.
5 Isto fará com que o nome deste arquivo apareça na área Documentos abertos.
6 Em seguida leve o cursor para cima da área gráfica do ambiente Montagem , posicione a
visualização no local desejado e dê um clique com o botão esquerdo do mouse.
7 Clique na ferramenta Inserir componentes , na sub-janela Peça/Montagem a inserir
clique no botão Procurar..., abra a peça ENCOSTO. SLDPRT.
8 Leve o cursor para cima da área gráfica do ambiente Montagem , posicione a
visualização no local desejado e dê um clique com o botão esquerdo do mouse. Em seguida
clique em Trimétrica .
9 Clique na ferramenta Inserir componentes , na sub-janela Peça/Montagem a inserir
clique no botão Procurar..., abra a peça MANIPULO. SLDPRT.
10 Leve o cursor para cima da área gráfica do ambiente Montagem , posicione a
visualização no local desejado e dê um clique com o botão esquerdo do mouse. Em seguida
clique em Trimétrica .
11 Clique na ferramenta Inserir componentes , na sub-janela Peça/Montagem a inserir
clique no botão Procurar..., abra a peça MORDENTE. SLDPRT.
12 Leve o cursor para cima da área gráfica do ambiente Montagem , posicione a
visualização no local desejado e dê um clique com o botão esquerdo do mouse. Em seguida
clique em Trimétrica .
13 Clique, mais uma vez, na ferramenta Inserir componentes , na sub-janela
Peça/Montagem a inserir clique no botão Procurar..., abra a peça PARAFUSO. SLDPRT.
14 Leve o cursor para cima da área gráfica do ambiente Montagem , posicione a
visualização no local desejado e dê um clique com o botão esquerdo do mouse. Em seguida
clique em Trimétrica .
15 Provavelmente as peças ficarão de maneira desorganizada, selecione a ferramenta Mover
componente , e clicando em cima de cada uma das peças posicione-as de forma mais
adequada para facilitar a montagem. Repare que a única peça que não se movimenta é a
Apostila SolidWorks IFET - DEMEC 65
peça CORPO.SLDPRT, isto por que ela foi o primeiro componente a ser inserido no ambiente
de montagem.
16 Se todas as peças foram inseridas corretamente sua área gráfica estará aproximadamente
deste modo:
Selecione esta face
Selecione esta face
(face interna do furo)
17 Clique na ferramenta Posicionar , isto faz com que uma Property Manager chamada
Posicionar seja aberta.
18 Depois disto, selecione as faces indicadas na figura acima e o programa irá simular uma
opção de montagem, usando uma relação geométrica. Repare que uma barra flutuante
aparecerá na tela.
19 Selecione a opção Concêntrico , na barra flutuante ou na sub-janela Posicionamentos
padrão na Property Manager, e clique em .
Selecione esta face
(face interna do furo)
Selecione esta face
Apostila SolidWorks IFET - DEMEC 66
20 Clique em Posicionar , selecione as faces indicadas na figura anterior e selecione a opção
Concêntrico , feito isto clique no botão .
21 Se for necessário utilize a ferramenta Mover componente , e mova um pouco a peça
PARAFUSO.SLDPRT, repare que ao fazer isto, a peça MANIPULO.SLDPRT também se
movimenta.
Selecione esta
Selecione esta face
face
22 Utilize a ferramenta Zoom para área e amplie uma área demarcada na figura acima.
23 Clique em Posicionar , selecione as faces indicadas na figura anterior e selecione a opção
Concêntrico , feito isto clique no botão .
24 Leve o cursor até a Feature Manager e selecione a peça CORPO.SLDPRT.
25 Clique na ferramenta Ocultar/exibir componentes .
26 Utilizando a ferramenta Girar vista gire sua montagem até que fique em uma posição
semelhante à próxima figura.
Selecione esta face
Selecione esta face
Apostila SolidWorks IFET - DEMEC 67
27 Utilize a ferramenta Zoom para área e amplie uma área demarcada na figura acima.
28 Clique em Posicionar .
29 Selecione as faces indicadas na figura anterior e selecione a opção Concêntrico , feito isto
clique no botão .
30 Selecione a peça CORPO.SLDPRT, na Feature Manager, e clique novamente na ferramenta
Ocultar/exibir componentes .
31 Clique em Isométrica .
Selecione estas faces
32 Clique em Posicionar , selecione as faces indicadas na figura anterior e selecione a opção
Concêntrico , feito isto clique no botão .
Selecione estas
faces
33 Clique em Posicionar , selecione as faces indicadas na figura anterior e selecione a opção
Coincidente , feito isto clique no botão .
Apostila SolidWorks IFET - DEMEC 68
34 Clique em Isométrica .
35 Clique na ferramenta Inserir componentes , na sub-janela Peça/Montagem a inserir
clique no botão Procurar..., abra a peça ENCOSTO. SLDPRT.
36 Leve o cursor para cima da área gráfica do ambiente Montagem , posicione a
visualização no local desejado e dê um clique com o botão esquerdo do mouse.
37 Com o auxílio das ferramentas já utilizadas, monte esta última peça, ENCOSTO. SLDPR, do
outro lado da peça MANIPULO.SLDPRT.
38 Clique em Isométrica . Se todos os passos foram seguidos corretamente o resultado será
este:
39 Salve a montagem clicando e Salvar e nomeando como GRAMPO.SLDASM.
Apostila SolidWorks IFET - DEMEC 69
3 – MONTANDO O REDUTOR:
1 Clique em Abrir na barra Menu e localize a pasta Redutor.
2 Abra a peça BASE.SLDPRT.
3 Sem fechar este arquivo, clique em Abrir e abra a peça CREMALHEIRASLDPRT.
4 Sem fechar este arquivo, clique em Abrir e abra a peça GUIA.SLDPRT.
5 Clique em Novo – Novo Documento SolidWorks– Montagem – OK.
6 Clique no botão .
7 Repare que na sub-janela Peça/Montagem a inserir da Property Manager, estará gravado os
nomes das peças que estão abertas.
8 Clique no nome Base e o arraste para a área de trabalho, posicione a visualização no local
desejado e dê um clique com o botão esquerdo do mouse.
9 Clique em Inserir componentes , selecione o nome Cremalheira, arraste-o para a área de
trabalho, posicione a visualização no local desejado e dê um clique com o botão esquerdo
do mouse.
10 Clique novamente em Inserir componentes , selecione o nome Guia, arraste-o para a
área de trabalho, posicione a visualização no local desejado e dê um clique com o botão
esquerdo do mouse.
11 Clique em Dimétrica .
12 Utilize a ferramenta Girar componente para posicionar a peça GUIA.SLDPRT de acordo
com a próxima figura.
Apostila SolidWorks IFET - DEMEC 70
13 Clique Posicionar , selecione as faces indicadas na figura a seguir e selecione a opção
Coincidente , feito isto clique no botão . Utilize a ferramenta Girar vista para girar
o conjunto e permitir que as faces sejam selecionadas.
Selecione a face do
fundo do rasgo Selecione esta face
14 Clique em Dimétrica .
15 Depois use a ferramenta Girar vista para girar o conjunto de modo que fique em uma
posição semelhante à figura abaixo.
Selecione estas faces
16 Clique Posicionar , selecione as faces indicadas na figura acima e selecione a opção
Coincidente , feito isto clique no botão .
17 Clique em Dimétrica .
18 Se for necessário clique na ferramenta Mover componente , e posicione a peça
GUIA.SLDPRT de maneira que ela fique centrada na peça BASE.SLDPRT.
Apostila SolidWorks IFET - DEMEC 71
Selecione estas
faces
19 Utilize a ferramenta Zoom para área e amplie uma área demarcada na figura acima.
20 Clique Posicionar , selecione as faces indicadas na figura acima e selecione a opção
Coincidente , feito isto clique no botão .
21 Clique Posicionar , selecione as faces indicadas na figura abaixo e escolha a opção
Distância , determine uma distância de 5mm, se necessário habilite a opção Inverter
dimensão, para que os furos fiquem concêntricos.
22 Feito isto clique no botão .
Selecione estas
faces
23 Clique em Dimétrica .
24 Agora utilizando a ferramenta Posicionar , faça com que a superfície inferior da peça
CREMALHEIRASLDPRT fique coincidente à face superior da peça GUIA.SLDPRT.
25 Utilize as ferramentas Girar vista e Zoom para área , para facilitar este
procedimento.
26 Depois de colocar estas duas faces Coincidentes clique em Dimétrica .
Apostila SolidWorks IFET - DEMEC 72
27 Clique na ferramenta Inserir componentes , na sub-janela Peça/Montagem a inserir
clique no botão Procurar..., abra a peça ENGRENAGEM02.SLDPRT.
28 Leve o cursor para cima da área gráfica do ambiente Montagem , posicione a
visualização no local desejado e dê um clique com o botão esquerdo do mouse.
Selecione estas
faces
29 Clique em Posicionar , selecione as faces indicadas na figura anterior e selecione a opção
Coincidente , feito isto clique no botão .
30 Clique em Posicionar , selecione a face interna do furo da engrenagem e a face circular do
eixo da base, em seguida selecione a opção Concêntrico , feito isto clique no botão .
Apostila SolidWorks IFET - DEMEC 73
31 Clique na ferramenta Inserir componentes , na sub-janela Peça/Montagem a inserir
clique no botão Procurar..., abra a peça ENGRENAGEM01.SLDPRT.
32 Leve o cursor para cima da área gráfica do ambiente Montagem , posicione a
visualização no local desejado e dê um clique com o botão esquerdo do mouse.
Selecione estas
faces
33 Clique em Posicionar , selecione as faces indicadas na figura anterior e selecione a opção
Coincidente , feito isto clique no botão .
34 Clique em Posicionar , selecione a face interna do furo da engrenagem e a face interna
do furo da base, em seguida selecione a opção Concêntrico, feito isto clique no botão .
Apostila SolidWorks IFET - DEMEC 74
35 Clique na ferramenta Inserir componentes , na sub-janela Peça/Montagem a inserir
clique no botão Procurar..., abra a peça MANIVELA.SLDPRT.
36 Leve o cursor para cima da área gráfica do ambiente Montagem , posicione a
visualização no local desejado e dê um clique com o botão esquerdo do mouse.
37 Clique em Posicionar , selecione as faces indicadas na figura a seguir e selecione a opção
Coincidente , feito isto clique no botão .
Selecione estas
faces
38 Clique em Posicionar , selecione a face interna do furo da engrenagem e a face circular do
eixo da manivela, em seguida selecione a opção Concêntrico , feito isto clique no botão
Apostila SolidWorks IFET - DEMEC 75
Selecione estas
faces
39 Utilize a ferramenta Zoom para área e amplie uma área demarcada na figura acima.
40 Clique em Posicionar , selecione as faces indicadas na figura anterior e selecione a opção
Coincidente , feito isto clique no botão .
41 Clique em Dimétrica .
42 Clique na ferramenta Inserir componentes , na sub-janela Peça/Montagem a inserir
clique no botão Procurar..., abra a peça CHAVETA.SLDPRT.
43 Leve o cursor para cima da área gráfica do ambiente Montagem , posicione a
visualização no local desejado e dê um clique com o botão esquerdo do mouse.
44 Clique, mais uma vez, na ferramenta Inserir componentes , na sub-janela
Peça/Montagem a inserir clique no botão Procurar..., abra a peça CABO.SLDPRT.
45 Leve o cursor para cima da área gráfica do ambiente Montagem , posicione a
visualização no local desejado e dê um clique com o botão esquerdo do mouse.
46 Utilizando as ferramentas Posicionar , Zoom para área e Girar vista faça a
montagem das últimas duas pacas (CHAVETA.SLDPRT e CABO.SLDPRT) para que a
montagem final fique deste modo:
Apostila SolidWorks IFET - DEMEC 76
47 Salve a montagem clicando e Salvar e nomeando como REDUTOR.SLDASM.
4 – CRIANDO SIMULAÇÕES:
As instruções a seguir utilizarão as ferramentas da barra de ferramentas Simulação, para
simular efeitos de movimentos, Lineares e circulares, tentando tornar a simulação o mais real
possível.
1 Clique em Abrir na barra Menu e localize a pasta Grampo.
2 Abra o conjunto GRAMPO.SLDASM.
3 Clique em Frontal .
Apostila SolidWorks IFET - DEMEC 77
4 Clique na ferramenta Mover componente , e posicione a peça Parafuso de acordo com o
que é mostrado na próxima figura.
Selecione esta
aresta
5 Clique em Dimétrica .
6 Selecione a peça Parafuso.
7 Clique na ferramenta na barra de ferramentas Simulação e selecione a opção Gravidade .
8 Em seguida selecione a aresta indicada na figura anterior.
9 Se necessário clique em Inverter Direção para que a simulação ocorra para baixo.
10 Feito isto clique em .
11 Clique em Dimétrica .
12 Novamente selecione a peça Parafuso.
13 Clique na ferramenta na barra de ferramentas Simulação e selecione a opção Motor
rotativo .
Apostila SolidWorks IFET - DEMEC 78
14 Se necessário clique em Inverter Direção para que a simulação ocorra no sentido
horário.
15 Feito isto clique em .
16 Agora clique na ferramenta Calcular simulação , isto fará com que a simulação seja
iniciada.
17 Clique na ferramenta Parar gravação ou reprodução antes que a peça Mordente encoste
na peça Corpo.
18 Pronto, a simulação foi realizada. Para repetir a simulação criada basta clicar no botão
Reproduzir simulação .
19 Com isto, uma barra flutuante denominada Controle de animação irá abrir na área de
trabalho, nela selecione a opção Aplicar movimento alternativo e clique em Play .
20 Feche a barra Controle de animação e salve a montagem clicando e Salvar e nomeando
como GRAMPO.SLDASM.
Agora será criada uma simulação na montagem REDUTOR.SLDASM, que envolverá
simulações de movimentos Lineares e circulares, e ainda, simulação de uma transmissão por
engrenagens.
1 Clique em Abrir na barra Menu e localize a pasta Redutor.
2 Abra o conjunto REDUTOR.SLDASM.
3 Clique em Frontal .
4 Clique na ferramenta Mover componente .
5 Posicione a peça Guia de acordo com o que é mostrado na figura a seguir.
Apostila SolidWorks IFET - DEMEC 79
6 Dê um zoom na área demarcada na figura abaixo e utilize a ferramenta Mover componente
para posicionar a peça Emgrenagen02 conforme é demonstrado no detalhe ampliado.
7 Feito isto clique em Frontal .
8 Agora dê um zoom na área demarcada na próxima figura.
9 Utilize a ferramenta Mover componente para posicionar a peça Emgrenagen01
conforme é demonstrado no detalhe ampliado.
10 Estes passos foram feitos para que não exista nenhuma interferência no conjunto.
11 Feito isto clique em Dimétrica .
12 Agora clique em Mover componente e na sub-janela Opções selecione a opção Dinânica
física.
Apostila SolidWorks IFET - DEMEC 80
13 Leve o cursor até a face Frontal da peça Engrenagem01, clique e arraste esta face
executando um movimento circular.
14 Com isto tanto a Cremalheira quanto a Engrenagem01 terão de se movimentar.
15 Feito isto clique em .
16 Selecione o eixo da Manivela e clique na ferramenta Motor rotativo .
17 Se necessário clique em Inverter Direção para que a simulação ocorra no sentido anti-
horário. E clique em .
18 Agora clique na ferramenta Calcular simulação .
19 Quando a peça Guia chegar ao final de seu curso clique na ferramenta Parar gravação ou
reprodução .
20 Pronto, a simulação foi realizada. Para repetir a simulação criada basta clicar no botão
Reproduzir simulação .
21 Com isto, uma barra flutuante denominada Controle de animação irá abrir na área de
trabalho, nela selecione a opção Aplicar movimento alternativo e clique em Play .
22 Feche a barra Controle de animação e salve a montagem clicando e Salvar e nomeando
como REDUTOR.SLDASM.
5 – VISTA EXPLODIDA:
Siga as instruções abaixo para criar uma vista explodia da montagem GRAMPO.SLDASM.
1 Clique em Abrir na barra Menu e localize a pasta Grampo.
2 Abra o conjunto GRAMPO.SLDASM.
Apostila SolidWorks IFET - DEMEC 81
3 Com o auxilio das ferramentas Mover componente e Girar componente , posicione
os componentes de acordo com a figura acima.
4 Clique em Isométrica . Em seguida clique na ferramenta Vista explodida .
5 Ao fazer isto abrirá uma Property Manager chamada Explodir.
6 Habilite a sub-janela Configurações e em seguida selecione o componente Mordente.
7 Isto fará com que apareça na área gráfica um símbolo com três eixos (X, Y e Z).
8 Dê um clique no eixo Z, de cor azul, e dentro da sub-janela Configurações determine uma
distância de 60mm para o afastamento. Feito isto clique no botão Aplicar.
9 Se necessário clique em Inverter Direção para que a primeira explosão fique assim:
10 Clique no botão Concluído.
11 Selecione as peças Parafuso, Manipulo e as duas peças Encosto.
12 Dê um clique no eixo Y, de cor verde, e dentro da sub-janela Configurações determine uma
distância de 60mm para o afastamento.
13 Certifique-se que na sub-janela Opções a opção Espaçar componentes esteja desabilitada.
Feito isto clique em Aplicar.
14 Se necessário clique em Inverter Direção para que a segunda explosão fique assim:
Apostila SolidWorks IFET - DEMEC 82
15 Clique no botão Concluído.
16 Selecione a peça Manipulo e a peça Encosto localizada mais à direita.
17 Dê um clique no eixo X, de cor vermelha, e dentro da sub-janela Configurações determine
uma distância de 90mm para o afastamento.
18 Novamente, certifique-se que na sub-janela Opções a opção Espaçar componentes
automaticamente após arrastar esteja desabilitada. Feito isto clique em Aplicar.
19 Se necessário clique em Inverter Direção para que a terceira explosão fique assim:
20 Clique no botão Concluído.
21 Selecione a peça Encosto que tinha sido selecionada no passo anterior.
22 Dê um clique no eixo X, de cor vermelha, e dentro da sub-janela Configurações determine
uma distância de 30mm para o afastamento.
23 Clique no botão Aplicar e se necessário clique em Inverter Direção para que a última
explosão fique assim:
Apostila SolidWorks IFET - DEMEC 83
24 Clique no botão e sua vista explodida estará pronta.
25 Agora leve o cursor até o topo da Feature Manager e selecione a aba Configuration
Manager.
26 Clique com o botão direito do mouse em cima de ExplView1.
27 Selecione a opção Recolher, isto fará com que a montagem volte a sua posição normal.
28 Clicando novamente com o botão direito do mouse em cima de ExplView1, aparecerá a
opção Explodir. Selecione a opção Animar explosão e simule a explosão.
29 Feche a barra Controle de animação e salve a montagem clicando e Salvar e nomeando
como GRAMPO.SLDASM.
Apostila SolidWorks IFET - DEMEC 84
Capítulo IV
TRABALHANDO COM AMBIENTE DE DESENHO
1 - CONHECENDO O AMBIENTE:
Para se criar um desenho, deve-se abrir o ambiente Desenho em Novo – Novo
Documento SolidWorks– Peça – OK.
É no ambiente Desenho que são geradas as vistas em 2D das peças criadas no ambiente
Peça e/ou dos conjuntos criados no ambiente Montagem .
A barra de ferramentas Desenho , é a principal barra de ferramentas neste ambiente,
nela são encontradas funções utilizadas para se criar vistas frontal, lateral, isométrica e outras, ainda
permite criar vistas em corte e gerar detalhes. As principais ferramentas serão apresentadas a seguir:
Vista de modelo: Adiciona as vistas da peça, ou conjunto, ao formato escolhido.
Vista projetada: Adiciona uma nova vista ao formato, utilizando uma vista já existente
como referência.
Vista auxiliar: Cria uma vista auxiliar em relação a uma entidade Linear do desenho.
Vista de seção: Cria uma vista em corte de uma vista já existente.
Vista de seção alinhada: Cria uma vista em corte onde o plano de corte é definido por
duas linhas.
Vista de detalhes: Cria detalhes de uma região da peça determinada por um circulo.
3 vistas padrão: Adiciona as três principais vistas de uma peça, ou conjunto, ao formato,
podendo ser no 1º ou 3º diedro.
Seção de corte parcial: Adiciona uma seção de corte parcial a uma vista existente,
expondo os detalhes internos do modelo.
Quebra vertical: Adiciona linhas de quebra verticais na vista selecionada.
Recortar vista: Recorta uma vista existente para exibir apenas uma parte desta vista.
Vista de posição alternativa: Adiciona uma vista exibindo a configuração de um modelo
superposto à outra configuração deste modelo.
Apostila SolidWorks IFET - DEMEC 85
2 – CRIANDO AS VISTAS DE UMA PEÇA:
1 Clique em Novo – Novo Documento SolidWorks– Desenho – OK.
2 Ao fazer isto abrira uma janela chamada Formato/tamanho da folha como mostra a figura
abaixo:
3 Selecione Formato A3 IFET e em seguida clique no botão OK.
4 Feito isto aparecerá na área de trabalho um formato A3 já com margens e legenda.
5 Repare que ao abrir a área de trabalho do ambiente, automaticamente aparecerá uma
Property Manager chamada Vista de modelo.
6 Nela clique em Procurar... e abra a peça MANCAL.SLDPRT.
Apostila SolidWorks IFET - DEMEC 86
7 Em seguida leve o cursor para cima do formato, observe que o cursor movimenta um
retângulo que é uma espécie de visualização da vista que será adicionada ao formato.
8 Na sub-janela Orientação escolha a opção Frontal.
9 Já na sub-janela Opções habilite a opção Iniciar automaticamente a vista projetada.
10 Posicione a visualização no canto superior esquerdo e clique com o botão esquerdo do
mouse.
11 Posicione o cursor abaixo da vista criada e clique novamente com o botão esquerdo do
mouse.
12 Agora posicione o cursor do lado direito da primeira vista e clique novamente com o botão
esquerdo do mouse.
13 Feito isto clique no botão .
14 Provavelmente o rebatimento das vistas estará de acordo com o 3°diedro.
15 Se for necessário alterar para o 1°diedro basta dar um clique com o botão direito do mouse
em cima de qualquer lugar do formato que não esteja sendo ocupado por uma entidade.
16 Isto fará com que apareça um menu, escolha a opção Propriedades.
17 Ao selecionar esta opção uma janela chamada Propriedades da folha será aberta.
18 Em Tipo de projeção habilite a opção Primeiro ângulo e em seguida clique em OK.
19 Clique em cima da vista frontal e selecione a ferramenta Linhas ocultas visíveis na sub-
janela Estio de exibição.
20 Clique em cima da vista Frontal e segurando o botão esquerdo do mouse movimente a
vista, posicionando-a em outro local. Repare que ao fazer isto as outras duas também se
movimentam.
21 Utilize este método de clicar e arrastar e posicione as vistas conforme a figura abaixo.
Apostila SolidWorks IFET - DEMEC 87
22 Selecione a vista lateral clique na tecla Delete e na janela Confirmar exclusão clique em Sim.
23 Agora clique em cima da vista frontal, leve o cursor ata a Property Manager e na sub-janela
Escala habilite a opção Usar escala personalizada.
24 Escolha a escala 1:1 e em seguida clique em .
25 Depois disto posicione as vistas conforme a figura abaixo.
Apostila SolidWorks IFET - DEMEC 88
26 Clique em Vista de seção , ao fazer isto automaticamente a ferramenta Linha será
habilitada.
27 Crie uma linha vertical que atravesse toda a vista frontal e passe no meio da peça.
28 Quando acabar de criar a linha o programa irá cria uma vista em corte da peça, utilizando
como plano de corte a linha criada.
29 Posicione a vista em corte do lado direito da vista Frontal e de um clique com o botão
esquerdo do mouse.
30 Selecione a vista em corte e clique na ferramenta Linhas ocultas removidas na sub-
janela Estilo de exibição.
31 Se for necessário alterar o sentido do corte, basta clicar em cima da linha do plano de corte
e, na Property Manager chamada Vista de seção A-A, habilitar a opção Inverter Direção,
localizada na sub-janela Linha de seção. O formato ficará assim:
32 Dê dois clique rápidos em cima do texto abaixo da vista em corte e escreva CORTE A-A.
33 Agora clique em cima de uma das áreas hachuradas da vista em corte e repare que uma
Property Manager chamada Área hachurada/preenchida irá abrir.
34 Desabilite a opção Hachura de material.
35 Em seguida altere o valor da escala da hachura de 1 para 0,5, depois clique em cima da
outra área hachurada e faça a mesma alteração no valor da escala.
Apostila SolidWorks IFET - DEMEC 89
36 Feito isto clique no botão .
37 Usando a ferramenta Zoom para área amplie a área demarcada na figura acima.
38 Clique na ferramenta Seção de corte parcial , ao fazer isto automaticamente a
ferramenta Spline será habilitada.
39 Utilize a ferramenta para criar uma geometria fechada aproximadamente igual a que é
mostrada na figura a seguir.
40 Quando acabar de fechar a geometria uma Property Manager chamada Seção de corte
parcial irá abrir.
41 Habilite a opção Visualização e altere o valor da profundidade do corte para 20mm e clique
no botão .
42 Clique em Zoom para ajustar .
43 Seu formato deverá estar deste modo:
Apostila SolidWorks IFET - DEMEC 90
Agora a barra Anotação será utilizada em conjunto com a barra Desenho para gerar
detalhes no formato MANCAL.SLDDRW. As principais ferramentas serão apresentadas a seguir:
Nota: Adiciona notas no formato.
Itens de modelo: Importa cotas, referência e anotações utilizadas na criação da peça ou
conjunto.
Marca de centro: Marca o centro de geometrias circulares.
Linha de centro: Adiciona uma linha de centro nos elementos cilíndricos e cônicos.
Representação de rosca: Adiciona uma representação de rosca nos elementos cilíndricos
e cônicos.
Balão: Adiciona balões numerados nos itens representados no formato.
1 Clique na ferramenta Linha de centro .
2 Agora passe o cursor em cima da vista Frontal e repare que ao fazer isto aparecerá uma
borda em volta desta vista.
3 Clique em cima desta borda e observe que o programa irá criar as linhas de centros dos
elementos circulares.
4 Em seguida clique na borda das outras vistas e clique em .
5 Agora clique na ferramenta Marca de centro .
6 Isto fará com que uma Property Manager chamada Marca de centro abra.
7 Na sub-janela Opções selecione a opção Marca de centro linear .
8 Na vista superior selecione a borda circular dos dois furos posicionados do lado esquerdo da
peça. Em seguida clique em .
9 Clique novamente na ferramenta Marca de centro , escolha a opção Marca de centro
linear e selecione os outros dois furos. Feito isto clique no botão .
10 Clique mais uma vez em Marca de centro , escolha a opção Marca de centro Única
,desabilite a opção Usar valores predeterminados do documento e linhas
estendidas.Selecione, na vista Frontal, os filetes e clique no botão . O formato ficará
assim:
Apostila SolidWorks IFET - DEMEC 91
11 Clique na ferramenta Vista de detalhes .
12 Automaticamente a ferramenta Círculo será habilitada, crie um círculo, na vista Frontal,
de maneira que o corte parcial fique circunscrito.
13 Quando acabar de criar o círculo uma Property Manager chamada Vista de detalhes B irá
abrir.
14 Na sub-janela Vista de detalhes B desabilite a opção Contorno completo.
15 Na sub-janela Escala habilite a opção Usar escala personalizada e escolha a escala 2:1.
16 Posicione o detalhe criado acima da legenda.
17 Clique no botão .
18 Selecione a borda em volta do detalhe criado, em seguida clique em Linha de centro .
19 Feito isto clique em .
20 O formato deverá ficar deste modo:
Apostila SolidWorks IFET - DEMEC 92
21 Salve o desenho clicando em Salvar e nomeando como MANCAL.SLDDRW.
3 – ACRESCENTANDO DETALHES NO FORMATO:
1 Clique em Novo – Novo Documento SolidWorks– Desenho – OK.
2 Na janela Formato/tamanho da folha e selecione Formato A4 IFET e em seguida clique no
botão OK.
3 Automaticamente aparecerá uma Property Manager chamada Vista de modelo.
4 Nela clique em Procurar e abra o conjunto GRAMPO.SLDASM.
Apostila SolidWorks IFET - DEMEC 93
5 Na sub-janela Orientação escolha a opção Frontal.
6 Na sub-janela Escala habilite a opção Usar escala personalizada.
7 Escolha a escala 1:1.
8 Posicione a vista Frontal no formato e clique com o botão esquerdo do mouse.
9 Feito isto clique no botão .
10 Selecione borda da vista Frontal, clique na ferramenta Linha de centro e clique em .
11 Agora clique na ferramenta Balão e repare que aparecerá um balão na ponta do cursor.
12 Na sub-janela Configurações de balão na opção Texto do balão escolha o tipo Número do
item.
13 Dê um clique em cima do desenho da peça Corpo, isto fará com que uma linha de conexão
entre a peça e o balão seja criada.
14 Dê mais um clique na posição em que deseja que o balão fique.
15 Nota que depois do segundo clique aparecerá uma numeração no balão, esta numeração é
automática e depende da ordem em que os componentes foram inseridos no ambiente
Montagem .
16 Clique em cima do desenho de uma das peças Encosto e dê mais um clique para posicionar
o balão.
17 Faça o mesmo em cima dos desenhos das peças Parafuso, Mordente e Manipulo.
18 Posicione a vista Frontal e os balões para que seu formato fique deste modo:
Apostila SolidWorks IFET - DEMEC 94
11 Selecione a vista Frontal. Leve o cursor até a barra Menu, clique em Inserir – Tabelas – Lista
de materiais . Ao fazer isto uma Property Manager chamada Lista de materiais abrirá. Na
sub-janela Âncora da tabela selecione a opção Inferior esquerdo .
19 Clique em , posicione a lista de materiais acima da legenda, dê um clique com o botão
esquerdo do mouse para travara a posição e clique em novamente.
20 Clique com o botão direito do mouse em cima de qualquer lugar do formato que não esteja
sendo ocupado por uma entidade.
21 Isto fará com que apareça um menu, escolha a opção Adicionar folha.
22 Escolha Formato A3 IFET e clique no botão OK.
23 Um novo formato em branco aparecerá na área de trabalho.
24 Nota que na parte inferior da tela, abaixo da área trabalho, existem duas abas (Folha1 e
Folha2) que ao serem clicadas fazem com que os formatos se alternem.
25 Clique na aba Folha1 e o primeiro formato aparecerá na tela.
26 Selecione a vista Frontal e clique em Sombreado com arestas .
27 Com isso o formato apresentará a vista frontal colorida.
Apostila SolidWorks IFET - DEMEC 95
28 Clique na aba Folha2.
29 Clique na ferramenta Vista de modelo , clique em Procurar e abra a peça CORPO.SLDPRT.
30 Na sub-janela Orientação escolha a opção Frontal.
31 Na sub-janela Escala habilite a opção Usar escala personalizada e escolha a escala 1:1.
32 Posicione a vista no canto superior esquerdo do formato e clique em .
33 Clique em Vista de modelo , clique em Procurar e abra a peça ENCOSTO.SLDPRT.
34 Na sub-janela Orientação escolha a opção Frontal.
35 Na sub-janela Escala habilite a opção Usar escala personalizada e escolha a escala 2:1.
36 Posicione a nova vista no canto inferior esquerdo do formato e clique em .
37 Selecione a ferramenta Vista de seção .
38 Crie uma linha vertical cortando a vista Frontal da peça Encosto ao meio, fazendo com que
o programa gere a vista em corte conforme a figura a seguir:
Apostila SolidWorks IFET - DEMEC 96
39 Selecione a borda da vista em corte, clique em Linha de centro e depois em .
40 Clique mais uma vez na ferramenta Vista de modelo , clique em Procurar e abra a peça
MANIPULO.SLDPRT.
41 Na sub-janela Orientação escolha a opção Esquerda.
42 Na sub-janela Escala habilite a opção Usar escala personalizada e escolha a escala 2:1.
43 Posicione a nova vista no canto superior direito e clique em .
44 Selecione a borda da vista da peça Manipulo, clique em Linha de centro e depois em
45 Agora clique na ferramenta Seção de corte parcial , e utilizando a ferramenta Spline
crie uma região no desenho da peça Corpo como é demonstrado a seguir:
46 Altere o valor da profundidade do corte para 11mm e clique no botão .
47 Selecione a borda da vista Frontal da peça Corpo, clique em Linha de centro e depois em
.
48 Depois disto esta vista deverá estar assim:
Apostila SolidWorks IFET - DEMEC 97
49 Clique na ferramenta Vista de modelo , clique em Procurar e abra a peça
PARAFUSO.SLDPRT.
50 Na sub-janela Orientação escolha a opção Esquerda.
51 Na sub-janela Escala habilite a opção Usar escala personalizada e escolha a escala 2:1.
52 Posicione a nova vista na Parte inferior do formato, ao lado da legenda, e clique em .
53 Selecione a borda desta vista, clique em Linha de centro e depois em .
54 Clique em Vista de modelo , clique em Procurar e abra a peça MORDENTE.SLDPRT.
55 Na sub-janela Orientação escolha a opção Inferior.
56 Na sub-janela Escala habilite a opção Usar escala personalizada e escolha a escala 2:1.
57 Posicione a nova vista entre as vistas da peça Corpo e da peça Encosto.
58 Clique em .
59 Clique em Marca de centro , escolha a opção Marca de centro Única e selecione a
borda do círculo de maior diâmetro da vista da peça Mordente. Feito isto clique no botão
60 Selecione a ferramenta Vista de seção .
61 Crie uma linha vertical cortando a vista da peça Mordente ao meio, fazendo com que o
programa gere a vista em corte conforme a figura a seguir:
62 Selecione a borda da vista em corte, clique em Linha de centro e depois em .
Apostila SolidWorks IFET - DEMEC 98
63 Clique na ferramenta Quebra vertical .
64 Em seguida clique em cima do desenho da peça Manipulo.
65 Ao fazer isto aparecerá no desenho uma linha de encurtamento.
66 Clique com o botão esquerdo e posicione duas linhas na peça conforme a figura abaixo:
67 Clique em .
68 O manipulo ficará assim.
69 Clique em Vista de modelo , clique em Procurar e abra o conjunto GRAMPO.SLDASM.
70 Na sub-janela Orientação escolha a opção Trimétrica e habilite a opção Visualização.
71 Na sub-janela Escala habilite a opção Usar escala personalizada e escolha a escala 1:1.
72 Posicione a vista isométrica acima da legenda e clique no botão .
73 O formato A3 deverá estar deste modo:
74 Clique na aba Folha1.
75 Salve o desenho clicando em Salvar e nomeando como DESGRAMPO.SLDDRW.
4 – INSERIR COTAS:
Apostila SolidWorks IFET - DEMEC 99
1 Clique em Novo – Novo Documento SolidWorks– Desenho – OK.
2 Na janela Formato/tamanho da folha selecione Formato A4 IFET e em seguida clique no
botão OK.
3 Automaticamente aparecerá uma Property Manager chamada Vista de modelo.
4 Nela clique em Procurar... e abra a peça CORPO.SLDPRT.
5 Na sub-janela Orientação escolha a opção Frontal.
6 Na sub-janela Escala habilite a opção Usar escala personalizada.
7 Escolha a escala 1:1.
8 Posicione a vista Frontal no formato e clique com o botão esquerdo do mouse.
9 Feito isto clique no botão .
10 Utilizando a ferramenta Seção de corte parcial , crie uma corte parcial com profundidade
de 11mm para que o desenho fique semelhante à próxima figura.
11 Selecione a borda da vista Frontal, clique em Linha de centro e depois em .
12 Clique na ferramenta Vista de seção .
13 Crie uma linha horizontal que corte o desenho ao meio, de modo que a vista em corte fique
como está representado na figura a seguir:
14 Agora clique na ferramenta Itens de modelo .
15 Isto fará abrir uma Property Manager chamada Itens do modelo.
16 Na sub-janela Origem/destino escolha a opção Todo o modelo.
Apostila SolidWorks IFET - DEMEC100
17 Já na sub-janela Dimensões habilite as opções Selecionar todas e Eliminar duplicatas.
18 Clique em cima da borda das duas vistas e em seguida clique no botão .
19 Ao fazer isto, aparecerá as cotas que foram utilizadas na criação da peça dentro ambiente
Peça. No entanto, estas cotas ficam de maneira desorganizada, sendo necessário que você
as posicione nos locais desejados.
NOTA: Pode ocorrer que cotas desnecessárias apareçam no desenho, se quiser elimina-la basta
selecionar a cota e clicar na tecla Delete.
Também pode acontecer que uma determinada cota não tenha sido inserida no
desenho, quando isto ocorrer utilize as ferramentas da barra Dimensões/Relações para cotar o
desenho.
20 Limpe, organize e acrescente as cotas nas vistas da peça Corpo que estão no formato. Feito
isto o formato deverá estar semelhante a este:
21 Salve o desenho clicando em Salvar e nomeando como COTAS.SLDDRW.
Apostila SolidWorks IFET - DEMEC101
Você também pode gostar
- Solid Works 2003 - Apostila Básico PortuguêsDocumento47 páginasSolid Works 2003 - Apostila Básico Portuguêsapi-3701624100% (4)
- Autocad 2009 2d Desenhos de Projetos ArquitetonicosDocumento102 páginasAutocad 2009 2d Desenhos de Projetos ArquitetonicosroneybaymaAinda não há avaliações
- Apostila DT CAD 2012 PDFDocumento29 páginasApostila DT CAD 2012 PDFwagf16Ainda não há avaliações
- 14 - Folhas de ProcessoDocumento6 páginas14 - Folhas de ProcessoFilipe BastosAinda não há avaliações
- Apostila Solidworks 2010-2Documento62 páginasApostila Solidworks 2010-2Vittorio GelainAinda não há avaliações
- CADWORKS-Roscas No SolidworksDocumento7 páginasCADWORKS-Roscas No SolidworksMarcosAinda não há avaliações
- Tutorial SolidWorks 2012 PDFDocumento131 páginasTutorial SolidWorks 2012 PDFGiuberto KanzlerAinda não há avaliações
- Autocad TopografiaDocumento45 páginasAutocad TopografiaGuilhermino GomesAinda não há avaliações
- IntroduçãoDocumento21 páginasIntroduçãoFernando MatiasAinda não há avaliações
- Apostila Solid Works Apost Corre - o 2.3Documento120 páginasApostila Solid Works Apost Corre - o 2.3luisbottonAinda não há avaliações
- Apostila CATIA - Part Design BásicoDocumento30 páginasApostila CATIA - Part Design BásicoMatheus MonjonAinda não há avaliações
- Desenho Técnico Através Do Solidworks PDFDocumento164 páginasDesenho Técnico Através Do Solidworks PDFMartinsAinda não há avaliações
- Modelagem Avancada de Pecas SolidworksDocumento365 páginasModelagem Avancada de Pecas SolidworksFilippe GuedesAinda não há avaliações
- Apostila - Solidworks 2007Documento163 páginasApostila - Solidworks 2007João Paulo PereiraAinda não há avaliações
- Apostila - Algoritmos e Programação em Linguagem C para EngenhariaDocumento68 páginasApostila - Algoritmos e Programação em Linguagem C para EngenhariamontolinAinda não há avaliações
- Configurações de Templates No SolidWorks 2011Documento16 páginasConfigurações de Templates No SolidWorks 2011adrbimAinda não há avaliações
- Cálculo de Volume No SolidWorks - CAD WorksDocumento3 páginasCálculo de Volume No SolidWorks - CAD WorksJutair RiosAinda não há avaliações
- Visual Basic 5Documento281 páginasVisual Basic 5ajtrennepohlAinda não há avaliações
- Lição 02 PDFDocumento46 páginasLição 02 PDFPablo WesleyAinda não há avaliações
- Apostila Desenho EstruturalDocumento17 páginasApostila Desenho EstruturalDavid PachecoAinda não há avaliações
- Apostila de EdificaçõesDocumento64 páginasApostila de EdificaçõesRobert SoaresAinda não há avaliações
- Introsw PDFDocumento141 páginasIntrosw PDFVitor Folador GonçalvesAinda não há avaliações
- Solidworks PDFDocumento240 páginasSolidworks PDFRoger Ramalho FernandesAinda não há avaliações
- MAPDATA Inventor 9 Apostila TeóricaDocumento195 páginasMAPDATA Inventor 9 Apostila TeóricaRogério XavierAinda não há avaliações
- Solid Works Office Premium 2006 - Gerenciamento de Arquivos Solid WorksDocumento173 páginasSolid Works Office Premium 2006 - Gerenciamento de Arquivos Solid WorksRoberto Carlos TeixeiraAinda não há avaliações
- APOSTILA SOLIDWORKS - Apost - CORREÇÃO 5.4Documento129 páginasAPOSTILA SOLIDWORKS - Apost - CORREÇÃO 5.4Wire Wailer DC IIAinda não há avaliações
- DarumaFramework Help PDFDocumento565 páginasDarumaFramework Help PDFmarcio_mullerAinda não há avaliações
- Como Plotar Com AutocadDocumento24 páginasComo Plotar Com AutocadUeiglas VanderleiAinda não há avaliações
- Superfícies - SolidWorksDocumento27 páginasSuperfícies - SolidWorksThiago CarvalhoAinda não há avaliações
- Catalogo - Bico e Camara Quente LeonamDocumento60 páginasCatalogo - Bico e Camara Quente LeonamEdimilson Samora100% (1)
- Apostila SW - Versão 2016Documento268 páginasApostila SW - Versão 2016JhonatanAinda não há avaliações
- E Stamp AriaDocumento82 páginasE Stamp AriaThurckAinda não há avaliações
- Machining Strategist PDFDocumento112 páginasMachining Strategist PDFJunior OliveiraAinda não há avaliações
- Livro Solidworks IntermediarioDocumento149 páginasLivro Solidworks IntermediarioGlauco AzevedoAinda não há avaliações
- Desenho Mecanico SENAIDocumento82 páginasDesenho Mecanico SENAIRafael CorteziAinda não há avaliações
- Apostila SolidWorks 2012 - Revisão 03 - 12.2013 PDFDocumento79 páginasApostila SolidWorks 2012 - Revisão 03 - 12.2013 PDFCharlie1707Ainda não há avaliações
- Apostila SolidWorks 2006Documento92 páginasApostila SolidWorks 2006Daniel Augusto DemarchiAinda não há avaliações
- Manual LantekDocumento88 páginasManual Lantekricardomarjr0% (1)
- Solidworks Revisão 04Documento80 páginasSolidworks Revisão 04Anderson silva paulaAinda não há avaliações
- Curso Solidworks BásicoDocumento53 páginasCurso Solidworks BásicoRobson Lacerda100% (1)
- Apostila Civil 3D 2009 Rev01Documento96 páginasApostila Civil 3D 2009 Rev01Lucas ReisAinda não há avaliações
- FP - 10 - Avaliação - TIC - B3 - ADocumento16 páginasFP - 10 - Avaliação - TIC - B3 - ACelia ReisAinda não há avaliações
- ApostilaCad2007 - 2DDocumento167 páginasApostilaCad2007 - 2Dericamulullo100% (1)
- Apostila - Desenho Técnico Assistido Por ComputadorDocumento90 páginasApostila - Desenho Técnico Assistido Por ComputadorSérgio Henrique de LimaAinda não há avaliações
- Revit Architecture 01 PDFDocumento270 páginasRevit Architecture 01 PDFSolange Domingos67% (3)
- Apostila ZWCAD3D Basica - 30HDocumento208 páginasApostila ZWCAD3D Basica - 30HJoel Carlos Zukowski JuniorAinda não há avaliações
- Lição 01 PDFDocumento86 páginasLição 01 PDFPablo WesleyAinda não há avaliações
- APOSTILA - PB7 (Parte 1 de 4)Documento32 páginasAPOSTILA - PB7 (Parte 1 de 4)DouglasAinda não há avaliações
- Apostila deDocumento45 páginasApostila deLucas Tavaroni67% (3)
- Basico 3DSDocumento27 páginasBasico 3DSluanolpAinda não há avaliações
- Tutorial NX CAM TornoDocumento36 páginasTutorial NX CAM TornoEmerson Borges Santana100% (5)
- Introdução Ao Solid WorksDocumento47 páginasIntrodução Ao Solid WorksAnderson FerreiraAinda não há avaliações
- 3995 Apostila de Solidworks (Autocad)Documento47 páginas3995 Apostila de Solidworks (Autocad)ThIaGoM100% (17)
- Tutorial para Processo de Interpretação - MicromineDocumento54 páginasTutorial para Processo de Interpretação - MicrominegeolvmAinda não há avaliações
- Conteúdo Programático - Operador de Computador - Módulo IDocumento2 páginasConteúdo Programático - Operador de Computador - Módulo IelainesanchoparaisoAinda não há avaliações
- Apostila SolidWorks Nível IDocumento560 páginasApostila SolidWorks Nível Imarcosvbc2013Ainda não há avaliações
- Manual de Solid WorksDocumento53 páginasManual de Solid WorksLalala55100% (2)
- Ficha de Avaliação - 0752Documento6 páginasFicha de Avaliação - 0752Guida QueridoAinda não há avaliações
- Cap 10Documento40 páginasCap 10Lucio MacedoAinda não há avaliações
- Lista de Fornecedores de EletronicaDocumento1 páginaLista de Fornecedores de EletronicaclaudioandrevalverdeAinda não há avaliações
- Notas de Clases e ImportanciaDocumento17 páginasNotas de Clases e ImportanciaRuben Dario Chirinos RodriguezAinda não há avaliações
- Slide Estradas e TransportesDocumento35 páginasSlide Estradas e TransportesCeliane SilvaAinda não há avaliações
- Termos e Condicoes Banking PDFDocumento24 páginasTermos e Condicoes Banking PDFLucas Araujo PinheiroAinda não há avaliações
- AL - Aula3 - Cleide MartinsDocumento58 páginasAL - Aula3 - Cleide MartinsTarcisio SouzaAinda não há avaliações
- TJSP - Médio - 2023 - ComunicadoDocumento17 páginasTJSP - Médio - 2023 - ComunicadodrikagatonarosaAinda não há avaliações
- (Ebook +IFMG) - JavaScript Avançado - ProvisórioDocumento50 páginas(Ebook +IFMG) - JavaScript Avançado - Provisóriorafa silverAinda não há avaliações
- Arquitetura 1 PDFDocumento22 páginasArquitetura 1 PDFDaniloAinda não há avaliações
- Via Radio ProjetoDocumento6 páginasVia Radio ProjetoGildavidson RamalhoAinda não há avaliações
- Manual Custom Nitere Ism 1560Documento27 páginasManual Custom Nitere Ism 1560Carlos brinoAinda não há avaliações
- 02 - Inc - RV01 - 594X700Documento1 página02 - Inc - RV01 - 594X700Alessandro MendonçaAinda não há avaliações
- Manual Linha uMECDocumento295 páginasManual Linha uMECMedsystem atAinda não há avaliações
- Instalção e Configuração HF111BDocumento7 páginasInstalção e Configuração HF111BNatan SouzaAinda não há avaliações
- GPO - Bloqueio de TelaDocumento10 páginasGPO - Bloqueio de TelawandersonlglimaAinda não há avaliações
- Documents Formulario de Referencia RCB Planejamento Financeiro (Posicao 2016)Documento80 páginasDocuments Formulario de Referencia RCB Planejamento Financeiro (Posicao 2016)carlos eduardo dantas pimentel júniorAinda não há avaliações
- Whatsapp INBANIVELDocumento12 páginasWhatsapp INBANIVELguilhermeferreira3461100% (1)
- 135 - Questoes Comentadas - SO. WindowsDocumento60 páginas135 - Questoes Comentadas - SO. WindowsKaren FernandesAinda não há avaliações
- Add - VIVO Reprint.-184683081 04 354025976 20221211 111951Documento3 páginasAdd - VIVO Reprint.-184683081 04 354025976 20221211 111951leonardo andradeAinda não há avaliações
- b27.05 Fluxo Artigo Rease Verso Final Tasso Chaves 1Documento16 páginasb27.05 Fluxo Artigo Rease Verso Final Tasso Chaves 1VicenteBarreiraNetoAinda não há avaliações
- Mat 10 RevisoesDocumento27 páginasMat 10 RevisoesajoanaaaaAinda não há avaliações
- Manual LibbemafiscalDocumento200 páginasManual Libbemafiscalkennus123Ainda não há avaliações
- LAUNCH X431 PRO Elite OBD2 Scanner Ferramenta de Diagnóstico, 2023 Mais Recente, Codificação ECU, CANFD&DOIP, 32+ Redefinições, 6Documento1 páginaLAUNCH X431 PRO Elite OBD2 Scanner Ferramenta de Diagnóstico, 2023 Mais Recente, Codificação ECU, CANFD&DOIP, 32+ Redefinições, 6Sapo CarAinda não há avaliações
- Tutorial TS12 - 1Documento29 páginasTutorial TS12 - 1Fernando L. MesquitaAinda não há avaliações
- Modelagem E Desenvolvimento de Banco de Dados: Pedro Henrique Chagas FreitasDocumento10 páginasModelagem E Desenvolvimento de Banco de Dados: Pedro Henrique Chagas FreitasWalter MatsudaAinda não há avaliações
- SORAUTOVEIX Conectores Iluminação BrochureDocumento4 páginasSORAUTOVEIX Conectores Iluminação BrochureCaio “BiigBR” TeodósioAinda não há avaliações
- 3 5 5-Packet-TracerDocumento5 páginas3 5 5-Packet-TracerCarol FigueiredoAinda não há avaliações
- Foto AutomacaoDocumento30 páginasFoto AutomacaoMatt HcAinda não há avaliações
- Conteudo Programatico PDFDocumento17 páginasConteudo Programatico PDFGislene AmorimAinda não há avaliações
- Instruções de Uso: Sistema de Ultra-Som HD6Documento251 páginasInstruções de Uso: Sistema de Ultra-Som HD6RenatoMonteiroAinda não há avaliações
- Figuras geométricas espaciais: alunos de quinto ano e suas professoras aprendendo juntosNo EverandFiguras geométricas espaciais: alunos de quinto ano e suas professoras aprendendo juntosNota: 3 de 5 estrelas3/5 (2)
- As Maravilhosas Utilidades da Geometria: da Pré-História à era EspacialNo EverandAs Maravilhosas Utilidades da Geometria: da Pré-História à era EspacialAinda não há avaliações
- A Geometria nos primeiros anos escolares: História e perspectivas atuaisNo EverandA Geometria nos primeiros anos escolares: História e perspectivas atuaisAinda não há avaliações
- Ensino de matemática: a circunferência como paródia musical e as situações didáticasNo EverandEnsino de matemática: a circunferência como paródia musical e as situações didáticasNota: 5 de 5 estrelas5/5 (3)
- Geoplanos e redes de pontos: Conexões e Educação MatemáticaNo EverandGeoplanos e redes de pontos: Conexões e Educação MatemáticaAinda não há avaliações