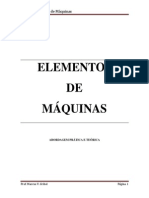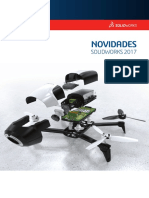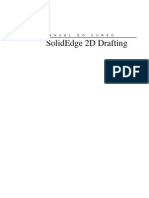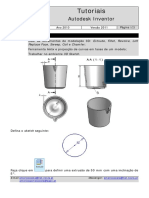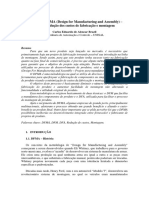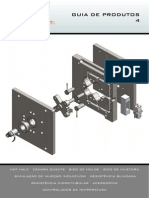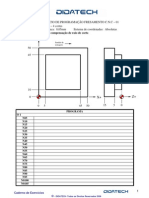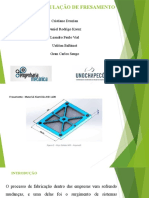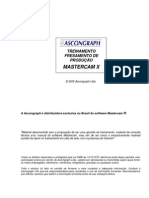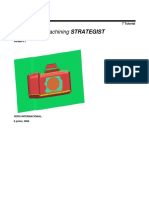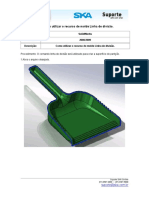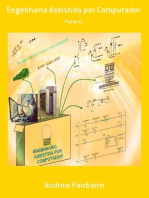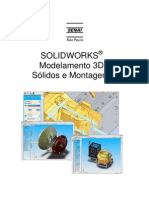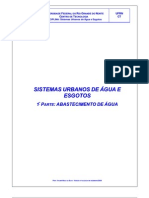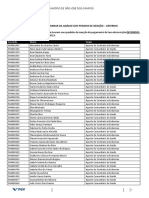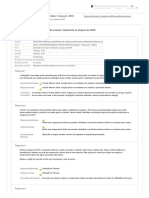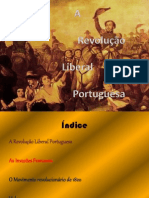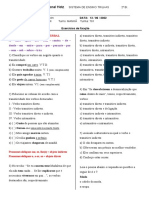Escolar Documentos
Profissional Documentos
Cultura Documentos
Apostila SW - Versão 2016
Enviado por
JhonatanDireitos autorais
Formatos disponíveis
Compartilhar este documento
Compartilhar ou incorporar documento
Você considera este documento útil?
Este conteúdo é inapropriado?
Denunciar este documentoDireitos autorais:
Formatos disponíveis
Apostila SW - Versão 2016
Enviado por
JhonatanDireitos autorais:
Formatos disponíveis
ESCOLA SENAI “ROBERTO SIMONSEN”
Escola SENAI Roberto Simonsen https://bras.sp.senai.br/ 1
Escola SENAI Roberto Simonsen https://bras.sp.senai.br/ 2
SolidWorks® - Modelamento de Sólidos e Montagem
© SENAI-SP, 2023
Trabalho editorado - Escola SENAI “Roberto Simonsen” CFP 1.01.
Coordenação Geral Adilson Augusto Lazaro
Coordenação José Carlos Valbão
Diagramação Juliano Gonçalves
Revisão Rinaldo Afanasiev
Conteúdo Técnico Escola SENAI “Roberto Simonsen”
Capa Armando Iwao Shimahara
Revisão / Criação Luiz Carlos de Sarno Izidoro
Escola SENAI Roberto Simonsen https://bras.sp.senai.br/ 3
Escola SENAI Roberto Simonsen https://bras.sp.senai.br/ 4
SENAI Serviço Nacional de Aprendizagem Industrial
Escola SENAI “Roberto Simonsen”
Rua Monsenhor Andrade, 298 - Brás
São Paulo - SP
CEP 03008-000
Escola SENAI Roberto Simonsen https://bras.sp.senai.br/ 5
Escola SENAI Roberto Simonsen https://bras.sp.senai.br/ 6
Sumário
01 - INTRODUÇÃO: O que é o SOLIDWORKS ........................................................... 11
Tipos de modeladores
Detalhes em modelos sólidos
Visualização no SOLIDWORKS
Processos de modelamento
Operações em Sólidos
Intenção de projeto
Escolha do melhor perfil
Planos e origem
Conceitos de criação de Sketches
Planos de Sketches
Geometria de Sketches
Relações em Sketches
Estados dos Sketches
Fechando um Sketch
A interface gráfica do programa
Feature Manager Design Tree
Barras de Ferramentas
02 - Tampa Superior ................................................................................................... 33
Comando SKETCH
Comando RECTANGLE
Comando FILLET
Extruded Boss/Base
Save
Normal TO
Comando MIRROR
Comando CIRCLE
Extruded Cut
Fillet
Shell
Section View
Escola SENAI Roberto Simonsen https://bras.sp.senai.br/ 7
03 - Tampa Inferior ...................................................................................................... 57
Edit Part
Comando OFFSET
Mates
Move Component
Edit Color
E xercício 1: Dis p os i t i vo d e F ur aç ã o - C OM PO NE N TE S .......................... 73
0 4 - Criação de D rawings ........................................................................................ 79
Model View
Projected View
Edit Sheet – Edit Sheet Format
Insert Model Itens
Centerline
Center Mark
Dimensions
Dimensões DRIVEN e DRIVING
E xercício 2 : Dis p os i t i vo d e F ur aç ã o - D R AW I N G S ................................... 99
0 5 - P arafuso Allen ................................................................................................ 101
Revolve
Temporary Axes
Polygon
Chamfer
Revolved Cut
Linear Pattern
0 6 – E qu ati o ns / De si g n Ta bl e ................................................................... 11 1
Named View
Link Values
Insert New Design Table
Show Configuration
Circular Pattern
Equations
E xercício 3 : M ancal Ho r i zo nt al .............................................................. 127
E xercício 4: M ancal Ve r t i c al ................................................................... 129
0 7 - Grampo F ixo .................................................................................................... 131
Plane
Base-Sweep
Convert Entities
Sketch Extend
8
Escola SENAI Roberto Simonsen https://bras.sp.senai.br/
Sketch Trim
Supress / Unsuppress
Variable Radius Fillet
Add Configuration
Parallelogram
Mirror Feature/Face/Surface
Hole Wizard
Helix/Spiral
Plane - NORMAL To Curve
Cut-Sweep
08 - Funil Doméstico ..............................................................................................159
Dynamic Mirror
Ellipse
Options
First Arc Conditions
Split Entities
Base-Loft
09 - Protetor de Tubulação....................................................................................167
Multiple Fillet
Edit Plane
Extrude – UP TO NEXT
10 - Dispositivo de Furação ..................................................................................185
Mates
Smartmates
Component Pattern
Feature Palette
System Options – File Locations
Mate Reference
Bill Of Materials
Balloon
Note
11 – Suporte de fixação .......................................................................................... 201
Base-Flange
Edge Flange
Miter Flange
Unfold
Fold
Escola SENAI Roberto Simonsen https://bras.sp.senai.br/ 9
Closed Corner
Escola SENAI Roberto Simonsen https://bras.sp.senai.br/ 10
Hem
Tab
Jog
Sketched Bend
Flattened
12 - Conversão para Sheet Metal ............................................................................. 217
Rip
Insert Bends
13 - Gaiola do Rolamento ......................................................................................... 218
Exercício 5: Alojamento do Grampeador ................................................................ 225
Exercício 6: Caixa Suporte ....................................................................................... 227
14 - Construção de Moldes ...................................................................................... 229
Cavity
Radiate Surface
Cut With Surface
Escola SENAI Roberto Simonsen https://bras.sp.senai.br/ 11
Lição 01 - INTRODUÇÃO:
O Que é o SOLIDWORKS
O que é o SOLIDWORKS?
O Solidworks® é um sistema de CAD (Computer Aided Design) que permite criar
modelos matemáticos de objetos reais. É mais que apenas um sistema de CAD, é um
Modelador Sólido Paramétrico Baseado em Features.
Modelador Sólido porque permite gerar objetos tridimensionais com propriedades de
massa e possibilidades de relacionamentos com sua topologia.
Paramétrico porque um modelo criado no SOLIDWORKS é guiado por suas
dimensões. Alterações nos valores das dimensões causam alterações no tamanho do
modelo preservando, porém a intenção do projeto.
Baseado em Features porque permite criar um modelo complexo utilizando
operações simples. Cada operação é chamada de Feature. Uma Feature representa
uma operação na construção do modelo. Features podem adicionar ou subtrair
material, arredondar uma aresta ou tornar um sólido oco.
Enfim, podemos criar modelos sólidos em 3D, totalmente associativos, com ou sem
restrições, que, conforme as definições do usuário proporcionam capturar as intenções
de projeto, que refletem a funcionalidade e a aplicabilidade da peça.
Escola SENAI Roberto Simonsen https://bras.sp.senai.br/ 12
Tipos de Modeladores
Existem várias formas de se modelar uma peça. O Modelador SÓLIDO é um dentre
três tipos diferentes disponíveis, que são: WIREFRAME – SURFACE – SÓLIDO.
Veremos a seguir porque este é a melhor escolha para projetos mecânicos.
Modelador “WIREFRAME”
O modelador de wireframes é o tipo mais antigo. Nele se representam somente as
arestas do objeto em 3D como peças individuais da geometria. Ele pode ser ambíguo
porque a mesma combinação de arestas pode representar mais que um tipo de objeto.
Formas complexas podem existir dentro das arestas. Estas formas podem ser
impossíveis de descrever usando somente geometrias em wireframe. Ao se secionar
um modelo em wireframe, teremos informações insuficientes porque o modelador
fornece somente pontos onde o corte passa pelo wireframe. Propriedades de massa
também são difíceis de obter.
Wireframe não é o melhor modo de descrever um objeto porque ele não contém todas
as informações necessárias.
Modelador “SURFACE”
Modeladores de superfícies são um melhoramento porque são capazes de representar
as superfícies entre as arestas. Porém trabalhar com superfícies pode ser um
desafio. Arredondamentos de cantos ou criação de furos consomem muito tempo.
Como resultado, alguns modeladores de superfícies são incompletos ou imprecisos.
Surface não é o melhor modo de se criar um projeto pois além da possibilidade de ter
superfícies perdidas ou fora de dimensões, sua rotina de trabalho sera mais complexa.
Modelador “SOLID”
Modeladores sólidos combinam as melhores características dos modeladores de
wireframe e surfaces. O sólido é um objeto simples composto de arestas e faces inter-
relacionadas. Operações como visualização, seccionamento e propriedades de massa
são mais fáceis porque um sólido é um volume fechado completo.
Modeladores de sólidos anteriores apresentavam alguns problemas. Alterações nos
sólidos sempre necessitavam da reconstrução a partir do zero.
Escola SENAI Roberto Simonsen https://bras.sp.senai.br/ 13
Um modelo sólido é o modo mais complexo de descrever um objeto. Ele combina as
melhores características dos modeladores de wireframe e de superfícies em um único
programa.
Detalhes em Modelos Sólidos
O modelo Sólido é uma peça simples de geometria inteligente.
Por sua vez, os modelos Wireframes e Surfaces são geometrias relacionadas e
construídas no sólido. Estas relações de construção são as Topologias do Sólido.
A Estrutura do sólido é feita de vértices, arestas e faces.
• Vértices ou pontos finais dos sólidos representam pontos de conexão entre as
arestas. Os vértices mantêm as arestas unidas firmemente.
• Arestas de um sólido são equivalentes à geometria dos Wireframe. Elas
representam as verdadeiras arestas de Wireframe do sólido.
• Faces são representadas por arestas conectadas. Em um sólido, são
equivalentes às superfícies.
Diferentemente do Sistema CAD 2D, o
SOLIDWORKS permite não somente a
seleção de pontos, mas também a seleção de
FACES, ARESTAS e VÉRTICES para
operações de Modelamento e
Dimensionamento
Visualização no SOLIDWORKS
O desenho tradicional em sistemas de CAD 2D requer que você visualize o objeto
tridimensional em um espaço exclusivamente 2D criando vistas planas do objeto 3D.
As vistas representam o objeto, mas elas não estão relacionadas umas às outras.
Alterações nos objetos podem não atualizar as vistas do desenho. Alterações no
projeto forçam você a alterar uma ou mais vistas do modelo.
O SOLIDWORKS permite a você não somente visualizar, mas também construir o
objeto tridimensional diretamente no espaço 3D. No sistema de modelamento o objeto
Escola SENAI Roberto Simonsen https://bras.sp.senai.br/ 14
é chamado de modelo.
Ao utilizarmos este sistema podemos mostrar o modelo em diferentes orientações e
promover alterações feitas automaticamente alterando todas as projeções, desenhos e
montagens onde o modelo foi utilizado.
Processos de Modelamento
No SOLIDWORKS, o processo de modelamento é bem simples.
• desenhamos um perfil em 2D, chamado Sketch
• extrudamos então o modelo, que acrescentará a profundidade.
A primeira operação em um modelo sólido é chamada de Base-Feature.
Outras Features podem ser adicionadas simplesmente refinando o modelo.
Fillets: utilizados para arredondar arestas.
Chamfers: utilizados para “quebrar” arestas
Bosses: utilizados para adicionar material
Cuts: utilizados para remover material
Shells: utilizados para deixar o modelo oco, acrescentando espessuras às
paredes do modelo solido.
Lofts : transição de perfis (Avançado)
Sweeps: extensão de um perfil (Avançado)
Escola SENAI Roberto Simonsen https://bras.sp.senai.br/ 15
Em resumo, uma vez que o Sketch foi completado, ele pode:
• ser transformado em um BOSS, ou seja, com ACRÉSCIMO de material.
• ser transformado em um CUT, ou seja, com RETIRADA de material.
• Features adicionais podem ser acrescentadas como Cuts ou Bosses, mas estas
devem sempre modelar o sólido já existente.
• Existem ainda as opções são Extrusions, Revolves, Sweeps e Lofts.
Operações em Sólidos
EXTRUSION Um Extrusion empurra o Sketch através de um caminho
normal ao plano do Sketch.
REVOLVE Um Revolve rotaciona o Sketch ao redor de um eixo.
FILLET O F i l l e t permite o arredondamento de cantos vivos onde é
impossível fazê-lo em um S k e t c h . Você simplesmente
seleciona a aresta do modelo. Tanto o F i l l e t interno quanto o
externo são criados usando o mesmo comando, porque o
software sabe quando o a aresta é interna ou externa, e se deve
acrescentar ou remover material.
SHELL O S h e l l auxilia na criação de um modelo oco, abrindo faces e
deixando paredes finas. Você seleciona as faces que devem ficar
abertas. a espessura da parede é controlada por uma dimensão.
Para alterar a espessura basta alterar a dimensão.
SWEEP O Sweep move o Sketch através de uma serie de curvas que
pode ser a combinação de geometrias retas e curvas para criar o
sólido.
LOFT O L o f t utiliza múltiplos S k e t c h e s para a transição de uma f
orma para outra.
Escola SENAI Roberto Simonsen https://bras.sp.senai.br/ 16
Intenção de Projeto
Intenção de Projeto é o termo usado para descrever como o modelo deve ser
construído, e principalmente como ele deve reagir quando ALTERADO.
Com o modelador paramétrico é muito importante, todo planejamento antes de
construir um modelo É FUNDAMENTAL para se garantir a intenção de projeto.
A intenção de projeto é aplicada à forma com que as dimensões e relações do modelo
são estabelecidas e basicamente como manteremos a relação entre elas.
Neste exemplo abaixo, temos três modelos com dois furos, estes dois furos podem ser
dimensionados de várias formas diferentes.
As alterações no modelo podem variar os resultados em cada intenção de projeto.
Devem-se levar em conta quais são as características que devem ser preservadas no
projeto e restringi-las através de relações automáticas, que são as variáveis que
podem deturpar e até alterar nossa funcionalidade e/ou aplicabilidade.
Exemplo:
A intenção de projeto para este
modelo ao modelo deveria requerer
que a distância entre o ressalto
central e os furos menores
permanecessem inalteradas.
Entretanto, percebemos que nos três
modelos, cada um se comportou de
maneira diferente, sendo que a
distância dos furos foi cada uma para
o lado que o processo de criação do
desenhista assim permitiu que
acontecesse.
Escola SENAI Roberto Simonsen https://bras.sp.senai.br/ 17
Escolha do Melhor PERFIL
Antes de começar a desenhar o Sketch, é necessário definir qual o melhor perfil para o
modelo. O melhor perfil é o usado na primeira feature e é escolhido para minimizar as
features restantes, necessárias para completar o modelo.
Pode-se analisar o modelo visualizando-o a
partir de diferentes orientações.
Para este modelo, a orientação frontal
parece oferecer o melhor perfil inicial.
A partir deste ponto, resta ao usuário,
aplicar as features restantes.
No exemplo, foi escolhido o perfil do plano
Front, que reproduz praticamente, todo o
perfil externo da peça.
Escola SENAI Roberto Simonsen https://bras.sp.senai.br/ 18
Planos e Origem
Uma vez que o melhor perfil foi identificado, devemos escolher um plano de referência
para desenhar o Sketch.
Cada nova peça contém:
• três planos de referência (Front – Top – Right)
• uma origem. A ORIGEM é a posição zero no espaço.
Além destes três, temos a possibilidade de criar a quantidade de planos extras,
referenciados e posicionados, cada um conforme a nossa necessidade.
Estes planos serão usados para criação de Sketches ou como base para outras
Features.
Os planos podem ser comparados a três lados de um cubo no espaço.
Eles são nomeados de Front, Top e Right por padrão.
Escola SENAI Roberto Simonsen https://bras.sp.senai.br/ 19
Conceitos de Criação de Sketches
A criação de Sketches permite-nos desenhar geometrias em 2D no espaço e usá-los
para a criação de Bosses e Cuts, ou ainda Sweeps ou Lofts.
A criação de Sketches é o processo bidimensional que tem lugar no mundo
tridimensional. O Sketch é o coração do modelo solidworks, e envolve dois passos:
1. Selecionamos o plano de Sketch
2. Iniciar o novo Sketch clicando no ícone do
Pode-se criar um sketch em um plano de referência ou em uma face plana do modelo.
Vamos iniciar um novo Sketch, clicando o ícone "Insert Sketch".
Quando estamos com um Sketch em criação ou edição, pode-se dizer que o Sketch
está ligado. Em um Sketch, as geometrias 2D são criadas no plano selecionado. Formas
bidimensionais simples como linhas, arcos e círculos são criados no Sketch.
Os Sketches devem ser planos, portanto somente as faces planas e planas de referência
serão permitidas para sua seleção antes de ligarmos o Sketch. Portanto, Faces curvas ou
cilíndricas como a de um eixo, um arredondamento ou côncavas / convexas não serão
permitidas.
O plano de Sketch posiciona e orienta a geometria do Sketch no espaço, conforme a
face escolhida no modelo.
Escola SENAI Roberto Simonsen https://bras.sp.senai.br/ 20
Geometria de Sketches
Abaixo estão exemplificados alguns tipos de Sketches.
S k e t c h e s usam geometrias 2 D simples para formar perfis. As formas que podem
ser usadas incluem linhas, arcos, círculos, retângulos, splines, elipses e pontos.
Regras FUNDAMENTAIS para criação de Sketches:
• Os perfis DEVERÃO sempre ser fechados (Exceto para Extrude THIN).
• Os perfis DEVERÃO sempre ter seus pontos conectados.
• NUNCA deverá haver linhas sobrepostas
• NUNCA deverá haver linhas que se interseccionam
• NUNCA deverá traços que ultrapassam o final dos vértices.
Recursos que podemos utilizar dentro do Sketch:
• Podemos criar geometrias dentro de outras, que serão consideradas como furos
• Criar geometrias ao lado de outras, que serão considerados corpos distintos
Escola SENAI Roberto Simonsen https://bras.sp.senai.br/ 21
Relations em Sketches
Relações Geométricas entre os componentes da geometria do perfil capturam a intenção do
projeto facilitando a criação e garantindo o resultado do trabalho.
Podem existir de várias formas, mas seu propósito maior é manter a posição da geometria e o
tamanho adequado a nossa intenção durantea criação.
Para se garantir a intenção de projeto em um Sketch, deveremos sempre ter:
• Dimensões no modelo (que não deverão ser apagadas)
• Relações geométricas nos sketches
• Localização do Sketch em relação à origem, vértices, arestas ou faces.
Dimensões são usadas para manter o diâmetro, distância ou ângulo no Sketch.
Quando o valor varia, o relacionamento é mantido.
Quando uma geometria é desenhada, relações são capturadas, algumas simples como quando
uma linha é horizontal ou vertical, ou quando os pontos finais são coincidentes, podem ser
geradas automaticamente enquanto são desenhadas.
Os formatos do cursor nos mostram quando estas relações estão disponíveis.
Aquelas relações necessárias que não são capturadas enquanto o Sketch é desenhado podem
ser adicionadas posteriormente. Relações geométricas podem ser aplicadas a um, dois ou três
componentes selecionados da geometria do Sketch.
A tabela a seguir descreve as entidades que podem ser selecionadas para uma
RELATION e as características de cada relação resultante.
Notas:
Quando se cria uma Relation em uma linha, a Relation será à linha infinita, e não somente ao
segmento da linha esboçada ou da aresta física do modelo. como resultado, alguns itens não os
tocam quando assim é esperado.
Quando se cria uma Relation em um segmento de arco ou de elipse, a Relation é aplicada em
todo o círculo ou elipse.
Se for criada uma Relation a um item que não toca no plano de Sketch, a Relation resultante
aplica-se à projeção daquele item assim como ele aparece no plano de Sketch. Relations
adicionais ao criadas automaticamente quando se utiliza os comandos Offset Entities e Convert
Escola SENAI Roberto Simonsen https://bras.sp.senai.br/ 22
Entities.
RELAÇÕES APLICADAS EM LINHAS
Relation Entidades Resultado da Relação
As linhas tornam-se horizontais ou verticais
Horizontal
Uma ou mais linhas ou (conforme definido pelo espaço de Sketch
ou
dois ou mais pontos. corrente). Pontos são alinhados horizontal
Vertical.
ou verticalmente.
Duas ou mais linhas e
Colinear. Os itens tornam-se alinhados.
arestas.
Duas ou mais linhas ou
Os dois itens tornam-se perpendiculares
Perpendicular. uma linha e uma
entre si.
aresta.
Duas ou mais linhas.
Uma linha e um planoOs itens são paralelos um ao outro. A linha
Parallel.
(ou uma face plana) emé paralela ao plano selecionado.
um 3D Sketch.
Duas ou mais linhas ou
Equal. O comprimento ou o raio permanece igual.
dois ou mais arcos
RELAÇÕES APLICADAS EM PONTOS
Relation Entidades Resultado da Relação
Midpoint. Um ponto e uma linha. O ponto permanece no midpoint da linha.
Duas linhas e um O ponto permanece na intersecção das
Intersection.
ponto. linhas.
Um ponto e uma linha,
Coincident. O ponto toca na linha, arco ou elipse.
arco ou elipse.
O ponto de Sketch é coincidente com o
Um ponto de Sketch e
local ou onde o eixo passa pelo plano de
Pierce. um eixo, aresta, linha
Sketch. A relação Pierce é usada em
ou spline.
Sweeps com Guide Curves.
Escola SENAI Roberto Simonsen https://bras.sp.senai.br/ 23
Dois Sketches Points
Merge Os dois pontos são unidos em um único
ou endpoints de linhas
Points. ponto.
ou arcos.
Escola SENAI Roberto Simonsen https://bras.sp.senai.br/ 24
RELAÇÕES APLICADAS EM ARCOS
Relation Entidades Resultado da Relação
Dois ou mais arcos ou Os itens dividem o mesmo centerpoint e o
Coradial.
um arco e uma aresta. mesmo raio.
Um arco, elipse, ou
Tangent. spline e uma linha ou Os dois itens permanecem tangentes.
arco.
Dois ou mais arcos, ou
Concentric. Os arcos dividem o mesmo centerpoint.
um ponto e um arco.
RELAÇÕES APLICADAS EM QUALQUER ENTIDADE
Relation Entidades Resultado da Relação
Uma centerline e dois Os itens permanecem eqüidistantes em
Symmetric. pontos, linhas, relação à centerline, em uma
arcos ou elipses. linha.perpendicular à centerline.
O tamanho da entidade e a localização são
fixados. No entanto, os endpoints de uma
linha fixa são livres para mover-se ao longo
Qualquer entidade ou de uma linha infinita sob ela. Também os
Fix.
ponto. endpoints de um arco ou segmento elíptico
são livres para mover-se ao longo de seu
próprio raio. Quando aplicado ao endpoint
de uma linha ou arco estes ficam fixos.
RELAÇÕES APLICADAS EM Sketch 3D
Relation Entidades Resultado da Relação
Uma linha e um plano (ou
A linha é paralela ao plano YZ em relação
ParalelYZ. uma face plana) em um
ao plano selecionado.
3D Sketch.
Uma linha e um plano (ou
A linha é paralela ao plano ZX em relação
ParalelZX. uma face plana) em um
ao plano selecionado.
3D Sketch.
Escola SENAI Roberto Simonsen https://bras.sp.senai.br/ 25
Uma linha e um plano (ou
A linha é normal à face do plano
AlongZ. uma face plana) em um
selecionado.
3D Sketch.
Escola SENAI Roberto Simonsen https://bras.sp.senai.br/ 26
Estados dos Sketches
Um Sketch pode encontrar-se em um dos três estados a qualquer instante.
• Fully Defined – Cor PRETA (Recomendado)
• Under Defined – Cor AZUL (Não recomendado)
• Over Defined – Cor Vermelha (Alerta)
Cada um desses estados leva em consideração a combinação de:
• Dimensionamento
• Relações de Sketches
• Localização dos componentes presentes no Sketch.
Fuly Defined: neste estado existe quando há dimensões e relações suficientes no
Sketch, e nada pode mover-se livremente. Este é o estado desejado.
Under Defined: neste estado não contém dimensões e relações suficientes.
Conseqüentemente os componentes da geometria ainda podem ser movidos
livremente. Mesmo sendo este um estado não desejado, o Sketch ainda pode ser
utilizado.
Over Defined: neste estado, existem dimensões e relações demais, causando
conflitos entre elas. As dimensões e relações em excesso são ressaltadas em
vermelho. Este sketch não pode ser utilizado até que as relações excedentes sejam
removidas.
Fechando um SKETCH
Após termos criado o sketch, gerado a figura, inserido as relações geométricas,
dimensionado e resolvido seu estado para totalmente definido, precisamos fechá-lo, para
que este possa ser usado por uma Feature do SOLIDWORKS.
Existem três formas para que o Sketch possa ser fechado, de modo que nossa criação
seja salva e/ou que nossas alterações tenham sido realmente efetivadas. São elas:
• Clicar no ícone Rebuilt.
• Clicar no ícone Sketch
• Clicar no ícone lateral do
Confimation Corner.
Escola SENAI Roberto Simonsen https://bras.sp.senai.br/ 27
IMPORTANTE: Caso seja clicado no ícone “X” vermelho, do
confirmation corner, o Sketch será fechado, SEM SALVAR
NADA, pois esta é uma opção existente para descartar alterações
equivocadas do sketch, de forma a preservar as relações que
foram perdidas.
A Interface Gráfica do Programa
Para a criação dos modelos sólidos no SOLIDWORKS, o usuário deve fornecer ao
programa as informações necessárias para sua construção, como: formas, dimensões,
restrições geométricas, etc... Portanto deve-se conhecer a interface gráfica do
programa.
Inicie o programa clicando no ícone da área de trabalho do Windows.
Na tela do SOLIDWORKS surgirá o quadro Welcome to Solidworks 2007.
Nesta tela o usuário pode escolher o tipo de trabalho a ser realizado.
Clique no ícone New Document .
Aparecerá o quadro de dialogo N e w Sol i d Wor ks Do cum ent , onde o usuário
devera selecionar o tipo de documento a ser criado.
Vamos iniciar criando um arquivo do tipo Part, utilizado para a criação das peças em seu
estado isolado. Veremos mais tarde os outros tipos de arquivos possíveis de serem
criados pelo programa.
Neste primeiro exercício, vamos criar um arquivo do tipo P art , selecionando o ícone de
Escola SENAI Roberto Simonsen https://bras.sp.senai.br/ 28
mesmo nome. A seguir clique em OK.
Escola SENAI Roberto Simonsen https://bras.sp.senai.br/ 29
Observe na tela do programa, os painéis que surgem. Vamos descrever alguns a seguir:
Menu bar
Todos os comandos do SOLIDWORKS podem ser
acessados através dos menus de comandos. Os
menus são exibidos ao se clicar com o B.E.M.
(botão esquerdo do mouse) sobre eles, onde se
pode escolher o comando a ser utilizado.
Neste exemplo podemos ver o menu View e seus
comandos.
Escola SENAI Roberto Simonsen https://bras.sp.senai.br/ 30
Feature Manager Design Tree
Nesta região ficam registradas as operações
utilizadas durante a criação do modelo.
Estas operações são chamadas de Features.
Manter as Features organizadas é a tarefa da
Feature Manager Design Tree. As Features
são mostradas em uma lista que apresenta a
ordem em que foram criadas. Controlar as
Features é muito importante, sendo facilmente
renomeadas, reordenadas e adicionadas pela
Feature Manager Design Tree.
Graphics Área
É a região onde serão criadas e editadas as Features do modelo. Nesta região também
são criadas as montagens e documentação técnica.
Toolbars
Assim como nas Menu Bars, os comandos podem ser
acionados de forma mais ágil através de símbolos
chamados de ícones.
Estes estão organizados por grupos chamados de
Toolbars.
Barras de Ferramentas
As barras de ferramentas do SOLIDWORKS estão dispostas ao redor da área gráfica
do programa e serão chamadas desde agora de Toolbars.
A seguir serão descritas as funções de alguns dos comandos destas Toolbars.
Escola SENAI Roberto Simonsen https://bras.sp.senai.br/ 31
Status Bar
Localizada na parte inferior da tela, é nesta barra que o programa informa ao usuário a
descrição dos comandos ao movimentar o cursor sobre os ícones de comandos, as
coordenadas da posição atual do cursor de tela e o estado em que se encontra o
Sketch em andamento.
Standard Toolbar
É a Toolbar mais comum entre os programas para Windows®. Aqui poderemos criar
novos documentos, abrir, salvar e imprimir, além de alguns que são específicos do
SOLIDWORKS.
• NEW: cria um novo arquivo do Solidworks.
Ao se clicar neste ícone surge o quadro de diálogo New Solidworks Document, onde
o usuário irá escolher o tipo de arquivo a ser iniciado:
Part, Assembly ou Drawing.
Cria novo arquivo do tipo Part.
Neste arquivo criamos um único modelo sólido ou surface.
Estes arquivos têm extensão que são do
tipo sldprt.
Este cria um arquivo do tipo Assembly,
onde são criadas montagens compostas
de arquivos do tipo Part. Arquivos do
tipo Assembly têm extensão sldasm.
Com esta opção são criados arquivos do
tipo Drawing, onde são criados os
desenhos 2D utilizados para a
fabricação têm extensão slddrw.
Escola SENAI Roberto Simonsen https://bras.sp.senai.br/ 32
Relação de Comandos da STANDARD TOOLBAR.
• New: cria um novo arquivo no SOLIDWORKS.
• Open: abre uns documentos existentes, gravados previamente em qualquer
uma das unidades de disco do computador, ou em locais de rede.
• Save: salva o arquivo da janela exibida na tela do SOLDWORKS.
• Print: imprime o documento da janela exibida na tela.
• Print Preview: mostra como ficará a impressão do documento.
• Undo: desfaz os comandos realizados no SOLIDWORKS. Seu uso é limitado
dependendo do tipo de operação que está sendo realizado.
• Redo: refaz operações desfeitas com o comando Undo.
• Rebuild: utilizado para atualizar o modelo depois de feita alguma alteração em
suas geometrias ou dimensões.
Escola SENAI Roberto Simonsen https://bras.sp.senai.br/ 33
Escola SENAI Roberto Simonsen https://bras.sp.senai.br/ 34
Modelamento de Sólidos
Nesta primeira parte da apostila, o usuário irá descobrir porque o SOLIDWORKS é o
Software de CAD que mais cresce no mercado mundial. Isto devido à facilidade de
operação, grande intuitividade e além de tudo, baixo custo de aquisição.
As ferramentas que serão apresentadas nesta apostila serão explicadas de forma que o
usuário execute as lições enquanto aplica os comandos necessários para a conclusão
da tarefa. Ferramentas estas que serão essenciais para o trabalho diário no
desenvolvimento de máquinas, dispositivos, moldes, estampos, etc.
Escola SENAI Roberto Simonsen https://bras.sp.senai.br/ 35
Escola SENAI Roberto Simonsen https://bras.sp.senai.br/ 36
Lição 02 - Tampa Superior
Em nossa primeira lição vamos construir a peça que chamaremos de
Tampa Superior.
Esta peça não tem uma função conhecida, tem apenas o objetivo de possibilitar o
aprendizado do modelamento sólido básico utilizando para isso a criação de sketches
e a aplicação das ferramentas apresentadas na lição anterior.
Escola SENAI Roberto Simonsen https://bras.sp.senai.br/ 37
Inicialmente, vamos criar um novo arquivo que será do tipo P A RT.
Escola SENAI Roberto Simonsen https://bras.sp.senai.br/ 38
• Clique em Novo – Arquivo
• Surgirá a imagem abaixo, perguntando qual o tipo de arquivo a se criar:
• PART, ASSEMBLY ou DRAWING.
• Escolha a opção PART e depois clique em “OK”.
Agora, você deve iniciar a criação de um esboço do que será o modelo 3D. Este
esboço será chamado deste ponto em diante de SKETCH.
Para que um sketch seja criado, ele precisa de um plano para ser inserido. Portanto
iremos selecionar um plano e criar nosso primeiro sketch.
Clique no plano Front que se
encontra no Feature Manager
Design Tree.
Clique agora no ícone
SKETCH
Escola SENAI Roberto Simonsen https://bras.sp.senai.br/ 39
Observe que na área gráfica existem os símbolos de origem no centro da
tela, e no canto superior direito está o Confirmation Corner.
Estes símbolos indicam que um SKETCH está sendo criado.
Comando - O Retângulo Inicial
Após habilitar o Sketch, clique agora no ícone Rectangle para criar o perfil principal da
peça. Clique num ponto à esquerda e acima da origem conforme indicado na figura
abaixo: Seu Objetivo é deixar a origem no CENTRO do retângulo.
Arraste o cursor para a direita e para
baixo. Observe que junto ao cursor
aparecem as coordenadas X e Y do
canto do retângulo relativo ao
primeiro canto.
Solte o botão do cursor
aproximadamente nas coordenadas
X=160, Y=60.
O quadro Modify aparecerá. Digite
então o valor da cota (160) e pressione
ENTER.
Selecione agora a linha vertical
direita, posicione a cota e digite (60).
Tecle Enter para confirmar. Seu
retângulo deverá ficar com as cotas e
a origem no centro do quadrado.
Escola SENAI Roberto Simonsen https://bras.sp.senai.br/ 40
OBS: NÃO APAGUE NUNCA AS COTAS. ELAS FAZEM PARTE DO SKETCH.
Escola SENAI Roberto Simonsen https://bras.sp.senai.br/ 41
Acrescentando arredondamentos no Sketch
Comando FILLET.
Clique no ícone Sket ch Fi l et e note o quadro que aparecerá no painel esquerdo da
tela. Digite o valor do raio com 15 mm e movimente o cursor até um dos cantos
do retângulo.
Pode-se clicar diretamente no canto ou sobre cada uma das linhas que formam o canto
a ser arredondado. Clique também no outro canto.
Pressione Esc ou clique para finalizar o comando.
Acrescentando Relations – RELAÇÕES GEOMÉTRICAS
Para tornar a figura simétrica em relação à origem, será
necessário acrescentar restrições de geometria às linhas do
retângulo. Estas restrições são chamadas de Relations.
1. Selecione a linha inferior do quadrado.
2. Pressione a tecla Ctrl ou Shift e não solte.
3. Selecione agora a origem que está no centro do quadrado
4. No painel esquerdo do SOLIDWORKS será mostrado o
quadro Properties.
5. Clique no ícone Midpoint para coincidir o ponto médio da
linha com a origem.
Escola SENAI Roberto Simonsen https://bras.sp.senai.br/ 42
Observe que a cor das linhas passou de azul para preto, indicando que a posição das
linhas foi definida.
LEMBRE-SE: Nosso objetivo é que todo Sketch fique na cor PRETA.
Feche agora o Sketch clicando o icone AZUL.
NÃO CLIQUE NO ICONE VERMELHO.
Ele significa: “Sair sem salvar suas modificações no Sketch”.
Criando um modelo 3D – comando EXTRUDE
Vamos agora transformar este Sketch, que é puramente 2D, em uma Base Extrude.
Em outras palavras, vamos agora
criar o volume 3D em nosso perfil de
sketch.
Note que no painel Feature
Manager Design Tree aparece a
indicação Sketch no fim da lista.
Este Sketch se refere justamente ao
que você estava criando agora há
pouco.
Clique no ícone Extruded Boss/Base .
Escola SENAI Roberto Simonsen https://bras.sp.senai.br/ 43
A visualização do Sketch será rotacionada para a
posição isométrica e um “preview” da extrusão será
apresentado. Você então irá inserir:
Direção 1: MIDPLANE
Dimensão: 100mm
No painel Feature Manager Design Tree aparecerá o quadro Base Extrude onde
podem ser definidas as formas da extrusão a ser criada como, por exemplo:
Direção Profundidade Ângulo de saída.
Durante a pré-visualização da extrusão note que
a direção pode ser alterada clicando no ícone
Reverse direction.
Clique no botão OK para terminar.
O perfil extrudado foi concluído,
passando a ficar totalmente preenchido.
Escola SENAI Roberto Simonsen https://bras.sp.senai.br/ 44
Gerenciador Modelagem - FEATURE MANAGER DESIGN TREE
No painel esquerdo, após esta operação,
aparecerá o símbolo
do Base Extrude. O Sketch criado para esta
extrusão foi “consumido” pela Feature, mas
seu símbolo continua exibido na Feature
Manager Design Tree, porém abaixo da
Feature Base Extrude.
Para exibir o símbolo clique no sinal de “+” ao
lado do símbolo da Base Extrude.
EDIÇÃO DE FEATURES E SKETCHES
Caso seja necessário a alteração do Sketch ou da Feature, clicaremos com o B.D.M.
(botão direito do Mouse), para surgir o Menu deEdição. Nele escolhemos qual das
entidades serão editadas sendo que:
• SKETCH → Será aberto o
Sketch para edição
• FEATURE → Será aberto a
Caixa de Dialogo para edição das
condições da criação.
Escola SENAI Roberto Simonsen https://bras.sp.senai.br/ 45
Comando Save – Salvar Arquivo
Clique no ícone Save da Standard Toolbar, ou no menu File, selecione Save.O
quadro Save as aparecerá na tela. Procure pelo diretório adequado navegando pela
tela e digite o nome Tampa Superior.
Não é necessário digitar a extensão sldprt do tipo de arquivo, pois ao criar o
documento, seu tipo já foi definido.
Guarde seu Arquivo no endereço Abaixo:
C:/ Usuários/ TURMA / SEU NOME /
• Escolha sua turma:
Seg-Qua - Ter-Qui - Sábado
• CRIE uma pasta com Seu nome. A
partir de agora, seus arquivos serão salvos
apenas nesta pasta.
ATENÇÃO:
* Cuidado para não salvar seu arquivo na pasta de outra pessoa
* Evite criar arquivos com nome “PART 1”.
* Coloque um nome que esteja ligado ao seu trabalho para facilitar sua busca futura.
Adicionando um Novo RESSALTO -
Para se acrescentar um ressalto à nossa peça vamos precisar criar um novo Sketch
para definir suas formas. O primeiro sketch criado foi absorvido e não será utilizado
mais.
Portanto, para criar um novo SKETCH,
vamos clicar no plano que passa no centro
da peça e acionar novamente o ícone do
Escola SENAI Roberto Simonsen https://bras.sp.senai.br/ 46
Observe que na figura da peça concluída, os ressaltos laterais são SÍMETRICOS nos
dois eixos. Isso ocorreu porque foi utilizada a opção MIDPLANE no comando
EXTRUDE.
OBS: Caso sua figura NÃO esteja
simétrica, será necessário alterar a opção
atual.
Localize a Base Extrude no painel
esquerdo da tela clicando sobre seu ícone
com o B.D.M. (botão direito do mouse)
e selecione o comando Edit Feature.
A peça ficará no modo de criação da
extrusão e o quadro Base Extrude surgirá
na tela onde deverá ser alterada a opção
atual (provalvemente Blind ) pela opção
correta, que deverá ser a condição MIDPLANE.
Criando um sketch no PLANO FRONT (MEIO DA PEÇA)
Como dissemos anteriormente, selecione o plano FRONT no painel esquerdo da tela
e clique ícone .
Vamos agora posicionar o plano de Sketch de frente para edição:
Vistas Padronizadas: NORMAL TO
• Clique no ícone Standard Views:
• Será aberto varias opções de
vistas
• Escolha o ícone NORMAL TO
para podermos visualizar melhor o
modelo.
Escola SENAI Roberto Simonsen https://bras.sp.senai.br/ 47
A opção normal to, permite que seja vista um plano, ou face, ou SKETCH, de frente,
corrigindo o ZOOM para as extensões do modelo existente.
Esta opção também pode ser acessada teclando a barra de espaços de seu
computador.
Outra opção útil desse comando seria ISOMETRIC, usado antes de extrudes.
CRIANDO O SKETCH DO RESSALTO
Após ter criado o sketch e ter deixado o perfil
do modelo sólido de frente para você, clique
no ícone Line e puxe a primeira linha da
base da figura, conforme a figura ao lado.
PASSO 01:
Vamos criar três linhas, conforme a seqüência ao
lado, se preocupando em criar as linhas sempre
horizontais e verticais.
PASSO 02:
Deveremos agora criar um arco tangente à linha
vertical. Isto pode ser feito de duas formas:
• Clicando sobre o ícone Tangent Arc .
• Movimentando o cursor sobre o ponto P3
e depois levando-o até o ponto P4.
PASSO 03:
Desenhe mais uma linha horizontal, desta vez
saindo do raio, buscando novamente o
alinhamento horizontal do modelo.
Observe que não será necessário clicar no
ícone Line novamente, pois o formato do
cursor indica que o comando Line está
Escola SENAI Roberto Simonsen https://bras.sp.senai.br/ 48
acionado.
Escola SENAI Roberto Simonsen https://bras.sp.senai.br/ 49
PASSO 4:
Para encerrar, utilizando uma linha, você vai
unir os dois pontos abertos da figura, desta
vez, sem se importar se a linha ficará ou não
vertical. Esta condição será corrigida com
restrições geométricas conforme faremos a
seguir.
A seguir vamos criar mais algumas Relations (Restrições Geométricas) no Sketch e
aplicar dimensões para que possamos definir totalmente o Sketch (Fully Defined).
• Deixando a linha vertical
Acrescente a Relation Vertical à linha
inclinada. Para tanto selecione somente
a linha inclinada e clique em Vertical.
Perceba que apesar de ter dimensões
diferentes, a linha se torna vertical
corrigindo as diferenças que existam.
• Criando a relação de concentricidade e a relação de tangência do arco.
Selecione os dois arcos, do perfil da peça e
do arco desenhado no sketch, e então,
selecione o ícone Concentric. O Sketch
ficará como na figura ao lado. Clique então
no arco e na linha horizontal superior do
sketch e insira a relação Tangent.
Importante: As duas linhas que encontram o
arco deverão ter obrigatoriamente esta
relação de tangência. Caso contrário, não
conseguiremos resolver o Sketch (Fully Defined - cor negra).
Escola SENAI Roberto Simonsen https://bras.sp.senai.br/ 50
Dimensione agora o Sketch conforme a figura.
Note que somente duas cotas serão necessárias
para tornar o Sketch Fully Defined.
Isso porque as outras linhas já possuem relations
que definem suas posições em relação à origem da
peça.
Teremos que criar a mesma forma agora do outro lado do modelo.
Seria necessário desenhar também o lado esquerdo no mesmo processo que criamos
o primeiro lado? Não.
Na verdade é possível criar um
espelhamento dos objetos que já foram
desenhados. Isso inclui também as
Relations aplicadas aos objetos.
Veremos a seguir como fazer isto.
CRIANDO ESPELHAMENTOS EM SKETCHS
Crie uma linha de espelhamento com o comando
Centerline.
Clique no ícone Centerline e desenhe a linha a
partir do ponto P1 (origem) até o ponto P2.
Clique no comando MIRROR, na barra de ferramentas de Sketch.
Habilite a caixa superior do comando que solicita as entidades que serão
ESPELHADAS. Ele deverá ficar na cor vermelha, o que significa que está em modo de
Escola SENAI Roberto Simonsen https://bras.sp.senai.br/ 51
seleção.
Escola SENAI Roberto Simonsen https://bras.sp.senai.br/ 52
Selecione então os
objetos a serem
espelhados, através de
uma seleção WINDOW,
ou seja, forme um
retângulo de seleção ao
redor de todos objetos.
As entidades irão aparecer dentro da caixa de seleção.
Em seguida, clique na caixa
de seleção inferior, do
comando MIRROR.
Neste local, você irá
informar a entidade que será
o centro do espelho.
Selecione então a linha de
centro que você criou no
centro do modelo. Clique em OK. O espelho está pronto.
Para concluir a criação do ressalto devemos agora extrudar o Sketch criado
anteriormente.
CRIANDO O RESSALTO CENTRAL DO MODELO.
Clique no ícone e selecione o tipo de terminação para a
extrusão do ressalto. Novamente você irá utilizar a opção MIDPLANE.
Observe que a visualização do modelo não mudou para uma perspectiva, pois isto só
acontece durante a primeira criação de uma Base Extrude.
Altere a visualização para Isométric clicando no ícone da Toolbar Standard Views.
Escola SENAI Roberto Simonsen https://bras.sp.senai.br/ 53
Clique no ícone Extruded Boss/Base .
A visualização do Sketch será rotacionada para a posição isométrica e um “preview” da
extrusão será apresentado. Você então irá inserir:
Direção 1: MIDPLANE
Dimensão: 80mm
Note que a Extrusão ficou destacada na área
gráfica da tela.
Clique no ícone Save para salvar o modelo.
ACRESCENTANDO O BOSS CIRCULAR
• Selecione agora a face superior da
tampa para criar um novo Sketch
diretamente no modelo.
• Clique no ícone Circle e posicione o
cursor sobre a origem do Sketch.
• Clique e arraste o cursor criando um
circulo de tamanho qualquer.
• Dimensione o circulo com 45mm de
Escola SENAI Roberto Simonsen https://bras.sp.senai.br/ 54
diâmetro.
Escola SENAI Roberto Simonsen https://bras.sp.senai.br/ 55
EXTRUDANDO O RESSALTO COM ÂNGULO
Clique no ícone Extrude Boss/Base e selecione o tipo de terminação para o ressalto
como Blind.
Direção 1: BLIND
Dimensão: 12mm
ÂNGULO DE SAIDA:
Clique no ícone DRAFT para definir o ângulo:
Ãngulo de Saida: 5,00 graus
Clique em OK para terminar.
O modelo ficará comonafigura ao lado.
Com um ressalto adicional e em ângulo.
CRIANDO O PERFIL DOS FUROS CEGOS
Quando se trata de criarmos furos poligonais ou com perfis complexos, sejam eles
passantes ou cegos, utilizaremos o comando Cut Extrude.
Entretanto, caso se trate de furos normalizados, utilizaremos outro recurso, o comando
Hole Wizard, que será tratado nos próximos capítulos.
Selecione novamente o plano
superior do modelo e acione o
comando Sketch para criarmos os
furos.
Utilizando os comandos vistos até
agora, desenhe o Sketch como
mostrado ao lado:
Escola SENAI Roberto Simonsen https://bras.sp.senai.br/ 56
Lembre-se que desta vez vamos desenhar primeiramente a linha de centro que servirá
como linha de simetria.
Escola SENAI Roberto Simonsen https://bras.sp.senai.br/ 57
FURANDO O MODELO
Comando Extruded Cut
Para concluir o operação,
clique no ícone Extruded Cut
e a opção Blind.
Direção 1: BLIND
Dimensão: 8 mm
DRAFT: ACIONADO
Ãngulo: 10,00 graus
Clique em OK para terminar.
IMPORTANTE:
Atenção: O ângulo de Saída do furo é interno e portanto, devemos atentar se o ãngulo
está na direção correta. Para corrigir, acione a opção Draft Outward.
CRIANDO ARREDONDAMENTOS NO MODELO
Faremos arredondamentos nas arestas do
modelo com o comando FILLET.
ATENÇÃO:
Este comando NÃO É o comando Sketch
Fillet, que utilizamos para acrescentar um arco
no Sketch.
Neste comando, acrescentaremos arredondamentos DIRETAMENTE nas arestas do
modelo 3D.
Clique no ícone FILLET e selecione as arestas como indicado na figura acima
Escola SENAI Roberto Simonsen https://bras.sp.senai.br/ 58
Dimensão: 5 mm
Escola SENAI Roberto Simonsen https://bras.sp.senai.br/ 59
Acione novamente o comando FILLET e acrescente mais outros 04 Fillets com
raio de 1,0 mm nas 04 arestas indicadas na figura abaixo.
Note que ao selecionar uma das arestas, as outras são selecionadas
automaticamente.Isto se atribui ao fato de o quadro Items to Filet ter o modo Tangent
propagation ligado.
Para finalizar, acrescente dois Fillets com raio
de 3,0 mm nas arestas externas conforme a
figura abaixo.
ARREDONDANDO O RESSALTO CIRCULAR
Clique novamente no ícone FILLET e
selecione a face lateral do ressalto que acaba
de ser criado.
Defina o valor do raio para 3mm.
Clique OK para terminar.
Note
Escola SENAI Roberto Simonsen https://bras.sp.senai.br/ 60
que o fillet atingiu as duas arestas do ressalto.
Escola SENAI Roberto Simonsen https://bras.sp.senai.br/ 61
CRIANDO CASCA NO MODELO
O comando Shell permite-nos criar uma casca a partir
do sólido, abrindo uma ou mais faces e deixando uma
parede fina e uniforme. A espessura da parede é
controlada por uma dimensão.
Após clicar no ícone do comando surgirá no painel
esquerdo da tela o quadro onde devem ser
especificadas a espessura da casca e quais as faces a
serem excluídas no modelo.
Dimensão: 3,0 mm (thickness)
Face Excluída: Inferior
Será necessário criar uma abertura na peça,
portanto rotacione o modelo para facilitar a
seleção da face inferior que será excluída no
comando.
Clique conforme a figura ao lado.
Clique em OK para encerrar o comando.
O modelo ficará no resultado final, com uma
ESPESSURA CONSTANTE de 3,0 mm,
inclusive em volta do furo.
Escola SENAI Roberto Simonsen https://bras.sp.senai.br/ 62
Mesmo com tantos recursos de visualização do modelo, alguns detalhes podem ainda
não estar muito claro à visualização. Pode-se então ser necessário exibir o modelo em
secções 3D. Isto permite ao projetista analisar os detalhes do modelo com maior
precisão.
Clique no ícone Section View da barra de menus para
acessar o menu do comando: Surgirá na tela o quadro ao
lado que permite que efetuemos até três secções
em um modelo:
Note que o plano Front foi selecionado automaticamente.
O modelo será então exibido seccionado a partir do plano
Front. A distancia da secção pode ser controlada.
NOTAS 1:
• Pode-se utilizar valores positivos e negativos.
• Podemos alterar o lado de secção.
Não saia do quadro Section View.
Selecione agora o plano Right pelo Browser.
Note que o modelo será seccionado também tanto pelo
plano Right como pelo plano Front.
Clique em OK para aceitar a posição escolhida e analise agora as partes internas do
Escola SENAI Roberto Simonsen https://bras.sp.senai.br/ 63
modelo neste corte virtual.
Escola SENAI Roberto Simonsen https://bras.sp.senai.br/ 64
CONSIDERAÇÕES DO SECTION VIEW.
• As faces criadas pelo “corte” do comando são VIRTUAIS, ou seja, apesar de
serem visíveis elas não existem, sendo diferenciadas das faces reais do modelo.
• Não é permitido pelo programa,
que as faces criadas virtualmente pelo
Section View, sejam utilizadas para criar
SKETCHES, e principalmente relações
geométricas com outras entidades. Sua
função é exclusivamente para
visualização.
ALTERAÇÕES NO MODELO.
Se você seguiu todos os passos corretamente, seu modelo deverá estar similar ao da
figura ao lado e sua FEATURE MANAGER DESIGN TREE, deverá conter os ícones
das operações conforme a figura.
Talvez exista alguma diferença nos
números finais das features que
significam APENAS a quantidade
de entidades que foram criadas.
Para trocar o nome da Feature,
basta clicar sobre a mesma e teclar
a função F2 do teclado, para editar
seu nome.
O importante é que exista a mesma seqüência de seqüência dos comandos, pois a
ordem destes pode alterar o resultado final do modelo.
Vamos então fazer um teste a seguir:
Escola SENAI Roberto Simonsen https://bras.sp.senai.br/ 65
Selecione o Cut-Extrude1 e movimente ICONE com o cursor de forma que se
posicione ABAIXO do Shell, conforme o no quadro ao lado.
Para arrastar, basta clicar sobre o ícone e arrastá-lo
até a nova posição e então soltar o botão do mouse.
O resultado final será como as figuras abaixo.
ANTES
DEPOIS
Como o Cut-Extrude1 está agora DEPOIS
do Shell1, então a peça será furada.
Agora retorne o Cut-Extrude1 para sua
posição original.
CRIANDO ALTERAÇÕES NA TAMPA SUPERIOR
O SolidWorks é um software que permite que praticamente tudo o que foi feito seja
editado. Não importa se Sketch ou Feature, as alterações atualizam todo o modelo.
Sendo assim, faremos uma seqüência de alterações no modelo, de forma a criar uma
nova peça, que será utilizada na montagem da próxima lição. Siga os passos de
alterações do modelo que irão envolver SKETCHES e FEATURES.
Escola SENAI Roberto Simonsen https://bras.sp.senai.br/ 66
1. Alterando os Raios de Arredondamento
Para alterar valores definidos nas Features, vimos que se pode dar um duplo-clique na
feature desejada, tanto na árvore quanto no próprio modelo.
• Altere o valor do raio do Fillet2
de 1mm para 2mm.
• Altere também o valor do raio do Fillet3
de 5mm para 3mm.
• Altere o Fillet4, deixando de ser a
face total, para apenas a base do ressalto.
2. Alterando as dimensões do Modelo.
Faremos agora algumas alterações no
modelo.
• Comece pela altura total da
Base Extrude, alterando de 60 para
40mm.
Lembre-se que para alterar um modelo
no Solid Works basta dar um duplo-
clique na feature a ser alterada, quer
seja no Browser, quer seja no modelo.
Antes de confirmar a alteração do modelo clique no ícone
Rebuild do quadro Modify para atualizar o modelo.
Escola SENAI Roberto Simonsen https://bras.sp.senai.br/ 67
Feche o quadro clicando em OK.
Escola SENAI Roberto Simonsen https://bras.sp.senai.br/ 68
• Mude agora o raio do Extrude 2, alterando de 25 para 20mm.
3. Alterando o casca do modelo.
• Vamos também corrigir o Shell criado
anteriormente, abrindo algumas faces.
Clique com o botão B.D.M. sobre a Feature ou sobre a
parede interna do modelo e selecione Edit Feature.
Rotacione o modelo e selecione a face superior do
corpo cilíndrico para acrescentá-la à seleção anterior.
Selecione então as faces
internas dos furos cônicos
centrais e laterais.
Conclua o comando
clicando em OK.
Escola SENAI Roberto Simonsen https://bras.sp.senai.br/ 69
4. Retirando os ângulos de saída do MODELO.
• Vamos agora desabilitar
todos os ângulos de saída criados no
extrude do ressalto central e dos dois
furos laterais do modelo.
Basta clicar com o B.D.M. sobre a
Feature e selecionar Edit Feature.
Remova então o ângulo DRAFT,
clicando sobre o ícone para que este
seja desabilitado do comando.
Feche o quadro clicando em OK.
Repita esta operação, tanto no ressalto central quanto no furos laterais.
OK!. SEU M O DELO JÁ ESTÁ PRO NTO PARA A PRÓ XI M A LI ÇÃO .
Escola SENAI Roberto Simonsen https://bras.sp.senai.br/ 70
Lição 03 – Tampa Inferior
A s s em bl y ou montagem é a combinação de duas ou mais peças, também chamadas
de componentes, reunidos em um único arquivo do SOLIDWORKS.
Os componentes são posicionados e orientados usando M a t es.
M a t e é o comando que forma relações geométricas de posicionamento entre as faces,
planos, origem ou arestas dos componentes, com todos os elementos existentes da
montagem, inclusive com a origem e plano da própria montagem.
O SOLIDWORKS permite criar montagens complexas compostas de vários
componentes. Estes componentes podem ser peças criadas em separado ou
aproveitadas de outras montagens, chamadas então de S u b - A s s e m b l y .
Um vínculo será então criado entre o arquivo de montagem e seus componentes,
permitindo a atualização automática dos arquivos quando os componentes inseridos
forem alterados tanto no ambiente da montagem quanto no ambiente peça.
Escola SENAI Roberto Simonsen https://bras.sp.senai.br/ 71
Criando a Base Feature – Tampa Inferior
Vamos utilizar os comandos vistos anteriormente para criar a peça Tampa Inferior.
Clique no ícone New e selecione o tipo de arquivo Part no quadro de diálogo.
Nesta peça, o Sketch inicial será desenhado no plano TOP, devido ao seu perfil
básico que permite cantos arredondados já desde o Sketch.
Clique no plano TOP, localizado no Browser, em seguida clique no ícone Sketch .
Caso o Sketch não fique posicionado na frente
da visualização, utilize o comando Normal To.
Desenhe um retângulo e acrescente os raios
nos cantos conforme a figura ao lado, usando
o comando Sketch Fillet.
Dimensione a figura com as mesmas
dimensões da peça Tampa Superior. Note
que é necessário selecionar as duas linhas
verticais para pode acrescentar a distancia.
O mesmo acontece com as duas linhas
horizontais.
Vamos agora estabelecer algumas Relations
para posicionar o retângulo simetricamente ao redor da origem.
• Pressione a tecla Esc para desligar a ferramenta Dimensions.
• Posicione o cursor sobre uma das
linhas verticais e pressione o B.D.M.
(Botão Direito Mouse).
• No menu de atalho que aparece,
selecione Select Midpoint e em seguida
selecione a origem do Sketch
pressionando a tecla Ctrl.
Escola SENAI Roberto Simonsen https://bras.sp.senai.br/ 72
• Clique sobre o ícone Horizontal para atribuir a relação
de alinhamento aos dois pontos selecionados alinhando-os
horizontalmente. Clique em OK para aceitar.
• Repita a operação criando o alinhamento vertical entre a
origem e uma das linhas horizontais do retângulo.
O sketch deverá ficar como na figura abaixo:
OBS: Se os pontos médios do retângulo
estiverem alinhados com a origem, na
horizontal e na vertical, então logicamente a figura estará centrada com a origem.
Criando a Base Extrude
Clique sobre o ícone Extruded Boss/Base e digite a profundidade de extrusão inicial
do modelo:
Direção 1: BLIND
Dimensão: 12mm
Clique em OK para terminar.
Acrescentando os Ressaltos Laterais
Inicie um novo sketch na FACE INFERIOR do modelo clicando no ícone Sketch.
Escola SENAI Roberto Simonsen https://bras.sp.senai.br/ 73
• Desenhe um retângulo á direita
do modelo conforme a figura.
• Utilize Relations para alinhar o
ponto médio da linha vertical com a
origem.
• Desenhe uma Centerline
vertical a partir da origem, para criar a
base do espelhamento.
• Crie o espelhamento do
retângulo através do comando Sketch Mirror.
• Feche o Sketch
Vamos agora criar o ressalto de forma que ele tenha a altura total do modelo já
existente. A intenção de projeto é que o ressalto sempre terá a altura inicial do modelo.
• Clique no ícone Extruded Boss/Base.
Direção 1: THROUGH ALL
Dimensão: “Não se aplica”
Clique em OK para terminar.
NOTA: Atenção para a direção que
esta sendo criado o extrudado, pois
caso seja criado na direção errada, o
comando dará um alerta.
Acrescentando os Arredondamentos
Clique no ícone Fillet e selecione as
arestas inferiores conforme indicado.
Altere o valor do raio para 5mm
e clique em OK.
Escola SENAI Roberto Simonsen https://bras.sp.senai.br/ 74
Criar os arredondamentos nos 4 cantos com 2mm na seqüência abaixo:
Perceba que existe ainda um canto vivo que será criado repetindo o comando fillet.
Clique novamente no comando FILLET e selecione novamente os quatro cantos
restantes e insira novamente o mesmo raio de 2mm.
Criando a casca da Tampa Inferior - SHELL
Clique no comando Shell para criar
paredes finas do modelo removendo a
face superior para que o modelo fique
aberto.
Dimensão: 3mm
Clique em OK para terminar.
Salve seu modelo em sua pasta com o
Escola SENAI Roberto Simonsen https://bras.sp.senai.br/ 75
nome TAMPA INFERIOR.
Escola SENAI Roberto Simonsen https://bras.sp.senai.br/ 76
Criando a Montagem dos Componentes
Os arquivos do tipo Assembly são utilizados para a criação de montagens, onde se
podem inserir componentes como peças e outras montagens.
• Para criar o arquivo de montagem
clique no ícone New Document
• Slecione o ícone Assembly na
caixa de diálogo New Solid Works
Document.
• Será então aberto um novo
documento do tipo ASSEMBLY.
• Note que no painel esquerdo da
tela, existem alguns símbolos diferentes dos
que havia nos arquivos do tipo Part.
• Note também que no fim da lista
existe o símbolo , exclusivo de arquivos
do tipo Assembly. É nele que será
armazenada as restrições de
posicionamento entre os componentes da
montagem.
• Clique então no ícone do
comando INSERT COMPONENTS,
para que seja inserido o primeiro
componente da montagem. Este
comando abrirá o Browser para que
possamos buscar o arquivo Part que
será inserido.
Escola SENAI Roberto Simonsen https://bras.sp.senai.br/ 77
• Clique agora no ícone Browse, que
abrirá a janela Windows para seleção do
arquivo Part a ser inserido.
• Após selecionar o arquivo, tecle na
opção abrir para inserir o componente
dentro da montagem.
NOTA: É importante que em nossas
montagens, iniciemos o conjunto sempre
por uma peça significativa, como uma
base, um corpo, etc... Evite começar a
montagem por uma porca, parafuso ou
qualquer outra peça que não realmente
significativa no conjunto.
• Será então inserido o componente selecionado na montagem, sendo que o
nome do arquivo aparecerá na Feature Manager.
•
Para inserir o segundo comando, siga novamente os passos de inserção de
componentes, desta vez para inserir a peça Tampa Inferior
• Clique no ícone do Insert Components
• Selecione o botão BROWSER
• Escolha a peça da Lição 02 - Tampa Inferior
• Clique no botão ABRIR
Escola SENAI Roberto Simonsen https://bras.sp.senai.br/ 78
Sua montagem deverá ficar como na
figura, contendo o nome da segunda
peça logo após o nome da primeira
peça, talvez apenas com alguma
variação na posição dos
componentes dentro da montagem.
Note que na frente do nome da peça
Tampa Superior, apareceu a letra (f)
Isso significa que a peça está fixa
(FIXED) no espaço da montagem.
Portanto, o programa não permite que seja movimentada ou rotacionada.
(Por sua vez, na frente do nome da peça Tampa Inferior, apareceu o sinal de
menos (-), o que significa que a peça está livre FLOATED) no espaço da
montagem, sendo permitida sua movimentação e rotação. Teremos então que
criar as restrições com outros elementos para fixá-la na montagem.
Outra forma de criar uma montagem dos Componentes
Divisão da Janela do SOLIDWORKS
Apenas para informação, poderíamos também dividir a tela do programa, distribuindo as
telas dos componentes na forma vertical ou horizontal, com os arquivos dos
componentes. Veja:
Clique no menu Window e selecione a opção Tile Verticaly.
Note que no final do menu apareceu o nome dos arquivos
que estão abertos nesta seção do SOLIDWORKS.
Escola SENAI Roberto Simonsen https://bras.sp.senai.br/ 79
Este serão os arquivos que o programa distribuirá tela.
Movimente o cursor até o topo do
B r ow s er de Lição1.SLDPRT.
Mantenha pressionado o B.E.M. e
arraste o cursor até o topo do
B r o w s e r do arquivo A s s e m 1 .
• Solte o botão.
• Observe o formato do cursor enquanto
arrasta a peça para a montagem.
• Note que a peça foi acrescentada logo
abaixo da origem da montagem e na área
gráfica o modelo foi acrescentado e alinhado
com o plano Front da montagem.
NOTA: Esta forma de criação de montagem é
desaconselhada por haver a necessidade de se abrir os arquivos antes da
inserção e principalmente porque os modelos são jogados aleatoriamente na
montagem, sem haver o posicionamento técnico que esperamos em uma
montagem. Este modo deve ser evitado em projetos.
Guarde seu Arquivo no endereço Abaixo:
C:/ Usuários/ TURMA / SEU NOME /
• Escolha sua turma:
Seg-Qua - Ter-Qui - Sábado
• CRIE uma pasta com Seu nome, caso ainda não tenha feito.
A partir de agora, seus arquivos serão salvos apenas nesta pasta.
Escola SENAI Roberto Simonsen https://bras.sp.senai.br/ 80
Digite o nome Montagem das Tampas, que será do tipo ASSEMBLY (.SLDASM).
Escola SENAI Roberto Simonsen https://bras.sp.senai.br/ 81
ATENÇÃO:
* Cuidado para não salvar seu arquivo na pasta de outra pessoa
* Evite criar arquivos com nome “ASSEM 1”. Coloque um nome que esteja
ligado ao seu trabalho para facilitar sua busca no futuro.
Devemos salvar o arquivo, porque o comando de edição de peças na montagem, que
veremos a seguir, só permite sua execução após a montagem ter sido salva.
Editando componentes dentro da montagem
Comando
Precisamos ainda fazer algumas alterações nas peças antes que possamos continuar
com a montagem. Estas alterações podem ser feitas diretamente no ambiente de
montagem, sendo necessário indicar ao programa qual componente sofrera as
modificações.
Começaremos pela peça lição1, onde faremos um rebaixo na face superior para futuro
encaixe com o outro componente.
▪ Mova o cursor sobre qualquer uma das faces da peça Tampa Superior
Escola SENAI Roberto Simonsen https://bras.sp.senai.br/ 82
▪ Pressione o B.D.M. No menu de atalho selecione a opção Edit Part.
Escola SENAI Roberto Simonsen https://bras.sp.senai.br/ 83
Note que a cor original da peça foi
mantida, enquanto a peça lição2
foi alterada para a cor translúcida.
Note também que no Browser a
cor da peça Tampa Superior e
toda a estrutura também estão na
cor azulada. Isto serve para
identificar qual é o objeto que está
sendo editado.
Para sair da opção EDIT PART, basta clicar no ícone Edit Component, que está
habilitado na barra de ferramentas de montagem.
Criando os rasgos de encaixe das tampas.
• Após deixar a peça da lição2 no
modo Edit Part, vire o fundo da peça para
cima e selecione a face do modelo.
• Com a a face superior
selecionada, clique no ícone Sketch.
• Ainda com a face superior selecionada,
clique no ícone Offset e ajuste para que a
distância da cópia seja de 1,50 mm da face do
modelo.
• Caso o offset esteja direcionado para
fora da espessura do modelo, pressione a
opção REVERSE, para alterar a direção do
offset.
• Tecle Enter para concluir.
Escola SENAI Roberto Simonsen https://bras.sp.senai.br/ 84
O objetivo deste comando é criar uma linha
que esteja a uma distancia da aresta extena
da face, de valor de 1,50mm
• Vamos agora concluir o rebaixo,
utilizando um Cut Extrude, de 3mm
• Vamos fazer que a Tampa Superior
tenha um encaixe FÊMEA, portanto, caso o
corte não esteja ocorrendo no lado interno do
modelo, basta inverter o lado do corte clicando
em “Flip side to Cut” .
Para concluir, clique em OK . A Tampa Superior deverá ficar como na figura acima.
NOTA: Para desligar o modo de edição de componentes, clique no ícone Edit
Componet, ou aopção Edit Assembly, com o B.D.M.
Agora repita o mesmo processo com a peça da lição 02, Tampa Inferior, desta vez, com
o objetivo que esta tenha um encaixe MACHO (Externo)
• Não esqueça de clicar no ícone
Edit Part , antes de iniciar qualquer
alteração no modelo. Caso contrário, as
alterações só terão efeito na montagem.
Escola SENAI Roberto Simonsen https://bras.sp.senai.br/ 85
Trocando as cores das peças
Como os componentes da montagem têm as mesmas dimensões, fica difícil perceber
as arestas de contato. Vamos então alterar a cor da peças para diferencia-lás. Esta é
uma pratica comum na montagem de componentes, aconselhada no dia-a-dia.
• Selecione uma das faces da peça Tampa Superior.
• Em seguida clique no ícone Edit Color.
• Surgirá o quadro Edit Color onde se deve selecionar
a nova cor do componente.
• Selecione a cor AMARELA e clique em Apply.
• Clique em OK para fechar o quadro de diálogo.
Deixe agora a Tampa Inferior na Cor VERDE.
Criando Restrições de Posição nos
Componentes
Devemos acrescentar um Mates para
posicionar os componentes na montagem,
alinhando suas arestas ou faces com outras
peças, com planos ou até mesmo a origem
da montagem.
Escola SENAI Roberto Simonsen https://bras.sp.senai.br/ 86
Lembre-se que no Browser, ao lado de cada um dos componentes existem símbolos
especiais.
• Ao lado da peça lição1 existe a indicação (f). Isto indica que o estado do
componente é Fix, ou seja, ele está fixado e é impossível move-lo.
• Ao lado da peça lição2, existe o símbolo (-) Isto indica que a peça tem algum
grau de liberdade e permite movimentação dentro da montagem.
Veremos a seguir como se cria restrições de montagem, e que quando são
acrescentadas a um modelo este símbolo (-) poderá inclusive desaparecer.
Criando um MATE - Coincident
• Para acrescentar o Mate
Coincident, clique no ícone MATE.
• Em seguida selecione a aresta da
peça Tampa Superior conforme a figura ao
lado:
• Selecione também a aresta
correspondente da peça Tampa Inferior
• Note que as pecas se posicionam
após a segunda aresta selecionada,
respondendo a restrição criada de
coincidência.
Caso as peças estejam invertidas, podemos
inverter o sentido do MATE pelo ícone Mate
Alignment.
Note os tipos de Mates disponíveis no
quadro Mate.
Escola SENAI Roberto Simonsen https://bras.sp.senai.br/ 87
• Coincident,
• Paralel
• Perpendicular
• Distance
O modo Coincident já foi habilitado. Caso seja esta sua opção clique em OK para
aceitar esta restrição.
A partir de agora o modelo não
mais perderá esta restrição de
posicionamento até que este MATE
seja deletado ou suprimido.
Tente movimentar o modelo e verá
que ele ainda possui graus de
liberdade mas não está mais
totalmente livre para ser
rotacionado.
Crie agora mais restricões de MATES,
tendo como o objetivo final, que as peças
se encaixe perfeitamente como a figura
abaixo.
Caso seu modelo após a criação dos
MATES esteja com dimensões diferentes,
que não permitem a perfeita montagem
entre as faces, pode ser que você não fez
todas as edições que deveria no modelo.
Você deverá então escolher entre editar
a peça que está incorreta dentro da
montagem ou abrindo o arquivo PART
diretamente para efetuar as
modificações. Não existe comando de
montagem para consertar erros de
construção. Isso deve ser feito
diretamente no modelo.
Escola SENAI Roberto Simonsen https://bras.sp.senai.br/ 88
Visualizando o conjunto em CORTE – Section View.
Para concluir esta lição, altere a
visualização da montagem para um corte
longitudinal, exibindo os pontos de contato
dos componentes.
Para isso, clique no ícone:
O modelo deverá ser exibido seccionado,
de forma que permita a visualização
interna do que foi criado e principalmente
permitindo a visualização do casamento do
encaixe MACHO-FÊMEA.
Assim terminamos a Lição 3: Montagem da Tampa.
Escola SENAI Roberto Simonsen https://bras.sp.senai.br/ 89
Exerc. 1: Dispositivo de Furação
Crie os modelos conforme os desenhos a seguir e gerar a montagem do conjunto
O objetivo desta tarefa é a criação de uma montagem pelo processo Botton Up
Design. Este processo permite que os componentes da montagem sejam criados
individualmente e depois inseridos no arquivo de montagem onde serão acrescentadas
as restrições de movimento (Mates).
Inicie pela modelagem das peças conforme os desenhos a seguir.
Escola SENAI Roberto Simonsen https://bras.sp.senai.br/ 90
Crie um novo arquivo do tipo Part para cada uma das peças a ser criada.
Escola SENAI Roberto Simonsen https://bras.sp.senai.br/ 91
01 - BASE.
DICAS:
• modelar a partir do perfil mostrado na vista de elevação
• extrudar para ambos os lados usando a condição Midplane
• acrescentar furações com o comando Hole Wizard
Escola SENAI Roberto Simonsen https://bras.sp.senai.br/ 92
02 - PRISMA.
DICAS:
• modelar a partir do perfil da vista lateral esquerda, de forma que o canal em “V”
seja criado durante a extrusão
• extrudar para ambos os lados utilizando a condição Midplane.
• acrescentar furações com o comando Hole Wizard
Escola SENAI Roberto Simonsen https://bras.sp.senai.br/ 93
03 - ENCOSTO.
DICAS:
Nesta peça os furos poderiam ser criados diretamente no perfil principal do modelo,
porém é aconselhável utilizar o Hole Wizard pois veremos mais tarde que o comando
permite a inserção de componentes de montagem associados à quantidade de furos
criados na peça onde os componentes estão anexados.
Escola SENAI Roberto Simonsen https://bras.sp.senai.br/ 94
04 - BUCHA.
05 - PINO DE GUIA
DICAS:
• Estas são peças que podem ser criadas tanto por extrusão quanto por
revolução.
• O processo a ser utilizado deve ser analisado a fim de economizar tempo
durante o modelamento.
Escola SENAI Roberto Simonsen https://bras.sp.senai.br/ 95
Escola SENAI Roberto Simonsen https://bras.sp.senai.br/ 96
Lição 04 - Criação de Drawings
Em um projeto, sejam eles mecânicos, arquitetônicos, ou de qualquer outro segmento,
após a sua concepção deve ser documentado na forma de desenhos técnicos e
planilhas a fim de descrever precisamente seus detalhes para que possa ser
construído.
Em sistemas de C A D 2 D esta documentação costumava consumir muito tempo, pois
era necessário transferir os dados do projeto para desenhos de detalhamento,
processo este que deveria ser feito quase manualmente.
No SOLIDWORKS este processo foi simplificado, uma vez que o projeto foi concebido
em um ambiente tridimensional, criando-se modelos tridimensionais, os quais podem
ser totalmente aproveitados na criação da documentação do projeto.
Além disso, ainda permite ao usuário criar vistas do modelo tridimensional quase que
automaticamente, inserindo as cotas que foram utilizadas durante a construção do
modelo, e criando listas de peças baseadas na quantidade e propriedades dos
componentes.
Escola SENAI Roberto Simonsen https://bras.sp.senai.br/ 97
Iniciando um Documento DRAWING
Para a criação de um desenho é necessário iniciar um novo arquivo do tipo Drawing.
Este tipo de arquivo permite a criação de vistas do modelo em Desenho Técnico
Mecânico, podendo ser:
• Projeções ortogonais, Auxiliares.
• Perspectivas Isométricas
• Vistas de seções,
• Detalhes,
• Encurtamentos,
• Corte total, meio corte ou corte parcial.
Somente em um arquivo Drawing é possível este tipo de trabalho.
Clique sobre o ícone New e
selecione a opção Draw para o
novo tipo de arquivo.
No lado direito do quadro de diálogo
aparecerá uma imagem de preview
do arquivo que será criado.
Clique em OK para concluir a
criação do novo arquivo.
Em um arquivo Drawing, a disposição dos painéis é parecida com a dos arquivos que
trabalhamos antes ( Part e Assembly).
O Ambiente Drawing também
não permite a rotação 3D da
Folha.
Nesse tipo de arquivo só é
possivel editar a localização do
Desenho e o tamanho da
imagem, usando comandos
como PAN e ZOOM , ou seja,
não existe o 3 D ROTATE .
Escola SENAI Roberto Simonsen https://bras.sp.senai.br/ 98
Definindo a folha de Trabalho.
Quando configurado no
System Options, o
SOLIDWORKS inicia um novo
Drawing perguntando qual
será o tipo de folha a ser
aplicada no desenho:
Devemos então selecionar o
padrão de folha que
pretendemos criar o modelo e
clicar em OK:
Esta folha poderá ser trocada a qualquer momento, portanto não se preocupe se ficar
menor ou maior que o esperado.
Escolhendo o modelo que será criado as vistas do desenho:
Após ter sido escolhido o tamanho do papel,
quando configurado, o SOLIDWORKS
perguntará onde fica o arquivo do modelo que
será gerado o desenho. Ele faz esta operação,
devido estar selecionado a opção “Start
command when creating new drawing”.
Caso esta opção não esteja selecionada, para se
criar um novo modelo deverá ser clicado o icone
do comando MODEL VIEW para se escolher o
arquivo que contém o modelo 3D.
Em seguida, clicamos no ícone BROWSE para
abrir a caixa de diálogo e escolher o modelo:
Escola SENAI Roberto Simonsen https://bras.sp.senai.br/ 99
Nessa lição, vamos criar as
vistas do modelo TAMPA
SUPERIOR .
Portanto, selecione o arquivo
em sua pasta de trabalho e
em seguida, clique na opção
ABRIR .
Após ter escolhido o arquivo do
modelo, o SolidWorks retorna
ao ambiente Drawing,
esperando que seja clicado a
posição para o modelo.
Nessa posição, será inserido a
vista do desenho, posicionada
no PLANO FRONT do Modelo.
Nesse momento, o programa habilita automaticamente o comando PROJECTED
VIEW, ou seja, arrastando o mouse para os lados, conseguimos gerar as vistas
ortogonais do modelo.
Crie então as três vistas do modelo
conforme o quadro ao lado,
inclusive a perspectiva isométrica:
Perceba que a perspectiva ideal
ficará na parte superior do
desenho. Para corrigir sua posição,
após ter criado todas as vistas,
pressione a tecla ESC e depois
arraste a vista de perspectiva para
a posição indicada na figura.
Escola SENAI Roberto Simonsen https://bras.sp.senai.br/ 100
Criando Vistas de Modelo por “arraste” de janelas:
Assim como no Assembly, o ambiente Drawing também permite a criação do modelo
através do Arraste do modelo 3D diretamente entre janelas.
Inicialmente se deve dividir a tela do SOLIDWORKS clicando:
• menu Window e selecione a opção Tile Horizontaly.
Em seguida movimentar o cursor até
o Browser do modelo e selecionar
no topo da arvore o nome lição1,
pressionando o ícone enquanto
movimenta para o meio da janela do
arquivo Drawing.
Solte o botão e note que três vistas
ortogonais são inseridas no
desenho.
NOTA: Esta forma de criação de montagem é desaconselhada por haver sempre a
necessidade de se abrir os arquivos antes da inserção. Este modo deve ser
evitado em projetos, sendo que sua apresentação aqui foi apenas informativa.
Alterando o tipo de projeção das vistas
Caso a projeção das vistas seja feita em terceiro diedro como na figura ao lado será
preciso alterar o modo de projeção no quadro Sheet Setup , conforme a seguir:
• Movimente o cursor a alça
inferior do desenho, ou em um ponto
onde não existam vistas de modelo.
Clique o B.D.M. e selecione
Properties.
Escola SENAI Roberto Simonsen https://bras.sp.senai.br/ 101
Surgirá o quadro de diálogo Sheet Setup onde podem ser alterados vários
parâmetros do desenho criado como:
1. Escala das vistas
2. Tamanho do papel
3. Tipo de carimbo da folha
4. Tipo de projeção.
Vamos então fazer as seguintes alterações na folha de dados:
• Altere o tipo de projeção para First Angle
• Altere o tipo de folha para A3 - Landscape
• Altere o nome da folha para Tampa superior
• Altere a escala da folha para Scale 1:2
• Clique em OK para fechar
Escola SENAI Roberto Simonsen https://bras.sp.senai.br/ 102
Ambientes do Drawing:
O Drawing possui dois ambientes distintos para representação 2D. São eles:
• EDIT SHEET (Ambiente do Modelo)
• EDIT SHEET FORMAT (Ambiente do Formato)
Para acessar o Ambiente da Folha, clique em qualquer ponto do desenho, onde não
haja vistas com o B.D.M. e selecione a opção EDIT SHEET FORMAT.
O ambiente Sheet Format é o
responsável pelas seguintes
funções:
• Criação da LEGENDA
• Criação de Variáveis
Ao entrar no ambiente EDIT SHEET FORMAT, de forma a possibilitar alterações no
ambiente legenda, o modelo 3D ficará TEMPORIAMENTE oculto.
Após elaborar o novo modelo de sua legenda, clique com o B.D.M. e escolha a opção
EDIT SHEET para retornar ao ambiente do modelo 3D.
Escola SENAI Roberto Simonsen https://bras.sp.senai.br/ 103
Configurações das vistas Ortogonais.
Após ter sido criado as vistas do modelo 2D, podemos a qualquer momento editar o
formato da criação, assim como alterar a vista inicial.
• Podemos alterar a visualização da
vista para, por exemplo, a lateral direita ou
esquerda ou até mesmo o fundo do
modelo.
• Podemos alterar a visualização
para linhas tracejadas, wireframe, linhas
ocultas e SOLID
• Podemos alterar a escala de
visualização do modelo
• Podemos alterar O Tipo de
Representação Dimensional do modelo
(Projected ou True)
Buscando as dimensões diretamente no modelo 3D:
Insert - Model Items
Todas as dimensões utilizadas nos Sketchs e
Features do modelo podem ser aproveitadas no
Drawing, bastando um clique para que elas sejam
inseridas nas vistas.
Entre no menu INSERT, e selecione a opção:
MODEL ITEMS
Escola SENAI Roberto Simonsen https://bras.sp.senai.br/ 104
Aparecerão na tela o quadro de dialogo Insert Model Items onde podem ser
selecionados os tipos de anotações criadas no modelo como dimensões, datums,
tolerâncias geométricas, acabamentos de superfícies, etc.
Primeiramente vamos estabelecer a fonte de dados
(SOURCE):
Dentro do primeiro quadro, selecione a opção:
ENTIRE MODEL
Selecione então a opção Dimensions no quadro
Annotations:
Certifique-se de que as opções na parte inferior do quadro
estejam acionadas:
• “Import items into all views”
• “Eliminate duplicates”
Clique em OK para concluir o comando.
As dimensões foram inseridas no desenho, o modelo ficará
como na figura abaixo:
Porém teremos que acertar seu tamanho e posicionamento
para melhorar o aspecto do desenho.
O primeiro passo será
configurar as cotas alterando
o tamanho dos textos, setas e
linhas de chamada.
Escola SENAI Roberto Simonsen https://bras.sp.senai.br/ 105
System Options - Document Properties
O Recurso OPTIONS, dentro do SOLIDWORKS é
o parte do programa responsável pela
configuração de performance, em suas
características gerais, assim como nas
caracteristicas especificas, dentro de cada
documento gerado pelo programa.
Para acessar esta opção, clique no menu superior
TOOLS , e escolha a opção OPTIONS .
Neste quadro existem dois Tabs:
• System Options
controlam as configurações de sistema do
programa SOLIDWORKS
• Document Properties
Controlam as configurações do documento como:
1. Detalhamento,
2. Grid e Snap,
3. Unidades de medida
4. Fontes de linhas.
IMPORTANTE:
• É importante entender que as alterações feitas na opção SYSTEM OPTIONS
afetam diretamente o programa instalado no computador
• Já a opção DOCUMENT PROPERTIES alteram apenas oarquivo e portanto
Escola SENAI Roberto Simonsen https://bras.sp.senai.br/ 106
serão levadas junto com o documento em qualquer outro equipamento.
Escola SENAI Roberto Simonsen https://bras.sp.senai.br/ 107
Configurando os parâmetros de cotagem:
Entre enão no comando
OPTIONS:
Selecione Document
Properties,
clique na categoria
Dimensions e configure o
quadro conforme a figura
abaixo:
• Configure as distâncias entre cotas com valores de 8mm e 12mm.
• Configure o estilo de seta com sendo a de perfil “cheio” e em negrito.
• A localização da cota, como sendo sempre central, horizontal e vertical.
Configurando os parâmetros de setas e linhas de chamada:
Na parte de configuação de
setas (ARROWS),
estabeleça as seguintes
dimensões:
• Height: 0,50mm
• Width: 2,50mm
• Length: 4,00mm
Configurando a fonte das cotas:
Perceba que você pode configurar setas de cota e de corte também.
Escola SENAI Roberto Simonsen https://bras.sp.senai.br/ 108
Por fim, configure a fonte e tamanho
das cotas nas seguintes condições:
• Arial
• Negrito
• Tamanho: 14 pts.
Clique em OK para concluir. O desenho deverá ficar parecido com o da figura abaixo:
Movendo e Copiando COTAS:
Podemos arranjar as cotas, de forma a reposicionar e inclusive copiar cotas para
outras vistas, clicando sobre seu o texto e arrastando para a melhor posição.
Escola SENAI Roberto Simonsen https://bras.sp.senai.br/ 109
Para apagar as cotas desnecessárias clique sobre o texto e pressione Delete.
Escola SENAI Roberto Simonsen https://bras.sp.senai.br/ 110
Exemplo:
Algumas cotas podem ser mais bem aproveitadas se mostradas em uma vista diferente
da vista em que foi inserida.
Neste caso, podemos arrastar a
cota para a vista desejada,
arrastando enquanto é
pressionada a tecla SHIFT.
Caso o objetivo fosse copiar a
cota em outra vista, então
arrastaríamos a cota enquanto
pressionada a tecla
CONTROL.
Mudando a configuração de Diâmetro para RAIO:
Vamos agora arrastar e copiar a cota de Ø 45mm para a vista de planta.
Note que a cota foi posicionada de forma linear como na vista de elevação.
Para alterar para cota de diâmetro como na figura
abaixo, proceda como a explicação a seguir. Clique o
B.D.M. sobre o texto da cota e selecione Properties...
• Surgirá o quadro de diálogo Dimension.
• Configure o quadro conforme a figura a lado;
• Desligue a opção:
Display as linear dimension
• Clique OK para concluir.
Escola SENAI Roberto Simonsen https://bras.sp.senai.br/ 111
Alterando o ponto de chamada da cota:
Algumas cotas ainda precisam ser editadas alterando a posição das linhas de
chamada como a cota de 40mm da figura abaixo:
Clique no texto da cota
Em seguida arraste os
pontos de controle da linha
de chamada até a posição
desejada.
Pressione Esc para
desmarcar a cota.
Alterando a posição de cotas de arco:
As cotas de raio com valor
muito pequeno também não
estão representadas de forma
muito estética, sendo
necessária sua edição.
• Para isto clique no valor da cota com o B.D.M.
• Selecione Properties.
• Olhe no quadro de diálogo Dimension
Properties
• ligue a opção Dimension to inside of arc para
exibir a cota no interior do arco cotado.
• Clique em OK para encerrar
• Depois de alterada a propriedade da cota, é
necessária mudar a direção da seta.
• Para isso basta selecionar a cota e clicar sobre a
Escola SENAI Roberto Simonsen https://bras.sp.senai.br/ 112
seta da mesma. A posição irá mudar para dentro do
raio, finalizando a operação.
Escola SENAI Roberto Simonsen https://bras.sp.senai.br/ 113
Inserindo linhas de simetria em furos e eixos:
Para se criar uma centerline, clique sobre o ícone Centerline da Toolbar
Annotations e clique sobre as duas arestas do furo, na vista superior:
O comando criará automaticamente a linha de centro, considerando as vistas do
modelo. Caso queira aumentar as dimensões do modelo, basta selecionar uma das
extremidades da linha e arrastar para a direção desejada.
IMPORTANTE:
Este é um detalhe freqüentemente esquecido pelos desenhistas. Representar um furo
sem linha de centro é erro grave em desenho técnico.
Escola SENAI Roberto Simonsen https://bras.sp.senai.br/ 114
Vamos acrescentar algumas linhas de centro nos
furos da vista de planta.
Clique sobre o ícone Center Mark da Toolbar Annotations e movimente o cursor
sobre a vista de planta.
Note que o cursor capta as arestas que podem ser utilizadas destacando-as.
Clique nas arestas dos três furos e em seguida faça a edição das cotas para reajustar as
linhas de chamada conforme a figura:
Inserindo dimensões adicionais manualmente no desenho:
Em um desenho criado no SOLIDWORKS, nem todas as cotas necessárias para a
representação do modelo são importadas para o desenho.
Quando o resultado não atende à necessidade do projetista, pode ser necessário
acrescentar algumas cotas manualmente, onde entra o comando DIMENSION.
Para acrescentar uma cota manualmente clique sobre o ícone Dimension e depois
inicei o processo de cotagem, da mesma forma que cotamos as dimensões no
SKETCH.
• clique a sobre uma das arestas que se deseja cotar.
• Mova o cursor até a outra aresta e clique também nesta.
• Finalmente posicione a cota no ponto desejado para concluir o comando.
Escola SENAI Roberto Simonsen https://bras.sp.senai.br/ 115
Dimensões DRIVING e DRIVEN:
As dimensões inseridas quando criamos o modelo, desde o SKETCH até a criação das
FEATURES, tem a características de comandar as formas do modelo, podendo
inclusive ser alteradas a qualquer momento. Estas dimensões são aquelas que são
inseridas no modelo, quando usamos o comando INSERT MODEL ITEMS.
Dimensões DRIVING: São dimensões que influenciam diretamente na forma do
modelo.
Dimensões DRIVEN: São dimensões que apenas medem distancias, não
influenciando no resultado final do modelo, ou seja, são DIRIGIDAS.
As dimensões criadas pelo comando DIMENSION, dentro do ambiente DRAWING,
serão sempre dimensões DRIVEN, ou seja, não influenciaram o modelo, e portanto
não permitem ser alteradas. Elas são reconhecidas por sua cor CINZA, que diferem
das cotas DRIVING, que possuem cor PRETA.
Escola SENAI Roberto Simonsen https://bras.sp.senai.br/ 116
Acrescente as demais dimensões, indicadas abaixo no desenho para encerrar seu
desenho.
Salve o desenho clicando no ícone Save.
Criando o Desenho de Montagem
Vamos agora criar uma nova folha no arquivo de desenho criado anteriormente.
Praticamente não existem limites de número de folhas em um arquivo Drawing do
SOLIDWORKS, portanto pode-se usar deste recurso para a criação de desenhos de
variações de uma mesma peça, revisões onde se pode conservar o desenho antigo de
uma peça revisada, o desenho de montagem do componente, etc.
Para acrescentar a folha no arquivo clique
com o B.D.M. sobre a alça na parte
inferior à esquerda da tela e selecione
Add Sheet...
Escola SENAI Roberto Simonsen https://bras.sp.senai.br/ 117
Aparecerá na tela o quadro de diálogo Sheet Setup onde poderá definir aspectos do
novo desenho como:
• Nome da folha, Defina: MONTAGEM
• Tamanho do papel, Defina: A2 - Landscape
• Escala das vistas do desenho, Defina: 1 : 1
• Tipo de projeção, Defina: First Angle
Clique em OK para finalizar a criação da folha.
Vamos inserir agora vistas do conjunto criado na Lição 2 desta apostila.
1- clique no ícone MODEL VIEW.
2- clique no browse e procure pelo arquivo MONTAGEM DAS TAMPAS
3- clique no ícone ABRIR
4- crie as três vistas da montagem + a perspectiva isométrica do conjunto.
DICA: Não se esqueça que você pode fazer as projeções da vista clicando no ícone
Projected View da barra de ferramentas Drawing.
O Desenho final do conjunto deverá ficar como na figura a seguir:
Caso as vistas criadas
não apresentem linhas
tracejadas conforme a
figura acima, selecione
cada uma das vistas e
clique no ícone
Hi dden in Gray.
Salve o desenho.
Escola SENAI Roberto Simonsen https://bras.sp.senai.br/ 118
Controlando a Escala de Uma Vista
Vamos agora alterar o tamanho da vista
isométrica criada anteriormente além de sua
visualização.
• Selecione a vista da perspectiva
• Dentro do Painel DISPLAY STYLE,
selecione a opção SOLID, que diferenciará a
perspectiva das demais vistas que continuarão em HIDDEN LINES
• Selecione agora a opção SCALE
• Clique no quadro Use Custom Scale.
• Selecione a opção Scale 2 : 1
• Clique no ícone OK para terminar.
• Clique no ícone para salvar o desenho.
Seu desenho de montagem ficou com uma perspectiva
MAIOR que as demais vistas e com visualização
SÓLIDA, para melhor entendimento do conjunto.
OK!. SEU DESENHO JÁ ESTÁ PRO N TO .
VAMO S AGO RA PARA A PRÓ XI M A LIÇÃO .
Escola SENAI Roberto Simonsen https://bras.sp.senai.br/ 119
Exerc. 2: Drawing - Componentes
Dispositivo de Furação
Crie os modelos conforme os desenhos a seguir e gerar a montagem do conjunto
Escola SENAI Roberto Simonsen https://bras.sp.senai.br/ 120
Escola SENAI Roberto Simonsen https://bras.sp.senai.br/ 121
Lição 05 - Parafuso Allen
Muitas vezes em uma indústria, nos deparamos com linhas de produtos onde pode
haver a necessidade de variação de algumas medidas entre as peças, mas sempre
com geometrias semelhantes. Nestes casos, podem-se criar tabelas para controlar
estas medidas de forma que cada nova configuração de peça seja mostrada com um
simples clique do mouse.
Estas tabelas são chamadas de Desi gn Tabl es onde se pode controlar:
• As medidas das configurações do modelo
• O estado em que se encontram as F e at u re s do modelo (Suprimidas ou não)
• A quantidade de repetições de outros tipos de Feat ures .
Nesta aula, também vamos praticar a construção de modelos revolucionados, ou seja,
modelos cilíndricos como o mostrado na figura acima.
Escola SENAI Roberto Simonsen https://bras.sp.senai.br/ 122
Criando o sketch do corpo do Parafuso ALLEN
Inicie um novo arquivo do tipo Part clicando no comando New e selecionando Part.
Selecione o plano Front e clique no ícone Sketch para criar o perfil principal do
modelo.
• Clique no ícone Line e movimente o cursor logo
acima da origem do Sketch. Note que o cursor capta a
direção da origem.
• Arraste para baixo da origem soltando o botão
para formar a linha central do Sketch.
• Desenhe os segmentos conforme a figura ao
lado, alinhando o ponto final do terceiro segmento com
a origem.
• Apesar da existência da Centerline, esta não
“fecha” o Sketch, portanto você deverá também
desenhar a linha unindo os dois pontos do sketch,
passando sobre a linha de centro.
• Caso você deixe o Sketch aberto, ou seja, sem
linha cheia na parte interna do perfil, o Revolve criará
uma entidade oca, que chamados de THIN.
• Não esqueça de criar a coincidência da base do
parafuso com a origem, localizando o sketch.
Dimensionando o corpo do Parafuso ALLEN
Vamos agora iniciar o dimensionamento do Sketch.
Devemos levar em conta que as cotas verticais são de
comprimento, enquanto as cotas horizontais devem ser de
diâmetro.
Para criar as cotas de diâmetro, clique no ícone Dimension
Escola SENAI Roberto Simonsen https://bras.sp.senai.br/ 123
para iniciar o processo de criação de cotas:
Escola SENAI Roberto Simonsen https://bras.sp.senai.br/ 124
• Movimente o cursor ate a linha vertical conforme a indicação da figura abaixo:
• Clique inicialmente na linha vertical correspondente a um diâmetro
• Em seguida, clique na CENTERLINE (Atenção: não crie uma cota da linha
horizontal do modelo, pois assim você só conseguirá gerar cotas de raio).
Finalmente, perceba que no momento
que você selecionou as duas linhas, e
está prestes a posicionar a cota, caso
você leve o cursor do mouse para a
direita, resultará em uma cota de raio
(INCORRETO), mas se você levar o
mouse para a esquerda, a cota mudará
para o valor de diâmetro (CORRETO).
• Continue o dimensionamento do Sketch até que fique como
na figura ao lado.
• Se após o total dimensionamento do Sketch, as linhas
horizontais continuarem azuis, isso indica que o Sketch ainda
não está totalmente definido. Isto acontece porque ainda falta
um Relation para posicionar o Sketch verticalmente em
relação à origem.
• Para resolver isto, selecione a linha horizontal intermediária
e, pressionando a tecla Ctrl, selecione também a origem do
Sketch. Clique no ícone Coincident e depois feche o sketch.
Revolucionando o Sketch
Escola SENAI Roberto Simonsen https://bras.sp.senai.br/ 125
Agora que o Sketch está terminado,
clique no ícone Base Revolve .
O Sketch será rotacionado e mostrado
um preview do resultado do comando.
Perceba que devido ter sido criado a
linha de centro no sketch, o comando
automaticamete selecionou a
CENTERLINE como sendo o centro da
revolução da Feature. Caso contrário,
teríamos que selecionar uma linha para
informar o centro.
Mostrando o eixo temporário - Temporary Axes
Altere o modo de exibição do modelo clicando no ícone Wireframe.
Vamos agora exibir o eixo Temporário do Modelo.
O eixo Temporário (Temporary Axés) é um
elemento geométrico que o SOLIDWORKS
insere toda a vez que é criada uma figura
Cilíndrica, independente se esta foi gerada por
Revolve ou Extrude.
Este elemento serve não apenas como
ilustração, mas nos permite que o
selecionemos dentro de Sketches e ate mesmo
na geração de features.
Escola SENAI Roberto Simonsen https://bras.sp.senai.br/ 126
Para visualizarmos o eixo temporário de um
modelo criado ou mesmo de uma montagem,
devemos habilitar sua visualização, seguindo o
procedimento a seguir:
• Clique no menu VIEW
• Escolha a opção Temporary Axes
Habilite agora o temporary Axes de seu modelo,
pois este será usado nos próximos passos para
criação de nosso parafuso ALLEN.
Criando o Sextavado Interno do Parafuso.
Selecione a face superior do modelo e clique em Sketch
para criarmos o sextavado que será extraído do cilindro.
• Desenhe um polígono clicando no ícone do
comando POLYGON
• Posicionando o mouse exatamente na origem do Sketch.
• Solte o botão do mouse fora da área
da cabeça do parafuso.
• Clique agora no ícone Dimension e
selecione o círculo interno do polígono.
• Digite o valor 8mm para definir o
tamanho do circulo circunscrito do Sketch.
Note que o Sketch ainda está Under Defined, sendo
necessário acrescentar algum Relation para concluir o
Sketch.
• Selecione uma das linhas do hexágono e
estabeleça a condição HORIZONTAL ou VERTICAL. O
Sketch agora está DEFINED (RESOLVIDO)
Escola SENAI Roberto Simonsen https://bras.sp.senai.br/ 127
Retirando Material do Sextavado
Clique no ícone Extruded Cut e efetue o
corte do perfil do Sextavado, nas condições
abaixo:
Direção 1: BLIND
Dimensão: 8 mm
Clique em OK para terminar.
Acrescentando Fillets
Faça os arredondamentos dos cantos na BASE da
cabeça do parafuso, utilizando o comando Fillet.
Selecione as arestas conforme indicado na figura ao
lado e especifique para RAIO: 0 , 25 mm .
Termine o comando clicando em OK.
Acrescentando Chamfers
Faça os arredondamentos dos cantos na
FACE da cabeça do parafuso, utilizando o comando
Chamfer. Selecione as arestas conforme indicado
na figura ao lado e especifique para
CH AN FR O: 0 , 30 mm .
Escola SENAI Roberto Simonsen https://bras.sp.senai.br/ 128
NOTA:
O SOLIDWORKS permite a inserção de chanfros de maneira simples, sendo possível
escolher o tipo de chanfro tanto para arestas quanto para vértices.
• Chanfros por duas distâncias,
• Chanfros por uma distância e um ângulo,
• no caso de um vértice, chanfros especificando três distâncias.
Modelando a rosca do parafuso:
Roscas no SOLIDWORKS podem ser representadas de várias formas, dependendo da
necessidade do usuário. Podemos criar roscas da forma:
• Cosmetic Thread: Trata-se de uma rosca gráfica, para
visualização apenas no desenho 2D, pois não é visível no
modelo 3D.
• Roscas Cosméticas: trata-se de uma rosca um pouco
próxima da realidade, porém não existe a ângulo de hélice, mas
canais que representam passo e perfil.
• Roscas Helicoidais: Esta é a verdadeira rosca, criada
através do perfil da rosca que se desenvolve através de uma
hélice, criada por uma curva 3D.
O que faremos a seguir será modelar a rosca cosmética, pois é
o modo mai fácil, rápido e econômico, em termos de:
• tamanho de arquivo
• tempo de regeneração.
Escola SENAI Roberto Simonsen https://bras.sp.senai.br/ 129
Criação do Perfil da Rosca
Vamos modelar o perfil da rosca criando um Revolved Cut, ou seja, o S k e t c h
será desenhado em um plano e depois girado ao redor do eixo do modelo para retirar o
material.
Selecione o plano Front e inicie o novo
Sketch.
Com o ícone Line, desenhe um triângulo
conforme a figura ao lado.
Desenhe também uma linha de centro
passando pelo eixo do modelo.
Tenha a certeza que a linha que ficará na
Vertical, já está com a relação VERTICAL
acionada.
Selecione agora os dois lados do triângulo e estabeleça a relação EQUAL para os dois
segmentos. Com isso, o vértice fica no centro da linha vertical.
• Dimensione o triângulo com ângulo de 60° e altura de 1,0mm.
• Crie agora uma relação de coincidência entre o vértice do triângulo e a base do
parafuso. Use a tecla CTRL para selecionar as duas entidades.
Finalmente, crie uma relação de
colinearidade entre a linha vertical do
triangulo e o perfil da lateral do
parafuso. Com isso fixaremos o perfil
no corpo do parafuso.
Escola SENAI Roberto Simonsen https://bras.sp.senai.br/ 130
O Sketch deverá ficar todo na cor PRETA
(DEFINIDO), sendo que após esta fase, feche o
sketch para iniciar a operação de recorte do perfil da
rosca.
Recortando o Perfil da Rosca -
Após o término do Sketch, devemos então aplicar o comando Revolve Cut que irá
retirar material do modelo, formando o primeiro fio da rosca do parafuso.
• Clique no ícone do comando
REVOLVE CUT.
• Selecione a linha do
TEMPORARY AXES, como sendo o
centro da revolução de corte.
• Clique em OK para encerrar
Fazendo cópias do perfil da Rosca:
Uma vez que o primeiro fio da rosca
foi modelado, podemos fazer várias
cópias desta Feature seguindo
apenas um padrão linear. Para
isso, usaremos o comando Linear
Pattern.
No quadro Direction 1, o usuário
deve selecionar uma aresta ou eixo
para indicar a direção das cópias.
Em nosso caso deveremos indicar
o eixo que passa pelo centro do
modelo, ou seja, o comando
Escola SENAI Roberto Simonsen https://bras.sp.senai.br/ 131
Temporary Axés.
Escola SENAI Roberto Simonsen https://bras.sp.senai.br/ 132
Copiando o fio de rosca no corpo do Parafuso
Distância entre as cópias:
D1 = 1,00mm.
Quantidade de cópias:
#= 25.
No quadro Features to Pattern devemos
indicar a Feature que será copiada.
Clique no sinal de “+”, no painel que contém
a Feature Manager Design Tree.
Nele, poderá ser selecionada a Feature
Revolved Cut, a qual desejamos copiar.
Um preview permite visualizar como ficará o
modelo após a conclusão do comando.
Note que, no caso da direção estar invertida,
podemos alterá-la, clicando no quadro
Reverse Direction 1.
Para terminar o comando, clique em OK.
O parafuso deverá ficar como na figura a seguir:
Escola SENAI Roberto Simonsen https://bras.sp.senai.br/ 133
Lição 06 - Equations / Design Table
Criando a Design Table do Parafuso:
O modelo foi concluído, porém ainda é necessário criar configurações com vários
tamanhos e também as variações de roscas.
A seguir, criaremos uma tabela no programa Microsoft Excel, onde serão
controladas as dimensões das configurações do parafuso.
Passos de preparação para criação do DESIGN TABLE:
Antes de iniciar o preenchimento da tabela será necessário que as dimensões do
modelo sejam exibidas e principalmente que algumas delas sejam vinculadas, de forma
que as configurações do modelo não entrem em conflito.
Vamos então deixar que todas as cotas estejam visíveis o tempo todo.
Movimente o cursor do mouse até o painel do
Feature Manager
Clique com o B.D.M. sobre o icone
Annotations
Selecione a opção Show Feature
Dimensions.
Escola SENAI Roberto Simonsen https://bras.sp.senai.br/ 134
Nesse momento, todas as dimensões disponíveis no modelo serão disponibilizadas ao
mesmo tempo na tela, juntamente com o modelo.
Nossa missão agora será separá-las a fim de tornar mais fácil sua identificação e
subseqüente criação do DESIGN TABLE.
Seqüência de Criação de DESIGN TABLE:
1. Transforme a visualização do modelo em WIREFRAME
2. Habilite no OPTIONS, a opção Show Dimension Names, para podermos
identificar rapidamente as cotas que serão utilizadas na tabela.
Para isso, clique no menu:Tools e
depois selecione Options...
O quadro de diálogo System
Options surgirá na tela.
• Selecione as opções conforme
indicado na figura a seguir.
• Todas as dimensões do modelo
foram exibidas, porém somente
algumas serão necessárias.
Escola SENAI Roberto Simonsen https://bras.sp.senai.br/ 135
3. Crie uma vista nomeada para facilitar a localização das cotas e sua organização:
Localize o modelo no centro da tela, de
forma que seja fácil ver as cotas e
principalmente em tamanho pequeno.
Clique na barra de espaços para habilitar
a barra de ferramentas ORIENTATION
Dentro da barra de ferramentas, clique no
ícone conforme a figura ao lado, que
indica a criação de uma NAMED VIEW.
• Após ser aberta a caixa de
dialogo, coloque um nome sugestivo a vista que está sendo criada.
• Ao final, clique em OK para encerrar.
• Perceba que sua vista foi adicionada a lista e agora poderá ser acessada sempre
que você der DUPLO CLIQUE sobre ela.
4. Esconda as cotas que não serão utilizadas na criação do DESIGN TABLE.
Exemplo:
Selecione a dimensões de ângulo 360°
com o B.D.M.
Selecione a opção Hide no menu de
atalho.
Escola SENAI Roberto Simonsen https://bras.sp.senai.br/ 136
5. Organize as cotas de
forma a ficarem todas visíveis
ao mesmo tempo, sem
sobreposição entre cotas,
conforme a figura abaixo:
6. Renomeie as cotas
utilizadas no modelo, conforme a figura a seguir, para facilitar sua identificação, dentro
do DESIGN TABLE, após ter sido criada:
Exemplo:
Clique com o B.D.M. na cota de Ø10mm,
referente ao diâmetro da rosca.
Selecione a opção PROPERTIES
Dentro da caixa de dialogo, troque o nome
da cota D1 pelo nome DIAROSCA.
Clique em OK para encerrar.
Escola SENAI Roberto Simonsen https://bras.sp.senai.br/ 137
Proposta de Nomes para Renomear as cotas do PARAFUSO ALLEN:
* ficará sobrando a cota de 1,00mm, referente a altura do triângulo, que criamos o perfil
da rosca. Nessa cota, utilizaremos o recurso LINK VALUES, que aprenderemos a
seguir.
Link Values
Em alguns casos onde cotas devem possuir o mesmo valor, pode ser necessária a
criação de vínculos entre estas cotas. Em nosso caso, vamos criar um vinculo entre as
dimensões de passo da rosca e a largura do filete para que os dois valores sejam
sempre iguais.
Escola SENAI Roberto Simonsen https://bras.sp.senai.br/ 138
- Movimente o cursor sobre o valor da
cota PITCH e pressione o B. D. M.
Escola SENAI Roberto Simonsen https://bras.sp.senai.br/ 139
- Selecione a opção Link Values.
- Digite o nome do vínculo no campo Name conforme a figura ao lado. Perceba que
agora a cota recebeu um sinal ∑ (cota vinculada). –
-Clique em OK para concluir..
- Repita o processo para a seleção da dimensão D1 (altura do perfil da rosca) e
selecione o vinculo criado anteriormente.
Criando o novo Design Table:
O primeiro passo é a criação da tabela que contém os valores das medidas para cada
configuração de parafuso. Clique no menu Insert e na opção Design Table New...
Será então iniciada uma
janela do programa
Microsoft Excel onde
algumas das células já
foram preenchidas com
referências ao modelo do
SOLIDWORKS.
Nota: As figuras
referentes ao programa
Microsoft Excel
apresentadas a seguir
podem diferir dos gráficos apresentados.
Em seguida vamos criar os vínculos entre os valores das cotas e a tabela.
Dê um duplo-clique na cota
DIAROSCA@Sketch1.
Note que a célula B2 da tabela foi
preenchida com o nome da cota
DIAROSCA@Sketch1 e seu valor.
Escola SENAI Roberto Simonsen https://bras.sp.senai.br/ 140
• Continue o procedimento dando duplo-clique em todas as cotas do modelo.
• Tome o cuidado de selecionar as cotas na seguinte ordem:
Cotas da Base Revolve: DIAROSCA, LCORPO, DIACAB, ALTCAB.
Cotas do Cut Extrude: SEXT, PROFSEXT.
Revolved Cut e Linear Pattern: PITCH, ANG, NFIOS.
Chanfro e raios: R, CH.
• Após ter inserido todas as cotas, clique em qualquer lugar da tela para encerrar.
Configurando as cotas no MICROSOFT EXCEL
Depois de inseridas todas as cotas na tabela, vamos formatar a tabela para que os
textos fiquem orientados verticalmente, de forma a facilitar sua leitura.
• Selecione a linha 2 da tabela e
clique no menu Formatar ou
selecione a opção Células, ou digite
Ctrl+1 no teclado
• O quadro de diálogo Formatar
Células surgirá na tela. Selecione a
opção ALINHAMENTO
• digite o valor 90º graus
• em seguida clique em OK.
Ainda na tela do Microsoft Excell,
clique no menu F orm at a r e
selecione Col una Auto
A j u s t e da Sel eção.
Escola SENAI Roberto Simonsen https://bras.sp.senai.br/ 141
A tabela deverá ficar como na figura.
Vamos agora preencher a
tabela com os valores de cada
coluna para os seguintes
tamanhos de parafusos:
M3x8 M5x16 M6x20 M8x30
M4x1 0 M5x35 M6x40 M10x50
Primeiramente, selecione a célula A4 e digite o nome da configuração M3x8.
Continue digitando o nome de cada configuração, uma para cada célula da coluna “A”.
Agora preencha os valores de cada dimensão conforme a tabela a seguir:
Escola SENAI Roberto Simonsen https://bras.sp.senai.br/ 142
OBSERVAÇÕES IMPORTANTES:
• Os valores das colunas NFIOS, CH e R não devem ser digitados
manualmente, mas sim preenchidos com formulas relacionadas entre os valores do
passo e comprimento do corpo, etc...
• Caso os valores estejam sendo arredondados, aumente o numero de casas
decimais, utilizando os recursos do MICROSOFT Excel.
• Não faça uma tabela de apenas uma cor e uma fonte. Use os recursos do
MICROSOFT Excel para gerar um trabalho apresentável e fácil visualização.
• Caso as colunas não estejam na ordem da tabela acima, você pode reordená-
las usando os recursos: recortar e inserir células recortadas.
• Preencha a tabela, coluna por coluna, pois dessa forma o risco de errar os
valores é reduzido e a agilidade de preenchimento aumenta.
• Quando a tabela for concluída, fechar o Excel clicando no ícone fechar.
• Os dados da planilha pertencem ao arquivo SOLIDWORKS, portanto salve o
arquivo assim que terminar a planilha.
Encerrando a criação do DESIGN TABLE.
Depois de inseridas todas as cotas na tabela de EXCEL, fechar o programa da
planilha, que retornará imediatamente para o SOLIDWORKS.
Logo após fechar a tabela do E x c e l , surgirá o
quadro indicado ao lado, demonstrando que
foram acrescentadas novas configurações ao
arquivo, como seguem:
Clique OK para fechar o quadro.
Note que no Feature Manager Design Tree
foi acrescentada de novos itens.
Para acessa-las, basta se dar duplo-clique
na configuração desejada, que transformará
o modelo atual em um novo modelo,
conforme as cotas que foram inseriras na
Escola SENAI Roberto Simonsen https://bras.sp.senai.br/ 143
Tabela do Excel.
Escola SENAI Roberto Simonsen https://bras.sp.senai.br/ 144
Experimente cada uma das configurações do modelo e note suas variações
dimensionais.
Alterando o MODELO na DESIGN TABLE:
A seguir, faremos algumas alterações na tabela. O parafuso que possuir o comprimento
do corpo maior que 3X o seu diâmetro, deverá ter o número de fios reduzido, de forma a
preencher no máximo esta proporção, ou seja, 3X o seu diâmetro:
Criando as ranhuras na cabeça do Parafuso:
A seguir faremos as ranhuras da cabeça do
parafuso.
Para isso, inicie um novo Sketch na
face superior da cabeça do parafuso.
• Desenhe um triangulo.
• Acrescente uma Relation Perpendicular
entre as linhas inclinadas.
• Para que as linhas sejam simétricas,
acrescente a Relation Equal para elas.
• Para posicionar as linhas definitivamente,
devemos acrescentar duas Relations.
Escola SENAI Roberto Simonsen https://bras.sp.senai.br/ 145
• Tangent entre a linha vertical e a
aresta externa da cabeça do
parafuso
• Horizontal entre o canto esquerdo
do triângulo e a origem.
Após ter definido o Sketch com cotas e
relações, feche o Sketch.
Vamos agora criar a extrusão que irá remover o material da ranhura.
Clique no ícone Extruded Cut.
Rotacione o modelo para visualizar
melhor a operação.
Selecione a opção Offset From
Surface e clique na face inferior da
cabeça do parafuso.
Digite a distancia de Offset com o
valor de 1,5mm.
Multiplicando as Ranhuras
Para criarmos uma cópia da Ranhura criada no
comando anterior, precisamos inicialmente
mostrar o eixo temporário do modelo.
Clique no ícone Circular Pattern e selecione o
Temporary Axis do modelo para definir o eixo.
Escola SENAI Roberto Simonsen https://bras.sp.senai.br/ 146
Clique então o icone do
• No campo Angle to Fil, aceite o valor do
ângulo de preenchimento (360°)
• Para o numero de cópias, digite o valor 4.
• Mantenha a opção Equal Spacing na
forma assinalada.
• A seguir, selecione a Feature que será
multiplicada pelo Circular Pattern. Lembre-se que
para selecionar uma Feature, o usuário pode clicar
diretamente na face da Feature no modelo, ou na
Feature Manager Design Tree.
• Clique em OK para concluir.
O resultado final será a multiplicação da
ranhura em 4 cópias, sendo que todas elas
estarão distribuídas ao redor da cabeça na
mesma distância.
Devido a cabeça do parafuso se alterar
para o valor correspondente a cada
configuração (M3, M4, M6...) não
poderemos estabelecer um valor único,
sendo que para criarmos as ranhuras,
criaremos uma EQUAÇÃO para que seja
adaptado ao modelo.
Desta forma, o número de ranhuras será alterada, conforme a dimensão do modelo que
estiver na configuração ativa.
Criando EQUATIONS para a ranhura do parafuso.
Nossa equação deverá definir o número de cópias da ranhura na cabeça do Parafuso.
Escola SENAI Roberto Simonsen https://bras.sp.senai.br/ 147
Este número será igual ao diâmetro da
cabeça, multiplicado pela constante “Pi”
( π ) e dividido pela largura da ranhura.
• Para abrir o quadro Equations,
clique no ícone na barra de ferramentas
Tools.
• Se abrirá então o quadro Equations,
onde deverá ser selecionado a opção: ADD
Para escrever a equação será necessário
digitar o nome completo de cada variável, ou
selecioná-las, o que é uma boa alternativa
oferecida pelo programa.
Para isso basta dar duplo-clique na Feature que contenha a dimensão e em seguida
selecionar a dimensão. Vejamos como deverá ser formulada para o Circular Pattern.
• Dê um duplo-clique no item Circular
Pattern no painel esquerdo da tela.
• Note que aparecem dois valores junto
à cabeça do parafuso.
• Estes valores correspondem ao
ângulo de preenchimento das cópias (360°)
e ao número de repetições (4).
Vamos começar então a criar a nossa
equação dentro do quadro de EQUATIONS:
Escola SENAI Roberto Simonsen https://bras.sp.senai.br/ 148
• Clique na cota que define o numero de ranhuras do CIRCULAR PATTERN
• Insira o valor de igual, clicando na
tecla do quadro de diálogo.
• Selecione agora a cota que define o
diametro da cabeça do parafuso
• nsira o sinal de “*” e depois clique
na tecla que define o valor de PI.
• Insira o sinal de “/” e depois clique
na cota que define a largura da ranhura na
cabeça do parafuso.
A equação deverá ficar como segue:
"D1@CirPattern" = "DIACAB@Sketch" * pi / "D1@Sketch".
• Clique no botão OK para fechar a caixa de dialogo do EQUATION.
• Note que no quadro
Equations será mostrada
novamente, e a equação criada
estará acrescentada no final da
listagem.
• Clique agora no botão do
OK para fechar o quadro de
EQUATIONS.
Seu modelo não será atualizado com
a equação que acabamos de criar.
Para que o efeito seja efetivado,
clique agora no botão REBUILT.
O modelo então será reconstruído e
deverá ficar como a figura ao lado.
Escola SENAI Roberto Simonsen https://bras.sp.senai.br/ 149
Criando EQUATIONS para a LARGURA da ranhura
Criaremos agora, outra equação estabelecendo uma relação de tamanho entre a
largura da ranhura e o diâmetro da cabeça do parafuso. Dessa forma, quanto menor
for o diâmetro da cabeça, menor será também o tamanho da ranhura.
Vamos estabelecer uma proporção entre os dois valores, sendo que a ranhura deverá
ser de 2,5% do diâmetro da cabeça.
• Clique no ícone Equations na barra de ferramenta TOOLS
• Escolha a opção ADD EQUATIONS.
• Dê um duplo clique na Feature Extruded Cut 2.
• Selecione a cota de largura da ranhura.
• Dê um duplo-clique no corpo do parafuso e selecione a cota de diâmetro da
cabeça.
• O nome da dimensão será acrescentado no final da equação.
• Posicione o cursor no fim da equação e digite: * 0.025
A equação deverá ficar como o exemplo a seguir:
"D1@Sketch6" = "DIACAB@Sketch1 "*0.025
Termine o procedimento clicando em OK.
Feche também o quadro E q u a t i o n s e faça a atualização do modelo clicando no
ícone. Salve o arquivo clicando no ícone S av e.
Terminamos assim as Lições: 5 / 6 – PARAFUSO ALLEN.
Escola SENAI Roberto Simonsen https://bras.sp.senai.br/ 150
Escola SENAI Roberto Simonsen https://bras.sp.senai.br/ 151
Exerc. 3: Mancal Horizontal
Crie o modelo conforme o desenho abaixo, criando configurações conforme as medidas
fornecidas na tabela.
Escola SENAI Roberto Simonsen https://bras.sp.senai.br/ 152
Escola SENAI Roberto Simonsen https://bras.sp.senai.br/ 153
Exercício 4: Mancal Vertical
Nestes Exercícios de Criação, vamos aplicar os comandos vistos anteriormente.
O objetivo é a fixação dos comandos de forma que o usuário possa resolver problemas que possa
vir a encontrar em seu dia-a-dia.
Crie o modelo conforme a figura abaixo, e em seguida crie o desenho com três vistas
ortogonais, sendo uma em corte e mais uma de detalhe.
Raio 5,0mm
FURO ROSCADO
NORMA DIN
TAPPED HOLE
M6 X 0,75mm
Prof.16,50mm
O S do I s fu ro s ro s cad o s d e v e r ã o t e r o ân gu lo d a B ro ca NO FU N DO .
Escola SENAI Roberto Simonsen https://bras.sp.senai.br/ 154
Escola SENAI Roberto Simonsen https://bras.sp.senai.br/ 155
Lição 07 - Grampo Fixo
Sabe-se que com o SOLIDWORKS existem várias maneiras de se modelar uma peça,
Utilizando comandos diferentes desde a criação do plano do S k e t c h inicial.
Neste capítulo vamos aprender novos comandos de modelamento sólido para a peça
acima, sendo que o principal deles é o comando S w e e p .
Faremos também arredondamentos com raios variáveis, e aprenderemos como construir
uma rosca de perfil quadrado.
Escola SENAI Roberto Simonsen https://bras.sp.senai.br/ 156
O que é o Sweep?
Assim como no comando Extrude, o comando Sw eep executa a extrusão de um
perfil, porém a extrusão seguirá um caminho composto de linhas e curvas que deste
ponto em diante chamaremos de Pat h.
No modelo deste capítulo, o Grampo Fixo, sua estrutura principal deve ser
construída com a extrusão de um perfil através de um caminho como mostrado no
desenho abaixo.
Escola SENAI Roberto Simonsen https://bras.sp.senai.br/ 157
Criando o 1.º Sketch Básico para o SWEEP: PATH
Abra uma nova peça, clique o plano Front para iniciar o Sketch, que será o Path para
o nosso Sweep. Crie o Sketch a seguir:
Criando um plano NORMAL à uma Curva:
Agora que já temos o caminho de extrusão (Path), deveremos criar o perfil da extrusão
(Profile). Porém nosso perfil necessita ser desenhado em um plano paralelo ao plano
Top, exatamente no início do Path.
Clique no ícone Plane e selecione:
• A linha vertical maior do Sketch.
• O ponto final da linha vertical maior.
Note que o tipo de Plane foi criado
automaticamente, sendo que os falta um
detalhe ainda:
• Selecione a opção Set origin on curve.
• Finalize clicando no ícone de confirmação.
Escola SENAI Roberto Simonsen https://bras.sp.senai.br/ 158
Criando o 2.º Sketch Básico para o SWEEP: PROFILE
Selecione plano criado a pouco e inicie um novo Sketch.
Reproduza a figura ao lado, que será o perfil do Modelo.
Clique o ícone do canto da tela para finalizar o Sketch.
Criando o Perfil do Grampo:
Para a criação de um SWEEP, são necessários, no mínimo, dois Sketchs:
1. PROFILE. -> o perfil da peça
2. PATH. -> o caminho que seguirá o perfil da peça
Selecione o ícone Sweep e clique no Profile e depois no Path conforme a figura
abaixo:
Perceba que o Sketch de
PROFILE do modelo
deverá ser inserido no
local correto, assim como
o Sketch de PATH.
Finalize o comando
clicando em OK.
O resultado fica conforme a figura ao lado.
Salve o arquivo com o nome de Grampo
Fixo dentro do diretório USUARIOS.
Escola SENAI Roberto Simonsen https://bras.sp.senai.br/ 159
Recortando a lateral do MODELO.
Agora deveremos criar algumas Features
para acertar o contorno do Sweep criado.
Para isso devemos criar um Sketch na face
externa da peça e desenhar um recorte
conforme a figura a seguir.
Selecione a face conforme indicado e clique no ícone para abrir um novo Sketch.
• C
om o Sketch aberto, selecione as três arestas
indicadas no figura ao lado.
• Clique agora no icone do comando
CONVERT ENTITIES.
• Perceba que as arestas foram transformadas
em linhas, JÁ RESOLVIDAS. Motivo: Elas
simplesmente refletem a geometria de uma entidade
já resolvida.
• Agora será preciso fazer alguns ajustes nos
objetos que sobraram. Alinhe a visualização do plano de Sketch clicando no ícone
Normal To.
• Crie uma linha, a partir do final da linha superior ate próxima do arco, para
aumentar o comprimento do raio, com o comando EXTEND.
Usando o comando EXTEND, prolongue
o comprimento do arco até a linha que
criamos.
Usando o comando TRIM, corte o parte
excedente da linha, que foi “atingida”
pelo arco e também a parte inferior do arco conforme a figura ao lado.
Escola SENAI Roberto Simonsen https://bras.sp.senai.br/ 160
• Cancele o comando Trim
pressionando a tecla Esc.
• Clique então na linha e no arco.
• Em seguida selecione estes
objetos e clique na Relation Tangent.
• Feche o Sketch
• Clique agora no ícone Extruded
Cut e em seguida selecione Through
All no quadro Direction 1 do painel
esquerdo.
• O objetivo é criar um corte
passante na lateral do modelo.
• Clique em OK para confirmar.
• Salve o arquivo após encerrar.
Comando SUPPRESS / UNSUPPRESS
Escola SENAI Roberto Simonsen https://bras.sp.senai.br/ 161
Às vezes, precisamos que certas operações não surtam efeitos, ou deixem de atuar
temporariamente para efetuarmos alguma operação, ou para verificação.
Para isso, existe o comando SUPPRESS.
O comando SUPPRESS é habilitado,
clicando com o B.D.M. (Botão Direito do
Mouse), sobre a entidade que desejamos que
seja ignorado por certo período.
Uma entidade SUPRIMIDA terá os mesmos
efeitos de uma entidade DELETADA, exceto
por um detalhe: Esta poderá ser recuperada
o momento que desejarmos.
Criando o Corpo Cilíndrico
O próximo passo será a criação de um corpo cilíndrico na extremidade reta da estrutura
do grampo. Isto pode ser feito de duas formas diferentes. Uma delas será suprimida,
para que você possa entender o que acontece com uma entidade após o comando
SUPPRESS.
PRIMEIRA FORMA: EXTRUDE
A seguir veremos a primeira, sendo mais rápida na criação, porém menos econômica na
questão da quantidade de Features criadas.
Escola SENAI Roberto Simonsen https://bras.sp.senai.br/ 162
• Inicie um novo Sketch na face interna do grampo.
• Clique no ícone Circle e posicione o cursor próximo ao meio da aresta
superior.
• Clique o B.E.M. e arraste para fora do modelo. Solte o botão em seguida.
• Clique no ícone Dimension e dimensione a cota com o valor 35mm.
Clique no ícone Extruded
Boss/Base .
No quadro Direction1:
Digite o valor 5mm.
No quadro Direction2:
Digite o valor 25mm.
Escola SENAI Roberto Simonsen https://bras.sp.senai.br/ 163
6º Passo: Clique no ícone de Confimação, para encerrar o comando.
7º Passo: Clique no ícone Fillet e
selecione as arestas do cilindro.
Digite o valor 2mm para o raio.
Pronto. O modelo deverá ficar nessa
situação.
SUPRIMINDO A FORMA CRIADA.
Outra forma de se criar o corpo cilíndrico seria por meio de
uma Boss-Revolve, onde se deve revolucionar o Sketch ao
redor de um eixo. Mas antes devemos esconder a extrusão
criada a pouco, de forma que o modelo não apresente o
corpo sólido.
Para esconder uma Feature de um modelo devemos suprimi-
la clicando o B.D.M. em uma de suas faces diretamente no
modelo e selecionando a opção Suppress do menu de
atalho.
• Clique com o B.D.M. então na entidade gerada pelo Extrude, o corpo Cilíndrico,
e selecione a opção SUPPRESS.
Note que na Feature Manager Design Tree,
tanto o Boss-Extrude quanto o Filet1 foram
suprimidos.
Escola SENAI Roberto Simonsen https://bras.sp.senai.br/ 164
SEGUNDA FORMA: REVOLVE
• Selecione o plano Front e inicie um novo Sketch.
• Clique no ícone Centerline e cria uma linha de centro horizontal passando
próximo à aresta superior do modelo.
• Clique no Rectangle e desenhe o retângulo acima da linha de centro, porém
tocando a linha de centro com seu canto inferior.
• Faça o arredondamento dos cantos superiores do retângulo com o comando
Filet . Utilize o raio de 2mm.
• Aplique uma Relation Colinear entre a linha de centro e a aresta do modelo.
• Dimensione a posição do retângulo clicando no ícone Dimension e
selecionando a aresta vertical interna do modelo.
• Aplique as dimensões restantes.
• Clique no ícone Revolved Boss/Base.
Escola SENAI Roberto Simonsen https://bras.sp.senai.br/ 165
Esta forma foi mais detalhada, mas utilizou um numero menor de FEATURES.
Criando o Prisma Oposto ao Corpo Cilíndrico.
Para criar o prisma oposto ao corpo cilíndrico, também existem duas ou mais
possibilidades, porém utilizaremos o método a seguir a fim de explicar mais sobre a
criação de planos.
CRIANDO O PLANO:
• Clique no ícone Plane e selecione a face interna do cilindro.
• Rotacione o modelo e selecione o vértice localizado entre o final da aresta
inferior e o inicio da aresta curva. Note que não foi preciso selecionar o tipo de
plano a ser criado.
• Clique em confirmar para concluir.
GERANDO O SKETCH DO PRISMA:
• Clique no ícone Sketch no plano que acaba de ser criado.
• Clique no ícone e desenhe o retângulo.
• Faça o arredondamento dos cantos clicando no ícone Fillet
• Utilize o raio 2mm.
• Torne visíveis os eixos
temporários clicando no
menu View e selecionando
Temporary Axes.
Escola SENAI Roberto Simonsen https://bras.sp.senai.br/ 166
• Em seguida selecione a linha vertical com o
B.D.M. e selecione a opção Select Midpoint.
Pressione a tecla Ctrl e selecione também o eixo
do cilindro. Aplique a Relation Horizontal.
• Selecione o Midpoint da linha horizontal do
retângulo juntamente com o eixo do cilindro e
aplique a Relation Vertical.
• Dimensione o retângulo.
• Clique no ícone Extruded Boss
Direção 1: BLIND
Dimensão: 12mm
FECHANDO O PERFIL POSTERIOR DO PRISMA
Uma vez pronta a extrusão do prisma, rotacione o modelo e note que ainda é preciso
completar a nervura atrás do prisma, acrescentando material.
• Selecione a face posterior e clique no ícone Sketch .
• Clique no ícone Convert Entities. Todo o contorno da face será convertido em
linhas para formar o perfil do Sketch.
• Clique no ícone Extruded Boss/Base.
Direção 1: UP TO SURFACE
Dimensão: Não aplicável
Seleção: Clique na face traseira do prisma.
Escola SENAI Roberto Simonsen https://bras.sp.senai.br/ 167
Clique em OK para concluir.
Criando um Raio Variável no MODELO:
Comando Variable Radius Fillet
Para se criar um raio variável em um modelo, basta
habilitar uma das opções do comando FILLET.
Vamos aplicar um Fillet de raio variável no contorno
externo da nervura, variando o raio entre 2mm e 6mm.
Para tanto, siga as instruções passo-a-passo conforme
segue:
• Rotacione o modelo de forma que se possa ver o
contorno externo da nervura do grampo.
• Clique em Fillet e selecione uma das arestas,
próximo ao corpo cilíndrico.
• Selecione o tipo de Fillet clicando em Variable Radius no quadro Fillet Type.
• Selecione as arestas restantes. Tenha o cuidado de selecionar somente as
arestas de um dos lados da nervura.
Escola SENAI Roberto Simonsen https://bras.sp.senai.br/ 168
• Especifique os raios clicando nos respectivos Callouts e digitando seu valor
conforme a figura a seguir.
• Clique em OK para aplicar o Fillet.
• O comando Variable Radius não permite espelhamento, portanto repita todo o
procedimento com as arestas do outro lado do grampo.
Dando acabamento ao modelo:
Dentro da Indústria, peças como o Grampo Fixo são obtidas por um processo chamado
FUNDIÇÃO. Nesse processo, uma das características da peça é não ter cantos vivos.
Portanto, vamos agora criar os Fillets de acabamento, como segue:
• Clique no ícone Fillet e selecione as arestas internas da nervura. Rotacione o
modelo e selecione a aresta oposta. Digite o raio de 2 m m
• Clique novamente no ícone Fillet e selecione o contorno da junção entre o
corpo cilíndrico e a estrutura do grampo. Digite o raio de 1 m m
• Rotacione o modelo, clique novamente no ícone Fillet e selecione as arestas
posteriores do prisma. Digite o raio de 1mm
Escola SENAI Roberto Simonsen https://bras.sp.senai.br/ 169
Criando Configurações no MODELO:
Podemos aproveitar esta oportunidade para criar duas configurações no modelo.
• Uma para a peça FORJADA
• Uma para a peça USINADA.
Estas configurações apresentarão as seguintes diferenças:
• A FORJADA terá sobre-metal na região do mordente e nenhuma usinagem
• A USINADA enquanto a usinada terá estrias cruzadas na face do mordente e
um furo com uma rosca de perfil quadrado no corpo cilíndrico.
Ao contrário da Lição 4 – Parafuso ALLEN, onde criamos configurações com o
auxílio de uma tabela de medidas, vamos criar as configurações diretamente no
Configuration Manager, sem o auxilio do Design Table.
• Clique no Tab
Configuration Manager,
logo na parte superior do
painel esquerdo da tela.
• Note que aparece o nome
do arquivo no topo do
Browser e, logo abaixo
está a única configuração
existente: a Default.
• Clique com o Botão
Direito (B.D.M.) no NOME
DO ARQUIVO, e
selecione a opção: add
configuration
OBSERVAÇÃO: Não existe uma peça do SOLIDWORKS que não contenha pelo
menos uma configuração. Seu nome será sempre Default. Este é o nome padrão para
Escola SENAI Roberto Simonsen https://bras.sp.senai.br/ 170
qualquer peça que não tenha sido acrescentada ou alteradas suas configurações.
Criando a Configuração FORJADA:
Vamos então acrescentar a configuração que
será chamada de “Fundida”. Seguindo os
passos da ultima explicação, clicando com o
B.D.M. no nome do arquivo,
Clique em “ADD Configuration”.
Surgirá na tela o quadro de diálogo Add
Configuration, onde o usuário deverá digitar:
o nome da nova configuração.
Digite o nome FORJADA no
campo Configuration Name.
um comentário para a nova
configuração
Digite uma explicação no campo
Comment.
Clique em OK para fechar o quadro
de diálogo.
Note que a partir de agora, a nova configuração FORJADA aparece no Configuration
Manager. Sua cor amarela indica que está ativada.
Escola SENAI Roberto Simonsen https://bras.sp.senai.br/ 171
Inserindo SOBREMETAL na Configuração FORJADA
Devemos agora criar o sobremetal nesta configuração Forjada para aumentar a
profundidade da extrusão do prisma. Este será o material que será retirado na
usinagem, buscando um melhor acabamento na face do prisma e precisão em sua
espessura.
Clique então na face indicada da figura a seguir e abra um Sketch para criarmos este
sobremetal na peça.
clique na face indicada e abra um SKETCH.
Com a face ainda selecionada, pressione o
Após gerada as linhas ao redor do quadrado,
feche o Sketch, no Confirmation Córner.
Vamos agora criar o sobremetal clicando no comando EXTRUDE.
Direção 1: BLIND
Dimensão: 2mm
Ãngulo de Saida: NÃO
Clique em OK para terminar.
Criando a Configuração USINADA:
Vamos criar uma nova configuração com o nome USINADA.
Aproveitando que a configuração inicial (DEFAULT) não tinha sobremetal, teremos que
primeiro ativá-la para só então criar esta nova configuração.
Escola SENAI Roberto Simonsen https://bras.sp.senai.br/ 172
• Dê um duplo clique no ícone da
configuração DEFAULT para ativá-la.
• Repita o procedimento para criação de
configurações que foi explicado, desta
vez, usando o nome USINADA.
• Manter daqui por diante esta
configuração ativada, pois
será nela que faremos as
novas alterações da
usinagem do item.
Escola SENAI Roberto Simonsen https://bras.sp.senai.br/ 173
Outra solução para a Configuração USINADA:
• Inicie um novo Sketch na face interna do prisma.
• Converta o contorno da face clicando no ícone Convert Entities.
• Acione o comando Extruded Cut para retirar o material. Utilizando a mesma
profundidade de 2mm.
• Termine o comando clicando em OK.
Esta não seria uma solução indicada, pois teremos criado uma nova feature apenas
para retornar a situação anterior. Isso sem falar que nossa intenção de projeto fica
comprometida, pois temos agora a necessidade de vincular sempre as duas
profundidades do comando EXTRUDE.
Criando as Estrias Cruzadas
Faremos as estrias cruzadas utilizando alguns comandos vistos anteriormente.
Também teremos a oportunidade de utilizar um comando novo e mais um pouco de
criação de equações, porém desta vez diretamente no valor da cota.
A Ranhura Inicial
Devemos criar uma Extruded
Cut com o formato de uma estria
como o primeiro passe de uma
plaina paralela, criando uma
Escola SENAI Roberto Simonsen https://bras.sp.senai.br/ 174
ranhura com de 1,5mm de
largura e inclinada a 45°.
• Inicie um novo Sketch na face interna do prisma.
• Crie um paralelogramo clicando no ícone Paralelogram .
• Clique no ícone Centerline e gere uma linha de construção para unir os dois
lados do paralelogramo pelo seu ponto médio de cada extremidade.
• Posicione o cursor no ponto médio da linha menor do paralelogramo. Note a
aparência do cursor que acusa quando o Midpoint é detectado.
• Crie uma Relation
Midpoint entre o eixo que
passa pelo centro do
corpo cilíndrico e a linha
de centro do
paralelogramo.
• Para tanto selecione o
MIDPOINT da centerline
clicando com o B.D.M.
nela e depois o Temporary Axis. Crie a relação de coincidência entre elas.
• Acrescente a cota de ângulo com 45º ºentre a Centerline e vertical do prisma.
Escola SENAI Roberto Simonsen https://bras.sp.senai.br/ 175
• Faça o dimensionamento do comprimento do paralelogramo, cotando a
distancia entre a linha menor e a aresta curva do prisma. Digite o valor 3mm.
• Dimensione a largura do paralelogramo. Aplique o valor de 1,5mm.
Recortando o rasgo das estrias
• Clique no ícone Extruded Cut . No quadro Direction1 digite a profundidade de
0,75mm e em seguida clique no ícone Draft On/Off.
• Digite o valor 45º para o ângulo de inclinação das paredes do Extruded Cut.
• Observe a direção da extrusão que deve ser para o interior do prisma. Caso a
direção seja a oposta, clique no ícone Reverse Direction.
• Finalize o comando clicando em OK.
Multiplicando as Ranhuras
• Selecione uma aresta horizontal do modelo, que será nossa orientação para a
geração das copias do modelo.
Escola SENAI Roberto Simonsen https://bras.sp.senai.br/ 176
• Clique no ícone Linear Pattern . Especifique a quantidade de cópias (19) e
também a linha horizontal superior do prisma para nossa orientação.
• no campo Features to Pattern, selecione a ranhura clicando em uma de suas
faces, ou pelo Feature Manager Design Tree.
• No quadro Direction 1, digite a distância entre cópias. Sabemos que a
distância deverá ser igual à largura da ranhura multiplicada pela raiz de 2.
• Sendo assim, digite a equação 1,5*(sqr(2)).
• Altere o numero de cópias no campo Number of Instances caso as ranhuras
não cubram todo o lado da face do prisma.
• Clique o B.E.M. no campo Direction2 e em seguida selecione a linha horizontal
inferior do Sketch do prisma.
• E
specifique a distância entre cópias digitando a equação 1,5*(sqr(2)).
• Digite o mesmo número de cópias utilizado na direção 1.
• Altere a direção das cópias clicando no ícone Reverse Direction.
• Conclua o comando clicando em OK.
Escola SENAI Roberto Simonsen https://bras.sp.senai.br/ 177
Criando as Nervuras Cruzadas
Podemos utilizar um comando de espelhamento para construir as ranhuras no sentido
contrário. Assim poderemos economizar tempo importante e com a vantagem de que
se a ranhura original for alterada, as cópias espelhadas também serão alteradas.
• Selecione o plano Front, pois este passa pelo meio do grampo e servirá como
plano de espelhamento.
• Clique no ícone
• Selecione as Features que serão espelhadas clicando nos itens ( Cut-Extrude
e LPattern) localizadas na lista do Feature Manager Design Tree.
• Finalize o comando clicando no botão OK.
Criando a Hélice da ROSCA no Prisma Cilíndrico:
Vamos iniciar o criação da rosca, furando o corpo cilindrico pelo comando:
Precisamos criar o furo que servirá como base para a nossa rosca quadrada.
Este furo deverá ser aplicado na face do grampo e será passante no corpo cilíndrico.
• Selecione a face interna do corpo
cilíndrico.
• (IMPORTANTE). Não ligue o
comando sem a face selecionada.
Isso provoca o Sketch3D.
Escola SENAI Roberto Simonsen https://bras.sp.senai.br/ 178
• Clique no ícone Hole Wizard .
• Primeiro iremos especificar o Tipo
de furo, dentro da caixa de
dialogo TYPE.
• No quadro Hole Specification,
selecione a opção HOLE
(assinalada com um circulo).
• Especifique no campo SIZE, o
diâmetro de 16,50mm
• No quadro End Condition
selecione a opção Up To Next.
• Mude agora a caixa de dialogo,
clicando no icone POSITIONS.
• Nele especificaremos a posição do furo, na face interna do corpo cilíndrico.
• Cancele o comando
Sketch Point que estará
habilitado. Sempre que
entrarmos no ambiente
POSITIONS, o comando
point estará habilitado.
• Crie a Relation
Concentric entre o ponto
criado e o contorno da face
do corpo cilíndrico.
• Termine o comando
clicando em Concluir.
Escola SENAI Roberto Simonsen https://bras.sp.senai.br/ 179
Criando a Hélice do Perfil da Rosca:
A criação da rosca será realizada através do comando CUT-SWEEP. Portanto para
que este possa ser implementado, será necessário criarmos os dois Sketches, PATH e
PROFILE.
A primeira etapa para a criação do Cut-Sweep será a criação do Path que será um
Helix/Spiral e definirá o comprimento da rosca e o passo. Proceda como segue:
• Selecione a face plana do corpo cilíndrico e nele inicie um novo Sketch.
• Clique no ícone Circle e crie um circulo concêntrico ao furo já existente.
• Dimensione o circulo com o valor de 20mm.
• Feche o Sketch clicando no canto direito da tela.
Clique o sobre o menu Insert e selecione a opção Helix/Spiral.
• Surgirá o quadro Helix Curve.
Dentro no quadro Defined by. Selecione a opção Height and Pitch
• Digite: 35,0 mm para o quadro Height
Escola SENAI Roberto Simonsen https://bras.sp.senai.br/ 180
4,0 mm para o quadro Pitch
• N
ote que a direção do Helix está para fora do corpo cilíndrico.
• Clique no quadrinho Reverse Direction. Certifique-se de que o modo
Clockwise está assinalado, o que definirá o sentido horário da rosca.
• Clique em OK para concluir o comando.
OBSERVAÇÂO: Rotacione o modelo e note que a curva criada é mais longa do que o
Comprimento do cilindro. Isto foi feito para garantir que o Cut-Sweep remova material
de todo o furo.
Criando o Perfil da ROSCA.
Agora devemos cria um plano para desenhar o Sketch de perfil da rosca.
Este plano deve ser normal ao sentido da curva criada com o comando Helix/Spiral e
também deve estar posicionado no início da curva.
Criando o Plano NORMAL TO CURVE
• Clique no ícone do comando Plane .
• No painel esquerdo surgirá o quadro Plane.
• Selecione a curva clicando no modelo ou no ícone da Feature Manager
• Selecione agora o inicio da curva
Escola SENAI Roberto Simonsen https://bras.sp.senai.br/ 181
• Assinale a opção Set Origin on Curve
• Clique em concluir. Este será o plano para criação do perfil da rosca.
Criando o PERFIL DA ROSCA
Vamos agora criar o perfil da rosca no plano que acaba de ser criado.
• O perfil da rosca deve ser um quadrado com tamanho igual à metade do passo
da rosca
Escola SENAI Roberto Simonsen https://bras.sp.senai.br/ 182
• O seu diâmetro maior deverá ter 20mm.
• Selecione o plano criado na origem da curva e clique no ícone Sketch .
• Clique no ícone Normal To para alinhar o plano do Sketch à tela
• Desenhe um retângulo clicando no ícone
• Dimensione o quadrado com dimensões de 2,00mm, tanto na largura quanto na
altura da QUADRADO criado no Sketch.
• Após ter dimensionado o quadrado, pressionando a tecla Ctrl , clique no canto
inferior do quadrado e também na curva gerada pelo comando Helix/Spiral
• Estabeleça a relação de Pierce, entre estes dois elementos.
• Feche o Sketch clicando no ícone do canto da tela ou no ícone Rebuild.
Cortando o PERFIL DA ROSCA HELICOIDAL
Finalmente faremos a remoção do material da rosca
utilizando
Você também pode encontrá-lo no menu INSERT –
CUT.
Escola SENAI Roberto Simonsen https://bras.sp.senai.br/ 183
Surgirá o quadro Cut-Sweep onde devem ser indicados:
• Profile – Sketch do perfil QUADRADO
• Path – Feature Curve HELIX/SPIRAL
Proceda da Seguinte Forma:
• Selecione primeiramente o Sketch do Profile clicando diretamente no retângulo
• Em seguida, selecionando o Helix1 diretamente no modelo na Feature Manager.
• Finalize o comando clicando em confirmar.
Utilize o Configuration Manager para exibir as configurações existentes do
grampo fixo.
Escola SENAI Roberto Simonsen https://bras.sp.senai.br/ 184
Lição 08 - Funil Doméstico
Nesta lição criaremos um funil doméstico, o qual será objeto de nossos estudos para a
utilização de um novo tipo de modelamento sólido.
Utilizaremos o comando LOFT para a criação do funil, onde veremos conceitos de
criação pela transição entre perfis, sendo um perfil inicial e um perfil final.
Se desejar, consulte o A p ê ndi ce para entender os conceitos e possibilidades do
comando LO FT, juntamente com os todos os seus recursos disponíveis.
Escola SENAI Roberto Simonsen https://bras.sp.senai.br/ 185
Criando uma entidade por LOFT.
Para criarmos um perfil por LOFT, teremos
inicialmente que criar os dois perfis, inicial e final,
para só então gerar a entidade propriamente dita.
Siga os passos a seguir, para o primeiro perfil.
Criando o primeiro PERFIL (Inicial).
Inicie um novo arquivo do tipo Part, para começar a criação do Funil.
• Inicie um Sketch no plano Top
• Desenhe uma Centerline a partir da origem, MANTENHA-A SELECIONADA e
em seguida clique no ícone Dynamic Mirror . Aparecerá então sinais de
igualdade.
Este recurso fará com que todos
os objetos desenhados a seguir
sejam repetidos simetricamente do
outro lado da linha de centro.
Clique no ícone Ellipse da barra
de ferramentas Sketch Tools.
Escola SENAI Roberto Simonsen https://bras.sp.senai.br/ 186
• Inicie a criação de uma ellipse na metade inferior da linha de centro.
• Note que no final serão criadas duas elipses idênticas e simétricas
• Clique no ícone Line e desenhe os objetos restantes do Sketch. Comece
pelas linhas horizontais e em seguida, termine de desenhar a linha vertical e o
arco à direita no Sketch. Desligue então o modo de espelhamento clicando no
ícone Sketch Mirror .
EXIBIÇÃO DOS PONTOS DE CONTROLE DA ELLIPSE:
Teremos que criar agora algumas relações com os pontos que compõe a Ellipse.
Caso estes não estejam sendo exibidos na sua tela, siga os passos a seguir:
• Selecione o comando Options no menu Tools.
• Surgirá o quadro de diálogo System Options. Selecione a categoria Sketch e
do lado direito do quadro marque as opções “Display arc centerpoints” e
“Display entity points”. Finalize clicando em OK.
Note que agora, os centros dos arcos e da elipse ficaram visíveis e também os pontos
finais dos objetos da tela.
Será com esses pontos que iremos trabalhar a seguir:
Escola SENAI Roberto Simonsen https://bras.sp.senai.br/ 187
• Como as elipses possuem pontos de controle para definir sua orientação,
devemos agora posiciona-los, aplicando uma relação de Vertical entre os dois
pontos que estiverem nessa direção e uma relação de Horizontal entre os
outros dois pontos.
• Clique no ícone Trim e apare os lados internos da elipse, deixando conforme a
figura.
• Amplie a imagem na tela formando um retângulo ao redor da elipse superior.
• Utilizando a tecla Ctrl, selecione dois pontos (em forma de asterisco), seja na
orientação VERTICAL ou HORIZONTAL e crie esta relação entre os pontos.
Aplique a Relation mais apropriada para a seleção feita.
Escola SENAI Roberto Simonsen https://bras.sp.senai.br/ 188
CRIANDO DIMENSÕES MAX ou MIN, EM COTAS COM CIRCULOS OU RAIOS.
Inicie o dimensionamento do Sketch pelas elipses, terminando pela cota entre o semi-
círculo e a linha vertical esquerda.
• Ainda com a ferramenta Dimension ligada, selecione a ultima cota criada com o
B.D.M.
• No menu de atalho selecione a opção Properties...
• Surgirá o quadro de diálogo Dimension Properties. No campo First Arc
Condition. Selecione o modo Max para posicionar a cota pela parte externa
do semicírculo.
• Após concluir esta operação na cota, altere o valor existente para o valor:
160mm. Clique em OK para finalizar
• Finalmente vamos posicionar o Sketch em relação à origem. Cancele o
comando Dimension e selecione o semicírculo.
• Em seguida pressione a tecla Ctrl e clique na origem do Sketch. Aplique a
Relation Coincident. Finalize clicando em Rebuild.
Escola SENAI Roberto Simonsen https://bras.sp.senai.br/ 189
Criando o segundo PERFIL (Final).
Como já sabemos, um Loft é criado pela transição entre perfis. Por isso criaremos
agora o segundo perfil da transição que será na forma de um círculo. Entretanto este
perfil deve ser criado com uma certa distancia do primeiro e para isso deverá ser criado
um novo plano que será paralelo ao plano Top onde foi criado o primeiro Sketch.
• Selecione o plano Top
• clique no ícone PLANE
• Distance 80mm
• Inicie um novo Sketch no plano criado.
• Desenhe um círculo posicionando na origem do Sketch, com Ø 25mm.
Escola SENAI Roberto Simonsen https://bras.sp.senai.br/ 190
Equivalência de Segmentos em Sketches para LOFT.
Durante a criação de um Loft, deve-se levar em
conta as formas dos perfis, pois a quantidade de
segmentos em cada Sketch deve ser igual para que
a transição não fique torcida como no exemplo ao
lado.
Para corrigir este problema, deve-se acrescentar
pontos no Sketch com numero menor de segmentos
para que cada ponto corresponda a um ponto do
outro Sketch.
Faremos isto em nosso Sketch, para que o circulo
tenha pontos de controle para cada vértice do
Sketch superior.
Quebrando entidades para gerar Equivalência de Segmentos.
Este comando serve para quebrarmos uma entidade considerada inteira em uma ou
mais partes, de forma a gerar a equivalência necessária para o bom funcionamento do
LOFT.
• Clique no ícone Centerline e desenhe linhas desde o centro até cada vértice
do Sketch superior.
• Clique no ícone Zoom to Area e amplie o detalhe do circulo.
• Clique no ícone Split Curve na barra de ferramentas Sketch Tools, e
inserindo vários pontos por este comando, vamos criar as divisões para quebrar
o circulo nos pontos próximos de cada intersecção entre o circulo e as linhas de
centro.
Escola SENAI Roberto Simonsen https://bras.sp.senai.br/ 191
• Depois de quebrado o círculo é preciso posicionar cada ponto final de segmento
sobre as linhas de construção. Selecione um ponto e pressionando a tecla Ctrl
selecione também a linha de construção, clicando em seguida na Relation
Coincident. Repita o processo para cada ponto do circulo.
• Finalize o Sketch clicando no ícone no canto da tela.
• Altere a visualização para Isometric.
Gerando um LOFT – Transição de Perfis.
• Clique no ícone Loft, para iniciar o comando, onde iremos selecionar os dois
sketches de transição para a geração da figura.
• Selecione agora os pontos indicados na figura, um em cada skech, diretamente
na figura. Caso a forma saia torcida, corrija a posição das linhas guias que
aparecerão.
Escola SENAI Roberto Simonsen https://bras.sp.senai.br/ 192
• a figura gerada pelo comando deverá estar uniforme, sem desvios, sem torções
e reproduzindo uma transição suave entre os dois perfis de sketches.
• Caso tudo esteja correto, então conclua o comando Loft clicando no ícone OK
do quadro Base-Loft.
Criando o segundo Corpo do Funil
A próxima etapa da criação do Funil será o Loft do cone menor. Esta etapa consiste
na criação de mais dois perfis, sendo:
• um perfil criado diretamente na
face circular inferior do modelo, sem
novo plano
• um perfil criado em um novo
plano paralelo à face inferior.
Escola SENAI Roberto Simonsen https://bras.sp.senai.br/ 193
• Inicie um novo Sketch na face do modelo.
• Clicando no ícone CIRCLE, desenhe um círculo aplicando uma Relation
Coradial com a aresta do modelo.
• Crie um linha de construção unindo o centro do circulo ao qualquer um dos
quadrantes, para termos um PONTO TÉCNICO de LOFT
Criando o segundo perfil do cone do Funil:
• Comece crIando um plano da FACE
DO LOFT QUE FOI GERADO.
• distância 50mm
• Rotacione o modelo e selecione a
face.
• Inicie um novo Sketch no plano criado, e desenhe um circulo com
diâmetro de Ø 12,00mm concêntrico com a face do modelo.
• Da mesma forma que o primeiro circulo criado, crie uma outra LINHA DE
CONSTRUÇÃO unindo o centro do circulo ao mesmo quadrante
respectivo do CIRCULO ANTERIOR.
Escola SENAI Roberto Simonsen https://bras.sp.senai.br/ 194
CRIANDO O LOFT DO CORPO MENOR DO FUNIL
Seu modelo deverá estar
conforme a figura ao lado.
Clique então no ícone do
comando LOFT BASE, e
desta vez, selecione os
pontos dos dois círculos
que foram criados.
O resultado deverá ser o
cone mostrado na figura.
Clique em OK para encerrar.
REMOVENDO O MATERIAL INTERNO DO FUNIL.
Agora devemos utilizar o comando SHELL para remover material da parte interna do
modelo e indicar as faces que devem ficar abertas.
• Clique no ícone SHELL e digite a espessura das paredes. 1,50mm
• Selecione as faces que deverão ficar abertas. A superior e inferior também.
• Rotacione o modelo se for necessário.
• Finalize o comando clicando em OK. O resultado deverá ser conforme a figura.
IMPORTANTE: Se você não selecionar as duas faces do modelo, o funil não ficará
furado, tornando sua aplicação sem sentido.
Escola SENAI Roberto Simonsen https://bras.sp.senai.br/ 195
MODELANDO A ABA SUPERIOR.
Comece criando um Sketch como
na figura ao lado. Nesse Sketch
criaremos o perfil da nova aba,
conforme segue abaixo:
Note que o semicírculo à esquerda
deve ser concêntrico com a origem.
A cota de 200mm deve ser criada pela
parte externa dos objetos.
Para isso cote clicando diretamente sobre
os semicírculos e em seguida clique o
B.D.M. e selecione Properties...
No quadro de diálogo selecione a opção Max
para os dois campos de condição de arcos como
na figura ao lado.
Como a extrusão deve ficar
aberta na face superior,
faremos neste Sketch um
contorno interno
convertendo as arestas
criadas anteriormente.
Escola SENAI Roberto Simonsen https://bras.sp.senai.br/ 196
Para isso selecione a aresta interna da face superior, e em seguida clique no ícone
Convert Entitie. Note que as arestas do contorno foram convertidas corretamente.
Feche o Sketch e clique no ícone Extruded Boss/Base.
Direção 1: BLIND
Dimensão: 1,50mm
Tenha a certeza que a extrusão esta sendo feita, com sentido para dentro do modelo.
CRIANDO AS NERVURAS DO CONE DO FUNIL
Para o correto funcionamento de
um funil, é preciso que o ar passe
livremente por fora da região por
onde passam os líquidos.
Para isso criaremos nervuras
externas ao cone menor com a
função de afastar a superfície do
cone do orifício do recipiente
para onde os líquidos serão
transferidos.
Escola SENAI Roberto Simonsen https://bras.sp.senai.br/ 197
Utilizaremos o comando SWEEP para criar a nervura principal e faremos um Circular
Pattern para criar as cópias ao redor do cone. Para isso siga os passos a seguir:
• Inicie um Sketch na face menor do cone.
• Desenhe um retângulo conforme a figura a seguir e uma linha de construção a
partir da origem do Sketch até o ponto médio da linha do retângulo.
• Acrescente uma Relation Tangent entre a linha do retângulo e a aresta interna
da face do cone.
• Dimensione o retângulo e Finalize o Sketch.
• Inicie um novo Sketch do Path no plano Front.
(na realidade, devemos selecionar o plano que passa transversalmente a peça,
que caso tenha sido obedecida a seqüência da apostila, será o plano FRONT).
• Mude a visualização do modelo para WIREFRAME
• Clique no padrão de visualização NORMAL TO e depois selecione a silhueta
• interna do cone, clicando diretamente no modelo
• Converta a silhueta clicando no ícone Convert Entities.
• Feche o Sketch.
Escola SENAI Roberto Simonsen https://bras.sp.senai.br/ 198
• Clique no Menu VIEW, e visualize o Temporary Axis do modelo.
IMPORTANTE: (Caso o eixo temporário não esteja visível após este passo, reduza o
zoom bem próximo do modelo, pois devido a forma cônica, as vezes o eixo temporário
fica bem pequeno, junto a origem do cone.)
• Clique no ícone Sweep e selecione o Sketch
do retângulo.
• Selecione também o Sketch do Path.
• Finalize o comando Sweep.
• Selecione o eixo que passa pelo cone para
definir o centro das cópias.
• Selecione o Sweep para definir a Feature a
ser copiada.
• Defina a quantidade de cópias no quadro.
• Finalize o comando clicando em OK.
CRIANDO O REFORÇO DA ABA SUPERIOR
Para que a aba superior seja mais
resistente a torções, ou seja, para reforçar
sua estrutura, vamos criar uma nova
Feature em todo seu contorno. Esta
Feature terá um perfil semicircular e
seguirá todo o contorno da aba.
Tendo estas informações pode-se afirmar que o melhor comando para a criação deste
Escola SENAI Roberto Simonsen https://bras.sp.senai.br/ 199
reforço seria o comando Sweep.
Vejamos as etapas para a sua criação:
• Primeiramente inicie um
Sketch na face inferior da
aba do modelo. O Sketch
deve possuir entidades na
forma do contorno externo
da aba. Para isto utilize o
comando Convert
Entities. Finalize o Sketch.
Escola SENAI Roberto Simonsen https://bras.sp.senai.br/ 200
Este Sketch será utilizado para criar o caminho do Sweep.
Em seguida deve-se criar um plano
para o Sketch do perfil do Sweep.
Clique no comando Plane, selecione
uma das linhas do Sketch do Path e
o ponto final mais próximo da linha.
Instantaneamente será apresentado
um plano posicionado no ponto
selecionado. No quadro do painel
esquerdo da tela selecione a opção
Set Origin on Curve e finalize o
comando.
• Crie o Profile do Sweep no plano
que acaba de ser criado e insira um
novo SKETCH.
• Neste novo sketch, criar um semicírculo.
Este deve ser coincidente com o ponto final
da linha e ter raio de 1mm.
• Finalize o Sketch
CRIANDO O FURO OBLONGO.
A última operação a ser criada neste modelo
é ainserção de um oblongo na aba superior.
Escola SENAI Roberto Simonsen https://bras.sp.senai.br/ 201
Clique no comando Sweep e em seguida • Path: O perfil superior aba
selecione usando os doissketchs criados.
• Finalize o comando
• Profile: Raio 1 mm
Este oblongo tem a finalidade de permitir pendurar o
funil verticalmente no momento que não estiver
sendo usado.
Inicie o Sketch ao lado em uma das faces da aba do funil.
202
Escola SENAI Roberto Simonsen https://bras.sp.senai.br/
Crie uma Centerline desde a origem do modelo até o ponto médio da linha vertical
direita e cote seu comprimento com 110mm. Crie então a forma do SKETCH
conform e a figura abaixo.
Clique no ícone Extruded-Cut e selecione a seguinte condição:
Direção 1: THROUGH ALL
Dimensão: N.A.
Termine o comando clicando em OK e salve o arquivo.
Escola SENAI Roberto Simonsen https://bras.sp.senai.br/ 203
Lição 9: Protetor de Tubulação
Neste próximo exercício o aluno irá por em prática alguns dos comandos visto
anteriormente, modelando uma proteção com paredes finas. Neste exercício a
novidade será a criação de Lofts com Centerlines.
Escola SENAI Roberto Simonsen https://bras.sp.senai.br/ 204
Primeiramente vamos construir os Sketchs que irão definir as formas do Loft, começando pelas
centerlines. Inicie um novo Sketch no plano Top e desenhe as entidades conforme a figura ao
lado:
Os arcos criados neste Sketch devem ser tangentes às linhas de construção. Note que são
necessárias poucas cotas para definir o Sketch.
Escola SENAI Roberto Simonsen https://bras.sp.senai.br/ 205
A seguir devem-se criar os planos onde serão desenhados os Profiles do Loft. Estes
planos são normais às curvas do primeiro Sketch, devendo haver um plano em cada
extremidade de cada arco.
Depois de criados os planos, crie os respectivos Sketchs conforme a figura aseguir:
Observe a figura ao lado para a criaçãode cada Sketch no seu devido plano.
ATENÇÃO:
CUIDADO PARA NÃO CRIAR OS
SKETCHES EM PLANOS TROCADOS.
ISSO IRA ALTERAR A FORMA FINAL
DO PRODUTO.
CRIANDO SKETCHES POR CONVERSÃO – CONVERT ENTITIES
Escola SENAI Roberto Simonsen https://bras.sp.senai.br/ 206
Antes de iniciar a criação dos Lofts será necessário converter os arcos do primeiro
Sketch em dois novos Sketchs.
Estes Sketchs devem ser criados também no plano Top.
• Clique no plano TOP e abra um novo Sketch
• Selecione uma das arestas de um dos arcos tangentes
• Clique no comando CONVERT ENTITIES
• Feche o sketch e repita a operação para o outro arco,
Gerando a Primeira Forma por LOFT.
• Clique no comando Loft e selecione os Sketchs dos planos 1 e 2.
• Em seguida selecione o primeiro arco criado para definir a Centerline que vai
guiar o Loft. Este será o GUIDE CURVE do LOFT.
Escola SENAI Roberto Simonsen https://bras.sp.senai.br/ 207
• Repita o processo para criar o
segundo Loft, porém será
necessário criar um novo Sketch
na face maior do primeiro Loft, já
que o Sketch maior foi
consumido pelo Loft.
• Para tanto gire o modelo e inicie um Sketch na face maior do modelo.
• Desenhe um semicírculo como o da figura, de forma que fique totalmente
definido utilizando as Relations adequadas.
Termine o Sketch e clique no comando Loft para selecionar os Profiles e a Centerline.
Finalize o comando.
Criando os raios do Modelo.
Em seguida, clique na opção
Multiple Radius Fillet do
quadro Items to Fillet
Digite os raios de cada
aresta conforme indicado na
figura abaixo.
Os valores dos raios podem ser digitados diretamente nos Callouts ou selecionando
cada uma das arestas no quadro.
Escola SENAI Roberto Simonsen https://bras.sp.senai.br/ 208
Criando o Plano para extrusão SUPERIOR.
Nosso próximo passo será
a criação de uma saída
vertical na proteção. Para
isso criaremos um plano
na parte superior do
modelo.
• Clique no plano Top e crie um plano paraleleo com distância de 100mm.
• Selecione o plano criado e crie um novo
sketch para a Extrusão
• Em seguida, desenhe o Sketch no plano
criado conforme a figura a seguir:
• Clique no ícone Extruded Boss/Base e
defina o tipo de terminação
Direção 1: UP TO NEXT
Dimensão: N.A.
Acrescente:
Draft Outward de 5° para
formar uma conicidade
positiva no Boss.
Criando o Arredondamento no Modelo.
Faça um Fillet ao redor da aresta da
base do Boss-Extrude com raio de
15mm.
O modelo deverá ficar como o da figuraao lado.
Escola SENAI Roberto Simonsen https://bras.sp.senai.br/ 209
Criando o Espessamento no Modelo.
Finalmente podemos acrescentar paredes finas ao modelo. Para tanto clique no
comando Shell e defina a espessura de parede para 2mm.
Em seguida selecione as faces que devem ser excluídas para criar as aberturas
conforme a figura abaixo.
Finalize o comando Shell. O modelo deverá ficar como na figura abaixo:
Encerramos aqui a Lição 9 – PROTETOR DA TUBULAÇÃO.
Escola SENAI Roberto Simonsen https://bras.sp.senai.br/ 210
Trabalhando com Assemblies
Nas próximas lições veremos novos métodos para a construção de montagens. Antes
porém, devemos estudar dois dos conceitos principais sobre montagens:
• Botton-Up
• Top-Down design.
Você pode criar uma montagem usando um dos conceitos, ou uma combinação de
ambos os métodos.
• Botton-Up Design
Botton-Up Design é o método tradicional. Neste método, você cria peças, as insere
em uma montagem, e as posiciona conforme a necessidade de seu projeto. O
processo Botton-Up Design é a técnica preferida quando se está usando peças
previamente construídas.
Uma vantagem do método Botton-Up Design é que uma vez que os componentes
são projetados independentemente, suas relações e regenerações são mais simples
que no sistema Top-Down. Trabalhar com Botton-Up Design possibilita o foco nas
peças individualmente. Este é um bom método para se usar se não há a necessidade
de criar referências que controlem o tamanho ou a forma entre as peças.
• Top-Down Design
O método Top-Down Design é diferente porque se inicia o trabalho diretamente na
montagem. Pode-se usar a geometria de uma peça para ajudar a definir outras peças,
ou para criar Features que são adicionadas somente depois que as pecas são
montadas. Você pode iniciar um Sketch de Layout, definir localizações de peças fixas,
planos, etc, e então criar as peças com referencia nestas definições.
Por exemplo, você pode inserir uma peça em uma montagem, e então construir uma
Feature baseada nesta peça. Trabalhando com Top-Down Design, criando a Feature
no contexto, permite a você referenciar geometrias do modelo, então se pode alterar
uma dimensão da peça, a Feature é atualizada automaticamente.
Criar Cuts ou Hole Features que serão adicionadas somente depois de montados os
componentes. Estas Features de montagem existem somente no contexto da
montagem. Criar padrões de componentes, tanto referenciando uma Pattern Feature
Escola SENAI Roberto Simonsen https://bras.sp.senai.br/ 211
em um dos componentes, ou criando um padrão na montagem.
Escola SENAI Roberto Simonsen https://bras.sp.senai.br/ 212
Lição 10: Disposit. de Furação
Montagem AVANÇADA
O objetivo desta lição é a criação de uma montagem pelo processo Botton Up
Design. Este processo permite que os componentes da montagem sejam criados
individualmente e depois inseridos no arquivo de montagem onde serão acrescentadas
as restrições de movimento (Mates).
Inicie pela modelagem das peças conforme os desenhos a seguir.
Escola SENAI Roberto Simonsen https://bras.sp.senai.br/ 213
Crie um novo arquivo do tipo Part para cada uma das peças a ser criada.
Escola SENAI Roberto Simonsen https://bras.sp.senai.br/ 214
01 - BASE.
DICAS:
• modelar a partir do perfil mostrado na vista de elevação
• extrudar para ambos os lados usando a condição Midplane
• acrescentar furações com o comando Hole Wizard
Escola SENAI Roberto Simonsen https://bras.sp.senai.br/ 215
02 - PRISMA.
DICAS:
• modelar a partir do perfil da vista lateral esquerda, de forma que o canal em “V”
seja criado durante a extrusão
• extrudar para ambos os lados utilizando a condição Midplane.
• acrescentar furações com o comando Hole Wizard
Escola SENAI Roberto Simonsen https://bras.sp.senai.br/ 216
03 - ENCOSTO
DICAS:
Nesta peça os furos poderiam ser criados diretamente no perfil principal do modelo,
porém é aconselhável utilizar o Hole Wizard pois veremos mais tarde que o comando
permite a inserção de componentes de montagem associados à quantidade de furos
criados na peça onde os componentes estão anexados.
Escola SENAI Roberto Simonsen https://bras.sp.senai.br/ 217
04 - BUCHA.
05 - PINO DE GUIA
DICAS:
• Estas são peças que podem ser criadas tanto por extrusão quanto por
revolução.
• O processo a ser utilizado deve ser analisado a fim de economizar tempo
durante o modelamento.
Escola SENAI Roberto Simonsen https://bras.sp.senai.br/ 218
Criando a Montagem do Dispositivo.
Após criar e salvar cada uma das peças, inicie um novo arquivo do tipo Assembly,
onde poderão ser inseridas as peças criadas.
Para tanto, você pode utilizar duas formas para inserir os componentes da montagem:
1. ª opção: DESACONSELHÁVEL:
arrastar e soltar cada uma das peças entre as janelas do SOLIDWORKS.
2. ª opção: RECOMENDADA:
Utilizar o Browser do SOLIDWORKS, selecionando as peças uma a uma.
Salve o arquivo de montagem com o nome Dispositivo Para Furação.
Em seguida inicie a aplicação dos Mates de montagem para o correto posicionamento
dos componentes.
Escola SENAI Roberto Simonsen https://bras.sp.senai.br/ 219
Criando as MATES do conjunto:
Note que no Browser estão listados os
componentes da montagem na ordem em
que foram inseridos e que o primeiro
componente possui a letra “f” no seu
lado esquerdo, indicando que seu
posicionamento em relação à montagem
é fixo.
Note também que a lista Mates está
vazia. Isto indica que ainda não foi
inserido nenhum Mate na montagem.
Base + Prisma:
Nestes casos utilize Mates entre as faces dos componentes.
Depois de selecionados as faces dos
componentes, clique no ícone Mates .
Surgirá na tela o quadro Mates.
Note que no campo Mate Settings
estão listados os planos selecionados.
Mais abaixo estão as condições de
alinhamento entre os objetos
selecionados, sendo que a opção
Aligned força o alinhamento natural.
Anti-Aligned cria um alinhamento
invertido.
O botão Preview permite visualizar
como ficará o posicionamento, porém
sem concluir o comando Mate.
Mais abaixo estão os tipos de Mates aplicáveis neste tipo de seleção. Note que a
opção Coincident está selecionada por padrão. Isto significa que se for concluído o
Escola SENAI Roberto Simonsen https://bras.sp.senai.br/ 220
comando será aplicado o Mate Coincident entre os objetos selecionados.
Crie também um Mate entre as faces laterais
dos mesmos componentes procedendo da
mesma forma vista acima.
Note que na lista Mates do Browser foram
acrescentados os Mates criados
recentemente.
Finalmente criaremos o ultimo Mate entre a
Base e o Prisma. Neste caso devemos alinhar
as faces laterais dos dois componentes.
Altere o ângulo de visualização. Selecione as
faces conforme indicado na figura e clique no
ícone do comando Mate.
Pressione o botão Preview do quadro Mate. Os
modelos devem ficar alinhados como na figura
ao lado:
Finalmente clique em OK para confirmar o comando.
Note que no Browser o sinal (-) ao lado do Prisma foi eliminado. Isto significa que o
componente esta definitivamente posicionada em relação à montagem.
Prisma + Encosto:
Vamos posicionar a peça Encosto sobre a face do Prisma que contem os furos
laterais. Os mates serão coincident de face e concêntric com os furos das peças.
Escola SENAI Roberto Simonsen https://bras.sp.senai.br/ 221
O Encosto será posicionado com seu furos concêntricos ao furos do Prisma.
• Primeiramente crie MATE de coincident entre as faces de contato das peças.
• Depois selecione um furo de cada peça, correspondente a sua posição.
Note que ao selecionar o Encosto é possível movimentá-lo ao redor do furo que foi
posicionado recentemente.
• Finalmente aplique a concentricidade entre os dois furos restantes das peças.
Verificando os Mates Existentes
Depois de aplicados os Mates, podemos
verificar no Browser a ordem em que
foram acrescentados, quais os
componentes de cada Mate e também
visualizar na tela cada um dos Mates
criados. Para tanto basta movimentar o
cursor sobre os Mates que as faces e
planos utilizados em cada Mate serão
destacados na área gráfica da tela.
Base + Bucha:
Vamos agora criar as relações de posicionamento entre a Bucha e a Base.
Será inserido apenas uma bucha no
conjunto. A outra BUCHA será
criada pela geração de copia.
Veremos agora a criação de padrões
de repetição de componentes na
montagem. Isto pode ser feito com o
comando Component Pattern,
utilizando-se arestas de
componentes da montagem para se
definir as direções das cópias dos
componentes.
Escola SENAI Roberto Simonsen https://bras.sp.senai.br/ 222
Component PATTERN
Primeiramente posicione a bucha no furo superior da Base do Dispositivo.
Selecione então a opção LINEAR
PATTERN, dentro do menu
INSERT – Component Patterm.
Primeiramente selecionar o
componente que será
copiado no campo
components to PATTERN.
Depois Selecionar a aresta
que servirá de direcionador
para a geração de cópias.
Depois estabelecer a
quantidade e a distancia
entre os componentes
conforme o seu projeto.
O resultado final será a copia do
componente no conjunto e a adição de
uma Nova Feature abaixo do MATE.
O LOCAL PATTERN.
Escola SENAI Roberto Simonsen https://bras.sp.senai.br/ 223
Base + Pino de Guia:
Gire agora a montagem para visualizar a face inferior da Base e repita os passos
anteriores para posicionar o Pino de Guia em um dos furos da face inferior.
Utilize os mesmos comandos
usados para a BUCHA.
Mate para posicionar o pino dentro
do furo da BASE.
Component Pattern para criar uma
cópia do pino de guia na posição
do outro furo.
Trabalhando com Versões de Componentes
A seguir vamos inserir os parafusos de fixação que farão a união dos componentes da
montagem. Serão necessários parafusos de rosca M6 e M8 para a fixação do Prisma
na Base e do Encosto no Prisma, e mais um parafuso M12 para a fixação do produto
a ser furado com o dispositivo.
Para tanto vamos usar os modelos já prontos da biblioteca do SOLIDWORKS.
Design Library - TOOLBOX
Utilizaremos um processo para a inserção dos parafusos que
agilizará a colocação dos Mates de montagem entre os parafusos e
os componentes. Nosso objetivo será utilizar a barra TOOLBOX.
Escola SENAI Roberto Simonsen https://bras.sp.senai.br/ 224
Após abrir a biblioteca do SOLIDWORKS, utilizaremos o modelo de PARAFUSO
ALLEN, que esta no endereço a seguir:
• TOOLBOX
• DIN
• BOLT AND SCREWS
• Hexagon Socket Head Screws
• PARAFUSO DIN 912
Selecione então o parafuso e arraste
para dentro da montagem e solte lá.
Nesse momento, aparecerá na tela a solicitação para
especificar o tamanho do parafuso que será utilizado:
• No campo SIZE escolha o tamanho do parafuso
que será utilizado.
• No campo LENGTH determine qual será o
comprimento do parafuso a ser utilizado.
• Após acertar o tamanho, clique em OK.
REPITA ESTE PROCESSO TRÊS VEZES, afinal
precisamos de três parafusos:
1. Paraf. Fixador do PRISMA
2. Paraf. Fixador do ENCOSTO
3. Paraf. Central na BASE.
Escola SENAI Roberto Simonsen https://bras.sp.senai.br/ 225
Após este processo, sua montagem deve estar similar a figura abaixo
Posicione os parafusos na suas posições correspondentes.
CRIE as cópias dos parafusos conforme procedimentos da BUCHA e PINO.
Seu modelo deverá ficar como na figura a seguir:
ANTES
DEPOIS
Encerramos aqui a Lição 10 – DISPOSITIVO DE FURAÇÃO
Escola SENAI Roberto Simonsen https://bras.sp.senai.br/ 226
Escola SENAI Roberto Simonsen https://bras.sp.senai.br/ 227
Chapas Dobradas
Veremos neste capítulo um outro conceito de criação de peças no SOLIDWORKS. Este
conceito é chamado de Sheet Metal.
Os comandos Sheet Metal são utilizados para a criação de chapas metálicas, onde a
peça criada por este processo pode ser desdobrada posteriormente para a criação do
Blank.
Estas peças geralmente são usadas como coberturas para componentes ou como
suporte para outros componentes.
Pode-se projetar uma peça em Sheet Metal com ou sem referências às peças que
serão cobertas, ou pode-se projetar a peça no contexto da montagem que contém os
componentes a serem cobertos.
Este capítulo introduz as funcionalidades básicas do Sheet Metal no SOLIDWORKS e
descreve:
• Criação de chapas dobradas com Features especificas para Sheet Metal.
• Criação de um corpo sólido, e então a conversão para uma peça Sheet Metal.
• Espelhamento de uma peça de Sheet Metal.
• Criação de configurações de Flat Patterns.
• Criação de Drawings de peças em Sheet Metal.
Escola SENAI Roberto Simonsen https://bras.sp.senai.br/ 228
Escola SENAI Roberto Simonsen https://bras.sp.senai.br/ 229
Lição 11 - Suporte de Fixação
Este exercício trata da criação de um Suporte de Fixação onde o usuário
desenvolverá as seguintes habilidades:
• Criação de uma Base Flange.
• Criação de Tabs.Utilização de Unfold e Fold.
• Criação de Edge Flanges.
• Criação de Sketched Flanges.
• Criação de Jogs. Espelhamento de chapas.
• Criação de Drawings de chapas planificadas.
Escola SENAI Roberto Simonsen https://bras.sp.senai.br/ 230
Criação da Base Flange
Em um novo arquivo do tipo Part, desenhe o Sketch conforme a figura ao lado e em
seguida clique no ícone Base-Flange/Tab da Toolbar Sheet Metal.
Dados da peça:
Espessura: 1,20mm
K-Factor: 50%
Raios de Dobra: 2,00mm
Largura Central: 15 mm
Resultado após BASE FLANGE
Escola SENAI Roberto Simonsen https://bras.sp.senai.br/ 231
Criação do Tab
Depois de criada a primeira Feature da nossa peça, vamos acrescentar as abas
laterais da base com o comando Tab . Antes disso selecione a face superior da aba
horizontal e desenhe o Sketch conforme a figura ao lado.
Nota: Perceba que o mesmo comando foi utilizado para a execução de dois comandos
distintos. Isto se deve ao fato que o programa identifica o instante em que os
comandos estão sendo utilizados, atribuindo a eles a função adequada.
Escola SENAI Roberto Simonsen https://bras.sp.senai.br/ 232
Criação dos Jogs da Base
Agora vamos criar dois desvios nas abas inferiores da peça conforme a figura ao lado.
Para esta operação o comando mais apropriado é o comando Jog, pois cria um duplo
desvio na peça através da criação previa de uma linha em um Sketch.
Para isto inicie em Sketch na face superior da base da peça e crie uma linha conforme
a figura a seguir.
Em seguida clique no ícone do comando Jog . O quadro Jog surgirá no Propertie
Manager onde deveremos indicar os parâmetros adiante:
Atenção: Fazer apenas 1 linha:
No campo Selections, em Fixed Face clique na face superior da base da peça para
indicar a face que deverá permanecer fixa na posição.
Escola SENAI Roberto Simonsen https://bras.sp.senai.br/ 233
Nos campos Jog Offset, Jog Position e Jog Angle
aplique as definições conforme a figura ao lado.
Finalize o comando clicando em OK.
Repita o procedimento para a criação do Jog oposto da
base da peça.
A peça deverá ficar como na figura a seguir.
O Desdobramento da Base - COMANDO FOLD / UNFOLD
Escola SENAI Roberto Simonsen https://bras.sp.senai.br/ 234
Para acrescentarmos recortes na base da peça com o comando Extruded Cut,
precisaremos antes fazer o desdobramento dos Jogs da base da chapa com o
comando Unfold.
Clique no ícone do comando Unfold e selecione a face a ser fixada.
Finalize o comando clicando em OK.
Criação dos Recortes da Base
Crie um Sketch na face planificada da peça conforme a figura ao lado. Em seguida
faça o corte com o comando Extruded Cut .
A peça deverá ficar como a figura abaixo.
Escola SENAI Roberto Simonsen https://bras.sp.senai.br/ 235
Dobrando Novamente a Base.
Utilize o comando Fold para refazer as dobras da base da peça. Selecione a face a
ser fixada e em seguida selecione cada uma das dobras da base que se encontram
planificadas.
Finalize o comando clicando em OK.
Criando o Edge Flange
Devemos agora criar um novo flange na peça. Este flange terá algo especial em sua
criação que é seu formato que será definido através da edição de seu Sketch.
Vamos iniciar selecionando a aresta da peça conforme indicado na figura ao lado.
Escola SENAI Roberto Simonsen https://bras.sp.senai.br/ 236
Clique no ícone Edge Flange e inicie a puxada da flange.
Encerre o comando, sem definir a altura.
Abra a Feature e clique em EDIT SKETCH para a edição do perfil do novo flange.
Altere o Sketch conforme a figura a seguir. Utilize as ferramentas de criação de
Sketch vistas no decorrer do curso.
Nota: Enquanto o Sketch está sendo editado, note a presença do quadro Profile
Sketch. Este quadro informa ao usuário se o Sketch do flange é valido ou não
dependendo de seu formato. Permite também voltar ao quadro de propriedades do
Escola SENAI Roberto Simonsen https://bras.sp.senai.br/ 237
Edge Flange onde podem ser definidos outros parâmetros na criação desta Feature.
Finalize o comando clicando em OK.
A peça deverá ficar como
na figura ao lado.
Dobrando as Abas Superiores
Vamos agora acrescentar dobras ao longo das
abas superiores. Estas dobras serão feitas com o
auxílio do comando Sketched Bends. Isto
significa que será necessária a criação de um
Sketch para definir a linha de dobra.
Selecione a face superior da aba criada
recentemente e inicie um Sketch conforme a
figura ao lado.
Em seguida clique no ícone do comando
Sketched Bends.
No quadro Bend Parameters especifiq ue qual
porção da peça deverá ser fixada conforme a
figura abaixo. Defina também os outros
parâmetros conforme indicado na figura ao lado.
Finalize o comando clicando em OK.
Escola SENAI Roberto Simonsen https://bras.sp.senai.br/ 238
Repita o procedimento para a criação da
dobra no lado oposto.
A peça deverá ficar como na figura ao lado.
Criação dos Jogs Superiores
Agora vamos criar mais dois desvios nas abas
superiores da peça. Para isto inicie em
S k et ch na face superior da peça e crie uma
linha conforme a figura ao lado.
Em seguida clique no ícone do comando
Jog. No quadro Jog, defina os parâmetros
do desvio como segue.
No campo Se l e ct i o ns , em Fixed Face
clique na face superior da peça para indicar a
face que deverá permanecer fixa na posição.
< Nos campos Jog Offset, Jog Position e Jog Angle aplique as
definições conforme a figura ao lado.
Finalize o comando clicando em
OK.
Repita o procedimento para a
criação do Jog oposto da base da
peça. A peça deverá ficar como
na figura ao lado.
Escola SENAI Roberto Simonsen https://bras.sp.senai.br/ 239
Criando a Dobra Superior
Devemos agora criar mais dois novos flanges na peça.
O primeiro deverá ter seu Sketch modificado para que
não seja necessária a criação de auto-alívios. O
segundo terá a mesma largura do primeiro, não sendo
necessária a modificação do Sketch.
Vamos iniciar selecionando a
aresta da peça conforme indicado
na figura ao lado >.
Clique no ícone Edge Flange.
Neste flange vamos definir o comprimento não através de um valor numérico ou uma
cota no Sketch, e sim selecionando um vértice para projetar seu comprimento.
Selecione o vértice da peça conforme
indicado na figura ao lado.
Clique no botão Edit Flange Profile para
a edição do perfil do flange. Altere o
Sketch conforme a figura a seguir.
Escola SENAI Roberto Simonsen https://bras.sp.senai.br/ 240
Neste caso devemos distanciar as
linhas laterais do Sketch e acrescentar
uma cota de 1mm de distancia entre a
aresta mais próxima e a linha vertical
do Sketch.
Finalize o comando clicando em OK.
A peça deverá ficar como na figura
ABAIXO.
Escola SENAI Roberto Simonsen https://bras.sp.senai.br/ 241
Criando uma nova aba na Aba Superior
Selecione agora a aresta do
flange que acaba de ser
criado e acrescente mais um
flange com comprimento de
10mm e alinhado com a
aresta conforme a figura ao
lado.
Criando Quebras de Canto
Veremos agora a criação de quebras de canto nas abas da peça. Assim como nos
comandos Filet e Chamfer,
O comando Break Corner faz a quebra dos cantos, porém o usuário pode selecionar
que tipo de acabamento será aplicado durante a utilização do comando.
As simples seleção de uma face possibilita a quebra de todos os cantos da face
selecionada. Clique no ícone do comando Break Córner.
Em seguida, selecione as faces conforme indicado na figura acima e no campo Break
Type selecione o modo Fillet. Digite o valor do raio para 2mm.
Finalize o comando clicando em OK.
Escola SENAI Roberto Simonsen https://bras.sp.senai.br/ 242
Espelhando a Peça
Uma vez que a peça foi modelada
com todas suas Features, podemos
criar um espelhamento para finalizar
o modelo.
Para isto utilizaremos o comando
Mirror Features. Este comando cria
o espelhamento total da peça
utilizando uma face como espelho.
Surgirá o quadro Mirror onde o usuário deverá indicar a
face do espelhamento da peça. Selecione a face
conforme indicado na figura ao lado.
Selecione então a opção BODIES TO MIRROR.
Clique em qualquer parte do modelo.
Sua peça deverá ficar conforme o modelo a seguir:
214
Escola SENAI Roberto Simonsen https://bras.sp.senai.br/
Escola SENAI Roberto Simonsen https://bras.sp.senai.br/
Criação do Blank da Chapa
Uma vez modelada a peça Sheet Metal, ela pode ser desdobrada para a criação de seu
Blank. Isto pode ser necessário para a criação de desenho da peça com suas dobras
desenvolvidas onde a peça deve ser cortada em seu formato planificado e depois
dobrada. Este é um recurso muito útil para os projetistas de estampos progressivos ou
não.
Ao criar um Drawing de uma peça Sheet Metal, a criação de uma nova configuração da
peça planificada é feita automaticamente. Para isto o usuário deve utilizar o comando
Named View, onde poderá selecionar qual vista será mostrada no desenho.
Veja os procedimentos a seguir.
Inicie um novo desenho clicando no ícone New e selecionando Drawing. No novo
arquivo selecione o formato mais apropriado para o desenho.
O programa pede ao usuário que selecione o modelo a ser inserido no Drawing.
Clique o B.D.M. e no menu de tela selecione Insert From File...
No quadro Open que surge na tela, selecione o arquivo Suporte de Fixação.sldprt.
Antes de posicionar a nova vista no desenho, selecione no quadro View Orientation
qual das vistas será mostrada no desenho. Neste caso selecione a vista chamada Flat
Pattern. Ao selecionar esta vista, automaticamente será criada a nova configuração
da peça planificada.
Escola SENAI Roberto Simonsen https://bras.sp.senai.br/ 215
Note que no desenho são mostradas as linhas de dobra da peça.
OCULTE AS LINHAS DE DOBRA e crie um desenho 2D de forma que fique similar a
figura abaixo.
Após esta criação, inicie uma folha adicional em seu desenho e crie um novo desenho
desta vez, criando apenas o desenho em detalhe da peça, em três vistas, desta vez,
totalmente cotado e com TOLERANCIAS.
Termimos aqui a lição n.º 11 - SUPORTE DE FIXAÇÃO
Escola SENAI Roberto Simonsen https://bras.sp.senai.br/ 216
Lição 12 - Conversão Sheet Metal
Este capítulo explica a conversão de modelos criados com os comandos básicos do
SOLIDWORKS em peças de Sheet Metal. Este processo é utilizado desde as
primeiras versões do programa e pode ser aplicado em qualquer caso onde seja
necessária a criação de componentes Sheet Metal de forma fechada como invólucros
ou caixas.
Procedimentos
A criação deve ser iniciada com os comandos básicos de modelamento sólido como:
• Criação do Sketch inicial.
• Extrusão da Base Feature.
• Criação das paredes finas com o comando Shell.
• Abertura dos cantos da caixa com o comando Rip.
• Inserção das dobras com o comando Insert Bends.
O procedimento descrito acima é utilizado para a criação de peças na forma de caixa.
Em casos onde são necessárias peças com dobras contíguas, pode-se modelar o perfil
dobrado através da extrusão de uma Thin Feature, onde a peça é criada com
espessura fina, e posteriormente transformada em Sheet Metal conforme o
procedimento a seguir:
• Criação do Sketch inicial.
• Extrusão da Base Feature.
• Inserção das dobras com o comando Insert Bends.
Veja abaixo a descrição detalhada para a criação de uma proteção com abas dobradas.
Escola SENAI Roberto Simonsen https://bras.sp.senai.br/ 217
Criação do Modelo Sólido
Deve-se iniciar pela criação do Sketch
retangular e sua extrusão com o comando
Extruded Base conforme a figura ao lado.
Após a criação da Base Feature, deve-se
tornar o modelo oco com o comando
Shell, onde será definida sua espessura.
Define-se a face a ser excluída da peça e no
quadro Shell digita-se a espessura das
paredes. Neste caso o valor será 1mm.
Rip
A seguir devem ser criadas as aberturas nas arestas internas das paredes da peça de
forma que as abas fiquem separadas umas das outras.
Para isto deve-se utilizar o comando Rip.
O quadro Rip Parameters permite ao usuário
especificar as arestas que serão afetadas pelo
comando Rip, especificar suas direções e alterar
o valor das aberturas, como segue:
Escola SENAI Roberto Simonsen https://bras.sp.senai.br/ 218
• Edges to Rip: Ao selecionar as arestas
da peça, estas serão listadas neste campo
do quadro.
• Change Direction: Ao clicar neste
botão, a aresta indicada no campo Edges
to Rip terá sua direção alterada. Cada uma
das arestas indicadas pode ser selecionada
e ter sua direção alterada.
A alteração de direção do Rip na aresta selecionada se faz de forma cíclica, sendo que
ao clicar no botão uma vez, a direção da seta na aresta será alterada. Ao clicar
novamente no botão, sua direção será alterada novamente.
• Use Default Gap: Ao ser
selecionado, este quadro
permite ao usuário especificar
um valor de abertura diferente
do valor padrão do comando
Rip.
Escola SENAI Roberto Simonsen https://bras.sp.senai.br/ 219
Insert Bends
O comando Insert Bends é o comando responsável pela transformação da peça que
antes era simplesmente um modelo sólido em uma peça Sheet Metal.
Ao clicar neste comando a peça receberá Features especificas de Sheet Metal.
Surgirá no Propertie Manager o quadro Bends onde o usuário controlará os
parâmetros da peça Sheet Metal.
No campo Bend Parameters serão controlados os parâmetros da chapa como raio e
espessura, sendo:
• Fixed Face or Edge: Indica qual face ou aresta deverá ser fixada quando a peça
for desdobrada.
• Bend Radius: Neste campo deve ser indicado o valor do raio geral de dobra.
O campo Bend Alowance permite controlar os parâmetros para o calculo do
comprimento da dobra, sendo:
• Bend Alowance Type: Pode-se escolher o tipo de cálculo do comprimento das
dobras da chapa ao ser desdobrada. Os tipos disponíveis são:
− Bend Table: Utiliza-se uma tabela que pode ser indicada pelo usuário. Esta
tabela contém valores que serão utilizados no cálculo da dobra. O usuário pode
criar sua própria tabela de acordo com suas experiências de campo.
− K-Factor: O usuário indica o valor do raio médio da dobra.
− Bend Alowance: Pode-se especificar o valor de dobra admissível.
O campo Auto Relief permite ao usuário especificar o formato dos cortes de alivio nas
dobras onde existam dobras adjacentes ou afastadas das bordas da peça, sendo:
• Auto Relief Type: O usuário seleciona o tipo de alivio. Os tipos disponíveis são:
− Rectangular: Cria um alivio retangular.
− Tear: Cria alívios nas dobras com a mínima folga possível.
− Obround: Cria alívios com cantos arredondados em forma de oblongo.
Escola SENAI Roberto Simonsen https://bras.sp.senai.br/ 220
Lição 13 - Gaiola do Rolamento
Neste exercício veremos a criação de peça Gaiola do Rolamento de Agulhas.
Tratase de uma peça convertida para Sheet Metal e que são acrescentados rasgos
estando a peça em seu estado planificado, como veremos a seguir.
Em um novo arquivo do tipo Part, crie uma extrusão de um cilindro de paredes finas
pelo processo descrito abaixo.
Criação do Cilindro
Selecione o plano Top e no
Sketch criado desenhe um
círculo de diâmetro 40mm.
Clique no ícone Extruded
Boss/Base e defina os
parâmetros da extrusão como
indicado na figura ao lado.
Nota: No quadro Base-Extrude, note
que foi selecionada a opção Thin
Feature. Esta opção permite a
criação de um modelo oco, com ou
sem abertura nas faces finais da
extrusão.
Novamente no plano Top, crie um
Sketch com um retângulo com
largura de 1mm para a criação da
abertura da chapa a ser criada.
Clique no ícone Extruded Cut e
selecione a condição Through All.
Salve o documento com o nome de Gaiola do Rolamento.sldprt
Escola SENAI Roberto Simonsen https://bras.sp.senai.br/ 221
Conversão para Sheet Metal
Nesta etapa vamos converter a peça em
Sheet Metal. Para isto clique no ícone Insert
Bends.
Na verdade esta peça não receberá nenhuma
dobra, mas terá propriedades de chapa sendo
possível gerar sua planificação.
Selecione a aresta indicada na figura ao lado.
Esta será a porção que deverá permanecer
fixada durante a planificação da peça.
O quadro Bends não precisa ser alterado em
nenhum de seus parâmetros.
Criando os Alojamentos das Agulhas
Vamos agora acrescentar os alojamentos da agulhas na peça. Isto será feito através da
criação de um Extruded Cut na face planificada da peça.
Clique no ícone Flattened da barra de ferramentas Sheet Metal. Note que a aresta
selecionada no quadro Bends permanece em sua posição original.
Para o correto posicionamento de cada alojamento, faremos um novo tipo de Feature
chamado Sketch Driven Pattern. Este por sua vez utiliza um Sketch composto
exclusivamente de pontos e
linhas de construção, de forma
que crie um padrão de
posicionamentos que será
utilizado para localizar a Feature
a ser repetida.
Selecione a face frontal da peça
e crie um novo Sketch conforme
a figura abaixo.
Este deve conter linhas de construção posicionadas de forma contígua e colinear,
sendo que em cada extremidade deve ser acrescentado um ponto.
No total devem ser:
• 16 pontos criados sobre a linha
Escola SENAI Roberto Simonsen https://bras.sp.senai.br/ 222
Crie um novo Sketch na face da peça e
desenhe um retângulo centrado no primeiro
ponto do Sketch anterior, conforme a figura ao
lado.
Faça uma Extruded Cut do Sketch,
selecionando a opção Link to Thickness do
quadro localizado no Propertie Manager.
O Comando Sketch Driven Pattern
Vamos agora fazer as cópias da extrusão do retângulo. Para isto clique no menu Insert>
Pattern/Mirror> Sketch Driven Pattern…
Surgirá na tela o quadro Sketch-Pattern. Neste quadro o usuário deverá definir os
parâmetros para a criação das cópias. Indique no campo Selections qual o Sketch
que define o posicionamento das cópias. Para isto selecione o Sketch diretamente na
tela gráfica clicando sobre uma das linhas do Sketch, ou selecionando no Feature
Manager Design Tree.
Escola SENAI Roberto Simonsen https://bras.sp.senai.br/ 223
No campo Features to
Pattern, indique a
Feature a ser copiada
clicando em uma das
faces do Extruded Cut
do modelo ou
selecionado no Feature
Manager Design Tree.
Para exibir a peça em seu estado dobrado, clique novamente no ícone Flattened. O
modelo deverá ficar como da figura a seguir..
Finalize o comando clicando em OK. Salve o documento.
Escola SENAI Roberto Simonsen https://bras.sp.senai.br/ 224
Exerc. 5 - Alojamento do Grampeador
Utilizando os comandos vistos nesta apostila, modele a peça do desenho abaixo
.
Escola SENAI Roberto Simonsen https://bras.sp.senai.br/ 225
Escola SENAI Roberto Simonsen https://bras.sp.senai.br/ 226
Exerc. 6 - Caixa Suporte
Modele a peça abaixo com os comandos vistos durante o curso. Utilize as proporções
corretas, uma vez que apenas algumas das dimensões foram fornecidas.
Espessura: 2,0mm (K-factor: 40%) – Raios de Dobra: 4mm.
Estão faltando várias cotas no modelo acima.
CABE A VOCÊ DETERMINA-LAS... LIVRE ESCOLHA.
Escola SENAI Roberto Simonsen https://bras.sp.senai.br/ 227
Escola SENAI Roberto Simonsen https://bras.sp.senai.br/ 228
Lição 14 - Moldes Plásticos
O objetivo deste capítulo é apresentar ao usuário conceitos para a criação de moldes. As
ferramentas comentadas a seguir foram desenvolvidas especialmente para suprir às
necessidades dos projetistas de moldes.
Após o término desta lição o usuário estará apto a:
• Criar superfícies radiadas.
• Estender superfícies.
• Unir superfícies.
• Criar cavidades.
• Cortar com superfícies.
Escola SENAI Roberto Simonsen https://bras.sp.senai.br/ 229
Iniciaremos pela criação de um arquivo Assembly onde serão inseridos o produto e
um novo componente que chamaremos de Bloco da Cavidade. Este componente
deverá ser maior que o produto de forma a acomodar o produto com folga.
1º Passo: Inicie o arquivo de montagem clicando em New e selecionando Assembly
no quadro New Solidworks Document.
ATENÇÃO:
NÃO É PARA ABRIR A
PEÇA DO MODELO!!!!
2º Passo: Insira o produto clicando no
menu Insert> Component> From File... e selecionando o arquivo Capa do
Grampeador.sldprt
3º Passo: Posicione o componente diretamente na origem da montagem.
4º Passo: Salve o arquivo de montagem com o nome de MOLDE do GRAMPEADOR
Escola SENAI Roberto Simonsen https://bras.sp.senai.br/ 230
5º Passo: Crie uma nova peça EM CONTEXTO na MONTAGEM:
6º Passo: Crie um unovo Sketch do novo componente, desenhando um retângulo
como o da figura a seguir.
7º Passo: Faça a extrusão
Escola SENAI Roberto Simonsen https://bras.sp.senai.br/ 231
8º Passo: Faremos agora a extração do produto criando
assim a cavidade.
Antes porém vamos tornar visível a barra de
ferramentas Mold Tools.
Para isto clique o B.D.M. sobre as laterais da tela e
selecione Mold Tools no menu que aparece na tela.
CAVITY
9º Passo: Clique no ícone Cavity
10º Passo: selecione o
produto clicando
diretamente no Feature
Manager Design Tree.
11º Passo: Dê OK no
comando e depois
SALVE A MONTAGEM.
Escola SENAI Roberto Simonsen https://bras.sp.senai.br/ 232
Sua montagem deve ficar conforme a figura abaixo:
12º Passo: Clique com o B.D.M. na peça criada em contexto e selecione a opção
OPEN PART. Todos os comandos que serão realizados agora deverão ser
OBRIGATORIAMENTE realizados no ambiente PEÇA e não mais na montagem..
Radiate Surface
Uma vez no ambiente PEÇA, agora que o
produto foi subtraído da peça criada,
devemos criar a linha de fechamento da
cavidade, exatamente na face inferior do
produto.
Para isto utilizaremos comandos de criação
de superfícies, como veremos a seguir.
1º Passo: Deixe a peça em visualização
WIREFRAME.
Escola SENAI Roberto Simonsen https://bras.sp.senai.br/ 233
2º Passo: Clique no ícone Radiate Surface da barra de ferramentas Mold Tools.
3º Passo: Selecione a
face superior da
PEÇA.
Isto definirá a direção
de referencia da nova
superfície.
4º Passo: Selecione agora as arestas no modelo conforme indicado na figura a seguir.
Note que ao selecionar uma aresta, as arestas tangentes podem ser selecionadas
automaticamente marcando o box Propagate to Tangent Faces.
5º Passo: Depois de selecionar todo o contorno, altere a direção de projeção das
superfícies clicando em Reverse Direction.
Escola SENAI Roberto Simonsen https://bras.sp.senai.br/ 234
6º Passo: Digite 100mm para a distância de projeção da superfície radiada e clique
em confirmar.
Cut With Surface
7º Passo: Podemos agora remover um dos lados do modelo utilizando a superfície
radiada como limite de material.
Clique no menu Insert> Cut> Cut With Surface...
8º Passo: No Propertie
Manager surgirá o quadro
Surface Cut onde o usuário
deverá indicar a superfície a
ser utilizada e a direção do
corte. Selecione a superfície
conforme indicado e
certifique-se de que a
direção de corte aponta para
baixo.
9º Passo: Finalize o comando clicando em confirma.
10º Passo: Oculte a SUPERFICIE para que polua visualmente o desenho. Feche o
arquivo e retorne ao ambiente montagem.
Escola SENAI Roberto Simonsen https://bras.sp.senai.br/ 235
O resultado deverá ser conforme a figura abaixo.
Repita o procedimento, criando a peça, inserindo o CAVITY, extraindo a cavidade,
criando a superfície e cortando com a mesma.
ENCERRAREMOS AQUI A LIÇÃO DO MOLDE PLÁSTICOS
Escola SENAI Roberto Simonsen https://bras.sp.senai.br/ 236
ANOTAÇÕES DO ALUNO:
Escola SENAI Roberto Simonsen https://bras.sp.senai.br/ 237
ANOTAÇÕES DO ALUNO:
Escola SENAI Roberto Simonsen https://bras.sp.senai.br/ 238
Você também pode gostar
- Apostila - Solidworks 2007Documento163 páginasApostila - Solidworks 2007João Paulo PereiraAinda não há avaliações
- Modelagem Avancada de Pecas SolidworksDocumento365 páginasModelagem Avancada de Pecas SolidworksFilippe GuedesAinda não há avaliações
- Elementos Máquinas Abordagem PráticaDocumento51 páginasElementos Máquinas Abordagem PráticaSilas Adriano100% (1)
- Solidworks PDFDocumento240 páginasSolidworks PDFRoger Ramalho FernandesAinda não há avaliações
- CATIA V5 R16 - ExerciciosDocumento90 páginasCATIA V5 R16 - ExerciciosMarcelo NogueiraAinda não há avaliações
- Apostila PRO-E PDFDocumento49 páginasApostila PRO-E PDFEmersonGomesdaSilvaAinda não há avaliações
- Apostila Solid EdgeDocumento51 páginasApostila Solid EdgeRonaldo Kanasiro BasilioAinda não há avaliações
- Metodologia Esqueleto em Catia V5Documento34 páginasMetodologia Esqueleto em Catia V5Mario AndradeAinda não há avaliações
- Apostila CATIA - Part Design BásicoDocumento30 páginasApostila CATIA - Part Design BásicoMatheus MonjonAinda não há avaliações
- Apostila Inventor10Documento96 páginasApostila Inventor10xdanilocostaxAinda não há avaliações
- Apostila Inventor Tutoriais - INICIALDocumento155 páginasApostila Inventor Tutoriais - INICIALEdinho Américo0% (1)
- Manual Formação - SolidworksDocumento30 páginasManual Formação - SolidworksNelsonBrancoAinda não há avaliações
- Superfícies SW 2011Documento27 páginasSuperfícies SW 2011Flavio ShiratoAinda não há avaliações
- Tutoriais: Autodesk InventorDocumento21 páginasTutoriais: Autodesk InventorAmérico CostaAinda não há avaliações
- Trabalho DfmaDocumento11 páginasTrabalho Dfmadu1000brazilAinda não há avaliações
- NX 8.0 Mill Manufacturing - 3x Cavity Mill Operation GuideDocumento62 páginasNX 8.0 Mill Manufacturing - 3x Cavity Mill Operation Guideabelmil123Ainda não há avaliações
- Convertendo Uma Montagem Standard - Iam para Weldment - Iam No Autodesk Inventor PDFDocumento4 páginasConvertendo Uma Montagem Standard - Iam para Weldment - Iam No Autodesk Inventor PDFMarina Morgana AbreuAinda não há avaliações
- Aula 16 - Pistão em 3D - SolidWorksDocumento36 páginasAula 16 - Pistão em 3D - SolidWorksjuditeAinda não há avaliações
- Atividade Desenho TécnicoDocumento1 páginaAtividade Desenho TécnicoJudson Barcelos GonçalvesAinda não há avaliações
- Tecnologia de estampagemDocumento82 páginasTecnologia de estampagemThurckAinda não há avaliações
- Guia CATIA V5: Mecânica, Sketcher e Part DesignDocumento323 páginasGuia CATIA V5: Mecânica, Sketcher e Part DesignAndré Boulanco100% (2)
- Peças forjadas exercícios 10-15Documento10 páginasPeças forjadas exercícios 10-15RenisouzaAinda não há avaliações
- Guia completo de bicos quentesDocumento60 páginasGuia completo de bicos quentesEdimilson Samora100% (1)
- Caderno de Exercícios Do AlunoDocumento13 páginasCaderno de Exercícios Do AlunoCláudio Barretos100% (1)
- Apostila SolidWorks Nível IDocumento16 páginasApostila SolidWorks Nível IVicente De Paulo AlvesAinda não há avaliações
- 12 Apostila Inventor SenaiDocumento142 páginas12 Apostila Inventor SenaiIdeval Alves FilhoAinda não há avaliações
- Exercício de Fresa Mitsubishi M70Documento347 páginasExercício de Fresa Mitsubishi M70Fabio AlvesAinda não há avaliações
- Modelagem Da Base Do Mancal - Versão MelhoradaDocumento12 páginasModelagem Da Base Do Mancal - Versão MelhoradaMaurijones J. de AlbuquerqueAinda não há avaliações
- Apostila Tutorial Inventor - Parte 2 PDFDocumento21 páginasApostila Tutorial Inventor - Parte 2 PDFLucas LaraAinda não há avaliações
- Apostila Dynamic Simulation 2009Documento59 páginasApostila Dynamic Simulation 2009royston1958Ainda não há avaliações
- Apostila TopSolid 2 - CinemáticaDocumento69 páginasApostila TopSolid 2 - CinemáticalucianovsantosAinda não há avaliações
- Simulação fresamento peça EdgeCAMDocumento33 páginasSimulação fresamento peça EdgeCAMLeandro VialAinda não há avaliações
- Apostila Mastercam XDocumento41 páginasApostila Mastercam Xecbguimaraes80% (5)
- Apostila SolidWorksDocumento258 páginasApostila SolidWorksHelvécioCaldeiraJuniorAinda não há avaliações
- Apostila CNCDocumento118 páginasApostila CNCroparn100% (1)
- Machining Strategist PDFDocumento112 páginasMachining Strategist PDFJunior OliveiraAinda não há avaliações
- Básico de FresamentoDocumento23 páginasBásico de FresamentoCláudio BarretosAinda não há avaliações
- Autodesk Inventor - Montagem Da Polia IntermediariaDocumento7 páginasAutodesk Inventor - Montagem Da Polia IntermediariaMaurijones J. de Albuquerque100% (10)
- Linha de Divisão em MoldesDocumento5 páginasLinha de Divisão em MoldestrennepohlAinda não há avaliações
- NX 7.5 Modelagem, Desenho e ManufaturaDocumento118 páginasNX 7.5 Modelagem, Desenho e ManufaturaJefferson PorfírioAinda não há avaliações
- Aplicação de Modelagem de Sólido: Desenho de Uma GaxetaDocumento6 páginasAplicação de Modelagem de Sólido: Desenho de Uma GaxetaMaurijones J. de Albuquerque100% (1)
- SolidWorks-Posicionamentos MecânicosDocumento12 páginasSolidWorks-Posicionamentos MecânicostrennepohlAinda não há avaliações
- Configurações de Templates No SolidWorks 2011Documento16 páginasConfigurações de Templates No SolidWorks 2011adrbimAinda não há avaliações
- Apostila SolidWorks Office Premium 2008 - Chapas Metalicas e Soldas PDFDocumento218 páginasApostila SolidWorks Office Premium 2008 - Chapas Metalicas e Soldas PDFAirton GustavoAinda não há avaliações
- Fundamentos da Estampagem Incremental de Chapas Aplicados ao Aço AISI 304LNo EverandFundamentos da Estampagem Incremental de Chapas Aplicados ao Aço AISI 304LAinda não há avaliações
- Acionamento Remoto De Televisor Com Gsm Usando Comandos Sms Com Módulo Sim800l Programado No ArduinoNo EverandAcionamento Remoto De Televisor Com Gsm Usando Comandos Sms Com Módulo Sim800l Programado No ArduinoAinda não há avaliações
- Aplicando Iot Para Medir Célula De Carga Com Esp8266 (nodemcu) Programado Em ArduinoNo EverandAplicando Iot Para Medir Célula De Carga Com Esp8266 (nodemcu) Programado Em ArduinoAinda não há avaliações
- Design De Objetos Para Impressora 3d Com O TinkercadNo EverandDesign De Objetos Para Impressora 3d Com O TinkercadAinda não há avaliações
- SOLIDWORKS - Senai GuarulhosDocumento148 páginasSOLIDWORKS - Senai GuarulhosJmariros Jm100% (2)
- Manual Comando Young Rev.03Documento67 páginasManual Comando Young Rev.03Marion Goularte100% (2)
- Iniciando projetos BIM no Revit: do conceito ao modelo 3DDocumento115 páginasIniciando projetos BIM no Revit: do conceito ao modelo 3DRenan Marques BarrosoAinda não há avaliações
- Apostila de Macros e VBADocumento124 páginasApostila de Macros e VBAMarco Antonio CarandinaAinda não há avaliações
- 31-Pru3 - CNC 1 ProgramaçãoDocumento100 páginas31-Pru3 - CNC 1 ProgramaçãoBruno JuniorAinda não há avaliações
- CNC Torno: Comando Sinumerik 810TDocumento106 páginasCNC Torno: Comando Sinumerik 810Tslayer_codec100% (1)
- Resumo para Concurso Professor - PestalozziDocumento3 páginasResumo para Concurso Professor - PestalozziCarlosFerrysAinda não há avaliações
- Apostila de Abastecimento de ÁguaDocumento148 páginasApostila de Abastecimento de ÁguaLuiz Filipe PinheiroAinda não há avaliações
- Agente-Combate SJC Preliminar Isencao DeferidaDocumento2 páginasAgente-Combate SJC Preliminar Isencao DeferidaAlencar TrindadeAinda não há avaliações
- Como Calcular CGDocumento3 páginasComo Calcular CGFranciele BorgesAinda não há avaliações
- Atividades de interpretação 8o anoDocumento4 páginasAtividades de interpretação 8o anoDanielle Morais50% (2)
- Curso Basico DepilacaoDocumento23 páginasCurso Basico DepilacaoJulissa Mello100% (1)
- Lei 13331 2016 1Documento3 páginasLei 13331 2016 1IFPB DAPAinda não há avaliações
- Jaime Suárez y la crítica de arte puertorriqueñaDocumento23 páginasJaime Suárez y la crítica de arte puertorriqueñaDaniel ExpósitoAinda não há avaliações
- A poderosa validação para acalmar emoçõesDocumento15 páginasA poderosa validação para acalmar emoçõesMarseylle Assis BrasilAinda não há avaliações
- Jornaldeletras 1248Documento40 páginasJornaldeletras 1248Ágata CristinaAinda não há avaliações
- 6º Ano História 6 SemanaDocumento4 páginas6º Ano História 6 SemanaZaria Gonçalves DA SilvaAinda não há avaliações
- A Caverna Na Neve A Jornada de Tenzin PalmoDocumento212 páginasA Caverna Na Neve A Jornada de Tenzin PalmoErica Arraes100% (3)
- NCM Classifica - Fiscal ABIROCHAS PDFDocumento7 páginasNCM Classifica - Fiscal ABIROCHAS PDFFernando Alves da SilvaAinda não há avaliações
- Decatec PTDocumento22 páginasDecatec PTMarcos SouzaAinda não há avaliações
- Revisar Envio Do Teste - Atividade de Estudo - Validando As ..Documento2 páginasRevisar Envio Do Teste - Atividade de Estudo - Validando As ..Cristiane CrisAinda não há avaliações
- Algoritmos e programação: introdução à lógica de programaçãoDocumento23 páginasAlgoritmos e programação: introdução à lógica de programaçãoDkanjoAinda não há avaliações
- LIVRO Novos Rumos para o Trabalho Com FamiliasDocumento44 páginasLIVRO Novos Rumos para o Trabalho Com FamiliasRozana FonsecaAinda não há avaliações
- Gestão da qualidade em organizações públicasDocumento3 páginasGestão da qualidade em organizações públicasGeovanna HollandaAinda não há avaliações
- PORTARIA STN - MF #687, DE 6 DE JULHO DE 2023 - PORTARIA STN - MF #687, DE 6 DE JULHO DE 2023 - DOU - Imprensa Nacional - PCASPDocumento1 páginaPORTARIA STN - MF #687, DE 6 DE JULHO DE 2023 - PORTARIA STN - MF #687, DE 6 DE JULHO DE 2023 - DOU - Imprensa Nacional - PCASPMaria PatríciaAinda não há avaliações
- Poucas São As Organizações Que Se Preocupam em Desenvolver As Pessoas para Assumirem Cargos de LiderançaDocumento14 páginasPoucas São As Organizações Que Se Preocupam em Desenvolver As Pessoas para Assumirem Cargos de LiderançaTania Maria Ferraz ContrimAinda não há avaliações
- Motivação e Aprendizagem em Contexto EscolarDocumento6 páginasMotivação e Aprendizagem em Contexto EscolarAnonymous grm9I6faNAinda não há avaliações
- Energia solar fotovoltaica no RJDocumento14 páginasEnergia solar fotovoltaica no RJAllan HakAinda não há avaliações
- O Papel Da Mulher Na SociedadeDocumento4 páginasO Papel Da Mulher Na SociedadeMims ChartiotAinda não há avaliações
- Escala de Depressão PHQ9Documento1 páginaEscala de Depressão PHQ9LUIZ MARCOS MARQUES DOS ANJOSAinda não há avaliações
- Cms Files 194115 1637064036bibilia CFP Nov 21 - Oficial CompressedDocumento209 páginasCms Files 194115 1637064036bibilia CFP Nov 21 - Oficial CompressedClovis PetroceliAinda não há avaliações
- A Revolução Liberal PortuguesaDocumento16 páginasA Revolução Liberal PortuguesaRicardo SilvaAinda não há avaliações
- Mitologia dos orixás de PrandiDocumento8 páginasMitologia dos orixás de PrandiCláudio Henrique de Souza0% (1)
- O namoro na adolescência: fatores que influenciam um relacionamento positivoDocumento2 páginasO namoro na adolescência: fatores que influenciam um relacionamento positivoRita MunizAinda não há avaliações
- Centro Educacional Hotz Exercícios Verbos TransitividadeDocumento2 páginasCentro Educacional Hotz Exercícios Verbos TransitividadeZona GameplayAinda não há avaliações
- Aula 6 EnzimasDocumento17 páginasAula 6 EnzimasSó toner Recargas100% (1)