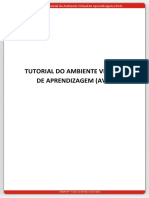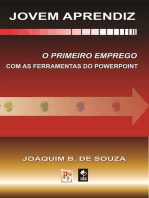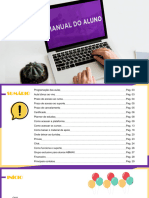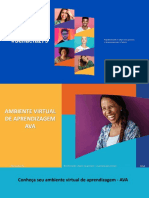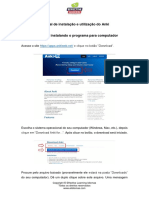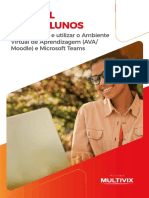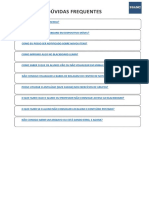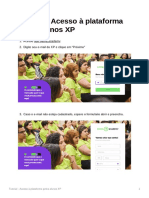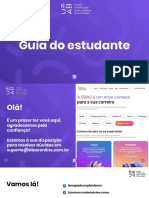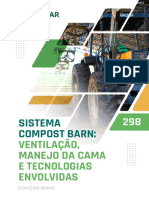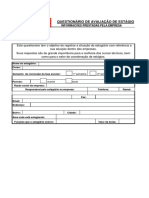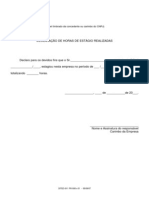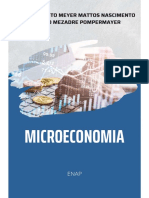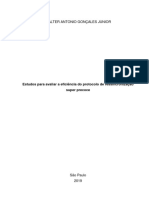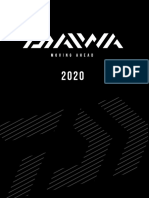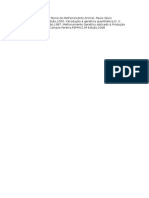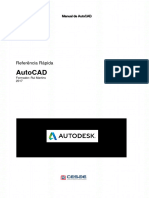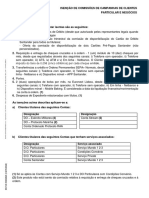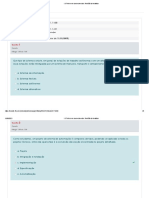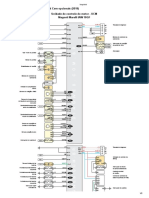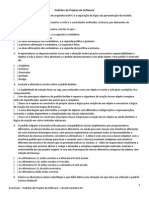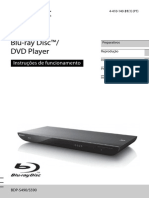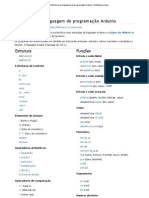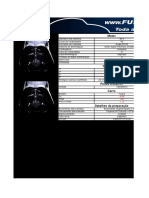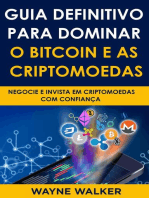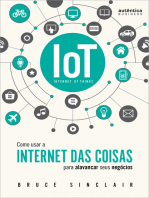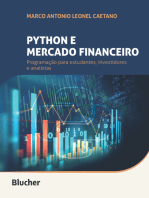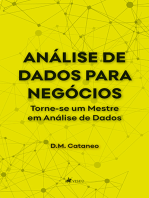Escolar Documentos
Profissional Documentos
Cultura Documentos
Tutorial NOVO AVA
Enviado por
RenannoliveiraTítulo original
Direitos autorais
Formatos disponíveis
Compartilhar este documento
Compartilhar ou incorporar documento
Você considera este documento útil?
Este conteúdo é inapropriado?
Denunciar este documentoDireitos autorais:
Formatos disponíveis
Tutorial NOVO AVA
Enviado por
RenannoliveiraDireitos autorais:
Formatos disponíveis
Tutorial do Ambiente Virtual de Aprendizagem (AVA)
TUTORIAL DO AMBIENTE VIRTUAL
DE APRENDIZAGEM (AVA)
SENAI-SP – Todos os direitos reservados
Tutorial do Ambiente Virtual de Aprendizagem (AVA)
Sumário
COMO ACESSAR O AMBIENTE VIRTUAL DE APRENDIZAGEM .................................................................2
COMO ACESSAR O CURSO...........................................................................................................7
COMO ACESSAR O CONTEÚDO DO CURSO .......................................................................................8
COMO NAVEGAR PELO FÓRUM .................................................................................................. 12
COMO ANEXAR UM ARQUIVO .................................................................................................. 15
SENAI-SP – Todos os direitos reservados 1
Tutorial do Ambiente Virtual de Aprendizagem (AVA)
Como acessar o Ambiente Virtual de Aprendizagem
Para realizar o seu primeiro acesso ao Portal Educacional Sesi/Senai, é necessário
cadastrar uma senha pessoal. Para isso, acesse o endereço www.sp.senai.br/aulaead
selecione o link “O que fazer?” que está situado ao lado do “Não tenho acesso”.
Clique em “O que fazer?”
Após clicar no link, será exibida a tela com a mensagem abaixo. Clique no botão
“Registrar Senha”.
SENAI-SP – Todos os direitos reservados 2
Tutorial do Ambiente Virtual de Aprendizagem (AVA)
Clique em “Registrar Senha”
Na próxima tela, deverá ser informado o CPF do usuário para prosseguir com o registro
de senha.
Digite o número do seu CPF
O sistema fará a validação do número informado. Em seguida, informe a data de
nascimento e clique no botão “Próximo”.
SENAI-SP – Todos os direitos reservados 3
Tutorial do Ambiente Virtual de Aprendizagem (AVA)
Responda à pergunta e clique no
botão “Próximo”
Será exibido o “Termo e Condições de Uso”. Leia o Termo e, se estiver de acordo com
as premissas, clique na caixa de seleção “Estou de acordo com os termos e condições de
uso”.
Caso não esteja de acordo, clique no botão “Não Concordo”.
Ao selecionar uma das opções, será exibido o botão “Próximo”. Pressione-o a fim de
seguir para a tela seguinte:
1º. Leia o Termo e Condições de
2º. Clique no botão “Próximo”
uso e selecione a opção.
SENAI-SP – Todos os direitos reservados 4
Tutorial do Ambiente Virtual de Aprendizagem (AVA)
Na tela “Registrar Senha”, digite uma senha no campo “Nova Senha”.
Obs: A senha deve obedecer os seguintes critérios:
- No mínimo 8 dígitos;
- No mínimo uma letra maiúscula;
Em seguida, digite a mesma senha no campo “Confirmar Senha” e clique no botão
“Registrar Senha”.
1º. Registre a senha e confirme-a
SENAI-SP – Todos os direitos reservados 5
Tutorial do Ambiente Virtual de Aprendizagem (AVA)
2º. Clique em “Registrar Senha”
O sistema apresentará a mensagem “Senha registrada com sucesso”. Clique no botão
“Finalizar” para concluir o registro.
Clique em “Finalizar”
SENAI-SP – Todos os direitos reservados 6
Tutorial do Ambiente Virtual de Aprendizagem (AVA)
Ao clicar no botão “Finalizar”, você será direcionado para a página de acesso ao Portal
Educacional, conforme imagem abaixo. Insira seus dados de acesso e pressione o botão
“Entrar”.
1º. Insira o CPF e a senha
cadastrada
2º. Clique em “Entrar”
A tela abaixo será exibida. Se desejar, poderá editar o perfil e incluir sua foto, clicando
em “Informações do Perfil”.
Acesse o Ambiente Virtual de Aprendizagem, clicando em “Cursos a Distância”.
Clique em “Cursos a
Distância”
SENAI-SP – Todos os direitos reservados 7
Tutorial do Ambiente Virtual de Aprendizagem (AVA)
Como acessar o curso
Ao clicar em Cursos a Distância, você entrará no NOVO ambiente virtual de aprendizagem
(AVA).
Clique em
“Meus
Cursos”
E selecione o curso que
deseja acessar
Como acessar o conteúdo do curso
Selecionando o curso desejado, abrirá a página inicial.
Esta é a página principal do curso
No Fórum de Duvidas,
você poderá publicar ou
pesquisar dúvidas do
conteúdo.
SENAI-SP – Todos os direitos reservados 8
Tutorial do Ambiente Virtual de Aprendizagem (AVA)
Em Ambientação, estão as
primeiras informações
sobre o curso.
Ao clicar em um arquivo pdf, o conteúdo
será aberto e você poderá ler na tela, fazer
download ou imprimí-lo.
SENAI-SP – Todos os direitos reservados 9
Tutorial do Ambiente Virtual de Aprendizagem (AVA)
Este ícone apresenta o conteúdo do curso
em formato html (página de internet). Depois
de clicar em um arquivo html...
...clique em entrar.
Importante! Certifique-se de que o
bloqueador de pop up do seu
computador esteja desabilitado, pois
o conteúdo será aberto em uma nova
janela.
SENAI-SP – Todos os direitos reservados 10
Tutorial do Ambiente Virtual de Aprendizagem (AVA)
Esta é a tela do conteúdo do curso,
que foi aberta em uma nova janela.
Você pode navegar pelo curso usando
os botões ao lado da página.
SENAI-SP – Todos os direitos reservados 11
Tutorial do Ambiente Virtual de Aprendizagem (AVA)
Este é o menu do curso
SENAI-SP – Todos os direitos reservados 12
Tutorial do Ambiente Virtual de Aprendizagem (AVA)
Como navegar pelo Fórum
Clique sobre o tema do Fórum
Leia a mensagem e clique em
responder
SENAI-SP – Todos os direitos reservados 13
Tutorial do Ambiente Virtual de Aprendizagem (AVA)
Redija a sua mensagem
Você poderá anexar arquivos
Em seguida, clique em “Enviar
mensagem ao Fórum”
SENAI-SP – Todos os direitos reservados 14
Tutorial do Ambiente Virtual de Aprendizagem (AVA)
Como anexar arquivos
Em cada Unidade do curso, algumas atividades deverão ser realizadas e postadas no
ambiente.
Acompanhe, a seguir, o passo-a-passo sobre como publicar uma atividade.
Clique sobre o tema da Atividade
Clique no botão
“Adicionar Tarefa”
SENAI-SP – Todos os direitos reservados 15
Tutorial do Ambiente Virtual de Aprendizagem (AVA)
Clique no “envelope...”
... e depois clique em
“Selecionar arquivo”
SENAI-SP – Todos os direitos reservados 16
Tutorial do Ambiente Virtual de Aprendizagem (AVA)
Selecione o
documento que
contém a atividade
Depois, clique em Abrir.
Clique em “Enviar este
arquivo”
SENAI-SP – Todos os direitos reservados 17
Tutorial do Ambiente Virtual de Aprendizagem (AVA)
Clique para selecionar o seu
arquivo.
Clique em Salvar mudanças
Clique no nome do
curso para retornar
para a página Inicial
do curso.
Caso necessite alterar ou
inserir, um novo arquivo, clique
em “Editar Envio” e siga as
orientações da página 16.
SENAI-SP – Todos os direitos reservados 18
Você também pode gostar
- Tutorial Ava SenaiDocumento18 páginasTutorial Ava SenaiWesleyAinda não há avaliações
- Manual de Aluno AvaDocumento16 páginasManual de Aluno AvaEdvaldo EngAinda não há avaliações
- Tutorial - Conhecendo o Ambiente Virtual de AprendizagemDocumento40 páginasTutorial - Conhecendo o Ambiente Virtual de AprendizagemObjetivo MAAinda não há avaliações
- Guia de Utilização Do Ambiente Virtual de Aprendizagem - AVA-EFAPE2Documento35 páginasGuia de Utilização Do Ambiente Virtual de Aprendizagem - AVA-EFAPE2Caique dos Santos SousaAinda não há avaliações
- IOA - EBOOK - Sistema MatheusDocumento22 páginasIOA - EBOOK - Sistema MatheusKevin CaioAinda não há avaliações
- Guia AVA Versao2.2-Fupac-UnipacDocumento26 páginasGuia AVA Versao2.2-Fupac-UnipacTALITA ELOAH GUERRA COUVEAAinda não há avaliações
- Manual Do Aluno Ilavirtual-Versao - 2014 1Documento14 páginasManual Do Aluno Ilavirtual-Versao - 2014 1taciobonfiglio10Ainda não há avaliações
- Manual de AcessoDocumento17 páginasManual de AcessoVinicius SilveiraAinda não há avaliações
- AVA Aluno Install Passo-A-PassoDocumento5 páginasAVA Aluno Install Passo-A-Passoandreinaaraujo365Ainda não há avaliações
- Manual Do AlunoDocumento31 páginasManual Do AlunoLarissa VianaAinda não há avaliações
- Guia de Uso para Alunos e Alunas PDFDocumento22 páginasGuia de Uso para Alunos e Alunas PDFThiago MacielAinda não há avaliações
- 1 - Guia Do Aluno 2016 Novo UninassauDocumento24 páginas1 - Guia Do Aluno 2016 Novo UninassauHorisman César de MattosAinda não há avaliações
- Conhecendo A Plataforma Cetam EaDDocumento25 páginasConhecendo A Plataforma Cetam EaDAdrielly CordeiroAinda não há avaliações
- Tutorial de Navegação e Postagem de Atvidades No Ava - AprendizagemDocumento24 páginasTutorial de Navegação e Postagem de Atvidades No Ava - AprendizagemPedro CostaAinda não há avaliações
- 2TutorialANKI PDFDocumento41 páginas2TutorialANKI PDFTiagoMoreiraAinda não há avaliações
- Manual de Uso e Navegação Do AVADocumento25 páginasManual de Uso e Navegação Do AVAGebersonAinda não há avaliações
- Elevate LearningDocumento11 páginasElevate LearningOtacilio SilvaAinda não há avaliações
- Manual Do Aluno - AVA-CanvasDocumento55 páginasManual Do Aluno - AVA-CanvasoswaldoAinda não há avaliações
- Tutorial de Acesso Ao Ambiente Virtual de Aprendizagem Do IfpbDocumento10 páginasTutorial de Acesso Ao Ambiente Virtual de Aprendizagem Do Ifpbkaleb BSAinda não há avaliações
- Manual Plataforma AVA (Moodle) e Teams 2021-2 - AlunoDocumento34 páginasManual Plataforma AVA (Moodle) e Teams 2021-2 - AlunoAlan SilvaAinda não há avaliações
- Acessar Ao Ao Vivo - CanvasDocumento6 páginasAcessar Ao Ao Vivo - CanvasAna Vitoria PiresAinda não há avaliações
- Acessos UniseDocumento16 páginasAcessos UniseAndréia Oliveira CardosoAinda não há avaliações
- Manual AVADocumento21 páginasManual AVAAndré CamargoAinda não há avaliações
- Tutorial de Acesso Plataforma Virtual: AlunosDocumento13 páginasTutorial de Acesso Plataforma Virtual: Alunoscarolinefsilva94Ainda não há avaliações
- Tutorial Sesi e Senai Ead Portal2016 AtualizadoDocumento30 páginasTutorial Sesi e Senai Ead Portal2016 AtualizadoAurélia SilvaAinda não há avaliações
- Aula Remota CMSPDocumento15 páginasAula Remota CMSPCELINA DE BARROS BAIRÃOAinda não há avaliações
- Provao Paulista 2023 Estudante v.4 1 1Documento15 páginasProvao Paulista 2023 Estudante v.4 1 1email.for.meaningless.thingsAinda não há avaliações
- MoocVersãoFinal Chines Online Instituto ConfuncioDocumento32 páginasMoocVersãoFinal Chines Online Instituto Confunciotiagosantos.souza6579Ainda não há avaliações
- 992 Manual AVA 2024 1Documento28 páginas992 Manual AVA 2024 1lucasAinda não há avaliações
- Tutorial de Acesso Ao Portal Do Aluno e AVADocumento14 páginasTutorial de Acesso Ao Portal Do Aluno e AVAmilenajulia47Ainda não há avaliações
- Manual DoDocumento16 páginasManual Dogherson_1Ainda não há avaliações
- Manual Moodle 3.2 - UEMGDocumento84 páginasManual Moodle 3.2 - UEMGahss17Ainda não há avaliações
- Tutorial Foz - Matific - 2023 - ProfessorDocumento11 páginasTutorial Foz - Matific - 2023 - ProfessorSILVIA MODEL DE OLIVEIRA SCHWEIGAinda não há avaliações
- Tutorial de Acesso Ao AVA Pós-Graduação - Tutorial Dos AlunosDocumento9 páginasTutorial de Acesso Ao AVA Pós-Graduação - Tutorial Dos AlunosAdriel BalataAinda não há avaliações
- Guia Do Aluno CNA - Digital SchoolDocumento7 páginasGuia Do Aluno CNA - Digital SchoolRimda SantosAinda não há avaliações
- 1559830006ebook English For BusinessDocumento59 páginas1559830006ebook English For BusinessVitor Silva50% (6)
- Manual AVA Moodle - EstudantesDocumento25 páginasManual AVA Moodle - EstudantesProgetti FerramentariaAinda não há avaliações
- Manual AVA - EstudantesDocumento25 páginasManual AVA - EstudantesGabi RiggioAinda não há avaliações
- K01042 Manual ColaborarDocumento28 páginasK01042 Manual ColaborarPaulo VitorAinda não há avaliações
- NH BR - Manual Do UsuárioDocumento33 páginasNH BR - Manual Do UsuárioÁlisson ChagasAinda não há avaliações
- Wyden IntrodutórioDocumento9 páginasWyden IntrodutórioGrazy CrisAinda não há avaliações
- Tutorial - Como Utilizar A Plataforma de Ensino Da Escola AplicarDocumento22 páginasTutorial - Como Utilizar A Plataforma de Ensino Da Escola AplicarIngrid KeifaneAinda não há avaliações
- Manual Do AlunoDocumento57 páginasManual Do AlunoAmalia RodriguesAinda não há avaliações
- Programacao Template Guia Do EstudanteDocumento62 páginasProgramacao Template Guia Do EstudantefelipeAinda não há avaliações
- Apresentação Disciplinas Híbridas - AVADocumento30 páginasApresentação Disciplinas Híbridas - AVAMaurinho AikidoAinda não há avaliações
- Principais DúvidasDocumento12 páginasPrincipais DúvidasMiguel Oliveira (KashmirQ)Ainda não há avaliações
- MANUAL AVA - IBREPTRAN (1) - CompressedDocumento15 páginasMANUAL AVA - IBREPTRAN (1) - CompressedIdavan BarbosaAinda não há avaliações
- Tutorial EBAula 2021 - Aluno - PDFDocumento40 páginasTutorial EBAula 2021 - Aluno - PDFThierry RochaAinda não há avaliações
- Tutorial - Acesso Plataforma Pelos Alunos XPDocumento5 páginasTutorial - Acesso Plataforma Pelos Alunos XPEdson JúniorAinda não há avaliações
- Weblife Apostila - Cursos Profissionalizantes Manual de Officeboy 02Documento6 páginasWeblife Apostila - Cursos Profissionalizantes Manual de Officeboy 02COSTAWASHINGTONAinda não há avaliações
- Artes Visuais Guia Do EstudanteDocumento62 páginasArtes Visuais Guia Do EstudanteVictor SouzaAinda não há avaliações
- Tutorial de Navegação Na Plataforma MoodleDocumento9 páginasTutorial de Navegação Na Plataforma MoodleAdalberto RibeiroAinda não há avaliações
- 10 Orientações Práticas para A Oficina Das Emoções On LineDocumento2 páginas10 Orientações Práticas para A Oficina Das Emoções On LineAdelka HenriqueAinda não há avaliações
- Manual Moodle AlunoDocumento28 páginasManual Moodle AlunoMarcos Almeida (Professor Marcos Almeida)Ainda não há avaliações
- Primeiro Acesso Ao Portal UninassauDocumento26 páginasPrimeiro Acesso Ao Portal UninassauRaquel BragaAinda não há avaliações
- Tutorial Rápido de Acesso - CelularDocumento15 páginasTutorial Rápido de Acesso - CelularFlávio AugustoAinda não há avaliações
- Guia Acesso AVADocumento15 páginasGuia Acesso AVAJaqueline tavares da silva lopesAinda não há avaliações
- ManualDocumento12 páginasManualKatiaAinda não há avaliações
- 301 Cartilha SenarDocumento76 páginas301 Cartilha SenarRenannoliveiraAinda não há avaliações
- 298 CartilhaSenar-1Documento128 páginas298 CartilhaSenar-1RenannoliveiraAinda não há avaliações
- 297 Cartilha Senar ReduzidoDocumento126 páginas297 Cartilha Senar ReduzidoRenannoliveiraAinda não há avaliações
- 241 Cartilha Senar Impresso 1Documento146 páginas241 Cartilha Senar Impresso 1RenannoliveiraAinda não há avaliações
- QUESTIONARIO DE AVALIACAO DE ESTAGIO (Empresa)Documento5 páginasQUESTIONARIO DE AVALIACAO DE ESTAGIO (Empresa)RenannoliveiraAinda não há avaliações
- Declaracao de Horas CTDocumento1 páginaDeclaracao de Horas CTRobson MoraisAinda não há avaliações
- Relatorio de Atividades - (Preenchido Pela EmpDocumento1 páginaRelatorio de Atividades - (Preenchido Pela EmpRenannoliveiraAinda não há avaliações
- Bolos e Doces de Festas SucrierDocumento1 páginaBolos e Doces de Festas SucrierRenannoliveiraAinda não há avaliações
- Pescaria Artesanal No SulDocumento13 páginasPescaria Artesanal No SulRenannoliveiraAinda não há avaliações
- Codigo Civil Capitulo II Associacoes Artigos 53 A 61Documento2 páginasCodigo Civil Capitulo II Associacoes Artigos 53 A 61henrix2009Ainda não há avaliações
- Ebook Receitas JuninasDocumento10 páginasEbook Receitas JuninasRenannoliveiraAinda não há avaliações
- Biomas BrasileiroDocumento36 páginasBiomas BrasileiroRenannoliveiraAinda não há avaliações
- Microeconomia 9977888788888Documento68 páginasMicroeconomia 9977888788888michaelquimica9814Ainda não há avaliações
- Walter Antonio Goncales Junior CorrigidaDocumento79 páginasWalter Antonio Goncales Junior CorrigidaRenannoliveiraAinda não há avaliações
- Indução de EstroDocumento123 páginasIndução de EstroHugo Espirito SantoAinda não há avaliações
- Lista Exercc3adcios 2011Documento7 páginasLista Exercc3adcios 2011RenannoliveiraAinda não há avaliações
- Manual de Introducao A EconomiaDocumento104 páginasManual de Introducao A EconomiaKayo HenriqueAinda não há avaliações
- Lista Exercc3adcios 2011Documento7 páginasLista Exercc3adcios 2011RenannoliveiraAinda não há avaliações
- Artigos - Programa Reprodutivo Com IATF em Novilhas de Corte Precoce (14 Meses) Já É Uma Realidade - Ourofino Saúde AnimalDocumento7 páginasArtigos - Programa Reprodutivo Com IATF em Novilhas de Corte Precoce (14 Meses) Já É Uma Realidade - Ourofino Saúde AnimalRenannoliveiraAinda não há avaliações
- Catlogo Daiwa 2020 WEBDocumento14 páginasCatlogo Daiwa 2020 WEBRenannoliveiraAinda não há avaliações
- Referencias BásicasDocumento1 páginaReferencias BásicasRenannoliveiraAinda não há avaliações
- Apostila Treinamento DmOS-MPLS Removed PDFDocumento118 páginasApostila Treinamento DmOS-MPLS Removed PDFPedro MarangaoAinda não há avaliações
- Civitella PT PDFDocumento100 páginasCivitella PT PDFDiego Henrique MachadoAinda não há avaliações
- Introdução Ao BGP PDFDocumento3 páginasIntrodução Ao BGP PDFSamuel NunesAinda não há avaliações
- 500V3 - Radio Modem NivetecDocumento2 páginas500V3 - Radio Modem NivetecCesarMotaAinda não há avaliações
- Manual de AutoCAD2D - CesaeDocumento75 páginasManual de AutoCAD2D - CesaeFábio LeiteAinda não há avaliações
- Apostila de Uso Do CLP FestoDocumento7 páginasApostila de Uso Do CLP FestoEduardo GuilhermeAinda não há avaliações
- FRT - Compensacao de NCC Nota de Credito Ao Consumidor No FRONTLOJADocumento12 páginasFRT - Compensacao de NCC Nota de Credito Ao Consumidor No FRONTLOJAWellington CastroAinda não há avaliações
- BST Ie 50006820Documento3 páginasBST Ie 50006820sniper9058Ainda não há avaliações
- 1.3 - 1 Teste Seus Conhecimentos - Revisão Da TentativaDocumento8 páginas1.3 - 1 Teste Seus Conhecimentos - Revisão Da TentativaAntônio Castro0% (1)
- Curso MercadoLivre em 7 Passos - 1 Passo PDFDocumento35 páginasCurso MercadoLivre em 7 Passos - 1 Passo PDFCursoMercadoLivre75% (4)
- Argo Drive 1.0 6V GSE Flex Manual Com Opcionais (2018) Unidade de Controle Do Motor - UCM Magneti Marelli IAW 10GFDocumento2 páginasArgo Drive 1.0 6V GSE Flex Manual Com Opcionais (2018) Unidade de Controle Do Motor - UCM Magneti Marelli IAW 10GFAlessandro MoisésAinda não há avaliações
- Guia MotorolaDocumento2 páginasGuia Motorolanick_nilAinda não há avaliações
- Cabo RJ-45 Tem Diferentes Tipos e Velocidades Veja o Que Muda - Informática - TechTudoDocumento4 páginasCabo RJ-45 Tem Diferentes Tipos e Velocidades Veja o Que Muda - Informática - TechTudoAnderssen ViannaAinda não há avaliações
- Tarifação StartDocumento3 páginasTarifação StartmaxaocAinda não há avaliações
- Catalogo Novo 2021Documento56 páginasCatalogo Novo 2021Mariano RodriguesAinda não há avaliações
- Edital Reoferta 2023 1Documento7 páginasEdital Reoferta 2023 1Daniel Belmiro PereiraAinda não há avaliações
- 10 (Dez) Passos para Obtenção de Rádio ComunitáriaDocumento2 páginas10 (Dez) Passos para Obtenção de Rádio ComunitáriaLucia XavierAinda não há avaliações
- Digitalize Kavo Ebook-2Documento8 páginasDigitalize Kavo Ebook-2JoseCarlosScombattiAinda não há avaliações
- Exercícios Das Provas - Padrões de Projeto de SoftwareDocumento80 páginasExercícios Das Provas - Padrões de Projeto de SoftwareLeandroAinda não há avaliações
- Plano de Projeto Fabrica de SalgadosDocumento116 páginasPlano de Projeto Fabrica de SalgadosSormane Costa100% (1)
- Livro Design Da Informacao 2020Documento211 páginasLivro Design Da Informacao 2020Rita LaipeltAinda não há avaliações
- 1 INICIO DO CURSO - Tutorial Completo (Bins, CC, Etc)Documento3 páginas1 INICIO DO CURSO - Tutorial Completo (Bins, CC, Etc)Daniel Moraes FerreiraAinda não há avaliações
- Lista Telefonica MarcoDocumento1 páginaLista Telefonica MarcoPâmela Cristina da SilvaAinda não há avaliações
- BDP s590 Manual BDP s590Documento44 páginasBDP s590 Manual BDP s590Aparecido Gianni0% (1)
- Catálogo Pressostato Across (PT)Documento2 páginasCatálogo Pressostato Across (PT)claudenir85Ainda não há avaliações
- 01 - Ensaio de Curto Circuito e Circuito Aberto em Transformadores - v02Documento6 páginas01 - Ensaio de Curto Circuito e Circuito Aberto em Transformadores - v02Estevão Piccoli JuniorAinda não há avaliações
- Referência Da Linguagem de Programação Arduino - Multilógica-ShopDocumento3 páginasReferência Da Linguagem de Programação Arduino - Multilógica-ShopMaria MachadoAinda não há avaliações
- 01-Arduinos ModulosDocumento19 páginas01-Arduinos ModulosedermadrugaAinda não há avaliações
- Boletim Técnico Hitachi 32Documento3 páginasBoletim Técnico Hitachi 32ozeas Vilela de moraisAinda não há avaliações
- Preparação VW A Ar - The Last One DefaultDocumento12 páginasPreparação VW A Ar - The Last One DefaultCirio MaiaAinda não há avaliações
- Guia Definitivo Para Dominar o Bitcoin e as CriptomoedasNo EverandGuia Definitivo Para Dominar o Bitcoin e as CriptomoedasNota: 4 de 5 estrelas4/5 (5)
- Quero ser empreendedor, e agora?: Guia prático para criar sua primeira startupNo EverandQuero ser empreendedor, e agora?: Guia prático para criar sua primeira startupNota: 5 de 5 estrelas5/5 (26)
- Liberdade digital: O mais completo manual para empreender na internet e ter resultadosNo EverandLiberdade digital: O mais completo manual para empreender na internet e ter resultadosNota: 5 de 5 estrelas5/5 (10)
- Inteligência artificial: O guia completo para iniciantes sobre o futuro da IANo EverandInteligência artificial: O guia completo para iniciantes sobre o futuro da IANota: 5 de 5 estrelas5/5 (6)
- 365 Ideias De Posts Para Ter Um Instagram De Sucesso!No Everand365 Ideias De Posts Para Ter Um Instagram De Sucesso!Ainda não há avaliações
- Inteligência artificial: Como aprendizado de máquina, robótica e automação moldaram nossa sociedadeNo EverandInteligência artificial: Como aprendizado de máquina, robótica e automação moldaram nossa sociedadeNota: 5 de 5 estrelas5/5 (3)
- Análise técnica de uma forma simples: Como construir e interpretar gráficos de análise técnica para melhorar a sua actividade comercial onlineNo EverandAnálise técnica de uma forma simples: Como construir e interpretar gráficos de análise técnica para melhorar a sua actividade comercial onlineNota: 4 de 5 estrelas4/5 (4)
- Segurança Da Informação DescomplicadaNo EverandSegurança Da Informação DescomplicadaAinda não há avaliações
- Consultoria Especializada e Estratégias De Trade De ForexNo EverandConsultoria Especializada e Estratégias De Trade De ForexAinda não há avaliações
- IoT: Como Usar a "Internet Das Coisas" Para Alavancar Seus NegóciosNo EverandIoT: Como Usar a "Internet Das Coisas" Para Alavancar Seus NegóciosNota: 4 de 5 estrelas4/5 (2)
- Caixa de ferramentas da Arquitetura de Software: Como tornar suas aplicações mais escaláveis, confiáveis e segurasNo EverandCaixa de ferramentas da Arquitetura de Software: Como tornar suas aplicações mais escaláveis, confiáveis e segurasAinda não há avaliações
- Legislação De Segurança Do Trabalho: Textos SelecionadosNo EverandLegislação De Segurança Do Trabalho: Textos SelecionadosAinda não há avaliações
- Python e mercado financeiro: Programação para estudantes, investidores e analistasNo EverandPython e mercado financeiro: Programação para estudantes, investidores e analistasNota: 5 de 5 estrelas5/5 (3)
- Análise de Dados para Negócios: Torne-se um Mestre em Análise de DadosNo EverandAnálise de Dados para Negócios: Torne-se um Mestre em Análise de DadosAinda não há avaliações