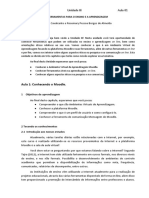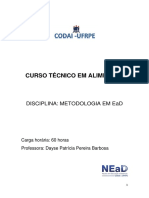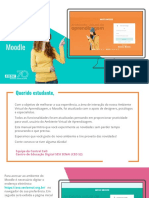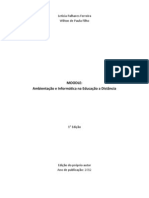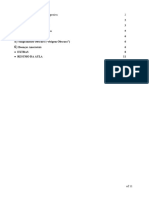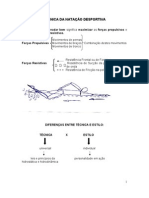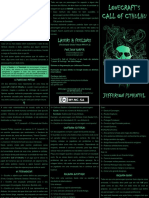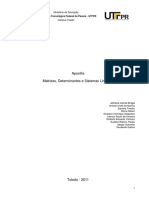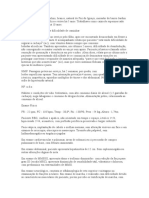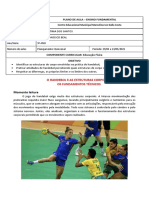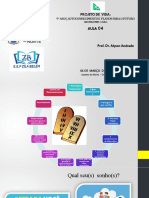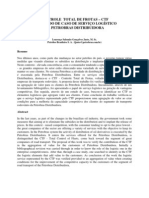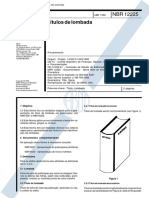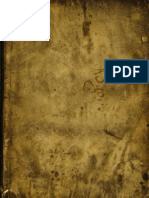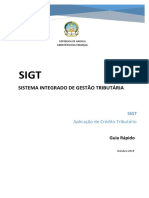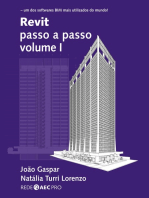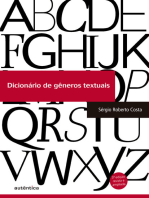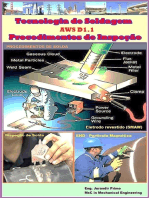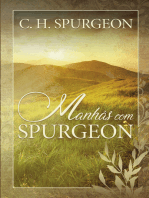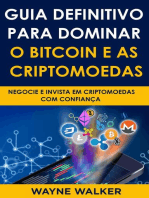Escolar Documentos
Profissional Documentos
Cultura Documentos
Manual Plataforma AVA (Moodle) e Teams 2021-2 - Aluno
Enviado por
Alan SilvaDescrição original:
Direitos autorais
Formatos disponíveis
Compartilhar este documento
Compartilhar ou incorporar documento
Você considera este documento útil?
Este conteúdo é inapropriado?
Denunciar este documentoDireitos autorais:
Formatos disponíveis
Manual Plataforma AVA (Moodle) e Teams 2021-2 - Aluno
Enviado por
Alan SilvaDireitos autorais:
Formatos disponíveis
MANUAL
PARA ALUNOS
Como acessar e utilizar o Ambiente
Virtual de Aprendizagem (AVA/
Moodle) e Microsoft Teams
> MANUAL PARA ALUNOS
1
Como acessar e utilizar o Ambiente Virtual de Aprendizagem (AVA/Moodle) e Microsoft Teams
INTRODUÇÃO
A Faculdade Multivix disponibiliza este Manual com o passo a passo para ajudar você,
nosso aluno, a seguir com o processo de ensino e aprendizagem das disciplinas dentro
da plataforma MOODLE. São várias ferramentas disponibilizadas, assim como a ferra-
menta da Plataforma de comunicação Microsoft Teams. Para o semestre de 2021/2, con-
forme informado, as aulas se darão por meio de “Transmissão ao Vivo das Aulas”, ou seja, o
aluno poderá escolher assistir a aula presencialmente ou permanecer de forma remota.
Usaremos a Plataforma Moodle e a Plataforma de comunicação Microsoft Teams para
a viabilização das disciplinas do seu curso de forma remota. O Moodle é um Ambiente
Virtual de Aprendizagem (AVA) desenhado a partir de uma metodologia pedagógica
que permite o desenvolvimento do ensino remoto de forma estruturada e eficiente. Já o
Microsoft Teams será a plataforma de comunicação e de acesso às aulas remotas online.
Utilizaremos essas plataformas para compartilhar materiais didáticos, realizar atividades,
tirar dúvidas e trocar experiências para o seu aprendizado.
O Passo a passo, indicado aqui, fornecerá subsídios para orientação semanal de estudo
das disciplinas, bem como para a construção e continuidade do ensino e aprendizagem
em que você está inserido/matriculado.
Antes de acessar a Plataforma AVA e ingressar em uma reunião conectada pelo Microsoft
Teams, é importante que verifique se o navegador permite cookies de terceiros e se o
navegador dá suporte ao Microsoft Teams e ao Microsoft Azure Media Player, para que
você possa utilizar todas as ferramentas disponibilizadas pelo Microsoft Teams e Moodle.
> MANUAL PARA ALUNOS
2
Como acessar e utilizar o Ambiente Virtual de Aprendizagem (AVA/Moodle) e Microsoft Teams
SUMÁRIO
1 AMBIENTE VIRTUAL DE APRENDIZAGEM (AVA) 4
1.1 ACESSAR A PLATAFORMA AVA MOODLE 4
1.2 ACESSAR A DISCIPLINA 4
1.3 ACESSAR O ITEM MANUAL DE ACESSO E UTILIZAÇÃO DO AMBIENTE VIRTUAL
DE APRENDIZAGEM (AVA) E MICROSOFT TEAMS 7
1.4 ACESSAR O ITEM PLANO DE ENSINO (EXCLUSIVO PARA AS DISCIPLINAS EAD) 8
1.5 ACESSAR O ITEM ACESSO À AULA REMOTA VIA MICROSOFT TEAMS 9
1.6 ACESSAR O ITEM FÓRUM DE DÚVIDAS E DISCUSSÃO 10
1.7 ACESSAR O ITEM RECURSOS PARA APRENDIZAGEM 12
1.8 ACESSAR O ITEM MATERIAIS DE APOIO (EXCLUSIVAMENTE PARA AS DISCIPLINAS EAD) 13
1.9 ACESSAR O ITEM REFERÊNCIAS BIBLIOGRÁFICAS 14
1.10 ACESSAR O ITEM VÍDEOS COMPLEMENTARES (EXCLUSIVAMENTE PARA AS
DISCIPLINAS PRESENCIAIS REMOTAS) 14
1.11 ACESSAR O ITEM ATIVIDADE AVALIATIVA (EXCLUSIVAMENTE PARA AS
DISCIPLINAS PRESENCIAIS REMOTAS) 15
1.12 ACESSAR O ITEM ATIVIDADE AVALIATIVA (EXCLUSIVAMENTE PARA AS
DISCIPLINAS EAD) 19
1.13 ACESSAR O ITEM PROVA ONLINE 21
1.14 ACESSAR O ITEM PROVA SUBSTITUTIVA ONLINE 25
1.15 ACESSAR O ITEM PROVA FINAL ONLINE 26
2 PLATAFORMA DE COMUNICAÇÃO MICROSOFT TEAMS 27
2.1 ACESSO A AULA AO VIVO 28
2.2 ACESSO A CADA DISCIPLINA 31
3 INFORMAÇÕES GERAIS 33
> MANUAL PARA ALUNOS
3
Como acessar e utilizar o Ambiente Virtual de Aprendizagem (AVA/Moodle) e Microsoft Teams
1 AMBIENTE VIRTUAL DE
APRENDIZAGEM (AVA)
Nesta seção iremos apresentar o passo a passo de todas as funcionalidades e ferra-
mentas disponíveis dentro do Ambiente Virtual de Aprendizagem (AVA), utilizando a
Plataforma Moodle.
1.1 ACESSAR A PLATAFORMA AVA MOODLE
Para acessar a Plataforma AVA o usuário
deverá digitar no navegador da internet
o endereço “avap.multivix.edu.br”. Após
acessar o endereço, na próxima tela di-
gite seu usuário e senha, os mesmos de
acesso ao Portal Acadêmico.
1.2 ACESSAR A DISCIPLINA
Realizada a autenticação do usuário na Plataforma AVA, a página inicial então será
exibida, disponibilizando ao Aluno todas as suas disciplinas. Para acessá-las, clique na
disciplina desejada e seu conteúdo será exibido.
> MANUAL PARA ALUNOS
4
Como acessar e utilizar o Ambiente Virtual de Aprendizagem (AVA/Moodle) e Microsoft Teams
As disciplinas presenciais em 2021/2 serão “transmitidas ao vivo”, e terão a estrutura
semanal conforme demonstrado a seguir.
> MANUAL PARA ALUNOS
5
Como acessar e utilizar o Ambiente Virtual de Aprendizagem (AVA/Moodle) e Microsoft Teams
> MANUAL PARA ALUNOS
6
Como acessar e utilizar o Ambiente Virtual de Aprendizagem (AVA/Moodle) e Microsoft Teams
As disciplinas EaD que serão ofertadas de forma totalmente online terão a estrutura
semanal conforme demonstrado a seguir.
1.3 ACESSAR O ITEM MANUAL DE ACESSO E UTILIZAÇÃO
DO AMBIENTE VIRTUAL DE APRENDIZAGEM (AVA) E
MICROSOFT TEAMS
Neste item o aluno terá acesso ao Manual de como utilizar os recursos disponíveis e
quais recursos estarão disponíveis para o ensino-aprendizagem dentro do Ambiental
Virtual de Aprendizagem (AVA) e ferramenta Microsoft Teams.
Para acessar o material ou fazer o seu download, basta clicar no item conforme de-
monstrado a seguir.
> MANUAL PARA ALUNOS
7
Como acessar e utilizar o Ambiente Virtual de Aprendizagem (AVA/Moodle) e Microsoft Teams
Clicando no item, o arquivo será aberto no canto superior esquerdo do seu computa-
dor e então você terá acesso ao documento para leituras, download e impressão do
arquivo, conforme demonstrado abaixo.
Clicando em realizar o download do arquivo, você deverá escolher o local onde deseja
salvar, selecionando a pasta, e assim o documento ficará disponível para utilização e por
tempo indeterminado.
1.4 ACESSAR O ITEM PLANO DE ENSINO (EXCLUSIVO
PARA AS DISCIPLINAS EAD)
Neste item o aluno terá acesso ao Plano de Ensino de cada disciplina EaD com todos
os conteúdos que estarão disponíveis para o ensino-aprendizagem dentro do Ambien-
tal Virtual de Aprendizagem (AVA) para a disciplina.
Para acessar o material ou fazer o seu download, basta clicar no item conforme de-
monstrado a seguir.
> MANUAL PARA ALUNOS
8
Como acessar e utilizar o Ambiente Virtual de Aprendizagem (AVA/Moodle) e Microsoft Teams
Clicando no item, o arquivo será aberto no canto superior esquerdo do seu computa-
dor e então você terá acesso ao documento para leituras, download e impressão do
arquivo, conforme demonstrado abaixo.
Clicando em realizar o download do arquivo, você deverá escolher o local onde deseja
salvar, selecionando a pasta, e assim o documento ficará disponível para utilização e por
tempo indeterminado.
1.5 ACESSAR O ITEM ACESSO À AULA REMOTA VIA
MICROSOFT TEAMS
Nesse item o aluno será direcionado diretamente para o aplicativo do Microsoft Teams
(baixar aplicativo no link https://www.microsoft.com/pt-br/microsoft-365/microsoft-te-
ams/download-app) onde será utilizado o modelo com o uso das Metodologias Ativas,
através de aulas transmitidas ao vivo previamente prevista em horário agendado em
calendário.
Para acessar a Aula ao Vivo clique no item conforme demonstrado abaixo e você será
direcionado para a página do Microsoft Teams, onde a aula será transmitida. Para entrar
basta realizar seu acesso inserindo seu login e senha.
> MANUAL PARA ALUNOS
9
Como acessar e utilizar o Ambiente Virtual de Aprendizagem (AVA/Moodle) e Microsoft Teams
Todas as orientações, instalação e passo a passo de como acessar a Aula ao Vivo e suas
funcionalidades estarão descritos na seção 2 deste Manual.
Importante: É essencial ressaltar que o link disponibilizado para a Aula ao Vivo não
deve ser compartilhado em outras plataformas e/ou redes sociais, sendo o momento
da aula em tempo real exclusivo para os alunos matriculados naquela disciplina e turno.
1.6 ACESSAR O ITEM FÓRUM DE DÚVIDAS E DISCUSSÃO
Para acessar ao “Fórum de Dúvidas e Discussão” e poder participar de qualquer discus-
são ou tirar dúvidas sobre conteúdos, clique no item especificado e terá acesso a todos
os tópicos.
> MANUAL PARA ALUNOS
10
Como acessar e utilizar o Ambiente Virtual de Aprendizagem (AVA/Moodle) e Microsoft Teams
É possível acessar ao fórum de duas formas: respondendo a um tópico já criado ou
criando um novo tópico.
Para responder a um tópico já criado, clique no próprio tópico e então em “responder”.
Para criar um tópico, clique em “Acrescentar um novo Tópico de discussão”.
Com o tópico aberto, insira o assunto que deseja discutir ou perguntar em “Assunto” e
em “Mensagem” o que deseja perguntar, discutir ou responder. Clique em “enviar men-
sagem ao fórum” para que seja então publicada.
> MANUAL PARA ALUNOS
11
Como acessar e utilizar o Ambiente Virtual de Aprendizagem (AVA/Moodle) e Microsoft Teams
1.7 ACESSAR O ITEM RECURSOS PARA APRENDIZAGEM
Nesse item você encontrará todos os recursos que o docente disponibiliza para o
aprendizado na semana (objetivos de aprendizagem, materiais de aula, materiais com-
plementares, estudos dirigidos resolvidos).
Para acessar e ter disponível qualquer arquivo disponibilizado dentro do item “Recursos
de Aprendizagem”, clique no item e então será disponibilizado o seu conteúdo.
Para acessar ao arquivo de forma individual ou pela pasta completa, basta clicar no
“arquivo” ou no “download da pasta” e então o seu download será realizado e aparecerá
no canto inferior esquerdo do seu computador.
> MANUAL PARA ALUNOS
12
Como acessar e utilizar o Ambiente Virtual de Aprendizagem (AVA/Moodle) e Microsoft Teams
1.8 ACESSAR O ITEM MATERIAIS DE APOIO
(EXCLUSIVAMENTE PARA AS DISCIPLINAS EAD)
Nesse item você encontrará todos os Materiais de Apoio que o docente disponibiliza
para o aprendizado na semana (objetivos de aprendizagem, materiais de aula, mate-
riais complementares, estudos dirigidos resolvidos)
Para acessar e ter disponível qualquer arquivo disponibilizado dentro do item “Materiais
de Apoio”, clique no item e então será disponibilizado o seu conteúdo.
Para acessar o arquivo de forma individual ou pela pasta completa, basta clicar no “ar-
quivo” ou no “download da pasta” e então o seu download será realizado e aparecerá
no canto inferior esquerdo do seu computador.
> MANUAL PARA ALUNOS
13
Como acessar e utilizar o Ambiente Virtual de Aprendizagem (AVA/Moodle) e Microsoft Teams
1.9 ACESSAR O ITEM REFERÊNCIAS BIBLIOGRÁFICAS
No item “Referências Bibliográficas” você encontrará as referências indicadas para o
estudo do conteúdo semanal ministrado.
Para acessar as referências indicadas pelo professor na ferramenta “Referências Biblio-
gráficas”, clique no seu item e terá acesso a todas as indicações e conteúdos.
Para acessar as leituras indicadas, basta clicar no link disponibilizado que você será di-
recionado para a página da leitura indicada.
1.10 ACESSAR O ITEM VÍDEOS COMPLEMENTARES
(EXCLUSIVAMENTE PARA AS DISCIPLINAS PRESENCIAIS
REMOTAS)
Nesse item estarão disponíveis aos alunos os vídeos complementares da disciplina.
Para acessar os vídeos complementares disponibilizados pelo professor na ferramenta
“Vídeos Complementares”, clique no item especificado e terá acesso aos links e vídeos.
> MANUAL PARA ALUNOS
14
Como acessar e utilizar o Ambiente Virtual de Aprendizagem (AVA/Moodle) e Microsoft Teams
Clicando em play, poderá assistir ao vídeo já na página dos vídeos.
1.11 ACESSAR O ITEM ATIVIDADE AVALIATIVA
(EXCLUSIVAMENTE PARA AS DISCIPLINAS PRESENCIAIS
REMOTAS)
Nesse item o aluno terá acesso às instruções de desenvolvimento da atividade, bem
como ao envio e entrega da Atividade Avaliativa da disciplina. No desenvolver da disci-
plina, você terá de realizar atividades que serão avaliativas e que deverão ser submeti-
das ao envio e correção do Professor. O prazo de envio da sua Atividade Avaliativa será
definido pelo Professor da Disciplina, não podendo ultrapassar a data limite de entrega
que consta no Calendário Acadêmico.
Para acessar o item de entrega da Atividade Avaliativa, basta clicar no item conforme
demonstrado abaixo.
Clicando no item você terá acesso ao arquivo que contém todas as orientações e instru-
ções para desenvolvimento da Atividade Avaliativa. Basta clicar no item e o arquivo será
baixado e disponibilizado no canto inferior esquerdo da sua tela. Para abri-lo, clique no
item e o arquivo será exibido, dando acesso a todas as leituras, download e impressão
do arquivo, conforme demonstrado a seguir.
> MANUAL PARA ALUNOS
15
Como acessar e utilizar o Ambiente Virtual de Aprendizagem (AVA/Moodle) e Microsoft Teams
Clicando em realizar o download do arquivo, você deverá escolher o local onde deseja
salvar, selecionando a pasta, e assim o documento ficará disponível para utilização por
tempo indeterminado.
Após realizar a Atividade Avaliativa, você deverá enviá-lo para correção. Para isso clique
em “Adicionar Tarefa” e tenha acesso à tela para anexar a sua atividade, conforme de-
monstrado abaixo.
> MANUAL PARA ALUNOS
16
Como acessar e utilizar o Ambiente Virtual de Aprendizagem (AVA/Moodle) e Microsoft Teams
Após clicar em “adicionar tarefa” você deverá anexar a sua atividade clicando na setinha
de seleção do arquivo, escolher sua atividade e clicar em “enviar este arquivo” conforme
demonstrado nas telas que seguem.
> MANUAL PARA ALUNOS
17
Como acessar e utilizar o Ambiente Virtual de Aprendizagem (AVA/Moodle) e Microsoft Teams
Após anexar a sua atividade, você deve clicar em ‘Salvar Mudanças” e então a atividade
ficará salva em rascunho até que o envio definitivo seja realizado conforme demonstra-
do abaixo.
Após o envio da atividade avaliativa, você terá acesso a todas as informações do seu
envio, como data da entrega, qual foi o dia da última modificação, bem como o com-
provante da postagem, conforme demonstrado a seguir.
Importante ressaltar que, a atividade pode ser enviada e reenviada quantas vezes julgar
necessário até o prazo limite final de entrega. Para subscrever uma atividade em cima
da outra, basta clica em “editar envio”. Desta forma o aluno poderá enviar a atividade
novamente caso julgue necessário (após alguma orientação ou inserção de conteúdo,
por exemplo).
Obs.: caso queira apagar o arquivo enviado basta clicar em “remover envio” e o arquivo
será apagado e você então poderá enviá-lo novamente.
> MANUAL PARA ALUNOS
18
Como acessar e utilizar o Ambiente Virtual de Aprendizagem (AVA/Moodle) e Microsoft Teams
Tendo certeza de que não fará mais modificações e nem trocas no arquivo de envio,
clique em “enviar tarefa em definitivo” e assim a atividade avaliativa não poderá mais ser
alterada e então submetida a avaliação.
1.12 ACESSAR O ITEM ATIVIDADE AVALIATIVA
(EXCLUSIVAMENTE PARA AS DISCIPLINAS EAD)
Nesse item, o aluno terá acesso à realização da Atividade Avaliativa que será disponi-
bilizada através de um questionário. O aluno terá duas tentativas de resposta com a
duração de 1 horas contadas a partir do início da atividade e tendo como nota final a
maior do total das tentativas.
Para acessar o item da Atividade, basta clicar no item conforme demonstrado abaixo.
Clicando nesse item você terá acesso à tela onde estará disponível o item “Tentar res-
ponder o questionário agora”, conforme demonstrado abaixo.
Após clicar para iniciar a atividade, será exibida uma mensagem, conforme imagem
abaixo. Leia a informação e confirme que está ciente de que a atividade avaliativa terá
> MANUAL PARA ALUNOS
19
Como acessar e utilizar o Ambiente Virtual de Aprendizagem (AVA/Moodle) e Microsoft Teams
duração de exatamente 1 hora contada a partir do momento que você der início à
atividade. Caso não termine dentro do prazo estabelecido o sistema fechará automa-
ticamente sua atividade e não permitirá mais que a termine. Você deverá então clicar
em “Iniciar Tentativa” para dar início a sua atividade avaliativa.
Após dar o aceite e ciência do início de seu tempo e acesso à Atividade, todas as ques-
tões serão exibidas e você deverá respondê-las até a última questão. Após responder
a todas elas, e tiver certeza de seu término, basta clicar em “finalizar tentativa” para
encerrar assim a sua atividade, submetendo a correção.
Após clicar em “finalizar tentativa”, você terá um resumo da situação de sua atividade:
“retornar a tentativa”, para que possa voltar e verificar a resposta de qualquer uma das
questões respondidas, ou ainda para responder qualquer questão não respondida ou
salva; ou clicar em “enviar tudo e terminar”, para finalizar e submeter a atividade avaliati-
va a correção. Neste caso, não será mais permitido alterar nenhuma opção respondida
conforme demonstrado na imagem a seguir.
> MANUAL PARA ALUNOS
20
Como acessar e utilizar o Ambiente Virtual de Aprendizagem (AVA/Moodle) e Microsoft Teams
Importante: importante notar que existe no canto esquerdo da tela um painel de na-
vegação do questionário, onde pode-se observar o resumo da atividade.
O tempo restante da atividade avaliativa também fica disponível abaixo do botão de
“retornar à tentativa”, conforme demonstrado abaixo.
Após clicar em “enviar tudo e terminar”, será exibida uma mensagem pedindo a sua
confirmação do envio e finalização da Atividade Avaliativa (lembrando que após confir-
mado o envio, não será mais possível retornar à atividade, nem continuar respondendo
as questões). Mas caso o aluno ainda queira revisar alguma questão da atividade, e te-
nha tempo disponível, basta clicar em “Cancelar”.
1.13 ACESSAR O ITEM PROVA ONLINE
Nesse item o aluno terá acesso à realização da Prova Online que será disponibilizada
através de um questionário. O aluno terá apenas uma tentativa de resposta com a du-
ração de 2 horas contadas a partir do início da avaliação.
> MANUAL PARA ALUNOS
21
Como acessar e utilizar o Ambiente Virtual de Aprendizagem (AVA/Moodle) e Microsoft Teams
Para acessar o item da Prova Online, basta clicar no item conforme demonstrado abaixo.
Clicando nesse item você terá acesso à tela onde estará disponível o item “Tentar res-
ponder o questionário agora”, conforme demonstrado abaixo.
Após clicar para iniciar a avaliação, será exibida uma mensagem, conforme imagem
abaixo. Leia a informação e confirme que está ciente de que a prova terá duração de
exatamente 2 horas contadas a partir do momento que você der início à prova. Caso
não termine dentro do prazo estabelecido o sistema fechará automaticamente sua
avaliação e não permitirá mais que a termine. Você deverá, então, clicar em “Iniciar Ten-
tativa” para dar início a sua avaliação.
Após dar o aceite e ciência do início de seu tempo e acesso à Avaliação, todas as ques-
tões serão exibidas e você deverá respondê-las até a última questão. Após responder a
todas elas, e tiver certeza de seu término, basta clicar em “finalizar tentativa” para encer-
rar assim a sua avaliação, submetendo a correção.
> MANUAL PARA ALUNOS
22
Como acessar e utilizar o Ambiente Virtual de Aprendizagem (AVA/Moodle) e Microsoft Teams
Após clicar em “finalizar tentativa”, você terá um resumo da situação de sua avaliação:
“retornar a tentativa”, para que possa voltar e verificar a resposta de qualquer uma das
questões respondidas, ou ainda para responder qualquer questão não respondida ou
salva; ou clicar em “enviar tudo e terminar”, para finalizar e submeter a avaliação a corre-
ção. Neste caso, não será mais permitido alterar nenhuma opção respondida conforme
demonstrado na imagem a seguir.
Importante: importante notar que existe no canto esquerdo da tela um painel de na-
vegação do questionário, onde pode-se observar o resumo da avaliação.
O tempo restante de prova também fica disponível abaixo do botão de “retornar à ten-
tativa”, conforme demonstrado abaixo.
> MANUAL PARA ALUNOS
23
Como acessar e utilizar o Ambiente Virtual de Aprendizagem (AVA/Moodle) e Microsoft Teams
Após clicar em “enviar tudo e terminar”, será exibida uma mensagem pedindo a sua
confirmação do envio e finalização da Avaliação (lembrando que após confirmado o
envio, não será mais possível retornar à prova, nem continuar respondendo as ques-
tões). Mas caso o aluno ainda queira revisar alguma questão da prova, e tenha tempo
disponível, basta clicar em “Cancelar”.
Após finalizada e enviada a Avaliação, você terá acesso às questões para que possa
verificar e analisar sua avaliação e as questões respondidas. A quantidade de acertos
e erros, além da nota obtida só será exibida dentro da revisão da avaliação após o seu
prazo final de encerramento. Após realizar toda a verificação, clique em “terminar revi-
são” para que feche a tela da prova e então volte ao ambiente de início da Avaliação,
conforme demonstrado a seguir.
> MANUAL PARA ALUNOS
24
Como acessar e utilizar o Ambiente Virtual de Aprendizagem (AVA/Moodle) e Microsoft Teams
Após clicar em “terminar revisão”, você voltará para a tela inicial da avaliação e serão
exibidas suas informações de finalização e a nota após o prazo final de encerramento
da avaliação. O aluno poderá revisar as questões respondidas quantas vezes julgar ne-
cessário, clicando em “revisão”.
1.14 ACESSAR O ITEM PROVA SUBSTITUTIVA ONLINE
Nesse item o aluno terá acesso à realização da Prova Substitutiva Online, que será dis-
ponibilizada através de um questionário. Alunos que tenham perdido alguma avaliação
bimestral, e que tenham sido autorizados pela Coordenação de Curso, poderão realizar
> MANUAL PARA ALUNOS
25
Como acessar e utilizar o Ambiente Virtual de Aprendizagem (AVA/Moodle) e Microsoft Teams
a Prova Substitutiva Online. O aluno terá apenas uma tentativa de resposta com dura-
ção de 2 horas contadas a partir do início da Avaliação.
Para acessar o item da Prova Substitutiva Online, basta clicar no item conforme de-
monstrado abaixo.
Clicando no item, você terá acesso à tela onde estará disponível a avaliação. Todos os
procedimentos para realização da avaliação serão os mesmos descritos no item “Prova
Bimestral Online”.
1.15 ACESSAR O ITEM PROVA FINAL ONLINE
Nesse item o aluno terá acesso à realização da Prova Final Online, que será disponibili-
zada através de um questionário. Alunos que não tenham alcançado a nota necessária
para aprovação, poderão realizar a Prova Final Online. O aluno terá apenas uma tentati-
va de resposta com duração de 2 horas contadas a partir do início da Avaliação.
Para acessar ao item da Prova Final Online, basta clicar no item conforme demonstrado
abaixo.
Clicando no item você terá acesso à tela onde deverá clicar para iniciar sua Clicando no
item, você terá acesso à tela onde estará disponível a avaliação. Todos os procedimen-
tos para realização da avaliação serão os mesmos descritos no item “Prova Bimestral
Online”.
> MANUAL PARA ALUNOS
26
Como acessar e utilizar o Ambiente Virtual de Aprendizagem (AVA/Moodle) e Microsoft Teams
2 PLATAFORMA DE COMUNICAÇÃO
MICROSOFT TEAMS
Nesta seção iremos apresentar o passo a passo de como acessar e utilizar o Microsoft
Teams para as aulas ao vivo.
Para acessar o pacote Office, onde temos liberado o Microsoft Teams, você deverá pri-
meiramente baixar o aplicativo no link https://www.microsoft.com/pt-br/microsoft-365/
microsoft-teams/download-app e em seguida entrar no endereço “https://webmail.
multivix.edu.br”.
Após acessar o endereço, digite seu usuário e senha, entrando com as credenciais de
sua conta (e-mail e senha de acesso recebidos via e-mail, SMS e aplicativo), conforme
demonstrado na imagem abaixo.
Realizada sua autenticação e acesso ao Office 365, clique em app Microsoft Teams para
que tenha acesso ao aplicativo e então possa utilizá-lo para as reuniões (aulas ao vivo):
> MANUAL PARA ALUNOS
27
Como acessar e utilizar o Ambiente Virtual de Aprendizagem (AVA/Moodle) e Microsoft Teams
2.1 ACESSO A AULA AO VIVO
Para acessar e ingressar em uma reunião (aula ao vivo), selecione a opção “Calendário”.
Encontre sua reunião agendada (aula ao vivo) e clique em ingressar, conforme demons-
trado a seguir.
Automaticamente irá abrir a janela da reunião (aula ao vivo) e então basta clicar em
“Ingressar Agora” para acessar a sala.
> MANUAL PARA ALUNOS
28
Como acessar e utilizar o Ambiente Virtual de Aprendizagem (AVA/Moodle) e Microsoft Teams
Uma outra forma de acesso à reunião (aula ao vivo) é possível ingressando no link rece-
bido por e-mail ou abrindo o item “Compromisso”, dando “duplo clique”, para em segui-
da clicar em “Ingressar em Reunião do Microsoft Teams”. O botão “ingressar”, no canto
direito superior, também pode ser utilizado para ingressar na reunião, como pode ser
observado abaixo.
> MANUAL PARA ALUNOS
29
Como acessar e utilizar o Ambiente Virtual de Aprendizagem (AVA/Moodle) e Microsoft Teams
Na próxima tela, você deverá clicar em “Ingressar agora” para que tenha acesso à reu-
nião (aula ao vivo).
Após clicar em “ingressar agora” você estará conectado e participando da reunião (aula
ao vivo), conforme imagem abaixo.
> MANUAL PARA ALUNOS
30
Como acessar e utilizar o Ambiente Virtual de Aprendizagem (AVA/Moodle) e Microsoft Teams
Após estar conectado na reunião, você poderá utilizar algumas ferramentas disponíveis
na barra de funcionalidade, conforme descrito e demonstrado a seguir.
1. Ativar/Desativar a sua câmera – você terá o controle para poder exibir ou ocultar a
sua imagem de vídeo durante a reunião, podendo permitir que o professor e de-
mais alunos possam te ver ou não.
2. Ativar/Desativar mudo – você terá o controle para poder abrir ou fechar o seu mi-
crofone durante a reunião.
3. Mostrar conversa – permite que a qualquer momento da aula os alunos e participan-
tes possam escrever mensagens no chat e assim se conectarem e tirarem dúvidas.
4. Ocultar participante – permite voltar a tela com a exibição da imagem do produtor
da aula e ocultando a relação e descrição dos participantes da reunião.
5. Desligar – será então fechada e encerrada a reunião.
2.2 ACESSO A CADA DISCIPLINA
Você terá acesso a cada disciplina dentro do item “Equipe”, onde cada equipe será cor-
respondente a uma disciplina que você estiver matriculado.
Dentro de cada equipe (disciplina), você poderá ter acesso a aula ao vivo e a todo o
conteúdo discutido no chat durante a aula ao vivo.
> MANUAL PARA ALUNOS
31
Como acessar e utilizar o Ambiente Virtual de Aprendizagem (AVA/Moodle) e Microsoft Teams
Para acessar as discussões da aula, clique na Equipe (disciplina desejada) para que seja
exibido todo o conteúdo e discussão realizados durante a reunião (aula ao vivo).
Agora para acessar ao vídeo da reunião (aula ao vivo) você deverá clicar em “Chat” e en-
tão o arquivo do vídeo da aula estará disponível para visualização a qualquer momento.
Para assisti-lo, clique em player, conforme demonstrado nas imagens a seguir.
> MANUAL PARA ALUNOS
32
Como acessar e utilizar o Ambiente Virtual de Aprendizagem (AVA/Moodle) e Microsoft Teams
3 INFORMAÇÕES GERAIS
Disponibilizamos na Plataforma no ícone “Suporte” a opção para o usuário acessar os
meios de suporte e atendimento a dúvidas e orientações, como o Fórum de Dúvidas
e a Ouvidoria.
As Notas referentes às atividade avaliativas estarão disponíveis dentro do Ambiente
Virtual de Aprendizagem (Moodle) e continuarão sendo alimentadas e disponibilizadas
via Portal do Aluno.
> MANUAL PARA ALUNOS
33
Como acessar e utilizar o Ambiente Virtual de Aprendizagem (AVA/Moodle) e Microsoft Teams
> MANUAL PARA ALUNOS
34
Como acessar e utilizar o Ambiente Virtual de Aprendizagem (AVA/Moodle) e Microsoft Teams
Você também pode gostar
- Biblioteca 65d4066004800Documento59 páginasBiblioteca 65d4066004800carlosbiazotoAinda não há avaliações
- 1 - Guia Do Aluno 2016 Novo UninassauDocumento24 páginas1 - Guia Do Aluno 2016 Novo UninassauHorisman César de MattosAinda não há avaliações
- APP para iniciantes: Faça seu primeiro aplicativo Low CodeNo EverandAPP para iniciantes: Faça seu primeiro aplicativo Low CodeAinda não há avaliações
- Textos Da Capacitação MoodleDocumento7 páginasTextos Da Capacitação MoodleRafael Martins SouzaAinda não há avaliações
- Front-end com Vue.js: Da teoria à prática sem complicaçõesNo EverandFront-end com Vue.js: Da teoria à prática sem complicaçõesNota: 5 de 5 estrelas5/5 (1)
- Guia AVA Versao2.2-Fupac-UnipacDocumento26 páginasGuia AVA Versao2.2-Fupac-UnipacTALITA ELOAH GUERRA COUVEAAinda não há avaliações
- Manual AVA - 2018 - v1Documento23 páginasManual AVA - 2018 - v1Wallace OliveiraAinda não há avaliações
- Manual de Uso e Navegação Do AVADocumento25 páginasManual de Uso e Navegação Do AVAGebersonAinda não há avaliações
- Orientações Aos Alunos - 2024Documento16 páginasOrientações Aos Alunos - 2024David PereiraAinda não há avaliações
- Documento Orientador Seminário Do Brincar 2023Documento4 páginasDocumento Orientador Seminário Do Brincar 2023Josi PerinAinda não há avaliações
- Guia Do Usuário v2 Atualizado em 19.05.2020Documento8 páginasGuia Do Usuário v2 Atualizado em 19.05.2020Larissa eduardaAinda não há avaliações
- Tutorial de Acesso Ao Portal Do Aluno e AVADocumento14 páginasTutorial de Acesso Ao Portal Do Aluno e AVAmilenajulia47Ainda não há avaliações
- Aula 01 Fundamentos EaD IFPB - Unidade III-3Documento15 páginasAula 01 Fundamentos EaD IFPB - Unidade III-3Simone Conceição de Lima AmorimAinda não há avaliações
- Apostila Ambiente Virtual de Aprendizagem 2019Documento16 páginasApostila Ambiente Virtual de Aprendizagem 2019Emmerson da Silva MartinsAinda não há avaliações
- 992 Manual AVA 2024 1Documento28 páginas992 Manual AVA 2024 1lucasAinda não há avaliações
- Apostila AmbientaçãoDocumento22 páginasApostila AmbientaçãoDerxy - ZAinda não há avaliações
- Manual AVA - EstudantesDocumento25 páginasManual AVA - EstudantesGabi RiggioAinda não há avaliações
- Manual AVA Moodle - EstudantesDocumento25 páginasManual AVA Moodle - EstudantesProgetti FerramentariaAinda não há avaliações
- Guia de Utilização Do Ambiente Virtual de Aprendizagem - AVA-EFAPE2Documento35 páginasGuia de Utilização Do Ambiente Virtual de Aprendizagem - AVA-EFAPE2Caique dos Santos SousaAinda não há avaliações
- Guia Moodle ALUNOS 2020Documento26 páginasGuia Moodle ALUNOS 2020SIMPLESMENTE CAFÉAinda não há avaliações
- Manual Do Aluno Ilavirtual-Versao - 2014 1Documento14 páginasManual Do Aluno Ilavirtual-Versao - 2014 1taciobonfiglio10Ainda não há avaliações
- Manual de Utilizador Da Plataforma MoodleDocumento20 páginasManual de Utilizador Da Plataforma MoodleBrigite AzevedoAinda não há avaliações
- Apresentação Disciplinas Híbridas - AVADocumento30 páginasApresentação Disciplinas Híbridas - AVAMaurinho AikidoAinda não há avaliações
- Aula 12Documento8 páginasAula 12Ingrede Soares GuimarãesAinda não há avaliações
- Tutorial - Como Utilizar A Plataforma de Ensino Da Escola AplicarDocumento22 páginasTutorial - Como Utilizar A Plataforma de Ensino Da Escola AplicarIngrid KeifaneAinda não há avaliações
- Modulo 1 AmbientaçaoDocumento23 páginasModulo 1 AmbientaçaoLorenzzo Egydio Mollinar da CruzAinda não há avaliações
- Guião Do Utilizador Da Plataforma para EstudanteDocumento16 páginasGuião Do Utilizador Da Plataforma para EstudanteMoisés Cuinhane100% (1)
- K01042 Manual ColaborarDocumento28 páginasK01042 Manual ColaborarPaulo VitorAinda não há avaliações
- APOSTILA Curso 3Documento23 páginasAPOSTILA Curso 3Monica MartinsAinda não há avaliações
- Manual de Aluno AvaDocumento16 páginasManual de Aluno AvaEdvaldo EngAinda não há avaliações
- Manual Do Ambiente Virtual 2023 - RetratoDocumento17 páginasManual Do Ambiente Virtual 2023 - RetratoCbumb nunesAinda não há avaliações
- Manual Do Formando - 2020 - v2Documento8 páginasManual Do Formando - 2020 - v2Pedro Justino PratasAinda não há avaliações
- Moodle FECAP Mobile ExtensãoDocumento7 páginasMoodle FECAP Mobile ExtensãoBruno de SousaAinda não há avaliações
- Ent 2 3ciclo Ferramentas InterdisciplinaresDocumento13 páginasEnt 2 3ciclo Ferramentas InterdisciplinaresMaria RosadoAinda não há avaliações
- 4-Guia Web 2013Documento40 páginas4-Guia Web 2013Francisco Bentes CunhaAinda não há avaliações
- Tutorial de Acesso Plataforma Virtual: AlunosDocumento13 páginasTutorial de Acesso Plataforma Virtual: Alunoscarolinefsilva94Ainda não há avaliações
- Manual para Uso Da Plataforma Moodle Uesc - FinalDocumento25 páginasManual para Uso Da Plataforma Moodle Uesc - FinalRamon Santos CostaAinda não há avaliações
- Curso PowerPointDocumento60 páginasCurso PowerPointfilipaschoolAinda não há avaliações
- Biblioteca Virtual - Módulo 1Documento13 páginasBiblioteca Virtual - Módulo 1Marcelo SouzaAinda não há avaliações
- Tutorial de Acesso Ao Moodle Aluno 2022 PDFDocumento12 páginasTutorial de Acesso Ao Moodle Aluno 2022 PDFGênison GomesAinda não há avaliações
- Tutorial CursistaDocumento12 páginasTutorial CursistaGilney PalharesAinda não há avaliações
- TutorialdoavaDocumento22 páginasTutorialdoavaCarla de QueirozAinda não há avaliações
- Guia Do AvaDocumento16 páginasGuia Do Avakeilasartori19Ainda não há avaliações
- Manual Plataforma Moodle GTI III - Formando v2Documento9 páginasManual Plataforma Moodle GTI III - Formando v2jdserra9348Ainda não há avaliações
- Manual Do Aluno SerDocumento33 páginasManual Do Aluno SerDIEGOAinda não há avaliações
- Cartilha Uninove Acesso AvaDocumento54 páginasCartilha Uninove Acesso AvaconanrafaAinda não há avaliações
- Tutorial Moodle para Discentes Da UFCGDocumento29 páginasTutorial Moodle para Discentes Da UFCGMr. LanzaAinda não há avaliações
- Tutorial - Conhecendo o Ambiente Virtual de AprendizagemDocumento40 páginasTutorial - Conhecendo o Ambiente Virtual de AprendizagemObjetivo MAAinda não há avaliações
- Manual Do Aluno - AVA-CanvasDocumento55 páginasManual Do Aluno - AVA-CanvasoswaldoAinda não há avaliações
- Apostila Letícia e Wilton Informática Na Educacao - Revisada 2Documento196 páginasApostila Letícia e Wilton Informática Na Educacao - Revisada 2Renato BarbosaAinda não há avaliações
- Passo A Passo Perfil de Aluno Plataforma A+Documento38 páginasPasso A Passo Perfil de Aluno Plataforma A+vanessa carvalhalAinda não há avaliações
- CloudEm7 Apostila 1.1Documento13 páginasCloudEm7 Apostila 1.1guipetiscosAinda não há avaliações
- Estudo de Caso 01Documento1 páginaEstudo de Caso 01Charles WackernagelAinda não há avaliações
- Manual Dol BiofisicaDocumento6 páginasManual Dol BiofisicaKamilla SoaresAinda não há avaliações
- Passo A Passo Novo - Sala Virtual Alunos EAD - V - IntérpreteDocumento14 páginasPasso A Passo Novo - Sala Virtual Alunos EAD - V - IntérpreteEveraldo FerreiraAinda não há avaliações
- Softskills - Senar GoiasDocumento4 páginasSoftskills - Senar GoiasPlínio SantosAinda não há avaliações
- Guia Do Aluno EAD VersãoDocumento21 páginasGuia Do Aluno EAD VersãoJoão MiguelAinda não há avaliações
- Manual de Acesso Ao Moodle - EAOF 2021Documento25 páginasManual de Acesso Ao Moodle - EAOF 2021Jainara MENDONÇAAinda não há avaliações
- INSTITUIÇÃODocumento3 páginasINSTITUIÇÃOClaudia Barbosa HafemannAinda não há avaliações
- CIRURGIA 3) Síndrome Da Hemorragia DigestivaDocumento15 páginasCIRURGIA 3) Síndrome Da Hemorragia Digestiva8f8b8f686jAinda não há avaliações
- Técnica Da NATAÇÃO DESPORTIVADocumento23 páginasTécnica Da NATAÇÃO DESPORTIVASolange ManaiaAinda não há avaliações
- Lovecraft's Call of Cthulhu - PDF Versão 1Documento2 páginasLovecraft's Call of Cthulhu - PDF Versão 1Sidnei Gomes CarvalhoAinda não há avaliações
- Rede de Precedencia ComissionamentoDocumento6 páginasRede de Precedencia ComissionamentoIgor AraújoAinda não há avaliações
- Ediario 20180522183739Documento23 páginasEdiario 20180522183739Guilherme DonadelliAinda não há avaliações
- Apostila Matrizes-Determinantes-Sistemas Lineares PDFDocumento47 páginasApostila Matrizes-Determinantes-Sistemas Lineares PDFGabriel Castro0% (1)
- Lista 03 - Primeiros Anos - Gabarito - Equações Do Primeiro e Segundo GrausDocumento2 páginasLista 03 - Primeiros Anos - Gabarito - Equações Do Primeiro e Segundo GrausGiuliano SalvaraniAinda não há avaliações
- Livro de Gravuras Do Evangelho - PorDocumento116 páginasLivro de Gravuras Do Evangelho - PorAntoniel Santos Cruz100% (1)
- PCC 2436 - Aula 26 2003 - Coberturas Telhado Parte 2Documento10 páginasPCC 2436 - Aula 26 2003 - Coberturas Telhado Parte 2Ricardo MonteiroAinda não há avaliações
- Qualidade de Vida - Terapias AlternativasDocumento9 páginasQualidade de Vida - Terapias AlternativasiwanaluizaAinda não há avaliações
- Siglas SoldaDocumento4 páginasSiglas SoldaMarciel UnepróAinda não há avaliações
- Prosas Seguidas Deodes MinimasDocumento127 páginasProsas Seguidas Deodes MinimasShinitiAinda não há avaliações
- Vem Pra Cruzinha Apostila Modulo 3 PDFDocumento13 páginasVem Pra Cruzinha Apostila Modulo 3 PDFDinorahAinda não há avaliações
- Transtextualidades: Das Complementações Do Modelo Semiótico-TextualDocumento13 páginasTranstextualidades: Das Complementações Do Modelo Semiótico-TextualEspaço ExperiênciaAinda não há avaliações
- Bloco de RegistoDocumento34 páginasBloco de RegistoCarla Sofia FernandesAinda não há avaliações
- Estudos de Caso NEURODocumento12 páginasEstudos de Caso NEUROmercury1946Ainda não há avaliações
- 9 Ano Educacao Fisica 5 Semana 26 04 Ate 10 05Documento4 páginas9 Ano Educacao Fisica 5 Semana 26 04 Ate 10 05Manuel santos ParafinoAinda não há avaliações
- Contabilidade - Como Determinar Investimento InicialDocumento2 páginasContabilidade - Como Determinar Investimento InicialcreditoAinda não há avaliações
- Prova Nível P 2017Documento6 páginasProva Nível P 2017Luciano MarianoAinda não há avaliações
- Projeto de Vida: 9° Ano - Autoconhecimento E Planos para O FuturoDocumento18 páginasProjeto de Vida: 9° Ano - Autoconhecimento E Planos para O FuturoAlyson AndradeAinda não há avaliações
- CLC6 - RA3 - Códigoestrada Carla 2Documento4 páginasCLC6 - RA3 - Códigoestrada Carla 2Karoll SoaresAinda não há avaliações
- As Sete Cartas - S Igrejas Do ApoDocumento37 páginasAs Sete Cartas - S Igrejas Do ApoMichelle Alkmim100% (2)
- Roteiro de Estudo - Matemática PT 2Documento7 páginasRoteiro de Estudo - Matemática PT 2gersoneziomsAinda não há avaliações
- Crisma - MúsicasDocumento13 páginasCrisma - MúsicasLuciana Carolina FariaAinda não há avaliações
- Estudo de Caso - PetrobrásDocumento11 páginasEstudo de Caso - PetrobrásLeandro PereiraAinda não há avaliações
- ABNT NBR 12225 - Títulos de LombadaDocumento2 páginasABNT NBR 12225 - Títulos de LombadaEvandro DiegoAinda não há avaliações
- CIAMPA, Antonio Da Costa - Políticas de Identidade e Identidades PolíticasDocumento9 páginasCIAMPA, Antonio Da Costa - Políticas de Identidade e Identidades PolíticasCláudio YH100% (3)
- Adagios Portuguezes Reduzidos A LugaresDocumento204 páginasAdagios Portuguezes Reduzidos A LugaresBreno GontijoAinda não há avaliações
- Guia Rápido - Aplicação de Crédito - 20200220Documento9 páginasGuia Rápido - Aplicação de Crédito - 20200220David AugustoAinda não há avaliações
- Consultoria Especializada e Estratégias De Trade De ForexNo EverandConsultoria Especializada e Estratégias De Trade De ForexAinda não há avaliações
- Inteligência artificial: O guia completo para iniciantes sobre o futuro da IANo EverandInteligência artificial: O guia completo para iniciantes sobre o futuro da IANota: 5 de 5 estrelas5/5 (6)
- Trading online de uma forma simples: Como aprender o comércio em linha e descobrir as bases para uma negociação bem sucedidaNo EverandTrading online de uma forma simples: Como aprender o comércio em linha e descobrir as bases para uma negociação bem sucedidaNota: 5 de 5 estrelas5/5 (1)
- Administração da Tecnologia de Informação e Comunicação: Da Informática Básica à Gestão do ConhecimentoNo EverandAdministração da Tecnologia de Informação e Comunicação: Da Informática Básica à Gestão do ConhecimentoNota: 5 de 5 estrelas5/5 (1)
- Tudo Sobre A Tecnologia Blockchain: O Guia Mais Completo Para Iniciantes Sobre Carteira Blockchain, Bitcoin, Ethereum, Ripple, DashNo EverandTudo Sobre A Tecnologia Blockchain: O Guia Mais Completo Para Iniciantes Sobre Carteira Blockchain, Bitcoin, Ethereum, Ripple, DashAinda não há avaliações
- Blockchain Ethereum: Fundamentos de arquitetura, desenvolvimento de contratos e aplicaçõesNo EverandBlockchain Ethereum: Fundamentos de arquitetura, desenvolvimento de contratos e aplicaçõesAinda não há avaliações
- Inteligência artificial: Como aprendizado de máquina, robótica e automação moldaram nossa sociedadeNo EverandInteligência artificial: Como aprendizado de máquina, robótica e automação moldaram nossa sociedadeNota: 5 de 5 estrelas5/5 (3)
- Trincas e Fissuras em Edificações: causadas por recalques diferenciaisNo EverandTrincas e Fissuras em Edificações: causadas por recalques diferenciaisAinda não há avaliações
- Quero ser empreendedor, e agora?: Guia prático para criar sua primeira startupNo EverandQuero ser empreendedor, e agora?: Guia prático para criar sua primeira startupNota: 5 de 5 estrelas5/5 (26)
- Introdução Às Redes De Computadores: Modelos Osi E Tcp/ipNo EverandIntrodução Às Redes De Computadores: Modelos Osi E Tcp/ipAinda não há avaliações
- Sua Primeira Startup: O Guia de Negócios Startup, da Ideia ao LançamentoNo EverandSua Primeira Startup: O Guia de Negócios Startup, da Ideia ao LançamentoAinda não há avaliações
- Caixa de ferramentas da Arquitetura de Software: Como tornar suas aplicações mais escaláveis, confiáveis e segurasNo EverandCaixa de ferramentas da Arquitetura de Software: Como tornar suas aplicações mais escaláveis, confiáveis e segurasAinda não há avaliações
- Ludicidade: jogos e brincadeiras de matemática para a educação infantilNo EverandLudicidade: jogos e brincadeiras de matemática para a educação infantilNota: 5 de 5 estrelas5/5 (5)
- Crie seu mercado no mundo digital: Aprenda a viver de e-commerce com a estratégia que levou inúmeros negócios on-line a sair do zero e ultrapassar os R$ 100 mil em vendas por mêsNo EverandCrie seu mercado no mundo digital: Aprenda a viver de e-commerce com a estratégia que levou inúmeros negócios on-line a sair do zero e ultrapassar os R$ 100 mil em vendas por mêsNota: 4.5 de 5 estrelas4.5/5 (6)
- Neurociência aplicada a técnicas de estudos: Técnicas práticas para estudar de forma eficienteNo EverandNeurociência aplicada a técnicas de estudos: Técnicas práticas para estudar de forma eficienteNota: 4.5 de 5 estrelas4.5/5 (15)
- Guia Definitivo Para Dominar o Bitcoin e as CriptomoedasNo EverandGuia Definitivo Para Dominar o Bitcoin e as CriptomoedasNota: 4 de 5 estrelas4/5 (5)
- Liberdade digital: O mais completo manual para empreender na internet e ter resultadosNo EverandLiberdade digital: O mais completo manual para empreender na internet e ter resultadosNota: 5 de 5 estrelas5/5 (10)