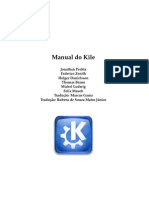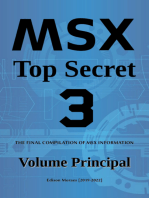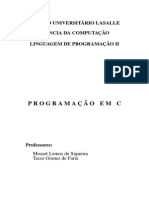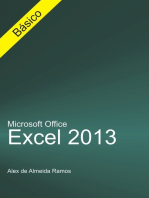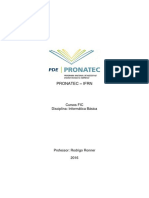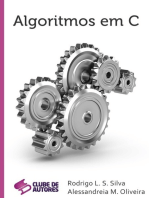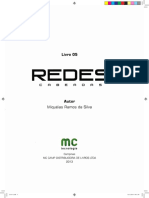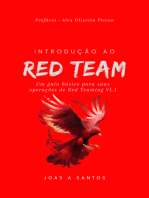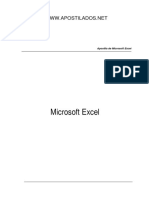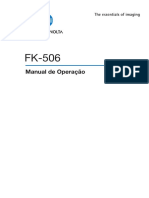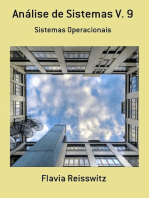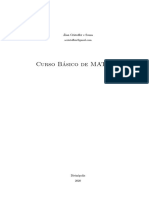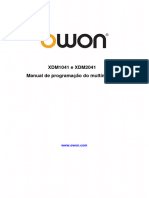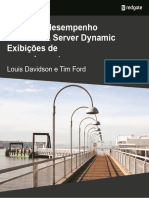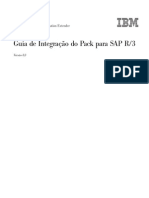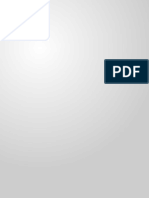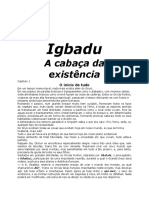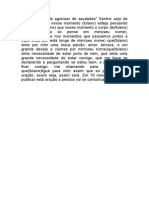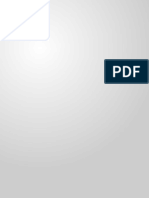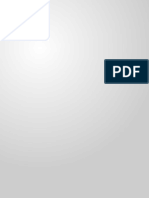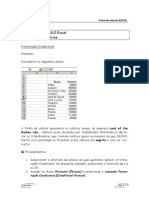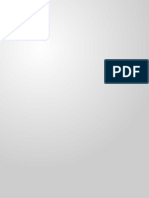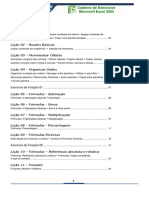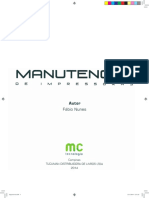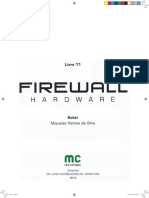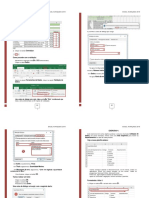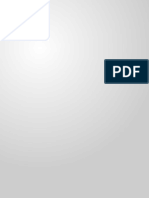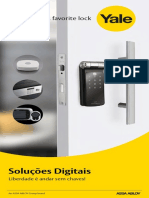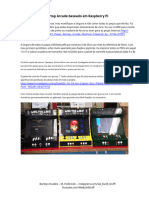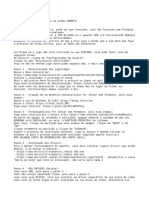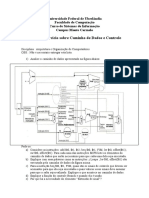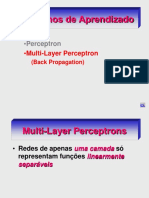Escolar Documentos
Profissional Documentos
Cultura Documentos
MS Dos
Enviado por
elaine secretariaDescrição original:
Título original
Direitos autorais
Formatos disponíveis
Compartilhar este documento
Compartilhar ou incorporar documento
Você considera este documento útil?
Este conteúdo é inapropriado?
Denunciar este documentoDireitos autorais:
Formatos disponíveis
MS Dos
Enviado por
elaine secretariaDireitos autorais:
Formatos disponíveis
Livro 3.
indb 3 14/11/2016 08:45:30
Curso de Hardware | 4
Livro 3.indb 4 14/11/2016 08:45:31
5 | Curso de Hardware
Livro 3.indb 5 14/11/2016 08:45:33
01 Introdução
História e Características do S.O. ....................................... 12
Características do MS-DOS........................................................12
Tipos de S.O.............................................................................. 13
Monousuário: ..............................................................................13
Multiusuário:................................................................................13
Mono tarefa: ...............................................................................13
Multitarefa:...................................................................................13
Carregando o MS-DOS no Windows...................................... 13
Funcionamento de Comandos e Comandos Básicos......... 15
Funcionamento de Comandos............................................... 15
Tipos de Comando......................................................................15
Comandos transientes ou externos...................................... 15
O Processador de Comandos................................................. 16
O COMMAND..............................................................................16
Comandos Básicos Do MS-DOS................................................17
PROMPT.....................................................................................17
O Comando CLS.........................................................................18
O Comando DATE.......................................................................18
O Comando TIME........................................................................19
Exercício.................................................................................... 21
02 Comandos para Manipulação de Arquivos e Diretórios
Funcionamento e Características de Arquivos.................. 26
Arquivos......................................................................................26
Regras para nome de arquivos...................................................26
Regras para nomes de arquivos:................................................27
Arquivos Executáveis..................................................................28
Livro 3.indb 6 14/11/2016 08:45:33
Manipulando Arquivos............................................................. 29
Os comandos DIR, TYPE, COPY, DELETE ou ERASE, RENAME....29
DIR..............................................................................................29
Mascaramento de arquivos no MS-DOS.....................................32
A máscara Asterisco ( * ):............................................................32
A Máscara interrogação “?”.........................................................33
DELETE ou ERASE....................................................................35
RENAME.....................................................................................36
Manipulando DIRETÓRIOS...................................................... 36
DIRETÓRIOS..............................................................................36
Os comandos MKDIR, CHDIR, RMDIR, PATH e TREE..............37
MKDIR.........................................................................................37
O Comando CHDIR.....................................................................38
RMDIR.........................................................................................39
RMDIR MYKE..............................................................................39
PATH...........................................................................................39
APPEND......................................................................................40
TREE...........................................................................................41
Exercícios.................................................................................. 45
Particionamento e Formatação e Instalação (FDISK,
03 FORMAT e INSTALL)
Como particionar e formatar um HD Master....................... 50
Como particionar um HD Slave.............................................. 53
Como formatar um HD Slave.................................................. 54
Para um sistema FAT16:.............................................................54
Para um sistema FAT32:.............................................................54
Como re-particionar e formatar a partição estendida e os
drives lógicos............................................................................ 54
Atuação Do MS-DOS Em Ambientes De Rede..................... 58
Principais Testes e Ferramentas de Rede...................................58
Livro 3.indb 7 14/11/2016 08:45:33
PING............................................................................................58
IPCONFIG...................................................................................60
HOSTNAME................................................................................61
NETSTAT.....................................................................................61
TRACERT....................................................................................62
ARP.............................................................................................62
NETSEND...................................................................................63
TRACERT....................................................................................64
Compartilhamento e Transferência arquivos..................... 65
XCOPY........................................................................................65
SHUTDOWN...............................................................................66
Exercícios.................................................................................. 67
04 Avaliação
Avaliação................................................................................... 72
Livro 3.indb 8 14/11/2016 08:45:33
Livro 3.indb 9 14/11/2016 08:45:34
Livro 3.indb 10 14/11/2016 08:45:34
01
INTRODUÇÃO
Livro 3.indb 11 14/11/2016 08:45:34
Um Sistema Operacional é um conjunto de programas (Softwares) que jun
tos gerenciam as operações do computador. Suas principais funções são:
Gerenciar recursos para execução e armazenamento de instruções e dados,
execução dos programas do usuário e fazer a administração da transferên
cia de informações e comunicação entre dispositivos e diversos recursos
do Computador. Todos os itens acima podem ser encontrados no MS-DOS. O
MS-DOS atua em modo texto e através de comandos. O usuário comunica-se
diretamente com o S.O. repassando as requisições para o microcomputador
que retornar ao usuário em forma de saída de dados, dando-lhe feedback e
sugestões de uso. Podemos considerar e concluir que o MS-DOS assim como
qualquer outro Sistema Operacional é um “Conjunto de softwares que atuam
de forma unitária e dinâmica para controlar outros softwares (Aplicativos)
e todo o hardware (Equipamentos que compõem o computador). Podemos
compará-lo, a um gerente na máquina que controla o sistema como um todo”.
História e Características do S.O.
O MS-DOS (MICROSOFT-DISK OPERATING SYSTEM) foi o S.O. utilizado no IBM-PC, após
um acordo obtido por Bill Gates com a IBM, que ofereceu uma solução para os computadores
arcaicos da época que tinham baixíssima capacidade de software e ferramentas para planilhas
eletrônicas por exemplo, mas, Bill Gates com uma visão futurista do que se tornaria a informática
se tratando de softwares comerciais, garantiu na época ter a solução para esse problema mesmo
antes de possuí-la literalmente. Um ato de coragem porém, uma jogada arriscada já que teve que
comprar um Sistema Operacional já existente na época e reconstruí-lo, incorporando melhorias e
soluções viáveis que facilitassem a utilização dos computadores. Dessa audácia surge o MS-DOS
que foi lançado em 1980 pela Microsoft (Empresa criada por Bill Gates que, desenvolveu e continua
desenvolvendo Sistemas Operacionais como Windows e Aplicativos como Excel e Word que fazem
parte do Pacote Office. Acompanhe essa história no filme “Piratas no Vale do Silício” que descreve
o surgimento da Microsoft e de outra grande empresa que é referência no que diz respeito a infor-
mática (Apple) incluindo seus idealizadores (Bill Gates e Stevie Jobs, Respectivamente).
Características do MS-DOS
O MS-DOS é um Sistema monousuário e monotarefa e é composto basicamente pelos pro-
gramas:
COMMAND. COM
CONFIG.SYS
12 | Curso de Hardware
Livro 3.indb 12 14/11/2016 08:45:34
Aula 01
AUTOEXEC. BAT
O MS-DOS tem como base as seguintes funções:
Dar partida, Inicialização (boot);
Executar programas como Lotus, Edit, etc;
Apresentar dados do Sistema e dados solicitados pelo usuário na tela;
Enviar dados para o hardware como, por exemplo, um texto para a impres
sora;
Organizar, Listar, Deletar (eliminar) arquivos das unidades de armazena
mento;
Particionar, Formatar, Corrigir e Gerenciar Unidades de armazenamento
(Discos).
Tipos de S.O.
Monousuário:
Suporta um único usuário para usar o sistema.
Ex: MS-DOS, Windows 3x, Windows 9x.
Multiusuário:
Suporta a várias sessões de usuários simultaneamente
Ex: Windows NT (2000), UNIX.
Monotarefa:
Executa apenas uma tarefa (um aplicativo) de cada vez.
Ex: MS-DOS
Multitarefa:
Executa várias atividades ao mesmo tempo (simultaneamente), como uma compilação, pro-
cesso e um aplicativo. Ex: Windows, 0/2, Unix.
Carregando o MS-DOS no Windows
O MS-DOS foi o primeiro sistema operacional de sucesso da Microsoft e lá nos primórdios da
computação, ao ligar o computador o MS-DOS era o sistema que aparecia na tela. Hoje o MS-DOS
ainda está presente no computador mais como programa interno dentro do Windows podendo ser
acessado pelo Prompt de comandos do Windows onde o MS-DOS é carregado.
Vamos executar e praticar os comandos desse livro no Prompt de comando do MS-DOS. Para
carregar o prompt de comandos do MS-DOS, digite na tela inicial do Windows 8 a palavra CMD.
Curso de Hardware | 13
Livro 3.indb 13 14/11/2016 08:45:35
14 | Curso de Hardware
Livro 3.indb 14 14/11/2016 08:45:36
Aula 01
Funcionamento de Comandos e Comandos Básicos
Os comandos são a maneira de trabalhar no MS-DOS pois sua interface principal funciona
em modo texto onde existe um interpretador de comando que analisa o que é digitado (Entrada de
dados) interpreta a informação (Processamento de dados) e envia uma resposta ao usuário (Saí-
da de dados). Para iniciar o estudo e entendimento desses comandos iniciaremos um estudo por
comandos mais simples e de funcionamento básico para que haja um entendimento mínimo para
irmos avançando nos estudos.
Funcionamento de Comandos
O funcionamento dos comandos do MS-DOS é simples de certa forma e é através deles que
os programas do sistema especificam ações como a de preparação de um disco para ser utilizado
exibir do conteúdo de um disco ou diretório e exibir e alterar de data e hora do Sistema.
Exemplo:
1) FORMAT D:
Formata o disco criando ou reescrevendo o sistema de arquivos no mesmo e após a for
matação o disco estará pronto para o uso.
Tipos de Comando
Comandos residentes ou internos
São os comandos que carregados na memória RAM durante a inicialização do MS-DOS
(“Boot”) e ficam residentes na memória do microcomputador dispensando assim o acesso ao disco
para que sejam acionados.
É importante lembrar que os comandos internos não são listados em qualquer diretório do
Sistema, ou seja, não existe nenhum arquivo “dir.exe” em qualquer diretório dentro do Disco ao
contrário dos comandos transientes ou externos que aparecem como arquivos e armazenados na
raiz do disco ou em seus diretórios como o comando SMARTDRV ou EDIT.
Exemplos de comandos internos:
a) DIA -Lista Arquivos e Diretórios:
b) CLS -Limpa a Tela :
c) DATE -Exibe e Altera a Data:
d) DEL -Apaga arquivos.
Curso de Hardware | 15
Livro 3.indb 15 14/11/2016 08:45:36
Comandos transientes ou externos
São comandos que se comportam como programas. Para serem executados é preciso que o
disco do MS-DOS ou um subdiretório DOS esteja incluído no Disco Atual.
Esses tipos de comandos são encontrados em vários formatos de arquivos:
Do sistema (Que terminam em “.SYS”);
Comando (Que terminam em “.COM”);
Executáveis (Que terminam em “.EXE”);
Arquivos de lote (terminados em “.BAT”);
Exemplos de comandos externos :
a) FORMAT
b) SYS
c) DISKCOPY
d) VOL
e) PRINT
O Processador de Comandos
Nessa sessão será apresenta uma visão geral sobre o interpretador de comandos e seu fun-
cionamento, você será introduzido no mundo dos comandos onde iniciaremos por comandos mais
simples para entendimento prévio que servira de base para continuar os estudos sobre MS-DOS.
O COMMAND
O COMMAND. COM é o programa do MS-DOS que analisa o que o usuário digita no PROMPT
que é emitido por ele mesmo como em C:\> que indica que espera que um comando seja digita-
do. Um comando é uma ordem para executar uma ação desejada ou um programa. Para que o
COMMAND. COM execute o comando é simplesmente necessário que o nome do mesmo seja
digitado.
Exemplo:
1) Format f: /s
Indica que o comando Format deve ser localizado e aplicado à unidade F: indicando que ela
deve ser formatada. O que se segue após o nome da unidade no exemplo acima são parâmetros
do comando que são repassadas para que seja executada uma ação específica além da função
básica do comando.
16 | Curso de Hardware
Livro 3.indb 16 14/11/2016 08:45:36
Aula 01
É o processador de comandos analisa o que o usuário digita e executa como foi pedido;
Caso haja um erro é ele também que se encarrega de avisar;
Verifica os dispositivos padrões de E/S e redireciona as informações a eles ;
Identifica se o comando requisitado é interno ou externo e passa o controle caso seja externo.
Muitas vezes o computador está lento durante a utilização de um programa processador de texto,
navegador ou qualquer software onde você esteja digitando e enquanto digita o texto passa a não
aparecer mais na tela, você continua digitando e após alguns segundos as letras vão aparecendo
gradativamente. Isso acontece pois o teclado tem um buffer próprio que armazena até 15 caracteres.
Assim, os dados que são digitados serão repassados a CPU e serão processados assim que ela estiver
desocupada e fizer a requisição ao teclado pedindo os dados armazenados e assim eles são enviados
para o COMMAND.COM no caso do MS-DOS ou para o programa que estiver sendo utilizado.
Comandos Básicos Do MS-DOS:
Vamos conhecer agora quais são os comandos mais simples do MS-DOS e como utiliza -los
para funções rápidas como limpar a tela , alterar a data e hora do Sistema.
PROMPT
Esse comando altera o “prompt” (área que aguarda a inserção de informações pelo usuário)
para configurar a forma como o PROMPT é apresentado. O PROMPT é facilmente identificado logo
ao abrir ou iniciar o MS-DOS pois , por padrão é formado pela identificação da unidade de disco
atual, seguida por “:” e um sinal de maior “>” (Exemplo A:>).
Sintaxe:
PROMPT < texto> <$> <caracter>
• <texto> o usuário define a mensagem a ser exibida (o próprio nome por exemplo);
• <$> É o indicador de marca padrão (Digite PROMPT $ e o “prompt” será exibido sem nenhuma
identificação);
• <caracter> Define o caracter de aviso para exibição (Digite PROMPT $D e o “prompt” será exibido
com a hora do sistema) descrita abaixo :
T - hora
D - data
P - o diretório corrente da unidade corrente
V - versão Ms-dos
N - unidade corrente
Curso de Hardware | 17
Livro 3.indb 17 14/11/2016 08:45:36
b - | barra vertical
G - o caractere “>”
L - o caractere “<”
$ - cifrão - caracter definido pelo Ms-dos
Q-=
S - um espaço
E - código ascii (ESC)
Exemplos:
1) Para exibir o “prompt” com data e hora do sistema Digite: PROMPT $D $Te o mesmo será apresentado
da seguinte maneira “15/07/2013 12:41:09,05” ao invés de “A: > “ ou “C:\ User\Myke”.
2) Para exibir uma mensagem juntamente com a data e unidade de disco atual Digite: PROMPT “SEU
NOME” $D $N”:” (Desconsiderar aspas -” “ -pois, são somente para indicar que há um texto corrido
a ser digitado livremente pelo usuário).
3) Digite: PROMPT e o “prompt” voltara a ser exibido em modo padrão (A:> ou C:\User\ Myke)
O Comando CLS
Após efetuar várias operações no MS-DOS “prompt” vai “descendo” e as operações anterio-
res vão sendo exibidas gradativamente na parte da tela acima do “prompt” e algumas vezes pode
atrapalhar ou talvez o usuário queira limpar as tarefas executadas anteriormente para isso usa-se
o comando CLS.
Sintaxe:
CLS
Exemplo:
1) Limpe a tela digitando CLS seguido de Enter.
O Comando DATE
Através desse comando podemos exibir ou alterar a Data do microcomputador e é essa mes-
ma data que é gravada no arquivo quando criado ou alterado.
Sintaxe:
DATE <mm-dd-aa>
Onde mm é o mês que pode ser apresente em até dois dígitos (1 à 12). O dd é referente ao
dia que também se apresenta em dois dígitos (1 à 31 ) e aa que é para o ano que pode ser apre-
sentado em dois ou até quatro dígitos (80 à 99) e/ou (1980 à 1999)
18 | Curso de Hardware
Livro 3.indb 18 14/11/2016 08:45:36
Aula 01
Exemplo:
Digite DATE e a seguinte mensagem irá aparecer:
Data Atual: 16/07/2013
Digite a nova data: <dd-mm-aa>
Digite uma nova data seguindo a sequência indicada pela saída do comando ou Aperte “En-
ter” para manter a Data atual.
O Comando TIME
Através desse comando podemos exibir ou alterar a Hora do microcomputador.
Sintaxe:
TIME hh:mm:ss.cs
Onde hh - refere-se a hora (0 a 23) mm - refere-se aos minutos (0 a 59) ss - refere-se aos
segundos (0 a 59) cs - refere-se aos centésimos de segundo 0 a 99). Exemplo:
Digite o Comando TIME e a saída para o comando será:
Hora atual: 1:02:40,05
Digite a nova hora: _
Curso de Hardware | 19
Livro 3.indb 19 14/11/2016 08:45:36
Siga a sequência descrita na sintaxe do comando para digitar a nova hora separando cada
parte por dois pontos “:” ao final aperte “Enter” e a nova hora será adicionada ou simplesmente
aperte “Enter” sem digitar nada e a hora atual será mantida.
20 | Curso de Hardware
Livro 3.indb 20 14/11/2016 08:45:36
Aula 01
01. O que são comandos e qual é a utilidade deles no MS-DOS?
__________________________________________________________________________________________
__________________________________________________________________________________________
__________________________________________________________________________________________
__________________________________________________________________________________________
__________________________________________________________________________________________
__________________________________________________________________________________________
__________________________________________________________________________________________
__________________________________________________________________________________________
__________________________________________________________________________________________
02. Como funcionam os comandos? Cite um Exemplos.
__________________________________________________________________________________________
__________________________________________________________________________________________
__________________________________________________________________________________________
__________________________________________________________________________________________
__________________________________________________________________________________________
__________________________________________________________________________________________
03. No MS-DOS existem dois tipos de comandos. Quais são eles? Existe um exemplo de cada.
__________________________________________________________________________________________
__________________________________________________________________________________________
__________________________________________________________________________________________
__________________________________________________________________________________________
__________________________________________________________________________________________
__________________________________________________________________________________________
04. Explique o que é o COMMAND. COM e qual é sua função no DOS.
__________________________________________________________________________________________
__________________________________________________________________________________________
__________________________________________________________________________________________
__________________________________________________________________________________________
__________________________________________________________________________________________
__________________________________________________________________________________________
05. O que é o PROMPT e como podemos configurá-lo?
__________________________________________________________________________________________
__________________________________________________________________________________________
__________________________________________________________________________________________
__________________________________________________________________________________________
__________________________________________________________________________________________
__________________________________________________________________________________________
Curso de Hardware | 21
Livro 3.indb 21 14/11/2016 08:45:36
06. Cite um exemplo de como configurar o PROMPT para exibir seu nome e a hora atual.
__________________________________________________________________________________________
__________________________________________________________________________________________
__________________________________________________________________________________________
__________________________________________________________________________________________
__________________________________________________________________________________________
__________________________________________________________________________________________
07. Qual é a função dos comandos TIME E DATE? Cite exemplos de Utilização.
__________________________________________________________________________________________
__________________________________________________________________________________________
__________________________________________________________________________________________
__________________________________________________________________________________________
__________________________________________________________________________________________
__________________________________________________________________________________________
08. Qual é a utilidade do comando CLS? Cite exemplos.
__________________________________________________________________________________________
__________________________________________________________________________________________
__________________________________________________________________________________________
__________________________________________________________________________________________
__________________________________________________________________________________________
__________________________________________________________________________________________
09. O que é Sintaxe de comandos?
__________________________________________________________________________________________
__________________________________________________________________________________________
__________________________________________________________________________________________
__________________________________________________________________________________________
__________________________________________________________________________________________
__________________________________________________________________________________________
22 | Curso de Hardware
Livro 3.indb 22 14/11/2016 08:45:36
Aula 01
10. Após digitar a o comando seguinte sua sintaxe corretamente qual tecla deve ser pressionada
para requisitar a execução do comando para o COMMAND?
__________________________________________________________________________________________
__________________________________________________________________________________________
__________________________________________________________________________________________
__________________________________________________________________________________________
__________________________________________________________________________________________
__________________________________________________________________________________________
Curso de Hardware | 23
Livro 3.indb 23 14/11/2016 08:45:37
Livro 3.indb 24 14/11/2016 08:45:37
02
COMANDOS
PARA MANIPULAÇÃO DE ARQUIVOS E DIRETÓRIOS
Livro 3.indb 25 14/11/2016 08:45:37
O Sistema Operacional utiliza um método bastante eficiente para organizar
as informações no computador, através da simplificação na visualização das
informações, e isso ocorre através dos Diretórios (Estruturados em forma
de uma arvore invertida partindo da Raiz (Disco) e se subdividindo Diretó
rios principais e subdiretórios) que comumente os diretórios são chamados
de Pastas e Arquivos (Objetos que possuem nome, atributo e valores é um
mecanismo de abstração devido à complexidade no armazenamento real im
plementado em um disco) que facilitam a maneira como armazenamos as in
formações e como elas são encontradas posteriormente. Para isso o MSDOS
dispõe de diversos comandos internos e externos para serem utilizadas na
organização, manipulação e gerenciamento das informações armazenadas
ou a serem armazenadas no computador.
Funcionamento e Características de Arquivos
Arquivos
Quando um computador é desligado, todo o conteúdo da memória RAM (Memória Volátil) é
apagado e, para que as suas informações de programas, arquivos não se percam, é necessário que
sejam gravadas memórias de massa ou permanentes (Discos -Disquetes, HDs, PenDrives ou CDs)
para que possam ser acessadas posteriormente.
Todos os dados e informações armazenados em forma de arquivos nos discos devem ter
um nome para que possamos identificá-los e diferenciá-los entendendo seu conteúdo e origem. O
Sistema Operacional reconhece e exige que cada nome de arquivo, seja definido a partir de regras
criteriosas, que se descumpridas, o nome que se tenta incluir ao arquivo não é atribuído. A maioria
dos nomes dos comandos que já estudamos e/ou que ainda iremos estudar são encontrados no-
mes de arquivo contidos no disco.
Exemplos :
TESTE.BAT
COMMAND.COM
AUTOEXEC. BAT
Regras para nome de arquivos
Ao criar um arquivo os seguintes parâmetros devem ser respeitados para o MS-DOS (DOS
puro, fora do Windows):
26 | Curso de Hardware
Livro 3.indb 26 14/11/2016 08:45:37
Aula 02
Teste.bat
A palavra “teste” (NOME) no exemplo acima define o nome do arquivo e deve ser formado por
um conjunto de 8 caracteres (no máximo) que identifica o arquivo.
.bat
Esse conjunto de 3 caracteres está representando a extensão do arquivo. A extensão do
arquivo é utilizada para facilitar a identificação do conteúdo (tipo de informação) do arquivo. Assim,
é comum que os arquivos venham com esse tipo de identificação, apesar de que algumas vezes
encontramos arquivos que vem com esse tipo de identificação.
É também através da extensão que o Sistema Operacional em nosso caso o MS-DOS faz
associações do arquivo a programas ou grupos específicos. Essa parte do arquivo quando visto
geralmente é omitida.
Algumas extensões muito conhecidas:
BAT Arquivos de execução em Lote;
EXE Arquivo Executável;
TXT Arquivo de Texto;
PIC Arquivo de gráfico do Lotus;
DOC Arquivo do programa MS-WORD:
COM Arquivo de comando do DOS para operar o sistema;
BAS Basic;
BAK Reserva.
Regras para nomes de arquivos:
1. Caracteres válidos para nomes e extensões de arquivos: Todas as letras Maiúsculas ou
minúsculas (a,b, c, . .,y,z ou A,B,C ... Y, Z), todos os números (Q,1,2, .. ,8,9) e os símbolos: ã ! @ $
%&( )õ-’ ‘’
2. O MS-DOS não funciona em modo CASE SENSITIVE (CAIXA ALTA). então ao digitar um
comando é indiferente se forem utilizadas letras maiúsculas, minúsculas ou ambas. O MS-DOS
processa os comandos digitados pelo usuário através do COMMAND.COM (Interpretador de co-
mandos) que antes de executá-los converte as letras para maiúsculas. Assim, é indiferente digitar
maiúsculas, minúsculas, ou uma mistura qualquer no fim será igualmente convertido.
Exemplos :
1) É indiferente digitar DIR ou digitar DIR, dir, dlR ou Dir para listar o conteúdo de um diretório;
2) Caso você utilize o comando CLS ou cls o resultado será o mesmo a tela será limpa;
Curso de Hardware | 27
Livro 3.indb 27 14/11/2016 08:45:37
3) Ao criar um arquivo com o nome teste.bat ou TESte.bat não há distinção entre eles e por isso não
poderão ser armazenados no mesmo diretório, caso você insista ao tentar recriar o arquivo com
mesmo nome e extensão o segundo arquivo substituirá o primeiro;
4) Ao utilizar qualquer comando deve haver um espaço entre o comando e o nome do arquivo como
em: TYPE A:\teste.txt ou DIR A:\Programas\;
5) Não é obrigatório colocar espaço entre o nome do arquivo e a extensão ou entre a unidade e *o
nome da pasta ou arquivo (Nesse caso deve ser separado pela Barra “\” somente) como em: C:\
FILES ou Copy A:*.* C:\NOME DIRETÓRIO
Arquivos Executáveis
.COM, .EXE e .BAT
Esses três tipos de arquivos têm funções de grande importância dentro do MS-DOS, pois são
executados de forma automática em casos de instalação e abertura de programas, execução de
tarefas repetitivas e execução de SCRIPTS por exemplo.
O primeiro é o mais importante (.COM) é um arquivo totalmente completo com as regras de
endereçamento e armazenamento na memória bem definidas e é rapidamente executado de todos
os programas em disco.
O segundo não menos importante (.EXE) é um tipo de arquivo “quase” completo pois in
formações de endereçamento na memória são definidas na hora da execução.
O terceiro é um tipo de arquivo que “roda” através do Gamando BATCH (Processamento de
Lotes) e quando um programa como esse é aberto todos os comandos inseridos no conteúdo do
arquivo é executado sequencialmente pelo comando BATCH.
Prioridade de execução
Os arquivos executáveis seguem uma prioridade de execução no MS-DOS e prioritariamente
são executados arquivos .COM depois arquivos .EXE e por fim arquivos .BAT.
Exemplo:
Portanto se forem gravados três arquivos com o mesmo nome em um diretório com as exten-
sões .COM, .EXE e .BAT como abaixo:
Listando programas
DIR C:\PROGRAMAS
28 | Curso de Hardware
Livro 3.indb 28 14/11/2016 08:45:37
Aula 02
Programa .COM Programa .EXE Programa .BAT
Ao “Chamar” o programa (Digitar o Nome do programa) o primeiro que será executado por
prioridade de execução será o arquivo “Programa.COM’’. Se esse arquivo for apagado ou estiver
ausente o arquivo “Programa. EXE será executado e por fim, na ausência dos dois anteriores ha-
vendo somente o arquivo . BAT obviamente o arquivo “Programa. BAT” será executado. Normal-
mente os comandos externos do MS-DOS são encontrados em extensões “.COM” ou “.EXE”.
Manipulando Arquivos
Agora vejamos quais são os principais comandos utilizados para manipular arquivos e como
eles funcionam seja para listá-los, exibi-los, copiá-los, “renomeá-los”, apagá-los ou até restaurá-los.
Os comandos DIR, TYPE, COPY, DELETE ou ERASE, RENAME
DIR
Exibe o conteúdo de diretórios.
Sintaxe:
DIR c:\< Diretório ou arquivo >
c:\ Unidade de Disco ou drive
<Diretório ou arquivo> Diretório ou arquivo a exibir seu exibido ou listado.
Parâmetros:
/p - Exibe uma página por vez e é utilizado para diretório com muitos arquivos onde a cada
vez que a tela é ocupada inteiramente é necessário que se aperte uma tecla para “pular” para a
próxima.
/w - Exibe o conteúdo do diretório em 5 colunas e quando a se não for possível a exibição em
uma só tela é necessário que se aperte uma tecla para “pular” para a próxima tela.
Mais opções:
/A:H - arquivos ocultos.
/A:-H - arquivos não ocultos.
/A:R - arquivos somente de leitura.
/A:-R - arquivos que não são somente de leitura.
/A:D - somente diretórios.
/A:-D - somente arquivos.
/A:S - arquivos de sistema.
Curso de Hardware | 29
Livro 3.indb 29 14/11/2016 08:45:37
/O - Opção que permite ao usuário definir a ordem de classificação a ser utilizada pelo co-
mando DIR. Se o usuário não utilizar esta opção o comando DIR exibirá a listagem dos arquivos e
diretórios conforme aparecem no diretório raiz.
/O:N - por ordem alfabética de nome (crescente).
/O :-N - por ordem alfabética de nome (decrescente).
/O: E - por ordem de extensão (crescente).
/O:-E - por ordem de extensão (decrescente).
/O: D - por ordem de data (crescente).
/O :-0 - por ordem de data (decrescente).
/S - exibe cada ocorrência do arquivo especificado no diretório corrente e seus subdiretórios.
/B - exibe todos os arquivos e subdiretórios, exceto os arquivos escondidos e do sistema, sem
informação adicional.
Exemplos :
Caso queira exibir o conteúdo do diretório Fotos presente na unidade C: faça o seguinte:
DIR c:\Fotos
Exemplos:
1) Visualizando o conteúdo do disco que está no drive B:
Digite o comando abaixo:
A:\> DIR B: Directory of B:\
TESTES < DIR> 10-01-90 15 : 10
TESTE1 BAT 5 10-01 -90 15 : 10
TESTE2 EXE 1 10-01 -90 15 : 10
TESTE3 COM 1 10-01 -90 15 : 10
TESTE4 TXT 3 10-01 -90 15 : 10
10 file(s) 8 bytes
1 dir(s) 4086 bytes free
Na saída do comando DIR apresentada acima podemos visualizar no cabeçalho a identi
ficação do volume (Disco) e logo abaixo vemos as linhas que apresentam as informações dos
arquivos e/ou diretórios contidos na Unidade “B:”. Nas duas primeiras colunas aparecerem o nome
e a extensão do arquivo ou diretórios (Os caracteres <DIR> aparecem na frente do diretório para
identificá-lo); Na terceira coluna visualizamos o tamanho dos arquivos em bytes. Por fim nas duas
últimas podemos visualizar a data e a hora em que os arquivos e diretórios foram criados ou última
vez em que foram alterados. O cabeçalho contém o nome do volume. O dir exibe, também, o espa-
ço livre do disco.
30 | Curso de Hardware
Livro 3.indb 30 14/11/2016 08:45:37
Aula 02
2) O comando DIA também localiza arquivos ou diretórios dentro de uma unidade ou Diretório [Para
diretórios também é exibido seu conteúdo ao localizar).
a) Para isso digite o comando abaixo:
DIR B:\TESTE1
Directory of B:\
TESTE1 BAT 5 10-01-90 15:10
1 file(s) 5 bytes
O dir(s) 4086 bytes free
b) Se o comando for utilizado em um diretório ficará assim:
DIR B:\TESTES
Directory of B:\TESTES
. <DIR> 10-01-90 15:10
.. <DIR> 10-01-90 15:10
ERROS <DIR> 10-01-90 15:10
TESTEA EXE 8 12-01-90 23:10
1 file(s) 8 bytes
1 dir(s) 4086 bytes free
Para os dois casos se “B:” for sua unidade corrente não é necessário incluí-la na sintaxe do
comando. O Caractere “.” que aparece na saída do comando exemplificado acima, representa o
diretório-alvo do comando dir. E o Caractere “.. “ que aparece logo depois refere-se ao diretório Pai.
Caso queira ir a algum desses diretórios digite o comando DIA seguido de “.” Ou DIR seguido de “..
“ Respectivamente.
3) Saída do comando DIA /w no PROMPT do DOS:
Curso de Hardware | 31
Livro 3.indb 31 14/11/2016 08:45:38
Mascaramento de arquivos no MS-DOS
Existe uma maneira para simplificar a consulta , renomeio , exclusão, enfim , fazer todas as
operações com arquivos e seus diversos grupos. Para isso utilizamos as chamadas máscaras.
As máscaras existentes são: * e ?.
A máscara Asterisco ( * ):
Substitui um conjunto de caracteres (de qualquer quantidade) que tenha sido usado para
nomear o arquivo ou para definir sua extensão. E geralmente é utilizado para selecionar grupos de
arquivos que tenham parte das letras usadas para nomear a extensão ou o nome do arquivo. O
asterisco pode ser lido como “TODOS”.
Exemplos:
1) Para exibir todos os arquivos que comecem com “EXEMP” digite o comando: dir EXEMP*.*
2) Em um diretório onde existem os arquivos EXEMPLO.DOC, EXEMPLO.BAT, EXEMPLO1.TXT e
EXEMPLO.TXT. Para exibir somente o arquivo que comece com “EXEMP” porem com a extensão
TXT Digite o comando:
Dir EXEMP*. TXT
Com isso os arquivos EXEMPL01.TXT e EXEMPLO.TXT serão exibidos;
3) No mesmo diretório onde estão os arquivos EXEMPLO.DOC, EXEMPLO.BAT, EXEMPL01.TXT
e EXEMPLO.TXT. Para selecionar todos os arquivos com o nome “EXEMPLO” independente da
extensão, digite o comando:
Dir EXEMPLO.*
E os arquivos os arquivos EXEMPLO. DOC, EXEMPLO. BAT, EXEMPL01.TXT e EXEMPLO.
TXT Serão selecionados.
4) Em um diretório onde haja vários arquivos e você não se lembra o nome do programa que deseja
abrir ou executar e somente se lembra que ele é um arquivo executável de extensão .EXE. Para te
ajudar a lembrar o nome você deseja exibir todos os arquivos com essa extensão. Para isso digite
o seguinte comando:
Dir *.EXE
Na saída do comando todos os arquivos com a extensão .EXE serão exibidos.
32 | Curso de Hardware
Livro 3.indb 32 14/11/2016 08:45:38
Aula 02
A Máscara interrogação”?”
Apesar de ter uma função muito parecida com A Máscara “*”, ao invés de representar “TUDO”
e substituir um conjunto de caracteres no nome ou extensão do arquivo, substitui apenas uma letra
onde cada “?” significa “qualquer letra ou nenhuma” no nome do arquivo ou extensão.
Exemplos:
1) Um arquivo com nome que começa com ESPECI e que usa extensão .TXT deverá ser exibido para
isso use o comando DIR da seguinte maneira:
Dir ESPECl??.TXT
Note que o caractere “?” substitui os as letras finais correspondentes ao nome do arquivo que
se chama ESPECIAL. TXT mas poderia se chamar ESPECIE. TXT.
2) Caso em um diretório existam arquivos numerados (AULA1. DOC, AULA2. DOC, AULA3. DOC,
AULA4. DOC) e você deseja exibir todos. Para isso proceda da seguinte maneira:
Dir AULA?. DOC
TYPE
Esse comando possibilita a visualização de um arquivo de texto sem precisar abri-lo para
edição.
Sintaxe:
TYPE D:\Nomearq
D:\ Drive ou unidade onde está o arquivo
Nomearq Nome do arquivo de texto
Exemplos:
1) Para visualizar o conteúdo de um arquivo chamado SERIAL.TXT gravado no disquete que é
representado pela unidade A: faça o seguinte:
TYPE SERIAL.TXT
Seu texto será exibido na tela sem formatação.
Curso de Hardware | 33
Livro 3.indb 33 14/11/2016 08:45:38
2) Para enviar o mesmo arquivo para a impressora digite o seguinte comando:
TYPE SERIAL.TXT > PRN CPRN refere-se a impressora instalada no seu computador e
configurada no MS-DOS)
COPY
O comando COPY para fazer copias de arquivos de um disco ou diretório para outros. Por-
tanto a sintaxe exige a descrição da origem e do destino.
Sintaxe:
COPY A:\FileName B:\FileName /v
A: Disco onde está o arquivo de origem
FileName -Nome do arquivo de origem
B: Disco onde está o arquivo de destino
FileName -Nome do arquivo de destino (O nome do arquivo pode ser alterado no destino ao
copiar)
/v -Parâmetro que faz verificação dos dados copiados o que torna a cópia mais lenta quanto
utilizado (Seu uso não é obrigatório);
OBS.:
1. Para cópias no mesmo disco aconselha-se mudar o nome do arquivo no destino pois se houver um
arquivo com mesmo nome será substituído.
Exemplos:
1) Para Copiar o arquivo EXERCICIO. TXT do drive A: corrente para o drive B: com o mesmo nome,
Faça o seguinte:
COPY EXERCICIO.TXT B:
Não há necessidade de digitar o nome no destino e ao apertar a tecla ENTER o arquivo será
copiado com o nome igual ao da origem.
2) Para copiar o mesmo arquivo só que com um nome diferente no Destino faça assim:
COPY A:\EXERCICIO.TXT B:\COPIA.TXT
34 | Curso de Hardware
Livro 3.indb 34 14/11/2016 08:45:38
Aula 02
3) Para enviar o conteúdo de um arquivo para dentro de outro arquivo de texto faça o seguinte:
COPY A:\EXERCICIO.TXT > COPYCON B:\NOVOEXERCICIO.TXT
4) As Mascaras (“*” e “?”) podem ser muito uteis facilitando o Trabalho em casos de copiar muitos
arquivos com mesmo nome extensões diferentes ou para arquivos com nomes diferentes porem
com a mesma extensão veja Abaixo:
a) COPY A:\*. EXE B:
Nesse caso todos os arquivos executáveis (EXE), serão copiados para a unidade B:
b) COPY C:\TESTE. * A:
Nesse caso todos os arquivos com nome TESTE independente da extensão serão copiados
da unidade C: para a unidade A:.
c) COPY C:\PROGRAMAS\*.* D:
Nesse último caso todos os arquivos armazenados no diretório PROGRAMAS na Unidade
C: serão copiados para a unidade D:.
DELETE ou ERASE
O Comando DELETE ou ERASE faz Remoção (elimina , exclui ou deleta) de arquivos em
um disco liberando espaço para a criação de outros arquivos. As características sobre utilização,
sintaxe e aplicação para os comandos DEL ou ERASE são as mesmas.
Sintaxe:
DEL A:Filename
ou
ERASE A:Filename
A: Drive onde se encontra o arquivo a ser apagado
Filename Nome do(s) arquivo(s) a ser(em) apagado(s)
Nesse comando é totalmente aceitável a utilização das Mascaras”*” ou “?”. Como no caso
de querer a pagar todos os arquivos dentro de uma unidade ou de um diretório utilize o comando
abaixo:
DEL A:\*.*
Antes de todos o os arquivos da unidade A: serem apagados, o sistema confirma se deseja
realmente efetuar essa ação com a seguinte mensagem de decisão:
Are you sure (Y/N)?
Curso de Hardware | 35
Livro 3.indb 35 14/11/2016 08:45:38
Caso escolha a opção “Y” (Yes) todos arquivos do drive A: serão apagados.
Exemplos:
1) Apagando um arquivo dentro do diretório corrente. Para isso siga o procedimento descrito abaixo:
DEL TESTE.019
2) Para apagar todos os arquivos de uma mesma extensão siga os passos abaixo: ERASE *.TXT
RENAME
Caso queira alterar o nome de um arquivo utilize esse comando simplesmente digitando o
nome atual do arquivo e ao lado o novo nome que deseja para o arquivo.
Sintaxe:
Rename B:\nomeatual novonome
ou
Ren B:\nomeatual novonome
Exemplos:
1) Para alterar o nome do arquivo AULA.DOS na unidade corrente, para CURSO.DOS faça como
abaixo:
Rename AULA.DOS CURSO.DOS
2) E vamos as Mascaras “*” ou “?”, para que possamos alterar todas as extensões de arquivos .TXT
para .DOC.
A> Rename *.TXT *.DOC
Manipulando DIRETÓRIOS
DIRETÓRIOS
Podemos definir uma estrutura de diretórios como um arquivo especial que pode conter in-
formações sobre outros arquivos. Essa estrutura tem o formato de uma árvore invertida (De ponta
Cabeça) cuja “raiz” é o diretório principal onde dentro dele podem ser criadas ramificações, ou seja,
36 | Curso de Hardware
Livro 3.indb 36 14/11/2016 08:45:38
Aula 02
outros diretórios que são chamados de sub-diretórios. Dentro de cada subdiretório outros subdire-
tórios podem ser criados e é dentro de todos eles que armazenamos as “folhas” que chamamos
de arquivos. Na sequência da trilha 1 em um disco rígido onde se encontra a MBR teremos a trilha
2 que armazena o Diretório-Raiz criado ao “formatarmos o disco” utilizando o comando FORMAT.
O principal objetivo da existência dos diretórios é para fins de organização de dados nos dis-
cos de uma maneira eficiente e prática, o que facilita a localização dos arquivos.
Organização através de diretórios:
1. Evite deixar arquivos “soltos “ na Raiz do disco crie diretórios para cada categoria de arquivos
agrupando-os de forma organizada.
2. Separa os programas dos arquivos de dados.
Dicas:
a) Repare que a barra inversa(\} separa o nome de cada subdiretório inclusive o nome do arquivo.
Como no exemplo abaixo onde temos “\ “ antes do “caminho” completo indicando que o primeiro
subdiretório está na “Raiz” e o caminho se segue até o arquivo “Anotações.txt”.
type A:\Documentos\Myke\Anotações.txt
b) Caso o diretório esteja no diretório atual a primeira barra não é necessária. Veja abaixo: type
Documentos\Myke\Anotações.txt
Os comandos MKDIR, CHDIR, RMDIR, PATH e TREE.
MKDIR
Comando usado para criar um novo subdiretório.
Sintaxe:
MD A:NAMEDIR
A: Unidade de disco o subdiretório será criado:
NAMEDIR Nome do subdiretório que deseja criar.
1. As regras apresentadas na seção anterior para nomear arquivos são as mesmas para nomear
subdiretórios.
Curso de Hardware | 37
Livro 3.indb 37 14/11/2016 08:45:38
2. O MKDIR cria um nível de subdiretórios por vez.
Exemplos:
1) Para criar um novo diretório faça o seguinte:
MKDIR Musicas
2) Crie também um subdiretório com o nome Fotos:
MD Fotos
3) Crie um subdiretório com o nome Viagem dentro do subdiretório Fotos.
O Comando CHDIR
No DOS quando precisamos “entrar” entrar em um diretório para visualizar seu conteúdo ou
para trabalharmos dentro dele sem que precisemos editar o caminho até um arquivo ou subdiretório
utilizamos o comando CHDIR (CD).
Sintaxe:
CHDIR NameDir
ou
CD NameDir
Exemplos:
1) Vá para o diretório JOGOS
CHDIR JOGOS
Note o prompt: Antes Depois
C:\> C:/>JOGOS
2) Voltando para o diretório RAIZ
CD\
3) Para “localizar-se” dentro do DOS ou seja saber o diretório corrente utilize o comando:
CD
38 | Curso de Hardware
Livro 3.indb 38 14/11/2016 08:45:38
Aula 02
4) Para voltar um diretório (subir) anterior ao do atual faça o seguinte:
CD..
RMDIR
Comando usado para apagar um subdiretório.
Sintaxe:
RMDIR D:DirName ou RD D:DirName
D: Drive
DirName Nome do diretório a ser apagado
O diretório poderá ser apagado somente se estiver vazio, ou seja, sem arquivos ou subdire-
tórios. Saia do subdiretório antes de apagá-lo.
Exemplos:
1) Para remover o diretório MYKE
RMDIR MYKE
2) Remova um subdiretório com o nome Teste
RDTeste
2) Para remover um subdiretório com o nome AULA dentro do subdiretório MYKE
RD AULA\MYKE
PATH
Como indicado no começo dessa seção (Manipulando diretórios) deve-se manter os pro
gramas em diretórios separados dos arquivos separados por categoria visando a melhor orga
nização e facilitando facilidade e rapidez para localizar seus arquivos. Feito isso, caso desejar exe-
cutar os programas direto do PROMPT independente da “localização” em que estiver no Sistema
(Na raiz ou qualquer diretório) é necessária uma configuração e é nesse contexto que o comando
PATH é aplicado.
Curso de Hardware | 39
Livro 3.indb 39 14/11/2016 08:45:38
Sua utilização é muito simples pois, é somente necessário indicar o local onde estão os ar-
quivos executáveis dos programas.
Sintaxe:
PATH C: <sub_dir> :C: <sub_dir> .
C: Corresponde ao diretório onde estão localizados os programas;
<sub_dir> Subdiretório a ser pesquisado.
Comentários :
Atividades:
1) Localize os “Programas” (Comandos) no diretório UTILS com o comando:
PATH A:\UTILS
2) Mais de um diretório pode ser definido de uma só vez:
PATH A:\UTILS;B:\PROGRAMAS
OBS.: Separe os “caminhos” por virgula” ;” (Ponto e vírgula)
Se desejar saber todos os caminhos de procura criados digite apenas: PATH
APPEND
Caso você precise estabelecer um caminho para a pesquisa de outros arquivos de dados
que frequentemente são utilizados sem que sejam arquivos executáveis como pode ser feito no
comando anterior utilize esse comando, Já que o comando path não pode localizar outro tipo de ar-
quivos. Ele que só trabalha com arquivos executáveis. Para outros tipos de arquivo este comando.
O APPEND é utilizado para procurar arquivos, bibliotecas ou dados em outros diretórios diferentes
do atual. Sua linha tem limite de 127 caracteres e deve-se utilizar ponto e vírgula para dividir cada
subdiretório a ser endereçado. Para os arquivos que são utilizados com muita frequência e que se
deseja que a configuração “suba” durante a inicialização é necessário que uma linha de comando
seja incluída no arquivo autoexec.bat.
Sintaxe:
APPEND [[DRIVE:lpath [;...]] [/X[:ON | :OFF]] [/PATH:ON | /PATH:OFF] [/E] APPEND;
[DRIVE:]path - Especifica o drive e o caminho onde estão os arquivo para o APPEND.
40 | Curso de Hardware
Livro 3.indb 40 14/11/2016 08:45:38
Aula 02
/X:ON - A partir dos especificados para o comando append faz a procura de arquivos e pro-
gramas executáveis.
/X:OFF Desabilita a pesquisa de arquivos executáveis e utiliza os diretórios anexados somen-
te para solicitar a abertura de arquivos por padrão é utilizado como /X:OFF.
/PATH:ON Caso o caminho incluírem letras da unidade ou subdiretório deve ficar em modo
ON para que os dados sejam pesquisados e por padrão é /PATH:ON.
/PATH:OFF Desliga o efeito do /PATH:ON.
/E Cria e mantem uma cópia da lista de diretórios anexados em uma variável de ambien-
te chamada APPEND. O /E pode ser utilizado somente na primeira vez que se usar o comando
APPEND após o sistema ser carregado.
Exemplos:
1) Para cancelar os diretórios abertos digite o comando abaixo
APPEND;
2) Para listar os diretório abertos digite:
APPEND
3) Para incluir todos o conteúdo do diretório “files” menos os arquivos em que constar uma letra de um
drive e/ou um subdiretório.
APPEND c:\files /path off
TREE
Como já explicado no início da sessão (Manipulando diretórios) a estrutura dos diretórios é
em forma de uma arvore começando pela raiz que é o diretório principal normalmente representado
por uma Letra (A:, B:, C: ... ) que representa a unidade de disco. Dentro da Raiz devem ficar os
subdiretórios (Ramificações) e deles os arquivos (Folhas). Para enxergar melhor essa estrutura na
forma como é constituída utilizaremos o comando TREE.
Sintaxe:
TREE
Curso de Hardware | 41
Livro 3.indb 41 14/11/2016 08:45:38
Exemplo:
1) Digamos que na sua Raiz (A:) existam 4 Subdiretórios MUSICAS, FOTOS e PROGRAMAS e dentro
de cada um deles existam mais 3 subdiretórios. Em MUSICAS temos também JAZZ, ROCK E SOUL,
em FOTOS temos VIAGEM, PAISAGENS e PROIBIDAS por fim em PROGRAMAS temos UTILS,
JOGOS e MANUTENÇÃO.
a) Veja a estrutura na descrita acima em forma de organograma:
42 | Curso de Hardware
Livro 3.indb 42 14/11/2016 08:45:40
Aula 02
b) Para visualizar essa estrutura usando o comando TREE:
TREE
A saída para esse comando pode ser vista no exemplo abaixo:
Criando uma estrutura de diretório:
Curso de Hardware | 43
Livro 3.indb 43 14/11/2016 08:45:40
Mantenha sempre seu disco organizado isso aumentara sua eficiência na utilização do Siste-
ma Operacional pois, vários recursos de programas exigem essa organização e é necessário que o
usuário tenha conhecimento dessa estrutura para que posso resolver possíveis problemas e manter
o funcionamento adequado do microcomputador. Tome bastante cuidado ao apagar arquivos e dire-
tórios (DEL, RMDIR) pois nem sempre os mesmo poderão ser restaurados. É necessário que se te-
nha bastante atenção na utilização dos comandos apresentados nessa aula pois a maior parte das
funções executados por usuários no computador se remete a manipulação de arquivos e diretórios.
44 | Curso de Hardware
Livro 3.indb 44 14/11/2016 08:45:41
Aula 02
01. Qual é a forma estrutural em que os subdiretórios são organizados no computador?
__________________________________________________________________________________________
__________________________________________________________________________________________
__________________________________________________________________________________________
__________________________________________________________________________________________
__________________________________________________________________________________________
__________________________________________________________________________________________
__________________________________________________________________________________________
__________________________________________________________________________________________
__________________________________________________________________________________________
02. Qual é o benefício de se organizar os dados do computador em diretórios?
__________________________________________________________________________________________
__________________________________________________________________________________________
__________________________________________________________________________________________
__________________________________________________________________________________________
__________________________________________________________________________________________
__________________________________________________________________________________________
__________________________________________________________________________________________
__________________________________________________________________________________________
__________________________________________________________________________________________
03. Por que devemos salvar os arquivos colocando-os em algum diretório antes de desligar o
computador?
__________________________________________________________________________________________
__________________________________________________________________________________________
__________________________________________________________________________________________
__________________________________________________________________________________________
__________________________________________________________________________________________
__________________________________________________________________________________________
__________________________________________________________________________________________
__________________________________________________________________________________________
__________________________________________________________________________________________
04. Qual dos comandos abaixo pode ser utilizado para exibir o conteúdo de um arquivo?
a) Print
b) Type
c) Dir
05. Quais são as regras para criar nomes para arquivos e diretórios?
__________________________________________________________________________________________
__________________________________________________________________________________________
__________________________________________________________________________________________
__________________________________________________________________________________________
__________________________________________________________________________________________
Curso de Hardware | 45
__________________________________________________________________________________________
Livro 3.indb 45 14/11/2016 08:45:41
06. Quais são as utilidades para os comandos CD. MKDIR. RMDIR e TREE? Cite exemplos.
__________________________________________________________________________________________
__________________________________________________________________________________________
__________________________________________________________________________________________
__________________________________________________________________________________________
__________________________________________________________________________________________
__________________________________________________________________________________________
__________________________________________________________________________________________
__________________________________________________________________________________________
__________________________________________________________________________________________
07. Qual é a utilidade das seguintes MASCARAS “ *” e “ ? “ no MS-DOS? Cite exemplos.
__________________________________________________________________________________________
__________________________________________________________________________________________
__________________________________________________________________________________________
__________________________________________________________________________________________
__________________________________________________________________________________________
__________________________________________________________________________________________
__________________________________________________________________________________________
__________________________________________________________________________________________
__________________________________________________________________________________________
08. Quais são os arquivos Executáveis no MS-DOS e quais são suas diferenças?
__________________________________________________________________________________________
__________________________________________________________________________________________
__________________________________________________________________________________________
__________________________________________________________________________________________
__________________________________________________________________________________________
__________________________________________________________________________________________
__________________________________________________________________________________________
__________________________________________________________________________________________
__________________________________________________________________________________________
09. Qual é a utilidade dos comandos a seguir: RENAME, DIR e COPY? Cite exemplos.
__________________________________________________________________________________________
__________________________________________________________________________________________
__________________________________________________________________________________________
__________________________________________________________________________________________
__________________________________________________________________________________________
__________________________________________________________________________________________
__________________________________________________________________________________________
__________________________________________________________________________________________
__________________________________________________________________________________________
46 | Curso de Hardware
Livro 3.indb 46 14/11/2016 08:45:41
Aula 02
10. O que é CASE SENSITIVE e por que ele não é importante no DOS?
__________________________________________________________________________________________
__________________________________________________________________________________________
__________________________________________________________________________________________
__________________________________________________________________________________________
__________________________________________________________________________________________
__________________________________________________________________________________________
__________________________________________________________________________________________
__________________________________________________________________________________________
__________________________________________________________________________________________
Curso de Hardware | 47
Livro 3.indb 47 14/11/2016 08:45:41
Livro 3.indb 48 14/11/2016 08:45:41
03
PARTICIONAMENTO,
FORMATAÇÃO E INSTALAÇÃO
(FDISK, FORMAT E INSTALL)
Livro 3.indb 49 14/11/2016 08:45:41
Muito se fala sobre FORMATAÇÃO porém o que seria e quando devemos uti-
lizá-la? Veja bem! Ao instalar um Sistema Operacional três procedimentos
muito importantes são feitos. O primeiro deles se chama Particionamento, o
segundo Formatação e por fim instalação e o que eles fazem? Imagine que
você tem sobre uma mesa, um pão e deseja preparar um lanche. Está deci-
dindo se irá dividi-lo em partes ou o manterá inteiro, se for dividir terá que
decidir em que formato ficara cada parte e por fim você decidirá o que usará
para rechear seu lanche. Podemos comparar o primeiro passo da preparação
do seu lanche que é sobre subdividir o pão ou não ao particionamento, que
faz a mesma função no disco ao subdividir sua capacidade de armazenamen-
to total em partes ou utilizá-lo por inteiro criando algumas partições ou ape-
nas uma partição, feito isso é hora de decidir o formato que essas partes ou
o inteiro terão para que o lanche possa caber dentro de cada uma. No caso
do pão podem ser em pequenos buracos de tamanhos iguais em formas de
círculos ou quadrados por exemplo não é diferente para o disco onde as par-
tições podem tomar vários formatos dentro do que foi definido. Para isso de-
ve-se decidir qual será o formato a ser utilizado ou seja qual será o Sistemas
de Arquivo a ser utilizado. Dentre os mais conhecidos temos o FAT, FAT16 ou
32, NTFS, EXT, entre outros. Cada formato defini como serão configuradas as
partes internas da partição como por exemplo o tamanho de cada CLUSTER
(Pequenas áreas do disco onde os dados são armazenados). Por fim o recheio
será introduzido no que foi definido como formato na parte interna do pão.
Podemos compará-lo então esse tal recheio ao Sistema Operacional a ser
instalado no disco que poderá ser copiado a partir de um CD, PenDrives ou
Disquetes como era feito para instalar o MS-DOS. É comum e esses três pas-
sos sejam chamados por convenção de FORMATAÇÃO pelo nível de facilida-
de que hoje temos para os assistentes de instalação de Sistemas Operacio-
nais mais atuais que fazem essa tarefa praticamente de forma automática e
muito simplificada. Da próxima vez que ouvir alguém falando: “vou formatar
meu computador!”, lembre-se disso!
Acompanhe a partir de agora uma descrição completa dos três procedimentos -abordados
acima;
50 | Curso de Hardware
Livro 3.indb 50 14/11/2016 08:45:41
Aula 03
Como particionar e formatar um HD Master
1. Insira o Disco de Inicialização no drive de disquete e reinicialize o computador. Os passos a seguir
dependem do seu sistema operacional.
Para Windows 98, Windows 98 Second Edition ou Windows Me e XP:
a. Escolha Iniciar o Computador sem suporte a cd-rom e pressione Enter
b. No prompt de comando digite FDISK e pressione Enter
c. Veja o passo 2.
Para Windows 95:
d. No prompt de comando digite FDISK e pressione Enter
e. Veja o passo 2.
2. Caso seu HD seja maior que 512MB aparecerá uma mensagem oferecendo suporte para discos
grandes. É a FAT32, que possibilita que discos maiores que 2GB sejam formatados como um único
drive e também um melhor aproveitamento no espaço do HD. Entretanto ao se habilitar o suporte
a discos grandes pode-se impedir que outros sistemas operacionais (como o Windows 95 e NT)
façam leitura nesta partição. Sendo este o seu caso, não habilite o suporte a discos grandes.
Desejando-se o suporte a discos grandes (FAT32) digite Y e depois Enter. Caso contrário
digite N e após Enter - neste caso o sistema utilizará a FAT16 e cada partição não poderá ter mais
que 2GB.
3. A seguir o FDISK apresentará as seguintes opções:
1. Criar uma partição DOS ou unidade lógica do DOS
2. Indicar partição ativa
3. Remover partição ou unidade lógica do DOS
4. Mostrar informações sobre as partições
5. Mudar o HD atual (esta opção só estará disponível caso você tenha 2 HDs no computador)
6. Pressionar 1 (Criar uma partição DOS ou unidade lógica do DOS) e após pressione Enter.
7. Pressione 1 novamente para selecionar Criar uma partição DOS primária e após pressione Enter.
8. A seguinte mensagem vai aparecer: Você quer usar o tamanho máximo disponível para a partição
primária do DOS?
Os passos a seguir dependerão do sistema de arquivos escolhido (item 2 acima):
AT32:
Caso tenha pressionado Y no item 2 para escolher FAT32 e caso queira que todo o espaço
do HD seja designado com a letra C pressione Y e após Enter.
Curso de Hardware | 51
Livro 3.indb 51 14/11/2016 08:45:41
a. Pressione ESC e depois ESC novamente para sair do FDISK e retornar para o prompt de comando.
b. Veja o item 9.
FAT16:
c. Caso tenha pressionado N no item 2 para escolher FAT16, você pode aceitar a criação da partição
padrão de 2GB ou pode customizar o tamanho desta.
d. Para aceitar, pressione Y e depois Enter. Os primeiros 2GB do HD receberão então a letra c.
e. Pressione ESC para retornar para o menu Opções e depois veja o item 9.
9. Customizando o tamanho da partição:
Se você quiser customizar o tamanho das partições no HD, pressione N e após Enter.
a. Aparecerá uma caixa de diálogo na qual você deverá especificar o tamanho que você quer para
a partição primária (em MB ou em porcentagem). Para computadores que irão rodar Windows 98
ou Windows Me, a Microsoft recomenda que a partição primária tenha pelo menos 500MB. Após
fornecer o tamanho da partição, pressione Enter.
b. Pressione ESC para retornar para o menu Opções.
c. Para designar uma letra para o espaço restante no HD pressione 1 e após Enter.
d. Pressione 2 para selecionar Criar uma partição DOS estendida e após Enter.
e. Você receberá uma caixa de diálogo informando o espaço máximo disponível para a partição
estendida. Pode-se ajustar o tamanho da partição ou usar o tamanho sugerido. Recomenda-se
que se escolha o tamanho sugerido, mas pode-se dividir o espaço entre múltiplas letras. Digite o
tamanho desejado, pressione Enter e após ESC.
f. O menu Criar Drive(s) lógicos do DOS na Partição DOS Estendida é exibido. É este menu que
você pode utilizar para designar letras adicionais ao espaço restante do HD. Digite o tamanho do
espaço que você deseja para a próxima letra na caixa Entre o Tamanho do Drive lógico em MB ou
porcentagem do disco (%), e após pressione Enter.
g. É então exibida uma tabela que lista as letras criadas com seu tamanho. Caso ainda haja espaço
livre no disco, isto é exibido perto do final da tabela. Repita os passos até receber a mensagem
Todo o Espaço disponível na Partição DOS Estendida está designada a drives locais.
h. Após receber esta mensagem, pressione ESC para retornar ao menu Opções.
i. Para ativar a partição na qual se deseja dar boot (geralmente a C), pressione 2 para selecionar a
opção do menu Designar Partição Ativa e pressione Enter.
j. Quando você receber a mensagem Entre o Número da partição que Deseja Tornar Ativa, pressione
1 e após Enter.
k. Pressione ESC, e depois ESC novamente para sair do FDISK e retornar ao prompt de comando. O
FORMAT explicado a seguir deverá então ser utilizado.
52 | Curso de Hardware
Livro 3.indb 52 14/11/2016 08:45:41
Aula 03
Como Formatar um HD
Após ter-se criado as partições, estas devem ser formatadas:
1. Reiniciar o computador com o disquete de boot inserido no drive. No Windows 98, Windows 98
Second Edition ou Windows Me, escolher Iniciar o Computador sem suporte a cd-rom.
2. Ao aparecer o prompt de comando, digitar format c: /s e pressione Enter. Este comando transfere
os arquivos de sistema e deve ser utilizado somente ao se formatar o drive C (ou aquele que você
designou como “ativo”). Para todas as outras partições, digite format drive: (onde drive é a letra
da partição que você deseja formatar). Caso receba uma mensagem “comando errado” ou “nome
de arquivo errado” você precisará extrair o format.com para o seu disco de boot. Para fazer isto,
digite o seguinte comando no prompt: extract ebd.cab format.com.
Ao se executar o Format aparecerá uma mensagem de alerta informando que todos os dados
serão perdidos. Digite Y e após Enter. Ao terminar, aparece mensagem para se designar um nome
à partição com no máximo 11 caracteres. Caso não se queira dar um nome, pressione Enter.
Como particionar um HD Slave
Desejando acrescentar um segundo HD (Slave) ao seu computador, precisará acertar os jum-
pers de acordo com as orientações do fabricante. Para se certificar de que tudo está correto, entre
na BIOS veja se houve a detecção correta do segundo HD.
Após, siga estas orientações :
1. Clique Iniciar, Executar e digite command (cmd no Windows 2000).
2. No prompt de comando , digite FDISK e pressione Enter. Aparecerá o seguinte menu:
1. Criar uma partição DOS ou unidade lógica do DOS
2. Indicar partição ativa
3. Remover partição ou unidade lógica do DOS
4. Mostrar informações sobre as partições
5. Mudar o HD atual
3. Pressione 5 e após Enter. Ao se fazer isto, a seleção muda do disco1 (Master) para o disco2
(Slave).
4. Pressione 1 para selecionar Criar uma partição DOS ou unidade lógica do DOS e após Enter.
Pressionar 2 para selecionar Criar uma partição DOS estendida e após Enter. Ao se fazer de seu
drive Slave uma partição DOS expandida as letras não mudarão. Por exemplo, se o primeiro drive
contém as partições C e D, o seu drive Slave se tornará D. Se você não fizer isto e no lugar criar
outra partição DOS primária para o drive Slave, o novo drive se tornará D e aquele que antes era o D
mudará para E.
Curso de Hardware | 53
Livro 3.indb 53 14/11/2016 08:45:41
5. Pode-se particionar o drive Slave para construir outras unidades lógicas, da mesma forma que
você fez com o HD Master. Caso seu computador não consiga detectar o novo drive, acrescente a
seguinte linha ao config.sys: lastdrive=drive, onde drive é a letra seguinte ao último drive de seu
computador [incluindo o cdrom).
6. Terminado de usar o FDISK, formate as novas partições para que possam ser utilizadas. Após
pressionar ESC para sair do FDISK deve-se reiniciar o Windows.
Como formatar um HD Slave
Para formatar a[s) nova(s) partição(ões) utilize um dos métodos descritos a seguir, de
pendendo do seu sistema de arquivos.
Para um sistema FAT16:
a. Clique em Meu Computador na Área de trabalho do Windows , clique com o botão direito do mouse
na partição recém-criada, selecione formatar, clique Completa, e após Começar.
b. Terminado o processo, clique OK para fechar a caixa de diálogo.
Para um sistema FAT32:
a. Siga os procedimentos acima. Após, clique em Iniciar, selecione Programas, a seguir Acessórios,
Ferramentas do sistema e selecione Conversor de Disco (FAT32). Clique em Próximo.
b. Na caixa Drives, clique no drive que deseja converter para o sistema FAT32.
c. Clique em Próximo e após em OK.
d. Clique em Próximo, Próximo, e depois Próximo novamente.
e. Quando a conversão terminar, clique em Terminar.
Não use /s para formatar partições do HD Slave. Tudo que você precisa fazer é formatar a ou
as partições criadas.
Como re-particionar e formatar a partição estendida e os drives lógi-
cos
Utilize os passos descritos nesta seção para alterar o tamanho ou combinar as partições
estendidas ou drives lógicos de seu(s) HD(s). Certifique-se de ter um backup válido de seus dados
importantes antes de prosseguir. Se desejar combinar todo o HD em uma única partição, utilize as
orientações de Como particionar e formatar um HD máster descrita acima.
Mesmo utilizando a FAT32 as partições estarão limitadas a um tamanho máximo de 8GB
caso a BIOS de seu computador não suporte extensões da interrupção 13. Isto se aplica tanto para
HDs IDE como SCSI e pode ser resolvido com atualização da BIOS.
54 | Curso de Hardware
Livro 3.indb 54 14/11/2016 08:45:41
Aula 03
Caso seu HD seja maior que 8GB e você não esteja utilizando um programa de gerencia
mento (drive overlay) fornecido pelo fabricante do HD, será preciso particionar e formatar o espaço
restante após ter criado cada partição de 8GB:
1. Iniciar o computador com o disquete de inicialização. Escolher Iniciar o computador sem suporte a
cd-rom (para Windows 98, Windows 98 Second Edition ou Windows Me ou XP) e pressionar Enter.
No prompt de comando digitar FDISK e após pressione Enter.
2. Se o HD for maior que 512MB aparecerá mensagem perguntando se deseja suporte para discos de
grande capacidade (FAT32). Pressione Y para usar FAT32 ou N para usar FAT1 6. Pressione Enter.
3. Aparecerá então o menu de opções do FDISK:
1. Criar uma partição DOS ou unidade lógica do DOS
2. Indicar partição ativa
3. Remover partição ou unidade lógica do DOS
4. Mostrar informações sobre as partições
5. Mudar o HD atual (opção disponível somente se o computador tiver 2 HDs)
4. Pressione 3 e após Enter. Aparecerá o seguinte menu :
1. Deletar partição DOS primária
2. Deletar partição DOS estendida
3. Deletar drive(s) lógico(s) do DOS na partição DOS estendida
4. Deletar partição não-DOS
5. Pressione 3 e após Enter.
6. Aparecerá uma tabela que descreve os atributos do HD, como mostrada no exemplo abaixo.
Drv Volume Label Mbytes System Usage
D: (User Defined) 2047 FAT16 100%
E: (User Defined) 2047 FAT16 100%
F: (User Defined) 2047 FAT16 100%
G: (User Defined) 2047 FAT16 100%
H: (User Defined) 2047 FAT32 17%
I: (User Defined) 1498 UNKNOWN 13%
Curso de Hardware | 55
Livro 3.indb 55 14/11/2016 08:45:41
7. O tamanho total da partição DOS estendida está em xxx Mbytes (1Mbyte=1048576bytes).
8. Aviso: os dados da partição lógica do DOS deletada serão perdidos.
9. Qual drive você deseja deletar?
10. Digite a letra da partição que deseja deletar e após pressione Enter.
11. Digite o nome (label) exato da partição a ser deletada ou Enter, caso não tenha nome. Caso você
digite nome errado será questionado novamente para digitar o nome. Receberá então um pedido
de confirmação. Pressione Y e após Enter para deletar a partição escolhida. Na tabela aparecerá
então junto ao drive deletado a confirmação (Drive deleted).
12. Repetir os passos 3 a 7 para deletar todas as partições que desejar.
13. Quando tiver terminado, pressione ESC. Caso tenha removido todas as partições lógicas aparecerá
mensagem dizendo que não há mais partição lógica definida. Pressione ESC para continuar. Caso
queira redimensionar os drives lógicos, faça isto agora. Querendo deletar a partição estendida, veja
o item 11.
14. Pressione 1 para selecionar Criar uma partição DOS ou unidade lógica do DOS e após 3, para
selecionar Criar partição DOS lógica na partição DOS estendida. Pressionar Enter. Receberá então
uma mensagem comunicando que a integridade do drive está sendo verificada.
Nota: ao fazer o descrito neste item, você não estará deletando a partição estendida, mas somente os
drives lógicos presentes na partição estendida. Por exemplo, se você tem um drive lógico na partição
estendida e deseja fazer dois drives lógicos, delete o drive lógico e crie dois novos. O tamanho das
novas partições lógicas estará limitado ao espaço total da partição estendida.
15. Após a verificação do drive, aparecerá a seguinte mensagem: O tamanho total da partição estendida
é xxx Mbytes
O espaço máximo disponível para drives lógicos é xxx Mbytes (xO/o) Forneça o tamanho do
drive lógico em Mbytes ou em porcentagem (O/o).
Forneça o tamanho da partição que deseja criar ou aceite o tamanho sugerido (máximo).
Pressione Enter. Pressione ESC e depois ESC para sair do FDISK e retornar ao prompt de co
mando.
16. Caso queira remover a partição DOS estendida, pressione ESC para retornar ao menu de opções
do FDISK. Pressione 3 para selecionar Deletar partição DOS ou drive lógico do DOS e pressione
Enter. Pressione 2 para selecionar Deletar partição DOS estendida e após Enter.
17. Receberá então uma mensagem dizendo que os dados da partição estendida serão perdidos. Quer
continuar (Y/N)?
56 | Curso de Hardware
Livro 3.indb 56 14/11/2016 08:45:41
Aula 03
18. Pressione Y e após Enter para deletar a partição. Pressione ESC para continuar.
Nota: Caso tente deletar uma partição DOS estendida antes de remover todos os drives lógicos
presentes na partição, receberá a seguinte mensagem:
Não pode deletar partição DOS estendida enquanto existirem drives lógicos. Caso receba
esta mensagem, repita os passos 3 a 6 acima, e após siga para os itens 9 e 1 O para deletar a
partição DOS estendida.
Caso você deixe espaço em disco não particionado, o Windows não mostrará o tamanho total
do seu HD, mas somente o espaço disponível.
19. Todas as partições alteradas ou criadas deverão ser for matadas antes de serem usadas. Os dados
presentes nas partições serão perdidos.
01. O que Particionamento e qual é o comando usado para executá-lo?
__________________________________________________________________________________________
__________________________________________________________________________________________
__________________________________________________________________________________________
__________________________________________________________________________________________
__________________________________________________________________________________________
__________________________________________________________________________________________
__________________________________________________________________________________________
__________________________________________________________________________________________
02. O que é Formatação e qual é o comando usado para executar esse procedimento?
__________________________________________________________________________________________
__________________________________________________________________________________________
__________________________________________________________________________________________
__________________________________________________________________________________________
__________________________________________________________________________________________
__________________________________________________________________________________________
__________________________________________________________________________________________
__________________________________________________________________________________________
03. O que é e como pode ser feita a instalação do MS-DOS.
__________________________________________________________________________________________
__________________________________________________________________________________________
__________________________________________________________________________________________
__________________________________________________________________________________________
__________________________________________________________________________________________
__________________________________________________________________________________________
__________________________________________________________________________________________
__________________________________________________________________________________________
__________________________________________________________________________________________
Curso de Hardware | 57
Livro 3.indb 57 14/11/2016 08:45:41
04. Qual é a Diferença entre Partição Primaria e Partição Estendida?
__________________________________________________________________________________________
__________________________________________________________________________________________
__________________________________________________________________________________________
__________________________________________________________________________________________
__________________________________________________________________________________________
__________________________________________________________________________________________
__________________________________________________________________________________________
__________________________________________________________________________________________
__________________________________________________________________________________________
05. O que é partição ativa?
__________________________________________________________________________________________
__________________________________________________________________________________________
__________________________________________________________________________________________
__________________________________________________________________________________________
__________________________________________________________________________________________
__________________________________________________________________________________________
__________________________________________________________________________________________
__________________________________________________________________________________________
__________________________________________________________________________________________
Atuação Do MS-DOS Em Ambientes De Rede
Uma das utilidades do MS-DOS, mais destacadas hoje em dia é sem dúvida sua aplicação
em ambiente de rede pois disponibiliza diversas ferramentas para Gerenciar, Configurar e Monitorar
REDES e que podem ser facilmente aplicadas em ambientes de texto puro através de comandos.
Abaixo serão apresentadas as principais ferramentas aplicadas ao gerenciamento de am
bientes de Redes de Computadores:
Principais Testes e Ferramentas de Rede
PING
Comando utilizado para fazer teste na conexão entre dois dispositivos ligados em rede. Fun-
ciona como em um jogo de PING PONG onde a bola é arremessada e é rebatida, voltando a quem
arremessou, retornando como resposta por quem a recebeu. Quando um pacote ICMP é enviado
através de uma máquina para outra a máquina de destino responde com outra mensagem, para
indicar se a conexão foi estabelecida interrogando. Através desse comando temos a possibilidade
de interrogar qualquer dispositivo da rede que utilize o protocolo TCP/IP.
58 | Curso de Hardware
Livro 3.indb 58 14/11/2016 08:45:41
Aula 03
Exemplos:
1) Para o caso de haver algum problema na conexão o pacote será perdido e o comando retornara
com a seguinte saída:
Principais opções para o comando:
-t Dispara contra o host especificado at, ser interrompido. Para ver as estatísticas e
continuar, pressione Control-Break; para parar, pressione Control-C.
-a Resolve endereços para nomes de host.
z-n count Número de requisições de eco a serem enviadas.
-l size Envia o tamanho do buffer.
-f Ativa o sinalizador Don’t Fragment (Não Fragmentar) no pacote (somente IPv4).
-i TTL Define a vida útil. -s count Carimbo de data/hora para saltos de contagem (somente
IPv4).
-j host-list Rota ampliada de origens com lista de hosts (somente IPv4).
-w timeout T empo limite em milissegundos a aguardar para cada resposta.
-4 Força o uso do IPv4.
-6 Força o uso do IPv6.
Sintaxe:
Ping [Host/IP) [opções]
Curso de Hardware | 59
Livro 3.indb 59 14/11/2016 08:45:42
Exemplos:
PING -t 192.168.0. 1
PING www.google.com
ping MEU-PC
Dicas:
Para visualizar mais parâmetros para o comando digite: ping/?
Para finalizar o PING quando o parâmetro -t for utilizado aperte CTRL+C.
IPCONFIG
Fornece informações básicas (ipconfig) ou completas (ipconfig/all) das configurações da rede
e do computador conectado a ela. As informações incluem número de IP (v4 ou v6), nome NET-
BIOS ou nome de DOMINIO, MAC-ADDRESS, Máscara de Sub-Rede, DNS, entre outras. Isso para
cada Adaptador de rede conectado ao hardware ou configurados virtualmente no computador. Além
disso o comando apaga as configurações de IP atribuídas a ele, através dos parâmetros /realese e
para renovar a configuração obtendo uma nova concessão à rede utiliza-se /renew.
Sintaxe:
ipconfig /parâmetros
Para visualizar mais parâmetros digite: ipconfig /?
Exemplo:
1) Visualize as configurações de rede da sua máquina :
IPCONFIG
Configurações de IP do Windows
Nome do host............................................: PC02
Sufixo DNS primário.................................:
Tipo de nó..................................................: híbrido
Roteamento de IP ativado........................: não
Proxy WINS ativado..................................: não
Adaptador de Rede sem Fio Conexão Local* 1:
Estado da mídia........................................: mídia desconectada
Sufixo DNS específico de conexão..........:
Descrição...................................................: Adaptador Virtual Direto Wi-Fi da Microsoft
Endereço Físico........................................: 6C-A9-D2-71-9B-1B
DHCP Habilitado.......................................: Sim
Configuração Automática Habilitada.......: Sim
60 | Curso de Hardware
Livro 3.indb 60 14/11/2016 08:45:42
Aula 03
Adaptador de Rede sem Fio Wi-Fi:
Sufixo DNS específico de conexão..........:
Descrição...................................................: Realtek RTL8188CE Wireless LAN 802.11n PCl-E NIC
Endereço Físico........................................: 6C-A9-D2-71-98-18
DHCP Habilitado.......................................: Sim
Configuração Automática Habilitada.......: Sim
Endereço 1Pv6 de link local.....................: fe80::61d1:7470:5f45:2c93%22(Preferencial)
Endereço 1Pv4..........................................: 10.0.1.85(Preferencial)
Máscara de Sub-rede................................: 255.255.255.0
Concessão Obtida....................................: terça-feira, 30 de julho de 2013 19:03:21
Concessão Expira.....................................: terça-feira, 6 de agosto de 2013 19:03:22
Gateway Padrão........................................: 10.0.0.1
Servidor DHCP..........................................: 10.0.0.1
IAID de DHCPv6........................................: 31828571
DUID de Cliente DHCPv6..........................: 01-00-00-01-10-57-68-51-80-EA-73-44-F9-C1
Servidores DNS.........................................: 200.75.112.3
200.75.112.4
NetBIOS em Tcpip.....................................: Habilitado
HOSTNAME
Exibe o nome atual da máquina.
Sintaxe:
Hostname
Exemplo:
NETSTAT
Exibe as conexões de rede para a máquina, além da tabela de roteamento, informações so-
bre as interfaces de redes e mensagens enviadas e recebidas. É um ótimo comando para verificar
os endereços a que o computador está conectado.
netstat [parâmetros]
Para visualizar mais parâmetros digite: Netstat /?
Curso de Hardware | 61
Livro 3.indb 61 14/11/2016 08:45:42
Exemplo:
TRACERT
Este comando mostra o caminho percorrido por um pacote de dados até que ele chegue ao
seu destino ou seja o número de saltos (hops) e o tempo que leva cada um deles (tempo de retrans-
missão). Enviando pacotes de eco do protocolo de mensagens de controlo da Internet (ICMP) com
valores TIL (Time-To-Live) de IP diferentes para o destino. Com ele é possível encontrar problemas
na rede e buscar saber o porquê do pacote não estar chegando até o destino.
Sintaxe
tracert [host/IP de destino] [opções]
host/IP destino
É de destino para onde o pacote será enviado (por exemplo, 127.0.0.1).
Para visualizar mais parâmetros do comando digite: tracert /?
Exemplo:
ARP
A função desse comando é exibir e alterar a tabela de conversão de endereços da internet
para endereços de rede local (Ethernet) através do protocolo ARP. Pode se utilizar o nome ou nú-
mero correspondente ao endereço. Comumente é utilizado para identificar o endereço físico (Más-
cara de sub-rede) da máquina.
62 | Curso de Hardware
Livro 3.indb 62 14/11/2016 08:45:42
Aula 03
Consulte a Ajuda para o comando:
ARP /?
Exemplo de utilização:
1) Identifique as informações de conexões estabelecidas e seus respectivos endereços Físicos.
ARP -a
Interface: 10.0.0.27 - Oxd
Endereço IP Endereço físico Tipo
10.0.0.88 84-d9-c2-34-ac-aa dinâmico
10.0.0.255 ff-ff-ff-ff-ff-ff estático
224.0.0.22 01-00-5e-01-00-16 estático
224.0.0.251 01-02-5e-OO-OO-fb estático
224.0.0.252 01-00-5d-01-00-fc estático
239.255.255.251 01-10-5e-7f-ef-fa estático
255.255.255.257 ff-ff-ff-ff-ff-ff estático
Interface: 169.254.180.169 ---Ox16
Endereço IP Endereço físico Tipo
169.254.255.255 ff-ff-ff-ff-ff-ff estático
224.0.0.12 01-00-5e-00-00-16 estático
224.0.0.221 01-00-5e-OO-OO-fb estático
224.0.0.212 01-00-5e-OO-OO-fc estático
239.255.255.251 01-00-5e-7f-ff-fa estático
255.255.255.257 ff-ff-ff-ff-ff-ff estático
NET SENO
Ferramenta muito interessante para a troca de mensagens rápidas entre computadores den-
tro da rede. Também depende de configurações dos parâmetros de rede dentro do Sistema Opera-
cional para que seu uso seja possível.
Sintaxe:
net send [host/IP] “texto-da-mensagem”
host/IP - Indique o nome do Host ou endereço IP do computador para onde será destinada a
mensagem.
“texto-da-mensagem” -Escreva a mensagem a ser enviada. Utilize as aspas ante e depois da
mensagem.
Curso de Hardware | 63
Livro 3.indb 63 14/11/2016 08:45:42
Exemplo:
1) Envie a mensagem “Oi” para o computador cuja o ip é 192.168.0.15:
Net send 192.168.0.15 “Oi”
TRACERT
Utilize o comando tracert para verificar o caminho até o endereço IP de destino que se deseja
alcançar além de que essas informações podem ser gravadas. Ao utilizar o comando serão exibidos
os roteadores IP que são utilizados para entregar pacotes do seu computador no destino desejado
e quanto tempo demora cada salto até que o pacote seja entregue. Ele é ótimo para reconhecer
problemas no envio de pacotes pois se o pacote não puder ser entregue o tracert exibirá o último
roteador que encaminhou seus pacotes com sucesso.
Sintaxe de uso mais comum:
tracert endereço IP [-d]
Endereço IP - Define o endereço IP de onde deseja saber a rota de destino.
-d - Esse parâmetro desabilita a resolução de nomes de DNS tornando mais rápida a verifi-
cação.
Exemplos:
1) Descubra o caminho que um pacote percorre para chegar até o servidor da google:
tracert www.google.com.br
Dica:
Obtenha mais opções para o comando através do comando abaixo:
tracert /?
64 | Curso de Hardware
Livro 3.indb 64 14/11/2016 08:45:43
Aula 03
Compartilhamento e Transferência arquivos
XCOPY
O XCOPY é uma ótima ferramenta no que se refere a cópia de arquivos (exceto arquivos de
sistema e ocultos) e diretórios (e todo o seu conteúdo incluindo subdiretórios) de um computador
para o outro quando ligados em rede. Mas não é exclusivo para ser utilizado em rede podendo ser
utilizado como o comando Copy para copias feitas no mesmo computador de um local (Diretório ou
Disco) para outro.
Sintaxe:
XCOPY caminho-origem [caminho-destino] [/opções]
Caminho-origem Especifica o caminho do(s) arquivo(s) a copiar.
Caminho-destino Especifica destino ou seja para onde vão os arquivos que serão copiados.
Opções:
/A Copia os arquivos que possuem o atributo de arquivo definido, não altera o atributo. /M
Copia os arquivos que possuem o atributo de arquivo definido, desativando o atributo de arquivo.
/D:data Copia os arquivos modificados na data especificada ou posterior. A data pode ser no forma-
to dd/mm/aa.
/P Solicita uma confirmação antes de criar cada arquivo de destino.
/S Copia diretórios e subdiretórios, a menos que estejam vazios.
/E Copia qualquer subdiretório, mesmo vazios. Essa opção só é válida se utilizada juntamente
com a opção /S. N Verifica cada arquivo novo, comparando-os com a imagem desses mesmos ar-
quivos na memória. /W Solicita que seja pressionada uma tecla antes da cópia. Força o comando
XCOPY a dar uma pausa, possibilitando, se necessário a troca dos discos na unidade de origem. /Y
Evita a solicitação de confirmação na substituição de um arquivo de destino existente. /-Y Causa a
solicitação de confirmação na substituição de um arquivo de destino existente.
Exemplo aplicados ao ambiente de rede:
1) Copie os arquivos da pasta “my-docs” da sua máquina para um computador remoto na sua rede
cuja o endereço é 10.0.0.10, copiando os diretórios e subdiretórios exceto os vazios (opção /s) e
evitando a confirmação de substituição de arquivos existentes no diretório de destino (opção /y)
xcopy “c:\users\administrador\my-docsV”. *” \\10.0.0.10\backup /s /y
Curso de Hardware | 65
Livro 3.indb 65 14/11/2016 08:45:43
2) Copie os arquivos do disquete na unidade A: para a unidade b: alterando seu nome e pedindo
confirmação para a cópia do arquivo.
XCOPY b:\teste.doc a:\novoteste.doc/P
SHUTDOWN
Esse comando controla a inicialização do S. O. (Desligamento e Reinicialização) e oferece
parâmetros para que se possa utilizá-lo em rede o que podemos chamar Shutdown Remoto (Des-
ligamento ou reinicialização do PC remotamente). Isso facilita o desligamento de várias máquinas
através de scripts carregados a partir do servidor evitando que se desligue uma-a-uma ou que te-
nha que sair de uma mesa para desligar um computador em outra mesa.
Para que esse comando funcione é necessário que os parâmetros de Rede estejam bem definidos, com
permissões de usuários, configurações de acesso remoto (Endereços IP, Portar TCP e UDP), Nomes e
IPs das maquinas organizados entre outras opções. Não é possível desligar qualquer máquina só por
saber o nome ou IP da mesma. Estando tudo certo siga os passos abaixo:
Sintaxe:
Shutdown - opções (IP-ou-PC)
IP-ou-PC - Define o Endereço IP ou o nome NETBIOS do computador a ser desligado re
motamente.
Principais Opções:
/i Exibir a interface gráfica do usuário (GUI) ;
/l Fazer logoff. Não deve ser usada com a opões /m ou /d:
/s Desligar o computador:
/r Desligamento completo e reinicialização do computador:
/a Anular um desligamento do sistema;
/p Desligar o computador local sem nenhum tempo limite ou aviso:
/m \\computer Especificar o computador de destino:
/t xxx Definir o período de tempo limite antes do desligamento como xxx segundos:
/e “comment” Comentar o motivo da reinicialização ou do desligamento. (512 caracteres);
/? ou SHUTDOWN Exibe a ajuda sobre o comando
Exemplos:
1) Reinicialize um computador em outra sala a partir da sua máquina através do número de IP em 15
segundos e exibindo a mensagem “Salve suas coisas estou desligando ... “.
66 | Curso de Hardware
Livro 3.indb 66 14/11/2016 08:45:43
Aula 03
shutdown -r -t 15 -c “Salve suas coisas! Estou desligando... “ -m \\10.0.0.10
2) Desligue um computador remoto através do nome NETBIOS.
shutdown -s -m pc01
01. Cite exemplos de ferramentas disponíveis no MS-DOS para serem utilizadas em ambiente de
rede.
__________________________________________________________________________________________
__________________________________________________________________________________________
__________________________________________________________________________________________
__________________________________________________________________________________________
__________________________________________________________________________________________
__________________________________________________________________________________________
__________________________________________________________________________________________
__________________________________________________________________________________________
__________________________________________________________________________________________
02. Explique as funções para o Comando PING.
__________________________________________________________________________________________
__________________________________________________________________________________________
__________________________________________________________________________________________
__________________________________________________________________________________________
__________________________________________________________________________________________
__________________________________________________________________________________________
__________________________________________________________________________________________
__________________________________________________________________________________________
__________________________________________________________________________________________
03. É possível desligar um computador remotamente através do MS-DOS? Como.
__________________________________________________________________________________________
__________________________________________________________________________________________
__________________________________________________________________________________________
__________________________________________________________________________________________
__________________________________________________________________________________________
__________________________________________________________________________________________
__________________________________________________________________________________________
__________________________________________________________________________________________
__________________________________________________________________________________________
Curso de Hardware | 67
Livro 3.indb 67 14/11/2016 08:45:43
04. Explique a função do seguinte comando IPCONFIG /release e IPCONFIG /renew.
__________________________________________________________________________________________
__________________________________________________________________________________________
__________________________________________________________________________________________
__________________________________________________________________________________________
__________________________________________________________________________________________
__________________________________________________________________________________________
__________________________________________________________________________________________
__________________________________________________________________________________________
__________________________________________________________________________________________
05. Explique a sintaxe do comando: XCOPY caminho-origem [caminho-destino] [/opções]
E cite 2 exemplos de uso.
Trabalho:
Juntamente com os alunos da sala peguem uma folha com os comandos IPCONFIG façam a identificação
do IP de cada máquina da sala e testem a conectividade entre elas através do comando PING.
68 | Curso de Hardware
Livro 3.indb 68 14/11/2016 08:45:43
Aula 03
____________________________________________________________________________________________________
____________________________________________________________________________________________________
____________________________________________________________________________________________________
____________________________________________________________________________________________________
____________________________________________________________________________________________________
____________________________________________________________________________________________________
____________________________________________________________________________________________________
____________________________________________________________________________________________________
____________________________________________________________________________________________________
____________________________________________________________________________________________________
____________________________________________________________________________________________________
____________________________________________________________________________________________________
____________________________________________________________________________________________________
____________________________________________________________________________________________________
____________________________________________________________________________________________________
____________________________________________________________________________________________________
____________________________________________________________________________________________________
____________________________________________________________________________________________________
____________________________________________________________________________________________________
____________________________________________________________________________________________________
____________________________________________________________________________________________________
____________________________________________________________________________________________________
____________________________________________________________________________________________________
____________________________________________________________________________________________________
____________________________________________________________________________________________________
____________________________________________________________________________________________________
____________________________________________________________________________________________________
____________________________________________________________________________________________________
____________________________________________________________________________________________________
____________________________________________________________________________________________________
____________________________________________________________________________________________________
____________________________________________________________________________________________________
____________________________________________________________________________________________________
____________________________________________________________________________________________________
____________________________________________________________________________________________________
____________________________________________________________________________________________________
____________________________________________________________________________________________________
____________________________________________________________________________________________________
____________________________________________________________________________________________________
____________________________________________________________________________________________________
____________________________________________________________________________________________________
____________________________________________________________________________________________________
____________________________________________________________________________________________________
Curso de Hardware | 69
Livro 3.indb 69 14/11/2016 08:45:43
Livro 3.indb 70 14/11/2016 08:45:43
04
AVALIAÇÃO
Livro 3.indb 71 14/11/2016 08:45:43
Esta aula do livro é uma avaliação geral de todas as aulas anteriores para
testar a capacidade do aluno, em todo o conhecimento adquirido.
____________________________________________________________________________________________________
____________________________________________________________________________________________________
____________________________________________________________________________________________________
____________________________________________________________________________________________________
____________________________________________________________________________________________________
____________________________________________________________________________________________________
____________________________________________________________________________________________________
____________________________________________________________________________________________________
____________________________________________________________________________________________________
____________________________________________________________________________________________________
____________________________________________________________________________________________________
____________________________________________________________________________________________________
____________________________________________________________________________________________________
____________________________________________________________________________________________________
____________________________________________________________________________________________________
____________________________________________________________________________________________________
____________________________________________________________________________________________________
____________________________________________________________________________________________________
____________________________________________________________________________________________________
____________________________________________________________________________________________________
____________________________________________________________________________________________________
____________________________________________________________________________________________________
____________________________________________________________________________________________________
____________________________________________________________________________________________________
____________________________________________________________________________________________________
____________________________________________________________________________________________________
____________________________________________________________________________________________________
____________________________________________________________________________________________________
____________________________________________________________________________________________________
____________________________________________________________________________________________________
____________________________________________________________________________________________________
____________________________________________________________________________________________________
____________________________________________________________________________________________________
____________________________________________________________________________________________________
____________________________________________________________________________________________________
____________________________________________________________________________________________________
____________________________________________________________________________________________________
72 | Curso de Hardware
Livro 3.indb 72 14/11/2016 08:45:43
Aula 04
____________________________________________________________________________________________________
____________________________________________________________________________________________________
____________________________________________________________________________________________________
____________________________________________________________________________________________________
____________________________________________________________________________________________________
____________________________________________________________________________________________________
____________________________________________________________________________________________________
____________________________________________________________________________________________________
____________________________________________________________________________________________________
____________________________________________________________________________________________________
____________________________________________________________________________________________________
____________________________________________________________________________________________________
____________________________________________________________________________________________________
____________________________________________________________________________________________________
____________________________________________________________________________________________________
____________________________________________________________________________________________________
____________________________________________________________________________________________________
____________________________________________________________________________________________________
____________________________________________________________________________________________________
____________________________________________________________________________________________________
____________________________________________________________________________________________________
____________________________________________________________________________________________________
____________________________________________________________________________________________________
____________________________________________________________________________________________________
____________________________________________________________________________________________________
____________________________________________________________________________________________________
____________________________________________________________________________________________________
____________________________________________________________________________________________________
____________________________________________________________________________________________________
____________________________________________________________________________________________________
____________________________________________________________________________________________________
____________________________________________________________________________________________________
____________________________________________________________________________________________________
____________________________________________________________________________________________________
____________________________________________________________________________________________________
____________________________________________________________________________________________________
____________________________________________________________________________________________________
____________________________________________________________________________________________________
____________________________________________________________________________________________________
____________________________________________________________________________________________________
____________________________________________________________________________________________________
____________________________________________________________________________________________________
____________________________________________________________________________________________________
Curso de Hardware | 73
Livro 3.indb 73 14/11/2016 08:45:43
74 | Curso de Hardware
Livro 3.indb 74 14/11/2016 08:45:45
Você também pode gostar
- KileDocumento92 páginasKilemat.moura1499Ainda não há avaliações
- Apostila Debian CompletaDocumento79 páginasApostila Debian CompletaBruno FerrazAinda não há avaliações
- Epson L396Documento170 páginasEpson L396Iran AmorimAinda não há avaliações
- IndexDocumento143 páginasIndexCleber CabralAinda não há avaliações
- Apostilac V09Documento62 páginasApostilac V09TiagoMachadoAinda não há avaliações
- Apostila de Windows 10 - OficialDocumento126 páginasApostila de Windows 10 - OficialJoao Ribeiro de Souza100% (5)
- Noções Básicas de InformáticaDocumento289 páginasNoções Básicas de InformáticaMarcelly Fraga BarcelosAinda não há avaliações
- Manual - Word XPDocumento103 páginasManual - Word XPNuno ParrinhaAinda não há avaliações
- Introducao LinuxDocumento93 páginasIntroducao LinuxMarcelinhoAinda não há avaliações
- Apostila Informatica Basica - PronatecDocumento56 páginasApostila Informatica Basica - PronatecLuis Fernando BattistiAinda não há avaliações
- Algoritmos Em CNo EverandAlgoritmos Em CAinda não há avaliações
- Linux. Guia Do Administrador Do Sistema. Rubem E. Ferreira. Segunda Edição Revisada e Ampliada. NovatecDocumento11 páginasLinux. Guia Do Administrador Do Sistema. Rubem E. Ferreira. Segunda Edição Revisada e Ampliada. NovateccontadefotosdopedroAinda não há avaliações
- PostgreSQL PráticoDocumento123 páginasPostgreSQL PráticoALVAROAinda não há avaliações
- Apostila Linux DebianDocumento421 páginasApostila Linux DebianCésar Augusto Ferreira OliveiraAinda não há avaliações
- Construindo Aplicações Web Com. PHPe MySQL. André Milani. Novatec PDFDocumento10 páginasConstruindo Aplicações Web Com. PHPe MySQL. André Milani. Novatec PDFLincoln JúniorAinda não há avaliações
- Apostila de WindowsDocumento106 páginasApostila de WindowsJojoAinda não há avaliações
- Sumário Do Livro - Jorge Ruas Informática para Concursos 2009 7 Edição PDFDocumento16 páginasSumário Do Livro - Jorge Ruas Informática para Concursos 2009 7 Edição PDFMegan PhillipsAinda não há avaliações
- Redes Cabeadas PDFDocumento176 páginasRedes Cabeadas PDFelaine secretariaAinda não há avaliações
- 3315 DN 3325 DN 3325 Dni Manual Do UsuarioDocumento0 página3315 DN 3325 DN 3325 Dni Manual Do UsuarioRomana_ZemAinda não há avaliações
- Apostila Excel - Avan - Final - FEI PDFDocumento75 páginasApostila Excel - Avan - Final - FEI PDFRamon Costa NascimentoAinda não há avaliações
- Manuel Epson L395Documento164 páginasManuel Epson L395RaphaelHenriqueAinda não há avaliações
- Lexmark MX532 MX632 XM3350 UserGuide PTDocumento303 páginasLexmark MX532 MX632 XM3350 UserGuide PTFilipe CarvalhoAinda não há avaliações
- WC7132 SAG v2 PTBRDocumento194 páginasWC7132 SAG v2 PTBRTitoAinda não há avaliações
- Manual Da Epson L555Documento253 páginasManual Da Epson L555Jofre Dias FilhoAinda não há avaliações
- Nmap Cookbook The Fat-Free Guide To Network ScanningDocumento198 páginasNmap Cookbook The Fat-Free Guide To Network ScanningJurdmar Dos Santos JurdmarAinda não há avaliações
- Harm Zs 30Documento272 páginasHarm Zs 30Renato de Carvalho ZanettiAinda não há avaliações
- Manual Cartao de Cidadao 1.61.0Documento81 páginasManual Cartao de Cidadao 1.61.0sergiojsoliveiraAinda não há avaliações
- Relatório RazãoDocumento183 páginasRelatório RazãomanassesvicenteAinda não há avaliações
- Linux Instalação PDFDocumento164 páginasLinux Instalação PDFelaine secretariaAinda não há avaliações
- Office - Apostila de Excel PDFDocumento36 páginasOffice - Apostila de Excel PDFglc__juabaAinda não há avaliações
- Apostila Studio3 OPDocumento289 páginasApostila Studio3 OPJuliano Lima100% (1)
- Manual - Linux AvançadoDocumento446 páginasManual - Linux AvançadoSabrina MekelburgAinda não há avaliações
- Epson p5000 ManualDocumento205 páginasEpson p5000 Manualyirapo2280Ainda não há avaliações
- Bizhub 163/211 PTDocumento330 páginasBizhub 163/211 PTRafael NeryAinda não há avaliações
- Manual MikroC Pro Portugues (WWW - Mecatronicadegaragem.blogspot - Com)Documento706 páginasManual MikroC Pro Portugues (WWW - Mecatronicadegaragem.blogspot - Com)aitczak89% (9)
- Sistemas Operacionais WindowsDocumento68 páginasSistemas Operacionais WindowsManoel MessiasAinda não há avaliações
- Bano de Dados MangaDocumento47 páginasBano de Dados MangaCassiane Silva25% (4)
- Vostro 14 5490 Laptop - Owners Manual - PT BR PDFDocumento77 páginasVostro 14 5490 Laptop - Owners Manual - PT BR PDFAndre CarvalhoAinda não há avaliações
- Apostila MATLAB PDFDocumento57 páginasApostila MATLAB PDFGeovanni HenriqueAinda não há avaliações
- Sebenta PWDocumento160 páginasSebenta PWJamal Nacir TagirAinda não há avaliações
- Apostila de Linux Senai CompletaDocumento257 páginasApostila de Linux Senai Completaeiltonsantos100% (1)
- XDM1000 Digital Multimeter Programming ManualDocumento26 páginasXDM1000 Digital Multimeter Programming ManualeloiAinda não há avaliações
- Manual de Instruções X FinderDocumento64 páginasManual de Instruções X Findercarlosrei2Ainda não há avaliações
- Ajuste de Desempenho Usando Exibições de Gerenciamento Dinâmico Do SQL ServerDocumento328 páginasAjuste de Desempenho Usando Exibições de Gerenciamento Dinâmico Do SQL Serverhenrique_cofAinda não há avaliações
- Mais e Mais Sobre IDOCDocumento136 páginasMais e Mais Sobre IDOCRafaPinZuAinda não há avaliações
- Excel IntermedirioDocumento74 páginasExcel IntermedirioLélio PauloAinda não há avaliações
- 31 Receitas de Banhos e BençãosDocumento46 páginas31 Receitas de Banhos e Bençãoselaine secretariaAinda não há avaliações
- Igbadu-A Cabaça Da ExistênciaDocumento82 páginasIgbadu-A Cabaça Da Existênciamoacir_rocha_1084% (19)
- Guias, Colares e BrajásDocumento10 páginasGuias, Colares e Brajáselaine secretariaAinda não há avaliações
- OraçãoDocumento1 páginaOraçãoelaine secretariaAinda não há avaliações
- Noes Bsicas em Ciganologia Apostila02Documento28 páginasNoes Bsicas em Ciganologia Apostila02elaine secretariaAinda não há avaliações
- Curso Excelência No AtendimentoDocumento52 páginasCurso Excelência No Atendimentoelaine secretariaAinda não há avaliações
- Exercicios de Excel Microlins 09-1 Função SEDocumento2 páginasExercicios de Excel Microlins 09-1 Função SEelaine secretariaAinda não há avaliações
- OraçãoDocumento1 páginaOraçãoelaine secretariaAinda não há avaliações
- Exercicios de Excel Microlins 06-1 SOMA MEDIA MAXIMO MINIMO (ESTADOS)Documento1 páginaExercicios de Excel Microlins 06-1 SOMA MEDIA MAXIMO MINIMO (ESTADOS)elaine secretariaAinda não há avaliações
- Apostila de Maquiagem CaxiasDocumento60 páginasApostila de Maquiagem CaxiasAmigas EsteticistasAinda não há avaliações
- Exercicios de Excel Microlins 04-2 SOMA TimesDocumento1 páginaExercicios de Excel Microlins 04-2 SOMA Timeselaine secretariaAinda não há avaliações
- Caderno 20 Exercicios Excel PDFDocumento17 páginasCaderno 20 Exercicios Excel PDFsand25Ainda não há avaliações
- Excel AVANÇADODocumento36 páginasExcel AVANÇADOGilson Antonio Osowski100% (1)
- PaintDocumento18 páginasPaintelaine secretariaAinda não há avaliações
- Livro Monitores PDFDocumento166 páginasLivro Monitores PDFelaine secretariaAinda não há avaliações
- Redes Cabeadas PDFDocumento176 páginasRedes Cabeadas PDFelaine secretariaAinda não há avaliações
- Caderno de Exercicios Excel2003 DemoDocumento9 páginasCaderno de Exercicios Excel2003 Demoelaine secretariaAinda não há avaliações
- Impressoras PDFDocumento200 páginasImpressoras PDFelaine secretariaAinda não há avaliações
- Linux FirwallDocumento190 páginasLinux Firwallelaine secretariaAinda não há avaliações
- Informática Aplicada Ao Ensino - 1.2 Representação Da Informação e Sistemas de NumeraçãoDocumento44 páginasInformática Aplicada Ao Ensino - 1.2 Representação Da Informação e Sistemas de Numeraçãoelaine secretariaAinda não há avaliações
- Informática Aplicada Ao Ensino - 1.1 ConceitosDocumento39 páginasInformática Aplicada Ao Ensino - 1.1 Conceitoselaine secretariaAinda não há avaliações
- Formatando A Coluna EstoqueDocumento8 páginasFormatando A Coluna Estoqueelaine secretariaAinda não há avaliações
- Windows 7 - Exercícios de Fixação KidDocumento10 páginasWindows 7 - Exercícios de Fixação Kidelaine secretariaAinda não há avaliações
- PaintDocumento18 páginasPaintelaine secretariaAinda não há avaliações
- Apostila Excel Avanã Ado PDFDocumento193 páginasApostila Excel Avanã Ado PDFNivson LucenaAinda não há avaliações
- Excel 2016 - Avançado - ExercíciosDocumento41 páginasExcel 2016 - Avançado - ExercíciosMarcos JP100% (1)
- SolidWorks 60-Day TrialDocumento12 páginasSolidWorks 60-Day TrialTiago GalloAinda não há avaliações
- (VEGA-PT) LCD 600-601-602 - Fw2.4 Rev.2Documento4 páginas(VEGA-PT) LCD 600-601-602 - Fw2.4 Rev.2Antonioli JuniorAinda não há avaliações
- SENAC Atividade Informatico - GabrielaDocumento5 páginasSENAC Atividade Informatico - Gabrielagabriela pessoaAinda não há avaliações
- Aula 04 - Flip FlopsDocumento40 páginasAula 04 - Flip FlopsMarielisa Pereira AlvesAinda não há avaliações
- Analista de Segurança em RedesDocumento36 páginasAnalista de Segurança em RedesDavi BarbosaAinda não há avaliações
- Take One Yale - Fechaduras DigitaisDocumento32 páginasTake One Yale - Fechaduras DigitaisSergioAinda não há avaliações
- Etapa 1 - Introdução Banco de DadosDocumento15 páginasEtapa 1 - Introdução Banco de DadosJaneide BatistaAinda não há avaliações
- A Máquina de Turing e A Máquina Do Revirão PDFDocumento14 páginasA Máquina de Turing e A Máquina Do Revirão PDFAlbertoMedeirosAinda não há avaliações
- Fundamentos Da Arquitetura Cliente-ServidorDocumento37 páginasFundamentos Da Arquitetura Cliente-ServidorMilton GoldstarAinda não há avaliações
- AR FD05 - Bloquear e Desbloquear ClientesDocumento5 páginasAR FD05 - Bloquear e Desbloquear ClientesValdevy PiresAinda não há avaliações
- Protocolo de Redes de ComputadoresDocumento121 páginasProtocolo de Redes de ComputadoresAmarilis CamargoAinda não há avaliações
- PORTUGUES - Bartop Arcade Based On Raspberry Pi - En.ptDocumento11 páginasPORTUGUES - Bartop Arcade Based On Raspberry Pi - En.ptVioto NetoAinda não há avaliações
- Manual de Instalação Do 2FA - Fev.22.v5Documento21 páginasManual de Instalação Do 2FA - Fev.22.v5Laryssa AlvesAinda não há avaliações
- Tutorial FivemDocumento2 páginasTutorial FivemAlessandra Do carmo geremiasAinda não há avaliações
- Emcarte Black Friday - WebDocumento8 páginasEmcarte Black Friday - WebElisabeth NascimentoAinda não há avaliações
- Aula 3 - Aprofundado No ScratchDocumento22 páginasAula 3 - Aprofundado No ScratchalhamdulillaheveryAinda não há avaliações
- PROGRAMAÇAO 1 CICLO Linhas - Orientadoras PDFDocumento18 páginasPROGRAMAÇAO 1 CICLO Linhas - Orientadoras PDFTojo SerraAinda não há avaliações
- (2024-04-06) Robert Mauser Lda - Rasperry Pi 5 + CabosDocumento1 página(2024-04-06) Robert Mauser Lda - Rasperry Pi 5 + CabosXXXXAinda não há avaliações
- Teste 1 - TICDocumento3 páginasTeste 1 - TICChristiano DomingosAinda não há avaliações
- Conceitos Básicos Do Microsoft Power PlatformDocumento2 páginasConceitos Básicos Do Microsoft Power PlatformcmtonioloAinda não há avaliações
- Fundamentos de Administração e Segurança em Redes de ComputadoresDocumento45 páginasFundamentos de Administração e Segurança em Redes de ComputadoresTerraByte TecnologiaAinda não há avaliações
- Lista Exercicio Caminho Dados ControleDocumento4 páginasLista Exercicio Caminho Dados ControleJonathan BorgesAinda não há avaliações
- 06 Nocoes de InformaticaDocumento275 páginas06 Nocoes de InformaticaMarcelo SBrito100% (1)
- Fundamentos FlynnDocumento31 páginasFundamentos FlynnSávio RobertoAinda não há avaliações
- Fluxograma Humano - Dinâmica para o Ensino de Algoritmos Baseada Na Computacao Desplugada para Cursos de Engenharia e TiDocumento13 páginasFluxograma Humano - Dinâmica para o Ensino de Algoritmos Baseada Na Computacao Desplugada para Cursos de Engenharia e TiPedroNetoAinda não há avaliações
- Parte 3-BackPropagation - AprendizadoDocumento37 páginasParte 3-BackPropagation - AprendizadoPaulo Henrique OrenbuchAinda não há avaliações
- Artigo Ciências Formais e EmpíricasDocumento3 páginasArtigo Ciências Formais e EmpíricasLucas Felipe da Cunha100% (1)
- Acessando A Raspberry Pi Com SSH e IP EstáticoDocumento10 páginasAcessando A Raspberry Pi Com SSH e IP EstáticoCom SocAinda não há avaliações
- Documentação de Treinamento SCE para A Solução de Automação Universal Totally Integrated Automation (TIA)Documento54 páginasDocumentação de Treinamento SCE para A Solução de Automação Universal Totally Integrated Automation (TIA)murilo monteiroAinda não há avaliações
- Conversores ADDocumento1 páginaConversores ADJoãoAinda não há avaliações