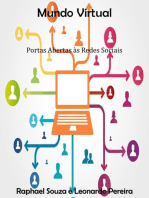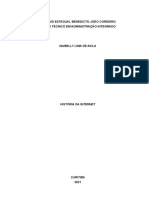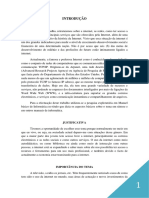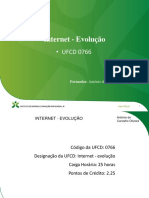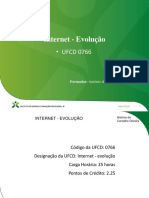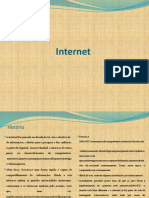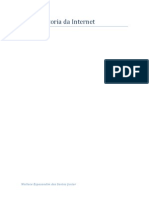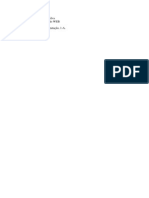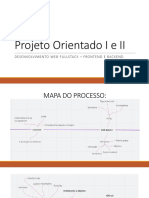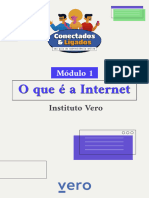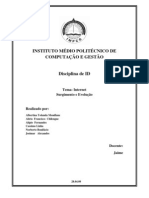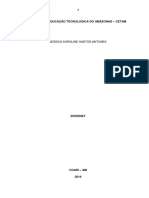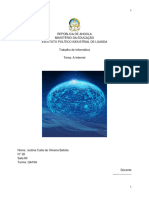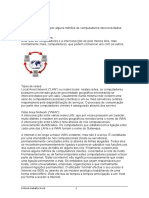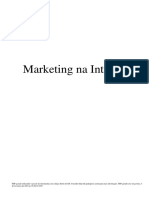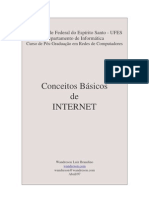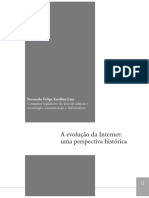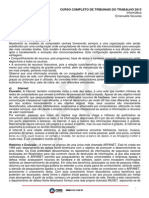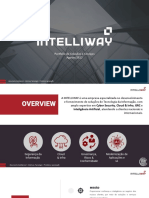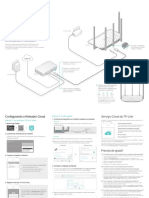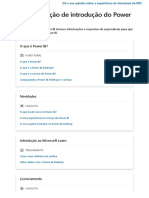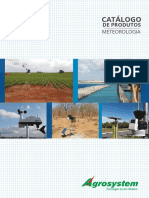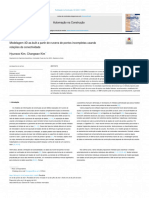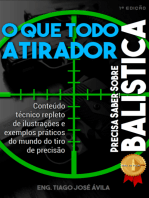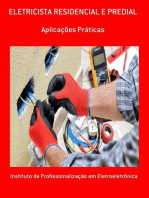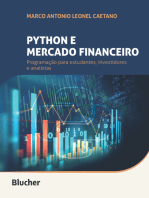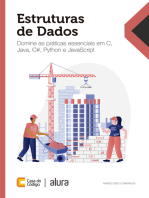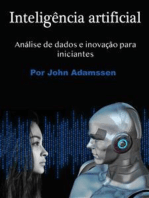Escolar Documentos
Profissional Documentos
Cultura Documentos
Noções DE Informática
Enviado por
Ashley GuerraTítulo original
Direitos autorais
Formatos disponíveis
Compartilhar este documento
Compartilhar ou incorporar documento
Você considera este documento útil?
Este conteúdo é inapropriado?
Denunciar este documentoDireitos autorais:
Formatos disponíveis
Noções DE Informática
Enviado por
Ashley GuerraDireitos autorais:
Formatos disponíveis
NOÇÕES DE INFORMÁTICA
NOÇÕES
DE
INFORMÁTICA
MANUAL DE ESTUDOS CURSO OFICIAL 1 MANUAL DE ESTUDOS CURSO OFICIAL
NOÇÕES DE INFORMÁTICA
MANUAL DE ESTUDOS CURSO OFICIAL 2 MANUAL DE ESTUDOS CURSO OFICIAL
NOÇÕES DE INFORMÁTICA
CONCEITOS DE INTERNET E INTRANET universitários, principalmente nos EUA, trocavam ideias,
mensagens e descobertas pelas linhas de rede mundial.
Intranet Foi somente no ano de 1990 que a Internet começou a
Intranet é uma rede de computadores privativa alcançar a população em geral. Neste ano, o engenheiro
(particular) que utiliza as mesmas tecnologias que são inglês Tim Bernes-Lee desenvolveu a World Wide Web
utilizadas na Internet. O protocolo TCP/IP e os vários (WWW), possibilitando a utilização de uma interface gráfica e
serviços de rede comuns na Internet, como, por exemplo, a criação de sites mais dinâmicos e visualmente
HTTP, FTP, POP, SMTP, DNS, DHCP, entre outros. interessantes. A partir deste momento, a Internet cresceu em
Apenas usar endereços IP´s para construir uma rede ritmo acelerado. Muitos dizem que foi a maior criação
local onde se compartilha impressoras, discos e pastas, não tecnológica a seguir à televisão na década de 1950.
caracteriza uma INTRANET. A década de 1990 tornou-se a era de expansão da
Para que uma rede se caracterize como uma Internet. Para facilitar a navegação pela Internet, surgiram
INTRANET, é necessário além da utilização do vários navegadores como, por exemplo, a Internet Explorer
endereçamento IP, utilizar os serviços do protocolo TCP/IP. da Microsoft. O surgimento acelerado de provedores de
Para a utilização destes serviços, será necessária a acesso e portais de serviços online contribuíram para este
configuração de Servidores de HTTP, FTP, POP, SMTP, crescimento.
DNS, DHCP e assim para qualquer serviço desejado. A Internet passou a ser utilizada por vários segmentos
Uma INTRANET pode ser conectada na INTERNET. es. sociais. Os estudantes passaram a buscas de informações
Intranet´s ligadas a Internet, podem trocar informações com para pesquisas escolares, enquanto jovens utilizavam para a
computadores ligados a rede mundial, ou com outras pura diversão em sites de games. As salas de chat tornaram-
Intranet´s que também tenham estejam conectadas a se pontos de encontro para um bate-papo virtual a qualquer
Internet. Quando duas Intranet´s podem se comunicar surge momento.
o conceito de EXTRANET. Desempregados iniciaram a busca de empregos através
de sites de agências de empregos ou enviando currículos por
Extranet e-mail. As empresas descobriram na Internet um excelente
EXTRANET pode ser definida como um conjunto de caminho para melhorar seus lucros e as vendas online
duas ou mais Intranet´s ligadas em rede, normalmente, as dispararam, transformando a Internet em verdadeiros
EXTRANET´s são criadas tendo como base a infraestrutura shopping centers virtuais.
da Internet e servem para ligar parceiros de negócio numa Nos dias atuais, é impossível pensar no mundo sem a
cadeia de valor. Internet. Ela tomou parte dos lares de pessoas do mundo
No ambiente corporativo, o acesso estendido a usuários todo. Estar conectado na rede mundial passou a ser uma
externos é normalmente chamado de "rede extra-empresa", necessidade de extrema importância.
enquanto que o acesso onde somente usuários registrados A Internet também está presente nas escolas,
podem navegar, previamente autenticados por um login, é faculdades, empresas e diversos locais, possibilitando
denominado de "parte privada". acesso às informações e notícias do mundo em apenas um
Duas empresas podem contar cada uma com sua própria click.
Intranet, mas se ambas estiverem interligadas para troca de
informações, pedidos, pagamentos, etc, essa rede Conceitos na Era da Pré-internet
compartilhada passa a ser conhecida como Extranet. Em 1964, Marshall McLuhan já previa, em seus artigos
Basicamente, a diferença entre Extranet e Intranet científicos, que, de alguma maneira, a sociedade estava
caracteriza-se por quem as gerencia. Se somente a empresa evoluindo para uma grande comunidade global. O intelectual
é que manipula a rede, ela é conhecida como Intranet. Caso foi a primeira pessoa a colocar esse conceito no papel e a
os gerentes são as várias empresas que compartilham de falar sobre as suas consequências.
uma mesma rede, ela é conhecida como Extranet. Para ele, um sistema nervoso eletrônico, em que
A criação de uma Extranet no ambiente empresarial tem conexões simultâneas permitiriam que todos os cantos do
como objetivo justamente melhorar a comunicação entre planeta pudessem se comunicar sem barreiras e
empresa e parceiros, acumulando uma base de rapidamente, estava prestes a se formar. Acontecimentos do
conhecimento para o relacionamento comercial produtivo outro lado do mundo poderiam ser acompanhados como se
entre ambos. Setores de compras, vendas, fabricação, estivessem acontecendo em um mesmo lugar.
distribuição e muitos outros são beneficiados pelo sistema. Mas o canadense não foi o único a pensar desta forma.
Além disso, a colaboração, a facilidade de acesso e a Em 1926, o croata Nikola Tesla adiantou que o homem
integração das informações permitem um maior inventaria um instrumento de bolso (o celular) que, ligado a
acompanhamento por parte de quem analisa dados e redes invisíveis sem fio (a internet wi-fi que conhecemos
documentos e, consequentemente, trazem melhores atualmente), conseguiria se comunicar por longas
resultados para a empresa. distâncias.
Um dos principais ativos de uma empresa são as suas
informações. Por conta disso, a Extranet fornece um sistema A Origem da Internet com a ARPANET
seguro onde todos os acessos ficam registrados, sendo A história da internet está ligada aos primeiros
possível conhecer quem, quando e em que local foi computadores conectados à energia elétrica. Os modelos
acessada uma determinada informação. Esse registro iniciais destas máquinas surgiram nos anos 50. Elas eram
geralmente é feito através do endereço de IP. Dessa forma, gigantescas, lentas e muito pesadas. E em nada se pareciam
é possível realizar um acompanhamento detalhado de com os computadores atuais, que são ultra rápidos e
documentos emitidos, bem como o controle de todas as ultrafinos.
informações disponíveis na Extranet. Além disso, elas também só existiam em laboratórios
científicos para fins profissionais. Não havia fabricantes para
venda e distribuição de uso pessoal em grande escala. E só
INTERNET
estavam disponíveis em países como Estados Unidos,
Inglaterra e França, as nações pioneiras na criação da
Introdução a história da internet
internet.
A Internet surgiu em plena guerra fria. Foi criada com
Nos anos 60, em um desses laboratórios,
objetivos militares. Servia para manter as comunicações
o Departamento de Defesa dos Estados Unidos começou
Norte-americanas, em caso de ataques inimigos.
a desenvolver uma rede que interligava computadores. Ela
Nas décadas de 1970 e 1980, para além de ser utilizada
foi chamada de ARPANET (Advanced Research Projects
a meios militares, a Internet também foi um importante meio
Agency Network).
de comunicação académica. Estudantes e professores
MANUAL DE ESTUDOS CURSO OFICIAL 3 MANUAL DE ESTUDOS CURSO OFICIAL
NOÇÕES DE INFORMÁTICA
Esta rede serviu, sobretudo, a propósito militares. Era do PayPal. Ainda que tenha demorado para descolar, a
uma forma do governo norte-americano se proteger e plataforma chegou como uma solução definitiva para
garantir a fluência das comunicações, caso a Guerra Fria e produzir, editar, compartilhar e consumir conteúdos em
os momentos posteriores ao evento histórico fossem vídeo. Hoje, tem mais de 1 bilhão de usuários.
favoráveis à ascensão da União Soviética. O Twitter chegou em 2006. Ele padronizou um estilo de
Foi o projeto inicial da ARPANET, que interligava microblogs para compartilhamento de conteúdos de forma
computadores locais em uma rede privada, que inspirou a mais ágil e sucinta com um limite de até 140 caracteres por
criação de uma rede global que permitisse a conexão postagem. Esse número foi aumentado para 280
simultânea de várias redes. Este conceito, primeiramente caracteres em 2017. Atualmente, a rede conta mais de 326
conhecido como internetworking, é um dos pontos chaves milhões de usuários ativos. Já o Instagram foi lançado
no surgimento da internet. em 2010. A rede é uma criação conjunta dos engenheiros de
software norte-americano Kevin Systrom e o brasileiro Mike
Conceito básico de internet Krieger. Focada em fotografias, conta com diversos filtros
Basicamente, a internet é uma rede de conexões globais interativos, mecanismos de interação e mais de 1 bilhão de
que permite o compartilhamento instantâneo de dados entre usuários. É a segunda maior rede social do planeta.
dispositivos. Para competir com a dominação do Facebook,
o Google+ apareceu em 2011, sendo uma das mais recentes
CONCEITOS E MODOS DE UTILIZAÇÃO DE redes sociais criadas. Ela não chega a ser tanta expressão
TECNOLOGIAS, FERRAMENTAS, APLICATIVOS E em número de usuários, possuindo um total de 400 milhões
PROCEDIMENTOS ASSOCIADOS de usuários inscritos, nos quais 100 milhões participam
A INTERNET/INTRANET diariamente.
A Revolução da Internet nos Anos 90 Funcionamento da internet
A partir da metade dos anos 90, a internet foi a Os serviços oferecidos pela Internet são utilizados com
responsável por transformar a sociedade. O cotidiano mudou grande facilidade pelos usuários. Esta facilidade esconde do
a forma como as pessoas passaram a consumir informação, usuário final a infraestrutura complexa que dá suporte a
cultura, serviços, produtos, entretenimento e conhecimento. estes serviços.
As fronteiras e a distância entre as pessoas diminuíram A complexidade da infraestrutura que oferece este
drasticamente. As relações pessoais, familiares, profissionais suporte passa por entidades como: Roteadores,
e comerciais ficaram cada vez menores, muito mais rápidas. Concentradores, Modem’s, Sistemas telefônicos, Meios de
Inclusive, a chegada do email e as trocas de mensagens em Transmissão e fundamentalmente por um conjunto de
tempo real se tornaram praticamente instantâneas. protocolos encabeçados pelo TCP/IP. Protocolo de
As discussões também ficaram mais democráticas, Comunicação Para que os computadores de uma rede
acessíveis e facilitadas com o surgimento e expansão dos possam trocar informações entre si é necessário que todos
fóruns e comunidades online. Enquanto isso, sites os computadores adotem as mesmas regras para o envio e o
começaram a se modernizar em qualidade de conteúdo e recebimento de informações.
design de páginas, garantindo um fluxo crescente de acesso Este conjunto de regras é conhecido como Protocolo de
de usuários. Comunicação. No protocolo de comunicação estão definidas
Um dos exemplos mais expressivos foi o lançamento todas as regras necessárias para que o computador de
do GeoCities em 1994. O serviço oferecia ferramentas destino, “entenda” as informações no formato que foram
gratuitas para criação de páginas pessoais categorizadas enviadas pelo computador de origem. Existem diversos
pela localização do criador. Ele chegou a ter 38 milhões de protocolos, atualmente a grande maioria das redes utiliza o
usuários. Outro exemplo foi o The Globe, uma espécie de protocolo TCP/IP já que este é utilizado também na Internet.
rede de blogs primitivos em que os usuários podiam publicar O protocolo TCP/IP acabou se tornando um padrão,
conteúdos pessoais e compartilhar experiências do cotidiano, inclusive para redes locais, como a maioria das redes
hobbies e outros assuntos de interesse. corporativas hoje tem acesso Internet, usar TCP/IP resolve a
rede local e também o acesso externo.
A Chegada das Redes Sociais
Ainda na década de 90, a chegada das redes sociais TCP / IP
elevaram a internet a um novo patamar de usabilidade e Sigla de Transmission Control Protocol / Internet Protocol
interação entre milhões de usuários espalhados pelo globo. (Protocolo de Controle de Transmissão / Protocolo Internet)
Conheça, abaixo, algumas das principais delas.
A primeira delas foi em 1995 com o Classmates, uma Embora sejam dois protocolos, o TCP e o IP, o
página de interação para estudantes dos Estados Unidos e TCP/IP aparece nas literaturas como sendo:
Canadá trocarem conhecimento ou marcar encontros. - O protocolo principal da Internet
Chegou a ter mais de 50 milhões de usuários. - O protocolo padrão da Internet
- O protocolo principal da família de protocolos que dá
Em 2002 apareceu o Fotolog, uma rede social para
suporte ao funcionamento da Internet e seus serviços.
compartilhar fotografias. Os usuários publicavam atividades
pessoais com breves descrições das suas rotinas, com a
Os detalhes de funcionamento dos protocolos são
possibilidade de receber comentários e criar links para outros
descritos em documentos chamados de RFC – Request for
membros. Ainda na ativa, conta com mais de 32 milhões de
Comments.
usuários espalhados por 200 países.
Alguns exemplos são: RFC 793 - Transmission Control
Em 2003, vieram o LinkedIn (para assuntos profissionais Protocol (TCP) RFC 791 - Internet Protocol (IP) RFC 2616 -
e vagas de emprego) e o MySpace (blog para compartilhar Hyper Text Transfer Protocol (HTTP) RFC 2821 - Simple Mail
conteúdos pessoais, fotos, vídeos e arquivos de áudio). Transfer Protocol (SMTP) Considerando ainda o protocolo
Respectivamente com mais de 175 milhões e 25 milhões de TCP/IP, pode-se dizer que:
usuários, as duas podem ser usadas diariamente. A parte TCP é responsável pelos serviços e a parte IP é
Em 2004, enfim, marca a explosão da popularidade das responsável pelo roteamento (estabelece a rota ou caminho
redes sociais. Foi neste ano que surgiram o Orkut, do para o transporte dos pacotes)
Google, e o Facebook. O Orkut fez sucesso estrondoso no Quando é dito que o TCP é responsável pelos serviços
Brasil, chegando a ser desativada. Criação de Mark da Internet, isto significa que os programas que utilizamos
Zuckerberg, o Facebook, assumiu esse posto em escala como, navegadores, clientes de correio ou qualquer outro
global e, hoje, conta com 2,3 bilhões de usuários. programa cliente, entregam ou recebem seus pacotes do
Em 2005, o YouTube foi lançado por três ex-funcionários TCP para que sejam transportados.
MANUAL DE ESTUDOS CURSO OFICIAL 4 MANUAL DE ESTUDOS CURSO OFICIAL
NOÇÕES DE INFORMÁTICA
Na realidade o correto é dizer que cada Cliente se DOWNLOAD E UPLOAD
conecta a uma porta do TCP possibilitando assim a oferta de O que é download?
vários serviços sobre o protocolo principal. Download significa transferir algo da internet para o seu
computador ou dispositivo móvel. Corresponde ao
nosso baixar arquivos da internet.
Vamos a um exemplo prático de dowlnoad: se você está
baixando uma música da Internet, está sendo realizando o
processo de Download. Ao receber as atualizações do seu
sistema Windows, você está fazendo o download de arquivos
de atualização para o seu computador.
Vamos dar um outro exemplo de download, só que desta
vez estamos considerando que você esteja utilizando o seu
Exemplos de Protocolos de Serviços da Internet. smartphone. Supondo que tenha recebido um vídeo de um
- HTTP (Navegação) amigo através do aplicativo WhatsApp, ao clicar para assisti-
- HTTPS (Navegação segura) lo, você estará automaticamente realizando o processo de
- POP (Recepção de mensagens) download. Existem alguns riscos no uso inadequado do
- SMTP (Envio de mensagens) download, uma vez que arquivos disponíveis para download
- IMAP (Acesso a mensagens) podem vir de servidores não confiáveis e, portanto, podem
- FTP (Transferência de arquivos) danificar o nosso equipamento. Neste caso, é recomendado
ter sempre cuidado ao iniciar o processo de download de
- TELNET (Acesso remote)
sites desconhecidos.
- IRC (Bate papo – Chat)
- DNS (Tradução de nomes em IP´s)
O que é upload?
- DHCP (Atribuição de endereços IP´s)
Upload significa transferir algo do seu computador (ou
smartphone) para a Internet. É comum os usuários utilizarem
Serviço HTTP HTTP ou Hyper Text Transfer Protocol o termo “subir um arquivo” para se referir ao processo de
(Protocolo de Transferência de Hipertexto) é o serviço que enviar o arquivo para a internet.
oferece aos usuários a opção de navegação em páginas da Agora vamos a um exemplo de upload: se você está
Internet clicando em links, é o serviço mais popular e fácil de anexando um documento de texto no seu e-mail, está sendo
utilizar (porta 80 do TCP). É conhecido também com os realizado o Upload. Você está subindo com o arquivo para o
nomes: seu e-mail. Quando você encaminha um áudio para um
- WEB contato de seu WhatsApp, automaticamente você está
- WWW realizando o processo de upload.
- W3 Um outro exemplo que não podemos deixar de citar
refere-se ao uso do serviço de nuvens. Google Drive,
WWW - World Wide Web - (teia do tamanho do mundo) Dropbox e OneDrive são exemplos de serviços de
é o serviço da Internet que fornece informação em forma de armazenamento online, que permitem aos usuários salvarem
hipertexto. Para ver a informação pode-se usar um software seus arquivos online. Quando o usuário encaminha os seus
cliente chamado navegador para descarregar informações arquivos para um desses serviços, está realizando o
que são chamadas "documentos" ou "páginas“ de servidores processo de Upload. Ao solicitar o acesso ao arquivo já
de internet ou de "sites" e mostrá-los na tela do computador gravado em nuvem, ele está realizando o Download.
do usuário.
Em computação, hipertexto é um sistema para a Velocidade de download e upload
visualização de informação cujos documentos contêm As atividades mais comuns entre os usuários em se
referências internas para outros documentos (chamadas de tratando do uso da internet dependem basicamente da
hiperlinks ou, simplesmente, links), e para a fácil publicação, velocidade do download. Isso porque a grande maioria dos
atualização e pesquisa de informação. O sistema de usuários costumam consumir muito mais conteúdo do que
hipertexto mais conhecido atualmente é a World Wide Web gerar conteúdo. Sendo assim, é bastante comum os
(WWW). provedores de serviços de internet disponibilizarem uma
velocidade de download bem superior à velocidade de
upload.
HTML Nos dias atuais, é importante frisar que muitos
Cuidado para não confundir HTTP com HTML. HTTP provedores, principalmente os de fibra ótica, estão
é o protocolo do serviço de páginas. oferecendo pacotes de internet com velocidades iguais para
HTML - Hyper Text Markup Language (Linguagem de download e upload. Pode-se dizer que esta característica é
Marcação de Hiper Texto). Trata-se de uma linguagem um reflexo da mudança de comportamento dos usuários dos
utilizada para produzir páginas da Internet. Esses códigos dias atuais. Podemos perceber isso facilmente, uma vez que,
podem ser interpretados pelos browsers (navegadores) para com a entrada forte das redes sociais, os usuários tendem a
exibir as páginas da World Wide Web. ser mais participativos, passando a criar mais e mais
conteúdo.
Navegadores (Browser) Mbps na velocidade da internet
Um browser (também conhecido como navegador) é um Quando o assunto é velocidade de internet, é
programa que habilita seus usuários a interagirem com fundamental também entender um pouco sobre a sua
documentos HTML hospedados em um servidor Web. unidade de transmissão, conhecida como Mbps.
É importante destacar que, a velocidade de uma
O browser ou navegador interpreta o código HTML e
conexão de internet é basicamente medida em Mpbs
constrói a página no computador do usuário. Os Browsers
(megabit por segundo) ou Kbps (kilobit por segundo).
são clientes dos servidores HTTP. Existem vários Clientes de
Para que você consiga captar e entender essas
HTTP no mercado, sendo que alguns se sobressaem.
informações com mais facilidade, vamos fazer uma
Os Browsers ou Navegadores mais conhecidos são:
explicação em uma visão mais ampla. Você provavelmente
- Internet Explorer - acompanha o Windows já ouviu falar do termo “bit” alguma vez nada vida, correto?
- Mozilla Firefox Então, esse termo refere-se à menor unidade de medida de
- Chrome transmissão de dados. Já o byte é a unidade que equivale a
- Safari 8 bits. E por fim, o megabit é oito vez menor que um
- Netscape megabyte.
MANUAL DE ESTUDOS CURSO OFICIAL 5 MANUAL DE ESTUDOS CURSO OFICIAL
NOÇÕES DE INFORMÁTICA
Ao converter isso tudo para dados numéricos, considera- Tipos de aplicativos
se que o kilobyte equivale a 1.024 bytes (8.192 bits). Já um Processador de texto
kilobit equivale a 1.024 bits. O megabyte, por sua vez, Num processador de texto você pode escrever uma
equivale a 1.024 kilobytes (8.388.608 bits) e o megabit carta, criar um panfleto e diferentes tipos de documentos. O
equivale a 1.024 kilobits (1.048.576 bits). processador de texto mais conhecido é o Microsoft Word.
Mbps, portanto, refere-se à unidade que mede o total de
megabits transferidos por segundo. Dessa maneira, para Planilhas de cálculo
realizar a conversão de um valor em Mbps (megabits por São usadas para fazer tarefas relacionadas com cálculos
seg.) para MB/s (megabytes por seg.), é necessário dividir o matemáticos como um orçamento mensal dos seus gastos
valor por 8. Para transformar um valor MB/s para Mbps, ou uma relação de notas dos seus estudantes. A planilha de
basta multiplicá-lo pelo número 8. cálculo mais utilizadas é o Microsoft Excel.
POP UP Navegadores
POP é um protocolo/servidor de recebimento de Um navegador web é uma ferramenta usada para
mensagens; acessar a internet. A maioria dos computadores vem com um
Pop ups são janelas com diversos formatos e opções de navegador web pré-instalado, mas você também pode fazer
configuração que abrem em uma página de navegação. o download de um diferente se preferir. Entre os
Geralmente, elas apresentam informações de destaque do navegadores, os mais utilizados são: Internet Explorer,
site ou anúncios. Firefox, Google Chrome e Safari.
O pop up é um recurso utilizado com o intuito de chamar
a atenção do usuário. Ele foi criado como uma opção para Reprodutores de mídia
substituir os banners. Se você deseja escutar Mp3´s ou ver filmes que fez o
Ao contrário dos banners que ocupam um espaço download, você vai precisar de um reprodutor de mídia.
importante na página e, muitas vezes, são inseridos em Quando abrir um aplicativo ele é executado no sistema
excesso, os pop ups são uma maneira de anunciar algo de operacional até que você o feche. Na maioria das vezes,
forma mais organizada e pontual. você terá mais de um aplicativo aberto de uma vez, e isto é
conhecido como multitarefa.
Anúncio pop-up
O anúncio pop-up é um resquício da Internet 1.0: são Instalar programas ou aplicativos
aquelas janelas que saltam na tela do computador ou celular, Poucos programas vem instalados nos computadores
sempre que você visita um site. Em geral, essas janelas pelo fabricante. Geralmente o processo de instalação são
traziam anúncios, pedidos de cliques ou mesmo notificações simples, basta inserir um disco e seguir as instruções que
do site, que irritam o usuário e podem até causar danos. aparecem na tela.
São exibidos como pequenas janelas ou abas, abertas
sem que o usuário as tenha solicitado. Muitas vezes, sites Assistente de Instalação nos computadores Windows
abriam vários pop-ups e atrapalhavam a navegação. Cliques Normalmente os programas que podemos instalar no
acidentais nelas (com o usuário tentando acessar o site que Windows trazem um instalador que se executa de forma
está visitando) levavam muitas vezes à instalação de automática.
malwares.
Passo 1:
Após ter inserido o CD ou DVD, o Assistente de
Instalação será executado automaticamente.
Se você fez o download do software pela Internet, clique
duas vezes sobre ele assim que o download terminar e siga
as instruções que aparecem na tela.
Passo 2 :
Durante este processo você terá um passo a passo
indicando em qual etapa está a instalação. Ao terminar cada
etapa, encontrará os
botões Seguinte, Continuar ou Aceitar, nos quais você
deve clicar para continuar o processo.
Exemplo de pop-up
Passo 3:
Janelas pop-up hoje são pouco usadas, por exemplo, em Finalmente, clique na opção Aceitar ou se aparecer
sites que desejam enviar notificações. As janelas nocivas algum termo de uso, clique na caixinha em branco e em
foram quase banidas da internet no Ocidente (muito por seguida em Aceitar. O programa estará pronto para ser
causa do Google), mas na China, elas ainda são muito usado e será salvo dentro da pasta chamada Arquivos de
usadas em sites locais e como sempre, continuam sendo programas ou naquela que você escolher como destino.
perigosas.
APLICATIVOS
O que é um aplicativo ou um programa?
É um tipo de software que funciona como um conjunto de
ferramentas desenhadas para realizar tarefas e trabalhos
específicos no seu computador.
Enquanto os sistemas operacionais são encarregados
por fazer o computador funcionar, os programas são
apresentados como ferramentas para melhorar as tarefas
que você realiza. Alguns exemplos destes programas ou
aplicativos são os processadores de texto, como o Microsoft
Word, as planilhas de cálculo, como o Excel e as bases de
dados, como o Microsoft Access.
MANUAL DE ESTUDOS CURSO OFICIAL 6 MANUAL DE ESTUDOS CURSO OFICIAL
NOÇÕES DE INFORMÁTICA
Aplicativo web
Os aplicativos web recebem este nome porque são
executados na internet, ou seja, os dados ou os arquivos
com que você trabalha são processados e armazenados
dentro da internet. Estes aplicativos geralmente não
precisam ser instalados no computador.
O conceito de aplicativos web está relacionado com o
armazenamento na nuvem. Toda informação é guardada de
forma permanente em grandes servidores da internet que
enviam aos nossos dispositivos ou computadores os dados
requeridos no momento, deixando uma cópia temporária
dentro dele. Em qualquer momento, lugar e usando qualquer
dispositivo podemos acessar este serviço, precisamos
apenas de uma conexão com a internet e nossas
informações de acesso, que geralmente são nome de
usuário e senha. Estes grandes servidores da internet que
prestam o serviço de armazenamento estão localizados ao
redor do mundo, fazendo com que o serviço prestado não
seja tão caro e na maioria dos casos gratuitos e
extremamente seguros.
Exemplos:
Correio eletrônico
Serviços como Gmail e Yahoo! são executados nos
navegadores e possuem as mesmas tarefas que programas
de correio eletrônico como Microsoft Outlook. Este aplicativo web é bastante similar a Microsoft Office,
Depois de se registrar em um serviço de correio que é um programa tradicional que deve ser comprado e
eletrônico, você pode utilizá-lo imediatamente, sem precisar instalado no seu computador e armazena todos os
de instalação, porque seus e-mails permanecem documentos no seu computador.
armazenados na nuvem.
Vantagens dos aplicativos web
Google Docs - Muitos aplicativos são gratuitos.
É um conjuntos de programas executados no seu - Você pode acessar suas informações em qualquer
navegador, funciona igual ao Microsoft Office, uma vez que é lugar e momento.
utilizado para criar documentos, planilhas, apresentações, - Não depende do seu computador ou de algum outro
entre outros. equipamento específico já que o conteúdo está armazenado
Os documentos ficam armazenados na nuvem, o que na web.
facilita ser compartilhados com outras pessoas. Você pode - Muitos aplicativos web permitem que várias pessoas
fazer tudo isto em qualquer dispositivo, em qualquer lugar e trabalhem simultaneamente neles.
na hora que quiser. O único requisito é ter uma conexão com - Os documentos e arquivos não vão ser perdidos nem
a internet. apagados a menos que você queira.
Lembre-se de que para acessar seus arquivos você
Facebook precisa de uma conexão com a internet e seus dados de
O Facebook permite que você crie um perfil online e acesso.
interaja com seus amigos. Como os perfis e conversações
estão constantemente em evolução, o Facebook utiliza a GOOGLE DOCS
tecnologia de aplicativos web através do site para manter a
informação atualizada.
O Documentos Google é um processador de texto on-
Também existem jogos e outros aplicativos web que
line que permite criar e formatar documentos e colaborar
você pode adicionar ao seu perfil do Facebook.
com outras pessoas.
O Google Docs é um editor de texto online e grátis,
Funcionamento dos aplicativos web
que pertence ao pacote de aplicativos do Google Drive.
Quando você usa um aplicativo web, por mais que esteja
Nesse programa, você pode produzir seus textos para
no seu computador ou num dispositivo móvel, a maior parte
blogs, por exemplo.
do processamento é realizado mediante uma rede de
Ele tem jeitão de Word, conta com alguns recursos
servidores. Estes servidores reúnem todo seu poder de
semelhantes ao Word, mas é melhor que o Word em vários
processamento com o objetivo de executar aplicativos de
sentidos.
todo o mundo. Usam servidores especializados para
A ferramenta surgiu inspirada por outro editor de texto,
armazenar os dados com os quais você está trabalhando,
o Writely, adquirido pelo Google há mais de uma década.
assim também como os demais usuários.
De lá para cá, o Docs vem ganhando espaço e
Já que tudo acontece sem problema, parece que o
conquistando até os mais fiéis usuários da Microsoft.
aplicativo está sendo executado no seu computador.
Para os redatores, é uma verdadeira mão na roda,
como você percebe ao descobrir como usar o Google Docs.
Google Drive
Quando utilizamos este aplicativo web e abrimos um
Vantagens do Google Docs
documento com o Google Docs, o navegador que você
Salvamento automático
estiver utilizando se comunicará com a rede de servidores
Quem nunca ficou clicando a cada nova frase produzida
para que você possa ver e editar o documento.
no ícone “Salvar” do Word com medo de perder o que
À medida que você vai editando o documento, seu
produziu?
navegador trabalhará instantaneamente com os servidores
Ou mesmo digitou sem parar o atalho “Ctrl + B”, que no
exteriores para garantir que todas as modificações estejam
programa da Microsoft salva o progresso.
sendo guardadas.
No Google Docs, esse é um problema que nunca vai
Quando você terminar, é possível deixar armazenado o
ocorrer, porque o documento é salvo automaticamente a
documento ou baixar no seu computador.
cada nova alteração.
MANUAL DE ESTUDOS CURSO OFICIAL 7 MANUAL DE ESTUDOS CURSO OFICIAL
NOÇÕES DE INFORMÁTICA
Acesso de qualquer máquina O Internet Explorer é um navegador que começou a ser
Como o armazenamento dos arquivos no Google Drive produzido pela Microsoft em 1995. Se tornou o mais usado
se dá em nuvem, você não corre o risco de perder o do mercado, uma vez que sempre foi ligado ao sistema
acesso a um texto porque ele ficou no seu computador em operacional Windows, mas nos últimos anos vem perdendo
casa. espaço para browsers de outras empresas.
Ou porque esse mesmo computador parou de funcionar.
Com a sua conta Google, você acessa o artigo de Microsoft Edge
qualquer dispositivo conectado à internet.
Anexos
Em vez de abrir seu e-mail e anexar
arquivos, compartilhe o material direto pelo programa.
Microsoft Edge é o novo navegador web da Microsoft. O
Recursos colaborativos browser tem suporte para baixar aplicativos da web e
Na hora de ajustar o texto, o cliente não precisa mais extensões, até mesmo as de outros navegadores, como
enviar um e-mail com sugestões. Chrome, com algumas modificações. Ele possui uma nova
Ele pode acessar o documento junto com você, não página inicial que reúne os sites mais visitados e também
importa o quão distantes estejam um do outro. informações importantes. Além disso, a Cortana e o recurso
Também pode inserir comentários direto no artigo. de anotações ajudam a alavancar o sucessor do Internet
Essa forma de trabalho colaborativa otimiza as Explorer. Inicialmente, o Edge era exclusivo do Windows 10,
comunicações entre colaboradores e reduz ruídos e mal- mas em novembro de 2017, o navegador ganhou uma
entendidos. versão para celulares Android e iPhone (iOS).
PLANILHAS GOOGLE Mozilla Firefox
O Planilhas Google destaca seus dados com tabelas e
gráficos coloridos. Fórmulas integradas, tabelas dinâmicas e
opções de formatação condicional poupam tempo e
simplificam tarefas comuns. Mozilla Firefox é um navegador livre que foi criado a
partir da empresa que administrava o Netscape e
O Planilhas Google é um aplicativo de planilhas on-line posteriormente passou a se chamar Fundação
que permite criar e formatar planilhas e colaborar com outras Mozilla. Firefox foi uma das últimas opções de nome, pois os
pessoas. que foram pensados anteriormente já estavam sendo
utilizados por outras empresas. Em 2004 foi lançada a
FERRAMENTAS E APLICATIVOS COMERCIAIS primeira versão desse browser que se tornou um forte
DE NAVEGAÇÃO, DE CORREIO adversário do Internet Explorer.
ELETRÔNICO, DE GRUPOS DE DISCUSSÃO,
DE BUSCA, DE PESQUISA E DE REDES SOCIAIS Opera
NAVEGADORES DE INTERNET
Para que o usuário possa visualizar as informações
contidas na internet ele precisa usar um navegador, também Esse browser foi criado em 1994 por uma empresa da
conhecido como browser. Noruega chamada Telenor e se mostrou uma versão leve de
É com o navegador que o usuário acessa as informações navegador para a época. A primeira versão pública foi
(as páginas da internet) e documentos dos servidores WEB lançada somente em 1996, mas anteriormente o navegador
que são enviados para os computadores. Inicialmente eles já havia sido disponibilizado internamente. Atualmente o
eram muito rústicos e com o crescimento da internet foram Opera se tornou muito utilizado entre os computadores
sendo mais desenvolvidos pelas empresas do ramo. portáteis.
Em 1993 o estudante Marc Andreessen foi responsável
pelo lançamento do primeiro programa de navegação, o Chrome
Mosaic. Anteriormente, Tim Berners-Lee, o criador da World
Wide Web, conseguiu desenvolver um navegador
experimental, porém o Mosaic tinha bons gráficos e menus
que se aproximavam dos browsers atuais. Posteriormente, Esse navegador foi desenvolvido pelo Google e foi
surgiu uma outra versão chamada Netscape Navigator lançado em 2008 sua primeira versão e atualmente é o mais
(1994) que passou a ser usada pela grande maioria dos utilizado no mundo conseguindo superar o Internet Explorer
internautas da época. em 2012. A prosposta inicial do browser era fornecer
Nesse período a Microsoft resolveu investir nos navegação na web de maneira rápida em uma interface
provedores e lançou o Internet Explorer e com isso iniciou a eficiente.
briga entre os navegadores Netscape e Internet Explorer.
Nos anos seguintes as duas empresas lançaram diversas Safari
atualizações para tentar superar o concorrente. O Netscape
foi perdendo cada vez mais mercado e lançou o Mozilla que
depois passou a ser administrado pela Foundation Mozilla.
Em 1998 a empresa foi comprada pela AOL.
Safari é um navegador criado pela Apple e se trata do
Principais navegadores navegador padrão no sistema operacional Mac OS X.
Internet Explorer
Comodo Dragon
MANUAL DE ESTUDOS CURSO OFICIAL 8 MANUAL DE ESTUDOS CURSO OFICIAL
NOÇÕES DE INFORMÁTICA
Comodo Dragon é um navegador de Internet, Servidores de e-mail e seus protocolos
para Windows, desenvolvido pela empresa de segurança de Os correios eletrônicos podem ser divididos de duas
informações Comodo e baseado na tecnologia do Google formas: os agentes de usuários e os agentes de
Chromium. transferência de mensagens. Os agentes usuários são
As ferramentas do Comodo Dragon foram dedicadas exemplificados pelo Mozilla Thunderbird e pelo Outlook. Já
para proteção do usuário ao acessar a internet. A maioria do os agentes de transferência realizam um processo de envio
recursos foca na segurança, controle cookies e dos agentes usuários e servidores de e-mail.
gerenciamento de downloads. Os agentes de transferência usam três protocolos: SMTP
Voltado a usuários interessados em transitar online com (Simple Transfer Protocol), POP (Post Office Protocol) e
maior tranquilidade e livre de ataques via browser, este IMAP (Internet Message Protocol). O SMTP é usado para
lançamento pode ser uma ótima ferramenta de trabalho e transferir mensagens eletrônicas entre os computadores. O
lazer para seu computador pessoal. POP é muito usado para verificar mensagens de servidores
Comodo Dragon à primeira vista é bastante semelhante de e-mail quando ele se conecta ao servidor suas
visualmente ao navegador do Google. Por dentro, contudo, é mensagens são levadas do servidor para o computador local.
onde há diferenciais que tornam o Dragon mais uma barreira Pode ser usado por quem usa conexão discada.
para ataques e formas de phishings que poderão ocorrer em Já o IMAP também é um protocolo padrão que permite
momentos conectados à Internet. acesso a mensagens nos servidores de e-mail. Ele possibilita
a leitura de arquivos dos e-mails, mas não permite que eles
CORREIO ELETRÔNICO sejam baixados. O IMAP é ideal para quem acessa o e-mail
de vários locais diferentes.
O correio eletrônico, também conhecido como e-mail, é
um programa em que é possível realizar trocas de Outlook
mensagens pela internet e se tornou uma alternativa bem Instalado juntamente com o Microsoft Internet Explorer, o
sucedida no decorrer dos anos. Por ele é possível o envio e Outlook Express é um sofisticado aplicativo que permite além
a troca de documentos, imagens e áudios para qualquer da utilização de outros serviços on-line, gerenciar uma ou
pessoa que possua um endereço de correio eletrônico. mais contas de e-mail com plena autonomia, tornando muito
Para acessar um e-mail não basta apenas a internet, mais agradável e simples a execução desta tarefa que cada
pois é necessário também um endereço eletrônico pessoal. vez mais, faz corriqueiramente parte do nosso cotidiano.
Esse endereço é separado por @ (arroba) Através de um layout simples que pode ser
como: cursooficial@hotmail.com. Nos sites que oferecem personalizado pelo usuário, o Outlook Express apresenta na
contas de endereço eletrônico é possível realizar um sua janela de trabalho, os seguintes controles que podem ser
cadastro, inserir uma senha e um nome de usuário para ter alternados através do pressionamento da tecla Tab:
acesso aos e-mails. - Uma lista hierárquica para a navegação por entre as
pastas onde as mensagens podem ser organizadas segundo
cursooficial: é o nome da empresa ou do usuário da critérios de classificação.
conta de e-mail; - Uma lista com as mensagens disponíveis dentro da
pasta previamente selecionada.
hotmail.com: é o endereço da empresa que possibilita o - Um painel para a visualização da mensagem
acesso ao correio eletrônico. As mais conhecidas são: selecionada na lista de mensagens.
yahoo, hotmail, gmail, etc. - Uma lista com os contatos cadastrados no catálogo de
endereços. O layout descrito acima permite uma navegação
Caixa de Entrada: A caixa de entrada é onde os rápida pelas mensagens dispostas nas diversas pastas, onde
usuários recebem suas mensagens e elas ficam nesse local a manutenção das principais ações do correio eletrônico,
até serem arquivadas, lidas ou apagadas. como ler, excluir, criar, encaminhar e responder mensagens,
são facilitadas pelas opções disponíveis em itens na barra de
Caixa de Saída: Nesse espaço ficam os e-mails que o menus, através de menus popups ou ainda através de
usuário já enviou. comandos executados diretamente através de teclas de
atalho.
Atividades do Correio Eletrônico
- Pedir arquivos;
- Solicitar informações;
- Mandar mensagens;
- Fazer leitura de informações;
- Fazer download de arquivos, etc.
- Como enviar mensagens no e-mail
Cada programa de e-mail possui uma maneira própria de
encaminhar as mensagens e o usuário deve verificar suas
orientações e regulamentos. Para que o e-mail seja enviado
é importante preencher os seguintes dados:
To: é o endereço para qual será enviada a mensagem;
Cc: vem do inglês Carbon Copy (cópia carbonada). Por padrão, o Outlook Express cria automaticamente
Nesse espaço você coloca o endereço de uma pessoa que a seguinte estrutura de pastas:
receberá uma cópia do e-mail. - Outlook Express (nível hierárquico 0) - É o ponto inicial
da estrutura hierárquica das pastas.
Bcc: vem do inglês Blind Carbon Copy (cópia cega). - Pastas locais (nível hierárquico 1) - Apresenta a
Utilizado quando o usuário deseja encaminhar um e-mail e estrutura das demais pastas com o nível hierárquico 2 ou
anexa um destinatário que não deve aparecer na mensagem superior.
para as outras pessoas. - Caixa de entrada (nível hierárquico 2) - Armazena por
padrão as mensagens recebidas.
Subject: é o assunto de sua mensagem e pode ou não - Caixa de saída (nível hierárquico 2) - Armazena por
ser preenchido. padrão as mensagens redigidas e prontas para serem
enviadas.
MANUAL DE ESTUDOS CURSO OFICIAL 9 MANUAL DE ESTUDOS CURSO OFICIAL
NOÇÕES DE INFORMÁTICA
- Itens enviados (nível hierárquico 2) - Armazena por bem lá atrás com média de 1% a 2% do mercado vem o Bing
padrão as mensagens já enviadas. (Microsoft), Yahoo e Ask.
- Itens excluídos (nível hierárquico 2) - Armazena por
padrão as mensagens excluídas das demais pastas. Mas o que é um site de busca?
- Rascunhos (nível hierárquico 2) - Armazena por padrão Hoje na internet tem bilhões de informações e os
as mensagens salvas durante o processo de edição para buscadores são sites especializados em buscar uma
serem continuadas posteriormente. informação no meio de um universo enorme de informações.
Além da possibilidade de se criar novas pastas para Nele você digita uma palavra ou uma combinação de
organizar e classificar as mensagens, podemos também palavras e ele buscará esta informação.
configurar regras de mensagens para colocar Neste sites nós temos os mecanismos de busca (search
automaticamente em uma pasta específica o e-mail de engines) que são efetivamente os buscadores.
entrada que atenda a seus critérios.
Com o Microsoft Outlook Express podemos configurar Pesquisa na internet
mais de uma conta de correio eletrônico em uma única janela Este mecanismo de busca funciona da seguinte forma:
do aplicativo, ou ainda organizá-las em identidades Ele faz uma busca em todos os sites procurando as
individuais. palavras chaves que você digitou. Por mais eficiente que
Cada identidade apresenta o seu próprio catálogo de seja ele não consegue ler a internet inteira.
endereços, suas pastas e listas de mensagens e isso O buscador organiza tudo que encontrou levando em
favorece a separação do e-mail de trabalho do e-mail consideração a quantidade de links externos que acessaram
pessoal, além da separação do e-mail de usuários distintos, determinada página, ou seja, quanto mais links melhor será
possibilitando que cada usuário tenha um acesso privado às seu posicionamento na busca.
suas mensagens mesmo que compartilhem o mesmo A busca também pode ser ainda mais específico através
computador com outras pessoas. de filtros como por imagem, vídeo, notícias, shopping dentre
Para personalizar a edição de mensagens, é possível outras.
inserir planos de fundo diferenciados, um trecho de texto
como assinatura do usuário, bem como definir a formatação Redes sociais:
padrão do texto para o envio de mensagens que pode ser Redes sociais são locais onde pessoas ou empresas
em HTML ou em texto puro etc. compartilham informações.
As facilidades citadas acima e a vasta quantidade de As redes sociais integram membros com interesses e
opções que nos dão a flexibilidade de configurar o Outlook ideologias ligados pela relevância de um determinado
Express conforme a nossa preferência, o fazem um dos assunto e/ou negócio proporcionando integração e
aplicativos de maior uso popular para o gerenciamento e interatividade por meio de comunicação e compartilhamento
manutenção do serviço de correio eletrônico da atualidade. de conteúdo.
Estas redes podem ser de relacionamento, como o
Grupos de discussão Facebook, profissionais, como o Linkedin ou mesmo de
O Grupo de discussão também conhecido como lista de assuntos específicos como o Youtube que compartilha
discussão ou lista de e-mail é uma ferramenta onde um vídeos.
grupo de pessoas trocam mensagens via e-mail entre todos As principais são: Facebook, Whatsapp, Youtube,
os membros do grupo. Instagram, Twitter, Linkedin, Pinterest, Flickr, Myspace,
Sempre que um membro manda uma mensagem, Snapchat e agora mais recentemente o tik tok.
mensagem vai simultaneamente para os e-mails de todos os Facebook: Seu foco principal é o compartilhamento de
membros do grupo, ou seja, para a criação e participação de assuntos pessoais de seus membros.
um grupo de discussão é necessário um e-mail (correio Whatsapp: É uma rede para mensagens instantânea.
eletrônico). Faz também ligações telefônicas através da internet
Os grupos de discussão (newsgroups) é um local na gratuitamente.
internet onde pessoas fazem perguntas a outras pessoas Youtube: Rede que pertence ao Google e é
sobre determinado assunto. Seria como uma comunidade especializada em vídeos.
onde as pessoas se ajudam para resolver problemas comuns Instagram: Rede para compartilhamento de fotos e
sobre o este assunto. videos
As respostas são dadas por diversos membros na qual Twitter: Rede social que funciona como um microblog
uma poderá efetivamente ajudar sobre a resolução de um onde você pode seguir ou ser seguido, ou seja, você pode
problema. ver em tempo real as atualizações que seus contatos fazem
As perguntas ficam armazenadas no grupo para que e eles as suas.
seus membros possam consultar se já existe resposta para Linkedin: Voltada para negócios. A pessoa que participa
sua pergunta. desta rede quer manter contatos para ter ganhos
Todo grupo tem um administrador que gerencia o grupo, profissionais no futuro, como um emprego por exemplo.
ou seja, cria as regras para a utilização de seus membros. Pinterest: Rede social focada em compartilhamento de
Ele inclusive pode colocar outras pessoas para administrar fotos, mas também compartilha vídeos
junto com ele. O administrador do grupo pode banir ou Flickr: Rede social para compartilhar imagens
penalizar algum membro que tenha infringido as regras do Myspace: Rede social de relacionamento.
grupo. Snapchat: Rede para mensagens baseado em imagens.
Grupo de discussão: É uma comunicação
assíncronas por que para o envio e recebimento e envio NOÇÕES DE SISTEMA OPERACIONAL
das perguntas e respostas não é necessário que os (AMBIENTE WINDOWS)
membros estejam conectados ao mesmo tempo.
O conceito de grupos de discussão da Internet provém O Sistema operacional é quem gerencia todos os
do termo listas de discussão, das quais fazem parte usuários recursos necessários ao funcionamento de um computador e
cadastrados que recebem simultaneamente as mensagens controla todos os equipamentos de entrada e saída. Ele
enviadas para o grupo. Quando se diz simultaneamente, não também é o suporte para que programas de aplicação sejam
quer dizer instantaneamente ou tempo real. executados.
É o sistema operacional que deixa a interação entre o
Busca e pesquisa computador e usuário mais leve, e ainda auxilia na troca de
No Brasil os sites de busca mais utilizados são o Google dados e informações entre eles.
que detêm mais de 90% do mercado e no segundo grupo As principais funções do sistema operacional são:
MANUAL DE ESTUDOS CURSO OFICIAL 10 MANUAL DE ESTUDOS CURSO OFICIAL
NOÇÕES DE INFORMÁTICA
- Gerenciar o dispositivo e sua interação com as um sistema de "network" chamada de "HomeGroup", e
memórias e os dispositivos de entrada e saída; aumento na performance ao abrir programas e ao inicializar
- Manter e gerenciar os editores, os compiladores e os o Windows e uma nova tela de boot.
programas; Algumas aplicações que foram incluídas em lançamentos
- Executar tarefas; anteriores do Windows, como o Calendário do Windows,
- Fazer a Interface entre o computador e o usuário. Windows Mail, Windows Movie Maker e Windows Photo
Gallery não serão incluídos no Windows 7 — estes são
Microsoft Windows oferecidos separadamente como parte gratuita do Windows
Desenvolvido pela empresa Microsoft, na década 80. Essentials, para download gratuito.
Desde então, sofreu muitas atualizações. Sendo que,
atualmente, o Windows 11 é a mais recente atualização. Versões
Windows 7 Starter, o “basicão”
É o sistema mais popular, pois já vem instalado em Como o próprio título acima sugere, esta versão do
grande parte dos computadores comprados. Windows é a mais simples e básica de todas. A Barra de
O Windows também possui essas características Tarefas foi completamente redesenhada e não possui
importantes: suporte ao famoso Aero Glass. Uma limitação da versão é
- Monolítico que o usuário não pode abrir mais do que três aplicativos ao
- Multitarefa mesmo tempo.
- Multiusuário.
- Multiprocessamento; Windows 7 Home Basic, o meio-termo
- Dual biotecnologia; Esta é uma versão intermediária entre as edições Starter
- Usuários com poderes limitados e usuários com e Home Premium (que será mostrada logo abaixo). Existe
poderes ilimitados; também a versão de 64 bits e permite a execução de mais
- Software Básico, ou seja, essencial para o de três aplicativos ao mesmo tempo.
funcionamento da máquina;
- É pago; Windows 7 Home Premium, “completão”
- Código fonte fechado; Edição que os usuários domésticos podem chamar de
- Licenciado por Copyright – proteção dos direitos “completa”, a Home Premium acumula todas as
autorais. funcionalidades das edições citadas anteriormente e soma
Prompt de Comando é o intérprete das linhas de mais algumas ao pacote.
comando do Windows. (cmd.exe) é um interpretador de Dentre as funções adicionadas, as principais são o
linha de comando do Windows 10. O acesso ao Prompt de suporte à interface Aero Glass (finalmente!) e também aos
comando é feito através da caixa de pesquisa, barra de recursos Touch Windows (tela sensível ao toque) e Aero
tarefas, digitando “CMD” ou “Prompt de comando”. Background, que troca seu papel de parede
automaticamente no intervalo de tempo determinado. Há
O AMBIENTE WINDOWS
ainda um aplicativo nativo para auxiliar no gerenciamento de
É um conjunto de softwares que permite a administração
dos recursos do computador. Desde sua origem, a principal redes wireless, conhecido como Mobility Center.
inovação do Windows foi a facilidade de utilização pelo
usuário e o seu visual atrativo. Windows 7 Professional, voltado às pequenas
O nome Windows, vem do inglês e significa janela, e se empresas
dá devido a forma de apresentação do Windows. As janelas Mais voltada para as pequenas empresas, a versão
são as áreas visuais contendo a interface do utilizador. Professional do Windows 7 possui diversos recursos que
O sistema funciona como um gerenciador em janela e visam facilitar a comunicação entre computadores e até
chamado de sistema em janelas. mesmo impressoras de uma rede corporativa.
Atualmente, comparar os sistemas Linux e Windows já Para isso foram desenvolvidos aplicativos como o
não é um processo de tantos contrastes. Ao contrário do que Domain Join, que ajuda os computadores de uma rede a “se
ocorria há alguns anos.
enxergarem” e conseguirem se comunicar. O Location Aware
Os dois sistemas oferecem aplicativos, suporte a
Printing, por sua vez, tem como objetivo tornar muito mais
equipamentos e facilidade de utilização.
fácil o compartilhamento de impressoras.
Windows 7 Como empresas sempre estão procurando maneiras
Windows 7 é uma versão do Microsoft Windows, uma para se proteger de fraudes, o Windows 7 Professional traz o
série de sistemas operativos produzidos pela Microsoft para Encrypting File System, que dificulta a violação de dados.
uso em computadores pessoais, incluindo computadores
domésticos e empresariais, laptops, tablets e PCs de centros Windows 7 Enterprise, apenas para vários
de mídia, entre outros. Windows 7 foi lançado para empresas Sim, é “apenas para vários” mesmo. Como esta é uma
no dia 22 de julho de 2009, e começou a ser vendido versão mais voltada para empresas de médio e grande porte,
livremente para usuários comuns às 00:00 do dia 22 de só pode ser adquirida com licenciamento para diversas
outubro de 2009, menos de três anos depois do lançamento máquinas. Acumula todas as funcionalidades citadas na
de seu predecessor, Windows Vista. Pouco mais de três
edição Professional e possui recursos mais sofisticados de
anos depois, o seu sucessor, Windows 8, foi lançado em 26
de outubro de 2012. segurança.
Diferente do Windows Vista, que introduziu um grande Dentre esses recursos estão o BitLocker, responsável
número de novas características, Windows 7 foi uma pela criptografia de dados e o AppLocker, que impede a
atualização mais modesta e focalizada para ser mais execução de programas não-autorizados. Além disso, há
eficiente, limpo e mais prático de usar, com a intenção de ainda o BrachCache, para turbinar transferência de arquivos
torná-lo totalmente compatível com aplicações e hardwares grandes e também o DirectAccess, que dá uma super ajuda
com os quais o Windows Vista já era compatível. com a configuração de redes corporativas.
Apresentações dadas pela companhia no começo de 2008
mostraram um "Shell" novo, com uma barra de tarefas mais Windows 7 Ultimate, o mais completo
larga e que agora mostra ícones dos programas como Versão limitada. Isso porque grande parte dos aplicativos
atalhos, um novo Menu Iniciar que expande lateralmente
e recursos presentes na Ultimate são dedicados às
mostrando os arquivos que já foram abertos pelo programa,
corporações, não interessando muito aos usuários comuns.
MANUAL DE ESTUDOS CURSO OFICIAL 11 MANUAL DE ESTUDOS CURSO OFICIAL
NOÇÕES DE INFORMÁTICA
Windows 8 rápidas que aparecem em blocos na tela, trazendo dados de
O Windows 8 é um sistema operativo / operacional da previsão do tempo, notícias locais ou mundiais, cotações do
Microsoft para computadores pessoais, portáteis, netbooks e mercado financeiro e muito mais.
tablets. É o sucessor do Windows 7. Foi anunciado
oficialmente por Steve Ballmer, diretor executivo da Aplicativos Android rodando no Windows
Microsoft, durante a conferência de pré-lançamento do Uma das maiores novidades anunciadas foi à
sistema operacional. Segundo a empresa, este sistema possibilidade de rodar aplicativos do Android de forma
operacional será um sistema para qualquer dispositivo, com nativa no novo Windows, graças a uma parceria com
uma interface totalmente nova, adaptada para dispositivos a Amazon Appstore.
sensíveis ao toque. Posteriormente o Windows 8 foi
substituído pelo Windows 8.1.
O Windows 8 prioriza a interação através de telas EDIÇÃO DE TEXTOS, PLANILHAS E
sensíveis ao toque e touchpad. Seguindo a tendência de APRESENTAÇÕES (AMBIENTES
perda de importância dos PCs, usuários de notebook cada MICROSOFT OFFICE E BROFFICE)
vez mais se acostumarão a utilizar o touchpad e todos os
atalhos pré-programados, aposentando finalmente o mouse. WORD
Tanto que empresas como Logitech e a própria Microsoft É uma ferramenta integrada dentro do pacote Office da
estão colocando à venda no mercado modelos de touchpads Microsoft desde 1997, e sua função é o processamento de
para serem utilizados inclusive no desktop. textos. Serve, portanto, para escrever textos com qualquer
A versão voltada para PCs e laptops (que não é a finalidade: acadêmica, profissional, criativa…
mesma utilizada no Surface anunciado no evento de Tem um paquete completo de ferramentas que permite
lançamento) suporta múltiplas interações, então o usuário aplicar e modificar o formato de um texto. Elas permitem
poderá esperimentar cada uma delas (touchscreen, touchpad modificar desde o tipo ou tamanho da fonte até no layout da
ou mouse) e descobrir qual se sente mais familiarizado para página, passando pela inclusão de elementos gráficos como
utilizar a longo prazo. Para nós, a combinação de tela imagens ou tabelas. Permite adicionar arquivos multimídia de
touchscreen e mouse acabou sendo a preferida. vídeo e som, mas não é muito útil se a finalidade do
documento é ser impresso. Dispõe de um formato de arquivo
Atualização do Sistema operacional nativo, DOC, que é fechado. Tornou-se mais que em um
O Windows 8.1 foi a primeira grande atualização do padrão graças à ampla difusão do programa, permitindo que
Windows 8 e trouxe diversas mudanças que, em alguns praticamente qualquer aplicação cuja finalidade seja ler ou
aspectos – principalmente nas opções de personalização –, editar textos seja compatível com ele.
se aproximaram da versão desktop do Windows Phone. No entanto, também é possível salvar os trabalhos em
outros formatos como RTF, XPS ou XML, além de uma
WINDOWS 10 ferramenta para exportá-los no formato PDF.
Sua origem começou em 1983, e foi desenvolvido pelos
O Windows 10 é a versão mais recente do sistema mesmos programadores que desenvolveram Xerox bravo, o
operacional da Microsoft e representa uma série de primeiro processador de textos que operava sob o paradigma
mudanças relevantes na forma como o SO é produzido, WYSIWYG (o que você vê é o que você tem, e o que
distribuído e mantido pela desenvolvedora norte-americana. consegue). Primeiro apareceu para o sistema operacional
Ao contrário de edições anteriores, o Windows 10 é vendido MS-DOS, e não foi até 1989 quando o Windows teve sua
como um serviço: em vez de um Windows 11, por exemplo, própria versão beta, que apareceu como estável com o
os usuários recebem grandes atualizações, que promovem a Windows 3.0 em 1990. Desde então tem evoluído muito até
adição de novos recursos e tecnologias de forma gratuita e tornar-se no processador de textos mais popular e utilizado
horizontal, já que todo mundo passa a ter acesso a essas do mundo.
novidades.
Do ponto de vista da usabilidade, o Windows 10 Operações no Word
apresenta um design revisitado e que busca acabar com as Selecionar o Texto
pesadas críticas que acompanharam o ciclo do Windows 8 e Selecione um texto com o cursor do mouse antes da
8.1 e sua interface desenvolvida para telas sensíveis ao primeira palavra do texto. Arraste o mouse até selecionar
toque. Com abordagem mais convencional, o Windows 10 toda a área desejada.
funciona bem em telas touch e em desktops
Copiar o Texto
NOVIDADES DO WINDOWS 11 Quando é preciso copiar um trecho de um texto no intuito
de colá-lo em outra parte do documento. Você pode clicar
Uma das novidades mais interessantes e promissores foi com um botão direito do mouse e a opção copiar ou usar o
o Snap Layouts, uma nova forma de organizar diversas atalho Ctrl + C.
janelas em sua tela. Colocando o mouse em cima do botão
“maximizar” você verá diversas opções diferentes de Colar o Texto
organização. Com essa novidade veio também o Snap Colar o texto selecionado em outra área para ser colado
Groups, que armazena a informação do que você deixou no local desejado. Nesse caso também você pode clicar com
aberto e, caso precise utilizar outra tela ou mesmo sair do o botão direito do mouse e escolher a opção colar ou utilizar
computador, quando voltar ele reabrirá tudo da mesma forma o atalho Ctrl + V.
que você havia deixado anteriormente.
Será mais fácil também o mesmo usuário utilizar áreas Abrir um Documento
de trabalho diferentes, separando o profissional do pessoal, Você pode clicar no botão Office e escolher a opção abrir
personalizando diferentes layouts e planos de fundos, seja ou usar o atalho Ctrl + A. Após realizar um dos processos
no mesmo computador ou em dispositivos diferentes será aberta uma tela para que você procure o arquivo salvo.
(desktop e notebook, por exemplo).
Ortografia e Gramática
Retorno dos Widgets, blocos de informação Para corrigir erros ortográficos você pode utilizar a
customizados verificação de ortografia do Word. Aparece um risco
Outra função que foi aprimorada e lembra muito vermelho quando a palavra digitada não existe no dicionário
dispositivos portáteis está recebendo um grande destaque no e um risco verde quando há espaçamento errado, erro de
Windows 11. São os chamados Widgets, informações conjugação, acentuação gráfica, erros ortográficos, etc.
MANUAL DE ESTUDOS CURSO OFICIAL 12 MANUAL DE ESTUDOS CURSO OFICIAL
NOÇÕES DE INFORMÁTICA
Cabeçalho e Rodapé Alinhamento: esquerda, centralizada, direita e justificada.
Os cabeçalhos e rodapés são duas áreas que se Nível de tópico: escolhe o nível de tópico que se deseja
repetem em todo o documento para compartilhar uma atribuir ao parágrafo selecionado.
informação necessária. Acesse o menu exibir e escolha a No grupo Recuo temos as opções que determinam a
opção CABEÇALHO E RODAPÉ. posição do texto em relação às margens esquerda e direita.
Esquerdo: digitamos ou selecionamos a distância que
Números Automáticos nas Páginas um parágrafo deve ser recuado a partir da margem
Você pode inserir uma numeração de forma automática esquerda. Se quisermos que o texto seja exibido na margem
nas páginas usando o menu Inserir/Número de Páginas. esquerda, especificamos uma medida negativa.
Você pode escolher se esses números irão aparecer no Direito: digitamos ou selecionamos a distância que
cabeçalho ou rodapé da página. Você também pode optar desejamos recuar um parágrafo a partir da margem direita.
pela localização à esquerda, centralizada ou à direita. Para que o texto seja exibido na margem direita,
especificamos uma medida negativa.
Inserir Hyperlink Especial: esta opção permite selecionar o tipo de recuo
Com essa opção é possível criar link para uma página da que desejamos aplicar à primeira linha de cada parágrafo
internet, para um programa ou e-mail de seu documento selecionado, que pode ser:
Word. Selecione a palavra desejada, clique na opção Inserir Nenhum: alinha a primeira linha de cada parágrafo
e em seguida clique em Hiperlink. selecionado, com o recuo esquerdo.
Primeira linha: recua a primeira linha de cada parágrafo
Inserir Tabelas selecionado, na quantidade especificada na caixa Por.
Uma tabela é composta por células e linhas para inserir Deslocamento: desloca as linhas após a primeira linha
informações relevantes e dados. Para inserir uma tabela no de cada parágrafo selecionado, para a direita, na quantidade
Word você deve clicar na barra de ferramentas Inserir e em especificada na caixa Por.
seguida clicar no botão Tabela. Escolha o número desejado No grupo Espaçamento é possível determinar a
de linhas e colunas. quantidade de espaços entre as linhas e entre os parágrafos.
As opções possíveis são:
Inserir Linhas na Tabela: Muitas vezes é necessário
Antes: digitamos ou selecionamos a quantidade de
inserir ou retirar linhas de uma tabela. Para realizar esse
espaço que desejamos inserir acima da primeira linha dos
processo você deve usar a ferramenta layout, que se
parágrafos selecionados. Esta quantidade deve ser uma
encontra no submenu Ferramentas da Tabela.
medida decimal positiva.
Depois: digitamos ou selecionamos a quantidade de
Inserir Colunas na Tabela: Acesse a barra de
espaço que desejamos inserir abaixo da última linha de cada
ferramentas layout e em seguida use as Ferramentas da
parágrafo selecionado. Esta quantidade deve ser uma
Tabela. Faça isso também quando quiser excluir alguma
medida decimal positiva.
coluna.
Entre linhas: determina a quantidade de espaço vertical
Formatação por Estilos entre as linhas do texto. Este espaço (entre linhas) pode ser:
Essa opção é usada quando você quiser colocar um Simples: o espaçamento simples varia, dependendo do
estilo nos títulos, subtítulos e no texto principal. Eles seguem tamanho dos caracteres da linha. Por exemplo, em texto de
um padrão com cores, fontes e tamanhos estabelecidos. 10 pontos, o espaçamento entre as linhas é pouco mais de
Para inseri-lo você deve selecionar o texto e clicar em uma 10 pontos, o tamanho real dos caracteres mais uma quantia
das opções de estilo na barra de ferramentas Início. pequena de espaço extra para acomodar a fonte que está
sendo utilizada.
Formatar parágrafo 1,5 linhas: define o espaçamento entre linhas, em uma
Alinhamento é a posição do texto em relação às vez e meia a quantidade do espaçamento simples. Por
margens, ou seja, você pode deslocar o texto de tal forma exemplo, em linhas com espaçamento de 1,5 com texto de
que siga um alinhamento desejado. No Word existem quatro 10 pontos, o espaçamento entre linhas é aproximadamente
opções de alinhamento: à esquerda, centralizado, à direita e 15 pontos.
justificado. Duplo: define o espaçamento entre linhas em duas
- À esquerda: A extremidade esquerda do parágrafo vezes a quantia do espaçamento simples. Por exemplo, em
coincide com a margem esquerda. Dependendo do texto, linhas de espaçamento duplo com texto de 10 pontos, o
exerce uma estética sofisticada. espaçamento entre linhas é aproximadamente 20 pontos.
- Centralizado: Cria uma aparência mais formal e Pelo menos: define um espaçamento mínimo entre
comum. Não é recomendável para textos longos. linhas que o Word poderá ajustar para acomodar as diversas
- À direita: A extremidade direita do parágrafo coincide situações, como por exemplo, caracteres sobrescritos.
com a margem direita. Dependendo do texto, cria uma lateral Exatamente: define um espaçamento entre linhas, fixo,
mais marcante. que não é ajustado pelo Word. Se partes dos caracteres
- Justificado: Mantém o texto alinhado à esquerda e à estiverem faltando, aumente o espaçamento especificado
direita simultaneamente. Só utilize esse alinhamento se as para o espaçamento entre linhas, mínimo ou fixo. Esta opção
suas linhas puderem ter uma largura tal que evite a formação faz com que todas as linhas possuam um espaçamento
de “vazios” entre as palavras. igual.
Múltiplos: define o espaçamento entre linhas, para
Formatação de parágrafo pela caixa de diálogo
acomodar mais de uma linha. Na caixa ―emǁ, digitamos ou
Na guia Página Inicial no grupo Parágrafo, temos as
opções de formatação de parágrafo. Para acessar a caixa de selecionamos o espaçamento de linhas que desejamos usar.
diálogo Parágrafo, aproxime o ponteiro do mouse da seta O padrão é três linhas.
diagonal encontrada no canto inferior direito do grupo e Em: digitamos ou selecionamos a quantidade do
clique. Essa pequena seta é chamada de iniciador de caixa espaçamento entre linhas que desejamos usar. Esta opção
de diálogo está disponível somente se selecionarmos: pelo menos,
Vamos conhecer as opções da guia Recuos e exatamente ou múltiplos na opção entre linhas.
espaçamento. Dentro dessa guia temos três grupos de Botão Tabulação: define as tabulações nos parágrafos.
opções: Geral, Recuo e Espaçamento. No grupo Geral Caixa Visualização: a caixa
podemos definir a posição dos parágrafos selecionados. ―Visualizaçãoǁ exibe os resultados das opções que
Temos as opções: foram escolhidas, antes que sejam aplicadas ao documento.
MANUAL DE ESTUDOS CURSO OFICIAL 13 MANUAL DE ESTUDOS CURSO OFICIAL
NOÇÕES DE INFORMÁTICA
Tabulação em Procurar. Para salvar seu documento online, escolha um
A tabulação é utilizada para dar orientação quando o local em Locais ou Adicionar um Local. Quando seus
cursor é deslocado. As marcas de tabulação são usadas arquivos estão online, você pode compartilhar, fazer
utilizando a tecla TAB e representadas por símbolos. É comentários e trabalhar junto neles em tempo real.
preciso usar a régua e caso ela não apareça use o menu
Exibição e clique na opção Régua. 1 - Clique em Salvar.
Observação: O Word salva automaticamente no formato
Escolher um modelo de arquivo .docx. Para salvar seu documento em um formato
Geralmente é mais fácil criar um novo documento diferente de .docx, clique na lista Salvar como tipo e
usando um modelo do que começar de uma página em selecione o formato do arquivo desejado.
branco. Os modelos do Word estão prontos para serem Para salvar seu documento à medida que você continua
usados com temas e estilos. Tudo o que você precisa fazer é a trabalhar nele, clique em Salvar na Barra de Ferramentas
adicionar seu conteúdo. de Acesso Rápido.
Sempre que você iniciar o Word 2013/2019, você poderá
escolher um modelo da galeria, clicar em uma categoria para
ver os modelos contidos nela ou procurar mais modelos
online. (Se você preferir não usar um modelo, basta clicar
em Documento em branco.)
Ler documentos
Abra seu documento no Modo de Leitura para ocultar a
maioria dos botões e ferramentas, assim você pode se
concentrar em sua leitura sem distrações.
1 - Abra o documento que você deseja ler.
Observação: Alguns documentos são abertos
automaticamente no Modo de Leitura, como documentos
protegidos ou anexos.
Para analisar melhor qualquer modelo, basta clicar nele
para abrir uma visualização maior.
2 - Clique em Exibição > Modo de Leitura.
Abrir um documento
3 - Para mover-se de uma página para outra em um
Sempre que você iniciar o Word, verá uma lista dos
documento, siga este procedimento.
documentos usados mais recentemente na coluna esquerda.
- Clique nas setas nas laterais esquerda e direita das
Se o documento que você está procurando não estiver lá,
páginas.
clique em Abrir Outros Documentos.
- Pressione as teclas page down e page up ou a barra de
espaços e o backspace no teclado. Você também pode usar
as teclas de seta ou rolar a roda de seu mouse.
- Se você estiver usando um dispositivo sensível ao
toque, toque nos lados esquerdo ou direito com seu dedo.
Dica: Clique em Exibição > Editar Documento para
editar novamente o documento.
Controlar alterações
Quando você estiver trabalhando em um documento com
outras pessoas ou você mesmo estiver editando um
documento, ative a opção Controlar Alterações para ver
cada mudança.
O Word marca todas as adições, exclusões,
Se você já estiver no Word, clique em Arquivo > Abrir e movimentações e mudanças de formatação.
navegue até o local do arquivo. 1 - Abra o documento a ser revisado.
Ao abrir um documento criado em versões anteriores do
Word, você vê o modo de compatibilidade na barra de título 2 - Clique em Revisão e no botão Controlar Alterações,
da janela do documento. Você pode trabalhar em mais selecione Controlar Alterações.
compatibilidade ou pode atualizar o documento para usar
recursos que são novos ou aprimorados no Word 2013/2019.
Salvar um documento
Para salvar um documento pela primeira vez, faça o
seguinte:
1 - Clique na guia Arquivo.
2 - Clique em Salvar como.
3 - Navegue até o local onde você gostaria de salvar seu
documento.
Observação: Para salvar o documento em seu
computador, escolha uma pasta em Computador ou clique
MANUAL DE ESTUDOS CURSO OFICIAL 14 MANUAL DE ESTUDOS CURSO OFICIAL
NOÇÕES DE INFORMÁTICA
Imprimir o documento ALT + CTRL + D:insere uma nota de fim
Tudo em um só lugar, você pode ver a aparência de ALT + CTRL + F: insere uma nota de rodapé
documento quando for impresso, definir as opções de ALT + CTRL + S: divide a janela do documento
impressão e imprimir o arquivo. ALT + SHIFT + C: remove a divisão da janela do
documento
ALT + CTRL + I: entra no modo de visualização de
impressão
ALT + CTRL + Z: alterna entre os últimos quatro lugares
editados
Novidades do Word 2019
Tradutor integrado
A principal nova função do Office 2019 é a integração
do Microsoft Translator. Com o recurso pré-instalado,
usuários do Word, Excel e PowerPoint podem realizar
tradução de textos diretamente no documento, sem precisar
recorrer à versão web do serviço. A ferramenta permite
traduzir trechos marcados com o cursor ou o documento
inteiro de uma só vez.
1 - Clique na guia Arquivo e em Imprimir.
2 - Siga este procedimento:
- Em Imprimir, na caixa Cópias, digite o número de
cópias desejadas.
- Em Impressora, verifique se a impressora desejada
está selecionada.
- Em Configurações, as configurações padrão da
impressora estão selecionadas para você. Para alterar uma
delas, apenas clique na configuração que você deseja alterar
e selecione uma nova configuração.
3 - Quando você estiver satisfeito com as configurações,
clique em Imprimir.
Os atalhos mais importantes no Word Gráficos vetoriais
CTRL + A: abre um arquivo já existente A partir do Office 2019, a Microsoft oferece um banco de
CTRL + B: salva o documento ícones vetoriais para ilustrar documentos. Ao acessar a
CTRL + C: copia o texto selecionado opção Inserir > Ícones, o usuário tem acesso a um acervo
CTRL + D: altera a formatação dos caracteres (comando vasto de arquivos para escolher e adicionar ao seu trabalho.
Fonte, menu Formatar) No formato SVG (Scalable Vector Graphics), as imagens
CTRL + E: centraliza o texto podem ser redimensionadas, giradas e coloridas sem perder
CTRL + F: abre a caixa de diálogo de busca e pesquisa definição. A função está disponível no Word, Excel,
CTRL + G: alinha à direita PowerPoint e Outlook.
CTRL + H: substitui o texto e a formatação especial
CTRL + I: formata o texto para itálico
CTRL + J: formata o parágrafo para justificado
CTRL + K: insere hyperlink
CTRL + L: abre a pesquisa
CTRL + M: insere parágrafo
CTRL + N: formata o texto para negrito
CTRL + O: abre um novo documento em branco
CTRL + P: imprime seu documento
CTRL + Q: formata o parágrafo para alinhar à esquerda
CTRL + R: refaz a ação
CTRL + S: sublinha o texto selecionado
CTRL + T: seleciona todo o texto do documento
CTRL + U: substitui texto, formatação ou outros itens
CTRL + V: cola o texto copiado
CTRL + X: recorta o texto selecionado
CTRL + Y: refaz a última ação Escrita manual
CTRL + Z: desfaz a última ação O Office 2019 oferece uma nova função de desenho no
CTRL + ENTER: começa uma nova página no mesmo Word, Excel, PowerPoint e Visio, desde que o computador
documento tenha tela sensível ao toque. O recurso conta com várias
CTRL + F10: maximiza ou restaura a janela opções de ponta de caneta e permite mudar espessura,
CTRL + SHIFT + A: formata as letras para maiúsculas cores e aplicar até oito efeitos diferentes (Rainbow, Galaxy,
CTRL + SHIFT + E: ativa ou desativa o controle de Lava, Mar, Rosa Dourado, Ouro, Prata e Bronze) antes de
alterações rabiscar.
CTRL + SHIFT + W: sublinha somente as palavras, mas
não os espaços Melhora a experiência de leitura
CTRL + SHIFT + >: aumenta a fonte do texto Dê um descanso aos olhos. Ajuste o espaçamento do
CTRL + SHIFT + <: diminui a fonte do texto texto, a largura da coluna e a cor da página. Ou ouça
CTRL + ALT + L: começa uma lista enquanto o Word lê o documento em voz alta, realçando o
ALT + F4: sai do Word texto conforme ele é lido.
MANUAL DE ESTUDOS CURSO OFICIAL 15 MANUAL DE ESTUDOS CURSO OFICIAL
NOÇÕES DE INFORMÁTICA
tipos das letras, aplicar efeitos especiais tais como negrito,
itálico, sublinhado entre outros.
Um texto pode ser alinhado dentro de uma coluna à
esquerda, à direita ou centralizado. Você pode ativar um
desses efeitos durante a digitação do conteúdo de uma
célula, ou posteriormente, bastando para tal selecionar a
célula desejada e pressionar o botão do efeito desejado.
Você pode aplicar mais de um efeito na mesma célula.
NOÇÕES DE EXCEL
O Microsoft Excel é um aplicativo de criação de planilhas
eletrônicas. Uma planilha eletrônica é um tipo de programa
que utiliza tabelas para realização de cálculos ou
apresentação de dados.
Cada tabela é formada por uma grade composta de
linhas e colunas. As planilhas são utilizadas principalmente
para aplicações financeiras e pequenos bancos de dados.
O Excel é a mais popular plataforma eletrônica para
criação de planilhas. Além da interface intuitiva e capacitadas
ferramentas de cálculo, o programa possibilita a construção
de gráficos. Formatação de números
Além da formatação genérica que se aplica tanto a textos
Componentes do Excel como a números, o EXCEL possui formatos específicos para
Pasta de Trabalho: Qualquer arquivo criado no Excel. serem aplicados a números. Na guia Página Inicial, grupo
Planilha: Fase do Excel em que será feita a execução Número estão os botões específicos para esse fim.
do trabalho. Cada planilha nova possui três planilhas.
Coluna: Cada planilha apresenta colunas em ordem
alfabética que vão do A até XFD. Ou seja, são 16.384
colunas.
Linha: As linhas das planilhas são representadas por
números.
Célula: É o cruzamento de uma linha com uma coluna e
nela são inseridas as informações necessárias de seu
documento.
Estrutura Básica do Excel
Botão Office
Agrupa os principais botões relacionados a edição, Funções do Excel
impressão e publicação dos arquivos. As opções Com o Excel você pode executar cálculos e inserir
apresentadas são: Abrir, Novo, Salvar, Salvar Como, Abrir do informações pertinentes. Qualquer fórmula deve ter o sinal
Office Live, Salvar no Office Live, Imprimir, Preparar, Enviar, de = (igual) para que o programa aceite. Essa versão do
Publicar e Fechar. programa tem mais de 300 funções. As principais são:
multiplicação, divisão, adição, subtração, potenciação e
Barra de Acesso Rápido porcentagem.
Os recursos mais utilizados podem ser inseridos nessa
barra do Excel. Para selecionar os botões desejados clique Mesclar Células
com o botão direito do mouse e faça a seleção. Muitas vezes é necessário mesclar células para que
aquele o conteúdo caiba em apenas uma célula ou quando
Barra de Títulos uma informação é importante em diversas colunas. Para
Mostra o nome do arquivo aberto. realizar esse processo selecione as células desejadas, vá na
guia Início – Galeria Alinhamento e clique no botão Mesclar e
Guias Centralizar. O botão para centralizar oferece outras opções
Apresentam opções que ajudam na utilização das de mesclagem.
planilhas do Excel. As guias são: Início, Inserir, Layout de
Página, Fórmulas, Dados, Revisão, Exibição e Função Soma
Desenvolvedor. Somar utilizando o Excel é mais simples do que muita
gente imagina. Existem duas maneiras principais de
Barra de Fórmulas configurar o programa para que ele chegue automaticamente
Essa barra mostra o conteúdo de uma célula quando ao resultado da soma dos valores de duas ou mais células.
está é selecionada. A fórmula básica da operação é
=SOMA(Célula1+Célula2). Nesse caso, basta clicar na célula
Barra de Status onde deseja ver o resultado e escrever a fórmula acima,
A barra de status é usada para apresentar informações trocando onde se lê " Célula1" e " Célula2" pelas células que
como modo de trabalho. você deseja somar (por exemplo, A1+A2+A3).
Caso você queria selecionar outra opção para aparecer
nessa barra clique com o botão direito do mouse e faça sua
escolha.
Formatação de textos e números
No EXCEL 2013/19, pode-se mudar o tamanho e os
MANUAL DE ESTUDOS CURSO OFICIAL 16 MANUAL DE ESTUDOS CURSO OFICIAL
NOÇÕES DE INFORMÁTICA
A segunda maneira é mais simples ainda: selecione fazer utilizando o programa da Microsoft. Para isso,
todas as células que deseja somar, arrastando o mouse selecione a célula onde quer ver o resultado e escreva a
entre elas e clique no símbolo "Σ". fórmula = Célula1/Célula2.
O programa vai fazer a fórmula automaticamente,
entregando o resultado para você.
Assim como na soma e na subtração, substitua onde se
lê "Célula1" e "Célula2" pelas células que deseja dividir. Por
exemplo =A1/A2. Caso você selecione mais células
(=A1/A2/A3) o programa vai dividir o resultado da primeira
operação (A1/A2) pelo valor da terceira, ou seja, o resultado
da divisão entre A1 e A2 dividido por A3.
Função Subtração Fazer as operações básicas no Excel auxilia muito a
Subtrair no Excel não é muito diferente de somar. Assim eficiência e agilidade para fazer suas atividades. Elas tornam
como na operação anterior, também existem duas maneiras as tabelas mais dinâmicas, uma vez que, a cada alteração
principais para que o programa execute a conta para você. de um valor, o resultado é atualizado.
A primeira é utilizando a fórmula = Célula1-Célula2.
Assim como na soma, selecione a célula onde deseja ver o Porcentagem
resultado da subtração e substitua onde se lê "Célula1" e " Às vezes, as porcentagens podem ser frustrantes porque
Célula2" na fórmula acima pelas células que você quer nem sempre é fácil lembrar o que aprendemos sobre elas na
subtrair. escola. Deixe o Excel fazer o trabalho para você: as fórmulas
simples podem ajudá-lo a encontrar a porcentagem de um
total, por exemplo, ou a diferença percentual entre dois
números.
Encontrar a porcentagem de um total
Digamos que a sua empresa tenha vendido $125.000
neste trimestre, e você precisa descobrir a porcentagem do
total para o valor de $20.000.
1 - Para descobrir, divida $20.000 por $125.000. Esta é a
Já a segunda é interessante para conhecer, mas não fórmula na célula C2: =B2/A2. O resultado é exibido como
muito prática para utilizar no dia a dia: use a fórmula de 0,16 porque a célula C2 não está formatada como uma
soma (conforme as instruções do tópico anterior), mas com porcentagem.
os números negativos. Dessa maneira você pode obter o 2-
resultado da subtração.
Função Multiplicação
A fórmula de multiplicação do Excel é Célula1*Célula2.
Assim como nas operações que citamos anteriormente,
selecione a célula onde deseja ver o resultado da
multiplicação e escreva a fórmula, substituindo onde se lê
"Célula1" e "Célula2" pelas células cujo valor você deseja
multiplicar.
3 - Para formatar 0,16 como uma porcentagem, (o que
também removerá o zero) na guia Página Inicial, clique no
botão Porcentagem.
Se estiver usando Excel Online, clique em formato
de número de Excel Online residencial > porcentagem.
Você também pode multiplicar utilizando a fórmula
Célula1=MULT(Célula2: Célula3). Nesse caso, o resultado
da multiplicação estará em "Célula1" (que você deve trocar
pela letra e número da célula onde deseja ver o resultado).
Caso você adicione mais de duas células, o Excel sempre
multiplicará o resultado das duas primeiras células pelo da
terceira. E assim sucessivamente. Agora, vemos que $20.000 equivale a 16% de $125.000.
Função Divisão
A divisão é a operação mais simples que você pode
MANUAL DE ESTUDOS CURSO OFICIAL 17 MANUAL DE ESTUDOS CURSO OFICIAL
NOÇÕES DE INFORMÁTICA
Encontrar a porcentagem de alteração entre dois Operações Básicas do Excel
números As planilhas do Excel são usadas para realizar cálculos e
Uma empresa vendeu $485.000 em 2011 e $598.634 em operações matemáticas como adição, subtração,
2012. Qual é a alteração percentual entre os dois anos? multiplicação, divisão e potenciação. Para qualquer comando
1 - Em primeiro lugar, clique na célula B3 para aplicar o em uma célula do programa é necessário colocar o símbolo
formato de Porcentagem à célula. Na guia Página Inicial, = antes dos comandos.
clique no botão Porcentagem.
Se estiver usando Excel Online, clique em formato Soma: soma todas as células incluídas nos parênteses.
de número de Excel Online residencial > porcentagem. Ex: =SOMA (Células) =SOMA (A1;A10)
2 - Na célula B3, divide as vendas do segundo ano
($598.634,00) pelas vendas do primeiro ano ($485.000,00) e Média: Fazem Média Aritmética nas células citadas. Ex:
depois subtraia 1. =MÉDIA (Células) =Média (C1;C2;C3)
3-
Máximo: Apresenta o maior valor encontrado nas células
indicadas. Ex: =MÁXIMO (Células) =MÁXIMO (A10:A20)
Mínimo: Demonstra o menor valor encontrado nas
células descritas. Ex: =MÍNIMO (Células) =MÍNIMO
(B1:B100)
4 - Veja a fórmula na célula C3. =(B2/A2)-1. A CONT.SE: mostra a quantidade de vezes que um termo
porcentagem de alteração entre os dois anos é de 23%. aparece entre um intervalo de células. Ex: =CONT.SE
Observe os parênteses ao redor de (B2/A2). O Excel (Intervalo;Critério) =CONT.SE(G1:G12;''promoção”)
calcula primeiro o que está entre parênteses e depois subtrai
1. SE: Faz uma comparação entre valores para dar uma
resposta na célula. Ex: =SE (Teste;ValorV;ValorF) =SE
Elaboração de Tabelas e Gráficos (A1<5; “Reprovado”; “Aprovado”)
É possível inserir um gráfico em uma planilha do Excel
para representar um conjunto de números. Os gráficos
ficaram mais editáveis, mas o layout não é muito diferente da Atalhos com a tecla CTRL+Shift
versão anterior. Com todos os dados abra a guia Inserir e CTRL+Shift+( = Exibe novamente as linhas ocultas
escolha uma das opções de gráfico, que nesse caso são 11 dentro da seleção
tipos. Você pode optar por clicar na opção Todos os Tipos de CTRL+Shift+& = Aplica contorno às células
Gráfico. Se você escolheu um gráfico e deseja alterar o tipo selecionadas
você pode clicar na guia Design e depois em Alterar Tipo de CTRL+Shift+_ = Remove o contorno das células
Gráfico. No Design você poderá usar outras ferramentas selecionadas
para ajustar seu gráfico. CTRL+Shift+~ = Aplica o formato de número geral
CTRL+Shift+$ = Aplica o formato de moeda com duas
Alças de Preenchimento casas decimais
Essas alças são pequenos quadrados encontrados no CTRL+Shift+% = Aplica o formato de porcentagem sem
canto inferior de uma célula ativa. Quando são arrastadas casas decimais =
para cima, baixo, direita e esquerda ela preenche as outras CTRL+Shift+^ = Aplica o formato de número científico
células que você selecionou. com duas casas decimais
CTRL+Shift+# = Aplica o formato de data com dia, mês
Células de Texto: Colocando a palavra “concurso” em e ano
uma das células e arrastando com a alça de preenchimento CTRL+Shift+@ = Aplica o formato de hora com hora e
aquele nome se repetirá. minutos, além de AM ou PM
CTRL+Shift+! = Aplica o formato de número com duas
Células com Texto e Número: Quando uma célula casas decimais, separador de milhar e sinal de menos (-)
possui um texto e um número, as outras células, ao usarem para valores negativos
as alças de preenchimento, terão números consecutivos. Ex: CTRL+Shift+* = Seleciona região atual em torno da
Concursos 1, Concursos 2, Concursos 3. No entanto, caso célula ativa. Em uma tabela dinâmica, seleciona o relatório
ela seja arrastada para a esquerda ou para cima esse valor inteiro
será decrescente. CTRL+Shift+ = Insere a hora atual
CTRL+Shift+” = Copia o valor da célula acima para a
Listas Conhecidas: São os dias da semana e meses, célula ativa ou barra de fórmulas
por exemplo. Se você inserir i mês de julho na primeira CTRL+Shift+ = Permite inserção de novas células em
planilha e arrastar com a alça para baixo o Excel irá criar nas branco
outras células a sequência dos meses com Fevereiro, Março CTRL+Shift+- = Permite excluir células selecionadas
e Abril, etc.
Números: Você pode fazer uma progressão aritmética CTRL e teclas especiais
usando a alça de preenchimento usando dois valores em CTRL+PgUP = Alterna guias da planilha, da esquerda
células diferentes, selecionando-as e arrastando as alças de para a direita
preenchimento na direção em que as células estão CTRL+PgDOWN = Alterna guias da planilha, da direita
relacionadas. para a esquerda
Quando apenas um único número é colocado na célula e CTRL+End = Move para a última célula em uma planilha
ele sendo arrastado irá repetir o mesmo várias vezes. CTRL+Shift+End = Estende a seleção das células para
a última célula utilizada na planilha (canto inferior direito)
Data e Hora: Se você digitar em uma célula um hora CTRL+Enter = Preenche o intervalo de células
como 17:15, ao usar a alça arrastando para baixo o selecionado com a entrada atual
programa repetirá a hora da seguinte forma: 18:15, 19:15, CTRL+ Home = Move para o início da planilha
20:15...O mesmo acontece com as datas inseridas nas CTRL+Shift+Home = Estende a seleção de células até o
células. início da planilha
MANUAL DE ESTUDOS CURSO OFICIAL 18 MANUAL DE ESTUDOS CURSO OFICIAL
NOÇÕES DE INFORMÁTICA
CTRL e caracteres normais pasta de trabalho quando ela não está maximizada
CTRL+; = Insere a data atual F8 = Ativa ou desativa o modo estendido
CTRL+`= Alterna a exibição entre visualização de Shift+F8 = Permite adicionar uma célula não adjacente
valores e fórmulas nas células ou um intervalo a uma seleção de células, utilizando as
CTRL+´ = Copia uma fórmula da célula acima para a teclas de direção
célula atual ou barra de fórmulas CTRL+F8 = Executa o comando Tamanho, quando uma
CTRL+A = Seleciona a planilha inteira pasta de trabalho não está maximizada
CTRL+B = Aplica ou remove formatação em negrito ALT+F8 = Exibe a caixa de diálogo para criar e editar
CTRL+C = Copia células selecionadas macros
CTRL+D = Aciona o comando Preencher Abaixo, F9 = Calcula todas as planilhas em todas as pastas de
copiando o conteúdo selecionado para as células trabalho abertas
imediatamente Shift+F9 = Calcula a planilha ativa
CTRL+F = Aciona o comando Localizar e Substituir CTRL+ALT+F9 = Calcula todas as planilhas em todas as
CTRL+G = Aciona a caixa Ir Para pastas de trabalho abertas, independente de terem sido ou
CTRL+H = Exibe Localizar e Substituir com a guia não alteradas desde o último cálculo
Substituir selecionada CTRL+ALT+SHIFT+F9 = Verifica novamente as
CTRL+I = Aplica ou remove a formatação em itálico fórmulas dependentes e depois calcula todas as células nas
CTRL+K = Exibe a caixa de diálogo Inserir Hiperlink pastas de trabalho abertas, inclusive as células que não
CTRL+L = Exibe a caixa de diálogo Criar Tabela estão marcadas para serem calculadas
CTRL+N = Cria nova pasta de trabalho CTRL+F9 = Minimiza a janela da pasta de trabalho para
CTRL+O = Exibe a caixa de diálogo para Abrir um ícone
CTRL+P = Comando Imprimir F10 = Ativa e desativa as dicas de tecla
CTRL+R = Aciona o comando Preencher à Direita Shift+F10 = Exibe o menu de atalho para um item
CTRL+S = Salvar selecionado
CTRL+T = Exibe a caixa Criar Tabela Alt+Shift+F10 = Exibe um menu ou mensagem para um
CTRL+U = Aplica ou remove sublinhado botão Verificação de Erros
CTRL+V = Colar CTRL+F10 = Maximiza ou restaura a janela da pasta de
CTRL+W = Fecha a janela da pasta de trabalho trabalho selecionada
selecionada F11 = Cria um gráfico dos dados no intervalo atual em
CTRL+Y = Repete o último comando ou ação uma folha de Gráfico separada
CTRL+X = Recortar Shift+F11 = Insere uma nova planilha
ALT+F11 = Abre o editor do Microsoft Visual Basic para
CTRL+Z = Desfazer
aplicativos
F12 = Exibe Salvar Como
CTRL e números
Outros atalhos
CTRL+1 = Exibe o diálogo Formatar Células
CTRL+ setas de direção = Move para a região da
CTRL+2 = Aplica ou remove formatação em negrito
margem da planilha
CTRL+3 = Aplica ou remove formatação em itálico Shift+ setas = Estende a seleção das células em uma
CTRL+4 = Aplica ou remove sublinhado célula
CTRL+5 = Aplica ou remove tachado CTRL+Shift+setas = Estende a seleção de células à
CTRL+6 = Alterna entre ocultar e exibir objetos última célula preenchida na mesma coluna ou linha como a
CTRL+8 = Exibe ou oculta símbolos de estruturas de célula ativa ou, se a próxima célula estiver em branco,
tópicos estende a seleção para a próxima célula preenchida
CTRL+9 = Oculta linhas selecionadas End = Ativa o modo de Término. No modo de Término
CTRL+0 = Oculta colunas selecionadas você pode pressionar uma tecla de seta para mover para a
próxima célula preenchida na mesma coluna ou linha como a
Teclas de função célula ativa
F1 = Exibe a ajuda do Excel ALT+Enter = Inicia uma nova linha ou célula
CTRL+F1 = Exibe ou oculta a faixa Shift+Enter = Conclui uma entrada de célula e seleciona
ALT+F1 = Cria um gráfico inserido dos dados do a célula acima
intervalo atual ALT+PgDOWN = Move uma tela para a direita na
ALT+Shift+F1 = Insere uma nova planilha planilha
F2 = Edita a célula ativa e posiciona o ponto de inserção ALT+PgUP = Move uma tela para a esquerda na
no fim do conteúdo da célula planilha
Shift+F2 = Adiciona, ou edita, um comentário de célula ALT+espaço = Exibe a caixa de diálogo Controle
CTRL+F2 = Exibe a área de impressão da guia CTRL+Shift+espaço = Seleciona a planilha toda
Impressão em modo de exibição Backstage Shift+espaço = Seleciona a linha toda da planilha
F3 = Exibe a caixa de diálogo Colar Nome CTRL+espaço = Seleciona a coluna toda
Shift+F3 = Exibe a caixa Inserir Função Shift+TAB = Move para uma célula anterior ou opção
F4 = Repete o último comando ou ação anterior em caixas de diálogo
CRTL+F4 = Fecha a janela da pasta de trabalho CTRL+TAB = Alterna para a próxima guia na caixa de
selecionada diálogo ativa
ALT+F4 = Fecha o Excel CTRL+Shift+TAB = Alterna para a guia anterior na caixa
F5 = Exibe Ir Para de diálogo ativa
CTRL+F5 = Restaura o tamanho de janela da pasta de
trabalho selecionada Novidades do Excel 2019
F6 = Alterna entre a planilha, a Faixa de Opções, o Novas funções
painel de tarefas e os controles de zoom SES
Shift+F6 = Alterna entre a planilha, os controles de Essa função veio para facilitar o uso da função
zoom, o painel de tarefas e a Faixa de Opções SE aninhada. Ela permite testar até 127 diferentes
CTRL+F6 = Alterna para a próxima janela da pasta de condições. No entanto, quanto mais condições forem
trabalho quando mais de uma janela da pasta de trabalho é utilizadas, mais atenção deve-se ter ao montar a função.
aberta Além disso, a diferença nela é que não será necessário
F7 = Exibe a caixa de diálogo Verificar Ortografia repetir a cada condição a sequência (se;), deixando-a mais
CTRL+F7 = Executa o comando Mover na janela da simples.
MANUAL DE ESTUDOS CURSO OFICIAL 19 MANUAL DE ESTUDOS CURSO OFICIAL
NOÇÕES DE INFORMÁTICA
PARÂMETRO também, segmentações de seleção múltipla. Além disso,
Ela é uma junção da função PROCV com a função SE. as tabelas dinâmicas OLAP estão mais rápidas e
Seu funcionamento é como o PROCV, entretanto, não será responsivas.
necessário ter uma matriz na planilha. Dessa forma, coloca-
se as condições direto na fórmula, assim como na função LIBREOFFICE
SE.
O LibreOffice é um aplicativo Office, ou seja, conjunto
CONCAT de aplicativos para escritório que contem editor de texto,
Esta é uma função de texto que vem para substituir a planilha eletrônica, apresentação de slide, criador de banco
função CONCATENAR. Ambas funcionam da mesma forma. de dados, aplicativo para desenho vetorial e criador de
Entretanto, a CONCAT está mais fácil para digitar e utilizar. fórmulas matemáticas.
Este aplicativo é baseado em software livre (que pode
ser copiado, modificado, estudado e distribuída as
UNIRTEXTO alterações), portanto não tem problemas com licenças.
A função funciona da mesma forma que a CONCAT, O aplicativo é o segundo mais utilizado no Brasil, entre
porém, vai combinar textos de diferentes intervalos. as suítes de escritório, contando com aproximadamente 25%
Utiliza o delimitador apenas uma vez e pode ignorar células dos usuários, principalmente entre grandes empresas como
vazias, simplifica ainda mais o processo de unir textos. o Metrô de São Paulo, CELEPAR, Itaipu, Conab e INPI.
MÁXIMOSES
LIBREOFFICE WRITER
Esta função retornará o maior valor de uma sequência
baseado nas condições que nela forem configuradas.
Área de Trabalho
MÍNIMOSES
Por outro lado, a função MÍNIMOSES retorna
o menor valor de uma sequência baseado nas condições
que nela forem configuradas.
Novidades nos gráficos
Agora, você pode criar um gráfico utilizando mapas.
Esse comando serve para situações onde sejam
comparados valores entre diferentes regiões, por exemplo.
Outra novidade é o gráfico de funil, um novo formato de
gráfico.
Outros aperfeiçoamentos no Excel 2019
Aperfeiçoamentos gerais vieram para o Excel 2019
através de facilidades em desmarcar células que foram Ativado o LibreOffice Writer após alguns segundos em
selecionadas incorretamente. Novas opções de temas sua área de trabalho aparece na tela, conforme mostra a
para planilhas, como por exemplo, o tema preto e colorido. figura acima.
Preenchimento automático de fórmulas. Ao começar a Observe que a área de edição é cheia de várias barras,
digitar uma fórmula o Excel 2019 mostrará as opções que apresentando ícones e botões específicos. Essa barras são
correspondem ao que estiver sendo digitado, agilizando encontradas em praticamente todos os módulos do LibO.
assim, a montagem das fórmulas, já que antes era Portanto, analisando-as neste capítulo, estaremos
necessário digitar a fórmula completa. Além disso, é possível estudando a maioria das barras dos demais módulos.
também traduzir textos através do Microsoft translator. As particularidades de uma barra específica de um
Outra novidade está nas facilidades do suporte. Além de determinado módulo serão tratadas nos capítulos
não aparecer mais avisos ao salvar um documento em respectivos.
CSV (valores separados por vírgula). Sem contar a proteção
contra perda de dados DLP, funcionalidade muito Personalizando a Configuração de Barras
conhecida no Outlook, agora no Excel 2019. Pressionando botão direito do mouse sobre na segunda
e terceira barra faz abrir o menu de contexto apresentando
Facilidades no compartilhamento no Excel 2019 na figura ao lado, que permite ao usuário definir quais das
Agora é possível adicionar hiperlinks de sites e até barras ficarão visíveis, e quais de seus botões estarão
documentos da nuvem em planilhas do Excel 2019. Também disponíveis.
é possível utilizar a pasta de trabalho compartilhada, ver
alterações nelas feitas e ainda desfazer alterações. Também
há a opção de salvar planilhas na guia recentes,
facilitando assim a localização dos trabalhos feitos no
programa.
Novidades na tabela dinâmica do Excel
Primeiramente, você tem mais opções para personalizar
a tabela dinâmica de forma desejada. Como por exemplo,
com cores.
Além disso, o Excel 2019 é capaz de detectar Menu de Contexto Barras
automaticamente várias situações, como por exemplo
quando uma análise requer duas ou mais tabelas Para facilitar nossa exposição e torná-la didática,
vinculadas. E então, avisa seu usuário. Essas notificações numeramos cada uma das barras na figura, e passaremos a
durante o uso da ferramenta é uma novidade que vai facilitar estudá-las fazendo referência a essa numeração.
e acelerar mais o uso de uma pasta de trabalho. Para examinar todas as barras de ferramentas descritas
Outras novidades na tabela dinâmica são: Pesquisa na é imprescindível que elas estejam visíveis. Verifique se isso,
tabela, renomear inteligente, melhorias de usabilidade e através da seguinte sequência:
MANUAL DE ESTUDOS CURSO OFICIAL 20 MANUAL DE ESTUDOS CURSO OFICIAL
NOÇÕES DE INFORMÁTICA
I. Abra o menu Exibir, clicando sobre Exibir, na barra de Seção de botões
menus. ◦ Negrito, Itálico e Sublimado.
II. Verifique se à esquerda das palavras Botões Visíveis ◦ Alinhar à Esquerda, Centralizado, Alinhar à Direita,
aqueles que tem uma marcação. Justificado.
III. Clique em uma barra que não possua marcação. ◦ Ativar/desativar Numeração, Marcas.
IV. Verifique que a marcação se torna visível, e que a ◦ Cor da Fonte, Destaque, Plano de Fundo do Parágrafo.
barra aparecerá na área de trabalho.
V. Neste mesmo menu de contexto, clique em Régua
Personalizar Barra de Ferramentas.
VI. Verifique se as quatro barras estão visíveis.
VII. Proceda conforme sugerido no passo 3 para cada
Está disponível nos módulos LibO Draw, Impress e
uma das barras não visíveis.
Writer. A régua mostra as posições de margens, tabulação,
VIII. Por fim, compare a sua área de trabalho com a
etc.
figura 1, a fim de confirmar que todas as barras apareceram.
Um clique direito do mouse sobre a régua permite definir
o sistema unitário adotado, (milímetros, centímetros,
Barra de Títulos
polegadas, etc).
Sua utilização é particularmente importante ao se alterar
o nível de zoom.
Apresenta em suas extremidades dois conjunto de
informações. À esquerda, encontram-se: o ícone que define Barra de Rolagem
o módulo em uso, o nome do arquivo aberto e a identificação Possui um cursor que permite a rolagem do documento
de qual aplicativo do LibO está sendo utilizado. em uso da primeira à última página (Writer), primeira à última
À direita, encontram-se os seguintes botões: linha (Calc) e primeiro à último slide (Draw e Impress).
• Minimizar – remove o arquivo em uso da área de Mantendo-se o botão esquerdo do mouse comprimido
edição, remetendo-o para a barra de tarefas. Nesta barra, durante o deslocamento do cursor pela régua, é mostrada a
surge um botão com o nome do arquivo referido. numeração da página (ou célula ou slide) correspondente à
• Restaurar <> Maximizar – são excludentes entre si, posição dinâmica atual do cursor da barra de rolagem.
isto é, apenas um deles fica ativo de cada vez. Permite que a Se você dividiu seu texto em seções, o nome da seção
área de trabalho assuma, ou não, toda a área disponível do atual será mostrado juntamente com a numeração da página.
monitor.
• Fechar – fecha o arquivo corrente. Caso a última Barra de Status
modificação não tenha sido salva, abre-se um quadro diálogo
com três opções: salvar, rejeitar ou cancelar.
Barra de Funções A barra de status apresenta informações úteis sobre o
documento em uso, além de permitir a alteração de algumas
configurações.
A aplicação de cliques duplos (ou de cliques com o botão
Em sua seção de endereçamento, constituída por uma direito do mouse) sobre as diversas seções proporciona
caixa de texto, apresenta o caminho completo do arquivo em acesso a diversos comandos, alguns dos quais também
uso. existem em outras barras.
Na área de funções, possui vários botões de uso
corrente, facilitando o trabalho com o documento inteiro. A Barra de Menus
seguir, listamos seus diversos componentes reunidos por
função, da esquerda para direita.
Como no caso das barras de ferramentas, alguns menus
Barra de Objetos se modificam quando certos objetos (figuras, molduras, etc.)
são inseridos ou selecionados na área de edição.
Vários comandos dos menus existentes nesta barra
Esta barra é mais utilizada nos trabalhos de edição. dispõem de teclas de atalho (geralmente combinações das
Compõe-se na realidade de várias barras que se teclas [Ctrl] ou [Alt] com alguma letra).
alternam automaticamente quando você muda de objeto ou Caso existam teclas de atalho para determinado
de posição dentro do texto, durante a edição. comando, elas estarão indicadas na extremidade direita da
Durante a edição de um parágrafo normal do texto, ou ao linha onde o comando se encontra.
se iniciar o trabalho, a barra está na configuração normal,
que denominamos Barra de Objetos de Texto. Menu Arquivo
O menu arquivo é a interface entre LibO e suas diversas
Barra de Objetos de Texto: Sendo a mais utilizada das aplicações, contendo diversas facilidades para criação,
barras de objetos. Será listada a seguir da esquerda para a armazenamento, impressão, finalização, enfim, todas as
direita, com seus diversos componentes agrupados por funções necessárias à entrada e saída de dados e
função. documentos.
A barra contém três caixas de texto e botões que A seguir, analisaremos suas funções mais relevantes.
simplificam o trabalho de edição. a) Novo: Permite criar arquivos que vão abrigar os
documentos. Posso também a partir dessa opção, gerar
Seção de caixas de texto: Cada caixa possui um botão que novos documentos de todos os outros aplicativos do LibO.
ativa o menu de contexto associado. Da direita para a esquerda, Etiquetas: Destina-se à criação e a organização de
as caixas de texto referem-se a: etiquetas. Os dizeres da etiqueta podem ser inseridos
◦ Aplicar estilo: Quando se altera um estilo, vários manualmente ou selecionados de um banco de dados.
componentes são alterados simultaneamente (fonte, títulos, Cartões de Visita: Caixa de diálogo com diversas guias,
página, parágrafos, etc.) que possibilitam definir a aparência dos cartões.
◦ Nome da fonte: O mesmo, em relação às fontes Os cartões de visita podem ser encarados como um tipo
disponíveis. especial de etiquetas. Como no caso de etiquetas, podem
◦ Tamanho da fonte: O mesmo, em relação aos ser preenchidas a partir de um banco de dados. Pode-se
tamanhos disponíveis de fonte. ainda, marcá-los com números de série.
MANUAL DE ESTUDOS CURSO OFICIAL 21 MANUAL DE ESTUDOS CURSO OFICIAL
NOÇÕES DE INFORMÁTICA
Modelos e Documentos • Conversão em documento do MSWord.
Esta caixa de diálogo, também acessado através do
atalho de início rápido citado anteriormente. Pode ser m) Propriedades : Caixa de diálogo associada à seção
considerado como ponto de partida para se atingir todos os Geral, contendo informações acerca do documento: nome,
documentos do LibO existentes no computador, dando caminho, tamanho, a data de criação, etc. As seções
acesso tanto aos diretórios como aos modelos pré-definidos Descrição e Definido pelo usuário deverão ser preenchidas
(ou criados anteriormente). com dados referentes ao documento. A seção Estatísticas
Possibilita ir diretamente a determinado arquivo ou apresenta outras informações, como contagem de páginas,
adotar um modelo existente para a criação de um novo tabelas, imagens, caracteres, palavras, etc. Se o documento
documento. se destina a Internet, temos a seção Internet estabelece
b) Abrir: Comando acessível através do botão Abrir, na todas as condições necessárias, bem como sua frequência
Barra de Funções. Transporta para a área de edição o de atualização.
documento armazenado em determinado arquivo
previamente gravado. n) Assinaturas Digitais: Para poder utilizar esta opção,
Uma caixa de diálogo dá acesso aos locais de você tem que procurar uma entidade certificadora, pois para
armazenamento de documentos. autenticar documento, não é qualquer pessoa/empresa que
podem realizar este tipo de serviço. Ela opção simula uma
c) Documentos Assistentes: São os documentos assinatura real, ou seja, não existe mais a necessidade de
recentemente abertos ficam nessa opção. impressão do documento para ter assinatura e ter validade
jurídica.
d) Assistentes: Recurso ideal para a criação de
documentos padronizados. Cartas, mensagens de fax, o) Modelos: São arquivos contendo diversos parâmetros
memorandos, agendas, apresentações, páginas da web, relativos ao tipo de documento a ser criado, simplificado a
formulários, etc, estão disponíveis com formatação pronta elaboração de memorandos, cartas, etc. Documentos criados
para utilização. O Conversor de Documentos gerados pelo através do comando: Arquivo >> Modelos baseiam-se no
MSOffice, no StarOffice ou em versões anteriores do LibO. modelo-padrão vigente, e podem ser alterados à vontade (e
também podem se tornar novos modelos-padrão, desde que
e) Fechar: Encerra a edição do documento. Caso ainda sejam gravados através do comando Arquivo >> Modelos >>
não tenha sido gravado, abre-se uma caixa de diálogo com Salvar).
as opções Salvar, Descartar ou Cancelar. A caixa de diálogo dispõe de quatro campos: Organizar,
Fonte do Catálogos de Endereços, Salvar e Editar. O
f) Salvar: Atualiza o documento que foi gravado. primeiro desses campos permite organizar os modelos
Disponível também na Barra de Funções, através do botão existentes e o segundo permite definir qual o banco de dados
com o ícone de um disquete. Caso o documento nunca tenha deve ser adotado como padrão para determinado modelo.
sido gravado, abra-se a opção Salvar como.
g) Salvar como: Este apresenta os seguintes campos: p) Visualizar Página: Esta facilidade fornece uma pré-
• Salvar em: Local onde o documento será arquivado. visualização, em tela própria, da aparência que o documento
• Nome do arquivo: Escolha como o arquivo será terá quando impresso. Sua área de trabalho dispões de uma
armazenado. barra de ferramentas com botões (da esquerda para direita), que
• Salvar como tipo: São os diversos formatos de possibilitam ir para a página anterior ou para a próxima, ir para a
documentos existentes, .doc e .docx, do MSWord, .sdw, do primeira ou para a última página do documento, visualizar duas
StarOffice, etc. ou quatro páginas, aplicar zoom, exibir a tela inteira, imprimir o
que a tela exibe, ou imprimir o documento normalmente. Por fim,
h) Salvar tudo: Efetua gravação de todos os documentos para retornar à área de edição do WRITER, clique em Fechar
abertos; portanto somente estará disponível quando houver Visualização.
mais de um documento em uso. OBS: Sempre presta
atenção na pasta onde será salvo o documento.
q) Imprimir : Este comando dá início ao processo de
impressão, abrindo a caixa de diálogo.
i) Recarregar : Substitui o documento ativo pela versão Para determinar o que será impresso, você dispõe das
mais recentemente grava do respectivo arquivo. Versões: seguintes opções:
Permite criar um histórico das modificações efetuadas em • Imprimir tudo: Imprime todas as páginas do documento,
um documento, ao longo do tempo. O comando Salvar nova • Imprimir páginas: Identifique as páginas a serem
versão possibilita criar uma nova versão a qualquer impressas
momento, e o comando Comparar apresenta as diferenças ✔ Use um hífen para definir um intervalo de páginas.
entre a versão em uso e uma das versões constantes da ✔ Use ponto e vírgula para definir páginas
caixa de diálogo associado. independentes, por exemplo, as páginas 1, 5, 6, 9 serão
impressas se você introduzir, na lacuna, os seguintes
j) Exportar : Salva o documento com outro nome e/ou
caracteres: 1-5;9 (ou seja, páginas de 1 a 5 e a página 9).
em outra localização.
✔ Indique a quantidade de páginas a serem impressa e
inicie a impressão.
k) Exportar como PDF : Salva o documento corrente em
formato PDF (Portable Document Format), isto é, Formato r) Configuração de Impressora: Abre uma caixa de
Portátil de Documento. A opção Otimizado para Gráficas diálogo, a fim de efetuar a mudança de impressoras (se
corresponde ao melhor resultado possível da exportação, estiver na rede) e para definir opções como o tamanho do
que será realizada com mínima distorção. papel, a orientação da impressão, etc.
l) Enviar: Abre um menu de contexto contendo diversas s) Sair: Difere do comando Fechar, que afeta o
opções, sendo as mais importantes: documento em uso. Este comando encerra também o
• Envio de documentos por e-mail;
próprio LibO: todos os documentos abertos serão fechados,
• Conversão do documento para PDF e envia o resultado
e caso um deles apresente alterações ainda não gravadas,
por e-mail;
será oferecida a opção de atualizar a sua gravação.
MANUAL DE ESTUDOS CURSO OFICIAL 22 MANUAL DE ESTUDOS CURSO OFICIAL
NOÇÕES DE INFORMÁTICA
Abaixo desse último comando, o menu Arquivo • Mesclar documento: Caixa de diálogo que permite
apresenta uma listagem dos quatro arquivos LibO gravados integrar as modificações efetuadas em uma cópia ao
mais recentemente, quantidade que pode ser alterada documento original.
através do comando Configurar do menu Ferramentas. i) Comparar documento: Permite comparar o documento
Qualquer desses arquivos pode ser aberto com apenas um em uso com um documento selecionado na caixa de diálogo
clique. associado, no qual, quando o comando Inserir for
selecionado após a abertura de um segundo documento, as
Menu Editar diferenças entre este e o documento ativo aparecerão em
destaque.
j) Localizar e substituir: Localiza palavras ou trechos no texto
em edição, possibilitando sua substituição. Para efetuar uma
busca, comande Editar >> Localizar e Substituir, ou ative o botão
com a figura de um binóculo na barra de ferramentas principal,
fazendo abrir a caixa de diálogo. Proceda da seguinte maneira:
No campo Localizar, digite uma palavra ou sequência de
palavras.
• No campo Substituir, digite o que vai ser usado, em
caso de substituição.
• Uma caixa de diálogo permite adequar a busca ao seu
objetivo.
Alguns comandos (Campos, Vínculos, etc) não serão
detalhados, por se tratarem de plugins inseridos no texto do
documento. Voltaremos a falar deles quando da
apresentação das respectivas seções. k) Autotexto: Complemento a digitação de palavras do
a) Desfazer ou Repetir : Clique para desfazer a última texto. Use este recurso para organizar ocorrências comuns
modificação introduzida; para repetir, selecione Repetir. no documento em uso. Você pode salvar uma coleção de
b) Cortar: Retira do documento em edição uma área, ocorrências (formatação de texto, gráficos, molduras, etc) em
moldura ou texto selecionado. O conteúdo “recortado” é uma Coleção Tema personalizada para aquela aplicação.
armazenado na área de transferência do sistema l) Trocar de banco de dados: Possibilita a substituição da
operacional, podendo ser reutilizado. base de dados ativa por outra de sua conveniência. Indique
c) Copiar: Semelhante à função “recortar”, porém deixa o uma base de dados em sua caixa de diálogo e em seguida,
original intacto e apenas copia a parte selecionada para a selecione Definir.
área de transferência. m) Plugin : Genericamente, plugins de um gráfico em
d) Colar: Aplica, no ponto onde o cursor estiver um documento-texto, ou de um documento-texto em uma
posicionado, o conteúdo da área de transferência (texto, apresentação, deixa seus ícones e comandos disponíveis
figura, tabela, etc) Pode ser acionado por meio de teclas para edição, tão logo você clique dentro da moldura
atalho, ou através de dois outros procedimentos: correspondente. A este mecanismo também denominamos
“plugin”, já que tem “vida própria”, apesar de estar
✔ Via menu: selecione Editar >> Colar. incorporado a outro documento.
✔ Via barra de funções: selecione o botão colar (ícone
de uma prancheta; é o segundo ícone, após o ícone com a Menu Exibir
imagem de uma tesoura. Este menu lista todas as configurações da área de
e) Colar especial: Possibilita aplicar, no documento trabalho. A configuração padrão é definida quando você
aberto, o conteúdo da área de transferência, de acordo com utiliza o LibO pela primeira vez, mas poderá ser modificada
opções de formatação selecionadas na caixa de diálogo. de acordo com seu interesse, utilizando as facilidades deste
f) Selecionar texto: Permite separar textos de objetos menu. Para configurar as barras de ferramentas você dispõe,
(imagens, desenhos, gráficos, etc), possibilitando a cópia ou ainda, do menu de contexto ativado pelo acionamento do
transferência somente do texto. botão direito do mouse sobre uma das barras de ferramentas
g) Selecionar tudo: Seleciona todo o conteúdo do existentes na área de trabalho. Alguns dos tópicos, como
documento ativo. Fonte de Dados, a Régua, a Barra de Status, podem
h) Alterações: Permite analisar as modificações desaparecer se selecionadas novamente.
efetuadas no documento em uso, sendo ativado (ou a) Layout de Impressão : Modelo de layout que vem por
desativado) padrão no LibO.
• Registrar: Registra as alterações no documento. b) Layout da Web : Deixa a área de edição do LibO
• Proteger registros: Permite salvar o documento com similar a de uma página de internet.
proteção por senha. Quando você usa esta opção, c) Barra de Ferramentas: Permite definir, quais são as
automaticamente ativa recurso Alterações. barras que estarão disponíveis aparecerão na área de
• Mostrar: Caso esta opção esteja marcada, as trabalho. Esta configuração proporciona um melhor
modificações efetuadas aparecem em destaque, aproveitamento da área de trabalho, desafogando-a de
sublinhadas e em vermelho. comandos que não sejam indispensáveis ao tipo de trabalho
• Aceitar ou rejeitar: Permite aceitar ou não as que esteja sendo realizado. A opção personalizar permite
modificações, listando-as por ação e por data. que você possa trocar o posicionamento dos botões.
Esta opção também aciona, automaticamente, o recurso d) Barra de Status : Este botão habilita a exibição da
Mostrar. barra localizada no extremo inferior da área de edição e
• Comentário: Permite acrescentar comentário às proporciona informações sobre: página corrente/total, taxa de
modificações efetuadas. zoom, modo (inserir/sobrescrever) e idioma.
MANUAL DE ESTUDOS CURSO OFICIAL 23 MANUAL DE ESTUDOS CURSO OFICIAL
NOÇÕES DE INFORMÁTICA
e) Régua : Habilita a exibição da régua horizontal no e aí, se localiza uma Quebra de Página.
topo da área de edição. Obs.: Uma vez inserida, uma quebra manual só poderá
f) Limites do texto : Coloca uma moldura em torno do ser removida manualmente.
texto exibido na tela, indicando a área aproveitável. As quebras são inseridas normalmente pelo computador
g) Sombrear campos: Este botão habilita a exibição do durante a digitação, sendo automaticamente atualizadas
sombreamento, nos campos onde esse atributo tenha sido quando ocorrerem modificações. Porém, nada impede que
preestabelecido (por exemplo, para destaque dos você estabeleça manualmente um ponto de quebra
marcadores). específico em seu trabalho, quer seja no final de um capítulo
h) Campos: Botão que alternar a exibição entre o nome e ou quando a aparência de um parágrafo for prejudicada por
o conteúdo dos campos existentes no documento. Por uma quebra automática.
exemplo: Campo: Data-Fixo <> 15 Fev 11. O procedimento de inserção é o seguinte: posicione o
i) Caracteres não imprimíveis: Este botão cursor no ponto desejado e acione o mouse sobre Inserir >>
habilita/desabilita a exibição deste tipo de caracteres Quebra Manual. Na caixa de diálogo associada, especifique
(tabulação, final de linha, etc.), dispondo das seguintes o tipo de quebra desejada. Para remoção, posicione o mouse
formas de acionamento; sobre a quebra e comande: Inserir >> Remover Quebra.
• Barra de Menus: Clique sobre o menu EXIBIR e Esse comando só poderá ser ativado se o mouse estiver
selecione Caracteres não imprimíveis. corretamente posicionado.
• Barra de Ferramentas: Acione o botão Caracteres não Selecione a região que contém a quebra e pressione a
imprimíveis. tecla [delete] para efetuar o apagamento. Na caixa de estilos,
j) Parágrafos Ocultos: Este botão habilita a exibição de você poderá escolher um novo estilo para ser aplicado nas
tais parágrafos. páginas seguintes à quebra, podendo inclusive alterar a
k) Fonte de Dados: Permite acessar, criar ou modificar numeração dessas páginas.
bases de dados do documento (etiqueta, mala direta, etc). b) Campos: Este comando abre uma caixa de diálogo
l) Navegador: Este recurso, acionado também pela tecla contendo um resumo da coleção de campos que podem ser
F5, facilita o acesso a qualquer parte do documento, inseridos na posição corrente do cursor. Caso nenhum dos
memorizando as posições de cada objeto no texto em tipos oferecidos satisfaça, selecione Outros...
edição. O LibO controla a visualização do conteúdo dos
m) Tela Inteira: Permite alternar a forma de visualização campos, atualizando-os automaticamente; caso haja
entre Normal (área de edição é circundada pelas barras de necessidade de atualização manual, selecione o(s) campo
ferramentas) e Tela Inteira (área de edição toma toda a tela, (s) a serem atualizados e acione a tecla [F9]. Eis a relação
fornecendo uma pré-visualização). A tela inteira é muito dos tipos de comandos disponíveis:
usada no LibO Impress para verificar como um slide se • Data: Insere a data atual.
apresenta para exibição. Para retornar ao modo de exibição • Hora: Insere a hora atual, no formato hh;mm;ss.
normal, selecione o botão que aparece no extremo esquerdo • Número de Página: Insere em um local do documento a
superior da tela. numeração de página, a qual será incrementada
n) Zoom: Possibilita modificar a escala de visualização automaticamente a cada página, caso esse campo esteja
da página. Este comando abre uma caixa de diálogo incluído em um cabeçalho ou rodapé.
contendo várias opções pré-definidas de tamanho da tela e • Total de Páginas: Insere número total de páginas que o
ainda, oferece a possibilidade do usuário definir uma escola documento contém, valor que será atualizado à medida que
que lhe seja conveniente. Entretanto, a opção Ideal assegura novas páginas forem adicionadas.
a melhor visibilidade possível. • Assunto: Insere o assunto constante do item
propriedades do arquivo.
Menu Inserir • Título: Insere o título constante o item propriedades do
arquivo.
• Autor: Insere o autor constante do item propriedades do
arquivo.
• Outros: Abre caixa de diálogo que apresenta todas as
opções disponíveis para inserção de um campo genérico no
documento. A caixa de diálogo que dispõe de seis guias:
Banco de Dados, Documento, Referência cruzada, Funções,
Informações do documento e Variáveis.
c) Caracteres Especiais: Esta caixa de diálogo lista todos
os caracteres existentes para cada fonte disponível. Alguns
desses caracteres não podem ser digitados diretamente, por
não estarem vinculados a teclas próprias.
O botão [ ▼] no campo Fonte, lista as fontes disponíveis,
bastando acionar o mouse sobre a que lhe interessar. A
seguir, navegue pelos caracteres por meio das setas do
teclado ou usando o mouse, selecione o carácter desejado,
que será visualizado à direita do quadro. Você pode escolher
outros caracteres: a cada nova seleção, o carácter anterior
fica guardado na área inferior do quadro. Selecionado(s) o(s)
caracteres pretendidos, clique em OK para inseri-lo(s) no
documento.
Este menu contém comandos necessários à inserção de
diversos elementos em um texto (notas, fotos, gráficos,
tabelas, etc.).
a) Quebra Manual: Pontos de quebra são locais onde se
torna necessária uma modificação no desenvolvimento
normal da edição. Por exemplo, quando você não tem mais
espaço para continuar em
uma página, será obrigado a passar para a página seguinte
MANUAL DE ESTUDOS CURSO OFICIAL 24 MANUAL DE ESTUDOS CURSO OFICIAL
NOÇÕES DE INFORMÁTICA
d) Seção: Esta facilidade permite criar seções no da forma que se desejar, através de nomes, numeração, etc.
documento em edição, as quais podem ser personalizadas e Quando um lembrete é selecionado dentro do navegador, o
formatadas independentemente. Por exemplo, cabeçalhos e cursor se desloca para o ponto onde o texto associado se
rodapés podem se referir ao nome da seção e portanto, encontra.
identificarem os capítulos de um livro; as páginas podem ser Lembretes de texto também podem ser usados como
numeradas a partir do início de uma seção. Pode-se ainda, âncoras de hiperlinks. Após selecionar esse recurso, digite a
criar um caminho para uma seção vinculado a outro arquivo. identificação na caixa de diálogo associada. Caso prefira que
A caixa de diálogo possui cinco guias, sendo que as o lembrete fique associado a algo no texto, selecione o que
descrições das guias Seção, Colunas, Recuos, Plano de deseja com o mouse.
Fundo e Notas de Rodapé/Notas de Fim. k) Referência : Esta facilidade lhe permite inserir campos
• Seção: Nesta guia, você pode atribuir o nome e a seção referenciados a outros, em seu documento. Referências
que será criada, criar vínculos com outros arquivos, pode cruzadas são campos referenciados no mesmo documento
definir condições de proteção contra gravação e até mesmo ou em documentos atrelados a um documento base. A
ocultar seção. vantagem do uso referências ou campos referenciados é que
• Notas de Rodapé/Notas de Fim: Esta guia permite você não precisa ajustar o documento a cada modificação
estabelecer condições para numeração e apresentação introduzida.
dessas notas, que tanto podem situar-se no fim das seções Um exemplo simples que ilustra o processo. Se você
como no final da obra que está sendo editada. deve apresentar em uma carta, o nome do remetente no
e) Hyperlink: É um vínculo que associa algo existente no cabeçalho e no final (abaixo da assinatura), referencie o
texto do documento ativo a outro local, que tanto pode estar nome do final ao do cabeçalho e não terá que digitá-lo duas
na internet como no próprio sistema local. Obviamente, é vezes. Lista de fornecedores, clientes, produtos, etc., podem
possível inserir vínculos entre diferentes setores locais de um se beneficiar desta facilidade.
mesmo documento. Para utilizar este recurso, inicialmente l) Anotação : Insere uma anotação na posição do cursor,
selecione a parte do texto que ancorará o vínculo. a qual fica assinalada por um pequeno retângulo amarelo.
Preencha os campos de configurações adicionais, Para inserir uma anotação:
definindo o tipo de vínculo (Internet, FTP ou Telnet). • Posicione o cursor no ponto em que deseja fazer a
Defina o “alvo” no comando Destino. Ao acionar o botão inserção.
que se encontra a direita do referido campo, surge uma caixa • Acione o mouse sobre Inserir >> Nota, para abrir a
de diálogo com diversas opções: Tabelas, Molduras de área de edição.
texto, Imagens, Objetos OLE, Categorias, Títulos e • Edite a nota e opcionalmente, dê informações sobre o
Marcadores de texto. Os itens assinalados por um sinal autor.
positivo contém alvos, com os quais o vínculo pode ser • Clique em OK.
estabelecido. Basta selecionar um deles, acionar o mouse Para ler ou editar novamente a nota, dê um clique duplo
sobre Aplicar e em seguida, em Fechar. sobre o retângulo e mantenha ali o mouse, a fim de ativar a
A palavra do texto inicialmente selecionada aparece exibição automática da nota. A anotação não será impressa.
sublinhada. Ao passar sobre ela o ponteiro do mouse m) Script: São instruções programáveis que podem ser
assume o formato de uma pequena mão ou luva, indicando a executadas sem interação do usuário.
possibilidade de se estabelecer uma conexão. Este comando abre, na posição corrente do cursor, uma
f) Cabeçalho: Torna possível definir o cabeçalho das tela para inserção do script, o qual fica assinalado por um
páginas do documento. Quando este recurso é acionado retângulo verde.
Inserir >> Cabeçalho >> Padrão, surge uma linha para n) Índices e tabelas: Este comando abre um menu de
digitação do texto a ser usado como cabeçalho. contexto com os seguintes itens:
Para eliminar um cabeçalho, selecione o texto dele e 1) Entrada: Para criar uma entrada em um índice,
siga os passos já descritos. O programa indicará se o texto inicialmente selecione um trecho do documento (pode ser
se o texto deve ser realmente apagado. Em caso positivo, uma palavra, um parágrafo, etc. No caso de nosso exemplo,
clique em OK. é um resultado). Em seguida, abra o menu de contexto
g) Rodapé: Processo semelhante ao da criação de Inserir >> Índices e Tabelas e escolha o tipo de índice
cabeçalhos, para definição dos rodapés das páginas do desejado.
documento. Quando este recurso é acionado Inserir >> Você pode definir se formatação daquele parágrafo (ou
Rodapé >> Padrão, faz surgir uma linha para digitação do palavra) será adotada em todos os parágrafos que
texto a ser usado como rodapé. Para eliminar um rodapé, possuírem formatação idêntica, dentro do documento, o que
selecione o texto dele e proceda de forma semelhante à facilita em muito a criação do índice. Introduza os dados e
descrita no item anterior. clique em OK. Podemos criar índices dos seguintes tópicos:
h) Nota de Rodapé/Nota de Fim: Este recurso possibilita - Alfabético
acrescentar notas de rodapé ou de final ao texto que está - Tabela de conteúdos
sendo editado. Para acionar este recurso, coloque o cursor - Definido pelo usuário.
adiante da palavra a qual a nota de rodapé ficará associada
ou selecione a palavra desejada e comande Inserir >> Nota 2) Índices e sumários: Recurso para inserção de índices
de Rodapé. Na caixa de diálogo associada, você pode optar e tabelas formatados conforme necessidades específicas, e
por uma numeração automática, como usar caracteres que é adequado para a criação de índices em um texto
próprios para a nota. Por exemplo: *. longo.
A numeração que identifica a nota aparece adiante da A quantidade de opções para tipos de índice é grande.
palavra associada (âncora) ou no lugar dela. O texto da nota Como o procedimento de criação é típico, analisaremos
pode ser digitado livremente, bastando levar o cursor à área somente a opção Índice de Conteúdo.
da página onde uma cópia da referida numeração se - Criando um Índice de Conteúdo (Índice): A melhor
encontra. forma de gerar um índice é aplicar estilos pré-definidos a
i) Legenda : Acrescenta um texto numerado ao objeto elementos do parágrafo que você deseja incluir no índice,
selecionado: Gráfico, Tabela, Figura, Desenho ou Moldura. por exemplo: Nível 1 para capítulos, Nível 2 para seções e
Existem várias opções de numeração, de reinício de assim sucessivamente. Em seguida:
numeração e de posição relativa. Também podemos atribuir a) Clique no documento a ser indexado e escolha:
legendas a objetos indexados. Inserir >> Índices >> Índice/Sumário.
j) Marcador : Insere um lembrete vinculado na posição do b) Em Tipo, selecione Sumário.
cursor. Esta posição será acessível com facilidade através c) Selecione a opção que desejar e clique OK.
do recurso Navegador. Esta marcação pode ser identificada - Atualizando um Índice de Conteúdo (Índice)
MANUAL DE ESTUDOS CURSO OFICIAL 25 MANUAL DE ESTUDOS CURSO OFICIAL
NOÇÕES DE INFORMÁTICA
Para atualizar um índice de conteúdo, execute uma das internet.
sequências abaixo: v) Arquivo: Este comando possibilita inserir no
a) Pressione botão direito sobre o índice/sumário e documento em edição, o conteúdo de outro documento.
aparecerá a opção atualizar. Note que a caixa de diálogo associada é idêntica ao
b) Depois selecione atualizar todos e pressione OK. comando Abrir do menu Arquivo.
3) Entrada bibliográfica: Criação de índice com os dados
existentes em uma base de dados. Menu Formatar
o) Envelope: Você pode imprimir diretamente sobre um
envelope com esta facilidade, utilizando informações
proveniente de uma base de dados, o que torna
desnecessária a confecção de etiquetas adesivas.
A guia Envelope define a posição do texto a ser
impresso, dos dados fixos e dos campos existentes na fonte
de dados. A guia Formato serve para determinar o tamanho
do envelope, bem como a posição dos campos Destinatário
e Remetente, na área de impressão.
Tamanho configura o tipo de folha ou envelope a ser
utilizado e Impressora define a impressora a ser utilizada,
bem como a orientação com que o envelope será introduzido
na mesma. Este recurso deve ser utilizado por usuários
experientes.
Reúne os comandos de formatação de todos os
componentes editáveis.
a) Formatação Padrão : Este recurso restaura os
padrões originais de formatação em um parágrafo que tenha
sido formatado de outra forma.
b) Caractere: Todos os comandos referentes à
formatação de caracteres estão também disponíveis na barra
p) Quadro: Insere uma moldura no texto, com várias
de objetos de texto.
opções de plano de fundo, cor, imagem, etc. Além das
A caixa de diálogo associada dispõe de cinco guias e do
opções padrão, também é possível empregar uma imagem
recurso de pré-visualização, que auxilia na escolha da opção
ou motivo escolhido pelo usuário.
mais adequada. Sempre que você realizar alguma
q) Tabela: Possibilita inserir tabelas criadas no LibO
modificação, selecione OK para ativá-la, Cancelar para
Calc. Comande Inserir >> Tabela ou acione o botão da barra
abandonar ou Redefinir para revalidar as definições
de ferramentas principal, para abrir uma caixa de diálogo.
anteriores. É possível definir:
Defina o número de linhas e colunas no campo Tamanho.
r) Régua Horizontal: Permite a inserção/retirada de uma
régua na posição horizontal.
s) Figura: Serve para importação de imagens. Oferece
duas opções: - Fonte:
• De um arquivo; Permite usar material já armazenado.
• Fonte: Escolhe a fonte que vai ser utilizada, permitindo
• Digitalizar: Captura imagens através de um scanner ou
definir:
de algum programa específico.
• Tipo: Afeta a aparência das letras, tais como: negrito,
Recurso não será explicado nesta obra.
itálico, etc.
t) Objeto: Recurso que controla a inserção de vários
• Tamanho da fonte: Define o tamanho da letra, em
tipos de objetos:
pontos.
• Objeto OLE: Insere objetos do tipo OLE, que são
• Idioma: Define o idioma padrão.
dotados de características peculiares (não são aceitos na
área de transferência). Esse tipo de objeto pode ser editado ➢ Efeitos de Fonte: Disponibiliza os seguintes efeitos:
quando se ativa a sua fonte por meio de um duplo clique. • Cor da fonte: Define a cor do corpo da letra.
• Plug-in: Insere esse tipo de objeto. • Efeitos: Tem as opções maiúsculas, minúsculas, título
• Som e vídeo: Abre caixa de diálogo para seleção de e caixa alta.
arquivos deste tipo a serem inseridos. • Relevo: Nesse item, podemos deixar o texto em alto ou
• Fórmula: Abre o LibO Math. baixo relevo.
• Gráfico: Abre caixa de diálogo que permite visualizar • Sobre linha: Deixe o texto um pouco acima dos
os dados disponíveis ou criar um gráfico no ponto onde se demais.
encontra o cursor. • Tachado: Deixa um pequeno efeito com traço no meio
u) Quadro Flutuante: Permite inserir uma moldura no do texto.
documento. Recurso utilizado para criação de páginas de • Sublinhado: Deixa um traço embaixo do texto.
MANUAL DE ESTUDOS CURSO OFICIAL 26 MANUAL DE ESTUDOS CURSO OFICIAL
NOÇÕES DE INFORMÁTICA
- Posição: permite alterar: Na guia Estrutura de Tópicos marcadores padronizados
estão organizados sob a forma hierárquica, disponibilizando
• A posição relativa do carácter em relação ao texto,
até 10 níveis, desde títulos a itens. A guia Posição permite
com as opções normal, sobrescrito e subscrito.
definir o afastamento relativo à margem esquerda, de cada
• A rotação do carácter em relação ao texto.
uma das hierarquias (1, 2, …, 100); a guia Opções oferece
• O espaçamento do carácter.
as seguintes alternativas para personalizar a marcação do
- Hyperlink: Menu de contexto que dispõe de duas parágrafo:
opções: Hyperlink e estilos de caractere. • Nível: Seleção do nível a ser formatado.
- Plano de fundo: Possibilita definir uma cor de fundo a • Numeração: Seleção do tipo de numeração a ser
adotada para o nível selecionado>
ser aplicada sob o que está sendo digitado, contribuindo para
Observe que cada nível poderá utilizar o tipo de
destacar trechos do texto.
numeração que você desejar.
c) Parágrafo: Caixa de diálogo disposto em oito guias,
• Figura: Caso você selecione Figura Vinculada,
discriminadas abaixo: O parágrafo a ser formatado deve ser
aparecerá uma opção para selecioná-la a partir de arquivo
previamente selecionado (algumas das opções são dotadas
ou da Galeria, sendo possível determinar a altura, a largura e
de pré-visualização e o estilo de um parágrafo pode ser
o alinhamento.
registrado como estilo de página):
• Numeração: Caso você escolha um dos tipos de
numeração disponíveis, passa a dispor do seguinte conjunto
de opções: Antes, Após, Estilo de Caracteres, Mostrar
subníveis, Iniciar em. Estas opções permitem, por exemplo,
executar numerações sequenciais num livro.
e) Página: Recurso que engloba atributos de formatação
das páginas, (tamanho, cor, cabeçalhos e rodapés, notas de
rodapé, etc). Oferece opções de disposição, tipo e
afastamento do conteúdo das linhas que compõem as
bordas. Além disto, admite diversos estilos de sombras com
cores variadas.
a) Organizador: Permite configurar o estilo das páginas
do documento. As definições do estilo selecionado constam
do Contém. Caso deseje, você poderá selecionar um estilo
- Recuos e espeçamento: Determina a posição do pré-configurado e personalizá-lo como desejar.
parágrafo em relação às margens, bem como de algumas de
suas linhas em relação às outras. Estabelece as distâncias
entre as linhas e entre os parágrafos do texto.
- Alinhamento: Controla a posição do texto, bem como o
alinhamento vertical em relação ao restante do texto. Caso
deseje, você pode registrar um tipo de parágrafo, a fim de
aproveitar a mesma formatação em outros parágrafos.
- Fluxo do Texto: Formata as palavras com a opção de
divisão silábica automática, que permite definir o número de
caracteres nas extremidades das linhas e a quantidade de
hifens consecutivos. Permite, ainda, controlar quebras de
páginas ou colunas através do controle de linhas “órfãs e
viúvas”.
- Estrutura de Tópicos e Numeração: Permite definir uma
numeração para parágrafos e linhas do texto, separando por
seções, se necessário.
- Tabulação: Define o tipo e a posição das tabulações, b) Página: Permite adotar uma configuração pré-definida
bem como o tipo de carácter empregado no preenchimento ou personalizada, de acordo com as dimensões do papel a
opcional do espaço tabulado. ser usado na impressão ou com suas preferências pessoais.
- Capitulares: Formata os capítulos do texto, podendo c) Plano de fundo: Possibilita escolher uma cor ou uma
criar destaques no início de cada capítulo. imagem como plano de fundo, que será aplicada em todo o
- Bordas: Atribui bordas ao parágrafo, oferecendo opções texto.
de disposição (lateral, inteiro, etc), sombreamento, cor da d) Cabeçalho: Configura um cabeçalho segundo os
linha de contorno e cor da sombra projetada. seguintes parâmetros: espaçamento, autoajuste da altura,
- Plano de fundo: Aplica um plano de fundo ao parágrafo ajuste dinâmico da altura, etc. O botão Mais faz abrir uma
que pode ser constituído de uma cor sólida ou por imagens caixa de diálogo para definição de bordas e planos de fundo.
retiradas de arquivos. e) Rodapé: Definição idêntica à do item anterior.
d) Marcadores e numerações: Possibilita escolher o tipo f) Bordas: Formata um padrão de bordas para todas as
de marcador ou numeração para destaque no parágrafo. páginas.
Dispõe das guias: Marcadores, Tipo de Numeração, g) Colunas: Veja item “h”, neste mesmo parágrafo.
Estrutura de Tópicos, Figura, Posição e Opções. h) Notas de rodapé: Formata as notas de rodapé criadas
em Notas de Rodapé/Notas de Fim. Este recurso dispõe de
várias opções de formatação, como separadores, espessura
das linhas, etc.
f) Colunas: Tem caixa de diálogo que é bastante intuitiva
e completa. Você ainda pode modificar um estilo adotando
uma formatação de coluna.
g) Seções: Você pode modificar as seções anteriormente
criadas através deste recurso.
h) Estilos e formatação: A caixa de diálogo associada a
este comando permite aplicar estilos de formatação a objetos
ou áreas do texto. É ancorável e pode permanecer oculto,
quando conveniente.
MANUAL DE ESTUDOS CURSO OFICIAL 27 MANUAL DE ESTUDOS CURSO OFICIAL
NOÇÕES DE INFORMÁTICA
A criação de novos estilos pode ser feita pelo processo Menu Tabela
de arrastar-e-soltar (a área que contém a formatação a ser
preservada pode ser transportada para dentro do designer
com o mouse, após ser selecionada). Abre-se uma janela
para digitação do título do estilo recém-criado.
Este menu contém diversas facilidades para criação de
tabelas, invés de importar tabelas do LibO Calc, poderemos
fazer diretamente dentro do LibO Writer. Iremos abordar as
principais funções desse software.
a) Inserir: Permite a inserção de tabelas. Depois de
inserir tabelas, as opções linhas e colunas estarão
disponíveis.
i) Autocorreção : Permite ao LibO Writer corrigir de forma
b) Excluir : Faz o processo inverso, ou seja, exclui
automática, palavras que algumas vezes escrevemos de
linhas, colunas e tabelas. Selecione o que você pretende
forma errada. Existem quatro opções de Autocorreção: Ao
excluir e selecione esta opção.
digitar, Aplicar, Aplicar e editar alterações e Opções de
c) Selecionar: Permite a seleção de linhas, colunas,
autocorreção. Essa última opção que iremos trabalhar. Por
células ou toda a tabela para posterior formatação.
exemplo erramos sempre a palavra “eletrecidade”, que é
d) Mesclar células : Quando preciso juntar duas ou mais
para “eletricidade”.
células, ativo esta opção.
e) Autoajustar: Esta função arruma a tabela, quando ela
está toda desconfigurada, com vários tipos de linhas e
colunas.
f) Converter: Existem 2 opções de conversões, a primeira
converte o texto selecionado em tabela e a segunda,
converte a tabela, por exemplo, colocamos uma lista de
palavras em ordem alfabética e depois precisamos remover
a tabela, para isso, usamos o comando De tabela para texto.
Menu Ferramentas
Então clico em Opções de autocorreção e digito a
palavra que costumeiramente digito errado e a palavra
correta, depois clico em Novo e pressiono OK.
j) Âncoras: Permite alternar entre as opções de
ancoramento. O ícone Alterar âncora é visível somente
quando um objeto, tal como uma figura ou um campo de
controle ou um quadro for selecionado.
k) Quebra automática: Esse recurso somente funciona,
quando estiver um objeto selecionado, principalmente uma
figura. Temos as seguintes opções: Desativar a quebra
automática de um texto, Quebra automática de texto, Quebra
automática de página ideal, Quebra automática através no
plano de fundo, Contorno, Editar contorno, Primeiro Este menu contém facilidades que podem ser usadas
parágrafo e Editar. durante a edição.
l) Alinhamento: Essa opção também está disponível na
Barra de Formatação, existem quatro tipos de alinhamentos: a) Ortografia e Gramática: Também pode ser acionado
pela tecla de atalho F7. Esta opção, sublinha as palavras em
À esquerda, Centralizado, À direita e Justificado.
desacordo com os padrões ortográficos registrados. Uma vez
m) Dispor: Coloca o objeto em diversas posições, os
atingido o final do documento, o programa pergunta se
nomes são bem intuitivos como: Trazer para frente, Avançar devemos retornar ao início, para completar a verificação.
um, Voltar um e Enviar para trás. b) Idioma: Além do idioma português, poderemos utilizar
n) Inverter: Inverte o objeto horizontalmente e outras opções de idiomas, caso elas estejam instaladas. Por
verticalmente. exemplo, se eu trabalho com tradução de documentos, essa
o) Agrupar: Reúne dois objetos transformando eles num opção é excelente para facilitar na correção do idioma
único objeto. estrangeiro. Br
p) Objeto: Realizada diversas configurações de objeto c) Contagem de Palavras: Essa opção permite contar
como alteração de posição e tamanho e linha. palavras, espaços e caracteres selecionados ou não.
MANUAL DE ESTUDOS CURSO OFICIAL 28 MANUAL DE ESTUDOS CURSO OFICIAL
NOÇÕES DE INFORMÁTICA
d) Numeração da Estrutura de Tópicos: Facilidade Menu Ajuda
idêntica àquela encontrada nas guias Opções e no tópico
Marcadores e Numeração, do menu Formatar. É um método
de numeração aplicável aos títulos do texto, possibilitando a
numeração hierárquica de capítulos, seções, parágrafos, etc.
É possível determinar a forma como esses vários títulos
serão numerados.
e) Numeração de Linhas : Formata e habilita a exibição
de numeração referente às linhas do texto. Este recurso
O texto da ajuda do LibO é minucioso. O menu contém
facilita a referência a qualquer parte do texto, principalmente
os seguintes tópicos:
durante a sua edição.
a) Ajuda do LibreOffice : É a principal opção do menu
f) Notas de Rodapé/Notas de Fim: Oferece opções de
ajuda, sendo que será consultada para tirar qualquer dúvida
tipo de numeração, localização e ainda, o tipo de símbolo
sobre o aplicativo.
adotado para assinalar a nota. Possui duas guias, similar ao
b) O que é isto: Clicando nessa opção, aparecerá um
Notas de Rodapé/Notas de Fim do menu Inserir.
ponto de interrogação, que o usuário pode clicar em qualquer
g) Galeria: Selecionando essa opção, abrirá uma caixa
parte do aplicativo para saber qual a função de determinado
de diálogo. Você poderá selecionar figuras da galeria e
ícone.
incluí-las no documento de edição. Selecione o botão Novo
c) Informações da licença: Explica detalhadamente
Tema a fim de abrir uma área de edição específica, na qual
como está licenciado o LibreOffice e trás a cópia da licença.
será inserido o arquivo (ou os arquivos) que irá integrar o
d) Crédi tos do LibreOffice: Trás a lista dos voluntários
novo tema da Galeria. Clique em OK, para concluir a
responsáveis pelo projeto.
operação.
e) Sobre o LibreOffice: Informações genéricas sobre a
h) Player de mídia: Permite inserir pequenos vídeos
presente versão do LibO.
dentro de um documento de texto.
i) Banco de dados bibliográficos: Apresenta a base de
dados bibliográfica referente ao texto ou ao autor de vários LIBREOFFICE CALC
livros.
j) Assistente de Mala Direta: Esta facilidade permite-lhe Muitos dos comandos existentes neste módulo são
juntar um documento com dados de uma fonte de dados, idênticos a comandos existentes no LibO Writer. Para
criando um documento único. facilidade de entendimento e apresentação, procuramos não
k) Atualizar : Atualiza os dados que variam com o tempo repetir explanações.
ou com as variáveis contidas no documento, tais como: Assim, onde haveria uma repetição, haverá uma
Campos (data, hora, etc.), Índice atual e bem como a referência ao local onde o comando ou recurso foi detalhado
formatação da página. O contrário, Atualizar Tudo, efetua a anteriormente.
atualização completa. Uma planilha no LibO constitui-se de 1024 colunas
l) Macros : Ferramenta de edição e organização de rotuladas de A à Z, de AA à ZZ e até AAA à AMJ, totalizando
macros, que emprega o LibO Basic. Macros são recursos de 1.048.576 linhas e 1.073.741.824 de células. Para todos os
programação. efeitos práticos, uma planilha tem todo o espaço necessário
m) Gerenciador de Extensão: São extensões que podem para realizar qualquer cálculo de forma rápida, inclusive em
ser adicionadas ao LibO, como por exemplo, o CoGrOo, que computadores com poucos recursos. O elemento de uma
é um um corretor gramatical acoplável ao LibreOffice. planilha é a célula, que é a unidade básica para introdução e
n) Filtros XML: Abre uma caixa de diálogo com o qual manipulação de valores. A célula pode, também, ser
você pode criar, editar, apagar e testar filtros para entendida como uma área de edição unitária.
importação e exportação, de arquivos XML. Vista dessa maneira, uma planilha seria formada de
o) Opções de autocorreção: Tem a mesma função do milhões de pequenas áreas de edição, nas quais você pode
item Autocorreção do menu Formatar. editar textos ou fórmulas, que serão, sob certas condições,
p) Personalizar: Esse recurso permite a personalização seguidas por outras células.
de menus, barras de ferramentas e de status, teclas de
atalho e especificação de tarefas para as macros existentes. Área de Trabalho
Na aba Menu, que também é válido com relação às outras
abas (Teclado, Barra de Ferramentas e Eventos).
A guia Eventos permite modificar o comportamentos do
LibO, ao ser proposto um determinado evento. São recursos
utilizáveis por usuários experientes.
q) Opções: Este comando abre um uma caixa de diálogo
contendo tópicos de configuração do LibO. Praticamente
todos os recursos disponíveis estão listados, com suas
possíveis opções.
Menu Janela
Este menu permite abrir uma nova janela de trabalho e
também possibilita consultar a listagem de todos os
documentos que se encontram abertos. Barra de Títulos
a) Nova Janela : Este comando abre uma janela Idem ao LibO Writer.
adicional para fornecer uma nova área de trabalho para o
documento ativo. Você pode utilizar esta nova janela para Barra de Menus
visualizar o documento em posições diferentes ou pode usá- Vamos detalhar ele mais a frente.
la para ativar outro documento.
b) Fechar Janela : Fecha a atual janela, quando temos Barra de Funções
várias abertas. Idem ao LibO Writer.
c) Lista de documentos abertos: Cada novo documento
que for aberto será acrescentado à lista que aparece na área Barra de Objetos
abaixo do comando Fechar Janela. Um [●], à esquerda do O LibO Calc possui diversas funções na barra de
título do documento ativo, facilita à sua identificação. objetos:
MANUAL DE ESTUDOS CURSO OFICIAL 29 MANUAL DE ESTUDOS CURSO OFICIAL
NOÇÕES DE INFORMÁTICA
uma pequena seta à direita desta célula indicará que o
referido texto não pode ser exibido na íntegra.
• Nome e tamanho da fonte • Números: Três símbolos (###) aparecerão na célula
• Negrito, itálico e sublinhado em substituição ao número.
• Alinhar a esquerda, ao centro, direita e justificado. Havendo espaço e caso esteja selecionada a opção
• Mesclar células Geral, ao invés dos símbolos será exibida a notação
• Formato numérico: Moeda científica do referido número.
• Formato numérico: Porcentagem • Se o resultado de uma fórmula for impossível,
• Formato numérico: Adiciona casa decimal aparecerá a mensagem “Err509”.
• Formato numérico: Exclui casa decimal • Caso não haja dados suficientes para a solução de uma
• Diminuir recuo: Idem ao LibO Writer. fórmula, aparecerá a palavra “VALOR”.
• Aumentar recuo: Idem ao LibO Writer.
• Bordas: Idem ao LibO Writer. Barra de Rolagem
• Cor do plano de fundo: Idem ao LibO Writer. Idem ao LibO Writer.
• Cor da fonte: Idem ao LibO Writer.
• Alterar linhas da grade para a planilha atual: Retira Barra de Status
linhas e colunas da planilha.
Barra de Fórmulas
A barra de status apresenta informações úteis acerca do
documento em uso, além de permitir a alteração de algumas
configurações. Cliques diferenciados sobre algumas das
Esta é uma barra especial do LibO Calc, destinada à seções proporcionam acesso a diferentes comandos.
localização e edição de células. Em sua linha de entrada,
permite a edição dos textos ou fórmulas a serem inseridas Barra de Menus
numa célula. Alguns dos menus têm componentes idênticos aos do
Caso o conteúdo de uma célula seja resultado de uma LibO Writer, motivo pelo qual deixaremos de analisar este
fórmula, enquanto que esse resultado aparece na própria componente, apenas indicando o local onde a primeira
célula, na barra de fórmulas se vê qual fórmula da qual esse ocorrência ocorre.
resultado se origina.
Além disso, a barra de fórmulas mantém durante toda a Menu Arquivo
edição, na caixa de texto Área da Planilha, a informação da Idem ao LibO Writer.
posição do cursor na planilha. A seguir, detalharemos os
componentes desta barra: Menu Editar
a) Caixa de Nome: É a área selecionada da planilha em Parece muito com o Menu Editar do LibO Writer.
uso. Se uma única célula estiver selecionada, a caixa de
texto (à esquerda na barra de fórmulas) indicará o local da
célula.
Se mais de uma célula estiver selecionada, formará uma
área definida ao nomear-se a célula da linha acima e à
esquerda, e a esquerda da linha abaixo e à direita.
b) Assistente de Funções: A caixa de diálogo associada
possibilita a edição de fórmulas complexas. Detalhes deste
recurso pode acionar a tecla de atalho Ctrl +F12 ou Inserir >>
Função.
c) Soma [Σ]: Clicando em Soma a célula ativa será
preenchida com o valor da soma dos conteúdos da
sequência de células imediatamente acima ou à esquerda
dela.
Caso a sequência seja interrompida com uma célula
vazia, a soma também se deterá nessa célula.
d) Função [=]: Acionando este botão, inicialmente você
colocará um sinal de igual na linha de entrada e na célula
selecionada. Verifique que, na caixa de texto da área da
planilha, aparece a palavra “Soma”. Ao clicar o botão dessa
caixa, as seguintes funções matemáticas: Soma, Média, SE, a) Desfazer: Idem ao LibO Writer.
Máximo, Mínimo e Mês surgem no menu de contexto deste b) Repetir: Idem ao LibO Writer.
comando. c) Restaurar: Idem ao LibO Writer.
Selecionando-se uma dessas funções e procedendo d) Recortar: Idem ao LibO Writer.
conforme descrito no item anterior, aparecerá o resultado da e) Copiar: Idem ao LibO Writer.
função aplicada à série de dados selecionada, na célula f) Colar: Exatamente como no caso da cópia, também a
desejada. Note que, quando você aciona o botão Aceitar, os colagem é realizada por células ou conjunto de células. Na
botões Soma [Σ] e Função [=] se transformam em Cancelar [ linha de entrada, pode-se também colar parte do conteúdo
x ] e Aceitar [√] de uma célula em outra. Caso você pretenda colar um grupo
e) Linha de Entrada : É nesta caixa de texto (à direita na composto por várias células copiadas anteriormente, deve
barra de fórmulas) através da qual podemos inserir valores, aplicar esse material a partir da célula situada mais acima e
fórmulas ou textos em uma célula. à esquerda na área em que pretende executar a colagem.
OBS: Largura da Célula: Nos casos em que o número de g) Colar Especial: Este recurso é muito importante
caracteres inseridos (ou resultado de uma fórmula) excedem quando se trabalha com planilhas. O item Colar Tudo da
a largura da célula, o LibO terá um dos comportamentos área de Seleção corresponde à colagem normal do item
descritos abaixo: anterior e se apresenta ativo por padrão à esquerda,
• Texto: Se a(s) célula(s) seguinte(s) à direita desabilita este comando e faz abrir as demais opções da
estiver(em) vazia (s), o texto ocupará tantas delas quantas área, que são intuitivas e que facilitarão seu trabalho de
forem necessárias. Se houver conteúdo nessa(s) célula(s), o edição.
texto será truncado dentro da célula onde foi introduzido e h) Selecionar Tudo: Idem ao LibO Writer.
MANUAL DE ESTUDOS CURSO OFICIAL 30 MANUAL DE ESTUDOS CURSO OFICIAL
NOÇÕES DE INFORMÁTICA
i) Modificações : Idem ao LibO Writer. Vários comandos são idênticos e já foram abordados
j) Comparar Documentos: Idem ao LibO Writer. naquele módulo.
k) Localizar e Substituir : Idem ao LibO Writer. a) Normal : Mostra o layout normal na planilha.
l) Cabeçalho e Rodapé: Idem ao LibO Writer. b) Visualizar Quebra de Página: Mostra quebra de
m) Preencher: Oferece opções para preenchimento das página.
células selecionadas: Abaixo, Direita, Superior, Esquerda, c) Barra de Ferramentas: Idem ao LibO Writer.
Planilha e Séries – esta opção incorpora uma caixa de d) Barra de Fórmulas: Exibe a barra de fórmulas dentro
diálogo que estudaremos a seguir: da planilha.
O preenchimento será feito com base nos dados e) Barra de Status: Idem ao LibO Writer.
existentes na(s) célula(s) inicial(is). f) Status do Método de Entrada: Idem ao LibO Writer.
Selecione as células a serem preenchidas e clique na g) Cabeçalhos de linhas e colunas: Idem ao LibO Writer,
opção desejada. Os dados podem ser números, textos ou na opção Cabeçalho.
fórmulas. Neste último caso, o preenchimento será efetuado h) Realce de Valor : Exibe o conteúdo da célula em cores
relativamente, conforme o seguinte exemplo: diferentes, a depender de seu tipo.
Se você pretende apresentar a soma dos conteúdos de i) Fonte de Dados : Idem ao LibO Writer.
duas células à esquerda de determinada célula; esse j) Navegador : Idem ao LibO Writer.
resultado será um valor relativo e qualquer mudança no k) Tela Cheia: Idem ao LibO Writer.
valor de uma das duas células somadas afetará o conteúdo l) Zoom: Idem ao LibO Writer.
da célula que contém o resultado.
Preencher Séries: Esta opção é muito útil quando se Menu Inserir
pretende preencher o conteúdo de células adjacentes
segundo determinadas condições. Normalmente, preencher
uma célula corresponde a copiar nesta célula o conteúdo de
outra.
O comando Preencher é suficiente no caso de fórmulas
e valores relativos. Porém, quando se trata de valores fixos,
teremos apenas a repetição do valor da célula inicial.
Com comando Preencher Séries, você pode estabelecer
certas condições incrementais de preenchimento, a partir de
um valor inicial.
n) Excluir Conteúdo : Uma vez selecionada uma célula
ou num grupo de células na planilha ativa, este comando
apaga seu conteúdo, mantendo a sua posição em relação as
demais células. O comando Excluir Tudo (também acionado
pela tecla [Del]), é empregado para eliminar todo o conteúdo.
o) Excluir Células : Exclui da planilha tudo o que estiver
selecionado (célula, linha ou coluna). Difere do comando
acima por transferir o conteúdo das células imediatamente
abaixo (ou à direita, conforme o caso) para o espaço vago.
Assim, sucessivamente, cada célula da linha (ou da coluna)
afetada ocupará o espaço da anterior.
p) Planilha : Permite a edição de uma planilha como um Vários comandos deste menu são idênticos aos
todo, com as seguintes opções: encontrados no módulo LibO Writer.
• Copiar/Mover: Abre uma caixa de diálogo que permite
a mudança de posição relativa da planilha ativa na sequência a) Quebra de Página: Apesar de semelhante ao LibO
de planilhas do mesmo documento ou sua cópia para Writer, este recurso possibilita apenas a aplicação da quebra
subsequente colagem em outro documento. em linhas e colunas.
• Seleção: Formata apenas a parte selecionada do texto. b) Células: Comando para inserção de novas células na
• Delete: Exclui a parte da planilha selecionada. planilha. A posição e a quantidade devem ser definidas
q) Excluir Quebra Manual: Elimina uma quebra manual previamente, selecionando-se a área correspondente na
inserida na planilha. planilha.
r) Links : Idem ao LibO Writer. c) Linha : Selecione um certo número de linhas. Este
s) Plug-in : Idem ao LibO Writer. comando insere, acima da célula ativa superior, uma
t) ImageMap: Idem ao LibO Writer. quantidade de linhas em branco idêntica à quantidade
u) Object: Idem ao LibO Writer. selecionada.
d) Colunas: Selecione um certo número de colunas. Este
Menu Exibir comando insere uma quantidade de colunas em branco
idêntica à quantidade selecionada, à esquerda da célula
ativa mais à esquerda.
e) Planilha : Insere novas planilhas do documento. Sua
caixa de diálogo, permite definir a quantidade de planilhas a
serem incluídas, bem como seus nomes e posição.
Permite também importar planilhas de outro arquivo e
estabelecer vínculos entre planilhas.
f) Planilha do Arquivo: Esta opção permite que inserir
dentro da planilha atual outra planilha.
g) Vincular a Dados Externos: Permite a inserção ativa
de dados provenientes de outro documento. Estes dados
podem provir tanto de sites como simples arquivos.
Pressionando o botão existente à direita da caixa de
Algumas das funções deste menu são do tipo “vai-e- texto “URL da fonte de dados externa”, abre-se uma caixa de
volta” ou seja, acione-se uma vez para ativar e uma segunda diálogo para pesquisa do arquivo desejado.
vez para desativar. O menu Ver do LibO Calc é bastante h) Carácter Especial: Idem ao LibO Writer.
semelhante ao do LibO Writer. i) Hiperlink: Idem ao LibO Writer.
MANUAL DE ESTUDOS CURSO OFICIAL 31 MANUAL DE ESTUDOS CURSO OFICIAL
NOÇÕES DE INFORMÁTICA
j) Função: Idêntico ao comando Assistente: Funções na Para editar ou excluir uma nota, selecione a célula que a
Barra de Fórmulas, este recurso facilita a criação de fórmulas contém, adotando procedimento semelhante ao usado para
na planilha. Selecione a célula desejada para a edição de fazer a inserção. Para alterar o conteúdo, basta redigitar;
uma fórmula e clique neste comando. Abre-se a janela do para eliminá-lo, utilize uma das teclas [Backspace] ou [Del].
Assistente de Funções, cuja guia Funções apresenta uma n) Figuras : Idem ao LibO Writer.
lista das funções disponíveis, relacionadas por categoria o) Filme e Som : Idem ao LibO Writer.
(matemáticas, finanças, recém utilizadas, base de dados, p) Objeto: Idem ao LibO Writer.
entre outras). As funções disponíveis em cada categoria, são q) Gráficos: A caixa de diálogo associada permite criar
mostradas na área Funções. um gráfico na posição onde se encontra o cursor, baseado
Escolha a função e digite os valores desejados nas em dados disponíveis em uma planilha. O assistente de
colunas da caixa de texto associada ou clique o mouse em Autoformatação oferece quatro passos, através dos quais
cada célula que deseja utilizar para compor a função. A(s) você poderá personalizar seu gráfico. Mostraremos, a seguir,
definição da(s) célula(s) escolhida(s) passará(ão) como gerar um gráfico a partir de uma área de planilha
imediatamente a integrar a fórmula; o assistente mudará a selecionada.
caixa para solicitar a definição seguinte. Ao final, o resultado
da fórmula com os dados que foram introduzidos será Criação de gráfico baseado em tabela já existente
exibido. A guia Estrutura permite o acompanhamento de • Selecione uma tabela (uma área da planilha) e acione
funções complexas, tais como a função SE(), com vários Inserir >> Gráfico.
laços internos. • Na caixa de diálogo que se abre, no campo Tipo de
k) Lista de Funções : Este recurso apresenta uma lista Gráfico, escolha o tipo de gráfico:
de funções idêntica à de Assistente: Funções, porém seu
quadro de navegação pode ser ancorado na área de edição,
para ser chamado a qualquer momento. Faz abrir, no lado
direito da área de edição, um quadro de navegação que
exibe as funções disponíveis. No topo da barra, o botão [ ▼]
abre um menu de contexto que permite escolher as
categorias das funções. Um duplo clique na função desejada
vai incluí-la na célula ativa, o que também se consegue por
meio do botão [fx].
l) Nomes : Você pode dar nomes a diferentes seções de
sua planilha, de modo a facilitar a navegação e a agilizar a
pesquisa de informações específicas. • Clique em próximo, depois iremos para a caixa
Este recurso permite substituir a identificação padrão da Intervalo de Dados, já aparece a localização da tabela,
célula, o rótulo por nome. escolha o rótulo (em linha ou em coluna) e clique em
Ou seja, em vez de chamar determinada célula de “A5”, Próximo.
pode-se chamá-la, por exemplo, de “Total”. Isto é muito útil
na criação e compreensão de fórmulas e funções.
Para “rebatizar” uma área de planilha, primeiro selecione
a área; em seguida, clique no menu Inserir >> Nomes >>
Definir. Introduza o nome desejado e clique em Acrescentar.
Você também pode definir alguns nomes com
antecedência (todos os nomes existentes aparecerão na
caixa de texto da caixa de diálogo), utilizando-os em áreas
previamente selecionadas.
Utilize a caixa de diálogo Definir Nomes para dar nomes
às fórmulas (ou partes de fórmulas) mais utilizadas. Feche
esta caixa de diálogo clicando em OK. Na caixa de texto • Clicando em Próximo, torna-se possível aplicar no
“Nome”, digite as palavras: “PreçoDeVenda”, “Custo” e gráfico algumas opções tais como: linhas de grade aparentes
“Margem”, a serem empregados na fórmula: PreçoDeVenda - (linhas que servem como referência), mostrar elementos de
Custo=Margem. Veja que, desde que tenhamos definido texto, variantes de aspecto, etc.
áreas de planilha para resolver esta equação, ela será
apresentada sob a forma acima e não no formato típico (Por
exemplo: A1:A5 – B1:B5=C1:C5). A apresentação sob forma
de texto é bem mais compreensível.
A caixa de diálogo oferece quatro opções:
◦ Definir: Abre o espaço para digitação do nome
atribuído a célula e o aplica às células previamente
selecionadas.
◦ Inserir: Insere, na célula selecionada (geralmente
dentro de uma fórmula) um nome dado anteriormente.
◦ Criar: Automaticamente cria nomes, para células da • Clicando mais uma vez em Próximo, será possível
área selecionada, segundo algum critério definido. Suas definir cada título do gráfico, inclusive os títulos dos eixos.
opções são: Linha Superior, Linha Inferior, Coluna Esquerda Você também pode optar pela legenda visível. Para encerrar,
e Coluna Direita. clique em Criar.
◦ Rótulos: O conteúdo individual das células em uma
faixa de rótulos faixa pode ser definido como nome, em
fórmulas.
m) Anotação : Este comando abre uma caixa de diálogo (em
cor amarela), para digitação de uma nota explicativa sobre a
função da célula selecionada. Clique fora da caixa de texto, para
encerrar a digitação. Quando um ponto vermelho aparece no
canto superior direito de qualquer célula da planilha, indica que
ela possui uma nota explicativa. Basta passar com o mouse
sobre a célula através de uma linha.
MANUAL DE ESTUDOS CURSO OFICIAL 32 MANUAL DE ESTUDOS CURSO OFICIAL
NOÇÕES DE INFORMÁTICA
r) Quadro Flutuante: Idem ao LibO Writer. esse comando, a fim de assimilar bem os seus recursos.
c) Linha: Permite formatar uma ou mais linhas da
Menu Formatar planilha, quanto à altura e à visibilidade.
Para ajustar apenas uma linha, selecione uma única
célula; para ajustar várias linhas simultaneamente selecione
um grupo de células. Clique sobre Linha. A caixa de diálogo
associado oferece quatro opções: Altura..., Altura Ideal...,
Ocultar e Mostrar.
A altura das linhas também podem ser alteradas
diretamente, através do processo de arrastar-e-soltar com o
mouse. Para otimizar a altura em relação aos caracteres
digitados, dê um clique duplo na divisão entre as linhas.
d) Colunas: Permite uma ou mais colunas da planilha,
quanto à altura e à visibilidade. Para ajustar apenas uma
coluna, selecione uma única célula; para ajustar várias
colunas simultaneamente, selecione o grupo desejado e
clique em Coluna.
A caixa de diálogo associada oferece quatro opções:
Largura..., Largura Ideal, Ocultar e Mostrar. A largura das
colunas também podem ser alteradas diretamente pelo
processo de arrastar-e-soltar com o mouse. Para otimizar a
largura em relação aos caracteres digitados, dê um clique
duplo na divisão entre as colunas.
e) Planilha: Permite renomear, ocultar ou exibir a planilha
Este menu é semelhante ao LibO Writer, contendo vários ativa.
comandos idênticos, que portanto já foram descritos. f) Mesclar células: Clicando em Mesclar e Centralizar
a) Formatação Padrão: Idem ao LibO Writer. Células, você pode mesclar células selecionadas, cujo
b) Células: Este comando disponibiliza todas as opções conteúdo será automaticamente unificado em uma única
de formatação, além de aplicar atributos às células célula. Para desfazer à fusão, acesse a caixa de diálogo e
selecionadas. clique em Remover.
Também pode ser acionada pela tecla de atalho Ctrl + 1. g) Página: Este recurso engloba atributos de formatação
A caixa de diálogo contém sete guias. As seis primeiras de páginas, tais como: tamanho, cor, cabeçalhos e rodapés.
afetam o formato ao texto e já foram descritas no LibO É bastante semelhante ao do LibO Writer, com diversos
Writer. comandos idênticos, que já foram estudados. Trataremos,
Analisaremos exclusivamente a sétima guia , Proteção nesta edição, somente dos comandos específicos:
de célula. • Planilha: A caixa de diálogo é intuitiva, disponibilizando
Para iniciar a descrição dos atributos desta guia, vamos várias opções de permissão para impressão, como grades,
primeiro entender o que é uma célula protegida. gráficos, fórmulas, a ordem de apresentação das páginas,
Uma célula protegida não permite edição; esta é uma linhas do topo, escala de impressão, etc.
maneira eficiente de inibir a modificação não-autorização de h) Intervalo de Impressão : Estabelece uma área a ser
dados da planilha. Tal proteção é aplicada em duas fases. impressa em cada planilha. Pode-se também comandar a
Se você decidir que determinadas áreas de sua planilha impressão de determinada linha ou coluna, em todas as
devem ser protegidas, fique sabendo que o comando do qual páginas. Caso não seja especificado um intervalo, o
estamos tratando não é suficiente para protegê-las. Muito programa imprime toda a planilha. São opções disponíveis:
pelo contrário, você deve utilizá-lo para desprotegê-las. Você • Definir: Define a célula ativa ou as células
poderia alegar: selecionadas como intervalo de impressão. A seleção pode
• Mas como? Se eu editei minha planilha até agora e ser feita com o mouse ou com o teclado; a área ficará
nenhuma das células se mostrou protegidas. demarcada por linhas verticais e horizontais.
• Sim, você tem razão. E, para que fosse possível • Adicionar: Acrescenta a seleção corrente a outras
desproteger células, você deveria, anteriormente, ter definições anteriores.
protegido todo o documento, com outro comando encontrado • Remover; Elimina áreas demarcadas manualmente. Se
no menu Ferramentas. Experimente o seguinte forem removidas todas as quebras de página de todas as
procedimento: planilhas, a área de impressão passará a abranger todas as
Ferramentas >> Proteger >> Planilha. planilhas existentes.
Apesar de a caixa de diálogo solicitar senha, ela é • Editar: São editáveis: O intervalo de impressão, e a
opcional. Quando fizer isto, você terá protegido todas as existência ou não de linhas e/ou colunas repetidas em todas
células de sua planilha e não conseguirá mais editar as páginas a serem impressas. A caixa de diálogo permite a
qualquer célula da planilha. variação destes parâmetros segundo as seguintes opções:
No entanto, não é exatamente este o seu objetivo. Na nenhum, planilha inteira, definido pelo usuário e seleção.
verdade, o que você pretende é proteger apenas parte da i) Caracteres: Idem ao LibO Writer.
planilha, e deixar algumas áreas livres para edição. j) Parágrafo : Idem ao LibO Writer.
Vamos lá: por padrão, todas as células estão marcadas k) Alterar Caixa : Idem ao LibO Writer.
para serem protegidas, e você deve desprotegê-las l) Autoformatação : Idem ao LibO Writer.
manualmente, uma por uma, ou por área de planilha, usando o m) Formatação Condicional: Atribuir condições
comando agora apresentado. Então, a fim de conseguir editar predefinidas pelo usuário ao estilo de formatação de uma
determinada área da planilha, aja da seguinte maneira: célula. Por exemplo, você pode desejar que em uma planilha
• Selecione a área de planilha que pretende desproteger (ou relatório), quando o valor da célula for menor que zero,
e acione: Formatar >> Células >> Proteção de Célula. seu conteúdo apareça em vermelho.
• Na caixa de diálogo associada, clique para desmarcar O estilo anterior será mantido até que o programa avalie
Protegido, o que afetará apenas as células selecionadas. as condições para a adoção de um novo formato. Podem
Você poderá editar as células escolhidas e mais nenhuma. existir até três condicionantes: se a primeira condição for
A guia Proteção de Células também possibilita ocultar, satisfeita, o estilo será aplicado; se tal não ocorrer, será
durante a impressão, tanto fórmulas completas como necessário que uma segunda condição preencha os
determinadas células ou fórmulas. Pratique um pouco com requisitos.
MANUAL DE ESTUDOS CURSO OFICIAL 33 MANUAL DE ESTUDOS CURSO OFICIAL
NOÇÕES DE INFORMÁTICA
Se as duas primeiras condições não forem adequadas, o fórmula.
programa analisará, afinal, uma terceira. • Modo de preenchimento: Ativa o modo de
n) Âncora : Idem ao LibO Writer. preenchimento do Detetive. O ponteiro do mouse se
o) Alinhamento : Idem ao LibO Writer. transformará em um símbolo especial e, quando você clicar
p) Dispor : Idem ao LibO Writer. em qualquer célula, será exibido um rastreamento que
q) Inverter : Idem ao LibO Writer. mostra as suas células precedentes. Para sair desse modo,
r) Agrupar : Idem ao LibO Writer. pressione a tecla Esc ou clique no comando Sair do modo de
s) Figura : Idem ao LibO Writer. preenchimento no menu de contexto.
t) Controles: Você pode utilizar a barra de ferramentas OBS: Utilizando a Ajuda do LibO Calc.
Controles para adicionar caixas de seleção, botões, tabelas d) Atingir meta... : Abra uma caixa de diálogo onde se
mostrando registros de dados e outros controles a um pode especificar um valor alvo pela célula selecionada. Uma
documento. vez concluída a pesquisa, será exibido um resultado que
u) Formulários: Elabora formulários para uma planilha. pode ser aplicado diretamente àquela célula. A caixa
Pode ser vinculado com o LibO Base. apresenta as seguintes caixas de texto:
◦ Célula de fórmula: Exibe a fórmula contida na célula.
Menu Ferramentas ◦ Valor desejado: Espaço para digitação do valor a ser
atingido.
◦ Célula variável: Permite introduzir a referência da célula
que contém o valor a ser ajustado, para atingir o valor alvo.
e) Solver: É uma ferramenta que permite resolver
problemas de pequena e média complexidade. Para chegar
a um “resultado ótimo”.
f) Cenários: Cenários são empregados para a criação de
valores interdependentes e seus resultados. Um cenário lhe
permite criar uma lista de valores selecionados em um dado
grupo de células, cujos conteúdos variam à medida que você
seleciona cada um dos diferentes itens da lista.
Modificando as especificações na tabela, você obterá um
novo resultado. Você pode dar um nome ao cenário criado e
compará-lo com outros cenários.
g) Compartilhar documento: Esta ferramenta permite a
edição do mesmo documentos por vários usuários, para que
isso ocorre, depois de acessar este item, vá em Ferramentas
- Opções - LibreOffice - Dados do usuário.
h) Mesclar documentos: Quando um documento/planilha
é editado por mais de uma pessoa, utilizando o recurso
anterior. Depois, para juntar as partes, utilize este recurso.
i) Proteger documento: Este recurso habilita/desabilita a
proteção de todas as células da planilha ativa (Proteger Planilha)
De forma semelhante ao que ocorre com vários menis do ou de todas as planilhas de documentos (Proteger Documentos).
LibO Calc, também o menu Ferramentas possui comandos Para utilizar corretamente este recurso e conseguir proteger
idênticos ao LibO Writer, que já foram detalhados. certas células da planilha e desproteger outras, é necessário,
após a ativação da proteção, definir quais as células que
deverão ser desprotegidas com o comando:
Trataremos nesta seção, somente dos comandos Formatar >> Células >> Proteção de Células …
específicos. retirando-se a marcação “Protegida” das células
a) Ortografia: Idem ao LibO Writer. selecionadas. Pode-se ainda definir uma senha de proteção.
b) Idioma: Idem ao LibO Writer. Para melhor entender este recurso.
c) Detetive : Este comando permite a realização j) Conteúdo da Célula: Este recurso altera a forma pela
automática de auditoria entre dados e fórmulas contidos na qual os dados são inseridos nas células. As duas primeiras
planilha. opções referem-se ao preenchimento (atualização), de
• Rastrear precedentes: Esta função mostra o células que contém fórmulas; elas poderão ser recalculadas
relacionamento entre a célula atual que contém a fórmula e e preenchidas manual ou automaticamente.
as células usadas na fórmula. ◦ Recalcular: Atualiza manualmente os cálculos das
• Remover precedentes: Exclui um nível de setas de fórmulas usadas Esta opção é útil quando, em planilhas
rastreamento que foram inseridas com o comando Rastrear grandes, você perde muito com recálculo automático de
precedentes. todas as células, a cada inserção de dados.
• Rastrear dependentes: Desenha setas rastreadoras ◦ Auto calcular: Atualiza as células da planilha
que unem a célula ativa às fórmulas que utilizam os valores automaticamente, à medida que alterações são introduzidas.
da célula ativa. ◦ Auto entrada: Quando esta opção está ativa , o
• Remover dependentes: Exclui um nível de setas programa oferece sugestões para complementar o que é
rastreadoras criadas com Rastrear dependentes. digitado com palavras inseridas anteriormente.
• Remover todos os rastros: Remove todas as setas k) Galeria: Idem ao LibO Writer.
rastreadoras da planilha. l) Player de mídia : Idem ao LibO Writer.
• Rastrear erro: Desenha setas rastreadoras que unem a m) Macros : Comando que dá início à execução
célula ativa a todas as células precedentes, causando um encadeada de uma série de rotinas ou subprogramas Este
valor de erro em uma célula selecionada. recurso pode ser demonstrado através do seguinte exemplo:
• Marcar dados inválidos: Marca todas as células na 1) Na planilha da figura ao lado, clique na célula A1.
planilha que contém valores fora das regras de validação. 2) Em seguida, comande: Ferramentas >> Macro >>
• Atualizar rastros: Redesenha todos os rastros na Gravar Macro. Caso ela não esteja disponível para clicar, vá
planilha. Quando os rastros são redesenhados, as fórmulas em Ferramentas >> Opções >> LibreOffice >> Ativar
modificadas são levadas em consideração. Recursos Experimentais.
• Atualizar automaticamente: Atualiza automaticamente 3) Ative a seguir a célula C9 e pressione = no teclado ou
todos os traços na planilha toda vez que você modifica uma na barra de fórmulas.
MANUAL DE ESTUDOS CURSO OFICIAL 34 MANUAL DE ESTUDOS CURSO OFICIAL
NOÇÕES DE INFORMÁTICA
Opções, o programa já terá detectado a existência de
colunas. Pressione [Enter].
b) Selecionar intervalo...: Permite selecionar a área de
dados criada na operação anterior. Se você agiu conforme
sugerido no item anterior, ative agora a célula A1
(desaparece a iluminação da valor1); a seguir, comande:
Dados >> Selecionar Intervalo... . O intervalo Valor1, criado
anteriormente, aparecerá como intervalo existente. Pressione
OK. A tabela um será iluminada, indicando que o intervalo foi
4) Ative a célula B7 e digite [+]. selecionado.
5) Ative a célula C7. Pressione [Enter] e em seguida c) Classificar: Este recurso ordena os dados da coluna
clique em Parar Gravação, na caixa de diálogo Gravar Macro ou linha, admitindo níveis de ordenação dotados de
que foi aberta no início da gravação. condições específicas individuais. A caixa de diálogo está
6) Ao mesmo tempo em que na célula C9 aparece o dividida em 2 guias:
resultado da fórmula B7 + C7, uma caixa de diálogo idêntica 1ª Guia: Critérios de Ordenação: Admite até três níveis
ao da figura abaixo indaga o nome que será dado à macro. de ordenação, cada um com diversas opções: numérica ou
Troque “Main” por “Teste” e salve a macro. alfa numérica, crescente ou decrescente.
7) Vá então à planilha e apague o valor existente na 2ª Guia: Opções: Permite definir alguns parâmetros
célula C9. específicos da tabela a serem satisfeitos, dentre os quais
8) Em seguida, ativa qualquer célula da planilha e destacamos: O intervalo contém rótulos da coluna.
comande: Ferramenta >> Macro >> Executar Macro... Uma vez ativado, vai converter os dizeres da primeira
9) Uma caixa de diálogo idêntica ao da figura cima se linha da área de dados em cabeçalho das colunas. Por
abre, oferecendo opções, Escolha o macro Teste e acione exemplo, no momento da classificação, em vez de aparecer
Executar; “Coluna B”, apareceria o nome dado à coluna B.
10) Na Célula C9, aparecerá o valor da fórmula, Como exemplo, ative uma célula qualquer e comande:
mostrando que todos os comandos do macro foram Dados >> Ordenar. Faça um passeio pelas duas guias deste
executados. comando, tomando nota dos critérios apresentados.
n) Gerenciador de extensão: Idem ao LibO Writer. Depois disto, selecione a Tabela1 com Selecionar
o) Filtro XML : Idem ao LibO Writer. Intervalo, e novamente execute o comando Ordenar. Você
p) Opções de autocorreção: Idem ao LibO Writer. verá diferenças interessantes. A seguir, tente ordenar a
q) Personalizar : Idem ao LibO Writer. tabela segundo seus critérios.
r) Opções: Idem ao LibO Writer. d) Filtro : Esta facilidade destina-se a ocultar os registros
de uma tabela que não satisfaçam a certas condições ou que
Menu Dados não correspondam a valores preestabelecidos.
Quando um filtro é aplicado a qualquer área selecionada
da planilha, a numeração das linhas cujos registros acham-
se filtrados aparece em cor azul na barra de numeração (à
esquerda da área de edição). Portanto, se a barra de
numeração tem números azuis, isto significa que a planilha
está filtrada, e que existem células ocultas.
A caixa de diálogo associada oferece três opções:
Este menu, exclusivo do LibO Calc, abrange todos os
recursos disponíveis para a organização e a manipulado
automática dos dados de um documento. Será
exaustivamente detalhado a seguir.
a) Definir Intervalo : Permite definir uma área de dados, • Autofiltro: Converte cada célula do cabeçalho da tabela
podendo servir para atribuir um nome ou criar um conjunto selecionada em caixas de texto. Cada caixa possui um botão
de dados a ser utilizado em determinadas operações, tais [ ▼] que, quando acionado, desfralda um menu de contexto
como: ordenação dos campos, filtragem de dados, etc. A novamente Autofiltro, e os botões desaparecerão). Cabe
primeira linha de dados pode torna-se o cabeçalho. destacar as seguintes opções:
◦ Todas: Desfaz a filtragem, apresentando todas as
células.
◦ 10 Primeiros
◦ Filtro Padrão: Será abordado no próximo item.
◦ Em branco: Oculta toda a tabela.
◦ Preenchida: Mostra todos os itens ocultos.
• Filtro Padrão... : A caixa de diálogo associada permite
estabelecer até três critérios de filtragem. Os critérios são
definidos por:
◦ Nome do Campo: Que vai ser condicionado.
◦ Condição: Símbolos matemáticos definem cada
condição. Alguns deles, como igual(=) e diferente de (<>),
são usados para selecionar textos.
No exemplo acima, iluminamos a tabela à esquerda e a ◦ Valor: São os diversos valores (ou textos) distintos
seguir comandamos: Dados >> Definir Intervalo... Atribuímos existentes no campo selecionado. Além destes valores ainda
o nome da “tabela iluminada e clicamos em Mais ▼▼. Em existem as opções: preenchida e em branco.
MANUAL DE ESTUDOS CURSO OFICIAL 35 MANUAL DE ESTUDOS CURSO OFICIAL
NOÇÕES DE INFORMÁTICA
Quando você opta por estabelecer mais de uma Menu Janela
condição para o mesmo campo (por exemplo: Data maior
que... ou Data menor que...) ou para campos diferentes você
deve optar pelo operador conveniente “e/ou” como no caso
do exemplo acima, o operador “ou”.
Quando você possui uma quantidade de condições a
filtrar maior do que o limite do filtro padrão, tente uma das
seguintes soluções:
◦ Aplique o máximo de condições no filtro padrão e
depois, para cada coluna com elementos de seleção, aplique
o autofiltro.
◦ Classifique a planilha e depois filtre. Via barra de
status, você conseguirá contar, somar e separar (selecionar) Além dos recursos comuns aos demais módulos, no
os registros que lhe interessam e examiná-los. LibO Calc este menu ganha dois recursos: Dividir e
• Filtro Avançado... : Utilizando este recurso, você poderá Congelar.
filtrar todas as condições que desejar. No entanto, ele requer a) Nova Janela: Idem ao LibO Writer.
uma certa experiência do usuário e trabalho com b) Fechar Janela: Idem ao LibO Writer.
programação LibreOffice Basic. c) Dividir: Este recurso permite dividir a planilha em
• Remover filtro: Este comando desfaz a filtragem setores, de forma que uma coluna ou uma linha possa ser
realizada. deslocada para junto de outra, simplificando o trabalho de
• Ocultar AutoFiltro... : Este comando desfaz os botões edição.
de autofiltro criados com o comando Autofiltro. d) Congelar: Este recurso permite “congelar” uma
e) Formulário : Este item será melhor explorado no item divisão realizada.
LibreOffice Base. Por exemplo: suponha que ao consultar o registro de
f) Subtotais: Suponha que sua planilha apresenta várias número 50 em uma planilha, desaparece o cabeçalho com
os nomes dos campos.
vendas, mês a mês, e você deseja saber não apenas o total
Se você dividir a planilha horizontalmente logo abaixo do
vendido, mas também quanto foi vendido, em cada mês. Este cabeçalho, e aplicar este recurso, o cabeçalho permanecerá
comando permite a apresentação automática dos subtotais visível para qualquer registro.
referentes a cada valor distinto do campo selecionado (por e) Lista de documentos abertos: Cada novo documento
exemplo, o campo Mês), podendo apresentar subtotais em até aberto em qualquer aplicativo do LibreOffice vai aparecer
três grupos de valores. Vamos a exemplo prático; sua empresa nessa lista.
tem várias filiais, cada uma delas com vários vendedores. Seria
possível agrupar as vendas por mês, e agrupar estas vendas Menu Ajuda: Idem ao LibO Writer.
mensais por Filial e finalmente agrupá-las por vendedor.
A guia Opções apresenta várias configurações de NOÇÕES DE VIDEOCONFERÊNCIA
apresentação do resultado. É um recurso potente, a ser
utilizado por usuários experientes, em situação (planilhas) de Videoconferência é exatamente o que as duas palavras
porte elevado. que compõem este nome sugerem: uma conferência por
g) Validade: Este recurso impõe condições que vídeo. Desta forma, duas ou mais pessoas se conectam por
restringem a digitação de valores nas células selecionadas. meio de um aplicativo de videoconferência e conseguem
conversar por vídeo em tempo real.
A guia Critérios estabelece o critério de validação escolhido.
E não é um recurso difícil de usar. Você precisará
A guia Ajuda de Entrada permite a digitação de um texto
somente de desktop, tablet ou celular com acesso à internet
explicativo de quais valores podem ser utilizados no – e, é claro, a ferramenta de videoconferência escolhida para
preenchimento da célula. Este recurso impõe condições que fazer reunião online.
restringem a digitação de valores nas células selecionadas. Mas como funciona uma videoconferência? Este tipo de
Já a guia Alerta de Erro permite a digitação de um texto sala de reunião online pode ser usado de duas maneiras:
explicativo do erro cometido na tentativa de preenchimento Quando somente dois dispositivos estão conectados na
ad célula, bem como sua possibilidade de correção. Ao ser videoconferência, esse sistema é chamado ponto a ponto.
digitado um valor inválido, podem-se apresentar diversas Assim, seu funcionamento é igual ao de uma ligação
opções: macro, aviso, etc. Este recurso disponibiliza ainda, telefônica com vídeo.
ajuda com relação ao conteúdo da célula em que foi Se são três ou mais dispositivos conectados, o sistema
verificada a não-conformidade. utilizado é o multiponto. Geralmente, este formato usa um
equipamento chamado Unidade de Controle Multiponto
h) Operações Múltiplas: Viabiliza a execução múltiplas
(MCU) – que atua como uma interface de rede para conectar
na área selecionada. A caixa de diálogo associada permite as câmeras. Vale ressaltar que há dois modos de
escolher fórmulas e selecionar linhas e colunas. funcionamento da videoconferência. No modo VAS (switch
i) Texto Para Colunas: Imagine que você tenha numa ativado por voz), a janela de vídeo que fica em destaque é a
célula A1, os números 1,2,3,4,5. Você pode colocá-los em da pessoa que estiver falando no momento. Já no modo
cada células. Para fazer isso, selecione esse a célula A1 e presença contínua, as janelas de todas as câmeras
clique em Dados >> Texto para colunas … , depois clique em conectadas são exibidas simultaneamente.
Vírgula e pressione OK. Como pode observar, cada número A videoconferência é muito utilizada por empresas para
ou letra, fica em células separadas. promover reuniões entre equipes de diferentes escritórios,
j) Consolidar: Este comando também executa operações parceiros e clientes ou ações específicas de comunicação
múltiplas, porém, pode combinar dados de diversas áreas interna. Existem muitos benefícios de fazer videoconferência
online – principalmente no meio corporativo.
independentes, inclusive de diferentes planilhas. A partir
desses dados, será calculada uma nova área.
EQUIPAMENTOS PARA VIDEOCONFERÊNCIA
k) Atualizar Intervalo: Atualiza um intervalo que havia
sido inserido na planilha proveniente de um banco de dados
Hoje em dia, os computadores e dispositivos móveis
externo.
costumam vir com todos os equipamentos de
Os dados da planilha serão atualizados de acordo com videoconferência necessários. Mas isso não quer dizer que é
os novos dados existentes. obrigatório usá-los!
MANUAL DE ESTUDOS CURSO OFICIAL 36 MANUAL DE ESTUDOS CURSO OFICIAL
NOÇÕES DE INFORMÁTICA
MICROSOFT POWER POINT Adicionar texto
Selecione um espaço reservado para texto e comece a
Microsoft Power Point nada mais é que um programa digitar.
dedicado à criação e edição de apresentações (os “slides”
tão utilizados em palestras e aulas).
Em uma apresentação do Power Point você pode
acrescentar textos de vários formatos, fotografias, vídeos,
músicas etc.
Uma das vantagens do Power Point é a possibilidade de
dinamizar as apresentações com animações, dando
movimento aos elementos existentes nela.
Tarefas básicas para criar uma apresentação do
PowerPoint
Escolha um tema
Ao abrir o PowerPoint, você verá alguns modelos e
temas internos. Um tema é um design de slide que contém
correspondências de cores, fontes e efeitos especiais como Formatar seu texto
sombras, reflexos, dentre outros recursos. 1 - Selecione o texto.
1 - Na guia arquivo da faixa de opções, selecione novo 2 - Em Ferramentas de desenho, escolha Formatar.
e, em seguida, escolha um tema.
PowerPoint mostra uma visualização do tema, com
quatro variações de cores para escolher no lado direito.
2 - Clique em Criar ou selecione uma variação de cor e
clique em Criar.
3 - Siga um destes procedimentos:
- Para alterar a cor de seu texto,
escolha Preenchimento de Texto e escolha uma cor.
- Para alterar a cor do contorno de seu texto,
escolha Contorno do Texto e, em seguida, escolha uma
cor.
- Para aplicar uma sombra, reflexo, brilho, bisel, rotação
3D, uma transformação, escolha Efeitos de Texto e, em
seguida, escolha o efeito desejado.
Inserir um novo slide
Adicionar imagens
Na guia Página Inicial, clique na metade inferior
Na guia Inserir, siga um destes procedimentos:
do Novo Slide e escolha um layout de slide.
- Para inserir uma imagem que está salva em sua
unidade local ou em um servidor interno, escolha Imagens,
procure a imagem e escolha Inserir.
- Para inserir uma imagem da Web, escolha imagens
online e use a caixa de pesquisa para localizar uma
imagem.
Salvar a sua apresentação
1 - Na guia Arquivo, escolha Salvar.
2 - Selecionar ou navegar até uma pasta.
3 - Na caixa Nome do arquivo, digite um nome para a
apresentação e escolha Salvar. Escolha uma imagem e clique em Inserir.
Observação: Se você salvar arquivos com frequência Adicionar formas
em uma determinada pasta, você pode ‘fixar’ o caminho para Você pode adicionar formas para ilustrar seu slide.
que ele fique sempre disponível (conforme mostrado abaixo). 1 - Na guia Inserir, selecione formas e, em seguida,
selecione uma forma no menu exibido.
2 - Na área do slide, clique e arraste para desenhar a
forma.
3 - Selecione a guia formato ou formato de forma na
faixa de opções. Abrir a Galeria de estilos de forma para
adicionar rapidamente uma cor e um estilo (incluindo
sombreamento) à forma selecionada.
Dica: Salve o trabalho à medida que o fizer.
Pressione Ctrl + S com frequência.
MANUAL DE ESTUDOS CURSO OFICIAL 37 MANUAL DE ESTUDOS CURSO OFICIAL
NOÇÕES DE INFORMÁTICA
Adicionar anotações do orador Ctrl + A - Abrir um documento que já existe. Este atalho
Os slides ficam melhores quando você não insere funciona em quase todos os programas do Windows.
informações em excesso. Você pode colocar fatos úteis e
anotações nas anotações do orador e consultá-los durante a Ctrl + L - Abre a caixa de diálogo para pesquisar por
apresentação. palavras específicas no documento. Este comando não
funciona se houver algum texto selecionado, pois desta
1 - Para abrir o painel de anotações, na parte inferior da forma ele alinha à esquerda o que estiver na seleção.
janela, clique em Anotações . Ctrl + G - Alinha o parágrafo selecionado à direita.
2 - Clique no painel de Anotações abaixo do slide e Ctrl + Q - Alinha o parágrafo selecionado à esquerda.
comece a digitar suas anotações.
Ctrl + J - Justifica o parágrafo do texto que estiver
selecionado.
Ctrl + E - Centraliza o parágrafo do texto que estiver
selecionado.
Shift + F9 - Deixa visível ou oculta as linhas de grade no
slide. Elas servem como um auxílio para posicionar textos,
figuras e outros objetos no espaço visível. As linhas não são
vistas durante a apresentação.
Alt + F9 - Deixa visível ou oculta as linhas de desenho
no slide. Como as linhas de grade, elas servem para
posicionar objetos no espaço visível. Elas também não são
visíveis em apresentações.
Fazer sua apresentação F5 - Inicia a apresentação a partir do primeiro slide.
Na guia Apresentação de Slides, siga um destes C ou , (vírgula) - Durante a apresentação, volta para o
procedimentos: começo e exibe um slide em branco, sem nenhum conteúdo.
- Para iniciar a apresentação no primeiro slide, no Shift + F10 - Durante a apresentação, exibe um menu de
grupo Iniciar Apresentação de Slides, clique em Do atalhos.
Começo.
Número + Enter - Durante a apresentação, digitar um
número e dar Enter leva o usuário para a tela com o número
digitado. Por exemplo, para ir direto para o 10º slide, digite
10 e aperte Enter.
P; Enter; Page Down; Seta para direita; Seta para
baixo ou barra de espaços - Qualquer uma dessas teclas
pode ser usada, durante uma apresentação, para passar
- Se você não estiver no primeiro slide e desejar começar para a próxima transição ou para o próximo slide.
do ponto onde está, clique em Do Slide Atual.
- Se você precisar fazer uma apresentação para pessoas A; Backspace; Page Up; Seta para a esquerda e Seta
que não estão no local onde você está, clique para cima - Qualquer uma dessas teclas pode ser usada,
em Apresentar Online para configurar uma apresentação durante uma apresentação, para voltar ao slide ou à
pela Web e escolher uma das seguintes opções: transição anterior.
-- Transmitir sua apresentação do PowerPoint online
para uma audiência remota; Esc ou Hífen - Finaliza a apresentação (mesmo antes
-- Iniciar uma apresentação online no PowerPoint usando de chegar ao final) e volta para o editor, mostrando o
o Skype for Business. primeiro slide.
Sair da exibição Apresentação de Slides ESPAÇO RESERVADO PARA ANOTAÇÕES
Para sair da exibição de Apresentação de Slides a
qualquer momento, pressione a tecla Esc do teclado. ___________________________________________
ATALHOS DE TECLADO PARA O POWERPOINT
___________________________________________
Ctrl + Shift + F - Abre configurações de fonte para um
texto que estiver selecionado. ___________________________________________
Shift + F6 - Mostra um painel lateral com os slides ou ___________________________________________
tópicos
___________________________________________
Ctrl + Shift + > - Aumenta a fonte de um texto que
estiver selecionado. Este comando pode ser usado quantas
vezes forem necessárias até chegar ao tamanho desejado. ___________________________________________
Ctrl + Shift + < - O contrário do comando anterior, ele ___________________________________________
diminui a fonte do texto selecionado. Também pode ser
usado até chegar ao tamanho desejado. __________________________________________
MANUAL DE ESTUDOS CURSO OFICIAL 38 MANUAL DE ESTUDOS CURSO OFICIAL
NOÇÕES DE INFORMÁTICA
SEGURANÇA DA INFORMAÇÃO Principais Ameaças ao Sistema de Informação:
incêndio, problemas na eletricidade, erros no hardware e
software, alterações em programas, furto de dados, invasão
Após o crescimento do uso de sistemas de informação, ao terminal de acesso, dificuldades de telecomunicação, etc.
comércio eletrônico e tecnologia digital as empresas se viram
obrigadas a pensar na segurança de suas informações para Ataques
evitar ameaças e golpes. Assim, a segurança da informação Um ataque pode ser decorrente de um furto a um
surgiu para reduzir possíveis ataques aos sistemas sistema de segurança no intuito de invadir sistemas e
empresariais e domésticos. Resumindo, a segurança da serviços. Ele pode ser dividido em ativo, passivo e destrutivo;
informação é uma maneira de proteger os sistemas de o ativo muda os dados, o passivo libera os dados e o
informação contra diversos ataques, ou seja, mantendo destrutivo proíbe qualquer acesso aos dados. Para que um
documentações e arquivos. ataque seja considerado bem sucedido o sistema atacado
deve estar vulnerável.
Princípios Básicos da Segurança da Informação
Disponibilidade Tipos de Ataque
É a garantia de que os sistemas e as informações de um Cavalo de Troia
computador estarão disponíveis quando necessário. O cavalo de troia ou trojan horse, é um programa
disfarçado que executa alguma tarefa maligna. Um exemplo:
Confidencialidade o usuário roda um jogo que conseguiu na Internet. O jogo
É a capacidade de controlar quem vê as informações e secretamente instala o cavalo de troia, que abre uma porta
sob quais condições. Assegurar que a informação só será TCP do micro para invasão. Alguns trojans populares são
acessível por pessoas explicitamente autorizadas. NetBus, Back Orifice e SubSeven. Há também cavalo de
troia dedicado a roubar senhas e outros dados sigilosos.
Autenticidade
Permite a verificação da identidade de uma pessoa ou Quebra de Senha
agente externo de um sistema. É a confirmação exata de O quebrador, ou cracker, de senha é um programa
uma informação. usado pelo hacker para descobrir uma senha do sistema. O
método mais comum consiste em testar sucessivamente as
Integridade palavras de um dicionário até encontrar a senha correta.
Princípio em que as informações e dados serão
guardados em sua forma original evitando possíveis Denial Of Service (DOS)
alterações realizadas por terceiros. Ataque que consiste em sobrecarregar um servidor com
uma quantidade excessiva de solicitações de serviços. Há
Auditoria muitas variantes, como os ataques distribuídos de negação
É a possibilidade de rastrear os diversos passos que o de serviço (DDoS). Nessa variante, o agressor invade muitos
processo realizou ou que uma informação foi submetida, computadores e instala neles um software zumbi, como o
identificando os participantes, locais e horários de cada Tribal Flood Network ou o Trinoo. Quando recebem a ordem
etapa. Exame do histórico dos eventos dentro de um sistema para iniciar o ataque, os zumbis bombardeiam o servidor-
para determinar quando e onde ocorreu violação de alvo, tirando-o do ar.
segurança.
Mail Bomb
Privacidade É a técnica de inundar um computador com mensagens
Capacidade de controlar quem viu certas informações e eletrônicas. Em geral, o agressor usa um script para gerar
quem realizou determinado processo para saber quem um fluxo contínuo de mensagens e abarrotar a caixa postal
participou, o local e o horário. de alguém. A sobrecarga tende a provocar negação de
serviço no servidor de e-mail.
Legalidade
É a garantia de legalidade de uma informação de acordo Phreaking
com a legislação vigente. É o uso indevido de linhas telefônicas, fixas ou celulares.
Conforme as companhias telefônicas foram reforçando a
Não Repúdio segurança, as técnicas tornaram-se mais complexas. Hoje, o
Não há como "dizer não" sobre um sistema que foi phreaking é uma atividade elaborada, que poucos hackers
alterado ou sobre um dado recebido. dominam.
Ameaças Scanners de Portas
Uma ameaça acontece quando há uma ação sobre uma Os scanners de portas são programas que buscam
pessoa ou sobre um processo utilizando uma determinada portas TCP abertas por onde pode ser feita uma invasão.
fraqueza e causa um problema ou consequência. Sendo Para que a varredura não seja percebida pela vítima, alguns
assim, são caracterizados como divulgação ruim, usurpação, scanners testam as portas de um computador durante muitos
decepção e rompimento. As ameaças podem ter origem dias, em horários aleatórios.
natural, quando surgem de eventos da natureza, como
terremotos ou enchentes; podem ser involuntárias, como Smurf
falta de energia ou erros causados por pessoas O Smurf é outro tipo de ataque de negação de serviço. O
desconhecidas; ou se tratam de ameaças voluntárias em que agressor envia uma rápida seqüência de solicitações de Ping
hackers e bandidos acessam os computadores no intuito de (um teste para verificar se um servidor da Internet está
disseminar vírus e causar danos. acessível) para um endereço de broadcast. Usando spoofing,
o cracker faz com que o servidor de broadcast encaminhe as
Tipos de Ameaça respostas não para o seu endereço, mas para o da vítima.
Ameaça Inteligente: Situação em que seu adversário Assim, o computador-alvo é inundado pelo Ping.
possui capacidade técnica e operacional para fazer uso de
algo vulnerável no sistema; Sniffing
O sniffer é um programa ou dispositivo que analisa o
Ameaça de Análise: Após uma análise poderão tráfego da rede. Sniffers são úteis para gerenciamento de
descobrir as possíveis consequências da ameaça a um redes. Mas nas mãos de hackers, permitem roubar senhas e
sistema. outras informações sigilosas.
MANUAL DE ESTUDOS CURSO OFICIAL 38 MANUAL DE ESTUDOS CURSO OFICIAL
NOÇÕES DE INFORMÁTICA
Spoofing sempre atualizados;
É a técnica de se fazer passar por outro computador da - Aplique todas as correções de segurança (patches)
rede para conseguir acesso a um sistema. Há muitas disponibilizadas pelos fabricantes, para corrigir eventuais
variantes, como o spoofing de IP. Para executá-lo, o invasor vulnerabilidades existentes nos Softwares utilizados;
usa um programa que altera o cabeçalho dos pacotes IP de - Instale um firewall pessoal, que em alguns casos pode
modo que pareçam estar vindo de outra máquina. evitar que uma vulnerabilidade existente seja explorada ou
que um worm ou bot se propague.
Scamming
Técnica que visa roubar senhas e números de contas de Incidente de Segurança e Uso Abusivo na Rede
clientes bancários enviando um e-mail falso oferecendo um O incidente de segurança está relacionado a qualquer
serviço na página do banco. problema confirmado ou não e tem relação com redes de
computadores ou sistemas de computação. Pode ser
Controles de Segurança caracterizado por tentativas de acesso aos dados de um
Autenticar e Autorizar sistema, acessos não autorizados, mudanças no sistema
Autorizar um usuário é conceder ou negar acesso ao sem prévia autorização ou sem conhecimento da execução,
sistema utilizando controles de acesso no intuito de criar etc. O uso abusivo na rede é um conceito mais difícil de ser
perfis de acesso. definido, mas possui características específicas como envio
Com esses perfis é possível definir que tarefa será de spams e correntes, distribuição de documentação
realizada por determinada pessoa. Autenticar é a protegida por direito autoral, uso indevido da internet para
comprovação de que uma pessoa que está acessando o ameaçar e difamar pessoas, ataques a outros computadores,
sistema é quem ela diz ser. etc.
Ela é importante, pois limita o controle de acesso e
autoriza somente determinadas pessoas o acesso a uma Registros de Eventos (logs)
informação. Os logs são registros de tarefas realizados com
programas de computador e geralmente são detectados por
Processo de Autenticação firewalls. Os logs podem ser acusados no momento em que
Identificação positiva: quando o usuário possui alguma uma pessoa tenta entrar em um computador e é impedido
informação em relação ao processo, como acontece quando pelo firewall. Verifique sempre os logs do firewall pessoal e
ele possui uma senha de acesso. de IDSs que estejam instalados no computador e confira se
não é um falso positivo, antes de notificar um incidente.
Identificação proprietária: o usuário tem algum material
para utilizar durante a etapa de identificação como um Principais vírus de computador
cartão. KEYLOGGER
Os keyloggers são softwares de computador que visam
Identificação Biométrica: casos em que o usuário se monitorar, armazenar e enviar tudo o que foi digitado pela
identifica utilizando alguma parte do corpo como a mão ou vítima para um terceiro. Nos dias de hoje, os keyloggers são
impressão digital. inseridos em outros códigos prejudiciais como os trojans, que
têm o objetivo de acessar dados bancários.
Prevenção de Riscos e Códigos Maliciosos (Malware)
Contas e Senhas ADWARE
Elabore sempre uma senha que contenha pelo menos O adware é qualquer programa cuja função é executar
oito caracteres, compostos de letras, números e símbolos e automaticamente e exibir um grande volume de
jamais utilize como senha seu nome, sobrenomes, números anúncios, sem que o usuário tenha dado a devida permissão.
de documentos, placas de carros, números de telefones,
datas que possam ser relacionadas com você ou palavras BACKDOOR
que façam parte de dicionários. Utilize uma senha diferente É um mecanismo usado por vários malwares para
para cada serviço e altere com frequência. Além disso, crie promover acesso remoto a softwares ou à rede infectada.
tantos usuários com privilégios normais, quantas forem as Esse programa busca explorar falhas problemáticas não
pessoas que utilizam seu computador. documentadas em aplicações instaladas, desatualizadas e
do firewall para ter acesso às portas do roteador.
Vírus
Instale e mantenha atualizado um bom programa BROWSER HIJACKER
antivírus e atualize as assinaturas do antivírus, de Trata-se de um tipo de vírus de computador que tem por
preferência diariamente; meta a mudança das principais configurações do navegador.
Configure o antivírus para verificar os arquivos obtidos Quando instalado, modifica a homepage e as formas de
pela Internet, discos rígidos (HDs) e unidades removíveis, busca. Demonstram anúncios em páginas legítimas e
como CDs, DVDs e pen drives; redirecionam o usuário para sites maliciosos que podem
Desabilite no seu programa leitor de e-mails auto apresentar exploits ou outras pragas digitais.
execução de arquivos anexados às mensagens;
Não execute ou abra arquivos recebidos por e-mail ou TROJAN HORSES
por outras fontes, mesmo que venham de pessoas Os Cavalos de Troia mantêm-se ocultos enquanto
conhecidas. Caso seja necessário abrir o arquivo, certifique- baixam e instalam ameaças em computadores e laptops.
se que ele foi analisado pelo programa antivírus; São conhecidos por responder pelo primeiro estágio de
Utilize na elaboração de documentos formatos menos infecção de dispositivos digitais. Eles aparecem em
suscetíveis à propagação de vírus, tais como RTF, PDF ou mensagens de e-mail, arquivos de música, sites maliciosos,
PostScript; entre outros.
Não utilize, no caso de arquivos comprimidos, o formato Além disso, esse tipo de vírus se aproveita de
executável. Utilize o próprio formato compactado, como por vulnerabilidades presentes no navegador para instalar
exemplo Zip ou Gzip. softwares maliciosos no computador.
Worms, Bots e Botnets ROOTKIT
- Siga todas as recomendações para prevenção contra Rootkit são trojans que usam mecanismos avançados de
vírus; programação para serem instalados em classes profundas
- Mantenha o sistema operacional e demais softwares ou não documentadas do sistema operacional.
MANUAL DE ESTUDOS CURSO OFICIAL 39 MANUAL DE ESTUDOS CURSO OFICIAL
NOÇÕES DE INFORMÁTICA
As suas funções mais devastadoras são: a sua Eles podem aparecer por meio de pendrives, emails, sites de
capacidade de recuperação, reinstalando-se mesmo depois conteúdo erótico ou duvidoso, download de arquivos e
da limpeza do computador; e sua disseminação em alta programas infectados e por vários outros meios. Esses vírus
velocidade. e códigos maliciosos possuem a finalidade de interferirem no
funcionamento do computador ou outro aparelho para
SPYWARE registrar, corromper, destruir dados e transferir informações
Esse tipo de software apresenta a característica de para outras máquinas.
espionagem e visa captar dados sobre os costumes dos O antivírus, contudo, possui vários métodos de
usuários na internet, com o objetivo de distribuir propaganda identificação para impedir a entrada de vírus, incluindo
“customizada”. atualização automática, escaneamento, quarentena e outros
meios.
TIME BOMB
O Time Bomb é um tipo de malware que apresenta Os principais métodos são:
contagem regressiva. Ele é uma ameaça preordenada para Escaneamento de vírus conhecidos - Assim que um
ser executada em certa ocasião no sistema operacional, novo vírus é descoberto, o antivírus desmonta seu código e o
provocando sérios danos. separa em grupos de caracteres chamados de string que não
são encontrados em outros programas do computador. A
WORM partir daí, a string começa a identificar esse vírus, enquanto
Esse tipo de vírus de computador apresenta a função de que o antivírus faz uma varredura pelo sistema para
se autorreplicar sem a necessidade de infectar arquivos identificá-lo em algum programa. Caso encontrado, o
legítimos, produzindo cópias funcionais de si mesmo. Tais antivírus notifica o usuário e deleta o arquivo
características fazem com que os worms se espalhem automaticamente, enviando para um espaço que pode ser
rapidamente por redes de computadores e drives USB. visualizado posteriormente pelo usuário.
Além disso, eles podem ser repassados por mensagens
de e-mail, criando anexos problemáticos e os enviando para Sensoreamento heurístico - Trata-se do segundo
as listas de contato da conta invadida. passo de uma execução quando o usuário solicita o
escaneamento da máquina. O antivírus, por meio de um
GREYWARE método complexo e muitas vezes sujeito a erros, realiza a
É um malware que se encontra na chamada zona varredura de todo o sistema em busca de instruções que não
cinzenta, entre o software normal e um vírus, provocando são executáveis nos programas usuais. Muitas vezes pode
mais irritação do que problemas, como programas de piada e apresentar erros por necessitar gravar sobre ele mesmo, ou
adware. Assim, o Greyware refere-se a uma ampla gama de outro arquivo, dentro de um processo de reconfiguração ou
softwares que são instalados sem a permissão do usuário. atualização.
JOKE PROGRAM Busca algorítmica - trata-se de uma busca que utiliza
Tratam-se de mecanismos ou códigos criados para algoritmos para encontrar os resultados.
provocar danos temporários ao sistema operacional, como
travamentos e alterações inesperadas de comportamento. Checagem de integridade - refere-se ao mecanismo
Os códigos dessa natureza não causam nenhum dano real que registra dígitos verificadores em um banco de dados
ao computador. para que possa ser consultado futuramente pelo antivírus
com objetivo comparativo. Quando uma nova checagem é
MACROS realizada, o sistema utiliza o banco de dados com as
Os Macros são uma série de comandos coagidos que informações armazenadas para fazer comparações a fim de
podem ser configurados em programas como Word e Excel. se certificarem de que não existem alterações nos dígitos
Desse modo, vários documentos com instruções prejudiciais verificadores. Vale ressaltar que, apesar da evolução dos
podem ser criados, atingindo outros dados ou executando antivírus e de seus vários recursos para combater e impedir
planos prejudiciais toda vez que eles forem realizados. Em a chegada de programas maliciosos em uma máquina,
sua grande parte, a ação é feita ao abrir ou fechar um nenhum deles é considerado totalmente seguro. Mantê-lo
documento dessa extensão. atualizado é o mínimo necessário para melhorar a sua
atuação dentro do sistema.
RANSOMWARE
São códigos maliciosos que retêm arquivos ou todo o Os melhores antivírus gratuitos
sistema do usuário por meio de técnicas de criptografia. 1. 360 Total Security
Após o “sequestro”, o malware apresenta mensagens Uma das mais poderosas opções para quem quer
exigindo o depósito de uma certa quantia ou a compra de manter o PC protegido sem pagar nada, o 360 Total Security
alguma mercadoria, informando que em seguida fará o envio apresenta quatro motores antivírus — dois próprios da
da senha que libera os arquivos. Contudo, mesmo depois do desenvolvedora Qihoo, mais um da Bitdefender e outro
pagamento, o usuário não recebe senha alguma. Avira. O esquema pesado de segurança costuma render
ótimas análises de sites especializados em antivírus e deve
TROJAN BANKING dar conta na hora de manter tudo protegido no seu PC.
É o trojan caracterizado pelo acesso a dados bancários,
redes sociais, sites de compras e servidores de e-mail. As 2. Avira Free Antivirus
formas utilizadas são as mesmas de um trojan comum, Um dos mais conhecidos sistemas antivírus da
sendo partilhado como um software ou arquivo legítimo, em atualidade, o Avira oferece uma excelente versão gratuita
sites infectados ou e-mails. para os seus usuários. Ele não tem a mais simples e
compreensível das interfaces, mas apresenta conteúdo de
ANTIVIRÚS sobra para deixar sua máquina protegida, monitorando tudo
em tempo real, vasculhando o sistema em busca de
Antivírus é um software que detecta, impede e atua na problemas e tudo mais que um bom antivírus precisa fazer.
remoção de programas de software maliciosos, como vírus e
worms. São programas usados para proteger e prevenir 3. AVG AntiVírus Free
computadores e outros aparelhos de códigos ou vírus, a fim Se você é um usuário mais antigo da internet, deve ficar
de dar mais segurança ao usuário. um pé atrás quando ouve falar em AVG, mas isso não é
Existem diversas formas de uma máquina contrair vírus. necessário.
MANUAL DE ESTUDOS CURSO OFICIAL 40 MANUAL DE ESTUDOS CURSO OFICIAL
NOÇÕES DE INFORMÁTICA
A empresa evoluiu e seu produto acompanhou este Os certificados digitais mais populares são o e-CPF e o
processo, tornando-se uma opção discreta e robusta para e-CNPJ que, como indicam em seus nomes, funcionam tal
manter o computador protegido. Ele ainda sofre com qual uma versão eletrônica do seu CPF e CNPJ, estando
problemas, como os banners de propaganda que exibe na inclusive vinculado a estes documentos e identificando você
tela do próprio antivírus, mas nada que realmente perante à Receita Federal.
comprometa o seu excelente funcionamento. Com o e-CPF, você pode obter cópias de declarações do
imposto de renda, simplificar o processo de recolhimento do
4. Avast Free Antivírus FGTS ou realizar serviços cartoriais pela Internet. Já com o
Mais um programa que virou uma espécie de pária dos e-CNPJ, é possível assinar documentos digitais com
antivírus, mas que já não merece uma fama assim, validade jurídica, emitir notas fiscais eletrônicas ou realizar
o Avast também teve um salto evolutivo considerável nos transações bancárias em meios eletrônicos.
últimos anos e oferece recursos essenciais para a segurança Existe ainda o certificado social, necessário para acessar
de um computador. Com uma interface limpa e intuitiva e o Conectividade Social, braço online do serviço que serve
desempenho sempre entre intermediário para bom nos como canal de relacionamento entre empresas e a
principais testes com antivírus, ele também pode dar conta Previdência. Há, ainda, certificados que garantem a
do recado. segurança da empresa e do consumidor em transações de
comércio eletrônico, fazendo surgir aquele ícone de cadeado
5. Windows Defender nos navegadores.
Alçado a condição de sistema de defesa padrão Outro tipo de certificado digital muito conhecido é a
da Microsoft a partir do Windows 8, o Windows Defender assinatura digital para e-mails, que garante ao seu
costuma dar conta do recado e já foi inclusive premiado destinatário que foi você quem enviou uma determinada
como o melhor antivírus gratuito há alguns anos. O sistema é mensagem (evitando assim que caia em pegadinhas de
fácil de ser compreendido, tem uma interface bem amigável spam ou phishing, por exemplo). Se ele também possuir um
e suas funções para manter tudo protegido em tempo real, certificado digital, a correspondência eletrônica poderá ser
realizar varreduras e proteger o sistema com um firewall não criptografada. Dessa forma, mesmo que algum hacker
deixam a desejar. consiga interceptar sua mensagem, não conseguirá abri-la e
ver o seu conteúdo.
CERTIFICAÇÃO E ASSINATURA DIGITAL A popularização de serviços de e-mail na nuvem como
Gmail e Hotmail acabaram reduzindo a necessidade desse
Certificado Digital tipo de certificado por dois motivos. O primeiro é a falta de
É um documento contendo dados de identificação da suporte a essas assinaturas digitais nesses produtos e o
pessoa ou instituição que deseja, por meio deste, comprovar, segundo é o forte sistema de segurança por trás deles.
perante terceiros, a sua própria identidade. Serve igualmente Portanto, a não ser que você mexa com informações muito
para conferirmos a identidade de terceiros. Podemos sigilosas e não queira correr o menor risco de tê-las
compará-lo a uma espécie de carteira de identidade interceptadas, não é preciso instalar uma assinatura digital
eletrônica. nesses serviços.
Usados em conjunto com a criptografia, os Certificados Os certificado de e-mails podem ser obtidos com
Digitais fornecem uma solução de segurança completa,
autoridades certificadoras internacionais. Algumas delas
assegurando a identidade de uma ou de todas as partes
envolvidas em uma transação eletrônica. oferecem o documento eletrônico gratuitamente para uso
As Autoridades Certificadoras (AC) desempenham uma pessoal, como a Comodo e a CAcert.
função similar a de um cartório da vida real, ou seja, garante Uma vez definido o seu certificado digital, basta seguir as
a quem recebeu um documento (pacote de dados) que a orientações da autoridade certificadora para comprá-lo. Ela
fonte que o emitiu é autentica. deverá então exigir que você compareça a uma de suas
As AC´s emitem certificados digitais associados as suas agências espalhadas no Brasil para levar a documentação
respectivas chaves. necessária para emissão do documento eletrônico. Algumas
ACs também negociam uma visita à sua empresa ou
residência para comodidade do cliente. Elas, então,
Para que serve um Certificado Digital? explicarão os próximos passos para finalmente obter o
O Certificado Digital existe para facilitar sua vida e evitar certificado digital.
que você perca tempo fazendo presencialmente muita coisa Para instalá-lo em seu computador Windows, vá ao
que pode resolver online, de maneira mais prática e segura. Painel de Controle e procure por “Opções de Internet”.
Atividades como reconhecimento de firmas, entrega de Depois, clique na aba “Conteúdo” e então no botão
documentos via moto boy e idas ao banco, por exemplo, “Certificados”. Na janela que abrir, aparecerão os certificados
podem ser substituídas por transações online com garantia já instalados naquela máquina. Para adicionar mais um,
da autenticidade e com toda proteção das informações clique no botão “Importar” e siga as instruções na tela. Você
trocadas. precisará do arquivo digital referente ao certificado obtido
As principais atividades que podem ser seguradas pro um junto à autoridade certificadora.
Certificado Digital são:
Autoridade Certificadora é uma entidade que emite
- Assinatura e envio documentos pela internet;
certificados digitais, responsável pelo estabelecimento e a
- Realização de transações bancárias;
- Envio de declarações da sua empresa; garantia da autenticidade de chaves públicas pertencentes a
- Assinatura de notas fiscais, conhecimentos de usuários ou a outras autoridades de certificação. É uma
transporte eletrônico (CTs-e) e manifestações do entidade em que todos os envolvidos confiam.
destinatário;
- Realização de transações bancárias; Tipos de Certificado
- “Login” em ambientes virtuais com segurança; Quais A1, A2, A3, A4
são os principais benefícios? Usados na assinatura de documentos, transações
- Garantia da validade jurídica dos documentos eletrônicas e e-mail seguro.
eletrônicos;
- Desburocratização de processos uma vez que dispensa S1, S2, S3, S4
reconhecimento de firmas;
Usados na cifragem de documentos, mensagens, dados
- Economia de tempo, já que os serviços são realizados
pela internet; para garantir sigilo.
MANUAL DE ESTUDOS CURSO OFICIAL 41 MANUAL DE ESTUDOS CURSO OFICIAL
NOÇÕES DE INFORMÁTICA
Assinatura digital x assinatura eletrônica salvamos um arquivo pela segunda vez em diante, ele não
A assinatura digital é gerada a partir do uso do nos solicitará mais um nome e um local, isso só acontece na
Certificado Digital e tem valor jurídico assegurado pela primeira gravação.
legislação brasileira.
Normalmente utilizado para documentos de alto risco e ARQUIVOS DE ÁUDIO
longo prazo e que exigem um nível alto de segurança
como: Contratos e apólices. Também pode ser aplicada em
Você com certeza já ouviu música por meios digitais. E,
diversos tipos de documentos: e-mails, certificados, laudos,
se você fez isso, o mais provável é que você tenha usado um
balanços, declarações, petições, resultados de exames,
formato como o MP3 ou o AAC. Se você colocou um CD
prontuários médicos, formulários web, relatórios, imagens,
para ouvir no computador, então provavelmente já ouviu
mandatos, notificações, procurações e arquivos eletrônicos
áudio em formato WAV também. E se você já baixou música
transferidos entre empresas (EDI).
na melhor qualidade possível, o formato provavelmente foi o
Assinatura Digital é um código que é incluído na
FLAC.
mensagem ou no texto e identifica o remetente da
Mas não dá para resumir em "qualidade" as diferenças
mensagem. A mensagem ou texto é criptografado com a
entre esses formatos de arquivo. Assim como os diferentes
chave privada do usuário, criando assim uma espécie de
formatos de arquivos de imagem, cada um deles tem
assinatura digital, ara ser descriptografada é utilizada a
vantagens e desvantagens, e pode ser útil conhecer mais
chave pública.
sobre cada um deles - ainda que seja só para entender
melhor qual tipo de arquivo você usa em seu serviço de
A assinatura eletrônica não necessita de um
streaming.
Certificado Digital para ser realizada. Ela é gerada a partir de
um clique ou da assinatura manuscrita na tela touch de um
MP3
dispositivo móvel e tem eficácia probatória de acordo com
Este é o mais popular de todos os formatos, pois alia
evidencias colhidas no momento da captura. Você escolhe
qualidade de áudio com boas taxas de compressão, o que
as evidencias conforme o nível de risco da transação como:
torna o seu tamanho bastante reduzido. Foi desenvolvido
geolocalização, biometria, fotografia, áudio e vídeo, de forma
pela Moving Pictures Experts Group e é geralmente usado
isolada ou combinada. Normalmente utilizado para
para armazenar arquivos de música no PC, celular ou
operações de baixo risco e curto prazo como: aceites e
mesmo em sites de compartilhamento na Internet. Apesar de
propostas
ter uma boa qualidade, há uma leve perda desta se
comparado ao áudio original, porém a níveis praticamente
CONCEITOS DE ORGANIZAÇÃO E DE imperceptíveis à maioria dos ouvidos. É suportado pelos
GERENCIAMENTO DE INFORMAÇÕES, principais players do mercado.
ARQUIVOS, PASTAS E PROGRAMAS
WMA
Todo e qualquer software ou informação gravada em É um arquivo de áudio criado pela Microsoft semelhante
nosso computador será guardado em uma unidade de disco, ao MP3. É o formato de áudio padrão do Microsoft Windows
que vimos anteriormente (HD, disquete, CD, Zip, etc..). Media Player e pode ser reproduzido em outros players
Essas informações só podem ser gravadas de uma forma: como Winamp por exemplo. No entanto, não é suportado
elas são transformadas em arquivos. pelo iPod e nem pelo iTunes e, assim como o MP3, possui
Não se preocupe: Arquivo é apenas a nomenclatura que perdas na qualidade do áudio.
usamos para definir Informação Gravada. Quando digitamos
um texto ou quando desenhamos uma figura no computador,
o programa (software) responsável pela operação nos dá o Ogg
direito de gravar a informação com a qual estamos Possui taxas de compressão semelhantes ao MP3,
trabalhando e, após a gravação, ela é transformada em um porém com melhor qualidade de áudio. É um formato de
arquivo e colocada em algum lugar em nossos discos. Essa código livre e foi criado pela Xiph.org, porém devido à maior
é a operação que chamamos de salvar um arquivo. divulgação do MP3, este formato ainda encontra muitas
No momento da gravação, ou seja, após solicitarmos o dificuldades de disseminação. Uma de suas vantagens é a
comando salvar, o computador nos pede duas informações inclusão de metadados como informações sobre o artista e
para prosseguir com o salvamento: O nome do arquivo e a álbum.
pasta (diretório) onde ele será salvo.
Pasta é o nome que damos a certas “gavetas” no disco.
Pastas são estruturas que dividem o disco em várias partes AAC
de tamanhos variados, como cômodos em uma casa. Uma Este é outro formato de arquivo semelhante ao MP3, no
pasta pode conter arquivos e outras pastas. As pastas são entanto oferece diversos aprimoramentos de desempenho o
comumente chamadas de Diretórios, nome que possuíam que mantém a qualidade quase indistinguível do áudio
antes. Lembre-se bem: Pastas são “gavetas”, arquivos são original mesmo sendo comprimido. O Advanced Audio
“documentos”. Portanto, nunca vai haver um arquivo que tem Coding (AAC) não é um formato proprietário, porém é o
uma pasta dentro. As pastas guardam os arquivos e não o formato padrão usado pela Apple no iPod e na iTunes Music
contrário! Store.
Os arquivos e as pastas devem ter um nome. O nome é
dado no momento da criação. A Regra para nomenclatura de
arquivos e pastas varia para cada Sistema Operacional. No WAV
Windows os nomes podem conter até 256 caracteres (letras, Desenvolvido pela Microsoft e IBM, o Waveform Audio
números, espaço em branco, símbolos), com exceção destes File Format é um formato de áudio sem perdas de qualidade
/ \ | > < * ? : “ que são reservados pelo Windows. baseado em PCM (Pulse Code Modulation) que usa um
Os arquivos são gravados nas unidades de disco, e método de armazenamento de áudio não comprimido. Como
ficam lá até que sejam apagados. Quando solicitamos ele não sacrifica dados, exige bastante espaço de
trabalhar com um arquivo anteriormente gravado (esse armazenamento. O WAV permite gravações de áudio com
processo chama-se abrir o arquivo), o arquivo permanece no diferentes taxas de amostragem e bits, inclusive na mesma
disco e uma cópia de suas informações é jogada na memória qualidade de CDs de áudio. É indicado para edições em
RAM para que possamos editá-lo. Ao abrir um arquivo, pode- trabalhos profissionais, podendo ser facilmente editado e
se alterá-lo indiscriminadamente, mas as alterações só terão manipulado por softwares do gênero. No entanto, possui a
efeito definitivo se o salvarmos novamente. Quando limitação de não ultrapassar 4 GB por arquivo.
MANUAL DE ESTUDOS CURSO OFICIAL 42 MANUAL DE ESTUDOS CURSO OFICIAL
NOÇÕES DE INFORMÁTICA
AIFF pode ser bastante ruim para alguns usuários.
Arquivo de áudio semelhante ao WAV, ou seja, também
usa um método de armazenamento não comprimido e sem MOV e QT (formatos Quicktime)
perdas na qualidade. O AIFF (Audio Interchangeable File Assim como os formatos AVI e WMV, da Microsoft, os
Format) foi desenvolvido pela Apple baseado no formato de formatos MOV e QT da Apple são compatíveis com as
arquivos IFF da Electronic Arts e não possui uma lista de plataformas da Apple e da Microsoft. O MOV foi projetado
tocadores suportados tão extensa quanto o WAV. expressamente para filmes de longa metragem. Tanto
o MOV quanto o QT são famosos por suportar uma grande
PCM variedade de conteúdos de vídeo. Essas duas extensões de
Talvez você nunca tenha ouvido falar neste tipo de vídeo são normalmente salvas juntas.
arquivo, porém o Pulse Code Modulation (PCM) ou, Ambos os formatos usam um arquivo contêiner
traduzindo, Modulação por Código de Pulsos é o formato multimídia, que é separado em uma extensão de faixas. Os
padrão de áudio digital em computadores e mídias como usuários podem dedicar todas as faixas ao armazenamento
DVDs e CDs. É a tecnologia mais antiga de digitalização de informações específicas (vídeo, áudio, efeitos e / ou
sonora e de onde são baseados vários formatos digitais sem texto). Outra vantagem importante é que os formatos MOV e
perdas como visto acima. QT também são compatíveis com uma grande seleção de
codecs.
FLAC
O FLAC um formato de arquivo de código aberto que MKV
utiliza compressão de áudio sem perdas de qualidade, ou Derivado da palavra russa matroska (boneca), o MKV é
seja, ele comprime os dados sem remover a qualidade do um formato de arquivo de vídeo extremamente popular por
áudio original. É como se fosse um arquivo ZIP, porém muitas razões. Em primeiro lugar, é de código aberto. Em
projetado para áudio e suportado em diversos tocadores. segundo lugar, ele oferece uma infinidade de recursos
extras. E, por último, mas não menos importante, ele suporta
Qual formato utilizar? quase todos os codecs.
Para a maioria das pessoas, a decisão é bastante fácil: A principal desvantagem do formato MKV é que ele não
Se você está capturando e editando áudio bruto, use um é bem suportado por determinados programas e dispositivos.
formato descompactado. Desta forma, você está trabalhando Mas, se você estiver assistindo ou distribuindo seus arquivos
com a mais verdadeira qualidade de áudio possível. Quando de vídeo em VLC, XBMC, PotPlayer, ou outro player de
você terminar, você pode exportar para um formato vídeo compatível com MKV, a alta qualidade e a
comprimido. versatilidade desse formato o tornam uma escolha ideal.
Se você está ouvindo música e quer uma representação
de áudio fiel, use compressão de áudio sem perdas. É por MP4
isso que os entusiastas da alta fidelidade sempre correm Popularizado pela Apple no iTunes Store, o MP4 é
para os álbuns em FLAC ao invés dos álbuns em MP3. provavelmente o que temos mais próximo de um padrão
Observe que você precisará de mais espaço de universal. Ele não só armazena arquivos de vídeo e áudio,
armazenamento para isso. mas também textos e imagens estáticas. Com tamanho de
Se você estiver bem com a qualidade de música “boa o
arquivo pequeno e boa qualidade, esse formato permite
suficiente”, se o seu arquivo de áudio não tiver música ou se
precisar economizar espaço no disco, use uma compressão adicionar componentes de mídia e vídeo interativo.
de áudio com perdas. A maioria das pessoas realmente não Embora este formato ofereça menor definição e menos
consegue ouvir a diferença entre a compressão com ou sem opções do que o formato MKV, ele é amplamente suportado
perdas. por uma gama dos mais proeminentes dispositivos digitais no
mercado.
ARQUIVOS DE VÍDEO
AVCHD (Advanced Video Coding de Alta Definição)
Para que um vídeo rode em um dispositivo Resultado de uma colaboração entre a Panasonic e
(computador, tablet, smartphone, etc.), é preciso que a Sony, esse formato de arquivo de vídeo foi
um codec (ou conjunto de codecs) "interprete" o vídeo no projetado expressamente para câmeras de vídeo digitais. O
dispositivo. Dessa forma, cada formato de arquivo de vídeo AVCHD aproveita a facilidade da tecnologia de compressão
(AVI, WMV, FLV etc) utiliza um conjunto de vídeo H.264 / MPEG-4, que pode compactar informações
de codecs específicos para realizar sua compressão de vídeo em tamanhos extraordinariamente pequenos.
e/ou descompressão. Perfeito para pessoas que gravam usando seus próprios
equipamentos de vídeo, este formato permite que você
AVI ou WMV (Microsoft) armazene horas de gravação, usando muito pouco espaço,
Os formatos de arquivos de vídeo AVI costumavam enquanto não sacrifica consideravelmente a qualidade. O
dominar completamente o mercado de vídeo. No entanto, a AVCHD é uma definição padrão e variações de alta
popularidade do formato diminuiu recentemente, os vídeos definição. A edição mais recente deste formato (AVCHD 2.0)
AVI ainda são comuns na Internet. A Microsoft substituiu o suporta vídeo 3D.
AVI pelo formato de arquivo de vídeo WMV em meados dos
anos 2000. FLV e SWF (formatos Flash)
O WMV original foi projetado exclusivamente para O Flash Vídeo existe há muito tempo, e é dividido em
aplicativos de streaming. No entanto, formatos WMV dois formatos distintos. O primeiro formato (FLV) é muito
alternativos, reminiscentes de WMV Screen e WMV Image, popular para streaming de vídeo em sites como YouTube
foram lançados para serem usados com conteúdo de vídeo e Google Vídeo. Os arquivos FLV são geralmente pequenos
especializado. e podem ser baixados rapidamente.
Tanto o AVI quanto o WMV produzem menos Já o SWF é o segundo formato Flash, dominante para
compactação do que outros formatos concorrentes, o que exibir gráficos vetoriais animados on-line (um acrônimo para
significa que eles fornecem uma melhor qualidade de vídeo. Shockwave Flash). Ele pode ser visto como um arquivo de
Em contrapartida, eles são arquivos grandes. animação em Flash.
Outros benefícios do AVI e WMV incluem sua ampla Embora sejam famosos por envolver streaming de
compatibilidade com sistemas operacionais de PC e vídeos na Web, os formatos Flash não são suportados por
Mac. Dentre as desvantagens podemos citar a incapacidade dispositivos iOS, como iPhones e iPads, o que pode gerar
de selecionar as proporções de taxas manualmente, o que grandes problemas para os usuários da Apple.
MANUAL DE ESTUDOS CURSO OFICIAL 43 MANUAL DE ESTUDOS CURSO OFICIAL
NOÇÕES DE INFORMÁTICA
RealVideo poucas palavras, compressão consiste na eliminação de
Desenvolvido especificamente para a internet, este dados redundantes nos arquivos. No caso de imagens, é
formato de vídeo foi desenvolvido pela RealNetworks. A possível fazer a compressão de forma que a retirada de
característica mais marcante desse formato é que ele informações não prejudique a qualidade (lossless - sem
funciona perfeitamente em streaming em baixa largura de perda), assim como é possível utilizar níveis maiores de
banda, mas a qualidade do vídeo é comprometida. compressão que causam perdas visíveis (lossy - com perda).
Para visualizar arquivos neste formato, você terá que Este último é o que acontece no JPEG: neste formato,
instalar um software extra. Então, quando você decide salvar quanto maior o nível de compressão, menor será o tamanho
e compartilhar seus vídeos em um formato de arquivo do arquivo, porém pior será a qualidade da imagem. O nível
específico, escolha os formatos que podem ser executados de compressão pode ser determinado em programas de
em várias plataformas, e não precisam de nenhum player em tratamentos de imagens. Cada vez que uma mesma imagem
particular. JPEG é salva, costuma-se perder qualidade, já que,
geralmente, o software utilizado para tratá-la aplica
3GP compressão, mesmo que mínima, toda vez que esta ação é
Quando se trata de dispositivos móveis, o formato que realizada.
facilitou a visualização e download por este meio é o 3GP. O JPEG é capaz de trabalhar com quase 16,8 milhões
Desenvolvido pela Third Generation Partnership Project, o de cores (24 bits). Essa característica, aliada à capacidade
3GP utiliza muito pouco a banda larga do seu smarthphone, de compressão que reduz o tamanho dos arquivos, faz do
e é rápido para baixar. formato uma excelente opção para a distribuição de imagens
No entanto, a qualidade do arquivo ao ser transferida fotográficas, tanto que o formato é muito utilizado para a
para esse tipo de formato, é bastante reduzida. geração de fotos em câmeras digitais. Isso porque, mesmo
havendo perda de qualidade, esta ocorre de maneira pouco
MPEG ou nada perceptiva, desde que, é claro, não haja "abuso" do
O Moving Picture Expert Group foi o responsável por uso de compressão nem salvamentos frequentes. No caso
criar um novo formato de vídeo: o MPEG. O seu principal de atividades profissionais, é recomendável o uso de
objetivo era criar um sistema de arquivo que reunisse uma formatos que preservam a qualidade.
mudança de quadro por vez, sem salvar todos de uma vez. Arquivos em JPEG geralmente são utilizados com as
Desta forma, quando o arquivo era compressado, não extensões .jpg (mais frequente) e .jpeg, podendo haver
perdia a sua qualidade original. Porém, na maioria das outras de acordo com os algoritmos utilizados.
vezes, os programas padrões de reprodução de vídeo não
suportam tal formato, sendo necessário a instalação de um GIF
CODEC. GIF (Graphics Interchange Format) é outro formato muito
comum na Internet. É um arquivo leve e famoso pelas
MPEG fotografias com movimento, os gifs animados. É
Padrão de compressão de dados para vídeo digital em recomendado para quem precisa espalhar muita imagem na
formato de arquivo, desenvolvido por um grupo de trabalho internet, por gerar arquivos de tamanho reduzido, e para
pertencente ao ISSO. quem não está preocupado em enviar imagens com pouca
cor, já que o GIF só trabalha com esquema de 256 cores (8
bits), por isso não é muito comum em fotografias.
MPEG1: Codifica vídeo de qualidade VHS com uma taxa
Criado em 1987, o GIF foi projetado pela CompuServe
transmissão de 1.5 mbps. nos primeiros dias de vídeo dos computadores de 8 bits,
antes mesmo JPG, para visualização em velocidades de
MPEG2: Codifica vídeo com qualidade de TV digital com conexão por modem dial-up (discado). Ele é ruim para fotos
taxa de transmissão de 2 a 10 mbps. de 24-bit de cores, portanto, não use GIF para fotos coloridas
MPEG3: Codifica vídeo com qualidade HDTV com taxa de hoje em dia, a cor é muito limitada. Mas o GIF ainda é
de transmissão em torno de 40 mbps. muito bom para gráficos web (com um número limitado de
cores).
MPEG4: Desenvolvido para alcançar a mesma qualidade Apesar deste formato parecer limitado devido ao número
do DVD comercial mas com a vantagem de poder ter a mídia baixo de cores com que trabalha, o GIF é muito utilizado por
gravada em CD-ROM normal de dados. Não necessita de alguns recursos que oferece. Seu uso é maior em ícones,
conversores para exibir arquivos gravados em MPEG2. ilustrações (principalmente em preto e branco) e pequenas
animações. Além disso permite salvar arquivos com fundo
ARQUIVOS DE IMAGEM transparente e compressão sem perda de qualidade.
Nos primórdios, os computadores eram capazes de PNG
exibir apenas linhas de texto. Com o aperfeiçoamento O formato PNG, sigla para Portable Network Graphics, é
constante de recursos gráficos, tanto de hardware quanto de um dos padrões mais recentes, com a sua primeira
software, formas e cores variadas passaram a fazer parte da especificação tendo surgido em 1996. Seu desenvolvimento
rotina de quem utiliza estas máquinas, situação que, aos foi motivado, em parte, pela restrição de patente existente no
poucos, resultou no surgimento de formatos variados de formato GIF.
imagens. Muito destes se popularizaram com a internet. É o O PNG reúne, portanto, as características que tornaram
caso dos padrões JPEG, GIF e PNG. o GIF tão bem aceito: animação, fundo transparente e
compressão sem perda de qualidade, mesmo com
JPEG (JPG) salvamentos constantes do arquivo. Porém, conta com um
O formato JPEG, cuja sigla significa Joint Photographic grande diferencial: suporta milhões de cores, não apenas
Experts Group, teve sua primeira especificação 256, sendo, com isso, uma ótima opção para fotos.
disponibilizada em 1983 por um grupo que leva o mesmo No aspecto da animação, o PNG, por si só, não possui
nome. É um dos padrões mais populares da internet por aliar tal capacidade. O que acontece é que há uma variação
duas características importantes: oferece níveis razoáveis de chamada APNG (Animated Portable Network Graphics) que
qualidade de imagem e gera arquivos de tamanho pequeno possibilita esta característica. O esquema é o mesmo do
quando comparado a outros formatos, facilitando o seu padrão GIF: uma sequência de imagens inseridas em um
armazenamento e a sua distribuição. único arquivo. No caso, a primeira imagem é um arquivo
O JPEG possibilita isso porque é um formato que PNG "normal", que é exibido em situações onde, por algum
utiliza compressão de imagens. Mas, o que é isso? Em motivo, a animação não pode ser executada.
MANUAL DE ESTUDOS CURSO OFICIAL 44 MANUAL DE ESTUDOS CURSO OFICIAL
NOÇÕES DE INFORMÁTICA
Há também uma variação chamada MNG (Multiple- PPM, PGM, PBM e PNM
image Network Graphics) que possui a mesma finalidade. PPM, PGM, PBM e PNM é uma família de formatos. O
Imagens no formato PNG possuem extensão .png, formato de arquivo portable pixmap (PPM), o formato de
mesmo nas variações de animação, embora, neste último arquivo portátil graymap (PGM) e o formato de arquivo
caso, possa ser utilizado também nomes com .mng e .apng. portátil bitmap (PBM). Estes podem ser puros arquivos ASCII
O PNG é um formato livre, criado desde o início para ser ou arquivos binários “crus” com um cabeçalho ASCII que
utilizado em qualquer aplicação sem necessidade de oferecem funcionalidade muito básica e servem como um
pagamentos de licenças ou afins. Sua utilização é apoiada menor denominador comum para converter pixmap,
pela W3C. graymap, ou arquivos de bitmap entre plataformas diferentes.
Diversas aplicações se referem a eles coletivamente como
Bitmap formato PNM (Portable Any Map).
Os Bitmaps podem suportar milhões de cores e
preservam os detalhes, porém deixam os arquivos SVG
extremamente grandes, pois não utilizam compressão. Se SVG (Scalable Vector Graphics) é um arquivo de
você quer mandar fotos para seus amigos, esqueça o imagens vetoriais. É um formato aberto, desenvolvido pela
Bitmap. O formato torna o envio de imagens na internet W3C e que surgiu em 2001. Em vez de ser baseado em
lento, já que esses arquivos não são comprimidos pixels, isto é, os “pontinhos” que formam as imagens, ele usa
O BMP (como é abreviado) é um formato histórico, pois linguagem XML para descrever como o arquivo deve ser.
surgiu com o sistema operacional Windows. Imagens BMP Serve tanto para figuras estáticas quanto para imagens
podem variar de preto e branco (1 bit por pixel) de até 24 bits animadas.
de cores (16,7 milhões de cores). Por exemplo, uma imagem Por ser um vetor, as imagens podem ser ampliadas ou
de 800×600 ocupa cerca de 1,5 megabytes. Porém, ele é reduzidas sem causar perda de qualidade. São de extensão
livre de patentes e é bem documentado. Por sua qualidade .svg ou .svgz e suportam efeitos de transparência. É o
ser inferior, sempre é utilizada em menor tamanho para fácil mesmo caso de imagens CDR (provenientes do programa
visualização. Arquivos em Bitmap podem ter extensão .dib CorelDraw).
(Device Independent Bitmap) ou BMP (padrão do Windows)
e não permitem fundo transparente. WebP
WebP é um novo formato de imagem que usa
TIFF compressão lossy. Ele foi projetado pelo Google para reduzir
TIFF (Tagged Image File Format) é mais usado por o tamanho do arquivo de imagem para acelerar o
profissionais de imagens. É o tipo de arquivo preferido da carregamento de página da web: o seu objetivo principal é
maioria dos designers gráficos, para edição e impressão. substituir JPEG como o formato principal para fotos na web.
Têm pouca ou nenhuma compressão e não perdem WebP é baseada no comércio intra-frame VP8 de
quaisquer detalhes, embora os arquivos possam ser codificação e usa um recipiente baseado em RIFF.
bastante grandes. O TIF é o mais versátil, exceto que as Existem mais outros formatos pertencentes a outros
páginas web, pois alguns navegadores não mostram softwares mais específicos ainda. O formato que você deve
imagens TIF. Também é muito usado em digitalização usar é sempre aquele que mais se adequar a sua
(scanner e fax). Oferece grande quantidade de cores e necessidade. Lembrando que para a Internet os melhores
excelente qualidade de imagem, fazendo com que o são o JPG, GIF e PNG.
tamanho dos seus arquivos seja grande. Também permite o Além dos principais citados acima, ainda temos uma
uso de camadas (como nos arquivos PSD originais do gama de outros formatos que, em sua maioria, são
photoshop) que são versões diferenciadas da imagem específicos de algum programa (como Corel, Ilustrator,
existentes num mesmo arquivo pode aparecer com a Photoshop etc).
extensão .tif ou .tiff e suporta fundo transparente.
O formato foi criado em 1986 e adquirido pela Adobe. É ARQUIVOS DE TEXTO
sem perdas (incluindo a compressão LZW), que é
considerado o formato de maior qualidade para o trabalho Temos, em nossos computadores, softwares para todo o
comercial. tipo de demanda: elaboração de logotipos, criação de
propagandas publicitárias, edição de fotos, vídeos, textos e
RAW muitos outros. Por um lado, é incrível poder contar com toda
RAW (“cru” em inglês) é um padrão em algumas essa variedade de programas. Por outro, quando o assunto é
câmeras digitais, mas não é um formato obrigatório, formatos de arquivos, pode haver muita confusão e usos
podendo-se escolher entre os padrões JPG ou PNG. É “cru” equivocados de cada um deles.
por não conter aplicação de efeitos ou ajustes.
Por causa disso, oferece alta qualidade de imagem e TXT
maior profundidade de cores. Como os arquivos neste O TXT também é uma extensão de arquivos de texto,
padrão são “puros”, o editor tem a liberdade de utilizar a mas, diferente do .doc ou .pdf, ele é um formato bastante
imagem do jeito como foi capturada e aplicar seus próprios “cru”, ou seja, ele não admite quase nenhum tipo
efeitos ou ajustes, normalmente gerando fotos muito boas. de formatação no texto, a não ser coisas simples como a
acentuação das palavras.
EXIF Esse é o formato gerado pelo bloco de notas do
EXIF (Exchangeable image file format) é um padrão de Windows, por exemplo. O bacana do TXT é que ele pode ser
arquivo semelhante ao formato JFIF com extensões TIFF, aberto em qualquer tipo de programa, justamente por ter
que está incorporado no software de escrita JPEG, utilizada essa simplicidade no tipo de informações que tem.
na maioria das câmeras.
Sua finalidade é gravar e padronizar as trocas de DOC
metadados entre as imagens das câmeras digitais e seus DOC é outro formato de arquivos muito conhecido,
softwares de edição e visualização. Os metadados são próprio do programa Word, da Microsoft. Ao contrário do que
gravados nas imagens individuais e incluem coisas como as acontece com o txt, nele há muitas possibilidades
configurações da câmera, data e hora, velocidade do de formatação do texto, inserção de imagem e inúmeros
obturador, a exposição, tamanho da imagem, compressão, outros recursos. Os documentos gerados pelo Microsoft
nome da câmera e informações de cor. Quando as imagens Word também podem ser salvos com a nomenclatura .docx,
são visualizadas ou editadas por software de edição de mas, se isso acontecer, não se preocupe: a extensão ganhou
imagem, todas essas informações podem ser exibidas. essa atualização no nome a partir da versão 2007 do
programa, mas se comporta de forma similar à anterior.
MANUAL DE ESTUDOS CURSO OFICIAL 45 MANUAL DE ESTUDOS CURSO OFICIAL
NOÇÕES DE INFORMÁTICA
PDF Explorando arquivos no Windows
O PDF é o grande herói dos formatos de texto e tem sua Os computadores com sistema
razão de ser. Sua sigla significa Portable Document Format, operacional Windows contam com pastas para organizar os
ou seja, formato de documento portátil. Esse nome se refere diferentes arquivos e aplicativos.
à sua principal característica, que é manter a estrutura das Uma pasta pode conter um ou vários arquivos. Para
suas informações independentemente de onde ele seja
procurar um arquivo específico, você poderá usar um
aberto. Isso quer dizer que o PDF pode ter sido gerado em
qualquer software e ser aberto em qualquer plataforma sem aplicativo especializado como o Windows Explorer.
ser desconfigurado. Por isso ele é, hoje, o formato mais Lembre-se que isto não é o mesmo que Internet Explorer.
usado no compartilhamento de documentos via internet. É importante ressaltar que, a partir da versão do
Pode perceber que, normalmente, a maioria dos arquivos Windows 10 em diante, a ferramenta Windows Explorer
que você recebe online tem a extensão .pdf (manuais, notas passou a se chamar Explorador de Arquivos. E essa
e recibos, e-books, fichas, orçamentos etc.). mudança não foi apenas em seu nome.
Da mesma forma que o sistema operacional como um
PPT todo sempre vem recebendo sempre novas características e
Essa extensão corresponde aos arquivos gerados e funcionalidades, esta ferramenta também passou a contar
editados no Power Point, famoso programa de apresentação com um layout mais intuitivo, apresentando uma tela
de slides. Com ele é possível exibir formas e textos amigável e de uso prático, proporcionando uma experiência
em animações, em slides. de navegação cada vez melhor para os seus usuários.
Existe também o PPS, gerado pelo mesmo software. A Além disso, o Windows Explorer tem recebido novos
diferença entre os dois é que o primeiro formato é o editável, incrementos a cada nova versão, passando a oferecer
e o segundo é a apresentação pronta. Na prática, isso também suporte a novos recursos, como reprodução de
significa que o arquivo .pps é o mais indicado quando você áudio e vídeo, além de inicializar programas. Tanto a área de
quer compartilhar uma apresentação, já que ele não passará trabalho como a barra de tarefas fazem parte do Windows
pela página inicial do PowerPoint, que permite visualizar os Explorer.
mecanismos e recursos usados nos slides.
Como acessar o Windows Explorer?
Existem basicamente 3 formas de acessá-lo.
XLS - Acesse o Menu Iniciar e localize-o.
O formato de arquivo XLS é implementado por versões - Acione as teclas Bandeirinha do Windows + a letra E.
mais antigas do Microsoft Excel para os seus documentos de - Ou, clique no ícone com o desenho de uma pasta,
saída de planilha, embora as versões mais recentes do localizada na Barra de Tarefas. Confira o ícone (amarelo) na
Microsoft Excel, como o Microsoft Excel 2007 e Microsoft imagem abaixo.
Excel 2012, também está integrado com suporte para abrir,
editar e criar arquivos XLS. O conteúdo de um documento
XLS normalmente inclui peças estatísticos e numéricos de
dados que são rotulados com o texto. Gráficos ou imagens
também podem ser incorporados nas células, linhas e
colunas de um .xls planilha. Equações matemáticas e outras
funções para computar dados numéricos ou estatísticas
também são fornecidos como entre os recursos integrados
do Microsoft Excel. VB Script através de macros também
pode ser feito com uma planilha XLS.
Atributos de formatação e outros elementos de layout
pode ser implementado em novas planilhas XLS usando
arquivos XLT, que são comumente conhecidos como
modelos do Excel. Microsoft Excel também tem uma versão
para plataformas Mac. Arquivos XLS também pode ser É possível também acessar o Windows Explorer através
aberto usando Microsoft Notepad ou Wordpad. do Prompt do MS-DOS. Para isso, utilize um dos seguintes
códigos abaixo dentro do Prompt de comando:
- Explorer /n
MDB - Explorer /e
Os arquivos que são conhecidos como arquivos de
banco de dados Microsoft Access criados usando o Microsoft Ações do Windows Explorer
Access são salvos usando a extensão do arquivo MDB é por Confira algumas ações que podem ser realizadas dentro
isso que eles são conhecidos como arquivos MDB. Esses do explorador de arquivos de seu sistema:
arquivos são categorizados como arquivos de banco de - Abrir um documento – você pode, por exemplo, abrir
dados, porque eles contêm principalmente a estrutura de arquivos de texto, planilhas, fotos e vídeos;
bancos de dados, as entradas e formulários, as consultas, os - Abrir um programa – você pode abrir o editor de fotos
relatórios, as configurações de segurança de banco de instalado no seu computador ou acessar qualquer outro
dados, bem como os procedimentos armazenados, o que programa instalado;
significa que eles não contêm apenas os dados reais em um - Pesquisar por um arquivo ou pasta – você pode utilizar
arquivo de banco de dados, mas eles também contêm dados o campo de pesquisa do Windows Explorer para pesquisar
técnicos e estruturas especialmente as tabelas e os campos por arquivos ou pastas específicas;
geralmente presentes em bancos de dados. - Realizar ações como: copiar um arquivo, recortar um
É possível importar arquivos MDB para outros arquivo, renomear um arquivo ou pasta, criar um atalho,
programas, como planilhas do Microsoft Excel. Eles também entre outros;
podem ser acessados usando o aplicativo MySQL e Oracle O Windows Explorer exibe também toda a hierarquia de
desde arquivos MDB também seguem o padrão Open arquivos armazenados em seu computador. Além disso, ele
Database Connectivity. No entanto, os arquivos MDB são mostra também todos os dispositivos conectados em seu
principalmente acessados usando o Microsoft Access por computador, entre outras coisas. Agora que você já sabe
que ela só está disponível em sistemas operacionais qual é a função do Explorador de Arquivos, vamos abordar
Windows, mesmo que ele vem com alguns pacotes de abaixo sobre um problema comum que ocorre em
software Microsoft Office. computadores de diversos usuários.
MANUAL DE ESTUDOS CURSO OFICIAL 46 MANUAL DE ESTUDOS CURSO OFICIAL
NOÇÕES DE INFORMÁTICA
Apagando um arquivo no Windows No Painel de Controle você pode realizar muitas
Quando você exclui um arquivo, ele é movido para a modificações importantes tais como:
lixeira. Se você mudar de ideia, é possível restaurar o - Sistema e Segurança.
arquivo para o seu lugar original, mas caso desejar excluí-lo - Contas de usuário e Segurança Familiar.
definitivamente, basta esvaziar a lixeira. - Rede e Internet.
Para excluir um arquivo do computador, você pode - Programas.
usar três maneiras diferentes. - Aparência e personalização.
- Relógio, Idioma e região.
Opção 1: - Facilidade de Acesso.
Clique sobre o arquivo e arraste-o até o ícone - Hardware e Sons.
da Lixeira que está localizada na área de trabalho.
Opção 2: MICROSOFT POWER POINT
Selecione o arquivo que você deseja excluir e clique com
o mouse direito sobre ele. Um menu será aberto onde você
deve clicar em Excluir. Microsoft Power Point nada mais é que um programa
dedicado à criação e edição de apresentações (os “slides”
Opção 3 tão utilizados em palestras e aulas).
Selecione o arquivo que você quer excluir e clique na Em uma apresentação do Power Point você pode
tecla Delete. Se desejar excluir mais de um arquivo, pode acrescentar textos de vários formatos, fotografias, vídeos,
selecioná-los com a tecla Control (Ctrl). músicas etc.
Uma das vantagens do Power Point é a possibilidade de
dinamizar as apresentações com animações, dando
movimento aos elementos existentes nela.
Tarefas básicas para criar uma apresentação do
PowerPoint
Escolha um tema
Ao abrir o PowerPoint, você verá alguns modelos e
temas internos. Um tema é um design de slide que contém
Esvaziar a lixeira correspondências de cores, fontes e efeitos especiais como
A lixeira é uma grande ajuda na hora de excluir e sombras, reflexos, dentre outros recursos.
recuperar arquivos porque todas as vezes que apagamos 1 - Na guia arquivo da faixa de opções, selecione novo
algum deles, eles são enviados para lá. Desta forma, caso e, em seguida, escolha um tema.
você exclua um arquivo acidentalmente é possível recuperá- PowerPoint mostra uma visualização do tema, com
lo.
quatro variações de cores para escolher no lado direito.
Quando você esvaziar a lixeira fica muito difícil recuperar
o arquivo apagado, por isso, pense bem antes de excluí-lo 2 - Clique em Criar ou selecione uma variação de cor e
definitivamente. clique em Criar.
Para esvaziar a Lixeira, você só tem que dar um clique
direito sobre o ícone localizado na área de trabalho. Um
menu abrirá e você deve selecionar a opção Esvaziar Lixeira
e pronto! Todos os arquivos que se estão ali serão Inserir um novo slide
Na guia Página Inicial, clique na metade inferior
definitivamente excluídos do seu computador.
do Novo Slide e escolha um layout de slide.
Ajustando configurações
Algumas vezes você terá que ajustar as configurações
do seu computador, e isto pode envolver desde tarefas
simples como mudar o fundo da área de trabalho, até tarefas
mais avançadas como ajustar sua segurança ou
configurações de rede.
Os ajustes das configurações nos computadores com
sistema operacional Windows são feitos através do Painel de
Controle.
Passo 1:
Clique no botão Iniciar localizado no canto inferior
esquerdo da tela e selecione a opção Painel de Controle.
Salvar a sua apresentação
Passo 2: 1 - Na guia Arquivo, escolha Salvar.
Aparecerá um Painel de Controle e você pode 2 - Selecionar ou navegar até uma pasta.
selecionar em qual categoria será feito o ajuste de 3 - Na caixa Nome do arquivo, digite um nome para a
configuração. apresentação e escolha Salvar.
MANUAL DE ESTUDOS CURSO OFICIAL 47 MANUAL DE ESTUDOS CURSO OFICIAL
NOÇÕES DE INFORMÁTICA
Observação: Se você salvar arquivos com frequência
em uma determinada pasta, você pode ‘fixar’ o caminho para
que ele fique sempre disponível (conforme mostrado abaixo).
Escolha uma imagem e clique em Inserir.
Adicionar formas
Você pode adicionar formas para ilustrar seu slide.
1 - Na guia Inserir, selecione formas e, em seguida,
selecione uma forma no menu exibido.
2 - Na área do slide, clique e arraste para desenhar a
forma.
3 - Selecione a guia formato ou formato de forma na
faixa de opções. Abrir a Galeria de estilos de forma para
Dica: Salve o trabalho à medida que o fizer. adicionar rapidamente uma cor e um estilo (incluindo
Pressione Ctrl + S com frequência. sombreamento) à forma selecionada.
Adicionar texto
Selecione um espaço reservado para texto e comece a
digitar.
Adicionar anotações do orador
Os slides ficam melhores quando você não insere
informações em excesso. Você pode colocar fatos úteis e
anotações nas anotações do orador e consultá-los durante a
apresentação.
1 - Para abrir o painel de anotações, na parte inferior da
janela, clique em Anotações .
2 - Clique no painel de Anotações abaixo do slide e
comece a digitar suas anotações.
Formatar seu texto
1 - Selecione o texto.
2 - Em Ferramentas de desenho, escolha Formatar.
3 - Siga um destes procedimentos:
- Para alterar a cor de seu texto, Fazer sua apresentação
escolha Preenchimento de Texto e escolha uma cor. Na guia Apresentação de Slides, siga um destes
- Para alterar a cor do contorno de seu texto, procedimentos:
escolha Contorno do Texto e, em seguida, escolha uma - Para iniciar a apresentação no primeiro slide, no
cor. grupo Iniciar Apresentação de Slides, clique em Do
- Para aplicar uma sombra, reflexo, brilho, bisel, rotação Começo.
3D, uma transformação, escolha Efeitos de Texto e, em
seguida, escolha o efeito desejado.
Adicionar imagens
Na guia Inserir, siga um destes procedimentos:
- Para inserir uma imagem que está salva em sua - Se você não estiver no primeiro slide e desejar começar
unidade local ou em um servidor interno, escolha Imagens, do ponto onde está, clique em Do Slide Atual.
procure a imagem e escolha Inserir. - Se você precisar fazer uma apresentação para pessoas
- Para inserir uma imagem da Web, escolha imagens que não estão no local onde você está, clique
online e use a caixa de pesquisa para localizar uma em Apresentar Online para configurar uma apresentação
imagem. pela Web e escolher uma das seguintes opções:
MANUAL DE ESTUDOS CURSO OFICIAL 48 MANUAL DE ESTUDOS CURSO OFICIAL
NOÇÕES DE INFORMÁTICA
-- Transmitir sua apresentação do PowerPoint online
para uma audiência remota; ________________________________________
-- Iniciar uma apresentação online no PowerPoint usando
o Skype for Business.
________________________________________
Sair da exibição Apresentação de Slides
Para sair da exibição de Apresentação de Slides a ________________________________________
qualquer momento, pressione a tecla Esc do teclado.
________________________________________
ATALHOS DE TECLADO PARA O POWERPOINT
CTRL + SHIFT + F - abre configurações de fonte para ________________________________________
um texto que estiver selecionado.
SHIFT + F6 - mostra um painel lateral com os slides ou
________________________________________
tópicos
CTRL + SHIFT + > - aumenta a fonte de um texto que
estiver selecionado. Este comando pode ser usado quantas ________________________________________
vezes forem necessárias até chegar ao tamanho desejado.
CTRL + SHIFT + < - o contrário do comando anterior, ele ________________________________________
diminui a fonte do texto selecionado. Também pode ser
usado até chegar ao tamanho desejado. ________________________________________
CTRL + A - abrir um documento que já existe. Este
atalho funciona em quase todos os programas do windows.
________________________________________
CTRL + L - abre a caixa de diálogo para pesquisar por
palavras específicas no documento. Este comando não
funciona se houver algum texto selecionado, pois desta ________________________________________
forma ele alinha à esquerda o que estiver na seleção.
CTRL + G - alinha o parágrafo selecionado à direita. ________________________________________
CTRL + Q - alinha o parágrafo selecionado à esquerda.
CTRL + J - justifica o parágrafo do texto que estiver ________________________________________
selecionado.
CTRL + E - centraliza o parágrafo do texto que estiver
________________________________________
selecionado.
SHIFT + F9 - deixa visível ou oculta as linhas de grade
no slide. Elas servem como um auxílio para posicionar ________________________________________
textos, figuras e outros objetos no espaço visível. As linhas
não são vistas durante a apresentação. ________________________________________
ALT + F9 - deixa visível ou oculta as linhas de desenho
no slide. Como as linhas de grade, elas servem para ________________________________________
posicionar objetos no espaço visível. Elas também não são
visíveis em apresentações.
________________________________________
F5 - inicia a apresentação a partir do primeiro slide.
C OU , (VÍRGULA) - durante a apresentação, volta para
o começo e exibe um slide em branco, sem nenhum ________________________________________
conteúdo.
SHIFT + F10 - durante a apresentação, exibe um menu ________________________________________
de atalhos.
NÚMERO + ENTER - durante a apresentação, digitar um ________________________________________
número e dar enter leva o usuário para a tela com o número
digitado. Por exemplo, para ir direto para o 10º slide, digite
________________________________________
10 e aperte enter.
P; ENTER; PAGE DOWN; SETA PARA DIREITA; SETA
PARA BAIXO OU BARRA DE ESPAÇOS - qualquer uma ________________________________________
dessas teclas pode ser usada, durante uma apresentação,
para passar para a próxima transição ou para o próximo ________________________________________
slide.
A; BACKSPACE; PAGE UP; SETA PARA A ________________________________________
ESQUERDA E SETA PARA CIMA - qualquer uma dessas
teclas pode ser usada, durante uma apresentação, para
________________________________________
voltar ao slide ou à transição anterior.
ESC OU HÍFEN - finaliza a apresentação (mesmo antes
de chegar ao final) e volta para o editor, mostrando o ________________________________________
primeiro slide.
________________________________________
ESPAÇO RESERVADO PARA ANOTAÇÕES
________________________________________ ________________________________________
________________________________________ ________________________________________
________________________________________ ________________________________________
________________________________________ ________________________________________
________________________________________ ________________________________________
MANUAL DE ESTUDOS CURSO OFICIAL 49 MANUAL DE ESTUDOS CURSO OFICIAL
NOÇÕES DE INFORMÁTICA
________________________________________ ________________________________________
________________________________________ ________________________________________
________________________________________ ________________________________________
________________________________________ ________________________________________
________________________________________ ________________________________________
________________________________________ ________________________________________
________________________________________ ________________________________________
________________________________________ ________________________________________
________________________________________ ________________________________________
________________________________________ ________________________________________
________________________________________ ________________________________________
________________________________________ ________________________________________
________________________________________ ________________________________________
________________________________________ ________________________________________
________________________________________ ________________________________________
________________________________________ ________________________________________
________________________________________ ________________________________________
________________________________________ ________________________________________
________________________________________ ________________________________________
________________________________________ ________________________________________
________________________________________ ________________________________________
________________________________________ ________________________________________
________________________________________ ________________________________________
________________________________________ ________________________________________
________________________________________ ________________________________________
________________________________________ ________________________________________
________________________________________ ________________________________________
________________________________________ ________________________________________
________________________________________ ________________________________________
________________________________________ ________________________________________
________________________________________ ________________________________________
________________________________________ ________________________________________
________________________________________ ________________________________________
MANUAL DE ESTUDOS CURSO OFICIAL 50 MANUAL DE ESTUDOS CURSO OFICIAL
Você também pode gostar
- Introdução às Redes, Internet e NavegadoresDocumento27 páginasIntrodução às Redes, Internet e NavegadoresGadson Matos CanutoAinda não há avaliações
- Importância Tecnológica Da Internet No CotidianoNo EverandImportância Tecnológica Da Internet No CotidianoAinda não há avaliações
- História da Internet emDocumento7 páginasHistória da Internet emRENATAAinda não há avaliações
- A Internet: Origem, Tipos de Redes e ServiçosDocumento11 páginasA Internet: Origem, Tipos de Redes e ServiçosArmando ADAinda não há avaliações
- A Historia Da InternetDocumento4 páginasA Historia Da InternetErica CunhaAinda não há avaliações
- 4.sistemas de Informação - Características e AplicaçãoDocumento14 páginas4.sistemas de Informação - Características e AplicaçãoleonardoAinda não há avaliações
- APRESENTAÇÃO Internet EvoluçãoDocumento26 páginasAPRESENTAÇÃO Internet EvoluçãoCarlos GomesAinda não há avaliações
- APRESENTAÇÃO Internet EvoluçãoDocumento26 páginasAPRESENTAÇÃO Internet EvoluçãoCarlos GomesAinda não há avaliações
- Apostila 11 - Internet, Intranet e ExtranetDocumento2 páginasApostila 11 - Internet, Intranet e ExtranetFernando FernandesAinda não há avaliações
- História da internet emDocumento19 páginasHistória da internet emRamos RajúAinda não há avaliações
- História, importância e impacto da internetDocumento16 páginasHistória, importância e impacto da internetBraiton antonioAinda não há avaliações
- Trabalho TicsDocumento17 páginasTrabalho TicsCompras tudo Online1Ainda não há avaliações
- Marketing DigitalDocumento15 páginasMarketing DigitalSilvio CesarAinda não há avaliações
- A História da Internet emDocumento5 páginasA História da Internet emAlisson JúniorAinda não há avaliações
- TrabalhoDocumento13 páginasTrabalhoWallace EspasandimAinda não há avaliações
- INTERNETDocumento18 páginasINTERNETFernando FeldensAinda não há avaliações
- internet-trabalhoDocumento24 páginasinternet-trabalhoRiduanAinda não há avaliações
- IFPA M Dio Itaituba RESUMODocumento7 páginasIFPA M Dio Itaituba RESUMOWeverton BarrosAinda não há avaliações
- Redes Internet Informática de Fernando MaviucoDocumento46 páginasRedes Internet Informática de Fernando MaviucoFernando MaviucoAinda não há avaliações
- Origem e evolução da InternetDocumento9 páginasOrigem e evolução da InternetTiago LançaAinda não há avaliações
- Evolução da Internet emDocumento36 páginasEvolução da Internet emrodriguesAinda não há avaliações
- Impressao 1Documento28 páginasImpressao 1Gabrielle “Warmony” AraujoAinda não há avaliações
- A História da Internet desde seus primórdios até os dias atuaisDocumento8 páginasA História da Internet desde seus primórdios até os dias atuaisDiego R. da SilvaAinda não há avaliações
- Projeto Orientado I e II: Desenvolvimento Web Fullstack - Frontend E BackendDocumento20 páginasProjeto Orientado I e II: Desenvolvimento Web Fullstack - Frontend E BackendHernandes ViníciusAinda não há avaliações
- O Q É A Internet - E-Book-1Documento8 páginasO Q É A Internet - E-Book-1Ligia TailladeAinda não há avaliações
- Docsity Internet e Correio ElectronicoDocumento17 páginasDocsity Internet e Correio ElectronicoHACKER LOPES10Ainda não há avaliações
- InternetDocumento64 páginasInternetDora SotaAinda não há avaliações
- Internet Surgimento e EvoluçãoDocumento8 páginasInternet Surgimento e EvoluçãoGatsi NorbertoAinda não há avaliações
- Trabalho Sobre A IntenetDocumento16 páginasTrabalho Sobre A IntenetJessica AntunesAinda não há avaliações
- Trabalho de Informã - TicaDocumento13 páginasTrabalho de Informã - Ticanycolle morais assunção limaAinda não há avaliações
- A história da Internet e seu uso para produtividadeDocumento36 páginasA história da Internet e seu uso para produtividadeJOSÉ ADELSON DA SILVA FERREIRAAinda não há avaliações
- Arquitetura e Funcionamento Da InternetDocumento7 páginasArquitetura e Funcionamento Da InternetfscassioAinda não há avaliações
- Manual 0766Documento36 páginasManual 0766rodrigues100% (1)
- Informatica Basica 5 - InterneDocumento18 páginasInformatica Basica 5 - InterneJuline Fernandes da SilvaAinda não há avaliações
- InformaticaDocumento18 páginasInformaticaAdriano JoséAinda não há avaliações
- CIBERCRIMESDocumento51 páginasCIBERCRIMESGuilherme Candjongo100% (2)
- Introdução A InternetDocumento13 páginasIntrodução A InternetJustina BatistaAinda não há avaliações
- O que é a InternetDocumento8 páginasO que é a InternetMaria Inês MarquesAinda não há avaliações
- Manual PTDocumento89 páginasManual PTMichelle MachadoAinda não há avaliações
- Internet IntroduçãoDocumento11 páginasInternet IntroduçãoGráfica EsprevictAinda não há avaliações
- Trabalho de TIC Aluna Dayane Filipe N 10 T GDocumento7 páginasTrabalho de TIC Aluna Dayane Filipe N 10 T GdayanesouseAinda não há avaliações
- CONTEUDODocumento10 páginasCONTEUDOSummer Márcio DomingosAinda não há avaliações
- A internet: origem, funcionamento e serviçosDocumento7 páginasA internet: origem, funcionamento e serviçosCristovão Samuel MengaAinda não há avaliações
- Atividade Evolucao RedesDocumento5 páginasAtividade Evolucao RedesBranca SilvaAinda não há avaliações
- O que é a InternetDocumento2 páginasO que é a InternetDavi IsraelAinda não há avaliações
- Internet e Correio EletronicoDocumento14 páginasInternet e Correio EletronicoKarina Sant'AnnaAinda não há avaliações
- Curso Redes InternetDocumento51 páginasCurso Redes InternetRobério SantoAinda não há avaliações
- InternetDocumento13 páginasInternetLeonildo VacataneAinda não há avaliações
- Trabalho Sarina InernetDocumento18 páginasTrabalho Sarina InernetAugusto Marciano NanhacaAinda não há avaliações
- INSTITUTO POLITÉCNICO INDUSTRIAL DE LUAND1.docx OriginalDocumento40 páginasINSTITUTO POLITÉCNICO INDUSTRIAL DE LUAND1.docx OriginalIzy CavusAinda não há avaliações
- Historia de Intenet 1Documento30 páginasHistoria de Intenet 1Mateus Costa100% (1)
- DelfinaDocumento7 páginasDelfinaJustina BatistaAinda não há avaliações
- Uma perspectiva histórica sobre o desenvolvimento da InternetDocumento35 páginasUma perspectiva histórica sobre o desenvolvimento da InternetJurandy SalvadorAinda não há avaliações
- 8814092b32c2bff00285b5da5a8e99ecDocumento20 páginas8814092b32c2bff00285b5da5a8e99ecfmlfernandes2022Ainda não há avaliações
- Redes de Computadores: Conceitos e AplicaçõesDocumento26 páginasRedes de Computadores: Conceitos e AplicaçõesMarcio AlemâoAinda não há avaliações
- 8º Anos Informática História Da Internet Profº MarceloDocumento5 páginas8º Anos Informática História Da Internet Profº MarceloArianaAinda não há avaliações
- A História Da Internet - FinalDocumento6 páginasA História Da Internet - FinalTah RodriguesAinda não há avaliações
- Aula1 - Redes de Comunicação (02.08)Documento12 páginasAula1 - Redes de Comunicação (02.08)Minecraft milgrauAinda não há avaliações
- MAT29112018180347Documento51 páginasMAT29112018180347Gabriel SoaresAinda não há avaliações
- Introdução à Computação em NuvemDocumento24 páginasIntrodução à Computação em Nuvemmatheus raphaelAinda não há avaliações
- Ebook DataAnalytics ENEM AWSPSDocumento21 páginasEbook DataAnalytics ENEM AWSPSfjaimesilvaAinda não há avaliações
- Central de Alarme Intelbras ANM 24 NET SiteDocumento3 páginasCentral de Alarme Intelbras ANM 24 NET SiteMichel PellizzariAinda não há avaliações
- Qual É A Diferença Entre Realidade Virtual e Realidade Aumentada - Mundo + TechDocumento6 páginasQual É A Diferença Entre Realidade Virtual e Realidade Aumentada - Mundo + TechWalter MilkbarAinda não há avaliações
- Portfolio Intelliway-Português v7.2Documento13 páginasPortfolio Intelliway-Português v7.2Luiz Henrique BobbioAinda não há avaliações
- Explorador de Arquivos (Windows+E) : Armazenamento em NuvemDocumento16 páginasExplorador de Arquivos (Windows+E) : Armazenamento em Nuvemsilvanete silvaAinda não há avaliações
- E-BOOK. CompTIA A+ FUNDAMENTOS NECESSÁRIOS PARA TODOS OS PROFISSIONAIS DE SUPORTE DE TIDocumento14 páginasE-BOOK. CompTIA A+ FUNDAMENTOS NECESSÁRIOS PARA TODOS OS PROFISSIONAIS DE SUPORTE DE TIErone AndréosAinda não há avaliações
- Caderno de Questões - PM-BA 15-12Documento18 páginasCaderno de Questões - PM-BA 15-12Rafael Lima100% (1)
- Archer C60 (BR) Manual RoteadorDocumento2 páginasArcher C60 (BR) Manual RoteadorBiiel Biiel SilvaAinda não há avaliações
- Guia Do CRMDocumento32 páginasGuia Do CRMJ Valderio SantosAinda não há avaliações
- Manual C#Documento376 páginasManual C#Newton Magalhães100% (1)
- Prova ICMBIO analista ambiental 2014Documento3 páginasProva ICMBIO analista ambiental 2014AndreaOrmondAinda não há avaliações
- O Impacto da Blockchain no Combate à Fraude e Evasão FiscaisDocumento111 páginasO Impacto da Blockchain no Combate à Fraude e Evasão Fiscaistrechos doFlowAinda não há avaliações
- Ebook Como Fazer Móveis No PROMOBDocumento27 páginasEbook Como Fazer Móveis No PROMOBKarina LinoAinda não há avaliações
- Audiovisual Midias 1Documento20 páginasAudiovisual Midias 1angelmagalhaes.15Ainda não há avaliações
- Introdução Ao Power BIDocumento398 páginasIntrodução Ao Power BIGuilherme ReisAinda não há avaliações
- estudos-disciplinares-ii-questionario-avaDocumento8 páginasestudos-disciplinares-ii-questionario-avaDaniel MartinsAinda não há avaliações
- Guia Do Curso Arquitetura de Software Ciencia de Dados e CybersecurityDocumento18 páginasGuia Do Curso Arquitetura de Software Ciencia de Dados e CybersecurityciceroAinda não há avaliações
- Edital PM-AL Soldado Combatente 2017Documento10 páginasEdital PM-AL Soldado Combatente 2017Erick CarlosAinda não há avaliações
- Manual TCP t300Documento101 páginasManual TCP t300ThiagoAinda não há avaliações
- CatalogoDocumento19 páginasCatalogoAmanda RezendeAinda não há avaliações
- Aula 9 de TiDocumento15 páginasAula 9 de TiNataniel Gabriel MonizAinda não há avaliações
- Paper Informatica Basica 1Documento26 páginasPaper Informatica Basica 1Leonardo SoaresAinda não há avaliações
- 3D As Built Modeling TraduzidoDocumento18 páginas3D As Built Modeling Traduzidoandre.luiz.debiasioAinda não há avaliações
- PL - 18522 Dis - 17722Documento71 páginasPL - 18522 Dis - 17722tiago7000Ainda não há avaliações
- Simulado Cloud Computing PDFDocumento20 páginasSimulado Cloud Computing PDFwggonzaga100% (1)
- Caso Prático - TI017 - Integração Dos Sistema de Gestão Empresarial - Ceni CamposDocumento6 páginasCaso Prático - TI017 - Integração Dos Sistema de Gestão Empresarial - Ceni CamposCeniAinda não há avaliações
- Módulo7 ApresentaçãoDocumento43 páginasMódulo7 Apresentaçãocarlos augustoAinda não há avaliações
- 1º Simulado - UFRPE - Assistente em Administração (Pós-Edital)Documento55 páginas1º Simulado - UFRPE - Assistente em Administração (Pós-Edital)THIAGO JOSEAinda não há avaliações
- 3D ModelagemDocumento62 páginas3D ModelagemBernardo Riguete100% (1)
- Introdução a Data Science: Algoritmos de Machine Learning e métodos de análiseNo EverandIntrodução a Data Science: Algoritmos de Machine Learning e métodos de análiseAinda não há avaliações
- Inteligência artificial: O guia completo para iniciantes sobre o futuro da IANo EverandInteligência artificial: O guia completo para iniciantes sobre o futuro da IANota: 5 de 5 estrelas5/5 (6)
- Aprenda Inglês Mais Rápido: Iniciante Nível 1: Conversação BásicaNo EverandAprenda Inglês Mais Rápido: Iniciante Nível 1: Conversação BásicaNota: 3.5 de 5 estrelas3.5/5 (3)
- Inteligência artificial: Como aprendizado de máquina, robótica e automação moldaram nossa sociedadeNo EverandInteligência artificial: Como aprendizado de máquina, robótica e automação moldaram nossa sociedadeNota: 5 de 5 estrelas5/5 (3)
- Análise técnica de uma forma simples: Como construir e interpretar gráficos de análise técnica para melhorar a sua actividade comercial onlineNo EverandAnálise técnica de uma forma simples: Como construir e interpretar gráficos de análise técnica para melhorar a sua actividade comercial onlineNota: 4 de 5 estrelas4/5 (4)
- Quero ser empreendedor, e agora?: Guia prático para criar sua primeira startupNo EverandQuero ser empreendedor, e agora?: Guia prático para criar sua primeira startupNota: 5 de 5 estrelas5/5 (25)
- O Que Todo Atirador Precisa Saber Sobre BalísticaNo EverandO Que Todo Atirador Precisa Saber Sobre BalísticaNota: 5 de 5 estrelas5/5 (1)
- Dimensionamento e Planejamento de Máquinas e Implementos AgrícolasNo EverandDimensionamento e Planejamento de Máquinas e Implementos AgrícolasNota: 1 de 5 estrelas1/5 (2)
- Eletricista Residencial E PredialNo EverandEletricista Residencial E PredialNota: 3 de 5 estrelas3/5 (1)
- Gerenciamento da rotina do trabalho do dia-a-diaNo EverandGerenciamento da rotina do trabalho do dia-a-diaNota: 5 de 5 estrelas5/5 (2)
- Motores automotivos: evolução, manutenção e tendênciasNo EverandMotores automotivos: evolução, manutenção e tendênciasNota: 5 de 5 estrelas5/5 (1)
- Python e mercado financeiro: Programação para estudantes, investidores e analistasNo EverandPython e mercado financeiro: Programação para estudantes, investidores e analistasNota: 5 de 5 estrelas5/5 (3)
- Manual Do Proprietário - Para Operação, Uso E Manutenção Das Edificações Residenciais.No EverandManual Do Proprietário - Para Operação, Uso E Manutenção Das Edificações Residenciais.Nota: 5 de 5 estrelas5/5 (1)
- Liberdade digital: O mais completo manual para empreender na internet e ter resultadosNo EverandLiberdade digital: O mais completo manual para empreender na internet e ter resultadosNota: 5 de 5 estrelas5/5 (10)
- Estruturas de Dados: Domine as práticas essenciais em C, Java, C#, Python e JavaScriptNo EverandEstruturas de Dados: Domine as práticas essenciais em C, Java, C#, Python e JavaScriptAinda não há avaliações
- Inteligência artificial: Análise de dados e inovação para iniciantesNo EverandInteligência artificial: Análise de dados e inovação para iniciantesAinda não há avaliações
- Comandos ElétricosNo EverandComandos ElétricosAinda não há avaliações
- Programação Didática com Linguagem CNo EverandProgramação Didática com Linguagem CNota: 3.5 de 5 estrelas3.5/5 (2)