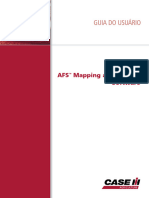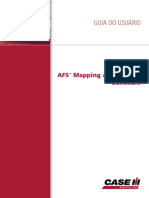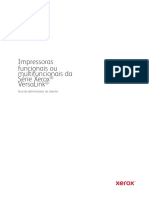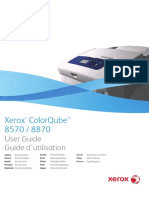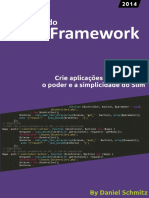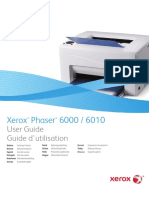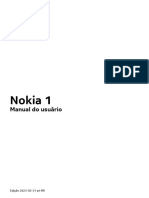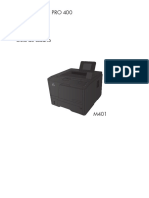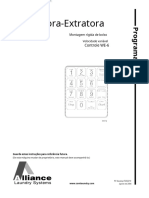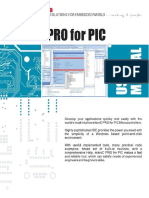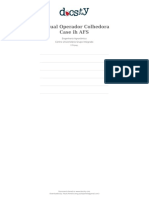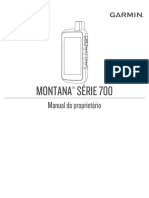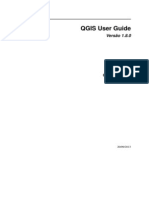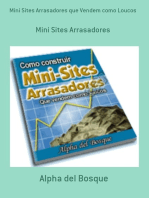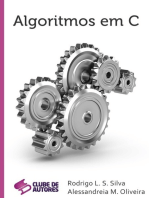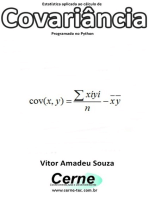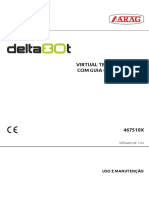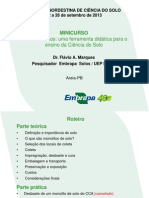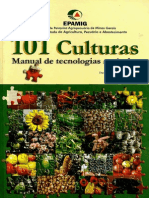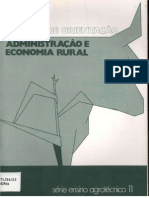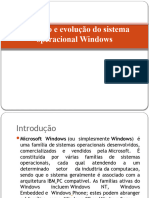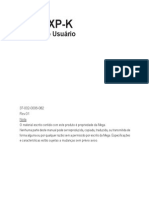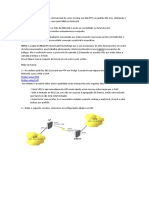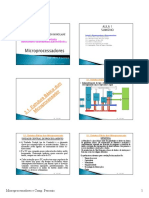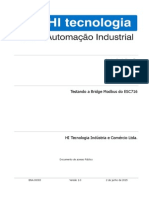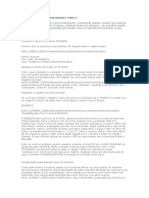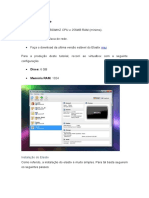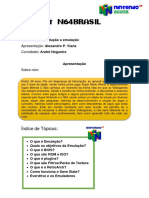Escolar Documentos
Profissional Documentos
Cultura Documentos
Manual Farmworkis Mapping
Enviado por
Raphael Passaglia AzevedoTítulo original
Direitos autorais
Formatos disponíveis
Compartilhar este documento
Compartilhar ou incorporar documento
Você considera este documento útil?
Este conteúdo é inapropriado?
Denunciar este documentoDireitos autorais:
Formatos disponíveis
Manual Farmworkis Mapping
Enviado por
Raphael Passaglia AzevedoDireitos autorais:
Formatos disponíveis
GUIA DO USUÁRIO
Soluções de Software Farm Works®
Farm Works™ Mapping Software
GUIA DO USUÁRIO
Soluções de Software Farm Works®
Farm Works™ Mapping Software
Versão 2012 e Mais Recente
Revisão A
Dezembro 2011
Contato e Informação Legal
Detalhes para Contato
Farm Works Information Management
A division of Trimble
PO Box 250
Hamilton, IN 46742
USA
EUA
+1 800-282-4103
Canadá
Outros Países +1 260-488-3492
Europa +44 1786-465100
Austrália
+61 (3) 8680-7222
Nova Zelândia
Avisos de Ordem Legal
Direitos Autorais e Marcas Comerciais
© 2010–2011, Trimble Navigation Limited. Todos os direitos reservados.
Trimble, Farm Works Software, AgGPS, EZ-Guide, FmX, Juno, Nomad, e
Yuma são marcas comerciais registradas da Trimble Navigation Limited,
registradas nos Estados Unidos e em outros países. Connected Farm,
EZ-Pilot, Farm Works, e WM-Drain são marcas comerciais da Trimble
Navigation Limited.
Microsoft, ActiveSync, Windows, Windows Vista, e Windows Mobile são
marcas comerciais registradas ou marcas comerciais da Microsoft
Corporation nos Estados Unidos e/ou outros países.
Todas as outras marcas comerciais são de propriedade de seus
respectivos donos.
Aviso de Lançamento
Este é o lançamento de Dezembro 2011 (Revisão A) da Solução de
Software Farm Works - Farm Works Mapping Software - Guia Do Usuário.
Informação de Garantia Limitada do Produto
Para informação de Garantia Limitada aplicável ao produto, favor
referir-se aos Avisos de Ordem Legal no Contrato para este produto, ou
consultar seu revendedor local autorizado Farm Works.
Farm Works Mapping Software - Guia Do Usuário 2
Índice de matérias
1 Iniciando . . . . . . . . . . . . . . . . . . . . . . . . . . . . . . . . . . . . . . 7
Informação relacionada e suporte técnico . . . . . . . . . . . . . . . . . . . . . . . . . . . . . . . . . . 8
Instalando o software . . . . . . . . . . . . . . . . . . . . . . . . . . . . . . . . . . . . . . . . . . . . . . . 9
Sistemas operacionais Windows Vista e Windows 7. . . . . . . . . . . . . . . . . . . . . . . . 9
Registrando o software . . . . . . . . . . . . . . . . . . . . . . . . . . . . . . . . . . . . . . . . . . 9
Executando o software pela primeira vez . . . . . . . . . . . . . . . . . . . . . . . . . . . . . . . . . . 10
Criando e abrindo um projeto agrícola . . . . . . . . . . . . . . . . . . . . . . . . . . . . . . . 10
Selecionando um sistema de unidades . . . . . . . . . . . . . . . . . . . . . . . . . . . . . . . 12
Mudando a informação do usuário . . . . . . . . . . . . . . . . . . . . . . . . . . . . . . . . . . . . . . 13
Mudando a data do trabalho / data do sistema . . . . . . . . . . . . . . . . . . . . . . . . . . . . . . 14
Visão geral da interface . . . . . . . . . . . . . . . . . . . . . . . . . . . . . . . . . . . . . . . . . . . . . 14
Menus, submenus e menus com contexto . . . . . . . . . . . . . . . . . . . . . . . . . . . . . 14
Barras de Ferramentas . . . . . . . . . . . . . . . . . . . . . . . . . . . . . . . . . . . . . . . . . 15
Fazendo cópia reserva dos projetos. . . . . . . . . . . . . . . . . . . . . . . . . . . . . . . . . . . . . . 17
Restaurando cópias reserva dos projeto . . . . . . . . . . . . . . . . . . . . . . . . . . . . . . . . . . . 19
2 Configurando Fazendas, Áreas, e Insumos . . . . . . . . . . . . . . . . . . 23
Configurando Fazendas, Áreas, e Insumos . . . . . . . . . . . . . . . . . . . . . . . . . . . . . . . . . 24
Opções de configuração . . . . . . . . . . . . . . . . . . . . . . . . . . . . . . . . . . . . . . . . 24
Abas de Cliente / Fazenda / Área ou Insumos . . . . . . . . . . . . . . . . . . . . . . . . . . . . . . . 26
Configurando um Cliente . . . . . . . . . . . . . . . . . . . . . . . . . . . . . . . . . . . . . . . . . . . . 27
Configurando uma Fazenda . . . . . . . . . . . . . . . . . . . . . . . . . . . . . . . . . . . . . . . . . . 28
Configurando uma Área . . . . . . . . . . . . . . . . . . . . . . . . . . . . . . . . . . . . . . . . . . . . . 30
Configurando um Proprietário. . . . . . . . . . . . . . . . . . . . . . . . . . . . . . . . . . . . . . . . . 33
Configurando uma Estrutura. . . . . . . . . . . . . . . . . . . . . . . . . . . . . . . . . . . . . . . . . . 36
Configurando uma Pessoa . . . . . . . . . . . . . . . . . . . . . . . . . . . . . . . . . . . . . . . . . . . 37
Configurando uma Máquina . . . . . . . . . . . . . . . . . . . . . . . . . . . . . . . . . . . . . . . . . . 39
Configurando um Suprimento . . . . . . . . . . . . . . . . . . . . . . . . . . . . . . . . . . . . . . . . . 42
Adicionando um novo Suprimento . . . . . . . . . . . . . . . . . . . . . . . . . . . . . . . . . 42
Adicionando uma nova Mistura no Tanque . . . . . . . . . . . . . . . . . . . . . . . . . . . . 46
Configurando um Grupo de Animal . . . . . . . . . . . . . . . . . . . . . . . . . . . . . . . . . . . . . 50
Configurando um Empreendimento Agrícola . . . . . . . . . . . . . . . . . . . . . . . . . . . . . . . 50
Editando uma Cultura. . . . . . . . . . . . . . . . . . . . . . . . . . . . . . . . . . . . . . . . . . 54
Administrando Fazendas, Áreas e Insumos. . . . . . . . . . . . . . . . . . . . . . . . . . . . . . . . . 55
Visualizando ou modificando a informação . . . . . . . . . . . . . . . . . . . . . . . . . . . . 56
Excluindo uma fazenda, área ou insumo . . . . . . . . . . . . . . . . . . . . . . . . . . . . . . 56
Retirando uma fazenda, área, ou insumo . . . . . . . . . . . . . . . . . . . . . . . . . . . . . . 57
3 Manutenção de Registros de Campo. . . . . . . . . . . . . . . . . . . . . . 59
Aba Jobs (Trabalhos) . . . . . . . . . . . . . . . . . . . . . . . . . . . . . . . . . . . . . . . . . . . . . . . 60
Usando o menu View (Visualização) . . . . . . . . . . . . . . . . . . . . . . . . . . . . . . . . . . . . . 60
Farm Works Mapping Software - Guia Do Usuário 3
Índice de matérias
Criando um trabalho planejado . . . . . . . . . . . . . . . . . . . . . . . . . . . . . . . . . . . . . . . . 61
Completando trabalhos planejados . . . . . . . . . . . . . . . . . . . . . . . . . . . . . . . . . . . . . 66
Gravando operações da lavoura (manualmente) . . . . . . . . . . . . . . . . . . . . . . . . . . . . . 67
Gravando operações de plantio (manualmente). . . . . . . . . . . . . . . . . . . . . . . . . . . . . . 70
Gravando operações da colheita (manualmente) . . . . . . . . . . . . . . . . . . . . . . . . . . . . . 72
Introduzindo Bilhetes da Balança. . . . . . . . . . . . . . . . . . . . . . . . . . . . . . . . . . . . . . . 74
Editando a informação do proprietário/cultura compartilhada quando completando
um trabalho . . . . . . . . . . . . . . . . . . . . . . . . . . . . . . . . . . . . . . . . . . . . . . . . . . 78
Encontrando um trabalho existente . . . . . . . . . . . . . . . . . . . . . . . . . . . . . . . . . . . . . 79
Encontrando um trabalho na aba Farm (Fazenda) . . . . . . . . . . . . . . . . . . . . . . . . 79
Encontrando um trabalho na aba Jobs (Trabalhos) . . . . . . . . . . . . . . . . . . . . . . . 79
Encontrando um trabalho na aba Inputs (Insumos) . . . . . . . . . . . . . . . . . . . . . . . 81
Editando trabalhos . . . . . . . . . . . . . . . . . . . . . . . . . . . . . . . . . . . . . . . . . . . . . . . . 81
Removendo/excluindo trabalhos . . . . . . . . . . . . . . . . . . . . . . . . . . . . . . . . . . . . . . . 82
Exportando trabalhos . . . . . . . . . . . . . . . . . . . . . . . . . . . . . . . . . . . . . . . . . . . . . . 82
Exportando arquivos CSV ou XML. . . . . . . . . . . . . . . . . . . . . . . . . . . . . . . . . . 82
Importando arquivos FODM XML . . . . . . . . . . . . . . . . . . . . . . . . . . . . . . . . . . . . . . 83
Ligando recursos quando sincronizar ou importar trabalhos . . . . . . . . . . . . . . . . . 85
Combinando empreendimentos da cultura. . . . . . . . . . . . . . . . . . . . . . . . . . . . . . . . . 87
Aba do tempo (condições atmosféricas). . . . . . . . . . . . . . . . . . . . . . . . . . . . . . . . . . . 88
Adicionando informação sobre o tempo . . . . . . . . . . . . . . . . . . . . . . . . . . . . . . 88
Visualizando e imprimindo um relatório sobre o tempo . . . . . . . . . . . . . . . . . . . . 89
Criando faturas . . . . . . . . . . . . . . . . . . . . . . . . . . . . . . . . . . . . . . . . . . . . . . . . . . 92
Relatórios . . . . . . . . . . . . . . . . . . . . . . . . . . . . . . . . . . . . . . . . . . . . . . . . . . . . . . 95
Imprimindo relatórios de Trabalho. . . . . . . . . . . . . . . . . . . . . . . . . . . . . . . . . . 95
Imprimindo relatórios de Área, Equipamento e uso do Suprimento . . . . . . . . . . . . . 97
4 Mapeamento . . . . . . . . . . . . . . . . . . . . . . . . . . . . . . . . . . 103
As barras de ferramentas . . . . . . . . . . . . . . . . . . . . . . . . . . . . . . . . . . . . . . . . . . . .104
Fazendo ‘Download’ de dados de estradas e canais. . . . . . . . . . . . . . . . . . . . . . . . . . . .106
Calibrando e geo-referenciando imagens sem dados GPS. . . . . . . . . . . . . . . . . . . . . . . .108
Registrando pontos GPS . . . . . . . . . . . . . . . . . . . . . . . . . . . . . . . . . . . . . . . .108
Calibrando a imagem . . . . . . . . . . . . . . . . . . . . . . . . . . . . . . . . . . . . . . . . . .109
Carregando a imagem . . . . . . . . . . . . . . . . . . . . . . . . . . . . . . . . . . . . . . . . . .111
Desenhando e importando limites . . . . . . . . . . . . . . . . . . . . . . . . . . . . . . . . . . . . . .112
Desenhando os mapas de limites de áreas . . . . . . . . . . . . . . . . . . . . . . . . . . . . .112
Automaticamente desenhando áreas a partir de mapas da safra . . . . . . . . . . . . . . .118
Importando limites de área . . . . . . . . . . . . . . . . . . . . . . . . . . . . . . . . . . . . . .121
Visualizando mapas de limite da área . . . . . . . . . . . . . . . . . . . . . . . . . . . . . . . . . . . .123
Mostrar limite da área: Visualizar mudanças. . . . . . . . . . . . . . . . . . . . . . . . . . . . . . . .124
Exportando mapas de limite de área . . . . . . . . . . . . . . . . . . . . . . . . . . . . . . . . . . . . .127
Exportar ‘Shape File’ em lotes (grupos) . . . . . . . . . . . . . . . . . . . . . . . . . . . . . . . . . . .128
Atribuindo cores às áreas pelo empreendimento da cultura . . . . . . . . . . . . . . . . . . . . . .129
Atribuindo padrões . . . . . . . . . . . . . . . . . . . . . . . . . . . . . . . . . . . . . . . . . . . . . . . .131
4 Farm Works Mapping Software - Guia Do Usuário
Índice de matérias
Editando mapas do Empreendimento . . . . . . . . . . . . . . . . . . . . . . . . . . . . . . . . . . . .132
Configurando e selecionando atributos da camada . . . . . . . . . . . . . . . . . . . . . . . . . . .135
Criando camadas de Orientação / Característica . . . . . . . . . . . . . . . . . . . . . . . . . . . . .137
Criando uma camada de linha de orientação . . . . . . . . . . . . . . . . . . . . . . . . . . .138
Criando características de área . . . . . . . . . . . . . . . . . . . . . . . . . . . . . . . . . . . .141
Criando características de linha . . . . . . . . . . . . . . . . . . . . . . . . . . . . . . . . . . .142
Criando características de ponto . . . . . . . . . . . . . . . . . . . . . . . . . . . . . . . . . . .143
Trabalhando com a ferramenta Buffer (Área Temporária) . . . . . . . . . . . . . . . . . . . . . . .144
Trabalhando com a safra e mapas como-aplicado . . . . . . . . . . . . . . . . . . . . . . . . . . . .146
Importando dados de Trabalho . . . . . . . . . . . . . . . . . . . . . . . . . . . . . . . . . . . .146
Analisando os dados da safra e como-aplicado . . . . . . . . . . . . . . . . . . . . . . . . . .151
Reprocessando dados de safra da Trimble . . . . . . . . . . . . . . . . . . . . . . . . . . . . .154
Combinando trabalhos . . . . . . . . . . . . . . . . . . . . . . . . . . . . . . . . . . . . . . . . .156
Dividindo dados de ponto . . . . . . . . . . . . . . . . . . . . . . . . . . . . . . . . . . . . . . .158
Criando mapas reconciliados da safra. . . . . . . . . . . . . . . . . . . . . . . . . . . . . . . .159
Criando mapas de variedades com polígonos . . . . . . . . . . . . . . . . . . . . . . . . . . . . . . .161
Adicionando mapas de variedade com polígono . . . . . . . . . . . . . . . . . . . . . . . . .162
Desenhando à mão mapas de variedade com polígonos . . . . . . . . . . . . . . . . . . . .163
Relatório de Variedade da Safra . . . . . . . . . . . . . . . . . . . . . . . . . . . . . . . . . . . . . . . .169
Dividir mapas de Plantio . . . . . . . . . . . . . . . . . . . . . . . . . . . . . . . . . . . . . . . . . . . .173
Editando legendas . . . . . . . . . . . . . . . . . . . . . . . . . . . . . . . . . . . . . . . . . . . . . . . .174
Usando intervalos criados pelo software . . . . . . . . . . . . . . . . . . . . . . . . . . . . . .175
Criando seus próprios intervalos . . . . . . . . . . . . . . . . . . . . . . . . . . . . . . . . . . .177
Mudando as cores . . . . . . . . . . . . . . . . . . . . . . . . . . . . . . . . . . . . . . . . . . . .178
Criando um modelo . . . . . . . . . . . . . . . . . . . . . . . . . . . . . . . . . . . . . . . . . . .182
O filtro de Colheita . . . . . . . . . . . . . . . . . . . . . . . . . . . . . . . . . . . . . . . . . . . . . . . .183
A funcionalidade Mostre-me. . . . . . . . . . . . . . . . . . . . . . . . . . . . . . . . . . . . . .184
Marcadores . . . . . . . . . . . . . . . . . . . . . . . . . . . . . . . . . . . . . . . . . . . . . . . .185
Trabalhando com grades e mapas de contorno . . . . . . . . . . . . . . . . . . . . . . . . . . . . . .186
Adicionando grades ou contornos para um mapa . . . . . . . . . . . . . . . . . . . . . . . .186
Calculando a média dos polígonos . . . . . . . . . . . . . . . . . . . . . . . . . . . . . . . . . .190
Animando camadas . . . . . . . . . . . . . . . . . . . . . . . . . . . . . . . . . . . . . . . . . . . . . . .192
O controle deslizante de Transparência . . . . . . . . . . . . . . . . . . . . . . . . . . . . . . . . . . .193
Mapas de Tipo de Solo . . . . . . . . . . . . . . . . . . . . . . . . . . . . . . . . . . . . . . . . . . . . . .193
Fazendo ‘download’ e importando mapas de tipo de solo . . . . . . . . . . . . . . . . . . .194
Amostras de Solo . . . . . . . . . . . . . . . . . . . . . . . . . . . . . . . . . . . . . . . . . . . . . . . . .194
Criando um mapa de grade de amostra do solo. . . . . . . . . . . . . . . . . . . . . . . . . .195
Modificando mapas de grade de amostra do solo . . . . . . . . . . . . . . . . . . . . . . . .198
Exportando mapas de grade de amostra de solo . . . . . . . . . . . . . . . . . . . . . . . . .199
Importando dados de amostra do solo . . . . . . . . . . . . . . . . . . . . . . . . . . . . . . .200
Copiando uma camada para uma diferente Fazenda ou Área . . . . . . . . . . . . . . . . . . . . .205
Criando mapas de VRA (ATV) . . . . . . . . . . . . . . . . . . . . . . . . . . . . . . . . . . . . . . . . .206
Exportando mapas de VRA . . . . . . . . . . . . . . . . . . . . . . . . . . . . . . . . . . . . . .210
Exportando um mapa VRA para um controlador ou monitor de terceiros. . . . . . . . .212
Farm Works Mapping Software - Guia Do Usuário 5
Índice de matérias
Imprimindo mapas . . . . . . . . . . . . . . . . . . . . . . . . . . . . . . . . . . . . . . . . . . . . . . . .217
5 Análise do Mapeamento . . . . . . . . . . . . . . . . . . . . . . . . . . . 221
Sumário do empreendimento . . . . . . . . . . . . . . . . . . . . . . . . . . . . . . . . . . . . . . . . .222
Safra normalizada. . . . . . . . . . . . . . . . . . . . . . . . . . . . . . . . . . . . . . . . . . . . . . . . .223
Gerando fórmulas. . . . . . . . . . . . . . . . . . . . . . . . . . . . . . . . . . . . . . . . . . . . . . . . .225
6 Connected Farm (Fazenda Conectada). . . . . . . . . . . . . . . . . . . . 233
Visão Geral . . . . . . . . . . . . . . . . . . . . . . . . . . . . . . . . . . . . . . . . . . . . . . . . . . . . .234
Usando a ‘Connected Farm’. . . . . . . . . . . . . . . . . . . . . . . . . . . . . . . . . . . . . . . . . . .234
Trabalhando com dispositivos móveis . . . . . . . . . . . . . . . . . . . . . . . . . . . . . . .234
Iniciando uma sessão com sua conta no ‘Connected Farm’ . . . . . . . . . . . . . . . . . .235
Aba ‘Connected Farm’ . . . . . . . . . . . . . . . . . . . . . . . . . . . . . . . . . . . . . . . . . .236
Fazendo ‘upload’ dos recursos. . . . . . . . . . . . . . . . . . . . . . . . . . . . . . . . . . . . .237
Enviando uma Work Order (Ordem de Serviço). . . . . . . . . . . . . . . . . . . . . . . . . .239
Processando a Inbox (Caixa de Entrada) . . . . . . . . . . . . . . . . . . . . . . . . . . . . . .240
Rastreamento de Bens pelo Connected Farm (Dispatch) (Despachar). . . . . . . . . . . . . . . .243
Atribuindo os dispositivos ao equipamento . . . . . . . . . . . . . . . . . . . . . . . . . . . .243
Locais da Máquina . . . . . . . . . . . . . . . . . . . . . . . . . . . . . . . . . . . . . . . . . . . .247
Cercas Virtuais . . . . . . . . . . . . . . . . . . . . . . . . . . . . . . . . . . . . . . . . . . . . . .248
7 Sincronizando Dados com o Software Mobile . . . . . . . . . . . . . . . 255
Marcando trabalhos planejados como ordens de serviço para o software Mobile. . . . . . . . .256
Sincronizando com o software Mobile . . . . . . . . . . . . . . . . . . . . . . . . . . . . . . . . . . . .256
Sincronizando dados no GreenSeeker do software Mobile . . . . . . . . . . . . . . . . . . . . . . .260
6 Farm Works Mapping Software - Guia Do Usuário
CAPÍTULO
1
Iniciando 1
Neste capítulo: Este capítulo descreve como se iniciar e trabalhar
com o software Office. Também descreve as
Informação relacionada e suporte operações comuns no software.
técnico
Instalando o software
Executando o software pela
primeira vez
Mudando a informação do
usuário
Mudando a data do trabalho /
data do sistema
Visão geral da interface
Fazendo cópia reserva dos
projetos
Restaurando cópias reserva dos
projeto
Farm Works Mapping Software - Guia Do Usuário 7
1 Iniciando
Informação relacionada e suporte técnico
Farm Works fornece uma variedade de opções de suporte:
• Pode-se enviar correio eletrônico para o grupo de suporte em
farmwork@farmworks.com com perguntas específicas ou contatar seu
escritório local do Farm Works.
• Se possuir uma assinatura para um Plano de Serviços de Atualização, pode-se
contatar o grupo de suporte técnico em um dos seguintes números:
EUA
+1 800-282-4103
Canadá
Outros países +1 260-488-3492
Europa +44 1786-465100
Austrália
+61 (3) 8680-7222
Nova Zelândia
O Plano de Serviços de Atualização fornece acesso às atualizações para todos os
seus módulos de software além de suporte ilimitado no telefone.
Para mais informação, ir em http://www.farmworks.com/support/usp.php.
• Grupos de discussão ‘online’ onde se pode fazer perguntas e visualizar perguntas
e respostas de muitos usuários.
Ir em http://www.farmworks.com/forum/.
• Perguntas Solicitadas Frequentemente, as quais são atualizadas regularmente.
Ir em http://www.farmworks.com/support/faqs/index.php.
• Tutoriais que mostram como se usar o software. Ir em
http://www.farmworks.com/support/flash/index.php.
• Notas de Lançamento que descrevem novas funcionalidades do produto,
informação não incluída nos manuais e quaisquer mudanças nos manuais. Ir
em http://www.farmworks.com/support/version_changes.php
Para mais informação, ir em www.farmworks.com.
8 Farm Works Mapping Software - Guia Do Usuário
Iniciando 1
Instalando o software
Para instalar o software:
1. Inserir o disco de instalação no ‘drive’ de CD/DVD do seu computador do
‘desktop’.
A instalação se inicia automaticamente.
2. Selecionar o(s) módulo(s) de software ou manual que deseja instalar / fazer
‘download’ e então seguir as instruções na tela.
Alguns módulos de software requerem um código do produto de software—
estes códigos estão localizados na sua conta na ‘Farm Works Store’ ou serão
incluídos com sua aquisição do software.
Sistemas operacionais Windows Vista e Windows 7
Se estiver executando o software em um computador executando o sistema
operacional Windows Vista ou Windows 7 e receber uma mensagem de erro (por
exemplo, DBI Create Table Error) quando executar o software, será necessário configurar
o programa para Executar como Administrador. Para mais informação, ver
http://www.farmworks.com/files/faqs/General/Vista_and_7_Setup.pdf.
Registrando o software
É necessário registrar seu software para poder usá-lo na sua totalidade. Pode-se
registrar o software automaticamente usando a Internet ao selecionar a opção
apropriada quando executar o software pela primeira vez.
De outro modo, pode-se registrar seu software telefonando para o número listado para
suporte na frente do manual ou entrando em contato com seu revendedor Farm
Works. Se estiver telefonando para registrar, certifique-se de que está no computador
com o software instalado e executando.
Farm Works Mapping Software - Guia Do Usuário 9
1 Iniciando
Executando o software pela primeira vez
Criando e abrindo um projeto agrícola
Cada vez que se iniciar o software, a caixa de diálogo Project Selection (Seleção do
Projeto) aparece.
Nesta caixa de diálogo:
Clicar ... Para ...
Um nome de projeto na lista Selecionar um projeto.
New Project (Novo Projeto) Criar um novo projeto. Ver Adicionando um novo projeto,
página 11.
Change Project Info (Mudar Mudar o nome do projeto e/ou senha.
Info do Projeto)
Restore Project (Restaurar Restaurar uma cópia reserva de um projeto salvado anterior-
Projeto) mente para outro dispositivo de armazenamento.
Copy Project (Copiar Copiar um projeto ou parte de um projeto.
Projeto)
Delete (Excluir) Excluir um projeto
C CUIDADO – É fortemente recomendado que frequentemente se faça cópias reserva de
seus projetos para proteger informação vital do projeto no evento do computador sofrer
falhas de hardware ou ficar infectado por um vírus. O software salva a cópia reserva para
o seu disco rígido do computador do ‘desktop’, mas pode-se também salvar a cópia
reserva para uma mídia removível, tal como um Pen-drive ou CD. Ver Fazendo cópia
reserva dos projetos, página 17.
10 Farm Works Mapping Software - Guia Do Usuário
Iniciando 1
Adicionando um novo projeto
Se esta é a primeira vez que usa o software, nenhum projeto será listado na caixa de
diálogo Project Selection (Seleção de Projeto).
Para criar um novo projeto:
1. Na caixa de diálogo Project Selection (Seleção de Projeto), clicar New Project
(Novo Projeto).
2. Na caixa de diálogo Add New Project (Adicionar Novo Projeto), entrar um nome
para o novo projeto em Project Name (Nome do Projeto). Pode-se também entrar
uma senha em Password (Senha)—isto é opcional.
Senhas são sensíveis à letras maiúsculas e minúsculas e podem ter até oito
letras e números, mas nenhum caracter especial, tal como sinal (@) ou til (~). Se
nenhuma senha é requerida, deixar Password (Senha) em branco.
Para remover a senha mais tarde:
a. Na caixa de diálogo Project Selection (Seleção de Projeto), selecionar o
projeto e então clicar Change Project Info (Mudar Info do Projeto).
b. Entrar sua senha na caixa de diálogo Project Password (Senha do Projeto) e
então clicar OK.
c. Na caixa de diálogo Project (Projeto), selecionar a senha, pressionar [Delete] no
teclado e então clicar OK.
C CUIDADO – Uma senha irá proteger seu projeto, mas se esquecê-la, não será capaz de
visualizar seu projeto. Certifique-se de que sua senha é fácil de ser lembrada, mas não
fácil para outros descobrirem. Se esquecer sua senha, contatar o time de suporte técnico.
3. Clicar OK para retornar à caixa de diálogo Project Selection (Seleção de Projeto).
4. A caixa de diálogo Project Selection (Seleção de Projeto) mostra o nome do seu
projeto. Para abrir seu projeto, certifique-se de que selecionou o nome correto
do projeto e então clicar OK.
O software cria um novo projeto em branco para se iniciar trabalhando com o
mesmo.
Farm Works Mapping Software - Guia Do Usuário 11
1 Iniciando
Nota – Um projeto representa todos os mapas, registros e informação de contabilidade
para uma operação agrícola. Se o software de contabilidade foi instalado, cada projeto
terá um conjunto separado de livros de deve representar uma entidade taxável separada.
Muitos usuários somente requerem um único projeto. Os dados em cada projeto são
mantidos separadamente de todos outros projetos e não existe nenhum modo de se
combinar os dados de múltiplos projetos.
Selecionando um sistema de unidades
A primeira vez que abrir o software, será solicitado para selecionar um sistema de
unidades.
Selecionar a opção requerida e então clicar OK. As opções são:
• US-English (Inglês-EUA)
• Metric (Métricas)
• Show All Units (Mostrar Todas Unidades). Isto mostra as unidades EUA e
Métricas—o software usa a primeira seleção (Inglês-EUA ou Métricas) para
medidas de área e distância, mas fornece ambas Inglês-EUA e Métricas para
qualquer medida de volume.
A opção Show All Units (Mostrar Todas Unidades) é adequada para os usuários no
Canadá que desejem medidas de distância e área em unidades dos EUA e medidas de
volume e quantidade em unidades métricas.
12 Farm Works Mapping Software - Guia Do Usuário
Iniciando 1
Mudando a informação do usuário
A informação para contato que é impressa em muitos relatórios tem como origem a
informação do usuário introduzida no software. Para mudá-la:
1. Selecionar File / Preferences / User Info (Arquivo / Preferências / Info do Usuário).
2. Na caixa de diálogo User Information (Informação do Usuário), selecionar as abas,
uma de cada vez, para entrar com os detalhes que deseja para aparecerem nos
relatórios impressos e então clicar OK.
Farm Works Mapping Software - Guia Do Usuário 13
1 Iniciando
Mudando a data do trabalho / data do sistema
Se desejar entrar com dados ou relatórios impressos para uma data em particular,
pode-se mudar a data do trabalho.
1. Clicar a data na parte superior direita da tela.
2. Entrar ou selecionar a Working Date (Data do Trabalho) que deseja usar para
entrada de dados ou para gerar um relatório e então clicar OK.
3. Uma vez que tenha terminado de entrar com dados/relatórios impressos,
repetir Step 1 até Step 2 para mudar a Working Date (Data do Trabalho) de volta
para a System Date (Data do Sistema).
Visão geral da interface
Esta seção descreve os elementos do software.
Menus, submenus e menus com contexto
• Pode-se selecionar os itens de um menu. Sempre que estes itens mostrarem
uma seta próxima aos mesmos, existe um submenu. No manual, isto é descrito
como “Select File / Preferences / User Info” (Selecionar Arquivo / Preferências / Info
do Usuário).
14 Farm Works Mapping Software - Guia Do Usuário
Iniciando 1
• Parar com o mouse sobre um item e então clicar o botão direito para mostrar
um menu com contexto. No manual, isto é descrito como “clicar com o botão
direito do mouse <User Info> e então selecionar New Client (Novo Cliente)”.
Nota – Na maioria das vezes, mas não em todas, os itens contidos nos menus e submenus
tem ícones correspondentes na barra de ferramentas (botões). Se não achar um ícone
para executar o comando que deseja, procurar pelo comando no menu apropriado.
Barras de Ferramentas
Pode-se selecionar uma barra de ferramentas na lista suspensa. Esta lista mostra todas
as barras de ferramentas que estão disponíveis para o software atual.
Para visualizar informação do ícone, parar o apontador do mouse sobre o ícone.
Farm Works Mapping Software - Guia Do Usuário 15
1 Iniciando
Clicar qualquer ícone na barra de ferramentas para abrir a caixa de diálogo—neste
exemplo, clicar o ícone Structure (Estrutura) para abrir a caixa de diálogo Structure
Properties (Propriedades da Estrutura) onde se pode criar uma nova estrutura.
Diálogos
Os diálogos aparecem quando se necessita executar uma ação. Os diálogos contém
elementos que podem ser usados para adicionar, editar, excluir, visualizar e imprimir
informação—por exemplo, botões, opções, caixas de controle, listas e campos.
• Listas suspensas: Pode-se selecionar um item nas listas suspensas. Para
mostrar os itens disponíveis em uma lista, clicar a seta. Clicar um item para
selecioná-lo.
Se a lista permite se selecionar mais do que um item, pressionar [Ctrl] no teclado
para se selecionar itens adicionais.
<Add/Edit> (<Adicionar/Editar>): Se isto aparece em uma lista, pode-se
selecioná-lo para adicionar um novo item na lista ou mudar o nome de um item
que aparece na lista.
<New> (<Novo>): Se isto aparece em uma lista, pode-se selecioná-lo e então
entrar um novo item na caixa adjacente.
<All> (<Todos>): Se isto aparece em uma lista, o mesmo seleciona todos os itens
na lista adjacente.
• Campos da caixa de diálogo: Pode-se entrar informação diretamente em um
campo da caixa de diálogo ao clicar no campo. Isto inclui campos de Notas ou
Descrição, onde se pode entrar com uma descrição ou lembrete.
16 Farm Works Mapping Software - Guia Do Usuário
Iniciando 1
Nota – Se um campo aparece desabilitado, o mesmo não está disponível. Isto significa que
não se pode entrar ou modificar a informação nestas caixas acinzentadas.
Alguns campos permitem se entrar a informação diretamente ou pegá-la de
uma lista ou calendário.
• Botões de rádio e caixas de controle: Pode-se clicar para selecionar somente
uma opção de uma lista de botões de rádio. Entretanto, pode-se selecionar mais
de uma caixa de controle. Caixas de controle são geralmente usadas para
habilitar uma ou mais opções. Se selecionar um botão de rádio, o mesmo é
marcado com um ponto preto; Se selecionar uma caixa de controle, uma marca
de verificação aparece na caixa. Para desmarcar um botão de rádio ou uma
caixa de controle, clicá-la novamente.
• Botões: Quando se clicar um botão (seja um ícone da barra de ferramentas ou
um botão de comando) o mesmo executa uma ação imediata, tal como
habilitando uma opção ou abrindo um diálogo. Por exemplo, se clicar OK, o
mesmo usualmente fecha a caixa de diálogo.
Botões comuns são usados do seguinte modo:
Botão Ação
OK Salva informação e fecha um diálogo.
Cancel Fecha um diálogo sem salvar a informação.
(Cancelar)
Record Salva informação e limpa a caixa de diálogo de modo que se pode entrar
(Gravar) novos dados.
Done • Se não entrou a informação, a caixa de diálogo fecha.
(Feito) • Se entrou a informação, será solicitado para salvá-la antes da caixa de
diálogo fechar.
Fazendo cópia reserva dos projetos
Para ter segurança com seus dados, é recomendado que se efetue regularmente e
frequentemente cópias reservas do seu projeto para uma mídia diferente do seu disco
rígido (USB, CD, disco rígido e assim por diante) em caso de falha, perda ou dano. Isto
capacita a se restaurar seu projeto com a cópia reserva e recuperar os dados perdidos.
Sem uma cópia reserva de um projeto, não existe nenhum modo para se recuperar os
registros e mapas para a sua fazenda.
Farm Works Mapping Software - Guia Do Usuário 17
1 Iniciando
1. Selecionar File / Backup Project (Arquivo / Cópia Reserva do Projeto).
2. Entrar um nome para a cópia reserva no campo Backup To (Cópia Reserva Para)
ou substituir uma cópia reserva anterior ao selecioná-la na lista suspensa.
Por padrão, o software salva cópias reserva do projeto na pasta de cópias reserva
no disco rígido do computador (c:\farmproj\backup). Para salvar a cópia reserva
em uma pasta diferente ou para um dispositivo removível:
a. Na caixa de diálogo Backup Project (Cópia Reserva do Projeto), clicar Browse
(Procurar).
b. Na caixa de diálogo Save As (Salvar Como), escolher uma das seguintes
opções:
– Selecionar a pasta requerida ou um dispositivo removível na lista Save In
(Salvar Em).
– Selecionar um ícone na coluna esquerda da caixa de diálogo e então ir para
a pasta ou dispositivo onde deseja salvar a cópia reserva (por exemplo, para
salvar a cópia reserva em um Pen-drive, selecionar o ícone My Computer
(Meu Computador) , selecionar a letra do dispositivo removível para
entrá-la no campo Save Inn (Salvar Em).
c. Entrar um nome para o arquivo da cópia reserva no campo File Name
(Nome do Arquivo) ou substituir uma cópia reserva ao selecioná-la na lista
suspensa.
3. Escolher uma das seguintes opções:
– Clicar Save (Salvar) para retornar à caixa de diálogo Backup Project (Cópia
Reserva do Projeto).
– Clicar Cancel (Cancelar) para fechar a caixa de diálogo sem salvar a cópia
reserva.
18 Farm Works Mapping Software - Guia Do Usuário
Iniciando 1
4. Na seção Options (Opções) da caixa de diálogo Backup Project (Cópia Reserva do
Projeto), selecionar um valor na lista suspensa Compression (Compactação) para
mudar o tamanho do arquivo da cópia reserva e a quantidade de tempo que irá
levar para criar a cópia reserva. As opções são Maximum (Máxima) (mais
demorada), Normal (padrão), Fast (Rápida), Super Fast (Super Rápida) ou None
(Nenhuma):
– Se selecionar Maximum (Máxima), o software leva mais tempo para criar a
cópia reserva mas o arquivo será menor.
– Se selecionar None (Nenhuma), o software irá levar menos tempo para criar
a cópia reserva, mas o arquivo será muito maior.
5. Se estiver salvando a cópia reserva para um Pen-drive ou um disco, pode-se
selecionar Wipe Disk (Limpar Disco) na lista suspensa Disk Prep (Prep do Disco)
para excluir todos os arquivos no Pen-drive ou disquete antes de efetuar a cópia
reserva.
C CUIDADO – Antes de selecionar Wipe Disk (Limpar Disco), verificar se não existem
arquivos que deseja manter.
6. Pode-se também selecionar as caixas de controle para incluir ‘backdrops’ e /ou
dados arquivados do Mobile.
Nota – ‘Backdrops’ incluem imagens aéreas e fotos digitais. Dados do Mobile são uma
cópia dos dados originais do software Mobile.
7. Clicar OK. Uma tela de progresso aparece.
Clicar Cancel (Cancelar) para fechar a caixa de diálogo sem efetuar a cópia
reserva.
8. Repetir Step 1 até Step 7 para salvar outra cópia reserva para uma pasta
diferente, dispositivo removível ou disquete.
Restaurando cópias reserva dos projeto
Se seus dados estão corrompidos ou se perder seus dados por uma falha de hardware,
pode-se tentar recuperá-los ao restaurar uma cópia reserva que criou anteriormente
com a opção de cópia reserva (como descrito acima).
Nota – O software não irá restaurar cópias reserva feitas com outro software, tal como o
utilitário para cópia reserva do Windows XP.
Farm Works Mapping Software - Guia Do Usuário 19
1 Iniciando
Restaurando uma cópia reserva do projeto substitui a informação no projeto atual com
a informação que havia no momento em que efetuou a cópia reserva. Por exemplo, se
criou uma cópia reserva na Segunda-feira e então necessitou restaurá-la na Sexta-feira
da mesma semana, irá perder qualquer informação introduzida desde Terça-feira até a
Quinta-feira daquela semana.
1. Escolher uma das seguintes opções:
– Selecionar File / Restore Backup (Arquivo / Restaurar Cópia Reserva).
– Na aba Project Selection (Seleção do Projeto), clicar Restore Project
(Restaurar Projeto).
2. Na lista suspensa Backup Project (Cópia Reserva do Projeto), selecionar o arquivo
da cópia reserva que criou anteriormente. Se a cópia reserva não aparecer na
lista, Procurar para achá-la:
a. Clicar o botão Browse (Procurar) para abrir um segunda caixa de diálogo
Restore Backup (Restaurar Cópia Reserva).
b. Escolher uma das seguintes opções:
– Ir para a pasta ou dispositivo onde anteriormente salvou a cópia reserva.
– Selecionar um ícone na coluna esquerda e então ir para a pasta ou
dispositivo removível onde anteriormente salvou a cópia reserva (por
exemplo, se salvou a cópia reserva na pasta My Documents (Meus
Documentos), selecionar o ícone My Documents (Meus Documentos) para
transferí-la para o campo Look In (Olhar Em).
3. Selecionar o arquivo da cópia reserva—o mesmo se move para o campo File
Name (Nome do Arquivo)—e então clicar Open (Abrir).
4. Na caixa de diálogo Restore Backup (Restaurar Cópia Reserva), o arquivo da cópia
reserva aparece agora no campo Restore From (Restaurar De).
5. Na lista suspensa, selecionar o Project Name (Nome do Projeto) que deseja
restaurar com a cópia reserva.
Nota – Se selecionou Restore Backup (Restaurar Cópia Reserva) no menu File (Arquivo),
não se pode restaurar o projeto que esteve anteriormente. Para restaurar este projeto,
fechar o software, reinicializá-lo e então clicar Restore Project (Restaurar Projeto) na
aba Project Selection (Seleção de Projeto).
20 Farm Works Mapping Software - Guia Do Usuário
Iniciando 1
6. Escolher uma das seguintes opções:
– Clicar OK para restaurar o arquivo.
– Clicar Cancel (Cancelar) para fechar a caixa de diálogo sem restaurar a
cópia reserva.
7. Se clicar OK, será solicitado para confirmar a operação de restaurar.
8. Clicar OK. Uma tela de progresso aparece—pode-se clicar Cancel (Cancelar)
para fechar a caixa de diálogo sem restaurar uma cópia reserva.
Durante o processo de restauração com a cópia reserva, o software substitui os dados
atuais no seu projeto com os dados do arquivo da cópia reserva. Quando o processo de
restauração estiver completo, pode-se iniciar o trabalho com os dados restaurados.
Farm Works Mapping Software - Guia Do Usuário 21
1 Iniciando
22 Farm Works Mapping Software - Guia Do Usuário
CAPÍTULO
2
Configurando Fazendas, Talhões e
Insumos 2
Neste capítulo: Este capítulo descreve como configurar os
elementos que são usados com manutenção de
Configurando Fazendas, Talhões registros, mapeamento, contabilidade e
e Insumos sistematização de terreno.
Abas de Cliente / Fazenda /
Para uma descrição de como manualmente
Talhão ou Insumos
entrar com trabalhos / tarefas para registros do
Configurando um Cliente campo, ver Capítulo 3, Manutenção de Registros
Configurando uma Fazenda de Campo.
Configurando um Talhão Se o software de contabilidade foi instalado, será
necessário também configurar um número de
Configurando um Proprietário
elementos financeiros. Estes são descritos no
Configurando uma Estrutura Guia do Usuário para Software de Contabilidade.
Configurando uma Pessoa
Configurando uma Máquina
Configurando um Suprimento
Configurando um Grupo de
Animal
Configurando um
Empreendimento Agrícola
Administrando Fazendas, Talhões
e Insumos
Farm Works Mapping Software - Guia Do Usuário 23
2 Configurando Fazendas, Talhões e Insumos
Configurando Fazendas, Talhões e Insumos
Antes de gravar as operações agrícolas, é necessário configurar o seguinte:
• Na aba Farm (Fazenda) :
– Clientes. Ver página 27.
– Fazendas. Ver página 28.
– Talhões e Proprietários. Ver página 30.
– Estruturas. Ver página 36.
• Na aba Inputs (Insumos) :
– Pessoal. Ver página 37.
– Máquinas. Ver página 39.
– Suprimentos. Ver página 42.
– Animais. Ver página 50.
• Outros:
– Empreendimentos. Ver página 50.
– Culturas. Ver página 54.
– Tipos de trabalhos. Ver Capítulo 3, Manutenção de Registros de Campo.
– Marcadores. Ver Marcadores, página 185.
– Tipos de atributos. Ver Configurando e selecionando atributos da camada,
página 135
Opções de configuração
Para se adicionar fazendas, talhões e insumos ao software, usar as opções:
• Ícones da barra de ferramentas. Por exemplo, clicar o ícone New Animal (Novo
Animal) . Ver Ferramentas de Trabalho/Recursos, página 25.
• Menu. Por exemplo, selecionar Resources / New Client (Recursos / Novo Cliente).
Ver Menu, página 25.
• Menus com contexto-específico. Por exemplo, clicar com o botão direito do
mouse um nome de Cliente e então selecionar New Farm (Nova Fazenda). Ver
Menus de atalhos, página 26.
24 Farm Works Mapping Software - Guia Do Usuário
Configurando Fazendas, Talhões e Insumos 2
Ferramentas de Trabalho/Recursos
Os ícones que aparecem na barra de ferramentas Job/Resource (Trabalho/Recurso)
capacitam a se fazer o seguinte:
Ícone Função
New Client Adicionar um novo Cliente.
(Novo Cliente)
New Farm Adicionar uma nova Fazenda.
(Nova
Fazenda)
New Field Adicionar um novo Talhão.
(Novo Talhão)
New Structure Adicionar uma nova Estrutura, tal como recipientes, para sua
(Nova fazenda.
Estrutura)
New Person Adicionar uma nova Pessoa
(Nova Pessoa)
New Machine Adicionar uma nova Máquina
(Nova
Máquina)
New Supply Adicionar um novo Suprimento
(Novo
Suprimento)
New Animal Adicionar um novo Animal
(Novo Animal)
Read Job Data Se estiver usando o software de mapeamento, esta opção é usada
(Ler Dados do para ler dados de uma variedade de monitores de agricultura de
Trabalho) precisão, incluindo a tela integrada FmX da Trimble, o monitor CFX-
750 da Trimble e o monitor CNH Pro 700.
Write Job Se estiver usando o software de mapeamento, esta opção é usada
Data para gravar dados de configuração, incluindo Clientes / Fazendas /
(Gravar Talhões e Insumos para uma variedade de monitores de agricultura de
Dados do Trabalho) precisão, incluindo a tela integrada FmX da Trimble, o monitor CFX-
750 da Trimble e o monitor CNH Pro 700.
Menu
Usar as opções do menu no lugar de ou junto com os ícones da barra de ferramentas.
Os menus oferecem seleções que não estão disponíveis com a barra de ferramentas.
Por exemplo, o menu Resources (Recursos) tem as mesmas opções que a barra de
ferramentas, assim como Enterprises (Empreendimento), Commodities (Culturas), Job
Types (Tipos de Trabalhos), Markers (Marcadores), Attributes (Atributos) e Landlords
(Proprietários). Se o software de mapeamento estiver instalado, o menu Resources
(Recursos) também irá incluir Formulas (Fórmulas).
Farm Works Mapping Software - Guia Do Usuário 25
2 Configurando Fazendas, Talhões e Insumos
Menus de atalhos
Clicar com o botão direito do mouse para abrir menu adicionais de atalhos (também
referidos como “menus por contexto”. Este método é usado quando configurando
Clientes, Fazendas, Talhões, Empreendimentos Agrícolas e Insumos.
Abas de Cliente / Fazenda / Talhão ou Insumos
Para trabalhar com os elementos na aba Cliente / Fazenda / Talhão ou Insumos na
visualização da árvore (hierárquica):
• Clicar + ao lado do ícone apropriado para expandir a árvore.
• Clicar - para contrair a árvore.
• Para visualizar e/ou editar as propriedades atribuídas:
a. Clicar com o botão direito do mouse o elemento (Cliente, Fazenda, Pessoa,
Máquina, Suprimento e assim por diante).
b. Selecionar Properties (Propriedades).
c. Visualizar, adicionar ou mudar as propriedades do elemento como
requerido.
26 Farm Works Mapping Software - Guia Do Usuário
Configurando Fazendas, Talhões e Insumos 2
d. Clicar OK.
Aba Cliente/Fazenda/Talhão Aba Insumos
Configurando um Cliente
Os clientes aparecem na aba Client/Farm/Field (Cliente/Fazenda/Talhão) com
Fazendas, Talhões, enpreendimentos agrícolas e possivelmente Trabalhos listados sob
cada um. Selecionando um nome de cliente na aba Farm (Fazenda) possibilita se
visualizar as Fazendas e Talhões associados com aquele Cliente.
Clientes são úteis para aplicadores personalizados, revendedores de fertilizantes,
consultores e outros que desejam manter os mapas e registros para os
Clientes/compradores.
Se você é um agricultor, pode configurar um simples Cliente por você mesmo.
Não se pode mudar ou excluir Unassigned Client (Clientes não Atribuídos), Unassigned
Farm (Fazendas não Atribuídas), Unassigned Field (Talhões não Atribuídos) ou
Unassigned Crop (Cultivo não Atribuído). Os mesmos são uma rede de proteção que
contém dados importados que o software é incapaz de outro modo atribuir para a um
Cliente, Fazenda e/ou Talhão.
Farm Works Mapping Software - Guia Do Usuário 27
2 Configurando Fazendas, Talhões e Insumos
Para adicionar um Cliente:
1. Clicar o ícone New Client (Novo Cliente) .
2. Entrar a requerida informação nas abas General (Geral), Address (Endereço),
Contact (Contato) e Category (Categoria) e então clicar OK.
O novo Cliente aparece na aba Farm (Fazenda).
Configurando uma Fazenda
Fazendas podem ser usadas para agrupar Talhões.
Múltiplas Fazendas são geralmente usadas com diferentes Proprietários, de modo que
pode organizar os Talhões pelo nome da Fazenda. É necessário se adicionar as
Fazendas na aba Farm (Fazenda) antes que se possa adicionar os Talhões.
Pode-se também mover os talhões que foram anteriormente adicionados no software
para uma nova Fazenda. Ver Configurando um Talhão, página 30.
28 Farm Works Mapping Software - Guia Do Usuário
Configurando Fazendas, Talhões e Insumos 2
1. Clicar o ícone New Farm (Nova Fazenda) .
2. Entrar um nome para a fazenda no campo Description (Descrição).
3. O campo Client (Cliente) é preenchido automaticamente com o nome do cliente
ao se clicar com o botão direito do mouse o Client Name (Nome do Cliente) na
aba Barn (Celeiro) e então selecionar New Farm (Nova Fazenda). Pode-se
selecionar um cliente diferente na lista suspensa ou selecionar Add (Adicionar)
na lista para criar um novo cliente, ver Configurando um Cliente, página 27.
Os campos para Talhões não estão disponíveis, já que os Talhões atribuídos à
Fazenda irão preencher os talhões com suas medidas em acres.
4. No campo Notes (Notas), entrar qualquer informação adicional para a fazenda
(até 255 caracteres).
Farm Works Mapping Software - Guia Do Usuário 29
2 Configurando Fazendas, Talhões e Insumos
Configurando um Talhão
Uma vez que tenha configurado uma Fazenda, pode-se rapidamente configurar seus
Talhões de modo que possa iniciar a gravação das operações agrícolas:
1. Clicar o ícone New Field (Novo Talhão) .
2. Entrar o seguinte nas abas:
Aba Grupo Descrição
General Description Entrar um nome para o Talhão. Isto é necessário.
(Geral) (Descrição)
Area (Área) • Acres mapeados são calculados automaticamente a partir dos limites
mapeados.
• Entrar o número de acres Legal (Legítimos).
• Entrar o número de acres Tillable (Cultiváveis). Isto é uma informação
necessária, a qual é usada e registros e relatórios de campo.
Owner / Landlord • Selecionar o Client (Cliente) e Farm (Fazenda) aos quais o Field (Talhão)
(Proprietário) pertence. Se não souber, selecionar <Unassigned Farm> ou selecionar
<Add> para adicionar uma fazenda que não está na lista.
• Selecionar se o Field (Talhão) é próprio, alugado ou tem a safra
compartilhada.
30 Farm Works Mapping Software - Guia Do Usuário
Configurando Fazendas, Talhões e Insumos 2
Aba Grupo Descrição
Info
State (Estado) Selecionar o Estado onde o talhão está localizado.
County (País) Selecionar o País onde o talhão localizado.
FSA Entrar a correta informação nos campos FSA Farm (Fazenda) #, Field (Talhão)
#, Tract # e Land Class (Classe de Propriedade).
Legal Entrar a correta informação nos campos Section (Seção) #, Township
(Distrito) # e Range (Variação) #.
Description Entrar uma breve descrição do talhão; até 255 caracteres, incluindo espaços e
(Descrição) marcas de pontuação.
Se estiver localizado fora dos Estados Unidos da América, pode-se entrar
qualquer outra informação necessária para o talhão.
Landlords Selecionar o campo próximo à Proprietários e então selecionar Add/Edit (Adi-
(Proprie- cionar/Editar). Ver Configurando um Proprietário, página 33.
tários)
(Se safra
compartil-
hada)
Farm Works Mapping Software - Guia Do Usuário 31
2 Configurando Fazendas, Talhões e Insumos
Aba Grupo Descrição
Photo Nota – O arquivo da imagem pode ser do formato bitmap (.bmp), Joint Photographic Experts
(Foto) Group (.jpg), Tagged Image File Format (.tif) ou PC Paintbrush (.pcx).
(Opcional) Fotos adicionadas nesta área são usadas somente para propósito de referência. As mesmas não
aparecem nos mapas ou outras áreas.
Change Photo 1. Clicar Change Photo (Mudar Foto).
(Mudar Foto) 2. Selecionar a pasta onde anteriormente salvou uma fotografia digital do
talhão, por exemplo My Pictures (Minhas Fotos).
3. Selecionar o arquivo requerido e então clicar Open (Abrir). A fotografia
aparece na caixa de diálogo Field Properties (Propriedades do Talhão).
4. Para escolher uma fotografia diferente, clicar novamente Change
Photo (Mudar Foto)
Print Photo Imprimir a fotografia selecionada.
(Imprimir Foto)
Remove Photo Remover a fotografia selecionada da caixa de diálogo Field Properties (Pro-
(remover Foto) priedades do Talhão): Isto não exclui o arquivo do disco rígido ou do
dispositivo removível do computador.
5. Uma vez que tenha terminado a introdução da informação do Talhão, clicar OK.
O nome do Talhão aparece sob a Fazenda selecionada
32 Farm Works Mapping Software - Guia Do Usuário
Configurando Fazendas, Talhões e Insumos 2
Configurando um Proprietário
Este procedimento é efetuado como parte de Configurando um Talhão, página 30 ao se
selecionar a opção Sharecrop (Safra compartilhada) na aba General (Geral). Pode-se
também acessar a opção Landlord (Proprietário) ao selecionar Resources / Landlords
(Recursos / Proprietários).
Farm Works Mapping Software - Guia Do Usuário 33
2 Configurando Fazendas, Talhões e Insumos
Na caixa de diálogo Landlords (Proprietários).
1. Clicar Add (Adicionar). A caixa de diálogo Contact Properties (Propriedades do
Contato) aparece.
2. Selecionar a aba General (Geral) e então entrar o nome do Landlord
(Proprietário) ou nome de negócios, título do trabalho e Tax ID (nome do
negócio ou seguro social).
3. Selecionar a aba Address (Endereço) para entrar a informação do endereço do
Landlord (Proprietário).
34 Farm Works Mapping Software - Guia Do Usuário
Configurando Fazendas, Talhões e Insumos 2
4. Selecionar a aba Contact (Contato) para entrar os número do telefone do
Landlord (Proprietário), número do papel, endereço do correio eletrônico e
endereço da página na web.
5. Selecionar a aba Categories (Categorias) para selecionar o máximo possível do
seguinte:
Sell To (Vender Para)
Buy From/Pay To (Comprar De/Pagar Para)
1099 Required (Requerido)
Landlord (Proprietário) (selecionado automaticamente)
Outros (para legendas, contatos em geral)
6. Clicar OK duas vezes para retornar à aba Landlord (Proprietário) na caixa de
diálogo Fields Properties (Propriedades dos Talhões).
Se existirem múltiplos proprietários para o mesmo talhão, clicar Add L.L.
(Adicionar Proprietário) e então repetir estes passos tantas vezes quanto
necessário.
Para remover um Landlord (Proprietário) de uma Field (Talhão), selecionar o
nome e então clicar Remove L.L (Remover Proprietário).
7. Entrar a percentagem da safra que cada Proprietário recebe, selecionar quais
Insumos o Proprietário é cobrado por e qual percentagem os mesmo pagam. Se
todos os itens são cobrados segundo a mesma percentagem, clicar Fill Coll
(Preencher Coll).
8. Se o Proprietário for cobrado por qualquer uso de equipamento, clicar Add
Equip (Adicionar Equipamento), selecionar o equipamento os quais são
cobrados e então entrar Charge/Unit (Cobrança/Unidade) em dólares/Reais
(não uma percentagem como em outros insumos).
Para remover o equipamento, clicar Remove Equip (Remover Equipamento).
Farm Works Mapping Software - Guia Do Usuário 35
2 Configurando Fazendas, Talhões e Insumos
9. Se os itens e percentagens cobradas são as mesmas outras introduzidas
anteriormente, clicar Copy Landlord Info (Copiar Info do Proprietário) para
evitar a introdução de toda a informação novamente. Selecionar o Talhão a
partir da qual irá copiar a informação do Proprietário.
Configurando uma Estrutura
Se estiver usando o software de contabilidade, pode-se usar as estruturas para locais de
armazenamento para a safra colhida.
1. Clicar o ícone New Structure (Nova Estrutura) .
2. Entrar uma Description (Descrição).
3. Escolher uma das seguintes opções:
– Se selecionou Farm (Fazenda) e Client (Cliente) corretos, estes campos são
automaticamente preenchidos. Nenhuma ação é necessária.
– Se não selecionou Farm (Fazenda) e Client (Cliente) corretos, selecioná-los
agora na lista suspensa.
4. Clicar OK.
36 Farm Works Mapping Software - Guia Do Usuário
Configurando Fazendas, Talhões e Insumos 2
Configurando uma Pessoa
Usar o software para acompanhar as operações que uma Pessoa (empregado ou outro
funcionário) executa.
Antes de atribuir seus funcionários à um Trabalho, será necessário adicioná-los na aba
Inputs (Insumos):
1. Clicar o ícone New Person (Nova Pessoa) .
2. Entrar a informação nas abas. É necessário entrar o primeiro ou último nome da
pessoa na aba General (Geral); o resto da informação é opcional.
Aba Grupo/Campo Ação
General Name (Nome) 1. Selecionar a caixa de controle Business (Negócio) para adicionar um nome
(Geral) de um negócio como um contato.
2. Selecionar um título, entrar seu primeiro, do meio e último nome e então
selecionar o sufixo apropriado.
Nota – Os campo Full Name (Nome Completo) e Sorted Name (Nome
Classificado) são automaticamente preenchidos: Pode-se mudá-los segundo
sua preferência. O nome classificado é como o nome aparece em todas as
listas no software.
3. Entrar o nome do negócio para o qual a pessoa trabalha e seu respectivo
título do trabalho.
Address Address 1. Entrar uma caixa postal, endereço rural ou endereço da rua nos campos
(Endereço) (Endereço) Street 1 e Street 2.
2. Entrar uma cidade, estado/província, código postal e país como
conveniente
Contact Phone Entrar os números da casa, negócio, celular como conveniente.
(Contato) (Telefone)
Internet Entrar detalhes do correio eletrônico e/ou URL.
Farm Works Mapping Software - Guia Do Usuário 37
2 Configurando Fazendas, Talhões e Insumos
Aba Grupo/Campo Ação
Category Categories Entrar a informação como conveniente.
(Categoria) (Categorias)
Employee Employee Se um empregado tem uma licença de aplicador de pesticida, entrar o
(Empregado) (Empregado) número da licença aqui. Este número aparece no Job Report (Relatório do
Trabalho).
Costing (Custo) Entrar a taxa de custo em dólares/Reais por hora que o empregado é pago.
Esta informação é usada para propósitos de custeio no Job Report (Relatório
do Trabalho).
Photo (Foto) Mudar, remover, girar ou imprimir imagens digitais. Para mais informação,
ver Photo (Foto), página 32
Invoice Nota – A aba da Fatura está ativa se o software de contabilidade não está instalado. Se o
(Fatura) software de contabilidade está instalado, a aba Payroll (Folha de Pagamento) aparece.
Include on Selecionar esta caixa de controle para adicionar a informação na fatura.
Invoice (Incluir
na Fatura)
Description on Se selecionar ‘Include on Invoice’ (Incluir na Fatura), entrar a informação para
Invoice ser incluída aqui.
(Descrição na
Fatura)
Invoice Rate Entrar a taxa requerida. Ver a nota sob este campo.
(Taxa da Fatura)
3. Uma vez que tenha terminado de introduzir a informação, clicar OK. O
funcionário aparece agora na aba Inputs (Insumos) sob o ícone People (Pessoal).
38 Farm Works Mapping Software - Guia Do Usuário
Configurando Fazendas, Talhões e Insumos 2
Configurando uma Máquina
Para configurar uma nova máquina:
1. Clicar o ícone New Machine (Nova Máquina) .
2. Entrar a informação nas abas.
Aba Grupo/Campo Ação
General Machine (Máquina) • Entrar o nome da Máquina.
(Geral) • Na lista suspensa Category (Categoria), selecionar o tipo da máquina.
Model (Modelo) Entrar a marca, modelo, ano e número de série.
Console Entrar a Console ID# (AGCO GTA somente usuários).
Operation (Operação) • Na lista suspensa Costing Unit (Unidade de Custeio), selecionar como a
máquina dever cobrada: isto será tipicamente acre/hectare ou hora.
• Sob Charge Rate (Taxa de Cobrança), entrar a taxa por acre/hectare ou
hora.
A taxa de cobrança será usada na conta do Enterprise (Empreendimento),
aplicada diretamente aos acres/hectares ou horas que a máquina efetuou
operações agrícolas e aplicou nos relatórios planejados de operação.
Se o software de contabilidade está instalado e selecionou Profit
Enterprise (Empreendimento com Lucro) para o equipamento, a taxa de
cobrança vai diretamente para os Talhões aplicados pelo equipamento. Se
selecionou Passive Enterprise (Empreendimento Passivo), a taxa de
cobrança é usada somente para relatórios de planejamento. Para mais
informação, referir-se ao Accounting Software User Guide (Guia do
Usuário para o Software Contabilidade).
• Se está usando o módulo Mobile, entrar a largura da Máquina.
Farm Works Mapping Software - Guia Do Usuário 39
2 Configurando Fazendas, Talhões e Insumos
Aba Grupo/Campo Ação
Service Service (Serviço) • Na lista suspensa Service Interval Unit (Unidade do Intervalo de
(Serviço) Manutenção), selecionar o valor requerido.
• Em Current Meter (Medidor Atual), entrar o valor de acres/hectares ou
horas atuais da máquina.
• Em Last Serviced (Última Manutenção), entrar o valor de acres/hectares
ou horas no momento do último serviço de manutenção.
• Em Last Service Date (Data da Última Manutenção), entrar a data do
último serviço de manutenção ou selecionar o ícone do calendário e
escolher a data no calendário.
• Em Service Interval (Intervalo da Manutenção), entrar o número de
acres/hectares ou horas entre cada serviço de manutenção. Isto
automaticamente calcula e mostra em Next Service (Próxima
Manutenção) o número de horas ou acres/hectares existentes para o
próximo serviço de manutenção.
Service Notes (Notas Entrar quaisquer notas; até 255 caracteres.
de Serviço)
Options Options (Opções) • Selecionar a caixa de controle Fuelabls (Comsumo) se desejar
(Opções) acompanhar o uso de combustível.
• Selecionar a caixa de controle Harvester (Colheitadeira) se for usar a
máquina para efetuar operações de colheita, por exemplo,
colheitadeiras ou enfardadores.
• Selecionar a caixa de controle Metered (Medida) se estiver usando o
software Mobile e desejar acompanhar o número de horas e
acres/hectares usados para as opções de serviço.
Fuel (Combustível) • Se a máquina usar combustível, selecionar o tipo de combustível
correto na lista Supply Fuel (Combustível Usado). Se requerido,
selecionar <Add> para adicionar um novo tipo de combustível.
• Entrar a Taxa de Consumo Padrão e selecionar Gal/Acre ou Gal/Hr.
• Se o software de contabilidade está instalado, selecionar
Empreendimento Passive (Passivo) ou Profit (Lucro) sob Enterprise Type
(Tipo de Empreendimento). Referir-se ao Accounting Software User
Guide (Guia do Usuário para o Software de Contabilidade). Estas
opções estão somente ativas quando o software de contabilidade está
instalado. Uma seção chamada Enterprise Type (Tipo de
Empreendimento) aparece diretamente abaixo da seção Fuel
(Combustível).
40 Farm Works Mapping Software - Guia Do Usuário
Configurando Fazendas, Talhões e Insumos 2
Aba Grupo/Campo Ação
Photo Nota – O formato do arquivo de imagem pode ser bitmap (.bmp), Joint Photographic Experts
(Foto) Group (.jpg), Tagged Image File Format (.tif) ou PC Paintbrush (.pcx).
(Opcional) Fotos adicionadas nesta área são usada somente para propósitos de referência. As mesmas não
aparecem nos mapas ou outras áreas.
Change Photo (Mudar 1. Clicar Change Photo (Mudar Foto).
Foto) 2. Selecionar a pasta onde anteriormente salvou uma fotografia digital
do talhão, por exemplo My Pictures (Minhas Fotos).
3. Selecionar o arquivo requerido e então clicar Open (Abrir). A foto-
grafia aparece na caixa de diálogo Field Properties (Propriedades do
Talhão).
4. Para escolher uma fotografia diferente, clicar Change Photo
(Mudar Foto) novamente.
Print Photo (Imprimir Imprimir a fotografia selecionada.
Foto)
Remove Photo Remover a fotografia selecionada na caixa de diálogo Field Properties
(Remover Foto) (Propriedades do Talhão): Isto não exclui o arquivo do disco rígido/disposi-
tivo removível do computador.
Invoice • Selecionar Include on Invoice (Incluir na Fatura).
(Fatura) • Em Invoice Rate (Taxa da Fatura) entrar um valor se diferente da
Costing Rate (Taxa de Custo) introduzida na Aba General (Geral).
Nota – A opção Fatura está somente disponível se o software de
contabilidade não está instalado.
5. Uma vez que tenha terminado de introduzir a informação para a Máquina,
clicar OK. A máquina aparece na categoria apropriada para a máquina na aba
Inputs (Insumos) sob o ícone Machines (Máquinas).
Farm Works Mapping Software - Guia Do Usuário 41
2 Configurando Fazendas, Talhões e Insumos
Configurando um Suprimento
Pode-se manter informação abrangente para todos os suprimentos que aplica em seus
talhões, tais como semente, fertilizantes, inseticidas e outros materiais químicos.
Adicionando um novo Suprimento
1. Clicar o ícone New Supply (Novo Suprimento) .
2. Entrar a informação nas abas:
Aba Grupo/Campo Ação
General Description • Entrar um nome para o suprimento.
(Geral) (Descrição) • Se relevante, entrar o número da Parte.
• Se o software de contabilidade está instalado, é necessário selecionar a
conta aplicável na lista suspensa Account (Conta).
• Selecionar a caixa de controle Add to Markers (Adicionar aos
Marcadores), se aplicável.
Type (Tipo) Selecionar o tipo de suprimento.
Units (Unidades) Entrar as Purchased Units (Unidades de Compra), Unit Cost (Custo da
Unidade), Distributed Unit (Unidade Distribuída) e Default Application Rate
(Taxa de Aplicação Padrão).
Nota – Custo da unidade é similar à taxa de custo para a Máquina e uma
Pessoa. É usada nas contas do Enterprise (Empreendimento) se o software
de contabilidade não está instalado e em relatórios planejados da
operação. Se o software de contabilidade está instalado, é ainda necessário
entrar este valor como usado em todos os relatórios planejados da
operação.
42 Farm Works Mapping Software - Guia Do Usuário
Configurando Fazendas, Talhões e Insumos 2
Aba Grupo/Campo Ação
Chemical • Selecionar a caixa de controle Keep Detailed Chemical Records (Manter
(Químico) Registros Detalhados do Material Químico).
• Entrar a seguinte informação: Pegá-la da etiqueta do produto:
– Chemical Name (Nome do Material Químico)
– EPA #
– Manufacturer (Fabricante)
– Formulation (Fórmula)
– Mode of operation (Modo de Operação)
– Default carrier (Portador padrão)
Carrier (Portador) 1. Clicar Add/Edit (Adicionar/Editar).
2. Entrar o nome do Portador.
3. Selecionar um valor da Unit (Unidade) na lista e então clicar OK.
Default Carrier Entrar um valor.
Rate (Taxa Padrão
do Portador)
Target Problems 1. Clicar Add/Edit Problem List (Adicionar/Editar Lista de
(Problemas Alvo) Problemas).
(máx. 5) 2. Clicar Add/Edit (Adicionar/Editar).
3. Clicar Add (Adicionar) e então entrar o nome da praga. Repetir isto
para adicionar mais pragas.
Tip – Para incluir mais pragas na seleção de cinco nomes, usar um
termo mais abrangente tal como Broadleaves or Grasses (Grama).
4. Quando terminar, clicar OK.
5. Na lista Pragas, selecionar até cinco pragas para mover para a lista
Selected Pests (Pragas Selecionadas). Para selecionar múltiplos itens,
pressionar e segurar [Ctrl] quando clicar os nomes.
6. Para adicionar os nomes, clicar >>--->.
7. Para remover uma praga da lista Selected Pests (Pragas Selecionadas),
selecionar o nome e então clicar <---<<. Para remover todas as pragas,
clicar <<---<<.
8. Para adicionar uma nova praga, repetir desde oPasso 2.
Farm Works Mapping Software - Guia Do Usuário 43
2 Configurando Fazendas, Talhões e Insumos
Aba Grupo/Campo Ação
Fertilizer Fertilizer Nutrients 1. Clicar o campo em branco na coluna Nutrient (Nutriente).
(Fertilizante) (Nutrientes do 2. Na lista suspensa, selecionar o primeiro nutriente e a percentagem da
Fertilizante) análise do nutriente na coluna Percent % .
3. Para adicionar mais nutrientes, clicar Add Nutrient (Adicionar
Nutrientes), selecionar o nome na lista e então entrar a percentagem.
Repetir este passo como requerido.
4. Se o nutriente que deseja não está na lista, selecionar Add/Edir
(Adicionar/Editar) na lista e então clicar Add (Adicionar) na caixa de
diálogo que aparece. Entrar um nome do nutriente e a abreviação e
então clicar OK.
5. Para remover um nutriente da lista, clicar - próximo ao nome do mesmo.
Product Weight Este fator de conversão é introduzido automaticamante.
(Peso do Produto)
44 Farm Works Mapping Software - Guia Do Usuário
Configurando Fazendas, Talhões e Insumos 2
Aba Grupo/Campo Ação
Restrictions Re-entry Entrar as restrições como as mesmas aparecem na etiqueta do produto.
(Restrições) restrictions 1. Selecionar a caixa de controle Re-entry Restrictions (Reentrar Restrições)
(Reentrar e então entrar o número de horas requerido em Restricted-Entry
restrições) Interval (REI) (Intervalo de Entradas Restritas).
2. Em PPE Required for Handlers (PPE Requerido para Manuseadores) e
Early Entry PPE Required for Workers (Entrada Inicial de PPE para
Trabalhadores), entrar o equipamento de proteção requerido para
aqueles manuseando o suprimento.
3. Em Other Label Requirements (Outros Requerimentos), entrar os outros
requerimentos para aqueles manuseando o suprimento.
4. Se aplicável, selecionar Treat Area Posting and Oral Notification
Required (Tratar Postagem de Área e Notificação Oral Requeridas).
Por exemplo.
PHI Pre-Harvest Se isto se aplica ao material químico:
Interval (Intervalo 1. Na lista suspensa Crop (Safra), selecionar o nome da safra ou selecionar
de Pré-Colheita) <Add/Edit> para adicionar a safra.
2. Entrar um valor na coluna Pre-Harvest Interval (Days) (Intervalo de Pré-
Colheita (Dias)).
3. Se existem restrições para mais de uma safra, clicar Add Crop
(Adicionar Safra) e então repetir passos 1 e 2.
Invoice 1. Selecionar Include on Invoice (Incluir na Fatura).
(Fatura) 2. Entrar uma descrição.
3. Entrar a Invoice Rate (Taxa da Fatura) somente se a mesma for
diferente do Unit Cost (Custo da Unidade) que introduziu na aba
General (Geral).
Nota – A opção de fatura está disponível somente se o software de
contabilidade não está instalado.
Farm Works Mapping Software - Guia Do Usuário 45
2 Configurando Fazendas, Talhões e Insumos
Adicionando uma nova Mistura no Tanque
1. Na aba Inputs (Insumos), clicar com o botão direito do mouse Supplies Category
(Categorias de Suprimento) e então selecionar New Tank Mix (Nova Mistura no
Tanque).
2. Na caixa de diálogo Tank Mix Properties (Propriedades da Mistura no Tanque),
entrar uma Description (Descrição) para a mistura no tanque.
3. Selecionar o Carrier (Portador) correto na lista suspensa ou selecionar Add/Edit
(Adicionar/Editar) para criar um novo portador.
Para adicionar um Portador:
46 Farm Works Mapping Software - Guia Do Usuário
Configurando Fazendas, Talhões e Insumos 2
a. Na caixa de diálogo Carriers (Portadores) clicar Add (Adicionar).
b. Na caixa de diálogo Carrier Properties (Propriedades do Portador), entrar o
nome do Portador, selecionar um valor Unit (Unidade) na lista e então clicar
OK.
c. Na caixa de diálogo Carriers (Portadores), clicar OK.
Farm Works Mapping Software - Guia Do Usuário 47
2 Configurando Fazendas, Talhões e Insumos
4. Na caixa de diálogo Tank Mix Properties (Propriedades da Mistura no Tanque), na
seção Format (Formato), selecionar Quantity (Quantidade) ou Rate (taxa) e então
entrar a Total Quantity (Quantidade Total),
5. Na seção Ingredients (Ingredientes), clicar o sinal mais (+) próximo à categoria
correta do suprimento e então selecionar o suprimento.
6. Clicar Add (Adicionar) para adicionar o suprimento à Tank Mix (Mistura no
Tanque). Adicionar outros suprimentos como requerido para completar a
mistura no tanque.
7. Entrar uma Quantity (Quantidade) para cada suprimento e então clicar OK.
48 Farm Works Mapping Software - Guia Do Usuário
Configurando Fazendas, Talhões e Insumos 2
8. A aba Inputs (Insumos) agora mostra uma Tank Mix Category (Categoria de
Mistura no Tanque). Para usar a Tank Mix (Mistura no Tanque) em um trabalho
adicioná-la nos campos Working Group (Grupo de Trabalho) e Apply to (Aplicar
em).
Nota – Quando entrar com um Farming Job (Trabalho Agrícola), irá entrar com a taxa ou
quantidade total usada da mistura no tanque. Entretanto, todos os seus registros de
campo irão mostrar os ingredientes individuais usados.
Farm Works Mapping Software - Guia Do Usuário 49
2 Configurando Fazendas, Talhões e Insumos
Configurando um Grupo de Animal
1. Na aba Inputs (Insumos), clicar + para expandir a visualização em árvore
(hierárquica), clicar com o botão direito do mouse o ícone do animal e então
selecionar New Animal (Novo Animal).
2. Na aba Animal da caixa de diálogo Animal Properties (Propriedades do Animal)
entrar uma Description (Descrição).
3. Na aba Photo (Foto), inserir uma foto, se requerido.
4. Clicar OK.
O animal aparece na aba Inputs (Insumos) sob o ícone Animal.
Configurando um Empreendimento Agrícola
Pode-se configurar múltiplos Empreendimentos Agrícolas sob um Talhão. Por
exemplo, se tiver uma área de 100 acres e planeja plantar milho em 75 acres e soja em
25 acres, pode-se adicionar 2 Empreendimentos Agrícolas ao Talhão e atribuir a
medida de acres correta para cada safra. Se subsequentemente plantar 100 acres de
milho e então 50 acres (para cada um) de milho e soja, o software se acomoda para
cada cenário e mantém os históricos do Talhão.
Pode-se usar Empreendimentos Agrícolas para analisar uma certa safra em um dado
ano ou em vários anos: Existe um novo Empreendimento para cada ano para uma
dada safra. Para comparar registros e lucratividade de uma safra para outra e de um
50 Farm Works Mapping Software - Guia Do Usuário
Configurando Fazendas, Talhões e Insumos 2
ano para outro, ambos necessitam ter Empreendimentos separados. Por exemplo, se
cultivar vários tipos de uma safra (soja e soja linolênica baixa) e deseja compará-las, as
mesmas necessitam ter Empreendimentos separados.
1. Na aba Farm (Fazenda), clicar + ao lado do apropriado Cliente ou Fazenda para
expandir a visualização em árvore, clicar com o botão direito do mouse o Talhão
para o qual o empreendimento deve ser adicionado e então selecionar New Crop
Enterprise (Novo Empreendimento Agrícola).
2. Na lista suspensa Crop (Safra) na caixa de diálogo Enterprise Properties
(Propriedades do Empreendimento), selecionar <Add>.
O Ano tem como padrão o ano atual. Pode-se selecionar um ano diferente na
lista suspensa.
Se o software de contabilidade está instalado, será necessário também
selecionar uma conta. A conta é usada para manter o acompanhamento dos
custos associados com a safra, colheita e outros custos.
Farm Works Mapping Software - Guia Do Usuário 51
2 Configurando Fazendas, Talhões e Insumos
3. Na lista suspensa Commodity (Cultura) da caixa de diálogo Crop Properties
(Propriedades da Safra), selecionar <Add/Edit>.
4. Clicar Add (Adicionar) e então selecionar uma Commodity (Cultura) na lista ou
selecionar <New> para adicioná-la você mesmo.
52 Farm Works Mapping Software - Guia Do Usuário
Configurando Fazendas, Talhões e Insumos 2
5. Clicar OK.
Na caixa de diálogo Commodity Properties (Propriedades da Cultura), alguns
itens selecionados na lista automaticamente preenchem os campos, com
exceção da cor. Se o software de mapeamento está instalado, selecionar uma cor
para aparecer na visualização do mapa do Empreendimento.
– RMA identity (Identidade RMA) é usada para coletar informação do seguro
da safra se estiver localizado nos Estados Unidos da América.
– Units (Unidades) são as unidades da colheita da cultura
– Density (Densidade) e Moisture (Umidade) são usadas para calcular massas
secas quando efetuando a colheita. A umidade deve ser a umidade de onde
a massa seca é calculada: Obter esta informação do seu elevador local ou
sempre que entregar o seu grão.
– A informação de unidades, densidade e mistura são usadas para
mapeamento da safra e registros detalhados da colheita (incluindo os
bilhetes da balança).
– O valor da cultura é usada nos relatórios.
– A cor aparece no mapa onde a cultura está sendo cultivada.
6. Clicar OK para salvar a entrada e a sair da caixa de diálogo Commodity Properties
(Propriedades da Cultura).
7. Clicar OK para salvar e sair da caixa de diálogo Commodities (Culturas).
8. No campo Area (Área) da caixa de diálogo Enterprise Properties (Propriedades do
Empreendimento), entrar o número de acres/hectares a ser plantado com a
cultura selecionada. A Area (Área) tem como padrão o total de acres do Talhão
de modo que não é necessário mudar a área se o talhão inteiro é para ser
plantado com uma única cultura.
Farm Works Mapping Software - Guia Do Usuário 53
2 Configurando Fazendas, Talhões e Insumos
9. Pode-se entrar uma Plant Date (Data de Plantio), mas isto é opcional. Se não
entrar uma data de plantio, uma data é introduzida automaticamente quando
uma operação agrícola de plantio é gravada.
10. Se requerido, entrar uma Crop Insurance Unit (Unidade de Seguro da Safra) e
Yield Number (Número da Safra).
11. Selecionar um Process (Processo) e Type (Tipo) na lista suspensa. Pode-se usar
esta informação para coletar informação de seguro da safra se estiver localizado
nos Estados Unidos da América.
12. Clicar OK.
13. Para todas as outra Commodities (Culturas) a serem plantadas no talhão para o
ano da safra, repetir Passo 1 até Passo 12.
Editando uma Cultura
As Culturas que são usadas no software tem propriedades ligadas às mesmas que
podem ser editadas. Pode-se escolher de uma lista com culturas pré-introduzidas. As
Culturas necessitam ser adicionadas para aparecerem nas listas como ativas. Para
editar as propriedades das culturas:
1. Selecionar Resources / Commodities (Recursos / Culturas). As Culturas
atualmente sendo usadas aparecem na caixa de diálogo Commodities (Culturas).
2. Para se adicionar uma cultura, clicar Add (Adicionar) e então selecionar a nova
cultura na lista ou selecionar <New> para adicionar você mesmo.
3. Para excluir uma Cultura, selecioná-la e então clicar Delete (Excluir).
54 Farm Works Mapping Software - Guia Do Usuário
Configurando Fazendas, Talhões e Insumos 2
4. Para editar a informação das culturas, selecionar a cultura e então clicar
Properties (Propriedades).
5. Entrar ou mudar a informação como requerido:
– Units (Unidades) são as unidades da colheita da cultura
– Density (Densidade) e Moisture (Umidade) são usadas para calcular as
massas secas quando efetuando a colheita. A umidade deve ser a umidade
de onde a massa seca é calculada: Obter esta informação do seu elevador
local ou sempre que entregar o seu grão.
– A informação de unidades, densidade e mistura são usadas para
mapeamento da safra e registros detalhados da colheita (incluindo os
bilhetes da balança).
– O valor da cultura é usada nos relatórios.
– A cor aparece no mapa onde a cultura está sendo cultivada.
Administrando Fazendas, Talhões e Insumos
Nota – Não se pode excluir um Cliente, Fazenda, Talhão, Pessoa, Equipamento, Animal ou
Suprimento se o mesmo foi usado em uma operação Agrícola ou se o mesmo foi adquirido
usando o software de contabilidade.
Esta seção descreve como visualizar ou modificar a informação sobre um elemento
(Cliente, Fazenda, Máquina e assim por diante) e como excluir ou retirar uma fazenda,
talhão ou insumo. Selecionar a aba apropriada (Farm (Fazenda) ou Inputs (Insumos))
para o elemento que se deseja administrar.
Farm Works Mapping Software - Guia Do Usuário 55
2 Configurando Fazendas, Talhões e Insumos
Visualizando ou modificando a informação
1. Na aba Farm (Fazenda) ou Inputs (Insumos), clicar com o botão direito do mouse
o nome do elemento e então selecionar Properties (Propriedades).
2. Na caixa de diálogo que aparece, visualizar a informação ou efetuar as
mudanças necessárias e então clicar OK.
Excluindo uma fazenda, talhão ou insumo
Pode-se excluir uma fazenda, talhão ou insumo se o mesmo não é mais necessário,
desde que o mesmo não tenha sido usado em uma operação agrícola ou transação de
contabilidade.
1. Na aba Farm (Fazenda) ou Inputs (Insumos), clicar com o botão direito do mouse
o nome do elemento e então selecionar Delete (Excluir).
2. Clicar OK para confirmar a exclusão do elemento e todos os registros
associados.
Notas:
- Se um Insumo foi usado em um trabalho, não se pode excluí-lo mas pode-se retirar o
Insumo.
- Se excluir uma operação na qual o Insumo foi usado ou mudá-lo de modo que o Insumo
não está incluído, pode-se então excluir o Insumo.
- Se excluir um Cliente, todas as Fazendas, Talhões e quaisquer registros e mapas sob cada
talhão serão excluídos.
56 Farm Works Mapping Software - Guia Do Usuário
Configurando Fazendas, Talhões e Insumos 2
Retirando uma fazenda, talhão ou insumo
Se não puder excluir uma fazenda, talhão ou insumo, pode-se retirá-lo:
1. Na aba Farm (Fazenda) ou Inputs (Insumos), clicar com o botão direito do mouse
o nome da fazenda, talhão ou insumo e então selecionar Retire (Retirar).
O nome da fazenda, talhão ou insumo retirados permanece nos sistema. O
software adiciona um asterisco depois do nome e mantém o histórico para
futura referência.
2. Para mostrar uma fazenda, talhão ou insumo retirados na aba Farm (Fazenda)
ou Inputs (Insumos), selecionar View (Visualizar) no menu principal e então
selecionar Show Retired Land Areas (Mostrar os Talhões de Terra Retirados) ou
Show Retired Inputs (Mostrar os Insumos Retirados).
Para esconder um elemento retirado, selecionar View (Visualizar) no menu
principal e então clicar Show Retired Land Areas (Mostrar os Talhões de Terra
Retirados) ou Show Retired Inputs (Mostrar os Insumos Retirados) para remover a
marca indicadora.
Farm Works Mapping Software - Guia Do Usuário 57
2 Configurando Fazendas, Talhões e Insumos
58 Farm Works Mapping Software - Guia Do Usuário
CAPÍTULO
3
Manutenção de Registros de Campo 3
Neste capítulo: Este capítulo descreve como funcionar como
operações agrícolas (“trabalhos”) e criar faturas
Aba Jobs (Trabalhos) baseadas nas operações agrícolas completadas.
Usando o menu View
(Visualização)
Criando um trabalho planejado
Completando trabalhos
planejados
Gravando operações da lavoura
(manualmente)
Gravando operações de plantio
(manualmente)
Gravando operações da colheita
(manualmente)
Introduzindo Bilhetes da Balança
Editando a informação do
proprietário/cultura
compartilhada quando
completando um trabalho
Encontrando um trabalho
existente
Editando trabalhos
Removendo/excluindo trabalhos
Exportando trabalhos
Importando arquivos FODM XML
Combinando empreendimentos
da cultura
Aba do tempo (condições
atmosféricas)
Criando faturas
Relatórios
Farm Works Mapping Software - Guia Do Usuário 59
3 Manutenção de Registros de Campo
Aba Jobs (Trabalhos)
A aba Jobs (Trabalhos) mostra todos os trabalhos planejados e completados.
Para alargar ou estreitar uma coluna, mover seu cursor sobre o espaço entre os
cabeçalhos da coluna até o cursor mudar para duas setas . Segurar o botão
esquerdo do mouse enquanto arrastá-lo para a esquerda ou para a direita para ajustar
a largura da coluna.
Na parte inferior da tela existem uma série de botões:
Clicar .. Para ...
Clear Filter Limpar quaisquer configurações do filtro que foram aplicadas na aba Farm
(Limpar o Filtro) (Fazenda), Input (Insumo) ou Jobs (Trabalhos).
Edit Filter Selecionar as configurações do filtro para a aba Jobs (Trabalhos). Ver
(Editar o Filtro) página 79.
Merge Combinar dois ou mais trabalhos selecionados que são do mesmo talhão,
(Combinar) empreendimento e tipo de trabalho.
Print (Imprimir) Imprimir relatórios para um trabalho selecionado. Ver Relatórios,
página 95.
Complete Completar um trabalho selecionado e planejado. Ver Completando
(Completar) trabalhos planejados, página 66.
Export Exporart um arquivo .xml de um trabalho.
(Exportar)
Delete (Excluir) Excluir um trabalho selecionado.
Properties Visualizar ou editar detalhes do trabalho para um trabalho selecionado.
(Propriedades)
Usando o menu View (Visualização)
No menu View (Visualização), pode-se configurar as preferências de visualização para
as abas Farm (Fazenda) e Inputs (Insumos)—pode-se mostrar ou esconder os itens da
aba Farm (Fazenda) tais como os talhões de terra retirados, trabalhos planejados e
completados ou insumos tais como máquinas, pessoal ou suprimentos. Se o software
de mapeamento estiver instalado, pode-se usar o menu View (Visualização) para
mostrar ou esconder as imagens de fundo, tais como fotos aéreas para serem
mostradas com mapas de seus talhões. Marcas de verificação ao lado dos itens no
menu View (Visualização) indicam quais itens são mostrados.
60 Farm Works Mapping Software - Guia Do Usuário
Manutenção de Registros de Campo 3
As opções são:
Selecionar ... Para ...
Show Retired Land Areas Mostra fazendas retiradas e os talhões na aba Farm(Fazenda)—as mesmas são
(Mostrar Talhões de Terra identificadas com um asterisco (*).
Retiradas) Para desfazer uma fazenda ou talhão retirado, clicá-lo com o botão direito do
mouse e então selecionar Un-Retire (Desfazer Retirada).
Para esconder os talhões de terra retiradas, limpar a marca de verificação.
Show Retired Inputs Mostra os insumos retirados na aba Inputs (Insumos)—os mesmos são identificados
(Mostrar Insumos com um asterisco (*).
Retirados) Para desfazer um insumo retirado e trazê-lo de volta para usar, clicá-lo com o botão
direito do mouse e então selecionar Un-Retire (Desfazer Retirado).
Para esconder os insumos retirados, limpar a marca de verificação.
Show Jobs in Land Areas Mostra os trabalhos planejados e completados na aba Farm (Fazenda). Os trabalhos
(Mostrar Trabalhos nos aparecem sob os ícones aplicáveis para Farm (Fazenda), Field (Talhão) e Crop
Talhões de Terra) Enterprise (Empreendimento do Plantio).
Para esconder os traballhos na aba Farm (Fazenda), limpar a marca de verificação.
Show Background in Mostra os ícones da imagem de fundo na aba Farm (Fazenda) se o software de
Land Areas mapeamento estiver instalado. Um ícone da imagem de fundo é adicionado na aba
(Mostrar o Fundo em Farm (Fazenda) para cada imagem de fundo que for importado no software.
Talhões de Terra) Para mostrar a imagem, clicar com o botão direito do mouse o nome ou ícone da
imagem. Para mais informação, ver Capítulo 4, Mapeamento.
Para esconder os ícones das imagens e os nomes das fotografias aéreas, limpar a
marca de verificação.
Criando um trabalho planejado
Para criar trabalhos planejados, adicionar todos os insumos (maquinário, pessoal e
suprimentos) que espera usar na área de Trabalho.
Nota – Quando planejando um trabalho nem todos os insumos podem ser conhecidos.
Neste caso, aplicar somente os insumos que sejam conhecidos; pode-se adicionar outros
quando o trabalho for completado. Ver Editando trabalhos, página 81.
Para gravar um trabalho planejado:
1. Na aba Inputs (Insumos) expandir a visualização em árvore (hierárquica).
2. Dar um duplo clique em cada insumo (máquinas, pessoal, suprimentos) que
serão usados no trabalho para movê-lo para a área de Trabalho. De outro modo
selecionar um insumo e então clicar o ícone Adicionar .
Para remover um insumo da área de Trabalho, dar um duplo clique ou selecioná-
lo e então clicar o ícone Remover .
Farm Works Mapping Software - Guia Do Usuário 61
3 Manutenção de Registros de Campo
Para remover todos os insumos da área de Trabalho, clicar o ícone Remover
Todos .
3. Após ter todos os insumos que espera usar durante a operação na área Grupo de
Trabalho, clicar Apply to Fields (Aplicar para os Talhões).
62 Farm Works Mapping Software - Guia Do Usuário
Manutenção de Registros de Campo 3
4. Clicar + para expandir a árvore, clicar a caixa ao lado do(s) talhão(ões) para as
quais esteja planejando o trabalho e então clicar Record Planned Jobs (Gravar
Trabalhos Planejados).
A caixa de diálogo Farming (Operação Agrícola) mostra a informação geral para o
trabalho planejado (note a cor laranja), seguida pela informação para cada
insumo (na ordem People (Pessoal), Machines (Máquinas), Supplies
(Suprimentos)). Pode ser necessário rolar para cima e para baixo para ver todos
os itens listados para a operação. Se mais de um Talhão for selecionado, a caixa
de diálogo mostra uma coluna separada para cada área e um Total de colunas.
Pode-se introduzir os valores totais—estes são movidos através de cada Talhão
de acordo com a proporção da área trabalhada.
Farm Works Mapping Software - Guia Do Usuário 63
3 Manutenção de Registros de Campo
Pode-se também selecionar o talhão na aba Mapa na qual a operação será
executada. Para selecionar múltiplos talhões, segurar a tecla [Shift] enquanto
selecionando os talhões. Então clicar com o botão direito do mouse e selecionar
Apply Working Group to Planned (Aplicar Grupo de Trabalho em
Planejados).
5. Introduzir a informação para o trabalho planejado—para efetuar uma mudança
em qualquer Talhão, selecioná-lo e sobrescrever ou selecionar uma opção
diferente na lista suspensa que aparecer ou clicar Delete (Excluir) para remover
qualquer elemento:
a. O nome do Talhão e tipo de trabalho estão listados em Job Name (Nome do
Trabalho).
b. Para mudar o empreendimento planejado para o plantio, selecionar uma
cultura diferente e ano na lista Crop Enterprise (Empreendimento da
Cultura). Selecionar <Add> para adicionar um novo empreendimento de
cultura se requerido.
6. Empreendimento da Cultura está em branco se não tiver selecionado
anteriormente um empreendimento de cultura para o talhão—Pode-se
selecionar ou adicionar uma cultura da lista suspensa.
Nota – É recomendado que selecione um empreendimento da cultura, mesmo se não
estiver seguro sobre a cultura; isto pode ser editado em qualquer momento. Se o
Empreendimento da Cultura mudar durante o ano (por exemplo, você plantou grãos onde
havia planejado plantar milho) pode-se editar novamente para cada trabalho individual.
7. O Job Type (Tipo de Trabalho) é automaticamente preenchido de acordo com
o(s) tipo(s) de máquina(s) usadas na operação agrícola, por exemplo se
selecionar uma máquina na pasta Planting/Seeding (Plantando/Semeando),
Planting / Seeding é listado como o Job Type (Tipo de Trabalho). Pode-se
selecionar ou adicionar um Job Type (Tipo de Trabalho) diferente na lista
suspensa. Porque os tipos de trabalho são frequentemente usados para procurar
operações que acontecem durante o ano e podem ser pesquisadas para
relatórios e edição, é importante selecionar o trabalho correto.
8. Introduzir/mudar a Area Farmed (Área da Operação Agrícola) se requerido.
Durante uma operação planejada, Area Farmed (Operação Agrícola da Área) não
é usualmente mudada de acres cultiváveis porque os acres reais aplicados não
serão conhecidos até que o trabalho esteja completo. Os mesmos podem ser
mudados se uma operação parcial estiver planejada. A Area Farmed (Operação
Agrícola da Área) é levada em conta nas unidades de cobrança e na área
aplicada dos insumos abaixo.
9. As Dates (Datas) padrão são as datas em que o trabalho planejado foi criado. Se
requerido, pode-se limpar os campos, introduzir a Start e Stop Date (Data de
Início e Término) (real ou estimada); as mesmas podem ser editadas mais tarde)
no formato m/d/yyyy ou clicando o ícone de Calendário .
64 Farm Works Mapping Software - Guia Do Usuário
Manutenção de Registros de Campo 3
10. Introduzir a informação requerida para cada um dos insumos. As Job Hours
(Horas de Trabalho) baseadas nos mesmos e as Unidades de Cobrança (Horas)
são ambas calculadas automaticamente. Se o período não é conhecido, estimá-
lo ou deixar estes itens em branco.
11. Pode-se adicionar ou excluir os insumos se requerido:
– Para se adicionar um Insumo:
a. No menu Add (Adicionar), selecionar Input (Insumo).
b. Clicar + ao lado do item apropriado para expandir a árvore (hierarquia),
clicar a caixa de controle para selecionar o insumo que desejar e então
clicar OK.
c. Na caixa de diálogo Farming (Operação Agrícola), introduzir a informação
requerida associada com o insumo adicionado:
Se uma Pessoa for adicionada, a Costing Rate (Taxa de Custo) tem como
padrão a taxa introduzida na caixa de diálogo Person Properties
(Propriedades da Pessoa); a Quantity (Quantidade) (horas) tem como padrão
o valor em Job Hours (Horas de Trabalho). Pode-se mudar estes valores
como requerido.
Se uma Máquina for adicionada, a Costing Rate (Taxa de Custo) e a Quantity
(Quantidade) (acres) tem como padrão o valor na caixa de diálogo Machine
Properties (Propriedades da Máquina). Se a máquina usar combustível, o
Fuel Used (Combustível Usado) e o Fuel Cost (Custo do Combustível)
estimados também aparecem.
Pode-se mudar estes valores como requerido.
– Para remover qualquer insumo, clicar Delete (Excluir) próximo ao mesmo.
12. Se usar o software de mapeamento e um suprimento listado for aplicado usando
Variable Rate Application (Aplicação de Taxa Variável), selecionar a caixa de
controle. Isto permite se criar um mapa de prescrição de taxa variável para o
suprimento. Ver Capítulo 4, Mapeamento no Mapping User Guide (Guia do
Usuário para Mapeamento). Selecionar a máquina que estará aplicando o
Farm Works Mapping Software - Guia Do Usuário 65
3 Manutenção de Registros de Campo
suprimento e se necessário, editar a Applied Area (Área Aplicada), Planned Rate
(Taxa Planejada) e Cost (Custo). Os valores de Planned Rate (Taxa Planejada) e
Costing Rate (Taxa de Custo) foram introduzidos quando o suprimento foi
configurado. A Quantity Used (Quantidade Usada) é calculada a partir da Applied
Area (Área Aplicada) e da Planned Rate (Taxa Planejada). Mudando a Quantity
Used (Quantidade Usada) também muda a Planned Rate (Taxa Planejada) e vice
versa.
13. Se aplicável, selecionar um Chemical Carrier (Portador de Material Químico) e
introduzir uma Carrier Rate (Taxa do Portador) para cada material químico
(suprimentos de uso restrito).
14. Se um suprimento é um inseticida, herbicida ou outro material químico para
controle de peste, pode-se clicar Pests Controlled (Pestes Controladas) e
então selecionar as pestes (até cinco) controladas pelo material químico.
15. Clicar OK. O trabalho planejado aparece com texto de cor laranja na aba Job
(Tabalho). Se selecionou mais de um Talhão, o software adiciona um trabalho
separado para cada Talhão na aba Jobs (Trabalhos).
Completando trabalhos planejados
Quando um trabalho estiver realmente executado, pode-se completar o trabalho
planejado no software e atualizar os detalhes para se igualarem com o que foi efetuado.
Para completar um trabalho planejado:
1. Na aba Jobs (Trabalhos), achar o trabalho que deseja marcar como completo.
Pode-se rolar para o trabalho, classificar ou filtrar os trabalhos. Ver Aba Jobs
(Trabalhos), página 60.
Nota – Trabalhos que estão completos aparecem na cor preta e mostram um ícone
Completed (Completado) ; Trabalhos no estágio de planejamento aparecem na cor
laranja e mostram um ícone Planned (Planejado) .
2. Clicar com o botão direito do mouse o trabalho e então selecionar Complete
(Completo).
3. Na caixa de diálogo Farming (Operação Agrícola) (a qual agora aparece na cor
cinza), efetuar quaisquer mudanças necessárias, por exemplo, introduzir
qualquer informação não conhecida quando o trabalho foi planejado e corrigir
qualquer informação que possa ter sido mudada e então clicar OK.
O trabalho é marcado como completo, a cor do texto muda para preto e o
ícone Completed (Completado) aparece.
Uma vez que tenha marcado um trabalho como completo, não será possível mudá-lo
de volta para um trabalho planejado. Entretanto, se pode:
• Mudar o trabalho completado como requerido. Ver Editando trabalhos,
página 81.
66 Farm Works Mapping Software - Guia Do Usuário
Manutenção de Registros de Campo 3
• Excluir um trabalho completado e introduzí-lo novamente como um trabalho
planejado. Ver Criando um trabalho planejado, página 61.
Gravando operações da lavoura (manualmente)
Em vez de gravar operações agrícolas planejadas e então marcá-las como completas,
pode-se também gravar manualmente as operações agrícolas completadas.
Para gravar uma operação da lavoura:
1. Na aba Inputs (Insumos):
a. Add Machines to the Working Group (Adicionar Máquinas ao Grupo de
Trabalho): Clicar + ao lado de Machines (Máquinas) para expandir o grupo
e então dar um duplo clique na(s) máquina(s) que desejar usar na operação
da lavoura para adicioná-las ao Working Group (Grupo de Trabalho).
b. Add People to the Working Group (Adicionar Pessoal ao Grupo de
Trabalho): Clicar + ao lado de People (Pessoal) para expandir o grupo e
então dar um duplo clique na(s) pessoa(s) que desejar usar na operação da
lavoura para adicioná-las ao Working Group (Grupo de Trabalho).
2. Uma vez que tenha adicionado todas as máquinas e pessoal necessários ao
Working Group (Grupo de Trabalho), clicar Apply to Fields (Aplicar aos
Talhões).
3. Clicar + para expandir a árvore (hierarquia), clicar a caixa de controle ao lado
do(s) talhão(ões) para o(s) qual(is) esteja planejando o trabalho e então clicar
Record Completed Jobs (Gravar Trabalhos Completados).
Farm Works Mapping Software - Guia Do Usuário 67
3 Manutenção de Registros de Campo
Para remover um talhão da operação da lavoura, desmarcar a caixa de controle.
Se o talhão errado for selecionado, clicá-lo e então selecionar um Talhão
diferente na caixa de diálogo Fields (Talhões).
4. Crop Enterprise (Empreendimento da Cultura) está em branco se não selecionou
anteriormente um empreendimento de cultura para o talhão—pode-se
selecionar ou adicionar uma cultura da lista suspensa.
Nota – É recomendado que selecione um empreendimento da cultura mesmo se não
estiver seguro sobre a cultura; isto pode ser editado em qualquer momento. Se o
Empreendimento da Cultura mudar ao longo do ano (por exemplo, você plantou grãos
onde tinha planejado plantar milho) pode-se editar a mesma para cada trabalho
individual.
5. O Job Type (Tipo de Trabalho) é automaticamente preenchido de acordo com
o(s) tipo(s) de máquina(s) usada(s) na operação agrícola, por exemplo se
selecionar uma máquina na pasta Land Preparation (Preparação da Terra), Land
Preparation (Preparação da Terra) é listada como o Job Type (Tipo de Trabalho).
Pode-se selecionar ou adicionar um diferente Job Type (Tipo de Trabalho) da
lista suspensa. Como os tipos de trabalho são frequentemente usados para
procurar operações que acontecem durante o ano e pesquisadas para relatórios
e edição, é importante selecionar o trabalho correto.
6. Area Farmed (Área da Operação Agrícola) tem como padrão os acres cultiváveis
do talhão selecionado—se uma operação parcial foi completada anteriormente,
a mesma usa como padrão os acres cultiváveis restantes.
68 Farm Works Mapping Software - Guia Do Usuário
Manutenção de Registros de Campo 3
A Area Farmed (Operação Agrícola da Área) leva em conta as unidades de
cobrança e a área aplicada dos insumos abaixo.
A operação completada é adicionada à aba Jobs (Trabalhos) com texto na cor
preta e mostra o ícone Completado para todos os talhões onde a operação foi
executada.
Se não planeja configurar mais trabalhos usando os insumos atuais, clicar o ícone
Remove All (Remover Todos) para remover os itens do Working Group (Grupo de
Trabalho).
Farm Works Mapping Software - Guia Do Usuário 69
3 Manutenção de Registros de Campo
Gravando operações de plantio (manualmente)
Para manualmente introduzir um trabalho de plantio:
1. Na aba Inputs (Insumos):
a. Add Machines to the Working Group (Adicionar Máquinas ao Grupo de
Trabalho): Clicar + ao lado de Machines (Máquinas) para expandir o grupo
e então dar um duplo clique na(s) máquina(s) que deseja usar na operação
de plantio para adicioná-las no Working Group (Grupo de Trabalho).
b. Add People to the Working Group (Adicionar Pessoal ao Grupo de
Trabalho): Clicar + ao lado de People (Pessoal) para expandir o grupo e
então dar um duplo clique na(s) pessoa(s) que desejar usar na operação de
plantio para adicioná-las no Working Group (Grupo de Trabalho).
c. Add Supplies to the Working Group (Adicionar Suprimentos ao Grupo de
Trabalho): Clicar + ao lado de Supplies (Suprimentos) para expandir o grupo
e então dar um duplo clique no(s) suprimento(s) que desejar usar na
operação de plantio para adicioná-los ao Working Group (Grupo de
Trabalho).
2. Uma vez que todas as máquinas e pessoal requeridos estejam adicionados ao
Working Group (Grupo de Trabalho), clicar Apply to Fields (Aplicar na Área).
3. Clicar + para expandir a árvore (hierarquia), clicar a caixa ao lado do(s)
talhão(ões) para as quais esteja planejando o trabalho e então clicar Record
Completed Jobs (Gravar Trabalhos Completados).
Para remover um talhão da operação de plantio, desmarcar a caixa de controle.
Se um Talhão errado for selecionado, clicá-lo e então selecionar um talhão
diferente na caixa de diálogo Fields (Talhões).
4. Crop Enterprise (Empreendimento da Cultura) está em branco se não selecionou
anteriormente um empreendimento da cultura para o talhão—pode-se
selecionar ou adicionar um empreendimento da cultura na lista suspensa.
Nota – É recomendado que selecione um empreendimento da cultura mesmo se não
estiver seguro sobre a cultura; isto pode ser editado em qualquer momento. Se o
Empreendimento da Cultura mudar ao longo do ano (por exemplo, você plantou grãos
onde tinha planejado plantar milho) pode-se editar a mesma para cada trabalho
individual.
5. O Job Type (Tipo de Trabalho) é automaticamente preenchido de acordo com
o(s) tipo(s) de máquina(s) usada(s) na operação agrícola, por exemplo se
selecionar uma máquina na pasta Planting/Seeding (Plantio/Semeadura),
Planting/Seeding (Plantio/Semeadura) é listada como o Job Type (Tipo de
Trabalho). Pode-se selecionar ou adicionar um diferente Job Type (Tipo de
Trabalho) da lista suspensa. Como os tipos de trabalho são frequentemente
usados para procurar operações que acontecem durante o ano e pesquisadas
para relatórios e edição, é importante selecionar o trabalho correto.
70 Farm Works Mapping Software - Guia Do Usuário
Manutenção de Registros de Campo 3
6. Area Farmed (Operação Agrícola da Área) tem como padrão os acres cultiváveis
do talhão selecionado—se uma operação parcial foi completada anteriormente,
a mesma usa como padrão os acres cultiváveis restantes.
A Area Farmed (Operação Agrícola da Área) leva em conta as unidades de
cobrança e a área aplicada dos insumos abaixo.
A operação completada é adicionada à aba Jobs (Trabalhos) com texto na cor
preta e mostra o ícone Completado para todos os talhões onde a operação foi
executada.
Se não planeja configurar mais trabalhos usando os insumos atuais, clicar o ícone
Remove All (Remover Todos) para remover os itens do Working Group (Grupo de
Trabalho).
Farm Works Mapping Software - Guia Do Usuário 71
3 Manutenção de Registros de Campo
Gravando operações da colheita (manualmente)
Para introduzir um trabalho da colheita:
1. Na aba Insumos:
a. Add Machines to the Working Group (Adicionar Máquinas ao Grupo de
Trabalho): Clicar + ao lado de Machines (Máquinas) para expandir o grupo
e então dar um duplo clique na(s) máquina(s) que desejar usar na operação
da colheita para adicioná-las ao Working Group (Grupo de Trabalho).
Nota – Pelo menos uma das máquinas necessita ser configurada como uma “Harvester
(Colheitadeira)”. Fazer isto na aba Options (Opções) da caixa de diálogo Machine
Properties (Propriedades da Máquina).
b. Add People to the Working Group (Adicionar Pessoal ao Grupo de
Trabalho): Clicar + ao lado de People (Pessoal) para expandir o grupo e
então dar um duplo clique na(s) pessoa(s) que deseja usar na operação da
colheita para adicioná-las no Working Group (Grupo de Trabalho).
Para remover um item do Working Group (Grupo de Trabalho), clicar o ícone
Remover . Para remover todos os itens, clicar o ícone Remover Todos .
2. Uma vez que todas as máquinas e pessoal requeridos sejam adicionados no
Working Group (Grupo de Trabalho), clicar Apply to Fields (Aplicar nas Áreas).
3. Clicar + para expandir a árvore (hierarquia), clicar a caixa ao lado do(s)
talhão(ões) para as quais esteja planejando o trabalho e então clicar Record
Completed Jobs (Gravar Trabalhos Completados).
Para remover um talhão da operação de plantio, desmarcar a caixa de controle.
Se um Talhão errado for selecionado, clicá-lo e então selecionar um talhão
diferente na caixa de diálogo Fields (Talhões).
4. Crop Enterprise (Empreendimento da Cultura) está em branco se não selecionou
anteriormente um empreendimento da cultura para o talhão—pode-se
selecionar ou adicionar um empreendimento da cultura na lista suspensa.
Nota – É recomendado que selecione um empreendimento da cultura mesmo se não
estiver seguro sobre a cultura; isto pode ser editado em qualquer momento. Se o
Empreendimento da Cultura mudar ao longo do ano (por exemplo, você plantou grãos
onde tinha planejado plantar milho) pode-se editar a mesma para cada trabalho
individual.
5. O Job Type (Tipo de Trabalho) é automaticamente preenchido de acordo com
o(s) tipo(s) de máquina(s) usada(s) na operação agrícola, por exemplo se
selecionar uma máquina na pasta Harvesting (Colheita), Harvesting (Colheita) é
listada como o Job Type (Tipo de Trabalho). Pode-se selecionar ou adicionar um
diferente Job Type (Tipo de Trabalho) da lista suspensa. Como os tipos de
trabalho são frequentemente usados para procurar operações que acontecem
durante o ano e pesquisadas para relatórios e edição, é importante selecionar o
trabalho correto.
6. Introduzir/mudar a Console ID (ID da Console) se requerido.
72 Farm Works Mapping Software - Guia Do Usuário
Manutenção de Registros de Campo 3
7. Area Farmed (Operação Agrícola da Área) tem como padrão os acres cultiváveis
do talhão selecionado—se uma operação parcial foi completada anteriormente,
a mesma usa como padrão os acres cultiváveis restantes.
A Area Farmed (Operação Agrícola da Área) leva em conta as unidades de
cobrança e a área aplicada dos insumos abaixo.
Farm Works Mapping Software - Guia Do Usuário 73
3 Manutenção de Registros de Campo
8. Além desses passos, fazer o seguinte:
a. No espaço Harvest Information (Informação da Colheita), introduzir
Yield/Ac (Safra/Ac) ou Qty. Harvested (Qtd. da Colheita). A quantidade
correta para a outra é calculada baseada na Area Farmed (Operação
Agrícola da Área).
b. Introduzir o Unit Price (Preço Unitário). Se Value (Valor) foi introduzido
quando a cultura foi configurada, o programa usará como padrão o preço
unitário para aquele valor. O preço introduzido aqui é usado nas Contas do
Empreendimento do Talhão e tipicamente é o preço que a safra pode ser
vendida se vendida durante a colheita.
c. Se os bilhetes da balança estiverem disponíveis, clicar Scale Tickets
(Bilhetes da Balança) e então introduzir a informação requerida. Ver
Introduzindo Bilhetes da Balança, página 74.
d. Se o software de contabilidade estiver instalado, clicar Harvest
Destination (Destino da Colheita). Para mais informação sobre os
inventários da safra, referir-se ao Farm Works Accounting Software User
Guide (Guia do Usuário do Software de Contabilidade do Farm Works).
Quando a colheita for gravada, a mesma é considerada vendida do
empreendimento do talhão para o empreendimento de mercado.
Ajustamentos efetuados para a cultura ao vender em excesso ou ajustando
são somente gravados como um ganho ou perda no empreendimento de
mercado. Se a quantidade da colheita estiver incorreta, será necessário
ajustar o trabalho da colheita.
A operação completada é adicionada na aba Jobs (Trabalhos) com o texto na cor
preta e mostra o ícone Completado para cada talhão onde a operação foi
executada.
Se não planeja configurar mais trabalhos usando os insumos atuais, clicar o ícone
Remover Todos para remover os itens do Working Group (Grupo de Trabalho).
Introduzindo Bilhetes da Balança
Quando introduzindo uma operação da colheita, pode-se também introduzir os
bilhetes da balança. Isto pode ser um modo fácil para calcular a safra e permite se
manter estes registros e imprimir os relatórios de bilhetes da balança. A informação de
bilhetes da balança é transferida para Qty. Harvested (Qtd. da Colheita) e Yield/ac
(Safra/ac) na caixa de diálogo Farming (Operação Agrícola).
Os bilhetes da balança podem não estar disponíveis no momento da colheita—pode-
se introduzir uma estimativa quando se configurar o trabalho e introduzir a
informação precisa quando a mesma estiver disponível. Isto substitui quaisquer
valores introduzidos anteriormente.
74 Farm Works Mapping Software - Guia Do Usuário
Manutenção de Registros de Campo 3
1. Na caixa de diálogo Farming (Operação Agrícola), clicar Scale Tickets (Bilhetes
da Balança) no espaço Harvest Information (Informação da Colheita).
Farm Works Mapping Software - Guia Do Usuário 75
3 Manutenção de Registros de Campo
2. Selecionar a Commodity (Cultura) ou selecionar <Add/Edit> para adicionar uma
nova cultura se a mesma não estiver listada. Se o campo tem uma cultura
atribuída ao mesmo, o programa irá usar como padrão a cultura no campo
Commodity (Cultura) dos bilhetes da balança.
3. Introduzir os valores Dry Moisture (Massa Seca), Lbs/bushel (Libras/bushel) e
Shrink (Encolher). Quando introduzir a informação da balança, estes números
são usados para calcular a Qt. (Qtd.) (Dry) (Seca).
A Dry Moisture (Massa Seca) e Lbs/Bushel (Libras/Bushel) serão usados como
padrão baseados na informação configurada em Commodity Properties
(Propriedades da Cultura).
4. Na tabela, introduzir Load ID (ID da Carga) (número do bilhete), Gross Wt. (Peso
Bruto), Tare Wt. (Peso da Tara),% Moisture (% da Umidade) e % FM do bilhete da
balança.
76 Farm Works Mapping Software - Guia Do Usuário
Manutenção de Registros de Campo 3
5. Para adicionar mais colunas que possa usar para manter o acompanhamento da
informação, tais como Pesos de Teste, Proteína e outros valores:
a. Selecionar File / Edit User Defined Items (Arquivo / Editar Itens Definidos
Pelo Usuário).
b. Selecionar a caixa de controle User Value (Valor do Usuário) ou User Text
(Texto do Usuário) e então introduzir um nome para a coluna no campo
abaixo da caixa de controle. Pode-se introduzir até quatro itens numéricos
e um de texto.
c. Clicar OK. A caixa de diálogo Scale Ticket (Bilhete da Balança) agora possui
novas colunas onde se pode introduzir informação adicional para cada
bilhete da carga / balança.
6. Para adicionar linhas, clicar New Load (Nova Carga).
7. Uma vez que toda a informação seja introduzida, clicar Calculate All (Calcular
Todos). Isto calcula os campos restantes e a linha Total.
Nota – Para imprimir um relatório abreviado do bilhete da balança, selecionar File /
Print (Arquivo / Imprimir). Se desejar imprimir um relatório completo, selecionar Reports
/ All Reports (Relatórios / Todos Relatórios), clicar Field (Talhão) e então selecionar Scale
Ticket Report (Relatório do Bilhete da Balança).
8. Clicar OK. A Total Qty. (Qtd. Total) (Dry) (Seca) é introduzida no campo Qty.
Harvested (Qtd. da Colheita) na caixa de diálogo Farming (Operação Agrícola).
Farm Works Mapping Software - Guia Do Usuário 77
3 Manutenção de Registros de Campo
Editando a informação do proprietário/cultura compartilhada
quando completando um trabalho
Introduzir Sharecrop Information (Informação de Cultura Compartilhada) na caixa de
diálogo Farming (Operação Agrícola). Isto permite se modificar quaisquer cobranças,
recibos e insumos para proprietário enquanto executando uma operação agrícola:
1. Na caixa de diálogo Farming (Operação Agrícola), clicar Landlords
(Proprietários) no espaço Sharecrop Information (Informação de Cultura
Compartilhada).
2. As abas Landlords (Proprietários) da caixa de diálogo Field Properties
(Propriedades do Talhão) aparece. A partir daí, pode-se adicionar/modificar
qualquer informação para cobranças e percentagens de Harvest/Input
(Colheita/Insumo) assim como cobrança de equipamento, se aplicável.
3. Pode-se também adicionar e remover proprietários da informação
compartilhada da cultura no Talhão.
Para mais informação em propriedades do proprietário, ver Capítulo 2, Configurando
Fazendas, Talhões e Insumos.
78 Farm Works Mapping Software - Guia Do Usuário
Manutenção de Registros de Campo 3
Encontrando um trabalho existente
Pode-se encontrar operações (trabalhos) planejados e completados na aba Farm
(Fazenda), Job (Trabalho) ou Insumo.
Encontrando um trabalho na aba Farm (Fazenda)
1. Selecionar View / Show Jobs in Land Areas (Visualizar / Mostrar Trabalhos nas
Áreas de Terra).
2. Clicar + para abrir a árvore (hierarquia) Farm (Fazenda) onde gravou o trabalho.
3. Para encontrar um trabalho específico gravado para este talhão e
empreendimento em particular, selecionar (realçar) o empreendimento correto
da cultura e então selecionar a caixa de controle Filter Jobs by Selection (Filtrar
Trabalhos por Seleção). Somente os trabalhos gravados para este talhão e
empreendimento aparecem na aba Jobs (Trabalhos).
Para remover o filtro, desmarcar a caixa de controle Filter Jobs by Selection
(Filtrar Trabalhos por Seleção) ou clicar Clear Filter (Limpar Filtro) na aba Jobs
(Trabalhos).
Encontrando um trabalho na aba Jobs (Trabalhos)
A aba Jobs (Trabalhos) mostra todos os trabalhos planejados (texto em laranja, ícone
Planejado ) e os trabalhos completados (texto em preto, ícone Completado ) que
foram introduzidos, sincronizados ou importados no software.
Na aba Jobs (Trabalhos), rolar para o trabalho ou usar as opções de classificação e
filtragem:
• Clicar o cabeçalho da coluna (por exemplo, Client (Cliente) ou Date (Data)).
Clicar novamente o cabeçalho para inverter a ordem de classificação.
Farm Works Mapping Software - Guia Do Usuário 79
3 Manutenção de Registros de Campo
• Aplicar um filtro para encontrar um trabalho:
a. Clicar Edit Filter (Editar Filtro).
b. Introduzir o critério para o Filter (Filtro)—clicar a caixa de controle
apropriada (por exemplo, Commodity (Cultura)) e então selecionar o item
requerido na lista suspensa (por exemplo, Corn (Milho)) e então clicar OK.
Pode-se introduzir mais de um filtro ao mesmo tempo para limitar a
pesquisa. Por exemplo, pode-se também selecionar Status e então
selecionar Planned (Planejado) ou usar um período de datas específico.
Somente os trabalhos que satisfizerem o critério aparecem na aba Jobs
(Trabalhos).
Para remover o critério do filtro de trabalho, desmarcar as caixas de
controle.
c. Clicar OK.
Para mostrar novamente todos os trabalhos, clicar Clear Filter (Limpar Filtro) na aba
Jobs (Trabalhos).
Nota – Se aplicar um filtro e nenhum trabalho aparecer na aba Jobs (Trabalhos), clicar
Clear Filter (Limpar Filtro) para visualizar todos os trabalhos.
80 Farm Works Mapping Software - Guia Do Usuário
Manutenção de Registros de Campo 3
Encontrando um trabalho na aba Inputs (Insumos)
Isto permite se encontrar um trabalho baseado em uma Machine (Máquina), Person
(Pessoa) ou Supply (Suprimento):
1. Na aba Inputs (Insumos), clicar + para abrir a categoria para o insumo usado em
um trabalho.
2. Para encontrar um trabalho específico, selecionar o item do insumo e então
selecionar a caixa de controle Filter Jobs by Input (Filtrar Trabalhos pelo Insumo).
Todos os trabalhos que usam este insumo aparecem na aba Jobs (Trabalhos).
Para remover o filtro, desmarcar a caixa de controle Filter Jobs by Inputs (Filtrar
Trabalhos pelo Insumo) ou clicar Clear Filter (Limpar Filtro) na aba Jobs
(Trabalhos).
Editando trabalhos
Pode-se editar trabalhos planejados e completados.
1. Encontrar o trabalho que deseja editar, ver Encontrando um trabalho existente,
página 79, clicá-lo com o botão direito do mouse e então selecionar Properties
(Propriedades).
2. Efetuar as mudanças requeridas na caixa de diálogo Farming (Operação
Agrícola)—pode-se mudar ou modificar qualquer campo. Ver Criando um
trabalho planejado, página 61.
3. Pode-se também:
– Adicionar um insumo; selecionar Add/ Input (Adicionar / Insumo). Ver
página 81.
– Excluir um insumo. Ver página 65.
4. Clicar OK para gravar as mudanças efetuadas no trabalho.
Farm Works Mapping Software - Guia Do Usuário 81
3 Manutenção de Registros de Campo
Removendo/excluindo trabalhos
C CUIDADO – Uma vez que um trabalho seja excluído, os registros são permanentemente
removidos.
Pode-se excluir operações agrícolas planejadas ou completadas em qualquer
momento. Se excluir um trabalho, o mesmo é permanentemente removido e substitui
quaisquer inventários (somente se o software de contabilidade estiver instalado) e
subtrai quaisquer unidades de cobrança quando os insumos forem usados.
1. Encontrar o trabalho que deseja excluir. Ver Encontrando um trabalho
existente, página 79.
2. Verificar se este é o trabalho correto—clicá-lo com o botão direito do mouse e
então selecionar Properties (Propriedades). Para retornar para a aba Jobs
(Trabalhos), clicar Cancel (Cancelar).
3. Se estiver satisfeito que este é o trabalho que deseja excluir, selecioná-lo na aba
Jobs (Trabalhos) e então clicar Delete (Excluir).
Para excluir vários trabalhos de uma só vez que não estão agrupados, segurar a tecla
[Ctrl] quando selecionar cada operação na aba Jobs (Trabalhos) e então clicar Delete
(Excluir).
Para excluir vários trabalhos de uma só vez que estão agrupados, segurar a tecla [Shift],
selecionar o primeiro trabalho no grupo e então selecionar o último trabalho no grupo
e então clicar Delete (Excluir).
Exportando trabalhos
Uma vez que os trabalhos sejam criados, pode-se exportar os trabalhos planejados e
completados para diferente usos fora do escritório ou em outro dispositivo. Isto pode
ser chamado exportação ou gravação de dados. Os trabalhos podem ser exportados
em vários formatos, incluindo arquivos CSV e FODM (.xml) e para uso com o software
Mobile.
Exportando um trabalho não remove ou muda o mesmo na lista de Jobs (Trabalhos).
Pode-se usar os dados do trabalho em outra gravação do talhão ou no software de
mapeamento.
Exportando arquivos CSV ou XML
Pode-se exportar somente um arquivo CSV de cada vez, mas pode-se exportar
múltiplos trabalhos em um único arquivo XML.
1. Na aba Jobs (Trabalhos), rolar para o trabalho ou usar as opções de classificação
e filtragem para encontrar o(s) trabalho(s). Ver Encontrando um trabalho na aba
Jobs (Trabalhos), página 79.
82 Farm Works Mapping Software - Guia Do Usuário
Manutenção de Registros de Campo 3
2. Clicar com o botão direito do mouse o trabalho requerido e então selecionar
Export (Exportar) ou clicar Export (Exportar).
3. Selecionar um local no campo Save in (Salvar em), introduzir um nome para o
trabalho em File Name (Nome do Arquivo) e então selecionar uma opção da lista
Save as type (Salvar como tipo). As opções são Comma Separated Values File
(Arquivo com Valores Separados por Vírgula) (*.csv) ou FODM XML File (Arquivo)
(*.xml).
4. Clicar Save (Salvar).
O trabalho exportado é salvado no local escolhido. Usar o Windows Explorer para
localizar o arquivo para copiá-lo para um dispositivo removível, anexá-lo à um correio
eletrônico ou importá-lo de volta para o software.
Importando arquivos FODM XML
Pode-se importar arquivos FODM (*.xml) que foram criados por outro usuário Farm
Works ou por outro software. Os arquivos FODM incluem dados de registro do talhão
assim como quaisquer dados dos mapas associados. O trabalho importado é
adicionado na aba Jobs (Trabalhos) onde se pode visualizar, editar, imprimir ou
exportar o mesmo.
Importando trabalhos não é o mesmo que sincronizando. Referir-se ao Mapping
Software User Guide (Guia do Usuário do Software de Mapeamento) para mais
informação.
Farm Works Mapping Software - Guia Do Usuário 83
3 Manutenção de Registros de Campo
1. Selecionar File / Read Job Data (Arquivo / Ler Dados do Trabalho) ou clicar o
ícone Read Job Data (Ler Dados do Trabalho) .
2. Clicar Browse (Procurar) para selecionar o File Location (Local do Arquivo).
3. Clicar OK; o arquivo XML aparece na aba Job (Trabalho). A caixa de diálogo
Linker (Ligador) aparece—clicar + ao lado de Generic Import (Importar Genérico)
e então selecionar FODM XML (*.xml)
4. Clicar OK.
O trabalho importado é adicionado na aba Jobs (Trabalhos).
84 Farm Works Mapping Software - Guia Do Usuário
Manutenção de Registros de Campo 3
Ligando recursos quando sincronizar ou importar trabalhos
Quando importando trabalhos de um arquivo ou do software Mobile, podem existir
itens de recursos e trabalhos que não foram introduzidos anteriormente no software
do escritório. Os mesmos podem ser criados em algum lugar e então configurados na
importação. Quando um recurso é introduzido no talhão, um nome diferente pode ser
usado do que foi usado no escritório.
A caixa de diálogo Linker (Ligador) aparece quando importar trabalhos para criar
novos recursos e permite se "ligar" itens novos e atuais. Uma vez que os itens sejam
ligados, o software assume que dois itens diferentes são na realidade um só. Existem
duas listas de recursos: Operation (Operação) e Desktop. Se existirem itens na lista
Operation (Operação), será necessário criar ou ligar os mesmos usando o software do
desktop.
Farm Works Mapping Software - Guia Do Usuário 85
3 Manutenção de Registros de Campo
1. Selecionar um item em Operation Resources (Recursos da Operação) e então
executar uma das seguintes opções:
– Clicar Create (Criar) com o item selecionado ao lado do recursos da
operação. Isto abre a caixa de diálogo Commodity Properties (Propriedades
da Cultura) de modo que se pode configurar o item particular.
– Se for um novo item, clicar OK e então introduzir a informação requerida
na caixa de diálogo Commodity Properties (Propriedades da Cultura).
Nota – Não será solicitado para introduzir esta informação até que tenha completado
todas as telas do Link (Ligador).
– Se o item for o mesmo que um item já listado em Desktop Resources
(Recursos do Desktop), selecionar ambos os itens e então clicar Link (Ligar).
Se estiver com confiança de que o item foi configurado anteriormente, mas
não aparece em Desktop Resources (Recursos do Desktop), o mesmo pode ser
um item retirado. Selecionar a caixa de controle Show Retired (Mostrar
Retirado).
2. Uma vez que todos os itens estejam ligados ou criados, clicar OK.
86 Farm Works Mapping Software - Guia Do Usuário
Manutenção de Registros de Campo 3
Combinando empreendimentos da cultura
1. Selecionar Resources / Enterprises (Recursos / Empreendimentos).
2. Selecionar os dois empreendimentos que deseja combinar e então clicar Merge
(Combinar).
Farm Works Mapping Software - Guia Do Usuário 87
3 Manutenção de Registros de Campo
Aba do tempo (condições atmosféricas)
A aba Weather (Tempo) permite se introduzir observações sobre o tempo e aplicá-las
para um ou mais talhões. A informação pode ser editada, aplicada em talhões
adicionais, removida dos talhões ou excluída.
Adicionando informação sobre o tempo
1. Na aba Weather (Tempo), clicar Add (Adicionar).
2. Na caixa de diálogo Weather (Tempo):
a. No espaço Fields (Talhões), selecionar a Farm / Fields (Fazenda / Talhões)
para as quais a informação sobre o tempo serão aplicadas.
b. No espaço Weather information (Informação sobre o tempo), introduzir a
Date (Data), High Temperature (Temperatura Alta), Low Temperature
(Temperatura Baixa), Precipitation (Precipitação) e Humidity (Umidade).
c. Clicar OK.
88 Farm Works Mapping Software - Guia Do Usuário
Manutenção de Registros de Campo 3
A informação sobre o tempo aparece na aba Weather (Tempo).
Pode-se agora executar uma das seguintes opções:
• Para editar a informação sobre o tempo, selecionar o item e então clicar Edit
(Editar). Para limpar Clients/Farms/Fields (Clientes/Fazendas/Talhões),
desmarcar a caixa de controle. Uma vez que tenha efetuado as mudanças
requeridas, clicar OK.
• Para excluir a informação sobre o tempo, selecionar o item e então clicar Delete
(Excluir).
• Para adicionar mais informação sobre o tempo, clicar Add (Adicionar).
Visualizando e imprimindo um relatório sobre o tempo
1. Execute uma das seguintes opções:
– Selecionar Reports / All Reports (Relatórios / Todos os Relatórios).
– Clicar o ícone relatório .
Farm Works Mapping Software - Guia Do Usuário 89
3 Manutenção de Registros de Campo
2. Clicar + ao lado da categoria Field (Talhão) ou clicar Expand All (Expandir
Todos).
90 Farm Works Mapping Software - Guia Do Usuário
Manutenção de Registros de Campo 3
3. Selecionar Weather Report (Relatório sobre o Tempo) e então clicar OK.
4. Selecionar cada item que deseja incluir no relatório ou clicar Select All
(Selecionar Todos) para selecionar todos os items.
5. Introduzir um Date Range (Período entre Datas) e então clicar Preview
(Previsão).
Farm Works Mapping Software - Guia Do Usuário 91
3 Manutenção de Registros de Campo
A Previsão da Impressão mostra a primeira página do relatório. Para visualizar
outras páginas, clicar o ícone Próxima Página [>] ou Página Anterior [<].
Criando faturas
Se estiver usando o software de contabilidade, pode-se criar faturas para serem usadas
no trabalho para cobrança de trabalho personalizado de aluguel, suprimento e vendas
das culturas e percentagens do Proprietário.
Para mais informação de como imprimir faturas no software de contabilidade, referir-
se ao Farm Works Office Software Accounting Software User Guide (Guia do Usuário do
Software de Contabilidade no Software Farm Works Office).
1. Certificar-se de que o equipamento, pessoal e suprimentos para serem usados
na fatura sejam configurados corretamente.
2. Na aba Inputs (Insumos) expandir a árvore (hierarquia) para a categoria
requerida, clicar com o botão direito do mouse o item que deseja incluir na
fatura e então selecionar Properties (Propriedades).
92 Farm Works Mapping Software - Guia Do Usuário
Manutenção de Registros de Campo 3
3. Na caixa de diálogo Properties (Propriedades), selecionar a aba Invoice (Fatura) e
então selecionar a caixa de controle Include on Invoice (Incluir na Fatura). Mudar
Description on Invoice (Descrição na Fatura) (se requerido) e então introduzir o
valor em Reais em Invoice Rate (Taxa da Fatura).
4. Clicar OK.
5. Completar passo 2 até passo 4 para todos os equipamentos, suprimentos e
pessoal que deseja estar na fatura.
6. Na aba Jobs (Trabalhos), rolar até o trabalho ou usar as opções de classificação e
filtragem para encontrar o trabalho requerido, ver Encontrando um trabalho na
aba Jobs (Trabalhos), página 79.
Farm Works Mapping Software - Guia Do Usuário 93
3 Manutenção de Registros de Campo
7. Selecionar o(s) trabalho(s) requerido(s) para realçá-los, clicar com o botão
direito do mouse qualquer trabalho selecionado e então selecionar Create
Invoice (Criar Fatura).
8. Selecionar o Client / Landlord (Cliente / Proprietário) a ser cobrado e então
completar os outros campos. Quaisquer items que desejar configurar no passo 2
até passo 4 aparecem na tela.
Para adicionar outros items, clicar +, selecionar Add Input (Adicionar Insumo) e
então introduzir os insumos requeridos; para excluir um item, clicar - próximo
ao item que deseja excluir.
9. Se requerido, selecionar a caixa de controle Comment or Footer (Comentário ou
Rodapé) introduzir uma mensagem ou rodapé para aparecer na fatura.
10. Clicar OK.
As faturas aparecem na aba Invoice (Fatura).
94 Farm Works Mapping Software - Guia Do Usuário
Manutenção de Registros de Campo 3
11. Para imprimir uma fatura, clicar com o botão direito do mouse a fatura e então
selecionar Print (Imprimir). Na tela previsão da impressão pode-se imprimir ou
exportar a fatura.
Pode-se também:
• Marcar uma fatura como já paga: Clicar com o botão direito do mouse a fatura e
então selecionar Paid (Paga). Uma cruz aparece na coluna Paid (Paga).
Se requerido, pode-se inverter isto: Clicar com o botão direito do mouse a fatura
e então selecionar Unpaid (Não Paga). Uma cruz desaparece da coluna Paid
(Paga).
• Mudar a fatura: Clicar com o botão direito do mouse a fatura, selecionar
Properties (Propriedades) e então efetuar as mudanças requeridas.
• Excluir uma fatura: Clicar com o botão direito do mouse a fatura e então
selecionar Delete (Excluir).
Relatórios
Pode-se imprimir relatórios para todo o seu maquinário, empreendimentos dos
talhões e uso do suprimento, incluindo:
• Equipment reports (Relatórios dos Equipamentos): Declaração do
Empreendimento, Administração da Frota, Relatório de Anotações, Relatórios
de Uso (Médias, Detalhes do Trabalho e Totais)
• Field Reports (Relatórios dos Talhões): Uso do Equipamento no Talhão,
Declaração de Empreendimento no Talhão, Sumário do Planejamento por
Cultura e Sumário Total do Planejamento
• Fertilizer and Supply Usage Reports (Relatórios de USo do Suprimento e
Fertilizantes)
• Personnel Reports (Relatórios de Pessoal)
Relatórios podem ser impressos usando a caixa de diálogo Reports (Relatórios) ou na
aba Jobs (Trabalhos) e podem ser salvados como documentos do Word, planilhas do
Excel ou documentos PDF.
Imprimindo relatórios de Trabalho
Estes relatórios são para trabalhos planejados e completados:
• O relatório de trabalho para um trabalho planejado é uma ordem de serviço
para entregar aos funcionários que tenham um trabalho atribuído.
• O relatório de trabalho para um trabalho completado é um sumário dos
detalhes da operação agrícola que tenha sido completada.
Para imprimir relatório(s):
Farm Works Mapping Software - Guia Do Usuário 95
3 Manutenção de Registros de Campo
1. Na aba Jobs (Trabalhos), rolar até o trabalho ou usar as opções de classificação e
filtragem para encontrar o trabalho requerido. Ver Encontrando um trabalho na
aba Jobs (Trabalhos), página 79.
2. Clicar com o botão direito do mouse o trabalho e então selecionar Print
(Imprimir).
A previsão do relatório que aparece lista todos os elementos do trabalho.
3. Na previsão do relatório, pode-se:
– Clicar o ícone Print Setup (Configuração da Impressão) para configurar
as propriedades da impressora.
– Clicar o ícone Print (Imprimir) para imprimir o relatório. Na caixa de
diálogo Print (Imprimir), pode-se selecionar as páginas e número de cópias.
96 Farm Works Mapping Software - Guia Do Usuário
Manutenção de Registros de Campo 3
– Clicar o ícone Export (Exportar) para exportar o relatório e salvar uma
cópia.
a. Na caixa de diálogo Export (Exportar), selecionar o Format (Formato) e
Destination (Destino) então clicar OK.
b. Na caixa de diálogo Export Options (Opções para Exportar), selecionar a o
intervalo das páginas que deseja exportar ou clicar OK para exportar todo o
relatório.
c. Na caixa de diálogo Choose Export File (Escolher Relatório para Exportar),
selecionar a pasta ou dispositivo removível onde deseja salvar o relatório,
introduzir um nome para o arquivo em File name (Nome do arquivo) e então
clicar Save (Salvar).
O relatório é exportado para o local especificado onde pode ser impresso,
copiado ou enviado por correio eletrônico.
Imprimindo relatórios do Talhão, Equipamento e uso do Suprimento
Pode-se imprimir relatórios para todo o seu maquinário, empreendimento do talhão e
uso do suprimento
1. Efetuar uma das seguintes opções:
– Selecionar Reports / All Reports (Relatórios / Todos os Relatórios).
– Clicar o ícone relatório .
– Na aba Farm (Fazenda) ou Inputs (Insumos), clicar com o botão direito do
mouse um item e então selecionar Reports (Relatórios).
Farm Works Mapping Software - Guia Do Usuário 97
3 Manutenção de Registros de Campo
2. Selecionar o relatório que deseja imprimir. Para fazer isto, clicar + ao lado de
cada categoria ou clicar Expand All (Expandir Todas).
98 Farm Works Mapping Software - Guia Do Usuário
Manutenção de Registros de Campo 3
3. Selecionar o relatório requerido e então clicar OK.
a. Selecionar cada item que desejar incluir no relatório ou clicar Select All
(Selecionar Todos) para selecionar todos os itens.
b. Introduzir um Date Range (Período para as Datas).
c. Clicar Preview (Previsão).
A janela de previsão da impressão mostra a primeira página do relatório.
Para visualizar as outras páginas, clicar o ícone Próxima Página > ou Página
Anterior <.
Farm Works Mapping Software - Guia Do Usuário 99
3 Manutenção de Registros de Campo
4. Na previsão do relatório, pode-se:
– Clicar o ícone configurar a Impressão para configurar as propriedades
da impressora.
– Clicar o ícone Imprimir para imprimir o relatório. Na caixa de diálogo
Print (Imprimir), pode-se selecionar as páginas e número de cópias.
– Clicar o ícone Exportar Para exportar o relatório e salvar uma cópia.
1 00 Farm Works Mapping Software - Guia Do Usuário
Manutenção de Registros de Campo 3
a. Na caixa de diálogo Export (Exportar), selecionar o Format (Formato) e
Destination (Destino) e então clicar OK.
b. Na caixa de diálogo Export Options (Opções para Exportar), selecionar o
intervalo de páginas que deseja exportar ou clicar OK para exportar todo o
relatório.
c. Na caixa de diálogo Choose Export File (Escolher Arquivo para Exportar),
selecionar a pasta ou dispositivo removível onde deseja salvar o relatório,
introduzir um nome para o arquivo em File name (Nome do arquivo) e então
clicar Save (Salvar).
O relatório é exportado para o local especificado onde pode ser impresso, copiado ou
enviado por correio eletrônico.
Farm Works Mapping Software - Guia Do Usuário 101
3 Manutenção de Registros de Campo
1 02 Farm Works Mapping Software - Guia Do Usuário
CAPÍTULO
4
Mapeamento 4
Neste capítulo: Dividir mapas de Plantio
Editando legendas
As barras de ferramentas
O filtro de Colheita
Fazendo ‘Download’ de dados de
estradas e canais Trabalhando com grades e mapas
de contorno
Calibrando e geo-referenciando
imagens sem dados GPS Animando camadas
Desenhando e importando limites O controle deslizante de
Transparência
Visualizando mapas de limite do
talhão Mapas de Tipo de Solo
Mostrar limite do talhão: Amostras de Solo
Visualizar mudanças Copiando uma camada para uma
Exportando mapas de limite de diferente Fazenda ou Talhão
talhão Criando mapas de VRA (ATV)
Exportar ‘Shape File’ em lotes Imprimindo mapas
(grupos)
O software de mapeamento fornece camadas
Atribuindo cores aos talhões pelo ilimitadas para o mapeamento da safra, gravação
empreendimento da cultura
da aplicação, tipos de solos, resultados da
Atribuindo padrões amostra do solo, linhas de preparação de terreno
Editando mapas do e muito mais.
Empreendimento
Se importou dados da safra ou da aplicação no
Configurando e selecionando software de mapeamento, o mesmo facilmente
atributos da camada converte os dados espaciais para os registros de
Criando camadas de Orientação / campo.
Característica
Ver também, Capítulo 6, Connected Farm
Trabalhando com a ferramenta
(Fazenda Conectada).
Buffer (Área Temporária)
Trabalhando com a safra e mapas
como-aplicado
Criando mapas de variedades
com polígonos
Relatório de Variedade da Safra
Farm Works Mapping Software - Guia Do Usuário 103
4 Mapeamento
As barras de ferramentas
As barras de ferramentas contém os ícones (algumas vezes conhecidos como botões)
para capacitá-lo a executar muitas funções com um clique. Para uma descrição destas
barras de ferramentas, ver Barras de Ferramentas, página 15.
• Job-Resource (Recurso do Trabalho)
• Map (Mapa)
Além disso, o software de mapeamento contém a barra de ferramenta Edição de Mapa.
Esta barra de ferramenta aparece quando clicar com o botão direito do mouse um
nome de Talhão na aba Farm (Fazenda) e então selecionar Edit Boundaries (Editar
Limites) ou quando clicar o ícone Edit Layer (Editar Camada). Usar as ferramentas de
desenho para desenhar limites do talhão.
Dependendo dos tipos de mapas mostrados na aba Map (Mapa), a barra de
ferramentas contém até 23 ícones.
Ícone/Barra de Ferramentas Ação
Select (Selecionar) Selecionar objetos na aba Map (Mapa). Isto também pode ser usado
para selecionar itens em um retângulo, círculo ou polígono ao clicar
a ‘seta para baixo’.
Usar Invert Selection (Inverter Seleção) para inverter os itens que são
selecionados no mapa.
Edit Node (Editar Nó) Mover os pontos do nó em um mapa de limite ou área / polígono
como também para um mapa de linha para ajustar o formato do
limite/área/polígono/linha: Não está disponível para mapas de
ponto.
• Clicar-e-arrastar um nó para movê-lo.
• Dar um duplo-clique no segmento de linha para criar um novo
nó.
• Clicar com o botão direito do mouse um nó e então selecionar
Delete (Excluir) para remover um nó.
O tamanho da área selecionada é mostrado e muda quando se
modifica o polígono.
Include Polygon (Incluir Desenhar ou adicionar em um limite do talhão ou área / polígono:
Polígono) Não disponível para mapas de ponto.
Exclude Polygon (Excluir Excluir áreas tais como lagos ou canais de um limite do talhão ou
Polígono) área/polígono: Não disponível para mapas de ponto.
Split Polygon (Dividir Dividir um limite de talhão ou área / polígono em uma área /
Polígono) polígono separado: Não disponível para mapas de ponto.
Measure (Medir) Medir objetos no Map (mapa). Clicar onde se deseja iniciar medindo
e clicar novamente para iniciar outro segmento. O comprimento
total e a distância nas direções X e Y aparecem na parte inferior
direita da tela. Os valores X e Y são somente do último segmento.
Clicar com o botão direito do mouse para terminar a medição.
1 04 Farm Works Mapping Software - Guia Do Usuário
Mapeamento 4
Ícone/Barra de Ferramentas Ação
Buffer (Área Temporária) Selecionar uma parte ou toda uma área ou limite do talhão. Então
entrar com a distância ou um tamanho de uma área; o software
divide a área baseado nas suas configurações. Esta opção é útil
quando se criando obstáculos, limites de proteção ou terraços.
Endpoint (Ponto final) Força o cursor saltar diretamente para o fim de um segmento de
linha.
Midpoint (Ponto do meio) Força o cursor saltar para exatamente para o centro de um
segmento de linha.
Grid Snap (Saltar para grade) Coloca uma grade na tela e força o cursor saltar para o canto de
cada grade enquanto desenhando. Clicar com o botão direito do
mouse este ícone para mudar o tamanho da grade.
Horizontal Força o cursor se mover perfeitamente na horizontal enquanto
desenhando.
Vertical Força o cursor se mover perfeitamente na vertical enquanto
desenhando.
Pan (Panorama) Clicar este ícone e então clicar-e-arrastar no mapa para mover o
mapa através da telas.
Zoom Clicar para aproximar; clicar com o botão direito do mouse para
afastar. O mapa centra onde clicar.
Pode-se também clicar-e-arrastar para se aproximar para uma área
especificamente dimensionada.
Zoom In (Aproximar) Aproximar para se re-centrar o mapa
Zoom Out (Afastar) Afastar sem re-centrar o mapa.
Zoom Layer (Aproximar uma Aproximar a camada ativa para visualizar. A camada ativa é aquela
camada) no topo das Displayed Layers (Camadas Mostradas).
Zoom All (Zoom todos) Zoom para a extensão de todas as camadas visíveis.
Import shapefile (Importar Importar o conteúdo de um arquivo na camada atual, tal como um
arquivo ‘shape’) limite de talhão.
Auto Draw (Auto Desenhar) Desenhar automaticamente limites de talhão baseados nos dados de
ponto importados (tal como um mapa da safra) para o talhão.
Display Options (Mostrar Mudar cores e a aparência de objetos; adicionar legendas em uma
Opções) camada.
Roads and Streets (Estradas e Mostrar as Estradas e Ruas e outros dados do mapa no mundo.
Ruas) Será necessário uma conexão da Internet para ser capaz de usar a
opção Estradas e Ruas.
Save (Salvar) Salvar as mudanças feitas para um mapa—continua no modo edição
de mapa.
Save and Close Salvar as mudanças feitas para um mapa e retornar à aba Map
(Salvar e Fechar) (Mapa).
Cancel (Cancelar) Retornar à aba Map (Mapa) sem salvar quaisquer mudanças.
Farm Works Mapping Software - Guia Do Usuário 105
4 Mapeamento
Fazendo ‘Download’ de dados de estradas e canais
Importando estradas e canais facilita se conhecer onde desenhar seus talhões e o
processo adiciona coordenadas GPS aos mapas que desenhou manualmente.
Pode-se usar o ícone Estradas e Ruas para visualizar estradas e canais. Muitas estradas
e ruas pelo mundo podem ser mostradas, com legendas.
As Estradas e Canais da América do Norte podem também ter o ‘download’ como
dados de linha; outros tipos de imagens aéreas também estão disponíveis. Para mais
informação, referir-se à http://www.farmworks.com/support/faqs/index.php.
Clicar o ícone Estradas e Ruas .
1 06 Farm Works Mapping Software - Guia Do Usuário
Mapeamento 4
As estradas para a área aparecem.
Farm Works Mapping Software - Guia Do Usuário 107
4 Mapeamento
Calibrando e geo-referenciando imagens sem dados GPS
Algumas imagens (por exemplo, mapas FSA escaneados) não tem automaticamante
associados os dados geo-referenciados. O software tem uma funcionalidade para
calibração que permite se atribuir as três coordenadas GPS à estas imagens de modo
que as mesmas se alinhem com outros mapas geo-referenciados (tais como mapas de
estradas e canais). Para geo-referenciar uma imagem é necessário registrar os pontos
GPS, calibrar a imagem e então carregar a imagem no software).
Registrando pontos GPS
1. Obter as três coordenadas GPS que estão na imagem com a qual está
trabalhando—o modo mais fácil para se fazer isto é usar os dados de estrada e
canais para os quais se fez o ‘download’ no software de mapeamento.
2. Mostrar as estradas e canais na aba Map (Mapa).
3. Clicar com o botão direito do mouse o primeiro ponto que puder localizar na
imagem e então selecionar Register Location (Registrar Localização).
1 08 Farm Works Mapping Software - Guia Do Usuário
Mapeamento 4
4. As coordenadas aparecem na caixa de diálogo Registration Points (Registrar
Pontos). Entrar uma Description (Descrição) que define a localização, por
exemplo, Home 11 NW Corner e então clicar OK.
5. Repetir passo 3 até passo 4 para gravar mais dois pontos.
Nota – A calibração funciona melhor quando os três pontos não estão em uma linha reta
e estão espalhados no mapa. É melhor se os três pontos formarem um triângulo com um
ângulo reto. Quanto mais o triângulo tiver um ângulo reto, mais preciso será o geo-
referenciamento/calibração.
Calibrando a imagem
1. Selecionar Start / Programs / Farm Works Software / Calibrate (Iniciar /
Programas / Farm Works Software / Calibrar) ou
Start /All Programs / Farm Works Software / Calibrate (Iniciar / Todos os
Programas / Farm Works Software / Calibrar).
2. Clicar Open (Abrir). A caixa de diálogo Load Image (Carregar Imagem) aparece.
Farm Works Mapping Software - Guia Do Usuário 109
4 Mapeamento
3. Navegar para a localização onde salvou a imagem a ser calibrada, selecioná-la e
então clicar Open (Abrir) para carregá-la.
4. Para calibrar a imagem, ‘zoom in’ (aproximar para) a área onde o primeiro ponto
foi registrado (como descrito na seção anterior) e então clicar o ícone Register
Points (Registrar Pontos) .
5. Localizar e então clicar o primeiro ponto no mapa e então escolher uma das
seguintes opções:
– Selecionar o ponto que criou anteriormente (por exemplo, Home 11 NW
Corner) na lista suspensa Registered Points (Pontos Registrados).
– Deixar o campo Registered Points (Pontos Registrados) em branco e entrar as
coordenadas para o ponto. Será necessário fazer isto se manualmente
identificou uma coordenada GPS usando um receptor GPS.
6. Clicar OK.
7. Repetir passo 1 até passo 6 para gravar os próximos dois pontos. Quando o
terceiro ponto estiver gravado, o processo de calibração se inicia.
Logo que o processo de calibração seja completado, o mapa deve ser orientado
corretamente. Se o mapa não estiver calibrado corretamente, repetir passo 5 até
passo 6 para recalibrar ou selecionar novos pontos registrados. Ver Registrando
pontos GPS, página 108.
8. Uma vez que seu mapa esteja calibrado, clicar o ícone Save As (Salvar Como) .
1 10 Farm Works Mapping Software - Guia Do Usuário
Mapeamento 4
9. A caixa de diálogo Save As (Salvar Como) aparece. Entrar um nome para o
arquivo e então clicar Save (Salvar). Por padrão o programa salva o arquivo na
pasta/diretório C:\Farmproj\Images\Backdrop.
10. Selecionar File / Exit (Arquivo / Sair).
Carregando a imagem
1. Sair do programa Calibrate (Calibrar) e retornar ao software de mapeamento.
2. Selecionar um nome de Cliente, Fazenda ou Talhão e então selecionar Import
Background (Importar Arquivo de Fundo).
3. Localizar a imagem calibrada na pasta C:\Farmproj\Images\Backdrop e clicar
Open (Abrir).
A imagem importada e automaticamente mostrada na aba Map (Mapa) no local
correto.
Farm Works Mapping Software - Guia Do Usuário 111
4 Mapeamento
Desenhando e importando limites
Para adicionar mapas de limites do talhão, escolha uma das seguintes opções:
• Desenhá-los usando as imagens visuais de satélite disponíveis na Internet
(grátis). Pode-se então traçar o esboço de seus talhões para desenhar limites
com mais precisão.
• Automaticamente desenhá-los usando dados importados da safra.
• Importar os limites a partir de software de terceiros (tal como o ArcView Shape
File ou arquivo.fgp). Para fazer isto, clicar com o botão direito do mouse o nome
do talhão e selecionar Import Boundaries (Importar Limites).
• Ler outros dados agrícolas de precisão usando a opção Read Job Data (Ler Dados
do Trabalho). Ver Importando dados de Trabalho, página 146.
• Sincronizar os limites coletados com o software Mobile. Ver Capítulo 7,
Sincronizando Dados com o Software Mobile.
Após desenhar ou importar os mapas de limites dos talhões, pode-se adicionar
legendas com os nomes dos talhões e mudar as cores dos mapas para adequá-los à
suas necessidades. Para facilmente visualizar os mapas dos talhões, selecionar os
nomes dos talhões na aba Farm (Fazenda): Isto mostra cada mapa de limite do talhão
para aquela fazenda.
Desenhando os mapas de limites de talhões
Se desenhar manualmente os talhões, pode-se usar as estradas e canais e imagens de
fundo importadas para desenhar os talhões tão precisamente como possível. Se
usando dados de campo, pode-se usar a funcionalidade de ‘Auto Draw’ (Auto
Desenhar) para desenhar o mapa de limite do talhão para você. Ver Automaticamente
desenhando talhões a partir de mapas da safra, página 118.
Desenhando uma mapa de limite de talhão usando as ferramentas de desenho
1. Selecionar a aba Map (Mapa) para visualizar a janela do Mapa e então selecionar
a aba Layers (Camadas) abaixo da janela do Mapa para visualizar as
Displayed Layers (Camadas Mostradas).
2. Clicar o ícone Road and Streets (Estradas e Ruas) para as estradas e ruas.
3. Mostrar as imagens requeridas.
4. Usar as ferramentas de ‘zoom’ para achar seu talhão na imagem de fundo.
5. Clicar com o botão direito do mouse o nome do talhão na aba Farm (Fazenda) e
então selecionar Edit Boundaries (Editar Limites).
1 12 Farm Works Mapping Software - Guia Do Usuário
Mapeamento 4
Nota – Se o Talhão não estiver na aba Farm (Fazenda), ver Capítulo 3, Manutenção de
Registros de Campo para instruções de como adicionar o talhão.
6. Na barra de ferramentas Map-Editing (Editando Mapa), clicar o ícone Include
Tool - Polygon (Incluir Ferramenta - Polígono), para visualizar as opções—
selecionar Include Tool - Rectangle (Incluir Ferramenta - Retângulo), Include
Tool - Circle Radius (Incluir Ferramenta - Raio do Círculo), Include Tool - Circle
Diameter (Incluir Ferramenta - Diâmetro do Círculo) ou Include Tool - Polygon
(Incluir Ferramenta - Polígono). Para uma descrição das ferramentas, ver as As
barras de ferramentas, página 104.
Se usar as ferramentas Retângulo ou Círculo, clicar-e-arrastar no mapa onde
deseja estar o limite. Quando liberar o botão do mouse, o polígono fica
completo. A ferramenta Círculo coloca o centro do círculo onde clicar o mouse.
Farm Works Mapping Software - Guia Do Usuário 113
4 Mapeamento
7. Para desenhar um limite de talhão com a Include Tool - Polygon (Incluir
Ferramenta - Polígono):
a. Clicar em um canto do talhão. Mover o cursor em volta do talhão e clicar
para adicionar tantos nós quanto necessário. Para criar um efeito curvado,
colocar os nós que estão juntos.
b. Mover o controle deslizante da Transparência para a esquerda para uma
melhor visão da imagem através do desenho do polígono.
c. Para excluir o último nó adicionado, clicar com o botão direito do mouse e
então selecionar Undo (Desfazer).
Para cancelar o polígono, clicar com o botão direito do mouse e então
selecionar Cancel (Cancelar).
d. Continuar adicionando os nós até que o limite inteiro do talhão esteja
mapeado.
e. Para completar o polígono, clicar com o botão direito do mouse, selecionar
Finish (Terminar) e então clicar Save and Close (Salvar e Fechar) para sair
da edição e retornar à aba Map (Mapa).
8. Se requerido, usar a ferramenta Node Edit (Editar Nó) para editar o limite do
talhão. Para mais informação, ver as As barras de ferramentas, página 104.
Usar uma ou mais das seguintes opções para mudar um limite de talhão. Após efetuar
as mudanças, clicar Save and Close (Salvar e Fechar).
• Usar a Exclude Polygon (Ferramenta Excluir) para remover qualquer parte do
talhão que estiver dentro do limite, por exemplo, canais, lagos, árvores e assim
por diante no meio de um talhão.
1 14 Farm Works Mapping Software - Guia Do Usuário
Mapeamento 4
As ferramentas de Excluir funcionam da mesma maneira como as ferramentas
de Incluir; as mesmas removem as porções do talhão, em lugar de adicioná-las.
• Para novamente incluir um talhão excluído, selecionar o talhão com a
ferramenta Incluir.
• Usar a ferramenta Split Polygon (Dividir Polígono) para dividir o limite de talhão
existente em polígonos separados.
Farm Works Mapping Software - Guia Do Usuário 115
4 Mapeamento
Por exemplo, usar a ferramenta Split Line (Divir Linha) para dividir cada
segmento de linha que cruzar o polígono em dois polígonos. Em uma situação
de simples divisão, é a opção de Linha mais fácil de se usar. Pode-se também
dividir usando as ferramentas de dividir o retângulo, círculo e polígono.
1 16 Farm Works Mapping Software - Guia Do Usuário
Mapeamento 4
Para remover uma seção que foi dividida a partir de um talhão original e colá-la
em outro talhão:
a. Na aba Farm (Fazenda), clicar com o botão direito do mouse o talhão
dividido e então selecionar Edit Boundaries (Editar Limites).
b. Na aba Map (Map), clicar com o botão direito do mouse o talhão que deve
ser dividido e copiado para outro talhão. A porção para ser dividida terá
uma aparência de achuriamento.
c. Clicar com o botão direito do mouse a seção do talhão que será atribuída
para outro talhão e então selecionar Copy (Copiar).
d. Clicar com o botão direito do mouse a mesma seção do talhão e então
selecionar Delete (Excluir).
e. Clicar Save and Close (Salva e Fechar) para sair da edição do mapa.
f. Na aba Farm (Fazenda), clicar com o botão direito do mouse o talhão a qual
deseja adicionar a porção dividida e então selecionar Edit Boundaries
(Editar Limites).
g. Clicar com o botão direito do mouse fora dos limites do talhão e então
selecionar Paste Addition (Colar Adição).
Farm Works Mapping Software - Guia Do Usuário 117
4 Mapeamento
h. Para remover as linhas que aparecem entre o limite original e a adição,
segurar a tecla [Shift] e então clicar cada seção. Uma vez que ambas as seções
estejam realçadas, clicar com o botão direito do mouse e então selecionar
Merge Polygons (Combinar Polígonos).
i. Clicar Save and Close (Salvar e Fechar).
Automaticamente desenhando talhões a partir de mapas da safra
Se mapas de ponto, tais como safra, plantio ou pulverização, são importados, o
software pode usar os dados para automaticamente desenhar limites do talhão. Isto
economiza tempo e os mapas resultantes são geralmente mais precisos do que quando
desenhados manualmente.
1. Selecionar a aba Map (Mapa).
1 18 Farm Works Mapping Software - Guia Do Usuário
Mapeamento 4
2. Na visualização em árvore (hierárquica) na aba Farm (Fazenda), clicar com o
botão direito do mouse o trabalho que inclui os dados do ponto (safra ou outro
trabalho) no qual automaticamente se desenha o mapa do limite do talhão. O
mapa da colheita aparece na aba Map (Mapa).
3. Clicar com o botão direito do mouse o ícone no talhão o qual deseja desenhar
um limite e então selecionar Edit Boundaries (Editar Limites). A ferramenta Map-
Editing (Edição de Mapa) aparece.
4. Clicar o ícone Auto Draw (Auto Desenho) na barra de ferramentas acima do
mapa mostrado. Na caixa de diálogo Layers (Camadas), selecionar a camada
para desenhar o limite. Isto automaticamente deve ter como padrão a camada
que é mostrada.
5. Na caixa de diálogo Auto Draw Options (Opções de Auto Desenho), entrar a
largura do equipamento que foi usado de modo que o software entenda quanto
distante dos pontos para desenhar o limite do talhão. Entrar uma área mínima
Farm Works Mapping Software - Guia Do Usuário 119
4 Mapeamento
para evitar de se desenhar pequenas seções do talhão em volta dos pontos que
não estão agrupados. Pode-se modificar esta opção para criar um limite da mais
preciso do talhão.
6. Clicar OK para iniciar o processo de Auto Desenho. Uma barra de progresso
aparece.
7. Efetue as mudanças necessárias para o limite do talhão antes de salvar. Se o
limite não parece correto por causa de buracos no meio do talhão ou um
pequena área foi incluída e não devia ser, modificar o limite com as ferramentas
de edição ou excluir o limite e então tentar usando uma Área Mínima diferente
quando usar Auto Draw (Auto Desenho).
8. Clicar Save and Close (Salvar e Fechar).
1 20 Farm Works Mapping Software - Guia Do Usuário
Mapeamento 4
Importando limites de talhão
Pode-se importar e visualizar mapas de limite de talhão que foram criados com o
software Mobile de mapeamento executando em um computador portátil ou outro
dispositivo ou mapas criados com outro software, se os mesmos estiverem com
correto formato de arquivo. Um dos mais comuns formatos de arquivo usados para
importar e exportar é o ‘ArcView shapefile’. Antes de se importar ‘shapefiles’ dos mapas
de limite do talhão, será necessário primeiro salvar os ‘shapefiles’ para uma pasta no
seu computador e adicionar os nomes dos talhões na aba Farm (Fazenda) para os
mapas que deseja importar. Para mais informação, ver Capítulo 5, Análise do
Mapeamento e Capítulo 3, Manutenção de Registros de Campo.
Nota – Todos os ‘shapefiles’ tem três arquivos realmente: .shp, .shx e .dbf. É necessário ter
todos os três para constituir um ‘shapefile’ completo.
1. Na aba Farm (Fazenda), clicar com o botão direito do mouse o ícone para o
talhão relevante e então selecionar Import Boundaries (Importar Limites).
2. Na caixa de diálogo Import Boundaries (Importar Limites), localizar o ‘shapefile’
para importar—somente o arquivo .shp aparece—e então clicar Open (Abrir).
Farm Works Mapping Software - Guia Do Usuário 121
4 Mapeamento
3. Quando solicitado, clicar Yes (Sim) para atualizar Crop Enterprise
(Empreendimento da Cultura) com o mesmo arquivo .shp ou clicar No (Não)
para somente aplicá-lo ao Talhão. A caixa de diálogo somente aparece se tiver
criado empreendimentos de cultura, por exemplo “2010 Corn”.
4. Sob Coordinate System (Sistema de Coordenadas) na caixa de diálogo Import
(Importar), selecionar o sistema de coordenadas que usou para criar o ‘shapefile’.
O programa tipicamente usa como padrão o sistema de coordenadas no qual o
arquivo ‘shape’ é atribuído.
5. Clicar OK: O limite é adicionado à camada limite do talhão e pode ser
visualizado na aba Map (Mapa).
6. Clicar Save and Close (Salvar e Fechar) para salvar o mapa ou clicar Cancel
(Cancelar) se não deseja salvar o mapa.
1 22 Farm Works Mapping Software - Guia Do Usuário
Mapeamento 4
Visualizando mapas de limite do talhão
Uma vez que criou um mapa de limite do talhão, pode-se visualizar o limite do talhão
junto com os imagens de fundo e outros mapas e limites do talhão.
1. Selecionar a Fazenda apropriada e então selecionar o talhão sob aquela
Fazenda. O limite do talhão aparece na aba Map (Mapa).
Farm Works Mapping Software - Guia Do Usuário 123
4 Mapeamento
2. Para visualizar todos os limites de talhão para uma Fazenda, selecionar a Farm
(Fazenda). Para visualizar todos os limites para um cliente, selecionar o Client
(Cliente). Para visualizar todos os limites para todas as fazendas, clicar o ícone
User Information (Informação do Usuário) no topo da visualização em árvore
(hierárquica) da Farm (Fazenda).
Mostrar limite do talhão: Visualizar mudanças
Para rapidamente visualizar o que foi efetuado recentemente em um talhão, o que está
crescendo em um talhão ou quais talhões pertencem a quais fazendas, pode-se mudar
a visualização na camada do limite.
1. Na aba Farm (Fazenda), selecionar o requerido Cliente, Fazenda ou Talhão.
2. Se a Camada do Limite não está em cima das Displayed Layers (Camadas
Mostradas), clicá-la com o botão direito do mouse para movê-la para lá.
3. Mudar como a camada do limite aparece sob Views (Visualizações). Existem sete
opções:
– Clients (Clientes): Limites são coloridos de acordo com o Cliente para o
qual os mesmos são atribuídos.
– Enterprises (Empreendimentos): Selecionar um ano para ver talhões
coloridos de acordo com a cultura para o ano selecionado.
1 24 Farm Works Mapping Software - Guia Do Usuário
Mapeamento 4
– Farms (Fazendas): Limites são coloridos de acordo com a fazenda para o
qual os mesmos são atribuídos.
– Field Boundaries (Limites do Talhão): Todos os limites são coloridos do
mesmo modo.
– Last Job (Último Trabalho): Selecionar um ano para ver os talhões coloridos
de acordo com a cultura para o ano selecionado. Os mesmos também tem
o padrão que foi atribuído ao último trabalho para aquele ano. Mudar um
padrão em Resources / Job Types (Recursos / Tipos de Trabalho).
Farm Works Mapping Software - Guia Do Usuário 125
4 Mapeamento
– Restricted Entry (Entrada Restrita): Selecionar um intervalo datas para ver
quais talhões tem entrada restrita (baseado no uso REI de material
químico), para aquele período de tempo.
– Restricted Harvest (Colheita Restrita): Selecionar um intervalo datas para
ver quais talhões tem um Intervalo de Pré-Colheita (baseado no uso de
PHI), para aquele período de tempo.
1 26 Farm Works Mapping Software - Guia Do Usuário
Mapeamento 4
Exportando mapas de limite de talhão
Mapas de limite podem ser exportados em vários formatos de modo que os mesmos
podem ser entregues à terceiros para uso em outro software. Os formatos suportados
incluem os arquivos ‘ArcView Shape Files’ e ‘Google Earth .kml’.
Para exportar mapas de limite:
1. Selecionar a aba Map (Mapa).
2. Na aba Farm (Fazenda), clicar com o botão direito do mouse o talhão a ser
exportado e então selecionar Export Boundaries (Exportar Limites). Para
exportar todos os limites de talhão para uma fazenda ou cliente, clicar com o
botão direito do mouse o nome da Fazenda ou Cliente.
3. Na caixa de diálogo que aparece, selecionar a pasta ou dispositivo para salvar o
arquivo exportado e então entrar um nome de arquivo.
4. Selecionar o tipo de arquivos que deseja exportar para os limites (isto é, .shp ou
.kml).
5. Clicar Save (Salvar). O mapa de limite do talhão é salvado para aquela pasta ou
dispositivo.
Farm Works Mapping Software - Guia Do Usuário 127
4 Mapeamento
Exportar ‘Shape File’ em lotes (grupos)
Se tiver múltiplos trabalhos que necessitem serem exportados como ‘shape files’, pode-
se fazer isto como uma exportação em lote:
1. Segurar a tecla [Ctrl] e então clicar os trabalhos que deseja exportar.
2. Clicar com o botão direito do mouse qualquer um destes trabalhos e então
selecionar Export (Exportar).
3. No campo File Export Type (Tipo de Arquivo para Exportar) selecionar o tipo de
arquivo (Arcview Shape File ou FODM (*.xml) e então selecionar o local para
armazenamento para os arquivos.
1 28 Farm Works Mapping Software - Guia Do Usuário
Mapeamento 4
Os nomes dos arquivos são criados baseado em
Cliente_Fazenda_Talhão_TipoDeTrabalho_Data. A seguinte imagem mostra
exemplos de arquivos criados.
Atribuindo cores aos talhões pelo empreendimento da cultura
Cada talhão pode ter uma cor diferente dependendo de qual cultura está crescendo no
talhão. Por exemplo, milho pode ter uma cor diferente do trigo ou soja. Isto pode ser
útil quando se olhando rapidamente para ver o que está crescendo em cada talhão.
1. No menu Resources (Recursos), selecionar Commodities (Culturas).
2. Na caixa de diálogo Commodities (Culturas), selecionar a cultura para a qual se
deseja atribuir uma cor ou selecionar Add (Adicionar) para se adicionar uma
nova cultura.
Farm Works Mapping Software - Guia Do Usuário 129
4 Mapeamento
3. Clicar Properties (Propriedades) para abrir a caixa de diálogo Commodity
Properties (Propriedades da Cultura).
4. Na lista Color (Cor), selecionar uma cor para a cultura e então clicar OK.
1 30 Farm Works Mapping Software - Guia Do Usuário
Mapeamento 4
Qualquer talhão que tenha aquele Crop Enterprise (Empreendimento de
Cultura) atribuída à mesma, aparece com a cor escolhida na aba Map (Mapa).
Atribuindo padrões
Para rapidamente se ver qual talhão está plantado, colhido e assim por diante, atribuir
padrões aos tipos de trabalho de modo que quando um trabalho for executado em um
talhão, aquele padrão seja visível.
1. No menu Resources (Recursos), selecionar Job Types (Tipos de Trabalho).
Farm Works Mapping Software - Guia Do Usuário 131
4 Mapeamento
2. Na caixa de diálogo Operation Types (Tipos de Operação), entrar uma Description
(Descrição) para a nova operação, por exemplo Corn Harvest (Colheita de
Milho).
3. Escolher o padrão para atribuir ao tipo de trabalho e então clicar OK.
Qualquer talhão que tenha aquela operação executada por último na mesma,
agora mostra o padrão selecionado. A cor ainda mostra qualquer Crop
Enterprise (Empreendimento de Cultura) anteriormente selecionado.
4. Em Views (Visualizações), selecionar o ano da cultura sob Last Job (Último
Trabalho).
Editando mapas do Empreendimento
Podem existir anos onde mais de uma cultura é plantada em um talhão. Múltiplos
empreendimentos de cultura podem ser atribuídos à um talhão e capacitam se mapear
os locais da cultura.
1 32 Farm Works Mapping Software - Guia Do Usuário
Mapeamento 4
Para mais informação de como criar mapas de empreendimento, ver Configurando um
Empreendimento Agrícola, página 50.
1. Na aba Farm (Fazenda), clicar com o botão direito do mouse o Crop Enterprise
(Empreendimento de Cultura) para editar e então selecionar Edit Boundaries
(Editar Limites).
2. Usar a barra de ferramentas Map-Editing (Editando Mapas) para criar e dividir
limites de talhões.
Farm Works Mapping Software - Guia Do Usuário 133
4 Mapeamento
3. Na lista de ferramentas Split (Dividir) , selecionar Split Line (Linha para
Dividir) para dividir porções da cultura. Clicar fora do limite onde a divisão é
para se iniciar, clicar fora do limite onde a divisão é para terminar, clicar com o
botão direito do mouse e então selecionar Finish (Terminar).
4. Com a ferramenta de Seleção , clicar em cada seção para verificar os
acres/hectares, mostrados na parte direita inferior.
5. Se a quantidade de acres/hectares não está correta, usar a ferramenta Node Edit
(Editar Nó) para ajustar os nós.
6. Com a ferramenta de Seleção:
a. Clicar com o botão direito do mouse a seção do talhão que irá ser atribuído
para outra cultura e então selecionar Delete (Excluir).
b. Clicar com o botão direito do mouse a seção restante e então clicar Copy
(Copiar).
c. Clicar Save and Close (Salvar e Fechar).
7. Clicar com o botão direito do mouse o outro Crop Enterprise (Empreendimento
de Cultura) e então selecionar Edit Boundaries (Editar Limites).
a. Clicar com o botão direito do mouse o mapa do limite e então selecionar
Paste Subtraction (Colar Subtração). Isto coloca a porção excluída na tela de
mapeamento.
b. Clicar Save and Close (Salvar e Fechar).
1 34 Farm Works Mapping Software - Guia Do Usuário
Mapeamento 4
8. Para visualizar o Crop Enterprise (Empreendimento de Cultura), selecionar o
Talhão na visualização em árvore (hierárquica) da aba Farm (Fazenda): Na aba
Map (Mapa), sob Views (Visualizações), selecionar Crop Enterprises
(Empreendimentos de Cultura) e o ano atual.
Configurando e selecionando atributos da camada
Atributos contém os dados que estão dentro de uma camada. Por exemplo, uma
camada da safra importada de um monitor de produtividade pode conter os seguintes
atributos: Fluxo da massa, umidade, massa seca, marcadores, região e assim por
diante. Quando importando um mapa de fundo (também conhecido como camada)
ou dados de amostra do solo, por exemplo, é necessário se especificar cada atributo e
que tipo de atributo. Existem muitos atributos pré-definidos e pode-se adicionar mais
ainda. Configurando um tipo para um atributo é muito importante: Enquanto existem
tipos genéricos de atributos, tais como Números, Texto e Sim/Não, tipos de atributos
definidos podem se muito úteis porque as unidades serão as mesmas quando aquele
atributo for selecionado e pode-se ter uma legenda comum para todas as camadas.
Isto é muito útil quando visualmente se comparando dois mapas diferentes, por
exemplo, níveis de teste do solo de um talhão para outro. Isto também se torna crítico
quando fazendo fórmulas para geração de uma prescrição.
Farm Works Mapping Software - Guia Do Usuário 135
4 Mapeamento
Para se adicionar um tipo de atributo:
1. No menu Resources (Recursos), selecionar Attribute Types (Tipos de Atributos).
2. Para se adicionar um tipo na lista, clicar Add (Adicionar).
Entrar uma descrição e então especificar o tipo.
1 36 Farm Works Mapping Software - Guia Do Usuário
Mapeamento 4
3. Na caixa de diálogo Attribute Type Properties (Propriedades do Tipo de Atributo):
Talhão Ação
Attribute Type Description Entrar uma Descrição.
(Tipo de (Descrição)
Atributo)
Type (Tipo) Selecionar:
• Number (Número), se o atributo irá conter somente números.
• Text (Texto), se o atributo será texto.
• Choice (Escolha), se existir um conjunto de valores que o atributo irá
usar. Legendas podem ser criadas baseado em diferentes escolhas.
Quando ‘escolha’ for selecionado, sempre que aquele atributo for usado
em uma camada, as mesmas irão ter legendas comuns.
• Yes/No (Sim/Não), para retornar somente um dos valores. Isto é
comumente usado nos monitores de produtividade para especificar se a
cabeça está levantada ou abaixada (engatada/desengatada).
Numeric Decimals Se selecionar Numbers (Números), entrar o número de casas decimais para
Properties (Decimais) ser mostrado.
(Propriedades Minimum Se selecionar Numbers (Números), entrar um valor. O software desconsidera
Numéricas) (Mínimo) qualquer coisa fora destes valores.
Maximum
(Máximo)
Unit of Measure None Se selecionar Numbers (Números), entrar um valor se não existem unidades
(Unidade de (Nenhuma) associadas com o número.
Medida) Rate (Taxa) Se selecionar Numbers (Números), entrar um valor se as unidades são
<unit1>/<unit2> tais como bushels/acre.
Simple Units Se selecionar Numbers (Números), entrar um valor para tudo mais
(Unidades (segundos, libras, bushels e assim por diante.)
Simples)
4. Quando terminar, clicar OK.
Criando camadas de Orientação / Característica
Camadas podem ser usadas para muitos tipos de informação do mapa incluindo
trajetos de orientação, tipos de solo, estradas e canais. Para criar uma nova camada, ir
na visualização em árvore (hierárquica) da aba Farm (Fazenda) na esquerda, clicar
com o botão direito do mouse um Talhão e então selecionar Add Layer (Adicionar
Camada). Pode-se adicionar uma camada Point (Ponto), camada Path/Line
(Trajeto/Linha) ou camada Polygon (Polígono).
Pode-se também adicionar camadas Guidance/Feature (Orientação/Característica)
para se exportar para monitores agrícolas de precisão, tal como a tela integrada FmX
da Trimble, o monitor CFX-750 da Trimble e o monitor CNH Pro 700. Estas camadas
incluem linhas de Orientação, Características de Área (para zonas que não são
aplicadas), características de Linha (preparação do terreno, identificando
características e assim por diante) e características Ponto.
Farm Works Mapping Software - Guia Do Usuário 137
4 Mapeamento
Cada Talhão pode ter somente uma das quatro camadas Orientação/Característica.
Uma vez que a camada seja criada, clicá-la com o botão direito do mouse na
visualização em árvore da aba Farm (Fazenda) e então a ferramenta Edit (Editar)
para editá-la.
Quando se usar a opção Read Job Data (Ler Dados do Trabalho), o software
automaticamente lê quaisquer camadas que foram coletadas com o dispositivo. Estas
camadas aparecem na visualização em árvore na aba Farm (Fazenda) e podem ser
visualizadas e editadas.
Criando uma camada de linha de orientação
1. Na visualização em árvore na aba Farm (Fazenda), clicar com o botão direito do
mouse o Talhão, selecionar Guidance / Features (Orientação / Características) e
então selecionar Create Guidance Lines (Criar Linhas de Orientação). A camada
abre no modo Map Editing (Editando Mapa).
2. Na barra de ferramentas Map (Mapa) selecionar uma das opções:
– Para criar uma linha de orientação curva, ver página 138.
– Para criar uma linha de orientação reta, ver página 139.
– Para criar uma linha de orientação em um ângulo específico, ver
página 139.
Criando uma linha de orientação curva
1. Na lista suspensa da ferramenta Line (Linha), selecionar a Curved A-B Line Tool
(Ferramenta de Linha Curva A-B) .
2. Clicar para criar o primeiro ponto e então clicar para criar cada novo ponto ao
longo do trajeto de orientação requerido.
3. Quando terminar, clicar com o botão direito do mouse e então selecionar Finish
(Terminar).
4. Na caixa de diálogo que aparece, clicar OK para aceitar o nome atribuído ou
entrar um nome diferente e então clicar OK. O nome que entrar aqui aparece no
dispositivo que estiver usando.
1 38 Farm Works Mapping Software - Guia Do Usuário
Mapeamento 4
Uma designação A-B é adicionada à camada de Orientação.
Criando uma linha de orientação reta
1. Na lista suspensa da ferramenta Line (Linha), selecionar a Straight Line A-B Line
Tool (Ferramenta de Linha Reta A-B) .
2. Clicar para criar o Ponto A e então clicar no local correto para criar o Ponto B.
3. Na caixa de diálogo que aparece, clicar OK para aceitar o nome atribuído ou
entrar um nome diferente e então clicar OK. O nome que entrar aqui aparece no
dispositivo que estiver usando.
Uma designação A-B é adicionada à camada de Orientação.
Criando uma linha em um ângulo específico (Linha A +)
1. Na lista suspensa da ferramenta Line (Linha), selecionar a ferramenta A + Line
(Linha A+) . A linha é automaticamente com 1,55 milhas de comprimento.
2. Clicar para criar o Ponto A.
3. Continuar segurando o botão esquerdo do mouse e então arrastá-lo para
desenhar uma linha na direção requerida. Quando a linha de orientação estiver
na direção correta, soltar o botão do mouse.
A caixa de diálogo A+ Direction (Direção A+) mostra o ângulo da linha.
4. Se necessário, mudar este ângulo. Se realmente mudar o ângulo, o trajeto muda
de acordo.
Farm Works Mapping Software - Guia Do Usuário 139
4 Mapeamento
5. Clicar OK.
6. Entrar um nome para a linha de orientação e então clicar OK. Uma Linha A+ é
adicionada à camada de orientação.
Pode-se fazer o seguinte com as linhas de orientação.
• Ajustar a linha de orientação:
a. Selecionar a ferramenta Node Edit (Editar Nó).
b. Clicar a linha A-B.
c. Passar sobre um dos pontos de nó; o formato do cursor muda para uma
mão.
d. Para se mover para um nó em particular, clicar-e-arrastar o nó como
requerido.
e. Para se adicionar um nó, clicar com o botão direito do mouse a linha onde o
nó é necessário ou clicar com o botão direito do mouse e então selecionar
Add (Adicionar).
f. Para excluir um nó, clicá-lo com o botão direito do mouse e então
selecionar Delete (Excluir).
• Ajustar a colocação da linha:
a. Clicar a ferramenta Select (Selecionar) .
b. Clicar e segurar na linha de orientação; o formato do cursor muda para
uma mão.
c. Clicar-e-arrastar a linha como requerido.
1 40 Farm Works Mapping Software - Guia Do Usuário
Mapeamento 4
• Criar um trajeto de offset:
a. Clicar a Ferramenta Select (Selecionar) .
b. Clicar com o botão direito do mouse a linha A-B e então selecionar Create
Offset (Criar Offset).
c. Entrar os valores em Original Implement Width (Largura Original do
Implemento) e New Implement Width (Nova Largura do Implemento). O
software automaticamente cria o Net Offset (Offset Resultante).
d. Entrar a Offset Direction (Direção do Offset) e então clicar OK.
e. Clicar Save and Close (Salvar e Fechar).
• Copiado de uma camada para outra:
a. Mostrar a camada que tem as linhas que deseja copiar.
b. Clicar com o botão direito do mouse a linha e então selecionar Copy
(Copiar).
c. Na visão em árvore na aba Farm (Fazenda), selecionar a camada na qual
deseja copiar a linha.
d. Clicar com o botão direito do mouse e então selecionar Edit Layer (Editar
Camada) ou clicar com o botão direito do mouse para visualizar a camada
e então selecionar a ferramenta Edit (Editar) na aba Map (Mapa).
Criando características de área
As características de área podem incluir uma zona de não pulverização, tal como um
canal com grama ou lagos, lagoas e lugares de risco.
1. Na visualização em árvore na aba Farm (Fazenda), clicar com o botão direito do
mouse o Talhão, selecionar Guidance/Features (Orientação/Características) e
então selecionar Create Area Features (Criar Características de Área).
Farm Works Mapping Software - Guia Do Usuário 141
4 Mapeamento
2. Criar características usando as ferramentas de Mapping (Mapeamento). Por
exemplo, usar a ferramenta Include Polygon (Incluir Polígono) para clicar
(clicar com o botão direito do mouse para terminar) e criar uma zona de
exclusão.
3. Na caixa de diálogo Area Feature (Característica de Área), selecionar o tipo de
característica na lista Name (Nome) e então clicar OK.
Criando características de linha
Pode-se adicionar características de Linha incluindo cabos, preparação de terreno e
lugares de risco, para uma camada.
1. Na visão de árvore na aba Farm (Fazenda), clicar com o botão direito do mouse o
Talhão, selecionar Guidance/Features (Orientação/Características) e então
selecionar Create Line Features (Criar Características de Linha).
2. Escolher uma das seguintes opções:
– Copiar uma linha existente:
a. Clicar com o botão direito do mouse uma linha e então selecionar Copy
(Copiar).
b. Na visualização em árvore na aba Farm (Fazenda), selecionar a camada na
qual se deseja copiar a linha.
c. Clicar com o botão direito do mouse e então selecionar Edit Layer (Editar
Camada) ou clicar com o botão direito do mouse para visualizar a camada
e então selecionar a ferramenta Edit (Editar) na aba Map (Mapa).
d. Em Map Editing (Editando Mapa), clicar com o botão direito do mouse e
então selecionar Paste (Colar).
1 42 Farm Works Mapping Software - Guia Do Usuário
Mapeamento 4
– Desenhar a mão livre uma linha com a ferramenta linha:
a. Selecionar a camada Feature Line (Característica de Linha) e então
selecionar o modo Edit (Editar).
b. Selecionar a ferramenta Line (Linha) .
c. Clicar para criar o primeiro ponto e então clicar para criar cada novo ponto
ao longo do trajeto requerido.
d. Quando terminar, clicar com o botão direito do mouse e então selecionar
Finish (Terminar).
e. Na caixa de diálogo que aparece, selecionar um nome na lista suspensa e
então clicar OK.
As características de linha desenhadas aparecem no mapa.
Criando características de ponto
Características de ponto podem representar pontos de referência tais como rochas,
árvores e outros objetos.
1. Na visualização em árvore na aba Farm (Fazenda), clicar com o botão direito do
mouse o Talhão e então selecionar Guidance/Features
(Orientação/Características), Create Point Features (Criar Características de
Ponto).
Farm Works Mapping Software - Guia Do Usuário 143
4 Mapeamento
2. Escolha uma das seguintes opções:
– Para manualmente criar pontos, selecionar a ferramenta Define Points
(Definir Pontos) e então clicar para adicionar um ponto. Na caixa de
diálogo que aparece, selecionar um nome de ponto (tipo) na lista suspensa.
Os pontos aparecem no mapa.
a. Mostrar a camada com os pontos necessários a serem copiados.
b. Clicar com o botão direito do mouse um ponto e então selecionar Copy
(Copiar).
c. Na visão de árvore na aba Farm (Fazenda), selecionar a camada para copiar
o ponto.
d. Clicar com o botão direito do mouse e então selecionar Edit Layer (Editar
Camada) ou clicar com o botão direito do mouse para visualizar a camada
e então selecionar a ferramenta Edit (Editar) na aba Map (Mapa).
e. Em Map Editing (Editando Mapa), clicar com o botão direito do mouse e
então selecionar Paste (Colar).
Trabalhando com a ferramenta Buffer (Área Temporária)
Usar a ferramenta Buffer (Área Temporária) para criar linhas de obstáculos (zonas de
‘Buffer’).
1. Se estiver trabalhando com uma camada de área, selecionar o Edit Layer Button
(Botão para Editar Camada) na barra de ferramentas para mostrar Map Editing
(Editando Mapa). Se estiver trabalhando com camada de limite, clicar com o
botão direito do mouse o talhão ou nome da cultura e então selecionar Edit
Boundaries (Editar Limites).
2. Na barra de ferramentas Map Editing (Editando Mapa), clicar o ícone Buffer
Tool (Ferramenta de ‘Buffer’) .
3. Clicar uma linha do limite—isto irá selecionar a linha na cor azul.
Para selecionar mais de uma linha segurar a tecla [Ctrl] e então clicar cada linha
individualmente ou “rubber band” (“usar o laço”) na área inteira.
1 44 Farm Works Mapping Software - Guia Do Usuário
Mapeamento 4
4. Clicar com o botão direito do mouse a linha selecionada e então selecionar
Buffer All (‘Buffer’ Todas).
5. Na caixa de diálogo Buffer, entrar o Size (Tamanho) e unidade de medida para
usar ao criar o ‘buffer’, em Count (Quantidade) entrar o número de ‘buffers’ que
deseja criar e então clicar OK:
Farm Works Mapping Software - Guia Do Usuário 145
4 Mapeamento
O ‘buffer’ é criado.
6. Para remover o ‘buffer’, selecionar a ferramenta Pointer (Apontador). Segurar a
tecla [Ctrl] e então clicar cada seção.
7. Clicar com o botão direito do mouse a seção selecionada e então selecionar
Merge Polygons (Combinar Polígonos).
8. Quando a edição estiver completa, clicar Save and Close Editing (Salvar e
Fechar Edição).
Trabalhando com a safra e mapas como-aplicado
O software pode ler dados de trabalho de vários diferentes monitores agrícolas. Isto
inclui mapas da safra e da aplicação coletados de dispositivos tais como os monitores
FmX e CFX-750 da Trimble e dos monitores CNH Pro 700 e FM-1000.
Importando dados de Trabalho
Usar a opção Read Job Data (Ler Dados de Trabalho) para ler dados de agricultura de
precisão, incluindo mapas da safra e como-aplicado. Inserir o cartão de
armazenamento ou Pen-drive do seu monitor agrícola de precisão no leitor de cartões
do computador e então selecionar Read Job Data (Ler Dados de Trabalho). O ‘wizard’
Smart Import o conduz através do processo.
1. No menu File (Arquivo), selecionar Read Job Data (Ler Dados de Trabalho) ou
clicar o ícone Read Job Data (Ler Dados de Trabalho) na barra de
ferramentas Job/Resource Tools (Ferramentas de Trabalho/Recursos).
1 46 Farm Works Mapping Software - Guia Do Usuário
Mapeamento 4
2. Na coluna à esquerda da caixa de diálogo Read Job Data (Ler Dados de Trabalho),
clicar + próximo ao tipo de monitor no qual os dados foram coletados e então
selecionar os tipos de dados específicos sob o mesmo. Isto filtra os arquivos
mostrados no lado direito da caixa de diálogo de modo que somente os tipos de
arquivo selecionados aparecem.
3. Sob File Path (Passo do Arquivo), clicar Browse (Procurar) para achar o cartão
de armazenamento ou a pasta onde salvou os dados da safra ou como-aplicado.
4. Na caixa de diálogo Open (Abrir), selecionar o arquivo apropriado. Por exemplo,
para importar dados da Trimble (de uma tela integrada FmX, um monitor CFX-
750 ou um sistema EZ-Guide) procurar por e então selecionar a pasta AgGPS;
para Voyager Data, selecionar o Index File (Arquivo Índice).
5. Todos os trabalhos incluídos no arquivo ou pasta selecionado aparecem na
caixa de diálogo Read Job Data (Ler Dados de Trabalho). Para selecionar o(s)
trabalho(s) para importar, selecionar cada um. Para selecionar múltiplos
arquivos, segurar a tecla [Ctrl] enquanto selecionando.
6. Para mudar as opções de calibração e atraso da colheitadeira, clicar Advanced
Setup (Configuração Avançada). Cada monitor tem sua própria Configuração
Avançada, a qual pode incluir as configurações para Atrasos da Colheitadeira,
Atrasos para Iniciar e Atrasos para Terminar:
– O Combine Delay (Atraso da Colheitadeira) estabelece o tempo a partir do
qual a safra entra na ‘header’ (cabeça) até que o grão passe pelo sensor. Se
este valor está incorreto, irá notar uma aparência “irregular” de uma
passada para outra nas seus áreas de alta e baixa produtividade.
Farm Works Mapping Software - Guia Do Usuário 147
4 Mapeamento
– O Start Delay (Atraso para Iniciar) é o tempo a partir do qual a ‘header’
(cabeça) vai para baixo até que a safra começa a passar pelo sensor. Se é
muito longo, poderá notar intervalos quando entrando em cada passada:
Se muito pequeno, poderá notar áreas de produtividade muita baixa no
início de cada passada.
– O Stop Delay (Atraso para Terminar) é o tempo a partir do qual a ‘header’
(cabeça) vai para cima até que a safra pare de passar pelo sensor. Se este
valor estiver incorreto, poderá notar intervalos quando saindo de cada
passada ou áreas de produtividade muito baixa ao fim de cada passada.
7. Para filtrar quaisquer dados que possam ser considerados ruins, clicar Harvest
Filter (Filtrar Colheita).
a. Selecionar Use the harvest filter (Usar o filtro de colheita).
b. Entrar os valores para os itens para tentar filtrar os dados incorretos.
Filtros de Mínimo e Máximo podem ser configurados para Grain Flow
(Fluxo de Grão), Mass Yield (Massa de Grãos), Moisture (Umidade) e Speed
(Velocidade). Pode-se usar tantos filtros quanto necessários, mas tenha
cuidado ao ser muito restritivo com cada filtro. De outro modo dados bons
podem ser filtrados.
Se requerido, pode-se modificar estes filtros após o arquivo ser importado.
8. Escolher:
– Delete fly away points (Excluir pontos longe da área) para filtrar quaisquer
pontos que estão longe da área por causa dos dados ruins de GPS. Isto é
recomendado.
– Import Fields Without Tasks (Importar Talhões Sem Tarefas) permite nome
de talhões que foram configurados no monitor para serem importadas e
configuradas na Lista Cliente Fazenda e Talhão sem ter gravado um
trabalho para aquele talhão.
1 48 Farm Works Mapping Software - Guia Do Usuário
Mapeamento 4
– Update Field Boundaries (Atualizar Limites do Talhão). Para certos
monitores, esta opção permite um limite que foi gravado e salvado no
cartão ser atualizado quando os trabalhos forem lidos.
– Skip confirming Farm/Field Information (Ignorar a confirmação de
Fazenda/Talhão). Selecionar esta opção para ter novos Clientes, Fazendas e
Talhões adicionados à aba Farm (Fazenda) sem sendo solicitado para
confirmar o nome de cada Cliente / Fazenda / Talhão.
9. Clicar OK. O progresso da importação é mostrado quando é lido cada um dos
arquivos.
A caixa de diálogo Linker (Ligador) aparece se os dados incluem qualquer coisa
(tais como Cliente, Fazendas, Talhões, Safras ou Insumos) que não existem no
seu projeto. Isto liga novos recursos dos dados que já foram configurados no
software.
Farm Works Mapping Software - Guia Do Usuário 149
4 Mapeamento
A caixa de diálogo Linker (Ligador) mostra duas listas de recursos: Operation
(Operação) (itens criados no terminal) e Desktop (itens criados no software do
desktop). itens sob Operation Resources (Recursos da Operação) necessitam
serem criados ou ligados com os itens sob Desktop Resources (Recursos do
Desktop).
a. Selecionar um item em Operation Resources (Recursos da Operação) e então
escolha uma das seguintes opções:
– Se for um novo item, clicar Create (Criar)--> e então entrar toda a
informação aplicável na tela que aparece para aquele item. Isto cria um
novo recurso no software do desktop. Pode-se também deixar o item ligado
como novo e quando a tela Linker (Ligador) for completada será solicitado
para criar o novo item. Se selecionou a caixa de controle Skip confirming
Farm and Field information (Ignorar confirmação para Fazenda e Talhão), o
programa automaticamente cria aqueles clientes, fazendas e talhões, sob o
local apropriado.
– Se o item é o mesmo que um item já listado sob Desktop Resources
(Recursos do Desktop), selecionar ambos os recursos e então clicar <--Link
(Ligar)-->.
b. Se um recurso não aparece sob Desktop Resources (Recursos do Desktop), o
mesmo pode ser um item retirado: Selecionar Show Retired (Mostra
Retirados).
c. Uma vez que todos os itens estejam ligados ou criados, clicar OK.
10. Na caixa de diálogo Farming (Operação Agrícola) que aparece, entrar qualquer
informação necessária para a(s) operação(ões) agrícolas e então clicar OK. Pode-
se também editar mais tarde os trabalhos na aba Jobs (Trabalhos). Para mais
informação, ver Capítulo 3, Manutenção de Registros de Campo.
Os mapas da safra ou como-aplicado são adicionados aos Jobs (Trabalhos) sob a
Fazenda e Talhão apropriados.
1 50 Farm Works Mapping Software - Guia Do Usuário
Mapeamento 4
11. Para visualizar o mapa importado:
a. Certifique-se de que Show Jobs In Land Areas (Mostrar Trabalhos nas Áreas)
está selecionado no menu View (Visualizar).
b. Selecionar a aba Map (Mapa).
c. Na aba Farm (Fazenda), localizar o trabalho sob a Fazenda e Talhão
aplicável.
d. Clicar com o botão direito do mouse o trabalho com os dados da safra ou
como-aplicado para visualizar o mapa.
12. Para visualizar um tipo diferente de dado, selecionar a camada de pontos sob
Displayed Layers (Camadas Mostradas) na aba Layers (Camadas) e então
selecionar os dados requeridos. Para mais informação de como visualizar dados
da safra e modificar as visualizações, ver as seções seguintes.
Analisando os dados da safra e como-aplicado
Após importar os dados do trabalho, pode-se notar alguns padrões ou áreas do mapa
que são mais ou menos diferentes de outros.
Para comparar e analisar os dados nestes mapas importados:
Farm Works Mapping Software - Guia Do Usuário 151
4 Mapeamento
1. Na aba Farm (Fazenda), clicar com o botão direito do mouse o trabalho
requerido para mostrar o mapa.
2. Na aba Layers (Camadas) sob Views (Visualizações), selecionar o atributo e a
visualização para analisar.
3. Selecionar a aba Information (Informação) para visualizar os atributos para os
dados que está para selecionar.
4. Escolher uma das ferramentas para Selecionar.
5. Para visualizar a informação sobre o talhão inteiro, clicar-e-arrastar em volta de
todos os pontos para selecionar (realçar) os mesmos.
1 52 Farm Works Mapping Software - Guia Do Usuário
Mapeamento 4
O mínimo, máximo e a média para todos os atributos mapeados aparecem na
aba Information (Informação). A média é uma média de cada ponto e somente
sua safra e não representa a safra média do talhão.
6. Para selecionar as seções do talhão para analisar, por exemplo, um padrão ou
área que aparece diferente, usar uma das ferramentas Select (Selecionar) e então
selecionar a área para analisar no mapa.
Se usar a ferramenta Polygon Select (Selecionar Polígono), clicar cada canto da
área, clicar com o botão direito do mouse e então selecionar Finish (Terminar)
para fechar o polígono e selecionar os pontos.
7. Quando terminar de visualizar os dados, por exemplo, média seca da safra,
selecionar Invert Selection (Inverter Seleção) para inverter a seleção de pontos.
8. Pode-se agora comparar esta informação com os dados que foram
originalmente selecionados.
Pode-se também usar a funcionalidade Show Me (Mostre-me) quando analisando
mapas de produtividade.
1. Clicar o ícone Show Me (Mostre-me) e então selecionar o atributo a ser
comparado.
2. Entrar o Range (Intervalo) para visualizar: From (De): 1 To (Para): 1; From (De): 2
To (Para): 2; From (De): 3 To (Para): 3.
Todos os dados não especificados serão escondidos.
3. Usar a ferramenta Select (Selecionar) para selecionar todos os dados ainda no
mapa.
Farm Works Mapping Software - Guia Do Usuário 153
4 Mapeamento
4. Na aba Information (Informação), visualizar os dados para a seleção. Por
exemplo, Region (Região) 2.
5. Repetir passo 2 até passo 4 acima para mostrar e analisar cada parte do talhão.
Por exemplo, Regions (Regiões) 1 e 3.
Comparando Dry Yield (Massa Seca) para cada região mostra que Region
(Região) 1 foi a melhor enquanto Regions (Regiões) 2 e 3 são exatamente as
mesmas.
6. Para cancelar a seleção, clicar novamente o ícone Show Me (Mostre-me) e então
selecionar Make All Data Visible (Tornar Todos os Dados Visíveis).
Pode-se também usar este método para analisar a grade e mapas de contorno, mas
seja cuidadoso já que aqueles pontos já tem a média calculada.
Reprocessando dados de safra da Trimble
O software permite se reprocessar os dados de Safra da Trimble ao se aplicar
calibrações anteriormente criadas para outros dados de safra que foram coletados
com o mesmo controlador. Isto é útil quando se tem mapas de safra com melhores
dados de calibração que se deseja aplicar à outros mapas existentes. Pode-se também
usar isto para corrigir os dados se por acaso um operador usando um monitor FmX
efetua um erro e usa os dados errados de calibração no talhão.
Para reprocessar dados de safra da Trimble:
1 54 Farm Works Mapping Software - Guia Do Usuário
Mapeamento 4
1. Selecionar Tools / Reprocess Yield Data (Ferramentas / Reprocessar Dados de
Safra).
A caixa de diálogo Reprocess Yield Data (Reprocessar Dados de Safra) lista todas
as regiões da safra para as safras gravadas com uma tela integrada FmX.
2. Na lista suspensa Monitor, selecionar o número de série do monitor FmX.
Farm Works Mapping Software - Guia Do Usuário 155
4 Mapeamento
3. Selecionar a Commodity (Cultura) com a qual está trabalhando. Uma vez que
tenha feito isto, todas as regiões para o Monitor e Commodity (Cultura)
selecionados aparecem.
Para classificar Yield Regions (Regiões de Safra), clicar qualquer cabeçalho da
coluna (por exemplo, Date (Data) ou Calibration (Calibração)). Para inverter a
ordem de classificação, clicar o mesmo cabeçalho novamente.
4. Para limitar ainda mais as regiões de safra que são mostradas, usar a lista
suspensa Crop Year (Ano da Safra).
5. Na lista suspensa Calibration (Calibração), selecionar a calibração que deseja
usar para o reprocessamento. Detalhes desta calibração serão mostrados abaixo
da lista.
6. Selecionar as Regions (Regiões) para as quais deseja aplicar a calibração
selecionada. Para selecionar múltiplas regiões, segurar a tecla [Ctrl] no seu teclado
e então clicar cada região uma após a outra. Para selecionar uma série de
regiões, clicar a primeira região, segurar a tecla [Shift] e então clicar a última
região na série.
7. Clicar Reprocess Regions (Reprocessar Regiões) para aplicar a calibração
selecionada às regiões selecionadas—isto se aplica à Yield (Safra), Start e Stop
Delays (Atrasos de Iniciar e Parar). Além disso, a Crop Density (Densidade da
Safra) e seus dados de calibração relacionados são usados para mudar os valores
da safra para os dados da safra dentro de cada região.
Combinando trabalhos
Quando tiver importado dados da safra ou mapas da aplicação, pode ter múltiplos
trabalhos que deseja combinar como somente um. Antes de fazer isto, é necessário
certificar-se de que os trabalhos tem os mesmos nomes de cliente, fazenda e talhões,
tipo de trabalho e empreendimento da cultura.
Para combinar os trabalhos, faça o seguinte:
1. Na visualização em árvore, achar a fazenda e talhão onde os trabalhos que
deseja combinar foram gravados e então selecionar o empreendimento da
cultura correto:
1 56 Farm Works Mapping Software - Guia Do Usuário
Mapeamento 4
2. Selecionar a caixa de controle Filter Jobs by Selection (Filtrar Trabalhos por
Seleção).
A lista de trabalhos para o empreendimento da cultura selecionado aparece na
aba Jobs (Trabalhos).
3. Segurar a tecla [Ctrl] e clicar cada trabalho que deseja combinar.
4. Escolha uma das seguintes opções:
– Na parte de baixo da aba Jobs (Trabalhos), clicar Merge (Combinar)
.
– Clicar com o botão direito do mouse os trabalhos selecionados e então
selecionar Merge (Combinar).
Uma vez que os trabalhos tenham sido combinados, somente um trabalho
aparece na aba Jobs (Trabalhos).
Farm Works Mapping Software - Guia Do Usuário 157
4 Mapeamento
Dividindo dados de ponto
Se tiver dados que incluem múltiplos talhões em um único trabalho, o software
permite se dividir o trabalho de modo que o mesmo possa ser atribuído ao talhão
correto.
1. Para mostrar a camada de ponto, achar o trabalho na aba Jobs (Trabalhos) e
então selecionar a caixa de controle daquele trabalho na coluna View
(Visualizar).
2. Com a camada mostrada na aba Map (Mapa), “laçar” os pontos que pertencem
à outro talhão. A área selecionada aparece na cor preta.
3. Clicar com o botão direito do mouse e então selecionar Split (Dividir).
4. Para dividir os pontos selecionados em uma nova tarefa, clicar Yes (Sim)
quando solicitado.
1 58 Farm Works Mapping Software - Guia Do Usuário
Mapeamento 4
O novo trabalho dividido aparece na aba Jobs (Trabalhos)—tem o mesmo nome
do que o atual trabalho, com a caixa de controle na coluna View (Visualizar) em
negrito.
5. Para mudar o nome do talhão, clicar com o botão direito do mouse o novo
trabalho dividido e então selecionar Properties (Propriedades).
6. Na caixa de diálogo Properties (Propriedades), mudar o Field Name (Nome do
Talhão) e qualquer outra informação requerida e então clicar OK. Isto coloca os
dados de ponto sob o talhão correto.
Criando mapas reconciliados da safra
Uma vez que um mapa seja importado de um monitor de produtividade para o
software, o programa permite se editar as quantidades colhidas para se igualarem aos
bilhetes da balança ou outras fontes. Editando a quantidade colhida também permite
se criar um Reconciled Yield Map (Mapa Reconciliado da Safra).
1. Achar o trabalho que deseja editar, ver Encontrando um trabalho existente,
página 79, clicar com o botão direito do mouse o trabalho e então selecionar
Properties (Propriedades).
Farm Works Mapping Software - Guia Do Usuário 159
4 Mapeamento
2. Na caixa de diálogo Farming (Operação Agrícola), selecionar Scale Ticket (Bilhete
da Balança) e entrar os detalhes do bilhete da balança se requeridos ou mudar
bu/ac ou o total Qty Harvested manually (Qtd Colhida manualmente) e então
clicar OK. Ver também Introduzindo Bilhetes da Balança, página 74.
3. Quando solicitado para criar o mapa reconciliado, clicar Yes (Sim) para criar o
mapa reconciliado; clicar No (Não) para efetuar a mudança sem criar o mapa
reconciliado ou clicar Cancel (Cancelar) para cancelar as mudanças e retornar
para a caixa de diálogo Farming (Operação Agrícola).
1 60 Farm Works Mapping Software - Guia Do Usuário
Mapeamento 4
Se selecionou Yes (Sim), uma visualização Dry Yield (Massa Seca)
(Reconciliada) aparece na coluna visualizar da aba das camadas mostradas
quando o mapa é mostrado.
Criando mapas de variedades com polígonos
O programa pode automaticamente criar um mapa de variedade com polígonos
baseado em um trabalho de plantio associado com um empreendimento de cultura
importado no software usando a opção Read Job Data (Ler Dados de Trabalho). Estes
mapas de variedades com polígonos podem então ser usados para o localizador de
variedade em dispositivos específicos que são capazes de ter a funcionalidade de
localizador de variedades. Os mapas são incluídos quando selecionar um dispositivo
suportado (como a tela integrada FmX ou o monitor CNH Pro 700) no campo the Write
Job Data (Gravar Dados do Trabalho).
Além disso, se tiver mapas da safra, o programa compara as variedades neste mapa
com seus mapas da safra e cria uma safra por variedade que é incluída no Yield Variety
Report (Relatório de Variedade da Safra).
Farm Works Mapping Software - Guia Do Usuário 161
4 Mapeamento
Se o trabalho de plantio não está associado com um empreendimento de cultura, mas
tem um trabalho de plantio com um suprimento de semente, pode-se adicionar um
mapa de variedade. Pode-se também criar um mapa de variedade com polígono
usando as ferramentas de mapeamento se um mapa de plantio de variedade
importado não está disponível.
Adicionando mapas de variedade com polígono
1. Na aba Farm (Fazenda), clicar com o botão direito do mouse o empreendimento
contendo o talhão para a qual se deseja criar um mapa de variedade (por
exemplo, 2012 Corn) e então selecionar Add Layer/ Add Variety Layer (Adicionar
Camada / Adicionar Camada de Variedade).
A camada de variedade está listada sob o empreendimento.
1 62 Farm Works Mapping Software - Guia Do Usuário
Mapeamento 4
2. Dê um duplo-clique na camada de polígonos ‘Variety Map’ (Mapa de Variedade)
para mostrá-la na aba Map (Mapa). É mostrada como um mapa de
polígono/área com as diferentes variedades mostradas em um mapa.
Desenhando à mão mapas de variedade com polígonos
Se não usou GPS para mapear onde suas variedades foram plantadas, pode-se também
criar manualmente um mapa de variedades com polígono. Estes mapas não são tão
precisos como um mapa criado usando GPS, mas os mesmos fornecem uma boa
estimativa se usar localizadores de variedade e calcular safra por variedade no Yield
Variety Report (Relatório de Variedade da Safra).
Farm Works Mapping Software - Guia Do Usuário 163
4 Mapeamento
1. Na aba Farm (Fazenda), clicar com o botão direito do mouse o empreendimento
contendo o talhão para a qual se deseja criar um mapa de variedade (por
exemplo, 2012 Soybeans) e então selecionar Add Layer/ Add Variety Layer
(Adicionar Camada / Adicionar Camada de Variedade).
2. Tipicamente irá desejar usar o limite do talhão como um ponto inicial. Para
fazer isso, clicar o nome do talhão. O limite aparece na aba Map (Mapa).
1 64 Farm Works Mapping Software - Guia Do Usuário
Mapeamento 4
3. Clicar com o botão direito do mouse o limite do talhão e então selecionar Copy
(Copiar).
4. A camada de variedade está listada abaixo do empreendimento. Dar um duplo-
clique na camada com polígono do Variety Map (Mapa de Variedade)—como
isso não é um mapa de plantio de variedade importado, a camada na aba Map
(Mapa) está em branco.
5. Com a Variety Layer (Camada de Variedade) sendo a camada acima de tudo,
clicar o ícone Edit Layer (Editar Camada) .
Farm Works Mapping Software - Guia Do Usuário 165
4 Mapeamento
6. Clicar com o botão direito do mouse em qualquer lugar no mapa e então
selecionar Paste Addition (Colar Adição) para colar o limite do talhão no Mapa
de Variedade.
1 66 Farm Works Mapping Software - Guia Do Usuário
Mapeamento 4
7. Clicar o ícone Split Tool (Ferramenta de Dividir) e então selecionar Split
Line (Dividir Linha) na lista suspensa para seccionar as variedades. Clicar fora
do limite onde a divisão é para iniciar, clicar fora do limite onde a divisão é para
terminar e então clicar com o botão direito do mouse e selecionar Finish
(Terminar):
Farm Works Mapping Software - Guia Do Usuário 167
4 Mapeamento
8. Selecionar a ferramenta Selection (Seleção) e então clicar com o botão
direito do mouse uma das seções divididas e selecionar Properties
(Propriedades).
9. Na tela Object Properties (Propriedades do Objeto), selecionar a variedade correta
para aquela seleção na lista suspensa Variety (Variedade) e então clicar OK.
10. Repetir passo 8 até passo 9 para atribuir a correta variedade para outras seções.
1 68 Farm Works Mapping Software - Guia Do Usuário
Mapeamento 4
11. Clicar Save and Close (Salvar e Fechar) para salvar as mudanças. O Mapa de
Variedade agora mostra as variedades separadas com a correspondente
legenda.
Relatório de Variedade da Safra
Os relatórios de Variedade da Safra usam o mapa de variedade com polígono e
qualquer mapa com dados de safra importado para criar uma safra média por
variedade para uma cultura em particular. O mesmo irá então comparar os resultados
para fornecer a safra média para cada variedade plantada.
Para se tirar vantagem desta funcionalidade, é necessário se ter um Mapa de Variedade
(ver Criando mapas de variedades com polígonos, página 161) e um mapa da safra
onde ambos estão localizados sob o correto/mesmo empreendimento.
Para mostrar um relatório de Variedade da Safra:
1. Escolha uma das seguintes opções:
– Selecionar Reports / All Reports (Relatórios / Todos Relatórios).
– Clicar o ícone Report (Relatório) .
2. Clicar + ao lado da categoria do talhão ou clicar Expand All (Expandir Todos).
Farm Works Mapping Software - Guia Do Usuário 169
4 Mapeamento
3. Selecionar o Yield Variety Report (Relatório de Variedade da Safra) e então clicar OK.
1 70 Farm Works Mapping Software - Guia Do Usuário
Mapeamento 4
4. Selecionar cada item que deseja incluir no relatório ou clicar Select All
(Selecionar Todos) para selecionar todos os itens.
5. Clicar Preview (Prever).
Farm Works Mapping Software - Guia Do Usuário 171
4 Mapeamento
A janela Print Preview (Prever Impressão) mostra a primeira página do relatório.
Para visualizar as outras páginas, clicar o ícone próxima página > ou página
anterior <.
1 72 Farm Works Mapping Software - Guia Do Usuário
Mapeamento 4
Dividir mapas de Plantio
Os Mapas de Plantio são automaticamente criados quando os dados divididos do
plantio são importados no software usando a opção Read Job Data (Ler Dados de
Trabalho). Os Mapas de Plantio aparecem como dados de ponto que podem mostrar a
taxa diferentemente dos mapas de Variedade com Polígono que somente mostram a
variedade.
Para mostrar o mapa de Plantio:
1. Clicar + para abrir Cliente, Fazenda, Talhão e Empreendimento da Cultura para
o qual o trabalho foi gravado. Dar um duplo-clique para mostrar o mapa.
Farm Works Mapping Software - Guia Do Usuário 173
4 Mapeamento
2. O mapa de Plantio aparece na aba Map (Mapa).
A taxa de aplicação aparece na legenda na parte inferior direita.
Editando legendas
Após importar os dados da safra ou como-aplicado, o software automaticamente cria
uma legenda. Pode-se mudar os esquemas de cor para adequar suas necessidades e
adicionar informação para a legenda, tal como uma descrição para cada cor.
1. Dar um duplo-clique no trabalho na aba Farm (Fazenda).
2. Selecionar a aba Layers (Camadas).
3. Em Views (Visualizações), selecionar os dados para os quais deseja editar a
legenda.
1 74 Farm Works Mapping Software - Guia Do Usuário
Mapeamento 4
4. Clicar o ícone Legend (Legenda) .
Para se mudar uma legenda de modo a dar à um mapa uma aparência diferente,
escolha uma das seguintes opções:
• Usar intervalos que são criados pelo software. Ver Usando intervalos criados
pelo software, página 175.
• Criar seus próprios intervalos. Ver Criando seus próprios intervalos, página 177.
• Mudar as cores. Ver Mudando as cores, página 178.
• Criar um modelo. Ver Criando um modelo, página 182.
Usando intervalos criados pelo software
1. Selecionar a aba Ranges (Intervalos) . Existem quatro diferentes opções
que o software usa para calcular os intervalos.
Farm Works Mapping Software - Guia Do Usuário 175
4 Mapeamento
– Equal Ranges (Intervalos Iguais) faz cada intervalo ter o mesmo tamanho.
Por exemplo, cada intervalo pode representar 10 unidades (10-20, 20-30, 30-
40 e assim por diante). É necessário entrar três dos seguintes quatro itens:
High Value (Valor Alto), Low Value (Valor Baixo), Spacing (Espaçamento)
ou Divisions (Divisões). O software calcula o quarto valor.
– Equal Count (Igual Número) coloca o mesmo número de pontos/áreas em
cada intervalo. Entrar o número de divisões que deseja que a legenda
tenha. O software calcula onde estão as marcas da divisão.
1 76 Farm Works Mapping Software - Guia Do Usuário
Mapeamento 4
– Statistical (Estatístico) calcula os intervalos baseados no desvio padrão
calculado dos pontos na camada. Um desvio padrão inclui 68% de todos os
pontos (centrados na média). Escolher o espaçamento do intervalo nos
desvios padrão (1, ½ ou ¼). Pode-se também escolher arredondar os
valores do intervalo para números inteiros para dar à legenda uma visão
mais clara.
– Intervalos discretos não são geralmente uma boa escolha para dados do
trabalho. Esta opção cria um intervalo separado para cada valor discreto na
camada. Isto é mais usado para atributos que não tem muitos valores
distintos, tal como dados de teste do solo.
Intervalos com Equal count (Igual Número), Statistical (Estatístico) e Discrete
(Discreto) fornece informação estatística sobre os dados na camada. O número de
itens (pontos), o número de valores únicos, valores mínimo e máximo, a média e o
desvio padrão são todos calculados para você. Os mesmos podem ajudar quando
decidir qual tipo de intervalo a usar para visualizar seus dados.
Criando seus próprios intervalos
1. Entrar os valores mínimo e máximo para cada intervalo. Quando se entrar um
valor mínimo para um intervalo, o software introduz o valor máximo
diretamente para o intervalo abaixo do mesmo e versa.
– Para adicionar um intervalo, clicar + na parte superior ou inferior dos
intervalos.
Farm Works Mapping Software - Guia Do Usuário 177
4 Mapeamento
– Para excluir um intervalo, clicar - à esquerda do mesmo.
2. Uma vez que tenha selecionado o tipo de intervalo a usar, clicar Apply
(Aplicar).
Mudando as cores
1. Selecionar a aba Colors (Cores).
Pode-se usar os intervalos de cores criados pelo software ou selecionar suas
próprias cores e pode salvar um esquema de cor para usar em múltiplas
camadas. Existem quatro opções para o intervalo de cores:
– O espectro limitado permite se escolher a parte superior e inferior das
cores; o software cria um espectro intermediário baseado nas três cores
básicas. Para selecionar as cores, clicar o botão da cor na parte superior ou
inferior do espectro.
1 78 Farm Works Mapping Software - Guia Do Usuário
Mapeamento 4
Na palheta de cores, selecionar as cores básicas ou personalizadas para o
espectro.
– O espectro amplo também permite se escolher as cores superiores ou
inferiores, mas baseia o espectro em cinco cores básicas.
– O espectro de 3 Colors (Cores) é similar ao espectro Narrow (Limitado),
mas permite se escolher a cor central.
Farm Works Mapping Software - Guia Do Usuário 179
4 Mapeamento
– O Contrast (Contraste) fornece a cada intervalo consecutivo uma cor de
contraste, em vez de criar um espectro de cores. Isto permite se dizer
distintamente a diferença entre cada intervalo. Isto não é recomendado
para mapas de produtividade já que não se pode diferenciar facilmente
entre os valores superiores e inferiores das cores.
O botão Invert Colors (Inverter Cores) reordena as cores de cima para baixo.
2. Para salvar um esquema de cores para uso posterior, entrar uma descrição para
o esquema e então clicar Save Color Scheme (Salvar Esquema de Cor). O
nome do esquema agora aparece na lista suspensa.
3. Para excluir um esquema de cor salvado, selecioná-lo na lista suspensa e então
clicar Delete (Excluir).
4. Uma vez que tenha escolhido as cores para a legenda, clicar Apply (Aplicar). As
cores selecionadas ou o espectro aparecem ao lado de cada intervalo na
legenda.
1 80 Farm Works Mapping Software - Guia Do Usuário
Mapeamento 4
5. Para se escolher cores individuais da palheta de cores para cada intervalo,
selecionar o botão da cor ao lado do intervalo que deseja mudar.
Existem quatro opções que podem ser usadas na legenda para uma camada.
– Range Count (Número de Intervalos) mostra quantos valores individuais
(pontos ou áreas) estão em cada intervalo. Se Equal Count (Igual Número)
foi usado, cada intervalo contém aproximadamente o mesmo número de
pontos ou áreas.
– Histogram (Histograma) mostra um gráfico comparando o número de
valores em cada intervalo. Se um Statistical Range (Intervalo Estatístico)
for escolhido, o histograma deve aparecer como uma curva tipo de sino.
– Range Descriptions (Descrições do Intervalo) permite se entra uma descrição
ao lado de cada intervalo. Usar isto para se adicionar informação ao mapa
onde os números somente não é o bastante.
Farm Works Mapping Software - Guia Do Usuário 181
4 Mapeamento
– Values & Descriptions (Valores & Descrições) mostra os valores para cada
intervalo e a descrição.
Criando um modelo
Isto pode ser útil quando se comparando mapas. Por exemplo, usar a mesma legenda
para todos os mapas de produtividade de milho e um diferente para todos os mapas de
produtividade de soja: Se a mesma legenda não é usada para cada mapa, a cor do
mapa pode ser confusa. Pode-se adicionar um modelo para ser usado para uma cultura
específica ou para todas as culturas.
1. Na aba Templates (Modelos), clicar com o botão direito do mouse uma
Commodity (Cultura) e então selecionar Add (Adicionar).
2. Entrar um nome do modelo.
3. Para se usar um modelo que foi anteriormente criado, selecionar o modelo e
então clicar Apply (Aplicar).
De outro modo, clicar com o botão direito do mouse o nome do modelo e então
selecionar Apply (Aplicar).
4. Para se fazer com que uma legenda criada seja o padrão para um certo atributo
em uma camada, clicar com o botão direito do mouse o modelo e então
selecionar Default (Padrão).
5. Para mudar um modelo salvado, efetue as mudanças para o intervalo e cor,
clicar com o botão direito do mouse o nome do modelo e então selecionar
Update (Atualizar).
6. Para se excluir um modelo salvado, clicar com o botão direito do mouse o nome
do modelo e então selecionar Delete (Excluir).
A área superior da caixa de diálogo Legend (Legenda) mostra a informação sobre
a legenda atual.
7. Quando terminar de modificar a legenda, clicar OK.
A legenda criada é aplicada ao atributo na camada selecionada.
1 82 Farm Works Mapping Software - Guia Do Usuário
Mapeamento 4
O filtro de Colheita
Quando importar dados da safra ou como-aplicado, alguns deles, tais como dados com
GPS ruim ou leituras incorretas do fluxo, podem ser considerados inválidos. Em tais
casos, usar o filtro de Harvest (Colheita).
Para habilitar e/ou modificar o filtro:
1. Na aba Map (Map), clicar o ícone do filtro de Harvest (Colheita) .
2. Selecionar Use the harvest filter (Usar o filtro de colheita).
3. Entrar os valores mínimo e máximo para quaisquer itens para filtrar os dados
incorretos.
Nota – Pode-s usar tantos filtros quanto necessário, mas não seja tão restritivo ou pode
excluir dados bons.
4. Clicar OK.
Quaisquer dados que caírem fora das condições do filtro são removidos.
Estes dados são somente temporariamente filtrados; os dados originais
permanecem intactos.
5. Para remover ou modificar o filtro, clicar o ícone do filtro de Harvest (Colheita).
Farm Works Mapping Software - Guia Do Usuário 183
4 Mapeamento
A funcionalidade Mostre-me
Quando visualizar os dados da safra ou como-aplicado, pode desejar ver um certo
atributo mapeado ou propriedade ou ver somente dados que satisfazem certas
condições. Isto pode ser útil quando analisando os dados da safra, por exemplo. Em
tais casos, usar a funcionalidade Show Me (Mostre-me).
1. Na aba Map (Mapa), clicar o ícone Show Me (Mostre-me) .
2. Na coluna Use (Usar), selecionar um ou mais itens de Dados para filtrar. itens
não selecionados serão escondidos.
– Se um item selecionado tem dados para escolha ou valores distintos, por
exemplo, marcadores ou engatados, associados com o mesmo, aquela
informação aparece.
– Se o item selecionado tem números associados com o mesmo, entrar um
intervalo para visualizar.
Nota – Pode-se usar tantos filtros quanto necessários, mas não seja muito restritivo ou
pode excluir muitos dados bons.
Por exemplo, para ver todos os pontos da safra acima de 200 bu/ac mas com umidade
abaixo de 21%, entrar 200 em From (De) e então entrar 21 em To (Para).
1 84 Farm Works Mapping Software - Guia Do Usuário
Mapeamento 4
A janela Show Me (Mostre-me) mostra os detalhes requeridos.
3. Clicar OK.
Quaisquer dados que caírem fora das condições do filtro são escondidos.
Estes dados são somente temporariamente filtrados; os dados originais
permanecem intactos.
4. Para remover o filtro Show Me (Mostre-me), clicar novamente o ícone Show Me
(Mostre-me) e então clicar Make all data visible (Tornar todos dados
visíveis).
5. Para mudar as condições do filtro, clicar Edit (Editar) ao lado de Data Item
(item de Dados).
Marcadores
Muitos monitores podem colocar marcadores (ou flags (bandeiras)) em um mapa
para mostrar a localização de obstáculos ou outros pontos de interesse, tais como
rochas, buracos para manilhas e pontos molhados, os quais podem ser visualizados
em um mapa de produtividade para futura referência ou impressão.
Para visualizar marcadores em um mapa da safra ou como-aplicado:
1. Clicar o ícone Markers (Marcadores) .
2. Na caixa de diálogo Markers (Marcadores), selecionar o marcador para ser
mostrado.
3. Selecionar o símbolo para representar marcador.
4. Selecionar o botão da cor ao lado do símbolo para escolher um cor diferente
para o marcador.
Pode-se agora mostrar tantos marcadores quanto necessário.
5. Clicar OK.
Os marcadores aparecem no mapa onde os itens selecionados estão localizados
e as descrições aparecem na aba Legend (Legenda).
Farm Works Mapping Software - Guia Do Usuário 185
4 Mapeamento
Trabalhando com grades e mapas de contorno
Adicionando grades ou contornos para um mapa
Mostrando todos os pontos coletados pode-se fazer com que um mapa da safra ou
como-aplicado possa parecer confuso e pode ser difícil ver os padrões através de um
talhão ou analisar os dados. Para evitar isto, pode-se criar diferentes visualizações para
cada camada, tais como grades e contornos. Pode-se também usar mapas de grade ou
contorno para fazer mapas de aplicação de taxa variável.
Nota – Um talhão necessita ter um limite de talhão desenhado antes de se poder criar
uma visualização da grade ou do contorno.
Para criar uma visualização diferente do mapa da safra ou como-aplicado:
1. Na aba Farm (Fazenda), dar um duplo-clique no trabalho para mostrá-lo no
mapa.
2. Na aba Layers (Camadas), selecionar a camada para criar uma nova
visualização.
3. Selecionar o atributo dos dados (tal como Dry Yield (Massa Seca)) para mostrar
na aba Views (Visualizações) e então clicar o ícone Add View (Adicionar
Visualização) .
1 86 Farm Works Mapping Software - Guia Do Usuário
Mapeamento 4
4. Então na nova caixa de diálogo New View (Nova Visualização), selecionar as
opções grid/contour (grade/contorno).
Opção Ação
Output Selecionar Grid (Grade) para ver os dados gradeados.
(Saída) Selecionar Contour (Contorno) para ver as zonas de contorno dos dados.
Selecionar Area (Área) para basear a visualização em outro conjunto de dados de
mapas de área tal como um mapa de tipo de solo.
Cell Entrar um tamanho da célula.
Resolution • Um tamanho pequeno da célula fornece mais resolução, mas leva mais tempo
(Resolução para calcular.
da Célula) • Um tamanho maior da célula tem uma aparência “mais suave” mas não
representa precisamente os dados reais.
Farm Works Mapping Software - Guia Do Usuário 187
4 Mapeamento
Opção Ação
Cell Data Method Selecionar Average (Média) ou Inverse Distance (Distância Inversa).
(Dados da (Método) • Média usa todos os pontos dentro da célula e atribui a mesma importância para
Célula) os pontos. É tipicamente usado com dados da safra e mapas da aplicação que
tem um grande número de pontos.
• Distância Inversa coloca mais importância nos pontos perto do centro de cada
grade e menos importância nos pontos mais afastados. Entrar o Search Radius
(Raio de Procura) e Neighbors (Vizinhos). Isto é tipicamente usado para
resultados de teste de solo e mapas onde não se tem um grande número de
pontos.
Search Entrar a distância do ponto central para procurar pelos pontos para usar no
Radius (Raio cálculo.
da Procura)
Neighbors Entrar o número de pontos vizinhos para usar no cálculo.
(Vizinhos)
Fill Blanks Se existem ‘vazios’ nos dados, selecionar isto para evitar lacunas na área.
(Preencher
com Brancos)
Smoothing Mover o controle deslizante para suavizar as transições entre os intervalos. Isto faz
(Suavização) com que o mapa apareça menos ‘agitado’ e com menor aparência randômica.
Contour Minimum Entrar uma área mínima para cada zona. Áreas mínimas com maior valor parecem
(Contorno) Area (Área mais suavizadas, mas podem não representar totalmente tudo dentro desta zona.
Mínima)
5. Quando terminar, clicar OK.
– Cada visualização aparece com uma descrição sob Views (Visualizações).
– Para ver uma visualização na janela Map (Mapa), selecioná-la.
– Para ser ver quantos acres/hectares em cada intervalo para uma grade ou
mapa de contorno, clicar Range Count (Número de Intervalos) sob
Legend (Legenda).
1 88 Farm Works Mapping Software - Guia Do Usuário
Mapeamento 4
Para mais informação, ver Editando legendas, página 174.
– Para colocar um limite em volta de cada contorno ou grade, clicar o ícone
Display Options (Opções do Monitor) , selecionar Border (Limite) e então
selecionar a cor do limite na lista suspensa.
6. Para visualizar os pontos originais do mapa, clicar Base Data (Dados de Base).
Farm Works Mapping Software - Guia Do Usuário 189
4 Mapeamento
Dados de Base são listados abaixo do atributo no qual o contorno foi baseado.
Por exemplo, se usou informação da Dry Yield (Massa Seca) para completar o
contorno, os Dados de Base e a Contour View (Visualização do Contorno) estão
listados na coluna Views (Visualizações).
7. Para excluir uma visualização, clicá-la com o botão direito do mouse em Views
(Visualizações) e então selecionar Delete View (Excluir Visualização).
Exemplo
O seguinte descreve como programa cria uma visualização usando Inverse Distance
(Distância Inversa):
1. O programa separa os talhões em grades baseadas no tamanho da grade que foi
introduzida.
2. Para calcular o valor da grade, o programa desenha um círculo que tem um raio
do tamanho que foi introduzido.
3. O programa pega os valores dos pontos X (definidos como o número de vizinhos
para usar) que estão mais próximos do centro do círculo.
4. O programa calcula o valor para a grade ao ponderar os pontos baseados na sua
distância do círculo de modo que o ponto que está mais próximo do centro do
círculo é dado uma maior importância do que o ponto que está mais afastado.
5. O programa pega o valor que calculou, referencia a legenda e determina a cor.
Calculando a média dos polígonos
O software permite se calcular a média de todos os pontos que caírem em um polígono
de uma camada diferente, o que pode ajudar quando se comparando safras versus
tipos de solo.
É necessário ter uma camada com polígonos sobre a mesma área que sua camada de
pontos. Por exemplo, um mapa de tipo de solo para um talhão na qual seu mapa da
safra está dentro do mesmo.
1. Mostrar a camada de pontos para calcular a média e então selecionar o atributo
sob Views (Visualizações) para analisar.
2. Clicar Add View (Adicionar Visualização) e então selecionar Area em New
View (Nova Visualização).
3. Clicar Browse (Procurar) e então achar a camada da área a ser usada para a
análise.
1 90 Farm Works Mapping Software - Guia Do Usuário
Mapeamento 4
4. Escolher uma das seguintes opções:
– Selecionar Grid then average base data (Grade e então calcular a média dos
dados da base) para que o programa gradeia os pontos antes de calcular a
média sobre o polígono. Isto ajuda suavizar os dados.
– Selecionar Create new composite layer (Criar nova camada composta) para
cria uma nova camada do polígono que inclui todos os atributos de ambas
as camadas (ponto e polígono). A nova camada será uma nova camada de
área que tem as mesmas áreas/camadas que existiam na camada
selecionada da Área. Entretanto, os atributos irão incluir os atributos da
camada de ponto (como também os atributos da área).
5. Clicar OK.
Farm Works Mapping Software - Guia Do Usuário 191
4 Mapeamento
O software cria uma nova visualização que contém a média de todos os pontos
dentro de cada polígono.
Animando camadas
Clicar o ícone Layer Animation (Animação de Camadas) para ver qualquer mapa
reproduzido na ordem em que foi criado. Isto é útil se desejar reproduzir como um
talhão foi trabalhado.
1. Certificar-se de que a camada visível está no topo das Displayed Layers
(Camadas Mostradas).
2. Clicar o ícone Start Layer Animation (Iniciar Animação da Camada) .
3. Uma vez que a reprodução se inicie, o ícone Stop Layer Animation (Terminar
Animação da Camada) se torna ativo. Clicá-lo para terminar a reprodução
atual.
4. Como requerido, clicar a seta e então selecionar uma velocidade de reprodução.
1 92 Farm Works Mapping Software - Guia Do Usuário
Mapeamento 4
O controle deslizante de Transparência
Usar o controle deslizante de Transparency (Transparência) para referenciar uma
camada do mapa diretamente abaixo do mapa atual:
1. Na aba Farm (Fazenda), dar um duplo-clique nas camadas requeridas para
movê-las para a lista Displayed Layers (Camadas Mostradas).
2. Selecionar a camada que deseja sr transparente e então mover o controle
deslizante de Transparência no canto inferior direito para “ver através” da
camada de cima a segunda camada.
Pode-se ajustar qualquer camada visível e então mudar a ordem exibida usando
os botões de ordenar a exibição próximos à lista.
Mapas de Tipo de Solo
Se o software de mapeamento está instalado, pode-se importar os ‘ArcView shapefiles’
e arquivos genéricos de texto que contém dados de tipo de solo. Se os arquivos tem
dados GPS de coordenadas, o software pode reduzir os mapas de tipo de solo com
contorno para os limites de suas talhões. Se efetuou um grande ‘download’ de mapas
de tipo de solo, a redução mostra somente os tipos de solo dentro dos limites de seu
talhão. Após importar os mapas de tipo de solo, o software automaticamente cria uma
legenda. Pode-se visualizar os mapas de tipo de solo sobrepostos em mapas de safra
para executar uma análise baseada no tipo de solo.
Nota – É necessário ter um limite de talhão desenhado para reduzir os tipos de solo para
um talhão.
Farm Works Mapping Software - Guia Do Usuário 193
4 Mapeamento
Fazendo ‘download’ e importando mapas de tipo de solo
Para fazer ‘download’ de mapas digitalizados e disponíveis de tipo de solo, ir para
http://www.ncgc.nrcs.usda.gov/products/datasets/ssurgo/.
Para importar um mapa de tipo de solo:
1. Na aba Farm (Fazenda), clicar com o botão direito do mouse o talhão para a qual
deseja importar o tipo de solo e então selecionar Import Background (Importar
Imagem de Fundo).
2. Localizar o mapa de tipo de solo para importar e então clicar Open (Abrir). É
necessário selecionar Clip background to field boundary (Reduzir imagem de
fundo para o limite do talhão) para limitar o mapa de tipo de solo para o limite do
talhão. Para acessar esta opção, clicar com o botão direito do mouse o Talhão
(não a Fazenda ou Cliente).
3. Na caixa de diálogo Shapefile Import (Importar Shapefile), selecionar o
Coordinate System (Sistema de Coordenadas), Datum e Zone (Zona). Esta
informação está usualmente no arquivo de texto o qual se fez um ‘download’
com os dados de tipo de solo.
4. Clicar OK. O mapa de tipo de solo é importado e reduzido para o limite do talhão
selecionado.
5. Selecionar a propriedade para ser mostrada em Views (Visualizações). Uma
legenda é criada baseada nos atributos atuais.
6. Se requerido, selecionar uma área e visualizar os dados da mesma na aba
Information (Informação).
Amostras de Solo
Pode-se facilmente criar grades de amostra de solo para uso com o software ‘mobile’ de
mapeamento executando em um dispositivo portátil, laptop ou computador ‘tablet’.
As grades exportadas fornecem os pontos alvo usados para amostragem do solo
quando se está no talhão. Grades de Amostra do Solo podem agora ser criadas como
um trabalho planejado para sincronizar com o software ‘mobile’ de mapeamento e
outras consoles.
Mais tarde, quando receber um arquivo digital com os resultados de teste do solo de
um laboratório, os dados podem facilmente serem importados. O software os dados de
teste do solo e habilita rapidamente se criar visualizações da grade ou contornos dos
resultados de teste. Pode-se também criar mapas de prescrição VRA a partir dos
resultados de teste importados.
1 94 Farm Works Mapping Software - Guia Do Usuário
Mapeamento 4
Criando um mapa de grade de amostra do solo
É necessário usar um talhão que tenha um mapa de limite e é necessário saber qual o
tamanho que deseja para as grades de amostra do solo. Pode-se criar o mapa de grade
de amostra do solo, criar os pontos de amostragem e então exportar o mapa para o
software ‘mobile’ de mapeamento.
1. Na aba Farm (Fazenda), selecionar o talhão para a qual se deseja criar uma grade
de amostragem.
2. Na aba Map (Mapa), clicar com o botão direito do mouse o mapa e então
selecionar Make Sampling Grid (Fazer Grade de Amostragem).
3. Na caixa de diálogo Create Sampling Grid (Criar Grade de Amostragem),
configurar as seguintes opções:
– Incluir Pontos de amostragem e/ou incluir Áreas.
– Criar uma trabalho planejado. Se selecionar esta opção, não tem uma
opção para limpar os Pontos.
Farm Works Mapping Software - Guia Do Usuário 195
4 Mapeamento
– Selecionar o tamanho da Grade em Pés, Milhas ou Acres (Metros,
Quilômetros ou Hectares).
– Selecionar como preparar o Grid Pattern (Padrão da Grade).
Uniform (Uniforme) coloca os pontos no centro de cada grade.
Stagger Vertically (Arranjar Verticalmente) coloca os pontos no centro da
grade lado a lado, mas arranja as mesmas em cima e em baixo.
Stagger Horizontally (Arranja Horizontalmente) faz o oposto.
– Selecionar se deseja criar as Sample IDs (IDs da AMostra) e especificar o
número com o qual iniciar atribuindo IDs.
O cursor muda para uma grade.
4. Clicar em um canto da área, mover o cursor na direção em que deseja que as
grades sejam alinhadas e numeradas e então clicar novamente.
A grade de amostra do solo é criada, a camada é adicionada em Displayed Layers
(Camadas Mostradas) e as grades aparecem na aba Map (Mapa).
1 96 Farm Works Mapping Software - Guia Do Usuário
Mapeamento 4
– Se selecionou pontos e áreas, existe uma camada separada para cada.
– Se selecionou trabalho e área, irá ter uma camada separada para a área.
– Se selecionou trabalho planejado, o mesmo contém os pontos; não existe
camada separada.
5. Para visualizar as legendas para Soil Sample Point IDs (IDs dos Pontos de
Amostra do Solo):
a. Clicar o ícone Display Options (Opções para Mostrar) e então
certificar-se de que Show Labels (Mostrar Legenda) está selecionada. Para
mudar a fonte e o seu o tamanho, clicar o ícone Default Font (Fonte
Padrão).
b. Clicar o ícone Edit Layer (Editar Camada) para mostrar a barra de
ferramentas Map – Editing (Mapa - Editando).
c. Clicar-e-arrastar em volta de todos os pontos para selecioná-los.
d. Clicar com o botão direito do mouse e então selecionar Add Label
(Adicionar Legenda).
Farm Works Mapping Software - Guia Do Usuário 197
4 Mapeamento
e. Quando terminar de adicionar as legendas, clicar Save and Close (Salvar
e Fechar) ou clicar Cancel (Cancelar) para descartar as legendas.
Modificando mapas de grade de amostra do solo
Como requerido, pode-se mover, adicionar ou excluir pontos da amostra:
1. Sob Displayed Layers (Camadas Mostradas), dar um duplo-clique na camada de
pontos ou usar as setas para mover a camada para o topo da lista.
2. Clicar o ícone Edit Layer (Editar Camada) para mostrar a barra de
ferramenta Map – Editing (Mapa- Editando).
3. Para mover um ponto, clicá-lo e segurá-lo até que o cursor virar uma mão.
Arrastar e soltar o ponto no novo local.
4. Para adicionar um ponto de amostra ao mapa, clicar o ícone Define Points
(Definir Pontos) e então clicar o mapa onde deseja o novo local da amostra.
1 98 Farm Works Mapping Software - Guia Do Usuário
Mapeamento 4
5. Se escolher para criar Sample IDs (IDs da Amostra), pode-se entrar uma ID para
o novo ponto.
6. Para excluir um ponto, selecioná-lo e então pressionar [Delete].
De outro modo, clicar com o botão direito do mouse e então seleciona Delete
(Excluir).
7. Quando terminar de modificar os pontos da amostra, clicar Save and Close
(Salvar e Fechar) ou clicar Cancel (Cancelar) para descartar as mudanças.
Exportando mapas de grade de amostra de solo
Pode-se exportar mapas de grade de amostra de solo e de área para uso com o software
‘mobile’ de mapeamento. Se criou um trabalho planejado:
1. Na aba Jobs (Trabalhos), rolar o trabalho ou usar as seguintes opções de
classificação e filtragem para procurar o(s) trabalho(s). Ver Encontrando um
trabalho na aba Jobs (Trabalhos), página 79. Trabalhos planejados estão na cor
laranja e mostram o ícone Planned (Planejado).
2. Selecionar o(s) trabalho(s).
3. Clicar com o botão direito do mouse qualquer trabalho selecionado e então
selecionar Work Order / Mobile (Ordem de Serviço / Móvel). O ícone Export
(Exportar) é adicionado para cada trabalho planejado que selecionar. Após
sincronizar como software ‘mobile’ de mapeamento, o ícone exportar é
removido dos trabalhos.
Pode-se marcar um trabalho para exportar (como uma ordem de serviço) e
sincronizar tantas vezes quanto necessário.
Uma vez que estes mapas de grade amostra de solo sejam transferidos para o
dispositivo, pode-se visualizá-los como camadas de fundo e então se navegar para cada
ponto ou área no mapa para puxar uma amostra.
1. Na aba Farm (Fazenda), selecionar a(s) camada(s) Sample Grid (Grade de
Amostra) para exportar. Dar um duplo-clique na(s) camada(s) para mostrar o
mapa na aba Map (Mapa).
Farm Works Mapping Software - Guia Do Usuário 199
4 Mapeamento
2. Na aba Farm (Fazenda), clicar com o botão direito do mouse a camada e então
selecionar Export (Exportar).
3. Na caixa de diálogo Layer Export (Exportar Camada), selecionar o seguinte:
Talhão Ação
Export Type Selecionar:
(Tipo a Exportar) • AgLeader Basic ou Advanced (para uso com um veículo PF3000,
por exemplo).
• ArcView shapefile (software GIS)
• Comma Separated Values (Valores Separados Por Vírgula)
(planilha Microsoft Excel®)
A opção exportar para a exportação da Sample Grid Layer (Camada
de Grade da Amostra) são arquivos ‘ArcView shapefile’ e ‘Google
Earth .kml’.
Layer (Camada) Entrar a camada requerida.
Quando clicou com o botão direito do mouse a camada e
selecionou Export (Exportar), a Layer (Camada) fica
automaticamente no padrão e não pode ser mudada.
View (Visualização) Se criou múltiplas visualizações, selecionar qual visualização a
exportar.
Para esta exportação em particular, sua única opção é Base data
(Dados de Base).
4. Clicar Browse (Procurar) para selecionar o local para exportar.
5. Clicar OK.
Importando dados de amostra do solo
Quando receber os resultados de testes de amostra do solo de um laboratório, pode-se
importar estes dados diretamente na camada de Soil Sample (Amostra de Solo) que foi
usada durante a amostragem. O software pode então criar os mapas de grade ou
contorno baseados nos valores dos nutrientes. Pode-se também usar esta informação
para criar mapas de prescrição de taxa variável.
1. Clicar o ícone Read Job Data (Ler Dados do Trabalho) .
2 00 Farm Works Mapping Software - Guia Do Usuário
Mapeamento 4
2. Selecionar o tipo apropriado de arquivo sob Generic Importt (Importação
Genérica) (.csv, .txt ou .shp).
3. Clicar Browse (Procurar) para localizar o arquivo que contém os dados de
amostra do solo.
4. Selecionar o arquivo e então clicar OK.
5. Escolher se o arquivo contém coordenadas de latitude e longitude junto com os
valores das amostras de solo ou se o mesmo necessita ser combinado com outro
arquivo para obter as coordenadas.
Pode-se abrir os arquivos .csv ou .txt em uma planilha para ver se as
coordenadas estão incluídas: Com os dados enviados diretamente do
laboratório, as coordenadas não são normalmente incluídas. Se o arquivo
necessita ser combinado com outro e criou os pontos de amostragem, exportar
a camada com pontos como descrito em Exportando mapas de grade de
amostra de solo, página 199.
É frequentemente mais fácil se abrir o arquivo que contém os dados em uma
planilha enquanto se estiver indo através do processo de importação.
Se irá importar mais de um arquivo, pode-se criar e salvar um modelo para
tornar o processo de importação mais rápido. Se já existe um modelo, selecioná-
lo na lista suspensa. Pode-se também excluir os modelos anteriormente criados.
6. Selecionar o tipo de delimitador dentro do arquivo. Se abrir o arquivo usando
um software de edição de texto, tal como o Notepad, qualquer caractere que
separar os valores um do outro é o delimitador. Arquivos tipo CSV são
delimitados por vírgula.
A linha Header (Cabeçalho) mostra quantas linhas existem na área antes dos
dados. O software ignora estas linhas quando importando os dados.
Farm Works Mapping Software - Guia Do Usuário 201
4 Mapeamento
A linha Title (Título) contém o nome do atributo a ser importado. Por exemplo,
Cliente, Talhão, pH, K ou OM.
7. Se combinou um arquivo com um ‘shapefile’, será necessário selecionar um
atributo para igualar as linhas no arquivo de dados aos pontos no ‘shapefile’.
SampleID é geralmente usado para se fazer isto.
8. Selecionar quais colunas no arquivo de dados a serem usadas: Selecionar a caixa
de controle acima de cada atributo a ser importado. Se selecionou a linha
correta de Title (Título), esta linha é populada.
9. Entrar o Attribute Type (Tipo de Atributo), Units (Unidades) e assim por diante
em cada coluna. Para visualizar os dados de exemplo diretamente do arquivo,
rolar para baixo nesta janela. Usar isto para determinar o número correto de
linhas de cabeçalho e a linha título. Para mais informação, ver Configurando e
selecionando atributos da camada, página 135.
a. Entrar ou selecionar os valores para o seguinte:
– Used (Usado): Seleciona cada atributo para importar.
– Type (Tipo): Selecionar um tipo para cada atributo a ser importado. Para
adicionar um novo tipo, selecionar Add/Edit (Adicionar/Editar). É
necessário selecionar o tipo correto. Se as legendas são para serem
compartilhadas de uma camada com a outra, um tipo de atributo necessita
ser criado para aquele atributo. De outro modo, pode-se selecionar Texto
ou Número para o tipo.
– Title (Título): Se selecionou Texto ou Número, entrar um título.
2 02 Farm Works Mapping Software - Guia Do Usuário
Mapeamento 4
– Se o atributo é um Número, pode-se selecionar as unidades que são
associadas com o atributo como também configurar os valores mínimo e
máximo no que for importado. Qualquer coisa fora destes valores não é
importado.
– No Data (Nenhum Dado): Se entrar um valor nesta linha, qualquer coisa que
se iguale à este valor não é importado.
b. Quando terminar, clicar OK.
10. Para salvar o modelo para importar um arquivo similar mais tarde, clicar Save
Template (Salvar Modelo) e então dar um nome para o modelo.
11. Clicar OK.
12. Na caixa de diálogo Farming (Operação Agrícola), entrar todas as informações
aplicáveis.
13. Selecionar o Field Name (Nome do Talhão) correto e então clicar OK. O trabalho
é colocado sob o talhão selecionado.
14. Para visualizar o mapa, dar um duplo-clique no nome do trabalho na aba Farm
(Fazenda).
15. Pode-se agora selecionar quaisquer dos atributos para automaticamente se
criar uma legenda sob Views (Visualizações).
Farm Works Mapping Software - Guia Do Usuário 203
4 Mapeamento
16. Pode-se criar mapas de grade e contorno com pontos de amostra de solo,
similar aos mapas de safra. Quando desenhar uma grade ou um mapa de
contorno dos dados de amostra de solo comparados com dados da safra,
considerar mudando os parâmetros. Por exemplo, usar menos vizinhos—6 em
lugar de 800—e um raio de procura maior já que existem menos pontos.
Pode-se agora usar estes mapas de grade e contorno para se criar mapas de prescrição
de taxa variável. Ver as seguintes seções.
Selecionando atributos e tipos de atributos
Quando importar um arquivo genérico (.csv, .txt e assim por diante) ou um ‘shapefile’, é
necessário escolher quais atributos para usar e então configurar suas propriedades e
limites. A importação de amostra de solo acima é usada aqui como um exemplo.
1. Entrar ou selecionar os valores para o seguinte:
– Used (Usado): Selecionar cada atributo para importar.
2 04 Farm Works Mapping Software - Guia Do Usuário
Mapeamento 4
– Type (Tipo): Selecionar um tipo para cada atributo a ser importado. Para se
adicionar um novo tipo, selecionar Add/Edit (Adicionar/Editar). É
necessário selecionar o tipo correto. Se as legendas são para serem
compartilhadas entre as camadas, um tipo de atributo necessita ser criado
para aquele atributo. De outro modo, pode-se selecionar Text (Texto) ou
Number (Número) para o tipo.
– Title (Título): Se selecionar Texto ou Número, entrar um título.
– Se o atributo é um Número, pode-se selecionar as unidades que estão
associadas com o atributo como também configurar os valores mínimo e
máximo para o que é importado. Qualquer coisa fora desses valores não é
importado.
– No Data (Nenhum Dado): Se entrar um valor nesta linha, qualquer coisa se
igualando ao valor não é importado.
2. Quando terminar, clicar OK.
Copiando uma camada para uma diferente Fazenda ou Talhão
Pode-se necessitar copiar uma camada de Fazenda, Talhão ou Categoria para outra.
Por exemplo, se a camada foi colocada incorretamente ou necessita uma cópia para
outra cultura—se usar os mesmos locais para amostra de solo em anos diferentes.
1. Na aba Farm (Fazenda), clicar com o botão direito do mouse a camada para
copiar e então selecionar Copy (Copiar).
Farm Works Mapping Software - Guia Do Usuário 205
4 Mapeamento
2. Clicar com o botão direito do mouse a Fazenda, Talhão ou Categoria para colar
a camada e então selecionar Paste (Colar).
Uma vez que tenha selecionado Paste (Colar), será solicitado para selecionar
uma das seguintes opções:
All Data (Todos os Dados): Isto copia os atributos e o mapa.
Map Objects Only (Somente Objetos do Mapa): Isto copia somente o mapa.
Layer Objects Only (Somente Objetos da Camada): Isto copia somente as
propriedades da camada.
A camada deve agora aparecer com as corretas propriedades mostrando abaixo
o novo local.
Criando mapas de VRA (ATV)
Pode-se usar mapas de tipo de solo ou quaisquer mapas importados de amostragem
de solo para criar mapas VRA. Pode-se exportar os mapas da aplicação que criar para
uso com os mais comuns controladores de taxa variável e sistemas de hardware.
1. Adicionar o pessoal, máquinas e suprimentos que serão usados para o trabalho
no Working Group (Grupo de Trabalho). Se preferir, pode-se escolher adicionar
somente os suprimentos usados agora e adicionar o pessoal e equipamento
mais tarde.
2. Na aba Farm (Fazenda), dar duplo-clique na camada para que usar para criar um
mapa de VRA para mostrá-lo na aba Map (Mapa). Isto necessita ser uma
camada de área que tenha zonas diferentes (camada de tipo de solo, por
2 06 Farm Works Mapping Software - Guia Do Usuário
Mapeamento 4
exemplo) ou uma camada com pontos que tenha grade ou visualizações de
contorno criadas. Para criar sua própria camada com zonas personalizadas, ver
Editando mapas do Empreendimento, página 132.
3. Sob Views (Visualizações), selecionar o atributo e a visualização para criar o
mapa de VRA.
4. Clicar com o botão direito do mouse a visualização e então selecionar Create
Application Plan (Criar Plano de Aplicação).
Farm Works Mapping Software - Guia Do Usuário 207
4 Mapeamento
A caixa de diálogo Farming (Operação Agrícola) aparece, o qual capacita se criar
um trabalho planejado de VRA.
2 08 Farm Works Mapping Software - Guia Do Usuário
Mapeamento 4
5. Efetuar quaisquer mudanças necessárias ao plano e então clicar OK.
6. Entrar a Default Rate (Taxa Padrão), a qual é a taxa aplicada em qualquer
momento em que a máquina dirige fora do mapa de VRA.
7. Selecionar o produto para ser variado e então entrar os valores da prescrição nas
células que são correspondentes com as cores da zona no map.
Farm Works Mapping Software - Guia Do Usuário 209
4 Mapeamento
A taxa média, quantidade total e custo são calculados automaticamente. Esta
informação pode ser extremamente útil quando se adquirindo suprimentos.
8. Para se ajustar a quantidade total a ser usada no trabalho, clicar Adjust
(Ajustar) e então efetuar as mudanças. Isto muda a taxa em cada zona para
compensar pela quantidade total adicionada/subtraída.
9. Se existir uma camada visível sob a camada da aplicação, ajustar o controle
deslizante de Transparency para visualizar aquela camada através da nova
camada de aplicação.
10. Quando terminar de criar o mapa de VRA, clicar Save and Close (Salvar e
Fechar).
O trabalho planejado aparece sob o Talhão apropriado na aba Jobs (Trabalhos) e
na aba Farm (Fazenda).
Exportando mapas de VRA
Após criar um mapa de prescrição VRA, pode-se exportá-lo para uso com vários
sistemas de hardware e aplicações de software, tais como o software ‘mobile’ para
mapeamento.
Dependendo de suas necessidades, pode-se exportar:
• Somente o mapa como um ‘shapefile’ para um dispositivo removível, tal como
um Pen-drive ou cartão de armazenamento.
• O trabalho planejado, com o mapa, para um dispositivo tal como um portátil
Nomad ou Juno executando o software ‘mobile’ de mapeamento.
• O mapa, com insumos, nomes de talhões, limites e (se aplicável) mapas de
variedades com polígonos para controladores ou monitores de terceiros, usando
o processo Write Job Data (Gravar Dados do Trabalho).
2 10 Farm Works Mapping Software - Guia Do Usuário
Mapeamento 4
Nota – É necessário primeiro se criar o mapa de variedade com polígono, ver Criando
mapas de variedades com polígonos, página 161. O mapa de variedade pode então ser
usado para o localizador de variedade nos dispositivos que podem usar as
funcionalidades de localizador de variedade.
Exportando um mapa VRA como um ‘shapefile’
Para exportar um mapa de prescrição VRA como um ‘shapefile’ para uso com um
controlador de taxa variável de terceiros:
1. Na aba Map (Map), selecionar a aba Jobs (Trabalho) abaixo da janela Map (Map).
2. Achar o trabalho planejado que contém o mapa da prescrição para exportar e
então selecionar a caixa de controla View (Visualizar). O mapa da prescrição
aparece na janela Map (Map).
Farm Works Mapping Software - Guia Do Usuário 211
4 Mapeamento
3. Clicar com o botão direito do mouse o trabalho e então selecionar Export
(Exportar).
4. Na caixa de diálogo Job Export (Exportar Trabalho), selecionar o local para salvar
o mapa da prescrição, entrar um nome para o arquivo e então selecionar
‘Arcview shapefiles’ sob o tipo Save as (Salvar como).
5. Clicar Save (Salvar).
Pode-se agora copiar o ‘shapefile’ ou usá-lo onde se necessitar a partir do lugar onde foi
salvado.
Nota – Lembre-se de que quando copiar e colar um ‘shapefile’ de que o mesmo contém três
arquivos (.shp, .shx e .dbf).
Exportando um mapa VRA para um controlador ou monitor de terceiros
1. Na aba Map (Mapa) selecionar a aba Jobs (Trabalhos) abaixo da janela Map
(Mapa).
2. Encontrar o trabalho planejado que contém o mapa da prescrição para exportar
e então selecionar a caixa de controle View (Visualizar). O mapa da prescrição
aparece na janela Map (Mapa).
2 12 Farm Works Mapping Software - Guia Do Usuário
Mapeamento 4
3. Clicar com o botão direito do mouse o trabalho, selecionar Work Order (Ordem
de Serviço) e então selecionar Console.
O ícone Write Job Data (Gravar Dados do Trabalho) aparece na linha para
aquele trabalho.
4. Escolha uma das seguintes opções:
– Selecionar o ícone Write Job Data (Gravar Dados do Trabalho) .
– Selecionar File / Write Job Data (Arquivo / Gravar Dados do Trabalho).
A caixa de diálogo Write Job Data (Gravar Dados do Trabalho) mostra os
controladores e monitores para os quais se pode gravar os mapas VRA, insumos,
nomes de talhões e limites.
5. Se seu controlador ou monitor em particular não está listado clicar Cancel
(Cancelar) e então selecionar Help / Check for Updates (Ajuda / Verificar
Atualizações).
Novas versões de ‘drivers’ ou ‘drivers’ que não foram instalados são listados aqui.
Farm Works Mapping Software - Guia Do Usuário 213
4 Mapeamento
6. Verificar atualizações:
a. Ir no menu Help (Ajuda) e verificar atualizações.
Verificando a atualização de ‘drivers’ (uma conexão da Internet é requerida)
irá mostrar todas as atualizações que estão disponíveis para os programas
ou ‘drivers’ que foram instalados anteriormente.
2 14 Farm Works Mapping Software - Guia Do Usuário
Mapeamento 4
b. Se selecionar a caixa de controle Show all available components (Mostrar
todos os componentes disponíveis), todas as atualizações disponíveis
aparecem, mesmo se não foram instaladas anteriormente.
c. Se selecionar a caixa de controle Check for updates at start-up (Verificar as
atualizações ao iniciar), o servidor irá verificar cada vez que o programa
abrir (uma conexão da Internet é requerida).
7. Para fazer ‘download’ das atualizações, selecionar a caixa de controle próxima
ao ‘driver’ correto e então clicar OK.
8. Será solicitado para fechar o programa. Clicar OK.
Uma tela Farm Works Office Updates (Atualizações do Farm Works Office) aparece
com a lista de todas as atualizações que necessitam serem instaladas.
Farm Works Mapping Software - Guia Do Usuário 215
4 Mapeamento
9. Selecionar o ‘driver’ e então clicar Install (Instalar).
10. Continuar o procedimento para completar a instalação do ‘driver’.
11. Quando solicitado para reinicializar o software, clicar Yes (Sim).
12. Com o programa aberto continuar o processo de importação.
13. Na caixa de diálogo Write Job Data (Gravar Dados do Trabalho), clicar o sinal
‘mais’ próximo ao dispositivo correto de terceiros.
Dependendo do dispositivo, podem existir vários formatos para gravação da
informação.
14. Selecionar o formato correto, de modo que seja realçado.
15. Clicar Resource List (Lista de Recursos). Aqui pode-se limitar os
Clientes/Fazendas/Talhões e Insumos que serão gravados junto com trabalho
planejado.
2 16 Farm Works Mapping Software - Guia Do Usuário
Mapeamento 4
16. Dependendo do dispositivo selecionado, pode-se ter uma opção Advanced
Setup (Configuração Avançada) com as configurações que também dependem
do dispositivo selecionado. Completar as opções como apropriado.
17. Clicar Browse (Procurar) para selecionar o ‘drive’ para leitura do seu dispositivo
removível, tala como um Cartão de Armazenamento ou Pen-drive.
18. Selecionar o ‘drive’ correto na janela Browse for Folder (Procurar pela Pasta) e
então clicar OK.
O ‘drive’ correto agora aparece sob File Location (Local do Arquivo).
19. Clicar OK. Uma barra de progresso aparece enquanto o software grava a
informação selecionada.
20. Quando a mensagem de confirmação aparecer, clicar OK.
21. Pode-se agora retirar o cartão do seu dispositivo.
Nota – Pode-se gravar a informação de Insumos e Fazenda/Talhão para um dispositivo
de terceiros sem selecionar um trabalho para exportar.
Imprimindo mapas
Quando imprimindo mapas, a legenda que foi criada para o mapa (incluindo
histogramas e descrições), assim como os detalhes sobre o trabalho são incluídos na
impressão.
Para imprimir um mapa da safra ou dados como-aplicado:
1. Em Job/Resource Tools (Ferramentas de Trabalho/Recursos), clicar o ícone Map
Report (Relatório do Mapa) .
Farm Works Mapping Software - Guia Do Usuário 217
4 Mapeamento
2. Sob Layout, selecionar o ‘layout’ para usar: Portrait (Retrato) e Landscape
(Paisagem) são ‘layouts’ padrões. Para criar seu próprio ‘layout’, selecionar
<Add/Edit>.
3. Se selecionar <Add/Edit>, a caixa de diálogo Map Print Layout (Layout de
Impressão do Mapa) aparece.
a. Entrar uma descrição e então selecionar a orientação da sua página.
b. Se requerido, mudar as margens da área impressa no papel.
2 18 Farm Works Mapping Software - Guia Do Usuário
Mapeamento 4
c. Se requerido, ajustar o tamanho dos itens na página: Selecionar os itens e
então arrastar suas bordas.
d. Para remover um item selecioná-lo e então pressionar [Delete].
e. Para mover um item, arrastar e soltá-lo.
f. Na aba Items (itens), selecionar os itens (para adicionar na página) ou
desmarcar os itens (para remover da página).
g. Para salvar e aplicar seu ‘layout’, clicar Record (Gravar) e então clicar Done
(Feito). Este ‘layout’ agora aparece na lista suspensa para uso futuro.
4. Selecionar a área a imprimir:
– Window (Janela) imprime o que estiver na aba Map (Mapa).
– All (Todas) imprime todas as camadas mostradas e afasta o ‘zoom’ para
cobrir todas as extensões.
– Select Area (Selecionar Área) permite se arrastar uma caixa em torno da
área a ser impressa.
– Specific Field (Especificar Talhão) imprime somente o talhão que escolher.
Nota – Pode-se clicar e arrastar as barras na parte inferior esquerda da área do mapa
para mudar o tamanho da janela do mapa. Isto muda o que será impresso se selecionar
Window (Janela). Uma vez configurado, continuará a imprimir naquele tipo de aspecto.
5. Pode-se entrar uma escala específica ou selecionar melhor ajuste, o que escala o
mapa para se ajustar ao papel.
6. Pode-se escolher imprimir o mapa a informação padrão ou pode-se fornecer um
título ao mapa e então entrar informação do mapa.
7. Sob Logo Options (Opções da Logomarca), pode-se escolher para imprimir uma
logomarca do software à cores ou preto e branco. Pode-se também escolher para
imprimir uma logomarca pessoal no mapa.
8. Sob Printer Setup (Configuração da Impressora), escolher qual impressora a se
usar.
Farm Works Mapping Software - Guia Do Usuário 219
4 Mapeamento
9. Clicar Print (Imprimir). Visualizar o mapa na tela Print Preview (Previsão da
Impressão) e então imprimí-la.
2 20 Farm Works Mapping Software - Guia Do Usuário
CAPÍTULO
5
Análise do Mapeamento 5
Neste capítulo: O software fornece ferramentas para análise
crítica do cálculo da média da safra em vários
Sumário do empreendimento anos, mapeamento de lucro/perda e mapas de
Safra normalizada prescrição VRA (Aplicação de Taxa Variável)
baseados em fórmula.
Gerando fórmulas
Farm Works Mapping Software - Guia Do Usuário 221
5 Análise do Mapeamento
Sumário do empreendimento
Abaixo de cada Crop Enterprise (Empreendimento da Cultura) existe um Enterprise
Summary (Sumário do Empreendimento) (mapa da camada da Área) com as seguintes
Visualizações: Expenses (Flat) ((Despesas) (Invariáveis)), Expenses (VRA) (Despesas
(ATV)), Income (Rendimento), Profit (Lucro) e Variety (Variedade).
A camada do Sumário do Empreendimento mostra graficamente as áreas de melhores
e piores lucros:
• Se estiver usando Aplicação de Taxa Variável na sua fazenda, os custos serão
variados entre os talhões, baseados onde mais ou menos produto foi aplicado.
• Se estiver usando um monitor de produtividade, os lucros da safra estarão
espalhados através do talhão baseados nos dados de produtividade.
• Se estiver usando o software de mapeamento, os custos serão baseados nos
custos que introduziu manualmente para cada insumo.
• Se também estiver usando o software de contabilidade, os custos serão
baseados nos custos reais adquiridos os quais incluem os custos indiretos tais
como aluguel da terra e custos de operação.
Para visualizar isto na aba Map (Mapa), dar um duplo-clique em Enterprise Summary
(Sumário do Empreendimento).
Para se ver a itemização sob a Legend (Legenda), clicar uma Visualização.
Mover o cursor da legenda para direita para se ver a itemização do gráfico da
quantidade de acres/hectares.
2 22 Farm Works Mapping Software - Guia Do Usuário
Análise do Mapeamento 5
Dar um duplo-clique em outro Enterprise Summary (Sumário do Empreendimento) de
modo que duas declarações apareçam acima do limite. Usando o controle deslizante
de Transparência para que a camada de cima desapareça gradualmente fornecendo
uma rápida comparação, já que as cores maiores e menores para cada são as mesmas.
Dar um duplo-clique em Enterprise Summaries (Sumários do Empreendimento)
adicionais; sob a camada mostrada, realçar cada uma individualmente para visualizar
os detalhes da Legenda.
Safra normalizada
1. Na visualização em árvore da aba Farm (Fazenda), clicar com o botão direito do
mouse um Talhão e então selecionar Normalize Yield (Safra Normalizada).
Talhão Ação
Cell Data Cell Size Entrar o tamanho da célula de cada talhão. A unidade padrão é (pés).
(Dados da (Tamanho da
Célula) Célula)
Search Radius Entrar o tamanho do Search Radius (Raio da Procura). O raio da procura irá se
(Raio da extender desde o centro de uma célula até o número aqui introduzido. Neste
Procura) exemplo, a procura começa no centro de uma célula de 50 pés e se extende até
um raio de 100 pés.
Neighbors Entrar o número de Neighbors (Vizinhos) a serem incluídos nos dados. Neste
(Vizinhos) exemplo, 12 vizinhos são incluídos. Se menos do que 12 vizinhos estão no raio,
todos são incluídos. Se mais de 12 vizinhos estão no raio, os 12 vizinhos mais
próximos são incluídos.
Crop Year Selecionar o Ano da Cultura na qual os dados são derivados. Neste exemplo,
(Ano da todos os anos são selecionados. Usualmente irá se desejar excluir quaisquer
Cultura) anos que não reflitam os anos típicos, por exemplo, anos extremamente secos
ou úmidos. Se estiver normalizando os dados para somente uma cultura, o
programa automaticamente ignora quaisquer anos que não tem esta cultura.
Commodities Selecionar uma ou mais Culturas para incluir.
(Cultura)
Farm Works Mapping Software - Guia Do Usuário 223
5 Análise do Mapeamento
B Sugestão – Quando o programa criar um mapa normalizado, coloca cada mapa de safra
do ano em uma escala de 100 onde 100 representa 100% da safra média para aquele ano.
Por exemplo, se um talhão teve uma média de 200 bushels por acre e uma célula tem um
valor de 180, a mesma recebe um valor de 90 (o que representa 90% da safra média de
200). Uma vez que cada ano tenha sido colocado em uma escala de 100, todos os anos
selecionados tem a média calculada em conjunto. Isto torna possível se calcular a média
das safras para diferente culturas em conjunto.
2. Clicar OK.
O mapa Normalização da Safra aparece sob Crop Enterprises
(Empreendimentos da Cultura) do(s) Talhão(ões) selecionada(s) como uma
camada de área.
3. Dar um duplo-clique na camada para visualizá-la na aba Map (Mapa). Uma
Legenda é automaticamente criada para estes dados normalizados.
2 24 Farm Works Mapping Software - Guia Do Usuário
Análise do Mapeamento 5
Gerando fórmulas
O software inclui uma fórmula de recomendação Tri State (Três Estados) como
exemplo. Esta opção aparece automaticamente.
Para configurar as Fórmulas, selecionar Resources / Formulas (Recursos/ Fórmulas).
Notar o seguinte:
• Não se pode usar fórmulas em uma camada da área/polígono ou um uma
visualização da média de uma camada de pontos. Para usar as fórmulas, é
necessário se ter uma visualização da grade de uma camada de pontos. Ver
Adicionando grades ou contornos para um mapa, página 186.
• Visualizações gradeadas irão incluir todos os atributos na camada accessível
para fórmulas.
• Atualmente, quaisquer itens de dados que são para serem usados em uma
fórmula necessitam ser um tipo definido de atributo tais como pH, N, P, K e
assim por diante. Não se pode usar um atributo de Número em uma fórmula.
• Para se verificar que os atributos são definidos corretamente, faça o seguinte:
Farm Works Mapping Software - Guia Do Usuário 225
5 Análise do Mapeamento
a. Na aba Farm (Fazenda), clicar com o botão direito do mouse o trabalho ou
camada que deseja usar para criar a prescrição da fórmula e então
selecionar Layer Properties (Propriedades da Camada).
2 26 Farm Works Mapping Software - Guia Do Usuário
Análise do Mapeamento 5
b. Verificar se os Atributos sendo usados para criar a aplicação da fórmula
não tem Número como o Type (Tipo).
• Antes de criar uma prescrição a partir de uma fórmula, mover o suprimento a
ser variado ( fertilizante, semente e assim por diante) da aba Inputs (Insumos)
para o Working Group (Grupo de Trabalho).
Farm Works Mapping Software - Guia Do Usuário 227
5 Análise do Mapeamento
• Clicar com o botão direito do mouse na parte Attribute (Atributo) na visualização
(grade ou contorno para dados de ponto) de um atributo a ser usado e então
selecionar Create Formula Application (Criar Aplicação da Fórmula).
• Fórmulas existentes aparecem na lista suspensa. Pode-se selecionar uma
fórmula para usá-la ou editá-la. De outro modo, selecionar <New> para criar
uma nova fórmula.
– Criando uma nova fórmula se cria um no arquivo .xml na pasta Formulas
sob o diretório onde o software está instalado (tipicamente C:\farmproj).
– Pode-se enviar por correio eletrônico as fórmulas para uso por outros
usuários que tenham este software instalado.
• Para configurar uma nova fórmula:
a. Entrar um Name (Nome) para a fórmula.
b. Clicar + para se adicionar todas as variáveis usadas na fórmula. As variáveis
são os itens tais como pH do solo, N, P, K e assim por diante que serão
usados na fórmula.
c. Selecionar o Type (Tipo) e então entrar um nome de atributo. Nomes de
atributo devem ser tão pequenos quanto possível de modo que os mesmos
possam ser facilmente introduzidos na fórmula.
d. Selecionar Constant (Constante) para qualquer coisa que manualmente
desejar entrar um valor.
2 28 Farm Works Mapping Software - Guia Do Usuário
Análise do Mapeamento 5
Quando configurar uma constante na fórmula, será solicitado pelo valor
quando executar a equação. Por exemplo, se uma fórmula usa uma Yield
Goal (Meta da Safra) onde deseja se entrar a meta da safra para a cultura
dos próximos anos a serem usadas na fórmula.
Os seguintes operadores estão disponíveis:
Operador Significado Exemplo
? If/then (Se/então) pH<5 ? 6
Se o pH é menor do que 5, usar 6.
: Else (Outro) pH<5 ? 6: 7
Se o pH é menor do que 5,usar 6. De outro modo usar 7
Cada instrução If (Se) necessita ter pelo menos uma instrução Then (Então).
Não se pode ter somente: pH<5 ? 6
É necessário ter pelo menos: pH<5 ? 6 : 0. Neste casa a taxa seria 6 se o pH fosse menos do que 5 e
zero em todos os outros casos.
Se tiver múltiplas instruções If (Se), o software processa as mesmas sequencialmente. Se o primeiro
If (Se) se aplica, não se olha em quaisquer outras instruções restantes. Então os resultados das
seguintes instruções:
K > 2.9 ? 0:
K > 2.7 ? 50:
K > 2.5 ? 100:
K > 2.1 ? 125:150
São os mesmos que estes:
K > 2.9 ? 0:
K > 2.7 & K <= 2.9 ? 50:
K > 2.5 & K <= 2.7 ? 100:
K > 2.1 & K <= 2.5 ? 125:
K <= 2.1 ? 150: 0
< Less than (Menor do que)
<= Less than or equal to
(Menor do que ou igual à)
> Greater than
(Maior do que)
>= Greater than or equal to
(Maior do que ou igual à)
& And (E) pH<=5 & pH >= 4 ? 1.000 : 0
Se o pH é menor do que ou igual à 5 e maior do que ou igua à 4, o
mesmo us uma taxa de 1.000. De outro modo, usa uma taxa de zero.
+ Plus (Mais)
- Minus (Menos)
* Multiply (Multiplica) Uma variável seguida por um número é assumida como multiplicação.
5pH e assumido como 5 * pH.
/ Divide (Divide)
^ Power (Potência) x^2 é x ao quadrado.
Farm Works Mapping Software - Guia Do Usuário 229
5 Análise do Mapeamento
Operador Significado Exemplo
() Set priorities A ordem padrão é divisão, multiplicação, adição e então subtração.
(Estabelecer prioridades) Assim X+2*3/4 é processado como ¾ então * 2 então somar x.
Para especificar a ordem, entrar ((x+2)3)/4. Isto é processado como X +
2, o resultado é multiplicado por 3 e o resultado é dividido por 4.
# Comments (Comentários) Tudo depois de # é ignorado e não é usado na fórmula. Típicamente,
isto e adicionado no fim da fórmula para se explicar para que serve.
K < 75+2.5*CEC ? potential_da_safra*0.27 + 20 + (75+2.5*CEC - K)*(1
+ 0.05*CEC) : #crescimento
Nota – O software tenta retirar os espaços na fórmula.
4. Na caixa de diálogo Prescription (Prescrição), selecionar a Formula (Fórmula)
correta, entrar as requeridas Settings (Configurações) e então clicar OK para criar
o mapa de prescrição da fórmula. As opções são:
– Rounding (Arredondamento): Determina como os valores gerados são
arredondados. Se entrar um valor de Rounding (Arredondamento) de 10 e a
fórmula calcular, por exemplo, um valor de 7, o mesmo será arredondado
para uma taxa de 10.
– Minimum (Mínimo): O programa irá atribuir o valor mínimo para cada área
onde o número gerado é igual à ou menor do que o valor mínimo. Por
exemplo, se um valor mínimo de 10 for introduzido, quando a fórmula é
gerada qualquer valor igual à ou menor do que 10 será atribuído um valor
de 10.
2 30 Farm Works Mapping Software - Guia Do Usuário
Análise do Mapeamento 5
– Maximum (Máximo): O programa irá atribuir o valor máximo para qualquer
área onde o número gerado é igual à ou maior do que o valor máximo. Por
exemplo, se o valor máximo de 350 for introduzido, quando a fórmula é
gerada qualquer valor igual à ou maior do que 350 será atribuído um valor
350.
– Default Rate (Taxa Padrão): A Taxa Padrão não tem efeito nas taxas que
serão calculadas com sua fórmula. É uma taxa padrão que é enviada para
alguns controladores de taxa variável. Típicamente a Taxa Padrão é a taxa
que o controlador usa quando tiver uma posição GPS que está localizada
fora do mapa de Prescrição de Taxa Variável.
5. Uma vez que o mapa seja criado, a caixa de diálogo Planned Farming (Operação
Agrícola Planejada) aparece. Isto permite se criar um Planned Job (Trabalho
Planejado). Se requerido, pode-se mudar o Job Name (Nome do Trabalho) para
uma descrição que ajuda identificar o trabalho. Isto é útil quando se deseja
executar múltiplos cenários de uma fórmula (por exemplo, com diferentes Yield
Goals (Metas da Safra)). Neste caso, pode-se entrar os Job Names (Nomes do
Trabalho) tais como Aggressive (Agressivo), Conservative (Conservador) e
Average (Média).
Farm Works Mapping Software - Guia Do Usuário 231
5 Análise do Mapeamento
6. Clicar OK para gravar o trabalho planejado. O mapa da prescrição baseado na
fórmula deve agora aparecer na aba Map (Mapa). Para mais informação quando
editando mapas de prescrição, ver Capítulo 4, Mapeamento.
2 32 Farm Works Mapping Software - Guia Do Usuário
CAPÍTULO
6
Connected Farm (Fazenda
Conectada) 6
Neste capítulo: A Ferramenta Connected Farm™ é uma adição
ao conjunto de software. A mesma fornece
Visão Geral funcionalidade para transferência de dados sem-
Usando a ‘Connected Farm’ fio e administração melhorada da informação
para os agricultores e os agro-negócios.
Rastreamento de Bens pelo
Connected Farm (Dispatch) Ver também, Capítulo 4, Mapeamento.
(Despachar)
Farm Works Mapping Software - Guia Do Usuário 233
6 Connected Farm (Fazenda Conectada)
Visão Geral
A ‘Connected Farm’ é compatível com os dispositvos portáteis com capacidade
transmissão sem-fio tais como Juno SC da Trimble ou Nomad 800XC da Trimble, os
quais usam o software ‘mobile’ de mapeamento.
Não mais se necessita de um cartão de memória ou de um dispositivo de
armazenamento para ligar o campo ao seu escritório. Uma vez que coletou os dados
no campo, o software salva o mesmo com segurança e então os transfere como
requerido. Estes dados podem incluir trabalhos planejados e completados, linhas de
orientação, amostragem do solo e mapas de reconhecimento, mapas de aplicação e
mapas de aplicação de taxa variável.
Além disso, o software pode transferir sem-fio os dados entre um veículo (trator,
pulverizador ou colheitadeira), com uma tela integrada FmX. Estes dados podem
incluir ordens de serviço com mapas de aplicação de taxa variável. Logo que completar
o trabalho no talhão, pode-se enviar o mapa com-aplicado para o escritório para
administração mais eficiente dos dados.
Usando a ‘Connected Farm’
‘Connected Farm’ da Trimble usa um servidor da Internet para fazer ‘upload’ e
‘download’ dos dados.
Trabalhando com dispositivos móveis
‘Connected Farm’ funciona com o seu dispositivo móvel como se segue:
• O módulo ‘Connected Farm’ se comunica com o servidor ‘Connected Farm’ de
um modo regular—típicamente, a cada minuto. Cada vez que se comunica, o
mesmo faz o ‘upload’ de qualquer informação nova que foi criada no software do
desktop da sua área de armazenamento da ‘Connected Farm’. Isto inclui
clientes, fazendas, talhões, insumos (suprimentos e equipamento) e trajetos de
orientação que foram selecionados usando o botão Resource List (Lista de
Recursos).
• Os dispositivos móveis tais como uma tela integrada FmX ou um dispositivo
com o software ‘mobile’ de mapeamento carregado, procura pela informação
atualizada tais como clientes, fazendas, talhões, insumos e trajetos de
orientação para fazer ‘download’ da sua área de armazenamento da ‘Connected
Farm’.
• Quando a comunicação é estabelecida, os trabalhos que estão completos no
talhão (usando o hardware requerido) são enviados para o servidor na Internet.
Se um dispositivo móvel perde comunicação com o servidor da Internet, os
trabalhos completados são novamente enviados quando a comunicação é
reestabelecida. Todos os dados estão salvos e seguros.
2 34 Farm Works Mapping Software - Guia Do Usuário
Connected Farm (Fazenda Conectada) 6
• O módulo ‘Connected Farm’ verifica sua área de armazenamento na ‘Connected
Farm’ para quaisquer trabalhos completados e então faz o ‘download’ para o seu
disco rígido do computador. Também notifica o número de trabalhos
associados com cada dispositivo móvel.
• O módulo ‘Connected Farm’ capacita se enviar ordens de serviço de um
computador do desktop, através de sua área de armazenamento da ‘Connected
Farm’ no servidor, para um dispositivo remoto.
• O servidor ‘Connected Farm’ tem uma cópia reserva de seus dados na área de
armazenamento, mesmo após fazer ‘download’ para seu software do desktop.
Iniciando uma sessão com sua conta no ‘Connected Farm’
1. No menu File (Arquivo), selecionar Connected Farm.
2. Entrar seu Username (Nome do Usuário) e Password (Senha). Esta informação é
fornecida à você quando solicitou seu serviço no ‘Connected Farm’. Isto é
típicamente realizado através da loja ‘online’ ou através do seu revendedor.
3. Clicar Login and Refresh Options (Opções para Iniciar Sessão e Renovar). O
sistema verifica seu Nome do Usuário e Senha e confirma que o início da sessão
foi realizado com sucesso.
Farm Works Mapping Software - Guia Do Usuário 235
6 Connected Farm (Fazenda Conectada)
4. Clicar OK para confirmar e então clicar OK na aba ‘Connected Farm’ para
retornar ao programa principal.
Nota – É necessário entrar esta informação somente uma vez, a menos que se tenha que
reinstalar o software desde o início, por exemplo, após uma falha do computador ou em
uma nova máquina.
Aba ‘Connected Farm’
A aba ‘Connected Farm’ mostra todos os dispositivos remotos que estão ligados à sua
conta no ‘Connected Farm’.
Cada dispositivo mostra a seguinte informação:
Coluna Descrição
Name (Nome) O nome de cada dispositivo. O nome é configurado no dispositivo móvel—o monitor FmX
ou um dispositivo com o software ‘mobile’ de mapeamento instalado.
Inbox O número de trabalhos completados no dispositivo móvel, que tiveram o ‘upload’ para o
(Caixa de servidor do ‘Connected Farm’ e então o ‘download’ para o disco rígido do computador. Estes
Entrada) trabalhos não são adicionados ao seu projeto até se clicar Process Inbox (Processar
Caixa de Entrada). Os trabalhos são então removidos da Caixa de Entrada e adicionados
ao seu projeto. Esta funcionalidade está disponível se estiver usando os serviços de Sync
(Sinc).
Outbox Para fazer ‘upload’ dos recursos (Clientes, Fazendas, Talhões, Insumos e linhas A/B) para o
(Caixa de Saída) servidor ‘Connected Farm’, clicar Resource List (Lista de Recursos). Os recursos esperam
na Caixa de Saída até que o módulo ‘Connected Farm’ se comunicar como servidor
(típicamente, a cada minuto), então é feito o ‘upload’. Se o seu computador do desktop não
está conectado na Internet, os trabalhos esperam na Caixa de Saída até que a conexão
esteja estabelecida. Esta funcionalidade está disponível se estiver usando os serviços Sync.
Device Inbox Uma vez que os Recursos ou Ordens de Serviço sejam enviados ao servidor ‘Connected
(Caixa de Entrada Farm’, os mesmos são atribuídos à uma Caixa de Entrada para um dispositivo específico.
do Dispositivo) Permanecem na Caixa de Entrada do Dispositivo até que o dispositivo tenha uma conexão
sem-fio válida e esteja se comunicando com o servidor ‘Connected Farm’, quando então o
mesmo faz o ‘download’ dos itens. Esta funcionalidade está disponível se estiver usando os
serviços Sync services.
Position (Posição) O programa usa a última posição GPS que foi recebida para computar e mostrar uma
estimativa da posição onde o dispositivo estava localizado por último. A Asset Tracking
Functionality (Funcionalidade de Rastreamento de Bens) do ‘Connected Farm’ é necessário
para uso total desta funcionalidade. Esta funcionalidade está disponível se estiver usando os
serviços de Dispatch (Despachar).
2 36 Farm Works Mapping Software - Guia Do Usuário
Connected Farm (Fazenda Conectada) 6
Coluna Descrição
Time (Hora) O programa mostra a última data e hora em que o dispositivo enviou informação para o
servidor ‘Connected Farm’. Esta funcionalidade está disponível se estiver usando os serviços
de Dispatch (Despachar).
Ignition (Ignição) O programa mostra o Status da Ignição (Ligada ou Desligada) como da última Hora em que
foi mostrada. Esta funcionalidade está disponível se estiver usando os serviços de Dispatch
(Despachar).
Group (Grupo) O programa mostra o nome do Grupo ao qual o dispositovo está atribuído. Referir-se à
Assigning Devices to Equipment (Atribuindo Dispositivos para Equipamento) para mais
informação.
Para classificar a lista de dispositivos portáteis, clicar um cabeçalho da coluna como se
segue:
Cabeçalho Ação
Name (Nome) Os dispositivos são classificados alfabeticamente de acordo com o nome do dispositivo.
Para inverter a ordem, clicar novamente.
Inbox, Outbox Os dispositivos são classificados de acordo com o número de trabalhos naquela categoria:
Device Inbox Aqueles com o menor número de trabalhos são listados em primeiro lugar.
Time, Position, Para inverter a ordem, clicar novamente.
Group, Status
Fazendo ‘upload’ dos recursos
Usar o software do desktop para criar recursos tais como clientes, fazendas e talhões.
Os recursos os também incluem insumos, tais como suprimentos e equipamento e
linhas de orientação. Usar o software ‘Connected Farm’ para sincronizar os últimos
recursos como os dispositivos móveis.
O ícone Resource List (Lista de Recursos)
Clicar Resource List (Lista de Recursos) para fazer ‘upload’ dos últimos recursos para
o servidor ‘Connected Farm’ de modo que se possa fazer o ‘download’ dos mesmos
para os dispositivos móveis. Pode-se ainda usar esta opção para limitar quais recursos
irá se fazer ‘upload’, o que é útil se deseja carregar somente os talhões para um certo
cliente ou fazenda que será trabalhada, por exemplo.
Para atualizar a lista de Resource (Recurso) na sua área da ‘Connected Farm’:
1. Clicar Resource List (Lista de Recurso).
Farm Works Mapping Software - Guia Do Usuário 237
6 Connected Farm (Fazenda Conectada)
2. Na aba Farms/Fields (Fazendas/Talhões), selecionar Clientes/Fazendas/Talhões
para fazer ‘upload’.
3. Na aba Inputs (Insumos), selecionar o Pessoal/Equipamento/Suprimentos para
fazer ‘upload’.
4. Selecionar a aba Options (Opções) os limites do talhão e/ou histórico do talhão
quando usar o módulo ‘Connected Farm’ com um dispositivo portátil
executando o software ‘Mobile’, por exemplo o portátil Nomad executando o
software ‘mobile’ de mapeamento. Ver também Sincronizando Dados com o
Software Mobile, página 255.
2 38 Farm Works Mapping Software - Guia Do Usuário
Connected Farm (Fazenda Conectada) 6
5. Clicar OK.
6. Selecionar o(s) Dispositivo(s) Móvel(eis) para fazer ‘upload’ dos recursos e então
clicar OK.
Os recursos selecionados são adicionados na Outbox (Caixa de Saída) dos dispositivos
móveis que escolher. Tão logo o software se comunicar com o servidor ‘Connected
Farm’ (típicamente, uma vez por minuto quando se tem acesso à Internet), os dados
para os quais foram feitos o ‘upload’ e movidos para a Device Inbox (Caixa de Entrada
do Dispositivo) onde permanecem até que o dispositivo móvel fazer ‘download’ dos
recursos.
Enviando uma Work Order (Ordem de Serviço)
Uma Ordem de Serviço consiste de um trabalho planejado a ser executado nos talhões
selecionados. Podem incluir pessoal, equipamento, suprimentos e mapas (tais como
mapas de taxa variável e amostra alvo de solo). Usar o módulo ‘Connected Farm’ para
enviar uma Ordem de Serviço à um dispositivo móvel através do servidor ‘Connected
Farm’:
1. Selecionar a aba Jobs (Trabalhos).
Farm Works Mapping Software - Guia Do Usuário 239
6 Connected Farm (Fazenda Conectada)
2. Selecionar o(s) Trabalho(s) planejado(s) a enviar. Para selecionar múltiplos
trabalhos, segurar a tecla [Ctrl] do computador quando clicar cada trabalho. Os
trabalhos planejados aparecem com texto de cor marrom.
3. Clicar com o botão direito do mouse, selecionar Work Order (Ordem de Serviço) e
então selecionar o dispositivo móvel para enviar o trabalho.
O trabalho é enviado ao servidor ‘Connected Farm’. Logo que o dispositivo
móvel se comunicar como servidor, o trabalho é transferido.
Processando a Inbox (Caixa de Entrada)
Quando os dispositivos móveis completarem os trabalhos, é feito o ‘upload’ para o
servidor ‘Connected Farm’. O módulo ‘Connected Farm’ faz o ‘download’ destes
trabalhos quando são completados e os salva na Devices Inbox (Caixa de Entrada dos
Dispositivos). Estes dados podem então serem processados e importados para o
software de mapeamento ou superfície de modo que se pode imprimir relatórios ou
mapas e analisar os dados. Para processar a Inbox (Caixa de Entrada) e ler os dados do
trabalho no software:
1. Na aba ‘Connected Farm’, clicar Process Inbox (Processar Caixa de Entrada).
Se os trabalhos sendo importados incluem quaisquer novos itens tais como
Clientes, Fazendas, Talhões ou Insumos, a caixa de diálogo Linker (Ligador)
aparece. A lista Operation Resources (Recursos da Operação) mostra o nome do
item como o mesmo foi introduzido no dispositivo móvel. A lista recursos do
Desktop mostra os recursos disponíveis do modo que foram configurados no
software do desktop.
2 40 Farm Works Mapping Software - Guia Do Usuário
Connected Farm (Fazenda Conectada) 6
2. Para ligar estas listas, selecionar o item apropriado em cada lista e então clicar
<-Link->.
3. Antes de clicar Create (Criar), execute uma das seguintes opções:
– Para usar um Cliente ou Fazenda existentes, selecioná-lo na lista Desktop
Resources (Recursos do Desktop).
– Se o item é novo, selecioná-lo na lista Operation Resources (Recursos da
Operação). Nos diálogos Client/Farm (Cliente/Fazenda) e Field Properties
(Propriedades do Talhão) que aparecem, entrar a informação para criar um
novo Cliente, Fazenda e Talhão.
4. Se o trabalho contém quaisquer novos insumos (tais como suprimentos ou
equipamento), pode-se também ligar os novos itens ou criá-los, como requerido.
Farm Works Mapping Software - Guia Do Usuário 241
6 Connected Farm (Fazenda Conectada)
Para mais informação referir-se ao Capítulo 3, Manutenção de Registros de
Campo.
Se os trabalhos foram originados no software ‘mobile’ de mapeamento, a caixa
de diálogo Job Properties (Propriedades do Trabalho) aparecem, com um sumário
dos dados do trabalho.
5. Fazer as mudanças aqui, como requerido.
Uma vez que os trabalhos sejam lidos no software, os mesmos aparecem na aba
Jobs (Trabalhos) e são associados como s arquivos corretos.
Para mais informação, ver Capítulo 3, Manutenção de Registros de Campo.
2 42 Farm Works Mapping Software - Guia Do Usuário
Connected Farm (Fazenda Conectada) 6
Rastreamento de Bens pelo Connected Farm (Dispatch)
(Despachar)
Atribuindo os dispositivos ao equipamento
Rastreamento de Bens permite se atribuir dispositivos às máquinas que são
configuradas no programa. Isto permite então se personalizar o nome/descrição para
usar para os dispositivos na aba Connected Farm. Para mais informação de como
configurar o equipamento, ver Configurando uma Estrutura, página 36 e Configurando
uma Máquina, página 39.
Os dispositivos podem incluir os dispositivos de rastreamento tal como o modem
DCM-300 e dispositivos que enviam e recebem dados usando o módulo ‘Sync’, tal
como a tela integrada FmX, o monitor CFX-750 ou um computador executando o
software ‘mobile’ de mapeamento. Se uma máquina tem um dispositivo de
rastreamento e um dispositivo para gravação, ambos os dispositivos podem ser
atribuídos à mesma peça do equipamento. Isto irá resultar em um dispositivo na aba
Connected Farm mostrando tanto a informação de rastreamento e trabalho.
Para configurar o equipamento para usar com Asset Tracking (Rastreamento de Bens):
1. Na aba Equipment (Equipamento), clicar com o botão direito do mouse o nome
do equipamento e então selecionar Properties (Propriedades):
Farm Works Mapping Software - Guia Do Usuário 243
6 Connected Farm (Fazenda Conectada)
A caixa de diálogo Machine Properties (Propriedades da Máquina) aparece:
2. Selecionar a aba Devices (Dispositivos):
3. Para criar um novo grupo ou mudar um nome existente para um grupo de
dispositvos, selecionar Add/Edit (Adicionar/Editar).
2 44 Farm Works Mapping Software - Guia Do Usuário
Connected Farm (Fazenda Conectada) 6
4. Na caixa de diálogo Device Group (Grupo do Dispositivo), clicar Add (Adicionar).
Nota – Os grupos podem representar qualquer coisa, por exemplo, a região onde o
equipamento está localizado ou o dono do equipamento e são usados para classificar o
equipamento na aba Connected Farm.
5. Uma caixa de texto aparece—entrar um nome adequado para o grupo.
6. Repetir passo 4 até passo 5 para cada grupo que deseja adicionar—quando tiver
introduzidos todos os grupos que necessita, clicar OK para retornar à caixa de
diálogo Machine Properties (Propriedades da Máquina).
7. Para atribuir equipamento à um grupo, selecionar uma opção na lista suspensa
Device Group (Grupo de Dispositivos).
8. Clicar Assign (Atribuir).
Por padrão, a caixa de diálogo Devices (Dispositivos) mostra os dispositivos que
não foram atribuídos às máquinas. Para mostrar todos os dispositivos, limpar a
caixa de controle Show only devices unassigned to a machine (Mostrar somente os
dispositivos que não são atribuídos à maquina).
Farm Works Mapping Software - Guia Do Usuário 245
6 Connected Farm (Fazenda Conectada)
9. Selecionar a caixa de controle próxima ao(s) dispositivo(s) que deseja atribuir à
máquina e então clicar OK.
10. Para remover um dispositivo da máquina, selecioná-lo na lista Assigned Devices
(Dispositivos Atribuídos) e então clicar Remove (Remover).
11. Para salvar as mudanças e retornar à tela principal, clicar OK.
2 46 Farm Works Mapping Software - Guia Do Usuário
Connected Farm (Fazenda Conectada) 6
Locais da Máquina
Se tiver os serviços de Dispatch (Despachar) instalado, pode-se usar a camada
Machine Locations (Locais da Máquina) para mostrar a localização das máquinas que
tem dispositivos de rastreamento tal como um modem DCM-300.
1. Clicar o ícone Machine Location (Locais da Máquina) na barra de
ferramentas Mapping (Mapeamento).
2. Para também mostrar as estradas e ruas, clicar o ícone Roads e Streets (Estradas
e Ruas) .
Cada máquina atribuída a um dispositivo de rastreamento aparece na camada
Machine Locations (Locais da Máquina) com um indicador de seta .
Farm Works Mapping Software - Guia Do Usuário 247
6 Connected Farm (Fazenda Conectada)
A aba ‘Connected Farm’ mostra todas as máquinas / dispositivos com seu
indicador de seta associado—se clicar com o botão direito do mouse uma
máquina / dispositivo e então selecionar Zoom to Device (Aproximar até o
Dispositivo) o programa aproxima até o local do dispositivo selecionado.
Cercas Virtuais
Se tiver os serviços de Dispatch (Despachar) instalado, pode-se usar as
funcionalidades de Asset Tracking (Rastreamento de Bens), incluindo uma opção de
“virtual fence” (cerca virtual)—usar esta opção para configurar uma zona em torno de
uma área em particular. Cada vez que o equipamento entrar ou sair da zona, irá
receber uma notificação por correio eletrônico.
Nota – Esta funcionalidade somente funciona com equipamento que usar um dispositivo
de rastreamento, tal como um modem Trimble DCM-300.
2 48 Farm Works Mapping Software - Guia Do Usuário
Connected Farm (Fazenda Conectada) 6
Configurando uma Cerca Virtual
1. Clicar com o botão direito do mouse o ícone Virtual Fence (Cerca Virtual)
na aba Farm (Fazenda) e então selecionar New Virtual Fence (Nova Cerca
Virtual).
A caixa de diálogo Virtual Fence (Cerca Virtual) e Alert Properties (Propriedades
de Alerta) aparece.
2. Entrar um Name (Nome) para a cerca virtual e então clicar Add (Adicionar).
Farm Works Mapping Software - Guia Do Usuário 249
6 Connected Farm (Fazenda Conectada)
3. Será solicitado para entrar um endereço de correio eletrônico para alerta. Este é
o endereço de correio eletrônico para o qual uma notificação de alerta é
enviada.
4. Para adicionar mais endereços de correio eletrônico à lista, clicar Add
(Adicionar).
5. Clicar OK.
Desenhando uma Cerca Virtual
Quando tiver gravado o endereço de correio eletrônico, o programa abre a tela para
edição de mapa onde se pode desenhar a cerca virtual. Para fazer isto:
1. Na barra de ferramentas Map Editing (Editando Mapa), clicar o ícone Include
Tool - Polygon (Incluir Ferramenta - Polígono).
2. Desenhar um limite do talhão. Para fazer isto:
a. Clicar um canto do talhão.
b. Clicar em torno do talhão para adicionar tantos nós quanto necessários em
torno de todo o limite do talhão. Para criar um efeito curvo, colocar os nós
o mais perto possível.
Nota – Para uma melhor visualização da imagem através do desenho do polígono, mover
o controle deslizante da Transparência para a esquerda.
Para excluir o último nó adicionado, clicar com o botão direito do mouse e
então selecionar Undo (Desfazer). Para cancelar o polígono, clicar com o
botão direito do mouse e então selecionar Cancel (Cancelar).
c. Para completar o polígono, clicar com o botão direito do mouse e então
selecionar Finish (Terminar).
2 50 Farm Works Mapping Software - Guia Do Usuário
Connected Farm (Fazenda Conectada) 6
3. Clicar Save and Closee (Salvar Fechar).
Em qualquer momento em que o equipamento que usa um dispositivo de
rastreamento entrar ou sair da área, um correio eletrônico é enviado para as contas
designadas.
Nota – Rastreamento de Bens sempre cria uma cerca virtual retangular. Se desenhar uma
cerca virtual que tem um formato diferente, o programa irá realmente usar um retângulo
que é representado pelas extremidades Noroeste e Sudeste do polígono/área que criar.
Farm Works Mapping Software - Guia Do Usuário 251
6 Connected Farm (Fazenda Conectada)
Editando Cercas Virtuais
Para editar o nome e endereço de correio eletrônico:
1. Na aba Farm (Fazenda), dar um duplo-clique no ícone Cercas Virtuais para
mostrar as cercas virtuais que já foram configuradas e então clicar com o botão
direito do mouse a cerca virtual que deseja mudar e selecionar Properties
(Propriedades).
2. Pode-se fazer o seguinte:
– Clicar Name (Nome) para mudar o nome da Cerca Virtual.
– Para renomear o endereço de correio eletrônico, selecioná-lo e então clicar
Rename (Renomear).
– Para excluir o endereço de correio eletrônico, selecioná-lo e então clicar
Delete (Excluir).
3. Clicar OK para salvar as mudanças.
2 52 Farm Works Mapping Software - Guia Do Usuário
Connected Farm (Fazenda Conectada) 6
Editando Limites para Cercas Virtuais
1. Na aba Farm (Fazenda), dar um duplo-clique no ícone Cercas Virtuais para
mostrar as cercas virtuais que já foram configuradas e então clicar com o botão
direito do mouse na cerca virtual que deseja mudar e selecionar Edit Boundaries
(Editar Limites).
2. Selecionar a ferramenta correta necessária para editar o limite. Pode-se executar
uma ou mais das seguintes opções:
– Usar a ferramenta Exclude Polygon (Excluir Polígono) para remover
qualquer parte do limite.
Farm Works Mapping Software - Guia Do Usuário 253
6 Connected Farm (Fazenda Conectada)
– Para novamente incluir uma área excluída, selecionar a área com a
ferramenta Include (Incluir).
3. Clicar Save and Close (Salvar e Fechar) para salvar as mudanças e retornar à
tela principal.
2 54 Farm Works Mapping Software - Guia Do Usuário
CAPÍTULO
7
Sincronizando Dados com o Software
Mobile 7
Neste capítulo: Este capítulo descreve como sincronizar a
informação de e para um dispositivo, executando
Marcando trabalhos planejados o software ‘mobile’ de mapeamento.
como ordens de serviço para o
software Mobile
Sincronizando com o software
Mobile
Sincronizando dados no
GreenSeeker do software Mobile
Farm Works Mapping Software - Guia Do Usuário 255
7 Sincronizando Dados com o Software Mobile
Marcando trabalhos planejados como ordens de serviço para o
software Mobile
Pode-se gravar trabalhos especificamente para serem usados com o software Mobile.
Uma vez que sincronizar com um computador de campo (por exemplo, um Juno ou
Nomad da série de portáteis ou um ‘tablet’ Yuma), pode-se abrir e completar quaisquer
trabalhos planejados do talhão.
Nota – Somente um trabalho planejado pode ser gravado como uma ordem de serviço.
1. Criar um trabalho planejado. Ver Criando um trabalho planejado, página 61 e
Criando mapas de VRA (ATV), página 206.
2. Na aba Jobs (Trabalhos), rolar para o trabalho ou usar as opções de classificação
e filtragem para encontrar o(s) trabalho(s). Ver Encontrando um trabalho na aba
Jobs (Trabalhos), página 79. Trabalhos planejados tem o texto na cor laranja e o
ícone Planned (Planejado) .
3. Selecionar o(s) trabalho(s).
4. Clicar com o botão direito do mouse qualquer trabalho selecionado e então
seleciona Work Order / Mobile (Ordem de Serviço / Mobile).
O ícone Export (Exportar) é adicionado para cada trabalho planejado que
selecionou. Após sincronizar como o software Mobile, o ícone exportar é
removido dos trabalhos. Pode-se marcar um trabalho para exportar (como uma
ordem de serviço) e sincronizar quantas vezes necessário.
Sincronizando com o software Mobile
O processo de trocar dados entre o campo e o software do desktop é chamado de
sincronização. Este processo atualiza os registros da cultura no desktop com aqueles
introduzidos no campo e atualiza o software de campo com quaisquer novos itens
adicionados na lista de talhões, equipamento ou suprimentos. Quaisquer trabalhos
planejados criados no software do desktop são também atualizados.
2 56 Farm Works Mapping Software - Guia Do Usuário
Sincronizando Dados com o Software Mobile 7
Para sincronizar mais de um projeto, é necessário completar o processo de
sincronização enquanto se está dentro de um projeto individual no software do
desktop.
O software permite se sincronizar mais de uma informação do cliente. Somente
clientes que são selecionados da lista de recursos são sincronizados quando o
processo completar.
1. Certificar-se de que o software de campo não está executando no dispositivo
móvel.
2. Usar a tecnologia ActiveSync ou o Windows Mobile Device Center (Centro de
Dispositivos Móveis do Windows) para criar uma participação entre o
computador portátil e o computador do escritório.
De outro modo, inserir um Pen-drive na porta USB do seu computador do
escritório.
3. Selecionar File / Synchronize Mobile (Arquivo / Sincronizar Mobile) ou clicar o
ícone Synchronize (Sincronizar) .
4. Em Location (Local):
– Selecionar CE Device (Dispositivo CE) se estiver sincronizando com um
computador portátil ou selecionar Local Drive (Dispositivo Local) se estiver
sincronizando com um Pen-drive.
Farm Works Mapping Software - Guia Do Usuário 257
7 Sincronizando Dados com o Software Mobile
– Na lista suspensa, selecionar o local onde estiver sincronizando. Selecionar:
CE Main Memory (Memória Principal do CE) para usar a memória principal
do computador portátil conectado. (Esta é a memória volátil que pode ser
perdida se a bateria do computador descarregar. Os novos portáteis não
perdem os arquivos se a bateria for descarregada.)
CE SD Card (Cartão SD do CE) para usar o cartão de armazenamento
removível do computador portátil conectado. Esta é a opção recomendada.
The drive (O dispositivo) para o Pen-drive usar como o dispositivo removível
para se usar com dispositivos que não se comunicam usando a tecnologia
ActiveSync.
5. Em Options (Opções), selecionar uma ou mais das seguintes opções:
– Preview job details before recording (Prever detalhes do trabalho antes da
gravação): Para visualizar ou editar a operação antes do processo de
sincronização se completar. Se selecionada, o campo Farming (Operação
Agrícola) aparece, onde se pode visualizar ou editar a operação agrícola.
Nota – Isto é somente para trabalhos completados no portátil que está sendo sincronizado
com o programa do desktop.
– Upload Field Boundaries (Fazer Upload dos Limites do Talhão): Para
visualizar os limites do talhão como um mapa de fundo no software de
campo. (Se aplica somente se o software Mobile está instalado.)
– Upload Field History (Fazer Upload do Histórico do Talhão): Quando o
software Mobile for usado, é feito o ‘upload’ do histórico a partir da data
selecionada. O histórico inclui um pequeno sumário de cada trabalho,
incluindo os suprimentos usados, taxa, data, custo e anotações. É
necessário também selecionar uma data no campo From (De).
6. Clicar Resource List (Lista de Recursos) para limitar os Clientes, Fazendas,
Talhões e Insumos gravados para se usar com o software de campo.
7. Clicar OK.
2 58 Farm Works Mapping Software - Guia Do Usuário
Sincronizando Dados com o Software Mobile 7
A caixa de diálogo Synchronization (Sincronização) lista quaisquer trabalhos que
foram introduzidos usando o software Mobile:
– A aba Field Records (Registros do Talhão) lista os trabalhos que foram
completados usando a opção Field Record Job (Trabalho de Registro do
Talhão) no software ‘mobile’ de mapeamento.
– A aba Mapping (Mapeamento) lista os trabalhos que foram completados
usando New Mapping Job (Novo Trabalho de Mapeamento), New Sensor
Job (Novo Trabalho com Sensor) e assim por diante.
– A aba GPS Logs (Gravações de GPS) lista os New Mapping Jobs (Novos
Trabalhos de Mapeamento), New Sensor Jobs (Novos Trabalhos com
Sensor) e assim por diante que foram completados e não usaram a opção
para nome automático de arquivo.
8. Selecionar os trabalhos que deseja sincronizar para a aba. Clicar Select All
(Selecionar Todos) para selecionar todos os trabalhos ou Select None
(Selecionar Nenhum) para limpar todos os trabalhos listados.
9. Clicar OK.
Os trabalhos completados aparecem na aba Jobs (Trabalhos) na cor preta; trabalhos
planejados que foram marcados para exportar são exportados para o dispositivo
portátil ou Pen-drive para se usar com o software Mobile como ordens de trabalho.
Farm Works Mapping Software - Guia Do Usuário 259
7 Sincronizando Dados com o Software Mobile
Sincronizando dados no GreenSeeker do software Mobile
1. Selecionar File / Synchronize Mobile (Arquivo / Sincronizar Mobile) ou clicar o
ícone Synchronize (Sincronizar) .
2. Em Location (Local):
– Selecionar CE Device (Dispositivo CE) se estiver sincronizando com um
computador portátil ou selecionar Local Drive (Dispositivo Local) se estiver
sincronizando com um Pen-drive.
– Na lista suspensa, selecionar o local para onde está sincronizando.
Selecionar:
CE Main Memory (Memória Principal do CE) para usar a memória principal
do computador portátil conectado. (Esta é a memória volátil que pode ser
perdida se a bateria do computador descarregar. Os novos portáteis não
perdem os arquivos se a bateria for descarregada.)
CE SD Card (Cartão SD do CE) para usar o cartão de armazenamento
removível do computador portátil conectado. Esta é a opção recomendada.
The drive (O dispositivo) para o Pen-drive usar como o dispositivo removível
para se usar com dispositivos que não se comunicam usando a tecnologia
ActiveSync.
3. Em Options (Opções), selecionar Preview job details before recording (Prever
detalhes do trabalho antes da gravação): Para visualizar ou editar a operação
antes do processo de sincronização estar completo. Uma vez selecionado, o
campo Farming (Operação Agrícola) aparece, de onde se pode visualizar ou
editar a operação agrícola.
Nota – Isto é somente para trabalhos completados no portátil que está sendo sincronizado
com o programa do desktop.
4. Clicar OK.
A caixa de diálogo Synchronization (Sincronização) lista quaisquer trabalhos que
foram introduzidos usando o software Mobile.
2 60 Farm Works Mapping Software - Guia Do Usuário
Sincronizando Dados com o Software Mobile 7
– A aba Field Records (Registros do Talhão) lista os trabalhos que foram
completados usando a opção Field Record Job (Trabalho de Registro do
Talhão) no software ‘mobile’ de mapeamento.
– A aba Mapping (Mapeamento) lista os trabalhos que foram completados
usando New Mapping Job (Novo Trabalho de Mapeamento), New Sensor
Job (Novo Trabalho com Sensor) e assim por diante.
– A aba GPS Logs (Gravações de GPS) lista os New Mapping Jobs (Novos
Trabalhos de Mapeamento), New Sensor Jobs (Novos Trabalhos com
Sensor) e assim por diante que foram completados e não usaram a opção
para nome automático de arquivo.
5. Selecionar os trabalhos que deseja sincronizar para cada aba. Clicar Select All
(Selecionar Todos) para selecionar todos os trabalhos ou Select None
(Selecionar Nenhum) para limpar todos os trabalhos listados.
6. Clicar OK.
A caixa de diálogo Linker (Ligador) aparece. Isto liga os recursos usados durante
a operação com recursos no computador do desktop. Quaisquer novos talhões
são também aqui adicionadas.
Quando importando trabalhos de um arquivo de dados, alguns recursos e itens
de trabalho podem não existir no software do desktop. Por exemplo, quando
entrando um recurso do talhão, pode-se entrar um nome diferente daquele
usado no escritório. Quando importar trabalhos, a caixa de diálogo Linker
(Ligador) cria novos recursos ou liga os mesmos com os atuais. Se estão ligados,
o software assume que dois itens diferente são os mesmos.
Farm Works Mapping Software - Guia Do Usuário 261
7 Sincronizando Dados com o Software Mobile
A caixa de diálogo Linker (Ligador) mostra duas listas. itens que aparecem na
lista Operation Resources (Recursos da Operação) necessitam serem criados ou
ligados com os itens que aparecem na lista Desktop Resources (Recursos do
Desktop). Para mais informação, ver Ligando recursos quando sincronizar ou
importar trabalhos, página 85.
7. Uma vez que todos os itens estejam ligados ou criados, clicar OK.
8. A caixa de diálogo Farming (Operação Agrícola) aparece. Entrar qualquer
informação necessária para a(s) operação(ões) agrícolas e então clicar OK.
Nota – Pode-se também editar mais tarde os trabalhos na aba Jobs (Trabalhos). Para
mais informação, ver Marcando trabalhos planejados como ordens de serviço para o
software Mobile, página 256.
9. Na tela Sensor Configuration (Configuração do Sensor), entrar as configurações
corretas do sensor para o seguinte:
– GPS Antenna Position (Posição da Antena GPS)
– Boom Position (Posição da Barra)
– Layer Point Size (Tamanho da Camada de Ponto)
– Sensor Positions (Posições do Sensor) (esquerda ou direita do centro)
10. Será solicitado para entrar as configurações para cada trabalho que for
selecionado para importar. Quando tiver feito isto, clicar OK.
Os mapas do GreenSeeker são adicionados aos Jobs (Trabalhos) sob a Farm
(Fazenda) e Field (Talhão) apropriados.
2 62 Farm Works Mapping Software - Guia Do Usuário
Sincronizando Dados com o Software Mobile 7
11. Para visualizar o mapa importado
a. Certificar-se de que Show Jobs In Land Areas (Mostrar Trabalhos nas Áreas
de Terras) está selecionado no menu View (Visualização).
b. Selecionar a aba Map (Mapa).
c. Na aba Farm (Fazenda), localizar o trabalho sob a Farm (Fazenda) e Field
(Talhão) aplicáveis.
Farm Works Mapping Software - Guia Do Usuário 263
7 Sincronizando Dados com o Software Mobile
2 64 Farm Works Mapping Software - Guia Do Usuário
Farm Works Information Management
A Division of Trimble
P.O. Box 250
Hamilton, IN 46742
USA
farmwork@farmworks.com
www.farmworks.com
+1 800-282-4103
+1 260-488-3492
+44 1786-465100
+61 (3) 8680-7222
Você também pode gostar
- AFS Mapping and Records PortgueseDocumento264 páginasAFS Mapping and Records PortguesetecnicomecagrAinda não há avaliações
- AFS Mapping and Records Portguese PDFDocumento264 páginasAFS Mapping and Records Portguese PDFjosuéAinda não há avaliações
- Manual FarmworksDocumento373 páginasManual FarmworksRaphael Passaglia AzevedoAinda não há avaliações
- SyncThru6 BPortuguese PDFDocumento114 páginasSyncThru6 BPortuguese PDFAntoniel BordinAinda não há avaliações
- Manual Usuario Vaio f15Documento36 páginasManual Usuario Vaio f15Nelson Candido IIAinda não há avaliações
- Manual Do UsuarioDocumento19 páginasManual Do UsuarioFatima Andreia SilvaAinda não há avaliações
- VJFE-KL Vaio Manual Usuario FEDocumento36 páginasVJFE-KL Vaio Manual Usuario FEJairo Borges de AssisAinda não há avaliações
- Manual Usuario Notebook Vaio Fit 15s PDFDocumento36 páginasManual Usuario Notebook Vaio Fit 15s PDFMarcos TieppoAinda não há avaliações
- Manual Do UsuarioDocumento19 páginasManual Do UsuarioApoio Pedagógico EAPAinda não há avaliações
- VersaLink Series Sag PT-BRDocumento232 páginasVersaLink Series Sag PT-BRFelipeeAinda não há avaliações
- User Guide 8570Documento204 páginasUser Guide 8570Wesley SouzaAinda não há avaliações
- Slim FrameworkDocumento54 páginasSlim FrameworkPaulo MazziaAinda não há avaliações
- Xerox Phaser 6000B User Guide PT-BRDocumento80 páginasXerox Phaser 6000B User Guide PT-BRkdantas574Ainda não há avaliações
- User Guide Nokia 1 User GuideDocumento59 páginasUser Guide Nokia 1 User Guidecs021611Ainda não há avaliações
- Impressora Xerox PhaserDocumento176 páginasImpressora Xerox PhaserzrmagalhaesAinda não há avaliações
- Spectra IV IP Series Dome System Operation Configuration Manual PortugueseDocumento28 páginasSpectra IV IP Series Dome System Operation Configuration Manual PortuguesePaulo SouzaAinda não há avaliações
- ELT024 NotasAulaDocumento116 páginasELT024 NotasAular24565dsf5Ainda não há avaliações
- Chat Com Node Js e Socket IoDocumento143 páginasChat Com Node Js e Socket IoPaulo DaudtAinda não há avaliações
- User Guide Nokia 2 4 User GuideDocumento51 páginasUser Guide Nokia 2 4 User Guidefamily limaAinda não há avaliações
- User Guide Nokia 5 4 User GuideDocumento52 páginasUser Guide Nokia 5 4 User GuideEdson MunizAinda não há avaliações
- Manual Impressora HP LaserJet 400 m401nDocumento154 páginasManual Impressora HP LaserJet 400 m401njames_alvares100% (1)
- Livro Programando Microcontroladores PIC Linguagem C PDFDocumento118 páginasLivro Programando Microcontroladores PIC Linguagem C PDFclaudio100% (2)
- Apostila Primavera Project BasicoDocumento263 páginasApostila Primavera Project BasicoFiliphe CarvalhoAinda não há avaliações
- FM X PT 2015 Manual OriginalDocumento312 páginasFM X PT 2015 Manual OriginalAparecidaMarquesAinda não há avaliações
- Mat Lab Num Instant eDocumento29 páginasMat Lab Num Instant eSantos PaundeAinda não há avaliações
- SyncThru6 Manual Admin PDFDocumento114 páginasSyncThru6 Manual Admin PDFeuhudsonAinda não há avaliações
- Uw35pv Program - En.ptDocumento62 páginasUw35pv Program - En.ptMarco Antonio VilelaAinda não há avaliações
- Primavera P6Documento227 páginasPrimavera P6Pedro Barbosa ConstantinoAinda não há avaliações
- DIGIFORT STANDART - PTBR - Release Notes 7.2Documento121 páginasDIGIFORT STANDART - PTBR - Release Notes 7.2WillianAAAAinda não há avaliações
- FM-X SE PT 2015 Manual Web PDFDocumento294 páginasFM-X SE PT 2015 Manual Web PDFAdolfoSouza100% (1)
- ELT024 NotasAulaLimpoDocumento116 páginasELT024 NotasAulaLimpoRenato StavarengoAinda não há avaliações
- Proces Um100 PT PDocumento314 páginasProces Um100 PT PjoaojbfjuniorAinda não há avaliações
- All-Products Esuprt Display Projector Esuprt Display Dell-P2314h User's Guide PT-BRDocumento41 páginasAll-Products Esuprt Display Projector Esuprt Display Dell-P2314h User's Guide PT-BRmateuswilha2Ainda não há avaliações
- Manual de Operação para UsuárioDocumento26 páginasManual de Operação para Usuáriomario cesar souzaAinda não há avaliações
- Resolução de Problemas Do Servidor NetWare - NovellDocumento246 páginasResolução de Problemas Do Servidor NetWare - NovellraiksonAinda não há avaliações
- Manual MikroC PRO em PortuguesDocumento726 páginasManual MikroC PRO em PortuguesDarilho Batista Ignacio100% (2)
- Introdução ao MatlabDocumento29 páginasIntrodução ao MatlabGuilherme GoraiebAinda não há avaliações
- Gigaset N210 PRO PT PTDocumento86 páginasGigaset N210 PRO PT PTblastmcAinda não há avaliações
- Mam71 Sys Admin GuideDocumento343 páginasMam71 Sys Admin GuideBastos LeonardoAinda não há avaliações
- RX60-40-50 PT 2016 Manual Web PDFDocumento440 páginasRX60-40-50 PT 2016 Manual Web PDFGiovanni StreletckiAinda não há avaliações
- Manual Operador Colhedora Case Ih AfsDocumento177 páginasManual Operador Colhedora Case Ih AfspaulaoAinda não há avaliações
- Montana 7xx OM PT-BRDocumento76 páginasMontana 7xx OM PT-BRtomasmatiasAinda não há avaliações
- Upload Produto 205 Download 948Documento82 páginasUpload Produto 205 Download 948Jhuan Gabriel SouzaAinda não há avaliações
- WEG Superdrive g2 Manual Do Usuario 10001140652 13.0.0.3103 Manual Portugues BRDocumento144 páginasWEG Superdrive g2 Manual Do Usuario 10001140652 13.0.0.3103 Manual Portugues BRSuziane Sousa VictorAinda não há avaliações
- Manual Afs Colheita1Documento176 páginasManual Afs Colheita1VDF100% (1)
- Whats NewDocumento226 páginasWhats NewLucas SalustianoAinda não há avaliações
- Manual-do-usuário-MFP-Color-A4-Pagewide-474dw_Portugues-1Documento227 páginasManual-do-usuário-MFP-Color-A4-Pagewide-474dw_Portugues-1Lucas VloguerAinda não há avaliações
- QGIS 1.8 UserGuide PT BRDocumento273 páginasQGIS 1.8 UserGuide PT BRrsiqueirasantos5711Ainda não há avaliações
- Impressora em Cores Xerox Versalink C400: Guia Do UsuárioDocumento204 páginasImpressora em Cores Xerox Versalink C400: Guia Do Usuárioyedadec477Ainda não há avaliações
- SuperDriveG2 9 - 00 PT - BR ManualDocumento46 páginasSuperDriveG2 9 - 00 PT - BR ManualThiago Oliveira100% (1)
- User Guide Nokia g50 User GuideDocumento52 páginasUser Guide Nokia g50 User Guidecs021611Ainda não há avaliações
- Manual Do Usuário CO-W01Documento149 páginasManual Do Usuário CO-W01Oliver AcostaAinda não há avaliações
- User Guide Nokia 4 2 User GuideDocumento60 páginasUser Guide Nokia 4 2 User Guidecs021611Ainda não há avaliações
- Algoritmos Em CNo EverandAlgoritmos Em CAinda não há avaliações
- Estatística Aplicada Ao Cálculo De Covariância Programado No PythonNo EverandEstatística Aplicada Ao Cálculo De Covariância Programado No PythonAinda não há avaliações
- Virtual Terminal Isobus Com Guia Gps Integrado: Uso E ManutençãoDocumento50 páginasVirtual Terminal Isobus Com Guia Gps Integrado: Uso E ManutençãoRaphael Passaglia AzevedoAinda não há avaliações
- Importação de Arquivos em MonitoresDocumento1 páginaImportação de Arquivos em MonitoresRaphael Passaglia AzevedoAinda não há avaliações
- Manual Do Usuário Ti7 V200R005.P01Documento380 páginasManual Do Usuário Ti7 V200R005.P01Raphael Passaglia AzevedoAinda não há avaliações
- Manual Do Usuário Ti7 V200R005.P01Documento380 páginasManual Do Usuário Ti7 V200R005.P01Raphael Passaglia AzevedoAinda não há avaliações
- Caracterizacao Geomorfologica Do Municipio de Luis Eduardo Magalhaes, Oeste Baiano, Escala 1100.000Documento33 páginasCaracterizacao Geomorfologica Do Municipio de Luis Eduardo Magalhaes, Oeste Baiano, Escala 1100.000Raphael Passaglia AzevedoAinda não há avaliações
- Minicurso MonolitoDocumento59 páginasMinicurso MonolitoRaphael Passaglia AzevedoAinda não há avaliações
- 101 CulturasDocumento804 páginas101 CulturasRaphael Passaglia Azevedo95% (19)
- Como Empreender Sem CapitalDocumento152 páginasComo Empreender Sem CapitalCiberculturalAinda não há avaliações
- Fertilizantes métodos análiseDocumento150 páginasFertilizantes métodos análiseHerrison YoshikiAinda não há avaliações
- Manual de Administração e Economia RuralDocumento57 páginasManual de Administração e Economia Ruralanarademaker100% (1)
- Internet Pppoe 10Documento8 páginasInternet Pppoe 10Fernando PedrosoAinda não há avaliações
- Revisao SODocumento13 páginasRevisao SOOzAinda não há avaliações
- PCI CloudDocumento89 páginasPCI CloudLoahAinda não há avaliações
- Histórico e Evolução Do Sistema Operacional WindowsDocumento46 páginasHistórico e Evolução Do Sistema Operacional WindowsErnesto NevesAinda não há avaliações
- ManualDocumento5 páginasManualGustavo Garcia de AmoAinda não há avaliações
- Manual de Instalacao Fortics PBXDocumento19 páginasManual de Instalacao Fortics PBXFlavio Rodrigo LeonelAinda não há avaliações
- Manual Placa - G31MXP-KDocumento16 páginasManual Placa - G31MXP-Kjarbasrocha2100% (1)
- Tutorial-MPLS para Mikrotik PDFDocumento6 páginasTutorial-MPLS para Mikrotik PDFVictor MarinhoAinda não há avaliações
- Manual_VM_2023Documento16 páginasManual_VM_2023Elvys PortelaAinda não há avaliações
- Microprocessadores e Comp. PessoaisDocumento10 páginasMicroprocessadores e Comp. PessoaisPinto Joao MatsimbeAinda não há avaliações
- 1 Abstracoes Computador e TecnologiaDocumento51 páginas1 Abstracoes Computador e TecnologiaEu JayAinda não há avaliações
- PPPOE emDocumento8 páginasPPPOE emJhenefer SilvaAinda não há avaliações
- Redes de computadores: perguntas e respostasDocumento4 páginasRedes de computadores: perguntas e respostasMarcelo simião de oliveiraAinda não há avaliações
- Comandos Linux Lab 1Documento4 páginasComandos Linux Lab 1AndersonAinda não há avaliações
- Nomenclatura e códigos dos circuitos integradosDocumento3 páginasNomenclatura e códigos dos circuitos integradosAlejandro Jimenez100% (1)
- ENA0009300 ModSim & ModScanDocumento21 páginasENA0009300 ModSim & ModScanLuiz FarkasAinda não há avaliações
- Treinamento InfoLab 2010 com UDPCASTDocumento10 páginasTreinamento InfoLab 2010 com UDPCASTusercribdAinda não há avaliações
- Tutorial - Boot Do Windows 7 Através de Um Pen Drive - Profissionais TI PDFDocumento69 páginasTutorial - Boot Do Windows 7 Através de Um Pen Drive - Profissionais TI PDFIzack Silva SAinda não há avaliações
- Apresentacao PWM PIC16F877A 2015Documento20 páginasApresentacao PWM PIC16F877A 2015aless2056Ainda não há avaliações
- Quebrar Senha de Administrador Do Windows XPDocumento4 páginasQuebrar Senha de Administrador Do Windows XPLuciene De Jesus NunesAinda não há avaliações
- REGEDIT TUTORIALDocumento10 páginasREGEDIT TUTORIALJoelGomesJuniorAinda não há avaliações
- Arquitetura e Organização de ComputadoresDocumento240 páginasArquitetura e Organização de Computadoresphd208100% (3)
- Configuração ElastixDocumento30 páginasConfiguração ElastixPedro GonçalezAinda não há avaliações
- Inform Á TicaDocumento182 páginasInform Á TicaGabriel Gibson100% (1)
- Uma Introdução A Emulação - N64Cast BRDocumento12 páginasUma Introdução A Emulação - N64Cast BRClailtonAinda não há avaliações
- Aula 03 - Vídeo 07Documento8 páginasAula 03 - Vídeo 07lucas fialhoAinda não há avaliações
- 01 - Hardware e Software - Questões Comentadas PDFDocumento8 páginas01 - Hardware e Software - Questões Comentadas PDFKitty BieersackAinda não há avaliações
- PRT - PIRLS 2021 Preparing Computers For DigitalPIRLS - FINALDocumento16 páginasPRT - PIRLS 2021 Preparing Computers For DigitalPIRLS - FINALbegsampaio5656Ainda não há avaliações
- Arquitetura ComputadoresDocumento59 páginasArquitetura ComputadoresClaudio JoaquimAinda não há avaliações
- Linux - Conceitos BásicosDocumento36 páginasLinux - Conceitos BásicosCristina MonteiroAinda não há avaliações