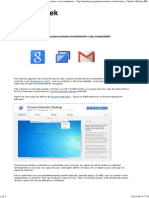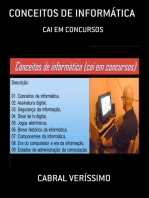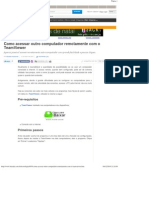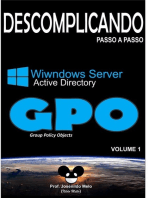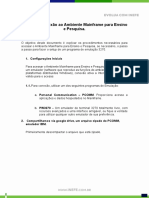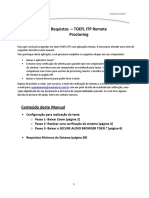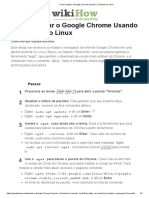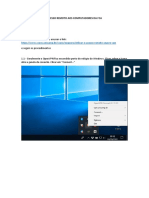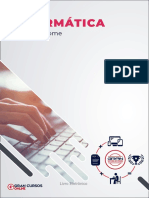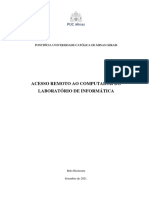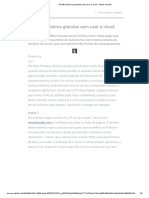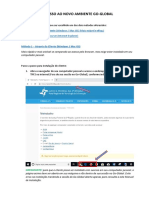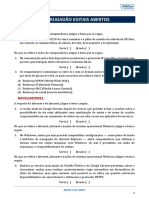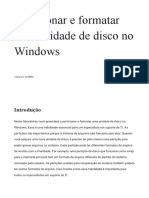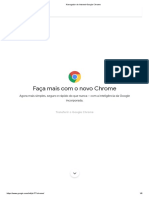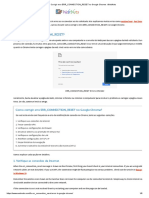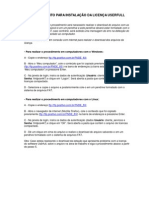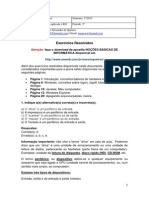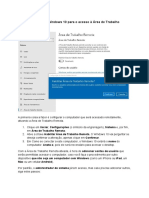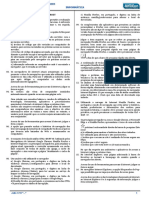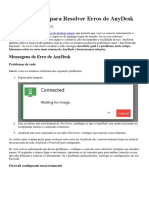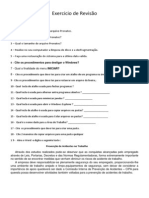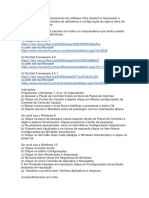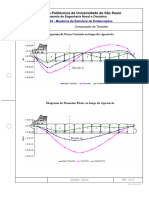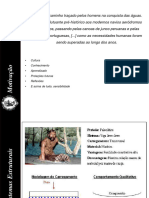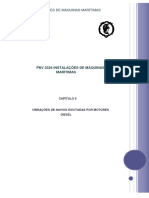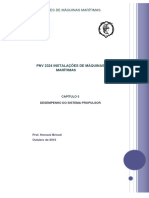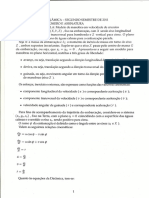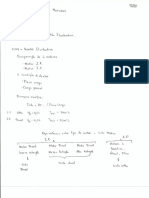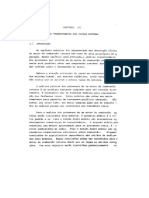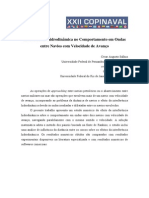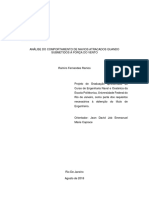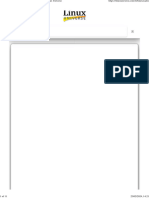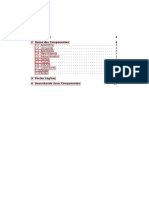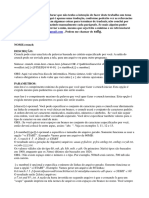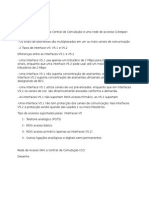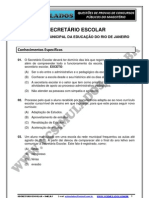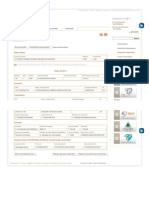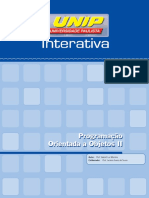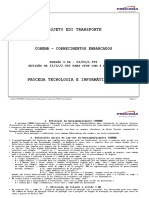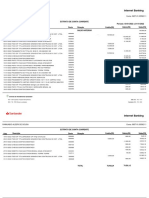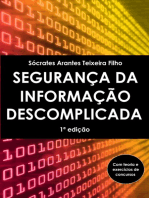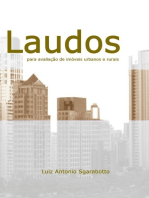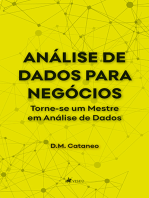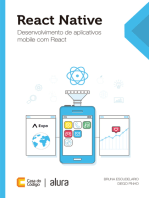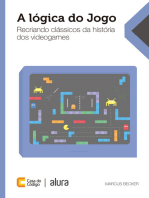Escolar Documentos
Profissional Documentos
Cultura Documentos
Tutorial Google Remote Desktop
Enviado por
cesarDireitos autorais
Formatos disponíveis
Compartilhar este documento
Compartilhar ou incorporar documento
Você considera este documento útil?
Este conteúdo é inapropriado?
Denunciar este documentoDireitos autorais:
Formatos disponíveis
Tutorial Google Remote Desktop
Enviado por
cesarDireitos autorais:
Formatos disponíveis
Acessar outro computador com a Área
de trabalho remota do Google Chrome -
Computador
Com a Área de trabalho remota do Google Chrome, você pode usar um computador ou
dispositivo móvel para acessar arquivos e aplicativos em outro computador pela Internet.
Você pode acessar esse recurso na Web pelo seu computador. Será necessário fazer o
download do app Área de trabalho remota do Google Chrome para usar seu dispositivo
móvel para acesso remoto.
Configurar o acesso remoto ao computador
Você pode configurar o acesso remoto a um computador Mac, Windows ou Linux.
1. No computador, abra o Chrome.
2. Na barra de endereço, digite remotedesktop.google.com/access.
3. Em "Configurar acesso remoto", clique em Download .
4. Siga as instruções exibidas na tela para fazer o download do app Área de trabalho
remota do Google Chrome e instalá-lo.
Talvez seja necessário informar a senha do computador para conceder acesso ao app.
Você também pode receber uma solicitação para alterar as configurações de segurança em
"Preferências".
Saiba mais sobre como usar a Área de trabalho remota do Google Chrome no Linux.
Para usar a Área de trabalho remota do Google Chrome no Chromebook, saiba como
compartilhar o computador com outra pessoa.
Compartilhar o computador com outra pessoa
É possível permitir que outras pessoas acessem seu computador de maneira remota. Elas
terão acesso total aos seus apps, arquivos, e-mails, documentos e histórico.
1. No computador, abra o Chrome.
2. Na barra de endereço localizada na parte superior, digite
remotedesktop.google.com/support e pressione Enter.
3. Em "Receber suporte", clique em "Download" .
4. Siga as instruções exibidas na tela para fazer o download do app Área de trabalho
remota do Google Chrome e instalá-lo.
5. Em "Receber suporte", selecione Gerar código.
6. Copie o código e envie-o para quem você gostaria de conceder acesso ao seu
computador.
7. Quando essa pessoa inserir seu código de acesso no site, você verá uma caixa de
diálogo com o endereço de e-mail dela. Selecione Compartilhar para conceder
acesso total ao seu computador.
8. Para encerrar uma sessão de compartilhamento, clique em Parar
compartilhamento.
O código de acesso funcionará apenas uma vez. Caso você esteja compartilhando seu
computador, será necessário confirmar a cada 30 minutos se quer continuar
compartilhando.
Acessar um computador remotamente
1. No computador, abra o Chrome.
2. Na barra de endereço localizada na parte superior, digite
remotedesktop.google.com/access e pressione Enter.
3. Clique em Acessar para selecionar o computador desejado.
4. Insira o PIN necessário para acessar outro computador.
5. Selecione a seta para conectar.
Para sua segurança, todas as sessões da área de trabalho remota são totalmente
criptografadas.
Interromper uma sessão remota
Quando terminar, feche a guia para interromper a sessão. Você também pode selecionar
Opções Desconectar.
Remover um computador da lista
1. No computador, abra o Chrome.
2. Na barra de endereço localizada na parte superior, digite
remotedesktop.google.com/access e pressione Enter.
3. Ao lado do computador que você quer remover, clique em Desativar conexões
remotas .
Oferecer suporte remoto
1. Se alguém compartilhou o código de acesso remoto com você, é possível oferecer
suporte remotamente.
2. No computador, abra o Chrome.
3. Na barra de endereço localizada na parte superior, digite
remotedesktop.google.com/access e pressione Enter.
4. Digite o código em "Conceder suporte" e clique em Conectar.
Remover a Área de trabalho remota do Google Chrome
Dicas para solução de problemas
Se a Área de trabalho remota do Google Chrome apresentar problemas, tente usar estas
dicas:
● É necessário estar conectado à Internet para compartilhar ou acessar um
computador. Se a página não abrir, verifique as configurações de rede do
computador.
● O software antivírus pode impedir que você use a Área de trabalho remota do
Google Chrome. Se você estiver com problemas para usar a Área de trabalho
remota do Google Chrome, verifique se o antivírus permite o seguinte:
○ Tráfego de saída UDP
○ Respostas de entrada UDP
○ Tráfego nas portas TCP 443 (HTTPS) e 5222 (XMPP)
● Se o computador que está sendo acessado estiver em uma rede do trabalho ou da
escola, é possível que ele não permita que você conceda acesso a outras pessoas.
Para ver mais informações, entre em contato com seu administrador.
● Verifique se a versão do Chrome ou Chrome OS usada é a mais recente.
Você também pode gostar
- Como Usar o Google Chrome para Acessar Remotamente o Seu Computador PDFDocumento4 páginasComo Usar o Google Chrome para Acessar Remotamente o Seu Computador PDFsena1901@gmail.comAinda não há avaliações
- Team Viewer - ManualDocumento13 páginasTeam Viewer - ManualFabio HmsAinda não há avaliações
- Como Instalar Extensões - Plugins No Google Chrome para PCDocumento6 páginasComo Instalar Extensões - Plugins No Google Chrome para PCRenato DenucciAinda não há avaliações
- 3 TOEFL ITP Test Taker Procedures PDFDocumento15 páginas3 TOEFL ITP Test Taker Procedures PDFAbhner P. de AlmeidaAinda não há avaliações
- Manual de Instalação e Acesso Ao Go-Global Via AppControllerDocumento2 páginasManual de Instalação e Acesso Ao Go-Global Via AppControllerPinheiroRochaAinda não há avaliações
- Guia Emulador PcommDocumento14 páginasGuia Emulador PcommphilippiAinda não há avaliações
- Documentação para FormataçãoDocumento89 páginasDocumentação para FormataçãoBruno PastriAinda não há avaliações
- Procedimento de Instalação Arqui - 3D 2000x10Documento12 páginasProcedimento de Instalação Arqui - 3D 2000x10StéphanyAinda não há avaliações
- Manual para Configuração de Acesso Externo Ao Ambiente Corporativo Via VPN - Virtual Private Network PDFDocumento15 páginasManual para Configuração de Acesso Externo Ao Ambiente Corporativo Via VPN - Virtual Private Network PDFTed CatundaAinda não há avaliações
- Passo A Passo para Instalação Do UbuntuDocumento14 páginasPasso A Passo para Instalação Do Ubuntugabriel ribeiroAinda não há avaliações
- 6 TOEFL ITP Requisitos Aplicacao Remota-1Documento9 páginas6 TOEFL ITP Requisitos Aplicacao Remota-1TassioAinda não há avaliações
- Acesso Remoto Manual Zona EleitoralDocumento7 páginasAcesso Remoto Manual Zona EleitoralQuarto TVdoAinda não há avaliações
- Instalação Endian FirewallDocumento17 páginasInstalação Endian FirewallDomenico Marcelo RafaeleAinda não há avaliações
- Como Instalar o Google Chrome Usando o Terminal No LinuxDocumento2 páginasComo Instalar o Google Chrome Usando o Terminal No LinuxZandor23Ainda não há avaliações
- Tutorial Acesso Ao Servidor GuacamoleDocumento7 páginasTutorial Acesso Ao Servidor GuacamoleGilAinda não há avaliações
- Ativa CompAtiva Compartilhamento de Arquivos e Impressoras Pela GPOartilhamento de Arquivos e Impressoras Pela GPODocumento2 páginasAtiva CompAtiva Compartilhamento de Arquivos e Impressoras Pela GPOartilhamento de Arquivos e Impressoras Pela GPOAscoDigitalAinda não há avaliações
- Google Chrome E1651836696Documento68 páginasGoogle Chrome E1651836696Delgado Junior IIAinda não há avaliações
- 13 - Google-Chrome-E1669983461Documento72 páginas13 - Google-Chrome-E1669983461lorenaAinda não há avaliações
- Acesso Remoto Ao ComputadorDocumento12 páginasAcesso Remoto Ao ComputadorRaissa MarquesAinda não há avaliações
- Partilhe Ficheiros Grandes Sem Usar A CloudDocumento6 páginasPartilhe Ficheiros Grandes Sem Usar A CloudTheCunhzAinda não há avaliações
- Pacotes de Software e Arquivos de Documentos No Windows-CurseraDocumento20 páginasPacotes de Software e Arquivos de Documentos No Windows-CurseraLeony NicoskiAinda não há avaliações
- 39015-Tutorial Windows 7 Area Trabalho RemotaDocumento5 páginas39015-Tutorial Windows 7 Area Trabalho RemotaStefano CoscioneAinda não há avaliações
- Acesso Ao Novo Ambiente Go Global v9Documento7 páginasAcesso Ao Novo Ambiente Go Global v9Laís VargasAinda não há avaliações
- 2021.04.09 - Configuração PC Do Kit TecnológicoDocumento28 páginas2021.04.09 - Configuração PC Do Kit TecnológicoSofia HortasAinda não há avaliações
- Madrugadão - InformáticaDocumento7 páginasMadrugadão - InformáticaAna Maria Da SilvaAinda não há avaliações
- Particionar e Formatar Uma Unidade de Disco No WindowsDocumento45 páginasParticionar e Formatar Uma Unidade de Disco No WindowsLeony NicoskiAinda não há avaliações
- Acesso Remoto Emergencial Pelo Guacamole (Equipamento Fora Do Domínio)Documento7 páginasAcesso Remoto Emergencial Pelo Guacamole (Equipamento Fora Do Domínio)FelipeAinda não há avaliações
- Aprenda A Bloquear Sites Pornográficos e Perigosos No ComputadorDocumento5 páginasAprenda A Bloquear Sites Pornográficos e Perigosos No ComputadorprofzezinhoAinda não há avaliações
- Guia Instalação e Ativação ZBrushDocumento10 páginasGuia Instalação e Ativação ZBrushSaldit SoftwareAinda não há avaliações
- Cartilha para o Terminal Virtual PDFDocumento46 páginasCartilha para o Terminal Virtual PDFGeorge AlexandreAinda não há avaliações
- Assist Remota PortDocumento3 páginasAssist Remota PortTelma NizzolaAinda não há avaliações
- Faça Mais Com o Novo ChromeDocumento6 páginasFaça Mais Com o Novo ChromemmmAinda não há avaliações
- Corrigir Erro ERR - CONNECTION - RESET No Google Chrome WebNotsDocumento6 páginasCorrigir Erro ERR - CONNECTION - RESET No Google Chrome WebNotsCHICORIOAinda não há avaliações
- Desligando Ou Reiniciando PC em Rede Pelo CMDDocumento5 páginasDesligando Ou Reiniciando PC em Rede Pelo CMDAllan AraujoAinda não há avaliações
- Licenca Userful Pacote 09052012Documento4 páginasLicenca Userful Pacote 09052012Marcelo ToffoliAinda não há avaliações
- Manual VPN - 240203 - 082542Documento17 páginasManual VPN - 240203 - 082542gabriel pereiraAinda não há avaliações
- Como Ativar Software GE r2 PDFDocumento24 páginasComo Ativar Software GE r2 PDFjediael.pjAinda não há avaliações
- Trocando Senha de Administrador No Windows 7 Ou 8Documento4 páginasTrocando Senha de Administrador No Windows 7 Ou 8hilaslimaAinda não há avaliações
- Aula 04 - ApostilaDocumento12 páginasAula 04 - ApostilaTanaina BrignolAinda não há avaliações
- Informática - JPDocumento8 páginasInformática - JPAri ManfrediniAinda não há avaliações
- Exercícios ResolvidosDocumento4 páginasExercícios ResolvidosMoize AlvesAinda não há avaliações
- 31583-Tutorial PerfectDiskDocumento5 páginas31583-Tutorial PerfectDiskJunior AlencarAinda não há avaliações
- Configuração de Rede No Windows 98 - 2000Documento85 páginasConfiguração de Rede No Windows 98 - 2000Daniel MarinsAinda não há avaliações
- Tutorial Area Remota Win10Documento2 páginasTutorial Area Remota Win10LeougkAinda não há avaliações
- Tutorial Rede EduroamDocumento25 páginasTutorial Rede EduroamAline PassoniAinda não há avaliações
- Área de Trabalho Remota Windows 10 ProDocumento5 páginasÁrea de Trabalho Remota Windows 10 ProOlivan B. RibeiroAinda não há avaliações
- Informatica - Exercicios - 19.10.2019Documento4 páginasInformatica - Exercicios - 19.10.2019Naldo AlencarAinda não há avaliações
- Manual VPN - Fátima FariaDocumento5 páginasManual VPN - Fátima FariaGustavo DuarteAinda não há avaliações
- Google Chrome E1651837211Documento68 páginasGoogle Chrome E1651837211MARCIO GONAAinda não há avaliações
- Aula Acesso RemotoDocumento13 páginasAula Acesso RemotoSimoni KissokaAinda não há avaliações
- Guia Completo para Resolver Erros de AnyDeskDocumento9 páginasGuia Completo para Resolver Erros de AnyDeskEpic EpicAinda não há avaliações
- 6 TOEFL ITP Requisitos Aplicacao BYOPDocumento14 páginas6 TOEFL ITP Requisitos Aplicacao BYOPAna Paula CastroAinda não há avaliações
- Exercicio de RevisãoDocumento2 páginasExercicio de RevisãoJanaina NiltonAinda não há avaliações
- Tutorial Acesso Capes ChromeDocumento7 páginasTutorial Acesso Capes ChromeGabrielAinda não há avaliações
- Krachamaker Leia-MeDocumento1 páginaKrachamaker Leia-Me8859357Ainda não há avaliações
- ParaoadequadofuncionamentodosoftwareultrasystemDocumento2 páginasParaoadequadofuncionamentodosoftwareultrasystemDepartamento de TI SanclinAinda não há avaliações
- Visual Studio e RedesDocumento6 páginasVisual Studio e RedesAristides Queta Jr.Ainda não há avaliações
- Sistemas Offshore 2012 v1Documento26 páginasSistemas Offshore 2012 v1cesarAinda não há avaliações
- Capítulo 4Documento28 páginasCapítulo 4cesarAinda não há avaliações
- Composicao de TensoesDocumento5 páginasComposicao de TensoescesarAinda não há avaliações
- Aspectos Historicos Eng de Estruturas - pp51-60Documento10 páginasAspectos Historicos Eng de Estruturas - pp51-60cesarAinda não há avaliações
- Capítulo 6Documento27 páginasCapítulo 6cesarAinda não há avaliações
- Capítulo 5Documento31 páginasCapítulo 5cesarAinda não há avaliações
- Hidrodinâmica - Exercício 1 - ManobrabilidadeDocumento3 páginasHidrodinâmica - Exercício 1 - ManobrabilidadecesarAinda não há avaliações
- PNVeng Reservatorios 2011Documento40 páginasPNVeng Reservatorios 2011cesarAinda não há avaliações
- Hidrodinâmica - Resolução Disco AtuadorDocumento1 páginaHidrodinâmica - Resolução Disco AtuadorcesarAinda não há avaliações
- Instalações de Máquinas Propulsoras - Aula - Ciclos Reais + Parâmetros Desemp MotoresDocumento17 páginasInstalações de Máquinas Propulsoras - Aula - Ciclos Reais + Parâmetros Desemp MotorescesarAinda não há avaliações
- Captulo 3 Apostila AntigaDocumento65 páginasCaptulo 3 Apostila AntigacesarAinda não há avaliações
- Edital Vestibular 2006.2semestre NIDocumento22 páginasEdital Vestibular 2006.2semestre NIcesarAinda não há avaliações
- Hotelaria Bacharelado Internacional - 106Documento2 páginasHotelaria Bacharelado Internacional - 106cesarAinda não há avaliações
- TaxasencargosDocumento1 páginaTaxasencargoscesarAinda não há avaliações
- Engenharia Elétrica - Comp - 106Documento12 páginasEngenharia Elétrica - Comp - 106cesarAinda não há avaliações
- Graduacao20062 MecanicaDocumento3 páginasGraduacao20062 MecanicacesarAinda não há avaliações
- 185 - Salhua y Levi COMPLETO REVISADO (Brasil) PDFDocumento21 páginas185 - Salhua y Levi COMPLETO REVISADO (Brasil) PDFMulekiinhoBulamarckAinda não há avaliações
- Monopoli 10025540Documento84 páginasMonopoli 10025540cesarAinda não há avaliações
- Design de Um Catamarã de Transporte Urbano para o Rio CapibaribeDocumento12 páginasDesign de Um Catamarã de Transporte Urbano para o Rio CapibaribecesarAinda não há avaliações
- Bomba FS 500Documento2 páginasBomba FS 500zoparo7771Ainda não há avaliações
- Limpando o Cache de RAM, Buffer e SWAP - Linux UniverseDocumento11 páginasLimpando o Cache de RAM, Buffer e SWAP - Linux UniverseMuryllo Siqueyros Lupus SanteAinda não há avaliações
- CircuitikzDocumento16 páginasCircuitikzDiego OliveiraAinda não há avaliações
- Manual Operacao TC32BDocumento117 páginasManual Operacao TC32BMarcos AroAinda não há avaliações
- CrunchDocumento7 páginasCrunchwarlockAinda não há avaliações
- Interfaces V5 No EWSDDocumento5 páginasInterfaces V5 No EWSDdelgado08Ainda não há avaliações
- Tecnicas de Analises de Riscos1Documento33 páginasTecnicas de Analises de Riscos1dir1753Ainda não há avaliações
- Concurso Público Perícia Forense Do Estado Do Ceará Perito Criminal de Classe A Nível I - Área de Formação: Engenharia Civil - TipoDocumento28 páginasConcurso Público Perícia Forense Do Estado Do Ceará Perito Criminal de Classe A Nível I - Área de Formação: Engenharia Civil - TipoJifl Inacio0% (1)
- Pip - Proposta de Intervenao Pedagogica - Marco ViaisDocumento47 páginasPip - Proposta de Intervenao Pedagogica - Marco Viaiscardoso.rita50% (2)
- Reporte FDS Mayor 24 Horas - Hurto - Vandalismo - Parcial 10 - 02 - 2023Documento69 páginasReporte FDS Mayor 24 Horas - Hurto - Vandalismo - Parcial 10 - 02 - 2023angelAinda não há avaliações
- 3 Unity 3d Programac3a7c3a3o01Documento13 páginas3 Unity 3d Programac3a7c3a3o01Junior CristianoAinda não há avaliações
- Especificacoes Tecnicas Parte 1Documento55 páginasEspecificacoes Tecnicas Parte 1SrgiofonsecaAinda não há avaliações
- Secretário Escolar - Sme/rj - Simulado 2012Documento7 páginasSecretário Escolar - Sme/rj - Simulado 2012Valdeci CorreiaAinda não há avaliações
- Instalando e Configurando o Ocomon No WindowsDocumento0 páginaInstalando e Configurando o Ocomon No WindowsdavidmatricardiAinda não há avaliações
- AIRIS N10021 Formatar AndroidDocumento7 páginasAIRIS N10021 Formatar Androidnergal_mclAinda não há avaliações
- Curriculum Vitae - Jeova Guilherme de Carvalho FilhoDocumento3 páginasCurriculum Vitae - Jeova Guilherme de Carvalho FilhoJeova Guilherme Carvalho FilhoAinda não há avaliações
- Comunicaçoes Moveis: Aula 02 Elementos Básicos de Uma Rede Celular Prof. Diovani MilhorimDocumento22 páginasComunicaçoes Moveis: Aula 02 Elementos Básicos de Uma Rede Celular Prof. Diovani MilhorimBeam MoonAinda não há avaliações
- A Bíblia Do TorrentDocumento9 páginasA Bíblia Do Torrentsena_10Ainda não há avaliações
- Instalação e Atualização - GWPROG PDFDocumento7 páginasInstalação e Atualização - GWPROG PDFEstevão Piccoli JuniorAinda não há avaliações
- Relacoes de EquivalenciaDocumento11 páginasRelacoes de EquivalenciaÍtalo NatanAinda não há avaliações
- Fbii XL-2TDocumento47 páginasFbii XL-2TCicero BatistaAinda não há avaliações
- Portal Da Nota Fiscal Eletrà NicaDocumento2 páginasPortal Da Nota Fiscal Eletrà NicaDiego FelipeAinda não há avaliações
- Memorex Inss ExpressDocumento60 páginasMemorex Inss ExpressafbjarAinda não há avaliações
- Nota Fiscal de Serviços Eletrônica - Nfse: Razão Social: EROMIR RODRIGUES GRIMALDI - 682.478.775-20Documento1 páginaNota Fiscal de Serviços Eletrônica - Nfse: Razão Social: EROMIR RODRIGUES GRIMALDI - 682.478.775-20Vinicius DiasAinda não há avaliações
- Livro Parte 1Documento22 páginasLivro Parte 1Luksa100% (1)
- APRENDENDO APPSHEET - SkillkeyDocumento35 páginasAPRENDENDO APPSHEET - Skillkeygjuniorbr0% (1)
- Tema 1 - Ferramentas de Analise de CircuitosDocumento51 páginasTema 1 - Ferramentas de Analise de CircuitosNoé marrengulaAinda não há avaliações
- CONEMBDocumento8 páginasCONEMBDavi MuriloAinda não há avaliações
- ct2 Result Doc Matric Rta 2020 2Documento3 páginasct2 Result Doc Matric Rta 2020 2Raphael Nunes MarchioroAinda não há avaliações
- Extrato Santander - JAN. - RAIMUNDODocumento3 páginasExtrato Santander - JAN. - RAIMUNDOLP Tech100% (1)
- Liberdade digital: O mais completo manual para empreender na internet e ter resultadosNo EverandLiberdade digital: O mais completo manual para empreender na internet e ter resultadosNota: 5 de 5 estrelas5/5 (10)
- Inteligência artificial: Como aprendizado de máquina, robótica e automação moldaram nossa sociedadeNo EverandInteligência artificial: Como aprendizado de máquina, robótica e automação moldaram nossa sociedadeNota: 5 de 5 estrelas5/5 (3)
- Inteligência artificial: O guia completo para iniciantes sobre o futuro da IANo EverandInteligência artificial: O guia completo para iniciantes sobre o futuro da IANota: 5 de 5 estrelas5/5 (6)
- Quero ser empreendedor, e agora?: Guia prático para criar sua primeira startupNo EverandQuero ser empreendedor, e agora?: Guia prático para criar sua primeira startupNota: 5 de 5 estrelas5/5 (26)
- 365 Ideias De Posts Para Ter Um Instagram De Sucesso!No Everand365 Ideias De Posts Para Ter Um Instagram De Sucesso!Ainda não há avaliações
- Análise técnica de uma forma simples: Como construir e interpretar gráficos de análise técnica para melhorar a sua actividade comercial onlineNo EverandAnálise técnica de uma forma simples: Como construir e interpretar gráficos de análise técnica para melhorar a sua actividade comercial onlineNota: 4 de 5 estrelas4/5 (4)
- Consultoria Especializada e Estratégias De Trade De ForexNo EverandConsultoria Especializada e Estratégias De Trade De ForexAinda não há avaliações
- IoT: Como Usar a "Internet Das Coisas" Para Alavancar Seus NegóciosNo EverandIoT: Como Usar a "Internet Das Coisas" Para Alavancar Seus NegóciosNota: 4 de 5 estrelas4/5 (2)
- Eletricista Residencial E PredialNo EverandEletricista Residencial E PredialNota: 3 de 5 estrelas3/5 (1)
- Gerenciamento da rotina do trabalho do dia-a-diaNo EverandGerenciamento da rotina do trabalho do dia-a-diaNota: 5 de 5 estrelas5/5 (2)
- Segurança Da Informação DescomplicadaNo EverandSegurança Da Informação DescomplicadaAinda não há avaliações
- 37 Regras para um Negócio Online de Sucesso: Como Desistir do Seu Emprego, Mudar Para o Paraíso e Ganhar Dinheiro Enquanto DormeNo Everand37 Regras para um Negócio Online de Sucesso: Como Desistir do Seu Emprego, Mudar Para o Paraíso e Ganhar Dinheiro Enquanto DormeNota: 1.5 de 5 estrelas1.5/5 (2)
- Modelos De Laudos Para Avaliação De Imóveis Urbanos E RuraisNo EverandModelos De Laudos Para Avaliação De Imóveis Urbanos E RuraisAinda não há avaliações
- Análise de Dados para Negócios: Torne-se um Mestre em Análise de DadosNo EverandAnálise de Dados para Negócios: Torne-se um Mestre em Análise de DadosAinda não há avaliações
- React Native: Desenvolvimento de aplicativos mobile com ReactNo EverandReact Native: Desenvolvimento de aplicativos mobile com ReactNota: 5 de 5 estrelas5/5 (1)
- A lógica do jogo: Recriando clássicos da história dos videogamesNo EverandA lógica do jogo: Recriando clássicos da história dos videogamesAinda não há avaliações