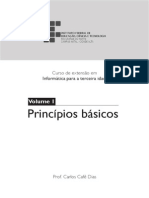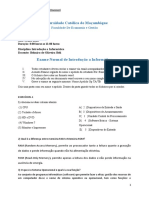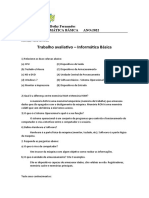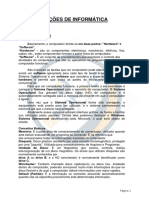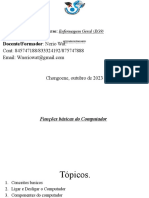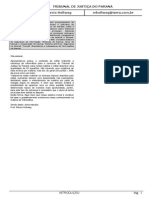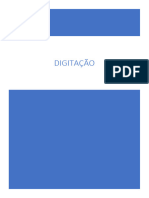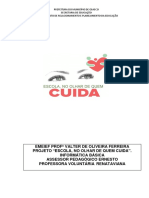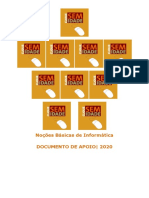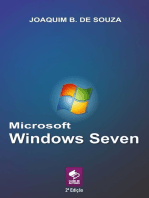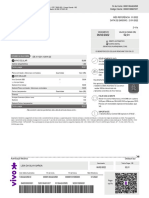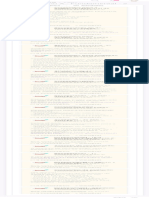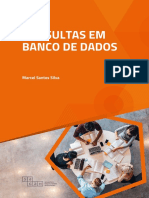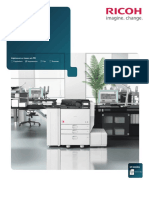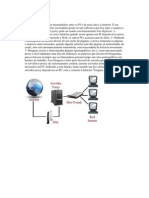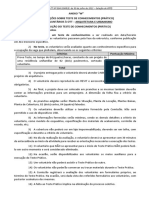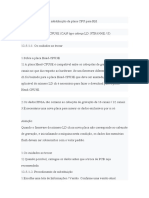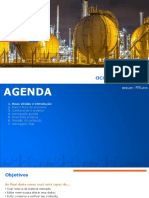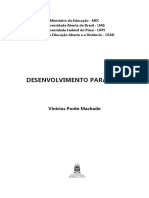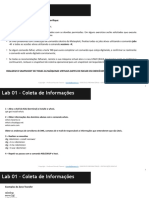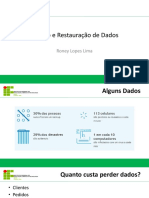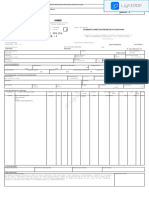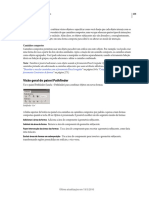Escolar Documentos
Profissional Documentos
Cultura Documentos
Manual de Informática - Eng. Gaspar Caiango
Enviado por
Gaspar francisco CaiangoTítulo original
Direitos autorais
Formatos disponíveis
Compartilhar este documento
Compartilhar ou incorporar documento
Você considera este documento útil?
Este conteúdo é inapropriado?
Denunciar este documentoDireitos autorais:
Formatos disponíveis
Manual de Informática - Eng. Gaspar Caiango
Enviado por
Gaspar francisco CaiangoDireitos autorais:
Formatos disponíveis
@copyrig 923228915
Caro formando
O Presente manual foi elaborado, pensando em seu benefício. Esperamos
que dele consigas retirar benefícios, tal como almejamos. Queremos lembrar-
lhe, também, que sobre a informática não é tudo, mas o necessário para
começar a desvendar o mundo da informação. Do nosso lado, além do
desejo já expresso, a devida protecção do presente manual, bem como, a
absolvição das noções nele estampado será sinónimo de gratidão para nós,
enquanto Direcção da Instituição
Noções Básicas de Informática
Conceitos
Informática é um ramo do conhecimento que se dedica no tratamento da
informação, tendo como suporte básico o computador e outros dispositivos
de processamento de dados.
Computador1: é um conjunto de circuitos electrónicos de incrível
complexidade, que auxilia o homem nas várias tarefas, como: ler
informações, efectuar cálculos etc. Ou seja, máquina que processa um
conjunto de dados com rapidez e eficiência. O mesmo é constituído por dois
grandes campos:
Hardware: é o equipamento físico que compõe o sistema de computação,
ou seja, tudo aquilo que se pode tocar num computador, tais como:
processador, memória, disco rígido, rato, teclado…
Software: é o conjunto de todos os componentes lógicos de um
computador, isto é, um conjunto de programas que permitem a realização
de determinadas tarefas, incluindo a gestão do sistema.
Na figura que antecede temos um conjunto de elementos que é designado por
hardware e que de seguida passaremos a definir as suas principais funções.
1
O Computador também é designado por PC, em memória da expressão “personal computer”
ELABORADO POR ENG. GASPAR FRANCISCO CAIANGO | analista e conceptor de sistemas
@copyrig 923228915
Monitor: é o dispositivo utilizado para visualizar dados processados por um
computador.
Unidade Central de Processamento (C.P.U., ou gabinete) é a parte central e
principal do computador onde é processada toda informação.
Memória Central: é a responsável pelo armazenamento de programas ou de
conjunto de instruções a serem executadas no computador.
Existem dois tipos de memória: ROM (Read Only Memory - Memória só de
Leitura). Esta armazena permanentemente os dados; RAM (Rondon Acesss
Memory- Memória de Acesso Aleatório). Esta é utilizada para o
armazenamento de dados e programas temporariamente, isto é, enquanto
a sua utilização é necessária e só quando o computador estiver ligado.
O teclado é um dispositivo no qual digitalizamos os dados.
O teclado divide-se em seguintes blocos: de função (de F1 até F12);
numérico, parte que compõem os números; alfanumérico constituído por
letras e números; teclas auxiliar, permitem executar operações diversas do
controle. (Esc, CapsLock, Silft,Ctrl, Alt, Enter, Back Space, etc.); teclas de
Movimento do cursor, usados param a movimentação do cursor no ecrã.
(←↓↑→).
Rato: dispositivo electrónico que auxilia os programas no ambiente do
Windows.
ELABORADO POR ENG. GASPAR FRANCISCO CAIANGO | analista e conceptor de sistemas
@copyrig 923228915
Dispositivos de Entrada.
Dispositivos de saída.
ATALHOS DE TECLAS
▪ Caps Lock: activa e desactiva o espaçamento entre duas palavras.
bloco de maiúscula. ▪ Back Space: serve para apagar os
▪ Sift: situada abaixo de Caps Lock, caracteres situados a esquerda do
serve para digitarmos o carácter cursor.
que fica acima da tecla uma vez ▪ Delete ou cancel: serve para
que haja mais de um carácter apagar os caracteres situados a
numa das teclas. directa do cursor.
▪ Ctrl: tem várias funções, algumas ▪ Alt+F4: Sair de um programa
das quais são indicadas pelo ▪ Ctrl+X: Cortar
computador. ▪ Ctrl+C: Copiar
▪ Enter: serve para mudar de linha e ▪ Ctrl+V: Colar
as vezes tem o mesmo valor que o ▪ Ctrl+Z: Anular
clique. ▪ Ctrl+T: Seleccionar tudo
▪ Space: serve para dar o
SOFTWARE
Os Softwares são classificados por:
1. Software de Sistema é tido para ajudar a gerir os equipamentos do
computador servido de suporte para o software aplicativo.
2. Software de Aplicação é desenvolvido para a execução de tarefas
ELABORADO POR ENG. GASPAR FRANCISCO CAIANGO | analista e conceptor de sistemas
@copyrig 923228915
específicas, isto é, programas que nos possibilitam executar
determinadas tarefas.
Unidade de Medida de Armazenamento de Informações
Os computadores têm as suas unidades de medidas que servem para
quantificar a gradeça de um dispositivo ou de uma informação. Assim, se
tem o Bit que é a quantidade mais pequena de informação. O Byte é a
unidade principal das medidas de armazenamento de informação e é
constituído por 8 bites.
K (Kilo)→ 13 = 1000
M (Mega) → 16 = 1000000
1 Kb ( Kilobyte) = 1000 Bytes
1 Mb (Megabyte) = 1000 Kilobytes
ELEMENTOS DO AMBIENTE DE TRABALHO
Os ícones que aparecem na área de trabalho do Windows são fruto do tipo
da configuração que se escolhe aquando da programação do PC. Pode,
ainda resultar do número de aplicativos instalados no PC, ou do número de
arquivos guardados no ambiente de trabalho. Na figura abaixo, esta
apresentado um ambiente de trabalho do Windows 7 com vários ícones.
Meu Computador: dá acesso a observação dos principais componentes da
máquina, especialmente, ao disco local, CD, etc.
Reciclagem: serve de depósito dos arquivos eliminados.
INTRODUÇÃO AO WINDOWS
O Windows é um sistema operativo do computador que serve de base aos
demais softwares aplicativos. Entretanto, existem várias versões do Windows,
tais como: Windows 95, Windows 98, Windows NT, Windows ME, Windows
2000, Windows XP, Windows Vista, Windows 7 e Windows 8.
ELABORADO POR ENG. GASPAR FRANCISCO CAIANGO | analista e conceptor de sistemas
@copyrig 923228915
Depois do computador estiver ligado você poderá:
• Iniciar e sair de um programa
• Criar e eliminar pastas
• Recuperar ou eliminar um documento da Reciclagem
• Procurar no computador
• Alterar o fundo do ecrã e aplicar a protecção de ecrã
• Acertar a hora e a data.
• Encerrar o Computador
Iniciar e sair de um programa:
No ambiente de trabalho, clique em “Menu Iniciar” localizado na
barra de tarefas.
Finalmente, escolha o programa desejado e clique sobre ele.
Se o programa desejado não for encontrado na lista, deve clicar na opção
“Todos os Programas” e de seguida clicar no programa desejado.
Criar e eliminar pasta
• No ambiente de trabalho, clique ao lado directo do rato
• Escolha a opção “novo”
• Apontar e clicar em “Pasta” e aparecerá a pasta no ambiente de
trabalho.
• De seguida, dê o nome da pasta.
ELABORADO POR ENG. GASPAR FRANCISCO CAIANGO | analista e conceptor de sistemas
@copyrig 923228915
Para eliminá-la:
• Faça clique ao lado directo do rato, apontando na pasta.
• Em seguida aponte e clique em eliminar
• Abrir-se-á uma caixa de diálogo
• Clique em ok ou em “sim”.
Recuperar ou eliminar documento da Reciclagem
• Dê duplo clique no ícone “Reciclagem”, situado no ambiente de
trabalho.
• Seleccionar o(s) item(s) pretendido
• Aponte e clique em “Restaurar Item”.
Para esvaziar a reciclagem o procedimento é quase o mesmo, depois de ter
seleccionado os itens clique em “esvaziar” ou " Eliminar".
Procurar no Computador
No Computador pode-se localizar documentos ou ficheiros, ou páginas da
internet.
• Clique em “Menu iniciar”,
Escreva aqui o nome do programa ou
ficheiro que deseja encontrar.
Alterar o fundo e protecção de ecrã:
• No ambiente de trabalho, clique ao lado directo do rato
• Aponte e clique em “Propriedade” e aparecerá a seguinte janela.
ELABORADO POR ENG. GASPAR FRANCISCO CAIANGO | analista e conceptor de sistemas
@copyrig 923228915
Fundo do ambiente de trabalho Protecção de Ecrã
Acertar data e hora
• Na barra de tarefa clique ao lado directo do rato no lugar onde
aparece a hora
Clique aqui para acertar
a Data e a Hora.
Encerrar o computador
• Aponte e clicar em “Menu iniciar” e aparecerá a janela que se segue
Obs.: Com o teclado pressione a cominação de tecla Alt+F4 e prime ”Enter”.
ELABORADO POR ENG. GASPAR FRANCISCO CAIANGO | analista e conceptor de sistemas
@copyrig 923228915
O Windows possui algumas funcionalidades, das quais falaremos de dois:
Paint é uma funcionalidade no Windows que pode ser utilizada para criar
desenhos numa área de desenho em branco ou em imagens existentes.
Para aceder ao Paint, vá ao “Menu Iniciar”, “Todos os programas”, Acessório
e finalmente, “Paint”. A janela do “Paint” é o que a seguir se apresenta.
O WordPad é um programa de edição de texto que se pode utilizar para
criar e editar documentos. O seu acesso tem a mesma trajectória que o
“Paint”. De seguida apresenta-se a sua janela.
MICROSOFT OFFICE WORD 2007
O que é o Word para o Windows? O Word é uma aplicação de tratamento
de texto, também, designado por processador de texto que possibilita ao
utilizador a realização de um conjunto de tarefas complexas.
Acesso ao propgrama:
1. Clique em “Menu iniciar”
2. Escolha a opção “Todos os Programas”
3. Clique na Pasta “Microsoft Office”
De seguida, aparecerá um conjunto de aplicativos pertencentes ao pacote
Office e daí escolherá o “Microsoft Office Word 2007”.
ELEMENTOS PRINCIPAIS DO WORD 2007
Ao carregar o programa aparecerá o ambiente de trabalho do Word com
características próprias cujo domínio se nos é imposto a saber.
Botão para sair do programa
Botão Minimizar
Botão Maximizar
Barra de título
Botão do Office
Barra de título: contém o nome da aplicação, do documento aberto,
o botão minimizar, maximizar e fechar.
Botão do Office: contém uma caixa de diálogo que nos possibilita,
criar novo documento, abrir documentos, converter, imprimir, etc.
ELABORADO POR ENG. GASPAR FRANCISCO CAIANGO | analista e conceptor de sistemas
@copyrig 923228915
Barra de Menus: contém separadores de Menus que nos possibilitam
ascender as distintas ferramentas.
Régua: permite o acesso rápido a formatação de parágrafos e
tabuladores. Para ceder ao mesmo, clique, no Menu Ver e na opção
régua.
Barra de Estado: encontra-se na parte inferior da janela de Ms. Word,
mostra informações a respeito do documento activo. Pode também
mostrar o comando ou tarefa que esta a ser efectuada num dado
momento.
Barra de Deslocação: também conhecidas por elevadores (vertical e
Horizontal), permitem a navegação ao longo de todo documento.
Botões de Dimensionamento: encontra-se no canto superior directo da
janela do Ms Word. São quatro: minimizar: reduz a janela ao seu
tamanho mínimo; maximizar: aumenta a janela para o tamanho que
possua; restaurar: volta a janela ao tamanho que possuía
anteriormente (só surge quando a janela esta maximizada); fechar:
fecha o ficheiro e o programa.
1º O Separador “Início” ou “Base” disponibiliza as seguintes faixas de opções:
• Área de • Parágrafo; • Editar
Transferência; • Estilo de Letras
• Tipo de Letras; e
2º O Separador “Inserir” disponibiliza as seguintes faixas de opções:
• Paginas; • Ligações; • Texto e
• Tabelas; • Cabeçalho e • Símbolos
• Ilustrações; Rodapé;
3º O Separador “Esquema de Pagina” ou “Layout de Página” apresenta:
• Temas; • Fundo de • Dispor.
• Configuração Página;
de Página; • Parágrafo;
4º O Separador “Referências” apresenta:
• Índice; Bibliografia; • Índice de
• Nota de • Legendas; Autoridades.
Rodapé; • Índice
• Citações e Remissivo;
5º O Separador “Mailings” apresenta:
• Criação de Envelopes e • Previsualização de
Etiquetas; resultados;
• Impressão em Série; • Concluir.
• Escrever e inserir Campos;
ELABORADO POR ENG. GASPAR FRANCISCO CAIANGO | analista e conceptor de sistemas
@copyrig 923228915
6º O separador “Rever” apresenta:
• Verificação; • Alterações;
• Comentários; • Comparação;
• Registos de Alterações; • Proteção.
7º O separador “Ver” apresenta:
• Vistas de Documento; • Janelas;
• Mostrar ou ocultar; • Macros.
• Zoom;
Conteúdo Programático do Microsoft Word
Digitalizar um texto
Seleccionar o texto
Fazer a Correcção gramatical do texto
Inserir símbolo
Fazer a pré-visualização do texto
Configurar uma Página
Fazer corte de um texto
Criar textos em colunas
Inserir tabela automática e manualmente
Inserir linhas numa tabela
Fazer a formatação de uma tabela
Inserir figura ou imagem no texto
Inserir fundo no texto
Inserir wordart ou letra no texto
Inserir letra capital
Inserir bordas na página
Duplicar um texto
Inserir cabeçalho, rodapé e páginas
Imprimir um documento
Digitalizar um texto.
Ao abrirmos o Word 2007, o ambiente que se nos apresenta é, em princípio,
propício para a criação de textos, tal como a seguir podemos constatar.
Seleccionar um texto
1. Clique em Separador Base ou Início
2. Na faixa “Editar” escolha a opção seleccionar tudo.
Ou ainda, pressionamos o botão esquerdo do rato e arrastamos para o sen-
tido em que pretendemos seleccionar. De seguida aparecerá, tal como, se
apresenta a figura seguinte.
Com o teclado Ctrl+T ou Sift e trabalhar com as teclas de navegação (←↑↓→), ou
ainda apontar o cursor na palavra desejada, pressionar a directa ou a esquerda
dependendo da posição da palavra que deseja seleccionar.
ELABORADO POR ENG. GASPAR FRANCISCO CAIANGO | analista e conceptor de sistemas
@copyrig 923228915
Correcção gramatical do texto
1. Coloque o cursor na palavra errada (sublinhada a vermelho)
2. Clique ao lado direito do rato
3. Escolha a palavra certa na caixa de diálogo que se apresenta e clicar
nela (na palavra).
Inserir símbolo
Colocando o cursor no lugar onde deseja estampar o símbolo.
1. No separador “Inserir”, escolha a faixa “Símbolos”.
2. De seguida escolha a opção “Mais Símbolos”
3. Na janela que se abre clicar no símbolo que deseja inserir.
Pré-Visualização do texto ou um documento
1. Clique no botão do Office;
2. Escreva a opção “Imprimir”;
3. De Seguida, clique em “Pré-visualizar”.
Obs.: Lembre-se que o que não aparecer na pré-visualização não sairá na imprensa. Ou seja
a pré-visualização serve para avaliar o conteúdo e a posição de página actual.
Configuração da página
1. No separador “Esquema se Página”.
2. Escolha a faixa de opção “Configuração de Página”.
Obs.: O conteúdo da Configuração de Páginas vai desde a delimitação de Margens,
Orientação da folha, Tamanho de Folha, Colunas no Texto, etc.
ELABORADO POR ENG. GASPAR FRANCISCO CAIANGO | analista e conceptor de sistemas
@copyrig 923228915
Corte de um texto
1. Seleccione o texto
2. No separador “Base” ou “Início”, escolha a opção “Cortar”.
Criar colunas no texto
1. No separador “Esquema de Página”.
2. Faixa de opção “Configuração de Páginas”
3. Escolha a opção “Colunas”;
4. De seguida, escolha o número de Colunas que desejas.
Inserir tabela
1. No separador “Inserir”
2. Escolha a faixa de opção “Tabelas”;
3. Escolha a opção “Inserir tabela”. Na janela que se segue defina o
número de colunas e de linhas, finalmente, clique em “OK”.
Inserir tabela manualmente:
1. No separador “Inserir”,
2. Na faixa de opção “Tabelas”
3. Escolha a opção “Desenhar Tabela” e aparecerá um lápis.
Formatação automática duma tabela
1. Seleccione a tabela
2. No Separador “Estrutura”. De seguida, aparecerá a seguinte janela e
escolha o estilo que deseja.
ELABORADO POR ENG. GASPAR FRANCISCO CAIANGO | analista e conceptor de sistemas
@copyrig 923228915
Inserir imagem no texto
1. No separador “Inserir”
2. Escolha a opção “Ilustrações”
3. Clique em “Imagens” e na janela que abrir escolha a imagem que
deseja.
Inserir Wordart ou letras no texto
1. No Separador “Inserir”
2. Escolha opção Texto
3. Aponte e clique em Wordart e aparecerá a janela que se segue.
4. De seguida, escolha o estilo de letra que deseja.
5. Escreva o texto, na janela que abrirá.
Inserir letra capital
1. No separador “Inserir”
2. Opção “texto”
3. Clique em “Capitulares”
Inserir bordas no texto
ELABORADO POR ENG. GASPAR FRANCISCO CAIANGO | analista e conceptor de sistemas
@copyrig 923228915
1. Separador “Esquema de Página”
2. Opção “Fundo de Página”
3. De seguida, clique em Limites de páginas e apresentará a seguinte
janela.
4. Seleccione o tipo de borda que deseja e clique em ok.
Inserir cabeçalho e/ou rodapé
1. Separador “Inserir”
2. Opção “Cabeçalho e rodapé”Escolha o estilo que deseja e,
seguidamente, escreva no espaço reservado para o Cabeçalho ou
Ropdapé.
Inserir número de página:
1. No separador “Inserir”,
2. Faixa de opção “Cabeçalho e Rodapé”,
3. Escolha a opção “Número de Páginas”
4. Escolha o estilo de Páginas.
Inserir Fundo na Página
1. Seleccione separador “Esquema de Pagina”,
2. Escolha a opção “Fundo de Página”
3. Clique em “Marca d´agua”
Clique em
personalizar
“Marca d´agua”.
Imprimir um documento
1. Clique no Botão do Office.
ELABORADO POR ENG. GASPAR FRANCISCO CAIANGO | analista e conceptor de sistemas
@copyrig 923228915
2. Opção “Imprimir”.
Obs.: Caso estejam instaladas várias impressoras no PC, deverá ter o cuidado em selecionar a
impressora que naquele momento se encontre ligada no PC.
MICROSOFT OFFICE EXCEL 2007
O que é o Excel? É uma aplicação projectada para o ambiente de Windows
permitindo elaborar trabalhos que envolvem vários tipos de cálculos desde os
mais simples até os mais complexos, como, elaboração de gráficos incluindo
cálculos científicos.
No Excel, para além dos componentes já conhecidos, assim como: barra de
título, Separadores de Menus, Ferramenta e outros, apresenta a sua área de
trabalho em forma de uma tabela com linhas e colunas denominada planilha
de cálculo, esta é constituída por células. A célula que contém o cursor ou
seja a que estiver mais “negra” chama-se célula activa.
Ambiente de trabalho do Excel 2007
A planilha de cálculo: É uma enorme tabela, constituída por células. A
planilha de cálculo do Office 2007 contém 16.384 colunas representadas por
letras de A à XFD numa barra horizontal denominada cabeçalho de colunas e
com 1.048.576 linhas representadas por números de 1 à 1.048.576, numa barra
vertical denominada cabeçalho de linhas.
ELABORADO POR ENG. GASPAR FRANCISCO CAIANGO | analista e conceptor de sistemas
@copyrig 923228915
Conteúdo Programático do Excel
Criar tabelas
Fazer operações matemáticas básicas
Fazer Expressões Matemáticas
Caracterizar as operações básicas
Fazer Fórmulas em Linguagem Natural
Utilizar a linguagem natural nas fórmulas
Mover e copiar dados
Calcular o total
Calcular a média
Calcular a percentagem
Inserir gráfico
Inserir nova folha de cálculo
Inserir linhas e colunas
Apagar linhas e colunas
Eliminar células
Fazer tabela no Excel
1. Seleccione as linhas e colunas da planilha, segundo o tamanho da
tabela, que se pretende.
2. No Separador “Base” opção “Tipo de Letras”, clique em “Limite”
3. De seguida, clique em todos os limites.
Fazer operações matemáticas básicas
1. Active a célula
2. Digite sinal de igualdade
3. Digitar a operação que deseja. Ex: =23+12, “enter”.
As operações básicas são: adição (+), subtracção (-), multiplicação (*),
divisão (/) e etc.
ELABORADO POR ENG. GASPAR FRANCISCO CAIANGO | analista e conceptor de sistemas
@copyrig 923228915
MINI-PAUTA ESCOLAR
Nº Nome completo L. Port. Mat. Geo. Econ. Física Total Média Percent
1 Fernando Inácio 18 12 14 10 12
2 Venâncio Inácio 18 17 16 14 15
3 Raimundo Mendes 11 16 13 13 17
4 Benjamim M. Ngongolo 12 13 18 15 20
1° CÁLCULO PARA TOTAL
✓ Digite o sinal de igualdade na célula pretendida
✓ Escreva a palavra “Soma”
✓ Abri parênteses ou parênteses à esquerda (
✓ Selecciona a coluna que contém as notas a calcular
✓ Fechar parênteses ou parênteses à direita ). E Primar a Tecla ENTER
2°CÁLCULO PARA MÉDIA
✓ Digite o sinal de igualdade na célula pretendida
✓ Escreva a palavra “Média”
✓ Abra parênteses ou parênteses à esquerda (
✓ Selecciona a coluna que contém as notas a calcular
✓ Fechar parênteses ou parênteses à direita ).
✓ E Primar a Tecla ENTER
3° CÁLCULO PARA PERCENTAGEM
✓ Aplicar Sinal de igualdade
✓ Clicar no Total do Aluno
✓ Sinal de Multiplicação (*)
✓ Aplicar a percentagem máxima (100%)
✓ Aplicar o sinal de divisão (1)
✓ Introduza a nota máximo de cada disciplina ex.: (20)
✓ Aplicar o sinal de divisão (1)
✓ Aplicar a percentagem máxima (100%)
✓ E Primar a Tecla ENTER
4º COMO INSERIR O GRÁFICO
✓ Seleccionar a tabela desejada
✓ Menu Inserir (Escolha a opção colunas ou gráfico)
✓ Escolhe o tipo de gráfico Concluir.
ELABORADO POR ENG. GASPAR FRANCISCO CAIANGO | analista e conceptor de sistemas
@copyrig 923228915
1ª TABELA COMERCIAL
Cliente Produto Quantidade Unidade Preço Total
Fernando Arroz 3 Kg/Saco 5.000
Cândido Feijão 8 Kg/ Saco 9.500
José Carne 7 Kg/Caixa 7.600
Total Geral
Subtotal
USD
1º COMO ACHAR O TOTAL
✓ Digite o sinal de igualdade na célula pretendida
✓ Clica na quantidade do produto
✓ Sinal de Multiplicação (*)
✓ Clica no preço do produto
✓ E Primar a Tecla ENTER
2º COMO ACHAR O TOTAL GERAL
✓ Digite o sinal de igualdade (=)
✓ Clicar na soma automática ( Σ ) ou clica no 1º total + 0 2º total
✓ E Primar a Tecla ENTER.
3º COMO ACHAR O SUB-TOTAL
✓ Digite o sinal de igualdade (=)
✓ Clicar no Resultado do Total Geral
✓ Sinal de Subtracção (-) 100 Akz do desconto Feito pelo Vendedor.
ENTER.
4º INVERTER EM (USD)
✓ Digite o sinal de igualdade (=)
✓ Clicar no Resultado do Subtotal
✓ Sinal de Divisão ( / )
✓ Aplicar o valor de um dólar ex: (100 Akz,) E Primar a Tecla ENTER
5º DIGITAÇÕES DE SÍMBOLOS DE MOEDAS
✓ Seleccionar a valor desejado
✓ Clique em Menu Base ou Início
✓ Escolha a opção formatar
✓ Escolha a Opção célula
✓ Clique em Número, Escolhe a opção «Moedas»
✓ Clicar na janela de Símbolos, escolher o Símbolo da moeda
desejada
Reduzir a casas decimais por Zero (O) e OK
2ª TABELA COMERCIAL
ELABORADO POR ENG. GASPAR FRANCISCO CAIANGO | analista e conceptor de sistemas
@copyrig 923228915
Cliente Produto Quant. Unidade Preço C. Gastos Preço V. Ganho Lucro
Fernando Gonga Arroz 7 50kgs 7000 8000
Venâncio Inácio Carne 5 Caixas 4500 5000
Isabel Miguel Fuba 10 25kgs 6000 7200
G. Geral G.Geral L. Geral
Conversão De Moeda
CÁLCULOS PARA A 2ª TABELA COMERCIAL
1º COMO ACHAR OS GASTOS
✓ Digite o sinal de igualdade (=)
✓ Clique no valor da quantidade
✓ Adiciona o sinal de multiplicação (*)
✓ Clique no valor do preço de compra E primar a Tecla ENTER!!!
2º COMO ACHAR O GANHO
✓ Digite o sinal de igualdade (=)
✓ Clique no valor da quantidade
✓ Adiciona o sinal de multiplicação (*)
✓ Clique no valor do preço de venda Em Seguida, Prima o Enter!
3º COMO ACHAR O LUCRO
✓ Digite o sinal de igualdade (=)
✓ Clique no valor do Ganho
✓ Adiciona o sinal de subtracção (-)
✓ Clique o valor dos Gastos, Em seguida, Prima a Tecla Enter!!!
4º COMO ACHAR O GASTO, GANHO E LUCRO GERAIS
✓ Digite o sinal de igualdade em cada célula pretendida
✓ Escreve a palavra Soma
✓ Abra parênteses ou parênteses à esquerda
✓ Seleccione os valores da célula que estiver calculando
✓ Fecha parênteses ou parênteses à esquerda, E Prima a Tecla Enter!!!
5º COMO ACHAR A CONVERSÃO DE MOEDA
✓ Digite o sinal de igualdade (=)
✓ Clique na célula pretendida (Ex.: Resultado do ganho geral, etc).
✓ Adiciona o sinal de Divisão (/)
✓ Introduz o valor de 1 dólar equivalente no mercado, ex.: 100. Prima Enter!!!
FOLHA DE SALÁRIO
Obs: AKz (Kwanza) que está na Tabela exemplar não se deve usar em uma tabela real.
ELABORADO POR ENG. GASPAR FRANCISCO CAIANGO | analista e conceptor de sistemas
@copyrig 923228915
Cód. Trabalhador Função S. Básico Aumento Falta Desconto P.S. D.P.
12ab José Miguel D. Geral 50.000kz 5000kz 2 1900kz 01/03/010
13ab Alexandre Lucas D. Pedagógico 45.000kz 3000kz 0 1700kz 03/03/010
14ab Maria Albano Professora 25.000kz 1500kz 3 1500kz 04/03/010
15ab Isabel Figueira Professora 25.000kz 1000kz 1 1500kz 04/03/010
1º PARA ACHAR O PAGAMENTO SALARIAL
✓ Inserir sinal de igualdade
✓ Clique no salário básico
✓ Inserir sinal de adição (+)
✓ Clique no aumento
✓ Inserir sinal de subtracção (-)
✓ Clique no desconto
✓ Inserir sinal de multiplicação (*)
✓ Clique no nº de faltas Enter
FACTURA COMERCIAL
Obs.: Ao fazer a factura, não deves esquecer de escrever o seu cabeçalho antes de formatar
a tabela.
Factura nº – 03
Comércio: Geral
Loja: Grammo Comercial - A Grosso e Retalho
Rua: Hoje-Ya-Henda
Tel: 926 549 480 /// 914 662 973 /// 924 765 454
ExmoSr.:Graça Monteiro
Designação Quantidade Unidade Preço Unitário Total
Papel A4 4 Resma 550
Computador 3 Caixa 40.000
Caderno 5 Embalagem 200
Tinteiro HP 121 12 Cartucho 1250
T. Geral
Entrega
Troco
1º COMO ACHAR O TOTAL Total Geral
✓ Digite o sinal de igualdade
✓ Clica na quantidade do produto 3º COMO ACHAR O TROCO
✓ Sinal de Multiplicação (*) ✓ Digite o sinal de igualdade (=)
✓ Clica no preço do produto ✓ Clicar no Resultado da Entrega
✓ E Primar a Tecla ENTER ✓ Sinal de Subtracção (-) e Clicar no Valor
do Total Geral
2º ENTREGA ✓ E Primar a Tecla ENTER!!!
✓ Atribuir um valor maior ou igual que o
MICROSOFT POWER POINT
ELABORADO POR ENG. GASPAR FRANCISCO CAIANGO | analista e conceptor de sistemas
@copyrig 923228915
O que é a Microsoft Power Point? O Power Point é uma aplicação que permite
ao utilizador elaborar apresentações em slides aceitados, em papel A4, no
ecrã do seu computador ou projectando a apresentação no ecrã gigante.
Acesso ao propgrama:
• Clique em “Menu iniciar”
• Escolha a opção “Todos os Programas”
• Clique na Pasta “Microsoft Office”
De seguida, aparecerá um conjunto de aplicativos pertencentes ao pacote
Office e daí escolherá o “Microsoft Office Power Point 2007”.
O ambiente de trabalho do Power Point 2007, no que conserve a estrutura e
organização das ferramentas não difere muito dos programas já vistos.
Criar uma apresentação
Fazer a estrutura de apresentação
Criar animação
Fazer apresentação de Diapositivo
Fazer animação no Power Point
Aplicar fundo numa apresentação
O Power Point, ao ser iniciado apresenta um diapositivo como opção para o
nosso trabalho, tal como se pode ver na figura.
Entretanto, para se criar uma apresentação pode-se optar pelo diapositivo
que se nos apresenta ou buscar um outro diapositivo através da seguinte
ferramenta.
Criar uma apresentação.
1. Após ter escolhido o diapositivo, proceda a inserção de dados para
ELABORADO POR ENG. GASPAR FRANCISCO CAIANGO | analista e conceptor de sistemas
@copyrig 923228915
criar a apresentação.
Fazer a estrutura de apresentação.
Caso o utilizador queira executar este tipo de operação, abra:
1. Separador “Estrutura”
2. Opção “Temas”. Escolha o tipo de apresentação na janela que se
abre.
Criar animação.
1. Separador de Menu “Animação”
2. Escolha a opção “transição para este diapositivo,”
ELABORADO POR ENG. GASPAR FRANCISCO CAIANGO | analista e conceptor de sistemas
@copyrig 923228915
3. Escolha o tipo de transição que deseja.
Pode ainda preferir aplicar um som de transição, definir uma velocidade e
aplicar a animação a todos os diapositivos daquela apresentação. Para o
efeito, repare ao lado directo e verá as opções “Som de Transição”,
“Velocidade” e “Aplicar a Todos”.
Aplicar fundo numa apresentação
1. No Separador “Estrutura”;
2. Clique em “Estilos de Fundo”
3. De seguida, escolha, “Formatar Fundo”. Na janela que segue escolha a
opção “Ficheiro” e “Aplicar a todos”
Fazer apresentação de Diapositivo
1. No Separador “Apresentação do Diapositivo”
2. Escolha a opção “Configurar Diapositivo”
3. Escolha a opção Iniciar a apresentação a partir do Início.
MICROSOFT ACCESS
O que é o Access? Access é um Sistemas de Gestão de Base de Dados
(SGBD) para o ambiente de Windows. Como todos os SGBG, têm inerentes a si
mesmo um conjunto de conceito básicos de base de dados, que será
conveniente esclarecer ao logo do curso de forma a facilitar a compreensão
de vários exemplos e objectos mencionados ao longo deste capítulo.
Acesso ao programa.
1. Clique em Menu Iniciar
2. Aponte e clique em “Todos os programas”
3. Escolha e clique a opção “Microsoft Office”
De seguida, aparecerá um conjunto de aplicativos pertencentes ao pacote
Office e daí escolherá o “Microsoft Office Access 2007”.
ELABORADO POR ENG. GASPAR FRANCISCO CAIANGO | analista e conceptor de sistemas
@copyrig 923228915
Conteúdo Programático do Acess
Criar uma Base de Dados
Criar uma tabela
Inserir Campos
Definir a chave primária
Abrir uma Base de Dados Existente
Fechar uma Base de Dados
Consultas.
Formulários.
Relatório
Base de dados é um conjunto de informações de um sistema relacionado
entre si e estruturado de forma a servir múltiplos utilizadores em diversas
actividades.
As Bases de dados são utilizadas para organizar e armazenar os dados. O
Access Utiliza seis objectos para a sua gestão nas Bases de dados que são:
Tabela: É onde os dados são armazenados e organizados e fazem a sua
respectiva manutenção. Cada tabela efectua um registo dos dados de uma
determinada forma, tal como; Dados orçamentais, pessoais, de produção,
etc.
Consultas: Geralmente, utilizamos as consultas para o armazenamento de
dados provenientes de uma determinada tabela exibindo unicamente os
dados por nós pretendidos e execução de cálculos.
Formulários: São, nada mais, do que consultas que nos fornecem uma melhor
forma de trabalho criando apresentações personalizadas das tabelas.
Relatórios: Como nos diz a expressão é, nada mais, do que uma listagem de
determinados dados possibilitando-nos de fazer a sua devida impressão.
Criar uma base de dados
1. Para criar uma base de dados vazia, clique no ícone
2. Posteriormente, clique em “Criar”
Antes de clicar em criar deverá atribuir um nome
à base de dado que estiver a criar.
ELABORADO POR ENG. GASPAR FRANCISCO CAIANGO | analista e conceptor de sistemas
@copyrig 923228915
CRIAR UMA TABELA
✓ Na caixa de Base de dado que se abre direccione o cursor no nome
Tabela e clique no lado directo do mouse
✓ Escolha a opção Vista Estrutura ou Design da tabela
✓ Atribuir o nome da tabela Ex: tabela de viagem e clicar em Ok
✓ Atribuir os nomes dos campos e tipos de dados
✓ Utilizar a chave primária, Fechar no X de baixo, e clicar em sim.
ABRIR UMA TABELA
✓ Direccione o cursor no nome da tabela, clique no lado directo do
mouse e escolha a opção abrir
✓ Preencher a tabela
CRIAÇÃO DE UMA CONSULTA
✓ Clique em menu Criar
✓ Escolha a Opção Estrutura da consulta, Design de Consulta ou (novo
objecto consulta)
✓ Clique em Ambas Adicionar e Fechar
✓ Seleccionar os dados com duplo Clique, arrasta até na grelha de
consulta
✓ Digita a Letra inicial do nome, utiliza o sinal de multiplicação (*), e
Executar (!)
CRIAÇÃO DE UM FORMULÁRIO
✓ Clique em menu criar
✓ Escolha a opção formulário ou formulário dividido
CRIAÇÃO DE UM RELATÓRIO
✓ Clique em menu criar
✓ Escolha a opção relatório
PARA TABELA COMERCIAL
PARA TOTAL
✓ Clique em menu criar
✓ Escolha a opção Estrutura da consulta ou Design da consulta
✓ Clique em Ambas, Adicionar e Fechar
✓ Seleccionar os dados com duplo (Clique duas vezes)
✓ Arrasta até na grelha de consulta.
TOTAL: QUANTIDADE * PREÇO
CÁLCULOS PARA TABELA TRIMESTRAL
ELABORADO POR ENG. GASPAR FRANCISCO CAIANGO | analista e conceptor de sistemas
@copyrig 923228915
PARA ACHAR A QUANTIDADE
✓ Clique em menu criar
✓ Escolha a opção Design da consulta
✓ Clique em Ambas, Adicionar e Fechar
✓ Seleccionar os dados com duplo Clique (duas vezes)
✓ Arrasta até na grelha de consulta
QUANTIDADE: JANEIRO + FEVEREIRO + MARÇO
TOTAL: QUANTIDADE * PREÇO
MÉDIA: TOTAL/3& clique em EXECUTAR (!)
TABELA DE VIAGEM TABELA TRIMESTRAL
Passageiro…………………….….Texto Vendedor…………………..…..Texto
Nacionalidade……………….…Texto Produto…………..…………...Texto
Viagem………………….………….Texto Janeiro………...…………....Número
BI……………………...…..Hiperligação Fevereiro….........………….Número
Raça…………………………..........Texto Março…………….…………..Número
Sexo…………………….……….…..Texto Quantidade.……………….Número
Data de Partida………..Data/Hora Unidade….………..……………Texto
Destino…………………………….Texto Preço…….……………………..Moeda
Data de Regresso…….Data /Hora Total…….………………………Moeda
Fotografia…….………….Objecto Ole Média…….……………….....Número
TABELA COMERCIAL
Cliente………………..….………..Texto
Produto………………..………….Texto
Quantidade……….…..……..Número
Unidade……………..….…………Texto
Preço………………….....……….Moeda
Total…………………...………….Moeda
Entrega.....................................Moeda
Troco.........................................Moeda
Os Nossos Respeitosos Agradecimentos, concluíste o seu CURSO BÁSICO DE INFORMÁTICA com êxito.
Obs.: No mundo moderno é inevitável o contacto
com o computador. Por isso, todas as pessoas
precisam aprender a lidar com a informática mais cedo ou
mais tarde, conhecer a história do computador e entender
correctamente o seu funcionamento para poder
aproveitar toda a sua capacidade desta ária que é
imensamente vasta e repleta de novidades porque,
actualmente, a informática está presente em quase tudo
que nos cerca.
ELABORADO POR ENG. GASPAR FRANCISCO CAIANGO | analista e conceptor de sistemas
Você também pode gostar
- Apontamento de InformáticaDocumento60 páginasApontamento de Informáticasoaresadao177Ainda não há avaliações
- Apostila de Informática Básica para A Terceira IdadeDocumento24 páginasApostila de Informática Básica para A Terceira Idadecarlosmusashi67% (3)
- Informática - 13-08Documento36 páginasInformática - 13-08Luciano Vieira da SilvaAinda não há avaliações
- Truques e Dicas Básicas de Informática para IniciantesDocumento2 páginasTruques e Dicas Básicas de Informática para Iniciantesyago18Ainda não há avaliações
- Aulas - Sesse (I) - Informática (2024)Documento30 páginasAulas - Sesse (I) - Informática (2024)joanauqueioAinda não há avaliações
- Curso de InformaticaDocumento50 páginasCurso de InformaticaEstêvão ManuelAinda não há avaliações
- Informática BásicaDocumento41 páginasInformática Básicahendrya08100% (1)
- Informática Básica para A Terceira IdadeDocumento190 páginasInformática Básica para A Terceira IdadeArgélia Santiago LimaAinda não há avaliações
- Apostila A Basica E-TecDocumento16 páginasApostila A Basica E-Tecamosresende1231Ainda não há avaliações
- Introdução à InformáticaDocumento78 páginasIntrodução à InformáticaShyza de Oliveira LimaAinda não há avaliações
- Igor Hoosseni - GP TADocumento7 páginasIgor Hoosseni - GP TAGylberto SilvaAinda não há avaliações
- Introdução à InformáticaDocumento88 páginasIntrodução à InformáticaRodrigo GenuarioAinda não há avaliações
- Desenvolvimento da aula de InformáticaDocumento16 páginasDesenvolvimento da aula de InformáticaFrancisco MacooAinda não há avaliações
- Questões Informática BásicaDocumento5 páginasQuestões Informática BásicaJyAinda não há avaliações
- 3 - Conceitos Básicos de Informática e Sistemas OperacionaisDocumento14 páginas3 - Conceitos Básicos de Informática e Sistemas Operacionaisalef142007Ainda não há avaliações
- Aula Informatica Basica 01Documento51 páginasAula Informatica Basica 01Patricia JacintoAinda não há avaliações
- Conhecimentos Básicos em InformáticaDocumento85 páginasConhecimentos Básicos em InformáticaFabio SantosAinda não há avaliações
- Curso - Operador de MicroDocumento35 páginasCurso - Operador de Microfilipe007Ainda não há avaliações
- Sistema OperativoDocumento83 páginasSistema Operativojgomes10Ainda não há avaliações
- Centro de Formação Cajimoto DDocumento11 páginasCentro de Formação Cajimoto DjoaoAinda não há avaliações
- INFORMÁTICA BÁSICADocumento25 páginasINFORMÁTICA BÁSICARadiologia 2013/2Ainda não há avaliações
- Acetatos - Aulas - Praticas - INFIDocumento36 páginasAcetatos - Aulas - Praticas - INFIAntonio Carlos VarelaAinda não há avaliações
- Manual de InformaticaDocumento39 páginasManual de InformaticaRenato TiagoAinda não há avaliações
- Cartilha InformáticaDocumento10 páginasCartilha InformáticaAndrea MarquesAinda não há avaliações
- Conceitos de Organização e de Gerenciamento...Documento115 páginasConceitos de Organização e de Gerenciamento...fabioalvesnunesAinda não há avaliações
- Literacia Digital Ufcd 10526Documento98 páginasLiteracia Digital Ufcd 10526Ana Moreira100% (1)
- Informatica BasicaDocumento3 páginasInformatica BasicasuportehdboxAinda não há avaliações
- Paper Informatica Basica 1Documento26 páginasPaper Informatica Basica 1Leonardo SoaresAinda não há avaliações
- Apostila Do Curso de Informatica BasicaDocumento28 páginasApostila Do Curso de Informatica BasicaMarcia Santos CoelhoAinda não há avaliações
- Manipulando pastas e arquivosDocumento39 páginasManipulando pastas e arquivosRamos Rajú100% (1)
- O ComputadorDocumento18 páginasO ComputadorpontesorAinda não há avaliações
- Informatica Basica em PDFDocumento42 páginasInformatica Basica em PDFTzeroAinda não há avaliações
- Introdução Aos Sistemas Computacionais PDFDocumento71 páginasIntrodução Aos Sistemas Computacionais PDFguidionAinda não há avaliações
- FundComputDocumento54 páginasFundComputAlan FigueiredoAinda não há avaliações
- Introdução à Informática BásicaDocumento8 páginasIntrodução à Informática BásicaMichelem RibeiroAinda não há avaliações
- Introducao Ao Windows PDFDocumento53 páginasIntroducao Ao Windows PDFAghata Fernando AlvarengaAinda não há avaliações
- Trabalho em Grupo de Informatica HDocumento9 páginasTrabalho em Grupo de Informatica HDaniel InacioAinda não há avaliações
- Aula - 2 Sistema OperacionalDocumento33 páginasAula - 2 Sistema OperacionalRobson BernardoAinda não há avaliações
- Informática BásicaDocumento12 páginasInformática BásicaAngélica CostaAinda não há avaliações
- Noções Básicas de Informática para IniciantesDocumento22 páginasNoções Básicas de Informática para IniciantesMiguel miguelbpAinda não há avaliações
- Windows XPDocumento47 páginasWindows XPFernando FeldensAinda não há avaliações
- Aula 03 - Introdução A Informática BásicaDocumento36 páginasAula 03 - Introdução A Informática BásicaLuis Fernando BattistiAinda não há avaliações
- Funções Básicas do ComputadorDocumento38 páginasFunções Básicas do Computadornerio watAinda não há avaliações
- Curso Informática Básica - Windows Aula 02Documento41 páginasCurso Informática Básica - Windows Aula 02Walcivan MontenegroAinda não há avaliações
- 0752 Sistemas Operativos Multitarefa Cesar MartinsDocumento78 páginas0752 Sistemas Operativos Multitarefa Cesar MartinscesarAinda não há avaliações
- Apresentação 7Documento52 páginasApresentação 7Nickolas De SousaAinda não há avaliações
- Apostila InformáticaDocumento100 páginasApostila InformáticaraquelvonijoneAinda não há avaliações
- Aula Apl Info 1Documento18 páginasAula Apl Info 1Matheus GracianoAinda não há avaliações
- Apostila Digitacao1635255490Documento57 páginasApostila Digitacao1635255490VivianCristianeAinda não há avaliações
- Informatica BasicaDocumento57 páginasInformatica BasicaJhuNyor SanttOs100% (7)
- Definição INFORMÁTICADocumento21 páginasDefinição INFORMÁTICAOnesimo Eloy NchamaAinda não há avaliações
- Sistemas operacionais e Windows 7Documento161 páginasSistemas operacionais e Windows 7Marla SoaresAinda não há avaliações
- Introdução ao computadorDocumento11 páginasIntrodução ao computadorDebora MirandaAinda não há avaliações
- Apostila INFORMATICADocumento37 páginasApostila INFORMATICAAndrea MoraisAinda não há avaliações
- Curso de InformaticaDocumento42 páginasCurso de InformaticacarlosepsAinda não há avaliações
- 2020 Documento de Apoio Clique Sem IdadeDocumento33 páginas2020 Documento de Apoio Clique Sem IdadeKevenn RodriguesAinda não há avaliações
- INFORMÁTICA BÁSICADocumento26 páginasINFORMÁTICA BÁSICAC23810 73N0510Ainda não há avaliações
- Declarações de parâmetros e controles de tela para relatório SAPDocumento6 páginasDeclarações de parâmetros e controles de tela para relatório SAPLeandro FariaAinda não há avaliações
- Documento 1643897034853Documento3 páginasDocumento 1643897034853Rafael DutraAinda não há avaliações
- Dashboard - Bonfim Plus v1.0 5Documento1 páginaDashboard - Bonfim Plus v1.0 5Maria HeloysaAinda não há avaliações
- Instrucoes Cadastro de FornecedorDocumento38 páginasInstrucoes Cadastro de FornecedorLuiz Gustavo Oliveira MartinsAinda não há avaliações
- Tecnologia e Inovação 7Documento21 páginasTecnologia e Inovação 7Amanda DiasAinda não há avaliações
- Tipos de Aplicativos: Nativos, Web e HíbridosDocumento29 páginasTipos de Aplicativos: Nativos, Web e HíbridostiagosaidellesAinda não há avaliações
- Mundo em Foco - Hacker Do Bem 03mar22Documento69 páginasMundo em Foco - Hacker Do Bem 03mar22EsombraAinda não há avaliações
- Manual Papeleta Motorista Criado em 15-02-2013 Atualizado em 12-11-2014Documento35 páginasManual Papeleta Motorista Criado em 15-02-2013 Atualizado em 12-11-2014Riviera PescadosAinda não há avaliações
- Junção Externa em SQLDocumento20 páginasJunção Externa em SQLSanto do DiaAinda não há avaliações
- Ricoh Folder SP 8300 DNDocumento4 páginasRicoh Folder SP 8300 DNJanilton XavierAinda não há avaliações
- Autorização Visitação Imóvel Cambui CampinasDocumento2 páginasAutorização Visitação Imóvel Cambui Campinasrodrigo barbosaAinda não há avaliações
- Acesso Sistema AlfafinanciamentosDocumento1 páginaAcesso Sistema AlfafinanciamentosJosé LucasAinda não há avaliações
- O que é um servidor proxy e suas funçõesDocumento1 páginaO que é um servidor proxy e suas funçõesThiago SantosAinda não há avaliações
- OTT Orientações Sobre Teste de ConhecimentoDocumento25 páginasOTT Orientações Sobre Teste de ConhecimentoSandro MarceloAinda não há avaliações
- Apostila Word 2016Documento72 páginasApostila Word 2016Celio Martins100% (1)
- Procediemtno Trocar Red CpuDocumento4 páginasProcediemtno Trocar Red CpuPre ImpressãoAinda não há avaliações
- SAP MM - Reserva de MateriaisDocumento24 páginasSAP MM - Reserva de Materiaisantonio timboAinda não há avaliações
- Revolução Do SAP Fiori - AULA 1Documento10 páginasRevolução Do SAP Fiori - AULA 1ncconnectAinda não há avaliações
- Modelo Do Projeto Final TCC Fundamentos AWSDocumento11 páginasModelo Do Projeto Final TCC Fundamentos AWSrikidiAinda não há avaliações
- Bloco VI - Desenvolvimento para WebDocumento150 páginasBloco VI - Desenvolvimento para WebFernando Costa Gama JrAinda não há avaliações
- EHF - PráticasDocumento47 páginasEHF - PráticasAndersonAinda não há avaliações
- Criação de email na faculdade de economiaDocumento2 páginasCriação de email na faculdade de economiaAlcindo AntónioAinda não há avaliações
- Instale Sims 3Documento5 páginasInstale Sims 3Maiccoll OlmAinda não há avaliações
- Catia V5 tutorial sobre desenho de janelas com arredondamento de cantosDocumento113 páginasCatia V5 tutorial sobre desenho de janelas com arredondamento de cantosalexandre dos santosAinda não há avaliações
- Se Proteja Do Risco de Censura No TelegramDocumento7 páginasSe Proteja Do Risco de Censura No TelegramPaulo KallerAinda não há avaliações
- RAIDDocumento7 páginasRAIDLayla PaulaAinda não há avaliações
- Conceitos de Backup e RecuperaçãoDocumento17 páginasConceitos de Backup e RecuperaçãoBrunna PereiraAinda não há avaliações
- Introdução completa ao SQL e bancos de dadosDocumento38 páginasIntrodução completa ao SQL e bancos de dadosLuann AmorimAinda não há avaliações
- Nota Fiscal Dara Salin-Editável - 1Documento1 páginaNota Fiscal Dara Salin-Editável - 1Nicolas KauanAinda não há avaliações
- Apostila Illustrator Cs5 Parte3Documento266 páginasApostila Illustrator Cs5 Parte3ThiagoMartinsAinda não há avaliações