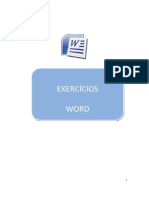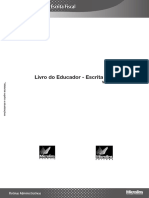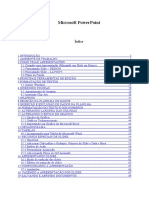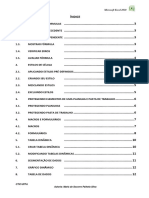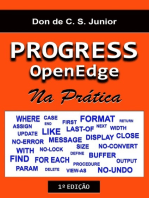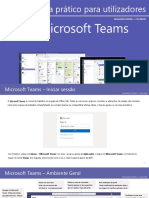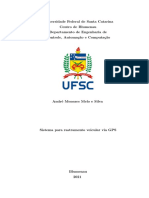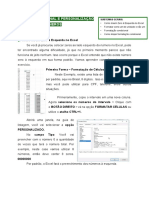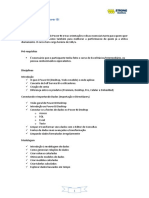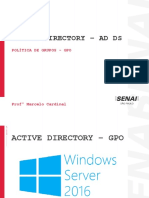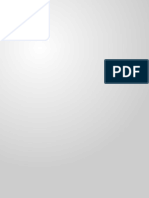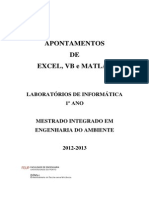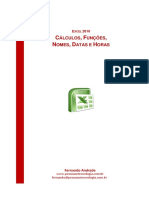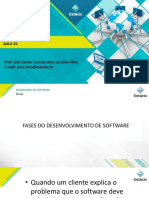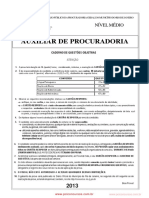Escolar Documentos
Profissional Documentos
Cultura Documentos
04 Office Excel Matéria
04 Office Excel Matéria
Enviado por
leonardo souza santosTítulo original
Direitos autorais
Formatos disponíveis
Compartilhar este documento
Compartilhar ou incorporar documento
Você considera este documento útil?
Este conteúdo é inapropriado?
Denunciar este documentoDireitos autorais:
Formatos disponíveis
04 Office Excel Matéria
04 Office Excel Matéria
Enviado por
leonardo souza santosDireitos autorais:
Formatos disponíveis
Aula 04 (Prof.
Diego
Carvalho e Renato da
Costa)
Prefeitura de Jandira-SP (Diversos
Cargos) Conhecimentos em Informática -
2023 (Pós-Edital)
Autor:
Diego Carvalho, Renato da Costa,
Equipe Informática e TI
30 de Março de 2023
11639894799 - HIgor Moraes
Diego Carvalho, Renato da Costa, Equipe Informática e TI
Aula 04 (Prof. Diego Carvalho e Renato da Costa)
Índice
1) Microsoft Excel
..............................................................................................................................................................................................3
2) MS-Excel - Interface Gráfica
..............................................................................................................................................................................................
20
3) MS-Excel - Faixa de Opções
..............................................................................................................................................................................................
36
4) Noções Iniciais de MS-Excel - Fórmulas e Funções
..............................................................................................................................................................................................
68
5) MS-Excel - Fórmulas e Funções - Funções Matemáticas e Trigonométricas
..............................................................................................................................................................................................
88
6) MS-Excel - Fórmulas e Funções - Funções Estatísticas
..............................................................................................................................................................................................
103
7) MS-Excel - Fórmulas e Funções - Funções de Pesquisa e Referência
..............................................................................................................................................................................................
113
8) MS-Excel - Fórmulas e Funções - Funções Lógicas
..............................................................................................................................................................................................
122
9) MS-Excel - Fórmulas e Funções - Funções de Texto
..............................................................................................................................................................................................
125
10) MS-Excel - Fórmulas e Funções - Funções de Data e Hora
..............................................................................................................................................................................................
130
11) MS-Excel - Conceitos Avançados
..............................................................................................................................................................................................
133
12) MS-Excel - Lista de Atalhos
..............................................................................................................................................................................................
148
13) Resumo - MS-Excel
..............................................................................................................................................................................................
151
14) Mapas Mentais - MS-Excel
..............................................................................................................................................................................................
164
15) Questões Comentadas - MS-Excel - Multibancas
..............................................................................................................................................................................................
172
16) Lista de Questões - MS-Excel - Multibancas
..............................................................................................................................................................................................
265
Prefeitura de Jandira-SP (Diversos Cargos) Conhecimentos em Informática - 2023 (Pós-Edital) 2
www.estrategiaconcursos.com.br 321
11639894799 - HIgor Moraes
Diego Carvalho, Renato da Costa, Equipe Informática e TI
Aula 04 (Prof. Diego Carvalho e Renato da Costa)
APRESENTAÇÃO DA AULA
Fala, galera! O assunto da nossa aula de hoje é Microsoft Excel! Sim, eu sei que alguns de vocês
têm traumas com esse assunto. No entanto, ele é IM-POR-TAN-TÍS-SIMO! Esse deve ser o assunto
mais cobrado da história de concursos de informática por algumas razões: primeiro, porque vocês
realmente vão precisar utilizá-lo em seu trabalho; segundo porque é uma excelente fonte de
questões de prova. Bacana? Essa aula é só de teoria e a próxima é só de exercícios.
PROFESSOR DIEGO CARVALHO - www.instagram.com/professordiegocarvalho
Galera, todos os tópicos da aula possuem Faixas de Incidência, que indicam se o assunto cai
muito ou pouco em prova. Diego, se cai pouco para que colocar em aula? Cair pouco não significa
que não cairá justamente na sua prova! A ideia aqui é: se você está com pouco tempo e precisa ver
somente aquilo que cai mais, você pode filtrar pelas incidências média, alta e altíssima; se você tem
tempo sobrando e quer ver tudo, vejam também as incidências baixas e baixíssimas. Fechado?
INCIDÊNCIA EM PROVA: baixíssima
INCIDÊNCIA EM PROVA: baixa
INCIDÊNCIA EM PROVA: média
INCIDÊNCIA EM PROVA: ALTA
INCIDÊNCIA EM PROVA: Altíssima
Além disso, essas faixas não são por banca – é baseado tanto na quantidade de vezes que caiu em
prova independentemente da banca e também em minhas avaliações sobre cada assunto...
Prefeitura de Jandira-SP (Diversos Cargos) Conhecimentos em Informática - 2023 (Pós-Edital) 3
www.estrategiaconcursos.com.br 321
11639894799 - HIgor Moraes
Diego Carvalho, Renato da Costa, Equipe Informática e TI
Aula 04 (Prof. Diego Carvalho e Renato da Costa)
Prefeitura de Jandira-SP (Diversos Cargos) Conhecimentos em Informática - 2023 (Pós-Edital) 4
www.estrategiaconcursos.com.br 321
11639894799 - HIgor Moraes
Diego Carvalho, Renato da Costa, Equipe Informática e TI
Aula 04 (Prof. Diego Carvalho e Renato da Costa)
MICROSOFT EXCEL
Conceitos Básicos
INCIDÊNCIA EM PROVA: baixíssima
Galera, o assunto da nossa aula de hoje é o Microsoft Office
Excel, mas antes é interessante contextualizar o que
veremos mais à frente. Vocês, com toda certeza, já ouviram
falar na Microsoft. Sim, aquela empresa fundada pelo
bilionário Bill Gates, criadora do Sistema Operacional
Windows e de diversos outros softwares. Dentre esses
softwares, existe a Suíte de Aplicações Office.
O que é isso, professor? Bem, existe um conceito chamado
Suíte de Aplicações, que é simplesmente um conjunto de
aplicações voltadas para tarefas em comum. Por exemplo, a
Suíte de Aplicações Office é um conjunto de várias
aplicações (Word, Excel, Powerpoint, Outlook, etc) voltadas
para tarefas relacionadas a um escritório (em inglês, Office é
Escritório). E que tarefas comuns seriam essas?
Galera, são tarefas que ocorrem com frequência em escritórios como, por exemplo, editar um texto,
criar um gráfico, armazenar contas em uma planilha, criar apresentações, salvar arquivos em
nuvem, entre outros. Enfim, a Suíte de Aplicações Office visa dinamizar e facilitar as tarefas do
cotidiano de um escritório. Dito isso, vamos resumir o que nós vimos até agora por meio da imagem
seguinte? Olha só...
MICROSOFT OFFICE excel
Existe uma empresa chamada Microsoft que possui diversos softwares. Dentre eles, ela possui uma
Suíte de Aplicações de Escritório chamada Microsoft Office. Dentro dessa Suíte de Aplicações de
Escritório, há uma aplicação chamada Excel, que se trata de um editor de planilhas eletrônicas.
Prefeitura de Jandira-SP (Diversos Cargos) Conhecimentos em Informática - 2023 (Pós-Edital) 5
www.estrategiaconcursos.com.br 321
11639894799 - HIgor Moraes
Diego Carvalho, Renato da Costa, Equipe Informática e TI
Aula 04 (Prof. Diego Carvalho e Renato da Costa)
Tudo certo até aqui? Agora que nós já estamos mais íntimos, vamos chamar o Microsoft Office Excel
apenas de Excel e vamos ver mais detalhes sobre ele.
(COBRA/BB – 2017) Assinale o item abaixo que NÃO faz referência ao produto MS-Excel.
a) É um produto da suíte MS-Office.
b) Não deve ser utilizado para a criação de gráficos.
c) Sua área de trabalho é formada por linhas e colunas.
d) Sua área de trabalho é formada por células.
e) É excelente para a manipulação de planilhas de cálculo.
_______________________
Comentários: (a) Sim, ele realmente faz parte da Suíte de Escritório MS-Office; (b) Não, ele pode ser utilizado – sim – para a
criação de gráficos; (c) Sim, as planilhas são formadas por linhas e colunas; (d) Sim, a intersecção entre linhas e colunas são as
células; (e) Sim, essa é sua principal função (Letra B).
Primeiro ponto: Em nossa aula, vamos abordar o Excel de forma genérica, utilizando o layout
da versão 2016, mas evidentemente ressaltando diferenças e novidades relevantes
atualmente entre as versões.
Segundo ponto: nós utilizamos essa estratégia porque – como a imensa maioria dos alunos
possui apenas a última versão do software – eles nos pedem que façamos baseado nessa versão
para que eles possam testar tudo que veremos em aula.
Terceiro ponto: Esse é um assunto virtualmente infinito. Examinadores podem cobrar diversos
pontos porque esse software possui recursos inesgotáveis. Vamos direcioná-los para aquilo
que mais cai, mas não tem jeito simples: é sentar a bunda na cadeira e fazer muitos exercícios.
Prefeitura de Jandira-SP (Diversos Cargos) Conhecimentos em Informática - 2023 (Pós-Edital) 6
www.estrategiaconcursos.com.br 321
11639894799 - HIgor Moraes
Diego Carvalho, Renato da Costa, Equipe Informática e TI
Aula 04 (Prof. Diego Carvalho e Renato da Costa)
Contexto Histórico
INCIDÊNCIA EM PROVA: baixíssima
O Excel foi lançado em 1987 e, desde então, é líder de mercado com larga vantagem sobre seus
concorrentes. Como eu disse, ele foi criado com o intuito de ser um software editor de planilhas
eletrônicas – mas o que são planilhas eletrônicas? Também chamadas de Planilhas ou Folhas de
Cálculo, são basicamente tabelas para realização de cálculos ou apresentação de dados,
compostas por linhas e colunas.
Além disso, como são implementadas por meio de um programa de computador, elas são
chamadas de planilhas eletrônicas. Bacana?
Talvez os mais velhos reconheçam essas imagens abaixo. Quem aí sabe o que é isso? Isso é um Livro-
Caixa! Eram nesses caderninhos pautados que pagamentos e recebimentos de uma empresa eram
lançados antigamente (na verdade, hoje em dia ainda há pessoas que utilizam Livro-Caixa). Com o
passar do tempo, essas planilhas físicas foram sendo substituídas por planilhas eletrônicas,
como no Excel. Legal, não é? :)
Prefeitura de Jandira-SP (Diversos Cargos) Conhecimentos em Informática - 2023 (Pós-Edital) 7
www.estrategiaconcursos.com.br 321
11639894799 - HIgor Moraes
Diego Carvalho, Renato da Costa, Equipe Informática e TI
Aula 04 (Prof. Diego Carvalho e Renato da Costa)
Apesar de ser produzido pela Microsoft, há versões para sistemas operacionais desktop ou mobile
(Apple, Windows Phone, Android e iOS – Linux, não). Vejamos algumas opções de acesso:
OPÇÕES DO EXCEL
Comprar toda a Suíte Office (incluindo Excel, Word, Powerpoint, Outlook, etc) para seu Computador Windows ou
Apple – porém essa opção é bem cara;
Comprar somente o Excel Desktop Edition para o seu Computador Windows ou Apple – é uma opção mais barata,
mais ainda é um pouco salgada;
Utilizar o Excel Online – uma versão gratuita que pode ser utilizada no próprio navegador, mas que não suporta
tudo que a versão Excel Desktop Edition suporta;
Pagar assinatura periódica do Office 365, uma versão online do Pacote Office que oferece os mesmos softwares e
serviços.
Galera, na primeira opção ao lado, você pode comprar a
Suíte Office para o seu computador, pagar uma única
vez um valor fixo e utilizá-la eternamente, sem
garantias de atualização. Com o Office 365, você paga
uma assinatura mensal ou anual para seu dispositivo
(computador, celular, notebook, tablet, etc), integrada
na nuvem, online ou offline, com garantia de
atualização automática de recursos e de segurança
sem qualquer custo adicional. Professor, qual é o
melhor? Cara, depende dos interesses dos usuários!
Abaixo eu coloquei uma imagem do site oficial da
Microsoft que mostra diferenças, valores e
características do Office 365 e Suíte Office (conforme
apresenta a imagem ao lado). Segue abaixo o histórico
das versões do MS Excel para Windows – de 1987 a 2019:
2.0 3.022 4.0 5.0 95 97
2000 XP 2003 2007 2010 2013
2016 2019
Prefeitura de Jandira-SP (Diversos Cargos) Conhecimentos em Informática - 2023 (Pós-Edital) 8
www.estrategiaconcursos.com.br 321
11639894799 - HIgor Moraes
Diego Carvalho, Renato da Costa, Equipe Informática e TI
Aula 04 (Prof. Diego Carvalho e Renato da Costa)
Novidades Excel 2013
INCIDÊNCIA EM PROVA: baixa
Novidade 01: Iniciar rapidamente de dados mostram o filtro atual, assim você saberá
exatamente quais dados está examinando.
Os modelos fazem a maior parte da configuração e o design
do trabalho para você, assim você poderá se concentrar nos Novidade 07: Uma pasta de trabalho, uma janela
dados. Quando você abre o Excel 2013, são exibidos
modelos para orçamentos, calendários, formulários e No Excel 2013 cada pasta de trabalho tem sua própria janela,
relatórios, e muito mais. Lá existem vários para contabilizar facilitando o trabalho em duas pastas de trabalho ao mesmo
despesas pessoais prontinho para você utilizar! Eu gosto tempo. Isso também facilita a vida quando você está
muito desses modelos prontos, porque eles me poupam trabalhando em dois monitores.
muito trabalho.
Novidade 08: Salvar e compartilhar arquivos online
Novidade 02: Análise Instantânea de Dados
O Excel torna mais fácil salvar suas pastas de trabalho no seu
A nova ferramenta de Análise Rápida permite que você próprio local online, como seu OneDrive gratuito ou o
converta seus dados em um gráfico ou em uma tabela, em serviço do Office 365 de sua organização. Também ficou
duas etapas ou menos. Visualize dados com formatação mais fácil compartilhar planilhas com outras pessoas.
condicional, minigráficos ou gráficos, e faça sua escolha ser Independente de qual dispositivo usem ou onde estiverem,
aplicada com apenas um clique. todos trabalham com a versão mais recente de uma
planilha. Você pode até trabalhar com outras pessoas em
Novidade 03: Novas funções do Excel tempo real.
Você encontrará várias funções novas nas categorias de Novidade 09: Inserir dados da planilha em uma página da
função de matemática, trigonometria, estatística, Web
engenharia, dados e hora, pesquisa e referência, lógica e
texto. Novas também são algumas funções do serviço Web Para compartilhar parte de sua planilha na Web, você pode
para referenciar os serviços Web existentes em simplesmente inseri-la em sua página da Web. Outras
conformidade com o REST. pessoas poderão trabalhar com os dados no Excel Online ou
abrir os dados inseridos no Excel.
Novidade 04: Preencher uma coluna inteira de dados em
um instante Novidade 10: Compartilhar uma planilha do Excel em uma
reunião online
O Preenchimento Relâmpago é como um assistente de
dados que termina o trabalho para você. Assim que ele Independentemente de onde você esteja e de qual
percebe o que você deseja fazer, o Preenchimento dispositivo use, seja um smartphone, tablet ou PC, desde
Relâmpago insere o restante dos dados de uma só vez, que você tenha o Lync instalado, poderá se conectar e
seguindo o padrão reconhecido em seus dados. compartilhar uma pasta de trabalho em uma reunião online.
Novidade 05: Criar o gráfico certo para seus dados Novidade 11: Salvar em um novo formato de arquivo
O Excel recomenda os gráficos mais adequados com base Agora você pode salvar e abrir arquivos no novo formato de
em seus dados usando Recomendações de gráfico. Dê uma arquivo Planilha Strict Open XML (*.xlsx). Esse formato
rápida olhada para ver como seus dados aparecerão em permite que você leia e grave datas ISO8601 para solucionar
diferentes gráficos, depois, basta selecionar aquele que um problema de ano bissexto em 1900.
mostrar as ideias que você deseja apresentar.
Novidade 12: Mudanças na faixa de opções para gráficos
Novidade 06: Filtrar dados da tabela usando segmentação
O novo botão Gráficos Recomendados na guia Inserir
Introduzido pela primeira vez no Excel 2010 como um modo permite que você escolha dentre uma série de gráficos que
interativo de filtrar dados da Tabela Dinâmica, as são adequados para seus dados. Tipos relacionados de
segmentações de dados agora também filtram os dados nas gráficos como gráficos de dispersão e de bolhas estão sob
tabelas do Excel, tabelas de consulta e outras tabelas de um guarda-chuva. E existe um novo botão para gráficos
dados. Mais simples de configurar e usar, as segmentações combinados: um gráfico favorito que você solicitou. Quando
Prefeitura de Jandira-SP (Diversos Cargos) Conhecimentos em Informática - 2023 (Pós-Edital) 9
www.estrategiaconcursos.com.br 321
11639894799 - HIgor Moraes
Diego Carvalho, Renato da Costa, Equipe Informática e TI
Aula 04 (Prof. Diego Carvalho e Renato da Costa)
você clicar em um gráfico, você também verá uma faixa de disponíveis anteriormente somente com a instalação do
opções mais simples de Ferramentas de Gráfico. Com suplemento Power Pivot. Além de criar as Tabelas
apenas uma guia Design e Formatar, ficará mais fácil Dinâmicas tradicionais, agora é possível criar Tabelas
encontrar o que você precisa. Dinâmicas com base em várias tabelas do Excel. Ao importar
diferentes tabelas e criar relações entre elas, você poderá
Novidade 13: Fazer ajuste fino dos gráficos rapidamente analisar seus dados com resultados que não pode obter de
dados em uma Tabela Dinâmica tradicional.
Três novos botões de gráfico permitem que você escolha e
visualize rapidamente mudanças nos elementos do gráfico Novidade 19: Power Map
(como títulos ou rótulos), a aparência e o estilo de seu
gráfico ou os dados que serão mostrados. Se você estiver usando o Office 365 Pro Plus, o Office 2013
ou o Excel 2013, será possível aproveitar o Power Map para
Novidade 14: Visualizar animação nos gráficos Excel. O Power Map é uma ferramenta de visualização de
dados tridimensionais (3D) que permite que você examine
Veja um gráfico ganhar vida quando você faz alterações em informações de novas maneiras usando dados geográficos e
seus dados de origem. Não é apenas divertido observar, o baseados no tempo. Você pode descobrir informações que
movimento no gráfico também torna as mudanças em seus talvez não veja em gráficos e tabelas bidimensionais (2D)
dados muito mais claras. tradicionais. O Power Map é incluído no Office 365 Pro Plus,
mas será necessário baixar uma versão de visualização para
Novidade 15: Rótulos de dados mais elaborados usá-lo com o Office 2013 ou Excel 2013.
Agora você pode incluir um texto sofisticado e atualizável de Novidade 20: Power Query
pontos de dados ou qualquer outro texto em seus rótulos de
dados, aprimorá-los com formatação e texto livre adicional, Se você estiver utilizando o Office Professional Plus 2013 ou
e exibi-los em praticamente qualquer formato. Os rótulos o Office 365 Pro Plus, poderá aproveitar o Power Query para
dos dados permanecem no lugar, mesmo quando você o Excel. Utilize o Power Query para descobrir e se conectar
muda para um tipo diferente de gráfico. Você também pode facilmente aos dados de fontes de dados públicas e
conectá-los a seus pontos de dados com linhas de corporativas. Isso inclui novos recursos de pesquisa de
preenchimento em todos os gráficos, não apenas em dados e recursos para transformar e mesclar facilmente os
gráficos de pizza. dados de várias fontes de dados para analisá-los no Excel.
Novidade 16: Criar uma Tabela Dinâmica que seja Novidade 21: Conectar a novas origens de dados
adequada aos seus dados
Para usar várias tabelas do Modelo de Dados do Excel, você
Escolher os campos corretos para resumir seus dados em pode agora conectar e importar dados de fontes de dados
um relatório de Tabela Dinâmica pode ser uma tarefa adicionais no Excel como tabelas ou Tabelas Dinâmicas. Por
desencorajadora. Agora você terá ajuda com isso. Quando exemplo, conectar feeds de dados como os feeds de dados
você cria uma Tabela Dinâmica, o Excel recomenda várias OData, Windows Azure DataMarket e SharePoint. Você
maneiras de resumir seus dados e mostra uma rápida também pode conectar as fontes de dados de fornecedores
visualização dos layouts de campo. Assim, será possível OLE DB adicionais.
escolher aquele que apresenta o que você está procurando.
Novidade 22: Criar relações entre tabelas
Novidade 17: Usar uma Lista de Campos para criar
diferentes tipos de Tabelas Dinâmicas Quando você tem dados de diferentes fontes em várias
tabelas do Modelo de Dados do Excel, criar relações entre
Crie o layout de uma Tabela Dinâmica com uma ou várias essas tabelas facilita a análise de dados sem a necessidade
tabelas usando a mesma Lista de Campos. Reformulada de consolidá-las em uma única tabela. Ao usar as consultas
para acomodar uma ou várias Tabelas Dinâmicas, a Lista de MDX, você pode aproveitar ainda mais as relações das
Campos facilita a localização de campos que você deseja tabelas para criar relatórios significativos de Tabela
inserir no layout da Tabela Dinâmica, a mudança para o Dinâmica.
novo Modelo de Dados do Excel adicionando mais tabelas e
a exploração e a navegação em todas as tabelas. Novidade 23: Usar uma linha do tempo para mostrar os
dados para diferentes períodos
Novidade 18: Usar várias tabelas em sua análise de dados
Uma linha do tempo simplifica a comparação de seus dados
O novo Modelo de Dados do Excel permite que você da Tabela Dinâmica ou Gráfico Dinâmico em diferentes
aproveite os poderosos recursos de análise que estavam períodos. Em vez de agrupar por datas, agora você pode
Prefeitura de Jandira-SP (Diversos Cargos) Conhecimentos em Informática - 2023 (Pós-Edital) 10
www.estrategiaconcursos.com.br 321
11639894799 - HIgor Moraes
Diego Carvalho, Renato da Costa, Equipe Informática e TI
Aula 04 (Prof. Diego Carvalho e Renato da Costa)
simplesmente filtrar as datas interativamente ou mover-se Se você estiver usando o Office Professional Plus 2013 ou o
pelos dados em períodos sequenciais, como o desempenho Office 365 Pro Plus, o suplemento Power Pivot virá instalado
progressivo de mês a mês, com um clique. com o Excel. O mecanismo de análise de dados do Power
Pivot agora vem internamente no Excel para que você possa
Novidade 24: Usar Drill Down, Drill Up e Cross Drill para criar modelos de dados simples diretamente nesse
obter diferentes níveis de detalhes programa. O suplemento Power Pivot fornece um ambiente
para a criação de modelos mais sofisticados. Use-o para
Fazer Drill Down em diferentes níveis de detalhes em um filtrar os dados quando importá-los, defina suas próprias
conjunto complexo de dados não é uma tarefa fácil. hierarquias, os campos de cálculo e os KPIs (indicadores
Personalizar os conjuntos é útil, mas localizá-los em uma chave de desempenho) e use a linguagem DAX (Expressões
grande quantidade de campos na Lista de Campos demora. de Análise de Dados) para criar fórmulas avançadas.
No novo Modelo de Dados do Excel, você poderá navegar
em diferentes níveis com mais facilidade. Use o Drill Down Novidade 28: Usar membros e medidas calculados por
em uma hierarquia de Tabela Dinâmica ou Gráfico Dinâmico OLAP
para ver níveis granulares de detalhes e Drill Up para acessar
um nível superior para obter informações do quadro geral. Se você estiver usando o Office Professional Plus, poderá
aproveitar o Power View. Basta clicar no botão Power View
Novidade 25: Usar membros e medidas calculados por na faixa de opções para descobrir informações sobre seus
OLAP dados com os recursos de exploração, visualização e
apresentação de dados altamente interativos e poderosos
Aproveite o poder da BI (Business Intelligence, Inteligência que são fáceis de aplicar. O Power View permite que você
Comercial) de autoatendimento e adicione seus próprios crie e interaja com gráficos, segmentações de dados e
cálculos com base em MDX (Multidimensional Expression) outras visualizações de dados em uma única planilha.
nos dados da Tabela Dinâmica que está conectada a um
cubo OLAP (Online Analytical Processing). Não é preciso Novidade 29: Suplemento Inquire
acessar o Modelo de Objetos do Excel -- você pode criar e
gerenciar membros e medidas calculados diretamente no Se você estiver utilizando o Office Professional Plus 2013 ou
Excel. o Office 365 Pro Plus, o suplemento Inquire vem instalado
com o Excel. Ele lhe ajuda a analisar e revisar suas pastas de
Novidade 26: Criar um Gráfico Dinâmico autônomo trabalho para compreender seu design, função e
dependências de dados, além de descobrir uma série de
Um Gráfico Dinâmico não precisa mais estar associado a problemas incluindo erros ou inconsistências de fórmula,
uma Tabela Dinâmica. Um Gráfico Dinâmico autônomo ou informações ocultas, links inoperacionais entre outros. A
separado permite que você experimente novas maneiras de partir do Inquire, é possível iniciar uma nova ferramenta do
navegar pelos detalhes dos dados usando os novos recursos Microsoft Office, chamada Comparação de Planilhas, para
de Drill Down e Drill Up. Também ficou muito mais fácil comparar duas versões de uma pasta de trabalho, indicando
copiar ou mover um Gráfico Dinâmico separado. claramente onde as alterações ocorreram. Durante uma
auditoria, você tem total visibilidade das alterações
Novidade 27: Suplemento Power Pivot para Excel efetuadas em suas pastas de trabalho.
(CESPE – FUB – Todos os Cargos) Por meio do recurso Preenchimento Relâmpago, do
Excel, é possível identificar um padrão utilizado no preenchimento de algumas células e
preencher as demais células com base nesse padrão.
_______________________
Comentários: ao trabalhar com planilhas precisamos, muitas vezes, utilizar um mesmo dado variadas vezes na mesma planilha.
No entanto, repetir, alterar e revisar esses dados consome um tempo muito grande do nosso dia. Para nos ajudar, o Microsoft
Office Excel 2013 dispõe de um recurso chamado Preenchimento Relâmpago. Muito diferente do autopreenchimento, ele faz
uma dedução lógica e preenche de acordo com a necessidade (Correto).
Prefeitura de Jandira-SP (Diversos Cargos) Conhecimentos em Informática - 2023 (Pós-Edital) 11
www.estrategiaconcursos.com.br 321
11639894799 - HIgor Moraes
Diego Carvalho, Renato da Costa, Equipe Informática e TI
Aula 04 (Prof. Diego Carvalho e Renato da Costa)
Novidades Excel 2016
INCIDÊNCIA EM PROVA: baixa
A boa notícia é que a Versão 2016 trouxe pouquíssimas novidades. No
entanto, uma delas foi uma das mais interessantes e se chama Diga-me
o que você deseja fazer. Este recurso ajuda usuários a realizar tarefas de
forma mais rápida. Além de ser uma ótima ferramenta para quem não
sabem bem onde estão os campos e menus, é ótimo para aumentar a
produtividade no dia a dia. Percebam na imagem acima que eu digito
apenas “dado” e ele me retorna várias opções.
Outra novidade foi a Pesquisa Inteligente! Esse recurso permite você possa fazer pesquisas sobre
um termo de uma célula ou vários termos em várias células, com resultados vindos da web – por
meio de um buscador – e da biblioteca do próprio Excel. Por fim, há também novos seis novos tipos
de gráficos: Cascata, Histograma, Pareto, Caixa e Caixa Estreita, Treemap e Explosão Solar – como
é mostrado na imagem abaixo (Pareto é um tipo de Histograma).
Prefeitura de Jandira-SP (Diversos Cargos) Conhecimentos em Informática - 2023 (Pós-Edital) 12
www.estrategiaconcursos.com.br 321
11639894799 - HIgor Moraes
Diego Carvalho, Renato da Costa, Equipe Informática e TI
Aula 04 (Prof. Diego Carvalho e Renato da Costa)
Prefeitura de Jandira-SP (Diversos Cargos) Conhecimentos em Informática - 2023 (Pós-Edital) 13
www.estrategiaconcursos.com.br 321
11639894799 - HIgor Moraes
Diego Carvalho, Renato da Costa, Equipe Informática e TI
Aula 04 (Prof. Diego Carvalho e Renato da Costa)
Novidades Excel 2019
INCIDÊNCIA EM PROVA: baixa
Novidade 01: Novas funções Crie um conjunto pessoal de canetas para atender às suas
necessidades. O Office se lembrará do conjunto de canetas
O MS-Excel 2019 trouxe novas funções, tais como: nos aplicativos Word, Excel e PowerPoint em todos os
CONCAT, SES, MÁXIMOSES, MÍNIMOSES, PARÂMETRO e dispositivos Windows.
UNIRTEXTO.
Novidade 09: Equações à Tinta
Novidade 02: Gráficos de Mapas
Incluir equações matemáticas ficou muito mais fácil. Agora,
Você pode criar um gráfico de mapa para comparar valores você pode ir até Inserir > Equação > Equação à Tinta sempre
e mostrar categorias entre as regiões geográficas. Use essa que desejar incluir uma equação matemática complexa em
opção quando tiver regiões geográficas em seus dados, sua pasta de trabalho. Caso tenha um dispositivo sensível ao
como países/regiões, estados, municípios ou códigos toque, você poderá usar o dedo ou uma caneta de toque
postais. para escrever equações matemáticas à mão e o Excel irá
convertê-las em texto. (Se não tiver um dispositivo sensível
Novidade 03: Gráficos de Funil ao toque, você também pode usar o mouse para escrever).
Você pode também apagar, selecionar e fazer correções à
Os gráficos de funil mostram os valores em vários estágios medida que escreve.
de um processo. Por exemplo, você poderia usar um gráfico
de funil para mostrar o número de clientes potenciais para
Novidade 10: Inserir links recentes
vendas em cada estágio em um pipeline de vendas.
Normalmente, os valores diminuem gradualmente,
permitindo que as barras se pareçam com um funil. Anexe hiperlinks facilmente a sites ou arquivos recentes na
nuvem e crie nomes para exibição significativos para
Novidade 04: Elementos Gráficos Vetoriais Escaláveis pessoas que usam leitores de tela. Para adicionar um link a
(SVG) um arquivo usado recentemente, na guia Inserir, escolha
Link e selecione um arquivo na lista exibida.
Aumente o apelo visual dos documentos, das planilhas e das
apresentações inserindo os SVG (Elementos Gráficos Novidade 11: Exibir e restaurar alterações em pastas de
Vetoriais Escaláveis) que possuem filtros aplicados a eles. trabalho compartilhadas
Novidade 05: Converter ícones SVG em formas Veja rapidamente quem fez alterações em pastas de
trabalho compartilhadas e restaure facilmente as versões
Transforme todos os ícones e as imagens SVG em formas do anteriores.
Office para que seja possível alterar a cor, o tamanho ou a
textura. Novidade 12: Salvar rapidamente em pastas recentes
Novidade 06: Inserir modelos 3D para ver todos os ângulos Esse recurso foi bastante solicitado por nossos clientes:
Acesse Arquivo > Salvar como > Recente e você verá uma
Use o 3D para aumentar o impacto criativo e visual das suas lista de pastas acessadas recentemente nas quais você pode
planilhas. Insira com facilidade um modelo 3D, para que salvar.
você possa girá-lo 360 graus.
Novidade 13: Preenchimento automático aprimorado
Novidade 07: Novos efeitos de tinta
O preenchimento automático do Excel não está tão
Expresse suas ideias com estilo usando canetas metálicas e exigente quanto antes. Por exemplo, digamos que você
efeitos de tinta como arco-íris, galáxia, lava, oceano, ouro, deseja usar a função DIATRABALHOTOTAL, mas não
prata e muito mais. consegue se lembrar de como ela é escrita. Se você digitar
=DIA, o menu de Preenchimento Automático trará todas as
Novidade 08: Conjunto de canetas portátil e funções que contêm "DIA", incluindo,
personalizável DIATRABALHOTOTAL. Antes, você tinha que escrever o
nome exato da função.
Prefeitura de Jandira-SP (Diversos Cargos) Conhecimentos em Informática - 2023 (Pós-Edital) 14
www.estrategiaconcursos.com.br 321
11639894799 - HIgor Moraes
Diego Carvalho, Renato da Costa, Equipe Informática e TI
Aula 04 (Prof. Diego Carvalho e Renato da Costa)
Novidade 14: Novos Temas
Há três novos Temas do Office que você pode aplicar:
Colorido, Cinza-escuro e Branco. Para acessá-los, vá até
Arquivo >Opções > Geral e clique no menu suspenso ao lado
de Tema do Office.
Novidade 15: Quebre barreiras de idioma
Traduza palavras, frases ou parágrafos para outro idioma
com o Microsoft Translator. Você pode fazer isso na guia
Revisão na faixa de opções.
Prefeitura de Jandira-SP (Diversos Cargos) Conhecimentos em Informática - 2023 (Pós-Edital) 15
www.estrategiaconcursos.com.br 321
11639894799 - HIgor Moraes
Diego Carvalho, Renato da Costa, Equipe Informática e TI
Aula 04 (Prof. Diego Carvalho e Renato da Costa)
Microsoft 365
INCIDÊNCIA EM PROVA: baixa
Após mais de 30 anos, a Microsoft vai encerrar de vez o Pacote Office – ele foi substituído pelo
Microsoft 3651 e começou a chegar aos consumidores em novembro de 2022. O que é o Microsoft
365? Ele inclui um conjunto de aplicativos e serviços que ajudam a melhorar a colaboração e a
eficiência no trabalho, como o Microsoft Word, Microsoft Excel, Microsoft PowerPoint, Microsoft
Outlook, Microsoft Teams e Microsoft OneDrive.
Além dos aplicativos de produtividade, o Microsoft 365 também inclui recursos de segurança e
gerenciamento de dispositivos para ajudar a proteger dados e dispositivos contra ameaças
cibernéticas. Ele pode ser usado em dispositivos desktop, laptop, tablet e celular e está disponível
em diferentes planos, dependendo das necessidades e do tamanho da empresa. Como agora se
trata de uma suíte de escritório baseada em nuvem, as novidades podem ocorrer a todo momento.
Logo, não adianta eu tentar listar todas as novidades aqui porque a partir do momento que eu as
publicar elas poderão estar desatualizadas. Desde janeiro de 2019, temos atualizações mensais!
Isso mesmo: antigamente tínhamos um pacote de novidades a cada três anos e agora todo mês
1
O Office 365 era o nome anterior do serviço de assinatura de produtividade baseado em nuvem fornecido pela Microsoft, agora conhecido como
Microsoft 365. O Office 365 foi renomeado como Microsoft 365 em março de 2020 para refletir a evolução do serviço para incluir recursos mais
abrangentes.
Prefeitura de Jandira-SP (Diversos Cargos) Conhecimentos em Informática - 2023 (Pós-Edital) 16
www.estrategiaconcursos.com.br 321
11639894799 - HIgor Moraes
Diego Carvalho, Renato da Costa, Equipe Informática e TI
Aula 04 (Prof. Diego Carvalho e Renato da Costa)
a Microsoft atualiza o software com novidades, recursos e melhorias de desempenho. Vejam
uma resposta do próprio site da Microsoft:
Como o Microsoft 365 é baseado em nuvem, ele oferece recursos adicionais, como
armazenamento em nuvem ilimitado, colaboração em tempo real, atualizações de recursos
regulares e segurança avançada de dados. O link a seguir apresenta as novidades do Microsoft
365 e, em seguida, nós vamos ver as principais novidades implementas do Microsoft 365 para o
Microsoft Excel.
https://support.microsoft.com/pt-br/office/novidades-do-office-para-a-web-fc1de049-98f3-46da-a5aa-da4a19c3e909
Novidade 01: Coautoria de Documentos Tenha controle de quando você envia comentários para seus
coautores e seja produtivo com uma experiência de
Com a coautoria em tempo real, você pode trabalhar com comentário consistente entre o Word, o Excel e o
outras pessoas no mesmo documento ao mesmo tempo. PowerPoint.
Não há necessidade de enviar notas ou e-mails extras
porque todos serão notificados quando um arquivo for
atualizado.
Novidade 03: Saiba quem está em seu documento
Veja quem mais está trabalhando junto com você e onde
eles estão no documento. Você encontrará essa experiência
Novidade 02: Melhor colaboração no Word, Excel e PowerPoint.
Prefeitura de Jandira-SP (Diversos Cargos) Conhecimentos em Informática - 2023 (Pós-Edital) 17
www.estrategiaconcursos.com.br 321
11639894799 - HIgor Moraes
Diego Carvalho, Renato da Costa, Equipe Informática e TI
Aula 04 (Prof. Diego Carvalho e Renato da Costa)
Novidade 07: Faixa de Opções de Acessibilidade
Novidade 04: Atualização Visual
A faixa de opções Acessibilidade coloca todas as
Trabalhe com uma experiência Iniciar modernizada e guias ferramentas necessárias para criar conteúdo acessível em
recém-atualizadas na faixa de opções. Experimente um um só lugar.
estilo limpo e claro com iconografia monolinha, paleta de
cores neutras e cantos de janela mais suaves. Essas
atualizações comunicam a ação e fornecem recursos com
==27d98d==
recursos visuais simples.
Novidade 08: Veja o que há de novo no Stock Media
Estamos constantemente adicionando mais conteúdo de
mídia avançada à coleção de Conteúdo Criativo Premium do
Microsoft 365, uma biblioteca com curadoria de imagens de
banco de imagens, ícones e muito mais que ajuda você a se
Novidade 05: XLOOKUP expressar.
Linha por linha, localize tudo o que você precisa em uma
tabela ou intervalo com XLOOKUP.
Novidade 09: Pesquisas da Microsoft
Novidade 06: Modos de exibição de planilhas Na parte superior de seus aplicativos do Microsoft 365 no
Windows, você encontrará a nova caixa Pesquisa da
Crie modos de exibição personalizados em uma planilha do Microsoft. Esta poderosa ferramenta ajuda-o a encontrar
Excel sem interromper outras pessoas. rapidamente o que procura, desde texto a comandos para
ajudar e muito mais.
Prefeitura de Jandira-SP (Diversos Cargos) Conhecimentos em Informática - 2023 (Pós-Edital) 18
www.estrategiaconcursos.com.br 321
11639894799 - HIgor Moraes
Diego Carvalho, Renato da Costa, Equipe Informática e TI
Aula 04 (Prof. Diego Carvalho e Renato da Costa)
Novidade 13: Salve suas alterações quando ocorrem
Carregue os seus ficheiros para o OneDrive, OneDrive para
Empresas ou SharePoint Online para se certificar de que
Novidade 10: Aumente o alcance do seu conteúdo todas as suas atualizações são guardadas de forma
automática.
O Verificador de Acessibilidade fica de olho em seus
documentos e informa na barra de status quando encontra
algo que você deve olhar.
Novidade 14: Suporte ao OpenDocument Format (ODF) 1.3
Agora incluímos suporte para o formato OpenDocument
Novidade 11: Melhorias de desempenho (ODF) 1.3. A especificação ODF 1.3 adiciona suporte para
muitos novos recursos.
Experimente desempenho, estabilidade e velocidade
aprimorados no Word, Excel, PowerPoint e Outlook.
Novidade 12: Aba de desenho atualizada
Acesse e altere rapidamente a cor de todas as suas
ferramentas de tinta digital em um só lugar.
Agora chegou a hora de fazer uma pausa, abrir o Excel em seu computador e acompanhar o passo a passo da
NOSSA aula, porque isso facilitará imensamente o entendimento daqui para frente. TRANQUILO? VEM COMIGO!
Prefeitura de Jandira-SP (Diversos Cargos) Conhecimentos em Informática - 2023 (Pós-Edital) 19
www.estrategiaconcursos.com.br 321
11639894799 - HIgor Moraes
Diego Carvalho, Renato da Costa, Equipe Informática e TI
Aula 04 (Prof. Diego Carvalho e Renato da Costa)
INTERFACE GRÁFICA
Visão Geral
Barra de ferramentas de acesso rápido
Faixa de opções
Barra de títulos
BARRA DE FÓRMULAS
Planilha eletrônica
Guia de planilhas
BARRA DE STATUS BARRA DE EXIBIÇÃO
Prefeitura de Jandira-SP (Diversos Cargos) Conhecimentos em Informática - 2023 (Pós-Edital) 20
www.estrategiaconcursos.com.br 321
11639894799 - HIgor Moraes
Diego Carvalho, Renato da Costa, Equipe Informática e TI
Aula 04 (Prof. Diego Carvalho e Renato da Costa)
Barra de Títulos
INCIDÊNCIA EM PROVA: baixa
Trata-se da barra superior do MS-Excel que exibe o nome da pasta de trabalho que está sendo
editada – além de identificar o software e dos botões tradicionais: Minimizar, Restaurar e Fechar.
Lembrando que, caso você dê um clique-duplo sobre a Barra de Título, ela irá maximizar a tela –
caso esteja restaurada; ou restaurar a tela – caso esteja maximizada. Além disso, é possível mover
toda a janela ao arrastar a barra de títulos com o cursor do mouse.
(CIDASC – 2017) Assinale a alternativa que permite maximizar uma janela do MS Excel
2016 em um sistema operacional Windows 10.
a) Clicar em Exibir Maximizar
b) Clicar em Arquivo Maximizar janela
c) Clicar em Exibir Redimensionar janela
d) Clicar em Arquivo Redimensionar janela
e) Duplo clique sobre a barra de título do MS Excel (barra superior)
_______________________
Comentários: para maximizar uma janela, basta um duplo-clique na Barra de Título (Letra E).
(TRE/MA – 2013) Ao se aplicar um clique duplo sobre a barra de título da janela mostrada,
esta será fechada.
_______________________
Comentários: nem precisa ver a tela: um clique duplo sobre a Barra de Título pode apenas restaurar ou maximizar (Errado).
Prefeitura de Jandira-SP (Diversos Cargos) Conhecimentos em Informática - 2023 (Pós-Edital) 21
www.estrategiaconcursos.com.br 321
11639894799 - HIgor Moraes
Diego Carvalho, Renato da Costa, Equipe Informática e TI
Aula 04 (Prof. Diego Carvalho e Renato da Costa)
Barra de Ferramentas de Acesso Rápido
INCIDÊNCIA EM PROVA: média
O Excel é um software com uma excelente usabilidade e extrema praticidade, mas vocês hão de
concordar comigo que ele possui muitas funcionalidades e que, portanto, faz-se necessária a
utilização de uma forma mais rápida de acessar alguns recursos de uso frequente. Sabe aquele
recurso que você usa toda hora? Para isso, existe a Barra de Ferramentas de Acesso Rápido,
localizada no canto superior esquerdo – como mostra a imagem abaixo.
A princípio, a Barra de Ferramentas de Acesso Rápido contém – por padrão – as opções de Salvar,
Desfazer, Refazer e Personalizar. Porém, vocês estão vendo uma setinha bem pequenininha
apontando para baixo ao lado do Refazer? Pois é, quando clicamos nessa setinha, nós
conseguimos visualizar um menu suspenso com opções de personalização, que permite
adicionar outros comandos de uso frequente.
Observem que eu posso adicionar na minha Barra de Ferramentas opções como Novo Arquivo,
Abrir Arquivo, Impressão Rápida, Visualizar Impressão e Imprimir, Verificação Ortográfica,
Desfazer, Refazer, Classificar, Modo de Toque/Mouse, entre vários outros. E se eu for em Mais
Prefeitura de Jandira-SP (Diversos Cargos) Conhecimentos em Informática - 2023 (Pós-Edital) 22
www.estrategiaconcursos.com.br 321
11639894799 - HIgor Moraes
Diego Carvalho, Renato da Costa, Equipe Informática e TI
Aula 04 (Prof. Diego Carvalho e Renato da Costa)
Comandos..., é possível adicionar muito mais opções de acesso rápido. Esse foi simples, não?
Vamos ver um exercício...
(PCE/RJ – 2014) A Barra de Ferramentas de Acesso Rápido do Microsoft Office 2010 vem
com comandos previamente estabelecidos que são:
(1) Desfazer
(2) Imprimir
(3) Salvar
(4) Refazer
(5) Inserir
Da relação apresentada, por padrão, existem somente os comandos:
a) 1, 2 e 3.
b) 1, 3 e 4.
c) 1, 2 e 4.
d) 2, 3 e 4.
e) 3, 4 e 5.
_______________________
Comentários: por padrão, existe Desfazer, Salvar e Refazer (Letra B).
(CRESS/GO – 2019) No Microsoft Excel 2013, o botão permite ao usuário personalizar
a barra de ferramentas de acesso rápido, incluindo ou excluindo botões de comando.
_______________________
Comentários: ao clicar nessa seta, é realmente possível personalizar a barra de ferramentas (Correto).
(CRO/PB – 2018) No Excel 2013, a barra de ferramentas de acesso rápido, por ser um
objeto-padrão desse programa, não permite que novos botões de comandos sejam
adicionados a ela.
_______________________
Comentários: a barra de ferramentas de acesso rápido é personalizável e permite que novos botões sejam adicionados ou
removidos (Errado).
Prefeitura de Jandira-SP (Diversos Cargos) Conhecimentos em Informática - 2023 (Pós-Edital) 23
www.estrategiaconcursos.com.br 321
11639894799 - HIgor Moraes
Diego Carvalho, Renato da Costa, Equipe Informática e TI
Aula 04 (Prof. Diego Carvalho e Renato da Costa)
Faixa de Opções (Ribbon)
INCIDÊNCIA EM PROVA: média
A Faixa de Opções é aquele conjunto de opções de funcionalidades exibidas na parte superior e
agrupadas por temas para que os usuários localizem as ferramentas com mais facilidade. Existem
três componentes fundamentais na Faixa de Opções, quais sejam: Guias, Grupos e Botões de
Ação/Comandos. Basicamente, Guias são compostas por Grupos, que são compostos por Botões
de Ação ou Comandos – como mostra a imagem abaixo.
Botões de
Guias Grupos
Ação/Comandos
PRINCIPAIS GUIAS DO MS-EXCEL 2016
P A R E I LA FO DA
EXIBIR/ LAYOUT DA
PÁGINA INICIAL ARQUIVO REVISÃO INSERIR FÓRMULAS DADOS
EXIBIÇÃO PÁGINA
GUIAS FIXAS – EXISTEM NO MS-EXCEL, MS-WORD E MS-POWERPOINT GUIAS VARIÁVEIS
Cada guia representa uma área e contém comandos reunidos por grupos de funcionalidades em
comum. Como assim, professor? Vejam só: na Guia Página Inicial, nós temos os comandos que são
mais utilizados no Excel. Essa guia é dividida em grupos, como Área de Transferência, Fonte,
Alinhamento, Número, Estilos, Células, Edição, etc. E, dentro do Grupo, nós temos vários
comandos de funcionalidades em comum.
GUIAS
GRUPOS comandos
Por exemplo: na Guia Página Inicial, dentro do Grupo Fonte, há funcionalidades como Fonte,
Tamanho da Fonte, Cor da Fonte, Cor de Preenchimento, Bordas, Negrito, Itálico, entre outros. Já
Prefeitura de Jandira-SP (Diversos Cargos) Conhecimentos em Informática - 2023 (Pós-Edital) 24
www.estrategiaconcursos.com.br 321
11639894799 - HIgor Moraes
Diego Carvalho, Renato da Costa, Equipe Informática e TI
Aula 04 (Prof. Diego Carvalho e Renato da Costa)
na mesma Guia Página Inicial, mas dentro do Grupo Área de Transferência, há funcionalidades
como Copiar, Colar, Recortar e Pincel de Formatação. Observem que os comandos são todos
referentes ao tema do Grupo em que estão inseridos. Bacana?
Por fim, é importante dizer que a Faixa de Opções é ajustável de acordo com o tamanho disponível
de tela; ela é inteligente, no sentido de que é capaz de exibir os comandos mais utilizados; e ela é
personalizável, isto é, você pode escolher quais guias, grupos ou comandos devem ser exibidas
ou ocultadas e, inclusive, exibir e ocultar a própria Faixa de Opções, criar novas guias ou novos
grupos, importar ou exportar suas personalizações, etc – como é mostrado na imagem abaixo.
Por outro lado, não é possível personalizar a redução do tamanho da sua faixa de opções ou o
tamanho do texto ou os ícones na faixa de opções. A única maneira de fazer isso é alterar a resolução
de vídeo, o que poderia alterar o tamanho de tudo na sua página. Além disso, suas personalizações
se aplicam somente para o programa do Office que você está trabalhando no momento (Ex:
personalizações do Word não alteram o Excel).
A GUIA ARQUIVO não pode ser personalizada (posicionamento, ocultação, exibição,
opções, entre outros) como o restante das outras guias do excel.
Prefeitura de Jandira-SP (Diversos Cargos) Conhecimentos em Informática - 2023 (Pós-Edital) 25
www.estrategiaconcursos.com.br 321
11639894799 - HIgor Moraes
Diego Carvalho, Renato da Costa, Equipe Informática e TI
Aula 04 (Prof. Diego Carvalho e Renato da Costa)
Barra de Fórmulas
INCIDÊNCIA EM PROVA: média
Pessoal, fórmulas são expressões que formalizam relações entre termos. A Barra de Fórmulas do
Excel serve para que você insira alguma função que referencia células de uma ou mais planilhas
da mesma pasta de trabalho ou até mesmo de uma pasta de trabalho diferente. Na imagem
abaixo, podemos ver que já existem funções pré-definidas à disposição do usuário. Se você quiser
fazer, por exemplo, a soma de números de um intervalo de células, poderá utilizar a função SOMA.
BARRA DE FÓRMULAS
Observem que a Barra de Fórmulas possui três partes: à esquerda, temos a Caixa de Nome, que
exibe o nome da célula ativa ou nome do intervalo selecionado; no meio, temos três botões que
permitem cancelar, inserir valores e inserir funções respectivamente; à direita temos uma caixa que
apresenta valores ou funções aplicados. É importante ressaltar que podemos criar nossas
próprias fórmulas, mas não se preocupem com isso agora. Veremos em detalhes mais à frente...
Prefeitura de Jandira-SP (Diversos Cargos) Conhecimentos em Informática - 2023 (Pós-Edital) 26
www.estrategiaconcursos.com.br 321
11639894799 - HIgor Moraes
Diego Carvalho, Renato da Costa, Equipe Informática e TI
Aula 04 (Prof. Diego Carvalho e Renato da Costa)
Planilha Eletrônica
INCIDÊNCIA EM PROVA: média
Quando pensamos numa planilha automaticamente surge na mente a imagem de uma tabela.
Ambos são dispostos em linhas e colunas, a principal diferença é que as tabelas (como as de um
editor de textos) apenas armazenam os dados para consulta, enquanto que as planilhas processam
os dados, utilizando fórmulas e funções matemáticas complexas, gerando resultados precisos e
informações mais criteriosas.
GALERA, isso é uma Pasta de trabalho!
ISSO SÃO PLANILHAS CONTIDAS NA PASTA DE TRABALHO!
Quando se cria um novo arquivo no Excel, ele é chamado – por padrão – de Pasta1. No Windows,
uma pasta é um diretório, isto é, um local que armazena arquivos – totalmente diferente do
significado que temos no Excel. Portanto, muito cuidado! No MS-Excel, uma Pasta de Trabalho
é um documento ou arquivo que contém planilhas. Para facilitar o entendimento, vamos
comparar com o Word...
Nomenclatura do MS-WORD Nomenclatura do MS-EXCEL
Documento Pasta
Prefeitura de Jandira-SP (Diversos Cargos) Conhecimentos em Informática - 2023 (Pós-Edital) 27
www.estrategiaconcursos.com.br 321
11639894799 - HIgor Moraes
Diego Carvalho, Renato da Costa, Equipe Informática e TI
Aula 04 (Prof. Diego Carvalho e Renato da Costa)
Página Planilha
Notem na imagem acima que eu possuo uma Pasta de Trabalho chamado Pasta1 que possui 5
Planilhas: Planilha1, Planilha2, Planilha3, Planilha4 e Planilha5 – esses nomes podem ser
modificados. Como cada Pasta de Trabalho contém uma ou mais planilhas, você pode organizar
vários tipos de informações relacionadas em um único arquivo. Ademais, é possível criar quantas
planilhas em uma pasta de trabalho a memória do seu computador conseguir.
Observem que os nomes das planilhas aparecem nas guias localizadas na parte
inferior da janela da pasta de trabalho. Para mover-se entre as planilhas, basta
clicar na guia da planilha na qual você deseja e seu nome ficará em negrito e de
cor verde. Eu gosto de pensar na Pasta de Trabalho como uma pasta física em
que cada papel é uma planilha. Mais fácil, não é?
PRINCIPAIS FORMATOS DE PASTAS DE TRABALHO
.XLS Excel 97-2003
.XLSX Versões Posteriores
PLANILHAS ELETRÔNICAS1
MÁXIMO DE LINHAS 1.048.576
MÁXIMO DE COLUNAS 16.384
máximo de caracteres por célula 32.767
(Polícia Federal – 2018) Devido à capacidade ilimitada de linhas de suas planilhas, o
aplicativo Excel pode ser utilizado como um banco de dados para tabelas com mais de
um milhão de registros.
_______________________
Comentários: na verdade, ele possui uma capacidade limitada de linhas e colunas (Errado).
(TRF – 2011) Uma novidade muito importante no Microsoft Office Excel 2007 é o
tamanho de cada planilha de cálculo, que agora suporta até:
1
O formato .xlsx suporta um número maior de linhas por planilha que o formato .xls, que permite até 65.536 linhas e 256 colunas.
Prefeitura de Jandira-SP (Diversos Cargos) Conhecimentos em Informática - 2023 (Pós-Edital) 28
www.estrategiaconcursos.com.br 321
11639894799 - HIgor Moraes
Diego Carvalho, Renato da Costa, Equipe Informática e TI
Aula 04 (Prof. Diego Carvalho e Renato da Costa)
a) 131.072 linhas.
b) 262.144 linhas.
c) 524.288 linhas.
d) 1.048.576 linhas.
e) 2.097.152 linhas.
_______________________
Comentários: ele suporta 1.048.576 linhas no formato .xlsx (Letra D)
Em uma planilha eletrônica, teremos linhas e colunas dispostas de modo que seja possível inserir e
manipular informações dessa tabela com o cruzamento desses dois elementos. No MS-Excel, as
linhas são identificadas por meio de números localizados no canto esquerdo da planilha
eletrônica. Observem na imagem a seguir que eu selecionei a Linha 4 para deixar mais clara a
visualização. Vejam só...
Já as colunas são identificadas por meio de letras localizadas na parte superior. Observem na
imagem abaixo que eu selecionei a Coluna B para deixar mais clara a visualização.
Prefeitura de Jandira-SP (Diversos Cargos) Conhecimentos em Informática - 2023 (Pós-Edital) 29
www.estrategiaconcursos.com.br 321
11639894799 - HIgor Moraes
Diego Carvalho, Renato da Costa, Equipe Informática e TI
Aula 04 (Prof. Diego Carvalho e Renato da Costa)
Finalmente, a célula é a unidade de uma planilha formada pela intersecção de uma linha com
uma coluna na qual você pode armazenar e manipular dados. É possível inserir um valor
constante (uma célula pode conter até 32.767 caracteres) ou uma fórmula matemática. Observem
na imagem abaixo que minha planilha possui várias células, sendo que a célula ativa, ou seja, aquela
que está selecionada no momento, é a célula de endereço B5.
Vamos entender isso melhor? O endereço de uma célula é formado pelas letras de sua coluna e pelos
números de sua linha. Por exemplo, na imagem acima, a célula ativa está selecionada na Coluna B
e na Linha 5, logo essa é a Célula B5. Se fosse a Coluna AF2 e a Linha 450, seria a Célula AF450.
Observem que a Caixa de Nome sempre exibe qual célula está ativa no momento e, sim, sempre
sempre sempre haverá uma célula ativa a qualquer momento. Entendido?
Por fim, vamos falar um pouco sobre Intervalo de Células. Como é isso, Diego? Galera, é comum
precisar manipular um conjunto ou intervalo de células e, não, uma única célula. Nesse caso, o
2
A próxima coluna a ser criada após a Coluna Z é a Coluna AA, depois AB, AC, AD, ..., até XFD.
Prefeitura de Jandira-SP (Diversos Cargos) Conhecimentos em Informática - 2023 (Pós-Edital) 30
www.estrategiaconcursos.com.br 321
11639894799 - HIgor Moraes
Diego Carvalho, Renato da Costa, Equipe Informática e TI
Aula 04 (Prof. Diego Carvalho e Renato da Costa)
endereço desse intervalo é formado pelo endereço da primeira célula (primeira célula à esquerda),
dois pontos (:) e pelo endereço da última célula (última célula à direita). No exemplo abaixo, temos
o Intervalo A1:C4.
É possível dar nomes a um intervalo! Para tal, basta selecionar
o intervalo e digitar o nome desejado na Caixa de Nome e
pressionar ENTER. Utilizando valores absolutos, é possível
utilizar uma função, tendo como argumento o nome do
intervalo. No exemplo ao lado, eu nomeei um intervalo de
valores aleatórios como “Estrategia” e no campo da fórmula
foi colocado o nome como argumento. Vamos resumir...
LINHAS
CÉLULA ATIVA
COLUNAS
É importante mencionar quais formatos são suportados pelo MS-Excel...
FORMATOS SUPORTADOS PELO EXCEL
.xlsx .xlsm .xlsb .xltx .xltm .xls
.xlt .xml .xlam .xla .xlw .xlr
.prn .txt .csv .dif .slk .dbf
.ods .pdf .xps
Precisamos falar sobre .csv! Galera, esse é um formato de arquivo fundamental para a
transferência de informações entre aplicativos diferentes. Todos sabemos que o MS-Excel é bam-
bam-bam quando se trata de ferramenta de planilhas. É disparado o mais utilizado do mercado,
Prefeitura de Jandira-SP (Diversos Cargos) Conhecimentos em Informática - 2023 (Pós-Edital) 31
www.estrategiaconcursos.com.br 321
11639894799 - HIgor Moraes
Diego Carvalho, Renato da Costa, Equipe Informática e TI
Aula 04 (Prof. Diego Carvalho e Renato da Costa)
tanto que cai até em concurso público! No entanto, existem outras alternativas como Google
Sheets, Apple Numbers e LibreOffice Calc.
Todas essas ferramentas são capazes de abrir arquivos em formato .xlsx, no entanto o bonitão do
MS-Excel nem sempre abre arquivos nos formatos nativos dessas outras ferramentas. Ocorre que,
por vezes, não é legal ficar refém de um formato proprietário de uma empresa (seja ela qual for,
Google, Apple ou Microsoft). O ideal seria ter um formato aberto que pudesse ser aceito por todas
as ferramentas de planilha. E não é que ele existe? Trata-se do CSV (Comma Separated Values).
Ele basicamente é um formato de dados tabulares (linhas e colunas) em um arquivo de texto
simples cuja denominação – em português – significa “valores separados por vírgula”. Como assim,
Diego? Isso significa que os campos de dados indicados neste formato normalmente são separados
por um delimitador. Em geral, utiliza-se a vírgula para separar os valores, mas é possível utilizar
também ponto-e-vírgula, tecla espaço, tecla tab, barra vertical, entre outros.
Vamos ver na prática? À esquerda, temos diversos dados sobre carros dos anos noventa (melhores
carros da vida!). Essa planilha pode ser representada em .csv como é apresentado à direita. Você
pode salvar uma planilha como um arquivo .csv e pode abrir um arquivo .csv como uma planilha.
O MS-Excel inclusive possui uma ferramenta que permite importar dados nesse formato realizando
diversas configurações de quantidades de colunas, delimitadores, tipos de valores, entre outros.
(SEFIN/RO – 2018) Analise o conteúdo do arquivo de texto, a seguir.
2015;Mercedes Benz;E350;12000;62000
Prefeitura de Jandira-SP (Diversos Cargos) Conhecimentos em Informática - 2023 (Pós-Edital) 32
www.estrategiaconcursos.com.br 321
11639894799 - HIgor Moraes
Diego Carvalho, Renato da Costa, Equipe Informática e TI
Aula 04 (Prof. Diego Carvalho e Renato da Costa)
2013;Ford;Focus;25500;21000
2004;Toyota;Corolla;127000;18000
Assinale a opção que indica o padrão de formato de dados utilizado nesse arquivo:
a) ANSI
b) CSV
c) HTM
d) UFT-8
e) XML
______________________
Comentários: nota-se que se trata de um arquivo de texto com um conjunto de valores separados por um delimitador – no caso,
trata-se do ponto-e-vírgula. Logo, a questão se refere ao formato .csv (Letra B).
==27d98d==
(Prefeitura de Niterói/RJ – 2015) Carlos pretende carregar numa planilha MS Excel os
dados dos contatos registrados em seu e-mail. Depois de investigar como obter e gravar
esses dados num arquivo, Carlos descobriu que poderia optar por diferentes formatos de
gravação. Um formato que torna muito fácil a posterior importação de dados pelas
planilhas é conhecido como:
a) .csv
b) .docx
c) .html
d) .pdf
e) .pptx
______________________
Comentários: o formato de arquivo que torna fácil a importação de dados pelas planilhas é o .csv (Letra A).
(Prefeitura de Paulínia/SP – 2016) Rafael preparou uma planilha no MS Excel 2010 que
deve ser enviada para Maria, cujo computador não tem o MS Office instalado. Para que
Maria possa visualizar os dados gravados na planilha por meio do utilitário “Bloco de
Notas”, do Windows 7, Rafael deve gravar uma nova versão da sua planilha com um tipo
diferente. Assinale a opção que indica o tipo mais adequado.
a) CSV (separado por vírgulas) (*.csv)
b) Documento XPS (*.xps)
c) Página da Web (*.htm;*.html)
d) Planilha OpenDocument (*.ods)
e) Planilha XML 2003 (*.xml)
______________________
Comentários: o computador de Maria não possui MS-Office, mas ela pode acessar os dados por meio do Bloco de Notas caso o
arquivo esteja salvo no formato .csv (Letra A).
Prefeitura de Jandira-SP (Diversos Cargos) Conhecimentos em Informática - 2023 (Pós-Edital) 33
www.estrategiaconcursos.com.br 321
11639894799 - HIgor Moraes
Diego Carvalho, Renato da Costa, Equipe Informática e TI
Aula 04 (Prof. Diego Carvalho e Renato da Costa)
Guia de Planilhas
INCIDÊNCIA EM PROVA: baixíssima
Trata-se da barra que permite selecionar, criar, excluir, renomear, mover, copiar, exibir/ocultar,
modificar a cor de planilhas eletrônicas.
Rolagem de planilhas Planilhas atuais Nova planilha
Barra de Exibição
INCIDÊNCIA EM PROVA: baixíssima
A penúltima parte da tela é a Barra de Exibição, que apresenta atalhos para os principais modos de
exibição e permite modificar o zoom da planilha.
Barra de Status
INCIDÊNCIA EM PROVA: baixíssima
A Barra de Status, localizada na região mais inferior, exibe – por padrão – o status da célula, atalhos
de modo de exibição e o zoom da planilha. Existem quatro status principais:
STATUS DESCRIÇÃO OBSERVAÇÃO
Em geral, esse é o status mais comum.
PRONTO Para indicar um estado genérico;
Para indicar a espera pela entrada Exibido quando você seleciona uma célula e começa a digitar ou
DIGITE
de algum dado em uma célula quando pressiona F2 duas vezes.
Para indicar a edição de algum Exibido quando você clica duas vezes em uma célula, ou quando
EDITA
dado em uma célula pressionar F2 para que você possa inserir ou editar dados.
Prefeitura de Jandira-SP (Diversos Cargos) Conhecimentos em Informática - 2023 (Pós-Edital) 34
www.estrategiaconcursos.com.br 321
11639894799 - HIgor Moraes
Diego Carvalho, Renato da Costa, Equipe Informática e TI
Aula 04 (Prof. Diego Carvalho e Renato da Costa)
Para indicar o modo de seleção de Exibido quando você inicia uma fórmula clica nas células que se
APONTE
célula de uma fórmula deseja incluir na fórmula.
Os Atalhos de Modo de Exibição exibem o Modo de Exibição Normal, Modo de Exibição de Layout
de Página e botões de Visualização de Quebra de Página. Por fim, o zoom permite que você
especifique o percentual de ampliação que deseja utilizar. Calma, ainda não acabou! Agora vem a
parte mais legal da Barra de Status. Acompanhem comigo o exemplo abaixo: eu tenho uma linha
com nove colunas (A a I) enumeradas de 1 a 9.
Quando eu seleciono essas nove colunas, a barra de status
automaticamente já me mostra a Média Aritmética Simples, a
Quantidade e o Somatório dos valores armazenados nessas
células. Vejam que ele imediatamente já colocou na Barra de
Status a Média: 5, Contagem: 9 e Soma: 45. Bacana, não é? A
maioria das pessoas não conhece essa funcionalidade.
No entanto, como quase tudo que nós vimos, isso também pode
ser personalizado – é possível colocar outras funcionalidades na
Barra de Status, como mostra a imagem ao lado. Pronto! Nós
terminamos de varrer toda a tela básica do Excel. Agora é hora de
entender a faixa de opções. Essa parte é mais para consulta, porque
não cai com muita frequência. Fechado?
Prefeitura de Jandira-SP (Diversos Cargos) Conhecimentos em Informática - 2023 (Pós-Edital) 35
www.estrategiaconcursos.com.br 321
11639894799 - HIgor Moraes
Diego Carvalho, Renato da Costa, Equipe Informática e TI
Aula 04 (Prof. Diego Carvalho e Renato da Costa)
FAIXA DE OPÇÕES
Conceitos Básicos
INCIDÊNCIA EM PROVA: baixa
Galera, esse tópico é mais para conhecer a Faixa de Opções – recomendo fazer uma leitura vertical
aqui. Fechado? Bem... quando inicializamos o Excel, a primeira coisa que visualizamos é a imagem
a seguir. O que temos aí? Nós temos uma lista de arquivos abertos recentemente e uma lista de
modelos pré-fabricados e disponibilizados para utilização dos usuários. Caso eu não queira
utilizar esses modelos e queira criar o meu do zero, basta clicar em Pasta de Trabalho em Branco.
De acordo com a Microsoft, os modelos fazem a maior parte da configuração e o design do trabalho
para você, dessa forma você poderá se concentrar apenas nos dados. Quando você abre o MS-
Excel, são exibidos modelos para orçamentos, calendários, formulários, relatórios, chaves de
competição e muito mais. É sempre interessante buscar um modelo pronto para evitar de fazer
algo que já existe. Bacana?
Prefeitura de Jandira-SP (Diversos Cargos) Conhecimentos em Informática - 2023 (Pós-Edital) 36
www.estrategiaconcursos.com.br 321
11639894799 - HIgor Moraes
Diego Carvalho, Renato da Costa, Equipe Informática e TI
Aula 04 (Prof. Diego Carvalho e Renato da Costa)
Guia Arquivo
INCIDÊNCIA EM PROVA: média
Olha eu aqui!
Ao clicar na Guia Arquivo, é possível ver o modo de exibição chamado Backstage. Esse modo de
exibição é o local em que se pode gerenciar arquivos. Em outras palavras, é tudo aquilo que você
faz com um arquivo, mas não no arquivo. Dá um exemplo, professor? Bem, é possível obter
informações sobre o seu arquivo; criar um novo arquivo; abrir um arquivo pré-existente; salvar,
imprimir, compartilhar, exportar, publicar ou fechar um arquivo – além de diversas configurações.
Caso se clique em Proteger Pasta de Trabalho, é possível:
marcá-la como final, não permitindo novas modificações –
apenas leitura; criptografá-la com senha; protegê-la, de forma
que se tenha controle sobre todas as alterações realizadas;
proteger apenas sua estrutura, isto é, dados podem ser
modificados, mas a estrutura deve permanecer intacta;
restringir acesso às pessoas e impedi-las de editar, copiar ou
imprimir; e adicionar uma Assinatura Digital que garanta sua
integridade por meio de uma assinatura digital invisível.
Na seção de Informações, pode-se Inspecionar Pasta de
Trabalho, que possibilitam inspecionar documentos,
verificar questões de acessibilidade para pessoas com
necessidades especiais, além de verificar problemas de
compatibilidade de recursos entre versões do Excel. Bacana?
Ainda na seção de Informações, nós temos a parte de
Gerenciar Pasta de Trabalho. Esse ponto é extremamente útil!
Sabe quando você cria um arquivo, faz várias modificações, mas
esquece de salvar? Pois é, o coração dispara e você se
desespera, mas ainda há esperança!
Se a opção de Auto-Recuperação estiver habilitada, o Excel poderá salvar automaticamente
versões de seu arquivo em períodos específicos (em minutos) enquanto você trabalha nele. E,
claro, você pode excluir todas as Pastas de Trabalho que não tenham sido salvas. Para finalizar, nós
temos Opções de Exibição do Navegador, que permite controlar o que usuários podem ver quando
uma pasta de trabalho é exibida na web por meio de um navegador. Vamos ver outras opções...
informação
Prefeitura de Jandira-SP (Diversos Cargos) Conhecimentos em Informática - 2023 (Pós-Edital) 37
www.estrategiaconcursos.com.br 321
11639894799 - HIgor Moraes
Diego Carvalho, Renato da Costa, Equipe Informática e TI
Aula 04 (Prof. Diego Carvalho e Renato da Costa)
A opção Informações
apresenta diversas informações
a respeito de uma pasta de
trabalho, tais como: Tamanho,
Título, Marca e Categoria. Além
disso, temos Data de Última
Atualização, Data de Criação e
Data de Última Impressão.
Ademais, temos a informações
do autor que criou a Pasta de
Trabalho, quem realizou a
última modificação. É possível
também proteger uma pasta de
trabalho, inspecioná-la,
gerenciá-la, entre outros.
NOVO
A opção Novo apresenta uma
lista de arquivos abertos
recentemente e também temos
uma lista de modelos pré-
fabricados e disponibilizados
para utilização dos usuários.
Caso o usuário não queira
utilizar nenhum desses modelos
predefinidos e deseje criar o seu
próprio arquivo absolutamente
do zero, basta clicar na primeira
opção, chamada Pasta de
Trabalho em Branco – conforme
apresenta a imagem ao lado.
ABRIR
A opção Abrir permite abrir
pastas de trabalho existentes.
Você pode pesquisar em seu
computador por pastas de
trabalho editadas
recentemente; você pode
pesquisar documentos
compartilhados com você; você
pode pesquisar documentos
compartilhados no OneDrive;
pode pesquisar documentos no
seu computador; e você pode
adicionar locais para salvar na
nuvem.
SALVAR/SALVAR COMO
Prefeitura de Jandira-SP (Diversos Cargos) Conhecimentos em Informática - 2023 (Pós-Edital) 38
www.estrategiaconcursos.com.br 321
11639894799 - HIgor Moraes
Diego Carvalho, Renato da Costa, Equipe Informática e TI
Aula 04 (Prof. Diego Carvalho e Renato da Costa)
A opção Salvar permite salvar
modificações em uma pasta de
trabalho existente. A opção
Salvar Como permite salvar
uma nova pasta de trabalho em
diretórios recentes; salvar a
pasta de trabalho no OneDrive;
salvar a pasta de trabalho em
um local no computador; salvar
a pasta de trabalho em um
outro local que você desejar no
seu computador.
IMPRIMIR
A opção Imprimir permite
imprimir a pasta de trabalho
inteira, planilhas específicas ou
simplesmente uma seleção;
permite configurar a
quantidade de cópias; permite
escolher qual impressora será
utilizada; permite configurar a
impressão, escolhendo
formato, orientação,
dimensionamento e margem da
página. Além disso, permite
escolher se a impressão
ocorrerá em ambos os lados do
papel ou apenas em um.
COMPARTILHAR
A opção Compartilhar permite
fazer o upload de uma pasta de
trabalho no OneDrive (nuvem)
ou enviá-la como um anexo de
um e-mail. Já a opção Exportar
permite exportar uma pasta de
trabalho com o formato PDF ou
XPS.
PUBLICAR E FECHAR
Prefeitura de Jandira-SP (Diversos Cargos) Conhecimentos em Informática - 2023 (Pós-Edital) 39
www.estrategiaconcursos.com.br 321
11639894799 - HIgor Moraes
Diego Carvalho, Renato da Costa, Equipe Informática e TI
Aula 04 (Prof. Diego Carvalho e Renato da Costa)
A opção Publicar permite
publicar uma pasta de trabalho
no Power BI. O que é isso,
professor? É uma ferramenta de
Business Intelligence da
Microsoft que permite gerar
relatórios visuais avançados e
painéis a partir de pastas de
trabalho. Já a opção Fechar
permite fechar a pasta de
trabalho aberta atualmente.
CONTA
A opção Conta permite
visualizar diversas informações
sobre a conta do usuário, tais
como: nome de usuário, foto,
plano de fundo e tema do
Office, serviços conectados (Ex:
OneDrive), gerenciar conta,
atualizações do Office,
informações sobre o Excel,
novidades e atualizações
instaladas. Já a opção
Comentários permite escrever
comentários a respeito do
software – podem ser elogios,
críticas ou sugestões.
OPÇÕES
A opção Opções é talvez a mais
importante do Excel. É possível
realizar dezenas de
configurações sobre fórmulas,
dados, revisão de texto,
salvamento, idioma, facilidade
de acesso, personalizações,
suplementos e confiabilidade.
Bacana? Vamos seguir...
Prefeitura de Jandira-SP (Diversos Cargos) Conhecimentos em Informática - 2023 (Pós-Edital) 40
www.estrategiaconcursos.com.br 321
11639894799 - HIgor Moraes
Diego Carvalho, Renato da Costa, Equipe Informática e TI
Aula 04 (Prof. Diego Carvalho e Renato da Costa)
Vamos detalhar um pouquinho mais a parte de impressão! No MS-Excel, você pode acessar as
configurações de impressão através da guia Layout de Página na faixa de opções conforme
apresenta a imagem seguinte. As configurações relacionadas à orientação do papel, tamanho do
papel e margens podem ser encontradas nessa guia. Vamos iniciar falando sobre a definição da
orientação do papel (retrato ou paisagem).
A orientação do papel determina se a impressão será feita na vertical (retrato) ou na horizontal
(paisagem). Na guia Layout de Página, clique em Orientação e escolha entre as opções Retrato ou
Paisagem. A orientação selecionada afetará a maneira como as células e o conteúdo da planilha
serão dispostos na página impressa. Já a opção do tamanho do papel trata das dimensões físicas da
página em que a planilha será impressa.
Na guia Layout de Página, clique em Tamanho e escolha o tamanho do papel desejado – as opções
comuns incluem carta, ofício, A4, etc. Certifique-se de selecionar o tamanho correto para que a
planilha se ajuste adequadamente à página impressa. E quanto às configurações de margens? As
margens definem a quantidade de espaço em branco ao redor da planilha na página impressa. Na
guia Layout de Página, clique em Margens e selecione uma das opções predefinidas.
Dentre as opções, temos: Normal, Estreita, Larga ou Personalizar Margens. Selecione "Personalizar
Margens" para definir as margens manualmente. Na janela Configurar Página, você pode
especificar as margens superior, inferior, esquerda e direita, bem como as margens de cabeçalho e
rodapé. Digite os valores desejados em centímetros ou polegadas e clique em "OK" para aplicar as
alterações.
A definição das margens superior, inferior, esquerda e direita, bem como a configuração das
margens de cabeçalho e rodapé, também podem ser feitas nas configurações de impressão. Essas
configurações determinam o espaço em branco ao redor da planilha na página impressa e permitem
adicionar informações extras no cabeçalho e rodapé, como números de página, título do
documento, data, entre outros.
Definição das margens superior, inferior, esquerda e direita
Na guia Layout de Página, clique em Margens e selecione Personalizar Margens.
Na janela Configurar Página, você encontrará as opções para ajustar as margens superior, inferior, esquerda e
direita.
Digite os valores desejados para cada margem, utilizando centímetros ou polegadas.
À medida que você ajusta os valores, uma visualização na parte superior da janela mostrará como as margens
serão aplicadas.
Prefeitura de Jandira-SP (Diversos Cargos) Conhecimentos em Informática - 2023 (Pós-Edital) 41
www.estrategiaconcursos.com.br 321
11639894799 - HIgor Moraes
Diego Carvalho, Renato da Costa, Equipe Informática e TI
Aula 04 (Prof. Diego Carvalho e Renato da Costa)
Configuração das margens de cabeçalho e rodapé
Ainda na janela Configurar Página, você encontrará a seção Cabeçalho e Rodapé.
Clique nos botões Cabeçalho ou Rodapé para abrir o editor correspondente.
No editor de cabeçalho ou rodapé, você pode digitar informações adicionais, como texto, números de página,
data, hora, entre outros.
Utilize os botões na faixa de opções do editor para inserir elementos pré-formatados, como números de página,
data e hora.
É importante notar que as configurações de margens e cabeçalho/rodapé podem variar
dependendo da impressora e do driver que você está utilizando. Certifique-se de revisar as opções
disponíveis na janela Configurar Página e explorar as funcionalidades específicas do seu ambiente
de impressão. Após fazer as configurações desejadas, você pode utilizar a visualização de
impressão para verificar como a planilha será exibida na página antes de imprimir.
Quanto às áreas de impressão, é possível selecionar as partes específicas da planilha que serão
impressas. Isso pode incluir a seleção de planilhas inteiras ou a especificação de intervalos de células
específicas para impressão. Além disso, existem opções avançadas de impressão disponíveis para
personalizar ainda mais a saída impressa. Em relação à seleção de uma ou mais planilhas para
impressão, temos que:
Seleção de uma ou mais planilhas para impressão
Na guia Layout de Página, clique em Área de Impressão e selecione Definir Área de Impressão.
Selecione a planilha ou planilhas que você deseja imprimir.
Para selecionar várias planilhas, mantenha pressionada a tecla CTRL enquanto faz a seleção.
Ao definir a área de impressão para uma ou mais planilhas, somente essas planilhas serão impressas, excluindo
qualquer conteúdo em planilhas não selecionadas.
Definição de intervalos de células específicos para impressão
Se você deseja imprimir apenas uma parte específica de uma planilha, pode definir intervalos de células para
impressão.
Selecione as células que deseja imprimir.
Na guia Layout de Página, clique em Área de Impressão e selecione Definir Área de Impressão.
A área de impressão será definida para o intervalo de células selecionado.
Apenas as células dentro do intervalo especificado serão impressas.
Opções avançadas de impressão
O MS Excel oferece opções avançadas para personalizar ainda mais a impressão.
Na guia Layout de Página, você encontrará opções como Configurar Página, Títulos e Imprimir Títulos.
Configurar Página permite ajustar configurações adicionais, como tamanho do papel, orientação, margens e
outras opções avançadas.
Títulos permite definir linhas e colunas de títulos que serão repetidas em todas as páginas impressas.
Prefeitura de Jandira-SP (Diversos Cargos) Conhecimentos em Informática - 2023 (Pós-Edital) 42
www.estrategiaconcursos.com.br 321
11639894799 - HIgor Moraes
Diego Carvalho, Renato da Costa, Equipe Informática e TI
Aula 04 (Prof. Diego Carvalho e Renato da Costa)
Imprimir Títulos permite selecionar células específicas para serem repetidas como títulos em cada página
impressa.
Ao definir áreas de impressão e usar opções avançadas de impressão, você pode personalizar a
saída impressa no MS Excel para atender às suas necessidades específicas. Certifique-se de revisar
e ajustar essas configurações antes de imprimir para obter resultados desejados e economizar
papel. É possível também configurar as escalas de impressão, a impressão em página única ou em
várias páginas, a definição de linhas de grade de impressão e títulos de colunas/linhas.
Configuração da escala de impressão
Na guia Layout de Página, você pode ajustar a escala de impressão para controlar o tamanho da planilha
impressa em relação ao tamanho do papel.
Clique em Tamanho na guia Layout de Página e selecione a opção desejada em Ajustar para.
Você pode definir uma porcentagem específica para ajustar a escala da impressão ou selecionar a opção
Páginas de largura e Páginas de altura para especificar o número de páginas em que a planilha deve ser
ajustada para impressão.
Impressão em página única ou em várias páginas
Na guia Layout de Página, você pode definir como a planilha será distribuída ao ser impressa em várias páginas.
Clique em Tamanho na guia Layout de Página, Mais Tamanhos de Papel... e depois a opção desejada em
Ajustar Para.
Você pode escolher entre Uma página, Páginas largas ou Páginas altas para determinar se a planilha será
ajustada para impressão em uma única página ou em várias páginas.
Definição de linhas de grade de impressão
Na guia Layout de Página, você pode configurar se as linhas de grade da planilha serão impressas ou não.
Clique em Linhas de Grade na guia Layout de Página e selecione a opção desejada.
Selecione Imprimir para exibir as linhas de grade na impressão ou Não Imprimir para ocultá-las.
Impressão de títulos de coluna e linha em cada página
Na guia Layout de Página, você pode configurar a impressão dos títulos de coluna e linha em cada página
impressa.
Clique em Imprimir Títulos na guia Layout de Página.
Na janela Imprimir Títulos, você pode selecionar as células que deseja imprimir como títulos de coluna e/ou
linha.
Esses títulos serão repetidos em todas as páginas impressas para facilitar a leitura e a compreensão da planilha.
Essas configurações de impressão no MS-Excel permitem personalizar a saída impressa para
atender às suas necessidades. Lembre-se de revisar e ajustar essas configurações conforme
necessário antes de imprimir para garantir que a planilha seja impressa corretamente e com as
configurações desejadas. É possível também fazer configurações relacionadas ao tipo de papel,
qualidade de impressão e impressão em cores ou preto e branco.
Prefeitura de Jandira-SP (Diversos Cargos) Conhecimentos em Informática - 2023 (Pós-Edital) 43
www.estrategiaconcursos.com.br 321
11639894799 - HIgor Moraes
Diego Carvalho, Renato da Costa, Equipe Informática e TI
Aula 04 (Prof. Diego Carvalho e Renato da Costa)
TIPO DE PAPEL
Ao imprimir no MS-Excel, você pode escolher o tipo de papel a ser utilizado.
Abra a janela de configuração de impressão, geralmente acessada por meio da guia Arquivo e Imprimir.
Em seguida, selecione a impressora desejada e clique em Propriedades ou Preferências para acessar as
configurações da impressora.
Dentro das configurações da impressora, procure por opções relacionadas ao tipo de papel, como Tipo de
papel ou Mídia.
Selecione o tipo de papel desejado, como Normal, Fotográfico ou qualquer outro tipo disponível.
Essas opções podem variar dependendo da impressora e do driver que você está utilizando.
SELEÇÃO DA QUALIDADE DE IMPRESSÃO
A qualidade de impressão define o nível de detalhes e a nitidez da saída impressa.
Dentro das configurações da impressora, procure por opções relacionadas à qualidade de impressão, como
Qualidade de impressão ou Resolução.
Geralmente, você pode escolher entre opções como Rascunho, Normal ou Alta Qualidade.
Selecione a qualidade de impressão desejada com base nas suas preferências e necessidades.
Tenha em mente que a escolha de uma qualidade mais alta pode resultar em um tempo de impressão maior e
maior consumo de tinta ou toner.
IMPRESSÃO EM CORES OU PRETO E BRANCO
No MS-Excel, é possível escolher se deseja imprimir em cores ou em preto e branco.
Acesse a janela de configuração de impressão, como mencionado anteriormente.
Procure por opções relacionadas à impressão em cores ou em preto e branco, como Modo de cor ou Imprimir
em escala de cinza.
Selecione a opção desejada com base nas suas preferências e nas necessidades do documento.
Optar pela impressão em preto e branco pode economizar tinta ou toner se você não precisar imprimir em
cores.
Lembre-se de que as opções de tipo de papel, qualidade de impressão e impressão em cores ou
preto e branco podem variar dependendo da impressora e do driver que você está utilizando.
Certifique-se de revisar as configurações disponíveis na janela de configuração de impressão e
ajustá-las de acordo com suas preferências antes de imprimir no MS Excel. Por fim, falemos sobre
a ferramenta de visualização de impressão.
Essa ferramenta permite que você verifique o layout da planilha antes de imprimi-la. Isso é
especialmente útil para identificar problemas de formatação, ajustar as configurações de impressão
e fazer ajustes necessários para obter o resultado desejado. A seguir, nós veremos as etapas para
utilizar a ferramenta de visualização de impressão e fazer eventuais ajustes com base na
visualização:
Acessar a visualização de impressão
Abra o arquivo do Excel que deseja imprimir.
Prefeitura de Jandira-SP (Diversos Cargos) Conhecimentos em Informática - 2023 (Pós-Edital) 44
www.estrategiaconcursos.com.br 321
11639894799 - HIgor Moraes
Diego Carvalho, Renato da Costa, Equipe Informática e TI
Aula 04 (Prof. Diego Carvalho e Renato da Costa)
Na guia Arquivo, clique em Imprimir para acessar a visualização de impressão.
A visualização de impressão também pode ser acessada pressionando as teclas CTRL + F2.
Verificação do layout da planilha
Na visualização de impressão, você verá como a planilha será exibida nas páginas impressas.
Você pode rolar para cima e para baixo para ver todas as páginas.
Verifique se o conteúdo da planilha está aparecendo corretamente nas páginas, se as colunas e linhas estão
bem ajustadas e se não há informações cortadas ou faltando.
Ajustes com base na visualização
Se você identificar algum problema de formatação ou layout na visualização de impressão, é possível fazer
ajustes antes de imprimir.
Para fazer ajustes, saia da visualização de impressão clicando no botão Fechar Visualização de Impressão ou
pressionando a tecla ESC.
Faça as alterações necessárias na planilha para corrigir o layout ou formatação.
Volte para a visualização de impressão para verificar novamente o layout atualizado.
Prefeitura de Jandira-SP (Diversos Cargos) Conhecimentos em Informática - 2023 (Pós-Edital) 45
www.estrategiaconcursos.com.br 321
11639894799 - HIgor Moraes
Diego Carvalho, Renato da Costa, Equipe Informática e TI
Aula 04 (Prof. Diego Carvalho e Renato da Costa)
Guia Página Inicial
INCIDÊNCIA EM PROVA: baixa
Olha eu aqui!
Grupo Área de Transferência
GRUPO: ÁREA DE TRANSFERÊNCIA
OPÇÃO ATALHO DESCRIÇÃO
Permite transferir um item da Área de Transferência para o seu local de
Colar CTRL + V destino.
Permite retirar um item de seu local de origem e transferi-lo para Área
Recortar CTRL + X de Transferência.
Permite copiar um item de seu local de origem para Área de
Copiar CTRL + C Transferência.
Permite copiar configurações de formatação de uma célula ou intervalo
Pincel de Formatação -
de células e aplicar em seu local de destino.
Grupo Fonte
GRUPO: FONTE
OPÇÃO ATALHO DESCRIÇÃO
Fonte - Selecionar uma nova fonte para o seu texto.
Tamanho da Fonte - Mudar o tamanho do texto.
Aumentar Tamanho da Fonte - Tornar o texto um pouco maior.
Diminuir Tamanho da Fonte - Tornar o texto um pouco menor.
Negrito CTRL + N Colocar o texto em negrito.
Prefeitura de Jandira-SP (Diversos Cargos) Conhecimentos em Informática - 2023 (Pós-Edital) 46
www.estrategiaconcursos.com.br 321
11639894799 - HIgor Moraes
Diego Carvalho, Renato da Costa, Equipe Informática e TI
Aula 04 (Prof. Diego Carvalho e Renato da Costa)
Itálico CTRL + I Aplicar itálico ao texto.
Sublinhado CTRL + S Sublinhar o texto.
Borda - Insere bordas no texto.
Cor do Preenchimento - Aplicar cor ao plano de fundo de células para destacá-las.
Cor da Fonte - Mudar a cor do texto.
Grupo Alinhamento
GRUPO: ALINHAMENTO
OPÇÃO ATALHO DESCRIÇÃO
Alinha em Cima - Alinhar o texto à parte superior.
Alinhar no Meio - Alinhar o texto de modo que fique centralizado na vertical.
Alinhar Embaixo - Alinhar o texto à parte inferior.
Alinhar à Esquerda - Alinhar o conteúdo à esquerda.
Centralizar - Centralizar o conteúdo.
Alinhar à Direita - Alinhar o conteúdo à direita.
Orientação - Girar o texto na diagonal ou na vertical.
Diminuir Recuo - Mover o conteúdo aproximando-o da borda da célula.
Aumentar Recuo - Mover o conteúdo afastando-o da borda da célula.
Quebrar texto automatic. - Quebrar texto em linhas para poder vê-lo integralmente.
Mesclar e Centralizar - Combinar e centralizar o conteúdo das células selecionadas.
Grupo Número
GRUPO: NÚMERO
OPÇÃO ATALHO DESCRIÇÃO
Formato de célula - Escolher o formato das células como %, moeda, data ou hora.
Formato de Número de Cont. - Formatar o valor como dólar, euro ou outra moeda.
Estilo de porcentagem CTRL + SHIFT + % Formatar como uma porcentagem.
Separador de Milhares - Formatar como um separador de milhar.
Aumentar Casas Decimais - Mostrar mais casas decimais para obter um valor mais exato.
Diminuir Casas Decimais - Mostrar menos casas decimais.
Prefeitura de Jandira-SP (Diversos Cargos) Conhecimentos em Informática - 2023 (Pós-Edital) 47
www.estrategiaconcursos.com.br 321
11639894799 - HIgor Moraes
Diego Carvalho, Renato da Costa, Equipe Informática e TI
Aula 04 (Prof. Diego Carvalho e Renato da Costa)
Grupo Estilos
GRUPO: ESTILOS
OPÇÃO ATALHO DESCRIÇÃO
Identificar tendências e padrões nos dados usando barras, cores e ícones
Formatação Condicional -
para realçar os valores importantes.
Converta rapidamente um intervalo de célula em uma tabela com seu
Formatar como Tabela - próprio estilo.
Um estilo colorido é um jeito excelente de destacar os dados
Estilos de Célula -
importantes na planilha.
Vamos falar agora sobre Formatação Condicional! Galera, esse recurso pode ser utilizado para
realçar determinadas células, enfatizar valores incomuns, associar ícones ilustrativos a valores,
formatação de valores exclusivos ou duplicados, visualizar dados usando Barras de Dados, Escalas
de Cor e Conjuntos de Ícones baseados em critérios específicos, entre outros. Enfim... ele é utilizado
sempre que você precisa modificar a formatação de uma célula dada uma condição especificada.
Galera, vou dar um exemplo de como eu uso a formatação condicional! Eu tenho uma planilha em
que eu controle minhas finanças pessoais. Eu coloco uma meta de economia de uma certa quantia
por mês e insiro uma regra que diz: se eu conseguir economizar um valor acima da minha meta,
formate a célula com o fundo verde (indicando que eu consegui!); se eu não conseguir economizar
um valor acima da minha meta, formate a célula com a cor vermelha (indicando que eu vacilei!).
Prefeitura de Jandira-SP (Diversos Cargos) Conhecimentos em Informática - 2023 (Pós-Edital) 48
www.estrategiaconcursos.com.br 321
11639894799 - HIgor Moraes
Diego Carvalho, Renato da Costa, Equipe Informática e TI
Aula 04 (Prof. Diego Carvalho e Renato da Costa)
Professor, eu não entendi qual é a vantagem! Você não poderia fazer isso manualmente? Essa é a
grande vantagem! Eu insiro a regra e o MS-Excel faz a formatação automaticamente para mim!
Imagine que eu tenha centenas de milhares de dados na minha planilha. Já pensou ter que formatar
automaticamente cada célula que obedecesse a um critério? Pois é, é inviável, mas não se preocupe...
a formatação condicional faz isso por vocês :)
Enfim... entenderam por que é uma formatação condicional? Porque uma ou mais células terá sua
formatação modificada dependendo de uma condição. No meu exemplo, foi algo bem simples. No
entanto, é possível fazer diversas formatações diferente: inserir ícones, colocar efeitos de cor, entre
outros! Além disso, existem diversas regras prontas, mas você pode criar a sua própria regra
também. Entendido? Vamos ver algumas questões...
Grupo Células
GRUPO: CÉLULAS
OPÇÃO ATALHO DESCRIÇÃO
Adicione novas células, linhas ou colunas à sua pasta de trabalho. Para
Inserir - inserir várias linhas ou colunas ao mesmo tempo, selecione várias linhas
ou colunas na planilha e clique em inserir.
Excluir células, linhas, colunas ou planilhas da sua pasta de trabalho.
Excluir - Para excluir várias linhas ou colunas ao mesmo tempo, selecione várias
linhas ou colunas na planilha e clique em Excluir.
Alterar a altura da linha ou a largura da coluna, organizar planilhas ou
Formatar - proteger/ocultar células.
Grupo Edição
GRUPO: EDIÇÃO
OPÇÃO ATALHO DESCRIÇÃO
Totalização automática. O total aparecerá após as células selecionadas
AutoSoma ALT + = (outras fórmulas podem ser configuradas).
Continue uma série ou um padrão nas células vizinhas, em qualquer
Preencher - direção.
Prefeitura de Jandira-SP (Diversos Cargos) Conhecimentos em Informática - 2023 (Pós-Edital) 49
www.estrategiaconcursos.com.br 321
11639894799 - HIgor Moraes
Diego Carvalho, Renato da Costa, Equipe Informática e TI
Aula 04 (Prof. Diego Carvalho e Renato da Costa)
Exclua tudo da célula ou remova apenas formatação, conteúdo,
Limpar - comentários ou hiperlinks.
Organize seus dados para facilitar a análise. Você pode classificar os
Classificar e Filtrar - dados selecionados de menor para maior, maior para menor ou filtrar
valores específicos.
É possível usar as opções de pesquisa avançada para substituir texto,
Localizar e Selecionar - saltar diretamente para um ponto específico ou selecionar outras
maneiras de restringir a pesquisa.
Guia Inserir
INCIDÊNCIA EM PROVA: baixa
Olha eu aqui!
Grupo Tabelas
GRUPO: TABELAS
OPÇÃO ATALHO DESCRIÇÃO
Organize e resuma facilmente dados complexos em uma Tabela
Tabela Dinâmica - Dinâmica. Você pode clicar duas vezes um valor para ver quais valores
específicos compõem o total resumido.
Trata-se de uma recomendação de uma Tabela Dinâmica para resumir
Tabelas Dinâmicas
- dados complexos, podendo obter um conjunto personalizado de tabelas
Recomendadas dinâmicas que o sistema presume que se ajustarão aos seus dados.
Crie uma tabela para organizar e analisar dados relacionados. As tabelas
CTRL + ALT +
Tabela T
facilitam a classificação, filtragem e formação dos dados em uma
planilha.
Grupo Ilustrações
GRUPO: ILUSTRAÇÕES
Prefeitura de Jandira-SP (Diversos Cargos) Conhecimentos em Informática - 2023 (Pós-Edital) 50
www.estrategiaconcursos.com.br 321
11639894799 - HIgor Moraes
Diego Carvalho, Renato da Costa, Equipe Informática e TI
Aula 04 (Prof. Diego Carvalho e Renato da Costa)
OPÇÃO ATALHO DESCRIÇÃO
Insira imagens do seu computador ou de outros computadores a que
Imagens -
você está conectado.
Encontre e insira imagens de várias fontes online.
Imagens Online -
Insira formas prontas, como círculos, quadrados e setas.
Formas -
Insira um ícone para se comunicar visualmente usando símbolos.
Ícones -
Inserir um modelo 3d para que você possa girá-lo e ver todos os ângulos.
Modelos 3D -
Inserir um Elemento Gráfico Insira um elemento gráfico SmartArt para comunicar informações
-
SmartArt visualmente (Ex: listas gráficas, diagramas, gráficos complexos, etc).
Adicione aos documentos rapidamente um instantâneo de qualquer
Tirar um Instantâneo -
janela que esteja aberta na sua área de trabalho.
Grupo Suplementos
GRUPO: SUPLEMENTOS
OPÇÃO ATALHO DESCRIÇÃO
Navegar na Office Store: Explore os suplementos na Office Store.
Loja -
Inserir um Suplemento: Insira um suplemento e use a Web para
Meus Suplementos - aprimorar seu trabalho.
Grupo Gráficos
GRUPO: GRÁFICOS
OPÇÃO ATALHO DESCRIÇÃO
Selecione dados na sua planilha e clique neste botão para obter um
Gráficos Recomendados - conjunto personalizado de gráficos que achamos que se ajustarão
melhor aos seus dados.
Inserir Gráfico de Colunas ou São usados para comparar visualmente valores entre algumas
-
de Barras categorias.
Prefeitura de Jandira-SP (Diversos Cargos) Conhecimentos em Informática - 2023 (Pós-Edital) 51
www.estrategiaconcursos.com.br 321
11639894799 - HIgor Moraes
Diego Carvalho, Renato da Costa, Equipe Informática e TI
Aula 04 (Prof. Diego Carvalho e Renato da Costa)
Usar esse tipo de gráfico para comparar partes como um todo, ou
Inserir Gráfico de Hierarquia - quando várias colunas de categorias formam uma hierarquia.
Clique na seta para ver os diferentes tipos de gráficos de cascata ou de
Inserir Gráfico de Cascata ou
- ações disponíveis e posicione o ponteiro sobre os ícones para ver uma
Ações visualização do documento.
Usado para usar tendências ao longo do tempo (anos, meses e dias) ou
Inserir Gráfico de Linhas ou
- categorias.
de Áreas
Usado para mostrar a análise estatística dos dados.
Inserir Gráficos de
-
Estatística
Usado para realçar tipos diferentes de informações. Use esta opção
Inserir Gráfico de
- quando o intervalo de valores no gráfico variar muito ou quando você
Combinação tiver tipos de dados mistos.
Usado para mostrar proporções de um todo. Use-o quando o total de
Inserir Gráfico de Pizza ou de
- seus números for 100%.
Rosca
Usado para mostrar o relacionamento entre conjunto de valores.
Inserir Gráfico de Dispersão
-
(X,Y) ou de Bolha
Clique na seta para ver os diferentes tipos de gráficos de superfície ou
Inserir Gráfico de Superfície
- radar disponíveis e pause o ponteiro nos ícones para ter uma
ou Radar visualização no seu documento.
Usado para comparar valores e mostrar categorias entre regiões
Inserir Gráfico de Mapa - geográficas.
Use os Gráficos Dinâmicos para resumir os dados graficamente e
Gráfico Dinâmico - explorar dados complicados.
Grupo Tours
GRUPO: TOURS
OPÇÃO ATALHO DESCRIÇÃO
Veja seus dados geográficos em um mapa 3D, visualizando ao longo do
Mapa 3D - tempo. Explore-o para ter ideias, animar mudanças ao longo do tempo
e criar um vídeo.
Grupo Minigráficos
GRUPO: MINIGRÁFICOS
Prefeitura de Jandira-SP (Diversos Cargos) Conhecimentos em Informática - 2023 (Pós-Edital) 52
www.estrategiaconcursos.com.br 321
11639894799 - HIgor Moraes
Diego Carvalho, Renato da Costa, Equipe Informática e TI
Aula 04 (Prof. Diego Carvalho e Renato da Costa)
OPÇÃO ATALHO DESCRIÇÃO
Minigráficos de Linhas: são gráficos pequenos posicionados em uma
Linha - única célula, cada um deles representando uma linha de dados na sua
seleção.
Minigráficos de Coluna: são gráficos pequenos posicionados em uma
Coluna - única célula, cada um deles representando uma linha de dados na sua
seleção.
Minigráficos de Ganhos/Perdas: são gráficos pequenos posicionados em
Ganhos/Perdas - uma única célula, cada um deles representando uma linha de dados na
sua seleção.
Grupo Filtros
GRUPO: FILTROS
OPÇÃO ATALHO DESCRIÇÃO
Use uma segmentação de dados para filtrar dados visualmente. As
Segmentação de Dados - segmentações de dados agilizam e facilitam a filtragem de funções de
Tabelas, Tabelas Dinâmicas, Gráficos Dinâmicos e cubos.
Use a Linha do tempo para filtrar datas de forma interativa. Linhas do
Linha do Tempo - tempo tornam mais rápido e fácil selecionar períodos de tempo para
filtrar Tabelas Dinâmicas, Gráficos Dinâmicos e funções de cubo.
Grupo Links
GRUPO: LINKS
OPÇÃO ATALHO DESCRIÇÃO
Adicionar um Hiperlink: Criar um link no documento para rápido acesso
Link CRTL + K a páginas da Web e Arquivos. Os hiperlinks também podem levá-lo a
locais no documento.
Grupo Texto
GRUPO: TEXTO
Prefeitura de Jandira-SP (Diversos Cargos) Conhecimentos em Informática - 2023 (Pós-Edital) 53
www.estrategiaconcursos.com.br 321
11639894799 - HIgor Moraes
Diego Carvalho, Renato da Costa, Equipe Informática e TI
Aula 04 (Prof. Diego Carvalho e Renato da Costa)
OPÇÃO ATALHO DESCRIÇÃO
Desenhe uma caixa de texto em qualquer lugar.
Caixa de Texto -
O conteúdo do cabeçalho e o do rodapé exibido na parte superior e
Cabeçalho e Rodapé - inferior de cada página impressa. Isto é útil para a apresentação de
informações, tais como o nome do arquivo, a data e a hora.
Adicione um toque artístico ao documento usando uma caixa de texto
WordArt - de WordArt.
Insira uma linha de assinatura que especifique a pessoa que deve assinar.
==27d98d==
Linha de Assinatura - A inserção de uma assinatura digital requer uma identificação digital,
como a de um parceiro certificado da Microsoft.
Objetos inseridos são documentos ou outros arquivos que você inseriu
Objeto - neste documento. Em vez de ter arquivos separados, algumas vezes, é
mais fácil mantê-los todos inseridos em um documento.
Grupo Símbolos
GRUPO: SÍMBOLOS
OPÇÃO ATALHO DESCRIÇÃO
Inserir equação: Adicione equações matemáticas comuns ao seu
documento, como a área de um círculo ou uma equação de segundo
Equação - grau. Você também pode criar suas próprias equações usando a
biblioteca de símbolos e estruturas matemáticas.
Adicione símbolos que não estão em seu teclado. Escolha dentre
diversas opções inclusive símbolos matemáticos de moeda e de direitos
Símbolo -
autorais.
Guia Layout da Página
INCIDÊNCIA EM PROVA: baixa
Olha eu aqui!
Prefeitura de Jandira-SP (Diversos Cargos) Conhecimentos em Informática - 2023 (Pós-Edital) 54
www.estrategiaconcursos.com.br 321
11639894799 - HIgor Moraes
Diego Carvalho, Renato da Costa, Equipe Informática e TI
Aula 04 (Prof. Diego Carvalho e Renato da Costa)
Grupo Temas
GRUPO: TEMAS
OPÇÃO ATALHO DESCRIÇÃO
Demonstra o tema atual. É possível escolher um novo tema para dar ao
documento um estilo instantâneo e a personalidade certa. Cada tema
Temas - usa um conjunto exclusivo de cores, fontes e efeitos para criar uma
aparência consistente.
Demonstra o tema atual. É possível alterar rapidamente todas as cores
usadas no documento selecionando uma paleta de cores diferentes. Isso
Cores - atualizará as cores disponíveis para você no seletor de cores com as
cores do tema do documento. Não importa qual paleta seja escolhida,
seu documento terá uma aparência perfeitamente coordenada.
Demonstra a fonte de título e de corpo atuais. É possível alterar
rapidamente o texto do documento inteiro escolhendo um novo
Fontes - conjunto de fontes. Essa é uma maneira fácil de alterar todo o texto de
uma vez. Para que isso funcione, o texto deve ser formatado usando as
fontes de corpo e título.
Demonstra o tema atual. Permite alterar rapidamente a aparência geral
dos objetos no documento. Cada opção usa várias bordas e efeitos
Efeitos - visuais, como sombreamento e sombra, para dar aos objetos uma
aparência diferente.
Grupo Configuração de Página
GRUPO: CONFIGURAÇÃO DA PÁGINA
OPÇÃO ATALHO DESCRIÇÃO
Define o tamanho das margens de todo o documento ou da seção atual.
Margens - É possível escolher entre os vários formatos de margem mais
comumente utilizados ou personalize seus próprios formatos.
Serve para alterar a orientação de página. É possível aplicar às páginas o
Orientação -
layout retrato ou paisagem.
Prefeitura de Jandira-SP (Diversos Cargos) Conhecimentos em Informática - 2023 (Pós-Edital) 55
www.estrategiaconcursos.com.br 321
11639894799 - HIgor Moraes
Diego Carvalho, Renato da Costa, Equipe Informática e TI
Aula 04 (Prof. Diego Carvalho e Renato da Costa)
Serve para escolher um tamanho de papel para o documento.
Tamanho -
Selecionar uma área na planilha para imprimi-la.
Área de impressão -
Adicione uma quebra de página no local em que você quer que a próxima
Quebras - página comece na cópia impressa. A quebra de página será inserida
acima e à esquerda da sua seleção.
É possível escolher uma imagem para o plano de fundo e dar
Plano de Fundo - personalidade à planilha.
Permite escolher as linhas e colunas a serem repetidas em cada página
Imprimir Títulos - impressa, como linhas e colunas com cabeçalhos, por exemplo.
Grupo Dimensionar para Ajustas
GRUPO: DIMENSIONAR PARA AJUSTAR
OPÇÃO ATALHO DESCRIÇÃO
Serve para reduzir a largura da cópia impressa para ajustá-la a um
Largura - determinado número de páginas.
Serve para reduzir a altura da cópia impressa para ajustá-la a um
Altura - determinado número de páginas.
Serve para alongar ou reduzir a cópia impressa para um percentual de
Escala - seu tamanho real. Quando usar o recurso é recomendável definir a
largura para “Automático”.
Grupo Opções de Planilha
GRUPO: OPÇÕES DE PLANILHA
OPÇÃO ATALHO DESCRIÇÃO
Linhas de Grade - É possível selecionar a opção de exibir e/ou imprimir as linhas de grade.
Títulos - É possível selecionar a opção de exibir e/ou imprimir os títulos.
Prefeitura de Jandira-SP (Diversos Cargos) Conhecimentos em Informática - 2023 (Pós-Edital) 56
www.estrategiaconcursos.com.br 321
11639894799 - HIgor Moraes
Diego Carvalho, Renato da Costa, Equipe Informática e TI
Aula 04 (Prof. Diego Carvalho e Renato da Costa)
Grupo Organizar
GRUPO: ORGANIZAR
OPÇÃO ATALHO DESCRIÇÃO
Traz o objeto selecionado um nível para a frente, para que fique à frente
Avançar -
de menos objetos.
Envia o objeto selecionado um nível para trás, para que fique atrás de
Recuar - mais objetos.
É possível ver uma lista de todos os objetos. Assim, é mais fácil
Painel de Seleção -
selecionar objetos, alterar sua ordem ou visibilidade.
Mudar o posicionamento dos objetos selecionados na página. Ideal para
Alinhar -
alinhar objetos às margens ou à borda da página.
Unir objetos para movê-los e formata-los como se fossem um único
Agrupar objetos -
objeto.
Girar ou inverter o objeto selecionado.
Girar objetos -
Guia Fórmulas
Olha eu aqui!
Grupo Biblioteca de Funções
GRUPO: BIBLIOTECA DE FUNÇÕES
OPÇÃO ATALHO DESCRIÇÃO
Inserir Função SHITF + F3 Selecionar as funções a serem usadas.
AutoSoma ALT + = Outras fórmulas podem ser configuradas.
Usadas recentemente - Escolha rapidamente com base nas funções recentemente usadas.
Prefeitura de Jandira-SP (Diversos Cargos) Conhecimentos em Informática - 2023 (Pós-Edital) 57
www.estrategiaconcursos.com.br 321
11639894799 - HIgor Moraes
Diego Carvalho, Renato da Costa, Equipe Informática e TI
Aula 04 (Prof. Diego Carvalho e Renato da Costa)
Financeira - Adicione uma função financeira à sua planilha.
Lógica - Adicione uma função lógica à sua planilha.
Texto - Adicione uma função de texto à sua planilha.
Data e Hora - Adicione uma função de tempo.
Pesquisa e Referência - Adicione uma função de pesquisa e referência à sua planilha.
Matemática e Trigonometria - Adicione uma função matemática ou trigonométrica à sua planilha.
Mais funções - Permite procurar outras funções.
Grupo Nomes Definidos
GRUPO: NOMES DEFINIDOS
OPÇÃO ATALHO DESCRIÇÃO
Crie, edite, exclua e localize todos os nomes usados na pasta de
Gerenciador de Nomes CTRL + F3
trabalho.
Defina e aplique nomes.
Definir um nome -
Escolha um nome usado nesta pasta de trabalho e insira-o na fórmula
Usar em Fórmula -
atual.
CRTL +
Criar a partir da Seleção Gerar automaticamente os nomes das células selecionadas.
SHIFT + F3
Grupo Auditoria de Fórmulas
GRUPO: AUDITORIA DE FÓRMULAS
OPÇÃO ATALHO DESCRIÇÃO
Mostra setas que indicam quais células afetam o valor da célula
Rastrear Precedentes CTRL + [ selecionada no momento. Use CTRL + [ para navegar pelos precedentes
da célula selecionada.
Mostra setas que indicam quais células são afetadas pelo valor da célula
Rastrear Dependentes CTRL + ] selecionada no momento. Use CTRL + ] para navegar pelos dependentes
da célula selecionada.
Permite remover as setas de Rastrear Precedentes ou Rastrear
Remover Setas - Dependentes
Exiba a fórmula contida em cada célula, em vez do valor resultante.
Mostrar Fórmulas CTRL + `
Prefeitura de Jandira-SP (Diversos Cargos) Conhecimentos em Informática - 2023 (Pós-Edital) 58
www.estrategiaconcursos.com.br 321
11639894799 - HIgor Moraes
Diego Carvalho, Renato da Costa, Equipe Informática e TI
Aula 04 (Prof. Diego Carvalho e Renato da Costa)
Procure por erros comuns que acontecem ao usar as fórmulas.
Verificação de Erros -
Depure uma fórmula complexa, avaliando cada parte da fórmula
Avaliar Fórmulas - individualmente. Permite percorrer a fórmula etapa por etapa pode
ajudar você a verificar se ela está calculando corretamente.
Adicione células à Janela de Inspeção para ficar de olho nos valores
Janela de Inspeção - conforme você atualiza outras partes da planilha.
Grupo Cálculo
GRUPO: CÁLCULO
OPÇÃO ATALHO DESCRIÇÃO
Escolha entre calcular automática ou manualmente as fórmulas.
Opção de Cálculo -
Calcule agora a pasta de trabalho inteira. Você só precisará disso se o
Calcular Agora F9
cálculo automático estiver desativado.
SHIFT + Calcule agora a planilha ativa. Você só precisará disso se o cálculo
Calcular Planilha
F9 automático estiver desativado.
Guia Dados
INCIDÊNCIA EM PROVA: baixa
Olha eu aqui!
Grupo Obter e Transformar Dados
GRUPO: OBTER E TRANSFORMAR DADOS
Prefeitura de Jandira-SP (Diversos Cargos) Conhecimentos em Informática - 2023 (Pós-Edital) 59
www.estrategiaconcursos.com.br 321
11639894799 - HIgor Moraes
Diego Carvalho, Renato da Costa, Equipe Informática e TI
Aula 04 (Prof. Diego Carvalho e Renato da Costa)
OPÇÃO ATALHO DESCRIÇÃO
Descubra, conecte e combine facilmente os dados de várias fontes e, em
Obter Dados -
seguida, modele e refine os dados para atender às suas necessidades.
Importe dados de um texto, valores separados por vírgula ou arquivo de
De Text/CSV - texto formatado (separado por espaços).
Importar dados de uma página da Web.
Da Web -
Permite criar uma nova consulta vinculada à tabela selecionada do
Da Tabela/Intervalo - Excel.
Gerenciar e conectar a fontes recentes.
Fontes Recentes -
Obter dados usando uma conexão existente – importe dados de fontes
Conexões Existentes - em comum.
Grupo Consultas e Conexões
GRUPO: CONSULTAS E CONEXÕES
OPÇÃO ATALHO DESCRIÇÃO
Obtenha os dados mais recentes atualizando todas as fontes em uma
CTRL +
Atualizar tudo pasta de trabalho.
ALT + F5
Exiba e gerencie as consultas e conexões nesta pasta de trabalho. As
Consultas e Conexões - conexões são links para fontes de dados externas. Use as consultas para
carregar, formatar e combinar dados de várias fontes.
Especificar como as células conectadas a uma fonte de dados serão
Propriedades - atualizadas, que conteúdo da fonte será exibido e como as alterações no
número de linhas/colunas da fonte de dados serão tratadas.
Exiba todos os outros arquivos aos quais esta planilha está vinculada,
Editar Links - para que você possa atualizar ou remover os vínculos.
Grupo Classificar e Filtrar
GRUPO: CLASSIFICAR E FILTRAR
Prefeitura de Jandira-SP (Diversos Cargos) Conhecimentos em Informática - 2023 (Pós-Edital) 60
www.estrategiaconcursos.com.br 321
11639894799 - HIgor Moraes
Diego Carvalho, Renato da Costa, Equipe Informática e TI
Aula 04 (Prof. Diego Carvalho e Renato da Costa)
OPÇÃO ATALHO DESCRIÇÃO
Classificar do menor para o maior.
Classificar de A a Z -
Classificar do maior para o menor.
Classificar de Z a A -
Localize valores rapidamente classificando os dados.
Classificar -
CTRL + Ative a filtragem das células selecionadas. Em seguida, clique na seta do
Filtro
SHIFT + L cabeçalho da coluna para restringir os dados.
Serve para limpar o filtro e o estado de classificação do intervalo de
Limpar -
dados atual.
CTRL + Reaplique o filtro e a classificação no intervalo atual para que as
Reaplicar
ALT + L alterações feitas sejam incluídas.
Apresenta seis opções de filtragem usando critérios mais complexos.
Avançado -
Grupo Ferramentas e Dados
GRUPO: FERRAMENTAS E DADOS
OPÇÃO ATALHO DESCRIÇÃO
Permite dividir uma única coluna de texto em várias colunas. Por
exemplo, você pode separar uma coluna de nomes completos em
Texto para Colunas - colunas separadas de nome e sobrenome. Ou, ainda, você pode escolher
como dividi-la: largura fixa ou divisão em cada vírgula, ponto ou outro
caractere.
Preenche valores automaticamente. Permite inserir alguns exemplos
que você deseja como saída e mantenha a célula ativa na coluna a ser
Preenchimento Relâmpago CRTL + E preenchida.
Serve para excluir as linhas duplicadas de uma planilha. Você pode
escolher quais colunas devem ser verificadas em busca de informações
Remover duplicatas -
duplicadas.
Escolha em uma lista de regras para limitar o tipo de dado que pode ser
inserido em uma célula. Por exemplo, você pode fornecer uma lista de
Validação de dados - valores como 1, 2 e 3 ou permitir apenas números maiores do que 1000
como entradas válidas.
Resuma os dados de intervalos separados, consolidando os resultados
em um único intervalo de entrada. Ex: se você tem uma planilha de
Consolidar - valores de despesa para cada um dos escritórios regionais, você poderá
usar uma consolidação para acumular esses números em uma planilha
de despesas corporativas.
Prefeitura de Jandira-SP (Diversos Cargos) Conhecimentos em Informática - 2023 (Pós-Edital) 61
www.estrategiaconcursos.com.br 321
11639894799 - HIgor Moraes
Diego Carvalho, Renato da Costa, Equipe Informática e TI
Aula 04 (Prof. Diego Carvalho e Renato da Costa)
Criar ou editar relações entre tabelas para exibir dados relacionados de
Relações - tabelas diferentes no mesmo relatório.
Adicione e prepare dados ou continue a trabalhar em dados que já
Ir para a Janela Dinâmica de
- estejam nesta pasta de trabalho.
Alimentação
Grupo Previsão
GRUPO: PREVISÃO
OPÇÃO ATALHO DESCRIÇÃO
Experimente vários valores para as fórmulas na sua planilha usando o
Testes de Hipóteses - Gerenciador de Cenários, Atingir Meta e Tabela de Dados.
Criar uma nova planilha para prever tendências de dados e visualizar
Planilha de Previsão - opções de previsão antes de gerar a sua planilha de previsão visual.
Grupo Estrutura de Tópicos
GRUPO: ESTRUTURA DE TÓPICOS
OPÇÃO ATALHO DESCRIÇÃO
SHIFT + Permite agrupar linhas ou colunas, ou criar uma estrutura de tópicos.
Agrupar
ALT +
SHIFT + Permite desagrupar um intervalo de células agrupadas.
Desagrupar
ALT +
Calcule rapidamente as linhas de dados relacionados inserindo subtotais
Subtotal -
e totais.
Expandir um grupo de células recolhido.
Mostra Detalhes -
Recolher um grupo de células.
Ocultar Detalhes -
Guia Revisão
INCIDÊNCIA EM PROVA: baixa
Prefeitura de Jandira-SP (Diversos Cargos) Conhecimentos em Informática - 2023 (Pós-Edital) 62
www.estrategiaconcursos.com.br 321
11639894799 - HIgor Moraes
Diego Carvalho, Renato da Costa, Equipe Informática e TI
Aula 04 (Prof. Diego Carvalho e Renato da Costa)
Olha eu aqui!
Grupo Revisão de Texto
GRUPO: REVISÃO DE TEXTO
OPÇÃO ATALHO DESCRIÇÃO
Serve para verificar erros de ortografia em todo documento, ou na parte
Verificar Ortografia F7 selecionada.
Sugere outras maneiras de expressar o que você quer dizer.
Dicionário de Sinônimos -
Grupo Acessibilidade
GRUPO: ACESSIBILIDADE
OPÇÃO ATALHO DESCRIÇÃO
Serve para garantir que seu conteúdo seja fácil para pessoas de todas as
Verificar Acessibilidade -
habilidades lerem e editarem.
Grupo Ideias
GRUPO: IDEIAS
OPÇÃO ATALHO DESCRIÇÃO
Saiba mais sobre o texto selecionado consultando definições, imagens
Pesquisa Inteligente -
e outros resultados de várias fontes online.
Prefeitura de Jandira-SP (Diversos Cargos) Conhecimentos em Informática - 2023 (Pós-Edital) 63
www.estrategiaconcursos.com.br 321
11639894799 - HIgor Moraes
Diego Carvalho, Renato da Costa, Equipe Informática e TI
Aula 04 (Prof. Diego Carvalho e Renato da Costa)
Grupo Idioma
GRUPO: IDIOMA
OPÇÃO ATALHO DESCRIÇÃO
ALT +
Traduzir Traduz o texto selecionado para outro idioma.
SHIFT + F7
Grupo Comentários
GRUPO: COMENTÁRIOS
OPÇÃO ATALHO DESCRIÇÃO
SHIFT + Adicione uma anotação sobre a parte do documento selecionada.
Novo comentário
F2
Exclui o comentário selecionado.
Excluir -
Saltar para o comentário anterior.
Anterior -
Saltar para o próximo comentário.
Próximo -
Mostre ou oculte o comentário na célula selecionada.
Mostrar/Ocultar comentário -
Mostrar todos os
- Exiba todos os comentários da planilha.
comentários
Mostrar ou ocultar as anotações à tinta na planilha.
Mostrar à Tinta -
Grupo Alterações
GRUPO: ALTERAÇÕES
OPÇÃO ATALHO DESCRIÇÃO
Prefeitura de Jandira-SP (Diversos Cargos) Conhecimentos em Informática - 2023 (Pós-Edital) 64
www.estrategiaconcursos.com.br 321
11639894799 - HIgor Moraes
Diego Carvalho, Renato da Costa, Equipe Informática e TI
Aula 04 (Prof. Diego Carvalho e Renato da Costa)
Impeça que outras pessoas façam alterações limitando a capacidade de
Proteger Planilha - edição. Por exemplo, você pode impedir a edição em células bloqueadas
ou alterações de formatação.
Impeça que outras pessoas façam alterações estruturais na sua pasta de
Proteger Pasta de Trabalho - trabalho, como, por exemplo, mover, excluir ou adicionar folhas.
Compartilhe sua pasta de trabalho para que outras pessoas possam
Compartilhar Pasta de
- trabalhar nela ao mesmo tempo. Obs.: Não é possível compartilhar
Trabalho pastas de trabalho que contenham tabelas.
Compartilhe a pasta de trabalho e proteja o controle de alterações com
Proteger e Compartilhar
- uma senha.
Pasta de Trabalho
Configure uma proteção de senha em intervalos e escolha quem pode
Permitir que os Usuários
- editar esses intervalos. Uma vez configurado, clique em Proteger
Editem Intervalos Planilha para ativar os intervalos protegidos por senha.
É útil quando o documento está quase concluído e você está
Controlar Alterações - trabalhando com outras pessoas na revisão ou fazendo comentários.
Grupo Tinta
GRUPO: TINTA
OPÇÃO ATALHO DESCRIÇÃO
Permite acrescentar traços de caneta à mão livre e marca-texto ao
Iniciar Escrita à Tinta - documento.
Guia Exibir
INCIDÊNCIA EM PROVA: baixa
Olha eu aqui!
Grupo Modos de Exibição de Pasta de Trabalho
Prefeitura de Jandira-SP (Diversos Cargos) Conhecimentos em Informática - 2023 (Pós-Edital) 65
www.estrategiaconcursos.com.br 321
11639894799 - HIgor Moraes
Diego Carvalho, Renato da Costa, Equipe Informática e TI
Aula 04 (Prof. Diego Carvalho e Renato da Costa)
GRUPO: GRUPO MODOS DE EXIBIÇÃO DE PASTA DE TRABALHO
OPÇÃO ATALHO DESCRIÇÃO
Modo de Exibição Normal – Visualização do documento no modo
Normal -
normal.
Visualização de Quebra de Veja onde as quebras de página aparecerão quando o documento for
-
Página impresso.
Veja a aparência que terá o documento impresso.
Layout da Página -
Modos de Exibição Salve as configurações atuais de exibição e impressão como um modo
-
Personalizados de exibição personalizado para poder aplicá-las rapidamente no futuro.
Grupo Mostrar
GRUPO: MOSTRAR
OPÇÃO ATALHO DESCRIÇÃO
Mostrar réguas nas laterais do documento.
Régua -
Mostrar as linhas entre as linhas e colunas na planilha para facilitar a
Linhas de Grade -
leitura.
Exibir a barra de fórmulas para que você possa ver as fórmulas em
Barra de Fórmulas -
células.
Mostrar os números de títulos e linhas. Títulos de coluna são letras ou
Títulos -
números que aparecem acima das colunas em uma planilha.
Grupo Zoom
GRUPO: ZOOM
OPÇÃO ATALHO DESCRIÇÃO
Altere o zoom para o nível que desejar. Para um zoom mais detalhado,
Zoom -
recomenda-se usar os controles na barra de status.
Zoom do documento para 100%.
100% -
Prefeitura de Jandira-SP (Diversos Cargos) Conhecimentos em Informática - 2023 (Pós-Edital) 66
www.estrategiaconcursos.com.br 321
11639894799 - HIgor Moraes
Diego Carvalho, Renato da Costa, Equipe Informática e TI
Aula 04 (Prof. Diego Carvalho e Renato da Costa)
Aplicar zoom à planilha para que o intervalo de células selecionado
Zoom na Seleção - preencha toda a janela.
Grupo Janela
GRUPO: JANELA
OPÇÃO ATALHO DESCRIÇÃO
Abra uma segunda janela de documento para que você possa trabalhar
Nova Janela - em diferentes locais ao mesmo tempo.
Empilhar as janelas abertas para que você possa vê-las todas de uma vez
Organizar Tudo -
só.
Congele uma parte da planilha para mantê-la visível enquanto percorre
Congelar Painéis - o restante da planilha.
Divida a janela em diferentes painéis, cada um deles com uma rolagem
Dividir - separada.
Oculte a janela atual.
Ocultar -
Volte a exibir as janelas que foram ocultas com o recurso Ocultar.
Reexibir -
Em vez que alternar entre as pastas de trabalho, exiba-as lado a lado.
Exibir Lado a Lado -
Facilita a comparação.
Rolar dois documentos ao mesmo tempo. Ótima maneira de comparar
Rolagem sincronizada - documentos linha por linha ou verificar se há diferenças.
Coloque lado a lado os documentos que estão sendo comparados para
Redefinir Posição da Janela -
que eles compartilhem a tela por igual.
Alternar rapidamente para outra janela aberta do Excel.
Alternar Janelas -
Grupo Macros
GRUPO: MACROS
OPÇÃO ATALHO DESCRIÇÃO
Exiba uma lista de macros com as quais você pode trabalhar. Clique para
Macros ALT + F8
exibir, gravar ou pausar uma macro.
Prefeitura de Jandira-SP (Diversos Cargos) Conhecimentos em Informática - 2023 (Pós-Edital) 67
www.estrategiaconcursos.com.br 321
11639894799 - HIgor Moraes
Diego Carvalho, Renato da Costa, Equipe Informática e TI
Aula 04 (Prof. Diego Carvalho e Renato da Costa)
FÓRMULAS E FUNÇÕES
Conceitos Básicos
INCIDÊNCIA EM PROVA: ALTA
Galera, nós vimos anteriormente em nossa aula que o MS-Excel é basicamente um conjunto de
tabelas ou planilhas para realização de cálculos ou para apresentação de dados, compostas em
uma matriz de linhas e colunas. E como são realizados esses cálculos? Bem, eles são realizados por
meio de fórmulas e funções, logo nós temos que entender a definição desses conceitos
fundamentais:
CONCEITO DESCRIÇÃO
Sequência de valores constantes, operadores, referências a células e, até mesmo, outras
FÓRMULA funções pré-definidas.
Fórmula predefinida (ou automática) que permite executar cálculos de forma
FUNÇÃO simplificada.
Você pode criar suas próprias fórmulas ou utilizar uma função pré-definida do MS-Excel. Antes
de prosseguir, é importante apresentar conceitos de alguns termos que nós vimos acima.
COMPONENTES DE UMA
DESCRIÇÃO
FÓRMULA
Valor fixo ou estático que não é modificado no MS-Excel. Ex: caso você digite 15 em uma
CONSTANTES
célula, esse valor não será modificado por outras fórmulas ou funções.
Especificam o tipo de cálculo que se pretende efetuar nos elementos de uma fórmula,
OPERADORES tal como: adição, subtração, multiplicação ou divisão.
Localização de uma célula ou intervalo de células. Deste modo, pode-se usar dados que
REFERÊNCIAS
estão espalhados na planilha – e até em outras planilhas – em uma fórmula.
Fórmulas predefinidas capazes de efetuar cálculos simples ou complexos utilizando
FUNÇÕES
argumentos em uma sintaxe específica.
OPERADORES REFERÊNCIA
EXEMPLO DE FÓRMULA
= 1000 – abs(-2) * d5
CONSTANTE FUNÇÃO
Prefeitura de Jandira-SP (Diversos Cargos) Conhecimentos em Informática - 2023 (Pós-Edital) 68
www.estrategiaconcursos.com.br 321
11639894799 - HIgor Moraes
Diego Carvalho, Renato da Costa, Equipe Informática e TI
Aula 04 (Prof. Diego Carvalho e Renato da Costa)
Operadores
INCIDÊNCIA EM PROVA: ALTA
Os operadores especificam o tipo de cálculo que você deseja efetuar nos elementos de uma
fórmula. Há uma ordem padrão na qual os cálculos ocorrem, mas você pode alterar essa ordem
utilizando parênteses. Existem basicamente quatro tipos diferentes de operadores de cálculo:
operadores aritméticos, operadores de comparação, operadores de concatenação de texto
(combinar texto) e operadores de referência. Veremos abaixo em detalhes:
OPERADORES ARITMÉTICOS
Permite realizar operações matemáticas básicas capazes de produzir resultados numéricos.
Operador Descrição Significado Exemplo Resultado
6
+ Sinal de Adição Adição = 3+3
Subtração = 3-1 2
- Sinal de Subtração
Negação = -1 -1
9
* Asterisco Multiplicação = 3*3
5
/ Barra Divisão = 15/3
4
% Símbolo de Porcentagem Porcentagem = 20% * 20
9
^ Acento Circunflexo Exponenciação = 3^2
OPERADORES COMPARATIVOS
Permitem comparar valores, resultando em um valor lógico de Verdadeiro ou Falso.
Operador Descrição Significado Exemplo
= Sinal de Igual Igual a A1 = B1
> Sinal de Maior Maior que A1 > B1
< Sinal de Menor Menor que A1 < B1
>= Sinal de Maior ou Igual Maior ou Igual a A1 >= B1
<= Sinal de Menor ou Igual Menor ou Igual a A1 <= B1
<> Sinal de Diferente Diferente de A1 <> B1
OPERADORES DE CONCATENAÇÃO DE TEXTOS
Permite concatenar ou combinar uma ou mais cadeias de texto para produzir um único texto.
Operador Descrição Significado Exemplo Resultado
Prefeitura de Jandira-SP (Diversos Cargos) Conhecimentos em Informática - 2023 (Pós-Edital) 69
www.estrategiaconcursos.com.br 321
11639894799 - HIgor Moraes
Diego Carvalho, Renato da Costa, Equipe Informática e TI
Aula 04 (Prof. Diego Carvalho e Renato da Costa)
Liga ou concatena dois
“Pink Floyd”
& “E” Comercial valores e produz um valor = “Pink” & “ Floyd”
de texto contínuo
OPERADORES DE REFERÊNCIA
Permitem combinar intervalos de células para cálculos.
Operador Descrição Significado Exemplo
Operador de intervalo que produz uma referência a todas as
Dois- células entre duas referências, incluindo as duas referências. De
: pontos1 forma abstrata, o dois-pontos significa “até” (Ex: de B5 até B15).
B5:B15
Operador de união que combina várias referências em uma só.
Ponto-e- De forma abstrata, o ponto-e-vírgula significa “e” (Ex: B5 e B8 e SOMA(B5; B8; B9;
;
Vírgula B9 e B11 e B13 até B15). B11; B13:B15)
Operador de interseção, que devolve uma referência a células
comuns e os intervalos na fórmula. Neste exemplo, célula C7 é
espaço B7:D7 C6:C8
encontrada em ambos os intervalos de, para que fique
interseção.
Professor, a ordem das operações realmente importa? Sim, isso importante muito! Se eu não disser
qual é a ordem dos operadores, a expressão =4+5*2 pode resultar em 18 ou 14. Dessa forma, em
alguns casos, a ordem na qual o cálculo é executado pode afetar o valor retornado da fórmula.
É importante compreender como a ordem é determinada e como você pode alterar a ordem para
obter o resultado desejado.
As fórmulas calculam valores em uma ordem específica. Uma fórmula sempre começa com um
sinal de igual (=). Em outras palavras, o sinal de igual informa ao Excel que os caracteres seguintes
constituem uma fórmula. Após o sinal de igual, estão os operandos como números ou referências
de célula, que são separados pelos operadores de cálculo (como +, -, *, ou /). O Excel calcula a
fórmula da esquerda para a direita, de acordo com a precedência de cada operador da fórmula.
PRECEDÊNCIA DE OPERADORES
“;”, “ “, “,” Operadores de referência. Operadores com a mesma
- Negação. precedência serão executados da
% Porcentagem. esquerda para direita.
^ Exponenciação/Radiciação.
Exemplo 1: =A2+C2/B2*D2 será
*/ Multiplicação e Divisão. equivalente a =A2+(C2/B2)*D2.
+- Adição e Subtração. Exemplo 2: =A2+C2*B2/D2 será
equivalente a =A2+(C2*B2)/D2.
& Conecta duas sequências de texto.
1
Em versões anteriores, era possível utilizar também "." (ponto) ou ".." (dois pontos consecutivos) ou "..." (três pontos consecutivos) ou "............."
("n" pontos consecutivos). O Excel transformará automaticamente em dois-pontos ao se acionar o ENTER! Já MS-Excel 365 só admite dois-pontos.
Prefeitura de Jandira-SP (Diversos Cargos) Conhecimentos em Informática - 2023 (Pós-Edital) 70
www.estrategiaconcursos.com.br 321
11639894799 - HIgor Moraes
Diego Carvalho, Renato da Costa, Equipe Informática e TI
Aula 04 (Prof. Diego Carvalho e Renato da Costa)
=, <>, <=, >=, <> Comparação
Professor, como eu vou decorar isso tudo? Galera, vale mais a pena decorar que primeiro temos
exponenciação, multiplicação e divisão e, por último, a soma e a subtração. No exemplo lá de cima,
o resultado da expressão =4+5*2 seria 14. Professor, e se eu não quiser seguir essa ordem? Relaxa,
você pode alterar essa ordem por meio de parênteses! Para tal, basta colocar entre parênteses a
parte da fórmula a ser calculada primeiro. Como assim?
Notem que na expressão mencionada, a fórmula multiplica 5 por 2 e, em seguida, soma 4 ao
resultado final. Por outro lado, caso você deseje realizar primeiro a soma e depois a multiplicação,
deve-se alterar a sintaxe para =(4+5)*2, resultando em 18. Falando em parênteses, o Excel lineariza
expressões aritméticas, ou seja, inseridas nas células em uma única linha. Não se usam colchetes
nem chaves para determinar prioridade – somente parênteses.
(TRT/2ª Região – 2008) Dadas as células de uma planilha eletrônica: A1 = 8, B1 = 32 e C1
= 4, o valor resultante na célula D1, que contém a fórmula A1+B1/C1^2, será:
a) 2,5
b) 10
c) 72
d) 100
e) 256
______________________
Comentários: eu falei que valia mais a pena decorar a ordem: exponenciação, multiplicação, divisão e, por último, a soma e a
subtração. Dessa forma, primeiro fazemos C1^2 = 4^2 = 16. Depois fazemos B1/16 = 32/16 = 2. Por fim, fazemos A1+2 = 8+2 = 10
(Letra B).
Constantes
INCIDÊNCIA EM PROVA: baixa
Constantes são números ou valores de texto inseridos diretamente em uma fórmula. Trata-se de
um valor não calculado, sempre permanecendo inalterado (Ex: a data 09/10/2008, o número 50 e o
texto Receitas Trimestrais). Uma expressão ou um valor resultante de uma expressão não é uma
constante. Se você usar constantes na fórmula em vez de referências a células (Ex: =10+30+10), o
resultado se alterará apenas se você modificar a fórmula.
Prefeitura de Jandira-SP (Diversos Cargos) Conhecimentos em Informática - 2023 (Pós-Edital) 71
www.estrategiaconcursos.com.br 321
11639894799 - HIgor Moraes
Diego Carvalho, Renato da Costa, Equipe Informática e TI
Aula 04 (Prof. Diego Carvalho e Renato da Costa)
Referências
INCIDÊNCIA EM PROVA: Altíssima
Uma referência identifica a localização de uma célula (ou intervalo de células) em uma planilha
e informa ao Excel onde procurar pelos valores ou dados a serem usados em uma fórmula. Você
pode utilizar referências para dados contidos em uma planilha ou usar o valor de uma célula em
várias fórmulas. Pode também se referir a células de outras planilhas na mesma pasta de trabalho
ou em outras pastas de trabalho (nesse caso, são chamadas de vínculos ou referências externas).
Cada planilha do MS-Excel contém linhas e colunas. Geralmente as colunas são identificadas por
letras: A, B, C, D e assim por diante. As linhas são identificadas por números: 1, 2, 3, 4, 5 e assim
sucessivamente. No Excel, isso é conhecido como o Estilo de Referência A1. No entanto, alguns
preferem usar um método diferente onde as colunas também são identificadas por números. Isto é
conhecido como Estilo de Referência L1C1 (R1C1, em inglês) – isso pode ser configurado.
No exemplo acima, a imagem à esquerda representa colunas como letras, logo usa o estilo de
referência A1 e a imagem à direita representa colunas como números, logo usa o estilo L1C1.
Para usar a referência de uma célula, deve-se digitar a linha e a coluna da célula ou uma referência
a um intervalo de células com a seguinte sintaxe: célula no canto superior esquerdo do intervalo,
dois-pontos (:) e depois a referência da célula no canto inferior direito do intervalo.
Intervalo de Células B1:D4
Prefeitura de Jandira-SP (Diversos Cargos) Conhecimentos em Informática - 2023 (Pós-Edital) 72
www.estrategiaconcursos.com.br 321
11639894799 - HIgor Moraes
Diego Carvalho, Renato da Costa, Equipe Informática e TI
Aula 04 (Prof. Diego Carvalho e Renato da Costa)
EXEMPLOS DE UTILIZAÇÃO DE REFERÊNCIAS
PARA FAZER REFERÊNCIA... ... UTILIZE ...
... à célula na coluna A e linha 10 ... ... A10
... ao intervalo de células na coluna A e linhas 10 a 20 ... ... A10:A20
... ao intervalo de células na linha 15 e colunas B a E ... ... B15:E15
... a todas as células na linha 5 ... ... 5:5
... a todas as células nas linhas 5 a 10 ... ... 5:10
... a todas as células na coluna H ... ... H:H
... a todas as células nas colunas H a J ... ... H:J
Referência Relativa
Para entender como funcionam as referências relativas e absolutas, vamos analisar alguns
exemplos. Iniciaremos pela referência relativa:
Exemplo 1: a célula A1 contém o valor 2 e a Célula B1 contém
a fórmula = A1 + 2 (referindo-se à célula A1), logo resultará no
valor 4 (2+2). Se você alterar o valor na Célula A1 para 5, o valor
na Célula B1 será alterado automaticamente para 7. Por que?
Porque ele buscará sempre o valor atual de A1 e substituirá na
fórmula de B1.
Exemplo 2: como a Célula B1 se refere à Célula A1, se
copiarmos a Célula B1 para a Célula D1, essa se referirá agora
à Célula C1. Em outras palavras, a referência de célula será
movida pela mesma distância que a célula copiada. Como a
distância entre B1 e A1 é de uma posição, quando se copia a
fórmula para D1, a distância se mantém.
Internamente, existe um cálculo da distância entre a célula
que contém a fórmula e o destino. Ao alterar a posição da
célula que contém a fórmula, a referência será
automaticamente ajustada! Eu não entendi, professor!
Calma, é um pouco complexo. Imaginem que queiramos
criar uma fórmula que multiplicará a quantidade de
refrigerantes vendidos por uma lanchonete pelo preço
desses itens. Em vez de criar uma fórmula para cada linha,
nós vamos criar uma única fórmula na Célula D2 e a
copiaremos nas linhas abaixo, ajustando evidentemente
suas referências. Entendido? Vem comigo...
Prefeitura de Jandira-SP (Diversos Cargos) Conhecimentos em Informática - 2023 (Pós-Edital) 73
www.estrategiaconcursos.com.br 321
11639894799 - HIgor Moraes
Diego Carvalho, Renato da Costa, Equipe Informática e TI
Aula 04 (Prof. Diego Carvalho e Renato da Costa)
==27d98d==
Alça de preenchimento
Observem na imagem à esquerda que – para obtermos o preço total do item Coca-Cola, nós temos
que inserir a expressão =B2*C2 na Célula D2. Conforme mostra a imagem à direita, ao
pressionarmos a tecla ENTER, a fórmula calculará o resultado (2,99*15) e exibirá o valor 44,85 na
Célula D2. Se nós copiarmos exatamente a mesma fórmula – sem modificar absolutamente nada –
no Intervalo de Células de D2:D12, todos as células (D2, D3, D4 ... D12) terão o valor de 44,85.
No entanto, notem que – no canto inferior direito da Célula D2 – existe um quadradinho verde
que é importantíssimo na nossa aula de MS-Excel. Inclusive se você posicionar o cursor do mouse
sobre ele, uma cruz preta aparecerá para facilitar o manuseio! Vocês sabem como esse quadradinho
verde se chama? Ele se chama Alça de Preenchimento (também conhecido como Alça de Seleção)!
E o que é isso, professor?
Basicamente é um recurso que tem como objetivo transmitir uma sequência lógica de dados
em uma planilha, facilitando a inserção de tais dados. Se clicarmos com o botão esquerdo do
mouse nesse quadradinho verde, segurarmos e arrastarmos a alça de preenchimento sobre as
células que queremos preencher (Ex: D2 a D12), a fórmula presente em D2 será copiada nas células
selecionadas com referências relativas e os valores serão calculados para cada célula.
Em outras palavras, se escrevermos aquela mesma fórmula linha por linha em cada célula do
intervalo D2:D12, nós obteremos o mesmo resultado (44,85). No entanto, quando nós utilizamos a
alça de preenchimento, o MS-Excel copia essa fórmula em cada célula, mas modifica a posição
relativa das células. Sabemos que a Célula D2 continha a fórmula =B2*C2. Já a Célula D3 não
conterá a fórmula =B2*C2, ela conterá a fórmula =B3*C3. E assim por diante para cada célula...
Vejam na imagem a seguir que, ao arrastar a alça de preenchimento de D2 até D12, o MS-Excel já
calculou sozinho as referências relativas e mostrou o resultado para cada item da planilha :)
Prefeitura de Jandira-SP (Diversos Cargos) Conhecimentos em Informática - 2023 (Pós-Edital) 74
www.estrategiaconcursos.com.br 321
11639894799 - HIgor Moraes
Diego Carvalho, Renato da Costa, Equipe Informática e TI
Aula 04 (Prof. Diego Carvalho e Renato da Costa)
Você pode dar um duplo-clique em qualquer dessas
células para verificar sua fórmula. Vocês notarão que as
referências relativas devem ser diferentes para cada
célula de acordo com a linha, conforme vimos na
imagem acima. Quando são copiados valores adjacentes
em uma planilha através da alça de preenchimento, o
MS-Excel realiza uma cópia lógica, incrementando ou
decrementando os valores conforme a razão obtida
através da diferença entre as duas células
selecionadas antes do arrasto. Arrastando para baixo
ou para a direita, incrementa; e arrastando para cima ou
para a esquerda, decrementa. Ok?
Vamos analisar isso melhor: quando digitamos o valor 1 na Célula A1 e puxamos a alça de
preenchimento de A1 até A9, temos o resultado apresentado na imagem acima, à esquerda.
Quando puxamos de A1 até F1, temos o resultado apresentado na imagem acima, à direita. Ambos
Prefeitura de Jandira-SP (Diversos Cargos) Conhecimentos em Informática - 2023 (Pós-Edital) 75
www.estrategiaconcursos.com.br 321
11639894799 - HIgor Moraes
Diego Carvalho, Renato da Costa, Equipe Informática e TI
Aula 04 (Prof. Diego Carvalho e Renato da Costa)
sem qualquer alteração! Por que? Porque não há referências, logo não há que se falar em calcular
a diferença entre células ou em incrementos e decrementos.
Por outro lado, quando são digitados dois valores numéricos e se realiza o arrasto de ambas as
células selecionadas (e não apenas a última) por meio da alça de preenchimento, o MS-Excel
calcula a diferença entre esses dois valores e o resultado é incrementado nas células arrastadas
pela alça de preenchimento. Vejam na imagem à esquerda que foram digitados os valores 1 e 3 e,
em seguida, eles foram selecionados – aparecendo o quadradinho verde.
Caso eu arraste a alça de preenchimento do intervalo de células A1:A2 até A9, o MS-Excel calculará
a diferença entre A2 e A1 e incrementará o resultado nas células A3:A9. Qual a diferença entre A2
e A1? 3-1 = 2. Logo, o MS-Excel incrementará 2 para cada célula em uma progressão aritmética.
Vejam na imagem à direita que cada célula foi sendo incrementada em 2 A3 = 5, A4 = 7, A5 = 9, A6
= 11, A7 = 13, A8 = 15 e A9 = 17. Bacana?
Pergunta importante: imaginem que, na imagem à esquerda, somente a Célula A2 está selecionada
e arrastássemos a alça de preenchimento de A2 até A9. Qual seria o resultado? O MS-Excel não
teria nenhuma diferença para calcular, uma vez que apenas uma célula está selecionada e, não,
duas – como no exemplo anterior. Logo, ele apenas realiza uma cópia do valor da Célula A2 para
as outras células: A3 = 3, A4 = 3, A5 = 3, A6 = 3, A7 = 3, A8 = 3 e A9 = 3.
(TRF/1ª - 2006) Dadas as seguintes células de uma planilha do Excel, com os respectivos
conteúdos.
A1=1
A2=2
A3=3
A4=3
A5=2
A6=1
Prefeitura de Jandira-SP (Diversos Cargos) Conhecimentos em Informática - 2023 (Pós-Edital) 76
www.estrategiaconcursos.com.br 321
11639894799 - HIgor Moraes
Diego Carvalho, Renato da Costa, Equipe Informática e TI
Aula 04 (Prof. Diego Carvalho e Renato da Costa)
Selecionando-se as células A1, A2 e A3 e arrastando-as simultaneamente, pela alça de
preenchimento, sobre as células A4, A5 e A6, os conteúdos finais das células A1, A2, A3,
A4, A5 e A6 serão, respectivamente,
a) 1,2,3,4,5 e 6
b) 1,2,3,1,1 e 1
c) 1,2,3,1,2 e 3
d) 1,2,3,3,2 e 1
e) 1,2,3,3,3 e 3
_____________________
Comentários: o MS-Excel calculará a diferença entre A1 e A2 e A2 e A3 e descobrirá que é a diferença é de 1. Dessa forma, ao
arrastar – por meio da alça de preenchimento – até a Célula A6, o resultado será: 1,2,3,4,5,6 (Letra A).
(MPU – 2004) Em uma planilha inicialmente vazia do Excel, um usuário preencheu as
células A1 e A2 com os valores inteiros positivos 10 e 20, respectivamente. Ao selecionar
as duas células e arrastar o pequeno quadro que surgiu no canto inferior direito da
seleção para a célula A5 ele observará que:
a) o intervalo das células A1:A5 será preenchido com o valor igual a 10.
b) a célula C5 será preenchida com o valor igual a 20.
c) a célula A4 será preenchida com o valor igual a 40.
d) o intervalo das células A1:A5 será preenchido com o valor igual a 20.
e) o intervalo das células A1:A5 será preenchido com o valor igual a 30.
_____________________
Comentários: o MS-Excel calculará a diferença entre A1 e A2 e descobrirá que é a diferença é de 10. Dessa forma, ao arrastar –
por meio da alça de preenchimento – até a Célula A5, o resultado será: A1 = 10, A2 = 20, A3 = 30, A4 = 40 e A5 = 50. Dessa forma,
a célula A4 será preenchida com o valor igual a 40 (Letra C).
Há também um atalho pouco conhecido para a alça de preenchimento. Qual, professor? Pessoal,
um duplo-clique sobre a alça de preenchimento tem a mesma função de arrastar com o mouse –
Prefeitura de Jandira-SP (Diversos Cargos) Conhecimentos em Informática - 2023 (Pós-Edital) 77
www.estrategiaconcursos.com.br 321
11639894799 - HIgor Moraes
Diego Carvalho, Renato da Costa, Equipe Informática e TI
Aula 04 (Prof. Diego Carvalho e Renato da Costa)
desde que haja uma coluna de referência ao lado. Vejam na imagem acima que temos a Coluna A
preenchida de A1 a A10. Se realizarmos um duplo-clique na alça de preenchimento da Célula B1, o
MS-Excel copiará automaticamente seu valor de B1 a B10 – imagem à direita.
Notem que o duplo-clique tem exatamente a mesma função de arrastar com o mouse até
mesmo quando temos duas ou mais células selecionadas. Na imagem à esquerda, se
selecionarmos as Células B1 e B2 e realizarmos um duplo clique na alça de preenchimento, o MS-
Excel calculará a diferença entre B2 e B1 (B2-B1 = 10) e aplicará o resultado automaticamente em
progressão aritmética nas células abaixo – desde que haja uma coluna de referência ao lado.
(CRMV/RR – 2016) O seguinte trecho de planilha deverá ser utilizado para responder à
questão sobre o programa MS Excel 2013.
Aplicando-se um duplo clique sobre a alça de preenchimento da célula B2, que valor será
exibido na célula B5?
a) 4.
b) 5.
c) 6.
d) 8.
e) 9.
_____________________
Comentários: observem que temos uma coluna de referência ao lado, logo podemos utilizar o duplo-clique na alça de
preenchimento. Como a questão afirma que se trata de duplo clique na alça de preenchimento apenas da Célula B2, o valor que
essa célula contiver será copiado em todas as células abaixo. Logo, B3, B4, B5, B6 e B7 terão o valor 5 (Letra B).
Prefeitura de Jandira-SP (Diversos Cargos) Conhecimentos em Informática - 2023 (Pós-Edital) 78
www.estrategiaconcursos.com.br 321
11639894799 - HIgor Moraes
Diego Carvalho, Renato da Costa, Equipe Informática e TI
Aula 04 (Prof. Diego Carvalho e Renato da Costa)
Galera, o MS-Excel é bastante inteligente para algumas coisas, o
que facilita muito a vida de quem trabalha bastante com
planilhas. Ele, por exemplo, possui diversas listas
personalizadas capazes de intuir algumas lógicas. Como assim,
professor? Na imagem da planilha ao lado, se arrastarmos a
Célula A1 até A10, o valor numérico permanecerá o mesmo; e se
arrastarmos a Célula B1 até B10, o valor textual também
permanecerá o mesmo. Entendido?
Se fizermos no sentido inverso, ou seja, concatenarmos o valor textual e valor numérico, e
arrastarmos a Célula C1 até C10, o MS-Excel conseguirá identificar a numeração e incrementará
os valores. Da mesma forma, se concatenarmos o valor textual e o valor numérico, porém com um
espaço entre eles, e arrastarmos a Célula D1 até D10, o MS-Excel conseguirá identificar a
numeração e incrementará os valores – como pudemos ver na imagem acima.
Se concatenarmos o valor numérico e textual, e arrastarmos a Célula E1 até E10, o valor também
permanecerá o mesmo. Por outro lado, se concatenarmos o valor numérico e o valor textual
separados por um espaço em branco, e arrastarmos a Célula F1 até F10, o MS-Excel conseguirá
identificar a numeração e incrementará os valores. Professor, e se tiver número antes e depois com
espaço – como mostra a Coluna G?
O MS-Excel entende que se trata de uma
lista e incrementa automaticamente o
número mais à esquerda, fixando o número
à direita. Só existem 4 listas, duas referentes
aos dias de semana e duas correspondentes
aos meses, sendo uma de cada abreviada e por
extenso, respectivamente. Vejam listas
personalizadas predefinidas do MS-Excel ao
lado. Em geral, listas personalizadas são
utilizadas para classificar ou preencher
células em uma ordem definida pelo usuário.
LISTAS INTERNAS
dom, seg, ter, qua, qui, sex, sáb
domingo, segunda-feira, terça-feira, quarta-feira, quinta-feira, sexta-feira, sábado
jan, fev, mar, abr, mai, jun, jul, ago, set, out, nov, dez
janeiro, fevereiro, março, abril, maio, junho, julho, agosto, setembro, outubro, novembro, dezembro
No entanto, também é possível criar a sua própria lista personalizada e utilizá-la para classificar
ou preencher células, conforme podemos ver abaixo:
Prefeitura de Jandira-SP (Diversos Cargos) Conhecimentos em Informática - 2023 (Pós-Edital) 79
www.estrategiaconcursos.com.br 321
11639894799 - HIgor Moraes
Diego Carvalho, Renato da Costa, Equipe Informática e TI
Aula 04 (Prof. Diego Carvalho e Renato da Costa)
EXEMPLOS DE LISTAS PERSONALIZADAS
Alto, Médio e Baixo
Grande, Médio e Pequeno
Norte, Sul, Leste e Oeste
Gerente de Vendas Sênior, Gerente de Vendas Pleno e Gerente Vendas Júnior
Quando arrastamos células com um destes valores por
meio da alça de preenchimento, esses valores são
incrementados de acordo com a lista – conforme
imagem ao lado. Muito cuidado: se você digitar apenas
“segunda”, o Excel não incrementará os valores. Por
que, professor? Porque a lista contém “segunda-feira”
e, não, “segunda”. Cabe ressaltar que o usuário pode
criar novas listas personalizadas ou manipular as listas
já existentes através de Guia > Arquivo > Opções >
Avançado. Entendido?
(TRE/CE – 2002) As células B1 e C1 de uma planilha Excel contendo, respectivamente
“Jan” e “Abr”, quando arrastadas pela alça de preenchimento para as células D1, E1 e F1,
estas últimas ficarão, respectivamente, com os conteúdos.
a) Jan, Abr e Jan.
b) Jan, Abr e Jul.
c) Fev, Mai e Ago.
d) Mar, Jun e Set.
e) Jul, Out e Jan.
_____________________
Comentários: vocês se lembram que, quando arrastamos duas células, o MS-Excel calcula a diferença entre essas células e
replica nas demais. Como as células B1 e C1 são “Jan” e “Abr”, ou seja, possuem três posições de diferença, a Célula D1 terá três
posições de diferença para a Célula C1, logo será “Jul”. E1 e F1 seguirão a mesma diferença: “Out” e “Jan” (Letra E).
As datas também são incrementadas durante o arrasto pela
alça de preenchimento por dia ou – no caso da ausência do
dia – por mês. Bacana? Em suma, a alça de preenchimento
permite copiar o conteúdo de uma célula em outras e preencher
números, datas e outros elementos com base em um padrão
(existente ou personalizado), exceto quando utilizada com a
Tecla CTRL. Nesse caso, somente copiará e colará. Entenderam
direitinho? Então vamos seguir...
Prefeitura de Jandira-SP (Diversos Cargos) Conhecimentos em Informática - 2023 (Pós-Edital) 80
www.estrategiaconcursos.com.br 321
11639894799 - HIgor Moraes
Diego Carvalho, Renato da Costa, Equipe Informática e TI
Aula 04 (Prof. Diego Carvalho e Renato da Costa)
Referência Absoluta
Galera, vocês já pensaram no porquê de o tema do tópico anterior se chamar referência relativa? Ela
tem esse nome porque a fórmula de uma determinada célula depende de sua posição relativa às
referências originais. Não existe uma fórmula fixa, ela sempre depende das posições de suas
referências. No entanto, em algumas situações, é desejável termos uma fórmula cuja referência
não possa ser alterada. Como assim, professor?
Imagine que você passou em um concurso público e, em suas primeiras férias, você decide viajar
para os EUA! No entanto, antes de viajar, você pesquisa vários dispositivos que você quer comprar
e os lista em uma planilha do MS-Excel. Além disso, você armazena nessa planilha o valor do dólar
em reais para que você tenha noção de quanto deverá gastar em sua viagem. Para calcular o valor
(em reais) do iPhone XS, basta multiplicar seu valor (em dólares) pelo valor do dólar.
Notem na imagem à esquerda que o valor do dólar está armazenado na Célula C7. Para calcular o
valor do iPhone XS, devemos inserir a fórmula =B2*C7. Vejam também na imagem à direita que o
valor resultante em reais do iPhone XS foi R$4.499,96. Se nós utilizarmos a referência relativa,
quando formos calcular o valor do Notebook, será inserida a fórmula =B3*C8. Correto? No entanto,
não existe nada na Célula C8! Logo, retornará 0.
Nós precisamos, então, manter o valor do dólar fixo, porque ele estará sempre na mesma referência
– o que vai variar será o valor do dispositivo. Dessa forma, recomenda-se utilizar uma referência
absoluta em vez de uma referência relativa. Professor, como se faz para manter um valor fixo? Nós
utilizamos operador $ (cifrão), que congela uma referência ou endereço (linha ou coluna) de
modo que ele não seja alterado ao copiar ou colar.
A sintaxe é $[ COLUNA]$[NÚMERO]. Como exemplo, teríamos $C$7. Dessa forma, ao copiar e
colar a fórmula, o valor referente ao preço do produto em dólar será atualizado (B2, B3, B4...),
entretanto o valor do dólar se manterá fixo (C7) e jamais será movido para a linha abaixo. Na
imagem abaixo, temos à esquerda os valores corretos de cada produto e, na imagem à direita,
podemos ver que a Célula C7 permanece fixa, como uma referência absoluta.
Prefeitura de Jandira-SP (Diversos Cargos) Conhecimentos em Informática - 2023 (Pós-Edital) 81
www.estrategiaconcursos.com.br 321
11639894799 - HIgor Moraes
Diego Carvalho, Renato da Costa, Equipe Informática e TI
Aula 04 (Prof. Diego Carvalho e Renato da Costa)
(TRE/CE – 2002) A fórmula =$A$11+A12, contida na célula A10, quando movida para a
célula B10 será regravada pelo Excel como:
a) =$B$12+B12
b) =$A$11+B12
c) =$B$12+A12
d) =$A$11+A12
e) =$A$10+A11
_____________________
Comentários: essa é uma questão que nem precisa analisar as alternativas. Sempre que a questão falar que uma fórmula foi
movida ou recortada, saibam que a fórmula não se alterará. Logo, permanece =$A$11+A12! Apesar disso, o gabarito oficial foi
Letra B – eu evidentemente discordo veementemente (Letra D).
(MPU - 2007) Considere os dados da planilha eletrônica exemplificada abaixo. Está
correta a fórmula inserida em B3 e pronta para ser propagada para B4 e B5 se for igual a:
a) =B3+A2
b) =B$2+A3
c) =B2+A3
d) =B2+A2
e) =B2+A$3
_____________________
Comentários: a única alternativa que faz sentido é a terceira, visto que B3 = B2 + A3 = 3 + 18 = 21 (Letra C)
Prefeitura de Jandira-SP (Diversos Cargos) Conhecimentos em Informática - 2023 (Pós-Edital) 82
www.estrategiaconcursos.com.br 321
11639894799 - HIgor Moraes
Diego Carvalho, Renato da Costa, Equipe Informática e TI
Aula 04 (Prof. Diego Carvalho e Renato da Costa)
Referência Mista
No exemplo anterior, nós vimos que – se uma fórmula for movida ou recortada para outra célula –
nada será modificado. Por outro lado, os problemas começam a ocorrer quando é realizada uma
cópia de uma fórmula que contenha tanto referência relativa quanto referência absoluta.
Mover/recortar não ocasiona modificações; cópia pode ocasionar modificações. Como assim,
professor? Galera, existem três tipos de referência:
TIPO DE REFERÊNCIA EXEMPLO DESCRIÇÃO
Ao copiar, tanto os valores da coluna quanto da linha serão atualizados.
RELATIVA A1
Linha absoluta e coluna relativa. Ao copiar, a linha permanecerá inalterada,
A$1
porém a coluna mudará.
MISTA
Linha relativa e coluna absoluta. Ao copiar, apenas a linha irá mudar. Já a
$A1
coluna permanecerá inalterada.
Linha e coluna absoluta. Ao copiar, tanto a linha quanto a coluna
ABSOLUTA $A$1
permanecem inalteradas.
No exemplo da viagem, caso copiássemos a fórmula da
Célula C2 para a Célula E2, a parte da referência absoluta
continuaria fixa, mas a parte da referência relativa seria
atualizada com valor incorreto – conforme podemos ver
na imagem. Notem que a fórmula =B2*$C$7 se
transformou após a cópia em =D2*$C$7. Isso ocorreu
porque a primeira referência era uma referência relativa,
logo ela foi atualizada após a cópia. Já a referência
absoluta se manteve fixa e inalterada. Galera, vocês
entenderam isso direitinho?
No mesmo exemplo, para resolver esse problema,
poderíamos adotar uma referência mista. Em outras
palavras, como queremos copiar a fórmula para outra
coluna, mantendo a mesma linha, basta utilizar uma
referência mista na fórmula original =$B2*$C$7.
Percebam que o operador $ é utilizado apenas na Coluna
B e, não, na Linha 2. Por que? Porque em nosso exemplo,
isso não era necessário! Notem que a fórmula permanece
inalterada na Célula E2, conforme esperávamos. Fechado?
Agora vamos ver referências a outras planilhas...
Voltando agora a um ponto que passamos bem rápido! Eu disse anteriormente que
mover/recortar não ocasiona modificações; mas cópia pode ocasionar modificações. Galera,
notem que são dois conceitos diferentes: copiar é tranquilo, é só lembrar do CTRL+C e CTRL+V. Por
Prefeitura de Jandira-SP (Diversos Cargos) Conhecimentos em Informática - 2023 (Pós-Edital) 83
www.estrategiaconcursos.com.br 321
11639894799 - HIgor Moraes
Diego Carvalho, Renato da Costa, Equipe Informática e TI
Aula 04 (Prof. Diego Carvalho e Renato da Costa)
outro lado, mover/recortar pode ser feito de duas maneiras: a mais simples é por meio do atalho
CTRL+X e CTRL+V. E a outra maneira?
A outra maneira é posicionando o cursor do mouse na borda da célula até que cursor se torne
uma cruz de setas. Nesse momento, você pressiona o botão esquerdo do mouse e o mantém
pressionado, deslocando até a célula para a qual você deseja mover a fórmula – conforme é
apresentado na imagem acima. Agora para que vocês não caiam em nenhuma pegadinha de
questão que cobre isso, eu vou exagerar um pouco...
Professor Diego, nem quando se trata de uma referência absoluta? NÃO! Professor Diego, nem quando
vem com cifrão? NÃO! Professor Diego, nem quando bla-bla-bla-bla-bla? NÃO, NOPE, NEM, NÃN,
NO, NOT, NIE, NON, NEIN, NIET, NEYN, NI, NET, NU, NE, NEDDA, NIL, NEI, NAHI, NAA,
NEE, NEJ, NAGE, MHAI, YOX, VOTCH, JO, AYE, LAA, CHA, HAYI, KHONG! Pronto, não em
mais de vinte línguas diferentes (podem conferir)!
Prefeitura de Jandira-SP (Diversos Cargos) Conhecimentos em Informática - 2023 (Pós-Edital) 84
www.estrategiaconcursos.com.br 321
11639894799 - HIgor Moraes
Diego Carvalho, Renato da Costa, Equipe Informática e TI
Aula 04 (Prof. Diego Carvalho e Renato da Costa)
Referência Externa
Para fazer referência a uma célula de outra planilha do mesmo arquivo, basta utilizar a sintaxe:
REFERÊNCIA A PLANILHAS Da Mesma pasta de trabalho
=PLANILHA!CÉLULA
OPERADOR EXCLAMAÇÃO
Professor, e se forem planilhas de outro arquivo? Se o dado desejado estiver em outro arquivo que
esteja aberto, a sintaxe muda:
REFERÊNCIA A PLANILHAS de outra pasta de trabalho aberta
=[pasta]planilha!célula
Se a pasta estiver em um arquivo que não esteja aberto, é necessário especificar o caminho da
origem utilizando a seguinte sintaxe:
REFERÊNCIA A PLANILHAS De outra pasta de trabalho fechada
=’unidade:\diretório\[arquivo.xls]planilha’!célula
Para finalizar, é importante dizer que, ao utilizar referências, podem ser utilizadas letras maiúsculas
ou minúsculas. Caso o usuário digite letras minúsculas nas referências de células, o Excel
automaticamente converterá as letras para maiúsculas após pressionar a Tecla ENTER – sem
ocasionar nenhum erro. Bacana? Não caiam em pegadinhas bestas de prova que induzem o
candidato a acreditar que há diferenciação entre maiúsculas e minúsculas. Fechado?
Funções
INCIDÊNCIA EM PROVA: Altíssima
Uma função é um instrumento que tem como objetivo retornar um valor ou uma informação
dentro de uma planilha. A chamada de uma função é feita através da citação do seu nome seguido
obrigatoriamente por um par de parênteses que opcionalmente contém um argumento inicial
(também chamado de parâmetro). As funções podem ser predefinidas ou criadas pelo programador
de acordo com o seu interesse. O MS-Excel possui mais de 220 funções predefinidas.
Prefeitura de Jandira-SP (Diversos Cargos) Conhecimentos em Informática - 2023 (Pós-Edital) 85
www.estrategiaconcursos.com.br 321
11639894799 - HIgor Moraes
Diego Carvalho, Renato da Costa, Equipe Informática e TI
Aula 04 (Prof. Diego Carvalho e Renato da Costa)
SINTAXE DE UMA FUNÇÃO
=NOMEDAFUNÇÃO(ARGUMENTO)
Funções podem não ter nenhum argumento inicial, tais como Aleatório(); Agora(); Pi(), etc.
Ademais, devem ser precedidas pelo sinal de igualdade =, podendo também começar com os sinais
de arroba @, +, -. O arroba é permitido apenas por compatibilidade com versões anteriores, mas
em todos os casos o MS-Excel automaticamente corrige a sintaxe convertendo em =. Em provas, o
caractere padrão é o sinal de igualdade, os outros aparecerem como pegadinha:
(ABIN – 2010) No Excel, os sinais de @ (arroba), + (soma), – (subtração) e = (igual)
indicam ao programa o início de uma fórmula.
_____________________
Comentários: Correto. As fórmulas podem ser iniciadas pelos sinais de =, @, + e – . Exemplo 1: =SOMA(A1:B2) está correto e é
o padrão; Exemplo 2: @SOMA(A1:B2) está correto, trata-se de uma função predefinida, logo o Excel substituirá o '@' por '=';
Exemplo 3: -A1+B2 está correto, o Excel adicionará o símbolo ‘=’ (= -A1+B2); Exemplo 4: +A1-B2 está correto, o Excel adicionará
o símbolo ‘=’ (= +A1-B2); (Correto)
A passagem dos argumentos para a função pode ser feita por valor ou por referência de célula.
No primeiro caso, o argumento da função é um valor constante – por exemplo =RAIZ(81). No
segundo caso, o argumento da função é uma referência a outra célula – por exemplo =RAIZ(A1).
Quando uma função contém outra função como argumento, diz-se que se trata de uma fórmula
com Funções Aninhadas2 – por exemplo =RAIZ(RAIZ(81)). Notem que RAIZ(81) = 9 e RAIZ(9) = 3.
(TRE/MS - 2013) No MS Excel, a fórmula:
=se(média(f5:f10)>50;soma(g5:g10);0)
É uma função:
a) aninhada, onde cada função independe da outra.
b) aninhada, onde uma das funções utiliza a outra como argumento.
c) simples de arredondamento, onde uma das funções utiliza a outra como argumento.
d) simples de arredondamento, onde cada função independe da outra.
e) aninhada e de arredondamento, onde uma das funções independe da outra.
_____________________
Comentários: trata-se de uma função aninhada, onde uma das funções utiliza a outra como argumento (Letra B).
2
Atualmente podem ser aninhados até 64 níveis em uma fórmula.
Prefeitura de Jandira-SP (Diversos Cargos) Conhecimentos em Informática - 2023 (Pós-Edital) 86
www.estrategiaconcursos.com.br 321
11639894799 - HIgor Moraes
Diego Carvalho, Renato da Costa, Equipe Informática e TI
Aula 04 (Prof. Diego Carvalho e Renato da Costa)
(ISS/Niterói – 2015) Uma fórmula do MS Excel 2010 pode conter funções, operadores,
referências e/ou constantes, conforme ilustrado na fórmula a seguir:
=PI()*A2^2
Sobre a fórmula do MS Excel ilustrada, é correto afirmar que:
a) PI() é um operador que retorna o valor de pi: 3,142...;
b) A2 é uma referência que retorna o valor da célula A2;
c) referências absolutas são números inseridos diretamente em uma fórmula como, por
exemplo, o 2;
d) a função ^ (circunflexo) eleva um número a uma potência;
e) a função * (asterisco) multiplica números.
_____________________
Comentários: (a) Errado. PI() é uma função e, não, um operador; (b) Correto. A2 é uma referência que retorna o valor da Célula
A2; (c) Errado. Referências são endereços de células, mas para serem absolutas implicam o uso do cifrão, que não está presenta
na fórmula; (d) Errado. O sinal de circunflexo é um operador de exponenciação e, não, uma função; (e) Errado. O sinal de
asterisco é um operador de multiplicação e, não, uma função (Letra B).
BIBLIOTECA DE FUNÇÕES
Financeira Lógica Texto
Data e Hora Pesquisa e Referência Matemática e Trigonométrica
Estatística Engenharia Cubo
Informações Compatibilidade Web
Prefeitura de Jandira-SP (Diversos Cargos) Conhecimentos em Informática - 2023 (Pós-Edital) 87
www.estrategiaconcursos.com.br 321
11639894799 - HIgor Moraes
Diego Carvalho, Renato da Costa, Equipe Informática e TI
Aula 04 (Prof. Diego Carvalho e Renato da Costa)
Funções Matemáticas e Trigonométricas
LISTA DE FUNÇÕES MATEMÁTICAS E TRIGONOMÉTRICAS
=ABS() =ALEATORIO() =ARRED() =FATORIAL()
=RAIZ() =IMPAR() =MOD() =MULT()
=PAR() =PI() =POTENCIA() =SOMA()
=SOMAQUAD() =SOMASE() =SOMASES() =TRUNCAR()
Função ABS( )
INCIDÊNCIA EM PROVA: baixa
FUNÇÃO ABS( )
Retorna o valor absoluto de um número (também chamado de módulo do número). De
=ABS(Número)
forma mais clara, retorna o número sem o sinal de + ou -.
EXEMPLOS DESCRIÇÃO RESULTADO
=ABS(2) Valor absoluto de 2. 2
=ABS(-2) Valor absoluto de -2. 2
(IDAF/ES – 2012) O valor de ABS(-8752) e ABS(8752) é o mesmo.
_____________________
Comentários: ele transforma um valor negativo em positivo, então é realmente o mesmo (Correto).
Função ALEATÓRIO( )
INCIDÊNCIA EM PROVA: média
FUNÇÃO ALEATÓRIO( )
Retorna um número aleatório real maior que ou igual a zero e menor que um. Um novo
=ALEATÓRIO ()
número aleatório real é retornado sempre que a planilha é calculada.
EXEMPLOS DESCRIÇÃO RESULTADO
=ALEATÓRIO() Um número aleatório maior ou igual a zero e menor que 1. Aleatório
=ALEATÓRIO()*100 Um número aleatório maior ou igual a zero e menor que 100. Aleatório
Prefeitura de Jandira-SP (Diversos Cargos) Conhecimentos em Informática - 2023 (Pós-Edital) 88
www.estrategiaconcursos.com.br 321
11639894799 - HIgor Moraes
Diego Carvalho, Renato da Costa, Equipe Informática e TI
Aula 04 (Prof. Diego Carvalho e Renato da Costa)
(IDAF/ES – 2012) A cada modificação na planilha, o resultado da função ALEATÓRIO é
alterado.
_____________________
Comentários: nem é necessário visualizar qualquer planilha. A função ALEATÓRIO() sempre altera seu resultado (Correto).
Função ARRED( )
INCIDÊNCIA EM PROVA: ALTA
FUNÇÃO ARRED( )
=ARRED (Número;
Arredonda um número para um número especificado de dígitos após a vírgula.
Quantidade de Dígitos)
EXEMPLOS DESCRIÇÃO RESULTADO
=ARRED(2,15; 1) Arredonda 2,15 para uma casa decimal. 2,2
=ARRED(2,149; 1) Arredonda 2,149 para uma casa decimal. 2,1
=ARRED(-1,475; 2) Arredonda -1,475 para duas casas decimais. -1,48
=ARRED(21,5; -1) Arredonda 21,5 para uma casa à esquerda da vírgula decimal. 20
=ARRED(626,3; -3) Arredonda 626,3 para cima até o múltiplo mais próximo de 1000. 1000
=ARRED(1,98; -1) Arredonda 1,98 para cima até o múltiplo mais próximo de 10. 0
=ARRED(-50,55; -2) Arredonda -50,55 para cima até o múltiplo mais próximo de 100. -100
No exemplo acima, o número 5,888 foi arredondado com apenas um dígito decimal –
resultando em 5,9. O arredondamento ocorre de maneira bem simples: se o dígito posterior ao da
casa decimal que você quer arredondar for maior ou igual a 5, devemos aumentar 1 na casa decimal
escolhida para o arredondamento; se o dígito for menor do que 5, é só tirarmos as casas decimais
que não nos interessam e o número não se altera.
0 1 2 3 4 - 5 6 7 8 9
Notem que a casa decimal é quem vai definir se o arredondamento será para o próximo número
maior ou para o próximo número menor. Vejam acima que 5 não está no meio! Há também
funções que arredondam um número para baixo ou para cima independente da numeração
Prefeitura de Jandira-SP (Diversos Cargos) Conhecimentos em Informática - 2023 (Pós-Edital) 89
www.estrategiaconcursos.com.br 321
11639894799 - HIgor Moraes
Diego Carvalho, Renato da Costa, Equipe Informática e TI
Aula 04 (Prof. Diego Carvalho e Renato da Costa)
apresentada na imagem acima. A função ARREDONDAR.PARA.BAIXO() sempre arredonda para
baixo; e ARREDONDAR.PARA.CIMA() sempre arredonda para cima – não importa o dígito.
Professor, o que fazer quando temos um argumento negativo? Galera, isso significa que nós
devemos remover os números que estão após a vírgula e arredondar para o múltiplo de 10, 100,
1000, etc mais próximo. Como é, Diego? Vamos entender: se o parâmetro for -1, o múltiplo mais
próximo é 10; se o parâmetro for -2, o múltiplo mais próximo é 100; se o parâmetro for -3, o múltiplo
mais próximo é 1000; e assim por diante.
Exemplo: =ARRED(112,954; -1). Primeiro, removemos os números após a vírgula (112). Como o
parâmetro é -1, temos que arredondar para o múltiplo de 10 mais próximo. Vamos revisar:
Múltiplos de 10: 10, 20, 30, 40, 50, 60, 70, 80, 90, 100, 110, 120, etc.
Múltiplos de 100: 100, 200, 300, 400, 500, 600, 700, 800, 900, 1000, 1100, 1200, etc.
==27d98d==
Múltiplos de 1000: 1000, 2000, 3000, 4000, 5000, 6000, 7000, 8000, 9000, 10000, etc.
Logo, como temos que arredondar para o múltiplo de 10 mais próximo de 112, nós temos duas
opções: 110 ou 120. Qual é o mais próximo de 112? 110! Entenderam? E se fosse ARRED(112,954; -
2), nós teríamos que arredondar para o múltiplo de 100 mais próximo de 112, logo poderia ser 100
ou 200, portanto seria 100. E se fosse = ARRED(112,954;-3), nós teríamos que arredondar para o
múltiplo de 1000 mais próximo de 112, logo poderia ser zero ou 1000, portanto seria zero.
(IDAF/ES – 2013) O valor de ARREDONDAR.PARA.BAIXO(5,5;1) é 5.
_____________________
Comentários: a função deve arredondar para baixo o número 5,5 com apenas um dígito após a vírgula. Logo, o resultado seria
5,5 (Errado).
(Prefeitura de Carpina/PE – 2016) No Microsoft Excel, se na célula C1 está o resultado
da divisão de 71 por 14 e na célula D1 está digitado o número 2, a execução da função
=ARRED(C1;D1) retorna como resultado,
a) 5,07
b) 5,1
c) 5,06
d) 5,071
e) 5,2
_____________________
Comentários: C1 = 71/14 e D1 = 2. Logo, =ARRED(C1;D1) =ARRED(71/14;2). Como 71/14 = 5,0714, temos =ARRED(5,0714;2).
Logo, devemos arredondar 5,0714 para duas casas decimais, portanto 5,07 (Letra A).
Prefeitura de Jandira-SP (Diversos Cargos) Conhecimentos em Informática - 2023 (Pós-Edital) 90
www.estrategiaconcursos.com.br 321
11639894799 - HIgor Moraes
Diego Carvalho, Renato da Costa, Equipe Informática e TI
Aula 04 (Prof. Diego Carvalho e Renato da Costa)
Função FATORIAL( )
INCIDÊNCIA EM PROVA: baixíssima
FUNÇÃO FATORIAL( )
=FATORIAL(Número) Retorna o fatorial de um número. Fórmula: n! = n*(n-1)*(n-2)*(n-3)*...*3*2*1.
EXEMPLOS DESCRIÇÃO RESULTADO
=FATORIAL(5) Fatorial de 5 ou 1*2*3*4*5. 120
=FATORIAL(1,9) Fatorial da parte inteira do número 1,9 (logo, Fatorial de 1) 1
=FATORIAL(0) Fatorial de zero. 1
=FATORIAL(-1) O fatorial de um número negativo retorna um valor de erro. #NÚM!
=FATORIAL(1) Fatorial de 1. 1
(DPE/TO – 2012 – Item II) Para atribuir o valor 60 na célula C3 é suficiente realizar o
seguinte procedimento: clicar na célula C3, digitar =FATORIAL(B3) e, em seguida,
pressionar ENTER.
_____________________
Comentários: =FATORIAL(B3) = FATORIAL(5) = 5x4x3x2x1 = 120 e, não, 60 (Errado).
Função RAIZ( )
INCIDÊNCIA EM PROVA: baixíssima
Prefeitura de Jandira-SP (Diversos Cargos) Conhecimentos em Informática - 2023 (Pós-Edital) 91
www.estrategiaconcursos.com.br 321
11639894799 - HIgor Moraes
Diego Carvalho, Renato da Costa, Equipe Informática e TI
Aula 04 (Prof. Diego Carvalho e Renato da Costa)
FUNÇÃO RAIZ( )
Retorna uma raiz quadrada positiva.
=RAIZ(Número)
EXEMPLOS DESCRIÇÃO (A1 = -16) RESULTADO
=RAIZ(16) Raiz quadrada de 16. 4
=RAIZ(A1) Raiz quadrada de -16. Como o número é negativo, a mensagem #NÚM!
de erro #NÚM! é retornada.
=RAIZ(ABS(A1)) Evite a mensagem de erro #NÚM! Ao usar a função ABS() para 4
retornar o valor absoluto de -16.
(CRA/SC – 2013) Ao realizar uma operação no Microsoft Excel 2007 escreve-se em uma
célula qualquer, a fórmula representada pela seguinte hipótese: =FUNÇÃO(64). E
obtém-se o resultado 8. Assinale a seguir que FUNÇÃO é representada na hipótese:
a) SOMA. b) RAIZ. c) MULT. d) MODO.
_____________________
Comentários: (a) Errado, =SOMA(64) = 64; (b) Correto, =RAIZ(64) = 8 – visto que 8x8 = 64; (c) Errado, =MULT(64) = 64; (d)
Errado, =MODO(64) retornaria erro (Letra B).
Função ÍMPAR( )
INCIDÊNCIA EM PROVA: baixa
FUNÇÃO ÍMPAR( )
Prefeitura de Jandira-SP (Diversos Cargos) Conhecimentos em Informática - 2023 (Pós-Edital) 92
www.estrategiaconcursos.com.br 321
11639894799 - HIgor Moraes
Diego Carvalho, Renato da Costa, Equipe Informática e TI
Aula 04 (Prof. Diego Carvalho e Renato da Costa)
Arredonda um número positivo para cima e um número negativo para baixo até o
=ÍMPAR(Número)
número ímpar inteiro mais próximo e distante de zero.
EXEMPLOS DESCRIÇÃO RESULTADO
=ÍMPAR(1,5) Arredonda 1,5 para cima até o número inteiro ímpar mais próximo 3
e distante de zero.
=ÍMPAR(3) Arredonda 3 para cima até o número inteiro ímpar mais próximo, 3
que – nesse caso – é ele mesmo.
=ÍMPAR(2) Arredonda 2 para cima até o número inteiro ímpar mais próximo 3
e distante de zero
=ÍMPAR(-1) Arredonda -1 para cima até o número inteiro ímpar mais próximo, -1
que – nesse caso – é ele mesmo.
=ÍMPAR(-2) Arredonda -2 para cima (distante de 0) até o número inteiro ímpar -3
mais próximo e distante de zero.
Lembrem0-se que números negativos também pares ou ímpares – ÍMPAR(3) = 3 e ÍMPAR(-3) = -3.
Já ÍMPAR(-2) = -3 porque é o ímpar inteiro arredondado para baixo.
(DPE/SP – 2015) Pedro, utilizando o Microsoft Excel 2007, inseriu as duas funções abaixo,
em duas células distintas de uma planilha:
=ÍMPAR(−3,5) e =ÍMPAR(2,5)
O resultado obtido por Pedro para essas duas funções será, respectivamente,
a) −4 e 2.
b) −3 e 3,5.
c) −3,5 e 2,5.
d) −3,5 e 1.
e) −5 e 3.
_____________________
Comentários: =ÍMPAR(-3,5) = -5, porque se arredonda para cima até o número ímpar mais próximo (lembrando que em uma
escala negativa, para cima é mais longe do zero); e ÍMPAR(2,5) = 3, porque se arredonda para cima até o número ímpar mais
próximo (Letra E).
Função MOD( )
INCIDÊNCIA EM PROVA: média
FUNÇÃO MOD( )
Prefeitura de Jandira-SP (Diversos Cargos) Conhecimentos em Informática - 2023 (Pós-Edital) 93
www.estrategiaconcursos.com.br 321
11639894799 - HIgor Moraes
Diego Carvalho, Renato da Costa, Equipe Informática e TI
Aula 04 (Prof. Diego Carvalho e Renato da Costa)
=MOD(Dividendo; Retorna o resto da divisão de Dividendo por Divisor, sendo que o resultado possui o
Divisor) mesmo sinal que divisor.
EXEMPLOS DESCRIÇÃO RESULTADO
=MOD(3; 2) Resto de 3/2. 1
=MOD(-3; 2) Resto de -3/2. O sinal é igual ao do divisor. 1
A Função Resto ou Módulo funciona assim: dado um dividendo e um divisor, a função retornava
um resto. Na imagem à esquerda, o dividendo era 10 e o divisor era 3, logo a Função Resto resultou
em 1. Por que? Porque 1 é o resto da divisão de 10 por 3. Na imagem à direita, o dividendo era
942.386 e o divisor era 3, logo a Função Resto resultou em 2. Por que? Porque 2 é o resto da divisão
de 942.386 por 3.
(UFES – 2018) O Microsoft Excel 2013 dispõe de uma série de funções matemáticas e
trigonométricas que permitem realizar cálculos específicos nas células das planilhas. O
comando que permite obter o resto da divisão de um número é:
a) MOD b) LOG c) TRUNCAR d) PI e) SOMA
_____________________
Comentários: a função que retorna o resto de uma divisão é a função MOD (Letra A).
Função MULT( )
INCIDÊNCIA EM PROVA: média
FUNÇÃO MULT( )
Prefeitura de Jandira-SP (Diversos Cargos) Conhecimentos em Informática - 2023 (Pós-Edital) 94
www.estrategiaconcursos.com.br 321
11639894799 - HIgor Moraes
Diego Carvalho, Renato da Costa, Equipe Informática e TI
Aula 04 (Prof. Diego Carvalho e Renato da Costa)
=MULT(Número1; … ;
Retorna o produto de um conjunto de valores.
NúmeroN)
EXEMPLOS DESCRIÇÃO RESULTADO
=MULT(B1:B3) Multiplica os números nas células B1 a B3. 1500
=MULT(B1:B3; 2) Multiplica os números nas células B1 a B3 e multiplica esse 3000
resultado por 2.
=B1*B2*B3 Multiplica os números nas células B1 a B3 usando operadores 1500
matemáticos no lugar da função PRODUTO.
(PRODESP – 2016) Qual seria a fórmula que deveria ser aplicada para calcular o número
total de itens da marca A que fosse capaz de durar, no mínimo, 45 dias?
a) =MULT(B2;6;7;1;3).
b) =MATRIZ.MULT(C2:45).
c) =MULT(C2;45).
d) =MULT(C2:45).
e) =SOMARPRODUTO(C2:B2).
_____________________
Comentários: para calcular a quantidade de itens da Marca A capaz de durar, no mínimo, 45 dias, devemos multiplicar a
quantidade de itens vendido por dia pela quantidade de dias. Logo, podemos fazer de duas formas: MULT(c2;45) ou 113x45. A
primeira opção está errada porque os parâmetros não fazem qualquer sentido; (b) Errado, essa função retorna a matriz produto
de duas matrizes; (d) Errado, não se trata de dois-pontos, mas ponto-e-vírgula; (e) Errado, essa função retorna a soma dos
produtos dos intervalos ou matrizes correspondentes (Letra C).
Função PAR( )
INCIDÊNCIA EM PROVA: baixa
FUNÇÃO PAR( )
Arredonda um número positivo para cima e um número negativo para baixo até o
=PAR(Número)
número par inteiro mais próximo e distante de zero.
EXEMPLOS DESCRIÇÃO RESULTADO
=PAR(1,5) Arredonda 1,5 para o inteiro par mais próximo. 2
Prefeitura de Jandira-SP (Diversos Cargos) Conhecimentos em Informática - 2023 (Pós-Edital) 95
www.estrategiaconcursos.com.br 321
11639894799 - HIgor Moraes
Diego Carvalho, Renato da Costa, Equipe Informática e TI
Aula 04 (Prof. Diego Carvalho e Renato da Costa)
=PAR(3) Arredonda 3 para o inteiro par mais próximo. 4
=PAR(2) Arredonda 2 para o inteiro par mais próximo. 2
=PAR(-1) Arredonda -1 para o inteiro par mais próximo. -2
(Prefeitura de Jaru/RO – 2019) Qual o valor de uma célula em uma planilha Excel que
contem a fórmula =(PAR(35))/2:
a) 35. b) 18. c) 7. d) 17,5. e) 37.
_____________________
Comentários: essa função arredonda um número positivo para cima. Logo, PAR(35) = 36 e =(PAR(35))/2 = 36/2 = 18 (Letra B).
Função PI( )
INCIDÊNCIA EM PROVA: baixíssima
FUNÇÃO PI( )
Retorna o número 3,14159265358979. Trata-se da constante matemática Pi, com
=PI()
precisão de até 10 dígitos.
EXEMPLOS DESCRIÇÃO RESULTADO
=PI() Retorna Pi. 3,141592654
=PI()/2 Retorna Pi dividido por 2. 1,570796327
(Fundação Hemominas – 2013) Se tivermos na célula A2 o valor 1, obteremos na fórmula
=PI()*A2+3^2 o seguinte valor
a) 37,719 ... b) 31,415 ... c) 12,141 ... d) 50,265 ...
_____________________
Comentários: Lembrem-se que, na ordem de precedência dos operadores, a potenciação vem primeiro, depois a multiplicação
e dpois a soma. Sabemos que PI() = 3,1415. Logo, =PI()*A2+3^2 = 3,1415 * 1 + 3^2 = 3,1415 + 9 = 12,1415... (Letra C).
Função POTÊNCIA( )
INCIDÊNCIA EM PROVA: média
Prefeitura de Jandira-SP (Diversos Cargos) Conhecimentos em Informática - 2023 (Pós-Edital) 96
www.estrategiaconcursos.com.br 321
11639894799 - HIgor Moraes
Diego Carvalho, Renato da Costa, Equipe Informática e TI
Aula 04 (Prof. Diego Carvalho e Renato da Costa)
FUNÇÃO POTÊNCIA( )
=POTÊNCIA Retorna o resultado de um número elevado a uma potência. Não é uma função muito
(Número; Potência) usada, devido ao fato de existir operador matemático equivalente (^).
EXEMPLOS DESCRIÇÃO RESULTADO
=POTÊNCIA(5;2) 5 ao quadrado. 25
=POTÊNCIA(98,6;3,2) 98,6 elevado à potência de 3,2. 2401077,222
=POTÊNCIA(4;5/4) 4 elevado à potência de 5/4. 5,656854249
(CRF/TO – 2019) No Excel 2016, versão em português, para Windows, a função Potência
eleva um número a uma potência. Por exemplo, a fórmula =POTÊNCIA(5;2) resulta em
25, isto é, 5². Uma outra forma de se obter esse mesmo resultado é com a seguinte
fórmula:
a) =5*2. b) =5^2. c) =5x2. d) 5|2. e) =5°2.
_____________________
Comentários: uma outra forma de obter o mesmo resultado é por meio da fórmula =POTÊNCIA(5;2) = 5^2 = 25 (Letra B).
Função SOMA( )
INCIDÊNCIA EM PROVA: Altíssima
FUNÇÃO SOMA( )
=SOMA(Número1; … ;
Retorna a soma de um conjunto de valores.
NúmeroN)
EXEMPLOS DESCRIÇÃO RESULTADO
=SOMA(B1;B2;B3) Soma cada célula do conjunto de valores. 20
=SOMA(B1:B3) Soma o intervalo de células. 20
(Câmara de Campo Limpo Paulista/SP – 2018) Assinale a alternativa que apresenta a
fórmula que soma os valores das células das três primeiras colunas de uma planilha MS-
Excel 2010 em idioma padrão português.
a) =SOMA(1:3)
b) =SOMA(A1:C1)
c) =SOMA(A1:C3)
d) =SOMA(A:C)
Prefeitura de Jandira-SP (Diversos Cargos) Conhecimentos em Informática - 2023 (Pós-Edital) 97
www.estrategiaconcursos.com.br 321
11639894799 - HIgor Moraes
Diego Carvalho, Renato da Costa, Equipe Informática e TI
Aula 04 (Prof. Diego Carvalho e Renato da Costa)
e) =SOMA(A*:C*)
_____________________
Comentários: as três primeiras colunas de uma planilha são A, B e C ou A:C, logo temos =SOMA(A:C). Professor, não poderia ser
a Letra B? Não, porque ele pediu a coluna inteira e, não, apenas a primeira linha (Letra D).
Função SOMAQUAD( )
INCIDÊNCIA EM PROVA: baixíssima
FUNÇÃO SOMAQUAD( )
=SOMAQUAD(Número1; Retorna a soma dos quadrados de um conjunto de argumentos.
… ; NúmeroN)
EXEMPLOS DESCRIÇÃO RESULTADO
=SOMAQUAD(3;4) A soma dos quadrados de 3 e 4 (3^2 + 4^2) 25
(TCE/PA – 2014) Analise a seguinte fórmula:
=SOMAQUAD (2;3)
O resultado da aplicação da fórmula do MS-Excel em português é:
a) 5 b) 7 c) 8 d) 11 e) 13.
_____________________
Comentários: a função =SOMAQUAD(2;3) é igual a 2^2 + 3^2 = 4 + 9 = 13 (Letra E).
Função SOMASE( )
INCIDÊNCIA EM PROVA: ALTA
FUNÇÃO SOMASE( )
Prefeitura de Jandira-SP (Diversos Cargos) Conhecimentos em Informática - 2023 (Pós-Edital) 98
www.estrategiaconcursos.com.br 321
11639894799 - HIgor Moraes
Diego Carvalho, Renato da Costa, Equipe Informática e TI
Aula 04 (Prof. Diego Carvalho e Renato da Costa)
=SOMASE Retorna a soma dos valores em um intervalo que atendem aos critérios que
(Intervalo; Critério; especificado. Quando se utilizam dois intervalos, o critério a ser somado fica sempre
[Intervalo de Soma]) no final da fórmula.
EXEMPLOS DESCRIÇÃO (dados da tabela à esquerda) RESULTADO
=SOMASE(A1:A6;”>5”) Soma valores das células que forem maiores que 5. 410
Exemplos Descrição (dados da tabela à direita) resultado
=SOMASE(A2:A9; Se, no intervalo de células de A2 a A9, existir o valor “Ricardo”,
5000
”Ricardo”; B2:B9) some sua célula correspondente do intervalo B2 a B9.
A Função SOMASE é como uma função SOMA acrescida de um CRITÉRIO. Como assim, Diego? A
função somará apenas os valores das células que satisfaçam um critério estabelecido. A sintaxe é:
=SOMASE(Intervalo; Critério; [Intervalo de Soma])
O Intervalo é obrigatório e representa o intervalo de células que se deseja calcular por critérios;
Critério é obrigatório e representa uma condição; e Intervalo de Soma é opcional e representa as
células reais a serem adicionadas. Logo, se as células do Intervalo satisfizerem o Critério, então os
valores das células correspondentes do Intervalo de Soma serão somados. Vamos ver agora alguns
exercícios interessantes...
(SULGÁS – 2018) Qual seria o resultado da fórmula =SOMASE(B2:C5;"<7")?
a) 11 b) 12 c) 13 d) 15 e) 17
_____________________
Comentários: devemos somar apenas os valores do intervalo B2:C5 que sejam menores que 7. Esse intervalo é composto pelas
células B2, B3, B4, B5, C2, C3, C4, C5. Dessas células, aquelas que são menores que 7 são: B2, C3, B4, B5, C5 ou 6 + 2 + 1 + 3 + 3 =
15 (Letra D).
(UFRN – 2017) Escolhida a mesa para começar a trabalhar, o chefe do setor entregou ao
técnico administrativo um flash drive contendo uma planilha eletrônica Excel e pediu-lhe
para que escrevesse um relatório no Word utilizando os dados da planilha. O relatório
deveria conter o total de diárias e o total geral gasto pela unidade no mês de maio. Ao
concluir o trabalho, o técnico administrativo deveria salvar o arquivo na pasta “Trabalho”
compartilhada na rede, a partir do computador de nome “Chefia”.
Prefeitura de Jandira-SP (Diversos Cargos) Conhecimentos em Informática - 2023 (Pós-Edital) 99
www.estrategiaconcursos.com.br 321
11639894799 - HIgor Moraes
Diego Carvalho, Renato da Costa, Equipe Informática e TI
Aula 04 (Prof. Diego Carvalho e Renato da Costa)
Para obter a soma do total gasto com diárias, o técnico administrativo deverá digitar, na
célula D10, a fórmula
a) =SOMASE(D2:D8;1414;B2:B8)
b) =SOMASE(B2:B8;1414;D2:D8)
c) =SOMASE(B2;B8;1414;D2;D8)
d) =SOMASE(D2;D8;1414;B2;B8)
_____________________
Comentários: essa é uma questão um pouco mais complexa, então vamos um pouco mais devagar. Deseja-se obter a soma do
total gasto com diárias na célula D10. Os gastos estão contidos na Coluna D e os tipos estão contidos na Coluna C. Como a nossa
soma possui uma condição, devemos utilizar a função SOMASE. O que nós queremos somar? Os valores de D2 a D8, logo nosso
Intervalo de Soma é D2:D8. Qual é o critério? O critério é que sejam somados apenas valores de diárias. E como eu vou representar
isso? Basta pegar o código de uma diária. Notem que todos os tipos “Diárias” possuem Código = 1414. Logo, nosso Critério é
1414. Por fim, qual é o intervalo que devemos buscar o código? B2:B8. Logo, nosso Intervalo de Critério é B2:B8. Dito tudo isso,
vocês se lembram da sintaxe dessa função? A sintaxe é: =SOMASE(Intervalo de Critério; Critério; Intervalo de Soma). Assim
sendo, a resposta é: =SOMASE(B2:B8; 1414; D2D8) (Letra B).
Função SOMASES( )
INCIDÊNCIA EM PROVA: ALTA
FUNÇÃO SOMASES( )
=SOMASES Retorna a soma de um conjunto de argumentos que atendem a um ou mais vários
(IntervaloSoma; critérios. Por exemplo: você usaria essa função para somar o número de revendedores
IntervaloCritério1; no país que (1) residem em um único CEP e (2) cujos lucros excedem um valor
Critério1; ... ; específico em dólares.
Prefeitura de Jandira-SP (Diversos Cargos) Conhecimentos em Informática - 2023 (Pós-Edital) 100
www.estrategiaconcursos.com.br 321
11639894799 - HIgor Moraes
Diego Carvalho, Renato da Costa, Equipe Informática e TI
Aula 04 (Prof. Diego Carvalho e Renato da Costa)
IntervaloCritérioN;
CritérioN)
EXEMPLOS DESCRIÇÃO RESULTADO
=SOMASES(A2:A9; Soma o número de produtos que não são bananas e que foram 30
B2:B9; "<>Bananas"; vendidos por Diogo.
C2:C9; "Diogo")
(CELESC – 2013) A fórmula que permite somar um conjunto de células do MS Excel 2010
em português no intervalo A1:A20, apenas se os números correspondentes em B1:B20
forem maiores que zero e os números em C1:C20 forem menores que dez, é:
a) SE b) PROCV c) PROCH d) SOMASES e) SOMASE
_____________________
Comentários: vejam que temos dois critérios: números do intervalo B1:B20 maiores que zero e números do intervalo C1:C20
menores que dez, logo devemos utilizar a função SOMASES (Letra D).
Função TRUNCAR( )
INCIDÊNCIA EM PROVA: média
FUNÇÃO TRUNCAR( )
Trunca um número até um número inteiro, removendo a parte decimal ou fracionária de
=TRUNCAR
um número. Não arredonda nenhum dígito, só descarta. Diferentemente da função do
(Número; Quantidade
arredondamento, a função truncar vai eliminar a parte decimal ou fracionária,
de Dígitos)
independentemente da casa decimal.
EXEMPLOS DESCRIÇÃO RESULTADO
=TRUNCAR(8,9) Trunca 8,9 para retornar a parte inteira (8). 8
=TRUNCAR(-8,9) Trunca um número negativo para retornar a parte inteira (-8). -8
=TRUNCAR(0,45) Trunca um número entre 0 e 1, retornando a parte inteira (0). 0
(Câmara de Aracruz/ES – 2016) Na ferramenta Microsoft Office Excel 2007
(configuração padrão), foi digitada a seguinte fórmula na célula A1:
=TRUNCAR(4,656;2). Pode-se afirmar que o resultado será:
a) 4. b) 4,6. c) 4,65. d) 4,66.
_____________________
Comentários: essa fórmula truncará o número 4,656 com apenas duas casas decimais, logo 4,65 (Letra C).
Prefeitura de Jandira-SP (Diversos Cargos) Conhecimentos em Informática - 2023 (Pós-Edital) 101
www.estrategiaconcursos.com.br 321
11639894799 - HIgor Moraes
Diego Carvalho, Renato da Costa, Equipe Informática e TI
Aula 04 (Prof. Diego Carvalho e Renato da Costa)
Função INT( )
INCIDÊNCIA EM PROVA: média
FUNÇÃO int( )
Arredonda um número para baixo até o número inteiro mais próximo.
=INT(Número)
EXEMPLOS DESCRIÇÃO RESULTADO
=INT(8,9) Arredonda 8,9 para baixo. 8
=INT(-8,9) Arredonda -8,9 para baixo – arredondar um número negativo -9
para baixo faz com que ele se distancie do zero.
Há uma dúvida comum a respeito da diferença entre as funções INT() e TRUNCAR()! A segunda
não faz nenhum arredondamento como parte de sua operação, enquanto a primeira sempre
arredondará para baixo para o próximo número mais baixo. As duas funções retornam o mesmo
resultado para números positivos, mas diferentes para negativos. Exemplo: INT(-3,55) retornará -
4 e TRUNC (-3,55) retornará -3, já que INT() arredonda para baixo para o próximo valor mais baixo.
(CONSULPLAN – 2017 – Item III) A função INT arredonda um número para baixo até o
número inteiro mais próximo.
_____________________
Comentários: trata-se da definição da função INT (Correto).
Prefeitura de Jandira-SP (Diversos Cargos) Conhecimentos em Informática - 2023 (Pós-Edital) 102
www.estrategiaconcursos.com.br 321
11639894799 - HIgor Moraes
Diego Carvalho, Renato da Costa, Equipe Informática e TI
Aula 04 (Prof. Diego Carvalho e Renato da Costa)
Funções Estatísticas
LISTA DE FUNÇÕES ESTATÍSTICAS
=CONT.NÚM() =CONT.VALORES() =CONT.SE() =CONT.SES =MED() =MÉDIA()
=MODO() =MÍNIMO() =MÁXIMO() =MENOR() =MAIOR()
Função CONT.NÚM( )
INCIDÊNCIA EM PROVA: ALTA
FUNÇÃO CONT.NÚM( )
=CONT.NÚM(Valor1; ... Retorna a quantidade de células de um conjunto de valores que contêm números –
; ValorN) lembrando que datas são consideradas números; booleanos, não.
EXEMPLOS DESCRIÇÃO RESULTADO
=CONT.NÚM(A1:A5) Conta o número de células que contêm números nas células A1 a 3
A5.
=CONT.NÚM(A4:A5) Conta o número de células que contêm números nas células A4 a 0
A5.
=CONT.NÚM(A3:A5;2) Conta o número de células que contêm números nas células A3 a 2
A5 e o valor 2
(PauliPrev – 2018) Considere que a planilha possui centenas de linhas seguindo o padrão
exibido, e que cada linha mostra o valor da contribuição (coluna C) para um determinado
mês (coluna B) de um ano específico (coluna A). O caractere # indica que, no respectivo
mês, não houve contribuição.
Prefeitura de Jandira-SP (Diversos Cargos) Conhecimentos em Informática - 2023 (Pós-Edital) 103
www.estrategiaconcursos.com.br 321
11639894799 - HIgor Moraes
Diego Carvalho, Renato da Costa, Equipe Informática e TI
Aula 04 (Prof. Diego Carvalho e Renato da Costa)
Assinale a alternativa que apresenta a fórmula que poderá ser utilizada por um analista
previdenciário que deseja contar o número de meses em que foi feita alguma
contribuição.
a) =SOMA(C:C)
b) =CONTAR.VAZIO(C:C)
c) =CONT.SE(C:C;"#")
d) =CONT.NÚM(C:C)
e) =CONT.VALORES(C:C)
_____________________
Comentários: devemos utilizar a função CONT.NUM, que conta todas as células que possuem números na coluna C (para tal,
utiliza-se o intervalo C:C). Note que não serão contadas as células C2 e C6, porque não contém números (Letra D).
Função CONT.VALORES( )
INCIDÊNCIA EM PROVA: média
FUNÇÃO CONT.VALORES( )
=CONT.VALORES( Retorna a quantidade de células de um conjunto de valores que não estão vazias, isto
Valor1; ... ; ValorN) é, possuam algum valor, independentemente do tipo de dado.
EXEMPLOS DESCRIÇÃO RESULTADO
=CONT.VALORES(A1:A5) Conta o número de células não vazias nas células A1 a A5. 4
(Prefeitura de Lagoa Santa/MG – 2019) Sobre a função “CONT.VALORES” do Microsoft
Excel 2016 é correto afirmar que:
a) Calcula um número de células que estão vazias em um intervalo.
b) Calcula um número de células em um intervalo no qual não estão vazias.
c) Calcula um número de células que contêm valores numéricos em um intervalo.
d) Calcula um número de células que contêm dados do tipo caracteres em um intervalo.
_____________________
Comentários: essa função conta células não vazias em um intervalo (Letra B).
Função CONT.SE( )
INCIDÊNCIA EM PROVA: ALTA
Prefeitura de Jandira-SP (Diversos Cargos) Conhecimentos em Informática - 2023 (Pós-Edital) 104
www.estrategiaconcursos.com.br 321
11639894799 - HIgor Moraes
Diego Carvalho, Renato da Costa, Equipe Informática e TI
Aula 04 (Prof. Diego Carvalho e Renato da Costa)
FUNÇÃO CONT.SE( )
Retorna a quantidade de células dentro de um conjunto de valores que satisfazem a um
=CONT.SE
critério ou condição – ignora as células em branco durante a contagem. Não confundam
(Intervalo; Critério)
com a Função SOMA.SE (que retorna a soma e, não, quantidade).
EXEMPLOS DESCRIÇÃO RESULTADO
=CONT.SE(A1:A6;”>5”) Conta o número de células com valor maior que 5 em A1 a A6. 3
Na figura ao lado, observe a sintaxe =CONT.SE(A1:A6;“>10”), podemos
traduzir tal comando da seguinte maneira: CONTE no intervalo de A1
até A6 SE maior que 10. O resultado foi 3, porque 500, 35 e 400 são
maiores que 10. Entendido?
(Fundação Hemominas – 2013) Identifique a alternativa abaixo que preencha os espaços
em branco da função do Microsoft Excel com a sintaxe correta: CONT.SE(___;___)
a) Critérios – intervalo.
b) Intervalo – parágrafo.
c) Intervalo – critérios.
d) Critérios – texto.
_____________________
Comentários: essa função tem como parâmetros o intervalo e o critério (Letra C).
Função CONT.SES( )
INCIDÊNCIA EM PROVA: média
FUNÇÃO CONT.SES( )
Prefeitura de Jandira-SP (Diversos Cargos) Conhecimentos em Informática - 2023 (Pós-Edital) 105
www.estrategiaconcursos.com.br 321
11639894799 - HIgor Moraes
Diego Carvalho, Renato da Costa, Equipe Informática e TI
Aula 04 (Prof. Diego Carvalho e Renato da Costa)
=CONT.SES
(IntervaloCritérios1,
Retorna a quantidade de vezes que um conjunto de critérios são atendidos em um
Critérios1,
intervalo de valores.
[IntervaloCritérios2,
Critérios2])
EXEMPLOS DESCRIÇÃO RESULTADO
=CONT.SES(B2:B5; Conta quantos vendedores excederam suas cotas em T1 e T2 2
"=Sim"; C2:C5; "=Sim") (Barros e Gonçalves).
(EMPLASA – 2014) No departamento de RH de uma empresa, é utilizada uma planilha
do Microsoft Excel 2010, na sua configuração padrão, para controlar a quantidade de
funcionários dessa empresa, conforme figura a seguir. A célula A contém o nome do
funcionário(a), a célula B contém o sexo (M - Masculino, F - Feminino) e a célula C contém
a idade do funcionário(a). A fórmula a ser aplicada na célula B10, para calcular o Total de
funcionários Homens com idade maior que 40 anos, é:
a) =CONT.SE(B2:B8,"=M",C2:C8, ">40")
b) =CONT.SE(B2;B8;"M";C2:C8;">40")
c) =CONT.SES(B2:B8;"=M";C2:C8;"<>40")
d) =CONT.SES(B2;B8;"M";C2:C8;">40")
e) =CONT.SES(B2:B8;"=M";C2:C8;">40")
_____________________
Comentários: como temos dois critérios, devemos utilizar o CONT.SES e, não, o CONT.SE. Além disso, o primeiro critério
verifica o intervalo B2:B8 e, não, B2;B8. Logo, já eliminamos os itens (a), (b) e (d). Além disso, um dos critérios é que o funcionário
seja homem, logo do sexo Masculino (“=M”). Por fim, o outro critério é que tenha mais de 40 anos (“>40) – eliminando o terceiro
item. Dessa forma, ficamos com =CONT.SES(B2:B8;”=M”;C2:C8;”>40”) (Letra E).
Função MED( )
INCIDÊNCIA EM PROVA: baixa
Prefeitura de Jandira-SP (Diversos Cargos) Conhecimentos em Informática - 2023 (Pós-Edital) 106
www.estrategiaconcursos.com.br 321
11639894799 - HIgor Moraes
Diego Carvalho, Renato da Costa, Equipe Informática e TI
Aula 04 (Prof. Diego Carvalho e Renato da Costa)
FUNÇÃO MED( )
=MED(núm1; Retorna a mediana de um conjunto de valores – lembrando que a mediana é o número
núm2;númN) central de um conjunto ordenado de números.
EXEMPLOS DESCRIÇÃO RESULTADO
=MED(A1:E1) Mediana dos cinco números no intervalo de A1:E1. Como há cinco 2
(Imagem à esquerda) valores, o terceiro número em ordem é a mediana.
=MED(A1:D1) Mediana dos quatro números no intervalo de A1:D1. Como há (2+4)/2 = 3
(Imagem à direita) quatro valores, a mediana é o ponto médio dos valores centrais.
Para calcular a mediana, deve-se considerar o conjunto numérico e ordená-lo de forma
crescente ou decrescente, pois que se deseja o valor do meio. A mediana entre {7,2,0,1,9} é 2.
Quando colocamos esse conjunto em ordem {0,1,2,7,9}, vimos que 2 é o elemento central. Quando
a quantidade de números for par, a mediana será a média dos dois valores do meio. Mediana de
{6,2,1,9} é 4, porque a média dos dois valores do meio {2,6} = (2+6)/2 = 8/2 = 4.
(CM/REZENDE – 2012) Em uma planilha, elaborada por meio do Excel 2002 BR, foram
digitados os números 18, 20, 31, 49 e 97 nas células C3, C4, C5, C6 e C7. Em seguida, foram
inseridas as fórmulas =MED(C3:C7) em E4 e =MOD(E4;9) em E6. Se a célula C4 tiver seu
conteúdo alterado para 22, os valores mostrados nas células E4 e E6 serão,
respectivamente:
a) 26 e 8 b) 31 e 4 c) 42 e 6 d) 43 e 7
_____________________
Comentários: temos o conjunto {18, 20, 31 ,49, 97}. A mediana é o valor central, logo é 31. Quando a Célula C4 muda, temos o
conjunto {18, 22, 31, 49, 97}. MOD é uma função que exibe o resto de uma divisão, logo 31/9 tem quociente 3 e resto 4 (Letra B).
Função MÉDIA( )
INCIDÊNCIA EM PROVA: Altíssima
Prefeitura de Jandira-SP (Diversos Cargos) Conhecimentos em Informática - 2023 (Pós-Edital) 107
www.estrategiaconcursos.com.br 321
11639894799 - HIgor Moraes
Diego Carvalho, Renato da Costa, Equipe Informática e TI
Aula 04 (Prof. Diego Carvalho e Renato da Costa)
FUNÇÃO MÉDIA( )
Retorna a média aritmética simples de um conjunto de valores numéricos, isto é, a soma
=MÉDIA(Número1; … ; de um conjunto de valores dividida pela quantidade de valores. Obs: utilize a função
NúmeroN) =MÉDIAA() para calcular a média incluindo valores textuais (que são contados como
zero) e valores lógicos (que são contados como zero, se falsos, ou um, se verdadeiros).
EXEMPLOS DESCRIÇÃO RESULTADO
=MÉDIA(A1:E4) Média dos valores do intervalo de A1:E4. 3,75
=MÉDIA(A1:A4) Média dos valores do intervalo de A1:A4. 1,75
(Pref. Nova Hamburgo – 2015) Em uma planilha do Excel as células apresentam os
seguintes valores: A1 = 2, A2 = 5, B1 = 3 e B2 = -2. O valor que a célula C1 exibirá se contiver
a fórmula =MÉDIA(A1:B2)^A1 é:
a) 2 b) 3 c) 4 d) 5 e) 6
_____________________
Comentários: a função faz a média de (2, 5, 3, -2), que é (2+5+3-2) = 8/4 = 2. E 2^A1 = 2^2 = 4 (Letra C).
Função MODO( )
INCIDÊNCIA EM PROVA: baixa
FUNÇÃO MODO( )
=MODO(Número1; … ; Retorna o valor que ocorre com maior frequência em um intervalo de valores. Cuidado
NúmeroN) para não confundir com a função =MOD().
EXEMPLOS DESCRIÇÃO RESULTADO
=MODO(A1:E4) Modo ou Moda é o número que ocorre com mais frequência – há 5
cinco ocorrências do número 5.
(PC/AC – 2015) Considere a seguinte tabela, criada no MS Excel 2010.
Prefeitura de Jandira-SP (Diversos Cargos) Conhecimentos em Informática - 2023 (Pós-Edital) 108
www.estrategiaconcursos.com.br 321
11639894799 - HIgor Moraes
Diego Carvalho, Renato da Costa, Equipe Informática e TI
Aula 04 (Prof. Diego Carvalho e Renato da Costa)
A execução da fórmula “=Modo(G7:G10)" na célula P11 fornece como resultado:
a) 2. b) 4. c) 3. d) 5. e) 8.
_____________________
Comentários: essa função retorna o número que ocorre com maior frequência. O número do intervalo G7:G10 que ocorre com
maior frequência é o 2 (Letra A).
Função MÍNIMO( )
INCIDÊNCIA EM PROVA: ALTA
FUNÇÃO MÍNIMO( )
=MÍNIMO(Número1; …
Retorna o menor número na lista de argumentos.
; NúmeroN)
EXEMPLOS DESCRIÇÃO RESULTADO
=MÍNIMO(A1:E4) O menor dos números no intervalo A1:E4. 0
=MÍNIMO(A1:E4;-5) O menor dos números no intervalo A1:E4 e -5. -5
(FPMA/PR – 2019) Assinale a alternativa que apresenta a fórmula a ser utilizada para se
obter o menor valor da série (Nesse caso 200).
Prefeitura de Jandira-SP (Diversos Cargos) Conhecimentos em Informática - 2023 (Pós-Edital) 109
www.estrategiaconcursos.com.br 321
11639894799 - HIgor Moraes
Diego Carvalho, Renato da Costa, Equipe Informática e TI
Aula 04 (Prof. Diego Carvalho e Renato da Costa)
a) =MENOR(B2:G2)
b) =MENOR(B2:G2;0)
c) =MÍNIMO(B2:G2)
d) =MÍNIMO(B2:G2;0)
e) =MIN(B2..G2)
_____________________
Comentários: a fórmula para obter o menor valor de uma série é =MÍNIMO(B2:G2) = 200 (Letra C);
Função MÁXIMO( )
INCIDÊNCIA EM PROVA: ALTA
==27d98d==
FUNÇÃO MÁXIMO( )
=MÁXIMO(Número1;
Retorna o valor máximo de um conjunto de valores.
…; NúmeroN)
EXEMPLOS DESCRIÇÃO RESULTADO
=MÁXIMO(A1:E4) Maior valor no intervalo A1:E4. 9
=MÁXIMO(A1:E4; 10) Maior valor no intervalo A1:E4 e o valor 10. 10
(CMR/RO – 2015) Em relação ao Excel 2003, que alternativa corresponde à maneira
correta (sintaxe) de escrever a função MÁXIMO corretamente.
a) =MÁXIMO(C10$C20)
b) =MÁXIMO(D3?G8)
c) =MÁXIMO(F6@G8)
d) =MÁXIMO(B3#G6)
e) =MÁXIMO(B4:C8)
_____________________
Comentários: todas as alternativas possuem um caractere inválido, exceto a última. A sintaxe =MÁXIMO(B4:C8) está perfeita
(Letra E).
Função MENOR( )
INCIDÊNCIA EM PROVA: ALTA
Prefeitura de Jandira-SP (Diversos Cargos) Conhecimentos em Informática - 2023 (Pós-Edital) 110
www.estrategiaconcursos.com.br 321
11639894799 - HIgor Moraes
Diego Carvalho, Renato da Costa, Equipe Informática e TI
Aula 04 (Prof. Diego Carvalho e Renato da Costa)
FUNÇÃO MENOR( )
Retorna o k-ésimo menor valor de um conjunto de dados, isto é, o terceiro menor, o
=MENOR(Número1; … ;
segundo menor, etc. Caso k seja igual a 1, a função será equivalente à função
NúmeroN; k)
MÍNIMO(), mas vale ressaltar que o k é um argumento indispensável para a função.
EXEMPLOS DESCRIÇÃO RESULTADO
=MENOR(A1:E4;1) Primeiro menor valor no intervalo A1:E4. 0
=MENOR(A1:E4; 10) Décimo menor valor no intervalo A1:E4. 5
(Prefeitura do Rio de Janeiro/RJ – 2013) Sabe-se que em F5 foi inserida uma expressão
que representa a melhor cotação e que indica o menor preço entre os mostrados em 1, 2
e 3. Considerando-se que, neste caso, o Excel permite o uso das funções MÍNIMO ou
MENOR, em F5 pode ter sido inserida uma das seguintes expressões:
a) =MÍNIMO(C5:E5) ou =MENOR(C5:E5)
b) =MÍNIMO(C5:E5;1) ou =MENOR(C5:E5)
c) =MÍNIMO(C5:E5;1) ou =MENOR(C5:E5;1)
d) =MÍNIMO(C5:E5) ou =MENOR(C5:E5;1)
_____________________
Comentários: nós vimos que se o parâmetro da função MENOR() for 1, ela retornará o menor valor de um intervalo, assim como
na função MÍNIMO(). Logo, =MÍNIMO(C5:E5) retornará o mesmo que MENOR(C5:E5;1) (Letra D).
Função MAIOR( )
INCIDÊNCIA EM PROVA: ALTA
FUNÇÃO MAIOR( )
Prefeitura de Jandira-SP (Diversos Cargos) Conhecimentos em Informática - 2023 (Pós-Edital) 111
www.estrategiaconcursos.com.br 321
11639894799 - HIgor Moraes
Diego Carvalho, Renato da Costa, Equipe Informática e TI
Aula 04 (Prof. Diego Carvalho e Renato da Costa)
Retorna o k-ésimo maior valor de um conjunto de dados, isto é, o terceiro maior, o
=MAIOR(Número1;
segundo maior, etc. Caso k seja igual a 1, a função será equivalente à função
…; NúmeroN; k)
MÁXIMO(), mas vale ressaltar que o k é um argumento indispensável para a função.
EXEMPLOS DESCRIÇÃO RESULTADO
=MAIOR(A1:E4;5) Quinto maior valor no intervalo A1:E4. 7
=MAIOR(A1:E4; 10) Décimo maior valor no intervalo A1:E4. 5
(TJ/SP – 2019) Observe a planilha a seguir, sendo editada por meio do MS-Excel 2010,
em sua configuração padrão, por um usuário que deseja controlar itens de despesas
miúdas (coluna A) e seus respectivos valores (coluna B).
A fórmula usada para calcular o valor apresentado na célula B9, que corresponde ao
maior valor de um item de despesa, deve ser:
a) =MAIOR(B3;B7;1)
b) =MAIOR(B3:B7;1)
c) =MAIOR(1;B3:B7)
d) =MAIOR(B3;B5;1)
e) =MAIOR(1;B3;B5)
_____________________
Comentários: para calcular o maior valor de um intervalo, podemos utilizar a fórmula =MAIOR(B3:B7;1) (Letra B).
Prefeitura de Jandira-SP (Diversos Cargos) Conhecimentos em Informática - 2023 (Pós-Edital) 112
www.estrategiaconcursos.com.br 321
11639894799 - HIgor Moraes
Diego Carvalho, Renato da Costa, Equipe Informática e TI
Aula 04 (Prof. Diego Carvalho e Renato da Costa)
Funções de Pesquisa e Referência
LISTA DE FUNÇÕES DE PESQUISA E REFERÊNCIA
=PROCV() =PROCH() ESCOLHER()
Função PROCV( )
INCIDÊNCIA EM PROVA: ALTA
FUNÇÃO PROCV( )
=PROCV
Usada quando precisar localizar algo em linhas de uma tabela ou de um intervalo.
(ValorProcurado;
Procura um valor na coluna à esquerda de uma tabela e retorna o valor na mesma linha
IntervaloDeBusca;
de uma coluna especificada. Muito utilizado para reduzir o trabalho de digitação e
ColunaDeRetorno;
aumentar a integridade dos dados através da utilização de tabelas relacionadas.
[Exatidão])
Pessoal, essa função é um trauma na maioria dos alunos! Meu objetivo aqui é fazer com que vocês
a entendam sem maiores problemas. Vamos lá...
O nome PROCV vem de PROCura na Vertical! Por que? Procura, porque basicamente ele faz a
procura de um valor em uma matriz. Vertical, porque ele geralmente faz uma busca em uma base
de dados que cresce verticalmente. Imaginem que vocês possuem uma planilha em que vocês vão
anotando quanto vocês gastam por dia. Em geral, você vai colocar cada gasto em uma linha em vez
de em uma coluna. Logo, você possui uma base de dados que cresce verticalmente.
Beleza! Vamos lá... para entender o PROCV(), nós vamos utilizar o exemplo de uma loja de
informática que vende diversos produtos, sendo que cada produto possui código e preço.
Essa função permite que você procure, por exemplo, o preço de um produto ou o código de um
produto. Você pode me perguntar: professor, para que eu vou utilizar uma função para procurar o
Prefeitura de Jandira-SP (Diversos Cargos) Conhecimentos em Informática - 2023 (Pós-Edital) 113
www.estrategiaconcursos.com.br 321
11639894799 - HIgor Moraes
Diego Carvalho, Renato da Costa, Equipe Informática e TI
Aula 04 (Prof. Diego Carvalho e Renato da Costa)
preço de um produto? Não basta ir olhando um por um até encontrar? Isso faz sentido para o
exemplo acima que possui poucas linhas e poucas colunas, mas imaginem se nós tivéssemos
25.000 linhas e 80 colunas. Complicaria, concorda? Pois é...
O PROCV oferece um resultado mais rápido e eficiente quando precisamos procurar com agilidade
um item em uma lista muito extensa. Vejam na imagem acima que eu estou procurando o preço do
Produto Teclado. Onde eu devo procurar? Eu devo procurar no Intervalo B5:D10, porque esse
intervalo – também chamado de matriz – contém os dados de produtos, portanto esqueçam
tudo que não esteja nessa matriz.
Se eu disser que a procura deve ser feita na terceira coluna, vocês vão procurar na Coluna C ou na
Coluna D? Vocês devem procurar na Coluna D, uma vez que se trata da terceira coluna da Matriz
B5:D10 e, não, da planilha como um todo. Nessa matriz, temos três colunas B, C e D, logo a
terceira coluna é a Coluna D. Entendido? Outra informação importante é que o PROCV retorna o
valor de um, e apenas um, item! Continuando... A sintaxe do PROCV de uma maneira abstrata é:
Sintaxe do procv( )
=PROCV(VALOR_PROCURADO; ONDE_PROCURAR; QUAL_COLUNA; VALOR_EXATO_APROXIMADO)
Pessoal, a sintaxe é a linguagem que o Excel entende! Nós podemos falar tranquilamente em
português, mas o Excel não entenderá. De todo modo, vamos ver um diálogo que vai facilitar:
– Você: Procv, eu estou precisando de uma parada!
– Procv: Diz aí! Do que você precisa?
– Você: Eu estou precisando procurar o preço de um produto.
– Procv: Você precisa do preço de qual produto?
– Você: Eu preciso saber o preço de um Teclado.
– Procv: De boa! Você quer que eu procure isso em que lugar?
– Você: Procura no Intervalo de Células de B5 a D10 (também chamado Matriz).
– Procv: Nessa matriz, o preço estará em qual coluna?
– Você: Estará na terceira coluna da matriz!
Prefeitura de Jandira-SP (Diversos Cargos) Conhecimentos em Informática - 2023 (Pós-Edital) 114
www.estrategiaconcursos.com.br 321
11639894799 - HIgor Moraes
Diego Carvalho, Renato da Costa, Equipe Informática e TI
Aula 04 (Prof. Diego Carvalho e Renato da Costa)
– Procv: Se eu não encontrar “Teclado”, posso retornar a palavra mais próxima?
– Você: Não! Eu preciso que você procure exatamente a palavra “Teclado”.
– Procv: Fechado! Te mando agora...
– Você: Obrigado, parceiro!
Isso seria um diálogo em português, mas como isso poderia ser traduzido para a linguagem do PROCV?
Bem, conforme vimos na sintaxe acima, essa função necessita de quatro parâmetros para
retornar um valor. Em primeiro lugar, ela precisa saber qual é o valor procurado! Em nosso
exemplo, trata-se do Teclado. Em segundo lugar, ela precisa saber aonde procurar! Em nosso
exemplo, trata-se do Intervalo B5:D5.
Em terceiro lugar, ela precisa saber em qual coluna desse intervalo se encontra o preço! Em nosso
exemplo, trata-se da terceira coluna. Por fim, ela precisa saber se você deseja que ela retorne um
valor apenas se ela encontrar um valor exato ou se ela pode retornar um valor aproximado,
sendo VERDADEIRO para um valor aproximado e FALSO para um valor exato! Em nosso
exemplo, trata-se do valor exato. Bacana?
Há mais alguns detalhes: primeiro, não é obrigatório informar o último parâmetro, mas – caso não
seja informado – será considerado por padrão como verdadeiro; segundo, se for utilizado o
parâmetro FALSO, os valores da primeira coluna do intervalo não precisarão estar ordenados, mas
se o parâmetro utilizado for VERDADEIRO, então os valores da primeira coluna do intervalo
precisarão – sim – estar ordenados. Vamos entender isso melhor?
O MS-Excel é inteligente, mas nem tanto! Se a lista de valores da primeira coluna do intervalo
estiver ordenada, é tranquilo encontrar o valor aproximado. No entanto, se ela estiver desordenada,
o MS-Excel não conseguirá encontrar o valor aproximado. É por essa razão que – para acessar o
valor aproximado – é necessário que a primeira coluna do intervalo esteja ordenada; caso
contrário, só é possível acessar o valor exato.
Ainda tem mais um detalhe: quando falamos que ele encontrará o valor aproximado, não é
necessariamente o valor mais próximo. Como assim, Diego? Eu sei que é estranho, mas funciona
assim: se tivermos os valores 1.00, 3.00 e 5.00 e quisermos encontrar o valor aproximado de 2.99, a
função retornará 1.00 e, não, 3.00. Em outras palavras, a função retorna sempre o valor aproximado
anterior e, não, o próximo da sequência ordenada de valores. Então, nossa função ficaria assim:
Sintaxe do procv( )
=PROCV(“Teclado”; b5:d10; 3; falso)
A função pesquisará no intervalo indicado – sempre na primeira coluna desse intervalo – a linha que
contém o valor procurado (“Teclado”) e retornará o que estiver na terceira coluna dessa linha
(R$200,00). Como nós escolhemos a opção FALSO, ela só retornará o preço se encontrar
exatamente o valor procurado; caso escolhêssemos a opção VERDADEIRO, ela procuraria o
valor mais próximo (Ex: “Teclados”). Dito isso, temos algumas observações a fazer...
Prefeitura de Jandira-SP (Diversos Cargos) Conhecimentos em Informática - 2023 (Pós-Edital) 115
www.estrategiaconcursos.com.br 321
11639894799 - HIgor Moraes
Diego Carvalho, Renato da Costa, Equipe Informática e TI
Aula 04 (Prof. Diego Carvalho e Renato da Costa)
Notem que eu disse que a função sempre pesquisará na primeira coluna do intervalo! Pois é, o
valor que você deseja procurar deve estar sempre sempre sempre na primeira coluna do intervalo
ou matriz. Vejam a imagem da nossa planilha e me respondam: se eu precisasse procurar o código,
em vez do preço, o que eu deveria fazer? Eu deveria mudar a matriz de pesquisa! Por que? Porque
código está na segunda coluna da Matriz B5:D10 e, não, na primeira coluna.
Como resolver, professor? Para resolver, nós deveríamos mudar nossa Matriz de B5:D10 para C5:D10.
Dessa forma, o valor procurado – que agora é o código – estaria na primeira coluna (Coluna C) da
Matriz C5:D10. Bacana? Além disso, a função precisaria saber em qual coluna desse novo intervalo
se encontra o preço! Na Matriz B5:D10, o preço estava na terceira coluna; já na Matriz C5:D10, o
preço está na segunda coluna. Nossa sintaxe ficaria assim:
Sintaxe do procv( )
==27d98d==
=PROCV(“c003”; C5:d10; 2; falso)
Por fim, é importante ressaltar que nós não precisamos escrever o nome do produto que
desejamos buscar na própria fórmula, nós podemos utilizar uma referência. Vejam a imagem a
seguir! Nesse exemplo, o valor procurado da nossa função é a Célula G5! Sempre que quisermos
procurar um produto, basta escrever esse valor na Célula G5. Bacana? Dito tudo isso, o resultado
final obtido será... R$200,00!
(MPE/SP – 2016) Uma planilha criada no Microsoft Excel 2010, em sua configuração
padrão, está preenchida como se apresenta a seguir.
Prefeitura de Jandira-SP (Diversos Cargos) Conhecimentos em Informática - 2023 (Pós-Edital) 116
www.estrategiaconcursos.com.br 321
11639894799 - HIgor Moraes
Diego Carvalho, Renato da Costa, Equipe Informática e TI
Aula 04 (Prof. Diego Carvalho e Renato da Costa)
A fórmula =PROCV(A10;A2:C7;3;0), se digitada na célula B10, trará como resultado:
a) #N/A
b) #ERRO
c) 3
d) Guarulhos
e)22/10/2015
_____________________
Comentários: a função PROCV é uma das funções que usamos para fazer pesquisas no Excel. Nesse caso, ela está buscando o
valor de A10 (3) no intervalo de A2 a C7 e o valor de retorno está na terceira coluna (C). Além disso, como o último parâmetro é
0 (representando FALSO), a função buscará o valor “3” exato e, não, aproximado. Dessa forma, de acordo com a imagem
podemos ver que a célula A4 possui o valor 3 (que foi buscado pela função), e a o valor da célula da terceira coluna
correspondente é Guarulhos (Letra D).
Função PROCH( )
INCIDÊNCIA EM PROVA: média
FUNÇÃO PROCH( )
Procura um valor na linha do topo de uma tabela e retorna o valor na mesma coluna
=PROCH
de uma linha especificada. O H de PROCH significa "Horizontal."
(ValorProcurado;
IntervaloDeBusca;
No PROCV, você pesquisa valores em colunas diferentes de uma dada linha; no
LinhaDeRetorno;
PROCH, você pesquisa valores em linhas diferentes de uma dada coluna. É
[Exatidão])
basicamente inverter linha e coluna.
Localiza um valor na linha superior de uma tabela ou matriz de valores e retorna um valor na
mesma coluna de uma linha especificada na tabela ou matriz. Use PROCH quando seus valores
de comparação estiverem localizados em uma linha ao longo da parte superior de uma tabela de
dados e você quiser observar um número específico de linhas mais abaixo. Ou quando os valores de
comparação estiverem em uma coluna à esquerda dos dados que você deseja localizar.
Prefeitura de Jandira-SP (Diversos Cargos) Conhecimentos em Informática - 2023 (Pós-Edital) 117
www.estrategiaconcursos.com.br 321
11639894799 - HIgor Moraes
Diego Carvalho, Renato da Costa, Equipe Informática e TI
Aula 04 (Prof. Diego Carvalho e Renato da Costa)
(CAERN – 2018) A planilha abaixo foi criada no Excel 2016 BR.
Na planilha foi inserida a expressão =PROCH(C9;A9:C13;4;1) em C15. Como resultado, o
valor mostrado em C15 é:
a) CURRAIS NOVOS
b) 32326543.
c) VERA CRUZ
d) S1.
e) S4.
_____________________
Comentários: temos que =PROCH(C9;A9:C13;4;1), logo o Excel irá procurar o conteúdo da célula C9 na primeira linha da
matriz_tabela (no intervalo A9:C13 e se encontrar retornará o conteúdo da quarta linha (índice) da mesma coluna onde o
valor_procurado for encontrado. Como na primeira linha da matriz A9:C13 há o Valor_procurado, ou seja, "VERA CRUZ", na
célula C9, é retornado o conteúdo da quarta linha desta mesma coluna, que é "CURRAIS NOVOS" (Letra A).
Função PROCX( )
INCIDÊNCIA EM PROVA: média
FUNÇÃO PROCx( )
=PROCX Procura um valor em uma tabela ou intervalo por linha. Por exemplo: procure o preço
(ValorProcurado; de uma peça automotiva pelo número da peça ou encontre um nome de funcionário
IntervaloDeBusca; com base na ID do funcionário. Com o PROCX, você pode procurar em uma coluna por
IntervaloDeRetorno; um termo de pesquisa e retornar um resultado da mesma linha em outra coluna,
[Se não encontrada]) independentemente de qual lado a coluna de retorno esteja.
Galera... as duas funções que acabamos de ver é um trauma para muitos alunos e usuários! Eu acho
que os projetistas do MS-Excel 2019 entenderam esse ponto e criaram uma nova função que
pode implementar o mesmo que as duas funções anteriores – e de maneira muito mais simples
Prefeitura de Jandira-SP (Diversos Cargos) Conhecimentos em Informática - 2023 (Pós-Edital) 118
www.estrategiaconcursos.com.br 321
11639894799 - HIgor Moraes
Diego Carvalho, Renato da Costa, Equipe Informática e TI
Aula 04 (Prof. Diego Carvalho e Renato da Costa)
e direta. Ela começou a ser cobrada somente agora, mas eu imagino que sua incidência em provas
deve aumentar em breve. Agora vamos ver se ela é simples mesmo...
Sintaxe do procx( )
=PROCx(g5; B5:B10; D5:D10; “não encontrado”)
Vocês se lembram do PROCV? Vamos utilizar o mesmo exemplo: queremos inserir o nome de um
produto e queremos receber seu preço. O primeiro parâmetro do PROCX também é o item buscado.
Você pode inserir o valor diretamente (“Teclado”) ou uma referência ao valor (G5). O segundo
parâmetro é a matriz/intervalo onde estão os produtos (B5:B10). Já o terceiro parâmetro é a
matriz/intervalo onde estão os valores (D5:D10).
Por fim, o último parâmetro permite que o usuário insira alguma mensagem a ser exibida caso o
produto não seja encontrado – esse parâmetro é opcional. No caso, caso o produto procurado não
seja encontrado na matriz, é retornada a mensagem “Não encontrado”. Professor, e aquele lance
da correspondência não existe mais? Existe, mas é opcional! É possível especificar quatro tipos de
correspondência:
CORRESPONDÊNCIA DESCRIÇÃO
0 Correspondência exata – se nada for encontrado, retornará #N/A (esse é o padrão).
-1 Correspondência exata – se nada for encontrado, retornará o próximo item menor.
1 Correspondência exata – se nada for encontrado, retornará o próximo item maior.
2 Correspondência de curingas, em que *, ? e ~ têm um significado especial1.
1
O ponto de interrogação (?) é utilizado para substituir qualquer caractere único (Ex: antoni? retorna antonio e antonia). O asterisco (*) é utilizado
para substituir qualquer quantidade de caracteres (Ex: *este retorna nordeste e sudeste). O til (~) seguido de ponto de interrogação, asterisco ou
outro til é utilizado para retornar respectivamente ponto de interrogação, asterisco ou outro til (Ex: fy06~? retorna fy06?).
Prefeitura de Jandira-SP (Diversos Cargos) Conhecimentos em Informática - 2023 (Pós-Edital) 119
www.estrategiaconcursos.com.br 321
11639894799 - HIgor Moraes
Diego Carvalho, Renato da Costa, Equipe Informática e TI
Aula 04 (Prof. Diego Carvalho e Renato da Costa)
Por fim, é possível especificar também o modo de pesquisa – também opcional – a ser utilizado
conforme apresentamos na tabela seguinte:
Pesquisa DESCRIÇÃO
Executar uma pesquisa começando do primeiro item (esse é o padrão).
1
Executar uma pesquisa reversa começando do último item.
-1
Executar uma pesquisa binária que dependa da classificação da matriz procurada em ordem
2
crescente. Caso contrário, resultados inválidos serão retornados.
Executar uma pesquisa binária que dependa da classificação da matriz procurada em ordem
-2 decrescente. Caso contrário, resultados inválidos serão retornados.
(Prefeitura de Balneário Camboriú – 2021) Qual função do MS Excel do Office 365 em
português implementa tanto as funcionalidades da função PROCV quanto as
funcionalidades da função PROCH?
a) PROCX b) PROC c) PROCY d) PROCV e) BUSCA
_____________________
Comentários: olha aí... o PROCX implementa as funcionalidades do PROCV e PROCH (Letra A).
Função ESCOLHER( )
INCIDÊNCIA EM PROVA: média
FUNÇÃO ESCOLHER( )
=ESCOLHER(k, valor1, Retorna um valor entre 254 valores que se baseie no número de índice k. Dado um
[valor2], ...) índice e uma lista de valores, retorna o k-ésimo elemento da lista.
EXEMPLOS DESCRIÇÃO RESULTADO
=ESCOLHER(4; A1;A2; Retorna o valor do quarto elemento de lista (A4). Pastor Alemão
A3;A4;A5;A6)
(AL/RN – 2018) Em uma planilha do MS Excel 2010 em português, uma função para
selecionar um valor entre 254 valores que se baseie em um número de índice é a função:
Prefeitura de Jandira-SP (Diversos Cargos) Conhecimentos em Informática - 2023 (Pós-Edital) 120
www.estrategiaconcursos.com.br 321
11639894799 - HIgor Moraes
Diego Carvalho, Renato da Costa, Equipe Informática e TI
Aula 04 (Prof. Diego Carvalho e Renato da Costa)
a) BDCONTAR b) ESCOLHER c) CORRESP d) DATA
_____________________
Comentários: a função para selecionar um valor entre 254 valores baseado em um índice é a função ESCOLHER (Letra B).
(Prefeitura de Rio das Antas/SC – 2018) Considere as células do MS Excel A1 a A5 com
os valores A1:5 A2:15 A3:25 A4:35 A5:45. Assinale a alternativa que contém o resultado
da fórmula:
=SOMA(A1:ESCOLHER(3;A2;A3;A4;A5))
a) 25
b) 35
c) 45
d) 80
e) 125
_____________________
Comentários: ESCOLHER(3;A2;A3;A4;A5) significa que se busca o terceiro valor dessa lista apresentada (A2, A3, A4 e A5). Qual
é o terceiro valor dessa lista? A4. Logo, ESCOLHER(3;A2;A3;A4;A5) = A4. Dito isso, agora nós podemos voltar para a nossa
fórmula: =SOMA(A1:ESCOLHER(3;A2;A3;A4;A5)) =SOMA(A1:A4) = A1+A2+A3+A4 = 5+15+25+35 = 80 (Letra D).
Prefeitura de Jandira-SP (Diversos Cargos) Conhecimentos em Informática - 2023 (Pós-Edital) 121
www.estrategiaconcursos.com.br 321
11639894799 - HIgor Moraes
Diego Carvalho, Renato da Costa, Equipe Informática e TI
Aula 04 (Prof. Diego Carvalho e Renato da Costa)
Funções Lógicas
LISTA DE FUNÇÕES LÓGICAS
=E() =OU() =NÃO() =SE()
Função E( )
INCIDÊNCIA EM PROVA: baixa
FUNÇÃO E( )
=E(Proposição1; …; Retorna verdadeiro se todas as proposições forem verdadeiras ou retorna falso se ao
ProposiçãoN) menos uma proposição for falsa.
EXEMPLOS DESCRIÇÃO RESULTADO
=E(A4>18;B4>7) Todos os argumentos são verdadeiros, logo retorna verdadeiro. VERDADEIRO
=E(Verdadeiro;Falso) Um argumento é falso, logo o resultado é falso. FALSO
=E(Falso;Falso) Um argumento é falso, logo o resultado é falso. FALSO
=E(1=1;2=2;3=3) Todos os argumentos são verdadeiros. VERDADEIRO
=E(1=2;2=3;3=4) Todos os argumentos são falsos. FALSO
Função NÃO( )
INCIDÊNCIA EM PROVA: baixíssima
FUNÇÃO NÃO( )
Inverte o valor de uma proposição – verdadeiro se torna falso e falso se torna verdadeiro.
=NÃO(Proposição)
EXEMPLOS DESCRIÇÃO RESULTADO
=NÃO(FALSO) Reverte FALSO para VERDADEIRO. VERDADEIRO
=NÃO(VERDADEIRO) Reverte VERDADEIRO para FALSO. FALSO
Prefeitura de Jandira-SP (Diversos Cargos) Conhecimentos em Informática - 2023 (Pós-Edital) 122
www.estrategiaconcursos.com.br 321
11639894799 - HIgor Moraes
Diego Carvalho, Renato da Costa, Equipe Informática e TI
Aula 04 (Prof. Diego Carvalho e Renato da Costa)
=NÃO(1+1=2) Reverte VERDADEIRO para FALSO. FALSO
=NÃO(2+2=5) Reverte FALSO para VERDADEIRO. VERDADEIRO
Função OU( )
INCIDÊNCIA EM PROVA: baixa
==27d98d==
FUNÇÃO E( )
=OU(Proposição1; …; Retorna falso se todas as proposições forem falsas ou retorna verdadeiro se ao menos
ProposiçãoN) uma proposição for verdadeira.
EXEMPLOS DESCRIÇÃO RESULTADO
=OU(A2>18;B2>7) Todos os argumentos são falsos, logo retorna falso. FALSO
=OU(Verdadeiro;Falso) Um argumento é verdadeiro, logo o resultado é verdadeiro. VERDADEIRO
=OU(Falso;Falso) Todos os argumentos são falsos, logo o resultado é falso. FALSO
=OU(1=1;2=2;3=3) Todos os argumentos são verdadeiros. VERDADEIRO
=OU(1=2;2=3;3=4) Todos os argumentos são falsos. FALSO
Função SE( )
INCIDÊNCIA EM PROVA: Altíssima
FUNÇÃO SE( )
SE(Teste; Valor se Teste
Dado um teste lógico, retorna o segundo argumento se o teste lógico retornar
for Verdadeiro; Valor se
verdadeiro e retorna o terceiro argumento se o teste lógico for falso.
Teste for Falso)
EXEMPLOS DESCRIÇÃO RESULTADO
=SE(F2>6;”Aprovado”; Se F2 é maior que 6, retorna Aprovado, senão Reprovado. Como Aprovado
“Reprovado”) F2 é 7, então retorna “Aprovado”.
(UFAC – 2019) A sintaxe correta da função SE no Microsoft Excel é:
Prefeitura de Jandira-SP (Diversos Cargos) Conhecimentos em Informática - 2023 (Pós-Edital) 123
www.estrategiaconcursos.com.br 321
11639894799 - HIgor Moraes
Diego Carvalho, Renato da Costa, Equipe Informática e TI
Aula 04 (Prof. Diego Carvalho e Renato da Costa)
a) =SE(valor verdadeiro;teste lógico;valor se falso)
b) =SE(teste lógico;valor se falso;valor se verdadeiro)
c) =SE(teste lógico;valor se verdadeiro ou valor se falso)
d) =SE(teste lógico,valor se verdadeiro,valor se falso)
e) =SE(teste lógico;valor se verdadeiro;valor se falso)
_____________________
Comentários: a sintaxe é =SE(teste lógico; valor se verdadeiro; valor se falso) (Letra E).
(Prefeitura de Cruz das Almas – 2019) A média para aprovação é sete e quando a
Planilha Excel foi elaborada foi utilizada a função SE para preenchimento automático do
conceito: aprovada ou reprovada. Assim, a função que foi inserida na célula G4 foi:
a) SE(F4<=7;reprovada;aprovada)
b) SE(F4<=7;"reprovada";"aprovada")
c) =SE(F4<7;"reprovada";"aprovada")
d) =SE(F4<7;=reprovada<>aprovada)
e) =SE(F4>=7;"reprovada";"aprovada")
_____________________
Comentários: nosso critério é a média 7 – se for menor é reprovado, senão é aprovado. Logo, representamos isso com a fórmula
=SE(F4<7;”reprovada”;”aprovada”) (Letra C).
(Prefeitura de Caranaíba – 2019) Após inserir a função =SE(2=3;4;5) em uma célula vazia
de uma planilha do Microsoft Excel 2013, o conteúdo exibido nessa célula será:
a) 2
b) 3
c) 4
d) 5
_____________________
Comentários: sabemos que 2=3 é falso, logo essa função o terceiro parâmetro, que é 5 (Letra D).
Prefeitura de Jandira-SP (Diversos Cargos) Conhecimentos em Informática - 2023 (Pós-Edital) 124
www.estrategiaconcursos.com.br 321
11639894799 - HIgor Moraes
Diego Carvalho, Renato da Costa, Equipe Informática e TI
Aula 04 (Prof. Diego Carvalho e Renato da Costa)
Funções de Texto
LISTA DE FUNÇÕES DE TEXTO
=CONCATENAR() =ESQUERDA() =DIREITA()
=MAIÚSCULA() =MINÚSCULA() =PRI.MAIÚSCULA()
Função CONCATENAR( )
INCIDÊNCIA EM PROVA: ALTA
FUNÇÃO CONCATENAR( )
=CONCATENAR Agrupa/junta cadeias de texto em uma única sequência de texto – aspas são necessárias
(Texto1; … ; TextoN) para acrescentar um espaço ou outros textos entre as palavras.
EXEMPLOS DESCRIÇÃO RESULTADO
=CONCATENAR(A3;” “; A função concatenará o valor contido em A3 (Diego) com um Diego Carvalho
B3) espaço em branco e o valor contido em B3 (Carvalho).
(PETROBRAS – 2014) Um funcionário do Departamento de Marketing de uma empresa
deseja criar uma fórmula no Excel para que determinada célula apresente a junção de
textos de duas outras células. Para atingir esse objetivo, a função do Excel a ser utilizada
é a seguinte:
a) DESC
b) MÉDIA
c) CARACT
d) BDSOMA
e) CONCATENAR
_____________________
Comentários: a função utilizada para juntar textos de duas outras células é a função CONCATENAR (Letra E).
Também é possível utilizar o “&” para juntar o conteúdo de duas células. É equivalente à função
concatenar, transformando a junção em texto, como se observa com o alinhamento à esquerda:
Prefeitura de Jandira-SP (Diversos Cargos) Conhecimentos em Informática - 2023 (Pós-Edital) 125
www.estrategiaconcursos.com.br 321
11639894799 - HIgor Moraes
Diego Carvalho, Renato da Costa, Equipe Informática e TI
Aula 04 (Prof. Diego Carvalho e Renato da Costa)
(PETROBRAS – 2014) No Excel, o operador de junção de texto é o:
a) @
b) #
c) %
d) &
e) $
_____________________
Comentários: o operador de junção de texto é o & (Letra D).
Função ESQUERDA( )
INCIDÊNCIA EM PROVA: média
FUNÇÃO ESQUERDA( )
Retorna os k-ésimos primeiros caracteres à esquerda de uma cadeia de texto.
=ESQUERDA(Texto; k)
EXEMPLOS DESCRIÇÃO RESULTADO
=ESQUERDA(B2;3) Retorna os três primeiros caracteres à esquerda do valor da 123
Célula B2.
(Prefeitura de Santa Maria de Jetibá – 2016) Na célula C2 foi digitada uma fórmula que
pegou 9 caracteres do CPF contido na célula B2 e concatenou (juntou) com
“@empresa.com.br”. A fórmula digitada foi:
a) =ESQUERDA(C3,9)+"@empresa.com.br"
b) =JUNTAR(ESQUERDA(C3,9);"@empresa.com.br")
c) =ESQUERDA(B2;9)&"@empresa.com.br"
d) =JUNTAR(C3,9;"@empresa.com.br")
e) =SUBSTRING(C3;0,9)&"@empresa.com.br"
Prefeitura de Jandira-SP (Diversos Cargos) Conhecimentos em Informática - 2023 (Pós-Edital) 126
www.estrategiaconcursos.com.br 321
11639894799 - HIgor Moraes
Diego Carvalho, Renato da Costa, Equipe Informática e TI
Aula 04 (Prof. Diego Carvalho e Renato da Costa)
_____________________
Comentários: para buscar os 9 caracteres do CPF em B2, utilizamos ESQUERDA(B2;9). Para concatenar com o domínio do e-
mail, utilizamos o operador &, logo =ESQUERDA(B2;9)&"@empresa.com.br" (Letra C).
Função DIREITA( )
INCIDÊNCIA EM PROVA: média
==27d98d==
FUNÇÃO DIREITA( )
Retorna os k-ésimos últimos caracteres à direita de uma cadeia de texto.
=DIREITA(Texto; k)
EXEMPLOS DESCRIÇÃO RESULTADO
=DIREITA(B2;3) Retorna os três últimos caracteres à direita do valor da Célula B2. 456
(Prefeitura de Santa Maria de Jetibá – 2016) Ao colocarmos numa célula do Microsoft
Excel 2007 a seguinte fórmula =DIREITA("ABCDEF";3) teremos como resultado:
a) DEF.
b) CDEF.
c) CDE.
d) ABC.
_____________________
Comentários: essa função busca os três últimos caracteres, logo DEF (Letra A).
Função MAIÚSCULA( )
INCIDÊNCIA EM PROVA: baixíssima
FUNÇÃO MAIÚSCULA( )
=MAIÚSCULA(Texto) Converte o conteúdo da célula em maiúsculas.
EXEMPLOS DESCRIÇÃO RESULTADO
Prefeitura de Jandira-SP (Diversos Cargos) Conhecimentos em Informática - 2023 (Pós-Edital) 127
www.estrategiaconcursos.com.br 321
11639894799 - HIgor Moraes
Diego Carvalho, Renato da Costa, Equipe Informática e TI
Aula 04 (Prof. Diego Carvalho e Renato da Costa)
=MAIÚSCULA(A1) A função converterá a palavra constante na Célula A1 em ESTRATÉGIA
maiúscula.
(Prefeitura de Santa Maria de Jetibá – 2016) No Microsoft Excel 2013, a função
=MAIÚSCULA("olá")
a) converte o texto olá em Olá.
b) converte o texto olá em OLÁ.
c) verifica se o texto olá possui alguma letra maiúscula.
d) verifica se o texto olá possui todas as letras maiúsculas.
_____________________
Comentários: a função =MAIÚSCULA(“olá”) retornará “OLÁ” (Letra B).
Função MINÚSCULA( )
INCIDÊNCIA EM PROVA: baixíssima
FUNÇÃO MINÚSCULA( )
=MINÚSCULA(Texto) Converte o conteúdo da célula em minúscula.
EXEMPLOS DESCRIÇÃO RESULTADO
=MINÚSCULA(A1) A função converterá a palavra constante na Célula A1 em estratégia
minúscula.
(Prefeitura de Petrolina/PE – 2019 – Item II) No Microsoft Excel, versão mais atual, é
possível converter todas as letras de uma cadeia de texto da célula A1 em maiúsculas
através da fórmula =MINÚSCULA(A1).
_____________________
Comentários: na verdade, essa função converte todas as letras de uma cadeia de texto da célula A1 em minúsculas (Errado).
Função PRI.MAIÚSCULA( )
INCIDÊNCIA EM PROVA: baixa
Prefeitura de Jandira-SP (Diversos Cargos) Conhecimentos em Informática - 2023 (Pós-Edital) 128
www.estrategiaconcursos.com.br 321
11639894799 - HIgor Moraes
Diego Carvalho, Renato da Costa, Equipe Informática e TI
Aula 04 (Prof. Diego Carvalho e Renato da Costa)
FUNÇÃO PRI.MAIÚSCULA( )
=PRI.MAIÚSCULA(Texto) Converte a primeira letra de cada palavra de uma cadeia de texto em maiúscula.
EXEMPLOS DESCRIÇÃO RESULTADO
=PRI.MAIÚSCULA(A1) A função converterá a primeira letra da palavra constante na Estratégia
Célula A1 em maiúscula.
(Prefeitura de Mendes/RJ – 2016) Além de ser uma poderosa ferramenta para realização
de cálculos, o Microsoft Excel também possui muitas funções para manipular texto.
Digamos que temos uma coluna com nomes de pessoas, todas escritas em maiúsculo e
queremos deixar todas com apenas a primeira letra em maiúsculo, que função devemos
usar?
a) =ARRUMAR().
b) =PRI.MAIÚSCULA().
c) =MAIÚSCULA().
d) =MINÚSCULA().
e) =PRIMAIÚSCULA().
_____________________
Comentários: a função que deixa apenas a primeira letra em maiúsculo é =PRI.MAIÚSCULA (Letra B).
Prefeitura de Jandira-SP (Diversos Cargos) Conhecimentos em Informática - 2023 (Pós-Edital) 129
www.estrategiaconcursos.com.br 321
11639894799 - HIgor Moraes
Diego Carvalho, Renato da Costa, Equipe Informática e TI
Aula 04 (Prof. Diego Carvalho e Renato da Costa)
Funções de Data/Hora
LISTA DE FUNÇÕES DE DATA/HORA
=HOJE() =AGORA() =DIA() =DIA.DA.SEMANA =MÊS() =ANO()
Função HOJE( )
INCIDÊNCIA EM PROVA: ALTA
FUNÇÃO HOJE( )
Retorna a data atual. Data dinâmica, obtida através do sistema operacional, logo a
=HOJE()
função dispensa argumentos.
EXEMPLOS DESCRIÇÃO RESULTADO
=HOJE() Retornará a data atual. 28/04/2020
(PGE/SP – 2015) A fórmula =HOJE() utilizada no MS Excel tem como resultado apenas:
a) o dia atual
b) a data atual
c) o dia e hora atuais
d) a hora atual
e) o dia da semana atual
_____________________
Comentários: essa função terá como resultado apenas a data atual (Letra B).
Função AGORA( )
INCIDÊNCIA EM PROVA: ALTA
FUNÇÃO AGORA( )
Retorna a data e a hora atual. Data e hora dinâmica, obtida através do sistema
=AGORA()
operacional, logo a função dispensa argumentos.
Prefeitura de Jandira-SP (Diversos Cargos) Conhecimentos em Informática - 2023 (Pós-Edital) 130
www.estrategiaconcursos.com.br 321
11639894799 - HIgor Moraes
Diego Carvalho, Renato da Costa, Equipe Informática e TI
Aula 04 (Prof. Diego Carvalho e Renato da Costa)
EXEMPLOS DESCRIÇÃO RESULTADO
=AGORA() Retornará a data e hora atuais. 28/04/2020 22:38
(IF/PA – 2019) No Microsoft Excel, versão português do Office 2013, a função =AGORA()
retorna:
a) dia da semana.
b) somente hora.
c) somente ano.
d) somente segundos.
e) data e a hora atuais.
_____________________
Comentários: a função =AGORA() retorna data e hora atuais (Letra E)
==27d98d==
Função DIA.DA.SEMANA( )
INCIDÊNCIA EM PROVA: média
FUNÇÃO dia.da.semana( )
Retorna o dia da semana correspondente a uma data. O dia é dado como um inteiro,
=DIA.DA.SEMANA() variando – por padrão – de 1 (domingo) a 7 (sábado). Quando se insere um número
inteiro, considera-se que se trata da quantidade de dias desde 01/01/1900 (Data Inicial).
EXEMPLOS DESCRIÇÃO RESULTADO
=DIA.DA.SEMANA(10) Retorna 3 (Terça-feira). 3
=DIA.DA.SEMANA(14) Retorna 7 (Sábado). 7
(CFQ – 2012) No programa MS Excel 2010, qual é o resultado da fórmula
=DIA.DA.SEMANA(1)?
a) 1.
b) 2.
c) Domingo.
d) Dom.
e) Seg.
_____________________
Comentários: =DIA.DA.SEMANA(1) = DIA.DA.SEMANA(“01/01/1900”) = 1 (Letra A).
Prefeitura de Jandira-SP (Diversos Cargos) Conhecimentos em Informática - 2023 (Pós-Edital) 131
www.estrategiaconcursos.com.br 321
11639894799 - HIgor Moraes
Diego Carvalho, Renato da Costa, Equipe Informática e TI
Aula 04 (Prof. Diego Carvalho e Renato da Costa)
Função ANO( )
INCIDÊNCIA EM PROVA: baixíssima
FUNÇÃO ANO( )
=ANO(Data) Retorna o número correspondente ao ano de uma data.
EXEMPLOS DESCRIÇÃO RESULTADO
=ANO(HOJE()) Retornará o ano da Célula B1. 2020
Função MÊS( )
INCIDÊNCIA EM PROVA: baixíssima
FUNÇÃO MÊS( )
=MÊS(Data) Retorna o número correspondente ao mês (1 a 12) de uma data.
EXEMPLOS DESCRIÇÃO RESULTADO
=MÊS(A1) Retornará o mês da Célula A1. 4
Função DIA( )
INCIDÊNCIA EM PROVA: baixíssima
FUNÇÃO DIA( )
=DIA(Data) Retorna o número correspondente ao dia (1 a 31 de acordo com o mês) de uma data.
EXEMPLOS DESCRIÇÃO RESULTADO
=DIA(HOJE()) Retornará o dia da Célula A1. 28
Prefeitura de Jandira-SP (Diversos Cargos) Conhecimentos em Informática - 2023 (Pós-Edital) 132
www.estrategiaconcursos.com.br 321
11639894799 - HIgor Moraes
Diego Carvalho, Renato da Costa, Equipe Informática e TI
Aula 04 (Prof. Diego Carvalho e Renato da Costa)
CONCEITOS AVANÇADOS
Gráficos
INCIDÊNCIA EM PROVA: média
Um gráfico é um desenho que representa um numeral de forma amigável, auxiliando na
transmissão de uma informação. O MS-Excel apresenta mais de 15 tipos de gráficos (além de
subtipos), conforme imagem abaixo. Em roxo, temos os novos gráficos do MS-Excel 2016.
Gráfico de Coluna Gráfico de Linhas Gráfico de Pizza
Prefeitura de Jandira-SP (Diversos Cargos) Conhecimentos em Informática - 2023 (Pós-Edital) 133
www.estrategiaconcursos.com.br 321
11639894799 - HIgor Moraes
Diego Carvalho, Renato da Costa, Equipe Informática e TI
Aula 04 (Prof. Diego Carvalho e Renato da Costa)
Gráfico de Rosca Gráfico de Barras Gráfico de Áreas
Gráfico de Dispersão Gráfico de Bolhas Gráfico de Ações
Gráfico de Superfície Gráfico de Radar Gráfico de Treemap
Gráfico de Explosão Solar Gráfico de Histograma Gráfico de Caixa Estreita
Gráfico de Cascata Gráficos de Combinação Funil de Gráficos
Prefeitura de Jandira-SP (Diversos Cargos) Conhecimentos em Informática - 2023 (Pós-Edital) 134
www.estrategiaconcursos.com.br 321
11639894799 - HIgor Moraes
Diego Carvalho, Renato da Costa, Equipe Informática e TI
Aula 04 (Prof. Diego Carvalho e Renato da Costa)
Gráfico de Mapa
Prefeitura de Jandira-SP (Diversos Cargos) Conhecimentos em Informática - 2023 (Pós-Edital) 135
www.estrategiaconcursos.com.br 321
11639894799 - HIgor Moraes
Diego Carvalho, Renato da Costa, Equipe Informática e TI
Aula 04 (Prof. Diego Carvalho e Renato da Costa)
Classificação e Filtros
INCIDÊNCIA EM PROVA: média
A classificação de dados é uma parte importante da análise de dados. Talvez você queira colocar
uma lista de nomes em ordem alfabética, compilar uma lista de níveis de inventário de produtos,
do mais alto para o mais baixo, ou organizar linhas por cores ou ícones. A classificação de dados
ajuda a visualizar e a compreender os dados de modo mais rápido e melhor, organizar e localizar
dados desejados e, por fim, tomar decisões mais efetivas.
Você pode classificar dados por texto (A a Z ou Z a A), números (dos menores para os maiores ou
dos maiores para os menores) e datas e horas (da mais antiga para o mais nova e da mais nova para
a mais antiga) em uma ou mais colunas. Também é possível classificar de acordo com uma lista
personalizada criada por você (Ex: Grande, Médio e Pequeno) ou por formato, incluindo cor da
célula, cor da fonte ou conjunto de ícones.
É possível classificar dados por ordem alfabética; por ordem crescente ou decrescente; por datas
ou horas; por cor de célula, fonte ou ícone; em maiúsculas ou minúsculas; da esquerda para direita;
por um valor parcial em uma coluna; por um intervalo dentro de um intervalo maior; entre outros.
Você pode, inclusive, criar sua ordem personalizada!
Já o filtro permite selecionar células com base em conteúdos ou regras
específicas. Ao aplicar um filtro, somente as células que contiverem os
dados selecionados ou que tiverem a regra específica serão exibidas.
Para filtrar, devemos clicar no ícone mostrado ao lado.
Prefeitura de Jandira-SP (Diversos Cargos) Conhecimentos em Informática - 2023 (Pós-Edital) 136
www.estrategiaconcursos.com.br 321
11639894799 - HIgor Moraes
Diego Carvalho, Renato da Costa, Equipe Informática e TI
Aula 04 (Prof. Diego Carvalho e Renato da Costa)
Observem que, ao clicar em Filtro, uma pequena setinha aparece no título das colunas do
intervalo que você selecionou para filtragem. Ao clicá-la aparece a imagem abaixo à direita em
que é possível classificar os dados ou criar um filtro. No caso específico, eu criei um filtro para que
somente aparecesse Gabinetes, Monitores e Teclados. Notem na imagem abaixo à esquerda que
todos os outros itens deixaram de ser exibidos.
Além disso, notem que da Linha 4 pula para Linha 6 e da Linha 8 pula para a Linha 11. Por que?
Porque os outros itens estão ocultos (apenas ocultos, essas linhas não foram excluídas). Se eu clicar
novamente no filtro e selecionar a opção Selecionar Tudo, todas as linhas serão mostradas
novamente. Além disso, é possível criar filtros de texto e limpar a filtragem realizada. Entendido?
Exercício para praticar...
(TJ/BA – 2015) Um filtro aplicado a uma coluna X é usado para:
a) impedir a digitação, nas células da coluna X, de valores fora dos limites superior e
inferior determinados por meio do filtro;
b) limitar os valores permitidos nas células da coluna X a uma lista especificada por meio
do filtro;
c) exibir na planilha apenas as linhas que contenham, na coluna X, algum dos valores
escolhidos por meio do filtro;
d) remover da planilha todas as linhas que não contenham, na coluna X, algum dos
valores escolhidos por meio do filtro;
e) remover da planilha as linhas que contenham, na coluna X, valores que se repetem.
______________________
Comentários: ele é usado para exibir na planilha apenas as linhas que contenham, na coluna X, algum dos valores escolhidos
por meio do filtro (Letra C).
Prefeitura de Jandira-SP (Diversos Cargos) Conhecimentos em Informática - 2023 (Pós-Edital) 137
www.estrategiaconcursos.com.br 321
11639894799 - HIgor Moraes
Diego Carvalho, Renato da Costa, Equipe Informática e TI
Aula 04 (Prof. Diego Carvalho e Renato da Costa)
Tipos de Erros
INCIDÊNCIA EM PROVA: baixa
QUAL
O
ERRO?
TIPO DE ERRO DESCRIÇÃO
Erro apresentado quando o MS-Excel não é capaz de identificar algum texto na
composição de sua fórmula como, por exemplo, o nome de uma função que tenha sido
#NOME? digitado incorretamente. Exemplo: eu vou inserir a função =SOMA, mas - ao digitar -
insiro =SOM.
Erro apresentado quando a célula contiver dados mais largos que a coluna ou quando
se subtrai datas ou horas e o resultado é um número negativo. Em outras palavras, o
####### tamanho da coluna NÃO é suficiente para exibir o seu valor (faça o teste: só ocorre
com números).
Erro apresentado quando a fórmula possui um VALOR errado de argumento. Exemplo
1: eu digito =A4;A5 – o correto seria =SOMA(A4;A5). Exemplo 2: eu digito 63 + A –
#VALOR! não é possível somar números com letras.
Erro apresentado quando se tenta DIVidir um número por 0 (zero) ou por uma célula
em branco.
#DIV/0!
Erro apresentado quando se apaga um intervalo de células cujas REFerências estão
#REF! incluídas em uma fórmula. Sempre que uma referência a células ou intervalos não
puder ser identificada pelo MS-Excel, será exibida esta mensagem de erro; ou também
Prefeitura de Jandira-SP (Diversos Cargos) Conhecimentos em Informática - 2023 (Pós-Edital) 138
www.estrategiaconcursos.com.br 321
11639894799 - HIgor Moraes
Diego Carvalho, Renato da Costa, Equipe Informática e TI
Aula 04 (Prof. Diego Carvalho e Renato da Costa)
se você apagou algum dado que fazia parte de outra operação, nessa outra operação
será exibido o #REF!.
Erro apresentando quando são encontrados valores NUMéricos inválidos em uma
fórmula ou quando o resultado retornado pela fórmula é muito pequeno ou muito
#NÚM! grande, extrapolando, assim, os limites do Excel. Exemplo: =MÊS(35) – 35 dias
corresponde ao mês 2 (Fevereiro); =MÊS(295) – 295 dias corresponde ao mês 10;
=MÊS(-5) – o resultado será #NUM visto que não há mês negativo.
Erro apresentado quando uma referência a dois intervalos de uma intercessão não é
interceptada de fato ou se você omitir os dois-pontos (:) em uma referência de
#NULO! intervalo – Ex: =Soma(A1 A7).
Prefeitura de Jandira-SP (Diversos Cargos) Conhecimentos em Informática - 2023 (Pós-Edital) 139
www.estrategiaconcursos.com.br 321
11639894799 - HIgor Moraes
Diego Carvalho, Renato da Costa, Equipe Informática e TI
Aula 04 (Prof. Diego Carvalho e Renato da Costa)
Tabelas Dinâmicas
INCIDÊNCIA EM PROVA: baixa
Galera, vocês sabem que o Microsoft Excel é uma das melhores ferramentas para realização de
cálculos e geração de estatísticas, fornecendo infinitas possibilidades. Pessoas de diversas áreas
com diferentes objetivos o utilizam para criar desde simples tabelas até gigantescos bancos de
dados. No entanto, quando a quantidade de dados a serem tratados se torna muito grande, fica
mais difícil gerenciar os resultados ou, até mesmo, realizar buscas dentro da ferramenta.
Vocês se lembram do PROCV e PROCH? Eles são extremamente eficientes para buscar dados em
uma tabela, mas se a quantidade de linhas for muito grande, começa a ficar inviável. Aí que
entra a Tabela Dinâmica para facilitar a comparação, elaboração de relatórios, acesso e análise de
dados de planilhas! Além disso, com ela ficará mais fácil também a reordenação de linhas e colunas
em suas tabelas.
Muito utilizadas em relatórios e arquivos pesados e cheios de informação, a tabela dinâmica é
essencial para facilitar a compreensão e a análise, permitindo uma interação muito mais fluida e
amigável. Galera, eu já trabalhei com algumas planilhas tão grandes que elas até demoravam a
abrir – eu estou dizendo planilha com cerca de 120Mb! Diegão, o que mais é possível fazer por meio
de tabelas dinâmicas?
Como a tabela dinâmica tem como principal objetivo realizar um resumo rápido da quantidade
de dados do arquivo, ela é utilizada de diversas maneiras diferentes. Do detalhamento de certos
dados até a procura de respostas para perguntas inusitadas em uma apresentação de trabalho, ela
facilita muito o tratamento da maioria dos tipos de arquivo. Entre suas funções, nós podemos
mencionar a lista a seguir:
Consulta amigável a grandes quantidades de dados;
Reunião de dados, resumidos por categorias e subcategorias;
Criação de cálculos e fórmulas personalizados;
Expansão e contração de níveis de dados destacando resultados e realizando buscas;
Dinamização da organização da tabela (linhas x colunas);
Criação de filtros, classificações, grupos e formatações de acordo com pré-condições;
Apresentação de relatórios virtuais ou impressos;
Antes de finalmente criar a tabela dinâmica, é preciso tratar e preparar os dados para receber as
configurações. Primeiramente, tenha certeza de que seus dados estão organizados em uma tabela
sem linhas ou colunas vazias. Esse tipo de organização é fundamental para que a leitura seja feita
da maneira correta. Assim, ao atualizar os dados, cada linha adicionada será automaticamente
inserida na tabela dinâmica.
Da mesma forma, as novas colunas serão tratadas como campos na planilha. Se os dados não forem
organizados dessa maneira, você precisará fazer atualizações manuais no intervalo de fonte de
Prefeitura de Jandira-SP (Diversos Cargos) Conhecimentos em Informática - 2023 (Pós-Edital) 140
www.estrategiaconcursos.com.br 321
11639894799 - HIgor Moraes
Diego Carvalho, Renato da Costa, Equipe Informática e TI
Aula 04 (Prof. Diego Carvalho e Renato da Costa)
dados, o que pode ser extremamente trabalhoso. Outro ponto muito importante é manter a
separação dos tipos de dados em suas respectivas colunas, ou seja, nada de misturar valores e
datas, por exemplo, na mesma classificação.
Existem duas opções para criar esse tipo de tabela. Para quem nunca
teve contato com essa ferramenta, o ideal é escolher a Tabela
Dinâmica Recomendada. Quando esse recurso é selecionado, o
programa determinará um layout pré-estabelecido que faça sentido
com o seu tipo de dados, adequando-os ao modelo. Se você for testar
isso agora, recomendo que utilize essa opção em vez de uma opção
customizada. Professor, chega de enrolação e ensina logo...
Vamos lá! Veja o exemplo acima: selecione as células da tabela acima que queremos criar a tabela
dinâmica – no caso, selecionaremos o Intervalo A1:D8. Depois selecione Inserir > Tabela Dinâmica:
Aparecerá essa janelinha abaixo em que você pode selecionar a tabela ou intervalo (caso não tenha
selecionado ainda), ou se você deseja utilizar uma origem de dados externa. Você pode escolher
também onde pretende colocar o relatório da Tabela Dinâmica: em uma nova folha de cálculo ou
em uma folha de cálculo existente. Por fim, você pode indicar se pretende analisar múltiplas
tabelas ou não.
Aparecerá uma janela lateral com os campos da tabela, como é mostrado a seguir. Agora
imaginem que minha tabela tem muitas linhas e colunas, mas eu só quero visualizar o comprador e
o valor: basta marcar o campo Comprador e Valor, e será gerada dinamicamente a tabela
Prefeitura de Jandira-SP (Diversos Cargos) Conhecimentos em Informática - 2023 (Pós-Edital) 141
www.estrategiaconcursos.com.br 321
11639894799 - HIgor Moraes
Diego Carvalho, Renato da Costa, Equipe Informática e TI
Aula 04 (Prof. Diego Carvalho e Renato da Costa)
apresentada abaixo; se eu desmarcar esses campos e marcar Data e Valor (e Meses), será gerada
dinamicamente a tabela abaixo.
(SUAPE – 2010) O Microsoft Excel possui vários recursos para auxiliar o usuário no
processamento de dados em grandes quantidades, de várias maneiras amigáveis,
subtotalizando e agregando os dados numéricos, resumindo-os por categorias e
subcategorias bem como elaborando cálculos e fórmulas personalizados,
proporcionando relatórios online ou impressos, concisos, atraentes e úteis. Qual recurso
do Excel atende a todas essas características?
a) Tabela dinâmica.
b) Classificar.
c) Cenário.
d) Filtro.
e) Consolidar.
______________________
Comentários: o recurso que permite auxiliar o usuário no processamento de dados em grandes quantidades e de diversas
maneiras amigáveis é a Tabela Dinâmica (Letra A).
Prefeitura de Jandira-SP (Diversos Cargos) Conhecimentos em Informática - 2023 (Pós-Edital) 142
www.estrategiaconcursos.com.br 321
11639894799 - HIgor Moraes
Diego Carvalho, Renato da Costa, Equipe Informática e TI
Aula 04 (Prof. Diego Carvalho e Renato da Costa)
Conexão ODBC
INCIDÊNCIA EM PROVA: baixíssima
Galera, é possível armazenar dados tanto em bancos de dados quanto em pastas de trabalho.
No entanto, quando o volume de dados começa a ficar extremamente grande, começa a ficar
inviável tanto armazenar quanto analisar esses dados no Excel! Uma alternativa interessante é
armazenar os dados em um banco de dados e analisá-los por meio do Microsoft Excel. Dessa forma,
nós podemos utilizar essas duas ferramentas para o que elas têm de melhor.
Professor, mas como eu vou conectar o Excel a um Banco de Dados? É aí que entra a Conexão ODBC
(Open DataBase Connectivity)! O que é isso? É uma interface criada pela Microsoft que permite que
aplicações acessem dados de Sistemas Gerenciadores de Bancos de Dados (SGBD). E o que são
SGBDs? São softwares que gerenciam bancos de dados! Em suma: para conectar o Excel a um
software que gerencia bases de dados, é necessário realizar uma Conexão ODBC!
E como eu faço isso, professor? Você precisará de um driver, que é basicamente um arquivo de
interface que permite que programas diferentes possam se comunicar e trocar dados um com
o outro. Simples assim! Dessa forma, se você conseguir realizar a conexão, poderá analisar esses
dados periodicamente sem precisar copiá-los para as planilhas do Excel, uma vez que os dados
podem ser atualizados automaticamente caso sejam modificados em sua fonte original.
Prefeitura de Jandira-SP (Diversos Cargos) Conhecimentos em Informática - 2023 (Pós-Edital) 143
www.estrategiaconcursos.com.br 321
11639894799 - HIgor Moraes
Diego Carvalho, Renato da Costa, Equipe Informática e TI
Aula 04 (Prof. Diego Carvalho e Renato da Costa)
Macros
INCIDÊNCIA EM PROVA: média
Uma macro é uma sequência de procedimentos que são executados com a finalidade de realizar
e automatizar tarefas repetitivas ou recorrentes, sendo um recurso muito poderoso ao permitir
que um conjunto de ações seja salvo e possa ser reproduzido posteriormente. Ela também é
disponibilizada em outras aplicações do Office – como Word e Powerpoint. Os arquivos do Excel
que possuem macros devem ser salvos com a extensão .xlsm.
Utilizando a configuração padrão, você não conseguirá fazer uma macro. Por que, professor? Porque
para criá-la é necessário ter acesso a Guia Desenvolvedor – que não é disponibilizada por padrão.
Você deve habilitá-la, portanto, em Arquivo → Opções → Personalizar Faixa de Opções e
selecionar a Guia Desenvolvedor. Para criar uma macro, você pode escrevê-la ou pode utilizar a
opção Gravar Macro, que se encontra no grupo Código.
A maioria das Macros são escritas em uma linguagem chamada Visual Basic Applications (VBA,
ou apenas VB). Se você souber um pouco sobre essa linguagem de programação, você conseguirá
criar várias macros – por exemplo, para automatizar a formatação de células de diferentes planilhas
em uma mesma pasta de trabalho. A macro ficará armazenada em um módulo do Visual Basic e o
usuário poderá executá-las até mesmo se uma planilha estiver protegida.
Ao utilizar o Gravador de Macros, o Excel “visualizará” as ações que o usuário realiza e vai salvá-las
em uma macro, ou seja, transformará as ações em códigos escritos na Linguagem VBA. Uma
curiosidade interessante é que o usuário poderá visualizar posteriormente o código de
programação VBA que produz o mesmo efeito das ações executadas na planilha. Bacana?
Vamos ver um exercício para relaxar...
(Fundação Hemocentro/DF – 2017) As macros no software Microsoft Excel são
utilizadas para:
a) facilitar a construção de tabelas.
b) criar gráficos dinâmicos.
c) operacionalizar funções de soma e subtração.
d) automatizar operações complexas e ocasionais.
e) automatizar operações repetitivas.
______________________
Comentários: as macros são utilizadas para automatizar operações repetitivas (Letra E).
Prefeitura de Jandira-SP (Diversos Cargos) Conhecimentos em Informática - 2023 (Pós-Edital) 144
www.estrategiaconcursos.com.br 321
11639894799 - HIgor Moraes
Diego Carvalho, Renato da Costa, Equipe Informática e TI
Aula 04 (Prof. Diego Carvalho e Renato da Costa)
Auditoria de Fórmulas
INCIDÊNCIA EM PROVA: baixíssima
Vamos falar agora sobre um recurso muito bacana chamado Auditoria de Fórmulas. Esse recurso
permite rastrear precedentes e dependentes de uma célula. Como é, Diego? Vamos ver exemplos...
=SOMA(A1;C1;E1;A2;C2;E2;A3;C3;E3;A4;C4;E4;A5;C5;E5)
Notem que essa fórmula realiza a soma dos valores de 15 células e armazena em B7 – totalizando
195! Se eu modificar o valor de uma dessas células contidas na fórmula, o valor contido em B7
também será automaticamente modificado. Vamos ver um exemplo? Vejam que a célula E5 = 25.
Caso alteremos o valor dessa célula para 50, o valor de B7 também será automaticamente
modificado. Vejam na imagem seguinte que o valor total foi modificado para 220 (195+25).
Por que eu estou mostrando algo tão simples? Porque eu quero demonstrar que existem células que
são dependentes de outras células que são dependentes e células que são precendentes.
TIPO DE CÉLULA DESCRIÇÃO
Células que são referenciadas por uma fórmula em outra célula. Por exemplo: se a célula
PRECEDENTE D10 contiver a fórmula =B5*2, a célula B5 será um precedente para a célula D10.
Células que contêm fórmulas que se referem a outras células. Por exemplo: se a célula D10
DEPENDENTE contiver a fórmula =B5*2, a célula D10 é dependente da célula B5.
Prefeitura de Jandira-SP (Diversos Cargos) Conhecimentos em Informática - 2023 (Pós-Edital) 145
www.estrategiaconcursos.com.br 321
11639894799 - HIgor Moraes
Diego Carvalho, Renato da Costa, Equipe Informática e TI
Aula 04 (Prof. Diego Carvalho e Renato da Costa)
E daí, professor? E daí que o MS-Excel possui um recurso capaz de te mostrar o relacionamento entre
células. Para tal, basta acessar: Guia Fórmulas > Grupo Auditoria de Fórmulas.
Se você selecionar a célula B7 e pressionar Rastrear Precedentes, o software buscará e exibirá
graficamente todas as células que são referenciadas pela fórmula contida em B7. Se você selecionar
qualquer uma das células A1, C1, E1, A2, C2, E2, A3, C3, E3, A4, C4, E4, A5, C5, E5 e pressionar
Rastrear Dependentes, o software buscará e exibirá graficamente todas as células que possuem
fórmulas que referenciam essa célula (Ex: E5). ==27d98d==
Esses são exemplos simples com apenas uma fórmula, mas é possível existir cenários com diversas
fórmulas, dependências e referências. Vejam um exemplo dessa bagaceira...
Nesse exemplo, eu compliquei um pouquinho: B8 = B7/25 e E8 = B7/B8. Além das precedências de
B7, agora temos que B8 depende de B7 e E8 depende de B7 e B8. Por fim, notem que temos uma
linha reta com uma bola em uma extremidade e uma seta em outra extremidade. Isso significa que
a célula onde está a bola (precedente) determina a célula onde está a seta (dependente); ou a célula
onde está a seta (dependente) depende da célula onde está a bola (precedente).
Prefeitura de Jandira-SP (Diversos Cargos) Conhecimentos em Informática - 2023 (Pós-Edital) 146
www.estrategiaconcursos.com.br 321
11639894799 - HIgor Moraes
Diego Carvalho, Renato da Costa, Equipe Informática e TI
Aula 04 (Prof. Diego Carvalho e Renato da Costa)
(CRBio/6 – 2012) Após analisar o trecho de planilha que precede esta questão, sobre o
qual foram aplicadas as ferramentas Rastrear Precedentes e Rastrear Dependentes,
assinale a alternativa que faz uma afirmação correta.
a) O valor de A1 depende do valor de B2.
b) O valor de A3 depende do valor de C1.
c) O valor de B2 depende do valor de C3.
d) O valor de C1 depende do valor de A3.
e) O valor de A3 depende do valor de C3.
______________________
Comentários: (a) Errado, não há setas ou bolas em B2; (b) Errado, C1 depende A3; (c) Errado, não há setas ou bolas em B2; (d)
Correto; (e) Errado, não existe nenhuma relação entre A3 e C3 (Letra D).
(PC/ES – 2011) A opção de Auditoria de fórmulas do Microsoft Excel permite rastrear
células precedentes e células dependentes por meio de setas que identificam e validam
essas relações de precedência ou dependência entre elas.
______________________
Comentários: perfeito... nada a acrescentar (Correto).
(Colégio Pedro II – 2019) O programa Excel é um editor de planilhas criado para os
sistemas Windows, Macintosh e para dispositivos móveis. Considere a planilha a seguir,
elaborada no Microsoft Excel 2013:
A funcionalidade indicada pelas setas é:
a) Mostrar Fórmulas.
b) Janela de Inspeção.
c) Rastrear Precedentes.
d) Rastrear Dependentes.
______________________
Comentários: quando temos várias setas saindo de uma célula e partindo para várias outras células em uma planilha, trata-se
da função de rastrear dependentes; quando temos setas partindo de várias células para uma célula específica, trata-se da função
de rastrear precedentes (Letra D).
Prefeitura de Jandira-SP (Diversos Cargos) Conhecimentos em Informática - 2023 (Pós-Edital) 147
www.estrategiaconcursos.com.br 321
11639894799 - HIgor Moraes
Diego Carvalho, Renato da Costa, Equipe Informática e TI
Aula 04 (Prof. Diego Carvalho e Renato da Costa)
LISTA DE ATALHOS
ATENÇÃO: os Atalhos abaixo se referem à versão em português da ferramenta
ATALHOs IMPORTANTES DESCRIÇÃO
Page Down Move a tela para baixo.
Page Up Move a tela para cima.
Alt+Page Down Move a tela para a direita.
Alt+Page Up Move a tela para esquerda.
Tab Move a seleção da célula para a direita.
Shift+Tab Move a seleção da célula para a esquerda.
Home Move a seleção da célula para a primeira célula da linha.
Ctrl+Home Move a seleção da célula para o início da planilha.
Ctrl+End Move a seleção da célula para a o último dado da planilha.
Ctrl+L / Ctrl+U Abre a opção de Localizar e Substituir.
Ctrl+G (ou F5) Abre a caixa de "Ir para".
Ctrl+Setas Move a seleção da célula para as extremidades onde contém conteúdo.
Shift + espaço Seleciona a linha inteira.
Ctrl + espaço Seleciona a coluna inteira.
Ctrl + Shift + espaço Seleciona todas as células que estão ao redor da célula selecionada.
Ctrl+Shift+Page Down Seleciona a atual e próxima pasta de trabalho.
Ctrl+Shift+Page Up Seleciona a atual e a pasta de trabalho anterior.
Ctrl+Shift+O Seleciona todas as células que têm comentários.
Shift+Setas Seleciona as células, uma por uma.
Ctrl+Shift+Setas Expande a seleção das células para as extremidades, onde contém dados.
Shift+Page Down Expande a seleção das células para baixo.
Shift+Page Up Expande a seleção das células para cima.
Shift+Home Seleciona toda a linha até a primeira coluna da planilha.
Ctrl+Shift+Home Seleciona as células acima de onde está a seleção atual.
Ctrl+Shift+End Seleciona as células abaixo de onde está a seleção atual.
Shift+Backspace Seleciona somente a célula ativa quando várias células estão selecionadas.
Enter Move a seleção da célula para baixo.
Shift+Enter Move a seleção da célula para cima.
Tab Move a seleção da célula para direita.
Shift + Tab Move a seleção da célula para esquerda.
Esc Cancela a seleção.
Shift+Setas Seleciona as letras dentro da célula. Letra por letra.
Ctrl+Shift+Setas Seleciona as palavras dentro da célula. Palavra por palavra.
Prefeitura de Jandira-SP (Diversos Cargos) Conhecimentos em Informática - 2023 (Pós-Edital) 148
www.estrategiaconcursos.com.br 321
11639894799 - HIgor Moraes
Diego Carvalho, Renato da Costa, Equipe Informática e TI
Aula 04 (Prof. Diego Carvalho e Renato da Costa)
Shift+Home / Shift+End Seleciona toda a frase dentro das células.
Ctrl+z Desfaz a última ação.
Ctrl+y Refaz a última ação.
Ctrl+C Copiar Células ou conteúdo.
Ctrl+X Recorta Células ou conteúdo.
Ctrl+V Cola Células ou conteúdo.
F2 O cursor fica ativo para edição do conteúdo que está dentro da célula.
Alt+Enter Iniciar uma nova linha dentro da mesma célula.
Enter Muda para a célula abaixo.
hift+Enter Move a seleção para a célula de cima.
Tab/Shift + Tab Move a seleção da célula para direita e esquerda.
ESC Cancela a edição de dentro da célula.
==27d98d==
Ctrl + ; Insere a data atual na célula.
Crtl + Shift + ; Insere a hora atual na célula.
Crtl+T Seleciona todas as células.
Crtl+D Copia e cola o conteúdo da célula de cima.
Crtl+L Localizar conteúdo nas células.
Ctrl + MENOS Deletar célula/linha/Coluna (abre menu para escolha).
Ctrl + Shift + MAIS Incluir célula/linha/Coluna (abre menu para escolha).
Shift+F2 Incluir comentário.
Shift + f10 Abre as opção de formatação de célula (mesmo menu do botão direito do mouse).
Alt+F1 Insere Gráfico com a atual seleção das células.
F11 Insere Gráfico com a atual seleção das células em outra página.
Ctrl+k Insere Hiperlink.
Ctrl+9 Oculta linhas selecionadas.
Ctrl+0 Oculta colunas selecionadas.
Alt + Shift + Agrupar linhas e/ou colunas.
Alt + Shift + Desagrupar linhas e/ou colunas.
= Iniciar fórmula.
Alt + = Insere Fórmula SOMA.
Shift + F3 Mostra caixa de opções para inserção de fórmulas.
F4 Fixa linhas e colunas na fórmula; repete a última formação.
Ctrl + Shift + U Expande a barra de fórmulas.
Ctrl + F3 Define nome ou diálogo.
Ctrl + Shift + F3 Cria nomes a partir da seleção.
Ctrl+N Colocar um texto em negrito.
Ctrl+Tab Move para a próxima pasta de trabalho.
Ctrl+Shift+Tab Move para a pasta de trabalho anterior.
Ctrl+Page Down Move para a próxima planilha na pasta de trabalho.
Prefeitura de Jandira-SP (Diversos Cargos) Conhecimentos em Informática - 2023 (Pós-Edital) 149
www.estrategiaconcursos.com.br 321
11639894799 - HIgor Moraes
Diego Carvalho, Renato da Costa, Equipe Informática e TI
Aula 04 (Prof. Diego Carvalho e Renato da Costa)
Ctrl+Page Up Move para a planilha anterior na pasta de trabalho.
Alt+Space Abre menu de controle do Excel.
Ctrl+F9 Minimiza a janela do Excel.
Ctrl+F10 Maximiza ou restaura a janela do Excel.
Alt+F4 Fecha a janela do Excel.
Prefeitura de Jandira-SP (Diversos Cargos) Conhecimentos em Informática - 2023 (Pós-Edital) 150
www.estrategiaconcursos.com.br 321
11639894799 - HIgor Moraes
Diego Carvalho, Renato da Costa, Equipe Informática e TI
Aula 04 (Prof. Diego Carvalho e Renato da Costa)
RESUMO
Barra de ferramentas de acesso rápido
Faixa de opções
Barra de títulos
BARRA DE FÓRMULAS
Planilha eletrônica
Guia de planilhas
BARRA DE STATUS BARRA DE EXIBIÇÃO
Prefeitura de Jandira-SP (Diversos Cargos) Conhecimentos em Informática - 2023 (Pós-Edital) 151
www.estrategiaconcursos.com.br 321
11639894799 - HIgor Moraes
Diego Carvalho, Renato da Costa, Equipe Informática e TI
Aula 04 (Prof. Diego Carvalho e Renato da Costa)
Além das opções visíveis, como Salvar, Desfazer e Refazer, na setinha ao lado é possível
personalizar a Barra de Acesso Rápido, incluindo itens de seu interesse.
Botões de
Guias Grupos
Ação/Comandos
PRINCIPAIS GUIAS DO MS-EXCEL 2016
P A R E I LA FO DA
EXIBIR/ LAYOUT DA
PÁGINA INICIAL ARQUIVO REVISÃO INSERIR FÓRMULAS DADOS
EXIBIÇÃO PÁGINA
GUIAS FIXAS – EXISTEM NO MS-EXCEL, MS-WORD E MS-POWERPOINT GUIAS VARIÁVEIS
GUIAS
GRUPOS comandos
Nomenclatura do MS-WORD Nomenclatura do MS-EXCEL
Documento Pasta
Página Planilha
PRINCIPAIS FORMATOS DE PASTAS DE TRABALHO
Prefeitura de Jandira-SP (Diversos Cargos) Conhecimentos em Informática - 2023 (Pós-Edital) 152
www.estrategiaconcursos.com.br 321
11639894799 - HIgor Moraes
Diego Carvalho, Renato da Costa, Equipe Informática e TI
Aula 04 (Prof. Diego Carvalho e Renato da Costa)
.XLS Excel 97-2003
.XLSX Versões Posteriores
PLANILHAS ELETRÔNICAS1
MÁXIMO DE LINHAS 1.048.576
MÁXIMO DE COLUNAS 16.384
máximo de caracteres por célula 32.767
CUIDADO: NÃO CONFUNDAM PASTA DE TRABALHO COM PLANILHA!
LINHAS
CÉLULA ATIVA
COLUNAS
1
O formato .xlsx suporta um número maior de linhas por planilha que o formato .xls, que permite até 65.536 linhas e 256 colunas.
Prefeitura de Jandira-SP (Diversos Cargos) Conhecimentos em Informática - 2023 (Pós-Edital) 153
www.estrategiaconcursos.com.br 321
11639894799 - HIgor Moraes
Diego Carvalho, Renato da Costa, Equipe Informática e TI
Aula 04 (Prof. Diego Carvalho e Renato da Costa)
FORMATOS SUPORTADOS PELO EXCEL
.xlsx .xlsm .xlsb .xltx .xltm .xls
.xlt .xml .xlam .xla .xlw .xlr
.prn .txt .csv .dif .slk .dbf
.ods .pdf .xps
CONCEITO DESCRIÇÃO
Sequência de valores constantes, operadores, referências a células e, até mesmo, outras
FÓRMULA funções pré-definidas.
Fórmula predefinida (ou automática) que permite executar cálculos de forma
FUNÇÃO
simplificada.
COMPONENTES DE UMA
DESCRIÇÃO
FÓRMULA
Valor fixo ou estático que não é modificado no MS-Excel. Ex: caso você digite 15 em uma
CONSTANTES
célula, esse valor não será modificado por outras fórmulas ou funções.
Especificam o tipo de cálculo que se pretende efetuar nos elementos de uma fórmula,
OPERADORES
tal como: adição, subtração, multiplicação ou divisão.
Localização de uma célula ou intervalo de células. Deste modo, pode-se usar dados que
REFERÊNCIAS estão espalhados na planilha – e até em outras planilhas – em uma fórmula.
Fórmulas predefinidas capazes de efetuar cálculos simples ou complexos utilizando
FUNÇÕES argumentos em uma sintaxe específica.
OPERADORES REFERÊNCIA
EXEMPLO DE FÓRMULA
= 1000 – abs(-2) * d5
CONSTANTE FUNÇÃO
OPERADORES ARITMÉTICOS
Permite realizar operações matemáticas básicas capazes de produzir resultados numéricos.
Operador Descrição Significado Exemplo Resultado
6
+ Sinal de Adição Adição = 3+3
Sinal de Subtração Subtração = 3-1 2
Prefeitura de Jandira-SP (Diversos Cargos) Conhecimentos em Informática - 2023 (Pós-Edital) 154
www.estrategiaconcursos.com.br 321
11639894799 - HIgor Moraes
Diego Carvalho, Renato da Costa, Equipe Informática e TI
Aula 04 (Prof. Diego Carvalho e Renato da Costa)
- Negação = -1 -1
9
* Asterisco Multiplicação = 3*3
5
/ Barra Divisão = 15/3
4
% Símbolo de Porcentagem Porcentagem = 20% * 20
9
^ Acento Circunflexo Exponenciação = 3^2
OPERADORES COMPARATIVOS
Permitem comparar valores, resultando em um valor lógico de Verdadeiro ou Falso.
Operador Descrição Significado Exemplo
= Sinal de Igual Igual a A1 = B1
> Sinal de Maior Maior que A1 > B1
< Sinal de Menor Menor que A1 < B1
>= Sinal de Maior ou Igual Maior ou Igual a A1 >= B1
<= Sinal de Menor ou Igual Menor ou Igual a A1 <= B1
<> Sinal de Diferente Diferente de A1 <> B1
OPERADORES DE CONCATENAÇÃO DE TEXTOS
Permite concatenar ou combinar uma ou mais cadeias de texto para produzir um único texto.
Operador Descrição Significado Exemplo Resultado
Liga ou concatena dois
“Pink Floyd”
& “E” Comercial valores e produz um valor = “Pink” & “ Floyd”
de texto contínuo
OPERADORES DE REFERÊNCIA
Permitem combinar intervalos de células para cálculos.
Operador Descrição Significado Exemplo
Operador de intervalo que produz uma referência a todas as
Dois- células entre duas referências, incluindo as duas referências. De
: pontos2 forma abstrata, o dois-pontos significa “até” (Ex: de B5 a B15).
B5:B15
Operador de união que combina várias referências em uma só.
Ponto-e- De forma abstrata, o ponto-e-vírgula significa “e” (Ex: de B5 e SOMA(B5; B8; B9;
; Vírgula B8 e B9 e B11 e B13 a B15). B11; B13:B15)
2
Em versões anteriores, era possível utilizar também "." (ponto) ou ".." (dois pontos consecutivos) ou "..." (três pontos consecutivos) ou "............."
("n" pontos consecutivos). O Excel transformará automaticamente em dois-pontos ao se acionar o ENTER! Já MS-Excel 365 só admite dois-pontos.
Prefeitura de Jandira-SP (Diversos Cargos) Conhecimentos em Informática - 2023 (Pós-Edital) 155
www.estrategiaconcursos.com.br 321
11639894799 - HIgor Moraes
Diego Carvalho, Renato da Costa, Equipe Informática e TI
Aula 04 (Prof. Diego Carvalho e Renato da Costa)
Operador de interseção, que devolve uma referência a células
comuns e os intervalos na fórmula. Neste exemplo, célula C7 é
espaço B7:D7 C6:C8
encontrada em ambos os intervalos de, para que fique
interseção.
PRECEDÊNCIA DE OPERADORES
“;”, “ “ e “,” Operadores de referência
- Subtração/Negação
% Porcentagem
^ Exponenciação/Radiciação
*e/ Multiplicação e Divisão
+e- Adição e Subtração
& Conecta duas sequências de texto
=, <>, <=, >=, <> Comparação
Intervalo de Células B1:D4
EXEMPLOS DE UTILIZAÇÃO DE REFERÊNCIAS
PARA FAZER REFERÊNCIA... ... UTILIZE ...
... à célula na coluna A e linha 10 ... ... A10
... ao intervalo de células na coluna A e linhas 10 a 20 ... ... A10:A20
... ao intervalo de células na linha 15 e colunas B a E ... ... B15:E15
... a todas as células na linha 5 ... ... 5:5
... a todas as células nas linhas 5 a 10 ... ... 5:10
... a todas as células na coluna H ... ... H:H
... a todas as células nas colunas H a J ... ... H:J
TIPO DE REFERÊNCIA EXEMPLO DESCRIÇÃO
Ao copiar, tanto os valores da coluna quanto da linha serão atualizados.
RELATIVA A1
Prefeitura de Jandira-SP (Diversos Cargos) Conhecimentos em Informática - 2023 (Pós-Edital) 156
www.estrategiaconcursos.com.br 321
11639894799 - HIgor Moraes
Diego Carvalho, Renato da Costa, Equipe Informática e TI
Aula 04 (Prof. Diego Carvalho e Renato da Costa)
Linha absoluta e coluna relativa. Ao copiar, a linha permanecerá inalterada,
A$1
porém a coluna mudará.
MISTA
Linha relativa e coluna absoluta. Ao copiar, apenas a linha irá mudar. Já a
$A1
coluna permanecerá inalterada.
Linha e coluna absoluta. Ao copiar, tanto a linha quanto a coluna
ABSOLUTA $A$1
permanecem inalteradas.
REFERÊNCIA A PLANILHAS Da Mesma pasta de trabalho
=PLANILHA!CÉLULA
OPERADOR EXCLAMAÇÃO
REFERÊNCIA A PLANILHAS de outra pasta de trabalho aberta
=[pasta]planilha!célula
REFERÊNCIA A PLANILHAS De outra pasta de trabalho fechada
=’unidade:\diretório\[arquivo.xls]planilha’!célula
BIBLIOTECA DE FUNÇÕES
Financeira Lógica Texto
Data e Hora Pesquisa e Referência Matemática e Trigonométrica
Estatística Engenharia Cubo
Informações Compatibilidade Web
Prefeitura de Jandira-SP (Diversos Cargos) Conhecimentos em Informática - 2023 (Pós-Edital) 157
www.estrategiaconcursos.com.br 321
11639894799 - HIgor Moraes
Diego Carvalho, Renato da Costa, Equipe Informática e TI
Aula 04 (Prof. Diego Carvalho e Renato da Costa)
FUNÇÃO ALEATÓRIO( )
Retorna um número aleatório real maior que ou igual a zero e menor que um. Um
=ALEATÓRIO()
novo número aleatório real é retornado sempre que a planilha é calculada.
FUNÇÃO ARRED( )
=ARRED (Número; Arredonda um número para um número especificado de dígitos.
Quantidade de Dígitos)
FUNÇÃO MOD ( )
Retorna o resto da divisão de Dividendo por Divisor, sendo que o resultado possui o
=MOD(Dividendo; Divisor)
mesmo sinal que divisor.
FUNÇÃO MULT ( )
=MULT(Número1; … ; Retorna o produto de um conjunto de valores.
NúmeroN)
FUNÇÃO POTÊNCIA ( )
=POTÊNCIA Retorna o resultado de um número elevado a uma potência. Não é uma função muito
(Número; Potência) usada, devido ao fato de existir operador matemático equivalente (^).
FUNÇÃO SOMA ( )
=SOMA(Número1; … ;
Retorna a soma de um conjunto de valores.
NúmeroN)
FUNÇÃO SOMASE( )
=SOMASE Retorna a soma dos valores em um intervalo que atendem aos critérios que
(Intervalo; Critério; especificado. Quando se utilizam dois intervalos, o critério a ser somado fica sempre
[Intervalo de Soma]) no final da fórmula.
FUNÇÃO SOMASEs( )
=SOMASES
(IntervaloSoma; Retorna a soma de um conjunto de argumentos que atendem a um ou mais vários
IntervaloCritério1; critérios. Por exemplo: você usaria essa função para somar o número de
Critério1; ... ; revendedores no país que (1) residem em um único CEP e (2) cujos lucros excedem
IntervaloCritérioN; um valor específico em dólares.
CritérioN)
FUNÇÃO TRUNCAR( )
Trunca um número até um número inteiro, removendo a parte decimal ou fracionária
=TRUNCAR
de um número. Não arredonda nenhum dígito, só descarta. Diferentemente da função
(Número; Quantidade de
do arredondamento, a função truncar vai eliminar a parte decimal ou fracionária,
Dígitos)
independentemente da casa decimal.
FUNÇÃO CONT.NÚM( )
Prefeitura de Jandira-SP (Diversos Cargos) Conhecimentos em Informática - 2023 (Pós-Edital) 158
www.estrategiaconcursos.com.br 321
11639894799 - HIgor Moraes
Diego Carvalho, Renato da Costa, Equipe Informática e TI
Aula 04 (Prof. Diego Carvalho e Renato da Costa)
=CONT.NUM(Valor1; ... ;
Retorna a quantidade de células de um conjunto de valores que contêm números.
ValorN)
FUNÇÃO CONT.VALORES ( )
=CONT.VALORES( Retorna a quantidade de células de um conjunto de valores que não estão vazias, isto
Valor1; ... ; ValorN) é, possuam algum valor, independentemente do tipo de dado.
FUNÇÃO CONT.SE ( )
Retorna a quantidade de células dentro de um conjunto de valores que satisfazem a
=CONT.SE
um critério ou condição – ignora as células em branco durante a contagem. Não
(Intervalo; Critério)
confundam com a Função SOMA.SE (que retorna a soma e, não, quantidade).
FUNÇÃO CONT.SES ( )
=CONT.SES
(IntervaloCritérios1,
Retorna a quantidade de vezes que um conjunto de critérios são atendidos em um
Critérios1,
intervalo de valores.
[IntervaloCritérios2,
Critérios2])
FUNÇÃO MÉDIA ( )
=MÉDIA(Número1; … ; Retorna a média aritmética simples de um conjunto de valores, isto é, a divisão da
NúmeroN) soma de um conjunto de valores pela quantidade de valores.
FUNÇÃO MÍNIMO ( )
=MÍNIMO(Número1; … ;
Retorna o menor número na lista de argumentos.
NúmeroN)
FUNÇÃO MÁXIMO ( )
=MÁXIMO(Número1; …;
Retorna o valor máximo de um conjunto de valores.
NúmeroN)
FUNÇÃO MENOR ( )
Retorna o k-ésimo menor valor de um conjunto de dados, isto é, o terceiro menor, o
=MENOR(Número1; … ;
segundo menor, etc. Caso k seja igual a 1, a função será equivalente à função
NúmeroN; k)
MÍNIMO(), mas vale ressaltar que o k é um argumento indispensável para a função.
FUNÇÃO MAIOR ( )
Retorna o k-ésimo maior valor de um conjunto de dados, isto é, o terceiro maior, o
=MAIOR(Número1;
segundo maior, etc. Caso k seja igual a 1, a função será equivalente à função
…; NúmeroN; k)
MÁXIMO(), mas vale ressaltar que o k é um argumento indispensável para a função.
FUNÇÃO PROCV( )
Usada quando precisar localizar algo em linhas de uma tabela ou de um intervalo.
=PROCV
Procura um valor na coluna à esquerda de uma tabela e retorna o valor na mesma linha
Prefeitura de Jandira-SP (Diversos Cargos) Conhecimentos em Informática - 2023 (Pós-Edital) 159
www.estrategiaconcursos.com.br 321
11639894799 - HIgor Moraes
Diego Carvalho, Renato da Costa, Equipe Informática e TI
Aula 04 (Prof. Diego Carvalho e Renato da Costa)
(ValorProcurado; de uma coluna especificada. Muito utilizado para reduzir o trabalho de digitação e
IntervaloDeBusca; aumentar a integridade dos dados através da utilização de tabelas relacionadas.
ColunaDeRetorno;
[Exatidão])
FUNÇÃO PROCH ( )
=PROCH
(ValorProcurado;
Procura um valor na linha do topo de uma tabela e retorna o valor na mesma coluna
IntervaloDeBusca;
de uma linha especificada. O H de PROCH significa "Horizontal."
LinhaDeRetorno;
[Exatidão])
FUNÇÃO ESCOLHER ( )
=ESCOLHER(k, valor1, Retorna um valor entre 254 valores que se baseie no número de índice k. Dado um
[valor2], ...) índice e uma lista de valores, retorna o k-ésimo elemento da lista.
FUNÇÃO SE( )
SE(Teste; Valor se Teste
Dado um teste lógico, retorna o segundo argumento se o teste lógico retornar
for Verdadeiro; Valor se
verdadeiro e retorna o terceiro argumento se o teste lógico for falso.
Teste for Falso)
FUNÇÃO CONCATENAR()
=CONCATENAR Agrupa/junta cadeias de texto em uma única sequência de texto – aspas são
(Texto1; … ; TextoN) necessárias para acrescentar um espaço ou outros textos entre as palavras.
FUNÇÃO ESQUERDA()
Retorna os k-ésimos primeiros caracteres à esquerda de uma cadeia de texto.
=ESQUERDA(Texto; k)
FUNÇÃO DIREITA()
Retorna os k-ésimos últimos caracteres à direita de uma cadeia de texto.
=DIREITA(Texto; k)
FUNÇÃO HOJE ()
Retorna a data atual. Data dinâmica, obtida através do sistema operacional, logo a
=HOJE()
função dispensa argumentos.
FUNÇÃO AGORA ()
Retorna a data e a hora atual. Data e hora dinâmica, obtida através do sistema
=AGORA()
operacional, logo a função dispensa argumentos.
FUNÇÃO dia.da.semana ()
Prefeitura de Jandira-SP (Diversos Cargos) Conhecimentos em Informática - 2023 (Pós-Edital) 160
www.estrategiaconcursos.com.br 321
11639894799 - HIgor Moraes
Diego Carvalho, Renato da Costa, Equipe Informática e TI
Aula 04 (Prof. Diego Carvalho e Renato da Costa)
Retorna o dia da semana correspondente a uma data. O dia é dado como um inteiro,
=DIA.DA.SEMANA() variando – por padrão – de 1 (domingo) a 7 (sábado). Quando se insere um número
inteiro, considera-se que se trata da quantidade de dias desde 01/01/1900 (Data Inicial).
TIPO DE ERRO DESCRIÇÃO
Erro apresentado quando o MS-Excel não é capaz de identificar algum texto na
composição de sua fórmula como, por exemplo, o nome de uma função que tenha sido
#NOME? digitado incorretamente. Exemplo: eu vou inserir a função =SOMA, mas - ao digitar -
insiro =SOM.
Erro apresentado quando a célula contiver dados mais largos que a coluna ou quando
se subtrai datas ou horas e o resultado é um número negativo. Em outras palavras, o
####### tamanho da coluna NÃO é suficiente para exibir o seu valor (faça o teste: só ocorre
com números).
==27d98d==
Erro apresentado quando a fórmula possui um VALOR errado de argumento. Exemplo
1: eu digito =A4;A5 – o correto seria =SOMA(A4;A5). Exemplo 2: eu digito 63 + A –
#VALOR! não é possível somar números com letras.
Erro apresentado quando se tenta DIVidir um número por 0 (zero) ou por uma célula
em branco.
#DIV/0!
Erro apresentado quando se apaga um intervalo de células cujas REFerências estão
incluídas em uma fórmula. Sempre que uma referência a células ou intervalos não
#REF! puder ser identificada pelo MS-Excel, será exibida esta mensagem de erro; ou também
se você apagou algum dado que fazia parte de outra operação, nessa outra operação
será exibido o #REF!.
Erro apresentando quando são encontrados valores NUMéricos inválidos em uma
fórmula ou quando o resultado retornado pela fórmula é muito pequeno ou muito
#NÚM! grande, extrapolando, assim, os limites do Excel. Exemplo: =MÊS(35) – 35 dias
corresponde ao mês 2 (Fevereiro); =MÊS(295) – 295 dias corresponde ao mês 10;
=MÊS(-5) – o resultado será #NUM visto que não há mês negativo.
Erro apresentado quando uma referência a dois intervalos de uma intercessão não é
interceptada de fato ou se você omitir os dois-pontos (:) em uma referência de
#NULO! intervalo – Ex: =Soma(A1 A7).
ATALHOs IMPORTANTES DESCRIÇÃO
Page Down Move a tela para baixo.
Page Up Move a tela para cima.
Alt+Page Down Move a tela para a direita.
Alt+Page Up Move a tela para esquerda.
Tab Move a seleção da célula para a direita.
Prefeitura de Jandira-SP (Diversos Cargos) Conhecimentos em Informática - 2023 (Pós-Edital) 161
www.estrategiaconcursos.com.br 321
11639894799 - HIgor Moraes
Diego Carvalho, Renato da Costa, Equipe Informática e TI
Aula 04 (Prof. Diego Carvalho e Renato da Costa)
Shift+Tab Move a seleção da célula para a esquerda.
Home Move a seleção da célula para a primeira célula da coluna.
Ctrl+Home Move a seleção da célula para o início da planilha.
Ctrl+End Move a seleção da célula para a o último dado da planilha.
Ctrl+L / Ctrl+U Abre a opção de Localizar e Substituir.
Ctrl+G (ou F5) Abre a caixa de "Ir para".
Ctrl+Setas Move a seleção da célula para as extremidades onde contém conteúdo.
Shift + espaço Seleciona a linha inteira.
Ctrl + espaço Seleciona a coluna inteira.
Ctrl + Shift + espaço Seleciona todas as células que estão ao redor da célula selecionada.
Ctrl+Shift+Page Down Seleciona a atual e próxima pasta de trabalho.
Ctrl+Shift+Page Up Seleciona a atual e a pasta de trabalho anterior.
Ctrl+Shift+O Seleciona todas as células que têm comentários.
Shift+Setas Seleciona as células, uma por uma.
Ctrl+Shift+Setas Expande a seleção das células para as extremidades, onde contém dados.
Shift+Page Down Expande a seleção das células para baixo.
Shift+Page Up Expande a seleção das células para cima.
Shift+Home Seleciona toda a linha até a primeira coluna da planilha.
Ctrl+Shift+Home Seleciona as células acima de onde está a seleção atual.
Ctrl+Shift+End Seleciona as células abaixo de onde está a seleção atual.
Shift+Backspace Seleciona somente a célula ativa quando várias células estão selecionadas.
Enter Move a seleção da célula para baixo.
Shift+Enter Move a seleção da célula para cima.
Tab Move a seleção da célula para direita.
Shift + Tab Move a seleção da célula para esquerda.
Esc Cancela a seleção.
Shift+Setas Seleciona as letras dentro da célula. Letra por letra.
Ctrl+Shift+Setas Seleciona as palavras dentro da célula. Palavra por palavra.
Shift+Home / Shift+End Seleciona toda a frase dentro das células.
Ctrl+z Desfaz a última ação.
Ctrl+y Refaz a última ação.
Ctrl+C Copiar Células ou conteúdo.
Ctrl+X Recorta Células ou conteúdo.
Ctrl+V Cola Células ou conteúdo.
F2 O cursor fica ativo para edição do conteúdo que está dentro da célula.
Alt+Enter Iniciar uma nova linha dentro da mesma célula.
Enter Muda para a célula abaixo.
hift+Enter Move a seleção para a célula de cima.
Tab/Shift + Tab Move a seleção da célula para direita e esquerda.
Prefeitura de Jandira-SP (Diversos Cargos) Conhecimentos em Informática - 2023 (Pós-Edital) 162
www.estrategiaconcursos.com.br 321
11639894799 - HIgor Moraes
Diego Carvalho, Renato da Costa, Equipe Informática e TI
Aula 04 (Prof. Diego Carvalho e Renato da Costa)
ESC Cancela a edição de dentro da célula.
Ctrl + ; Insere a data atual na célula.
Crtl + Shift + ; Insere a hora atual na célula.
Crtl+T Seleciona todas as células.
Crtl+D Copia e cola o conteúdo da célula de cima.
Crtl+L Localizar conteúdo nas células.
Ctrl + MENOS Deletar célula/linha/Coluna (abre menu para escolha).
Ctrl + Shift + MAIS Incluir célula/linha/Coluna (abre menu para escolha).
Shift+F2 Incluir comentário.
Shift + f10 Abre as opção de formatação de célula (mesmo menu do botão direito do mouse).
Alt+F1 Insere Gráfico com a atual seleção das células.
F11 Insere Gráfico com a atual seleção das células em outra página.
Ctrl+k Insere Hiperlink.
Ctrl+9 Oculta linhas selecionadas.
Ctrl+0 Oculta colunas selecionadas.
Alt + Shift + Agrupar linhas e/ou colunas.
Alt + Shift + Desagrupar linhas e/ou colunas.
= Iniciar fórmula.
Alt + = Insere Fórmula SOMA.
Shift + F3 Mostra caixa de opções para inserção de fórmulas.
F4 Fixa linhas e colunas na fórmula.
Ctrl + Shift + U Expande a barra de fórmulas.
Ctrl + F3 Define nome ou diálogo.
Ctrl + Shift + F3 Cria nomes a partir da seleção.
Ctrl+N Colocar um texto em negrito.
Ctrl+Tab Move para a próxima pasta de trabalho.
Ctrl+Shift+Tab Move para a pasta de trabalho anterior.
Ctrl+Page Down Move para a próxima planilha na pasta de trabalho.
Ctrl+Page Up Move para a planilha anterior na pasta de trabalho.
Alt+Space Abre menu de controle do Excel.
Ctrl+F9 Minimiza a janela do Excel.
Ctrl+F10 Maximiza ou restaura a janela do Excel.
Alt+F4 Fecha a janela do Excel.
PARA MAIS DICAS: www.instagram.com/professordiegocarvalho
Prefeitura de Jandira-SP (Diversos Cargos) Conhecimentos em Informática - 2023 (Pós-Edital) 163
www.estrategiaconcursos.com.br 321
11639894799 - HIgor Moraes
Diego Carvalho, Renato da Costa, Equipe Informática e TI
Aula 04 (Prof. Diego Carvalho e Renato da Costa)
MAPAS MENTAIS
Prefeitura de Jandira-SP (Diversos Cargos) Conhecimentos em Informática - 2023 (Pós-Edital) 164
www.estrategiaconcursos.com.br 321
11639894799 - HIgor Moraes
Diego Carvalho, Renato da Costa, Equipe Informática e TI
Aula 04 (Prof. Diego Carvalho e Renato da Costa)
Prefeitura de Jandira-SP (Diversos Cargos) Conhecimentos em Informática - 2023 (Pós-Edital) 165
www.estrategiaconcursos.com.br 321
11639894799 - HIgor Moraes
Diego Carvalho, Renato da Costa, Equipe Informática e TI
Aula 04 (Prof. Diego Carvalho e Renato da Costa)
Prefeitura de Jandira-SP (Diversos Cargos) Conhecimentos em Informática - 2023 (Pós-Edital) 166
www.estrategiaconcursos.com.br 321
11639894799 - HIgor Moraes
Diego Carvalho, Renato da Costa, Equipe Informática e TI
Aula 04 (Prof. Diego Carvalho e Renato da Costa)
==27d98d==
Prefeitura de Jandira-SP (Diversos Cargos) Conhecimentos em Informática - 2023 (Pós-Edital) 167
www.estrategiaconcursos.com.br 321
11639894799 - HIgor Moraes
Diego Carvalho, Renato da Costa, Equipe Informática e TI
Aula 04 (Prof. Diego Carvalho e Renato da Costa)
Prefeitura de Jandira-SP (Diversos Cargos) Conhecimentos em Informática - 2023 (Pós-Edital) 168
www.estrategiaconcursos.com.br 321
11639894799 - HIgor Moraes
Diego Carvalho, Renato da Costa, Equipe Informática e TI
Aula 04 (Prof. Diego Carvalho e Renato da Costa)
Prefeitura de Jandira-SP (Diversos Cargos) Conhecimentos em Informática - 2023 (Pós-Edital) 169
www.estrategiaconcursos.com.br 321
11639894799 - HIgor Moraes
Diego Carvalho, Renato da Costa, Equipe Informática e TI
Aula 04 (Prof. Diego Carvalho e Renato da Costa)
Prefeitura de Jandira-SP (Diversos Cargos) Conhecimentos em Informática - 2023 (Pós-Edital) 170
www.estrategiaconcursos.com.br 321
11639894799 - HIgor Moraes
Diego Carvalho, Renato da Costa, Equipe Informática e TI
Aula 04 (Prof. Diego Carvalho e Renato da Costa)
Prefeitura de Jandira-SP (Diversos Cargos) Conhecimentos em Informática - 2023 (Pós-Edital) 171
www.estrategiaconcursos.com.br 321
11639894799 - HIgor Moraes
Diego Carvalho, Renato da Costa, Equipe Informática e TI
Aula 04 (Prof. Diego Carvalho e Renato da Costa)
QUESTÕES COMENTADAS – DIVERSAS BANCAS
1. (IADES / BRB – 2022) Considere essa planilha elaborada no aplicativo Microsoft Excel 2021.
Aplicou-se à célula D10 a fórmula
=PROCV(A10; A2:D8; 2; FALSO)
Após a execução da fórmula, qual será o valor da célula D10?
a) Mouse
b) R$ 250,00
c) 6855200
d) 14
e) R$ 50,00.
Comentários:
Vamos analisar o famoso PROCV! Vejamos os parâmetros:
=PROCV(A10; A2:D8; 2; FALSO)
Essa função buscará na primeira coluna do intervalo A2:D8 o valor contido em A10 e retornará o
valor correspondente na mesma linha, porém contido na coluna 2. E esse FALSO? Ele significa que
é para procurar exatamente o mesmo valor contido em A10 e, não, uma aproximação (TRUE). Dito
isso, sabemos que A10 = 6855200. Vamos procurar esse valor na primeira coluna do intervalo
A2:D8. Notem que ele se encontra exatamente igual na linha 5. Pronto! Agora basta retornar o valor
correspondente à coluna 2 da linha 5 = Mouse.
Gabarito: Letra A
2. (IBFC / DETRAN-AM – 2022) Com base na planilha Excel, do Pacote Microsoft Office abaixo,
assinale a alternativa que apresenta a fórmula correta que está embutida na célula C2:
Prefeitura de Jandira-SP (Diversos Cargos) Conhecimentos em Informática - 2023 (Pós-Edital) 172
www.estrategiaconcursos.com.br 321
11639894799 - HIgor Moraes
Diego Carvalho, Renato da Costa, Equipe Informática e TI
Aula 04 (Prof. Diego Carvalho e Renato da Costa)
a) =MÉDIA(A1:B2)+SOMA(A1:C1)
b) =SOMA(A1:C1)-MÉDIA(A1:B2)
c) =MÉDIA(A1:C1)+SOMA(A1:B2)
d) =SOMA(A1:B2)-MÉDIA(A1:C1)
Comentários:
(a) Errado. A fórmula retorna C2 = 9 e vimos pela tabela que C2 = 10.
C2 = MÉDIA(A1:B2) + SOMA(A1:C1)
= (A1+B1+A2+B2)/4 + (A1+B1+C1) = (1+2+4+5)/4 + (1+2+3) = 12/4 + 6 = 3 + 6 = 9;
(b) Errado. A fórmula retorna C2 = 3 e vimos pela tabela que C2 = 10.
C2 = SOMA(A1:C1)-MÉDIA(A1:B2)
= (A1+B1+C1) – (A1+B1+A2+B2)/4 = (1+2+3) – (1+2+4+5)/4 = 6 – 3 = 3.
(c) Errado. A fórmula retorna C2 = 18 e vimos pela tabela que C2 = 10.
C2 = SOMA(A1:C1)+SOMA(A1:B2)
= (A1+B1+C1) + (A1+B1+A2+B2) = (1+2+3) + (1+2+4+5) = 6 + 12 = 18.
(d) Correto. A fórmula retorna C2 = 10 e vimos pela tabela que C2 = 10.
C2 = SOMA(A1:B2)-MÉDIA(A1:C1)
= (A1+B1+A2+B2) – (A1+B1+C1)/3 = (1+2+4+5) – (1+2+3)/3 = 12 – 6/3 = 12 – 2 = 10.
Gabarito: Letra D
3. (FUNDATEC / IPE SAÚDE – 2022) Em uma planilha do Microsoft Excel 2016, para efetuar a
soma da célula B2 até a célula G2, armazenando o resultado na célula H2, deve-se inserir nesta
célula a fórmula SOMA escrita da seguinte forma:
a) SOMA(B2,G2)
b) SOMA(B2:G2)
c) =SOMA(B2:G2)
Prefeitura de Jandira-SP (Diversos Cargos) Conhecimentos em Informática - 2023 (Pós-Edital) 173
www.estrategiaconcursos.com.br 321
11639894799 - HIgor Moraes
Diego Carvalho, Renato da Costa, Equipe Informática e TI
Aula 04 (Prof. Diego Carvalho e Renato da Costa)
d) =SOMA(B2,G2)
e) =SOMA(B2;G2)
Comentários:
O operador de referência dois-pontos significa "até", logo queremos fazer a soma de B2 até G2.
Gabarito: Letra C
4. (FUNDATEC / IPE SAÚDE – 2022) Em uma planilha do Microsoft Excel 2016, onde, na célula B2,
existe o valor 120 e, na célula B3, existe o valor 100, ambos valores numéricos, o que deve ser
inserido na célula B4 para que ela apresente a diferença de B2 menos B3?
a) menos(B2,B3)
b) =menos(B2,B3)
c) B2-B3
d) =B2-B3
e) igual(B2-B3)
Comentários:
Primeiramente, devemos observar que – ao se utilizar uma fórmula específica – devemos iniciar
com o sinal de igualdade (=), logo podemos excluir as alternativas (a), (c) e (e). A função menos()
não existe, então o correto é =B2-B3.
Gabarito: Letra D
5. (REIS&REIS / PREFEITURA DE POTIM-SP – 2022) Um professor lançou as 3 notas do seu aluno,
correspondente ao 2º bimestre do ano letivo. Identifique, na imagem abaixo, a fórmula inserida
na célula E2, da planilha do Excel, para calcular a Média das notas e marque a alternativa correta:
a) =MÉDIA(B2:E2)
b) MÉDIA(B2:D2)
c) =MÉDIA(B2:D2)
d) MÉDIA=(B2:E2)
Comentários:
Prefeitura de Jandira-SP (Diversos Cargos) Conhecimentos em Informática - 2023 (Pós-Edital) 174
www.estrategiaconcursos.com.br 321
11639894799 - HIgor Moraes
Diego Carvalho, Renato da Costa, Equipe Informática e TI
Aula 04 (Prof. Diego Carvalho e Renato da Costa)
Fórmulas devem iniciar com o sinal de igual (=), logo podemos eliminar as alternativas (b) e (d).
Como o professor quer calcular a média das três notas do aluno, o intervalo correto é de B2 até D2,
logo a fórmula correta é =MÉDIA(B2:D2).
Gabarito: Letra C
6. (REIS&REIS / PREFEITURA DE POTIM-SP – 2022) Observe os botões em destaque na imagem
abaixo:
Os botões “Aumentar e Diminuir” são utilizados para aumentar ou diminuir...
a) As casas decimais, alterando o número das casas depois da vírgula.
b) A margem entre a borda e o conteúdo da célula.
c) A quantidade de números inteiros inseridos na célula.
d) A margem entre a borda e o conteúdo da célula
Comentários:
Esses botões são utilizados para aumentar ou diminuir as casas decimais. Observem – ainda – que
os ícones estão no grupo Número, logo as alternativas que falam sobre margem não fazem sentido.
Gabarito: Letra A
7. (REIS&REIS / PREFEITURA DE POTIM-SP – 2022) A tabela tem a finalidade de distribuir de
modo organizado as informações em um quadro, para que o leitor compreenda os dados de
forma mais rápida e fácil. Para inserir mais linhas em uma tabela faça o seguinte:
a) Clique duas vezes diante da última linha da tabela.
b) Posicione o cursor logo abaixo da tabela e em seguida aperte a tecla <Enter>
c) Clique duas vezes dentro da última célula da tabela.
d) Posicione o cursor na última célula da tabela e em seguida aperte a tecla <Tab>
Comentários:
Prefeitura de Jandira-SP (Diversos Cargos) Conhecimentos em Informática - 2023 (Pós-Edital) 175
www.estrategiaconcursos.com.br 321
11639894799 - HIgor Moraes
Diego Carvalho, Renato da Costa, Equipe Informática e TI
Aula 04 (Prof. Diego Carvalho e Renato da Costa)
A redação da questão é omissa: a tabela em que software? De todo modo, é a tecla Enter que move
a seleção de uma célula para baixo.
Gabarito: Letra D
8. (IESES / PREFEITURA DE PALHOÇA-SC – 2022) Qual a utilidade da função "congelar" usada
em planilhas do Microsoft Excel?
a) Ao congelar uma área da planilha, ela se mantém visível e fixada em áreas específicas
enquanto é possível mover a barra de rolagem para outras áreas da própria planilha.
b) "Congelar" significa colocar em ordem alfabética, na ordem de A para Z.
c) Ao se congelar uma parte da planilha, automaticamente toda função matemática adicionada
será multiplicada por dez.
d) Congelar consiste no arredondamento numérico para até duas casas decimais e múltiplos de
dez.
Comentários:
A função Congelar Painéis, presente na guia Exibir e no grupo Janela, é utilizada para congelar uma
parte da planilha para mantê-la visível enquanto percorre o restante da planilha.
Gabarito: Letra A
9. (IESES / PREFEITURA DE PALHOÇA-SC – 2022) Sobre o Microsoft Excel, verifique as assertivas
e assinale a correta.
I. O Excel facilita o cálculo de números.
II. O Excel simplifica o preenchimento de dados com a função AutoPreenchimento.
III. É possível criar e formatar uma tabela no Excel.
a) Apenas as assertivas II e III são corretas.
b) As assertivas I, II e III são corretas.
c) Apenas as assertivas I e III são corretas.
d) Apenas as assertivas I e II são corretas.
Comentários:
(I) Correto. O MS-Excel tem diversas funções matemáticas e estatísticas que facilitam cálculos; (II)
Correto. O AutoPreenchimento é uma função utilizada para preencher dados automaticamente em
uma planilha; (III) Correto. O MS-Excel é um editor de planilhas eletrônicas.
Gabarito: Letra B
Prefeitura de Jandira-SP (Diversos Cargos) Conhecimentos em Informática - 2023 (Pós-Edital) 176
www.estrategiaconcursos.com.br 321
11639894799 - HIgor Moraes
Diego Carvalho, Renato da Costa, Equipe Informática e TI
Aula 04 (Prof. Diego Carvalho e Renato da Costa)
10. (AVANÇA SP / PREFEITURA DE LOUVEIRA-SP – 2022) O Microsoft Excel é conhecido pela
grande quantidade de funções que podem ser usadas para montar uma planilha, a função
=CONT.SE serve para qual finalidade?
a) Contar as células que contenham a sigla “Se”.
b) Contar o número de células com palavras.
c) Contar o número de células de uma coluna.
d) Contar o número de células de uma tabela.
e) Contar o número de células que atendem a um critério.
Comentários:
A função CONT.SE() retorna a quantidade de células dentro de um conjunto de valores que
satisfazem a um critério ou condição – um detalhe importante é que ela ignora as células em branco
durante a contagem.
Gabarito: Letra E
11. (AVANÇA SP / PREFEITURA DE LOUVEIRA-SP – 2022) Tendo como software o MS-Excel 2016
em sua instalação padrão qual das opções abaixo retornaria a soma dos valores contidos em
A1,B1,C1 e D1?
a) =(SOMAR A1:D1)
b) =SOMA(A1:D1)
c) =SOMA(A1-D1)
d) =SOMAR(A1:D1)
e) -SOMAR(A1-D1)
Comentários:
A função que faz uma soma no MS-Excel é a função =SOMA(). Além disso, como queremos a soma
de A1 até D1, devemos utilizar o dois-pontos para indicar o "até".
Gabarito: Letra B
12. (AVANÇA SP / PREFEITURA DE LOUVEIRA-SP – 2022)
Prefeitura de Jandira-SP (Diversos Cargos) Conhecimentos em Informática - 2023 (Pós-Edital) 177
www.estrategiaconcursos.com.br 321
11639894799 - HIgor Moraes
Diego Carvalho, Renato da Costa, Equipe Informática e TI
Aula 04 (Prof. Diego Carvalho e Renato da Costa)
Tendo como base a coluna acima “A” acima qual será o retorno aplicando a função
“=CONT.VALORES(A1:A15)”?
a) 1
b) 5
c) 6
d) 9
e) 15
Comentários:
A função =CONT.VALORES() retorna a quantidade de células de um conjunto de valores que não
estão vazias, ou seja, que estão preenchidas com algum tipo de dado. Dessa forma, temos seis
células preenchidas no intervalo de A1 até A15.
Gabarito: Letra C
13. (AVANÇA SP / PREFEITURA DE LOUVEIRA-SP – 2022) Sobre o programa Microsoft Excel
2016, é possível dizer que para inserir uma nova linha em alguma planilha se deve:
a) Selecionar a aba em que será inserida a nova cédula em branco; Então inserir novas linhas até
formar uma coluna.
b) Selecionar a aba em que será inserida a nova linha em branco; Então, inserir novas cédulas
até formar uma linha.
c) Selecionar a célula ou um intervalo de cédulas em que será inserida a nova linha em branco;
Na guia Página Inicial, clicar na seta abaixo do botão Retirar; no menu exibido, clique em Inserir
Linhas na Planilha.
Prefeitura de Jandira-SP (Diversos Cargos) Conhecimentos em Informática - 2023 (Pós-Edital) 178
www.estrategiaconcursos.com.br 321
11639894799 - HIgor Moraes
Diego Carvalho, Renato da Costa, Equipe Informática e TI
Aula 04 (Prof. Diego Carvalho e Renato da Costa)
d) Selecionar a linha ou um intervalo de linhas em que será inserida a nova linha em branco; Na
guia Página Inicial, clicar na seta abaixo do botão Inserir; no menu exibido, clique em Inserir
Linhas na Planilha.
e) Selecionar a planilha em que será inserida a nova linha em branco; Na guia Página Inicial, clicar
na parte inserir células novas.
Comentários:
É possível inserir uma nova linha em uma planilha do MS-Excel de algumas maneiras. Uma delas é
por meio da opção Inserir, que fica na guia Página Inicial. Outra opção é clicar com o botão direito
> Inserir > Linha.
Gabarito: Letra D
14. (SELECON / Câmara Municipal de Cuiabá-MT – 2021) Com base na Figura 1 abaixo, considere
que o usuário digitou na célula A5 o seguinte: =PROCV(19;A1:D4;3) e, logo após, pressionou a
tecla Enter (teclado). Que valor conterá em A5?
a) 4.
b) 15.
c) 19.
d) 21.
e) 33.
Comentários:
A fórmula =PROCV(19;A1:D4;3) buscará na primeira coluna (A) do intervalo A1:D4 o valor 19 (que
está em A4) e retornará seu valor correspondente na terceira coluna (C) desse intervalo, logo
retornará 33. Observação: o último argumento da função PROCV é opcional!
Gabarito: Letra E
Prefeitura de Jandira-SP (Diversos Cargos) Conhecimentos em Informática - 2023 (Pós-Edital) 179
www.estrategiaconcursos.com.br 321
11639894799 - HIgor Moraes
Diego Carvalho, Renato da Costa, Equipe Informática e TI
Aula 04 (Prof. Diego Carvalho e Renato da Costa)
15. (IDIB / Ministério da Economia – 2021) No Excel, o gerenciador de planilhas da Microsoft, existe
uma série de funções estatísticas. Na Figura abaixo foi utilizada uma dessas funções estatísticas
que retornou, na célula C2, o número correspondente de pessoas no departamento de vendas:
Figura 1 - Informando o número de pessoas do setor
Assinale a alternativa que contém a função correta utilizada na célula C2:
a) =CONT(B2:B9;"Vendas")
b) =CONT.SE(B2:B9;"Vendas")
c) =CONT.SE(B2:B9;"Departamento")
d) =CONT(B2:B9;"Departamento")
e) =CONT.SE(B2:B9;"Gerência")
Comentários:
Se ela retornou o número correspondente de pessoas no departamento de vendas, então há uma
condição: a fórmula deve contabilizar a quantidade de funcionários desde que estejam no
departamento de vendas. Logo, devemos utilizar o CONT.SE! Agora ficou fácil:
= CONT.SE(B2:B9;”Vendas”).
Gabarito: Letra B
16. (IDIB / Ministério da Economia – 2021) A respeito do Excel, gerenciador de planilhas da
Microsoft, componente do pacote de aplicativos Office, assinale a alternativa correta:
a) Seus arquivos padrão possuem a extensão “.XML”.
b) O máximo de pastas de trabalho que podem ser abertas ao mesmo tempo são dez.
c) Os endereços de células podem ser referenciados de duas maneiras: relativos ou mistos.
d) Endereços absolutos utilizam o símbolo # antes do nome (letra) da coluna e/ou antes do
número da linha.
e) O padrão para o endereço de células é letra para colunas e números para as linhas, podendo,
porém, ser alterado para números em ambos.
Comentários:
Prefeitura de Jandira-SP (Diversos Cargos) Conhecimentos em Informática - 2023 (Pós-Edital) 180
www.estrategiaconcursos.com.br 321
11639894799 - HIgor Moraes
Diego Carvalho, Renato da Costa, Equipe Informática e TI
Aula 04 (Prof. Diego Carvalho e Renato da Costa)
(a) Errado, estão no formato .xlsx; (b) Errado, isso é uma limitação da memória disponível no
computador; (c) Errado, podem ser relativos, mistos ou absolutos; (d) Errado, utilizam o símbolo de
cifrão ($); (e) Correto, isso é realmente possível!
Gabarito: Letra E
17. (CETAP / Prefeitura de Ananindeua/PA - 2019) Considere 3 células no MS Excel 2010,
configuração padrão e em português, A1, B1 e C1, com os valores 12, 15 e 20, respectivamente.
Considere, também, a função do Excel:= E(A1>7; B1>10; C1>33), que será aplicada na célula D1,
conforme a Figura 1. Em seguida, marque o resultado correto desta função:
a) 47.
b) VERDADEIRO.
c) FALSO.
d) VERDADEIRO; FALSO: VERDADEIRO.
Comentários:
A função E retorna um valor VERDADEIRO ou FALSO. Se A1 for maior que 7, B1 for maior que 10 e
C1 for maior que 33, então ela retornará verdadeiro; caso qualquer uma dessas cláusulas seja falsa,
ela retornará falso. A1 = 12, logo A1>7; B1 = 15, logo B1>10; C1 =20, logo C1<33. Como essa última
cláusula não é verdadeira, essa função retornará o valor FALSO.
Gabarito: Letra C
18. (CETAP / Prefeitura de Ananindeua/PA - 2019) Numa planilha do Microsoft Office Excel 2010,
configuração padrão e em português, um funcionário inseriu nas células (C1, C2, C3, C4 e C5 e
C6) os valores (10, 12, 14, 11, 16, 18). Ao inserir, na célula C7, a fórmula: =SOMA(C1:C6) +
MÉDIA(C1;C6). O resultado obtido será de:
a) 20.
b) 95.
c) 64.
d) 35.
Prefeitura de Jandira-SP (Diversos Cargos) Conhecimentos em Informática - 2023 (Pós-Edital) 181
www.estrategiaconcursos.com.br 321
11639894799 - HIgor Moraes
Diego Carvalho, Renato da Costa, Equipe Informática e TI
Aula 04 (Prof. Diego Carvalho e Renato da Costa)
Comentários:
- SOMA(C1:C6) = C1+C2+C3+C4+C5+C6 = 10+12+14+11+16+18 = 81;
- MÉDIA(C1;C6) = (10+18)/2 = 28/2 = 14.
Logo, =SOMA(C1:C6) + MÉDIA(C1;C6) = 81+14 = 95
Gabarito: Letra B
19. (CETAP / Prefeitura de Ananindeua/PA - 2019) A planilha no MS-Excel 2010 (configuração
padrão e em português), apresentada a seguir, representa a quantidade de vendas de um
determinado produto nos dias de uma semana:
Se o vendedor preencher na célula C7 a fórmula: “=SOMA(B2:B4;B6)", o resultado desta
operação será o valor de:
a) 15.
b) 17.
c) 34.
d) 27.
Comentários:
C7 =SOMA(B2:B4;B6) = (B2+B3+B4)+(B6) = (3+5+9)+(10) = 17+10 = 27.
Gabarito: Letra D
20. (CETAP / Prefeitura de Ananindeua/PA - 2019) Considerando a planilha seguinte, elaborada
no MS-Excel 2010 (configuração padrão e em português), marque a alternativa que contém, na
célula E4, o resultado da fórmula “=MENOR (A1:D3;4)”:
Prefeitura de Jandira-SP (Diversos Cargos) Conhecimentos em Informática - 2023 (Pós-Edital) 182
www.estrategiaconcursos.com.br 321
11639894799 - HIgor Moraes
Diego Carvalho, Renato da Costa, Equipe Informática e TI
Aula 04 (Prof. Diego Carvalho e Renato da Costa)
a) 4.
b) 3.
c) 2.
d) 1.
Comentários:
A fórmula = MENOR(A1:D3;4) buscará o quarto menor valor do intervalo A1:D3. Para descobrir,
devemos ordenar esses valores: 1, 2, 2, 3, 4, 4, 5, 6, 7, 7, 8, 9.
Gabarito: Letra B
21. (CETAP / Prefeitura de Ananindeua/PA - 2019) A célula B4, do trecho de planilha do MS Excel
2010 (versão em português) apresentada a seguir, foi preenchida com a expressão matemática:
= SE (B1>5; SE(A3=7;A4;A1);SE (B2<5;A3;A2))
Qual é o resultado apresentado na célula B4?
a) #NAME.
b) 25.
c) 11.
d) 33.
Comentários:
A fórmula = SE (B1>5; SE(A3=7;A4;A1);SE (B2<5;A3;A2)) pode ser reorganizada assim:
Prefeitura de Jandira-SP (Diversos Cargos) Conhecimentos em Informática - 2023 (Pós-Edital) 183
www.estrategiaconcursos.com.br 321
11639894799 - HIgor Moraes
Diego Carvalho, Renato da Costa, Equipe Informática e TI
Aula 04 (Prof. Diego Carvalho e Renato da Costa)
= SE( B1>5;
SE(A3=7;A4;A1);
SE(B2<5;A3;A2)
)
Logo, temos na primeira linha a cláusula que queremos avaliar; se ela for verdadeira,
executamos a segunda linha; caso contrário, executamos a terceira linha.
Sabemos que B1=4, logo B1>5? Não, isso é falso – logo, vamos executar a terceira linha:
SE(B2<5;A3;A2). B2=11, logo B2<5? Não, isso é falso – logo, retornamos A2. O que é A2? 25
Gabarito: Letra B
22. (CETAP / Prefeitura de Ananindeua/PA - 2019) Dada a seguir a planilha Microsoft Excel 2010
(versão em português), identifique a alternativa que apresenta o resultado da célula D3=
MÉDIA(SOMA(A1 :B2);C1 ;C2):
a) 55.
b) 58.
c) 54.
d) 45.
Comentários:
A fórmula = MÉDIA(SOMA(A1:B2);C1;C2) pode der reorganizada em:
MÉDIA( SOMA(A1:B2);
C1;
C2
)
=SOMA(A1:B2) = A1+B1+A2+B2 = 10+15+15+20 = 60;
Agora basta substituir na fórmula original:
=MÉDIA(SOMA(A1:B2);C1;C2) = (60+50+52)/3 = 162/3 = 54
Prefeitura de Jandira-SP (Diversos Cargos) Conhecimentos em Informática - 2023 (Pós-Edital) 184
www.estrategiaconcursos.com.br 321
11639894799 - HIgor Moraes
Diego Carvalho, Renato da Costa, Equipe Informática e TI
Aula 04 (Prof. Diego Carvalho e Renato da Costa)
Gabarito: Letra C
23. (CIEE - TRT/10 – 2019) No Microsoft Excel 2013, Configuração Local, Idioma Português-Brasil,
tal função da categoria estatística conta, em um intervalo de células, quantas vezes certa
informação ocorre. Trata-se de:
a) SOMA
b) SOMASE
c) CONT.SE
d) CONT.NUM
Comentários:
A função que conta a quantidade de vezes que uma informação ocorre em um intervalo é o CONT.
Gabarito: Letra C
24. (FUNDEP / Prefeitura de Ervália/MG – 2019) Qual é a função utilizada no MS Excel para agrupar
vários itens de texto em um único item de texto?
a) CONCATENAR
b) CONT.SE
c) CONCAT
d) CONVERTER.
Comentários:
A função utilizada para agrupar vários itens de texto em um único item de texto é o CONCATENAR.
Gabarito: Letra A
25. (FUNDEP / Prefeitura de Ervália/MG – 2019) Um funcionário do Departamento de Marketing
de uma empresa deseja criar uma fórmula no Excel 2010 para que determinada célula apresente
a junção de textos de duas outras células.
Para atingir esse objetivo, a função do Excel 2010 a ser utilizada é a seguinte:
a) DESC
b) MÉDIA
c) CARACT
d) BDSOMA
e) CONCATENAR.
Prefeitura de Jandira-SP (Diversos Cargos) Conhecimentos em Informática - 2023 (Pós-Edital) 185
www.estrategiaconcursos.com.br 321
11639894799 - HIgor Moraes
Diego Carvalho, Renato da Costa, Equipe Informática e TI
Aula 04 (Prof. Diego Carvalho e Renato da Costa)
Comentários:
Trata-se da função CONCATENAR. Não se foquem nas outras funções.
Gabarito: Letra E
26. (FUNDATEC / Câmara Municipal de Eldorado do Sul-RS – 2018) Com base na Figura 1 abaixo,
considere que o usuário digitou na célula A5 o seguinte: =PROCV(19;A1:D4;3) e, logo após,
pressionou a tecla Enter (teclado). Que valor conterá em A5?
a) 4
b) 15
c) 19
d) 21
e) 33
Comentários:
Essa função está falando para que o MS-Excel procure o valor 19 na primeira coluna do intervalo
A1:D4. Qual é a primeira coluna desse intervalo? A coluna A. Logo, vamos procurar o 19 na coluna A:
ele está em A4.
Em seguida, ele pede para retornar o valor correspondente na mesma linha de A4, porém na
terceira coluna do intervalo A1:D4. Qual é a terceira coluna desse intervalo? A coluna C. Logo, vamos
retornar C4, que é 33.
Gabarito: Letra E
27. (NC-UFPR / CM QUITANDINHA - 2018) Considere os seguintes dados no Microsoft Excel 2013
português Brasil.
Assinale a alternativa que apresenta a fórmula que resultará no valor da célula C2.
Prefeitura de Jandira-SP (Diversos Cargos) Conhecimentos em Informática - 2023 (Pós-Edital) 186
www.estrategiaconcursos.com.br 321
11639894799 - HIgor Moraes
Diego Carvalho, Renato da Costa, Equipe Informática e TI
Aula 04 (Prof. Diego Carvalho e Renato da Costa)
a) =SE(B2="M";"Sr. ";"Sra. ")&A2
b) =SE(B2="M";"Sr. ";"Sra. ")+A2
c) =SE(B2="F";"Sra. ";"Sr. ")A2
d) =CONCATENAR(A2; SE(B2="F";"Sra. ";"Sr. "))
e) =CONCATENAR(‘Sr.’ OU ‘Sra.’;B2=”M”;C2);
Comentários:
(a) Correto. Essa expressão avalia se o conteúdo da célula B2 é “M” e, independente do resultado, a
função SE vai retornar um pronome de tratamento que será concatenado – por meio do operador
“&” – com o conteúdo da célula A2; (b) Errado. Essa expressão resulta em um valor inválido porque
“+” é usado para somar dois números e o conteúdo de ambas as células são letras; (c) Errado. Essa
é uma expressão inválida porque falta um operador entre os dois operandos “SE(B2="F";"Sra. ";"Sr.
")” e “A2”; (d) Errado, pois o resultado dessa expressão será: “JoãoSr.” – como podemo ver na
imagem abaixo:
(e) Errado. A função é inválida, pois as expressões no primeiro e segundo termo estão incompletas.
Gabarito: Letra A
28. (NC-UFPR / FOZ PREV – 2018) Em relação à planilha eletrônica do Microsoft Office, é
INCORRETO afirmar:
a) Os endereços de células são formados por letras e números, representando, respectivamente,
colunas e linhas.
b) Ao atribuir a fórmula =CONT.SE(E2:E6;">2") a uma célula, o Excel irá contar o número de
células que tenham valores maiores que 2.
c) O símbolo ^, usado por exemplo na fórmula 2^3 no Excel, representa a operação de
potenciação ou exponenciação.
d) Na fórmula =SE(H3<H4;1;0), o resultado será 1 se e somente se o conteúdo da célula H3 for
menor que o conteúdo da célula H4.
Prefeitura de Jandira-SP (Diversos Cargos) Conhecimentos em Informática - 2023 (Pós-Edital) 187
www.estrategiaconcursos.com.br 321
11639894799 - HIgor Moraes
Diego Carvalho, Renato da Costa, Equipe Informática e TI
Aula 04 (Prof. Diego Carvalho e Renato da Costa)
e) O uso do símbolo # antes do nome da coluna ou do número da linha nas referências das
células fixa o endereço, evitando que as referências das células sejam atualizadas ao serem
copiadas ou movidas para outras células.
Comentários:
(a) Correto; (b) Correto; (c) Correto; (d) Correto; (e) Errado. Para fixar o endereço, é necessário
colocar $ antes do nome da coluna e do número nas referências das células.
Gabarito: Letra E
29. (DÉDALUS CONCURSOS / IPRED-SP - 2018) No Microsoft Excel 2010 o usuário deve utilizar as
seguintes teclas de atalho para realizar a função de “DESFAZER”:
a) CTRL+Z
b) CTRL+A
c) CTRL+X
d) CTRL+P
e) CTRL+B
Comentários:
Não só no Excel, mas nas outras Ferramentas de escritório e também no Windows, utilizando o
atalho CTRL + Z, quando precisamos desfazer uma ação realizada.
Gabarito: Letra A
30. (DÉDALUS CONCURSOS / CORE/BA - 2018) Assinale a alternativa que não apresenta um item,
localizado na aba “Página Inicial” do Microsoft Excel 2010:
a) Mesclar e centralizar.
b) Quebrar texto automaticamente.
c) Formatar como tabela.
d) Gerenciador de linhas e colunas.
Comentários:
A única funcionalidade que não está na aba Inicial do Excel é o Gerenciador de Linhas e Colunas.
Segue abaixo uma imagem com todos os demais itens em destaque.
Prefeitura de Jandira-SP (Diversos Cargos) Conhecimentos em Informática - 2023 (Pós-Edital) 188
www.estrategiaconcursos.com.br 321
11639894799 - HIgor Moraes
Diego Carvalho, Renato da Costa, Equipe Informática e TI
Aula 04 (Prof. Diego Carvalho e Renato da Costa)
Gabarito: Letra D
31. (DÉDALUS CONCURSOS / CORE/BA - 2018) No Microsoft Excel 2010, o usuário que necessitar
somar uma coluna ou uma linha de números, deve escolher a linha ou coluna que deseja somar
e selecionar o seguinte item na barra de ferramentas:
a) FormatarSoma.
b) PreencherSoma.
c) ExibirSoma.
d) AutoSoma.
Comentários:
A opção automática para a soma de linhas ou colunas é o AutoSoma. O seu atalho é o ALT+ =. Pode
ser encontrado no Grupo Edição, na Guia Página Inicial. É importante lembrar que outras fórmulas
podem ser configuradas para essa seleção automática, e não somente a SOMA.
Gabarito: Letra D
32. (COPERVE / UFSC - 2018) Suponha a seguinte planilha do Microsoft Excel 2013, na qual são
registradas as horas de utilização de um espaço de trabalho compartilhado (coworking) por uma
empresa durante o mês de fevereiro de 2018. A planilha contém o dia de utilização do espaço
(coluna A) e os horários de início e fim de utilização do espaço (colunas B e C, respectivamente).
O valor a pagar pelo uso do espaço (coluna D) deve ser calculado com base no tempo total de
utilização do espaço na data correspondente, levando em conta o valor cobrado por hora ou
fração de hora, especificado na célula G3 da planilha.
Indique a fórmula que calcula corretamente o valor da célula D2, conforme mostrado na figura
acima.
a) =ARREDONDAR.PARA.CIMA(HORA(C2-B2);0)*G3
b)=SE(MINUTO(C2-B2)=0;HORA(C2-B2)*G3;ARREDONDAR.PARA.CIMA(HORA(C2-
B2)*G3;G3))
c) =SE(MINUTO(C2-B2)=0; G3*(C2-B2); G3*(C2-B2+1))
d) =G3*ARREDONDAR.PARA.CIMA(C2-B2;0)
Prefeitura de Jandira-SP (Diversos Cargos) Conhecimentos em Informática - 2023 (Pós-Edital) 189
www.estrategiaconcursos.com.br 321
11639894799 - HIgor Moraes
Diego Carvalho, Renato da Costa, Equipe Informática e TI
Aula 04 (Prof. Diego Carvalho e Renato da Costa)
e) =G3*SE(MINUTO(C2-B2)>0; (HORA(C2-B2)+1); HORA(C2-B2))
Comentários:
(a) Errado. A fórmula ARREDONDAR.PARA.CIMA arredonda para cima o valor que estiver dentro
do parênteses com nenhuma casa após a vírgula (por conta do parâmetro 0). Nesse caso, HORA(C2-
B2) = 1h50. Como ele pede para arredondar para cima com nenhuma casa decimal, o resultado será
1. Por fim, 1*G3 = 1*80 = 80. Logo, não pode ser a resposta!
(b) Errado. Vamos analisar por partes: MINUTO(C2-B2) vai subtrair os valores (que resultará em
1h50) e retornará apenas a parcela de minutos (50). Caso fosse zero, a fórmula faria HORA(C2-
B2)*G3, o que retornaria 80 – como vimos no item anterior. Como não é zero, a fórmula deve
retornar: ARREDONDAR.PARA.CIMA(HORA(C2-B2)*G3;G3). Essa parte da fórmula novamente
desconsidera fração e também retornaria 80.
(c) Errado. Vamos analisar por partes: MINUTO(C2-B2) vai subtrair os valores (que resultará em
1h50) e retornará apenas a parcela de minutos (50). Como 50 é diferente de 0, a função retorna
G3*(C2-B2+1) = 80*(0,4791 – 0,4027 + 1) = 86,11. Professor, de onde surgiu o 0,4791 e 0,4027?
Galera, esses são os números da hora em proporção a 24 horas (Ex: 11:30 = 11,5 horas e 11,5/24 é
0,4791).
(d) Errado. Mais uma vez, a questão apenas subtrai os valores proporcionais (0,4791-0,4027 = 0,0764
e arredonda para cima sem casas decimais, logo arredonda para 1. G3*1 = 80*1 = 80.
(e) Correto. MINUTO(C2-B2) é a parcela de minutos de 1h50, logo 50. Como 50>0, vamos para o
primeiro argumento: HORA(C2-B2) + 1. Logo, ele pega a parcela de horas de 1h50, então 1 e soma
1, logo 2. Por fim, multiplica por G3, logo G3*2 = 80*2 = 160.
Gabarito: Letra E
33. (IDIB / PREF FARROUPILHA – 2018) As células abaixo são da planilha eletrônica Excel 2013.
A1 = B2
B2 = 15
C3 = 15
C5 = ((A1 + B2 + C3)/3)^2
De acordo com essas informações, calcule o valor de C5.
a) 15
b) 45
c) 01
d) 189
Prefeitura de Jandira-SP (Diversos Cargos) Conhecimentos em Informática - 2023 (Pós-Edital) 190
www.estrategiaconcursos.com.br 321
11639894799 - HIgor Moraes
Diego Carvalho, Renato da Costa, Equipe Informática e TI
Aula 04 (Prof. Diego Carvalho e Renato da Costa)
e) 225
Comentários:
Primeiramente, vamos atribuir os valores apresentados e, depois, começamos pela fórmula dentro
dos parênteses:
C5 = ((15 + 15 + 15)/3)^2
C5 = (45/3)^2
C5 = 15^2
C5 = 225
Lembrem-se que o símbolo “^” significa “Elevado à potência”. No caso, 15 elevado à potência de 2
= 225. O que seria a mesma coisa de 15 x 15.
Gabarito: Letra E
34. (IDIB / PREF FARROUPILHA – 2018) Determine a finalidade da função EXATO () quando
utilizada com os parâmetros digitados corretamente em uma planilha do Excel 2013, versão
portuguesa-brasileira.
a) Comparar duas cadeias de texto e retornar VERDADEIRO se elas forem exatamente iguais e
FALSO caso contrário.
b) Somar os valores nas células indicadas nos argumentos.
c) Retornar o número de dias entre duas datas.
d) Retornar a depreciação para cada período contábil.
e) Retornar VERDADEIRO se todos os seus argumentos forem VERDADEIROS.
Comentários:
Pessoal, de acordo com o Manual da Microsoft, que descreve e exemplifica diversas funções do
Excel e de todas as suítes de escritório, temos que:
“Compara duas cadeias de texto e retorna VERDADEIRO se elas forem exatamente iguais e FALSO
caso contrário. EXATO faz diferenciação entre maiúsculas e minúsculas, mas ignora diferenças de
formatação. Use EXATO para testar o texto inserido em um documento.”
Gabarito: Letra A
35. (FUNDATEC / CIGA SC- 2018) Em relação ao uso do Microsoft Excel 2013 (Português), analise a
figura abaixo:
Prefeitura de Jandira-SP (Diversos Cargos) Conhecimentos em Informática - 2023 (Pós-Edital) 191
www.estrategiaconcursos.com.br 321
11639894799 - HIgor Moraes
Diego Carvalho, Renato da Costa, Equipe Informática e TI
Aula 04 (Prof. Diego Carvalho e Renato da Costa)
Qual seria o resultado para a fórmula =SOMA(A1:B2)-SOMA(C1;A1;B2)?
a) -14
b) -6
c) 0
d) 6
e) 14
Comentários:
Vamos por partes:
- SOMA(A1:B2) = A1 + B1 + A2 + B2 = 6 + 12 + 8 + 16 = 42
- SOMA(C1;A1;B2) = C1 + A1 + B2 = 14 + 6 + 16 = 36
Dessa forma, temos que:
=SOMA(A1:B2) - SOMA(C1;A1;B2) = 42 – 36 = 6.
Gabarito: Letra D
36. (FUNDATEC / DPE SC- 2018) Para responder à questão, considere o uso do sistema operacional
Windows 10 Pro, editor de textos Word 2013 e editor de planilhas eletrônicas Excel 2013, todos
utilizando o idioma português, país Brasil e o mouse configurado para destro. Quando for
utilizada alguma palavra ou expressão entre aspas duplas significa que apenas o que está entre
as aspas deve ser considerado (as aspas servem apenas para enfatizar). A figura 1 mostra parte
de uma planilha do Excel 2013.
Prefeitura de Jandira-SP (Diversos Cargos) Conhecimentos em Informática - 2023 (Pós-Edital) 192
www.estrategiaconcursos.com.br 321
11639894799 - HIgor Moraes
Diego Carvalho, Renato da Costa, Equipe Informática e TI
Aula 04 (Prof. Diego Carvalho e Renato da Costa)
Figura 1
A partir da tela mostrada na Figura 1, é correto afirmar que:
a) A planilha “PRONTO” possui apenas uma aba, denominada “Planilha”, a qual possui
exatamente nove células preenchidas.
b) Há três planilhas em um mesmo arquivo e há nove células preenchidas.
c) Há uma planilha apenas e há pelo menos doze células preenchidas, sendo pelo menos nove
com valores numéricos.
d) O arquivo “NM.xlsx” possui uma planilha “Planilha” e a célula selecionada é a “D1”.
e) O arquivo “Planilha” possui uma planilha “NM.xlsx” e a coluna selecionada é a “D1”.
Comentários:
(a) Errado, não existe nenhuma planilha com esse nome – a única planilha apresentada se chama
“Planilha”; (b) Errado, há somente uma planilha no arquivo apresentado; (c) Errado, há apenas nove
células preenchidas – todas com valores numéricos; (d) Correto, o arquivo ou pasta de trabalho de
nome “NM.xlsx” possui uma planilha chamada “Planilha” e a célula ativa – aquela que está
selecionada – é a “D1”; (e) Errado, vide item anterior.
Gabarito: Letra D
37. (FUNDATEC / DPE SC- 2018) Para responder à questão, considere o uso do sistema operacional
Windows 10 Pro, editor de textos Word 2013 e editor de planilhas eletrônicas Excel 2013, todos
utilizando o idioma português, país Brasil e o mouse configurado para destro. Quando for
utilizada alguma palavra ou expressão entre aspas duplas significa que apenas o que está entre
as aspas deve ser considerado (as aspas servem apenas para enfatizar). A figura 1 mostra parte
de uma planilha do Excel 2013.
Prefeitura de Jandira-SP (Diversos Cargos) Conhecimentos em Informática - 2023 (Pós-Edital) 193
www.estrategiaconcursos.com.br 321
11639894799 - HIgor Moraes
Diego Carvalho, Renato da Costa, Equipe Informática e TI
Aula 04 (Prof. Diego Carvalho e Renato da Costa)
Figura 1
Considerando a planilha mostrada na Figura 1, qual seria o resultado da fórmula
=MÉDIA(A1:A3)/SOMA(C1;C2;B2)?
a) 1
b) 1,5
c) 2
d) 2,5
e) 3
Comentários:
Vamos por partes:
- MÉDIA(A1:A3) = (A1 + A2 + A3)/3 = (100 + 90 + 80)/3 = 270/3 = 90;
- SOMA(C1;C2;B2) = C1 + C2 + B2 = 20 + 30 + 40 = 90;
Dessa forma, temos que:
=MÉDIA(A1:A3)/SOMA(C1;C2;B2) = 90/90 = 1.
Gabarito: Letra A
38. (IADES / ARCON PA - 2018) A planilha apresentada, elaborada em MS Excel 2016, refere-se aos
valores dos itens que Pedro deseja comprar em uma loja e à quantidade de parcelas possíveis
para o pagamento desses itens, isto é, em quantas vezes o valor pode ser dividido.
Prefeitura de Jandira-SP (Diversos Cargos) Conhecimentos em Informática - 2023 (Pós-Edital) 194
www.estrategiaconcursos.com.br 321
11639894799 - HIgor Moraes
Diego Carvalho, Renato da Costa, Equipe Informática e TI
Aula 04 (Prof. Diego Carvalho e Renato da Costa)
Assim, se Pedro quiser calcular a soma do valor total dos itens que têm o número de parcelas
menor que 4, ele deve utilizar a seguinte fórmula:
a) =SOMASE(B2:B7;">4";C2:C7)
b) =SOMA(B2:B7;C2:C7)
c) =SOMASE(C2:C7;"<4”;B2:B7)
d) =SOMASE(B2:B7;"<4";C2:C7)
e) =SE(C2:C7&"<4";B2:B7)
Comentários:
FUNÇÃO SOMASE( )
=SOMASE
A função somase(), como o nome sugere, soma os valores em um intervalo que atendem
(intervalo;“critérios”;
aos critérios que você especificar.
[intervalo_soma])
A questão trata de uma soma com condições, isto é, a soma do valor total desde que o número de
parcelas seja menor que 4. Logo, trata-se da função SOMASE(). O que eu vou somar? Eu vou somar
os valores do intervalo de B2 a B7 (B2:B7). E qual a condição? A condição é que os valores do intervalo
de C2 a C7 sejam menores que 4. Logo, a sintaxe fica: SOMASE(C2:C7; “<4”; B2:B7).
Gabarito: Letra C
39. (IBFC / PM-SE - 2018) Em uma planilha eletrônica Excel, do pacote da Microsoft Office
2003/2007/2010, a fórmula =SOMA(B3:C4) é equivalente a:
a) =BC3+BC4
b) =B3+C4
c) =B3+B4+C3+C4
d) =B1+B2+B3+C1+C2+C3+C4
Comentários:
Quando temos o sinal de dois pontos (:) em uma fórmula, isso significa que está se pretendendo
alguma operação com todos as células deste intervalo. A mesma forma de representar seria
colocando cada célula expressa na fórmula.
Prefeitura de Jandira-SP (Diversos Cargos) Conhecimentos em Informática - 2023 (Pós-Edital) 195
www.estrategiaconcursos.com.br 321
11639894799 - HIgor Moraes
Diego Carvalho, Renato da Costa, Equipe Informática e TI
Aula 04 (Prof. Diego Carvalho e Renato da Costa)
Assim, o intervalo das células B3 a C4 abrange as células B3, B4, B3 e C4. Assim a fórmula
equivalente encontra-se na alternativa C.
Gabarito: Letra C
40. (AOCP / PM-TO - 2018) Considerando o Microsoft Excel 2013, versão em português, observe os
dados contidos na imagem da planilha a seguir e assinale a alternativa que apresenta a fórmula
capaz de produzir o resultado numérico que consta na célula C7.
a) =SUBTOTAL(9;C5:C6;C2)-C3+C4
b) =C2-SUB(C3+C4)+SUM(C5+C6)
c) =(C2+C5+C6)-INTERVAL(C3:C4)
d) =SOMA(C2+C5+C6)+MENOS(C3+C4)
e) =C2+SOMA(C5:C6)-SOMA(C3:C4)
Comentários:
(a) Errado. A função SUBTOTAL – quando utiliza o parâmetro 9 – realiza uma soma dos valores
apresentados: C5:C6 e C2. Logo, temos (1600+450+3500) – 380 + 150 = 5320; (b) Errado, não existe
nenhuma função chamada SUB ou SUM; (c) Errado, não existe nenhuma função chamada
INTERVAL; (d) Errado, não existe nenhuma função chamada MENOS; (e) Correto, temos que
=C2+SOMA(C5:C6)-SOMA(C3:C4). Logo, temos que =3500+(1600+450)-(380+150) = 3500+(2050)-
(530) = 5020.
Gabarito: Letra E
41. (AOCP / PM-TO - 2018) Considerando o Microsoft Excel 2013, versão em português, instalado
no Sistema Operacional Windows 10, em sua configuração padrão, acerca da opção de
autopreenchimento de “copiar células”, observe os dados contidos na imagem da planilha a
seguir:
Prefeitura de Jandira-SP (Diversos Cargos) Conhecimentos em Informática - 2023 (Pós-Edital) 196
www.estrategiaconcursos.com.br 321
11639894799 - HIgor Moraes
Diego Carvalho, Renato da Costa, Equipe Informática e TI
Aula 04 (Prof. Diego Carvalho e Renato da Costa)
Considere que, após formatar a planilha, o usuário preencheu na célula E3 a seguinte fórmula:
=C3+H2*D3.
Logo em seguida, pressionou a tecla ENTER para executar a fórmula e, então, clicou no canto
inferior direito da célula com o botão esquerdo do mouse, conforme circulado na imagem,
mantendo o botão do mouse pressionado e “arrastando” até a célula E6. Após liberar o clique
do mouse, os valores que serão exibidos nas células E3, E4, E5 e E6 serão, respectivamente:
a) 11000, 4000, 5000 e 7000.
b) 11000, 2000, 2500 e 3500.
c) 6000, 2500, 3000 e 5000.
d) 6000, 2000, 2500 e 3500.
e) 11000, 2500, 3000 e 12000.
Comentários:
Temos a fórmula =C3+H2*D3. Sabemos que a precedência de operadores nos diz que multiplicação
precede soma. Logo, essa fórmula seria semelhante a =C3+(H2*D3). Sabemos também que – ao
arrastar a fórmula para as demais células abaixo – ela será copiada, alterando respectivamente as
suas referências. No entanto, observem que não existe nenhum valor em H3,H4 ou H5. Dessa
forma, teremos:
E3 =C3+(H2*D3) = 5000+(500*2) = 6000;
E4 =C4+(H3*D4) = 2000+(0*1) = 2000;
E5 =C5+(H4*D5) = 2500+(0*1) = 2500;
E6 =C6+(H5*D6) = 3500+(0*3) = 3500;
Gabarito: Letra D
42. (AOCP / SUSIPE - 2018) Considerando o aplicativo de Escritório Microsoft Excel (Versão 2013,
com instalação padrão em português), qual será o resultado da resolução da expressão a seguir?
=MÍNIMO(3^2; 3*3-1).
a) 2
b) 3
c) 4
d) 8
Prefeitura de Jandira-SP (Diversos Cargos) Conhecimentos em Informática - 2023 (Pós-Edital) 197
www.estrategiaconcursos.com.br 321
11639894799 - HIgor Moraes
Diego Carvalho, Renato da Costa, Equipe Informática e TI
Aula 04 (Prof. Diego Carvalho e Renato da Costa)
e) 9
Comentários:
FUNÇÃO MÍNIMO ( )
=MÍNIMO(núm1; núm2;
Retorna o menor número na lista de argumentos.
númN)
A função =MÍNIMO retorna o menor número da lista apresentada. No caso da questão, temos
operações matemáticas em vez de apresentar a lista de números. Dessa forma, temos que:
=MÍNIMO(3^2;3*3-1)
Logo, temos que: 3^2 = 3*3 = 9. Além disso, sabemos que a multiplicação precede a subtração em
uma operação, logo 3*3-1 = (3*3)-1 = 9-1 = 8. Logo, =MÍNIMO(3^2;3*3-1) = MÍNIMO(9;8) = 8.
Gabarito: Letra D
43. (IF/SP - IF/SP – 2018) Após realizar uma operação, a célula A1 contém um valor numérico com
duas casas após a vírgula, mas é necessário apresentar o resultado final considerando apenas
uma casa após a primeira vírgula. Qual função matemática, apresentada a seguir, possibilita
essa operação?
a) TRUNCAR(A1;0)
b) TRUNCAR(A1;1)
c) TRUNCAR(A1;2)
d) TRUNCAR(A1)
Comentários:
Essa função remove uma parte fracionária de um número. O enunciado afirma que, nesse caso
específico, deseja-se que A1 tenha apenas uma casa após a vírgula. Logo, deve-se usar
TRUNCAR(A1;1).
Gabarito: Letra B
44.(NC-UFPR / ITAIPU - 2017) Observe a imagem da planilha abaixo, gerada com o Excel 2010 em
português. Para realizar a soma dos teclados vendidos no dia 10/07/2017, deve-se utilizar qual
fórmula?
Prefeitura de Jandira-SP (Diversos Cargos) Conhecimentos em Informática - 2023 (Pós-Edital) 198
www.estrategiaconcursos.com.br 321
11639894799 - HIgor Moraes
Diego Carvalho, Renato da Costa, Equipe Informática e TI
Aula 04 (Prof. Diego Carvalho e Renato da Costa)
a) =SOMA(A3:A17;“Teclado”;B3:B17)
b) =MÉDIA(A3:A17;“Teclado”;B3:B17)
c) =MÍNIMO (A3:A17;“Teclado”;B3:B17)
d) =PRODUTO(A3:A17;“Teclado”;B3:B17)
e) =SOMASE(A3:A17;“Teclado”;B3:B17)
Comentários:
(a) Errado. A sintaxe da função SOMA está incorreta; (b) Errado. A sintaxe da função MEDIA está
incorreta e essa função não se aplica ao problema proposto; (c) Errado. A sintaxe da função MÍNIMO
está incorreta e essa função não se aplica ao problema proposto; (d) Errado. A sintaxe da função
PRODUTO está incorreta e essa função não se aplica ao problema proposto; (e) Correto. A fórmula
=SOMASE(A3:A17;“Teclado”;B3:B17) segue a seguinte lógica: soma os valores de preço de todos os
itens do intervalo A3:A17 cujo produto seja “Teclado” no intervalo B3:B17. Logo, a soma
efetivamente é A3 + A7 + A11 + A12 + A13.
Gabarito: Letra E
45. (PUC-PR / TJ-MS – 2017) Considere a planilha apresentada a seguir, elaborada no Microsoft
Excel 2016, na sua instalação padrão do Windows.
Escolha a alternativa CORRETA, que corresponde ao resultado que será exibido na célula H4,
após o usuário apertar a tecla ENTER tendo inserido nessa mesma célula o seguinte conteúdo:
=PROCV($H$3;$B$3:$E$7;4;1).
Prefeitura de Jandira-SP (Diversos Cargos) Conhecimentos em Informática - 2023 (Pós-Edital) 199
www.estrategiaconcursos.com.br 321
11639894799 - HIgor Moraes
Diego Carvalho, Renato da Costa, Equipe Informática e TI
Aula 04 (Prof. Diego Carvalho e Renato da Costa)
a) Prestador "E"
b) Prestador "D"
c) Prestador "C"
d) #REF!
e) #N/D
Comentários:
Na fórmula =PROCV($H$3;$B$3:$E$7;4;1), o Excel procura o conteúdo de H3 na primeira coluna do
intervalo B3:E7, retornando o conteúdo da 4a coluna da mesma linha onde o conteúdo de H3 for
encontrado. Como procurar_intervalo é 1, significa que é verdadeiro, ou seja, uma correspondência
exata ou aproximada será retornada. Como o conteúdo de H3 é 100, não será localizada uma
correspondência exata na coluna B3:B7 (que é a primeira coluna do intervalo B3:E7). A função
retornará, então, o valor maior mais próximo que seja menor que o valor_procurado (ou seja, 100)
que é 91, contido na célula B6. Como a quarta coluna desta mesma linha corresponde à célula E6,
será exibido o conteúdo desta célula, que é Prestador "D".
Gabarito: Letra B
46. (IDIB / CRO BA – 2017) Determine o resultado da fórmula = A3 - B5^2, considerando o Microsoft
Excel 2007 e os seguintes valores:
A3 = 9
B5 = 3
a) 0
b) 1
c) -1
d) 3
Comentários:
Nesse caso, não temos os parênteses para determinar qual parte da fórmula devemos fazer antes.
Assim, sabemos que a subtração e a soma são as últimas operações a serem realizadas.
Temos:
= 9 – 3^2
=9–9
=0
Gabarito: Letra A
Prefeitura de Jandira-SP (Diversos Cargos) Conhecimentos em Informática - 2023 (Pós-Edital) 200
www.estrategiaconcursos.com.br 321
11639894799 - HIgor Moraes
Diego Carvalho, Renato da Costa, Equipe Informática e TI
Aula 04 (Prof. Diego Carvalho e Renato da Costa)
47. (IDIB / CRO BA – 2017) Considerando as seguintes células do Microsoft Excel 2007 (idioma
Português-Brasil), calcule o valor da fórmula =A2 + B5 - (C1 + C2).
A2 = -1
B5 = 32
C1 = -23
C2 = -7
a) 1
b) -1
c) 30
d) 61
Comentários:
Vamos atribuir os valores apresentados e começar a resolver a fórmula pela operação em
parênteses:
= -1 + 32 – (-23 + -7) Cuidado com os sinais negativos!
= -1 + 32 – (-30) Lembrem-se: menos + menos = mais.
= 31 + 30
= 61
Gabarito: Letra D
48.(FADESP / Pref. Salinópolis – 2017) Ao aplicar a fórmula abaixo na célula A1 de uma planilha
eletrônica, que está sendo editada no Microsoft Office Excel 2013 (instalação padrão), será
exibido o número:
a) 42.
b) 46.
c) 58.
d) 64.
Comentários:
Prefeitura de Jandira-SP (Diversos Cargos) Conhecimentos em Informática - 2023 (Pós-Edital) 201
www.estrategiaconcursos.com.br 321
11639894799 - HIgor Moraes
Diego Carvalho, Renato da Costa, Equipe Informática e TI
Aula 04 (Prof. Diego Carvalho e Renato da Costa)
Pessoal, nesse caso precisamos fazer algumas continhas básicas. O mais importante para a questão
é saber a função MÉDIA e que devemos realizar o que está entre parêntesis em primeiro lugar.
Dessa forma:
- Média de 20, 10, 2 e 40 = 18. Lembrando que a média é equivalente a soma dos valores e a divisão
pelo número de elementos.
- Posteriormente, temos a soma de 10, 20, 10 e resultado da média (18) = 58.
Gabarito: Letra C
49.(FADESP / CM Capanema – 2017) Para alinhar à esquerda ou à direita ou para centralizar o
conteúdo de uma célula em uma planilha eletrônica no Microsoft Office Excel 2010, utilizam-se
os botões que se encontram no grupo “Alinhamento”, que pertence a guia
a) “Inserir”.
b) “Página Inicial”.
c) “Dados”.
d) “Layout de Página”.
Comentários:
Pessoal, o alinhamento do conteúdo das células pode ser realizado na Guia Página Inicial, no grupo
Alinhamento.
Gabarito: Letra B
50. (FADESP / CM Capanema – 2017) Os números 13, 31, 12, 17 estão presentes, respectivamente,
nas células A1, A2, A3 e A4, numa planilha eletrônica no Microsoft Office Excel 2010. Aplicando-
se a fórmula abaixo na célula A5 desta mesma planilha eletrônica, o resultado obtido é:
a) 55.
b) 37.
c) 63.
d) 47.
Comentários:
Prefeitura de Jandira-SP (Diversos Cargos) Conhecimentos em Informática - 2023 (Pós-Edital) 202
www.estrategiaconcursos.com.br 321
11639894799 - HIgor Moraes
Diego Carvalho, Renato da Costa, Equipe Informática e TI
Aula 04 (Prof. Diego Carvalho e Renato da Costa)
Pessoal, nesse caso precisamos fazer algumas continhas básicas. O mais importante para a questão
é saber a função MÉDIA e que devemos realizar o que está entre parêntesis em primeiro lugar.
Dessa forma:
- Média de A1, 13 e A4 = 13 + 12 + 17/3 = 14.
- O próximo passo é realizar a soma (FUNÇÃO SOMA) do resultado da média com os outros
elementos da função. Ficando da seguinte forma: Resultado da média + A1 + 10 = 14 + 13 + 10 = 37.
Chegamos, assim, ao resultado da célula demonstrada.
Gabarito: Letra B
51. (IBADE / PC AC - 2017) No Microsoft Excel, qual dos operadores a seguir deve preceder a
digitação de uma fórmula em uma célula?
a) #
b) @
c) =
d) +
e) $
Comentários:
Para inserir uma fórmula, deve-se precedê-la com o símbolo de igual (=). Por compatibilidade com
versões iniciais, ela também aceita começar com arroba (@). Logo, para mim, a questão possui
duas respostas.
Gabarito: Letra C
52. (IBADE / IPERON - 2017) A planilha a seguir foi criada no Excel 2010 BR.
Na planilha foram realizados os procedimentos descritos a seguir.
Prefeitura de Jandira-SP (Diversos Cargos) Conhecimentos em Informática - 2023 (Pós-Edital) 203
www.estrategiaconcursos.com.br 321
11639894799 - HIgor Moraes
Diego Carvalho, Renato da Costa, Equipe Informática e TI
Aula 04 (Prof. Diego Carvalho e Renato da Costa)
- Na célula E6, foi inserida uma expressão que multiplica o valor de referência em C6, usando o
conceito de referência absoluta, pelo código em D6, usando o conceito de referência relativa.
Essa expressão foi copiada para as células E7, E8, E9.
- Em F6, foi inserida uma expressão que representa a soma das células E6, E7, E8 e E9.
Nessas condições. as expressões inseridas em E6 e em F6 foram, respectivamente:
a) =$C$6*D6 e =SOMA(E6;E9)
b) =$C$6*D6 e =SOMA(E6:E9)
c) =#C#6*D6 e =SOMA(E6:E9)
d) =&C&6*D6 e =SOMA(E6;E9)
e) =&C&6*D6 e =SOMA(E6:E9)
Comentários:
A questão afirma que a primeira fórmula deve utilizar referência absoluta na Célula C6. Logo,
temos: $C$6. Esse valor é multiplicado por D6, logo temos: =$C$6*D6. Na segunda questão, basta
utilizar a fórmula SOMA com o Intervalo E6:E9, logo temos: =SOMA(E6:E9).
Gabarito: Letra B
53. (IBADE / IPERON - 2017) Na célula B4 de uma planilha MS Excel 2013, em português, foi inserido
um valor do tipo data igual a 10/08/2016. Na célula F5, dessa mesma planilha, foi inserida a
fórmula:
O resultado da execução dessa fórmula fornece a(o):
a) mesmo dia do mês seguinte do ano de 1900.
b) mesmo dia do mês seguinte a essa data.
c) dia imediatamente posterior a essa data.
d) dia imediatamente anterior a essa data.
e) data exatamente 30 dias posterior a essa data.
Comentários:
Ano permanece o mesmo, porque a fórmula é =ANO(B4) – logo temos 2016. Mês é acrescentado
de um, porque a fórmula é MÊS(B4) + 1 – logo temos 09/2016. Dia permanece o mesmo, porque a
fórmula é DIA(B4) – logo temos 10/09/2016. Podemos concluir, portanto, que o resultado da
execução dessa fórmula fornece o mesmo dia do mês seguinte a essa data.
Gabarito: Letra B
Prefeitura de Jandira-SP (Diversos Cargos) Conhecimentos em Informática - 2023 (Pós-Edital) 204
www.estrategiaconcursos.com.br 321
11639894799 - HIgor Moraes
Diego Carvalho, Renato da Costa, Equipe Informática e TI
Aula 04 (Prof. Diego Carvalho e Renato da Costa)
54. (IBADE / PREVES - 2017) Considere o seguinte trecho de uma planilha escrita no MS Excel, do
ambiente MS Office:
A execução da fórmula:
=(SOMA(B1:B7)/CONT.SE(C1:C7;"=Fruta"))*(SE(B6>(B4+B5);3;6))
Produzirá como resposta o valor:
a) 9,38
b) 37,5
c) 25
d) 50
e) 18,75
Comentários:
Vamos dividir em partes...
– SOMA(B1:B7) = B1 + B2 + B3 + B4 + B5 + B6 + B7 = 3 + 4 + 6 + 1 + 2 + 4 + 5 = 25;
– CONT.SE(C1:C7;”=Fruta”) = 3 (Porque existem 3 Frutas de C1:C7);
– SE(B6>(B4+B5);3;6). 4>1+2? Sim, logo retornamos 3;
Vamos voltar agora: (25/3) * 3 = 25.
Gabarito: Letra C
55. (IBADE / PM AC - 2017) Excel é um programa que integra o pacote de soluções Microsoft Office.
É possível usar o Excel para armazenar, organizar e analisar diferentes tipos de dados, seja por
Prefeitura de Jandira-SP (Diversos Cargos) Conhecimentos em Informática - 2023 (Pós-Edital) 205
www.estrategiaconcursos.com.br 321
11639894799 - HIgor Moraes
Diego Carvalho, Renato da Costa, Equipe Informática e TI
Aula 04 (Prof. Diego Carvalho e Renato da Costa)
empresas, profissionais ou o consumidor final. A unidade básica de uma planilha na qual são
inseridos dados no Microsoft Excel é chamada:
a) caixa.
b) coluna.
c) célula.
d) pasta.
e) tabela
Comentários:
A Célula é a unidade básica de uma planilha – trata-se da intersecção entre linhas e colunas de uma
planilha.
Gabarito: Letra C
56. (IBADE / PC AC - 2017) No Microsoft Excel, qual dos símbolos a seguir deve preceder um valor
numérico para que ele seja tratado como texto?
a) Asterisco (*)
b) Apóstrofo (')
c) Arroba (@)
d) Exclamação (!)
e) Til (~)
Comentários:
Para que um símbolo seja tratado como texto, deve-se utilizar a apóstrofo (‘).
Gabarito: Letra B
57. (CS-UFG / UNIRG – 2017) Nos aplicativos de planilha eletrônica, tanto para software livre como
para software comercial, a função SOMA(A3:B5) equivale à fórmula matemática
a) A3+B5
b) A4+A5+B3+B4
c) A3+A4+A5+B3+B4+B5
d) A2+A3+A4+A5+B3+B4+B5+B6
Comentários:
Prefeitura de Jandira-SP (Diversos Cargos) Conhecimentos em Informática - 2023 (Pós-Edital) 206
www.estrategiaconcursos.com.br 321
11639894799 - HIgor Moraes
Diego Carvalho, Renato da Costa, Equipe Informática e TI
Aula 04 (Prof. Diego Carvalho e Renato da Costa)
Pessoal, no Excel os “dois pontos” são utilizados para indicar um intervalo de células. Então
podemos ler a fórmula da seguinte forma: Soma da célula A3 até a célula B5, considerando todas as
células do intervalo. Assim, a alternativa correta é a letra C.
Gabarito: Letra C
58. (FUNDATEC / BM RS - 2017) Essa questão baseia-se na janela principal do Excel 2013
apresentada na Figura abaixo, na qual se realizou, sequencialmente, as seguintes ações: (1)
digitou-se os números de 1 a 3 e as letras de A a C, na planilha corrente; (2) selecionou-se o
intervalo de células apontado pela seta "A"; e (3) posicionou-se o cursor do mouse no local
apontado pela seta "B", até ser mostrada a alça de preenchimento, no formato de uma pequena
cruz ("+").
Nesse caso, arrastando-se a alça de preenchimento até o local apontado pela seta "C" e, a seguir,
soltando-se o botão esquerdo do mouse, pode-se afirmar que:
I. O conteúdo da célula C6 será igual ao número 5 (cinco).
II. O conteúdo da célula D6 será igual a letra "E".
III. As células C7 e D7 não conterão nenhum conteúdo.
Quais estão corretas?
a) Apenas I.
b) Apenas II.
c) Apenas III.
d) Apenas I e II.
e) I, II e III.
Comentários:
Vimos de maneira bastante similar na aula! Vejamos: nós sabemos que a alça de preenchimento
sempre tentará seguir a lógica aplicada aos itens selecionados quando forem numéricos ou copiará
Prefeitura de Jandira-SP (Diversos Cargos) Conhecimentos em Informática - 2023 (Pós-Edital) 207
www.estrategiaconcursos.com.br 321
11639894799 - HIgor Moraes
Diego Carvalho, Renato da Costa, Equipe Informática e TI
Aula 04 (Prof. Diego Carvalho e Renato da Costa)
os valores selecionados quando não forem numéricos. Podemos notar que o intervalo selecionado
é C2:D4.
Nesse intervalo, pode-se verificar que a lógica contida em C2, C3, C4 é 1, 2, 3, logo a alça de
preenchimento entenderá que a lógica que se segue em C5, C6, C7 será 4, 5, 6. Por outro lado, as
células D2, D3, D4 possuem valores não numéricos, logo a alça de preenchimento simplesmente
copiará os valores das células selecionadas. Pronto, agora já podemos analisar os itens!
(I) Correto, conforme acabamos de ver, a célula C6 conterá o valor 5; (b) Errado, o conteúdo das
células D5, D6, D7 será A, B, C respectivamente; (c) Errado, elas conterão respectivamente 6 e C.
Gabarito: Letra A
59. (FUNDATEC / CM SARANDI - 2017) Com base na Figura abaixo, que mostra parte de uma
planilha feita no Excel 2013, analise as seguintes fórmulas:
I. =SOMA(B2:D2)
II. =+(B2:D2)
III. B2+C2+D2
Quais resultam na soma dos valores das células digitadas na linha 2?
a) Apenas I.
b) Apenas II.
c) Apenas III.
d) Apenas I e II.
e) I, II e III.
Comentários:
A soma dos valores das células digitadas na linha 2 é 3 + 5 + 8 = 16. Agora vamos analisar as opções:
(I) Correto! =SOMA(B2:D2) = B2 + C2 + D2 = 3 + 5 + 8 = 16; (II) Errado! =+(B2:D2) retornará erro
porque não há nenhuma função; (III) Errado! B2+C2+D2 não retornará o valor 32 porque isso não é
uma fórmula, uma vez que não possui no início o sinal de igualdade (=).
Prefeitura de Jandira-SP (Diversos Cargos) Conhecimentos em Informática - 2023 (Pós-Edital) 208
www.estrategiaconcursos.com.br 321
11639894799 - HIgor Moraes
Diego Carvalho, Renato da Costa, Equipe Informática e TI
Aula 04 (Prof. Diego Carvalho e Renato da Costa)
Gabarito: Letra A
60.(FUNDATEC / CM SARANDI - 2017) Com base na Figura abaixo, que mostra parte de uma
planilha feita no Excel 2013, analise as seguintes assertivas:
I. Na célula E2, se for digitada a fórmula =SOMA(B2:D5), o resultado apresentado será 17.
II. Se as células que possuem valores forem selecionadas e, após, for clicado no botão Autosoma,
na célula B6 o valor apresentado será 20, na célula C6 será mostrado o valor 16 e na célula D6
será apresentado o valor 36.
III. Na célula E3, se for digitada a fórmula =SOMASE(B2:D5;7), o resultado mostrado será 2.
Quais estão corretas?
a) Apenas I.
b) Apenas II.
c) Apenas III.
d) Apenas I e II.
e) I, II e III.
Comentários:
(I) Errado! =SOMA(B2:D5) = B2 + B3 + B4 + B5 + C2 + C3 + C4 + C5 + D2 + D3 + D4 + D5 = 2 + 4 + 6 +
8 + 1 + 3 + 5 + 7 + 3 + 7 + 11 + 15 = 72;
(II) Correto! Ao selecionar um conjunto de células e acionar a ferramenta Autosoma, o Excel irá
somar as colunas, e exibir os resultados na linha posterior à última selecionada. Assim sendo,
em B6 será exibido o valor 20, resultado de B2 + B3 +B4 + B5, em C6 será exibido o valor 16,
resultado de B2 + B3 + B4 + B5 e em D6 será exibido o valor 36, resultado de D2 + D3 + D4 + D5;
Prefeitura de Jandira-SP (Diversos Cargos) Conhecimentos em Informática - 2023 (Pós-Edital) 209
www.estrategiaconcursos.com.br 321
11639894799 - HIgor Moraes
Diego Carvalho, Renato da Costa, Equipe Informática e TI
Aula 04 (Prof. Diego Carvalho e Renato da Costa)
(III) Errado! A função =SOMASE(B2:D5;7) soma os valores das células do intervalo B2:D5 apenas se
esse valor for 7. Logo, temos apenas D3 (7) e C5 (7) = 7 + 7 = 14. Observem que se trata de SOMASE
e, não, CONT.SE.
Gabarito: Letra B
61. (FUNDATEC / CREMERS - 2017) Que fórmula pode ser utilizada para saber quantas vezes a sala
1 foi reservada?
a) =SE(A2:A13=1; SOMA(A2:A13))
b) =SE(A2:A13==1; SOMA(A2;A13))
c) =SE(A2:A13=1; SOMASE(A2:A13))
d) =CONT.SE(A2:A13;=1)
e) =CONT.SE(A2:A13;"1")
Comentários:
Para saber quantas vezes a Sala 1 foi reservada, nós precisamos de alguma fórmula que conte, no
intervalo A2:A13 somente se a célula possuir o valor “1”. Dessa forma, podemos utilizar a fórmula =
CONT.SE(A2:A13;”1”).
Gabarito: Letra E
62. (IADES / CREMEB - 2017) A tabela apresentada contém 7 remédios (coluna A) e seus valores
unitários (coluna B). A coluna C indica os valores acumulados dos remédios e algumas fórmulas
de cálculo desse valor acumulado. Com base nessas informações, assinale a alternativa correta.
Prefeitura de Jandira-SP (Diversos Cargos) Conhecimentos em Informática - 2023 (Pós-Edital) 210
www.estrategiaconcursos.com.br 321
11639894799 - HIgor Moraes
Diego Carvalho, Renato da Costa, Equipe Informática e TI
Aula 04 (Prof. Diego Carvalho e Renato da Costa)
A tabela apresentada contém 7 remédios (coluna A) e seus valores unitários (coluna B). A coluna
C indica os valores acumulados dos remédios e algumas fórmulas de cálculo desse valor
acumulado. Com base nessas informações, assinale a alternativa correta.
a) Quando aplicada a fórmula de C8, o resultado será R$ 313,10.
b) Se a linha 3 for apagada, o valor da célula C8 não se alterará.
c) A fórmula da célula C6 pode ser trocada pela fórmula =SOMA(B2:B6), que apresentará o
mesmo resultado quando aplicada.
d) O valor da célula B9 pode ser obtido pela fórmula =SOMA(B2:B9).
e) Se o valor do remédio F sofrer um desconto de 10%, o resultado da célula C6 se alterará.
Comentários:
(a) Errado. Quando é aplicada a formula de C8, ocorre a soma do valor acumulado, ou seja, C2:
55,00, C3: 55,00+26,00=81,00, C4: 81,00+14,10 = 95,10, C5: 95,10+49,00 = 144,10, C6: 144,10+114,00
= 258,10, C7: 258,10+55,00 = 313,10, C8: 313,10+49,90 = 363,00. Então o resultado de C8 será 363,00
e não 313,10;
(b) Errado. Ao se apagar a linha 3, o valor unitário dela não será somado ao valor acumulado,
resultando o valor de 337,00 em C8. Ou seja, C2: 55,00, C4: 55,00+14,10 = 69,10, C5: 69,10+49,00 =
118,10, C6: 118,10+114,00 = 232,10, C7: 232,10+55,00 = 287,10, C8: 287,10+49,90 = 337,00;
(c) Correto. A fórmula de C6 (=SOMA ($B$2:B6)) significa que deve somar o valor acumulado ao
valor de B6 que resulta em 258,10. Ao substituir essa formula por =SOMA(B2:B6), o Excel soma da
célula B2 até a célula B6, resultando em 258,10 ( 55,00 + 26,00 + 14,10 + 49,00 + 114,00 + 55,00 +
49,90 + 363,00 = 258,10);
(d) Errado. Ao usar a fórmula =SOMA(B2:B9), todos os valores das células B2 até B9 são somadas,
resultando no valor 726,00. Para se obter o valor da célula B9, pode-se usar a fórmula
=SOMA(B2:B8), na qual todos os valores de B2 até B8 são somados, resultando em 363,00;
(e) Errado. Ao se alterar o valor de B7 ( valor do remédio F), apenas os valores C7 e C8 são alterados.
Para se alterar o valor de C6, é necessário mudar o valor de alguma célula acima dele.
Gabarito: Letra C
Prefeitura de Jandira-SP (Diversos Cargos) Conhecimentos em Informática - 2023 (Pós-Edital) 211
www.estrategiaconcursos.com.br 321
11639894799 - HIgor Moraes
Diego Carvalho, Renato da Costa, Equipe Informática e TI
Aula 04 (Prof. Diego Carvalho e Renato da Costa)
63. IADES / CRF DF - 2017) A tabela do Excel apresentada contém os lotes 1, 2, 3 e 4 de
medicamentos recebidos na farmácia Santa Saúde, com as quantidades de medicamentos de
cada lote e os respectivos valores unitários. Joaquim, o gerente do estabelecimento, decidiu
otimizar o próprio tempo e adicionou mais uma linha à tabela, para indicar os valores e os
quantitativos totais, além de mais uma coluna, para indicar o valor total de cada lote. Em
seguida, solicitou ao seu assistente que a completasse corretamente com os respectivos valores.
Com base na situação hipotética e na tabela apresentada, assinale a alternativa correta.
a) O valor da célula E2 pode ser encontrado pela fórmula =C2*D3.
b) O resultado da fórmula =SOMA (C2:C5) é igual ao valor da célula C6.
c) A fórmula indicada na célula E4 resulta em R$ 4,00.
d) E5=B5*C5*D5.
e) Para a célula E6 indicar a soma dos valores dos lotes, deve-se escrever a fórmula =SOMA
(C2:C5).
Comentários:
(a) Errado. O valor obtido pela fórmula =C2*D3 é igual a 6,00. Para obter o valor de E2, é necessário
usar a fórmula =D2*C2;
(b) Correto. A formula =SOMA (C2:C5) é a soma das células C2 até C5 que resulta em 20, que é igual
ao valor da célula C6;
(c) Errado. A fórmula em E4 multiplica os valores das células D4 e B4, ou seja, 3 * 2,00 = 6;
(d) Errado. Se usarmos a fórmula E5 = B5*C5*D5, o valor de E5 é igual a 84,00. Para obter o valor
21,00 é necessário multiplicar apenas os valores de C5 e D5;
(e) Errado. A fórmula =SOMA (C2:C5) soma todas as quantidades de medicamentos e resulta em
20. Para saber a soma dos valores dos lotes é necessário usar a fórmula =SOMA (E2:E5).
Gabarito: Letra B
Prefeitura de Jandira-SP (Diversos Cargos) Conhecimentos em Informática - 2023 (Pós-Edital) 212
www.estrategiaconcursos.com.br 321
11639894799 - HIgor Moraes
Diego Carvalho, Renato da Costa, Equipe Informática e TI
Aula 04 (Prof. Diego Carvalho e Renato da Costa)
64.IADES / EBCT - 2017) A imagem apresenta uma planilha no Excel e uma fórmula aplicada na
célula E6. O resultado da fórmula será
a) 33.
b) 6.
c) 16.
d) 8.
e) 12.
Comentários:
: (dois-pontos) é um operador de intervalo, que produz uma referência para todas as células entre
duas referências, incluindo as duas referências, ou seja, o intervalo B3:D3 é uma referência para as
células entre elas e elas mesmas. A fórmula =SOMA (B3:D3) soma os valores das células B3, C3 e D3,
que é igual a 8.
Gabarito: Letra D
65. IADES / HEMOCENTRO - 2017) As macros no software Microsoft Excel são utilizadas para
a) facilitar a construção de tabelas.
b) criar gráficos dinâmicos.
c) operacionalizar funções de soma e subtração.
d) automatizar operações complexas e ocasionais.
e) automatizar operações repetitivas.
Comentários:
Macro é uma ação ou um conjunto de ações que podem ser executadas quantas vezes você desejar,
funcionando, portanto, como uma espécie de atalho. É usada, muitas vezes, para tarefas
repetitivas, visando menor perda de tempo em etapas demoradas, automatizando-as.
Gabarito: Letra E
Prefeitura de Jandira-SP (Diversos Cargos) Conhecimentos em Informática - 2023 (Pós-Edital) 213
www.estrategiaconcursos.com.br 321
11639894799 - HIgor Moraes
Diego Carvalho, Renato da Costa, Equipe Informática e TI
Aula 04 (Prof. Diego Carvalho e Renato da Costa)
66. IADES / PM DF - 2017) O Excel é um software muito utilizado na elaboração de planilhas
eletrônicas. Entre suas diversas funcionalidades, destacam-se as fórmulas e funções. A respeito
delas, é correto afirmar que a (o):
a) função =SE (2+2=4, “CORRETO”, “ERRADO”) está escrita de forma correta e deve apresentar
o resultado como CORRETO.
b) operador de cálculo <> realiza a mesma comparação que o operador =, em uma função SE.
c) função SE não consegue comparar textos.
d) função SE permite aninhar 10 funções SE diferentes.
e) função =SE (A2>B2; “Acima do orçamento”) está incorreta, pois omitiu-se o argumento para
casos em que a função retorne falso.
Comentários:
(a) Errado. A função SE permite fazer comparações lógicas entre um valor e o que você espera. Ela
deve ser escrita da seguinte forma: =SE (teste_logico; valor_se_verdadeiro; valor_se_falso). Para
que a alternativa fique correta, deve-se trocar a vírgula por ponto e vírgula; (b) Errado. O operador
<> significa ‘sinal de diferente de’, exemplo: 3<>4 (3 é diferente de 4). Já o sinal = significa ‘sinal de
igual’, exemplo: 3 = 3 (3 é igual a 3); (c) Errado. A função SE consegue comparar textos desde que as
palavras estejam escritas entre aspas duplas e que as operações sejam apenas operações lógicas;
(d) Correto, isso é permitido; (e) Errado. A não inserção não acarreta em erro de sintaxe.
Gabarito: Letra D
67. (IDECAN / CBM DF - 2017) O Microsoft Excel 2013 (Configuração Padrão – Idioma Português-
Brasil) é um dos softwares mais utilizados nas instituições, de uma maneira geral. É um
aplicativo de planilha eletrônica e, assim como no Microsoft Word 2013, possui inúmeras
funções, e muitos dos atalhos são os mesmos nos aplicativos que compõem a família Microsoft
Office 2013. A Faixa de Opções do Excel 2013 é onde estão localizados todos os comandos,
fórmulas e funções que são utilizados na elaboração de qualquer planilha e, ao pressionar a tecla
<ALT>, as dicas de tecla são ativadas e/ou desativadas. Entretanto uma das teclas de função
produz esse mesmo efeito. Assinale a alternativa que apresenta corretamente essa tecla de
função.
a) F4.
b) F6.
c) F8.
d) F10.
Comentários:
ATALHO DESCRIÇÃO
F10 Ativa e desativa as dicas de tecla.
Prefeitura de Jandira-SP (Diversos Cargos) Conhecimentos em Informática - 2023 (Pós-Edital) 214
www.estrategiaconcursos.com.br 321
11639894799 - HIgor Moraes
Diego Carvalho, Renato da Costa, Equipe Informática e TI
Aula 04 (Prof. Diego Carvalho e Renato da Costa)
Conforme vimos em aula, o atalho para exibir as dicas de tecla é o F10 ou o ALT.
Gabarito: Letra D
68. (IDECAN / CBM DF - 2017) São modos de exibição disponíveis na ferramenta Microsoft
Office Excel 2013 (Configuração Padrão – Idioma Português Brasil), EXCETO:
a) Normal.
b) Design de Dados.
c) Layout de Páginas.
d) Quebra de Páginas.
Comentários:
Os Atalhos de Modo de Exibição exibem o Modo de Exibição Normal, Modo de Exibição de Layout
de Página e botões de Visualização de Quebra de Página.
Conforme vimos em aula, somente o Design de Dados não é uma opção do modo de exibição.
Gabarito: Letra B
69. (IDECAN / CBM DF - 2017) No Microsoft Excel 2013, Configuração Local, Idioma Português-
Brasil, na elaboração de uma planilha, ao digitar a sequência de teclas CTRL> + <1>, uma ação
é realizada. Assinale a alternativa que apresenta tal ação.
a) Aplica ou remove tachado.
b) Aplica ou remove sublinhado.
c) Abre a caixa de diálogo Formatar Células.
d) Aplica ou remove formatação em negrito.
Comentários:
ATALHO DESCRIÇÃO
Ctrl + 1 Exibe a caixa de diálogo Formatar Células
Conforme vimos em aula, o atalho CTRL + 1 serve para exibir a caixa de Formatar Células.
Gabarito: Letra C
70. (IDECAN / CM CORONEL FABRICIANO - 2017) As teclas de função que vão de F1 até F12,
dependendo do aplicativo, podem ter funções diferentes. Quando combinadas com outras
teclas, podem executar diversas ações diferentes. “Suponha que se esteja trabalhando numa
Prefeitura de Jandira-SP (Diversos Cargos) Conhecimentos em Informática - 2023 (Pós-Edital) 215
www.estrategiaconcursos.com.br 321
11639894799 - HIgor Moraes
Diego Carvalho, Renato da Costa, Equipe Informática e TI
Aula 04 (Prof. Diego Carvalho e Renato da Costa)
planilha do Microsoft Excel 2013, Configuração Local, Idioma Português-Brasil e,
acidentalmente, as teclas <SHIFT> + <F9> são acionadas.” Assinale a alternativa que apresenta
a ação que será executada.
a) Calcular a planilha ativa.
b) Repetir o último comando ou ação.
c) Abrir a caixa de diálogo Macro para criar, executar, editar ou excluir uma macro.
d) Abrir a caixa de diálogo Verificar ortografia para verificar a ortografia da planilha ativa ou do
intervalo selecionado.
Comentários:
ATALHO DESCRIÇÃO
Calcule agora a planilha ativa. Você só precisará disso se o cálculo automático estiver
SHIFT + F9
desativado.
(a) Correto. O atalho SHIFT + F9 serve para calcular a planilha ativa. Somente será necessária se o
cálculo automático não estiver ativado; (b) Errado, esse seria o atalho F4; (c) Errado, esse seria o
atalho ALT+F8; (d) Errado, esse seria o atalho F7.
Gabarito: Letra A
71. (IDECAN / CM CORONEL FABRICIANO - 2017) Avalie a tabela a seguir.
No Microsoft Office Excel 2016, são formas válidas de se obter a média entre os preços de cada
combustível e três meses, EXCETO:
a) =(B5+C5+D5)/3
b) =MEDIA(B3:D3)
c) =(B4+C4+D4)/CONT.VALORES(B4:D4)
d) =SOMA(B6:D6)/CONT.VALORES(B6:D6)
Comentários:
Prefeitura de Jandira-SP (Diversos Cargos) Conhecimentos em Informática - 2023 (Pós-Edital) 216
www.estrategiaconcursos.com.br 321
11639894799 - HIgor Moraes
Diego Carvalho, Renato da Costa, Equipe Informática e TI
Aula 04 (Prof. Diego Carvalho e Renato da Costa)
Pessoal, fiquei horas procurando o erro dessa questão até me tocar que o examinador fez um
peguinha. Em tese, todas as fórmulas retornam a média dos valores solicitados. Porém, na
alternativa B, a sintaxe da fórmula está errada, faltando um acento do MÉDIA. É de lascar, ne...?
FUNÇÃO MÉDIA ( )
Retorna a média (média aritmética) dos argumentos. Por exemplo, se o intervalo A1:A20
=MÉDIA(núm1;númN) contiver números, a fórmula =MÉDIA(A1:A20) retornará a média desses números.
Relembrando... A média é calculada determinando-se a soma dos valores de um
conjunto e dividindo-se pelo número de valores no conjunto.
Gabarito: Letra B
72. (IDECAN / CM CORONEL FABRICIANO - 2017) Analise as afirmativas a seguir a respeito do
Microsoft Office Excel 2016.
I. O comando “Alt + ENTER” é o atalho correspondente ao comando “Quebrar texto
automaticamente”, pois ambos quebram uma linha de texto em uma célula do Excel da mesma
maneira.
II. O comando “CTRL + D” usa o comando “Preencher abaixo” para copiar o conteúdo e o
formato da célula acima de um intervalo selecionado para as células abaixo.
III. Atalho “CTRL + <`> (acento crase)” copia a fórmula da célula que está acima da célula ativa
para a célula atual ou para a “Barra de fórmulas”.
IV. O atalho “CTRL + <5>” aplica ou remove o Tachado.
Está(ão) INCORRETA(S) apenas a(s) afirmativa(s)
a) II.
b) I e III.
c) II e IV.
d) III e IV.
Comentários:
(I) Errada. O atalho ALT + ENTER insere uma quebra de linha em uma célula. (II) Correta. O atalho
faz exatamente isso! Segue conceito visto em aula: Usar o comando Preencher Abaixo para copiar o
conteúdo e o formato da célula mais acima de um intervalo selecionado para as células abaixo dentro
do intervalo. (III) Errada. O atalho CTRL + ` serve para exibir a fórmula contida em cada célula, em
vez do valor resultante. (IV) Correta. É isso mesmo, o atalho CTRL + 5 serve para aplicar ou remover
o tachado.
Prefeitura de Jandira-SP (Diversos Cargos) Conhecimentos em Informática - 2023 (Pós-Edital) 217
www.estrategiaconcursos.com.br 321
11639894799 - HIgor Moraes
Diego Carvalho, Renato da Costa, Equipe Informática e TI
Aula 04 (Prof. Diego Carvalho e Renato da Costa)
Como a questão pede somente os itens incorretos, trata-se da alternativa B.
Gabarito: Letra B
73. (IDECAN / CM CORONEL FABRICIANO - 2017) Tomando como base o Microsoft Excel 2013
(Configuração Local, Idioma Português-Brasil), relacione adequadamente as teclas às suas
funções.
A sequência está correta em
a) 3, 1, 5, 2, 4.
b) 2, 4, 1, 5, 3.
c) 5, 3, 4, 1, 2.
d) 4, 5, 2, 3, 1.
Comentários:
ATALHO DESCRIÇÃO
F4 Repete o último comando ou ação.
F5 Exibe Ir Para.
F10 Ativa e desativa as dicas de tecla.
F11 Cria um gráfico dos dados no intervalo atual em uma folha de Gráfico separada.
F12 Exibe Salvar Como.
Conforme vimos em aula, a sequência correta é a que está na alternativa A.
Gabarito: Letra A
74. (IDECAN / CM NATIVIDADE – 2017) O Excel é uma ferramenta presente na suíte de escritórios
do Microsoft Office e traz muitas possibilidades em se tratando de planilha eletrônica. Os
recursos presentes nessa ferramenta, além de ajudar consideravelmente na administração de
qualquer negócio, podem ser utilizados na elaboração de planilha para dar destaque a
determinados dados. São exemplos desses recursos: Negrito, Itálico e Sublinhado. Clicar no
símbolo correspondente de cada uma dessas ações na Guia Opções e utilizar teclas de atalho
Prefeitura de Jandira-SP (Diversos Cargos) Conhecimentos em Informática - 2023 (Pós-Edital) 218
www.estrategiaconcursos.com.br 321
11639894799 - HIgor Moraes
Diego Carvalho, Renato da Costa, Equipe Informática e TI
Aula 04 (Prof. Diego Carvalho e Renato da Costa)
são modos de se aplicar esses recursos. Tomando como base o Microsoft Excel 2013
(Configuração Local, Idioma Português-Brasil) assinale a alternativa que apresenta as teclas de
atalho que aplicam o recurso Itálico na célula.
a) <CTRL >+ <1>
b) <CTRL> + <3>
c) <CTRL> + <5>
d) <CTRL> + <7>
Comentários:
ATALHO DESCRIÇÃO
CTRL + 3 Aplica ou remove formatação em itálico.
Conforme vimos em aula, para aplicar a formatação em itálico no Excel, o atalho correto é o CTRL
+ 3.
Gabarito: Letra B
75. (IBFC / COMLURB - 2017) Referente aos conhecimentos básicos de Excel, versão 2010, o acento
circunflexo em uma fórmula representa:
a) exponenciação.
b) multiplicação.
c) subtração.
d) porcentagem.
Comentários:
Cada função indicada nas alternativas tem os sinais mais conhecidos. Assim:
Exponenciação: ^
Multiplicação: *
Subtração: -
Porcentagem: %
Gabarito: Letra A
76. (IBFC / Câmara Municipal de Araraquara - SP – 2017) Com base na planilha do MS-Excel 2010
abaixo assinale a alternativa que apresenta o resultado da fórmula: =SOMA(B2;C1)/A2+A1*B1
na célula C2:
Prefeitura de Jandira-SP (Diversos Cargos) Conhecimentos em Informática - 2023 (Pós-Edital) 219
www.estrategiaconcursos.com.br 321
11639894799 - HIgor Moraes
Diego Carvalho, Renato da Costa, Equipe Informática e TI
Aula 04 (Prof. Diego Carvalho e Renato da Costa)
a) 870
b) 454
c) 570
d) 554
Comentários:
Lembrem-se que a divisão/multiplicação precede a soma e, entre elas, não há prioridade – é na
ordem de exibição. Logo, SOMA(B2;C1)/A2 = (B2 + C1)/A2 = (45 + 55)/25 = 100/25 = 4. Além disso,
A1*B1 = 15*30 = 450. Dessa forma, =SOMA(B2;C1)/A2+A1*B1 = 4+450 = 454.
Gabarito: Letra B
77. (AOCP / CODEM – 2017) O resultado da fórmula do Excel =SE(SOMA(3;4;5) > 10; "maior";
"menor") é:
a) #NOME?
b) 10
c) 3;4;5
d) maior
e) menor
Comentários:
A função =SE é uma função condicional em que – se uma condição inicial for satisfeita – ela retorna
o primeiro argumento (no caso da fórmula apresentada, retorna “maior”) e, se não for satisfeita,
retorna o segundo argumento (no caso da fórmula apresentada, retorna “menor”). A condição
inicial é SOMA(3;4;5)>10, logo SOMA(3;4;5) = 3+4+5 = 12. Então, 12>10? Sim, logo a fórmula retorna
o primeiro argumento: “maior”.
Gabarito: Letra D
78. (AOCP / CODEM - 2017) No Microsoft Excel 2013, o resultado da fórmula =SE(2>3;"A";B) é:
a) #NOME?
b) 2
c) 3
Prefeitura de Jandira-SP (Diversos Cargos) Conhecimentos em Informática - 2023 (Pós-Edital) 220
www.estrategiaconcursos.com.br 321
11639894799 - HIgor Moraes
Diego Carvalho, Renato da Costa, Equipe Informática e TI
Aula 04 (Prof. Diego Carvalho e Renato da Costa)
d) A
e) B
Comentários:
A função =SE é uma função condicional em que – se uma condição inicial for satisfeita – ela retorna
o primeiro argumento (no caso da fórmula apresentada, retorna “A”) e, se não for satisfeita, retorna
o segundo argumento (no caso da fórmula apresentada, retorna B). A condição inicial é 2>3, que é
falso. Logo, a fórmula – em tese – retornaria o segundo argumento: B. No entanto, o examinador
foi esperto.
A questão tem um detalhe que pegou os mais desatentos: a sintaxe da fórmula está errada, porque
faltam as aspas para o segundo argumento. Logo, retornará um erro: #NOME?.
Gabarito: Letra A
79. (AOCP / DESENBAHIA - 2017) função PROCV do Microsoft Excel 2010 (instalação padrão em
Português do Brasil) pode ser utilizada para procurar um determinado valor na:
a) primeira coluna à esquerda do intervalo de pesquisa de uma tabela e retornar o valor, na
mesma linha, da coluna onde queremos o resultado.
b) primeira linha à esquerda do intervalo de pesquisa de uma tabela e retornar o valor, na
mesma linha, da coluna onde queremos o resultado.
c) última coluna à esquerda do intervalo de pesquisa de uma tabela e retornar o valor, na
mesma linha, da coluna onde queremos o resultado.
d) última linha à esquerda do intervalo de pesquisa de uma tabela e retornar o valor, na
mesma linha, da coluna onde queremos o resultado.
e) última linha à direita do intervalo de pesquisa de uma tabela e retornar o valor, na mesma
linha, da coluna onde queremos o resultado.
Comentários:
FUNÇÃO PROCV ( )
Usada quando precisar localizar algo em linhas de uma tabela ou de um intervalo.
=PROCV Procura um valor na coluna à esquerda de uma tabela e retorna o valor na mesma
(valorprocurado;intervalo; linha de uma coluna especificada. Muito utilizado para reduzir o trabalho de
colunaderetorno) digitação e aumentar a integridade dos dados através da utilização de tabelas
relacionadas.
Prefeitura de Jandira-SP (Diversos Cargos) Conhecimentos em Informática - 2023 (Pós-Edital) 221
www.estrategiaconcursos.com.br 321
11639894799 - HIgor Moraes
Diego Carvalho, Renato da Costa, Equipe Informática e TI
Aula 04 (Prof. Diego Carvalho e Renato da Costa)
A função PROCV é utilizada para procurar um determinado valor na primeira coluna à esquerda do
intervalo de pesquisa de uma tabela e retornar o valor, na mesma linha, da coluna onde queremos
o resultado.
Gabarito: Letra A
80.(IBGP / CISSUL/MG – 2017) Considerando a planilha do MS Excel 2010, instalação padrão em
português, se um usuário lançar a fórmula =DIA.DA.SEMANA(2), qual será o resultado?
a) Dom.
b) Seg.
c) 1.
d) 2.
Comentários:
=DIA.DA.SEMANA(2) = DIA.DA.SEMANA(“02/01/1900”) = 2.
Gabarito: Letra D
81. (IBGP / CISSUL/MG – 2017) No Microsoft Excel 2010, em português, para se obter, em uma
célula, a data atual, utiliza-se a função:
a) =DATA(HOJE())
b) =DATA()
c) =HOJE()
d) =DATE()
e) =DATA.DE.HOJE()
Comentários:
A função utilizada para obter a data atual é a função =HOJE().
Gabarito: Letra C
82. (IBEG / Prefeitura de Teixeira de Freitas – BA - 2016) Uma macro é uma sequência de
procedimentos que são executados com a finalidade de realizar tarefas repetitivas, sendo um
recurso muito poderoso. No Microsoft Excel 2010 uma macro pode ser criada de duas formas
diferentes, sendo:
a) Pelo Gravador de Macros e fórmulas.
b) Pelo Gravador de Macros e funções.
c) Pelo Gravador de Macros e pela linguagem VBA.
Prefeitura de Jandira-SP (Diversos Cargos) Conhecimentos em Informática - 2023 (Pós-Edital) 222
www.estrategiaconcursos.com.br 321
11639894799 - HIgor Moraes
Diego Carvalho, Renato da Costa, Equipe Informática e TI
Aula 04 (Prof. Diego Carvalho e Renato da Costa)
d) Pelo Gravador de Macros e pela linguagem PHP.
e) Pelo Gravador de Macros e pela linguagem Python.
Comentários:
Para criar uma macro, você deverá clicar em Gravar Macro, que se encontra no Grupo Código. Elas
também podem ser escritas em uma linguagem chamada Visual Basic Applications (VBA, ou apenas
VB).
Gabarito: Letra C
83. (PUC-PR / PARANACIDADE - 2016) No software Microsoft Excel 2013, com instalação padrão
no sistema operacional Windows, a referência de célula é a combinação de letras e números que
identifica a respectiva interseção de coluna e linha de uma célula dentro de uma planilha, dentro
de uma pasta de trabalho. Qual das alternativas abaixo NÃO representa uma referência do
Microsoft Excel 2013?
a) Absoluta.
b) Matricial.
c) Circular.
d) Relativa.
e) Mista.
Comentários:
Existem vários tipos de referência: absoluta, relativa, mista e circular, mas matricial não! A
referência absoluta é quando uma referência não se altera quando se copia uma fórmula para outra
célula; a referência relativa é quando uma referência se altera quando se copia uma fórmula para
outra célula; a referência mista é uma combinação das duas anteriores; e a referência circular é
quando uma célula faz referência a si mesma.
Gabarito: Letra B
84.(PUC-PR / PARANACIDADE – 2016) Considere a planilha eletrônica apresentada a seguir,
preenchida no Microsoft Excel 2013, em sua instalação padrão do Windows.
Prefeitura de Jandira-SP (Diversos Cargos) Conhecimentos em Informática - 2023 (Pós-Edital) 223
www.estrategiaconcursos.com.br 321
11639894799 - HIgor Moraes
Diego Carvalho, Renato da Costa, Equipe Informática e TI
Aula 04 (Prof. Diego Carvalho e Renato da Costa)
Assinale a alternativa que apresenta a função com a sintaxe CORRETA que, ao ser inserida na
célula C6 e o usuário apertar ENTER, resultará no número 13.
a) =INDIRETO("D4")
b) =PROCV("D3";$B$2:$D$4;3;0)
c) =SOMA(D2:D4)
d) =MÁXIMO(D2;D4)
e) =ENDEREÇO(4;4)
Comentários:
(a) Correto. Essa função retorna uma referência indicada por um valor de texto, logo a fórmula
=INDIRETO(A3) é D2, cujo valor é 80. No entanto, quando o valor passado já é um número, ele
retorna esse número. Dessa forma, =INDIRETO(“D4”) é 13;
(b) Errado. Na fórmula =PROCV( "D3"; $B$2:$D$4; 3; 0), será procurado o texto "D3" na coluna B2
(já que essa coluna é a primeira do intervalo de B2 a D4) e caso o texto "D3" seja encontrado será
retornado o valor da coluna D (já que é a terceira coluna do intervalo de B2 a D4). Como a coluna B2
possui apenas números, o texto "D3" não será encontrado e um erro será retornado;
(c) Errado. A função SOMA realiza um somatório dos números contidos no intervalo informado. No
caso da fórmula =SOMA( D2:D4 ) será feito o somatório dos valores contidos na coluna D da linha
2 a 4. Assim, o resultado será 174;
(d) Errado. A função MÁXIMO retorna o valor máximo do intervalo passado como parâmetro. No
caso da =SOMA( D2:D4 ) será retornado o valor 81;
(e) Errado. A função ENDEREÇO retorna o endereço de uma célula com base no número de linha e
de coluna. Assim, a fórmula =ENDEREÇO(4; 4) retorna o endereço da célula na linha 4 e coluna 4
(D), isto é, $D$4.
Gabarito: Letra A
85. (PUC-PR / PARANACIDADE – 2016) Considere uma pasta de trabalho do Microsoft Excel 2013,
em sua instalação padrão do Windows, na qual o usuário seleciona a guia Layout da Página, no
grupo Configurar Página, e clica em Imprimir Títulos. Ao surgir a tela de Configurar Página, ele
seleciona a guia Planilha, e na caixa Linhas a repetir, na parte superior, digita $2:$2, conforme
destacado a seguir; em seguida, clicou no botão OK.
Prefeitura de Jandira-SP (Diversos Cargos) Conhecimentos em Informática - 2023 (Pós-Edital) 224
www.estrategiaconcursos.com.br 321
11639894799 - HIgor Moraes
Diego Carvalho, Renato da Costa, Equipe Informática e TI
Aula 04 (Prof. Diego Carvalho e Renato da Costa)
Diante das informações apresentadas, assinale a alternativa que representa o resultado
CORRETO obtido.
a) Apenas as informações inseridas na linha 2 da planilha serão impressas.
b) Nenhum comentário incluído na linha 2 será visualizado para impressão.
c) Os valores da linha 2 são impressos no formato Moeda.
d) O conteúdo das células da linha 2 estará alinhado verticalmente acima.
e) As informações inseridas na linha 2 da planilha serão impressas na parte superior em todas as
páginas.
Comentários:
(a) Errado. Para que isso ocorra, é necessário digitar “$2:$2”; (b) Errado. É possível controlar como
os comentários que estão inseridos na planilha serão impressos por meio do campo "Comentários";
(c) Errado. Não é possível definir qual será o formato das células na janela de impressão. Isso é feito
selecionando as células desejadas e alterando o seu formato no campo "Formato de Número"; (d)
Errado. Para aplicar esse tipo de alinhamento é preciso clicar no botão "Alinhar em Cima", na guia
Página Inicial; (e) Correto. Esse recurso é normalmente útil quando a planilha ocupa mais de uma
página. Dessa forma, não é preciso retornar a primeira página para ver o nome de determinada
coluna.
Gabarito: Letra E
86. (INAZ do Pará / CRF SC - 2015) O programa MS Excel 2016, desenvolvido para construção
de planilhas eletrônicas, oferece diversos recursos de cálculos matemáticos entre as células que
as compõem, utilizando-se de fórmulas para isso. Uma dessas fórmulas calcula o total dos
valores encontrados em uma sequência de células. Qual alternativa apresenta a fórmula correta
para o cálculo do valor total entre as células exibido na célula A5, conforme figura abaixo?
Prefeitura de Jandira-SP (Diversos Cargos) Conhecimentos em Informática - 2023 (Pós-Edital) 225
www.estrategiaconcursos.com.br 321
11639894799 - HIgor Moraes
Diego Carvalho, Renato da Costa, Equipe Informática e TI
Aula 04 (Prof. Diego Carvalho e Renato da Costa)
a) SOMA=(A1+A4)
b) VT=(SOMA A1:A4)
c) =SOMA(VT:A1/A4)
d) SOMA=VT(A1:A4)
e) =SOMA(A1:A4)
Comentários:
Questão bem tranquila, pessoal! A célula A5 representa a soma das demais. Assim, a fórmula
correta para a soma é =SOMA (A1:A4).
Lembrem-se que todas as fórmulas no Excel começam com o sinal de igual (=). Com essa
informação conseguimos eliminar as alterativas a, b e d. Para efetuar a soma de várias células,
podemos efetuar uma por uma, separando-as por pontos e vírgulas (;), ou ainda, somar um
intervalo, como na questão, separando a primeira e a última célula pelo sinal de dois pontos (:).
Gabarito: Letra E
87. (IBADE / PREF RB - 2016) No Microsoft Office Excel, a fórmula = B5*2 retornará o:
a) valor da célula B5 elevado a 2.
b) valor da célula B5 multiplicado por 2.
c) valor da célula B5 dividido por 2.
d) somatório das células da linha B dividido por 10.
e) somatório das células da linha B multiplicado por 10.
Comentários:
A fórmula B5*2 retornará o valor da Célula B5 multiplicado por 2.
Gabarito: Letra B
88. IADES / CRESS - 2016) Como mesclar células em uma tabela no Microsoft Excel 2016?
Prefeitura de Jandira-SP (Diversos Cargos) Conhecimentos em Informática - 2023 (Pós-Edital) 226
www.estrategiaconcursos.com.br 321
11639894799 - HIgor Moraes
Diego Carvalho, Renato da Costa, Equipe Informática e TI
Aula 04 (Prof. Diego Carvalho e Renato da Costa)
a) Selecionar a célula da esquerda, depois clicar em Início > Mesclar e Centralizar.
b) Na guia Página Inicial, no grupo Células, clicar em Formatar.
c) Selecionar duas ou mais células adjacentes que se deseja mesclar, depois clicar em Início >
Mesclar e Centralizar.
d) Na guia Página Inicial, no grupo Células, clicar em Inserir.
e) Selecionar duas ou mais células adjacentes que se deseja mesclar, depois clicar em Início >
Quebrar Texto Automaticamente.
Comentários:
Selecione as células que deseja mesclar, desde que sejam adjacentes (aquelas coladas uma na outra
horizontalmente ou verticalmente). Clique na aba Início e clique em Mesclar e Centralizar. Ao
selecionar um conjunto de células com dados inseridos e mesclá-las somente os dados da célula
mais alta da esquerda serão mantidos, todos os dados das demais células serão perdidos. Se apenas
uma das células contenha conteúdo, o procedimento de mesclar manterá esse conteúdo.
Gabarito: Letra C
89. (IDECAN / UERN – 2016) O Excel é um software para edição de planilhas eletrônicas. Esse
software pertence à suíte de aplicativos para escritório MS Office, que é da Microsoft. A
variedade de funções que o Excel possui é imensa, principalmente em um escritório. Neste
software podem ser criadas planilhas dinâmicas, balanços e, até mesmo em uma pequena
empresa, pode ser utilizado como um gerenciador financeiro, principalmente se o usuário dispor
de conhecimentos adequados. Ao se utilizar o Excel 2013 (Configuração Local, Idioma
Português-Brasil) para sair do programa há várias formas, como clicar em Arquivo e Fechar,
usando as teclas <ALT> + <F4>, ou clicar no X, localizado no canto superior direito. Nessa versão
existe uma outra forma de se fechar a pasta de trabalho. Assinale o atalho utilizado para fechar
tal pasta de trabalho no Excel 2013.
a) <CTRL> + <Q>.
b) <CTRL> + <U>.
c) <CTRL> + <W>.
d) <CTRL> + <Y>.
Comentários:
ATALHO DESCRIÇÃO
CTRL + W Fechar uma pasta de trabalho
Conforme vimos em aula, além das opções trazidos no enunciado, é possível fechar uma pasta de
trabalho utilizando o atalho CTRL + W.
Prefeitura de Jandira-SP (Diversos Cargos) Conhecimentos em Informática - 2023 (Pós-Edital) 227
www.estrategiaconcursos.com.br 321
11639894799 - HIgor Moraes
Diego Carvalho, Renato da Costa, Equipe Informática e TI
Aula 04 (Prof. Diego Carvalho e Renato da Costa)
Gabarito: Letra C
90.(IDECAN / UERN – 2016) Observe a planilha, tendo como base o Microsoft Office 2010.
Complete a coluna E.
Utilizando a fórmula: =SE(E2>70;"APROVADO"; SE(E2>45;"RECUPERAÇÃO";
"REPROVADO")), complete a coluna F, arrastando a fórmula até a linha 8, e assinale a
alternativa correta.
a) O aluno Joaquim de Tal e o aluno Antonio de Tal estão aprovados.
b) A aluna Fabiana de Tal e o aluno Isabela de Tal foram aprovados.
c) O aluno Anderson de Tal e o aluno Antonio de Tal estão reprovados.
d) A aluna Isabela de Tal e a aluna Jaqueline de Tal estão de recuperação.
e) A aluna Marcela de Tal e a aluna Jaqueline de Tal estão aprovadas.
Comentários:
Pessoal, vamos por partes. Obedecendo o comando da questão, vamos completar a coluna E com
os resultados dos alunos:
E2: 77; E3: 73; E4: 73; E5: 46; E6: 67; E7: 45 e E8: 26.
Posteriormente, a questão indica a fórmula que deverá ser preenchida na coluna F. Trata-se de uma
função condicional, que serve para verificar, mediante um determinado critério, se uma condição
foi satisfeita ou não. Caso seja satisfeita, ela retorna o primeiro resultado, caso não seja satisfeita,
ela retorna o segundo resultado.
No caso da questão, temos funções aninhadas, isto é, o resultado de uma função vai ser o
referencial da outra. Explicando por partes:
=SE(E2>70;"APROVADO"; SE(E2>45;"RECUPERAÇÃO"; "REPROVADO"))
Prefeitura de Jandira-SP (Diversos Cargos) Conhecimentos em Informática - 2023 (Pós-Edital) 228
www.estrategiaconcursos.com.br 321
11639894799 - HIgor Moraes
Diego Carvalho, Renato da Costa, Equipe Informática e TI
Aula 04 (Prof. Diego Carvalho e Renato da Costa)
Se a nota do aluno (E2) for maior que 70, retorne o resultado APROVADO se a proposição for
verdadeira, e se a proposição for falsa (resultado menor que 70), passamos à análise da segunda
parte da fórmula. Nessa segunda parte, temos que o resultado de uma função será o referencial,
assim: Se a nota do aluno (E2) for maior que 45, retorne o resultado RECUPERAÇÃO se essa
proposição for verdadeira, e retorne REPROVADO se essa proposição for falsa.
Exemplificando: Vamos utilizar a nota da aluna Isabela de TAL, com o resultado na célula E8 = 26.
Seu resultado foi menor que 70, devendo retornar a proposição FALSA. Como essa proposição
depende da análise da segunda fórmula, temos que o total (E8=26) é menor que 45, devendo
retornar o resultado falso da fórmula, que é o REPROVADO.
Repetindo essa análise para todos os alunos, chegamos no preenchimento da tabela da seguinte
forma:
E2: APROVADO
E3: APROVADO
E4: APROVADO
E5: RECUPERAÇÃO
E6: RECUPERAÇÃO
E7: RECUPERAÇÃO
E8: REPROVADO
Assim, a única alternativa que corresponde corretamente aos resultados da fórmula é a Letra A.
Gabarito: Letra A
91. (IBFC / MGS - 2016) Com base na planilha do MS-Excel 2010 abaixo, assinale a alternativa que
apresenta o resultado da fórmula: =SOMA(A1:B2;3).
a) 6
b) 15
c) 9
d) 8
Comentários:
Prefeitura de Jandira-SP (Diversos Cargos) Conhecimentos em Informática - 2023 (Pós-Edital) 229
www.estrategiaconcursos.com.br 321
11639894799 - HIgor Moraes
Diego Carvalho, Renato da Costa, Equipe Informática e TI
Aula 04 (Prof. Diego Carvalho e Renato da Costa)
A fórmula determinou a soma do intervalo de A1 a B2 + 3. O intervalo de A1 a B2 é formado por A1,
A2, B1 e B2, e a soma dessas células totaliza 12. Somando 3, como determinado após o ponto e
vírgula, temos a resposta que é 15.
Gabarito: Letra B
92. (IBFC / Prefeitura de Jandira/SP – 2016) Com base na planilha do MS-Excel 2010 abaixo
assinale a alternativa que apresenta o resultado da fórmula: =MÉDIA(A1:C2).
a) 21
b) 4,5
c) 5
d) 3,5
Comentários:
=MÉDIA(A1:C2) é igual a (A1 + B1 + C1 + A2 + B2 + C2)/6 = (4 + 2 + 3 + 1 + 5 + 6)/6 = 21/6 = 3,5
Gabarito: Letra D
93. (IBFC / Prefeitura de Jandira/SP – 2016) Na planilha do Microsoft Excel 2010 abaixo, a fórmula
que permite somar todas as células que estão em destaque (hachuradas) é a:
a) =SOMA(B2:C2)
b) =SOMA(B3:C3)
c) =SOMA(C3:B3)
d) =SOMA(B2:C3)
Prefeitura de Jandira-SP (Diversos Cargos) Conhecimentos em Informática - 2023 (Pós-Edital) 230
www.estrategiaconcursos.com.br 321
11639894799 - HIgor Moraes
Diego Carvalho, Renato da Costa, Equipe Informática e TI
Aula 04 (Prof. Diego Carvalho e Renato da Costa)
Comentários:
Para responder essa questão, basta descobrir o intervalo hachurado. Trata-se das células B2, C2, B3
e C3 ou B2:C3. Logo, trata-se de =SOMA(B2:C3).
Gabarito: Letra D
94.(IBFC / COMLURB – 2016) Em uma planilha Excel, versão 2010, querendo adicionar a célula que
se apresenta a mais esquerda superior com a sua companheira logo à direita teremos a fórmula:
a) =A1+B1
b) =A1+B2
c) =A1+A2
d) =1A+1B
Comentários:
A célula mais esquerda superior é a célula A1 e sua companheira à direita é a célula B1 (Cuidado:
não é A2). Logo, teremos =A1+B1.
Gabarito: Letra A
95. (IBFC / Câmara Municipal de Araraquara/SP – 2016) Com base na planilha do Microsoft Excel
2010 abaixo, assinale a alternativa que apresenta a célula que tem o mesmo resultado da
fórmula =SOMA(B2:C2)-SOMA(B1:C1 )-SOMA(A1:A2).
a) B1
b) A1
c) B2
d) C1
Comentários:
Vamos por partes! Vejamos:
=SOMA(B2:C2) = B2 + C2 = 5 + 6 = 11;
=SOMA(B1:C1) = B1 + C1 = 2 + 3 = 5;
Prefeitura de Jandira-SP (Diversos Cargos) Conhecimentos em Informática - 2023 (Pós-Edital) 231
www.estrategiaconcursos.com.br 321
11639894799 - HIgor Moraes
Diego Carvalho, Renato da Costa, Equipe Informática e TI
Aula 04 (Prof. Diego Carvalho e Renato da Costa)
=SOMA(A1:A2) = A1 + A2 = 1 + 4 = 5.
Logo, temos que =SOMA(B2:C2)-SOMA(B1:C1 )-SOMA(A1:A2) = 11-5-5 = 1. A célula que tem o
mesmo resultado da fórmula é a célula A1.
Gabarito: Letra B
96. (IBFC / Câmara Municipal de Araraquara/SP – 2016) No Microsoft Excel 2010 temos na
célula A3 a seguinte fórmula: =A1+B1. Se arrastarmos com o mouse, nesta célula A3, pelo canto
inferior direito para baixo, ou seja, pela alça de preenchimento, ficaremos na célula A4 com a
fórmula:
a) =A1+B1
b) =A2+B2
c) =2A+2B
d) =A2+B1
Comentários:
Temos que A3 = A1+B1. Se arrastarmos com o mouse, nesta célula A3, pelo canto inferior direito
para baixo, ou seja, pela alça de preenchimento, ficaremos na célula A4 com a fórmula A4 = A2+B2.
Como a alça de preenchimento desce uma linha, ela aumenta em uma unidade a numeração, logo
de A1+B1 para A2+B2.
Gabarito: Letra B
97. (IBFC / Câmara Municipal de Araraquara/SP – 2016) Com base na planilha do Microsoft Excel
2010 abaixo, assinale a alternativa que apresenta a fórmula que se apresenta o seu resultado na
célula C2:
a) =B2-C1+A2*A1/B1
b) =B2+C1-A2/A1*B1
c) =B2+C1*A2-A1/B1
d) =B2+C1-A2*A1/B1
Comentários:
Prefeitura de Jandira-SP (Diversos Cargos) Conhecimentos em Informática - 2023 (Pós-Edital) 232
www.estrategiaconcursos.com.br 321
11639894799 - HIgor Moraes
Diego Carvalho, Renato da Costa, Equipe Informática e TI
Aula 04 (Prof. Diego Carvalho e Renato da Costa)
Nós sabemos que C2 = 6, logo temos que analisar cada item e descobrir qual fórmula nos dá esse
resultado. Ademais, lembrem-se da ordem de precedência:
(a) =B2-C1+A2*A1/B1 = B2-C1+4*1/B1 = B2-C1+4/B1 = B2-C1+4/2 = B2-C1+2 = 5-3+2 = 4;
(b) =B2+C1-A2/A1*B1 = B2+C1-4/1*B1 = B2+C1-4*B1 = B2+C1-4*2 = B2+C1-8 = 5+3-8 = 0;
(c) =B2+C1*A2-A1/B1 = B2+3*4-A1/B1 = B2+12-1/2 = B2+12-0,5 = 5+12-0,5 = 16,5;
(d) =B2+C1-A2*A1/B1 = B2+C1-4*1/B1 = B2+C1-4/B1 = B2+C1-4/2 = B2+C1-2 = 5+3-2 = 6
Gabarito: Letra D
98. (IBFC / EMDEC – 2016) Você está utilizando o Microsoft Office 2010 - Excel para criar uma
planilha. Uma determinada fórmula colocada na célula com uma multiplicação de duas células
(Ex.: A1*B1) deve ser copiada para as demais colunas, mantendo constante a segunda parte da
equação. Neste caso a segunda parte (No exemplo ?B?1 - Leia-se ? o caractere que deve ser
inserido) deverá ser precedida do símbolo apresentado na alternativa:
a) %.
b) @.
c) $.
d) #.
Comentários:
A questão afirma que – se uma fórmula deve ser copiada para as demais colunas sem modificar a
segunda parte da equação – deve-se utilizar o caractere que indica referência absoluta, que é o
símbolo de cifrão ($).
Gabarito: Letra C
99. (AOCP / PREF JF - 2016) Utilizando o Software de escritório Microsoft Excel, qual seria
resultado da fórmula =ARRED.PARA.CIMA(3,2;0) ou em inglês ROUNDUP(3,2;0)?
a) 3,5
b) 0
c) 3,2
d) 4
e) 10
Comentários:
FUNÇÃO ARRED ( )
=ARRED
Arredonda um número para um número especificado de dígitos.
(núm;núm_dígitos)
Prefeitura de Jandira-SP (Diversos Cargos) Conhecimentos em Informática - 2023 (Pós-Edital) 233
www.estrategiaconcursos.com.br 321
11639894799 - HIgor Moraes
Diego Carvalho, Renato da Costa, Equipe Informática e TI
Aula 04 (Prof. Diego Carvalho e Renato da Costa)
A função ARRED arredonda um número determinado para um número especificado de dígitos.
Como o número especificado de dígitos foi 0, significa que não teremos nenhum número após a
vírgula, retornando um número inteiro. Como a função determinou o arredondamento para cima,
o resultado que a função retorna para o valor 3,2 é 4.
Gabarito: Letra D
100. (AOCP / PREF JF - 2016) Utilizando o Aplicativo Microsoft Excel em português, qual é a
formula para cálculo da média de valores da coluna C que estão preenchidos da linha 10 até a
linha 20?
a) MÉDIA(C10C20)
b) =(10+20)/2
c) =MÉDIA(C10-C20)
d) =MÉDIA(C10:C20)
e) =MÉDIA(C10,C20)
Comentários:
FUNÇÃO MÉDIA ( )
Retorna a média (média aritmética) dos argumentos. Por exemplo, se o intervalo A1:A20
=MÉDIA(núm1;númN) contiver números, a fórmula =MÉDIA(A1:A20) retornará a média desses números.
Relembrando... A média é calculada determinando-se a soma dos valores de um
conjunto e dividindo-se pelo número de valores no conjunto.
(a) Errado, não existe célula C10C20; (b) Errado, essa fórmula calculará somente a média entre 10 e
20; (c) Errado, essa fórmula possui uma subtração, logo ela não calculará a média de valores da
coluna C que estão preenchidos da linha 10 a 20; (d) Correto, essa fórmula calculará a média dos
valores do intervalo C10 a C20; (e) Errado, essa fórmula retornará erro por conta do sinal de vírgula.
Gabarito: Letra D
101. CONPASS / Prefeitura de Carpina/PE – 2016) A execução, no Microsoft Excel 2010, da
função = ALEATÓRIO( ) retorna um número aleatório:
a) maior ou igual a 0 e menor ou igual a 1
b) maior que 0 e menor ou igual a 10
c) maior ou igual a 1 e menor ou igual a 10
d) maior ou igual a 0 e menor que 1
e) maior ou igual a -1 e menor ou igual a 1
Comentários:
Prefeitura de Jandira-SP (Diversos Cargos) Conhecimentos em Informática - 2023 (Pós-Edital) 234
www.estrategiaconcursos.com.br 321
11639894799 - HIgor Moraes
Diego Carvalho, Renato da Costa, Equipe Informática e TI
Aula 04 (Prof. Diego Carvalho e Renato da Costa)
Essa função retorna um valor maior ou igual a 0 e menor que 1.
Gabarito: Letra D
102. FUNDEP / Prefeitura de Santa Maria de Jetibá – 2016) Qual a função utilizada no MS Excel
2013, em português, para retornar o(s) primeiro(s) caracter(es) de uma sequência de caracteres
de texto?
a) CORRESP
b) DESLOC
c) ESQUERDA
d) ESCOLHER
e) ORDEM
Comentários:
Para retornar os primeiros caracteres, utilizamos a função ESQUERDA.
Gabarito: Letra C
103. (FUNDEP /Prefeitura de Santa Maria de Jetibá – 2016) O MS- Excel 2007 oferece várias
funções aos usuários. Qual alternativa abaixo se refere a uma função da categoria Texto no Excel
2007:
a) Media;
b) Direita;
c) Agora;
d) Hora.
Comentários:
(a) Errado, Média é uma função estatística; (b) Correto, Direita é uma função de Texto; (c) Errado,
Agora é uma função de Data/Hora; (d) Errado, Hora é uma função de Data/Hora.
Gabarito: Letra B
104. (COPEVE-UFMS / UFMS – 2015) A utilização de recursos pré-definidos no programa de
planilha eletrônica Microsoft Excel 2013 aumenta a produtividade do usuário (redução no tempo
de execução de atividades, organização do documento, etc.). Dentre esses recursos temos a
definição das chamadas “macros”. Macros nada mais são que:
a) Formatações pré-definidas pelo sistema operacional para configuração dos documentos.
b) Modelos de templates existentes para as planilhas do aplicativo.
Prefeitura de Jandira-SP (Diversos Cargos) Conhecimentos em Informática - 2023 (Pós-Edital) 235
www.estrategiaconcursos.com.br 321
11639894799 - HIgor Moraes
Diego Carvalho, Renato da Costa, Equipe Informática e TI
Aula 04 (Prof. Diego Carvalho e Renato da Costa)
c) Cópias de modelos existentes em um documento distinto ao documento atual.
d) Automatizações de tarefas realizadas com maior frequência.
e) Proteções lógicas contra edição de documentos elaborados por terceiros.
Comentários:
Uma macro é uma sequência de procedimentos que são executados com a finalidade de realizar e
automatizar tarefas repetitivas ou recorrentes, sendo um recurso muito poderoso ao permitir que
um conjunto de ações seja salvo e possa ser reproduzido posteriormente. Logo, a opção que mais
se aproxima é a automatização de tarefas realizadas com maior frequência.
Gabarito: Letra D
105. (FUNIVERSA / UEG – 2015) A programação é uma ferramenta de grande utilidade na
engenharia. No programa de planilhas de cálculos Excel 2010 da Microsoft Office, é possível
programar usando as macros, as quais possuem uma linguagem de programação chamada de:
a) Visual Basic for Applications.
b) Excel Programming.
c) Java.
d) Fortran.
e) C++.
Comentários:
A maioria das Macros são escritas em uma linguagem chamada Visual Basic Applications (VBA, ou
apenas VB).
Gabarito: Letra A
106. (CS-UFG / ALEGO – 2015) Um usuário elabora um gráfico no editor de planilha Microsoft
Excel 2013 e deseja incluir esse gráfico em um texto que está redigindo no aplicativo Microsoft
Word 2013. No entanto, o usuário quer impossibilitar a edição do conteúdo do gráfico no editor
de texto citado. Neste caso, o usuário deverá utilizar os comandos
a) Copiar e Colar.
b) Copiar e Colar Especial Como Objeto Gráfico.
c) Copiar e Colar Especial Como Imagem.
d) Copiar e Colar Como Referência.
Comentários:
Prefeitura de Jandira-SP (Diversos Cargos) Conhecimentos em Informática - 2023 (Pós-Edital) 236
www.estrategiaconcursos.com.br 321
11639894799 - HIgor Moraes
Diego Carvalho, Renato da Costa, Equipe Informática e TI
Aula 04 (Prof. Diego Carvalho e Renato da Costa)
Todas as opções apresentadas são opções válidas de colagem, exceto a letra D. Partindo do
princípio que o usuário deseja impossibilitar a edição do conteúdo do gráfico, é necessário colar
como Imagem. Nas opções Colar padrão e Como Objeto Gráfico, ele poderia ser editado.
Gabarito: Letra C
107. (FUNDATEC / CM CAMAQUÃ - 2015) Com base na Figura 1, considere que o usuário digitou,
na célula B4, =MÉDIA(A1:C1;B3) e, logo após, pressionou a tecla Enter. Que valor será
apresentado em B4?
a) 3
b) 4
c) 6
d) 7
e) 8
Comentários:
FUNÇÃO MÉDIA ( )
Retorna a média (média aritmética) dos argumentos. Por exemplo, se o intervalo A1:A20
=MÉDIA(núm1;númN) contiver números, a fórmula =MÉDIA(A1:A20) retornará a média desses números.
Relembrando... A média é calculada determinando-se a soma dos valores de um
conjunto e dividindo-se pelo número de valores no conjunto.
Pessoal, a função MÉDIA retorna a média dos valores de referência. Seria a mesma coisa que somar
todos e dividir pela quantidade de números somados.
Assim, temos: A1:3 10+10+1=21 e B3=3. 21+3/4 = 6.
Gabarito: Letra C
108. (FUNDATEC / CM CAMAQUÃ - 2015) Com base na figura, qual o nome do ícone que
corresponde à seta 1?
Prefeitura de Jandira-SP (Diversos Cargos) Conhecimentos em Informática - 2023 (Pós-Edital) 237
www.estrategiaconcursos.com.br 321
11639894799 - HIgor Moraes
Diego Carvalho, Renato da Costa, Equipe Informática e TI
Aula 04 (Prof. Diego Carvalho e Renato da Costa)
a) Inserir Planilha.
b) Inserir Pasta de Trabalho.
c) Planilha Adicional.
d) Renomear Planilha.
e) Vínculo entre Planilhas.
Comentários:
De acordo com a imagem ao lado, a opção
mostrada serve para inserir uma nova
planilha.
Gabarito: Letra A
109. (FUNDATEC / CM PAROBÉ - 2015) Para responder à questão, considere a Figura 1 abaixo,
criada utilizando o Excel 2010.
No Excel 2010, se incluirmos o comando =SOMA(B6;B4;B2) na posição C7, qual será o resultado?
a) 22.
b) 112.
c) 30.
d) 68.
e) Comando não funciona.
Comentários:
FUNÇÃO SOMA ( )
=SOMA Esta é sem dúvida a função mais cobrada nos concursos públicos. Soma todos os
(núm1; núm2; númN) números em um intervalo de células.
Pessoal, somando os números das células indicadas, chegamos ao resultado de 68.
Gabarito: Letra D
Prefeitura de Jandira-SP (Diversos Cargos) Conhecimentos em Informática - 2023 (Pós-Edital) 238
www.estrategiaconcursos.com.br 321
11639894799 - HIgor Moraes
Diego Carvalho, Renato da Costa, Equipe Informática e TI
Aula 04 (Prof. Diego Carvalho e Renato da Costa)
110. (FUNDATEC / CM PAROBÉ - 2015) Para responder à questão, considere a Figura 1 abaixo,
criada utilizando o Excel 2010.
No Excel 2010, se incluirmos o comando =MÁXIMO(B2:B6) na posição D7, qual será o resultado?
a) 30.
b) 68.
c) 112.
d) 16.
e) 19.
Comentários:
FUNÇÃO MÁXIMO ( )
=MÁXIMO(núm1;
Retorna o valor máximo de um conjunto de valores.
núm2; númN)
A função MÁXIMO retorna o maior valor dentre as referências selecionadas. Assim, o maior valor
entre B2 até B6 é 30!
Gabarito: Letra A
111. FUNDATEC / CRMV PR - 2015) Para responder à questão, observe a figura.
Prefeitura de Jandira-SP (Diversos Cargos) Conhecimentos em Informática - 2023 (Pós-Edital) 239
www.estrategiaconcursos.com.br 321
11639894799 - HIgor Moraes
Diego Carvalho, Renato da Costa, Equipe Informática e TI
Aula 04 (Prof. Diego Carvalho e Renato da Costa)
Caso a fórmula =MAIOR(A1:D3;1)+MENOR(B1:D2;1) seja colocada em B4, o resultado mostrado
será:
a) 10
b) 13
c) 14
d) 16
e) 19
Comentários:
Vamos por partes:
=MAIOR(A1:D3;1) significa que se deseja buscar o primeiro valor em uma lista de valores ordenada
do maior para o menor do intervalo A1:D3 (9,9,7,7,6,6,4,4,1,1,0,0). Logo, teremos 9!
Além disso, temos que:
+MENOR(B1:D2;1) significa que se deseja buscar o primeiro valor em uma lista de valores ordenada
do menor para o maior do intervalo B1:D2 (4,6,6,7,9,9). Logo, teremos 4!
Dessa forma, temos que: =MAIOR(A1:D3;1)+MENOR(B1:D2;1) = 9+4 = 13!
Gabarito: Letra B
112. IADES / CRC MG - 2015) Com base nesse exemplo de planilha Excel, obtida em uma
instalação padrão do Office 2013, assinale a alternativa correta.
a) Para se obter, na célula H3, a média dos valores de débitos no período jan/15 a jun/15, é
necessário inserir, nessa célula, a fórmula “=MÉDIA (B3:G3) ” e pressionar <ENTER>.
b) Para se obter, na célula G4, o saldo com a diferença entre o crédito e o débito no mês de
jun/15, basta incluir nela a fórmula “=DIFERENÇA (G3:G2)” e pressionar <ENTER>.
Prefeitura de Jandira-SP (Diversos Cargos) Conhecimentos em Informática - 2023 (Pós-Edital) 240
www.estrategiaconcursos.com.br 321
11639894799 - HIgor Moraes
Diego Carvalho, Renato da Costa, Equipe Informática e TI
Aula 04 (Prof. Diego Carvalho e Renato da Costa)
c) Para se obter a soma dos créditos no período jan/15 a jun/15, na célula H2, é preciso nela incluir
a fórmula “=MÉDIA (B2:G2)” e pressionar <ENTER>.
d) Se for selecionado, com o mouse, o intervalo das células B2 até G2 e for pressionada a tecla
de atalho <CTRL><G>, o Excel produzirá automaticamente um gráfico com a evolução dos
créditos no período.
e) Se for selecionado, com o mouse, o intervalo das células B2 até G3 e for pressionada a tecla
de atalho <CTRL><G>, o Excel produzirá automaticamente um gráfico com a evolução dos
créditos e dos débitos no período.
Comentários:
(a) Correto. A fórmula MÉDIA(B3:G3) resulta na média do intervalo dos valores das células B3 a G3.
A questão comete um pequeno vacilo em dizer que é necessário inserir essa fórmula. Não, não é
necessário, mas é uma das opções; (b) Errado, não existe a função DIFERENÇA; (c) Errado, a
função MÉDIA calcula a média aritmética dos valores declarados e não a soma dos valores, que
pode ser obtida através da função SOMA; (d) Errado, a combinação de teclas CTRL+G abre a janela
"Ir para"; (e) Errado, a combinação de teclas CTRL+G abre a janela "Ir para".
Gabarito: Letra A
113. IBFC / DOCAS-PB – 2015) A função SOMA, do Microsoft Excel 2010, é uma das funções mais
utilizadas nessa famosa planilha de cálculo. Identifique a alternativa que apresenta uma sintaxe
incorreta dessa função:
a) =SOMA(A5;A6;2)
b) =SOMA(A1,A3.2)
c) =SOMA(A2:B4;15)
d) =SOMA(A1;A3;B5)
Comentários:
Todos estão corretas, exceto a segunda opção! Além de A3.2 não ser nem uma referência de célula
nem um valor a ser adicionado, a função SOMA não aceita a vírgula como separador de
argumentos.
Gabarito: Letra B
114. (AOCP / TRE AC - 2015) Um usuário do MS-Excel 2010 ou superior, português - Brasil,
necessita referenciar a célula B5 da planilha 2, “Plan2”, na célula A3 da planilha 1, “Plan1”. O
comando correto a ser digitado pelo usuário para a criação dessa referência é:
Prefeitura de Jandira-SP (Diversos Cargos) Conhecimentos em Informática - 2023 (Pós-Edital) 241
www.estrategiaconcursos.com.br 321
11639894799 - HIgor Moraes
Diego Carvalho, Renato da Costa, Equipe Informática e TI
Aula 04 (Prof. Diego Carvalho e Renato da Costa)
a) =Plan2!B5Plan1!A3
b) =Plan2IB5 + A3
c) =Plan1!A3
d) =Plan2!B5
e) =Plan1!A3IB5
Comentários:
Para fazer referência a uma célula de outra planilha da mesma pasta de trabalho, basta utilizar a
seguinte sintaxe:
REFERÊNCIA A PLANILHAS Da Mesma pasta de trabalho
=PLANILHA!CÉLULA
Logo, o usuário deve inserir a fórmula =Plan2!B5 na célula A3 da planilha Plan1.
Gabarito: Letra D
115. (AOCP / UFGD / 2015) Utilizando o Microsoft Excel 2010 instalado em um sistema operacional
Windows 7 instalação padrão português Brasil, o que um usuário obteve de resultado, quando
utilizou a função MOD em uma planilha?
a) O mínimo múltiplo comum de um conjunto de números.
b) A média aritmética dos argumentos, que podem ser números ou nomes.
c) O resto da divisão após um número ter sido dividido por um divisor.
d) A mediana, ou número central de um determinado conjunto de números.
e) O número de células em um intervalo que contém números.
Comentários:
A função MOD é utilizada para calcular o resto da divisão de um dividendo por um divisor. Por
exemplo: =MOD(34,3) = 1. Por que? Porque 34 é o Dividendo (DV) e 3 é o Divisor (DR), logo o
Quociente (QC) é 11 e o Resto (RS) é 1 – uma vez que DV = DR x QC + RS, logo 34 = 3 x 11 + 1.
Gabarito: Letra C
116. (CETAP / MPCM - 2015) No Microsoft Excel 2010, ao tentar inserir uma célula em uma
planilha, a caixa de diálogo Inserir apresenta diversas opções. Selecione a alternativa que NÃO
represente uma opção apresentada na caixa de diálogo Inserir:
Prefeitura de Jandira-SP (Diversos Cargos) Conhecimentos em Informática - 2023 (Pós-Edital) 242
www.estrategiaconcursos.com.br 321
11639894799 - HIgor Moraes
Diego Carvalho, Renato da Costa, Equipe Informática e TI
Aula 04 (Prof. Diego Carvalho e Renato da Costa)
a) Deslocar as células para direita.
b) Deslocar as células para baixo.
c) Inserir uma linha inteira.
d) Inserir uma coluna inteira.
e) Inserir na célula atual.
Comentários:
Ao clicar com o botão direito em qualquer célula de uma planilha, há quatro opções: deslocar células
para direita; deslocar células para baixo; linha inteira; e coluna inteira. Logo, não há opção para
inserir na célula atual.
Gabarito: Letra E
117. (CETAP / MPCM - 2015) A combinação de teclas que permite mostrar a caixa de diálogo
Substituir no Microsoft Excel 2010 é:
a) Ctrl + O.
b) Ctrl + T.
c) Ctrl + U.
d) Ctrl + L.
e) Ctrl + S.
Comentários:
(a) Errado, esse atalho abre um novo arquivo; (b) Errado, esse atalho seleciona todo o arquivo; (c)
Correto, esse atalho abre a caixa de diálogo de Localizar e Substituir; (d) Errado, abre o painel de
navegação; (e) Errado, sublinha um texto.
Prefeitura de Jandira-SP (Diversos Cargos) Conhecimentos em Informática - 2023 (Pós-Edital) 243
www.estrategiaconcursos.com.br 321
11639894799 - HIgor Moraes
Diego Carvalho, Renato da Costa, Equipe Informática e TI
Aula 04 (Prof. Diego Carvalho e Renato da Costa)
Gabarito: Letra C
118. IESES - Pref. Nova Hamburgo – 2015) No Microsoft Excel, supondo que você tem uma lista
com muitos valores e você deve apresentar o menor valor desta lista. Assinale a alternativa
abaixo que resolve esse problema:
a) =MÍNIMO(H4:H87)
b) =MÍNUS(H4-H87)
c) =MÍNIMO(H4-H87)
d) =MÍNIMO(H4...H87)
Comentários:
==27d98d==
A função MÍNIMO retorna o menor valor de uma lista e possui a sintaxe:
=MÍNIMO(Intervalo_de_valores). Logo, a única opção que apresenta um intervalo é
=MÍNIMO(H4:H87).
Gabarito: Letra A
119. (UPENET / SEFAZ/PE – 2015) Para saber o maior valor em um intervalo de células, devemos
usar uma das seguintes funções. Assinale-a.
a) Max.
b) Teto.
c) Máximo.
d) Mult.
e) Maior.Valor.
Comentários:
Para saber o maior valor em um intervalo de células, devemos utilizar a função MÁXIMO.
Gabarito: Letra C
120. (BIO-RIO / IF-RJ – 2015) Para determinar o menor número entre todos os números no
intervalo de A3 a E3, deve ser inserida em F3 a seguinte expressão:
a) =MENOR(A3:E3;1)
Prefeitura de Jandira-SP (Diversos Cargos) Conhecimentos em Informática - 2023 (Pós-Edital) 244
www.estrategiaconcursos.com.br 321
11639894799 - HIgor Moraes
Diego Carvalho, Renato da Costa, Equipe Informática e TI
Aula 04 (Prof. Diego Carvalho e Renato da Costa)
b) =MENOR(A3:E3)
c) =MENOR(A3:E3:1)
d) =MENOR(A3;E3)
e) =MENOR(A3;E3:1)
Comentários:
O menor valor se dá pela fórmula =MENOR(A3:E3,1).
Gabarito: Letra A
121. (CEPUERJ / CREFITO/RJ – 2015) A “Coluna H” determina a situação do funcionário. Os
valores serão obtidos a partir da fórmula apresentada no fragmento. Esta fórmula foi utilizada
nas linhas de 3 a 6 da referida coluna, levando-se em conta a mudança de numeração das células.
Utilizando - se essa fórmula, pode - se afirmar que os valores que serão obtidos nas células são:
a) H3 = R, H4 = A, H5 = R, H6 = A
b) H3 = R, H4 = A, H5 = A, H6 = R
c) H3 = A, H4 = R, H5 = A, H6 = R
d) H3 = A, H4 = R, H5 = R, H6 = A
Comentários:
Vamos por partes: =SE(B3=”M”;SE(G3>25;”A”;”R”);SE(B3=”F”;SE(G3>20;”A”;”R”);”R”))
B3 = “M”? Sim, logo vamos considerar o primeiro argumento do operador ternário, que é:
SE(G3>25;”A”;”R”). G3>25? Sim, G3 = 30! Logo, vamos considerar o primeiro argumento do
operador ternário, que é “A” – portanto, H3 = A;
B4 = “M”? Sim, logo vamos considerar o primeiro argumento do operador ternário, que é:
SE(G4>25;”A”;”R”). G4>25? Não, G4 = 25! Logo, vamos considerar o segundo argumento do
operador ternário, que é “R” – portanto, H4 = R;
B5 = “M”? Não, logo vamos considerar o segundo argumento do operador ternário, que é:
SE(B5=”F”;SE(G5>20;”A”;”R”);”R”). B5 = “F”? Sim, logo vamos considerar o primeiro argumento do
Prefeitura de Jandira-SP (Diversos Cargos) Conhecimentos em Informática - 2023 (Pós-Edital) 245
www.estrategiaconcursos.com.br 321
11639894799 - HIgor Moraes
Diego Carvalho, Renato da Costa, Equipe Informática e TI
Aula 04 (Prof. Diego Carvalho e Renato da Costa)
operador ternário, que é SE(G5>20;”A”;”R”). G5>20? Não, G5 = 20! Logo, vamos considerar o
segundo argumento do operador ternário, que é “R” – portanto, H5 = R.
B6 = “M”? Não, logo vamos considerar o segundo argumento do operador ternário, que é:
SE(B6=”F”;SE(G6>20;”A”;”R”);”R”). B6 = “F”? Sim, logo vamos considerar o primeiro argumento do
operador ternário, que é SE(G6>20;”A”;”R”). G6>20? Sim, G6 = 25! Logo, vamos considerar o
primeiro argumento do operador ternário, que é “A” – portanto, H6 = A.
Gabarito: Letra D
122. (AOCP / Prefeitura de Belo Horizonte – 2015) A função do Microsoft Excel, versão
português do Office 2010, que retorna a data e hora atuais formatadas como data e hora é:
a) TEMPO
b) DIA
c) DATA
d) AGORA
Comentários:
A função que retorna data e hora atuais é =AGORA().
Gabarito: Letra D
123. (FUNDEP / IF-SP – 2014) Assinale a alternativa que apresenta CORRETAMENTE a extensão
para salvar um arquivo que utilize macros no Excel 2010:
a) Xlsm
b) Xls
c) Xlse
d) Xlss
Comentários:
Uma macro é uma sequência de procedimentos que são executados com a finalidade de realizar e
automatizar tarefas repetitivas ou recorrentes, sendo um recurso muito poderoso ao permitir que
um conjunto de ações seja salvo e possa ser reproduzido posteriormente. Ela também é
disponibilizada em outras aplicações do Office – como Word e Powerpoint. Os arquivos do Excel
que possuem macros devem ser salvos com a extensão .xlsm.
Gabarito: Letra A
Prefeitura de Jandira-SP (Diversos Cargos) Conhecimentos em Informática - 2023 (Pós-Edital) 246
www.estrategiaconcursos.com.br 321
11639894799 - HIgor Moraes
Diego Carvalho, Renato da Costa, Equipe Informática e TI
Aula 04 (Prof. Diego Carvalho e Renato da Costa)
124. (IADES / CREFONO - 2014) A figura a seguir é parte de uma planilha do Microsoft Excel,
versão em português e configuração padrão.
Com base nessa figura e nos conhecimentos do Excel, assinale a alternativa que contém o valor
correto retornado pela fórmula =INDIRETO("B"&A3).
a) B3
b) B400
c) #NOME?
d) 400
e) 3
Comentários:
A função INDIRETO retorna a referência especificada por uma cadeia de texto. As referências são
imediatamente avaliadas para exibir seu conteúdo. Obvervem que ela combina o valor “B” com o
que estiver na célula A3. O que há na célula A3? O valor “3”! Logo, ele combina “B” com “3”,
formando B3. E o que há na célula B3? O valor 400!
Gabarito: Letra D
125. IADES / CREFONO - 2014) A tabela a seguir apresenta a distribuição de egressos do curso
de fonoaudiologia em programa de mestrado, de acordo com a área de especialização:
Qual é fórmula do Microsoft Excel, na sua configuração padrão e formato numérico apropriado,
que, ao ser aplicada à célula C3 e posteriormente copiada e colada sobre as células C4 a C8, por
meio das teclas de atalho CTRL C e CTRL V, respectivamente, deve produzir os valores
apresentados na planilha?
Prefeitura de Jandira-SP (Diversos Cargos) Conhecimentos em Informática - 2023 (Pós-Edital) 247
www.estrategiaconcursos.com.br 321
11639894799 - HIgor Moraes
Diego Carvalho, Renato da Costa, Equipe Informática e TI
Aula 04 (Prof. Diego Carvalho e Renato da Costa)
a) =B3*100/$B$8
b) =B8*B3%
c) =B3*100/B8
d) =B8*$B$3%
e) =$B$3*100/$B$8
Comentários:
A única opção que resultaria corretamente nesses valores seria =B3*100/$B$8. Por que? Porque é
desejado saber quanto vale B3 em relação ao total (B8). Logo, seria B3/B8. No entanto, a questão
quer o valor em porcentagem, logo podemos multiplicar o numerador por 100. Dessa forma, seria
B3*100/B8. No entanto, como a questão fala que essa fórmula será copiada no intervalo C4 a C8,
então devemos tomar cuidado para que o denominador (que é o TOTAL) permaneça inalterado.
Para tal, devemos utilizar uma referência absoluta $B$8 – assim ele ficará fixo em todas as células.
O resultado é: =B3*100/$B$8.
Gabarito: Letra A
126. (IADES / CREFONO - 2014) Uma instituição estabeleceu um adicional no valor de 20% do
salário base para os empregados que atingirem pelo menos 80% de produtividade. Qual é a
fórmula do Microsoft Excel, versão em português e configuração padrão, que, aplicada à célula
D2 e posteriormente copiada desta para as células D3, D4 e D5, por meio das teclas de atalho
CTRL C e CTRL V, respectivamente, irá calcular corretamente o valor do adicional?
a) =SE (C2>=B6; B2*B7;0)
b) =B2*B7
c) =SE (C2>=$B$6; B2*$B$7;0)
d) = C2>=B6? B2*B7
e) =SE ($C$2>=$B$6; $B$2*$B$7;0)
Comentários:
Para D2, SE o valor contido em C2 for maior ou igual a 80 ($B$6), multiplique o valor de B2 por 20%
($B$7). Caso contrário, não retorne nada. Copiando para as células D3, D4 e D5 a função seguiria
Prefeitura de Jandira-SP (Diversos Cargos) Conhecimentos em Informática - 2023 (Pós-Edital) 248
www.estrategiaconcursos.com.br 321
11639894799 - HIgor Moraes
Diego Carvalho, Renato da Costa, Equipe Informática e TI
Aula 04 (Prof. Diego Carvalho e Renato da Costa)
funcionando, pois, os valores de referência absoluta – 80 ($B$6) e 20,00% ($B$7) – permaneceriam
fixos.
Gabarito: Letra C
127. (IBFC / PC-RJ – 2014) Uma caixa de texto é um objeto que permite inserir e digitar um texto
em qualquer lugar do documento do Microsoft Office 2010. No Microsoft Excel 2010 para
adicionar uma caixa de texto deve-se:
a) ir na guia Ferramentas, no grupo Texto e clicar em Inserir Caixa.
b) ir na guia Inserir, no grupo Ferramentas e clicar em Caixa de Texto.
c) r na guia Ferramentas, no grupo Texto e clicar em Inserir Dados.
d) ir na guia Dados, no grupo Ferramentas e clicar em Inserir Dados.
e) ir na guia Inserir, no grupo Texto e clicar em Caixa de Texto.
Comentários:
Para inserir uma caixa de texto, basta acessar a guia Inserir, grupo Texto e clicar no comando Caixa
de Texto – conforme apresenta a imagem a seguir:
Gabarito: Letra E
128. (IBFC / PC-RJ – 2014) Com base na planilha do Excel 2010 abaixo assinale a alternativa que
apresenta as fórmulas que estão nas células B1, C1 e D1, respectivamente:
a) =B1-A1+C1 =2*A1+7 =(B1-A1)/2
b) =(B1-A1)/2 =(B1-A1)/2 =2*A1+7
c) =2*A1+7 =B1-A1+C1 =(B1-A1)/2
d) =B1-A1+C1 =2*A1+7 =B1-A1+C1
e) =2*A1+7 =(B1-A1)/2 =B1-A1+C1
Comentários:
Prefeitura de Jandira-SP (Diversos Cargos) Conhecimentos em Informática - 2023 (Pós-Edital) 249
www.estrategiaconcursos.com.br 321
11639894799 - HIgor Moraes
Diego Carvalho, Renato da Costa, Equipe Informática e TI
Aula 04 (Prof. Diego Carvalho e Renato da Costa)
Vamos utilizar um truque para responder essa questão? Vocês sabem que se uma célula referenciar a
si mesma, teremos um erro devido à referência circular! A questão nos pede para assinalar as
fórmulas que estão presentes nas células B1, C1 e D1. Então, vamos julgar...
(a) Errado. Note que a primeira fórmula já possui uma célula que referencia a si mesma. B1 não pode
ser B1-A1+C1 porque teríamos uma referência circular;
(b) Errado. Note que a primeira fórmula já possui uma célula que referencia a si mesma. B1 não pode
ser (B1-A1)/2 porque teríamos uma referência circular;
(c) Errado. Note que a segunda fórmula já possui uma célula que referencia a si mesma. C1 não pode
ser B1-A1+C1 porque teríamos uma referência circular;
(d) Errado. Note que a primeira fórmula já possui uma célula que referencia a si mesma. B1 não pode
ser B1-A1+C1 porque teríamos uma referência circular;
(e) Correto. B1 = 2*A1+7 = 2*3+7 = 6+7 = 13; C1 = (B1-A1)/2 = (13-3)/2 = 10/2 = 5; D1 = B1-A1+C1 = 13-
3+5 = 15. Notem que está exatamente como mostra a tabela do enunciado!
Gabarito: Letra E
129. (IBFC / TRE-AM – 2014) Dada a planilha Microsoft Excel 2010 abaixo, identifique a alternativa
que apresenta o resultado da fórmula =MÉDIA(SOMA(A1:B2);C2;C1)
a) 110
b) 112
c) 111
d) 113
Comentários:
Dada a fórmula =MÉDIA(SOMA(A1:B2);C2;C1), podemos dividir em:
SOMA(A1:B2) = 12+52+31+15 = 110.
Portanto, temos que:
Prefeitura de Jandira-SP (Diversos Cargos) Conhecimentos em Informática - 2023 (Pós-Edital) 250
www.estrategiaconcursos.com.br 321
11639894799 - HIgor Moraes
Diego Carvalho, Renato da Costa, Equipe Informática e TI
Aula 04 (Prof. Diego Carvalho e Renato da Costa)
=MÉDIA(110;C2;C1) = MÉDIA(110;111;112) = (110+111+112)/3 = 333/3 = 111.
Gabarito: Letra C
130. (IBFC / PC-RJ – 2014) No Excel 2010, quando se quer formatar células que estão ACIMA DA
MÉDIA em um intervalo selecionado com preenchimento, por exemplo, vermelho claro e texto
vermelho escuro, pode-se utilizar diretamente o recurso chamado:
a) Formatar como Tabela
b) Auto-preenchimento
c) Formatação Condicional
d) Formatação de Preenchimento
e) Formatar Células.
Comentários:
Essa funcionalidade é a formatação condicional. A formatação condicional é uma ferramenta útil
para identificar padrões e tendências de uma planilha. Por exemplo, podemos criar uma regra para
a seguinte condição: se o valor for maior que 3.500,00 a célula deverá ficar com a cor vermelha.
Desta maneira, será possível identificar rapidamente todos valores superiores a 3.500,00.
Gabarito: Letra C
131. (IBFC / PC-RJ – 2014) Dada a planilha abaixo, equivalente a uma do Excel 2010:
Assinale a alternativa que contenha o resultado correto da fórmula =SOMA(A1:C2).
a) 6
b) 7
c) 21
d) 15
e) 14
Comentários:
Temos que =SOMA(A1:C2) = A1 + B1 + C1 + A2 + B2 + C2 = 1 + 2 + 3 + 4 + 5 + 6 = 21.
Gabarito: Letra C
Prefeitura de Jandira-SP (Diversos Cargos) Conhecimentos em Informática - 2023 (Pós-Edital) 251
www.estrategiaconcursos.com.br 321
11639894799 - HIgor Moraes
Diego Carvalho, Renato da Costa, Equipe Informática e TI
Aula 04 (Prof. Diego Carvalho e Renato da Costa)
132. (TJ/SC / TJ/SC – 2014) Em uma planilha do Excel 2007, a aplicação da fórmula
=MAIÚSCULA("justiça") fornece como resultado:
a) Justiça
b) justiça
c) JuStIçA
d) JUSTIÇA
e) #ERRO
Comentários:
A função =MAIÚSCULA(“justiça”) retornará “JUSTIÇA”.
Gabarito: Letra D
133. (IF-PB / IF/PB – 2013) Em relação ao Microsoft Excel 2010, versão em Português (Brasil), qual
o recurso que pode ser empregado para automatizar a execução de tarefas recorrentes,
permitindo que um conjunto de ações seja salvo e possa ser reproduzido uma outra vez?
a) Biblioteca do Sharepoint.
b) Referência de função.
c) Macro.
d) Suplemento do OneNote.
e) Colar especial.
Comentários:
Automatizar a execução de tarefas recorrentes? Permitindo que um conjunto de ações seja salvo?
Possa ser reproduzido outra vez? Todas essas são características de uma Macro, que é uma sequência
de procedimentos que são executados com a finalidade de realizar e automatizar tarefas repetitivas
ou recorrentes, sendo um recurso muito poderoso ao permitir que um conjunto de ações seja salvo
e possa ser reproduzido posteriormente
Gabarito: Letra C
134. (PUC-PR / TCE-MS – 2013) O Excel 2010, software de planilha eletrônica do pacote Microsoft
Office 2010, é capaz de realizar várias funções de cálculo, entre elas a função de SOMA.
Assim, pergunta-se: qual a sintaxe CORRETA da função de SOMA para que seja calculado o
somatório de números contidos nas células: A1, A2, A3, A4, A5, A6?
a) =SOMA(A1:A6)
b) =SOMA(A1;A6)
Prefeitura de Jandira-SP (Diversos Cargos) Conhecimentos em Informática - 2023 (Pós-Edital) 252
www.estrategiaconcursos.com.br 321
11639894799 - HIgor Moraes
Diego Carvalho, Renato da Costa, Equipe Informática e TI
Aula 04 (Prof. Diego Carvalho e Renato da Costa)
c) =SOMA(A1+A6)
d) =SOMA(A1->A6)
e) =SOMA(A1<>A6)
Comentários:
Para que seja calculado o somatório de números contidos nessas células, temos: =SOMA(A1:A6).
Lembrem-se que um intervalo é representado por dois-pontos.
Gabarito: Letra A
135. CEPUERJ / CREFITO-2ª Região (RJ) - 2013) A função que deve ser utilizada para que o
aplicativo obtenha os resultados apresentados na “Coluna G” é:
a) MÉDIA
b) MÍNIMO
c) SOMASE
d) CONT.SE"
Comentários:
(a) Correto. MÉDIA(20;50;30;20) = (20+50+30+20)/4 = 120/4 = 30;
(b) Errado. MÍNIMO(20;50;30;20) = 20;
(c) Errado. SOMASE depende da informação dos parâmetros para responder;
(d) Errado. CONT.SE depende da informação dos parâmetros para responder.
Gabarito: Letra A
136. (CEPUERJ / CREFITO-2ª Região(RJ) - 2013) A “Coluna H” determina a situação do
funcionário. Os valores serão obtidos a partir da fórmula apresentada no fragmento. Esta
fórmula foi utilizada nas linhas de 3 a 6 da referida coluna, levando-se em conta a mudança de
numeração das células. Utilizando - se essa fórmula, pode - se afirmar que os valores que serão
obtidos nas células são:
Prefeitura de Jandira-SP (Diversos Cargos) Conhecimentos em Informática - 2023 (Pós-Edital) 253
www.estrategiaconcursos.com.br 321
11639894799 - HIgor Moraes
Diego Carvalho, Renato da Costa, Equipe Informática e TI
Aula 04 (Prof. Diego Carvalho e Renato da Costa)
a) H3 = R, H4 = A, H5 = R, H6 = A
b) H3 = R, H4 = A, H5 = A, H6 = R
c) H3 = A, H4 = R, H5 = A, H6 = R
d) H3 = A, H4 = R, H5 = R, H6 = A
Comentários:
Vamos por partes: =SE(B3=”M”;SE(G3>25;”A”;”R”);SE(B3=”F”;SE(G3>20;”A”;”R”);”R”))
B3 = “M”? Sim, logo vamos considerar o primeiro argumento do operador ternário, que é:
SE(G3>25;”A”;”R”). G3>25? Sim, G3 = 30! Logo, vamos considerar o primeiro argumento do
operador ternário, que é “A” – portanto, H3 = A;
B4 = “M”? Sim, logo vamos considerar o primeiro argumento do operador ternário, que é:
SE(G4>25;”A”;”R”). G4>25? Não, G4 = 25! Logo, vamos considerar o segundo argumento do
operador ternário, que é “R” – portanto, H4 = R;
B5 = “M”? Não, logo vamos considerar o segundo argumento do operador ternário, que é:
SE(B5=”F”;SE(G5>20;”A”;”R”);”R”). B5 = “F”? Sim, logo vamos considerar o primeiro argumento do
operador ternário, que é SE(G5>20;”A”;”R”). G5>20? Não, G5 = 20! Logo, vamos considerar o
segundo argumento do operador ternário, que é “R” – portanto, H5 = R.
B6 = “M”? Não, logo vamos considerar o segundo argumento do operador ternário, que é:
SE(B6=”F”;SE(G6>20;”A”;”R”);”R”). B6 = “F”? Sim, logo vamos considerar o primeiro argumento do
operador ternário, que é SE(G6>20;”A”;”R”). G6>20? Sim, G6 = 25! Logo, vamos considerar o
primeiro argumento do operador ternário, que é “A” – portanto, H6 = A.
Gabarito: Letra D
137. (IBFC / SDHPR – 2013) De acordo com a planilha abaixo, do MS-Excel 2010, calcular o
resultado da fórmula =C1-B2*A2/B1:
Prefeitura de Jandira-SP (Diversos Cargos) Conhecimentos em Informática - 2023 (Pós-Edital) 254
www.estrategiaconcursos.com.br 321
11639894799 - HIgor Moraes
Diego Carvalho, Renato da Costa, Equipe Informática e TI
Aula 04 (Prof. Diego Carvalho e Renato da Costa)
a) 48
b) 18
c) -18
d) -48
Comentários:
Lembrem-se da ordem de precedência! Temos que =C1-B2*A2/B1 = C1-21*33/B1 = C1-693/B1 = C1-
693/11 = C1-63 = 15-63 = -48.
Gabarito: Letra D
138. (IBFC / PC/RJ – 2013) No Excel 2010, quando se quer formatar células que estão ACIMA DA
MÉDIA em um intervalo selecionado com preenchimento, por exemplo, vermelho claro e texto
vermelho escuro, pode-se utilizar diretamente o recurso chamado:
a) Formatar como Tabela
b) Auto-preenchimento
c) Formatação Condicional
d) Formatação de Preenchimento
e) Formatar Células
Comentários:
Uma das regras do recurso de formatação condicional é a formatação de células com valores acima
da média em um intervalo selecionado com preenchimento. Lembram do meu exemplo prático? É
bastante parecido! No caso do enunciado, o recurso de formatação condicional é utilizado para
formatar o texto das células em vermelho claro ou vermelho escuro quando os valores das células
estiverem acima da média.
Gabarito: Letra C
139. (IADES/ES – 2013) O conteúdo de uma célula no MS Excel 2000 é mostrado a seguir:
=[P2.xls]Q1!$A$1+’C:\[P3.xls]Q3’!$A$1
Observe agora as seguintes afirmativas referentes a esta fórmula:
Prefeitura de Jandira-SP (Diversos Cargos) Conhecimentos em Informática - 2023 (Pós-Edital) 255
www.estrategiaconcursos.com.br 321
11639894799 - HIgor Moraes
Diego Carvalho, Renato da Costa, Equipe Informática e TI
Aula 04 (Prof. Diego Carvalho e Renato da Costa)
i. A pasta de trabalho P2 encontra-se aberta e a pasta de trabalho P3 fechada.
ii. A pasta de trabalho P3 encontra-se aberta e a pasta de trabalho P2 fechada.
iii. Um dos termos da soma é a célula A1 da planilha Q1 da pasta P2.
iv. Um dos termos da soma é a célula A1 da planilha P3 da pasta Q3.
v. Se esta fórmula for copiada (Ctrl+C) e colada (Ctrl+V) em outra célula qualquer da planilha, o
conteúdo desta célula será diferente do conteúdo da célula de origem.
O número de afirmativas corretas é:
a) 0
b) 1
c) 2
d) 3
e) 4
Comentários:
(i) Correto, P2 está aberta porque não informa o endereço completo e P3 está fechada porque
informa o endereço completo; (ii) Errado, inverso do item anterior; (iii) Correto, é exatamente isso;
(iv) Errado, é da Planilha Q3 da Pasta P3; (v) Errado, porque temos uma referência absoluta à Célula
A1.
Gabarito: Letra C
140. (Quadrix - CREFONO/6R – 2013) Assinale a alternativa que exibe o resultado correto da
seguinte fórmula: =CONT.VALORES(B3:B12)+CONT.VALORES(C3:C12).
a) 5.
b) 8.
c) 16.
d) 17.
e) 20.
Comentários:
Prefeitura de Jandira-SP (Diversos Cargos) Conhecimentos em Informática - 2023 (Pós-Edital) 256
www.estrategiaconcursos.com.br 321
11639894799 - HIgor Moraes
Diego Carvalho, Renato da Costa, Equipe Informática e TI
Aula 04 (Prof. Diego Carvalho e Renato da Costa)
A função CONT.VALORES conta apenas valores não vazios. Logo, o intervalo B3:B12 não contém
nenhum valor não vazio, logo 10; no intervalo C3:C12 também não, logo 10. Assim, o resultado é
10+10=20.
Gabarito: Letra E
141. (ESPP / Cobra Tecnologia – 2013) . No Excel 2007, se for atribuído o texto “RUI barbosa”
para a célula C1, o resultado da fórmula =MAIÚSCULA(C1) será:
a) Rui Barbosa.
b) rui barbosa.
c) RUI BARBOSA.
d) rui BARBOSA.
Comentários:
A função =MAIÚSCULA(C1) = MAIÚSCULA(“RUI barbosa”) retornará “RUI BARBOSA”.
Gabarito: Letra C
142. (CEFET-BA / CREF/13ª - 2012) Tendo-se preparado uma planilha para registro das receitas e
despesas mensais do primeiro trimestre, faz-se necessário estender as colunas para o segundo
trimestre. A forma mais simples de preencher os nomes dos meses “Abril”, “Maio” e “Junho”,
respectivamente nas células E1, F1 e G1 dessa planilha, será proceder da seguinte forma:
a) É necessário que o usuário digite os nomes dos meses nas células indicadas, pois não há
nenhuma forma simplificada para se realizar essa tarefa.
b) Recomenda-se que a planilha já seja criada com todas as colunas devidamente preenchidas,
reduzindo o esforço do usuário.
c) Pode-se utilizar o recurso de autopreenchimento do Excel, porém, para isso, a planilha
precisaria ser recriada, marcando-se a opção durante o processo de criação do novo arquivo.
d) Pode-se utilizar o recurso de autopreenchimento do Excel, porém, para isso, os nomes dos
meses precisariam ser previamente digitados em uma pasta separada da mesma planilha.
e) Basta arrastar o canto direito inferior da seleção com o mouse até a célula G1.
Prefeitura de Jandira-SP (Diversos Cargos) Conhecimentos em Informática - 2023 (Pós-Edital) 257
www.estrategiaconcursos.com.br 321
11639894799 - HIgor Moraes
Diego Carvalho, Renato da Costa, Equipe Informática e TI
Aula 04 (Prof. Diego Carvalho e Renato da Costa)
Comentários:
A forma mais simples de preencher os meses é por meio do uso da alça de preenchimento, clicando
com o botão esquerdo do mouse no canto inferior direito da célula D1 e arrastar até a célula C1.
Dessa forma, as células E1, F1 e G1 serão preenchidas com os valores “Abril”, “Maio” e “Junho”.
Gabarito: Letra E
143. SOUSÂNDRADE / EMAP – 2012) No MS Excel, em uma planilha de alunos e notas, o
professor deseja colocar a informação de “Aprovado”, se a nota for >= 7 ou “Reprovado”, se a
nota for < 7, automaticamente, de acordo com a nota lançada na coluna B, a partir da linha 2. O
conteúdo que deve ser colocado na Coluna C, a partir da linha 2, é:
a) =SE(B2>=7;"Aprovado";"Reprovado")
b) =SE(B2>=7:“Aprovado”;B2<7:“Reprovado”)
c) =SE(B2>=7 então "Aprovado" senão "Reprovado")
d) =SE(B2>=7;C2="Aprovado"; C2="Reprovado")
e) =SE(B2>=7 então C2 = "Aprovado" senão C2 = "Reprovado").
Comentários:
A função SE necessita de uma condição, um resultado para o caso de verdadeira e outro para caso
de falsa. Logo, a função correta seria: =SE(B2>=7;”Aprovado”; “Reprovado”). Isso significa que, se
a nota presente em B2 for maior ou igual a 7, o aluno deverá ser considerado aprovado e, caso,
contrário, deverá ser considerado reprovado.
Gabarito: Letra A
144. (PUC-PR / DPE-PR – 2012) Beltrano é técnico administrativo numa Defensoria Pública. Entre
as atividades que desempenha está o controle de despesas dos departamentos da referida
defensoria. Para cada departamento Beltrano tem uma pasta de trabalho no Excel. Nos
primeiros dias do mês, Beltrano precisa compilar as informações de cada um dos departamentos
e isso ocupa considerável tempo para reunir as informações dos diversos departamentos.
Assinale a alternativa que corresponde ao que Beltrano pode fazer para melhorar a eficiência na
preparação do relatório de despesas:
a) Incluir planilhas nas pastas de trabalho relacionadas aos departamentos.
b) Congelar painéis para facilitar a visualização dos resultados de cada um dos departamentos.
c) Empregar o comando AutoFiltro.
d) Armazenar dados correlatos em várias planilhas na mesma pasta de trabalho.
e) Imprimir todas as planilhas por departamento e finalizar somando com a função Calculadora.
Prefeitura de Jandira-SP (Diversos Cargos) Conhecimentos em Informática - 2023 (Pós-Edital) 258
www.estrategiaconcursos.com.br 321
11639894799 - HIgor Moraes
Diego Carvalho, Renato da Costa, Equipe Informática e TI
Aula 04 (Prof. Diego Carvalho e Renato da Costa)
Comentários:
(a) Errado. Isso não seria eficaz porque há uma pasta de trabalho para cada departamento, logo ele
continuaria tendo que que consultar várias pastas de trabalho para compilar as informações;
(b) Errado. Isso não faz o menor sentido – congelar painéis permite visualizar duas áreas de uma
planilha e bloquear linhas ou colunas em uma área, logo Beltrano continuaria tendo que consultar
várias pastas de trabalho;
(c) Errado. Isso também não faz o menor sentido – o AutoFiltro permite ao usuário buscar
informações que precisa selecionando apenas um dos critérios disponíveis;
(d) Correto. Isso – sim – seria eficiente na economia de tempo. Ele poderia ter todos os dados
correlatos em várias planilhas dentro de uma mesma pasta de trabalho. Dessa forma, ele não teria
que abrir várias pastas de trabalho e manipulá-las alternadamente – bastaria alternar entre
planilhas de uma mesma pasta de trabalho;
(e) Errado. Isso seria extremamente ineficiente e exigiria muito mais tempo do que por meio da
estratégia original – além de gastar uma boa quantidade de papel.
Gabarito: Letra D
145. (PUC-PR / DPE-PR– 2012) No MS-Excel 2010 é possível classificar tabelas inteiras utilizando
múltiplas colunas e critérios ao mesmo tempo, auxiliando na organização de informações.
Para entrar na janela de classificação, onde são inseridos os critérios desejados para classificar
um conjunto de dados é necessário:
a) Selecionar as linhas de categoria e entrar no menu Exibição >Organizar Categorias.
b) Selecionar todas as células que farão parte da classificação e entrar no menu Dados
>Classificar.
c) Selecionar as linhas de categoria e entrar no menu Dados >Filtro.
d) Selecionar apenas as colunas que sofrerão classificação e entrar no menu Dados >Classificar.
e) No menu Dados >Validação de Dados habilitar a Classificação Cíclica de Categorias
selecionando as colunas de categoria que serão classificadas.
Comentários:
Para entrar na janela de classificação, onde são inseridos os critérios desejados para classificar um
conjunto de dados, é necessário selecionar todas as células que farão parte da classificação e entrar
na Guia Dados > Classificar.
Gabarito: Letra B
Prefeitura de Jandira-SP (Diversos Cargos) Conhecimentos em Informática - 2023 (Pós-Edital) 259
www.estrategiaconcursos.com.br 321
11639894799 - HIgor Moraes
Diego Carvalho, Renato da Costa, Equipe Informática e TI
Aula 04 (Prof. Diego Carvalho e Renato da Costa)
146. FUNDATEC / CREA PR - 2012) Em uma planilha do Excel 2010, uma função pode ser inserida
sem que o usuário precise utilizar o mouse. Para tanto, é preciso que o conteúdo inserido na
célula que receberá a função inicie com um símbolo matemático. Assinale a alternativa que
apresenta o símbolo correto.
a) =
b) >
c) +
d) –
e) @
Comentários:
As fórmulas calculam valores em uma ordem específica. Uma fórmula sempre começa com um
sinal de igual (=). Em outras palavras, o sinal de igual informa ao Excel que os caracteres
seguintes constituem uma fórmula. Após o sinal de igual, estão os operandos como números ou
referências de célula, que são separados pelos operadores de cálculo (como +, -, *, ou /).
Conforme vimos em aula, todas as fórmulas no Excel começam com o símbolo de igual (=).
Gabarito: Letra A
147. (FUNDATEC / CREA PR - 2012) No Excel 2010, é possível redimensionar a largura de um
conjunto de colunas de uma planilha simultaneamente, de forma que, ao final da operação,
todas tenham a mesma largura. Qual das seguintes alternativas descreve como realizar esse
procedimento corretamente?
a) Selecionar as colunas a serem alteradas e redimensionar uma das colunas selecionadas.
b) Selecionar as colunas a serem alteradas e modificar o tamanho da fonte.
c) Selecionar as colunas a serem alteradas e clicar em “Aumentar Recuo”.
d) Selecionar as colunas a serem alteradas e aumentar ou diminuir o nível de Zoom.
e) Selecionar as colunas a serem alteradas e, na guia “Exibição”, clicar em “Organizar Tudo”.
Comentários:
Isso é muito interessante! Se você quiser deixar diversas colunas com a mesma largura, basta
selecioná-las, clicar com o botão direito, ir em “Largura da Coluna...” e informar o valor desejado de
largura para as colunas selecionadas. Em outras palavras, basta selecionar as colunas a serem
alteradas e redimensionar uma das colunas selecionadas.
Gabarito: Letra A
Prefeitura de Jandira-SP (Diversos Cargos) Conhecimentos em Informática - 2023 (Pós-Edital) 260
www.estrategiaconcursos.com.br 321
11639894799 - HIgor Moraes
Diego Carvalho, Renato da Costa, Equipe Informática e TI
Aula 04 (Prof. Diego Carvalho e Renato da Costa)
148. (AOCP / TCE-PA - 2012) Analise a seguinte fórmula: =SOMAQUAD (2;3). O resultado da
aplicação da fórmula do MS-Excel em português é:
a) 5.
b) 7.
c) 8.
d) 11.
e) 13.
Comentários:
FUNÇÃO SOMAQUAD ( )
=SOMAQUAD(núm1, núm2, Retorna a soma dos quadrados dos argumentos.
númN)
A fórmula apresentada retorna a soma do quadrado de seus argumentos. Os argumentos são 2 e 3,
logo ela retornará a soma de 2^2 e 3^2. Dessa forma, temos 4+9 = 13.
Gabarito: Letra E
149. (FGR / PREF BELO HORIZONTE - MG / 2010) Em um ambiente Microsoft Excel, todas as
conceituações abaixo estão corretas, EXCETO:
a) Atingir meta é um método em que o Microsoft Excel varia o valor em uma célula específica
até que uma fórmula dependente daquela célula retorne o resultado desejado.
b) Célula ativa é a que está correntemente selecionada e aberta para edição.
c) Filtro é uma série de ações automatizadas e gravadas, que podem ser reproduzidas.
d) Cenários são conjuntos de valores criados e salvos em uma planilha, que podem ser
alternados para prever o resultado de um modelo de planilha.
Comentários:
(a) Correto. O recurso Atingir meta é usado principalmente em cálculos financeiros. Ele permite
calcular um valor que, por ser parte de uma fórmula, leva o resultado especificado para a fórmula,
ajudando a analisar uma situação e chegar a um determinado objetivo. Assim sendo, é possível
definir uma fórmula com vários valores fixos e um valor variável e o resultado da fórmula; (b)
Correto. A célula ativa é aquela que estiver selecionada no momento, e pronta para ser editada, ou
seja, modificada; (c) Errado. Filtros são úteis para encontrar valores de forma rápida, sendo possível
filtrar uma ou mais colunas de dados. Também é possível controlar o que deve ser excluído da
Prefeitura de Jandira-SP (Diversos Cargos) Conhecimentos em Informática - 2023 (Pós-Edital) 261
www.estrategiaconcursos.com.br 321
11639894799 - HIgor Moraes
Diego Carvalho, Renato da Costa, Equipe Informática e TI
Aula 04 (Prof. Diego Carvalho e Renato da Costa)
consulta, através de escolhas em uma lista ou usar filtros específicos para focar exatamente nos
dados que se deseja visualizar; (d) Correto. Um cenário é um conjunto de valores que o Excel salva
e pode substituir automaticamente na sua planilha. Você pode criar e salvar diferentes grupos de
valores como cenários e, em seguida, alternar entre esses cenários para exibir os resultados
diferentes.
Gabarito: Letra C
150. (SOUSÂNDRADE / CRC-MA – 2010) No Microsoft Office Excel 2003, a Função SE verifica se
uma condição é satisfeita, retornando um valor, se a condição for verdadeira, ou outro valor, se
for falsa. Considerando a ilustração da planilha acima, marque a alternativa com a afirmação
CORRETA.
a) Quando a condição se refere a valores numéricos, o resultado deve ser obrigatoriamente um
valor numérico, o que torna impossível a obtenção do valor “Aprovado”, na célula D2.
b) A fórmula =SE(C2>=7;"Aprovado";"Reprovado") permite o cálculo da situação (Célula D2).
c) Se a célula C2 contiver a fórmula, =MÉDIA(A2;B2), por exemplo, então, a fórmula
=SE(C2>=7;"Aprovado";"Reprovado") não terá o efeito desejado, por consequência da criação
de uma referência circular.
d) A fórmula =SE(C2>=7;Aprovado;Reprovado) permite o cálculo da situação(Célula D2), já que
a utilização das aspas não é obrigatória neste caso.
e) A fórmula =SE("Aprovado";"Reprovado";C2>=7) permite o cálculo da situação(Célula D2).
Comentários:
(a) Errado, não existe essa restrição de valor numérico; (b) Correto, essa é a fórmula correta para
ser inserida em D2 com o intuito de definir se o aluno está aprovado ou não de acordo com a
condição indicada; (c) Errado, não há referência circular porque tratam de células diferentes; (d)
Errado, as aspas são obrigatórias no caso de palavras; (e) Errado, essa fórmula está com a ordem
dos parâmetros trocados e não faz qualquer sentido.
Prefeitura de Jandira-SP (Diversos Cargos) Conhecimentos em Informática - 2023 (Pós-Edital) 262
www.estrategiaconcursos.com.br 321
11639894799 - HIgor Moraes
Diego Carvalho, Renato da Costa, Equipe Informática e TI
Aula 04 (Prof. Diego Carvalho e Renato da Costa)
Gabarito: Letra B
151. (CEPUERJ / DPE-RJ - 2010) Em uma célula de uma Planilha Excel 2003 (instalação padrão),
são pressionadas, simultaneamente, as teclas “CTRL” e “;”. A ação realizada é:
a) inserir a data atual
b) inserir a hora atual
c) exibir a caixa de diálogo “Formatar Células”
d) exibir a caixa de diálogo "Excluir” para excluir as células selecionadas
Comentários:
Esse é um atalho pouco conhecido que é capaz de inserir a data atual em uma célula.
Gabarito: Letra A
152. (CEPUERJ / DPE-RJ - 2010) Deseja-se calcular a soma das taxas (coluna B) para valores das
ações acima de RS 1500,00 (coluna A), conforme mostrado na Planilha Excel 2003 (instalação
padrão) abaixo:
A fórmula a ser inserida na célula A8, para se obter esse resultado e:
a) =SOMASE(A2:A5;">1500";B2:B5)
b) =CONT.SE(A2:A5;">1500";B2:B5)
c) =DBSOMAR(A2:A5;">1500";B2:B5)
d) =SUBTOTAL(A2;A5;,,>1500";B2:B5)
Comentários:
(a) =SOMASE(A2:A5;">1500";B2:B5) somará apenas os valores das células de B2:B5, em que as
células correspondentes no intervalo A2:A5 sejam maiores que 1500. Logo, será 140+210+280 =
630;
(b) =CONT.SE(A2:A5;">1500";B2:B5) contará apenas os valores das células de B2:B5, em que as
células correspondentes no intervalo A2:A5 sejam maiores que 1500. Logo, será igual a 3;
Prefeitura de Jandira-SP (Diversos Cargos) Conhecimentos em Informática - 2023 (Pós-Edital) 263
www.estrategiaconcursos.com.br 321
11639894799 - HIgor Moraes
Diego Carvalho, Renato da Costa, Equipe Informática e TI
Aula 04 (Prof. Diego Carvalho e Renato da Costa)
(c) Essa função não existe;
(d) =SUBTOTAL(A2;A5;,,>1500";B2:B5) está com a sintaxe errada.
Gabarito: Letra A
153. (FUNCAB / PC/RO - 2009) Considere que ao criar uma planilha eletrônica no Microsoft Excel,
o usuário necessite inserir, com frequência, sequencias extensas de caracteres de texto em
células. Qual o recurso do Excel que pode tornar essa tarefa mais eficiente?
a) Formatação condicional.
b) Colaboração online.
c) Macro.
d) Autocorreção.
e) Preenchimento automático.
Comentários:
O recurso utilizado para tornas tarefas repetitivas ou frequentes de forma eficiente é a Macro. Uma
macro é uma sequência de procedimentos que são executados com a finalidade de realizar e
automatizar tarefas repetitivas ou recorrentes, sendo um recurso muito poderoso ao permitir que
um conjunto de ações seja salvo e possa ser reproduzido posteriormente
Gabarito: Letra C
Prefeitura de Jandira-SP (Diversos Cargos) Conhecimentos em Informática - 2023 (Pós-Edital) 264
www.estrategiaconcursos.com.br 321
11639894799 - HIgor Moraes
Diego Carvalho, Renato da Costa, Equipe Informática e TI
Aula 04 (Prof. Diego Carvalho e Renato da Costa)
LISTA DE QUESTÕES – DIVERSAS BANCAS
1. (IADES / BRB – 2022) Considere essa planilha elaborada no aplicativo Microsoft Excel 2021.
Aplicou-se à célula D10 a fórmula
=PROCV(A10; A2:D8; 2; FALSO)
Após a execução da fórmula, qual será o valor da célula D10?
a) Mouse
b) R$ 250,00
c) 6855200
d) 14
e) R$ 50,00.
2. (IBFC / DETRAN-AM – 2022) Com base na planilha Excel, do Pacote Microsoft Office abaixo,
assinale a alternativa que apresenta a fórmula correta que está embutida na célula C2:
a) =MÉDIA(A1:B2)+SOMA(A1:C1)
b) =SOMA(A1:C1)-MÉDIA(A1:B2)
c) =MÉDIA(A1:C1)+SOMA(A1:B2)
d) =SOMA(A1:B2)-MÉDIA(A1:C1)
Prefeitura de Jandira-SP (Diversos Cargos) Conhecimentos em Informática - 2023 (Pós-Edital) 265
www.estrategiaconcursos.com.br 321
11639894799 - HIgor Moraes
Diego Carvalho, Renato da Costa, Equipe Informática e TI
Aula 04 (Prof. Diego Carvalho e Renato da Costa)
3. (FUNDATEC / IPE SAÚDE – 2022) Em uma planilha do Microsoft Excel 2016, para efetuar a
soma da célula B2 até a célula G2, armazenando o resultado na célula H2, deve-se inserir nesta
célula a fórmula SOMA escrita da seguinte forma:
a) SOMA(B2,G2)
b) SOMA(B2:G2)
c) =SOMA(B2:G2)
d) =SOMA(B2,G2)
e) =SOMA(B2;G2)
4. (FUNDATEC / IPE SAÚDE – 2022) Em uma planilha do Microsoft Excel 2016, onde, na célula B2,
existe o valor 120 e, na célula B3, existe o valor 100, ambos valores numéricos, o que deve ser
inserido na célula B4 para que ela apresente a diferença de B2 menos B3?
a) menos(B2,B3)
b) =menos(B2,B3)
c) B2-B3
d) =B2-B3
e) igual(B2-B3)
5. (REIS&REIS / PREFEITURA DE POTIM-SP – 2022) Um professor lançou as 3 notas do seu aluno,
correspondente ao 2º bimestre do ano letivo. Identifique, na imagem abaixo, a fórmula inserida
na célula E2, da planilha do Excel, para calcular a Média das notas e marque a alternativa correta:
a) =MÉDIA(B2:E2)
b) MÉDIA(B2:D2)
c) =MÉDIA(B2:D2)
d) MÉDIA=(B2:E2)
6. (REIS&REIS / PREFEITURA DE POTIM-SP – 2022) Observe os botões em destaque na imagem
abaixo:
Prefeitura de Jandira-SP (Diversos Cargos) Conhecimentos em Informática - 2023 (Pós-Edital) 266
www.estrategiaconcursos.com.br 321
11639894799 - HIgor Moraes
Diego Carvalho, Renato da Costa, Equipe Informática e TI
Aula 04 (Prof. Diego Carvalho e Renato da Costa)
Os botões “Aumentar e Diminuir” são utilizados para aumentar ou diminuir...
a) As casas decimais, alterando o número das casas depois da vírgula.
b) A margem entre a borda e o conteúdo da célula.
c) A quantidade de números inteiros inseridos na célula.
d) A margem entre a borda e o conteúdo da célula
7. (REIS&REIS / PREFEITURA DE POTIM-SP – 2022) A tabela tem a finalidade de distribuir de
modo organizado as informações em um quadro, para que o leitor compreenda os dados de
forma mais rápida e fácil. Para inserir mais linhas em uma tabela faça o seguinte:
a) Clique duas vezes diante da última linha da tabela.
b) Posicione o cursor logo abaixo da tabela e em seguida aperte a tecla <Enter>
c) Clique duas vezes dentro da última célula da tabela.
d) Posicione o cursor na última célula da tabela e em seguida aperte a tecla <Tab>
8. (IESES / PREFEITURA DE PALHOÇA-SC – 2022) Qual a utilidade da função "congelar" usada
em planilhas do Microsoft Excel?
a) Ao congelar uma área da planilha, ela se mantém visível e fixada em áreas específicas
enquanto é possível mover a barra de rolagem para outras áreas da própria planilha.
b) "Congelar" significa colocar em ordem alfabética, na ordem de A para Z.
c) Ao se congelar uma parte da planilha, automaticamente toda função matemática adicionada
será multiplicada por dez.
d) Congelar consiste no arredondamento numérico para até duas casas decimais e múltiplos de
dez.
9. (IESES / PREFEITURA DE PALHOÇA-SC – 2022) Sobre o Microsoft Excel, verifique as assertivas
e assinale a correta.
I. O Excel facilita o cálculo de números.
II. O Excel simplifica o preenchimento de dados com a função AutoPreenchimento.
III. É possível criar e formatar uma tabela no Excel.
a) Apenas as assertivas II e III são corretas.
b) As assertivas I, II e III são corretas.
c) Apenas as assertivas I e III são corretas.
d) Apenas as assertivas I e II são corretas.
10. (AVANÇA SP / PREFEITURA DE LOUVEIRA-SP – 2022) O Microsoft Excel é conhecido pela
grande quantidade de funções que podem ser usadas para montar uma planilha, a função
=CONT.SE serve para qual finalidade?
Prefeitura de Jandira-SP (Diversos Cargos) Conhecimentos em Informática - 2023 (Pós-Edital) 267
www.estrategiaconcursos.com.br 321
11639894799 - HIgor Moraes
Diego Carvalho, Renato da Costa, Equipe Informática e TI
Aula 04 (Prof. Diego Carvalho e Renato da Costa)
a) Contar as células que contenham a sigla “Se”.
b) Contar o número de células com palavras.
c) Contar o número de células de uma coluna.
d) Contar o número de células de uma tabela.
e) Contar o número de células que atendem a um critério.
11. (AVANÇA SP / PREFEITURA DE LOUVEIRA-SP – 2022) Tendo como software o MS-Excel 2016
em sua instalação padrão qual das opções abaixo retornaria a soma dos valores contidos em
A1,B1,C1 e D1?
a) =(SOMAR A1:D1)
b) =SOMA(A1:D1)
c) =SOMA(A1-D1)
d) =SOMAR(A1:D1)
e) -SOMAR(A1-D1)
12. (AVANÇA SP / PREFEITURA DE LOUVEIRA-SP – 2022)
Tendo como base a coluna acima “A” acima qual será o retorno aplicando a função
“=CONT.VALORES(A1:A15)”?
a) 1
b) 5
c) 6
d) 9
e) 15
Prefeitura de Jandira-SP (Diversos Cargos) Conhecimentos em Informática - 2023 (Pós-Edital) 268
www.estrategiaconcursos.com.br 321
11639894799 - HIgor Moraes
Diego Carvalho, Renato da Costa, Equipe Informática e TI
Aula 04 (Prof. Diego Carvalho e Renato da Costa)
13. (AVANÇA SP / PREFEITURA DE LOUVEIRA-SP – 2022) Sobre o programa Microsoft Excel
2016, é possível dizer que para inserir uma nova linha em alguma planilha se deve:
a) Selecionar a aba em que será inserida a nova cédula em branco; Então inserir novas linhas até
formar uma coluna.
b) Selecionar a aba em que será inserida a nova linha em branco; Então, inserir novas cédulas
até formar uma linha.
c) Selecionar a célula ou um intervalo de cédulas em que será inserida a nova linha em branco;
Na guia Página Inicial, clicar na seta abaixo do botão Retirar; no menu exibido, clique em Inserir
Linhas na Planilha.
d) Selecionar a linha ou um intervalo de linhas em que será inserida a nova linha em branco; Na
guia Página Inicial, clicar na seta abaixo do botão Inserir; no menu exibido, clique em Inserir
Linhas na Planilha.
e) Selecionar a planilha em que será inserida a nova linha em branco; Na guia Página Inicial, clicar
na parte inserir células novas.
14. (SELECON / Câmara Municipal de Cuiabá-MT – 2021) Com base na Figura 1 abaixo, considere
que o usuário digitou na célula A5 o seguinte: =PROCV(19;A1:D4;3) e, logo após, pressionou a
tecla Enter (teclado). Que valor conterá em A5?
a) 4.
b) 15.
c) 19.
d) 21.
e) 33.
15. (IDIB / Ministério da Economia – 2021) No Excel, o gerenciador de planilhas da Microsoft, existe
uma série de funções estatísticas. Na Figura abaixo foi utilizada uma dessas funções estatísticas
que retornou, na célula C2, o número correspondente de pessoas no departamento de vendas:
Prefeitura de Jandira-SP (Diversos Cargos) Conhecimentos em Informática - 2023 (Pós-Edital) 269
www.estrategiaconcursos.com.br 321
11639894799 - HIgor Moraes
Diego Carvalho, Renato da Costa, Equipe Informática e TI
Aula 04 (Prof. Diego Carvalho e Renato da Costa)
Figura 1 - Informando o número de pessoas do setor
Assinale a alternativa que contém a função correta utilizada na célula C2:
a) =CONT(B2:B9;"Vendas")
b) =CONT.SE(B2:B9;"Vendas")
c) =CONT.SE(B2:B9;"Departamento")
d) =CONT(B2:B9;"Departamento")
e) =CONT.SE(B2:B9;"Gerência")
16. (IDIB / Ministério da Economia – 2021) A respeito do Excel, gerenciador de planilhas da
Microsoft, componente do pacote de aplicativos Office, assinale a alternativa correta:
a) Seus arquivos padrão possuem a extensão “.XML”.
b) O máximo de pastas de trabalho que podem ser abertas ao mesmo tempo são dez.
c) Os endereços de células podem ser referenciados de duas maneiras: relativos ou mistos.
d) Endereços absolutos utilizam o símbolo # antes do nome (letra) da coluna e/ou antes do
número da linha.
e) O padrão para o endereço de células é letra para colunas e números para as linhas, podendo,
porém, ser alterado para números em ambos.
17. (CETAP / Prefeitura de Ananindeua/PA - 2019) Considere 3 células no MS Excel 2010,
configuração padrão e em português, A1, B1 e C1, com os valores 12, 15 e 20, respectivamente.
Considere, também, a função do Excel:= E(A1>7; B1>10; C1>33), que será aplicada na célula D1,
conforme a Figura 1. Em seguida, marque o resultado correto desta função:
a) 47.
Prefeitura de Jandira-SP (Diversos Cargos) Conhecimentos em Informática - 2023 (Pós-Edital) 270
www.estrategiaconcursos.com.br 321
11639894799 - HIgor Moraes
Diego Carvalho, Renato da Costa, Equipe Informática e TI
Aula 04 (Prof. Diego Carvalho e Renato da Costa)
b) VERDADEIRO.
c) FALSO.
d) VERDADEIRO; FALSO: VERDADEIRO.
18. (CETAP / Prefeitura de Ananindeua/PA - 2019) Numa planilha do Microsoft Office Excel 2010,
configuração padrão e em português, um funcionário inseriu nas células (C1, C2, C3, C4 e C5 e
C6) os valores (10, 12, 14, 11, 16, 18). Ao inserir, na célula C7, a fórmula: =SOMA(C1:C6) +
MÉDIA(C1;C6). O resultado obtido será de:
a) 20.
b) 95.
c) 64.
d) 35.
19. (CETAP / Prefeitura de Ananindeua/PA - 2019) A planilha no MS-Excel 2010 (configuração
padrão e em português), apresentada a seguir, representa a quantidade de vendas de um
determinado produto nos dias de uma semana:
Se o vendedor preencher na célula C7 a fórmula: “=SOMA(B2:B4;B6)", o resultado desta
operação será o valor de:
a) 15.
b) 17.
c) 34.
d) 27.
20. (CETAP / Prefeitura de Ananindeua/PA - 2019) Considerando a planilha seguinte, elaborada
no MS-Excel 2010 (configuração padrão e em português), marque a alternativa que contém, na
célula E4, o resultado da fórmula “=MENOR (A1:D3;4)”:
Prefeitura de Jandira-SP (Diversos Cargos) Conhecimentos em Informática - 2023 (Pós-Edital) 271
www.estrategiaconcursos.com.br 321
11639894799 - HIgor Moraes
Diego Carvalho, Renato da Costa, Equipe Informática e TI
Aula 04 (Prof. Diego Carvalho e Renato da Costa)
a) 4.
b) 3.
c) 2.
d) 1.
21. (CETAP / Prefeitura de Ananindeua/PA - 2019) A célula B4, do trecho de planilha do MS Excel
2010 (versão em português) apresentada a seguir, foi preenchida com a expressão matemática:
= SE (B1>5; SE(A3=7;A4;A1);SE (B2<5;A3;A2))
Qual é o resultado apresentado na célula B4?
a) #NAME.
b) 25.
c) 11.
d) 33.
22. (CETAP / Prefeitura de Ananindeua/PA - 2019) Dada a seguir a planilha Microsoft Excel 2010
(versão em português), identifique a alternativa que apresenta o resultado da célula D3=
MÉDIA(SOMA(A1 :B2);C1 ;C2):
a) 55.
Prefeitura de Jandira-SP (Diversos Cargos) Conhecimentos em Informática - 2023 (Pós-Edital) 272
www.estrategiaconcursos.com.br 321
11639894799 - HIgor Moraes
Diego Carvalho, Renato da Costa, Equipe Informática e TI
Aula 04 (Prof. Diego Carvalho e Renato da Costa)
b) 58.
c) 54.
d) 45.
23. (CIEE - TRT/10 – 2019) No Microsoft Excel 2013, Configuração Local, Idioma Português-Brasil,
tal função da categoria estatística conta, em um intervalo de células, quantas vezes certa
informação ocorre. Trata-se de:
a) SOMA
b) SOMASE
c) CONT.SE
d) CONT.NUM
24. (FUNDEP / Prefeitura de Ervália/MG – 2019) Qual é a função utilizada no MS Excel para
agrupar vários itens de texto em um único item de texto?
a) CONCATENAR
b) CONT.SE
c) CONCAT
d) CONVERTER.
25. (FUNDEP / Prefeitura de Ervália/MG – 2019) Um funcionário do Departamento de Marketing
de uma empresa deseja criar uma fórmula no Excel 2010 para que determinada célula apresente
a junção de textos de duas outras células.
Para atingir esse objetivo, a função do Excel 2010 a ser utilizada é a seguinte:
a) DESC
b) MÉDIA
c) CARACT
d) BDSOMA
e) CONCATENAR.
26. (FUNDATEC / Câmara Municipal de Eldorado do Sul-RS – 2018) Com base na Figura 1 abaixo,
considere que o usuário digitou na célula A5 o seguinte: =PROCV(19;A1:D4;3) e, logo após,
pressionou a tecla Enter (teclado). Que valor conterá em A5?
Prefeitura de Jandira-SP (Diversos Cargos) Conhecimentos em Informática - 2023 (Pós-Edital) 273
www.estrategiaconcursos.com.br 321
11639894799 - HIgor Moraes
Diego Carvalho, Renato da Costa, Equipe Informática e TI
Aula 04 (Prof. Diego Carvalho e Renato da Costa)
a) 4
b) 15
c) 19
d) 21
e) 33
27. (NC-UFPR / CM QUITANDINHA - 2018) Considere os seguintes dados no Microsoft Excel 2013
português Brasil.
Assinale a alternativa que apresenta a fórmula que resultará no valor da célula C2.
a) =SE(B2="M";"Sr. ";"Sra. ")&A2
b) =SE(B2="M";"Sr. ";"Sra. ")+A2
c) =SE(B2="F";"Sra. ";"Sr. ")A2
d) =CONCATENAR(A2; SE(B2="F";"Sra. ";"Sr. "))
e) =CONCATENAR(‘Sr.’ OU ‘Sra.’;B2=”M”;C2);
28. (NC-UFPR / FOZ PREV – 2018) Em relação à planilha eletrônica do Microsoft Office, é
INCORRETO afirmar:
a) Os endereços de células são formados por letras e números, representando, respectivamente,
colunas e linhas.
b) Ao atribuir a fórmula =CONT.SE(E2:E6;">2") a uma célula, o Excel irá contar o número de
células que tenham valores maiores que 2.
c) O símbolo ^, usado por exemplo na fórmula 2^3 no Excel, representa a operação de
potenciação ou exponenciação.
d) Na fórmula =SE(H3<H4;1;0), o resultado será 1 se e somente se o conteúdo da célula H3 for
menor que o conteúdo da célula H4.
e) O uso do símbolo # antes do nome da coluna ou do número da linha nas referências das
células fixa o endereço, evitando que as referências das células sejam atualizadas ao serem
copiadas ou movidas para outras células.
29. (DÉDALUS CONCURSOS / IPRED-SP - 2018) No Microsoft Excel 2010 o usuário deve utilizar
as seguintes teclas de atalho para realizar a função de “DESFAZER”:
Prefeitura de Jandira-SP (Diversos Cargos) Conhecimentos em Informática - 2023 (Pós-Edital) 274
www.estrategiaconcursos.com.br 321
11639894799 - HIgor Moraes
Diego Carvalho, Renato da Costa, Equipe Informática e TI
Aula 04 (Prof. Diego Carvalho e Renato da Costa)
a) CTRL+Z
b) CTRL+A
c) CTRL+X
d) CTRL+P
e) CTRL+B
30. (DÉDALUS CONCURSOS / CORE/BA - 2018) Assinale a alternativa que não apresenta um item,
localizado na aba “Página Inicial” do Microsoft Excel 2010:
a) Mesclar e centralizar.
b) Quebrar texto automaticamente.
c) Formatar como tabela.
d) Gerenciador de linhas e colunas.
31. (DÉDALUS CONCURSOS / CORE/BA - 2018) No Microsoft Excel 2010, o usuário que necessitar
somar uma coluna ou uma linha de números, deve escolher a linha ou coluna que deseja somar
e selecionar o seguinte item na barra de ferramentas:
a) FormatarSoma.
b) PreencherSoma.
c) ExibirSoma.
d) AutoSoma.
32. (COPERVE / UFSC - 2018) Suponha a seguinte planilha do Microsoft Excel 2013, na qual são
registradas as horas de utilização de um espaço de trabalho compartilhado (coworking) por uma
empresa durante o mês de fevereiro de 2018. A planilha contém o dia de utilização do espaço
(coluna A) e os horários de início e fim de utilização do espaço (colunas B e C, respectivamente).
O valor a pagar pelo uso do espaço (coluna D) deve ser calculado com base no tempo total de
utilização do espaço na data correspondente, levando em conta o valor cobrado por hora ou
fração de hora, especificado na célula G3 da planilha.
Indique a fórmula que calcula corretamente o valor da célula D2, conforme mostrado na figura
acima.
a) =ARREDONDAR.PARA.CIMA(HORA(C2-B2);0)*G3
Prefeitura de Jandira-SP (Diversos Cargos) Conhecimentos em Informática - 2023 (Pós-Edital) 275
www.estrategiaconcursos.com.br 321
11639894799 - HIgor Moraes
Diego Carvalho, Renato da Costa, Equipe Informática e TI
Aula 04 (Prof. Diego Carvalho e Renato da Costa)
b)=SE(MINUTO(C2-B2)=0;HORA(C2-B2)*G3;ARREDONDAR.PARA.CIMA(HORA(C2-
B2)*G3;G3))
c) =SE(MINUTO(C2-B2)=0; G3*(C2-B2); G3*(C2-B2+1))
d) =G3*ARREDONDAR.PARA.CIMA(C2-B2;0)
e) =G3*SE(MINUTO(C2-B2)>0; (HORA(C2-B2)+1); HORA(C2-B2))
33. (IDIB / PREF FARROUPILHA – 2018) As células abaixo são da planilha eletrônica Excel 2013.
A1 = B2
B2 = 15
C3 = 15
C5 = ((A1 + B2 + C3)/3)^2
De acordo com essas informações, calcule o valor de C5.
a) 15
b) 45
c) 01
d) 189
e) 225
34. (IDIB / PREF FARROUPILHA – 2018) Determine a finalidade da função EXATO () quando
utilizada com os parâmetros digitados corretamente em uma planilha do Excel 2013, versão
portuguesa-brasileira.
a) Comparar duas cadeias de texto e retornar VERDADEIRO se elas forem exatamente iguais e
FALSO caso contrário.
b) Somar os valores nas células indicadas nos argumentos.
c) Retornar o número de dias entre duas datas.
d) Retornar a depreciação para cada período contábil.
e) Retornar VERDADEIRO se todos os seus argumentos forem VERDADEIROS.
35. (FUNDATEC / CIGA SC- 2018) Em relação ao uso do Microsoft Excel 2013 (Português), analise
a figura abaixo:
Qual seria o resultado para a fórmula =SOMA(A1:B2)-SOMA(C1;A1;B2)?
Prefeitura de Jandira-SP (Diversos Cargos) Conhecimentos em Informática - 2023 (Pós-Edital) 276
www.estrategiaconcursos.com.br 321
11639894799 - HIgor Moraes
Diego Carvalho, Renato da Costa, Equipe Informática e TI
Aula 04 (Prof. Diego Carvalho e Renato da Costa)
a) -14
b) -6
c) 0
d) 6
e) 14
36. (FUNDATEC / DPE SC- 2018) Para responder à questão, considere o uso do sistema operacional
Windows 10 Pro, editor de textos Word 2013 e editor de planilhas eletrônicas Excel 2013, todos
utilizando o idioma português, país Brasil e o mouse configurado para destro. Quando for
utilizada alguma palavra ou expressão entre aspas duplas significa que apenas o que está entre
as aspas deve ser considerado (as aspas servem apenas para enfatizar). A figura 1 mostra parte
de uma planilha do Excel 2013.
Figura 1
A partir da tela mostrada na Figura 1, é correto afirmar que:
a) A planilha “PRONTO” possui apenas uma aba, denominada “Planilha”, a qual possui
exatamente nove células preenchidas.
b) Há três planilhas em um mesmo arquivo e há nove células preenchidas.
c) Há uma planilha apenas e há pelo menos doze células preenchidas, sendo pelo menos nove
com valores numéricos.
d) O arquivo “NM.xlsx” possui uma planilha “Planilha” e a célula selecionada é a “D1”.
e) O arquivo “Planilha” possui uma planilha “NM.xlsx” e a coluna selecionada é a “D1”.
37. (FUNDATEC / DPE SC- 2018) Para responder à questão, considere o uso do sistema operacional
Windows 10 Pro, editor de textos Word 2013 e editor de planilhas eletrônicas Excel 2013, todos
utilizando o idioma português, país Brasil e o mouse configurado para destro. Quando for
utilizada alguma palavra ou expressão entre aspas duplas significa que apenas o que está entre
as aspas deve ser considerado (as aspas servem apenas para enfatizar). A figura 1 mostra parte
de uma planilha do Excel 2013.
Prefeitura de Jandira-SP (Diversos Cargos) Conhecimentos em Informática - 2023 (Pós-Edital) 277
www.estrategiaconcursos.com.br 321
11639894799 - HIgor Moraes
Diego Carvalho, Renato da Costa, Equipe Informática e TI
Aula 04 (Prof. Diego Carvalho e Renato da Costa)
Figura 1
Considerando a planilha mostrada na Figura 1, qual seria o resultado da fórmula
=MÉDIA(A1:A3)/SOMA(C1;C2;B2)?
a) 1
b) 1,5
c) 2
d) 2,5
e) 3
38. (IADES / ARCON PA - 2018) A planilha apresentada, elaborada em MS Excel 2016, refere-se
aos valores dos itens que Pedro deseja comprar em uma loja e à quantidade de parcelas possíveis
para o pagamento desses itens, isto é, em quantas vezes o valor pode ser dividido.
Assim, se Pedro quiser calcular a soma do valor total dos itens que têm o número de parcelas
menor que 4, ele deve utilizar a seguinte fórmula:
a) =SOMASE(B2:B7;">4";C2:C7)
b) =SOMA(B2:B7;C2:C7)
c) =SOMASE(C2:C7;"<4”;B2:B7)
d) =SOMASE(B2:B7;"<4";C2:C7)
e) =SE(C2:C7&"<4";B2:B7)
Prefeitura de Jandira-SP (Diversos Cargos) Conhecimentos em Informática - 2023 (Pós-Edital) 278
www.estrategiaconcursos.com.br 321
11639894799 - HIgor Moraes
Diego Carvalho, Renato da Costa, Equipe Informática e TI
Aula 04 (Prof. Diego Carvalho e Renato da Costa)
39. (IBFC / PM-SE - 2018) Em uma planilha eletrônica Excel, do pacote da Microsoft Office
2003/2007/2010, a fórmula =SOMA(B3:C4) é equivalente a:
a) =BC3+BC4
b) =B3+C4
c) =B3+B4+C3+C4
d) =B1+B2+B3+C1+C2+C3+C4
40. (AOCP / PM-TO - 2018) Considerando o Microsoft Excel 2013, versão em português, observe os
dados contidos na imagem da planilha a seguir e assinale a alternativa que apresenta a fórmula
capaz de produzir o resultado numérico que consta na célula C7.
a) =SUBTOTAL(9;C5:C6;C2)-C3+C4
b) =C2-SUB(C3+C4)+SUM(C5+C6)
c) =(C2+C5+C6)-INTERVAL(C3:C4)
d) =SOMA(C2+C5+C6)+MENOS(C3+C4)
e) =C2+SOMA(C5:C6)-SOMA(C3:C4)
41. (AOCP / PM-TO - 2018) Considerando o Microsoft Excel 2013, versão em português, instalado
no Sistema Operacional Windows 10, em sua configuração padrão, acerca da opção de
autopreenchimento de “copiar células”, observe os dados contidos na imagem da planilha a
seguir:
Considere que, após formatar a planilha, o usuário preencheu na célula E3 a seguinte fórmula:
=C3+H2*D3.
Logo em seguida, pressionou a tecla ENTER para executar a fórmula e, então, clicou no canto
inferior direito da célula com o botão esquerdo do mouse, conforme circulado na imagem,
Prefeitura de Jandira-SP (Diversos Cargos) Conhecimentos em Informática - 2023 (Pós-Edital) 279
www.estrategiaconcursos.com.br 321
11639894799 - HIgor Moraes
Diego Carvalho, Renato da Costa, Equipe Informática e TI
Aula 04 (Prof. Diego Carvalho e Renato da Costa)
mantendo o botão do mouse pressionado e “arrastando” até a célula E6. Após liberar o clique
do mouse, os valores que serão exibidos nas células E3, E4, E5 e E6 serão, respectivamente:
a) 11000, 4000, 5000 e 7000.
b) 11000, 2000, 2500 e 3500.
c) 6000, 2500, 3000 e 5000.
d) 6000, 2000, 2500 e 3500.
e) 11000, 2500, 3000 e 12000.
42. (AOCP / SUSIPE - 2018) Considerando o aplicativo de Escritório Microsoft Excel (Versão 2013,
com instalação padrão em português), qual será o resultado da resolução da expressão a seguir?
=MÍNIMO(3^2; 3*3-1).
a) 2
b) 3
c) 4
d) 8
e) 9
43. (IF/SP - IF/SP – 2018) Após realizar uma operação, a célula A1 contém um valor numérico com
duas casas após a vírgula, mas é necessário apresentar o resultado final considerando apenas
uma casa após a primeira vírgula. Qual função matemática, apresentada a seguir, possibilita
essa operação?
a) TRUNCAR(A1;0)
b) TRUNCAR(A1;1)
c) TRUNCAR(A1;2)
d) TRUNCAR(A1)
44. (NC-UFPR / ITAIPU - 2017) Observe a imagem da planilha abaixo, gerada com o Excel 2010 em
português. Para realizar a soma dos teclados vendidos no dia 10/07/2017, deve-se utilizar qual
fórmula?
Prefeitura de Jandira-SP (Diversos Cargos) Conhecimentos em Informática - 2023 (Pós-Edital) 280
www.estrategiaconcursos.com.br 321
11639894799 - HIgor Moraes
Diego Carvalho, Renato da Costa, Equipe Informática e TI
Aula 04 (Prof. Diego Carvalho e Renato da Costa)
a) =SOMA(A3:A17;“Teclado”;B3:B17)
b) =MÉDIA(A3:A17;“Teclado”;B3:B17)
c) =MÍNIMO (A3:A17;“Teclado”;B3:B17)
d) =PRODUTO(A3:A17;“Teclado”;B3:B17)
e) =SOMASE(A3:A17;“Teclado”;B3:B17)
45. (PUC-PR / TJ-MS – 2017) Considere a planilha apresentada a seguir, elaborada no Microsoft
Excel 2016, na sua instalação padrão do Windows.
Escolha a alternativa CORRETA, que corresponde ao resultado que será exibido na célula H4,
após o usuário apertar a tecla ENTER tendo inserido nessa mesma célula o seguinte conteúdo:
=PROCV($H$3;$B$3:$E$7;4;1).
a) Prestador "E"
b) Prestador "D"
c) Prestador "C"
d) #REF!
e) #N/D
46.(IDIB / CRO BA – 2017) Determine o resultado da fórmula = A3 - B5^2, considerando o Microsoft
Excel 2007 e os seguintes valores:
A3 = 9
B5 = 3
a) 0
b) 1
c) -1
d) 3
47. (IDIB / CRO BA – 2017) Considerando as seguintes células do Microsoft Excel 2007 (idioma
Português-Brasil), calcule o valor da fórmula =A2 + B5 - (C1 + C2).
A2 = -1
B5 = 32
C1 = -23
Prefeitura de Jandira-SP (Diversos Cargos) Conhecimentos em Informática - 2023 (Pós-Edital) 281
www.estrategiaconcursos.com.br 321
11639894799 - HIgor Moraes
Diego Carvalho, Renato da Costa, Equipe Informática e TI
Aula 04 (Prof. Diego Carvalho e Renato da Costa)
C2 = -7
a) 1
b) -1
c) 30
d) 61
48. (FADESP / Pref. Salinópolis – 2017) Ao aplicar a fórmula abaixo na célula A1 de uma planilha
eletrônica, que está sendo editada no Microsoft Office Excel 2013 (instalação padrão), será
exibido o número:
a) 42.
b) 46.
c) 58.
d) 64.
49. (FADESP / CM Capanema – 2017) Para alinhar à esquerda ou à direita ou para centralizar o
conteúdo de uma célula em uma planilha eletrônica no Microsoft Office Excel 2010, utilizam-se
os botões que se encontram no grupo “Alinhamento”, que pertence a guia
a) “Inserir”.
b) “Página Inicial”.
c) “Dados”.
d) “Layout de Página”.
50. (FADESP / CM Capanema – 2017) Os números 13, 31, 12, 17 estão presentes, respectivamente,
nas células A1, A2, A3 e A4, numa planilha eletrônica no Microsoft Office Excel 2010. Aplicando-
se a fórmula abaixo na célula A5 desta mesma planilha eletrônica, o resultado obtido é:
a) 55.
b) 37.
c) 63.
d) 47.
Prefeitura de Jandira-SP (Diversos Cargos) Conhecimentos em Informática - 2023 (Pós-Edital) 282
www.estrategiaconcursos.com.br 321
11639894799 - HIgor Moraes
Diego Carvalho, Renato da Costa, Equipe Informática e TI
Aula 04 (Prof. Diego Carvalho e Renato da Costa)
51. (IBADE / PC AC - 2017) No Microsoft Excel, qual dos operadores a seguir deve preceder a
digitação de uma fórmula em uma célula?
a) #
b) @
c) =
d) +
e) $
52. (IBADE / IPERON - 2017) A planilha a seguir foi criada no Excel 2010 BR.
Na planilha foram realizados os procedimentos descritos a seguir.
- Na célula E6, foi inserida uma expressão que multiplica o valor de referência em C6, usando o
conceito de referência absoluta, pelo código em D6, usando o conceito de referência relativa.
Essa expressão foi copiada para as células E7, E8, E9.
- Em F6, foi inserida uma expressão que representa a soma das células E6, E7, E8 e E9.
Nessas condições. as expressões inseridas em E6 e em F6 foram, respectivamente:
a) =$C$6*D6 e =SOMA(E6;E9)
b) =$C$6*D6 e =SOMA(E6:E9)
c) =#C#6*D6 e =SOMA(E6:E9)
d) =&C&6*D6 e =SOMA(E6;E9)
e) =&C&6*D6 e =SOMA(E6:E9)
53. (IBADE / IPERON - 2017) Na célula B4 de uma planilha MS Excel 2013, em português, foi
inserido um valor do tipo data igual a 10/08/2016. Na célula F5, dessa mesma planilha, foi
inserida a fórmula:
O resultado da execução dessa fórmula fornece a(o):
Prefeitura de Jandira-SP (Diversos Cargos) Conhecimentos em Informática - 2023 (Pós-Edital) 283
www.estrategiaconcursos.com.br 321
11639894799 - HIgor Moraes
Diego Carvalho, Renato da Costa, Equipe Informática e TI
Aula 04 (Prof. Diego Carvalho e Renato da Costa)
a) mesmo dia do mês seguinte do ano de 1900.
b) mesmo dia do mês seguinte a essa data.
c) dia imediatamente posterior a essa data.
d) dia imediatamente anterior a essa data.
e) data exatamente 30 dias posterior a essa data.
54. (IBADE / PREVES - 2017) Considere o seguinte trecho de uma planilha escrita no MS Excel, do
ambiente MS Office:
A execução da fórmula:
=(SOMA(B1:B7)/CONT.SE(C1:C7;"=Fruta"))*(SE(B6>(B4+B5);3;6))
Produzirá como resposta o valor:
a) 9,38
b) 37,5
c) 25
d) 50
e) 18,75
55. (IBADE / PM AC - 2017) Excel é um programa que integra o pacote de soluções Microsoft Office.
É possível usar o Excel para armazenar, organizar e analisar diferentes tipos de dados, seja por
empresas, profissionais ou o consumidor final. A unidade básica de uma planilha na qual são
inseridos dados no Microsoft Excel é chamada:
a) caixa.
b) coluna.
c) célula.
d) pasta.
Prefeitura de Jandira-SP (Diversos Cargos) Conhecimentos em Informática - 2023 (Pós-Edital) 284
www.estrategiaconcursos.com.br 321
11639894799 - HIgor Moraes
Diego Carvalho, Renato da Costa, Equipe Informática e TI
Aula 04 (Prof. Diego Carvalho e Renato da Costa)
e) tabela
56. (IBADE / PC AC - 2017) No Microsoft Excel, qual dos símbolos a seguir deve preceder um valor
numérico para que ele seja tratado como texto?
a) Asterisco (*)
b) Apóstrofo (')
c) Arroba (@)
d) Exclamação (!)
e) Til (~)
57. (CS-UFG / UNIRG – 2017) Nos aplicativos de planilha eletrônica, tanto para software livre como
para software comercial, a função SOMA(A3:B5) equivale à fórmula matemática
==27d98d==
a) A3+B5
b) A4+A5+B3+B4
c) A3+A4+A5+B3+B4+B5
d) A2+A3+A4+A5+B3+B4+B5+B6
58. (FUNDATEC / BM RS - 2017) Essa questão baseia-se na janela principal do Excel 2013
apresentada na Figura abaixo, na qual se realizou, sequencialmente, as seguintes ações: (1)
digitou-se os números de 1 a 3 e as letras de A a C, na planilha corrente; (2) selecionou-se o
intervalo de células apontado pela seta "A"; e (3) posicionou-se o cursor do mouse no local
apontado pela seta "B", até ser mostrada a alça de preenchimento, no formato de uma pequena
cruz ("+").
Nesse caso, arrastando-se a alça de preenchimento até o local apontado pela seta "C" e, a seguir,
soltando-se o botão esquerdo do mouse, pode-se afirmar que:
I. O conteúdo da célula C6 será igual ao número 5 (cinco).
II. O conteúdo da célula D6 será igual a letra "E".
III. As células C7 e D7 não conterão nenhum conteúdo.
Prefeitura de Jandira-SP (Diversos Cargos) Conhecimentos em Informática - 2023 (Pós-Edital) 285
www.estrategiaconcursos.com.br 321
11639894799 - HIgor Moraes
Diego Carvalho, Renato da Costa, Equipe Informática e TI
Aula 04 (Prof. Diego Carvalho e Renato da Costa)
Quais estão corretas?
a) Apenas I.
b) Apenas II.
c) Apenas III.
d) Apenas I e II.
e) I, II e III.
59. (FUNDATEC / CM SARANDI - 2017) Com base na Figura abaixo, que mostra parte de uma
planilha feita no Excel 2013, analise as seguintes fórmulas:
I. =SOMA(B2:D2)
II. =+(B2:D2)
III. B2+C2+D2
Quais resultam na soma dos valores das células digitadas na linha 2?
a) Apenas I.
b) Apenas II.
c) Apenas III.
d) Apenas I e II.
e) I, II e III.
60. (FUNDATEC / CM SARANDI - 2017) Com base na Figura abaixo, que mostra parte de uma
planilha feita no Excel 2013, analise as seguintes assertivas:
Prefeitura de Jandira-SP (Diversos Cargos) Conhecimentos em Informática - 2023 (Pós-Edital) 286
www.estrategiaconcursos.com.br 321
11639894799 - HIgor Moraes
Diego Carvalho, Renato da Costa, Equipe Informática e TI
Aula 04 (Prof. Diego Carvalho e Renato da Costa)
I. Na célula E2, se for digitada a fórmula =SOMA(B2:D5), o resultado apresentado será 17.
II. Se as células que possuem valores forem selecionadas e, após, for clicado no botão Autosoma,
na célula B6 o valor apresentado será 20, na célula C6 será mostrado o valor 16 e na célula D6
será apresentado o valor 36.
III. Na célula E3, se for digitada a fórmula =SOMASE(B2:D5;7), o resultado mostrado será 2.
Quais estão corretas?
a) Apenas I.
b) Apenas II.
c) Apenas III.
d) Apenas I e II.
e) I, II e III.
61. (FUNDATEC / CREMERS - 2017) Que fórmula pode ser utilizada para saber quantas vezes a sala
1 foi reservada?
Prefeitura de Jandira-SP (Diversos Cargos) Conhecimentos em Informática - 2023 (Pós-Edital) 287
www.estrategiaconcursos.com.br 321
11639894799 - HIgor Moraes
Diego Carvalho, Renato da Costa, Equipe Informática e TI
Aula 04 (Prof. Diego Carvalho e Renato da Costa)
a) =SE(A2:A13=1; SOMA(A2:A13))
b) =SE(A2:A13==1; SOMA(A2;A13))
c) =SE(A2:A13=1; SOMASE(A2:A13))
d) =CONT.SE(A2:A13;=1)
e) =CONT.SE(A2:A13;"1")
62. (IADES / CREMEB - 2017) A tabela apresentada contém 7 remédios (coluna A) e seus valores
unitários (coluna B). A coluna C indica os valores acumulados dos remédios e algumas fórmulas
de cálculo desse valor acumulado. Com base nessas informações, assinale a alternativa correta.
A tabela apresentada contém 7 remédios (coluna A) e seus valores unitários (coluna B). A coluna
C indica os valores acumulados dos remédios e algumas fórmulas de cálculo desse valor
acumulado. Com base nessas informações, assinale a alternativa correta.
a) Quando aplicada a fórmula de C8, o resultado será R$ 313,10.
b) Se a linha 3 for apagada, o valor da célula C8 não se alterará.
c) A fórmula da célula C6 pode ser trocada pela fórmula =SOMA(B2:B6), que apresentará o
mesmo resultado quando aplicada.
d) O valor da célula B9 pode ser obtido pela fórmula =SOMA(B2:B9).
Prefeitura de Jandira-SP (Diversos Cargos) Conhecimentos em Informática - 2023 (Pós-Edital) 288
www.estrategiaconcursos.com.br 321
11639894799 - HIgor Moraes
Diego Carvalho, Renato da Costa, Equipe Informática e TI
Aula 04 (Prof. Diego Carvalho e Renato da Costa)
e) Se o valor do remédio F sofrer um desconto de 10%, o resultado da célula C6 se alterará.
63. IADES / CRF DF - 2017) A tabela do Excel apresentada contém os lotes 1, 2, 3 e 4 de
medicamentos recebidos na farmácia Santa Saúde, com as quantidades de medicamentos de
cada lote e os respectivos valores unitários. Joaquim, o gerente do estabelecimento, decidiu
otimizar o próprio tempo e adicionou mais uma linha à tabela, para indicar os valores e os
quantitativos totais, além de mais uma coluna, para indicar o valor total de cada lote. Em
seguida, solicitou ao seu assistente que a completasse corretamente com os respectivos valores.
Com base na situação hipotética e na tabela apresentada, assinale a alternativa correta.
a) O valor da célula E2 pode ser encontrado pela fórmula =C2*D3.
b) O resultado da fórmula =SOMA (C2:C5) é igual ao valor da célula C6.
c) A fórmula indicada na célula E4 resulta em R$ 4,00.
d) E5=B5*C5*D5.
e) Para a célula E6 indicar a soma dos valores dos lotes, deve-se escrever a fórmula =SOMA
(C2:C5).
64.IADES / EBCT - 2017) A imagem apresenta uma planilha no Excel e uma fórmula aplicada na
célula E6. O resultado da fórmula será
a) 33.
b) 6.
c) 16.
d) 8.
e) 12.
65. IADES / HEMOCENTRO - 2017) As macros no software Microsoft Excel são utilizadas para
Prefeitura de Jandira-SP (Diversos Cargos) Conhecimentos em Informática - 2023 (Pós-Edital) 289
www.estrategiaconcursos.com.br 321
11639894799 - HIgor Moraes
Diego Carvalho, Renato da Costa, Equipe Informática e TI
Aula 04 (Prof. Diego Carvalho e Renato da Costa)
a) facilitar a construção de tabelas.
b) criar gráficos dinâmicos.
c) operacionalizar funções de soma e subtração.
d) automatizar operações complexas e ocasionais.
e) automatizar operações repetitivas.
66. IADES / PM DF - 2017) O Excel é um software muito utilizado na elaboração de planilhas
eletrônicas. Entre suas diversas funcionalidades, destacam-se as fórmulas e funções. A respeito
delas, é correto afirmar que a (o):
a) função =SE (2+2=4, “CORRETO”, “ERRADO”) está escrita de forma correta e deve apresentar
o resultado como CORRETO.
b) operador de cálculo <> realiza a mesma comparação que o operador =, em uma função SE.
c) função SE não consegue comparar textos.
d) função SE permite aninhar 10 funções SE diferentes.
e) função =SE (A2>B2; “Acima do orçamento”) está incorreta, pois omitiu-se o argumento para
casos em que a função retorne falso.
67. (IDECAN / CBM DF - 2017) O Microsoft Excel 2013 (Configuração Padrão – Idioma Português-
Brasil) é um dos softwares mais utilizados nas instituições, de uma maneira geral. É um
aplicativo de planilha eletrônica e, assim como no Microsoft Word 2013, possui inúmeras
funções, e muitos dos atalhos são os mesmos nos aplicativos que compõem a família Microsoft
Office 2013. A Faixa de Opções do Excel 2013 é onde estão localizados todos os comandos,
fórmulas e funções que são utilizados na elaboração de qualquer planilha e, ao pressionar a tecla
<ALT>, as dicas de tecla são ativadas e/ou desativadas. Entretanto uma das teclas de função
produz esse mesmo efeito. Assinale a alternativa que apresenta corretamente essa tecla de
função.
a) F4.
b) F6.
c) F8.
d) F10.
68. (IDECAN / CBM DF - 2017) São modos de exibição disponíveis na ferramenta Microsoft
Office Excel 2013 (Configuração Padrão – Idioma Português Brasil), EXCETO:
a) Normal.
b) Design de Dados.
c) Layout de Páginas.
d) Quebra de Páginas.
Prefeitura de Jandira-SP (Diversos Cargos) Conhecimentos em Informática - 2023 (Pós-Edital) 290
www.estrategiaconcursos.com.br 321
11639894799 - HIgor Moraes
Diego Carvalho, Renato da Costa, Equipe Informática e TI
Aula 04 (Prof. Diego Carvalho e Renato da Costa)
69. (IDECAN / CBM DF - 2017) No Microsoft Excel 2013, Configuração Local, Idioma Português-
Brasil, na elaboração de uma planilha, ao digitar a sequência de teclas CTRL> + <1>, uma ação
é realizada. Assinale a alternativa que apresenta tal ação.
a) Aplica ou remove tachado.
b) Aplica ou remove sublinhado.
c) Abre a caixa de diálogo Formatar Células.
d) Aplica ou remove formatação em negrito.
70. (IDECAN / CM CORONEL FABRICIANO - 2017) As teclas de função que vão de F1 até F12,
dependendo do aplicativo, podem ter funções diferentes. Quando combinadas com outras
teclas, podem executar diversas ações diferentes. “Suponha que se esteja trabalhando numa
planilha do Microsoft Excel 2013, Configuração Local, Idioma Português-Brasil e,
acidentalmente, as teclas <SHIFT> + <F9> são acionadas.” Assinale a alternativa que apresenta
a ação que será executada.
a) Calcular a planilha ativa.
b) Repetir o último comando ou ação.
c) Abrir a caixa de diálogo Macro para criar, executar, editar ou excluir uma macro.
d) Abrir a caixa de diálogo Verificar ortografia para verificar a ortografia da planilha ativa ou do
intervalo selecionado.
71. (IDECAN / CM CORONEL FABRICIANO - 2017) Avalie a tabela a seguir.
No Microsoft Office Excel 2016, são formas válidas de se obter a média entre os preços de cada
combustível e três meses, EXCETO:
a) =(B5+C5+D5)/3
b) =MEDIA(B3:D3)
c) =(B4+C4+D4)/CONT.VALORES(B4:D4)
d) =SOMA(B6:D6)/CONT.VALORES(B6:D6)
Prefeitura de Jandira-SP (Diversos Cargos) Conhecimentos em Informática - 2023 (Pós-Edital) 291
www.estrategiaconcursos.com.br 321
11639894799 - HIgor Moraes
Diego Carvalho, Renato da Costa, Equipe Informática e TI
Aula 04 (Prof. Diego Carvalho e Renato da Costa)
72. (IDECAN / CM CORONEL FABRICIANO - 2017) Analise as afirmativas a seguir a respeito do
Microsoft Office Excel 2016.
I. O comando “Alt + ENTER” é o atalho correspondente ao comando “Quebrar texto
automaticamente”, pois ambos quebram uma linha de texto em uma célula do Excel da mesma
maneira.
II. O comando “CTRL + D” usa o comando “Preencher abaixo” para copiar o conteúdo e o
formato da célula acima de um intervalo selecionado para as células abaixo.
III. Atalho “CTRL + <`> (acento crase)” copia a fórmula da célula que está acima da célula ativa
para a célula atual ou para a “Barra de fórmulas”.
IV. O atalho “CTRL + <5>” aplica ou remove o Tachado.
Está(ão) INCORRETA(S) apenas a(s) afirmativa(s)
a) II.
b) I e III.
c) II e IV.
d) III e IV.
73. (IDECAN / CM CORONEL FABRICIANO - 2017) Tomando como base o Microsoft Excel 2013
(Configuração Local, Idioma Português-Brasil), relacione adequadamente as teclas às suas
funções.
A sequência está correta em
a) 3, 1, 5, 2, 4.
b) 2, 4, 1, 5, 3.
c) 5, 3, 4, 1, 2.
d) 4, 5, 2, 3, 1.
74. (IDECAN / CM NATIVIDADE – 2017) O Excel é uma ferramenta presente na suíte de escritórios
do Microsoft Office e traz muitas possibilidades em se tratando de planilha eletrônica. Os
Prefeitura de Jandira-SP (Diversos Cargos) Conhecimentos em Informática - 2023 (Pós-Edital) 292
www.estrategiaconcursos.com.br 321
11639894799 - HIgor Moraes
Diego Carvalho, Renato da Costa, Equipe Informática e TI
Aula 04 (Prof. Diego Carvalho e Renato da Costa)
recursos presentes nessa ferramenta, além de ajudar consideravelmente na administração de
qualquer negócio, podem ser utilizados na elaboração de planilha para dar destaque a
determinados dados. São exemplos desses recursos: Negrito, Itálico e Sublinhado. Clicar no
símbolo correspondente de cada uma dessas ações na Guia Opções e utilizar teclas de atalho
são modos de se aplicar esses recursos. Tomando como base o Microsoft Excel 2013
(Configuração Local, Idioma Português-Brasil) assinale a alternativa que apresenta as teclas de
atalho que aplicam o recurso Itálico na célula.
a) <CTRL >+ <1>
b) <CTRL> + <3>
c) <CTRL> + <5>
d) <CTRL> + <7>
75. (IBFC / COMLURB - 2017) Referente aos conhecimentos básicos de Excel, versão 2010, o acento
circunflexo em uma fórmula representa:
a) exponenciação.
b) multiplicação.
c) subtração.
d) porcentagem.
76. (IBFC / Câmara Municipal de Araraquara - SP – 2017) Com base na planilha do MS-Excel 2010
abaixo assinale a alternativa que apresenta o resultado da fórmula: =SOMA(B2;C1)/A2+A1*B1
na célula C2:
a) 870
b) 454
c) 570
d) 554
77. (AOCP / CODEM – 2017) O resultado da fórmula do Excel =SE(SOMA(3;4;5) > 10; "maior";
"menor") é:
a) #NOME?
b) 10
c) 3;4;5
d) maior
e) menor
Prefeitura de Jandira-SP (Diversos Cargos) Conhecimentos em Informática - 2023 (Pós-Edital) 293
www.estrategiaconcursos.com.br 321
11639894799 - HIgor Moraes
Diego Carvalho, Renato da Costa, Equipe Informática e TI
Aula 04 (Prof. Diego Carvalho e Renato da Costa)
78. (AOCP / CODEM - 2017) No Microsoft Excel 2013, o resultado da fórmula =SE(2>3;"A";B) é:
a) #NOME?
b) 2
c) 3
d) A
e) B
79. (AOCP / DESENBAHIA - 2017) função PROCV do Microsoft Excel 2010 (instalação padrão em
Português do Brasil) pode ser utilizada para procurar um determinado valor na:
a) primeira coluna à esquerda do intervalo de pesquisa de uma tabela e retornar o valor, na
mesma linha, da coluna onde queremos o resultado.
b) primeira linha à esquerda do intervalo de pesquisa de uma tabela e retornar o valor, na
mesma linha, da coluna onde queremos o resultado.
c) última coluna à esquerda do intervalo de pesquisa de uma tabela e retornar o valor, na
mesma linha, da coluna onde queremos o resultado.
d) última linha à esquerda do intervalo de pesquisa de uma tabela e retornar o valor, na
mesma linha, da coluna onde queremos o resultado.
e) última linha à direita do intervalo de pesquisa de uma tabela e retornar o valor, na mesma
linha, da coluna onde queremos o resultado.
80. (IBGP / CISSUL/MG – 2017) Considerando a planilha do MS Excel 2010, instalação padrão em
português, se um usuário lançar a fórmula =DIA.DA.SEMANA(2), qual será o resultado?
a) Dom.
b) Seg.
c) 1.
d) 2.
81. (IBGP / CISSUL/MG – 2017) No Microsoft Excel 2010, em português, para se obter, em uma
célula, a data atual, utiliza-se a função:
a) =DATA(HOJE())
b) =DATA()
c) =HOJE()
d) =DATE()
e) =DATA.DE.HOJE()
Prefeitura de Jandira-SP (Diversos Cargos) Conhecimentos em Informática - 2023 (Pós-Edital) 294
www.estrategiaconcursos.com.br 321
11639894799 - HIgor Moraes
Diego Carvalho, Renato da Costa, Equipe Informática e TI
Aula 04 (Prof. Diego Carvalho e Renato da Costa)
82. (IBEG / Prefeitura de Teixeira de Freitas – BA - 2016) Uma macro é uma sequência de
procedimentos que são executados com a finalidade de realizar tarefas repetitivas, sendo um
recurso muito poderoso. No Microsoft Excel 2010 uma macro pode ser criada de duas formas
diferentes, sendo:
a) Pelo Gravador de Macros e fórmulas.
b) Pelo Gravador de Macros e funções.
c) Pelo Gravador de Macros e pela linguagem VBA.
d) Pelo Gravador de Macros e pela linguagem PHP.
e) Pelo Gravador de Macros e pela linguagem Python.
83. (PUC-PR / PARANACIDADE - 2016) No software Microsoft Excel 2013, com instalação padrão
no sistema operacional Windows, a referência de célula é a combinação de letras e números que
identifica a respectiva interseção de coluna e linha de uma célula dentro de uma planilha, dentro
de uma pasta de trabalho. Qual das alternativas abaixo NÃO representa uma referência do
Microsoft Excel 2013?
a) Absoluta.
b) Matricial.
c) Circular.
d) Relativa.
e) Mista.
84. (PUC-PR / PARANACIDADE – 2016) Considere a planilha eletrônica apresentada a seguir,
preenchida no Microsoft Excel 2013, em sua instalação padrão do Windows.
Assinale a alternativa que apresenta a função com a sintaxe CORRETA que, ao ser inserida na
célula C6 e o usuário apertar ENTER, resultará no número 13.
a) =INDIRETO("D4")
b) =PROCV("D3";$B$2:$D$4;3;0)
c) =SOMA(D2:D4)
d) =MÁXIMO(D2;D4)
e) =ENDEREÇO(4;4)
Prefeitura de Jandira-SP (Diversos Cargos) Conhecimentos em Informática - 2023 (Pós-Edital) 295
www.estrategiaconcursos.com.br 321
11639894799 - HIgor Moraes
Diego Carvalho, Renato da Costa, Equipe Informática e TI
Aula 04 (Prof. Diego Carvalho e Renato da Costa)
85. (PUC-PR / PARANACIDADE – 2016) Considere uma pasta de trabalho do Microsoft Excel 2013,
em sua instalação padrão do Windows, na qual o usuário seleciona a guia Layout da Página, no
grupo Configurar Página, e clica em Imprimir Títulos. Ao surgir a tela de Configurar Página, ele
seleciona a guia Planilha, e na caixa Linhas a repetir, na parte superior, digita $2:$2, conforme
destacado a seguir; em seguida, clicou no botão OK.
Diante das informações apresentadas, assinale a alternativa que representa o resultado
CORRETO obtido.
a) Apenas as informações inseridas na linha 2 da planilha serão impressas.
b) Nenhum comentário incluído na linha 2 será visualizado para impressão.
c) Os valores da linha 2 são impressos no formato Moeda.
d) O conteúdo das células da linha 2 estará alinhado verticalmente acima.
e) As informações inseridas na linha 2 da planilha serão impressas na parte superior em todas as
páginas.
86. (INAZ do Pará / CRF SC - 2015) O programa MS Excel 2016, desenvolvido para construção
de planilhas eletrônicas, oferece diversos recursos de cálculos matemáticos entre as células que
as compõem, utilizando-se de fórmulas para isso. Uma dessas fórmulas calcula o total dos
valores encontrados em uma sequência de células. Qual alternativa apresenta a fórmula correta
para o cálculo do valor total entre as células exibido na célula A5, conforme figura abaixo?
a) SOMA=(A1+A4)
b) VT=(SOMA A1:A4)
c) =SOMA(VT:A1/A4)
Prefeitura de Jandira-SP (Diversos Cargos) Conhecimentos em Informática - 2023 (Pós-Edital) 296
www.estrategiaconcursos.com.br 321
11639894799 - HIgor Moraes
Diego Carvalho, Renato da Costa, Equipe Informática e TI
Aula 04 (Prof. Diego Carvalho e Renato da Costa)
d) SOMA=VT(A1:A4)
e) =SOMA(A1:A4)
87. (IBADE / PREF RB - 2016) No Microsoft Office Excel, a fórmula = B5*2 retornará o:
a) valor da célula B5 elevado a 2.
b) valor da célula B5 multiplicado por 2.
c) valor da célula B5 dividido por 2.
d) somatório das células da linha B dividido por 10.
e) somatório das células da linha B multiplicado por 10.
88. IADES / CRESS - 2016) Como mesclar células em uma tabela no Microsoft Excel 2016?
a) Selecionar a célula da esquerda, depois clicar em Início > Mesclar e Centralizar.
b) Na guia Página Inicial, no grupo Células, clicar em Formatar.
c) Selecionar duas ou mais células adjacentes que se deseja mesclar, depois clicar em Início >
Mesclar e Centralizar.
d) Na guia Página Inicial, no grupo Células, clicar em Inserir.
e) Selecionar duas ou mais células adjacentes que se deseja mesclar, depois clicar em Início >
Quebrar Texto Automaticamente.
89. (IDECAN / UERN – 2016) O Excel é um software para edição de planilhas eletrônicas. Esse
software pertence à suíte de aplicativos para escritório MS Office, que é da Microsoft. A
variedade de funções que o Excel possui é imensa, principalmente em um escritório. Neste
software podem ser criadas planilhas dinâmicas, balanços e, até mesmo em uma pequena
empresa, pode ser utilizado como um gerenciador financeiro, principalmente se o usuário dispor
de conhecimentos adequados. Ao se utilizar o Excel 2013 (Configuração Local, Idioma
Português-Brasil) para sair do programa há várias formas, como clicar em Arquivo e Fechar,
usando as teclas <ALT> + <F4>, ou clicar no X, localizado no canto superior direito. Nessa versão
existe uma outra forma de se fechar a pasta de trabalho. Assinale o atalho utilizado para fechar
tal pasta de trabalho no Excel 2013.
a) <CTRL> + <Q>.
b) <CTRL> + <U>.
c) <CTRL> + <W>.
d) <CTRL> + <Y>.
90. (IDECAN / UERN – 2016) Observe a planilha, tendo como base o Microsoft Office 2010.
Prefeitura de Jandira-SP (Diversos Cargos) Conhecimentos em Informática - 2023 (Pós-Edital) 297
www.estrategiaconcursos.com.br 321
11639894799 - HIgor Moraes
Diego Carvalho, Renato da Costa, Equipe Informática e TI
Aula 04 (Prof. Diego Carvalho e Renato da Costa)
Complete a coluna E.
Utilizando a fórmula: =SE(E2>70;"APROVADO"; SE(E2>45;"RECUPERAÇÃO";
"REPROVADO")), complete a coluna F, arrastando a fórmula até a linha 8, e assinale a
alternativa correta.
a) O aluno Joaquim de Tal e o aluno Antonio de Tal estão aprovados.
b) A aluna Fabiana de Tal e o aluno Isabela de Tal foram aprovados.
c) O aluno Anderson de Tal e o aluno Antonio de Tal estão reprovados.
d) A aluna Isabela de Tal e a aluna Jaqueline de Tal estão de recuperação.
e) A aluna Marcela de Tal e a aluna Jaqueline de Tal estão aprovadas.
91. (IBFC / MGS - 2016) Com base na planilha do MS-Excel 2010 abaixo, assinale a alternativa que
apresenta o resultado da fórmula: =SOMA(A1:B2;3).
a) 6
b) 15
c) 9
d) 8
92. (IBFC / Prefeitura de Jandira/SP – 2016) Com base na planilha do MS-Excel 2010 abaixo
assinale a alternativa que apresenta o resultado da fórmula: =MÉDIA(A1:C2).
Prefeitura de Jandira-SP (Diversos Cargos) Conhecimentos em Informática - 2023 (Pós-Edital) 298
www.estrategiaconcursos.com.br 321
11639894799 - HIgor Moraes
Diego Carvalho, Renato da Costa, Equipe Informática e TI
Aula 04 (Prof. Diego Carvalho e Renato da Costa)
a) 21
b) 4,5
c) 5
d) 3,5
93. (IBFC / Prefeitura de Jandira/SP – 2016) Na planilha do Microsoft Excel 2010 abaixo, a fórmula
que permite somar todas as células que estão em destaque (hachuradas) é a:
a) =SOMA(B2:C2)
b) =SOMA(B3:C3)
c) =SOMA(C3:B3)
d) =SOMA(B2:C3)
94. (IBFC / COMLURB – 2016) Em uma planilha Excel, versão 2010, querendo adicionar a célula que
se apresenta a mais esquerda superior com a sua companheira logo à direita teremos a fórmula:
a) =A1+B1
b) =A1+B2
c) =A1+A2
d) =1A+1B
95. (IBFC / Câmara Municipal de Araraquara/SP – 2016) Com base na planilha do Microsoft Excel
2010 abaixo, assinale a alternativa que apresenta a célula que tem o mesmo resultado da
fórmula =SOMA(B2:C2)-SOMA(B1:C1 )-SOMA(A1:A2).
Prefeitura de Jandira-SP (Diversos Cargos) Conhecimentos em Informática - 2023 (Pós-Edital) 299
www.estrategiaconcursos.com.br 321
11639894799 - HIgor Moraes
Diego Carvalho, Renato da Costa, Equipe Informática e TI
Aula 04 (Prof. Diego Carvalho e Renato da Costa)
a) B1
b) A1
c) B2
d) C1
96. (IBFC / Câmara Municipal de Araraquara/SP – 2016) No Microsoft Excel 2010 temos na
célula A3 a seguinte fórmula: =A1+B1. Se arrastarmos com o mouse, nesta célula A3, pelo canto
inferior direito para baixo, ou seja, pela alça de preenchimento, ficaremos na célula A4 com a
fórmula:
a) =A1+B1
b) =A2+B2
c) =2A+2B
d) =A2+B1
97. (IBFC / Câmara Municipal de Araraquara/SP – 2016) Com base na planilha do Microsoft Excel
2010 abaixo, assinale a alternativa que apresenta a fórmula que se apresenta o seu resultado na
célula C2:
a) =B2-C1+A2*A1/B1
b) =B2+C1-A2/A1*B1
c) =B2+C1*A2-A1/B1
d) =B2+C1-A2*A1/B1
98. (IBFC / EMDEC – 2016) Você está utilizando o Microsoft Office 2010 - Excel para criar uma
planilha. Uma determinada fórmula colocada na célula com uma multiplicação de duas células
(Ex.: A1*B1) deve ser copiada para as demais colunas, mantendo constante a segunda parte da
equação. Neste caso a segunda parte (No exemplo ?B?1 - Leia-se ? o caractere que deve ser
inserido) deverá ser precedida do símbolo apresentado na alternativa:
a) %.
b) @.
Prefeitura de Jandira-SP (Diversos Cargos) Conhecimentos em Informática - 2023 (Pós-Edital) 300
www.estrategiaconcursos.com.br 321
11639894799 - HIgor Moraes
Diego Carvalho, Renato da Costa, Equipe Informática e TI
Aula 04 (Prof. Diego Carvalho e Renato da Costa)
c) $.
d) #.
99. (AOCP / PREF JF - 2016) Utilizando o Software de escritório Microsoft Excel, qual seria
resultado da fórmula =ARRED.PARA.CIMA(3,2;0) ou em inglês ROUNDUP(3,2;0)?
a) 3,5
b) 0
c) 3,2
d) 4
e) 10
100. (AOCP / PREF JF - 2016) Utilizando o Aplicativo Microsoft Excel em português, qual é a
formula para cálculo da média de valores da coluna C que estão preenchidos da linha 10 até a
linha 20?
a) MÉDIA(C10C20)
b) =(10+20)/2
c) =MÉDIA(C10-C20)
d) =MÉDIA(C10:C20)
e) =MÉDIA(C10,C20)
101. CONPASS / Prefeitura de Carpina/PE – 2016) A execução, no Microsoft Excel 2010, da
função = ALEATÓRIO( ) retorna um número aleatório:
a) maior ou igual a 0 e menor ou igual a 1
b) maior que 0 e menor ou igual a 10
c) maior ou igual a 1 e menor ou igual a 10
d) maior ou igual a 0 e menor que 1
e) maior ou igual a -1 e menor ou igual a 1
102. FUNDEP / Prefeitura de Santa Maria de Jetibá – 2016) Qual a função utilizada no MS Excel
2013, em português, para retornar o(s) primeiro(s) caracter(es) de uma sequência de caracteres
de texto?
a) CORRESP
b) DESLOC
c) ESQUERDA
d) ESCOLHER
e) ORDEM
103. (FUNDEP /Prefeitura de Santa Maria de Jetibá – 2016) O MS- Excel 2007 oferece várias
funções aos usuários. Qual alternativa abaixo se refere a uma função da categoria Texto no Excel
2007:
Prefeitura de Jandira-SP (Diversos Cargos) Conhecimentos em Informática - 2023 (Pós-Edital) 301
www.estrategiaconcursos.com.br 321
11639894799 - HIgor Moraes
Diego Carvalho, Renato da Costa, Equipe Informática e TI
Aula 04 (Prof. Diego Carvalho e Renato da Costa)
a) Media;
b) Direita;
c) Agora;
d) Hora.
104. (COPEVE-UFMS / UFMS – 2015) A utilização de recursos pré-definidos no programa de
planilha eletrônica Microsoft Excel 2013 aumenta a produtividade do usuário (redução no tempo
de execução de atividades, organização do documento, etc.). Dentre esses recursos temos a
definição das chamadas “macros”. Macros nada mais são que:
a) Formatações pré-definidas pelo sistema operacional para configuração dos documentos.
b) Modelos de templates existentes para as planilhas do aplicativo.
c) Cópias de modelos existentes em um documento distinto ao documento atual.
d) Automatizações de tarefas realizadas com maior frequência.
e) Proteções lógicas contra edição de documentos elaborados por terceiros.
105. (FUNIVERSA / UEG – 2015) A programação é uma ferramenta de grande utilidade na
engenharia. No programa de planilhas de cálculos Excel 2010 da Microsoft Office, é possível
programar usando as macros, as quais possuem uma linguagem de programação chamada de:
a) Visual Basic for Applications.
b) Excel Programming.
c) Java.
d) Fortran.
e) C++.
106. (CS-UFG / ALEGO – 2015) Um usuário elabora um gráfico no editor de planilha Microsoft
Excel 2013 e deseja incluir esse gráfico em um texto que está redigindo no aplicativo Microsoft
Word 2013. No entanto, o usuário quer impossibilitar a edição do conteúdo do gráfico no editor
de texto citado. Neste caso, o usuário deverá utilizar os comandos
a) Copiar e Colar.
b) Copiar e Colar Especial Como Objeto Gráfico.
c) Copiar e Colar Especial Como Imagem.
d) Copiar e Colar Como Referência.
107. (FUNDATEC / CM CAMAQUÃ - 2015) Com base na Figura 1, considere que o usuário digitou,
na célula B4, =MÉDIA(A1:C1;B3) e, logo após, pressionou a tecla Enter. Que valor será
apresentado em B4?
Prefeitura de Jandira-SP (Diversos Cargos) Conhecimentos em Informática - 2023 (Pós-Edital) 302
www.estrategiaconcursos.com.br 321
11639894799 - HIgor Moraes
Diego Carvalho, Renato da Costa, Equipe Informática e TI
Aula 04 (Prof. Diego Carvalho e Renato da Costa)
a) 3
b) 4
c) 6
d) 7
e) 8
108. (FUNDATEC / CM CAMAQUÃ - 2015) Com base na figura, qual o nome do ícone que
corresponde à seta 1?
a) Inserir Planilha.
b) Inserir Pasta de Trabalho.
c) Planilha Adicional.
d) Renomear Planilha.
e) Vínculo entre Planilhas.
109. (FUNDATEC / CM PAROBÉ - 2015) Para responder à questão, considere a Figura 1 abaixo,
criada utilizando o Excel 2010.
No Excel 2010, se incluirmos o comando =SOMA(B6;B4;B2) na posição C7, qual será o resultado?
a) 22.
b) 112.
c) 30.
Prefeitura de Jandira-SP (Diversos Cargos) Conhecimentos em Informática - 2023 (Pós-Edital) 303
www.estrategiaconcursos.com.br 321
11639894799 - HIgor Moraes
Diego Carvalho, Renato da Costa, Equipe Informática e TI
Aula 04 (Prof. Diego Carvalho e Renato da Costa)
d) 68.
e) Comando não funciona.
110. (FUNDATEC / CM PAROBÉ - 2015) Para responder à questão, considere a Figura 1 abaixo,
criada utilizando o Excel 2010.
No Excel 2010, se incluirmos o comando =MÁXIMO(B2:B6) na posição D7, qual será o resultado?
a) 30.
b) 68.
c) 112.
d) 16.
e) 19.
111. FUNDATEC / CRMV PR - 2015) Para responder à questão, observe a figura.
Caso a fórmula =MAIOR(A1:D3;1)+MENOR(B1:D2;1) seja colocada em B4, o resultado mostrado
será:
a) 10
b) 13
c) 14
d) 16
e) 19
Prefeitura de Jandira-SP (Diversos Cargos) Conhecimentos em Informática - 2023 (Pós-Edital) 304
www.estrategiaconcursos.com.br 321
11639894799 - HIgor Moraes
Diego Carvalho, Renato da Costa, Equipe Informática e TI
Aula 04 (Prof. Diego Carvalho e Renato da Costa)
112. IADES / CRC MG - 2015) Com base nesse exemplo de planilha Excel, obtida em uma
instalação padrão do Office 2013, assinale a alternativa correta.
a) Para se obter, na célula H3, a média dos valores de débitos no período jan/15 a jun/15, é
necessário inserir, nessa célula, a fórmula “=MÉDIA (B3:G3) ” e pressionar <ENTER>.
b) Para se obter, na célula G4, o saldo com a diferença entre o crédito e o débito no mês de
jun/15, basta incluir nela a fórmula “=DIFERENÇA (G3:G2)” e pressionar <ENTER>.
c) Para se obter a soma dos créditos no período jan/15 a jun/15, na célula H2, é preciso nela incluir
a fórmula “=MÉDIA (B2:G2)” e pressionar <ENTER>.
d) Se for selecionado, com o mouse, o intervalo das células B2 até G2 e for pressionada a tecla
de atalho <CTRL><G>, o Excel produzirá automaticamente um gráfico com a evolução dos
créditos no período.
e) Se for selecionado, com o mouse, o intervalo das células B2 até G3 e for pressionada a tecla
de atalho <CTRL><G>, o Excel produzirá automaticamente um gráfico com a evolução dos
créditos e dos débitos no período.
113. IBFC / DOCAS-PB – 2015) A função SOMA, do Microsoft Excel 2010, é uma das funções mais
utilizadas nessa famosa planilha de cálculo. Identifique a alternativa que apresenta uma sintaxe
incorreta dessa função:
a) =SOMA(A5;A6;2)
b) =SOMA(A1,A3.2)
c) =SOMA(A2:B4;15)
d) =SOMA(A1;A3;B5)
114. (AOCP / TRE AC - 2015) Um usuário do MS-Excel 2010 ou superior, português - Brasil,
necessita referenciar a célula B5 da planilha 2, “Plan2”, na célula A3 da planilha 1, “Plan1”. O
comando correto a ser digitado pelo usuário para a criação dessa referência é:
a) =Plan2!B5Plan1!A3
b) =Plan2IB5 + A3
Prefeitura de Jandira-SP (Diversos Cargos) Conhecimentos em Informática - 2023 (Pós-Edital) 305
www.estrategiaconcursos.com.br 321
11639894799 - HIgor Moraes
Diego Carvalho, Renato da Costa, Equipe Informática e TI
Aula 04 (Prof. Diego Carvalho e Renato da Costa)
c) =Plan1!A3
d) =Plan2!B5
e) =Plan1!A3IB5
115. (AOCP / UFGD / 2015) Utilizando o Microsoft Excel 2010 instalado em um sistema
operacional Windows 7 instalação padrão português Brasil, o que um usuário obteve de
resultado, quando utilizou a função MOD em uma planilha?
a) O mínimo múltiplo comum de um conjunto de números.
b) A média aritmética dos argumentos, que podem ser números ou nomes.
c) O resto da divisão após um número ter sido dividido por um divisor.
d) A mediana, ou número central de um determinado conjunto de números.
e) O número de células em um intervalo que contém números.
116. (CETAP / MPCM - 2015) No Microsoft Excel 2010, ao tentar inserir uma célula em uma
planilha, a caixa de diálogo Inserir apresenta diversas opções. Selecione a alternativa que NÃO
represente uma opção apresentada na caixa de diálogo Inserir:
a) Deslocar as células para direita.
b) Deslocar as células para baixo.
c) Inserir uma linha inteira.
d) Inserir uma coluna inteira.
e) Inserir na célula atual.
117. (CETAP / MPCM - 2015) A combinação de teclas que permite mostrar a caixa de diálogo
Substituir no Microsoft Excel 2010 é:
a) Ctrl + O.
b) Ctrl + T.
c) Ctrl + U.
d) Ctrl + L.
e) Ctrl + S.
118. IESES - Pref. Nova Hamburgo – 2015) No Microsoft Excel, supondo que você tem uma lista
com muitos valores e você deve apresentar o menor valor desta lista. Assinale a alternativa
abaixo que resolve esse problema:
a) =MÍNIMO(H4:H87)
b) =MÍNUS(H4-H87)
c) =MÍNIMO(H4-H87)
d) =MÍNIMO(H4...H87)
119. (UPENET / SEFAZ/PE – 2015) Para saber o maior valor em um intervalo de células, devemos
usar uma das seguintes funções. Assinale-a.
Prefeitura de Jandira-SP (Diversos Cargos) Conhecimentos em Informática - 2023 (Pós-Edital) 306
www.estrategiaconcursos.com.br 321
11639894799 - HIgor Moraes
Diego Carvalho, Renato da Costa, Equipe Informática e TI
Aula 04 (Prof. Diego Carvalho e Renato da Costa)
a) Max.
b) Teto.
c) Máximo.
d) Mult.
e) Maior.Valor.
120. (BIO-RIO / IF-RJ – 2015) Para determinar o menor número entre todos os números no
intervalo de A3 a E3, deve ser inserida em F3 a seguinte expressão:
a) =MENOR(A3:E3;1)
b) =MENOR(A3:E3)
c) =MENOR(A3:E3:1)
d) =MENOR(A3;E3)
e) =MENOR(A3;E3:1)
121. (CEPUERJ / CREFITO/RJ – 2015) A “Coluna H” determina a situação do funcionário. Os
valores serão obtidos a partir da fórmula apresentada no fragmento. Esta fórmula foi utilizada
nas linhas de 3 a 6 da referida coluna, levando-se em conta a mudança de numeração das células.
Utilizando - se essa fórmula, pode - se afirmar que os valores que serão obtidos nas células são:
a) H3 = R, H4 = A, H5 = R, H6 = A
b) H3 = R, H4 = A, H5 = A, H6 = R
c) H3 = A, H4 = R, H5 = A, H6 = R
d) H3 = A, H4 = R, H5 = R, H6 = A
122. (AOCP / Prefeitura de Belo Horizonte – 2015) A função do Microsoft Excel, versão
português do Office 2010, que retorna a data e hora atuais formatadas como data e hora é:
a) TEMPO
Prefeitura de Jandira-SP (Diversos Cargos) Conhecimentos em Informática - 2023 (Pós-Edital) 307
www.estrategiaconcursos.com.br 321
11639894799 - HIgor Moraes
Diego Carvalho, Renato da Costa, Equipe Informática e TI
Aula 04 (Prof. Diego Carvalho e Renato da Costa)
b) DIA
c) DATA
d) AGORA
123. (FUNDEP / IF-SP – 2014) Assinale a alternativa que apresenta CORRETAMENTE a extensão
para salvar um arquivo que utilize macros no Excel 2010:
a) Xlsm
b) Xls
c) Xlse
d) Xlss
124. (IADES / CREFONO - 2014) A figura a seguir é parte de uma planilha do Microsoft Excel,
versão em português e configuração padrão.
Com base nessa figura e nos conhecimentos do Excel, assinale a alternativa que contém o valor
correto retornado pela fórmula =INDIRETO("B"&A3).
a) B3
b) B400
c) #NOME?
d) 400
e) 3
125. IADES / CREFONO - 2014) A tabela a seguir apresenta a distribuição de egressos do curso
de fonoaudiologia em programa de mestrado, de acordo com a área de especialização:
Qual é fórmula do Microsoft Excel, na sua configuração padrão e formato numérico apropriado,
que, ao ser aplicada à célula C3 e posteriormente copiada e colada sobre as células C4 a C8, por
Prefeitura de Jandira-SP (Diversos Cargos) Conhecimentos em Informática - 2023 (Pós-Edital) 308
www.estrategiaconcursos.com.br 321
11639894799 - HIgor Moraes
Diego Carvalho, Renato da Costa, Equipe Informática e TI
Aula 04 (Prof. Diego Carvalho e Renato da Costa)
meio das teclas de atalho CTRL C e CTRL V, respectivamente, deve produzir os valores
apresentados na planilha?
a) =B3*100/$B$8
b) =B8*B3%
c) =B3*100/B8
d) =B8*$B$3%
e) =$B$3*100/$B$8
126. (IADES / CREFONO - 2014) Uma instituição estabeleceu um adicional no valor de 20% do
salário base para os empregados que atingirem pelo menos 80% de produtividade. Qual é a
fórmula do Microsoft Excel, versão em português e configuração padrão, que, aplicada à célula
D2 e posteriormente copiada desta para as células D3, D4 e D5, por meio das teclas de atalho
CTRL C e CTRL V, respectivamente, irá calcular corretamente o valor do adicional?
a) =SE (C2>=B6; B2*B7;0)
b) =B2*B7
c) =SE (C2>=$B$6; B2*$B$7;0)
d) = C2>=B6? B2*B7
e) =SE ($C$2>=$B$6; $B$2*$B$7;0)
127. (IBFC / PC-RJ – 2014) Uma caixa de texto é um objeto que permite inserir e digitar um texto
em qualquer lugar do documento do Microsoft Office 2010. No Microsoft Excel 2010 para
adicionar uma caixa de texto deve-se:
a) ir na guia Ferramentas, no grupo Texto e clicar em Inserir Caixa.
b) ir na guia Inserir, no grupo Ferramentas e clicar em Caixa de Texto.
c) r na guia Ferramentas, no grupo Texto e clicar em Inserir Dados.
d) ir na guia Dados, no grupo Ferramentas e clicar em Inserir Dados.
e) ir na guia Inserir, no grupo Texto e clicar em Caixa de Texto.
128. (IBFC / PC-RJ – 2014) Com base na planilha do Excel 2010 abaixo assinale a alternativa que
apresenta as fórmulas que estão nas células B1, C1 e D1, respectivamente:
Prefeitura de Jandira-SP (Diversos Cargos) Conhecimentos em Informática - 2023 (Pós-Edital) 309
www.estrategiaconcursos.com.br 321
11639894799 - HIgor Moraes
Diego Carvalho, Renato da Costa, Equipe Informática e TI
Aula 04 (Prof. Diego Carvalho e Renato da Costa)
a) =B1-A1+C1 =2*A1+7 =(B1-A1)/2
b) =(B1-A1)/2 =(B1-A1)/2 =2*A1+7
c) =2*A1+7 =B1-A1+C1 =(B1-A1)/2
d) =B1-A1+C1 =2*A1+7 =B1-A1+C1
e) =2*A1+7 =(B1-A1)/2 =B1-A1+C1
129. (IBFC / TRE-AM – 2014) Dada a planilha Microsoft Excel 2010 abaixo, identifique a
alternativa que apresenta o resultado da fórmula =MÉDIA(SOMA(A1:B2);C2;C1)
a) 110
b) 112
c) 111
d) 113
130. (IBFC / PC-RJ – 2014) No Excel 2010, quando se quer formatar células que estão ACIMA DA
MÉDIA em um intervalo selecionado com preenchimento, por exemplo, vermelho claro e texto
vermelho escuro, pode-se utilizar diretamente o recurso chamado:
a) Formatar como Tabela
b) Auto-preenchimento
c) Formatação Condicional
d) Formatação de Preenchimento
e) Formatar Células.
131. (IBFC / PC-RJ – 2014) Dada a planilha abaixo, equivalente a uma do Excel 2010:
Assinale a alternativa que contenha o resultado correto da fórmula =SOMA(A1:C2).
Prefeitura de Jandira-SP (Diversos Cargos) Conhecimentos em Informática - 2023 (Pós-Edital) 310
www.estrategiaconcursos.com.br 321
11639894799 - HIgor Moraes
Diego Carvalho, Renato da Costa, Equipe Informática e TI
Aula 04 (Prof. Diego Carvalho e Renato da Costa)
a) 6
b) 7
c) 21
d) 15
e) 14
132. (TJ/SC / TJ/SC – 2014) Em uma planilha do Excel 2007, a aplicação da fórmula
=MAIÚSCULA("justiça") fornece como resultado:
a) Justiça
b) justiça
c) JuStIçA
d) JUSTIÇA
e) #ERRO
133. (IF-PB / IF/PB – 2013) Em relação ao Microsoft Excel 2010, versão em Português (Brasil), qual
o recurso que pode ser empregado para automatizar a execução de tarefas recorrentes,
permitindo que um conjunto de ações seja salvo e possa ser reproduzido uma outra vez?
a) Biblioteca do Sharepoint.
b) Referência de função.
c) Macro.
d) Suplemento do OneNote.
e) Colar especial.
134. (PUC-PR / TCE-MS – 2013) O Excel 2010, software de planilha eletrônica do pacote
Microsoft Office 2010, é capaz de realizar várias funções de cálculo, entre elas a função de
SOMA.
Assim, pergunta-se: qual a sintaxe CORRETA da função de SOMA para que seja calculado o
somatório de números contidos nas células: A1, A2, A3, A4, A5, A6?
a) =SOMA(A1:A6)
b) =SOMA(A1;A6)
c) =SOMA(A1+A6)
d) =SOMA(A1->A6)
e) =SOMA(A1<>A6)
135. CEPUERJ / CREFITO-2ª Região (RJ) - 2013) A função que deve ser utilizada para que o
aplicativo obtenha os resultados apresentados na “Coluna G” é:
Prefeitura de Jandira-SP (Diversos Cargos) Conhecimentos em Informática - 2023 (Pós-Edital) 311
www.estrategiaconcursos.com.br 321
11639894799 - HIgor Moraes
Diego Carvalho, Renato da Costa, Equipe Informática e TI
Aula 04 (Prof. Diego Carvalho e Renato da Costa)
a) MÉDIA
b) MÍNIMO
c) SOMASE
d) CONT.SE"
136. (CEPUERJ / CREFITO-2ª Região(RJ) - 2013) A “Coluna H” determina a situação do
funcionário. Os valores serão obtidos a partir da fórmula apresentada no fragmento. Esta
fórmula foi utilizada nas linhas de 3 a 6 da referida coluna, levando-se em conta a mudança de
numeração das células. Utilizando - se essa fórmula, pode - se afirmar que os valores que serão
obtidos nas células são:
a) H3 = R, H4 = A, H5 = R, H6 = A
b) H3 = R, H4 = A, H5 = A, H6 = R
c) H3 = A, H4 = R, H5 = A, H6 = R
d) H3 = A, H4 = R, H5 = R, H6 = A
137. (IBFC / SDHPR – 2013) De acordo com a planilha abaixo, do MS-Excel 2010, calcular o
resultado da fórmula =C1-B2*A2/B1:
a) 48
b) 18
c) -18
Prefeitura de Jandira-SP (Diversos Cargos) Conhecimentos em Informática - 2023 (Pós-Edital) 312
www.estrategiaconcursos.com.br 321
11639894799 - HIgor Moraes
Diego Carvalho, Renato da Costa, Equipe Informática e TI
Aula 04 (Prof. Diego Carvalho e Renato da Costa)
d) -48
138. (IBFC / PC/RJ – 2013) No Excel 2010, quando se quer formatar células que estão ACIMA DA
MÉDIA em um intervalo selecionado com preenchimento, por exemplo, vermelho claro e texto
vermelho escuro, pode-se utilizar diretamente o recurso chamado:
a) Formatar como Tabela
b) Auto-preenchimento
c) Formatação Condicional
d) Formatação de Preenchimento
e) Formatar Células
139. (IADES/ES – 2013) O conteúdo de uma célula no MS Excel 2000 é mostrado a seguir:
=[P2.xls]Q1!$A$1+’C:\[P3.xls]Q3’!$A$1
Observe agora as seguintes afirmativas referentes a esta fórmula:
i. A pasta de trabalho P2 encontra-se aberta e a pasta de trabalho P3 fechada.
ii. A pasta de trabalho P3 encontra-se aberta e a pasta de trabalho P2 fechada.
iii. Um dos termos da soma é a célula A1 da planilha Q1 da pasta P2.
iv. Um dos termos da soma é a célula A1 da planilha P3 da pasta Q3.
v. Se esta fórmula for copiada (Ctrl+C) e colada (Ctrl+V) em outra célula qualquer da planilha, o
conteúdo desta célula será diferente do conteúdo da célula de origem.
O número de afirmativas corretas é:
a) 0
b) 1
c) 2
d) 3
e) 4
140. (Quadrix - CREFONO/6R – 2013) Assinale a alternativa que exibe o resultado correto da
seguinte fórmula: =CONT.VALORES(B3:B12)+CONT.VALORES(C3:C12).
Prefeitura de Jandira-SP (Diversos Cargos) Conhecimentos em Informática - 2023 (Pós-Edital) 313
www.estrategiaconcursos.com.br 321
11639894799 - HIgor Moraes
Diego Carvalho, Renato da Costa, Equipe Informática e TI
Aula 04 (Prof. Diego Carvalho e Renato da Costa)
a) 5.
b) 8.
c) 16.
d) 17.
e) 20.
141. (ESPP / Cobra Tecnologia – 2013) . No Excel 2007, se for atribuído o texto “RUI barbosa”
para a célula C1, o resultado da fórmula =MAIÚSCULA(C1) será:
a) Rui Barbosa.
b) rui barbosa.
c) RUI BARBOSA.
d) rui BARBOSA.
142. (CEFET-BA / CREF/13ª - 2012) Tendo-se preparado uma planilha para registro das receitas
e despesas mensais do primeiro trimestre, faz-se necessário estender as colunas para o segundo
trimestre. A forma mais simples de preencher os nomes dos meses “Abril”, “Maio” e “Junho”,
respectivamente nas células E1, F1 e G1 dessa planilha, será proceder da seguinte forma:
a) É necessário que o usuário digite os nomes dos meses nas células indicadas, pois não há
nenhuma forma simplificada para se realizar essa tarefa.
b) Recomenda-se que a planilha já seja criada com todas as colunas devidamente preenchidas,
reduzindo o esforço do usuário.
c) Pode-se utilizar o recurso de autopreenchimento do Excel, porém, para isso, a planilha
precisaria ser recriada, marcando-se a opção durante o processo de criação do novo arquivo.
d) Pode-se utilizar o recurso de autopreenchimento do Excel, porém, para isso, os nomes dos
meses precisariam ser previamente digitados em uma pasta separada da mesma planilha.
e) Basta arrastar o canto direito inferior da seleção com o mouse até a célula G1.
143. SOUSÂNDRADE / EMAP – 2012) No MS Excel, em uma planilha de alunos e notas, o
professor deseja colocar a informação de “Aprovado”, se a nota for >= 7 ou “Reprovado”, se a
nota for < 7, automaticamente, de acordo com a nota lançada na coluna B, a partir da linha 2. O
conteúdo que deve ser colocado na Coluna C, a partir da linha 2, é:
Prefeitura de Jandira-SP (Diversos Cargos) Conhecimentos em Informática - 2023 (Pós-Edital) 314
www.estrategiaconcursos.com.br 321
11639894799 - HIgor Moraes
Diego Carvalho, Renato da Costa, Equipe Informática e TI
Aula 04 (Prof. Diego Carvalho e Renato da Costa)
a) =SE(B2>=7;"Aprovado";"Reprovado")
b) =SE(B2>=7:“Aprovado”;B2<7:“Reprovado”)
c) =SE(B2>=7 então "Aprovado" senão "Reprovado")
d) =SE(B2>=7;C2="Aprovado"; C2="Reprovado")
e) =SE(B2>=7 então C2 = "Aprovado" senão C2 = "Reprovado").
144. (PUC-PR / DPE-PR – 2012) Beltrano é técnico administrativo numa Defensoria Pública.
Entre as atividades que desempenha está o controle de despesas dos departamentos da referida
defensoria. Para cada departamento Beltrano tem uma pasta de trabalho no Excel. Nos
primeiros dias do mês, Beltrano precisa compilar as informações de cada um dos departamentos
e isso ocupa considerável tempo para reunir as informações dos diversos departamentos.
Assinale a alternativa que corresponde ao que Beltrano pode fazer para melhorar a eficiência na
preparação do relatório de despesas:
a) Incluir planilhas nas pastas de trabalho relacionadas aos departamentos.
b) Congelar painéis para facilitar a visualização dos resultados de cada um dos departamentos.
c) Empregar o comando AutoFiltro.
d) Armazenar dados correlatos em várias planilhas na mesma pasta de trabalho.
e) Imprimir todas as planilhas por departamento e finalizar somando com a função Calculadora.
145. (PUC-PR / DPE-PR– 2012) No MS-Excel 2010 é possível classificar tabelas inteiras utilizando
múltiplas colunas e critérios ao mesmo tempo, auxiliando na organização de informações.
Para entrar na janela de classificação, onde são inseridos os critérios desejados para classificar
um conjunto de dados é necessário:
a) Selecionar as linhas de categoria e entrar no menu Exibição >Organizar Categorias.
b) Selecionar todas as células que farão parte da classificação e entrar no menu Dados
>Classificar.
c) Selecionar as linhas de categoria e entrar no menu Dados >Filtro.
d) Selecionar apenas as colunas que sofrerão classificação e entrar no menu Dados >Classificar.
e) No menu Dados >Validação de Dados habilitar a Classificação Cíclica de Categorias
selecionando as colunas de categoria que serão classificadas.
146. FUNDATEC / CREA PR - 2012) Em uma planilha do Excel 2010, uma função pode ser inserida
sem que o usuário precise utilizar o mouse. Para tanto, é preciso que o conteúdo inserido na
célula que receberá a função inicie com um símbolo matemático. Assinale a alternativa que
apresenta o símbolo correto.
a) =
b) >
c) +
d) –
Prefeitura de Jandira-SP (Diversos Cargos) Conhecimentos em Informática - 2023 (Pós-Edital) 315
www.estrategiaconcursos.com.br 321
11639894799 - HIgor Moraes
Diego Carvalho, Renato da Costa, Equipe Informática e TI
Aula 04 (Prof. Diego Carvalho e Renato da Costa)
e) @
147. (FUNDATEC / CREA PR - 2012) No Excel 2010, é possível redimensionar a largura de um
conjunto de colunas de uma planilha simultaneamente, de forma que, ao final da operação,
todas tenham a mesma largura. Qual das seguintes alternativas descreve como realizar esse
procedimento corretamente?
a) Selecionar as colunas a serem alteradas e redimensionar uma das colunas selecionadas.
b) Selecionar as colunas a serem alteradas e modificar o tamanho da fonte.
c) Selecionar as colunas a serem alteradas e clicar em “Aumentar Recuo”.
d) Selecionar as colunas a serem alteradas e aumentar ou diminuir o nível de Zoom.
e) Selecionar as colunas a serem alteradas e, na guia “Exibição”, clicar em “Organizar Tudo”.
148. (AOCP / TCE-PA - 2012) Analise a seguinte fórmula: =SOMAQUAD (2;3). O resultado da
aplicação da fórmula do MS-Excel em português é:
a) 5.
b) 7.
c) 8.
d) 11.
e) 13.
149. (FGR / PREF BELO HORIZONTE - MG / 2010) Em um ambiente Microsoft Excel, todas as
conceituações abaixo estão corretas, EXCETO:
a) Atingir meta é um método em que o Microsoft Excel varia o valor em uma célula específica
até que uma fórmula dependente daquela célula retorne o resultado desejado.
b) Célula ativa é a que está correntemente selecionada e aberta para edição.
c) Filtro é uma série de ações automatizadas e gravadas, que podem ser reproduzidas.
d) Cenários são conjuntos de valores criados e salvos em uma planilha, que podem ser
alternados para prever o resultado de um modelo de planilha.
150. (SOUSÂNDRADE / CRC-MA – 2010) No Microsoft Office Excel 2003, a Função SE verifica se
uma condição é satisfeita, retornando um valor, se a condição for verdadeira, ou outro valor, se
for falsa. Considerando a ilustração da planilha acima, marque a alternativa com a afirmação
CORRETA.
Prefeitura de Jandira-SP (Diversos Cargos) Conhecimentos em Informática - 2023 (Pós-Edital) 316
www.estrategiaconcursos.com.br 321
11639894799 - HIgor Moraes
Diego Carvalho, Renato da Costa, Equipe Informática e TI
Aula 04 (Prof. Diego Carvalho e Renato da Costa)
a) Quando a condição se refere a valores numéricos, o resultado deve ser obrigatoriamente um
valor numérico, o que torna impossível a obtenção do valor “Aprovado”, na célula D2.
b) A fórmula =SE(C2>=7;"Aprovado";"Reprovado") permite o cálculo da situação (Célula D2).
c) Se a célula C2 contiver a fórmula, =MÉDIA(A2;B2), por exemplo, então, a fórmula
=SE(C2>=7;"Aprovado";"Reprovado") não terá o efeito desejado, por consequência da criação
de uma referência circular.
d) A fórmula =SE(C2>=7;Aprovado;Reprovado) permite o cálculo da situação(Célula D2), já que
a utilização das aspas não é obrigatória neste caso.
e) A fórmula =SE("Aprovado";"Reprovado";C2>=7) permite o cálculo da situação(Célula D2).
151. (CEPUERJ / DPE-RJ - 2010) Em uma célula de uma Planilha Excel 2003 (instalação padrão),
são pressionadas, simultaneamente, as teclas “CTRL” e “;”. A ação realizada é:
a) inserir a data atual
b) inserir a hora atual
c) exibir a caixa de diálogo “Formatar Células”
d) exibir a caixa de diálogo "Excluir” para excluir as células selecionadas
152. (CEPUERJ / DPE-RJ - 2010) Deseja-se calcular a soma das taxas (coluna B) para valores das
ações acima de RS 1500,00 (coluna A), conforme mostrado na Planilha Excel 2003 (instalação
padrão) abaixo:
A fórmula a ser inserida na célula A8, para se obter esse resultado e:
Prefeitura de Jandira-SP (Diversos Cargos) Conhecimentos em Informática - 2023 (Pós-Edital) 317
www.estrategiaconcursos.com.br 321
11639894799 - HIgor Moraes
Diego Carvalho, Renato da Costa, Equipe Informática e TI
Aula 04 (Prof. Diego Carvalho e Renato da Costa)
a) =SOMASE(A2:A5;">1500";B2:B5)
b) =CONT.SE(A2:A5;">1500";B2:B5)
c) =DBSOMAR(A2:A5;">1500";B2:B5)
d) =SUBTOTAL(A2;A5;,,>1500";B2:B5)
153. (FUNCAB / PC/RO - 2009) Considere que ao criar uma planilha eletrônica no Microsoft Excel,
o usuário necessite inserir, com frequência, sequencias extensas de caracteres de texto em
células. Qual o recurso do Excel que pode tornar essa tarefa mais eficiente?
a) Formatação condicional.
b) Colaboração online.
c) Macro.
d) Autocorreção.
e) Preenchimento automático.
Prefeitura de Jandira-SP (Diversos Cargos) Conhecimentos em Informática - 2023 (Pós-Edital) 318
www.estrategiaconcursos.com.br 321
11639894799 - HIgor Moraes
Diego Carvalho, Renato da Costa, Equipe Informática e TI
Aula 04 (Prof. Diego Carvalho e Renato da Costa)
GABARITO – DIVERSAS BANCAS
1. LETRA A 41. LETRA D 81. LETRA C
2. LETRA D 42. LETRA D 82. LETRA C
3. LETRA C 43. LETRA B 83. LETRA B
4. LETRA D 44.LETRA E 84. LETRA A
5. LETRA C 45. LETRA B 85. LETRA E
6. LETRA A 46.LETRA A 86. LETRA E
7. LETRA D 47. LETRA D 87. LETRA B
8. LETRA A 48.LETRA C 88. LETRA C
9. LETRA B 49.LETRA B 89. LETRA C
10. LETRA E 50. LETRA B 90.LETRA A
11. LETRA B 51. LETRA C 91. LETRA B
12. LETRA C 52. LETRA B 92. LETRA D
13. LETRA D 53. LETRA B 93. LETRA D
14. LETRA E 54. LETRA C 94.LETRA A
15. LETRA B 55. LETRA C 95. LETRA B
16. LETRA E 56. LETRA B 96. LETRA B
17. LETRA C 57. LETRA C 97. LETRA D
18. LETRA B 58. LETRA A 98. LETRA C
19. LETRA D 59. LETRA A 99. LETRA D
20. LETRA B 60.LETRA B 100. LETRA D
21. LETRA B 61. LETRA E 101. LETRA D
22. LETRA C 62. LETRA C 102. LETRA C
23. LETRA C 63. LETRA B 103. LETRA B
24. LETRA A 64.LETRA D 104. LETRA D
25. LETRA E 65. LETRA E 105. LETRA A
26. LETRA E 66. LETRA D 106. LETRA C
27. LETRA A 67. LETRA D 107. LETRA C
28. LETRA E 68. LETRA B 108. LETRA A
29. LETRA A 69. LETRA C 109. LETRA D
30. LETRA D 70. LETRA A 110. LETRA A
31. LETRA D 71. LETRA B 111. LETRA B
32. LETRA E 72. LETRA B 112. LETRA A
33. LETRA E 73. LETRA A 113. LETRA B
34. LETRA A 74. LETRA B 114. LETRA D
35. LETRA D 75. LETRA A 115. LETRA C
36. LETRA D 76. LETRA B 116. LETRA E
37. LETRA A 77. LETRA D 117. LETRA C
38. LETRA C 78. LETRA A 118. LETRA A
39. LETRA C 79. LETRA A 119. LETRA C
40. LETRA E 80.LETRA D 120. LETRA A
Prefeitura de Jandira-SP (Diversos Cargos) Conhecimentos em Informática - 2023 (Pós-Edital) 319
www.estrategiaconcursos.com.br 321
11639894799 - HIgor Moraes
Diego Carvalho, Renato da Costa, Equipe Informática e TI
Aula 04 (Prof. Diego Carvalho e Renato da Costa)
121. LETRA D 132. LETRAD 143. LETRA A
122. LETRA D 133. LETRA C 144.LETRA D
123. LETRA A 134. LETRA A 145. LETRA B
124. LETRA D 135. LETRA A 146.LETRA A
125. LETRA A 136. LETRA D 147. LETRA A
126. LETRA C 137. LETRA D 148.LETRA E
127. LETRA E 138. LETRA C 149.LETRA C
128. LETRA E 139. LETRA C 150. LETRA B
129. LETRA C 140. LETRA E 151. LETRA A
130. LETRA C 141. LETRA C 152. LETRA A
131. LETRA C 142. LETRA E 153. LETRA C
Prefeitura de Jandira-SP (Diversos Cargos) Conhecimentos em Informática - 2023 (Pós-Edital) 320
www.estrategiaconcursos.com.br 321
11639894799 - HIgor Moraes
Você também pode gostar
- Aula Pratica EXCEL 001 FinalDocumento14 páginasAula Pratica EXCEL 001 FinalAires Edilson MonjaneAinda não há avaliações
- Ementa Excel ImpressionadorDocumento15 páginasEmenta Excel ImpressionadorJuhanHoffmann100% (1)
- PROCESSANDO A INFORMAÇÃO - Um Livro Prático de Programação Independente de LinguagemDocumento156 páginasPROCESSANDO A INFORMAÇÃO - Um Livro Prático de Programação Independente de LinguagemJackson A. PiresAinda não há avaliações
- Excel (R) - Modulo Avancado - Araujo, Luiz FelipeDocumento110 páginasExcel (R) - Modulo Avancado - Araujo, Luiz FelipeWanderlei FerreiraAinda não há avaliações
- Lista Exercício 2 WordDocumento8 páginasLista Exercício 2 WordRodrigo MoraesAinda não há avaliações
- Manual Excel 2007Documento69 páginasManual Excel 2007Gabriel ChavecaAinda não há avaliações
- Informática Aula 7 ExcelDocumento198 páginasInformática Aula 7 ExcelLeonardo RogoskiAinda não há avaliações
- Escrita Fiscal Microlins PDF PDF FreeDocumento112 páginasEscrita Fiscal Microlins PDF PDF FreeRafael SilvaAinda não há avaliações
- Excel BásicoDocumento302 páginasExcel BásicoAlcyr VergettiAinda não há avaliações
- Programa Do Curso de Excel AvançadoDocumento5 páginasPrograma Do Curso de Excel Avançadousd 10Ainda não há avaliações
- Sumario Powerbi 3edDocumento7 páginasSumario Powerbi 3edFacto Gestao ContábilAinda não há avaliações
- E-Book - Fórmulas e Funções AvançadasDocumento35 páginasE-Book - Fórmulas e Funções AvançadasAdriano DimaniAinda não há avaliações
- Apostila MS Excel CSUDocumento46 páginasApostila MS Excel CSUlaraujocacauAinda não há avaliações
- Como Criar Mala Direta No Ms Word 2010Documento6 páginasComo Criar Mala Direta No Ms Word 2010Alexon Dos Santos GomesAinda não há avaliações
- WordDocumento102 páginasWordHenry AdministraçãoAinda não há avaliações
- Conteudo Programatico Power-BI Carreira-V3Documento10 páginasConteudo Programatico Power-BI Carreira-V3Valentino ZecchiAinda não há avaliações
- Caderno - REG - Lógica de Programação (ETEPAC 2021.2)Documento101 páginasCaderno - REG - Lógica de Programação (ETEPAC 2021.2)Joao VictorAinda não há avaliações
- ExcelDocumento72 páginasExcelAlexandre RodriguesAinda não há avaliações
- Excel - AvançadoDocumento104 páginasExcel - AvançadoJoão C. I. MoraisAinda não há avaliações
- k19 k22 Desenvolvimento Web Avancado Com Jsf2 Ejb3.1 e CdiDocumento192 páginask19 k22 Desenvolvimento Web Avancado Com Jsf2 Ejb3.1 e CdiCarolina MesquitaAinda não há avaliações
- ComputaçãoDocumento125 páginasComputaçãoGustavo C. CamposAinda não há avaliações
- Dicas de VBDocumento210 páginasDicas de VBMarciano CanutoAinda não há avaliações
- Curso 294095 Aula 04 Somente em PDF 3568 CompletoDocumento27 páginasCurso 294095 Aula 04 Somente em PDF 3568 CompletoHugo LimaAinda não há avaliações
- 07 Conhecimentos de InformaticaDocumento253 páginas07 Conhecimentos de InformaticaDjavan100% (1)
- Microsoft PowerPoint Autor Curso Básico de InformáticaDocumento79 páginasMicrosoft PowerPoint Autor Curso Básico de InformáticaVendas 3 Vip DigitalAinda não há avaliações
- Apostila Produtividade Office2010Documento52 páginasApostila Produtividade Office2010Eduardo Taka100% (1)
- Sebenta de Exercicios Excel BasicoDocumento15 páginasSebenta de Exercicios Excel BasicoPedro BargadoAinda não há avaliações
- Iot Para Medir Dinamômetro Com Esp32 Programado Em ArduinoNo EverandIot Para Medir Dinamômetro Com Esp32 Programado Em ArduinoAinda não há avaliações
- Fdocumentos - Tips - Matematica Financeira Com HP 12c Joao Carlos Dos SantosDocumento131 páginasFdocumentos - Tips - Matematica Financeira Com HP 12c Joao Carlos Dos SantosBassalo2018Ainda não há avaliações
- Clarify Apostila PowerBIDocumento154 páginasClarify Apostila PowerBIFabio Lourenço OliveiraAinda não há avaliações
- Excel AvançadoDocumento22 páginasExcel Avançadocieso saudeAinda não há avaliações
- Exercícios de InformáticaDocumento15 páginasExercícios de InformáticakerciafernandaAinda não há avaliações
- Referencial de Dupla Certificação - (Object Object)Documento29 páginasReferencial de Dupla Certificação - (Object Object)mmcoimbra23 tomeAinda não há avaliações
- NeuralTools5 PTDocumento118 páginasNeuralTools5 PTCreso SantosAinda não há avaliações
- TCC Daiane Guimarães de CarvalhoDocumento40 páginasTCC Daiane Guimarães de CarvalhoCyborgAinda não há avaliações
- TCC Lucas Clemente Da SilvaDocumento102 páginasTCC Lucas Clemente Da SilvaLUCIANOAinda não há avaliações
- Guia Pratico - Microsoft TeamsDocumento21 páginasGuia Pratico - Microsoft Teamsbrunos76Ainda não há avaliações
- Curso Python PDFDocumento83 páginasCurso Python PDFAbelardo AlvesAinda não há avaliações
- MS Word 2013 - Avançado PDFDocumento1 páginaMS Word 2013 - Avançado PDFDarthWil0% (1)
- Universidade Federal de Santa Catarina Centro de Blumenau Departamento de Engenharia de Controle, Automação e ComputaçãoDocumento61 páginasUniversidade Federal de Santa Catarina Centro de Blumenau Departamento de Engenharia de Controle, Automação e ComputaçãoRodrigo SanchesAinda não há avaliações
- Mod DadosDocumento119 páginasMod Dadosf3rr31r4Ainda não há avaliações
- Excel - Formatação Condicional e Personalização de NúmerosDocumento12 páginasExcel - Formatação Condicional e Personalização de NúmerosHiago AlexandreAinda não há avaliações
- Apostila BrOffice - CalcDocumento175 páginasApostila BrOffice - CalcAlmir José FidelisAinda não há avaliações
- VBADocumento6 páginasVBAGuilherme Henrique Faria AiresAinda não há avaliações
- Ementa Dos Cursos Treinamento em Power BI PDFDocumento3 páginasEmenta Dos Cursos Treinamento em Power BI PDFCynthia CastroAinda não há avaliações
- Aula 3 - Windows Server - GpoDocumento56 páginasAula 3 - Windows Server - GpokleberwilliamAinda não há avaliações
- Ebook - Banco de Dados (ETEPAC 2021)Documento77 páginasEbook - Banco de Dados (ETEPAC 2021)ninho nickAinda não há avaliações
- Capitulo de Amostra Excel VBA Macros 2016Documento15 páginasCapitulo de Amostra Excel VBA Macros 2016AlexandreAinda não há avaliações
- Apostila Arduino Básico Vol.1 - 45 PÁGINASDocumento42 páginasApostila Arduino Básico Vol.1 - 45 PÁGINASjosetavaresdasilvaAinda não há avaliações
- Principios de Financas Instrumentos FinaDocumento25 páginasPrincipios de Financas Instrumentos FinaMaria Paula Mandombe MoniamambuAinda não há avaliações
- Apostila GanttProjectDocumento4 páginasApostila GanttProjecteegito85Ainda não há avaliações
- VBA ApontamentosDocumento86 páginasVBA ApontamentosAlessandro AlissonAinda não há avaliações
- Excel Apostila CalculosFuncoesNomesDatasHorasDocumento50 páginasExcel Apostila CalculosFuncoesNomesDatasHorascrysAinda não há avaliações
- Aula 04Documento15 páginasAula 04Nikolas RipardoAinda não há avaliações
- Apostila Slides FGTS DigitalDocumento69 páginasApostila Slides FGTS Digitalsuellen.benicioAinda não há avaliações
- Apostila de SQL ServerDocumento7 páginasApostila de SQL ServerYuri Fernandes PereiraAinda não há avaliações
- AULA 04 - Organização e Controle de DocumentosDocumento41 páginasAULA 04 - Organização e Controle de DocumentosEduardo AlvsAinda não há avaliações
- Ferramentas de BuscaDocumento135 páginasFerramentas de Buscaleonardo souza santosAinda não há avaliações
- 03 Correio Eletrônico MatériaDocumento232 páginas03 Correio Eletrônico Matérialeonardo souza santosAinda não há avaliações
- NAVEGADORESDocumento299 páginasNAVEGADORESleonardo souza santosAinda não há avaliações
- Segurança Da InformaçãoDocumento128 páginasSegurança Da Informaçãoleonardo souza santosAinda não há avaliações
- Auxiliar de Procuradoria: Nível MédioDocumento10 páginasAuxiliar de Procuradoria: Nível Médioleonardo souza santosAinda não há avaliações
- 08 Windows 10 MatériaDocumento187 páginas08 Windows 10 Matérialeonardo souza santosAinda não há avaliações
- EditalDocumento18 páginasEditalleonardo souza santosAinda não há avaliações