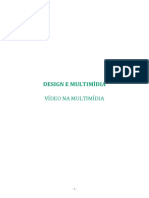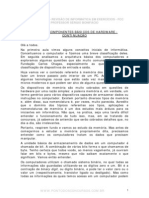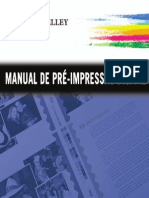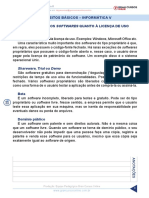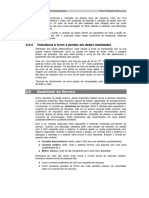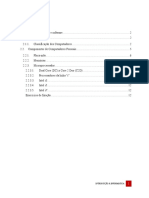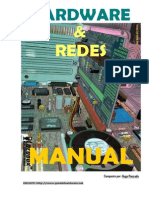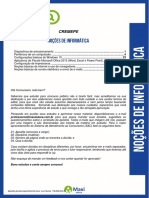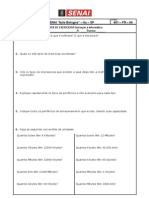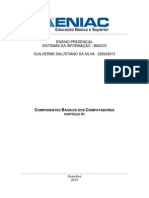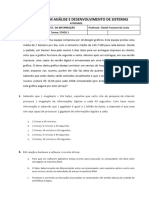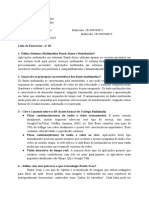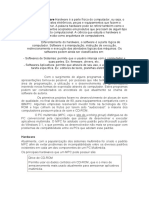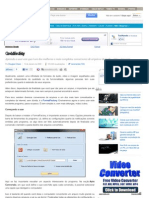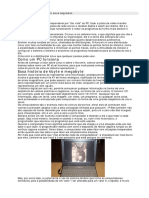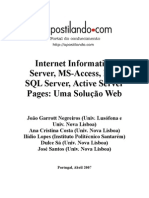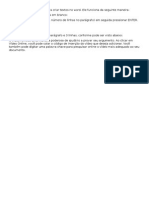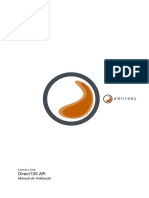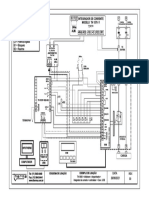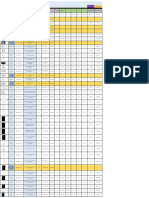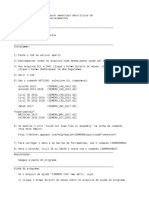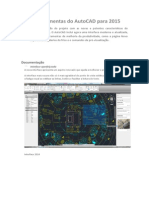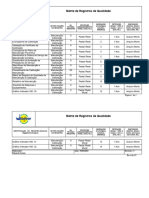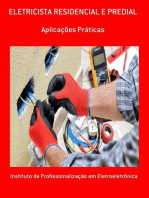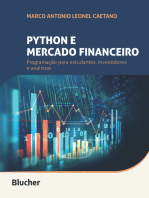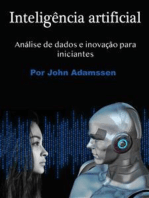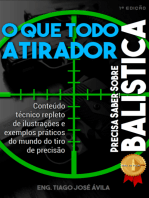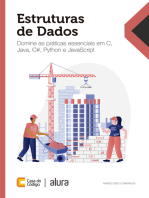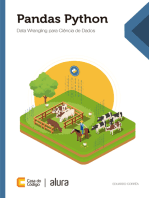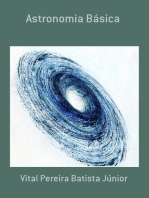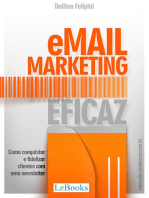Escolar Documentos
Profissional Documentos
Cultura Documentos
OBS STUDIO Gravacao de Video Aula FFERRY20200625163833
Enviado por
fphenriques77Direitos autorais
Formatos disponíveis
Compartilhar este documento
Compartilhar ou incorporar documento
Você considera este documento útil?
Este conteúdo é inapropriado?
Denunciar este documentoDireitos autorais:
Formatos disponíveis
OBS STUDIO Gravacao de Video Aula FFERRY20200625163833
Enviado por
fphenriques77Direitos autorais:
Formatos disponíveis
Gravação de vídeo aula
Um guia básico de emergência
Por: Flávio Ferry de Oliveira Moreira, Msc.
Sumário
Introdução ................................................................................................................................. 3
Distribuição dos Assuntos ......................................................................................................... 3
Conceitos Iniciais ....................................................................................................................... 3
Preparando o Ambiente ............................................................................................................ 5
Iniciando as Gravações .............................................................................................................. 6
Cenário 1 – Aula com Slide ........................................................................................................ 8
Gravando uma Aula no Cenário 1 ........................................................................................... 10
Cenário 2 – Tutorial de uso e configuração ............................................................................ 11
Tratamento de Multimídia ...................................................................................................... 12
Tentar Diminuir Tamanho de Arquivo .................................................................................... 14
Conclusão ................................................................................................................................ 15
Sobre o Autor .......................................................................................................................... 15
Departamento de Computação – UFPI Pág.: 2
Introdução
Em um momento onde se torna necessário fazer uso do trabalho remoto, treinar pessoas e
mesmo exercer a docência por meios digitais se faz necessário um aprendizado complementar:
como gravar aulas usando o computador e seus recursos de multimídia. Neste texto serão
abordados conceitos fundamentais para que possamos falar a mesma língua, será feita uma
orientação de uso dos recursos mais comuns já disponíveis nas configurações mais populares de
computadores atuais, tudo isso procurando aproveitar de programas gratuitos que possam ser
baixados da Internet.
Para este trabalho assumiremos que seu computador conta com: webcam e microfone
embutido. Caso seja um laptop comprado nos últimos anos é quase certeza que estes itens
estarão disponíveis. Se você é do tipo preocupado com privacidade e colou uma etiqueta na
webcam, recomendo que a remova e faça uma limpeza dos resíduos de cola com um tecido
macio e úmido. Tenha a certeza que estes dispositivos estão funcionando antes de continuar.
Ah! Mantenha um antivírus instalado e atualizado que sua webcam não será invadida. Caso
estes itens não estejam disponíveis em seu computador, ou estejam com defeito, é possível usar
webcam externa ligada a uma porta USB e também um microfone externo plugado com os
devidos ajustes feitos nas configurações do sistema operacional.
Distribuição dos Assuntos
A princípio serão abordados conceitos fundamentais sobre som e imagem, para que assim
possamos até compreender melhor uma provável mensagem de erro, ou ainda possamos tomar
alguma providência com aquele arquivo de vídeo gravado com tanto esforço que teima em não
sair de nosso computador quando tentamos enviar para a Internet.
Em um segundo momento, teremos roteiros práticos de como gravar aulas usando o software
gratuito OBS Studio, sua configuração básica e algumas dicas para que sua aula tenha uma
aparência mais profissional.
Na etapa final deste texto será apresentado um programa chamado Format Factory que é
responsável por fazer conversões de formatos e tamanhos de vídeo.
Conceitos Iniciais
Nesta seção serão passados alguns conceitos necessários para uma boa compreensão da
produção de multimídia, procurarei ser bem direto para não tornar a leitura enfadonha.
BIT Binary Digit – É a representação da presença ou ausência de energia em determinada
porção do circuito.
Byte É o conjunto de 8 bits usado como unidade de medida de memória. Em termos gerais
um byte significa um caracter, ou seja, cada letrinha ou símbolo digitado ocupa um byte no meio
digital. Os múltiplos do byte são muito conhecidos e falados na atualidade onde faremos um
resumo em forma de tabela dos principais a seguir:
Nome Tamanho em Relação à Tipo de arquivo que normalmente se
Unidade Anterior enquadra nesta unidade.
Kilobyte (KB) 1024 bytes Texto, arquivos de programação e pequenos
programas.
Megabyte (MB) 1024 KB Instaladores de programas, Fotos, Vídeos em
qualidade média, Músicas em MP3.
Gigabyte (GB) 1024 MB Vídeos em alta qualidade.
Departamento de Computação – UFPI Pág.: 3
Terabyte (TB) 1024 GB *Esta grandeza reflete a capacidade da
maioria dos discos rígidos atuais
Existe outras unidades a seguir destas como: petabyte, iottabyte, etc. Aos curiosos em saber até
onde vão estas unidades recomendamos buscar em literatura de física, que é a área de
conhecimento onde buscamos estas nomenclaturas.
Assinatura de Internet Quando a preocupação é aproveitar, ou contratar uma Internet para
viabilizar o trabalho, é importante saber que as assinaturas são vendidas de acordo com a
velocidade máxima que será mantida a conexão, bem como alguns provedores também limitam
a assinatura em uma franquia de dados, medida algum múltiplo do byte. As velocidades são
medidas em fluxo de bits, pois em uma rede os dados devem circular em fila. Então as
assinaturas de Internet são cobradas em kbps (kilobits por segundo) ou mbps (megabits por
segundo). Recomenda-se procurar sempre franquias ilimitadas de dados, pois franquias
limitadas podem inviabilizar uma aula on-line ou o envio de um vídeo. E a velocidade que devo
contratar? – Contrate a maior que sua renda permitir e tiver disponível em seu endereço.
Codec Programa responsável por codificar multimídia em forma de arquivo. Um arquivo
codificado de mídia permanece no mesmo grupo de tipo, ou seja, se era uma música continua
sendo música, mas geralmente ocupando um espaço diferente de armazenamento. Isto é bem
diferente fazer compactação de um arquivo de texto por exemplo, o tamanho do arquivo texto
fica reduzido, mas o arquivo compactado deixa de ser texto e passa a ser um contêiner de
transporte, por isso arquivos ZIP ou RAR precisam ser expandidos antes de terem novamente
seu conteúdo aproveitado.
Resolução Quantidade de pontos que compõem a imagem, sendo foto ou vídeo, ao pensar
em resolução deve-se ter em mente duas ideias: a imagem é formada por uma matriz de pontos
(pixels) e estes pontos podem ter concentrações diferentes por tamanho de imagem. Uma
resolução histórica é a VGA de 640x480 pontos, que foi a primeira dos monitores coloridos que
se tornaram populares nos anos 90 do século passado. Outro grande salto foi com a chegada
das câmeras digitais, quando as imagens começaram a ser capturadas em telas de 1000x1000
pontos ou mais, a esta resolução o mercado chamou de 1 MEGAPIXEL. Mas a densidade de
pontos por polegada (dpi) é muito importante também, é ela que faz a câmera de 10 megapixels
de seu amigo ser superior à sua de 12 megapixels, pois sua câmera pode trabalhar com
densidade mais baixa como 200 dpi, por exemplo e a dele ser de 300 dpi. Para fotos, procure
saber sempre se a câmera é de 300 dpi, para tornar a foto imprimível. Para tela, em vídeo
geralmente, a densidade de pontos em torno de 100 dpi já é suficiente.
Resolução de Vídeo Este conceito é um prolongamento do anterior. Resgatando nossas
noções de física sabemos que um segundo de filme geralmente é composto por 30 fotografias
em sequência. Sendo assim, um vídeo de uma aula nossa será bem gravado se tiver 30 quadros
por segundo, isto inviabiliza fotos de vários megapixels em cada quadro. As TVs de tubo eram
baseadas em resoluções próximas a VGA na proporção 4:3 (lê-se quatro para três), relação entre
largura e altura do vídeo. Nas TVs atuais usa-se a proporção de 16:9, que é mais próxima do
formato que sempre foi usado em telas de cinema. Isto eleva as possibilidades de resolução de
cada quadro do vídeo, sendo assim temos os nomes comerciais de resolução: HD (ou 720, pois
as resoluções têm este número na altura da imagem), Full HD (ou 1080), 4K (4 megapixels por
quadro) ou 8K (8 megapixels por quadro). Imagine o quão grande em memória fica 1 segundo
de sua aula em cada resolução maior gravada.
Departamento de Computação – UFPI Pág.: 4
Preparando o Ambiente
Para trabalharmos a seguir, será necessário fazer instalações de alguns programas, se nosso
objetivo fosse preparar um alimento estaríamos neste momento indo ao mercado comprar os
ingredientes.
Em primeiro lugar precisaremos de um navegador de Internet para baixar os instaladores dos
programas necessários. Assumindo que seu computador trabalha com Microsoft Windows, mas
todos estes programas têm equivalentes para Mac ou Linux.
1º - Pacote de Codecs – Este grupo de programas em um só instalador deixará seu computador
capaz de manipular arquivos multimídia nos formatos mais populares do momento, neste
trabalho recomenda-se o K Lite Codec Pack, que pode ser obtido em:
https://codecguide.com/download_kl.htm Baixe até a opção MEGA, pois é o mais completo,
no link seguinte escolha o server 1 ou server 2 para concluir seu download, ao chegar o arquivo
em seu computador, execute-o e siga os passos da instalação, se for perguntado o tipo de
instalação opte por algo como EVERTHING ou FULL OF STUFF, assim TODOS os codecs serão
instalados e ficarão disponíveis em seu sistema.
2º - OBS Studio – Este é o programa que usaremos para gravação de aulas, seus recursos podem
ser comparados aos mais avançados e caros estúdios de pós produção de vídeo, mas é
altamente prático e o melhor: é gratuito. Acesse este endereço para realizar o download:
https://obsproject.com/pt-br/download Nesta página tem opções para Windows 32 bits, 64
bits, Linux e Mac. Talvez o usuário de Windows possa ter dúvidas sobre “de quantos bits é meu
Windows?”. Simples, no seu teclado, acione as teclas de símbolo do Windows junto com a tecla
PAUSE BREAK, surgirá a tela ilustrada abaixo onde a informação “Tipo do Sistema” diz qual a
arquitetura de seu Windows, daí será muito fácil baixar o OBS ou qualquer outro programa na
opção exata de seu sistema.
Figura 1 – Propriedades do Meu Computador
Uma vez terminado o download, basta executar o instalador e seguir os passos. No final será
apresentada a tela pedindo para executar e configurar o OBS Studio, esta etapa será abordada
na próxima seção.
Departamento de Computação – UFPI Pág.: 5
3º - Format Factory – Esta última ferramenta será abordada no final deste trabalho, onde
teremos nossa aula gravada, mas tentaremos recodificar o vídeo objetivando diminuir seu
tamanho, existem muitas ferramentas de conversão e recodificação de multimídia, mas esta é
bem pratica e objetiva. O endereço para obter o programa é:
http://www.pcfreetime.com/formatfactory/index.php?language=pt – Baixe o programa e
execute o instalador. Siga os passos do assistente.
Dica: Sempre ao executar o instalador de um programa, tenha o cuidado de verificar cada tela
do assistente de instalação, pois em uma delas poderá ter a oferta de um programa patrocinador
da equipe que desenvolveu o programa, sempre recomendo que nesta etapa você procure NÃO
aceitar a oferta, clicando em DECLINE ou algo parecido, assim você instalará o programa
necessário sem trazer junto algo indesejado ou até prejudicial para seu trabalho.
Iniciando as Gravações
Uma vez preparado o ambiente, vamos ao uso do programa OBS Studio. Em sua primeira
execução este programa mostra o assistente de configuração para fazer ajustes iniciais.
A partir deste ponto, este trabalho assume determinados cenários, onde em linhas gerais o OBS
não será usado para gerar uma “LIVE”, nosso objetivo será fazer uma aula gravada. Então estas
serão nossas respostas:
1 – Otimizar para gravação sem transmissão;
2 – Usar resolução atual e
3 – Aplicar Configurações.
Agora sua tela deverá estar parecida com a exibida na figura 2 a seguir.
Figura 2 – Tela Inicial do OBS Studio
Vamos criar nosso projeto padrão de aula. Começaremos por entender esta tela inicial. A parte
escura central é nosso cenário, vamos escolher quais elementos estarão em nosso arquivo de
vídeo ao final da gravação. Uma vez definidos os ajustes aqui, basta criar coragem e começar a
gravar. No painel inferior temos os controles dos elementos que serão usados na aula. Por
Departamento de Computação – UFPI Pág.: 6
padrão vem como mostrado na Figura 2. Uma cena, nenhuma fonte, sistema de áudio e
microfone com medição e controles do programa. Neste momento o microfone deverá estar
aberto e sua medição “batendo” na tela à medida que os sons do ambiente são capturados.
Aproveite para falar algo e ver em que tom de voz deverá conduzir sua aula. Recomendamos
que sua voz seja medida na área amarela da escala do microfone. Se estiver muito na parte
verde, fale mais alto ou suba o volume do microfone, se possível. Se estiver na parte vermelha
fale mais baixo ou diminua o volume do microfone para evitar distorções. Sempre que o OBS for
aberto será possível treinar o tom da sua voz. Se mudar de microfone faça novas medições.
Outra dica importante que fará suas aulas parecerem gravadas em estúdio é o uso de atalhos.
Definiremos agora dois atalhos fundamentais para uma aula bem gravada: iniciar a gravação e
parar a gravação, podemos criar um para pausa também.
1 - Clique em CONFIGURAÇÕES Teclas de Atalho;
2 – Clique à Direita de Iniciar Gravação Acione as teclas CTRL e 1;
3 – Clique à Direita de Parar Gravação Acione as teclas CTRL e 2;
4 – Feche a tela de Configurações e Clique em SIM para Salvar as alterações.
Agora CTRL junto com 1 começa a gravar e CTRL junto com 2 pára. Isto funcionará mesmo com
o OBS Studio minimizado. Veja a figura 3. Se achar necessário, defina um atalho para pausar a
gravação do vídeo.
Figura 3 – Configurando atalhos do OBS Studio
Departamento de Computação – UFPI Pág.: 7
Para ficar ainda mais fino o nosso vídeo vamos configurar outra coisa no OBS, na seção GERAL,
procure Bandeja do Sistema e marque as opções Habilitar e Sempre Minimizar para a Bandeja,
conforme a figura 4 a seguir, ao sair desta tela, grave novamente.
Figura 4 – Ocultando o OBS ao lado do relógio.
Agora podemos minimizar o OBS, que ficará escondido ao lado do relógio do Windows, e ao
estarmos preparados para falar acionar CTRL 1 e começar a ação. Ao final da aula acione CTRL 2
para parar e a tela do OBS não será gravada em momento algum de sua aula.
Cenário 1 – Aula com Slide
A seguir usaremos as FONTES para definir o seguinte cenário de vídeo:
Slide projetado;
A sua imagem em um canto do slide explicando tudo sobre aquele assunto.
Se todas as suas aulas seguirem este padrão, não mudaremos mais este cenário. Mas depois
faremos um novo cenário como opção.
Com o OBS Studio aberto e na tela inicial, siga os seguintes passos:
1. Abra o Power Point, escolha um slide qualquer de aula sua e inicie a apresentação;
2. Use ALT e TAB para alternar de volta para a Janela do OBS;
3. Em FONTES clique no Botão com o símbolo de +, escolha captura de Janela e defina um
nome para este elemento, chamei a minha de JANELAPPT;
4. Na tela que surge escolha a opção Janela: POWERPNT.EXE Apresentação de Slides[...];
Departamento de Computação – UFPI Pág.: 8
5. Nesta mesma tela na opção Método de Captura: Indique o Windows que você usa, no
meu caso indiquei Windows 10 e o Slide Projetado aparece na tela;
6. Se sua tela estiver de acordo com a Figura 5, clique em OK;
7. Seu slide já ficará no cenário, lembrando que QUALQUER outra aula projetada no
PowerPoint neste computador poderá ser gravada no seu OBS a partir de agora, pois o
cenário foi definido, não precisa ficar recriando todas as vezes, a não ser que
propositalmente você defina outras capturas;
Figura 5 – Inserindo slide projetado no projeto da aula
8. Agora vamos colocar nossa imagem na webcam para fazer aquela explicação de slide
encarando o aluno;
9. Em Fontes, novamente em +, escolha Dispositivo de Captura de Vídeo e dê um nome
para este elemento, chamei o meu de WEBCAM;
10. Clique em OK e deixe as configurações padrão de sua webcam valendo no projeto;
11. Use as laterais da imagem da webcam para definir o tamanho do quadro de sua imagem
e arraste-a pelo centro para o local do slide onde será exibida;
12. Lembre-se que durante a gravação da aula este quadro da câmera não será exibido, mas
será gravado no local e no tamanho definidos.
13. A figura 6 ilustra como ficará nosso cenário 1 de aula. Agora que foi definido é só usar.
Departamento de Computação – UFPI Pág.: 9
Figura 6 – Cenário 1 criado: Slide projetado e Imagem do Professor no Canto
Momento Cultural: O nome técnico da telinha no canto é TELA PIP. PIP significa Picture in
Picture, um efeito muito falado no final dos anos 80 do século passado, pois permitia que alguns
aparelhos de TV mais tecnológicos da época sintonizassem dois canais ao mesmo tempo.
Gravando uma Aula no Cenário 1
Agora mesmo que o OBS seja fechado, o nosso cenário e nossos atalhos estão definidos, pelo
fato de nosso cenário usar a webcam e o microfone estes ficarão em uso sempre que o OBS for
aberto a partir de agora, mas a gravação será feita conforme nossa ordem. Por este motivo
outros programas que precisem destes recursos podem funcionar de maneira inesperada ou
parar de funcionar.
Vamos gravar uma aula.
1. Abra o OBS Studio, que já foi preparado anteriormente, ou se estiver vindo da seção
anterior, permaneça com ele aberto;
2. Abra o PowerPoint e abra neste o arquivo de sua aula, inicie a apresentação de slides,
use ALT e TAB e volte para o OBS;
3. Seu primeiro slide e sua webcam devem ser mostrados no cenário;
4. Minimize o OBS, ele deverá “sumir” ao lado do relógio, pois já o programamos para isso;
5. Volte para seu slide;
6. Acione seu atalho para começar a gravar (definimos aqui o CTRL junto com o 1);
7. Conte mentalmente até 3 e comece a apresentar, pois este tempo é padrão do
programa para começar de fato a gravação;
8. Apresente sua aula, encare a webcam como se conversasse com o aluno;
9. Ao final, faça sua despedida, pare por 1 segundo e acione o atalho CTRL e 2 para parar
a gravação;
10. Se tudo correu com sucesso, na sua pasta de VIDEOS do Windows deverá aparecer um
vídeo nomeado com a data e hora de sua gravação, algo como 2020-06-04 12-29-
20.MKV é a sua aula gerada pelo OBS Studio com a codificação MKV (Matroska Vídeo),
Departamento de Computação – UFPI Pág.: 10
o tamanho deste arquivo vai variar de acordo com a configuração de seu computador,
em meu caso, 1 minuto ocupa cerca de 10MB de disco, tentaremos manipular este
tamanho em seções futuras deste trabalho. Confira na figura 7 como ficou um quadro
de meu vídeo de teste.
Figura 7 – Um quadro do vídeo de teste gravado no Cenário 1
Pronto a partir de agora, se o cenário escolhido for este, é só apresentar com o OBS minimizado
e gravar um vídeo após outro, enviar para a Internet e ser feliz.
Cenário 2 – Tutorial de uso e configuração
Neste novo cenário a intenção é gerar vídeo capturando TUDO o que acontece em sua tela,
muito útil para orientar o aluno como fazer um procedimento passo a passo no computador. Os
profissionais de suporte técnico de informática piram neste cenário.
Começamos limpando todas as fontes, usaremos o botão – (subtração) para remover qualquer
fonte inserida anteriormente. Com o cenário limpo, vamos aos elementos novos:
1. Com o botão de soma adicione CAPTURA DE TELA, a este elemento chamei de TELA,
aparece no cenário uma imagem em loop, é normal;
2. Adicione a webcam, dimensione e posicione como explicado no cenário anterior;
3. Pronto, já estamos com o novo cenário criado, basta minimizar o OBS Studio e usar o
procedimento de gravação de aula para gravar tutoriais de socorro ao usuário, pois tudo
que será feito e mostrado na tela, será gravado em vídeo juntamente com você ao canto
narrando o procedimento;
4. Caso opte por não adicionar a webcam, ainda assim a narração será capturada pelo
microfone, a menos que o coloque em mudo na barra de monitoramento.
Departamento de Computação – UFPI Pág.: 11
5. A figura 8 mostra um quadro de um vídeo de suporte gravado neste cenário.
Figura 8 – Um quadro de vídeo tutorial gravado no Cenário 2
Estes são os dois cenários propostos, basta escolher o seu, gravar as aulas dentro do padrão.
Dica: Tenha cuidado redobrado ao usar o cenário 2, pois como ele captura sua área de trabalho
toda, qualquer janela ou imagem que não seja interessante para aparecer no vídeo estará lá.
Prepare tudo antes de acionar o início da gravação.
Regra de ouro da câmera: Os dois cenários aqui descritos usam sua câmera e esta vai capturar
além de sua imagem, mais o que estiver nas proximidades, então tenha cuidado com o seu
cenário físico, iluminação e no uso do microfone. Combine com as outras pessoas da casa um
silêncio durante suas falas.
Tratamento de Multimídia
Esta é a seção final de nosso texto. Agora que já aprendemos alguns conceitos, fomos
apresentados ao uso básico do programa que grava atividades em vídeo, vamos contar com mais
um exercício de imaginação.
Pense que ao terminar de gravar sua aula, o vídeo ficou com um tamanho que não foi possível
de ser enviado a partir de sua Internet, por ter ficado maior que o máximo permitido no site de
destino, ou mesmo em um formato não aceito pelo sistema de seu trabalho. Existem dezenas
de formatos de codificação de multimídia e centenas de programas pagos e gratuitos para
mudar arquivos de mídia de um formato para outro.
Departamento de Computação – UFPI Pág.: 12
Dentre os programas, destacamos o Format Factory, por sua versatilidade de formatos,
resoluções e práticas ferramentas de edição rápida. Neste texto mostraremos algumas
conversões de vídeo e as demais funcionalidades deixamos como exercício para sua curiosidade.
Pois este programa permite fundir vídeos, fazer alguns tipos de corte de cena e é claro mudar o
formato de codificação para compatibilizar com as mais diversas plataformas. A tela inicial do
programa está ilustrada na figura 9 a seguir.
Figura 9 – Tela inicial do Format Factory
Observe que ao lado esquerdo tem-se ferramentas para manipular vídeos, áudios, imagens e
outros arquivos. Dentre as ferramentas de vídeo vamos usar a conversão para MP4 como
exemplo.
O caso é o seguinte: você gravou algo no OBS Studio, que ficou na pasta Vídeos e no formato
MKV. Ficou de mandar este arquivo para um amigo via WhatsApp. Porém esta plataforma só é
compatível com vídeo MP4 (com subformato AVC), mesmo usando o Whats para Computador
o vídeo não é enviado. Como fazer? Simples, vejamos:
1. Na seção Vídeos clique no primeiro botão, aquele que tem MP4;
2. Na tela que aparece, clique no botão ADICIONAR VIDEOS;
3. Escolha o(s) MKV da sua pasta de vídeos;
4. Clique acima em configuração de saída e observe que é possível fazer muitas
conversões diferentes no menu tipo cortina que está acima na tela, para Whats use uma
das opções que comece por AVC, uma boa dica é tentar primeiro a primeira opção,
Optimum Quality and Size – Veja a figura 10 a seguir;
Departamento de Computação – UFPI Pág.: 13
Figura 10 – Escolha de subformato e qualidade de saída do vídeo
5. Clique OK nesta tela;
6. De volta a tela de seleção de arquivos, veja que abaixo tem a pasta de saída como
C:\FFOUTPUT. É possível substituir para SAIR PARA A PASTA DE ORIGEM, assim seu
vídeo estará na mesma pasta do original, mas com outra extensão;
7. Clique em OK nesta tela também, você voltará para a tela inicial do programa, onde o
arquivo estará à espera de seu comando para começar a ser convertido;
8. Clique no botão que tem a seta verde com a palavra INICIAR para começar a(s)
conversão(ões) programadas – A demora nesta etapa dependerá exclusivamente do
modelo de processador que tiver disponível em seu computador;
9. Ao final do processo o programa tocará um tipo de alarme para chamar sua atenção, daí
é só conferir o arquivo gerado na pasta onde foi indicado no passo 6;
10. Neste caso será possível seu envio no WhatsApp, a menos que o tamanho ultrapasse o
máximo permitido na plataforma. Mas até isso tem jeito.
Tentar Diminuir Tamanho de Arquivo
Meu arquivo mudou de formato mas ainda ficou grande. O que posso fazer?
Repita o procedimento anterior, e no passo 4, escolha outra opção dentre as possíveis: média
qualidade e médio tamanho seria a minha segunda escolha. As opções que prometem arquivo
pequeno sacrificando qualidade seriam minhas últimas tentativas.
Lembre sempre que só mudar de tamanho não garante que tudo deu certo, preserve sempre o
arquivo original, teste o arquivo convertido, pois a perda de detalhes pode ter inviabilizado a
compreensão das imagens gravadas, pode até mesmo ter afetado o som.
Outro fato importante é que não dá para fazer milagre, não tem qualidade boa de vídeo e áudio
em arquivo muito pequeno, qualidade leva a necessidade de gravar muitos bytes.
A maioria dos comunicadores instantâneos e sistemas de e-mail tem limites para anexos, ainda
mais de multimídia. Uma solução bastante corriqueira para envios nestes casos seria copiar seu
Departamento de Computação – UFPI Pág.: 14
vídeo para uma pasta compartilhada de serviço de nuvem, e enviar apenas o link do arquivo
para a outra pessoa fazer o download direto da sua nuvem.
Uma última solução ainda seria enviar seu vídeo para um serviço de streaming, tipo YouTube,
Dailymotion ou Twich. Toda pessoa que tem e-mail google (gmail ou conveniados) já tem um
canal no YouTube, basta acessar seu canal e mandar o vídeo, desde que não tenha nada neste
viole os direitos autorais de alguém e que seu vídeo esteja dentro das normas de publicação da
plataforma. É bom ler estas regras antes de usar uma destas práticas ferramentas de
compartilhamento de vídeos.
Conclusão
Esperamos que este texto tenha ajudado a produzir aulas de forma prática e tranquila, que
tenha ajudado a lidar melhor com os recursos de multimídia disponíveis em seu equipamento.
A opção por texto sobre este assunto veio do fato de a Internet, propriamente o YouTube,
estarem repletos de vídeo tutoriais de como usar estas ferramentas, mas texto impresso sobre
isto ainda é material raro.
Sobre o Autor
Flávio Ferry de Oliveira Moreira é Bacharel em Ciência da Computação pela UFPI, graduado em
1998.2, Pela UFPE é Mestre em Ciência da Computação com concentração em Banco de Dados
desde 2003.1. Técnico em Montagem e Manutenção de Computadores desde 1995. Professor
de Informática desde o tempo da graduação, atuando em nível superior desde o primeiro mês
de graduado. Atualmente é Professor Adjunto com Dedicação Exclusiva ao Departamento de
Computação da Universidade Federal do Piauí, onde atua efetivo desde fevereiro de 2003.
Departamento de Computação – UFPI Pág.: 15
Você também pode gostar
- Aplicações Eletrônicas Na Raspberry Pi Zero Programado No Wolfram MathematicaNo EverandAplicações Eletrônicas Na Raspberry Pi Zero Programado No Wolfram MathematicaAinda não há avaliações
- Vídeo na Multimídia: Formato, Resolução e CompressãoDocumento7 páginasVídeo na Multimídia: Formato, Resolução e CompressãoJillian RileyAinda não há avaliações
- Reproduzindo O Som De Oboé Em Arquivo Wav Com Pic Baseado No Mikroc ProNo EverandReproduzindo O Som De Oboé Em Arquivo Wav Com Pic Baseado No Mikroc ProAinda não há avaliações
- Introducao e Capitulo 1 - MemoriaDocumento6 páginasIntroducao e Capitulo 1 - MemoriaVinícius FlaibanAinda não há avaliações
- Do Bit Ao Yottabyte - Conheça Os Tamanhos Dos Arquivos Digitais (Infográfico)Documento8 páginasDo Bit Ao Yottabyte - Conheça Os Tamanhos Dos Arquivos Digitais (Infográfico)Aline AlvesAinda não há avaliações
- Aula 9 - Acesso À Distância e A Transferência de Informações e ArquivosDocumento108 páginasAula 9 - Acesso À Distância e A Transferência de Informações e ArquivosBraulio SakamotoAinda não há avaliações
- LINUX Kurumin, Desvendando Seus SegredosDocumento615 páginasLINUX Kurumin, Desvendando Seus SegredosMauri Manoel JuniorAinda não há avaliações
- Inform Tica B SicaDocumento126 páginasInform Tica B Sicafernando castro machadoAinda não há avaliações
- Curso de Hardware emDocumento345 páginasCurso de Hardware emEdinaldo2011Ainda não há avaliações
- 2 pesquisa do TrabalhoDocumento8 páginas2 pesquisa do Trabalhonadnho foxAinda não há avaliações
- Tutorial do HandBrake: converta DVDs para x.264 e MKVDocumento14 páginasTutorial do HandBrake: converta DVDs para x.264 e MKVs_goulartAinda não há avaliações
- Comprimir Facilmente Vídeos de GB para MB Com o VideoProc ConverterDocumento8 páginasComprimir Facilmente Vídeos de GB para MB Com o VideoProc Converterjo2006gAinda não há avaliações
- Explicação Sobre CodecsDocumento3 páginasExplicação Sobre CodecsHugo MirandaAinda não há avaliações
- Aprenda A Gerar Imagens Incríveis Com o Stable DiffusionDocumento21 páginasAprenda A Gerar Imagens Incríveis Com o Stable DiffusionjunkAinda não há avaliações
- Conhecimentos Básicos de Hardware - SoftwareDocumento48 páginasConhecimentos Básicos de Hardware - SoftwareRenys SouzaAinda não há avaliações
- Manual Pré-Impressão DonnelleyDocumento96 páginasManual Pré-Impressão DonnelleyDoug RYAinda não há avaliações
- ApostilaiNTRODUCAOiNFORMAICA SaaeDocumento44 páginasApostilaiNTRODUCAOiNFORMAICA SaaedvrscorujaoAinda não há avaliações
- Guia PS3 Media ServerDocumento9 páginasGuia PS3 Media ServerJuarez FiuzaAinda não há avaliações
- Os Formatos de Compressão de VídeoDocumento4 páginasOs Formatos de Compressão de VídeoAntonio Viegas SilvaAinda não há avaliações
- E-Book Guia Definitivo Do UpgradeDocumento12 páginasE-Book Guia Definitivo Do UpgradeJosé Carlos CavalheiroAinda não há avaliações
- Informática 11Documento10 páginasInformática 11Minhas Tvs Box BoxAinda não há avaliações
- CompressãoDocumento21 páginasCompressãoEstevão MussaneAinda não há avaliações
- Mat 14022011194011Documento137 páginasMat 14022011194011Reynaldo MacarioAinda não há avaliações
- AOC04 - Organizacao Computador - CPUDocumento15 páginasAOC04 - Organizacao Computador - CPUEuclides RezendeAinda não há avaliações
- Componentes básicos de um computador pessoalDocumento13 páginasComponentes básicos de um computador pessoalSebastiao Julio Mugunhe100% (1)
- Manual de HardwareDocumento27 páginasManual de HardwareHugo Pancada100% (1)
- Convertendo DVR para AVI em 3 passosDocumento8 páginasConvertendo DVR para AVI em 3 passosDomingos RodriguesAinda não há avaliações
- CodecsDocumento5 páginasCodecsCineenterpriseAinda não há avaliações
- Exercício Hardware RespondidoDocumento5 páginasExercício Hardware RespondidoRaquel Fonseca Gonçalves100% (1)
- Apostila Capacitacao LiveEBDocumento11 páginasApostila Capacitacao LiveEBandersonAinda não há avaliações
- Informaticaconcursos 110203131215 Phpapp01Documento62 páginasInformaticaconcursos 110203131215 Phpapp01profilejsoAinda não há avaliações
- Dispositivos de armazenamento e suas característicasDocumento196 páginasDispositivos de armazenamento e suas característicasLuís GustavoAinda não há avaliações
- Hardware para PrincipiantesDocumento526 páginasHardware para Principiantescicero willlisonAinda não há avaliações
- Conhecimentos de Informática PDFDocumento91 páginasConhecimentos de Informática PDFRogenia X Carlos HenriqueAinda não há avaliações
- Tecnologia DivXDocumento2 páginasTecnologia DivXArtemis SantosAinda não há avaliações
- Lista de Exercícios - Iniciação À InformáticaDocumento3 páginasLista de Exercícios - Iniciação À InformáticaLuiz SantosAinda não há avaliações
- Portfólio 1-Informática AplicadaDocumento9 páginasPortfólio 1-Informática AplicadaGuilherme Santos da SilvaAinda não há avaliações
- Atividade Fundamentos de TiDocumento3 páginasAtividade Fundamentos de TiJoel FavachoAinda não há avaliações
- Noções de Informática - Resumo para ConcursosDocumento182 páginasNoções de Informática - Resumo para ConcursosaymelechiuAinda não há avaliações
- E-Book Guia Definitivo Do UpgradeDocumento12 páginasE-Book Guia Definitivo Do UpgradeLucas NascimentoAinda não há avaliações
- 2020: o Que Os Computadores Farão Daqui 10 Anos?Documento34 páginas2020: o Que Os Computadores Farão Daqui 10 Anos?Elves AndréAinda não há avaliações
- Apostila de Informática para Concurso Intensivo T 2Documento36 páginasApostila de Informática para Concurso Intensivo T 2Alissa GarciaAinda não há avaliações
- Ebook Patricia Glossario 20052020Documento20 páginasEbook Patricia Glossario 20052020vanessaAinda não há avaliações
- Incorporar Legenda em AVI Sem Reencode by Maxim Ill Ian Sheldon V Adobe ReaderDocumento15 páginasIncorporar Legenda em AVI Sem Reencode by Maxim Ill Ian Sheldon V Adobe ReaderGuilherme ParisottoAinda não há avaliações
- Lista de Exercicios 02 - Redes MultimidiaDocumento5 páginasLista de Exercicios 02 - Redes MultimidiaanaisabelamrAinda não há avaliações
- Introdução à Educação a DistânciaDocumento15 páginasIntrodução à Educação a DistânciaMayara SantosAinda não há avaliações
- Otimizando Linux para Computadores LentosDocumento16 páginasOtimizando Linux para Computadores LentosRico SilvaAinda não há avaliações
- Hardware e Software Hardware É A Parte Física Do Computador, Ou Seja, oDocumento5 páginasHardware e Software Hardware É A Parte Física Do Computador, Ou Seja, oMiria CorreiaAinda não há avaliações
- Codecs de Vídeo e Áudio 2016-1Documento35 páginasCodecs de Vídeo e Áudio 2016-1Ronaldo AraújoAinda não há avaliações
- Informática Completa para Concursos - Livro DigitalDocumento6 páginasInformática Completa para Concursos - Livro DigitalRoberto Andrade75% (4)
- InformáticaDocumento9 páginasInformáticaMariana Dias100% (1)
- 300 Questoes Comentadas de InformaticaDocumento288 páginas300 Questoes Comentadas de InformaticaSílvio Manoel89% (9)
- Como Usar FormatFactoryDocumento7 páginasComo Usar FormatFactoryxupacabranewsAinda não há avaliações
- Aula Sistema OperacionalDocumento13 páginasAula Sistema OperacionalDanieli BelatoAinda não há avaliações
- O que é um computadorDocumento43 páginasO que é um computadorLucas CorrêaAinda não há avaliações
- Exercicios 3Documento7 páginasExercicios 3jefersonbikaAinda não há avaliações
- Atividade Avaliativa - Trabalho Montagem e Manutenção de ComputadoresDocumento12 páginasAtividade Avaliativa - Trabalho Montagem e Manutenção de ComputadoresLuiz HenriqueAinda não há avaliações
- Trabalho AdrielDocumento6 páginasTrabalho AdrielDedeuAinda não há avaliações
- Kurumin Desvendando Seus Segredos by Carlos MorimotoDocumento417 páginasKurumin Desvendando Seus Segredos by Carlos MorimotoJoão Bosco RochaAinda não há avaliações
- Masterizando em casaDocumento41 páginasMasterizando em casaJota BrandãoAinda não há avaliações
- Foxweb Configuracion 1Documento9 páginasFoxweb Configuracion 1Gustavo JuiAinda não há avaliações
- Primeira Plataforma GPON Plug & Play do Mundo UFiberDocumento19 páginasPrimeira Plataforma GPON Plug & Play do Mundo UFiberPaulo Henrique LopesAinda não há avaliações
- Apostilando IISDocumento91 páginasApostilando IISPedro Correia100% (2)
- Ava UnivirtusDocumento33 páginasAva UnivirtusLeopoldo Dos PassosAinda não há avaliações
- Integração Com KlicksendDocumento7 páginasIntegração Com KlicksendCadu PechioriAinda não há avaliações
- Livro de Regras Gamers Club - Liga AmadoraDocumento10 páginasLivro de Regras Gamers Club - Liga AmadoraVitor BattestinAinda não há avaliações
- Programação em Informix 4GL PDFDocumento103 páginasProgramação em Informix 4GL PDFJeferson Damasceno RosaAinda não há avaliações
- Arquiteturas CISC e RISCDocumento7 páginasArquiteturas CISC e RISCElton MironaAinda não há avaliações
- Gerar texto aleatório no Word com o comando =randDocumento1 páginaGerar texto aleatório no Word com o comando =randSandra SantLeoAinda não há avaliações
- Apostila CCNA 1 5.0Documento87 páginasApostila CCNA 1 5.0DálitaEmanuele100% (1)
- Todos Comandos Do Prompt de Comando (CMD) Do Windows - Tutor TI PDFDocumento15 páginasTodos Comandos Do Prompt de Comando (CMD) Do Windows - Tutor TI PDFMarcelo Gonçalves RibeiroAinda não há avaliações
- Manual API Direct100Documento9 páginasManual API Direct100pjdinisAinda não há avaliações
- Integrador de corrente com descrição de componentesDocumento1 páginaIntegrador de corrente com descrição de componentesjavier ingesaAinda não há avaliações
- Apostila Excel Macros Com VbaDocumento84 páginasApostila Excel Macros Com VbaMarcos WernerAinda não há avaliações
- ICP SEFIP envio arquivoDocumento12 páginasICP SEFIP envio arquivoMultiplique ContabilidadeAinda não há avaliações
- Projeto Arduino sinal de trânsitoDocumento7 páginasProjeto Arduino sinal de trânsitoBruno CaldeiraAinda não há avaliações
- Ekaza - Rev 28.04.2023 MaioDocumento3 páginasEkaza - Rev 28.04.2023 MaioThocco BizAinda não há avaliações
- Manual NFSE Web ServiceDocumento52 páginasManual NFSE Web ServiceElisângela BoratoAinda não há avaliações
- CV SauloDocumento2 páginasCV SauloHumberto Doisberto Trêsberto QuatrobertoAinda não há avaliações
- ATIVIDADE 2 - Tópicos em Sistemas de InformaçãoDocumento2 páginasATIVIDADE 2 - Tópicos em Sistemas de InformaçãoRaimundo VieiraAinda não há avaliações
- C3dmemo LeiameDocumento2 páginasC3dmemo LeiamePatricia MelloAinda não há avaliações
- Curriculum Vitae LeandroDocumento4 páginasCurriculum Vitae LeandroHermes GonzalezAinda não há avaliações
- Manutenção Do Computador PDFDocumento32 páginasManutenção Do Computador PDFManuel Mussavazao Verniz100% (1)
- Estrutura básica programa JavaDocumento16 páginasEstrutura básica programa JavaHallann LehrbachAinda não há avaliações
- Manual Power Box 600 - V03Documento6 páginasManual Power Box 600 - V03Wallace ThomasAinda não há avaliações
- Autocad 2015 - (Novo) PT PDFDocumento8 páginasAutocad 2015 - (Novo) PT PDFgondomarAinda não há avaliações
- Modelo de ContratoDocumento9 páginasModelo de ContratoClelsonMatheusAinda não há avaliações
- Crimpar Cabos de RedeDocumento9 páginasCrimpar Cabos de RedeDalarmiAinda não há avaliações
- Matriz de Registros Da Qualidade Manutenção e CalibraçãoDocumento2 páginasMatriz de Registros Da Qualidade Manutenção e Calibraçãoeduardo da silva souzaAinda não há avaliações
- Pycharm: IDE para desenvolvimento em PythonDocumento23 páginasPycharm: IDE para desenvolvimento em PythonTheBlackPlay100% (1)
- Eletricista Residencial E PredialNo EverandEletricista Residencial E PredialNota: 3 de 5 estrelas3/5 (1)
- Inteligência artificial: O guia completo para iniciantes sobre o futuro da IANo EverandInteligência artificial: O guia completo para iniciantes sobre o futuro da IANota: 5 de 5 estrelas5/5 (6)
- Inteligência artificial: Como aprendizado de máquina, robótica e automação moldaram nossa sociedadeNo EverandInteligência artificial: Como aprendizado de máquina, robótica e automação moldaram nossa sociedadeNota: 5 de 5 estrelas5/5 (3)
- Introdução a Data Science: Algoritmos de Machine Learning e métodos de análiseNo EverandIntrodução a Data Science: Algoritmos de Machine Learning e métodos de análiseAinda não há avaliações
- Dimensionamento e Planejamento de Máquinas e Implementos AgrícolasNo EverandDimensionamento e Planejamento de Máquinas e Implementos AgrícolasNota: 1 de 5 estrelas1/5 (2)
- Análise técnica de uma forma simples: Como construir e interpretar gráficos de análise técnica para melhorar a sua actividade comercial onlineNo EverandAnálise técnica de uma forma simples: Como construir e interpretar gráficos de análise técnica para melhorar a sua actividade comercial onlineNota: 4 de 5 estrelas4/5 (4)
- Motores automotivos: evolução, manutenção e tendênciasNo EverandMotores automotivos: evolução, manutenção e tendênciasNota: 5 de 5 estrelas5/5 (1)
- Python e mercado financeiro: Programação para estudantes, investidores e analistasNo EverandPython e mercado financeiro: Programação para estudantes, investidores e analistasNota: 5 de 5 estrelas5/5 (3)
- Quero ser empreendedor, e agora?: Guia prático para criar sua primeira startupNo EverandQuero ser empreendedor, e agora?: Guia prático para criar sua primeira startupNota: 5 de 5 estrelas5/5 (25)
- Inteligência artificial: Análise de dados e inovação para iniciantesNo EverandInteligência artificial: Análise de dados e inovação para iniciantesAinda não há avaliações
- Liberdade digital: O mais completo manual para empreender na internet e ter resultadosNo EverandLiberdade digital: O mais completo manual para empreender na internet e ter resultadosNota: 5 de 5 estrelas5/5 (10)
- O Que Todo Atirador Precisa Saber Sobre BalísticaNo EverandO Que Todo Atirador Precisa Saber Sobre BalísticaNota: 5 de 5 estrelas5/5 (1)
- Gerenciamento da rotina do trabalho do dia-a-diaNo EverandGerenciamento da rotina do trabalho do dia-a-diaNota: 5 de 5 estrelas5/5 (2)
- Estruturas de Dados: Domine as práticas essenciais em C, Java, C#, Python e JavaScriptNo EverandEstruturas de Dados: Domine as práticas essenciais em C, Java, C#, Python e JavaScriptAinda não há avaliações
- Manual Prático do Plano de Projeto (6a. edição): utilizando o PMBOK GuideNo EverandManual Prático do Plano de Projeto (6a. edição): utilizando o PMBOK GuideNota: 5 de 5 estrelas5/5 (1)
- Manual Do Proprietário - Para Operação, Uso E Manutenção Das Edificações Residenciais.No EverandManual Do Proprietário - Para Operação, Uso E Manutenção Das Edificações Residenciais.Nota: 5 de 5 estrelas5/5 (1)
- Email marketing eficaz: Como conquistar e fidelizar clientes com uma newsletterNo EverandEmail marketing eficaz: Como conquistar e fidelizar clientes com uma newsletterNota: 5 de 5 estrelas5/5 (1)