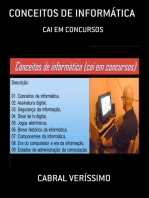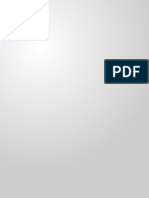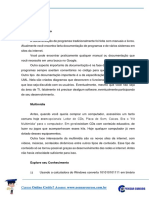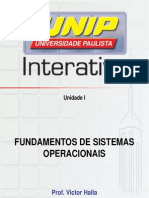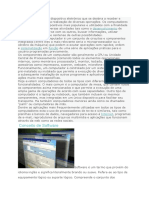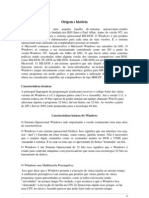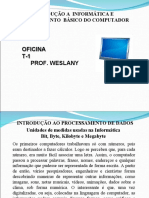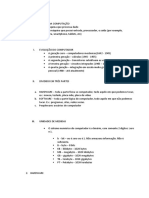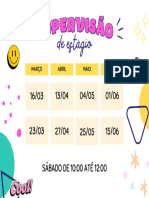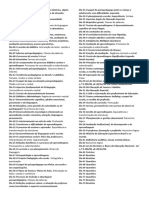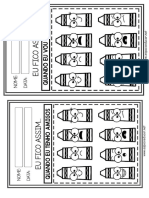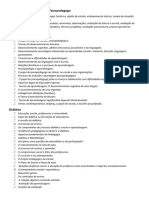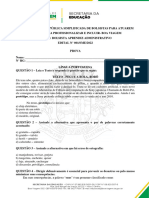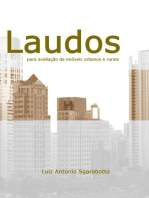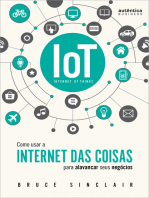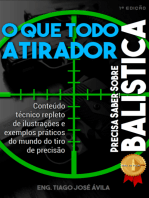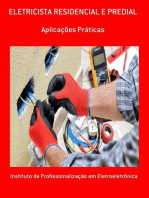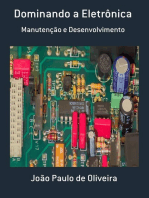Escolar Documentos
Profissional Documentos
Cultura Documentos
Apostila de Informática para Concurso Intensivo T 2
Enviado por
Alissa GarciaTítulo original
Direitos autorais
Formatos disponíveis
Compartilhar este documento
Compartilhar ou incorporar documento
Você considera este documento útil?
Este conteúdo é inapropriado?
Denunciar este documentoDireitos autorais:
Formatos disponíveis
Apostila de Informática para Concurso Intensivo T 2
Enviado por
Alissa GarciaDireitos autorais:
Formatos disponíveis
Apostila de Informática
Software e Hardware
Hardware é toda parte física do computador: O notebook, gabinete, teclado, placas,
memórias, monitor, HD. Os computadores e notebooks tem alguns hardwares internos
importantes:
- Placa Mãe: É a placa principal do computador, que interliga todas os outros hardwares.
- Processador: Peça responsável pelo processamento das informações.
- Memória RAM: É a memória volátil utilizada pelo processador para atender o usuário. Ela é
apenas acessível pelo processador. Todos os programas e arquivos abertos estão
necessariamente rodando na memória RAM. Tem sua capacidade reduzida, em torno de 1GB,
2GB, 4GB, 8GB, etc.
- HD (Hard Disk): Armazena as informações a longo prazo, mesmo com o computador desligado
(não volátil). Nos celulares e tablets, é utilizada a memória interna ou cartões de memória Flash.
- Fonte de energia: Responsável por fornecer energia para todos os hardwares ou para o
dispositivo móvel (notebook, celular).
Memórias voláteis são aquelas que conseguem armazenar as informações enquanto recebem
energia de alguma fonte de alimentação. Quando a energia cessa, a memória perde os dados
que estavam armazenadas ali. São voláteis: memória RAM, cache do HD, cache do processador.
As grandezas de espaço ocupado por uma informação digital são as seguintes:
Bit – 0 ou 1
Byte – Um conjunto de 8 Bits
KB (KiloByte) – 1024 bytes
MB (MegaByte) – 1024 KB
GB (GigaByte) – 1024 MB
TB (TeraByte) – 1024 GB
Atualmente, a maioria dos arquivos que utilizamos ocupam alguns KB, como documentos de
texto, planilhas, fotos pequenas, arquivos PDF. Os arquivos que ocupam alguns MB são músicas,
fotos tiradas pelo celular, vídeos. Alguns arquivos ocupam alguns GB, como vídeos de alta
resolução, imagens de DVD ou arquivos de backup.
Memória Cache é uma memória de tamanho pequeno que serve para dar desempenho a um
hardware ou a um software (programa). Os hardwares que tem cache são o HD e o Processador.
No processador, o tamanho total da memória cache varia de 256KB até 20MB e está dividida em
L1, L2, L3, onde o L significa nível. O primeiro nível tem pouca memória (alguns KB) e é muito
rápida. O último nível tem mais memória (alguns MB), porém com menor desempenho. O HD
tem, em geral, 16, 32 ou 64MB de memória cache.
Barramentos são caminhos físicos (fios, trilhas) para a troca de dados entre dispositivos. Os
barramentos mais importantes são:
Professor Reuel Paulo da Silva 1
Apostila de Informática
- PCI (caindo em desuso) e PCI Express X1, X4 e X8 (que substitui a PCI). Ambos servem para
conectar placas simples de expansão, como placa de rede Wi-Fi ou placa de som.
- PCI Express X16, que servem para conectar placas de vídeo.
- USB, utilizado para conectar vários tipos de hardware no computador.
Barramentos antigos são muito comentados ainda, como:
- AGP: barramento exclusivo para placas de vídeo. Foi substituído pelo PCI Express X16.
- Porta PS2, exclusiva para mouse e teclado (ainda em uso). Sendo substituído pelo USB.
- LPT utilizada para ligar impressoras. Substituído pelo USB.
- Serial, para ligar (ainda hoje) muitos dispositivos, como leitores biométricos ou de cartão
ponto. Substituído pelo USB.
USB tem versões diferentes, onde cada versão nova pode ser até 10x mais rápida, utiliza menos
energia e é compatível com as anteriores (2015):
- USB 1.0 – obsoleta. Velocidade máxima: 1 Mbps
- USB 2.0 – Atualmente em uso massivo. Velocidade máxima: 60 Mbps
- USB 3.0 – Em uso, crescendo rapidamente. Velocidade máxima: 625 Mbps
- USB 3.1 – Em desenvolvimento. Velocidade Máxima: 1,25 Gbps
Memórias RAM para computadores tem 4 versões:
- DDR1 – obsoleta.
- DDR2 – obsoleta.
- DDR3 – em uso atualmente por dispositivos mais antigos.
- DDR4 – em uso em novos dispositivos.
Software
Software é todo programa de computador/celular/servidor e representa a parte lógica dos
equipamentos. Os mais importantes são:
- Sistema Operacional (SO): é o software que comanda o hardware. Tem três características
marcantes:
1) Controla o hardware (por meio de drivers) e oferece uma interface amigável para o usuário
utilizar o hardware e fazer esse controle,
2) Tem e usa uma coleção de drivers,
3) Fornece uma plataforma para instalação de aplicativos/software/apps.
Exemplos de Sistema Operacional: Windows e Linux (plataforma Desktop/Notebook), Android e
iOS (plataforma Mobile/Tablet) e Windows Server, Windows Azure e Linux (plataforma Server).
- Drivers: são pequenos programas utilizados pelo Sistema Operacional (SO) para controlar um
determinado hardware. Cada dispositivo tem um driver específico para que o Sistema
Operacional o controle. Para o monitor tem um driver, para o teclado tem outro, para o mouse
Professor Reuel Paulo da Silva 2
Apostila de Informática
mais outro, etc. Um dispositivo de hardware (placa, pen drive, impressora, webcam) só funciona
se o SO tiver um driver adequado para ele. As vezes é necessário que o usuário instale
manualmente um driver para um dispositivo.
- Aplicativos: Também são chamados de programas ou apps. São instalados no sistema
operacional e oferecem funcionalidades extras. Como por exemplo editores de texto (Word),
navegadores de internet (Google Chrome), tocadores de músicas e vídeos (Windows Media
Player), leitores de arquivos PDF (Adobe Reader), etc. Para o celular e tablet, costumamos
chamar de Apps, como por exemplo WhatsApp, Facebook, Instagram, etc.
Existem softwares proprietários e softwares livres. Proprietários são produtos de uma empresa
e o software lhes pertence. Podem ser vendidos ou distribuídos apenas pela empresa que o
criou ou sob sua autorização. Exemplos: Windows, Pacote Office (Word, Excel), WinZip, App
Facebook, Adobe Reader.
Software livre são desenvolvidos por organizações sem fins lucrativos que geralmente
distribuem o programa sem cobrar nada. O código utilizado para criar o programa e todas suas
tecnologias estão disponíveis para qualquer um usar, modificar e redistribuir, desde que citadas
as fontes. São exemplos: Mozilla Firefox, Sistema Operacional Linux, Gimp (editor de imagens).
Backup e cópias de segurança
Backup nada mais é que uma cópia de segurança de arquivos e configurações. Os backups
podem guardar apenas os arquivos importantes, uma partição (pedaço) do HD ou até o HD
inteiro, quando as configurações do computador também importam. Backups podem ser feitos
em Pen Drive, DVD, HD externo, fitas DAT (de alta capacidade de armazenamento), em outro
computador da Rede ou até mesmo nas nuvens (espaços na internet que possibilitam armazenar
arquivos).
Internet
Internet é uma rede de computadores global que utiliza protocolos próprios (TCP/IP e outros)
para conectar usuários no mundo inteiro a servidores. É uma rede gigantesca, de alcance
mundial criada por milhares de empresas privadas, públicas, acadêmicas e do governo. Essa rede
está ligada por cabos, fibras óticas, redes sem fio, satélites e outras tecnologias.
A Internet oferece muitos serviços e recursos de busca de informação. Como a web (www) e as
páginas de internet HTTP (também conhecidos por documentos hipertexto) que se interligam
quase infinitamente; serviços de correio eletrônico (e-mail), acesso remoto a servidores e
computadores, Voz sobre IP (VoIP) dentre vários outros.
Quando se fala em internet é muito comum comentar da Intranet. É uma rede de computadores
interna, privada, que pode ou não estar conectada à internet. Geralmente criada por empresas
ou organizações para troca de informações internas.
Todas os serviços e redes que a Internet oferece vive em constante aperfeiçoamento. Para a
Web (www) em si, podemos demarcar 3 fases:
- Web 1.0 - Obsoleta. As páginas são interligadas entre si e o seu conteúdo era estáticas, sempre
exibindo a mesma informação (alterada pelo WebMaster, ou dono da página).
Professor Reuel Paulo da Silva 3
Apostila de Informática
- Web 2.0 - Atual. As páginas são interligadas e exibem conteúdo dinâmico. O usuário interage
criando conteúdo, textos, imagens, vídeos ou enviando comentários, compartilhando, etc. O
usuário recebe sugestões de conteúdos relacionados com os assuntos que pesquisa e interage.
Dica: Até aqui falamos de páginas interligadas. Elas podem ser encontradas por meio de
mecanismos de busca, como o Google, Bing e Yahoo. E são interligadas entre si, pois uma página
informa o endereço de outra página.
- Web 3.0 - Futura. Também conhecida por Web Semântica, é um conceito de que os
mecanismos de busca deixarão de exibir uma pesquisa como uma lista de sites e propagandas.
Os mecanismos serão inteligentes e exibirão resultados personalizados para o usuário, segundo
as suas preferências, gostos, localização. Isso dará por uso de inteligência artificial (Dica: Filme
'Ela').
Protocolos usados na internet:
Um "protocolo" é apenas um conjunto de regras para que computadores e outros dispositivos
possam se comunicar. Vamos identificar alguns protocolos importantes utilizados na internet:
O TCP/IP é o famoso conjunto de protocolos (são vários) que servem para comunicação entre
computadores em rede ou pela internet. Seu nome vem de dois protocolos: o TCP (Transmission
Control Protocol ou Protocolo de Controle de Transmissão) e o IP (Internet Protocol ou Protocolo
de Internet).
A pilha de protocolos TCP/IP tem 4 camadas e tem compatibilidade com o modelo OSI (7
camadas), que é um modelo de referência ISO, que descreve as camadas que uma rede deveria
ter. Nesses dois modelos, cada camada contém um ou vários protocolos. Veja abaixo:
Camadas do Camadas do
Modelo OSI Modelo TCP/IP Protocolos do
Modelo TCP/IP
(referência) (usado na Internet)
Aplicação HTTP, HTTPS, DHCP,
DNS, FTP, SMTP,
Apresentação Aplicação
POP3, IMAP, Telnet,
Sessão SNMP, etc.
Transporte Transporte TCP, UDP
Rede Rede IP, ARP, ICMP, IGMP
Enlace
Acesso a Rede Ethernet
Física
Tabela 1 - Modelo OSI x Modelo TCP/IP
O protocolo TCP tem características marcantes: é um protocolo de transporte, orientado a
conexão, ou seja, estabelece uma conexão entre dois pontos e fornece um serviço de
transferência de dados confiável. Garante que os dados são entregues livres de erro, em
sequência e sem perdas ou duplicação.
O protocolo IP, ou Internet Protocol, é um protocolo de endereçamento de rede. O IP faz
basicamente duas coisas: ele identifica cada dispositivo na rede, com um endereço numérico
Professor Reuel Paulo da Silva 4
Apostila de Informática
único. Também divide a informação em pedaços pequenos, chamados pacotes, e os marca com
os endereços de origem e de destino.
O protocolo IP é o que permite que duas redes diferentes se conectem. Para isso, deve encontrar
um caminho/rota para entregar pacotes através de redes (ou da internet) da origem até o
destino. Essa técnica chama-se roteamento e é responsável por escolher o melhor caminho para
envio dos pacotes. Os roteadores trocam mensagens entre si por meio de protocolos para
descobrir as rotas e determinar quais são as melhores. Dois protocolos são usados nessa
interação: o IGP, que realiza a descoberta de roteamento interno, dentro da rede de uma
empresa; e o EGP, que é externo, utilizado para comunicação entre roteadores na internet.
Lembre-se que a internet é um conjunto de redes interconectadas de alcance mundial. Logo,
existem milhares de caminhos/rotas possíveis entre um lugar e outro.
O protocolo IP tem duas versões: a versão 4 ou IPv4, que usa 32 bits para criar um número IP no
formato Z.Y.X.W, onde cada uma dessas letras pode ir de 0 a 254, por exemplo: 192.168.15.1,
ou então 10.0.0.254, ou 8.8.8.8, ou 172.12.89.231.
Já a versão 6 do protocolo IP ou IPv6 usa 128bits para criar os seus endereços. Utiliza a base
hexadecimal (são 15 dígitos: de 0 a 9 mais as 6 primeiras letras do alfabeto: a, b, c, d, e, f) para
criar os endereços únicos, que são separados pelo símbolo dois pontos e tem um aspecto como
esse: fe80::285c:7ec1:2d46:ef85.
Nos endereços de IP, duas informações são definidas: o endereço da rede e o endereço do host
(dispositivo). No IPv6, as duas informações estão explícitas no endereço. Já no IPv4, é necessário
um artifício para definir o endereço da rede, chamado máscara de sub-rede. Seu formato é igual
do número IPv4, que é Z.Y.X.W, onde cada letra deve ser substituída por 255 para identificar a
rede ou 0 para identificar os hosts. Exemplo: a máscara de sub-rede 255.255.255.0 determina
que os três primeiros blocos identificam a rede, enquanto o último define o host. Assim, no
endereço 192.168.25.33, a rede é 192.168.25 e o host é 33. Exemplo 2: O mesmo endereço IP
utilizado com a máscara de sub-rede 255.255.0.0, indica que está na rede 192.168 e o host é
identificado por 25.33.
Possivelmente você tem um modem/roteador em casa. Ele que é responsável por criar uma
rede, emitir um sinal de Wi-Fi e permitir conexões por cabo. Como já vimos, a identificação da
rede e do dispositivo são definidos pelo IP. Para gerenciar a rede, é necessário distribuir e
controlar uma quantidade de endereços IP. Cada equipamento que solicita conexão à rede
recebe “emprestado” do modem um número exclusivo de IP. Para isso, usa-se o protocolo
DHCP. Por meio do DHCP, um equipamento é capaz de obter automaticamente um endereço IP
(do modem) e adquirir informações adicionais, como máscara de sub-rede, o IP do roteador
padrão (o modem) e o endereço do servidor DNS local.
Curiosidade: Mas qual é o IP utilizado pelos modens para criar redes? Existem três faixas
de IP que foram reservadas para criar redes internas. São endereços internos e não
podem ser roteáveis para a internet. Daí a necessidade de você ter dois endereços de
IP, um interno e um IP de internet. Exemplo de uma das 3 faixas de IP reservada apenas
para criação de redes: 192.168.25.0.
Algumas pessoas confundem Wi-Fi com internet. Veja que podemos ter uma rede
interna sem acesso à internet, inclusive Wi-Fi (algumas Intranets são assim). Algumas
companhias aéreas estão fazendo isso: criam uma rede sem fio dentro do avião apenas
com música, vídeos, séries, mas sem acesso à internet. Pense que a internet é um serviço
Professor Reuel Paulo da Silva 5
Apostila de Informática
que funciona sobre (em cima) da rede. Para que a internet funcione, é necessário que
exista antes uma rede. Mas o contrário não é verdade: não preciso de internet para criar
uma rede.
Para facilitar o acesso a servidores na Internet foram estabelecidos endereços em forma de texto
(domínios). Os servidores de DNS (Domain Name System) tem a função de mapear estes
endereços de domínios em endereços IP.
Assim, ao consultar uma página na Internet como dominio.com.br a primeira coisa que o seu
navegador faz é solicitar a um servidor de DNS qual o endereço IP de onde está hospedado este
domínio. O protocolo DNS é utilizado na troca de informações entre os servidores DNS.
Exemplo: o domínio www.terra.com.br é traduzido pelo servidor DNS para o IP 208.84.244.116.
Curiosidade: Nas redes que usam IPv4, usa-se dois números de IP: um interno, atribuído
pelo modem para cada equipamento, apenas para uso na rede da sua casa ou trabalho;
e outro, o IP de Internet, usado para acessar a web. Esse IP de internet é controlado pela
sua provedora de internet (Vivo, GVT, Oi, Copel, etc.) e é “emprestado” para o seu
modem no momento em que ele se conecta à internet (também por meio do protocolo
DHCP). Na internet doméstica, é muito comum que esse endereço IP seja dinâmico, ou
seja, o IP é “devolvido” para a provedora ao desconectar. Um IP diferente será
“emprestado” ao reconectar. É possível que o IP seja sempre o mesmo, é o caso de
algumas internets corporativas ou quando o cliente opta e compra pelo serviço de IP
fixo.
Outros protocolos utilizados na internet:
- HTTP - O Hypertext Transfer Protocol, ou Protocolo de Transferência de Hipertexto, é um
protocolo utilizado para que os usuários e servidores de páginas de internet se comuniquem. É
um dos protocolos base para a ‘rede mundial de computadores’ ou www (world wide web).
- HTTPS - Protocolo SEGURO para comunicação entre páginas de internet.
- FTP - File Transfer Protocol, ou Protocolo de transferência de arquivos. Serve para enviar ou
baixar arquivos de um servidor.
- SNMP - Simple Network Management Protocol ou Protocolo Simples de gerenciamento de
redes, é o protocolo padrão para monitoramento e gerenciamento de redes.
Protocolos de e-mail:
- SMTP - Simple Mail Transfer Protocol ou protocolo simples de transferência é o protocolo para
enviar (somente enviar) mensagens de e-mail.
- POP3 - Post Office Protocolo ou protocolo dos correios, serve para receber (somente receber)
mensagens de uma conta de e-mail.
- IMAP - Internet Message Access Protocol, ou protocolo de acesso a mensagens, serve receber
(somente receber) mensagens de uma conta de e-mail. Tem a vantagem sobre o POP3 de
permitir visualizar mensagens sem baixá-las para o dispositivo.
Funcionamento do Protocolo POP3
O POP3 foi projetado para oferecer suporte ao processamento de e-mails offline. Com POP3, as
mensagens de e-mail são removidas do servidor e armazenadas no cliente POP3 local (no cliente
Professor Reuel Paulo da Silva 6
Apostila de Informática
de e-mail do dispositivo cliente), a menos que cliente tenha sido configurado para deixar os e-
mails no servidor. Isso coloca o gerenciamento dos dados e a responsabilidade pela segurança
nas mãos do usuário (Technet, 2017).
Diferenças Entre POP3 e IMAP
O POP3 é um protocolo de e-mail da Internet utilizado com frequência. Por padrão, quando os
aplicativos de e-mail que usam POP3 baixam mensagens de e-mail em um computador cliente,
essas mensagens baixadas são removidas do servidor. Quando uma cópia do e-mail do usuário
não é guardada no servidor de e-mails, o usuário não consegue acessar as mesmas mensagens
através de outros computadores. No entanto, alguns aplicativos de e-mail que usam POP3
podem ser configurados para manter cópias de suas mensagens no servidor, de forma que você
possa acessar as mesmas mensagens a partir de outro computador. Aplicativos de e-mail que
usam POP3 podem ser usados somente para baixar mensagens do servidor de e-mail para uma
única pasta (normalmente a Caixa de Entrada) no computador cliente. O protocolo POP3 não
sincroniza várias pastas no servidor de e-mail com várias pastas do computador cliente. O POP3
também não oferece suporte ao acesso de pastas públicas (Technet, 2017).
Aplicativos cliente de e-mail que usam IMAP são mais flexíveis e geralmente oferecem mais
recursos do que os aplicativos cliente de e-mail que usam POP3. Por padrão, quando aplicativos
de e-mail que usam IMAP baixam mensagens para o computador cliente, uma cópia das
mensagens baixadas é mantida no servidor. Como uma cópia da mensagem do usuário é
guardada no servidor de e-mails, o usuário pode acessar as mesmas mensagens a partir de
outros computadores. Com o e-mail IMAP, o usuário pode acessar e criar várias pastas de e-mail
no servidor. Dessa forma, os usuários podem acessar qualquer mensagem do servidor a partir
de computadores em vários locais. Por exemplo, a maioria dos aplicativos de e-mail IMAP pode
ser configurada para manter uma cópia dos itens enviados no servidor, de forma que o usuário
possa acessar esses itens em qualquer outro computador. O IMAP oferece suporte a outros
recursos que são compatíveis com a maioria dos programas IMAP. Por exemplo, alguns
programas IMAP contêm um recurso que permite aos usuários exibir somente os cabeçalhos
das mensagens de e-mail no servidor, ou seja, o remetente e o assunto, e depois baixar somente
as mensagens que quiserem ler. O IMAP também não suporta acesso a pastas públicas (Technet,
2017).
(Technet, 2017): https://technet.microsoft.com/pt-br/library/dn551174(v=exchg.150).aspx
Nuvem
A definição de nuvem pode parecer obscura, mas, basicamente, é um termo utilizado para
descrever uma rede global de servidores, cada um com uma função única. A nuvem não é uma
entidade física, mas uma vasta rede de servidores remotos ao redor do globo que são
conectados e operam como um único ecossistema.
Estes servidores são responsáveis por armazenar e gerenciar dados, executar aplicativos ou
fornecer conteúdo ou serviços, como transmissão de vídeos, webmail, software de
produtividade ou mídias sociais. Em vez de acessar arquivos e dados do local ou de um PC, você
pode acessá-los online, de qualquer dispositivo com acesso à Internet. As informações estarão
disponíveis em qualquer lugar, a qualquer hora, sempre por meio da internet (Microsoft Azure,
2018).
Professor Reuel Paulo da Silva 7
Apostila de Informática
O que é o armazenamento na nuvem?
O armazenamento na nuvem é definido como uma forma de armazenar dados na Internet, em
vez de utilizar recursos de armazenamento locais. Esse armazenamento é adquirido como
serviço e fornecido sob demanda, oferecendo capacidade e custos just-in-time. O
armazenamento na nuvem elimina a compra e o gerenciamento de sua própria infraestrutura
de armazenamento, aumenta a agilidade, oferece escala global e entrega dados em qualquer
lugar, a qualquer momento (AWS Amazon, 2018).
Há centenas de sistemas de armazenamento em nuvem diferentes. Por exemplo, aqueles que
incluem armazenamento pessoal, armazenando e/ou fazendo backup de e-mails, fotos, vídeos
e outros arquivos pessoais de um indivíduo, como Google Drive, OneDrive, DropBox, iCloud,
Mega, etc. (Microsoft Azure, 2018).
E há aqueles que permitem que as empresas usem o armazenamento em nuvem como uma
solução de backup remoto, com suporte comercial para o qual a empresa pode transferir e
armazenar de forma segura seus arquivos de dados ou compartilhá-los entre locais e/ou pessoas
(Microsoft Azure, 2018).
Os sistemas de armazenamento costumam ser escalonáveis para melhor adaptação às
necessidades de armazenamento de dados da empresa ou do indivíduo, podendo ser acessados
de qualquer local e sendo independentes de aplicativos, para que tenham acessibilidade de
qualquer dispositivo. As empresas podem escolher entre três modelos principais: um serviço de
armazenamento em nuvem pública, ideal para dados não estruturados, um serviço de
armazenamento em nuvem privada, que pode ser protegido pelo firewall da empresa para um
maior controle sobre os dados e um serviço de armazenamento em nuvem híbrida, que combina
os serviços da nuvem pública e da nuvem privada para uma maior flexibilidade (Microsoft Azure,
2018).
Como o armazenamento na nuvem funciona?
Os fornecedores de armazenamento na nuvem criam e operam uma infraestrutura que gerencia
capacidade, segurança e resiliência para disponibilizar acesso aos dados para aplicativos em
todo o mundo. Os aplicativos acessam o armazenamento na nuvem por meio de protocolos de
armazenamento tradicionais ou de uma API (AWS Amazon, 2018).
Fontes:
Azure é um sistema operacional da Microsoft voltado para nuvem. Todos os materiais
referenciados como (Microsoft Azure, 2018) estão disponíveis em:
https://azure.microsoft.com/pt-br/overview/cloud-computing-dictionary/
AWS Amazon é uma plataforma de serviços de/para computação na nuvem. O conteúdo
referenciado como (AWS Amazon, 2018) está disponível em:
https://aws.amazon.com/pt/what-is-cloud-storage/
Professor Reuel Paulo da Silva 8
Apostila de Informática
Dicas sobre Internet:
- HTML não é um protocolo! HTML é uma linguagem de marcação utilizada para criar sites.
- Não confundir os protocolos SMTP (enviar e-mail) com SNMP (monitorar rede).
- Páginas de internet é o mesmo que documentos hipertexto.
- www não é um protocolo! World Web Wide ou grande rede é a rede que permite visualizarmos
páginas de internet (documentos hipertexto).
- O IETF, Internet Engineering Task Force é uma comunidade internacional preocupada com a
arquitetura da internet e seu perfeito funcionamento. Ela é responsável por criar RFCs (Request
for Comments), documentos que regulamentam como uma tecnologia usada pela internet
devem funcionar. Por exemplo, a RFC 793 determina o funcionamento do protocolo TCP.
- Quando baixamos um conteúdo da internet, fazemos download. Quando enviamos uma
informação para internet, estamos fazendo upload. Os dois movimentos são importantes para
o uso da internet. Todas as vezes que você visita uma página, o seu navegador faz download
daquela página para montar e exibir. Quando você decide pesquisar um termo ou assunto, você
envia informações para a internet antes de colher os resultados.
Quais são as ferramentas e aplicativos utilizados na Internet?
Para navegar na web, necessitamos de programas que exibem o conteúdo das páginas. Também
chamado de Browser, os navegadores web mais populares são o Google Chrome, Mozilla
Firefox, Internet Explorer e Opera.
A função dos navegadores é exibir páginas de internet e permitir o usuário interagir (clicar,
enviar textos, imagens, vídeos) e visualizar o resultado. Permite buscar informações em
mecanismos de busca, como o Google, Bing e Yahoo.
Dica: Existem outros meios do usuário interagir na internet, como programas. Ex: App do
Facebook, Google Earth, WhatsApp, etc.
Correio Eletrônico
Existem programas específicos para gerenciamento de e-mails, também conhecidos como
clientes de e-mail. Exemplos: o Microsoft Outlook e Mozilla ThunderBird. São programas
instalados no dispositivo (computador, celular) que, uma vez conectados e configurados ao seu
e-mail permitem receber, enviar e manter cópia das mensagens no dispositivo.
A maioria dos e-mails podem ser acessados via navegador ou webmail, sem a necessidade de
instalação de programas e configuração adicional. É assim que a maioria dos e-mails gratuitos
funcionam. Gmail, Outlook (Hotmail) e Yahoo podem ser acessadas via web ou configurados em
um cliente de e-mail.
Quando uma empresa decide ter o seu próprio endereço de e-mail, como
contato@empresa.com.br, ela deve contratar (ou criar) um servidor de e-mails e configurá-lo.
Geralmente quando contrata-se uma empresa de hospedagem, o serviço de e-mail está incluído.
Professor Reuel Paulo da Silva 9
Apostila de Informática
Muitos vírus e malwares vem em anexos de e-mails. Quando um cliente de e-mail for
configurado, é recomendado que o computador tenha um antivírus que verifique todos os e-
mails recebidos (e enviados).
Dica: Na configuração de um cliente de e-mails, usa-se as informações:
- usuário e senha.
- endereço do servidor POP3 ou IMAP + porta de comunicação para receber e exibir mensagens.
- endereço do servidor SMTP + porta de comunicação para enviar mensagens.
Dos dois cliente mais importantes, interessante notar que o Microsoft Outlook é um software
proprietário da empresa Microsoft e é comercializado junto do pacote Office.
Veja as telas dos mais importantes clientes de e-mail atuais:
Microsoft Outlook 2013 (Faz parte do Pacote Office 2013):
Professor Reuel Paulo da Silva 10
Apostila de Informática
Uma nova mensagem no Microsoft Outlook:
Em uma nova mensagem, posso anexar arquivos e imagens, assim como alterar o texto, fonte,
tamanho da fonte e cor. Os clientes de e-mail permitem configurar uma assinatura padrão
para todas as mensagens criadas.
Professor Reuel Paulo da Silva 11
Apostila de Informática
Caixa de entrada do Mozilla ThunderBird:
Essa caixa de entrada mostra uma mensagem da caixa de entrada. Veja que o conteúdo da
mensagem é exibido abaixo da lista de e-mails recebidos.
Independente do Cliente de e-mail, as opções para uma mensagem recebida são:
- Responder – cria uma nova mensagem respondendo o e-mail recebido.
- Encaminhar – encaminha a mensagem para uma outra pessoa.
- Arquivar – arquiva a mensagem.
- Marcar como SPAM – sinaliza a mensagem como lixo eletrônico. Quando isso ocorre, as
próximas mensagens poderão ser classificadas assim e irão para a pasta de Lixo Eletrônico.
- Excluir – move a mensagem para a Lixeira.
Professor Reuel Paulo da Silva 12
Apostila de Informática
Nova mensagem criada pelo Mozilla Thunderbird:
Professor Reuel Paulo da Silva 13
Apostila de Informática
Noções básicas de navegação na internet (Internet Explorer, Google
Chrome e Mozilla Firefox)
Os navegadores são programas instalados no dispositivo (computador, celular) e tem a função
de exibir páginas de internet, permitindo que o usuário interaja com a página. Costuma-se
encontrar um site por meio de um mecanismo de busca como o Google, Bing ou Yahoo, que
estão integrados com os browsers. Cada navegador pode abrir e exibir várias páginas ao mesmo
tempo, cada página em uma aba/guia.
Cada páginas de internet tem seu endereço exclusivo, ou URL, como a seguir:
http://www.dominio.com.br
O endereço tem 4 partes:
http: - é o protocolo utilizado para acessar a internet. Poderia ser ftp://www.dominio.com.br,
neste caso estaríamos utilizando um protocolo FTP, próprio para enviar e receber arquivos. Os
protocolos http e https são utilizados para recuperar e interagir com páginas de internet. Https
é a versão segura do protocolo http.
www - é a rede que será acessada. Existem outras redes, como a Tor (The Onion Router),
também conhecida por Deep Web.
dominio - é o nome do site. Identifica a empresa ou organização.
.com.br – é a extensão e define o tipo do site. Pode ser .com para sites comerciais, .org para
sites do governo, .net para empresas de tecnologia, .adv para advogados, etc. Ainda temos o .br
que determina o país do site. No Brasil usamos .br nos EUA usam .us, na Argentina .ar e assim
por diante.
As quatro partes de um URL (endereço de internet) são:
Protocolo (http, https, ftp) + www (rede mundial) + domínio (endereço) + extensão (.com .org
.com.br .org.br)
Importante: Ao utilizar o protocolo HTTPS, as informações trocadas entre o usuário e o site
serão seguras. A segurança acontece por meio de criptografia, ou seja, as trocas de mensagens
entre usuário e site são codificadas para que apenas os dois saibam do conteúdo.
Os navegadores costumam ter sua interface parecida, todos eles têm alguns pontos em comum:
- São integrados com mecanismos de busca
- Permitem que várias abas sejam abertas ao mesmo tempo (e assim, vários sites)
- Tem a Barra de Endereços, para digitar o endereço de um site ou fazer uma busca
- Permite configuração
- Estão preparados para acessar qualquer site seguro (https) ou normal (http).
- Mantém histórico da navegação
- Tem os botões:
- Voltar: para voltar à página anterior
Professor Reuel Paulo da Silva 14
Apostila de Informática
- Home: A página inicial, exibida quando o programa abre
- Download: Uma lista de arquivos que foram baixados pelo navegador
- Recarregar ou Atualizar: Atualiza a site aberto
- Favoritos: organiza uma lista de sites favoritos
Vamos ver essas interfaces:
Internet Explorer Mozilla Firefox Google Chrome
Professor Reuel Paulo da Silva 15
Apostila de Informática
Vamos começar pelo Mozilla Firefox exibindo o site Google.com.br
Botão de configuração do Mozilla Firefox:
Professor Reuel Paulo da Silva 16
Apostila de Informática
Agora o mesmo site aberto pelo Google Chrome:
E o botão de Configurações:
Professor Reuel Paulo da Silva 17
Apostila de Informática
O site google.com.br aberto pelo Internet Explorer:
E o botão de configurações:
Professor Reuel Paulo da Silva 18
Apostila de Informática
Sites de Buscas
Sites de buscas são ferramentas que permitem encontrar um assunto na internet. Os sites de
busca mais famosos são o Google, Bing e Yahoo. Os buscadores utilizam pequenos robôs que
percorrem as páginas de internet e armazenando informações sobre as páginas, como tags html
(marcações), assuntos, título, nome de imagens, etc. e armazenam essas informações em seus
bancos de dados. Quando um usuário busca informações, os resultados obtidos estão no banco
de dados da empresa.
Veja o resultado da busca para o termo “Prefeitura Maringá” nos três buscadores:
Yahoo:
Professor Reuel Paulo da Silva 19
Apostila de Informática
Google:
Bing:
Todos os buscadores tentam se modernizar oferecendo novas formas de buscar informações e
indexá-las para que o usuário tenha sempre as versões mais recentes das páginas no resultado
da busca.
Os robôs que percorrem a internet através dos sites são chamados de Crawler, Spider ou Robot.
Professor Reuel Paulo da Silva 20
Apostila de Informática
Conceitos de proteção e segurança na internet
Características fundamentais da segurança da informação:
Confidencialidade: Permitir que apenas pessoas, entidades ou softwares autorizados consigam
acessar determinada informação, no nível disponível e configurado a ela.
Integridade: Garantia de que a informação não foi modificada por algum mecanismo não
autorizado.
Disponibilidade: A informação deve estar disponível sempre que for solicitada.
Informação é um ativo. Ativo são propriedades que tem valor para a organização. E hoje, a
informação é o bem mais valioso.
Onde estão as informações?
- Papéis (recibos, notas fiscais, anotações, documentos),
- Banco de Dados (usados por programas de computador),
- Pessoas.
Ameaça – uma possível causa de incidente de segurança
Vulnerabilidade – são as fragilidades de segurança de um ativo de informação, que podem ser
explorados por uma ameaça.
Segurança na internet utiliza mecanismos de proteção baseados em software. Existe uma
infinidade de mecanismos de segurança, como:
• Senha, para identificar unicamente um usuário.
• Controle de acesso, para permitir que apenas usuários autorizados acessem uma
determinada informação.
• Criptografia, cifra a troca de mensagens entre o site e o usuário, ou na troca de
mensagens de e-mails.
• Firewall, é um programa de impede que intrusos explorem falhas de segurança e
consigam acesso às informações de um computador ou de uma rede.
• Sistemas de detecção de intrusão, identificam intrusos na rede e alertam o
administrador de redes.
• Proxy, filtra, direciona e armazena as informações que trafegam da rede para a internet
e vice-versa.
• Redes virtuais privadas (VPN) são redes virtuais entre duas localizações, onde todas as
informações trocadas são criptografadas.
Ameaças para a segurança dos computadores:
Malware é uma palavra que une malicious com software para definir programas como vírus,
worms, cavalo de tróia, spyware, etc.
Vírus: programa alojado em arquivo que precisa de intervenção humana para se propagar. Por
vezes é autoexecutável e autoduplicável. A principal forma de contágio é correio eletrônico. Para
se proteger de vírus usa-se antivírus. Existem vários tipos de vírus, como de boot, de arquivo, de
macro, etc. Pode provocar perda de desempenho, alteração e exclusão de dados, lentidão,
acesso a informações sem permissão.
Worms: é um “verme” que infecta um computador ao invés de arquivos. Não precisa se fixar
em um arquivo. O Worm “rasteja” pela rede atrás de infectar outras máquinas.
Spam: Mensagem de e-mail não autorizada.
Professor Reuel Paulo da Silva 21
Apostila de Informática
Pishing: Mensagem de e-mail maliciosa que tenta se passar por uma organização ou entidade
(como banco) para roubar informações do usuário.
Cavalo de Tróia promete uma funcionalidade ao usuário e faz outra. Pode simular ser programas
originais para enganar pessoas, a fim de roubar informações, por exemplo. Não se auto propaga.
O cavalo de tróia é dividido em duas partes: a máquina servidora (infectada) e o cliente, que
executa ações remotamente.
Spyware se instala de maneira furtiva no computador, trazido por outro programa. Monitora o
usuário a fim de capturar informações confidenciais, hábitos, senhas, etc. São associados aos
adwares, que mostram algum tipo de propaganda ou pop-up. Prevenção: antivírus com
antispyware, atenção ao navegar por páginas duvidosas e muita atenção no momento de
instalar um programa.
Ransomware* é um tipo de código malicioso que torna inacessíveis os dados armazenados em
um equipamento, geralmente usando criptografia, e que exige pagamento de resgate (ransom)
para restabelecer o acesso ao usuário. O pagamento do resgate geralmente é feito via bitcoins.
Como ocorre a infecção? O ransomware pode se propagar de diversas formas, embora as mais
comuns sejam:
- Através de e-mails com o código malicioso em anexo ou que induzam o usuário a seguir um
link;
- Explorando vulnerabilidades em sistemas que não tenham recebido as devidas atualizações de
segurança.
Existem dois tipos de ransomware:
- Ransomware Locker: impede que você acesse o equipamento infectado.
- Ransomware Crypto: impede que você acesse aos dados armazenados no equipamento
infectado, geralmente usando criptografia.
Além de infectar o equipamento, o ransomware também costuma buscar outros dispositivos
conectados, locais ou em rede, e criptografá-los também.
Prevenção: Para se proteger de ransomware você deve tomar os mesmos cuidados que toma
para evitar os outros códigos maliciosos, como:
- Manter o sistema operacional e os programas instalados com todas as atualizações aplicadas;
- Ter um antivírus instalado;
- Ser cuidadoso ao clicar em links ou abrir arquivos.
- Fazer backups regularmente também é essencial para proteger os seus dados pois, se seu
equipamento for infectado, a única garantia de que você conseguirá acessá-los novamente é
possuir backups atualizados. O pagamento do resgate não garante que você conseguirá
restabelecer o acesso aos dados.
* Fonte do conteúdo de Ransomware: CERT.BR (Centro de estudos, respostas e tratamento de
incidentes de segurança no Brasil) - Cartilha de Segurança para internet, acessível em
https://cartilha.cert.br/ransomware/
Vulnerabilidades
São falhas presentes em um programa, protocolo ou Sistema Operacional. Acontecem por erros
de especificação ou erro de programação. A prevenção para vulnerabilidades é aplicar
atualizações dos programas ou do Sistema Operacional.
Hacker, cracker e outras personas
Professor Reuel Paulo da Silva 22
Apostila de Informática
Malwares são criados por pessoas que entendem ou exploram vulnerabilidades.
Hacker é um especialista, um resolvedor de problemas, que descobre falhas e cria soluções para
impedir que elas sejam utilizadas. Possui uma ética hacker. Ao contrário do que se pensa, hacker
é o mocinho da história.
Cracker é um especialista, um criador de problemas, hacker malicioso ou criminoso. Esse é o
cara do mal, que usa as falhas de segurança para benefício próprio ou de outras organizações.
Portscan: Atividade de reconhecimento que descobre serviços ativos na máquina ou na rede.
- É a primeira medida para descobrir vulnerabilidades em serviços de rede.
- Passo inicial de muitos ataques.
- Detectável por meio de logs de servidor, firewall e detector de intrusos.
Prevenção:
- Realizá-lo periodicamente em sua rede.
- Alterar a configuração de inicialização de serviços para “manual”. Iniciar quando preciso e
encerrar quando deixar de utilizá-lo (programadores).
- Configurar regras de firewall para negar acessos externos à rede local.
Assinatura Digital é um mecanismo que utiliza criptografia para garantir a autenticidade de um
usuário na internet. Como o nome diz, é uma assinatura virtual.
Certificado Digital é um documento contendo dados de identificação da pessoa ou organização
utilizados para garantir que uma assinatura digital é verdadeira.
Professor Reuel Paulo da Silva 23
Apostila de Informática
Word
Word é o editor de textos mais famoso do mundo. É um produto da empresa Microsoft e é
comercializado dentro do pacote Office. Com ele, é possível criar e formatar textos contendo
tabelas, imagens, número de páginas, índices automáticos e muito mais.
As partes da interface do Word são:
1 – Barra de títulos – mostra o nome do arquivo aberto, o nome do programa e tem os botões
de Salvar, Desfazer e Refazer. Além de permitir minimizar, restaurar ou fechar o programa.
2 – Guias – As funcionalidades do Word estão organizadas por Guias. Cada Guia traz um conjunto
de funcionalidades.
3 – Faixa de opções – todas as opções que estão dentro de uma determinada guia são exibidas
aqui.
4 – Régua – mostra o tamanho do documento e suas margens. A régua é horizontal e vertical.
5 – Texto – exibe o texto criado.
6 – Barra de Status – Exibe a quantidade de palavras e páginas, o modo de exibição escolhido
(modo de leitura, layout de impressão e layout da web) e o zoom.
Cada uma das Guias (1) agrupam um conjunto de funcionalidades (3) e indicam um nome (2),
como no exemplo abaixo. Guia “Página Inicial” contém a faixa de opções “Fonte” e “Parágrafo”.
Professor Reuel Paulo da Silva 24
Apostila de Informática
Atalhos de Teclado:
CTRL é uma tecla de apoio, ela habilita uma segunda função das teclas ou é utilizado para
combinações de comandos, como o famoso Desfazer (CTRL + Z).
Home – move o cursor para o começo da linha
End – move o cursor para o final da linha
CTRL + Home – move o cursor para o começo do documento
CTRL + End – move o cursor para o final do documento
CTRL + setas – move o cursor de palavra em palavra
CTRL + Enter – quebra de página (finaliza uma página e inicia outra).
Shift é uma tecla de apoio, principalmente para digitar Maiúsculo e acentuação. Além disso, ele
possibilita selecionar texto por meio do teclado, com as setas de direção.
Shift + setas – seleciona o texto
Shift + CTRL + setas de direção – seleciona de palavra em palavra
Backspace (tecla com <--) – apaga o que está a esquerda do cursor
Delete – apaga o que está a direita do cursor
CTRL + Z – desfaz a última ação
CTRL + R – refaz a última ação desfeita
Mouse:
1 clique – posiciona o cursor dentro do texto.
2 cliques – seleciona uma palavra
3 cliques – seleciona um paragrafo
Onde ficam as funcionalidades?
Formatação de texto:
- Alterar a fonte - Aba Página Inicial, grupo “fonte”.
- Alterar o tamanho da fonte: Aba Página Inicial, grupo “fonte”.
- Alterar a cor da fonte: Aba Página Inicial, grupo “fonte”.
- Formato como negrito, itálico ou sublinhado, tachado, sobrescrito e subscrito: Aba Página
Inicial, grupo “fonte”.
- Marcadores e Marcadores numéricos: Aba Página Inicial, grupo “parágrafo”.
Formatação de Parágrafo:
- Alinhamento de texto (a esquerda, centralizado, a direita e justificado: Aba Página Inicial, grupo
“parágrafo”.
- Recuo (a esquerda e a direita): Aba Layout da Página, grupo “parágrafo”.
- Espaço entre as linhas: Aba Página Inicial, grupo “parágrafo”.
Professor Reuel Paulo da Silva 25
Apostila de Informática
- Espaço antes e depois do parágrafo: Aba Layout da Página, grupo “parágrafo”.
Aba Layout da Página (Formatação de Página)
- Tamanho da Página
- Orientação do Papel (retrato e paisagem)
- Bordas de Página
- Cor da Página
- Colunas
- Marca D'agua
Aba Inserir
- Imagens
- Tabelas
- Formas
- Cabeçalho e Rodapé
- Número de Páginas
Aba Revisão
- Correção de Ortografia e Gramática.
Dica: Sempre que uma imagem, tabela ou outro objeto estiver selecionado, uma aba especial
estará disponível para formatação e uso daquele tipo de objeto.
Professor Reuel Paulo da Silva 26
Apostila de Informática
Excel
Excel é um programa de planilhas eletrônicas que permitem realizar cálculos e criar gráficos.
Cada arquivo do excel é chamado de “pasta de trabalho” e pode ter uma ou várias planilhas.
Cada planilha é um conjunto de células (quadradinhos), onde cada um é identificado pela coluna
(letras A até XFD) e linhas (números de 1 até 1.048.576), ou seja, cada célula tem uma
identificação como A2 (coluna A, linha 2) ou F34 (coluna F, linha 34).
Vamos analisar o layout do Microsoft Excel:
1 – Barra de títulos – mostra o nome do arquivo aberto, o nome do programa e tem os botões
de Salvar, Desfazer e Refazer. Além de permitir minimizar, restaurar ou fechar o programa.
2 – Guias – As funcionalidades do Excel estão organizadas por Guias. Cada Guia traz um conjunto
de funcionalidades.
3 – Faixa de opções – todas as opções que estão dentro de uma determinada Guia são exibidas
aqui.
4 – Barra de fórmulas – exibe as informações da célula selecionada.
5 – Planilha – exibe a planilha e seus resultados.
6 – Barra de Status – Exibe o modo de exibição escolhido (Normal, Layout da Página e
Visualização de quebra de página) e o zoom.
Cada célula pode ter um dos 4 tipos de dados possíveis no Excel:
1) Números (nosso separador decimal é a vírgula “,”. Exemplo: R$1,99)
2) Textos. Existem três maneiras de inserir textos:
a. Digite um texto dentro de uma célula: texto
b. Crie uma fórmula de texto: =”texto”
c. Utilize aspas simples antes do texto: ‘texto
Professor Reuel Paulo da Silva 27
Apostila de Informática
3) Formatos especiais: data, porcentagem, símbolos de moeda R$
4) Fórmulas e funções, que sempre iniciam com o símbolo de igual =
Existem dois tipos de operadores que podem ser utilizados no Excel:
Aritméticos Lógicos
Resultado Esperado:
Números VERDADEIRO ou FALSO
* Multiplicação > Maior
/ Divisão < Menor
Maior ou
+ Soma >=
igual
Menor ou
- Subtração <=
igual
<> Diferente
= Igual
Seleção no Excel:
- Clicar e sem soltar do clique, arrastar para selecionar várias células.
- Segurar SHIFT e utilizar setas de direção.
Inserir e editar conteúdo da célula:
- Apenas digite uma informação (se a célula tiver dados, eles serão substituídos)
- Aperte F2
- Clique na célula e use a barra de fórmulas
Dica: Quando uma informação calculada por uma fórmula não cabe na largura da coluna, o Excel
mostra o conteúdo da célula preenchido com ####. A solução é aumentar a largura da coluna
ou diminuir a fonte daquela célula.
Para adicionar uma fórmula simples, comece com o símbolo de igual = e informe as células e os
operadores desejados. Na fórmula abaixo, o resultado será o valor que está na célula B2 + o
valor que está em B3 + o valor que está em B4.
Professor Reuel Paulo da Silva 28
Apostila de Informática
Para adicionar uma função SOMA:
Digite o símbolo de igual =, seguido da palavra SOMA e dentro dos parênteses informe o
intervalo de células desejado.
Dica: No Excel, um intervalo de células sempre é dado como C2:C4, onde o intervalo começa na
coluna C linha 2 (incluindo C2) e termina na coluna C linha 4 (incluindo C4).
Para inserir Gráficos no Excel, digite (ou calcule) todas as informações e siga os passos:
1) Selecione os dados. Informe o nome das colunas e linhas, isso é importante
2) Vá até a Aba Inserir e selecione no conjunto de opções “Gráficos” um dos gráficos
disponíveis. Neste caso foi escolhido “gráfico de barras”.
3) Clique o botão e escolha uma das opções do gráfico de barras (2D ou 3D).
Professor Reuel Paulo da Silva 29
Apostila de Informática
Alguns botões importantes da Aba Página inicial:
Professor Reuel Paulo da Silva 30
Apostila de Informática
Teclas de Atalhos
Abaixo segue um conjunto de atalhos que funcionam para o Windows.
Obs: Veja que aplicativos que estejam abertos e em exibição podem sobrescrever os atalhos
do Windows durante sua execução. Isso acontece com bastante frequência.
Fonte das informações: Suporte da Microsoft – Atalhos de teclas no Windows 10, 8.1, 8 e 8
Pressione estas teclas Para fazer isto
Ctrl + X Recortar o item selecionado
Ctrl + C (ou Ctrl + Insert) Copiar o item selecionado
Ctrl + V (ou Shift + Insert) Colar o item selecionado
Ctrl + Z Desfazer uma ação
Alt + Tab Alternar aplicativos abertos
Alt+F4 Fechar o item ativo ou sair do aplicativo ativo
Tecla do logotipo do
Bloquear seu computador
Windows + L
Tecla do logotipo do
Exibir e ocultar a área de trabalho
Windows + D
F2 Renomear o item selecionado
Procurar um arquivo ou uma pasta no Explorador de
F3
Arquivos
Exibir a lista da barra de endereços no Explorador de
F4
Arquivos
F5 (ou CTRL + R) Atualizar a janela ativa
Percorrer elementos da tela de uma janela ou da
F6
área de trabalho
F10 (ou Alt) Ativar a barra de menus no aplicativo ativo
Professor Reuel Paulo da Silva 31
Apostila de Informática
Alt + letra sublinhada Executar o comando referente a essa letra
Alt + Enter Exibir propriedades do item selecionado
Alt + Barra de espaço Abrir o menu de atalho da janela ativa
Alt + Seta para a esquerda Voltar
Alt + Seta para a direita Avançar
Alt + Page Up Mover uma tela para cima
Alt + Page Down Mover uma tela para baixo
Fechar o documento ativo (em aplicativos que sejam
Ctrl + F4 de tela inteira e permitam vários documentos
abertos ao mesmo tempo)
Selecionar todos os itens em um documento ou em
Ctrl + A
uma janela (não aplicável ao Word)
Ctrl + D (ou Delete) Excluir o item selecionado e movê-lo para a Lixeira
Ctrl + R (ou F5) Atualizar a janela ativa
Ctrl + Y Refazer uma ação
Ctrl + Seta para a direita Mover o cursor para o início da próxima palavra
Ctrl + Seta para a esquerda Mover o cursor para o início da palavra anterior
Ctrl + Seta para baixo Mover o cursor para o início do próximo parágrafo
Ctrl + Seta para cima Mover o cursor para o início do parágrafo anterior
Alt + Tab Alternar entre aplicativos abertos
Usar as teclas de direção para alternar entre todos
Ctrl + Alt + Tab
os aplicativos abertos
Ctrl + tecla de direção (para
Selecionar vários itens separadamente em uma
ir até um item) + Barra de
janela ou na área de trabalho
espaço
Professor Reuel Paulo da Silva 32
Apostila de Informática
Ctrl + Shift com uma tecla
Selecionar um bloco de texto
de direção
Ctrl + Esc Abrir Menu Iniciar
Ctrl + Shift + Esc Abrir o Gerenciador de Tarefas
Mudar o layout do teclado quando houver vários
Ctrl + Shift
layouts de teclado disponíveis
Selecionar mais de um item em uma janela ou na
Shift com qualquer tecla de
área de trabalho, ou selecionar texto em um
direção
documento
Excluir o item selecionado sem movê-lo para a
Shift + Delete
Lixeira primeiro
Abrir o próximo menu à direita ou abrir um
Seta para a direita
submenu
Abrir o próximo menu à esquerda ou fechar um
Seta para a esquerda
submenu
Esc Parar ou encerrar a tarefa atual
Atalhos de teclado da tecla do logotipo do Windows
Pressione esta tecla Para fazer isto
Tecla do logotipo do
Abrir ou fechar o Menu Iniciar
Windows
Tecla do logotipo do
Abrir a Central de ações
Windows + A
Tecla do logotipo do
Exibir e ocultar a área de trabalho
Windows + D
Tecla do logotipo do
Exibir e ocultar data e hora na área de trabalho
Windows + Alt + D
Tecla do logotipo do
Abrir o Explorador de Arquivos
Windows + E
Professor Reuel Paulo da Silva 33
Apostila de Informática
Tecla do logotipo do
Bloquear seu computador ou mudar de conta
Windows + L
Tecla do logotipo do
Minimizar todas as janelas
Windows + M
Tecla do logotipo do
Abrir a caixa de diálogo Executar
Windows + R
Tecla do logotipo do
Abrir a pesquisa
Windows + S
Tecla do logotipo do
Percorrer aplicativos na barra de tarefas
Windows + T
Tecla do logotipo do
Espiar temporariamente a área de trabalho
Windows + vírgula (,)
Tecla do logotipo do
Abrir a caixa de diálogo Propriedades do Sistema
Windows + Pause
Tecla do logotipo do
Procurar PCs (se você estiver em uma rede)
Windows + Ctrl + F
Tecla do logotipo do
Restaurar janelas minimizadas na área de trabalho
Windows + Shift + M
Tecla do logotipo do
Abrir a Visão de tarefas
Windows + Tab
Tecla do logotipo do
Maximizar a janela
Windows + seta para cima
Tecla do logotipo do Remover o aplicativo atual da tela ou minimizar a janela da
Windows + seta para baixo área de trabalho
Tecla do logotipo do
Maximizar a janela do aplicativo ou da área de trabalho, no
Windows + seta para a
lado esquerdo da tela
esquerda
Tecla do logotipo do
Maximizar a janela do aplicativo ou da área de trabalho, no
Windows + seta para a
lado direito da tela
direita
Tecla do logotipo do Minimizar todas as janelas da área de trabalho, exceto a ativa
Windows + Home (restaura todas as janelas com um segundo pressionamento)
Professor Reuel Paulo da Silva 34
Apostila de Informática
Teclas de atalho para Navegadores (Chrome, Internet Explorer, Firefox,
Edge):
Fonte: Suporte da Microsoft – Atalhos de Teclados em aplicativos
https://support.microsoft.com/pt-br/help/13805
Obs: Testado nos navegadores Chrome, Internet Explorer, Edge e Firefox com sucesso. Os
atalhos exclusivos para os navegadores na Microsoft (IE ou Edge) foram removidos da lista.
Pressione estas teclas Para fazer isto
Ctrl + D Adicionar site atual aos favoritos ou à lista de leitura
Ctrl + I Abrir painel de favoritos (Exceto Google Chrome)
Abrir Gerenciador de Favoritos (Somente Google
Ctrl + Shift + O
Chrome)
Ctrl + J Abrir painel de downloads
Ctrl + H Abrir painel do histórico
Ctrl + P Imprimir a página atual
Ctrl + F Localizar (um texto) na página
Ctrl + T Abrir uma nova guia
Ctrl+W ou Ctrl+F4 Fechar a guia ativa
Ctrl + Shift + T Reabrir a guia fechada mais recentemente
Ctrl + N Abrir uma nova janela do navegador
Ctrl + Tab Mudar para a próxima guia
Ctrl + Shift + Tab Mudar para a guia anterior
Ctrl + 1, 2, 3 e assim por
Mudar para um número de guia específico
diante
Ctrl + 9 Mudar para a última guia
Ctrl + adição (+) Ampliar Zoom
Professor Reuel Paulo da Silva 35
Apostila de Informática
Pressione estas teclas Para fazer isto
Ctrl + subtração (-) Reduzir Zoom
Ctrl + 0 (zero) Restaurar nível de zoom (100%)
Backspace ou Alt + Seta
Voltar
para a esquerda
Alt + Seta para a direita Avançar
F5 ou Ctrl+R Atualizar a página
Ctrl + F5 Recarregar a página
Esc Parar carregamento da página
Ctrl + L Selecionar a URL na barra de endereços para editar
Abrir uma consulta de pesquisa na barra de
Ctrl + E
endereços
Adicionar www. ao início e .com ao fim do texto
Ctrl + Enter
digitado na barra de endereços
Ctrl + clique Abrir link em uma nova guia
Ctrl + Shift + clique Abrir link em uma nova guia e mudar para essa guia
Alt + Shift + clique Abrir link em uma nova janela
F12 Abrir Ferramentas de Desenvolvedor
F11 Exibir em tela cheia
Alternar o foco entre o conteúdo da página da Web
F6
e a barra de endereços
Mostrar controles para limpar os dados de
Ctrl + Shift + Delete
navegação
Professor Reuel Paulo da Silva 36
Você também pode gostar
- InformáticaDocumento24 páginasInformáticaFelippe SouzaAinda não há avaliações
- Glossário de InformáticaDocumento5 páginasGlossário de InformáticaMaria Do Carmo AbreuAinda não há avaliações
- Resumo InformáticaDocumento14 páginasResumo InformáticaFrancis Quinto100% (1)
- Mat 14022011194011Documento137 páginasMat 14022011194011Reynaldo MacarioAinda não há avaliações
- 3.estruturas Das Tecnologias Da InformaçãoDocumento10 páginas3.estruturas Das Tecnologias Da InformaçãoDaniele SantosAinda não há avaliações
- Inform Tica B SicaDocumento126 páginasInform Tica B Sicafernando castro machadoAinda não há avaliações
- Apostila de Informática - Polícia PenalDocumento273 páginasApostila de Informática - Polícia PenalAlan SouzaAinda não há avaliações
- HardwareDocumento15 páginasHardwareAlan SouzaAinda não há avaliações
- TrabalhoDocumento5 páginasTrabalhooliveira.pc2008Ainda não há avaliações
- INFORMÁTICADocumento158 páginasINFORMÁTICAVitoria OliveiraAinda não há avaliações
- Apostila CIEE 2023Documento16 páginasApostila CIEE 2023Sarah MonteiroAinda não há avaliações
- Informática - AnotaçõesDocumento5 páginasInformática - AnotaçõesJuliana Alixandre SimõesAinda não há avaliações
- Documentação e utilitáriosDocumento13 páginasDocumentação e utilitáriosIsaac NMZAinda não há avaliações
- Eps para Estudo InformáticaDocumento6 páginasEps para Estudo InformáticaMario Vitor S. SampaioAinda não há avaliações
- Introdução à microinformáticaDocumento13 páginasIntrodução à microinformáticaluizAinda não há avaliações
- Apostila InformáticaDocumento53 páginasApostila InformáticaLucasAinda não há avaliações
- Aula 2Documento40 páginasAula 2Marcos JoelAinda não há avaliações
- Fundamentos Sistemas OperacionaisDocumento43 páginasFundamentos Sistemas OperacionaisGabrielBMendesAinda não há avaliações
- Aula Sistema OperacionalDocumento13 páginasAula Sistema OperacionalDanieli BelatoAinda não há avaliações
- Principais componentes de um computadorDocumento9 páginasPrincipais componentes de um computadorDaniel Heitor Silva AssisAinda não há avaliações
- Felis MinaDocumento9 páginasFelis MinaNatesha LombeneAinda não há avaliações
- Noções de Informática - Resumo para ConcursosDocumento182 páginasNoções de Informática - Resumo para ConcursosaymelechiuAinda não há avaliações
- Periférico de Entrada e de SaídaDocumento3 páginasPeriférico de Entrada e de SaídaCláudia FerreiraAinda não há avaliações
- InformáticaDocumento9 páginasInformáticaMariana Dias100% (1)
- 50 Questões CESPE Com Teoria Sobre Informática Básica - Certo Ou Errado - SCRIBDDocumento7 páginas50 Questões CESPE Com Teoria Sobre Informática Básica - Certo Ou Errado - SCRIBDFernando Nishimura de AragãoAinda não há avaliações
- CADERNO DE ERROS LINUXDocumento16 páginasCADERNO DE ERROS LINUXLucas SerraAinda não há avaliações
- Ufcd751 SistemasoperativosDocumento35 páginasUfcd751 SistemasoperativosFormação Vila RealAinda não há avaliações
- O que é um computadorDocumento4 páginasO que é um computadorKovaciç DelaAinda não há avaliações
- Ete-2b-Adm _ Marcos&Lara (1)Documento7 páginasEte-2b-Adm _ Marcos&Lara (1)World Of MoviesAinda não há avaliações
- Fundamentos de Software - Parte 1Documento27 páginasFundamentos de Software - Parte 1Sergio BittencourtAinda não há avaliações
- Informática BásicaDocumento41 páginasInformática Básicahendrya08100% (1)
- LINUXDocumento12 páginasLINUXedimar hungriaAinda não há avaliações
- Windows CaracterísticasDocumento6 páginasWindows CaracterísticasLaíse Santos67% (9)
- 298101720-Informatica-Basica-PerguntasDocumento7 páginas298101720-Informatica-Basica-PerguntasCleiton CavalcanteAinda não há avaliações
- Introdução à Informática e seus ComponentesDocumento5 páginasIntrodução à Informática e seus ComponentesRafael BarbosaAinda não há avaliações
- APX1 - InformaticaDocumento2 páginasAPX1 - InformaticaVinícius PontesAinda não há avaliações
- 2) Distinga EntDocumento6 páginas2) Distinga EntLuís MassangoAinda não há avaliações
- Informática - 1 Sistemas Operacional Windows 10 - 4929213045Documento43 páginasInformática - 1 Sistemas Operacional Windows 10 - 4929213045Preta CavalcanteAinda não há avaliações
- Apostila Informatica CompletaDocumento303 páginasApostila Informatica CompletaFlavioswAinda não há avaliações
- Sistemas operacionais: funções e principais tiposDocumento27 páginasSistemas operacionais: funções e principais tiposMarcos RochaAinda não há avaliações
- Conceitos Básicos de InformáticaDocumento12 páginasConceitos Básicos de InformáticaLucas SosnitzkiAinda não há avaliações
- FundamentosDeSoftwareAté20 03 2006Documento11 páginasFundamentosDeSoftwareAté20 03 2006Sergio BittencourtAinda não há avaliações
- Manual para IniciadosDocumento15 páginasManual para IniciadosManuelAinda não há avaliações
- Introdução à Informática e Funcionamento Básico do ComputadorDocumento20 páginasIntrodução à Informática e Funcionamento Básico do ComputadorWeslany AraujoAinda não há avaliações
- Aula ImiDocumento66 páginasAula ImiIsrael AguiarAinda não há avaliações
- Noções de InformáticaDocumento45 páginasNoções de InformáticaThiago Souza OliveiraAinda não há avaliações
- Parte IDocumento3 páginasParte IRodrigo CabralAinda não há avaliações
- Apostila de Sistemas OperaconaisDocumento29 páginasApostila de Sistemas OperaconaisOrlivaldo RiosAinda não há avaliações
- Exercício Hardware RespondidoDocumento5 páginasExercício Hardware RespondidoRaquel Fonseca Gonçalves100% (1)
- Fundamentos InformáticaDocumento16 páginasFundamentos InformáticaLeny MariaAinda não há avaliações
- INFORMÁTICA BÁSICADocumento26 páginasINFORMÁTICA BÁSICAC23810 73N0510Ainda não há avaliações
- Resumo Do Capitulo 10Documento10 páginasResumo Do Capitulo 10kauanrubio80Ainda não há avaliações
- Book - Introduçao A Informática - EstágioDocumento39 páginasBook - Introduçao A Informática - EstágioMuntinho SumboAinda não há avaliações
- 1-Conceitos BasicosDocumento25 páginas1-Conceitos Basicosvagnersa2000Ainda não há avaliações
- 100 Perguntas para TI e ComputaçãoDocumento12 páginas100 Perguntas para TI e ComputaçãoScribdTranslationsAinda não há avaliações
- Informática para Concursos: Conceitos BásicosDocumento47 páginasInformática para Concursos: Conceitos BásicosRafael Abreu100% (2)
- Sistemas OperacionaisDocumento31 páginasSistemas OperacionaisFrancisco Antunes100% (1)
- PLANO DE AVALIAÇÕES - 2023Documento2 páginasPLANO DE AVALIAÇÕES - 2023Alissa GarciaAinda não há avaliações
- Como Baixar Qualquer Livro das Bibliotecas VirtuaisDocumento8 páginasComo Baixar Qualquer Livro das Bibliotecas VirtuaisAlissa GarciaAinda não há avaliações
- Tabela de Horários de Aulas Divertido Amarelo Branco (1)Documento1 páginaTabela de Horários de Aulas Divertido Amarelo Branco (1)Alissa GarciaAinda não há avaliações
- materiaisDocumento4 páginasmateriaisAlissa GarciaAinda não há avaliações
- Mãe musicasDocumento2 páginasMãe musicasAlissa GarciaAinda não há avaliações
- Dias de estudo ConcursoDocumento2 páginasDias de estudo ConcursoAlissa GarciaAinda não há avaliações
- trabalhar competencias socio emocionaisDocumento7 páginastrabalhar competencias socio emocionaisAlissa GarciaAinda não há avaliações
- Conhecimentos Psicopedagogo ConcursoDocumento3 páginasConhecimentos Psicopedagogo ConcursoAlissa GarciaAinda não há avaliações
- PROVA SELETIVA - 001SME - 2022 - 0000001 AprendizDocumento5 páginasPROVA SELETIVA - 001SME - 2022 - 0000001 AprendizAlissa GarciaAinda não há avaliações
- Lista de Exercícios EndereçamentoDocumento2 páginasLista de Exercícios EndereçamentoLucas GabrielAinda não há avaliações
- Aula4 RedesDocumento27 páginasAula4 RedesgelllinoAinda não há avaliações
- Utrs com DNP 3.0 no sageDocumento28 páginasUtrs com DNP 3.0 no sageMurilo VarelaAinda não há avaliações
- Resposta - Mapa - Redes de Computadores - 51-2024Documento7 páginasResposta - Mapa - Redes de Computadores - 51-2024fomere8312Ainda não há avaliações
- Apostila de Informática para Concurso Intensivo T 2Documento36 páginasApostila de Informática para Concurso Intensivo T 2Alissa GarciaAinda não há avaliações
- o7a4tqAqybU1HqubATRzPYzMfg2xk6sScQif68HIDocumento12 páginaso7a4tqAqybU1HqubATRzPYzMfg2xk6sScQif68HIAndre LuisAinda não há avaliações
- 365 Ideias De Posts Para Ter Um Instagram De Sucesso!No Everand365 Ideias De Posts Para Ter Um Instagram De Sucesso!Ainda não há avaliações
- Inteligência artificial: Como aprendizado de máquina, robótica e automação moldaram nossa sociedadeNo EverandInteligência artificial: Como aprendizado de máquina, robótica e automação moldaram nossa sociedadeNota: 5 de 5 estrelas5/5 (3)
- Introdução a Data Science: Algoritmos de Machine Learning e métodos de análiseNo EverandIntrodução a Data Science: Algoritmos de Machine Learning e métodos de análiseAinda não há avaliações
- Quero ser empreendedor, e agora?: Guia prático para criar sua primeira startupNo EverandQuero ser empreendedor, e agora?: Guia prático para criar sua primeira startupNota: 5 de 5 estrelas5/5 (25)
- Dimensionamento e Planejamento de Máquinas e Implementos AgrícolasNo EverandDimensionamento e Planejamento de Máquinas e Implementos AgrícolasNota: 1 de 5 estrelas1/5 (2)
- Inteligência artificial: O guia completo para iniciantes sobre o futuro da IANo EverandInteligência artificial: O guia completo para iniciantes sobre o futuro da IANota: 5 de 5 estrelas5/5 (6)
- Liberdade digital: O mais completo manual para empreender na internet e ter resultadosNo EverandLiberdade digital: O mais completo manual para empreender na internet e ter resultadosNota: 5 de 5 estrelas5/5 (10)
- JavaScript: Um Guia para Aprender a Linguagem de Programação JavaScriptNo EverandJavaScript: Um Guia para Aprender a Linguagem de Programação JavaScriptNota: 4.5 de 5 estrelas4.5/5 (4)
- Modelos De Laudos Para Avaliação De Imóveis Urbanos E RuraisNo EverandModelos De Laudos Para Avaliação De Imóveis Urbanos E RuraisAinda não há avaliações
- IoT: Como Usar a "Internet Das Coisas" Para Alavancar Seus NegóciosNo EverandIoT: Como Usar a "Internet Das Coisas" Para Alavancar Seus NegóciosNota: 4 de 5 estrelas4/5 (2)
- O Que Todo Atirador Precisa Saber Sobre BalísticaNo EverandO Que Todo Atirador Precisa Saber Sobre BalísticaNota: 5 de 5 estrelas5/5 (1)
- A lógica do jogo: Recriando clássicos da história dos videogamesNo EverandA lógica do jogo: Recriando clássicos da história dos videogamesAinda não há avaliações
- Caixa de ferramentas da Arquitetura de Software: Como tornar suas aplicações mais escaláveis, confiáveis e segurasNo EverandCaixa de ferramentas da Arquitetura de Software: Como tornar suas aplicações mais escaláveis, confiáveis e segurasAinda não há avaliações
- Nr-12 - Segurança No Trabalho Em Máquinas E EquipamentosNo EverandNr-12 - Segurança No Trabalho Em Máquinas E EquipamentosAinda não há avaliações
- Eletricista Residencial E PredialNo EverandEletricista Residencial E PredialNota: 3 de 5 estrelas3/5 (1)
- Inteligência artificial: Análise de dados e inovação para iniciantesNo EverandInteligência artificial: Análise de dados e inovação para iniciantesAinda não há avaliações