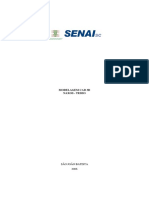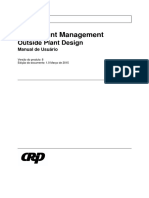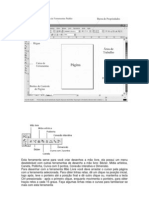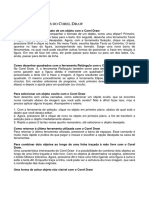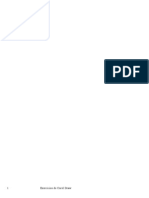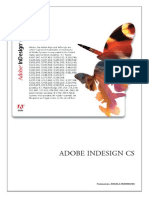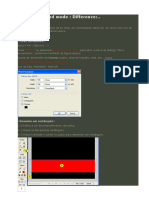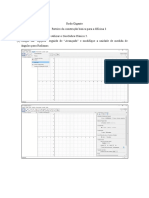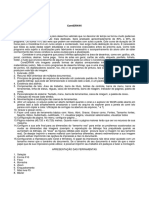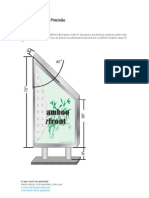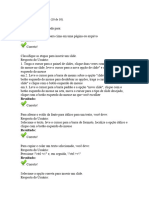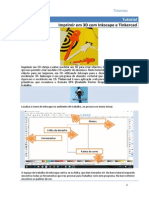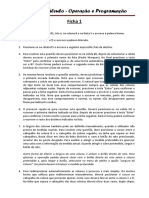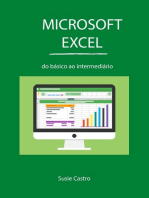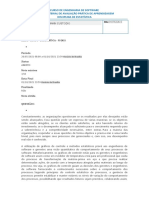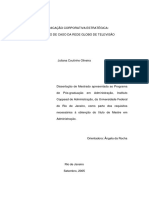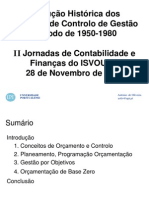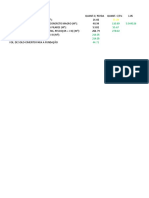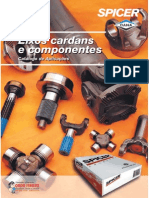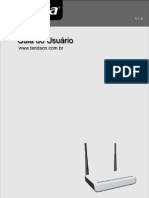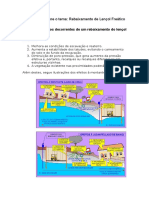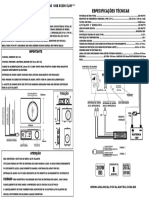Escolar Documentos
Profissional Documentos
Cultura Documentos
Criando Um Cartão de Visita
Enviado por
Tony FloresTítulo original
Direitos autorais
Formatos disponíveis
Compartilhar este documento
Compartilhar ou incorporar documento
Você considera este documento útil?
Este conteúdo é inapropriado?
Denunciar este documentoDireitos autorais:
Formatos disponíveis
Criando Um Cartão de Visita
Enviado por
Tony FloresDireitos autorais:
Formatos disponíveis
COREL DRAW
CRIANDO UM CARTÃO DE VISITA
Vamos criar um cartão de visita. Quando terminado, ele ficará assim:
Neste primeiro trabalho você aprenderá a usar:
Ferramenta Retângulo
Ferramenta Seleção
Comando Mover
Comando Redimensionar
Entrar com dimensões exatas através do teclado
Preenchimento sólido
Ferramenta Texto
Troca e redimensionamento de fonte
Alinhamento de objetos
Inserir símbolo
Preenchimento Gradiente
Salvar
Exportar
Publicar em PDF
1 - Clique em Ferramenta Retângulo na Caixa de Ferramentas ou pressione F6 para selecionar a
Ferramenta Retângulo.
2 - Clique e arraste o ponteiro do mouse em qualquer lugar da página de desenho. Solte o botão do
mouse e você obterá um objeto semelhante a este:
PROF. TONY FLORES
COREL DRAW
3 - Estes oito quadrados pretos ao redor do objeto - as alças - indicam que ele está selecionado.
Posicione o ponteiro do mouse na alça de um dos cantos para alterar proporcionalmente as dimensões
do objeto. Arraste a alça da direita ou da esquerda para deixar o objeto mais largo ou estreito. Arraste
a alça superior ou inferior para modificar a altura do objeto.
O "X" no centro do objeto permite move-lo facilmente.
Para tirar a seleção, clique em qualquer ponto fora do objeto ou pressione Esc. Para voltar a selecionar
o objeto novamente, clique em qualquer ponto dentro do objeto ou sobre a borda do mesmo.
4 - Estando o objeto selecionado, note que suas dimensões aparecem na Barra de Propriedades:
Você pode, através desta caixa, entrar com as reais dimensões do cartão de visita que é geralmente
95 mm de largura por 55 mm de altura. Posicione o ponteiro do mouse por sobre esses valores até
que o campo se torne azul. Entre então com os novos valores e em seguida pressione Enter. Agora o
retângulo está com as dimensões exatas.
DICA - Se os valores na Barra de Propriedades aparecerem em polegadas, você pode
facilmente mudar para milímetros.
Dê um duplo clique na palavra polegadas que aparece na régua horizontal , no canto superior direito.
Isso abrirá a caixa de configurações das réguas. Agora você pode fazer a mudança para milímetros no
local apropriado. Clique OK para fechar a Caixa de Configurações.
5 - Vamos agora aplicar um preenchimento provisório no retângulo. Para isso, basta que você
selecione o retângulo e em seguida clique em uma cor na paleta de cores à direita da área de trabalho
PROF. TONY FLORES
COREL DRAW
6 - Crie outro retângulo com a mesma largura do primeiro e com 20 mm de altura. Preencha-o com a
cor amarela e posicione-o sobre o primeiro retângulo.
DICA - Você pode alinhar com precisão os dois retângulos. Para conseguir isso, siga estes passos:
a) Selecione o retângulo menor.
b) Pressione e segure a tecla Shift e selecione o retângulo maior. Agora você tem os dois objetos
selecionados.
c) Pressione a tecla "C". Este comando alinha horizontalmente os dois objetos.
7 - Para adicionalr texto ao cartão de visita, clique na ferramenta Texto na caixa de ferramentas ou
pressione F8.
Com a Ferramenta Texto selecionada, clique em qualquer lugar da página de desenho e digite o texto:
CatDog.
Por padrão, o Corel utiliza a fonte Arial de 24 pontos na cor preta. Se o texto estiver selecionado,
essas informações são mostradas na Barra de Propriedades:
PROF. TONY FLORES
COREL DRAW
Troque a fonte Arial pela AvantGard clicando na seta da Caixa de Fontes. Este comando mostrará todas
as fontes instaladas no Windows.
Localiza a fonte AvantGarde Md BT na lista e clique nela. Pronto, a troca já foi feita. Ainda com o texto
selecionado, clique na cor vermelha na Paleta de Cores para trocar o preenchimento. Em seguida,
sobreponha o ponteiro do mouse na alça de um dos cantos e modifique o tamanho do texto.
Agora mova o texto até o centro do retângulo amarelo. Pressione e segure a tecla Shift e selecione o
retângulo amarelo. Pressione a tecla "C". Este comando alinhará horizontalmente o texto no retângulo.
Repita estas operações com o restante do texto do cartão de visita.
8 - Você pode adicionar em seu trabalho um tipo simples de imagem chamado símbolo de caractere.
Para inserir um símbolo de caractere, pressione Ctrl+F11 para abrir a janela de encaixe "Inserir
Caractere".
PROF. TONY FLORES
COREL DRAW
Clique na seta da Caixa de Temas e selecione "Milestones".
Utilize a Barra de Rolagem para visualizar todos os itens da lista. Localize a imagem do cão, clique e
arraste para a página de desenho. Com a imagem selecionada, aplique um preenchimento preto e em
seguida, arraste a imagem até o cartão de visita redimensionando-a para um tamanho ideal. Faça o
mesmo com a imagem do gato.
Abra novamente a janela Inserir Caractere (Ctrl+F11) e selecione o tema "Wingdings".
Localize a imagem do telefone, arraste-a para junto do número de telefone no cartão, redimensione-a
e mude o preenchimento para a cor vermelha.
9 - Vamos agora substituir o preenchimento sólido laranja do fundo do cartão de visita por um
preenchimento gradiente. Para fazer isso, siga estes passos:
a) Selecione o retângulo laranja.
b) Selecione a ferramenta "Preenchimento Interativo na Caixa de Ferramentas ou pressione a tecla
"G".
DICA - Note que existe um pequeno triângulo preto no canto inferior direito dos ícones da Caixa de
Ferramentas. Clique nele e mais ferramentas se tornarão disponíveis.
PROF. TONY FLORES
COREL DRAW
c) Com a ferramenta Preenchimento Interativo selecionada, aparecerá a Barra de Propriedades de
preenchimento gradiente.
d) Agora faça as seguintes modificações na Barra de Propriedades:
Na caixa de opções, selecione "linear".
Na caixa da primeira cor, mude a cor laranja para a cor vermelha.
Na caixa da segunda cor, mude a cor branca para a cor amarela.
Com estas modificações, você obterá este resultado:
e) Para finalizar, clique no quadrado da cor de início e arraste-o para a parte de cima do cartão. Em
seguida, mova o quadrado da cor de término para a parte de baixo do cartão, alinhando os dois
quadrados verticalmente.
O trabalho de criação do cartão de visita está concluído.
PROF. TONY FLORES
Você também pode gostar
- ISEL concurso comunicaçãoDocumento2 páginasISEL concurso comunicaçãoteca33% (3)
- Manual Do InkscapeDocumento1 páginaManual Do InkscapeManoel Leopoldo100% (1)
- Apostila Autocad 3d PDFDocumento69 páginasApostila Autocad 3d PDFTenile Correia100% (1)
- Manual KOMATSU PC80MR-3Documento302 páginasManual KOMATSU PC80MR-3André LinharesAinda não há avaliações
- Thyssen Sur PDFDocumento53 páginasThyssen Sur PDFangela1590Ainda não há avaliações
- Outside Plant DesignDocumento138 páginasOutside Plant DesignHernandes GarciaAinda não há avaliações
- Receptor Super HeterodinoDocumento12 páginasReceptor Super HeterodinoleandrissonAinda não há avaliações
- Exercicios de Corel 12Documento8 páginasExercicios de Corel 12Veronica RodriguesAinda não há avaliações
- Truques e macetes para personalizar objetos e textos no Corel DrawDocumento5 páginasTruques e macetes para personalizar objetos e textos no Corel DrawLilianne MaiaAinda não há avaliações
- Animando Formas - Synfig Animation StudioDocumento11 páginasAnimando Formas - Synfig Animation StudioClaudionei Catarina AguiarAinda não há avaliações
- Exercicios CorelDocumento64 páginasExercicios CorelFelipe KnorstAinda não há avaliações
- Criar Uma Caixa 3D Transparente Com Preenchimento GradienteDocumento4 páginasCriar Uma Caixa 3D Transparente Com Preenchimento GradienteTony FloresAinda não há avaliações
- Guia básico Adobe Photoshop 7Documento30 páginasGuia básico Adobe Photoshop 7msilva_74Ainda não há avaliações
- Truques Corel Draw 6Documento5 páginasTruques Corel Draw 6Marcos L. S. MatosAinda não há avaliações
- Guia completo de ferramentas do CorelDRAW X4Documento100 páginasGuia completo de ferramentas do CorelDRAW X4Willians Silva ClementeAinda não há avaliações
- Manual InkscapeDocumento29 páginasManual InkscapePaulo Alves Dos SantosAinda não há avaliações
- Coreldrawx 8Documento10 páginasCoreldrawx 8Luan 990Ainda não há avaliações
- Guia completo para criar uma bandeira usando ferramentas de seleção no PhotoshopDocumento33 páginasGuia completo para criar uma bandeira usando ferramentas de seleção no PhotoshopGuitar PlayAinda não há avaliações
- Criando uma montagem no Photoshop em 54 passosDocumento31 páginasCriando uma montagem no Photoshop em 54 passosIsaiah BezerraAinda não há avaliações
- Freehand MX logotipoDocumento51 páginasFreehand MX logotipoRaphael CarvalhoAinda não há avaliações
- Apostila Corel12Documento38 páginasApostila Corel12Aldo RibeiroAinda não há avaliações
- Modulo 03 Formas Basicas1605096418Documento24 páginasModulo 03 Formas Basicas1605096418Angel SenaAinda não há avaliações
- TP 3-2022Documento2 páginasTP 3-2022Gullyt MendesAinda não há avaliações
- Prática Illustrator - Parte 01 - Imagens Técnicas - Patricia BorgesDocumento8 páginasPrática Illustrator - Parte 01 - Imagens Técnicas - Patricia BorgesGustavo GalliAinda não há avaliações
- Curso COREL12Documento38 páginasCurso COREL12lfrn2004Ainda não há avaliações
- Usando blend mode : DifferenceDocumento52 páginasUsando blend mode : DifferenceoscarAinda não há avaliações
- Tutorial Corel DrawDocumento40 páginasTutorial Corel DrawMarcos RibeiroAinda não há avaliações
- Exercícios de CorelDocumento26 páginasExercícios de CorelChristianne TristaoAinda não há avaliações
- Adobe Illustrator Aula-04Documento27 páginasAdobe Illustrator Aula-04Rubens SouzaAinda não há avaliações
- E-Book 1 - Fazer e Vender Descansos para Copos.docxDocumento47 páginasE-Book 1 - Fazer e Vender Descansos para Copos.docxmarcio madrugaAinda não há avaliações
- Corel Draw TutorialsDocumento16 páginasCorel Draw TutorialsInacio WanderleyAinda não há avaliações
- C Arquivos de Programas Corel Corel Graphics 11 TutoriaDocumento13 páginasC Arquivos de Programas Corel Corel Graphics 11 Tutoriajormar2010Ainda não há avaliações
- Criando cartaz promocional no CorelDrawDocumento13 páginasCriando cartaz promocional no CorelDrawVeronica RodriguesAinda não há avaliações
- Apostila Promob 5 Lite Italínea - Curso RenatoDocumento7 páginasApostila Promob 5 Lite Italínea - Curso RenatoRodneyAinda não há avaliações
- Corel DRAW Vetorização e LayoutDocumento48 páginasCorel DRAW Vetorização e LayoutCristiano MailsonAinda não há avaliações
- Corel x6Documento10 páginasCorel x6henriqueadvAinda não há avaliações
- Oficina 3 - Roda Gigante - Versao 2Documento31 páginasOficina 3 - Roda Gigante - Versao 2Sabrina CarvalhoAinda não há avaliações
- Desenhar Cone no Photoshop com gradientesDocumento4 páginasDesenhar Cone no Photoshop com gradientesLucília PereiraAinda não há avaliações
- Apostila Corel Draw 1Documento50 páginasApostila Corel Draw 1JuanAinda não há avaliações
- Malha de Gradiente e Camadas no IllustratorDocumento3 páginasMalha de Gradiente e Camadas no IllustratorMayana LopesAinda não há avaliações
- Corel Draw 12: guia completo para iniciantesDocumento8 páginasCorel Draw 12: guia completo para iniciantesfabiano30Ainda não há avaliações
- Criando logomarca no LibreOffice DrawDocumento26 páginasCriando logomarca no LibreOffice DrawRodrigo NuyensAinda não há avaliações
- Editando Manga - Por Luiza Final)Documento22 páginasEditando Manga - Por Luiza Final)Luiza Chan100% (2)
- Projetos-com-programação-utilizando-a-criatividade-através-dos-códigos_Aula-4_PROFESSORDocumento29 páginasProjetos-com-programação-utilizando-a-criatividade-através-dos-códigos_Aula-4_PROFESSORBeatriz OlivieriAinda não há avaliações
- Treinamento MasterCam X 2DDocumento26 páginasTreinamento MasterCam X 2Dsanthiago1Ainda não há avaliações
- DTSIG Aula 5 Layout - AreasDocumento1 páginaDTSIG Aula 5 Layout - AreasDaniel RicardoAinda não há avaliações
- Introdução ao CorelDRAWDocumento24 páginasIntrodução ao CorelDRAWLilianne MaiaAinda não há avaliações
- Projetando para Precisão CorelDocumento103 páginasProjetando para Precisão CorelPatrícia De Oliveira SilvaAinda não há avaliações
- SketchUp: Pontos e ferramentas básicasDocumento6 páginasSketchUp: Pontos e ferramentas básicasAline MarcelinoAinda não há avaliações
- Avaliação Das Práticas de EscritórioDocumento27 páginasAvaliação Das Práticas de EscritórioScribdTranslationsAinda não há avaliações
- Excel BasicoDocumento48 páginasExcel BasicoItalo BenettiAinda não há avaliações
- Comandos AutoCADDocumento4 páginasComandos AutoCADbrunocbnsAinda não há avaliações
- Tutorial 3D Com Inkscape e TinkercadDocumento9 páginasTutorial 3D Com Inkscape e TinkercadArtur CoelhoAinda não há avaliações
- Ficha 1 Soluções Excel TicDocumento2 páginasFicha 1 Soluções Excel Ticmrcravo1195Ainda não há avaliações
- DESENHO DE PROJETO - Apostila 02Documento19 páginasDESENHO DE PROJETO - Apostila 02José Beltrão de MedeirosAinda não há avaliações
- Apostila – Introdução Às Planilhas EletrônicasNo EverandApostila – Introdução Às Planilhas EletrônicasAinda não há avaliações
- Elevador de CargasDocumento4 páginasElevador de CargasCristianoAinda não há avaliações
- Melhores fornecedores chineses dropshippingDocumento2 páginasMelhores fornecedores chineses dropshippingmarisavrAinda não há avaliações
- Técnicas Operações UnitáriasDocumento3 páginasTécnicas Operações UnitáriastquimAinda não há avaliações
- Servidor DataSnapDocumento11 páginasServidor DataSnapSandoval JoseAinda não há avaliações
- Mapa - Esoft - Estatística - 532021Documento6 páginasMapa - Esoft - Estatística - 532021Alex RogérioAinda não há avaliações
- Lupicínio Rodrigues (Letra e Vídeo)Documento3 páginasLupicínio Rodrigues (Letra e Vídeo)Luane AlvesAinda não há avaliações
- Rádios com programação e localização no BrasilDocumento6 páginasRádios com programação e localização no BrasilAlexsandro FernandesAinda não há avaliações
- Juliana OliveiraDocumento151 páginasJuliana OliveirathiagoleitealAinda não há avaliações
- Transmissor de pressão Série 790Documento3 páginasTransmissor de pressão Série 790dmacedo7Ainda não há avaliações
- Evolução Dos Sistemas de Controlo de Gestão e Introdução Do Balanced ScorecardDocumento52 páginasEvolução Dos Sistemas de Controlo de Gestão e Introdução Do Balanced ScorecardisvougaAinda não há avaliações
- Instalação de som automotivo - Curso completoDocumento8 páginasInstalação de som automotivo - Curso completoMarcos Roberto C. FariaAinda não há avaliações
- APRESENTAÇÃO DO SISTEMA MUNICIPAL DE LICENCIAMENTO AMBIENTAL-okDocumento28 páginasAPRESENTAÇÃO DO SISTEMA MUNICIPAL DE LICENCIAMENTO AMBIENTAL-okAnonymous iDUGYjw8YU100% (1)
- Guia de Intalacao Cp352 Portugues 01.18Documento20 páginasGuia de Intalacao Cp352 Portugues 01.18negogrummtAinda não há avaliações
- Verniz Reserva No IllustratorDocumento23 páginasVerniz Reserva No IllustratorEfrero RochyAinda não há avaliações
- Planilha Lev. Quantitativo SAPATASDocumento50 páginasPlanilha Lev. Quantitativo SAPATASricardo costaAinda não há avaliações
- Regras do Time de AirsoftDocumento5 páginasRegras do Time de AirsoftJanssen JulioAinda não há avaliações
- INSPETOR de INSTRUMENTAÇÃO N-1 Construção Montagem e Condicionamento de InstrumentaçãoDocumento77 páginasINSPETOR de INSTRUMENTAÇÃO N-1 Construção Montagem e Condicionamento de InstrumentaçãoMarcos VasconcelosAinda não há avaliações
- SPICER Eixo Cardans 2001Documento135 páginasSPICER Eixo Cardans 2001sisanpecas100% (1)
- Balanceamento TSS múltiplas filiaisDocumento5 páginasBalanceamento TSS múltiplas filiaisWilson JuniorAinda não há avaliações
- Solicitacao de afastamento para cursos e eventos de curta duracaoDocumento1 páginaSolicitacao de afastamento para cursos e eventos de curta duracaovaldiney.gscAinda não há avaliações
- W309R Guia Usuario PTDocumento92 páginasW309R Guia Usuario PTLuide CapanemaAinda não há avaliações
- Lista de Rebaixamento de Lencol FreaticoDocumento8 páginasLista de Rebaixamento de Lencol FreaticoAline Vasconcelos RochaAinda não há avaliações
- Tabela AÇOSDocumento2 páginasTabela AÇOShumbipoaAinda não há avaliações
- Teste de OrdenaçãoDocumento17 páginasTeste de OrdenaçãoAntoninaPontesAinda não há avaliações
- UNB8S200 (1)Documento1 páginaUNB8S200 (1)PAULO HENRIQUE MEDEIROSAinda não há avaliações