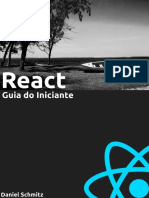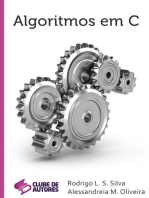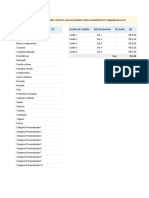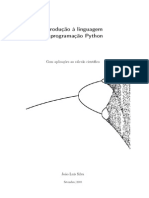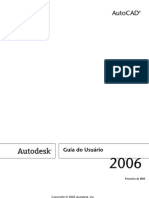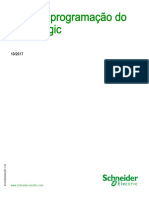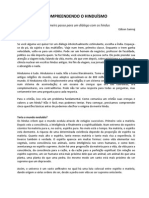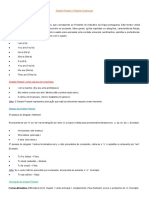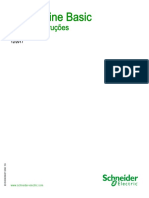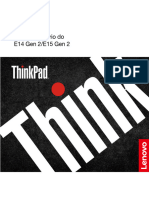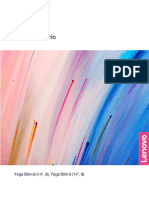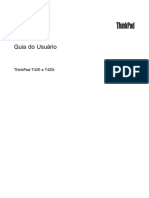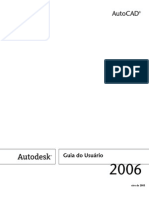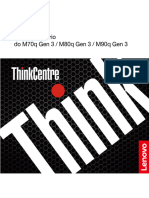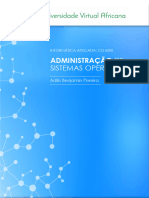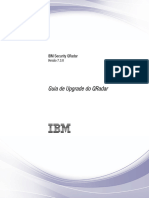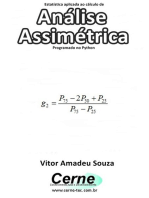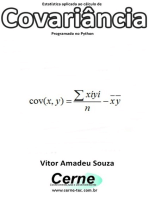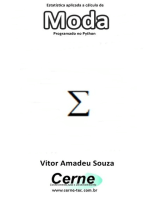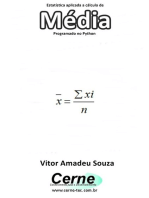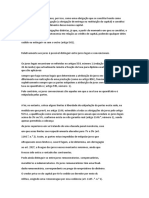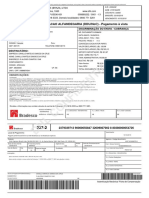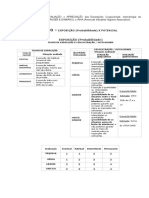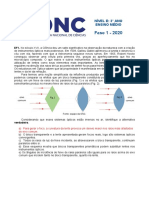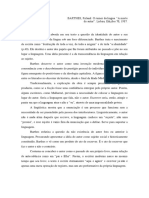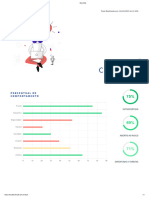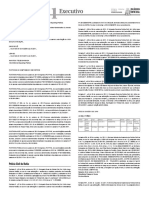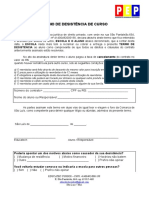Escolar Documentos
Profissional Documentos
Cultura Documentos
Tting Started With Security Desk 5.2
Enviado por
RebornteamAbdelkaderSariTítulo original
Direitos autorais
Formatos disponíveis
Compartilhar este documento
Compartilhar ou incorporar documento
Você considera este documento útil?
Este conteúdo é inapropriado?
Denunciar este documentoDireitos autorais:
Formatos disponíveis
Tting Started With Security Desk 5.2
Enviado por
RebornteamAbdelkaderSariDireitos autorais:
Formatos disponíveis
Guia de primeiros passos
com o Security Desk
5.2
Nota de copyright
© 2013 Genetec Inc. Todos os direitos reservados.
A Genetec Inc. distribui este documento com um software que inclui um acordo de licença de usuário final,
o mesmo é fornecido sob licença e pode ser usado apenas nos termos do acordo de licença. O conteúdo
deste documento está protegido pelas leis de copyright.
O conteúdo deste guia é fornecido apenas para uso informativo e está sujeito a alterações sem aviso prévio.
A Genetec Inc. não assume nenhuma responsabilidade ou obrigação por quaisquer erros ou inexatidões que
possam aparecer no conteúdo informativo deste guia.
Esta publicação não pode ser copiada, modificada ou reproduzida de nenhuma maneira nem para nenhum
propósito, nem pode ser criada qualquer obra derivada da mesma sem o consentimento prévio por escrito
da Genetec Inc.
A Genetec Inc. se reserva o direito de rever e melhorar seus produtos da forma que julgar conveniente. Este
documento descreve o estado do produto no momento da última revisão do documento, e é possível que
não reflita continuamente o produto no futuro.
A Genetec Inc. não será responsável em nenhum caso perante qualquer pessoa ou entidade por qualquer
perda ou dano fortuito ou decorrente das instruções constantes deste documento ou dos produtos de
software e hardware descritos no mesmo. O uso deste documento está sujeito à limitação de
responsabilidade que se encontra no acordo de licença de usuário final.
"Genetec", "Omnicast", "Synergis", "Synergis Master Controller", "AutoVu", "Federation", "Stratocast", o "G"
estilizado da Genetec e os logótipos de Omnicast, Synergis, AutoVu e Stratocast são marcas comerciais da
Genetec Inc., quer registradas quer com o registro pendente em várias jurisdições.
"Security Center", "Security Center Mobile", "Plan Manager", “Stratocast” e o logótipo de Security Center
são marcas comerciais da Genetec Inc.
Os outros nomes comerciais usados neste documento podem ser marcas comerciais ou marcas registradas
dos fabricantes ou fornecedores dos respetivos produtos.
Todas as especificações estão sujeitas a alterações sem aviso prévio.
Informação do documento
Título do documento: Guia de primeiros passos com o Security Desk 5.2
Documento original número: EN.500.060-V5.2.B(1)
Número de documento: PT-BR.500.060-V5.2.B(1)
Data de atualização do documento: août 26, 2013
Pode enviar seus comentários, correções e sugestões sobre este guia a documentation@genetec.com.
genetec.com | Application Name 5.2 | Guia de primeiros passos ii
PT-BR.500.060-V5.2.B(1)
Sobre este guia
Este guia é destinado aos novos usuários do Security Desk. Usa situações do mundo real para
mostrar a forma de usar as funções básicas do produto. Com ele, irá fazer um percurso pela
interface de usuário e logo a seguir aprenderá a se ligar e desligar, ver uma câmera, pesquisar e
exportar vídeos e gerenciar alarmes.
NOTA Esta versão do documento se concentra nas tarefas básicas de controle de acesso e
vigilância através de vídeo.
Para conhecer mais sobre todas as funções disponíveis no Security Desk, veja o Guia de usuário
do Security Desk da Genetec.
Notase avisos
As notas e avisos abaixo podem aparecer neste guia:
• Conselho. Sugere como aplicar a informação em um tema ou passo.
• Nota. Explica um caso especial ou desenvolve um ponto importante.
• Importante. Refere informação crítica em relação a um tema ou passo.
• Precaução. Indica que uma ação ou um passo pode causar perda de dados, problemas de
segurança ou dificuldades no desempenho.
• Advertência. Indica que uma ação ou um passo pode envolver lesões ou causar danos ao
hardware.
gtap.genetec.com | Guia de primeiros passos com o Security Desk 5.2 iii
PT-BR.500.060-V5.2.B(1) | Última atualização: agosto 26, 2013
Índice
Sobre este guia . . . . . . . . . . . . . . . . . iii
Chapter 1: Elementos essenciais do Security Desk
Sobre o Security Desk . . . . . . . . . . . . . . . . . . 2
Entrar no Security Desk . . . . . . . . . . . . . . . . . 3
Fechar o Security Desk . . . . . . . . . . . . . . . . . 3
Visão geral da Página inicial . . . . . . . . . . . . . . . . 4
Visão geral dos componentes da interface de usuário . . . . . . . . . . 6
Sobre a Estrutura lógica . . . . . . . . . . . . . . . . . 8
Pesquisar entidades . . . . . . . . . . . . . . . . . . 10
Pesquisar entidades usando a ferramenta Pesquisar . . . . . . . . . . 10
Abrir tarefas . . . . . . . . . . . . . . . . . . . . 12
Monitoração de eventos . . . . . . . . . . . . . . . . . 14
Seleção de eventos para monitorar . . . . . . . . . . . . . . 15
Seleção de entidades para monitorar . . . . . . . . . . . . . 15
Informar sobre incidentes . . . . . . . . . . . . . . . . 17
Responder a eventos críticos através de níveis de ameaça . . . . . . . . . 19
Limpar níveis de ameaça . . . . . . . . . . . . . . . . 20
Chapter 2: Janela de edição
Como funcionam as janelas . . . . . . . . . . . . . . . . 23
Ver entidades na janela de edição . . . . . . . . . . . . . . . 25
Expandir o conteúdo em janelas . . . . . . . . . . . . . . . 26
Mudar mosaicos . . . . . . . . . . . . . . . . . . . 27
Chapter 3: Widgets
Widget alarme . . . . . . . . . . . . . . . . . . . 29
Widget câmera . . . . . . . . . . . . . . . . . . . 31
gtap.genetec.com | Guia de primeiros passos com o Security Desk 5.2 iv
PT-BR.500.060-V5.2.B(1) | Última atualização: agosto 26, 2013
Widget PTZ . . . . . . . . . . . . . . . . . . . . 34
Widget porta . . . . . . . . . . . . . . . . . . . . 36
Chapter 4: Relatórios
Visão geral do espaço de trabalho da tarefa de informação . . . . . . . . 38
Gerar relatórios . . . . . . . . . . . . . . . . . . . 40
Exportar relatórios . . . . . . . . . . . . . . . . . . 41
Imprimir relatórios. . . . . . . . . . . . . . . . . . 41
Chapter 5: Monitoração de câmeras
Visualização de câmeras em janelas . . . . . . . . . . . . . . 43
Controles de vídeo na janela . . . . . . . . . . . . . . . . 44
Aumentar e reduzir o zoom do conteúdo de uma janela . . . . . . . . . 45
Criar predefinições de zoom digital . . . . . . . . . . . . . . 46
Tirar instantâneos de um vídeo . . . . . . . . . . . . . . . 47
Personalizar opções de instantâneos . . . . . . . . . . . . . 48
Rastreamento visual . . . . . . . . . . . . . . . . . . 49
Rastrear alvos em movimento . . . . . . . . . . . . . . . 50
Adicionar marcadores a sequências de vídeo . . . . . . . . . . . . 51
Visualização de vídeos marcados . . . . . . . . . . . . . . 51
Modos de vídeo ao vivo e de reprodução . . . . . . . . . . . . . 53
Mudar entre modos de vídeo . . . . . . . . . . . . . . . . 55
A linha de tempo de vídeo. . . . . . . . . . . . . . . . . 57
Visualizar arquivos de vídeo . . . . . . . . . . . . . . . . 58
Formatos de exportação de vídeo . . . . . . . . . . . . . . . 60
Exportar vídeo . . . . . . . . . . . . . . . . . . . 61
Copiar arquivos de vídeo exportados . . . . . . . . . . . . . 64
A caixa de diálogo Exportar vídeo. . . . . . . . . . . . . . . 65
Chapter 6: Monitoração de entidades de controle de acesso
Como são exibidos os eventos de acesso em janelas . . . . . . . . . . 68
Pesquisar titulares de cartão, visitantes e credenciais . . . . . . . . . . 69
Pesquisar titulares de cartão e visitantes usando suas credenciais . . . . . . 69
gtap.genetec.com | Guia de primeiros passos com o Security Desk 5.2 v
PT-BR.500.060-V5.2.B(1) | Última atualização: agosto 26, 2013
Criar titulares de cartão . . . . . . . . . . . . . . . . . 71
Atribuir regras de acesso a titulares de cartão . . . . . . . . . . . 73
Registrar a entrada de novos visitantes . . . . . . . . . . . . . 75
Registrar um visitante que retorna . . . . . . . . . . . . . . 77
Registrar a saída de visitantes . . . . . . . . . . . . . . . . 78
Atribuir credenciais a titulares de cartão e visitantes . . . . . . . . . . 79
Solicitar cartões de credencial impressos . . . . . . . . . . . . 82
Imprimir crachás para titulares de cartão e visitantes . . . . . . . . . 83
Atribuir cartões temporários a titulares de cartão e visitantes . . . . . . . 84
Restaurar cartões originais a titulares de cartão e visitantes . . . . . . . . 85
Ver propriedades dos membros de um grupo de titulares de cartão . . . . . . 86
Ver propriedades de credenciais de titulares de cartão . . . . . . . . . 87
Investigar eventos de visitante . . . . . . . . . . . . . . . 88
Permitir acesso através de portas . . . . . . . . . . . . . . . 90
Investigar eventos de porta . . . . . . . . . . . . . . . . 92
Chapter 7: Monitoração de alarmes
Exibição de alarmes na janela de edição . . . . . . . . . . . . . 94
Confirmar alarmes . . . . . . . . . . . . . . . . . . 95
Encaminhar alarmes a outros usuários manualmente . . . . . . . . . 97
Encaminhar alarmes a outros usuários automaticamente. . . . . . . . . 98
Disparar alarmes manualmente . . . . . . . . . . . . . . . 99
Investigar alarmes atuais e anteriores . . . . . . . . . . . . . . 100
Tarefa Relatório de alarmes . . . . . . . . . . . . . . . . 101
Tarefa Monitoração de alarmes . . . . . . . . . . . . . . . 102
Glossário . . . . . . . . . . . . . . . . . . .103
Index . . . . . . . . . . . . . . . . . . . .135
Documentação do produto 143
Suporte técnico 144
gtap.genetec.com | Guia de primeiros passos com o Security Desk 5.2 vi
PT-BR.500.060-V5.2.B(1) | Última atualização: agosto 26, 2013
1
Elementos essenciais do Security Desk
Esta secção apresenta o Security Desk. Ela oferece ainda um percurso pela interface de usuário
e descreve os elementos essenciais do uso do Security Desk.
Esta secção inclui os temas seguintes:
• "Sobre o Security Desk" na página 2
• "Entrar no Security Desk" na página 3
• "Visão geral da Página inicial" na página 4
• "Visão geral dos componentes da interface de usuário" na página 6
• "Pesquisar entidades" na página 10
• "Abrir tarefas" na página 12
• "Monitoração de eventos" na página 14
• "Informar sobre incidentes" na página 17
• "Responder a eventos críticos através de níveis de ameaça" na página 19
gtap.genetec.com | Guia de primeiros passos com o Security Desk 5.2 1
PT-BR.500.060-V5.2.B(1) | Última atualização: agosto 26, 2013
Sobre o Security Desk
Sobre o Security Desk
O Security Desk é a interface de segurança de usuário unificada para sua plataforma Security
Center. É usada para monitorar, informar e gerenciar alarmes para seus sistemas de controle de
acesso, vigilância por vídeo e LPR.
Dentro de uma única interface, pode monitorar alarmes e eventos em tempo real, gerar
relatórios, rastrear atividades de portas e de titulares de cartão e visualizar vídeos em direto e
gravados. Quando for ligado a uma federação de múltiplos sistemas, o Security Desk permite
monitorar centenas de lugares, informar sobre os mesmos e os gerenciar.
gtap.genetec.com | Guia de primeiros passos com o Security Desk 5.2 2
PT-BR.500.060-V5.2.B(1) | Última atualização: agosto 26, 2013
Entrar no Security Desk
Entrar no Security Desk
Para entrar no Security Desk, deve abrir o aplicativo do Security Desk e seguidamente ligar ao
servidor do Security Center.
Antes de começar
Necessita seu nome de usuário, sua senha e o nome do Directory a que se deseje ligar.
O que deve saber
Uma vez registrado, pode terminar a sessão e desligar do Directory sem fechar o Security Desk.
O fato de terminar a sessão sem fechar o aplicativo é útil quando se tencionar voltar a entrar
usando um nome de usuário e uma senha diferentes
Para entrar no Security Desk:
1 Abra o Security Desk, clique em Iniciar > Todos os programas > Genetec Security Center
5.2 > Security Desk.
2 Na caixa de diálogo Logon, faça uma das coisas seguintes:
Introduza seu nome de usuário e sua senha do Security Center.
Entre usando sua conta de usuário do Windows selecionando a opção Usar as
credenciais do Windows.
3 No campo Directory, introduza o nome ou o endereço IP do servidor principal do Security
Center.
4 Se tiver de entrar com supervisão, seu supervisor deve proporcionar um nome de usuário e
uma senha.
5 Clique em Logon.
6 Para terminar a sessão, clique na aba Home ( ) e logo a seguir em Logoff.
Fechar o Security Desk
Pode fechar o Security Desk e salvar seu espaço de trabalho para a próxima vez que entrar.
O que deve saber
Por defeito, o sistema lhe pedirá que salve seu espaço de trabalho quando fechar o Security Desk.
Pode alterar esta opção no caixa de diálogo Opções.
Para fechar o Security Desk
1 No canto superior direito da janela do Security Desk, clique em Exit ( ).
Se tiver tarefas sem salvar em seu espaço de trabalho, o sistema pedirá que as salve.
2 Para carregar automaticamente a mesma lista de tarefas na próxima vez que abra o Security
Desk, clique em Salvar.
gtap.genetec.com | Guia de primeiros passos com o Security Desk 5.2 3
PT-BR.500.060-V5.2.B(1) | Última atualização: agosto 26, 2013
Visão geral da Página inicial
Visão geral da Página inicial
A Página inicial é a página principal do Security Desk. Pode abrir a Página inicial clicando na
aba Início ( ). Também se mostra se a lista de tarefas está vazia.
A B C D
I
J
A Aba Início • Clique para mostrar ou ocultar a Página inicial.
• Clique com o botão direito para ver uma lista de comandos (por exemplo,
salvar o espaço de trabalho, fechar tarefas, etc.).
B Lista de Mostra as tarefas que atualmente tenha abertas e em que esteja trabalhando.
tarefas • Clique em uma aba de tarefa a fim de passar para esta tarefa.
• Clique com o botão direito em uma aba para ver uma lista de comandos (veja
"Abrir tarefas" na página 12).
C Bandeja de Exibe informação importante sobre seu sistema. Mantenha o ponteiro de seu rato
notificação sobre um ícone a fim de ver informação do sistema, ou faça duplo clique no ícone
para executar uma ação.
Na caixa de diálogo Opções, pode escolher os ícones que serão mostrados na
barra de notificações.
D Listar todas Clique para ver uma lista de todas as tarefas abertas. Este botão apenas aparece se
as tarefas as abas da tarefa ocupam a largura da barra de tarefas.
gtap.genetec.com | Guia de primeiros passos com o Security Desk 5.2 4
PT-BR.500.060-V5.2.B(1) | Última atualização: agosto 26, 2013
Visão geral da Página inicial
E Caixa Escreva o nome da tarefa que esteja pesquisando. São mostradas todas as tarefas
pesquisar que contenham o referido texto em sua categoria, nome ou descrição.
F Tarefas Lista seus itens recentes, os favoritos e todos os tipos de tarefas que estejam
disponíveis para si. Selecione uma tarefa para abrir.
G Tarefas Clique para ver as tarefas salvas que estejam disponíveis para si.
privadas/ • Tarefas privadas. Tarefas que você salvou e que apenas estão disponíveis para
públicas si.
• Tarefas públicas. Tarefas que você ou outra pessoa salvaram e que estão
disponíveis para o público em geral.
H Ferramentas Clique para ver as ferramentas que pode iniciar diretamente em sua Página
inicial. A página Ferramentas é dividida em duas secções:
• Ferramentas. Esta secção mostra as ferramentas standard doSecurity Center.
• Ferramentas externas. Esta secção mostra os atalhos às ferramentas e
aplicações externas.
I Opções Clique para configurar as opções do Security Desk.
J Sobre Clique para ver informação em relação a seu software Security Center, como sua
licença, SMA e versão do software. Na página Sobre, pode ver o indicado abaixo:
• Ajuda. Clique para abrir a ajuda on-line.
• Alterar a senha. Clique para alterar sua senha.
• Contatar conosco. Clique para visitar o portal GTAP ou o fórum do GTAP.
Necessita estar ligado à Internet para visitar estes sites (veja "Suporte técnico"
na página 144).
• Componentes instalados. Clique para ver o nome e a versão de todos os
componentes de software instalados (DLLs).
• Copyright. Clique para visualizar informação de copyright do software.
K Logoff Clique para terminar a sessão sem sair do aplicativo.
L Favoritos Clique com o botão direito em qualquer tarefa ou ferramenta para a adicionar ou
a remover de sua lista de Favoritos. Também pode arrastar uma tarefa para sua
lista de favoritos. As tarefas listadas em favoritos não continuam aparecendo na
lista de Itens recentes.
M Itens recentes Lista suas tarefas e ferramentas recentemente abertas.
N Procurar Clique para ver todas as tarefas disponíveis para si. Clique no ícone de uma tarefa
tarefas para a abrir. Se for uma tarefa de instância única, a mesma abrirá. Se puder ter
múltiplas instâncias para a tarefa, o sistema pedirá que escreva um nome para a
tarefa (veja "Abrir tarefas" na página 12).
gtap.genetec.com | Guia de primeiros passos com o Security Desk 5.2 5
PT-BR.500.060-V5.2.B(1) | Última atualização: agosto 26, 2013
Visão geral dos componentes da interface de usuário
Visão geral dos componentes da interface de usuário
As partes principais da interface de usuário do Security Desk são: a Estrutura lógica, o painel de
relatórios, a janela de edição e o painel de ferramentas. Estes componentes são exibidos na
maioria das tarefas. Esta secção oferece uma visão geral da localização destes componentes na
interface de usuário.
A Painel de Exibe informação sob a forma de tabela que lista eventos, alarmes ativos ou
relatórios resultados de consultas, em função da tarefa que esteja usando. A informação
pode aparecer como texto ou gráficos (foto de um titular de cartão, linha de
tempo, miniaturas, etc.).
B Painel de Contém comandos do tipo widget relacionados com o tipo de entidade exibido
ferramentas na janela selecionada da janela de edição
Para informação sobre os widgets, veja "Widgets" na página 28.
gtap.genetec.com | Guia de primeiros passos com o Security Desk 5.2 6
PT-BR.500.060-V5.2.B(1) | Última atualização: agosto 26, 2013
Visão geral dos componentes da interface de usuário
C Janela de Permite ver e controlar entidades tais como vídeos, plugins de janela, mapas de
edição estradas, fotos de titulares de cartão, etc. A janela de edição apenas aparece em
algumas tarefas. Existem dois modos de visualização da janela de edição:
• Modo Janela. A janela de visualização é dividida em janelas individuais
chamadas simplesmente de janelas (tal como mostrado no exemplo acima).
• Modo Mapa. A janela de edição exibe um mapa de estradas. Este modo de
visualização é usado na tarefa Monitoração e em algumas tarefas relacionadas
com LPR.
D Estrutura Lista todas as entidades que fazem parte de seu sistema, e permite visualizar as
lógica mesmas na janela de edição. Para mais informação sobre a Estrutura lógica, veja
"Sobre a Estrutura lógica" na página 8.
E Ocultar o Clique para ocultar ou mostrar o painel de ferramentas.
painel de
ferramentas
F Ocultar a Clique para ocultar ou mostrar a Estrutura lógica.
Estrutura
lógica
gtap.genetec.com | Guia de primeiros passos com o Security Desk 5.2 7
PT-BR.500.060-V5.2.B(1) | Última atualização: agosto 26, 2013
Sobre a Estrutura lógica
Sobre a Estrutura lógica
Pode encontrar e ver rapidamente todas as entidades de seu sistema usando a Estrutura lógica.
Na Estrutura lógica, as entidades estão organizadas em uma hierarquia (ou árvore de entidades)
em função de seus relacionamentos lógicos com as áreas. Por exemplo, as portas que conduzem
a uma área e outros dispositivos localizados dentro da área, como as câmeras, são exibidas como
entidades secundárias abaixo dessa área na hierarquia.
Na Estrutura lógica, é possível fazer o indicado abaixo:
• Encontrar entidades que deseje ver na janela de edição.
• Arrastar múltiplas entidades da Estrutura lógica para a janela de edição. Para mais
informação sobre a visualização de entidades na janela de edição, veja "Visualização de
entidades na janela de edição" no Guia de usuário do Security Desk.
• Renomear as entidades locais.
• Ir para as páginas de configuração de entidades da Config Tool.
A
B
gtap.genetec.com | Guia de primeiros passos com o Security Desk 5.2 8
PT-BR.500.060-V5.2.B(1) | Última atualização: agosto 26, 2013
Sobre a Estrutura lógica
A Caixa Escreva um texto na caixa Pesquisar para encontrar as entidades que contenham
pesquisar o referido texto em sua categoria, nome ou descrição (veja "Pesquisar entidades"
na página 10).
B Entidade de A entidade de sistema ( ) não pode ser visualizada na janela de edição.
sistema
C Configurar Clique com o botão direito do rato em uma entidade da Estrutura lógica e logo a
uma entidade seguir clique em Configurar entidade ( ) a fim de ir para a página de
configuração dessa entidade da Config Tool.
NOTA Para alterar entidades, necessita dispor do respetivo privilégio de usuário
a fim de usar este comando.
D Entidade de As entidades de área ( ) podem representar um conceito ou uma localização
área física. Este tipo de entidade é um agrupamento lógico.
E Entidade Quando um nome de entidade for exibido em cor amarela, isso significa que
amarela existe um problema com as configurações.
F Renomear Prima F2 para renomear a entidade local selecionada.
uma entidade NOTA Para alterar entidades, necessita dispor do respetivo privilégio de usuário
a fim de usar este comando. Não é possível editar nomes de entidades federadas.
G Ícones de seta Clique nas setas da árvore de entidades para mostrar ou ocultar as entidades
secundárias.
H Entidade Indica que a entidade está off-line e que o servidor não pode ser ligado à mesma,
vermelha ou que o servidor está off-line.
I Entidade Todas as entidades importadas de sistemas federados são mostradas com uma
federada seta amarela sobreposta ao ícone normal da entidade ( ). São chamadas de
entidades federadas.
gtap.genetec.com | Guia de primeiros passos com o Security Desk 5.2 9
PT-BR.500.060-V5.2.B(1) | Última atualização: agosto 26, 2013
Pesquisar entidades
Pesquisar entidades
Se não puder encontrar a entidade que necessite em uma tarefa, pode pesquisar a mesma por
nome.
Para pesquisar uma entidade:
1 Na caixa Pesquisar do seletor, escreva o nome da entidade que esteja pesquisando.
2 Clique em Pesquisar ( ).
Apenas são exibidas entidades com nomes que contenham o texto que foi introduzido.
3 Clique em Limpar filtro ( ) para deixar de usar o filtro de pesquisa.
Pesquisar entidades usando a ferramenta Pesquisar
Pode aplicar um conjunto de filtros para encontrar as entidades que necessite usando a
ferramenta Pesquisar.
O que deve saber
A ferramenta Pesquisar está disponível na maioria de tarefas do Security Desk. Os filtros
disponíveis dependem da tarefa que esteja usando. Por exemplo, na tarefa Marcadores, pode
filtrar as entidades por nome, descrição, tipo de entidade, partição e campos personalizados.
Para pesquisar uma entidade usando a ferramenta Pesquisar:
1 Na caixa Pesquisar do seletor, clique em Aplicar filtro personalizado( ).
2 Na janela Pesquisar, use os filtros para especificar seus critérios de pesquisa.
Para ativar um filtro, clique no título do filtro. Os filtros ativos são mostrados com um
LED verde ( ).
Para desativar um filtro ( ), clique no título do filtro.
gtap.genetec.com | Guia de primeiros passos com o Security Desk 5.2 10
PT-BR.500.060-V5.2.B(1) | Última atualização: agosto 26, 2013
Pesquisar entidades
NOTA Os filtros não válidos são mostrados em cor vermelha. Pode apontar para o título a
fim de saber o motivo pelo qual o filtro não é válido.
3 Clique em Pesquisar ( ).
Os resultados da pesquisa aparecem á direita. Na parte inferior da lista, é exibido o número
total de resultados.
4 Clique em Selecionar colunas ( ) para escolher as colunas que serão exibidas na lista de
resultados.
5 Selecione as entidades que deseje.
CONSELHO Mantenha premida a tecla CTRL para efetuar seleções múltiplas. Clique em
e para rolar por múltiplas páginas de resultados.
6 Clique em Selecionar.
No seletor, apenas aparecem as entidades que foram selecionadas.
7 Clique em Limpar filtro ( ) para deixar de usar o filtro de pesquisa.
gtap.genetec.com | Guia de primeiros passos com o Security Desk 5.2 11
PT-BR.500.060-V5.2.B(1) | Última atualização: agosto 26, 2013
Abrir tarefas
Abrir tarefas
Para poder efetuar mais ações no Security Desk, deve abrir primeiro suas tarefas.
O que deve saber
Algumas tarefas do Security Desk podem ter apenas uma instância, e outras tarefas podem ter
múltiplas instâncias. As tarefas de uma única instância não podem ser renomeadas.
Para abrir uma tarefa:
1 Na Página inicial, faça uma das ações seguintes:
Escreva o nome da tarefa na caixa Pesquisar.
Clique na aba Tarefas e logo a seguir clique em Procurar todas as tarefas.
Para abrir uma tarefa salva, clique na aba Tarefas privadas ou na aba Tarefas públicas.
2 Clique na tarefa.
Se for permitida apenas uma instância da tarefa, é criada a nova tarefa. Se for permitida
mais de uma instância da tarefa, siga com o Passo 3.
3 Introduza o nome da tarefa e clique em Criar.
A nova tarefa abre e é adicionada a sua lista de tarefas.
4 Clique com o botão direito em uma aba de tarefa e clique em uma das opções abaixo:
Renomear uma tarefa. Renomeie a tarefa selecionada. Apenas as tarefas que aceitam
múltiplas instâncias podem ser renomeadas.
Salvar. Salve as mudanças que tenha feito em uma tarefa salva anteriormente.
Salvar como. Salve a tarefa como tarefa privada ou pública.
Recarregar. Se estiver usando uma tarefa salva privada ou pública e alterar o layout da
tarefa (por exemplo, redimensionar ou ocultar as colunas de um relatório), clique para
voltar ao layout usado quando a tarefa foi salva.
Enviar. Envie a tarefa selecionada a outro usuário ou estação de trabalho do Security
Desk.
Fechar uma tarefa. Feche a tarefa selecionada.
Fechar todas as tarefas. Feche todas as tarefas abertas.
Fechar o resto de tarefas. Feche todas as tarefas de sua lista de tarefas atual, à exceção da
tarefa selecionada.
Adicionar a Favoritos. Adicione a tarefa selecionada a sua lista de Favoritos da Página
inicial.
Remover de Favoritos. Remova a tarefa selecionada de sua lista de Favoritos da Página
inicial.
Salvar o espaço de trabalho. Salve a lista de tarefa e o espaço de trabalho atuais. As
mesmas tarefas e o mesmo layout do espaço de trabalho serão carregados
gtap.genetec.com | Guia de primeiros passos com o Security Desk 5.2 12
PT-BR.500.060-V5.2.B(1) | Última atualização: agosto 26, 2013
Abrir tarefas
automaticamente na próxima vez que entre no Security Desk com o mesmo nome de
usuário.
NOTA Se fizer alterações em uma tarefa e voltar a salvar o espaço de trabalho, a
configuração anterior é perdida.
Classificar por nome. Classifique as tarefas por ordem alfabética da esquerda à direita.
Iniciar circulação de tarefas. Troque automaticamente entre todas suas tarefas atuais do
Security Desk. Por defeito, é usado um tempo de permanência de 4 segundos para cada
tarefa.
Interromper circulação de tarefas. Interrompe a rotação da circulação de tarefas.
Apenas janelas. Oculta a Estrutura lógica, o painel de relatórios e o painel de
ferramentas. Apenas as janelas da janela de edição e a lista de tarefas estão disponíveis.
Esta opção é principalmente usada para a tarefa Monitoração.
Tela cheia. Exibe a janela do Security Desk no modo tela cheia.
gtap.genetec.com | Guia de primeiros passos com o Security Desk 5.2 13
PT-BR.500.060-V5.2.B(1) | Última atualização: agosto 26, 2013
Monitoração de eventos
Monitoração de eventos
Quando usar a tarefa Monitoração, pode monitorar eventos, tais como eventos de controle de
acesso de portas e de titulares de cartão, e eventos relacionados com câmeras em tempo real.
O que deve saber
Quando monitorar eventos, realmente está monitorando as entidades que disparam tais eventos.
As entidades são selecionadas na tarefa Monitoração. Pode personalizar a forma em que a tarefa
Monitoração exibe a informação para se adaptar ao objetivo da tarefa. Por exemplo, se estiver
monitorando câmeras, pode ocultar tudo exceto que as janelas da janela de edição permitam
aumentar as imagens da câmera.
Pode criar múltiplas tarefas de Monitoração a fim de monitorar diferentes conjuntos de
entidades (por exemplo, apenas câmeras ou portas).
Para monitorar eventos:
1 Selecione os eventos para monitorar (veja "Seleção de eventos para monitorar" na
página 15).
2 Selecione as entidades que estejam relacionadas com os eventos que deseja monitorar (veja
"Seleção de entidades para monitorar" na página 15).
Quando as entidades estiverem selecionadas, os eventos que ocorram em seu sistema
aparecem cronologicamente na lista de eventos e em tempo real. Não é possível alterar a
ordem dos eventos.
3 Para mostrar a lista de eventos, arraste os quatro pontos cinzentos da parte superior da
janela da tarefa Monitoração para baixo.
4 Para escolher a informação de eventos que deseje ver na lista de eventos, faça o indicado
abaixo:
a Clique em Mostrar a lista de eventos.
b Clique com o botão direito no título de uma coluna, e logo a seguir clique em Selecionar
colunas a fim de escolher a informação que deseje ver na lista.
EXEMPLO Em sistemas de controle de acesso, é possível que apenas deseje ver campos de
titulares de cartão e de credenciais.
5 Para limpar a lista de eventos, deve clicar, no canto superior direito da tarefa Monitoração,
em Limpar lista de eventos ( ).
6 Na Estrutura lógica, selecione as entidades que deseje ver na janela de edição arrastando as
mesmas para a janela de edição. Pode selecionar múltiplas entidades e as arrastar todas de
uma vez para a janela de edição.
7 (Opcional) Para evitar que o conteúdo de uma janela seja sobrescrito por novos eventos,
desligue a monitoração para a janela em questão.
CONSELHO Isto é útil se estiver visualizando o plugin de uma janela na janela de edição e
não desejar que seja substituído por um evento.
gtap.genetec.com | Guia de primeiros passos com o Security Desk 5.2 14
PT-BR.500.060-V5.2.B(1) | Última atualização: agosto 26, 2013
Monitoração de eventos
a Na janela de edição, selecione uma janela.
b No widget da janela ou na barra de ferramentas da janela, clique em Interromper
monitoração ( ).
O fundo ID da janela muda para a cor azul.
Seleção de eventos para monitorar
Antes de poder usar a tarefa Monitoração, deve selecionar os tipos de eventos que deseje
monitorar.
Para selecionar eventos para monitorar:
1 Na Página inicial, clique em Opções > Eventos.
2 Na página Opções de eventos, selecione eventos para monitorar.
3 Na coluna Exibir em uma janela, selecione as casas de verificação dos eventos que deseje
ver na janela de edição da tarefa Monitoração. Se a casa de verificação for desselecionada, o
evento apenas aparece na lista de eventos.
4 Clique em Salvar ou então clique em Cancelar para sair sem salvar.
Quando tiver terminado
Selecione as entidades que deseje monitorar que disparem os tipos de evento que tenha
selecionado (veja "Seleção de entidades para monitorar" na página 15).
Seleção de entidades para monitorar
Antes de poder monitorar os eventos na tarefa Monitoração, deve selecionar as entidades que
disparem tais eventos.
Antes de começar
Selecione os tipos de eventos que deseje monitorar (veja "Seleção de eventos para monitorar" na
página 15).
O que deve saber
Visto que alguns tipos de eventos podem ser gerados por múltiplas entidades, não é suficiente
selecionar os eventos para monitorar. Também deve selecionar as entidades que deseje
monitorar. Por exemplo, os eventos Acesso concedido ou Acesso negado podem ser gerados pelo
titular de um cartão, um visitante ou uma credencial. Se apenas monitorar titulares de cartão,
não irá receber todos os eventos Acesso concedido ou Acesso negado.
Para selecionar entidades para monitorar:
1 Na Página inicial, clique em Tarefas > Monitoração.
2 Escreva um nome para a tarefa e logo a seguir clique em Criar.
3 Na parte inferior da tarefa Monitoração, clique em Entidades monitoradas ( ) e logo a
seguir clique em Adicionar ( ).
gtap.genetec.com | Guia de primeiros passos com o Security Desk 5.2 15
PT-BR.500.060-V5.2.B(1) | Última atualização: agosto 26, 2013
Monitoração de eventos
4 Na lista suspensa Selecionar tipo de entidade, selecione o tipo de entidade que deseje
monitorar (Estrutura lógica, titular de cartão, visitante, lista de preferências, autorização,
usuário, recurso, etc.).
NOTA Alguns tipos de entidades, como áreas, portas, elevadores, zonas, etc., apenas
aparecem na lista da Estrutura lógica.
5 Na secção Selecionar entidades, selecione as entidades que deseje monitorar
(determinadas câmeras, portas, titulares de cartão, Patrollers, câmeras AutoVu Sharp fixas,
listas de preferências, etc.).
CONSELHO Para selecionar múltiplas entidades, mantenha premida a tecla CTRL ou
SHIFT e logo a seguir selecione as entidades.
6 Clique em Adicionar.
As entidades selecionadas são adicionadas à lista Entidades monitoradas.
7 (Opcional) Na coluna Janela da lista Entidades monitoradas, selecione uma janela para ver
nela a entidade.
Pode associar mais de uma entidade à mesma janela. Por defeito, os eventos são exibidos em
qualquer janela (Todas).
EXEMPLO É possível configurar a Janela 1 para exibir os eventos que aconteçam na porta
Entrada Principal.
A monitoração é ativada nas janelas da janela de edição. Pode verificar que a monitoração de
uma janela está ativada porque o fundo ID da janela muda para a cor azul. Quando acontecer
um novo evento, o Security Desk exibe o evento em uma janela vazia. Quando não houver mais
janelas vazias, a entidade que foi exibida durante mais tempo é substituída pelo novo evento.
Quando tiver terminado
Se estiver monitorando eventos, veja "Monitoração de eventos" na página 14.
gtap.genetec.com | Guia de primeiros passos com o Security Desk 5.2 16
PT-BR.500.060-V5.2.B(1) | Última atualização: agosto 26, 2013
Informar sobre incidentes
Informar sobre incidentes
Quando for observada uma situação que deva ser recordada, é possível informar a mesma como
um incidente. Os eventos e as entidades (câmeras, portas, etc.) podem ser ligados a um relatório
de incidentes como informação de apoio.
O que deve saber
Quando informar de um incidente relacionado com um evento ou um alarme, o evento é ligado
ao incidente informado juntamente com as entidades referenciadas pelo evento ou alarme em
questão. Pode ser requerido ainda para informar de um incidente quando confirmar um alarme,
caso o alarme esteja configurado desta maneira. Para mais informação, veja "Alarme -
Configurações avançadas" no Guia de Administrador do Security Center.
NOTA Os relatórios de incidentes podem ser pesquisados posteriormente. Para dispor de mais
informação sobre como rever incidentes informados, veja “Incidentes” no Guia de usuário do
Security Desk .
Para informar de um incidente:
1 Realize uma das ações seguintes:
Para informar de um incidente que não esteja relacionado com uma entidade, clique na
aba Início e logo a seguir clique em Ferramentas > Informar de um incidente.
Para informar de um incidente sobre um evento ou alarme, clique com o botão direito
em um item da lista de eventos ou do painel de relatórios e logo a seguir clique em
Informar de um incidente.
Para informar de um incidente sobre a entidade da janela selecionada, clique com o
botão direito no interior da janela e logo a seguir clique em Investigar > Informar de
um incidente.
Abre a caixa de diálogo Informar de um incidente.
2 Na secção Entrar uma descrição aqui, descreva o incidente.
gtap.genetec.com | Guia de primeiros passos com o Security Desk 5.2 17
PT-BR.500.060-V5.2.B(1) | Última atualização: agosto 26, 2013
Informar sobre incidentes
3 Clique na lista suspensa Mais opções.
4 Na secção Referências, clique em para acrescentar entidades adicionais como
referências ao relatório.
Todas as entidades associadas àquilo que esteja vendo são acrescentadas como referências
por defeito.
5 Na secção Enviar para, clique em para enviar o relatório do incidente a outro usuário do
sistema.
NOTA O usuário deve ter um endereço de e-mail.
6 Clique em Criar.
O relatório é salvo no banco de dados para efeitos de informação. Se selecionou um usuário, o
relatório do incidente é enviado ao mesmo.
gtap.genetec.com | Guia de primeiros passos com o Security Desk 5.2 18
PT-BR.500.060-V5.2.B(1) | Última atualização: agosto 26, 2013
Responder a eventos críticos através de níveis de ameaça
Responder a eventos críticos através de níveis de ameaça
Se ocorrer uma situação perigosa enquanto estiver monitorando seu sistema (por exemplo, um
incêndio ou um tiroteio), pode responder alterando o estado de todo o sistema Security Center
ou áreas específicas, usando níveis de ameaça.
Antes de começar
Para estabelecer níveis de ameaça, necessita dispor do privilégio de usuário Nível de ameaça.
O que deve saber
Quando estabelecer um nível de ameaça, pode forçar um trancamento completo, sobrepor
temporariamente agendamentos de trancamento, disparar um alarme, negar a determinados
titulares de cartão o acesso a algumas áreas, etc. Os efeitos exatos de estabelecer um nível de
ameaça dependem da forma em que seja configurado na Config Tool.
NOTA Para dispor de informação sobre configurar níveis de ameaça, veja “Gerenciar níveis de
ameaça” no Guia de administrador do Security Center.
Para estabelecer um nível de ameaça:
1 Abra a caixa de diálogo Níveis de ameaça mediante uma das formas seguintes:
Na bandeja de notificação, faça duplo clique no ícone Níveis de ameaça ( ).
Na Página inicial, clique em Ferramentas > Níveis de ameaça.
2 Realize uma das ações seguintes:
Para estabelecer um nível de ameaça em todo o sistema, selecione um nível de ameaça na
lista suspensa Nível de ameaça do sistema.
Para estabelecer um nível de ameaça em uma área específica, selecione um nível de
ameaça na lista suspensa junto da entidade desejada.
gtap.genetec.com | Guia de primeiros passos com o Security Desk 5.2 19
PT-BR.500.060-V5.2.B(1) | Última atualização: agosto 26, 2013
Responder a eventos críticos através de níveis de ameaça
Para dispor de informação sobre pesquisar por áreas, veja "Pesquisar entidades" na
página 10.
3 Na caixa de diálogo de confirmação que abre, clique em Aplicar.
4 Clique em Fechar.
O ícone Níveis de ameaça da bandeja de notificação muda para a cor vermelha ( ). Se
estabelecer um nível de ameaça em todo o sistema, o fundo do Security Desk muda para a cor
do nível de ameaça. Os efeitos adicionais do estabelecimento do nível de ameaça dependem da
forma em que tenha sido configurado o nível de ameaça.
EXEMPLO Se começou um incêndio e for estabelecido o nível de ameaça Incêndio, o alarme de
incêndio pode ser disparado, todas as portas podem ser abertas, as câmeras podem começar a
gravar, etc.
CONSELHO Pode ver o estado atual do nível de ameaça das áreas na tarefa Estado do sistema.
Limpar níveis de ameaça
Quando o evento crítico não continuar ativo, pode limpar o nível de ameaça e retornar o
Security Center para seu estado normal.
Para limpar um nível de ameaça:
1 Na bandeja de notificação, faça duplo clique no ícone Níveis de ameaça ( ).
gtap.genetec.com | Guia de primeiros passos com o Security Desk 5.2 20
PT-BR.500.060-V5.2.B(1) | Última atualização: agosto 26, 2013
Responder a eventos críticos através de níveis de ameaça
2 Para redefinir o nível de apuração de segurança para Nenhum (nível 99) em todas as áreas
em que a ameaça ainda continue configurada, clique em Reiniciar todas.
3 Para limpar o nível de ameaça, realize uma das ações seguintes:
Se foi estabelecido um nível de ameaça em todo o sistema, selecione Nenhum na lista
suspensa Nível de ameaça do sistema.
NOTA Pode limpar ainda o nível de ameaça em áreas específicas. Isto também limpa o
nível de ameaça em todas as sub-áreas.
Se foi estabelecido um nível de ameaça em uma área específica, selecione Nenhum na
lista suspensa junto da entidade.
4 Clique em Fechar.
O nível de ameaça é limpo.
gtap.genetec.com | Guia de primeiros passos com o Security Desk 5.2 21
PT-BR.500.060-V5.2.B(1) | Última atualização: agosto 26, 2013
2
Janela de edição
Usando a janela de edição, pode ver e controlar entidades tais como vídeos, plugins de janela,
mapas de estradas, fotos de titulares de cartão, etc. A janela de edição apenas aparece em
determinadas tarefas e pode ser visualizada no Modo Janela (janelas individuais) ou no Modo
Mapa (mapa de estradas).
Esta secção inclui informação necessária para saber usar a janela de edição, bem como
informação sobre as tarefas que podem ser realizadas com a janela de edição no modo Janela.
• "Como funcionam as janelas" na página 23
• "Ver entidades na janela de edição" na página 25
• "Expandir o conteúdo em janelas" na página 26
• "Mudar mosaicos" na página 27
gtap.genetec.com | Guia de primeiros passos com o Security Desk 5.2 22
PT-BR.500.060-V5.2.B(1) | Última atualização: agosto 26, 2013
Como funcionam as janelas
Como funcionam as janelas
A janela de edição contém janelas que podem exibir:
• Entidades
• Informação de eventos
• Vídeo ao vivo e reprodução de vídeo
• Imagens de vídeo
• Fotos e informação de titulares de cartão e de visitantes
• Leituras de LPR
• Websites
• Plugins de janela.
O conteúdo é automaticamente exibido em janelas quando ocorrerem eventos relacionados
com as entidades que estiver monitorando. É possível ainda exibir entidades arrastando as
mesmas para uma janela.
As janelas do Security Desk têm memória de janela, isto é, o Security Desk recorda as 8 últimas
entidades exibidas em cada janela. Usando os comandos do widget janela, é possível mudar para
o conteúdo da janela anterior, seguinte e inicial.
A imagem seguinte mostra uma janela exibindo uma câmera.
A
B
E
F
G
A ID da janela Clique com o botão direito para ver o menu de comandos da janela.
Se o ID da janela for azul, isso significa que a monitoração de eventos está
habilitada para a janela atual. Se for preto, a monitoração está desabilitada.
gtap.genetec.com | Guia de primeiros passos com o Security Desk 5.2 23
PT-BR.500.060-V5.2.B(1) | Última atualização: agosto 26, 2013
Como funcionam as janelas
B Barra de Exibe o nome da entidade. Quando ocorrer um evento, a informação
ferramentas correspondente ao evento é mostrada ainda na barra de ferramentas da janela.
da janela
C Quadro Indica que a janela está selecionada.
amarelo
D Fluxo de O fluxo de vídeo é exibido dentro da janela. Faca duplo clique para ampliar a
vídeo janela para toda a janela de edição.
E Controles de Use os controles de vídeo na janela quando visualizar vídeo em uma janela. Para
vídeo na mais informação, veja "Controles de vídeo na janela" na página 44.
janela
F Estado de Exibe o modo de vídeo atual, bem como o estado de gravação da câmera. A cor
gravação verde indica que não está gravando. A cor vermelha indica que está gravando.
G Linha de Use a linha de tempo para controlar a reprodução de vídeo (veja "A linha de
tempo tempo de vídeo" na página 57).
gtap.genetec.com | Guia de primeiros passos com o Security Desk 5.2 24
PT-BR.500.060-V5.2.B(1) | Última atualização: agosto 26, 2013
Ver entidades na janela de edição
Ver entidades na janela de edição
É possível ver uma entidade em uma janela da janela de edição da Estrutura lógica ou do painel
de relatórios.
O que deve saber
Todas as entidades listadas na Estrutura lógica e algumas entidades e eventos no painel de
relatórios podem ser visualizados em uma janela da janela de edição, à exceção da entidade de
Sistema ( ).
As entidades podem aparecer ainda automaticamente em uma janela quando ocorrer um
evento.
Para ver uma entidade na janela de edição:
1 Na Estrutura lógica ou no painel de relatórios, realize uma das ações seguintes:
Para ver uma única entidade, faça duplo clique na entidade ou arraste a mesma para a
janela.
Para ver múltiplas entidades, mantenha premida a tecla CTRL ou SHIFT, selecione as
entidades e arraste as mesmas para a janela.
Este método apenas funciona caso existam suficientes janelas livres.
2 Controle as entidades.
Clique com o botão direito dentro da janela e use os comandos do menu da janela.
Use os widgets do painel de ferramentas (veja "Widgets" na página 28).
3 Para limpar entidades da janela de edição, realize uma das ações seguintes:
Clique com o botão direito em uma janela e logo a seguir clique em Limpar ( ).
Selecione uma janela e logo a seguir prima a tecla BACKSPACE.
(Despeja todas as janelas) Na parte inferior da janela de edição, clique em Limpar todas
( ).
(Despeja todas as janelas) Prima CTRL+BACKSPACE.
gtap.genetec.com | Guia de primeiros passos com o Security Desk 5.2 25
PT-BR.500.060-V5.2.B(1) | Última atualização: agosto 26, 2013
Expandir o conteúdo em janelas
Expandir o conteúdo em janelas
Quando uma entidade for exibida em uma janela que tem outras entidades associadas à mesma,
é possível expandir a entidade e ver todas as entidades anexadas em janelas separadas.
O que deve saber
As entidades que têm duas ou mais entidades conectadas às mesmas são chamadas de entidades
compostas (por exemplo, uma porta que tenha múltiplas câmeras associadas a ela). Se estiver
monitorando uma porta e ocorrer um evento na mesma, apenas é exibida a primeira câmera
porque as múltiplas câmeras estão compactadas. Se expandir a porta, é possível ver todas as
câmeras em janelas separadas.
Para expandir o conteúdo em uma janela:
1 Selecione a janela.
2 Junto do nome da entidade na barra de ferramentas da janela, clique em .
3 Na lista suspensa, clique em um dos elementos seguintes:
Uma câmera anexada (por exemplo, Entrada principal ou Hall dianteiro).
Expandir. Clique para ver todas as entidades anexadas em janelas separadas.
Iniciar circulação. Clique para alternar as entidades anexadas dentro da janela. A
quantidade de tempo durante a qual se exibe cada entidade é configurada na caixa de
diálogo Opções.
4 Para voltar a recolher as janelas quando tiver terminado de ver o que desejar, clique na seta
azul ( ) que se encontra abaixo do nome da câmera.
EXEMPLO A porta Entrada principal tem duas câmeras associadas a ela: a câmera Entrada
principal e a câmera Hall dianteiro. Ocorreu um evento de acesso negado na porta principal, e o
evento é exibido em uma janela. Visto que a janela está compactada, é exibida apenas a primeira
câmera (Porta principal) até que o conteúdo da janela seja expandido.
gtap.genetec.com | Guia de primeiros passos com o Security Desk 5.2 26
PT-BR.500.060-V5.2.B(1) | Última atualização: agosto 26, 2013
Mudar mosaicos
Mudar mosaicos
Pode mudar o mosaico da janela de edição.
O que deve saber
O mosaico predefinido da janela de edição exibe quatro janelas de visualização em uma
disposição 2x2.
Para mudar o mosaico:
1 Na parte inferior da janela de edição, clique em Mudar o mosaico ( ).
2 Realize uma das ações seguintes:
Selecione um dos quatro mosaicos Igual.
Clique em Mais e selecione um dos 22 mosaicos adicionais.
Estão disponíveis de 1 janela grande até 64 janelas pequenas.
gtap.genetec.com | Guia de primeiros passos com o Security Desk 5.2 27
PT-BR.500.060-V5.2.B(1) | Última atualização: agosto 26, 2013
3
Widgets
Os widgets são grupos de botões que estão localizados no painel de ferramentas, que podem ser
utilizados para controlar entidades da janela de edição. Os widgets exibidos dependem do tipo
de entidade da janela selecionada.
Esta secção descreve os widgets disponíveis no Security Desk:
• "Widget alarme" na página 29
• "Widget câmera" na página 31
• "Widget porta" na página 36
• "Widget PTZ" na página 34
gtap.genetec.com | Guia de primeiros passos com o Security Desk 5.2 28
PT-BR.500.060-V5.2.B(1) | Última atualização: agosto 26, 2013
Widget alarme
Widget alarme
O widget Alarme aparece sempre que seja exibida uma entidade de
alarme na janela atual. Oferece diferentes maneiras de responder um
alarme.
Caso se dispare um alarme que requeira uma condição de
confirmação (por exemplo, Porta fechada), aparece o botão Investigar
no widget alarme quando essa entidade de alarme for exibida na
janela atual e a condição de confirmação ainda não estiver limpa.
Os comandos que se encontram no widget alarme estão disponíveis nas tarefas Monitoração de
alarmes e Relatório de alarmes. Para dispor de mais informação sobre trabalhar com alarmes,
veja "Monitoração de alarmes" na página 93.
Os comandos do widget alarme são descritos abaixo:
Botão Comando Descrição
Confirmar Confirma o alarme. O alarme deixa de estar ativo e é removido da janela de edição e da
(predefinido) lista de alarmes.
Confirmar Configura o alarme para o estado Confirmado (alternativo). As razões para usar o tipo
(alternativo) de confirmação alternativo são definidas pela sua companhia. Por exemplo, quando se
disparar um alarme falso, é possível confirmar o alarme desta maneira. Este estado pode
ser usado como filtro nas consultas de alarmes.
Forçar Força que o alarme seja confirmado. Isto é útil para limpar alarmes que estejam
confirmação atualmente sob investigação e as suas condições de confirmação não estejam limpas.
Apenas o administrador pode usar este botão.
Investigar Investiga o alarme. Este botão apenas está disponível se for disparado um alarme que
tenha uma condição de confirmação conectada ao mesmo e a condição ainda não esteja
limpa. Isto permite que outros usuários do sistema saibam que você tem visto o alarme.
Colocar alarme Interrompe o alarme durante 30 segundos. Quando o alarme estiver em espera, é
em espera removido temporariamente da janela de edição. Pode alterar o tempo em espera
predefinido na caixa de diálogo Opções. Para mais informação, veja “Opções de alarme”
no Guia de usuário do Security Desk.
Encaminhar Encaminha o alarme para outro usuário do sistema. Antes de encaminhar o alarme,
alarme deve ser selecionado um usuário e também pode ser digitada uma mensagem. Para mais
informação, veja "Encaminhar alarmes a outros usuários manualmente" na página 97 e
"Encaminhar alarmes a outros usuários automaticamente" na página 98.
gtap.genetec.com | Guia de primeiros passos com o Security Desk 5.2 29
PT-BR.500.060-V5.2.B(1) | Última atualização: agosto 26, 2013
Widget alarme
Botão Comando Descrição
Mostrar o Mostra o procedimento específico de um alarme (se o administrador definiu algum). Os
procedimento procedimentos de alarme são simples de criar e podem ter a forma de páginas HTML ou
de alarme de uma aplicação web desenvolvida pelo usuário final.
gtap.genetec.com | Guia de primeiros passos com o Security Desk 5.2 30
PT-BR.500.060-V5.2.B(1) | Última atualização: agosto 26, 2013
Widget câmera
Widget câmera
O widget Câmera aparece no painel de ferramentas quando a janela atualmente selecionada
estiver exibindo uma câmera.
Os botões exibidos no widget câmera mudam em função da tarefa que esteja sendo realizada e
do tipo de câmera. Por exemplo, se a câmera mostrada na janela estiver exibindo um fluxo de
vídeo ao vivo, está disponível um conjunto de botões determinado. Se a câmera mostrada na
janela estiver reproduzindo urna gravação, alguns botões mudam. Se a câmera suportar áudio,
aparecem os botões de áudio; no caso contrário, permanecem atenuados.
Vídeo ao vivo / sem áudio: Reprodução de vídeo com
áudio:
Os comandos do widget câmera são descritos abaixo:
Botão Comando Descrição
Ir para trás Faz ir para trás. Cada clique neste botão força que a reprodução da gravação salte 15
segundos para trás.
Rebobinar Reprodução reversa. Cada clique deste botão ajusta a velocidade da reprodução reversa
de -1x a -2x, -4x, -6x, -8x, -10x, -20x, -40x, -100x. Quando se clicar no botão Reproduzir,
é devolvida a reprodução a 1x (velocidade normal) em direção para a frente.
Quadro anterior Retrocede um quadro do vídeo. Também pode usar a jog wheel para conseguir o mesmo
resultado. Este botão apenas está disponível quando se tiver feito uma pausa no vídeo.
Pausa Faz uma pausa na reprodução no quadro atual.
Reproduzir Reproduz a gravação à velocidade normal (1x).
gtap.genetec.com | Guia de primeiros passos com o Security Desk 5.2 31
PT-BR.500.060-V5.2.B(1) | Última atualização: agosto 26, 2013
Widget câmera
Botão Comando Descrição
Quadro Avança um quadro do vídeo. Também pode usar a jog wheel para conseguir o mesmo
seguinte resultado. Este botão apenas está disponível quando se tiver feito uma pausa no vídeo.
Avanço rápido Faz avançar rapidamente a reprodução. Cada clique neste botão aumenta a velocidade
da reprodução de 1x a 2x, 4x, 6x, 8x, 10x, 20x, 40x, 100x. Quando se clicar no botão
Reproduzir, é devolvida a reprodução à velocidade normal (1x).
Ir para a frente Faz ir para a frente. Cada clique neste botão força que a reprodução da gravação salte 15
segundos para a frente.
Mudar para Muda as imagens mostradas de reprodução de gravação para vídeo ao vivo.
vídeo ao vivo
Gravação ativa (Vermelho fixo) A câmera está gravando atualmente. Clique para parar a gravação.
Gravação ativa (Vermelho intermitente) A câmera está gravando atualmente, mas chegou quase ao fim
da duração da gravação manual (restam 30 segundos). Clique para acertar o cronômetro
para outros cinco minutos.
Gravação ativa A câmera está gravando atualmente e é controlada por uma configuração do sistema.
(travada pelo Não pode clicar para parar a gravação.
sistema)
Gravação A câmera não está gravando atualmente. Clique para começar a gravação.
inativa A gravação para automaticamente após decorridos cinco minutos. Também pode parar
manualmente a gravação.
Gravação A câmera não está gravando atualmente e é controlada por uma configuração do
inativa (travada sistema. Não pode clicar para começar a gravação.
pelo sistema)
Câmera lenta Muda entre a velocidade de reprodução normal (1x) e a câmera lenta (1/8x). Enquanto
estiver no modo de câmera lenta, clique no botão Avançar ou Rebobinar para mudar a
velocidade de reprodução de 1/8x a 1/4x, 1/3x, 1/2x em qualquer direção.
Reprodução em Cria uma reprodução em loop. Quando clicar neste botão, aparecem dois marcadores
loop ( ) nas extremidades da linha de tempo. Clique e arraste os marcadores sobre a linha
de tempo a fim de indicar os pontos de início e fim da reprodução em loop.
Controle Arraste o controle deslizante para a direita a fim de acelerar a reprodução a 2x, 4x, 6x, 8x,
deslizante de 10x, 20x, 40x, 100x. Arraste o controle deslizante para a esquerda a fim de forçar a
velocidade reprodução reversa a velocidades de -2x, -4x, -6x, -8x, -10x, -20x, -40x, -100x.
Controle Igual que o controle deslizante de velocidade acima, salvo que a reprodução reversa é
deslizante de limitada a: -10x, -20x, -40x, -100x. O controle deslizante de velocidade limitado é usado
velocidade em câmeras federadas Omnicast 4.x que não suportam todas as velocidades da função
(limitado) rebobinar.
gtap.genetec.com | Guia de primeiros passos com o Security Desk 5.2 32
PT-BR.500.060-V5.2.B(1) | Última atualização: agosto 26, 2013
Widget câmera
Botão Comando Descrição
Jog wheel Substitui o controle deslizante de velocidade quando o vídeo se encontrar em pausa. Use
a jog wheel para a reprodução quadro a quadro, tanto para a frente como para trás.
Ir para horário Abra uma janela do navegador e passe para uma data e hora precisas da gravação (veja
específico "Mudar entre modos de vídeo" na página 55).
Zoom digital Aplique um zoom digital 2x à imagem. Posteriormente, podem ser realizados outros
ajustes do zoom digital dentro da janela (veja "Aumentar e reduzir o zoom do conteúdo
de uma janela" na página 45).
Habilitar Habilita o rastreamento visual (veja "Rastrear alvos em movimento" na página 50).
rastreamento
visual
Exportar vídeo Abre a caixa de diálogo Exportar vídeo (veja "Exportar vídeo" na página 61).
Salvar Salva um instantâneo. Clique neste botão para capturar o quadro atual como um
instantâneo instantâneo (veja "Tirar instantâneos de um vídeo" na página 47).
Marcador Permite ir para o marcador anterior (veja "Adicionar marcadores a sequências de vídeo"
anterior na página 51).
Adicionar um Adiciona um marcador (veja "Adicionar marcadores a sequências de vídeo" na
marcador página 51).
Marcador Permite ir para o marcador seguinte (veja "Adicionar marcadores a sequências de vídeo"
seguinte na página 51).
Escutar/Parar Habilita ou desabilita o alto-falante. Este botão apenas está disponível quando a câmera
escuta suportar áudio.
Falar/Parar de Habilita ou desabilita o microfone. Este botão apenas está disponível quando a câmera
falar suportar áudio.
Mostrar as Mostra as características do fluxo de vídeo selecionado.
características
do fluxo
Adicionar Quando for aplicado o zoom digital à janela selecionada, clique neste botão para
predefinições de adicionar uma predefinição de zoom digital à posição atual de imagem de câmera (veja
zoom digital "Criar predefinições de zoom digital" na página 46).
gtap.genetec.com | Guia de primeiros passos com o Security Desk 5.2 33
PT-BR.500.060-V5.2.B(1) | Última atualização: agosto 26, 2013
Widget PTZ
Widget PTZ
O widget PTZ é usado para realizar operações de movimento horizontal, movimento vertical e
zoom na câmera exibida. Aparece no painel de ferramentas quando a janela selecionada estiver
exibindo uma câmera PTZ habilitada ( ).
IMPORTANTE Nem todas as câmeras PTZ suportam todos os comandos de PTZ. Se algum dos
botões de PTZ estiver atenuado, isso significa que a câmera PTZ com que está trabalhando não
suporta esse comando.
A
B
C
Botão/Letra Comando Descrição
A Setas de direção Controle o motor PTZ usando as oito setas de direção.
B Controle deslizante de Regule a velocidade do motor PTZ.
velocidade
C Zoom in/out Aumente ou reduza o zoom usando os comandos mais (+) e menos (-).
D Botões de acesso rápido Mova o motor PTZ para uma das oito predefinições PTZ de acesso
rápido.
E Predefinições Selecione uma predefinição na lista suspensa a fim de mover o motor
PTZ para a referida predefinição, salvar uma nova posição predefinida
ou renomear a predefinição.
F Padrões Selecione um padrão de PTZ na lista suspensa a fim de iniciar um
padrão de PTZ (série de predefinições), gravar um novo padrão ou
renomear o padrão.
gtap.genetec.com | Guia de primeiros passos com o Security Desk 5.2 34
PT-BR.500.060-V5.2.B(1) | Última atualização: agosto 26, 2013
Widget PTZ
Botão/Letra Comando Descrição
G Auxiliares Selecione um auxiliar na lista suspensa para iniciar ou parar um
comando auxiliar, ou renomear o comando auxiliar.
Bloquear PTZ Bloqueie o motor PTZ, de forma que apenas você tenha controle do PTZ.
Alternar para modo Abra o menu Modo avançado de PTZ.
avançado
Focar perto Foque o PTZ de perto.
Focar longe Foque o PTZ de longe.
Abrir diafragma Controle manualmente a íris (íris aberta).
Fechar diafragma Controle manualmente a íris (íris fechada).
Origem do PTZ Ir para a posição inicial (posição predefinida) do PTZ
Rodar Rodar 180 graus o motor PTZ.
Menu ativo/inativo Abra o menu de PTZ. Esta opção apenas é para câmeras domos
analógicas.
Comandos específicos Use comandos que são específicos para um modelo de câmera.
Ir para posição Permite ir para a posição predefinida selecionada na lista suspensa.
predefinida
Salvar predefinição Salve a predefinição selecionada na lista suspensa, usando a posição atual
de PTZ.
Renomear Renomeie a predefinição, padrão ou comando auxiliar selecionado.
Iniciar padrão Inicie o padrão de PTZ selecionado na lista suspensa. É possível clicar
em qualquer predefinição de botão de PTZ a fim de parar o padrão.
Gravar padrão Grave um novo padrão de PTZ.
Iniciar comando Inicie um comando auxiliar de PTZ (por exemplo, lâmina do limpador).
auxiliar
Parar comando auxiliar Pare o comando auxiliar de PTZ.
gtap.genetec.com | Guia de primeiros passos com o Security Desk 5.2 35
PT-BR.500.060-V5.2.B(1) | Última atualização: agosto 26, 2013
Widget porta
Widget porta
O widget Porta aparece sempre que seja exibida uma entidade de
porta na janela atual. Permite controlar o acesso através dessa porta.
O widget porta exibe ainda o estado atual da porta (aberta ou
fechada) e o estado de trancamento (trancada ou destrancada).
Os comandos do widget porta são descritos abaixo:
Botão Comando Descrição
Destrancar Destranque a porta temporariamente durante 5 segundos (ou de acordo com a
duração do Tempo de concessão padrão que tenha configurado o administrador
do sistema).
Sobrepor Destranque a porta indefinidamente para efeitos de manutenção, ou mantenha a
agendamentos de porta trancada/destrancada durante um período de tempo previamente
abertura determinado
Cancelar Cancele a sobreposição de agendamentos de abertura.
Perdoar violação de Permite perdoar uma violação de antirretorno. Este botão apenas está disponível
antirretorno quando houver uma violação de antirretorno.
gtap.genetec.com | Guia de primeiros passos com o Security Desk 5.2 36
PT-BR.500.060-V5.2.B(1) | Última atualização: agosto 26, 2013
4
Relatórios
Os relatórios são consultas específicas que podem ser executadas em muitas tarefas do Security
Desk, a fim de investigar as atividades e os eventos que ocorram em seu sistema. Usando
relatórios, e possível ver ainda a configuração e o estado atuais de seu sistema.
Esta secção explica os elementos essenciais do uso de relatórios:
• "Visão geral do espaço de trabalho da tarefa de informação" na página 38
• "Gerar relatórios" na página 40
gtap.genetec.com | Guia de primeiros passos com o Security Desk 5.2 37
PT-BR.500.060-V5.2.B(1) | Última atualização: agosto 26, 2013
Visão geral do espaço de trabalho da tarefa de informação
Visão geral do espaço de trabalho da tarefa de informação
As tarefas de informação encontram-se onde sejam geradas consultas personalizadas sobre as
entidades, as atividades e os eventos de seu sistema Security Center para fins de investigação ou
manutenção. A maioria das tarefas de investigação e de manutenção são tarefas de informação.
Esta secção oferece um percurso pelo layout da tarefa de informação e descreve os elementos
comuns da maioria de tarefas de informação. A tarefa Relatório de alarme é usada como
exemplo. Pode abrir a tarefa Relatório de alarme digitando seu nome na caixa Pesquisar da
Página inicial.
C
D
E
H
I
A Número de Exibe o número de resultados devolvidos. Quando sua consulta devolver
resultados demasiadas filas, aparece uma advertência. Se isto ocorrer, ajuste os filtros de sua
consulta a fim de reduzir o número de resultados.
B Filtros de Use os filtros da aba consulta a fim de configurar sua consulta. Clique no título
consulta de um filtro para o ativar ( ) ou desativar. Os filtros não válidos são exibidos
como Aviso ou Erro. Mantenha seu rato sobre o filtro para ver a razão pela qual
não é válido.
C Exportar/ Clique para exportar ou imprimir seu relatório após ter sido gerado (veja
imprimir "Exportar relatórios" na página 41 e "Imprimir relatórios" na página 41).
relatório
gtap.genetec.com | Guia de primeiros passos com o Security Desk 5.2 38
PT-BR.500.060-V5.2.B(1) | Última atualização: agosto 26, 2013
Visão geral do espaço de trabalho da tarefa de informação
D Selecionar Clique com o botão direito no título de uma coluna para selecionar as colunas
colunas que deseje visualizar.
E Comandos Os comandos contextuais aparecem sob o painel de relatórios, em função do tipo
contextuais de relatório que esteja usando.
F Painel de Veja os resultados de seu relatório. Arraste um elemento da lista para uma janela
relatórios da janela de edição, ou clique com o botão direito em um elemento da lista para
ver mais opções associadas ao referido elemento, se disso for caso (como iniciar
outro relatório relacionado com o resultado do relatório em questão).
G Comandos de Comandos relacionados com as janelas da janela de edição.
janela
H Gerar Clique para executar o relatório. Este botão está desabilitado se não tiver
relatório selecionado qualquer filtro de consulta, ou quando tiver filtros não válidos.
Enquanto se estiver executando a consulta, este botão muda para Cancelar.
Clique em Cancelar para interromper a consulta.
I Aba Consulta Use a aba Consulta para personalizar e filtrar suas pesquisas. A aba Consulta
apenas aparece nas tarefas de informação.
NOTA Clique na aba Estrutura lógica para visualizar a Estrutura lógica e selecione
entidades a fim de serem vistas na janela de edição.
gtap.genetec.com | Guia de primeiros passos com o Security Desk 5.2 39
PT-BR.500.060-V5.2.B(1) | Última atualização: agosto 26, 2013
Gerar relatórios
Gerar relatórios
Para gerar um relatório de qualquer tarefa, deve configurar os filtros de consulta e logo a seguir
executar a consulta. Após gerar o relatório, pode trabalhar com seus resultados.
O que deve saber
O número máximo de resultados de um relatório que pode receber no Security Desk é de 10.000.
Por defeito, o número máximo de resultados é de 2.000.
Para gerar um relatório:
1 Abra uma tarefa de informação já existente ou crie uma tarefa nova (veja "Abrir tarefas" na
página 12).
2 Na aba Consulta, use os filtros para criar uma pesquisa personalizada.
3 Configure uma faixa de horários para o relatório.
4 Clique em Gerar relatório.
Se houver filtros não válidos, o botão Gerar relatório não está disponível.
Os resultados da consulta são exibidos no painel de relatórios. Pode ordenar os resultados
por coluna.
5 Analise os resultados da consulta.
Os resultados da consulta dependem do tipo de tarefa de informação. Quando houver
sequências de vídeo ou dados de LPR anexados aos resultados da consulta, pode visualizar
os mesmos na janela de edição arrastando um elemento do relatório para uma janela.
6 Trabalhe com os resultados da consulta.
Em função dos elementos dos resultados da consulta, pode imprimir o relatório, salvar o
relatório como um documento Excel ou PDF, exportar as sequências de vídeo, etc. (veja
"Exportar relatórios" na página 41 e "Imprimir relatórios" na página 41).
7 Salve o relatório como um modelo.
Salve a tarefa de informação (filtros de consulta e layout do relatório) como um modelo de
relatório que possa ser usado com a ação Enviar relatório por e-mail.
gtap.genetec.com | Guia de primeiros passos com o Security Desk 5.2 40
PT-BR.500.060-V5.2.B(1) | Última atualização: agosto 26, 2013
Gerar relatórios
Exportar relatórios
Em cada tarefa de informação, pode exportar seu relatório após se ter gerado.
Para exportar um relatório:
1 Na parte superior do painel de relatórios, clique em Exportar relatório ( ).
2 Na caixa de diálogo Salvar relatório como, selecione o formato de arquivo.
Deve selecionar um formato de arquivo CSV, Excel ou PDF. Se escolher o formato de
arquivo CSV, deve especificar ainda onde devem ser salvos os arquivos anexados, como
fotos de titulares de cartão ou imagens de placas de licença.
3 Selecione o nome do arquivo de destino.
4 Clique em Salvar.
Imprimir relatórios
Em cada tarefa de informação, pode imprimir seu relatório apôs se ter gerado.
Para imprimir um relatório:
1 Na parte superior do painel de relatórios, clique em Imprimir relatório ( ).
Aparece a caixa de diálogo Pré-visualização de relatório.
2 Na janela de pré-visualização, clique em Imprimir ( ) e selecione uma impressora.
Também pode exportar o relatório como um documento do Microsoft Excel, Word ou
Adobe PDF.
gtap.genetec.com | Guia de primeiros passos com o Security Desk 5.2 41
PT-BR.500.060-V5.2.B(1) | Última atualização: agosto 26, 2013
5
Monitoração de câmeras
Se seu sistema tiver muitas câmeras, não é possível visualizar todas ao mesmo tempo. Mas, por
exemplo, na qualidade de operador de segurança, se alguém informar que um automóvel está
sendo roubado no estacionamento, será preciso encontrar rapidamente a câmera do
estacionamento e marcar a gravação. Se a câmera for uma câmera PTZ, é possível controlar seu
motor e a mover.
Nesta secção, irá aprender a encontrar e visualizar uma câmera e como controlar câmeras na
janela de edição. Aprenderá ainda a encontrar e ver gravações de vídeo.
Esta secção inclui os temas seguintes:
• "Visualização de câmeras em janelas" na página 43
• "Controles de vídeo na janela" na página 44
• "Aumentar e reduzir o zoom do conteúdo de uma janela" na página 45
• "Criar predefinições de zoom digital" na página 46
• "Tirar instantâneos de um vídeo" na página 47
• "Rastreamento visual" na página 49
• "Adicionar marcadores a sequências de vídeo" na página 51
• "Modos de vídeo ao vivo e de reprodução" na página 53
• "Mudar entre modos de vídeo" na página 55
• "A linha de tempo de vídeo" na página 57
• "Visualizar arquivos de vídeo" na página 58
• "Formatos de exportação de vídeo" na página 60
• "Exportar vídeo" na página 61
• "A caixa de diálogo Exportar vídeo" na página 65
gtap.genetec.com | Guia de primeiros passos com o Security Desk 5.2 42
PT-BR.500.060-V5.2.B(1) | Última atualização: agosto 26, 2013
Visualização de câmeras em janelas
Visualização de câmeras em janelas
Em qualquer tarefa de vídeo do Security Desk, é possível ver câmeras na janela de edição.
Para ver uma câmera em uma janela:
• Encontre uma câmera na Estrutura lógica e logo a seguir faça duplo clique ou arraste a
mesma para uma janela.
• Arraste uma câmera do painel de relatórios para uma janela.
gtap.genetec.com | Guia de primeiros passos com o Security Desk 5.2 43
PT-BR.500.060-V5.2.B(1) | Última atualização: agosto 26, 2013
Controles de vídeo na janela
Controles de vídeo na janela
Quando for visualizada uma câmera na janela de edição, aparece um conjunto de controles de
vídeo na janela em cima da imagem de vídeo quando o ponteiro do rato estiver parado sobre a
janela.
Para mais informação sobre estes controles, veja "Widget câmera" na página 31.
As imagens abaixo mostram os controles de vídeo na janela quando for visualizado vídeo ao
vivo ou uma reprodução de vídeo:
Vídeo ao vivo: Reprodução de vídeo:
A B C D E A B C D E
A Mostrar/ocultar miniaturas
B Rebobinar (reprodução reversa).
C Pausa
D Avançar
E • Vídeo ao vivo: Estado de gravação
• Reprodução de vídeo: Mudar para vídeo ao
vivo
gtap.genetec.com | Guia de primeiros passos com o Security Desk 5.2 44
PT-BR.500.060-V5.2.B(1) | Última atualização: agosto 26, 2013
Aumentar e reduzir o zoom do conteúdo de uma janela
Aumentar e reduzir o zoom do conteúdo de uma janela
Quando for visualizado vídeo de câmeras fixas ou de câmeras PTZ, é possível aumentar e reduzir
o zoom do conteúdo de uma janela de diferentes formas.
O que deve saber
Se o fluxo de vídeo predefinido da câmera estiver configurado para Automático, o fluxo de vídeo
muda para alta resolução quando for aplicado o zoom digital.
NOTA Se configurar a opção de vídeo Janela da câmera da caixa de diálogo Opções para
Preencher a janela, é exibida temporariamente a imagem completa da câmera enquanto estiver
usando o zoom digital.
Para aumentar e reduzir o zoom do conteúdo de uma janela
1 Selecione uma janela que esteja exibindo vídeo.
2 Realize uma das ações seguintes:
Clique e arraste seu rato a fim de criar a área de zoom que desejar (retângulo azul) e logo
a seguir deixe de premir o botão do rato. Este método não funciona com câmeras PTZ.
Desloque a roda do rato para a frente a fim de aumentar o zoom ou para trás a fim de
reduzir o zoom. Com câmeras PTZ, este método apenas funciona após aplicar o zoom
digital.
No widget câmera, clique em Alternar zoom digital ( ).
Clique com o botão direito na janela e clique em Câmera > Zoom digital ( ).
Aparece uma miniatura da imagem completa no canto superior esquerdo da janela.
3 Mantenha o ponteiro do rato sobre a janela.
Aparece um controle deslizante do zoom no lado direito da janela e aparece no canto
inferior da miniatura.
4 Na miniatura, é possível fazer o indicado abaixo:
Clique e arraste o quadro vermelho para reposicionar a área de zoom.
Clique e arraste o cursor do rato na imagem ampliada para reposicionar a área de zoom.
Use o controle deslizante para aumentar ou reduzir o nível de zoom.
5 Para parar o zoom, clique em Alternar zoom digital ( ) no widget câmera.
gtap.genetec.com | Guia de primeiros passos com o Security Desk 5.2 45
PT-BR.500.060-V5.2.B(1) | Última atualização: agosto 26, 2013
Criar predefinições de zoom digital
Criar predefinições de zoom digital
Quando utilizar o zoom com a imagem de uma câmera em uma janela, é possível criar
predefinições de zoom digital para as áreas de interesse da imagem.
Para criar uma predefinição de zoom digital:
1 Aplique um método de zoom digital a uma imagem exibida em uma janela (veja "Aumentar
e reduzir o zoom do conteúdo de uma janela" na página 45).
2 No widget câmera, clique em Adicionar ( ).
3 Na caixa de diálogo Criar uma predefinição, escreva um nome para a predefinição de
zoom digital e logo a seguir clique em Criar.
É criada uma predefinição para a posição de imagem de câmera atual.
4 Na secção Predefinições de zoom digital do widget câmera, clique em Predefinição ( )
para ver as seguintes opções adicionais de predefinições:
Recarregar. Se foi movida a imagem de câmera, permite voltar à posição predefinida.
Salvar. Salve a predefinição na posição de imagem atual.
Renomear. Renomeie a predefinição selecionada.
Remover. Exclua a predefinição.
Criar. Crie uma nova predefinição de zoom digital.
gtap.genetec.com | Guia de primeiros passos com o Security Desk 5.2 46
PT-BR.500.060-V5.2.B(1) | Última atualização: agosto 26, 2013
Tirar instantâneos de um vídeo
Tirar instantâneos de um vídeo
Tanto no caso de estar visualizando vídeo ao vivo como reprodução de vídeo em uma janela,
pode salvar o quadro de vídeo atual como arquivo de imagem, e posteriormente organizar e
compartilhar todos os arquivos usando a ferramenta Instantâneos.
Antes de começar
• Configure suas opções de instantâneos (veja "Personalizar opções de instantâneos" na
página 48).
• Para enviar instantâneos por e-mail, verifique que o servidor de e-mail esteja configurado
em seu servidor principal.
O que deve saber
Todos os instantâneos são salvos com a convenção de designação seguinte: Nome_da_câmera
(Data Hora).png. Por defeito, os instantâneos são salvos em formato *.png na localização
seguinte: C:\Usuários\Nome_de_usuário\AppData\Local\Genetec Inc.\Security Desk\n°
versão\Instantáneos.
Para tirar um instantâneo de um vídeo em uma janela:
1 Selecione a janela que esteja exibindo a imagem de vídeo que deseja salvar como
instantâneo.
2 Realize uma das ações seguintes:
No widget câmera do painel de ferramentas, clique em Salvar um instantâneo ( ).
Clique com o botão direito na janela e clique em Câmera > Salvar um instantâneo ( ).
Aparece uma pré-visualização de miniatura no canto superior direito da janela de seu
Security Desk durante dois segundos.
3 Para abrir a ferramenta Instantâneos na Página inicial, clique em Ferramentas >
Instantâneos.
São exibidas miniaturas de todos os instantâneos na janela Instantâneos.
4 Selecione os instantâneos de uma das formas seguintes:
Clique em uma miniatura, ou mantenha premido SHIFT ou CTRL e selecione múltiplos
instantâneos.
Na caixa Pesquisar, digite o nome do instantâneo.
Para usar o Windows Explorer com seus instantâneos, clique em ou faça duplo clique
em uma miniatura.
Se as miniaturas aparecerem muito pequenas, use o controle deslizante do zoom para
aumentar seu tamanho.
5 Com a ferramenta Instantâneos, é possível fazer o indicado abaixo:
Para excluir os instantâneos selecionados, clique em Excluir ( ).
gtap.genetec.com | Guia de primeiros passos com o Security Desk 5.2 47
PT-BR.500.060-V5.2.B(1) | Última atualização: agosto 26, 2013
Tirar instantâneos de um vídeo
IMPORTANTE Se os instantâneos forem excluídos, os arquivos de imagem não continuam
estando disponíveis.
Para renomear o instantâneo selecionado, clique em Renomear ( ). Os instantâneos
apenas podem ser renomeados um de cada vez.
Para imprimir os instantâneos selecionados, clique em Imprimir ( ).
Para enviar os instantâneos selecionados por e-mail, clique em E-mail ( ).
Personalizar opções de instantâneos
Antes de tirar instantâneos de um vídeo, é possível escolher o formato de arquivo e a localização
da pasta de seus instantâneos salvos.
O que deve saber
A opção Gravar informações do instantâneo é salva como parte de seu perfil de usuário do
Security Center. As outras configurações dos instantâneos são salvas localmente para seu perfil
de usuário do Windows.
Para personalizar as opções dos instantâneos:
1 Na Página inicial, clique em Opções > Vídeo.
2 Na página Opções de vídeo, configure o seguinte:
Gravar informações do instantâneo (On/Off). A data, a hora e o nome da câmera são
sobrepostos na imagem do instantâneo.
Formato de arquivo. Escolha um dos formatos de arquivo suportados: .bmp, .jpg, .png,
.gif. O formato predefinido é *.png.
Pasta. O caminho da pasta do Windows onde são salvos os instantâneos.
O caminho predefinido (no Windows 7) é:
C:\Usuários\Nome_de_usuário\AppData\Local\Genetec Inc.\Security Desk\n°
versão\Instantâneos.
3 Clique em Salvar para armazenar as mudanças, ou clique em Cancelar para sair.
gtap.genetec.com | Guia de primeiros passos com o Security Desk 5.2 48
PT-BR.500.060-V5.2.B(1) | Última atualização: agosto 26, 2013
Rastreamento visual
Rastreamento visual
É possível usar o recurso rastreamento visual para seguir uma pessoa ou um objeto que esteja se
movendo através de diferentes câmeras.
O rastreamento visual está disponível tanto em vídeo ao vivo como em reprodução de vídeo.
Quando estiver ativado o rastreamento visual, aparecem marcas sobrepostas semitransparentes
(formas geométricas coloridas sobre o vídeo) na janela onde a câmera é exibida. Cada marca
sobreposta corresponde a uma ou mais câmeras adjacentes para as quais pode ir.
Além disso, quando houver mais de uma câmera associada a uma marca sobreposta
determinada, é mostrada uma lista de nomes de câmeras no lugar da pré-visualização de vídeo.
Deve escolher um nome de câmera a fim de mudar para essa câmera. O fluxo de vídeo exibido
na janela muda para a câmera seguinte, de acordo com o determinado na configuração de
rastreamento visual.
A As marcas sobrepostas semitransparentes da imagem de vídeo
representam um vínculo de rastreamento visual com outra câmera.
B Clique em uma marca sobreposta colorida a fim de passar para a
seguinte câmera.
C Ao colocar o ponteiro do rato sobre a marca sobreposta, aparece uma
pré-visualização da seguinte câmera.
gtap.genetec.com | Guia de primeiros passos com o Security Desk 5.2 49
PT-BR.500.060-V5.2.B(1) | Última atualização: agosto 26, 2013
Rastreamento visual
Rastrear alvos em movimento
Usando o recurso rastreamento visual, é possível seguir, na própria janela da janela de edição,
uma pessoa ou um objeto que esteja se movendo através de diferentes câmeras.
Antes de começar
Verifique que o rastreamento visual é suportado por todas as câmeras que usem este recurso e
que o mesmo está configurado na Config Tool. Para aprender a configurar este recurso, veja
"Configuração do rastreamento visual" no Guia de administrador do Security Center.
O que deve saber
O rastreamento visual está disponível tanto em vídeo ao vivo como em reprodução de vídeo
(veja "Rastreamento visual" na página 49 para mais informação).
Para rastrear um alvo em movimento:
1 Selecione uma janela que esteja exibindo um vídeo.
2 Para habilitar o rastreamento visual na referida janela, realize uma das ações seguintes:
No widget câmera do painel de ferramentas, clique em Habilitar rastreamento visual
( ).
Clique com o botão direito na janela e clique em Câmera > Habilitar rastreamento
visual ( ).
No teclado, prima ALT+F.
3 Quando o alvo sair do campo visual da câmera, clique na zona (marca sobreposta colorida)
que representa um vínculo com a seguinte câmera.
NOTA Quando o ponteiro do rato for colocado sobre a zona, aparece uma pré-visualização
da imagem da câmera seguinte.
gtap.genetec.com | Guia de primeiros passos com o Security Desk 5.2 50
PT-BR.500.060-V5.2.B(1) | Última atualização: agosto 26, 2013
Adicionar marcadores a sequências de vídeo
Adicionar marcadores a sequências de vídeo
Quando for vista alguma coisa que deva ser destacada, é possível adicionar um marcador ao
vídeo que esteja visualizando.
O que deve saber
Um marcador é um texto curto usado para marcar um ponto específico em uma sequência de
vídeo gravada. Se uma câmera não estiver gravando atualmente, o fato de adicionar um
marcador a força a começar a gravar. Pode usar os marcadores que tenha criado para pesquisar
posteriormente as sequências de vídeo marcadas.
Para adicionar um marcador a uma sequência de vídeo:
1 No widget câmera, clique em Adicionar um marcador ( ).
2 (Opção) Na caixa de diálogo Adicionar um marcador, escreva um texto curto no campo
Mensagem.
A marca de hora do marcador é fixada no Horário indicado na caixa de diálogo.
3 (Opção) Proteja a sequência de vídeo que contém o marcador contra a limpeza de arquivos
de rotina da forma seguinte:
a Selecione a opção Proteger vídeo contra exclusão.
b Na caixa de diálogo Proteger arquivos, configure a hora inicial e a hora final da
sequência de vídeo a proteger, e durante quanto tempo.
NOTA Por defeito, a sequência protegida começa um minuto antes de seu marcador e
termina 4 minutos depois. A duração predefinida da proteção é de 5 dias.
c Clique em Proteger.
NOTA A opção Proteger vídeo contra exclusão apenas está disponível se o marcador for
adicionado a uma câmera local (não federada).
4 Clique em OK para adicionar o marcador, ou clique em Cancelar para sair sem adicionar
um marcador.
NOTA O fato de adicionar uma mensagem em branco não cancela esta ação.
Visualização de vídeos marcados
Para ver uma sequência de vídeo que foi previamente marcada, é possível gerar um relatório de
todos os marcadores armazenados na tarefa Marcadores.
Para ver um vídeo marcado:
1 Na Página inicial, abra a tarefa Marcadores.
2 Realize uma das ações seguintes:
Quando conhecer a câmera à qual adicionou o marcador, selecione a câmera no filtro de
consulta Câmera.
gtap.genetec.com | Guia de primeiros passos com o Security Desk 5.2 51
PT-BR.500.060-V5.2.B(1) | Última atualização: agosto 26, 2013
Adicionar marcadores a sequências de vídeo
Se adicionou previamente um marcador e tiver de editar ou remover o mesmo, digite, no
filtro de consulta Mensagem, a mensagem que escreveu quando adicionou o marcador.
Se quiser todos os marcadores que foram adicionados por outros usuários durante um
período específico de tempo, configure o filtro de consulta Faixa de horários.
3 Clique em Gerar relatório.
Os marcadores aparecem no painel de relatórios. Se sua consulta não gerar qualquer
resultado, aparece uma mensagem de aviso.
4 Para ver o vídeo associado a um marcador, arraste o marcador do painel de relatórios para
uma janela da janela de edição.
gtap.genetec.com | Guia de primeiros passos com o Security Desk 5.2 52
PT-BR.500.060-V5.2.B(1) | Última atualização: agosto 26, 2013
Modos de vídeo ao vivo e de reprodução
Modos de vídeo ao vivo e de reprodução
Quando for visualizada uma câmera na janela de edição, é possível alternar entre os modos de
vídeo Ao vivo e Reprodução na linha de tempo ou no widget câmera do painel de ferramentas.
O widget câmera permite fazer uma pausa e rebobinar o vídeo, ou então fazer uma repetição
instantânea do vídeo se você perdeu alguma coisa importante. Quando terminar de ver a
repetição, pode voltar a vídeo ao vivo. Quando uma câmera for exibida, o modo de vídeo atual
é mostrado no canto inferior direito da janela.
Quando estiver visualizando vídeo ao vivo, é indicado o estado de gravação atual da câmera da
seguinte maneira:
• Vermelho ( ) - A câmera está gravando atualmente.
• Verde ( ) - A câmera não está gravando atualmente.
Quando estiver visualizando uma reprodução de vídeo, é indicada a marca da data e hora da
gravação. A marca de data/hora pode ser exibida em modo absoluto ou em modo relativo.
Clique na marca de data/hora para alternar entre os dois modos de visualização.
• Marca sobreposta de marca de data/hora em modo relativo.
• Marca sobreposta de marca de data/hora em modo absoluto.
Modo de vídeo predefinido
Se decidir ver outra câmera na janela de edição, o modo de vídeo segue por defeito o modo de
vídeo da janela atual. Se a janela atual não estiver mostrando uma câmera, o modo de vídeo é
determinado pelo tipo de tarefa. O modo de vídeo predefinido para uma tarefa de Monitoração
é vídeo ao vivo O modo de visualização predefinido de uma tarefa de investigação é reprodução
de vídeo.
gtap.genetec.com | Guia de primeiros passos com o Security Desk 5.2 53
PT-BR.500.060-V5.2.B(1) | Última atualização: agosto 26, 2013
Modos de vídeo ao vivo e de reprodução
Estados de reprodução de vídeo
Quando estiver visualizando uma reprodução de vídeo em um estado distinto da reprodução
normal (1x), aparece uma marca sobreposta de cor azul no canto inferior esquerdo da imagem.
Na imagem abaixo, a reprodução de vídeo está revertendo 10 vezes mais rápido do que a
velocidade normal (10x).
Estados de reprodução possíveis
Pausa
Reprodução em câmera lenta
Reprodução com avanço rápido
(2x, 4x, 6x, 8x, 10x, 20x, 40x ou
100x)
Reprodução reversa (-2x, -4x, -
6x, -8x, -10x, -20x, -40x ou -
100x)
gtap.genetec.com | Guia de primeiros passos com o Security Desk 5.2 54
PT-BR.500.060-V5.2.B(1) | Última atualização: agosto 26, 2013
Mudar entre modos de vídeo
Mudar entre modos de vídeo
É possível alternar entre os modos de vídeo Ao vivo e Reprodução na linha de tempo ou no
widget câmera do painel de ferramentas.
O que deve saber
IMPORTANTE Se a câmera não estiver gravando atualmente (indicado com a marca sobreposta
verde ), o Archiver pode não estar disponível. No entanto, mesmo quando a câmera não
estiver gravando no Archiver, a barra cor de laranja da parte superior da linha de tempo indica
o vídeo que se colocou no buffer localmente em seu disco rígido. O vídeo colocado no buffer
localmente está disponível para ser reproduzido.
Para dispor de mais informação sobre visualizar vídeo ao vivo e reprodução de vídeo, veja
"Modos de vídeo ao vivo e de reprodução" na página 53.
Para mudar de modo de vídeo:
1 Mude para o modo de vídeo Reprodução de uma das formas seguintes:
Na linha de tempo, clique e arraste o cursor de reprodução para a esquerda.
CONSELHO A escala da linha de tempo pode ser ajustada deslocando a roda do rato
enquanto o ponteiro do mesmo estiver parado sobre ela.
Para começar a reprodução reversa, clique em Rebobinar ( ) no widget câmera.
Se voltar a clicar sucessivamente, é ajustada a velocidade de reprodução de -1x a -100x.
Para ir para trás em intervalos de 15 segundos, clique em Ir para trás ( ) no widget
câmera.
Por defeito, o valor do intervalo é de 15 segundos.
A fim de ir para um horário específico da reprodução de vídeo, faça o indicado abaixo:
i No widget câmera, clique em Ir para horário específico ( ).
ii Na caixa de diálogo Repositórios de vídeo, use o calendário para navegar através dos
meses e dos anos.
As datas em que os repositórios de vídeo estão disponíveis aparecem destacadas em
verde.
iii Selecione uma data.
gtap.genetec.com | Guia de primeiros passos com o Security Desk 5.2 55
PT-BR.500.060-V5.2.B(1) | Última atualização: agosto 26, 2013
Mudar entre modos de vídeo
As horas do dia em que os repositórios de vídeo estão disponíveis são mostradas à
direita em uma linha de tempo e estão indicadas por um fundo branco.
iv (Opção) Mudar entre visualização da Linha de tempo e visualização de Miniaturas.
v Clique em uma posição da linha de tempo a fim de ir para essa hora na gravação de
vídeo.
2 Mude para o modo de vídeo Ao vivo de uma das formas seguintes:
Nos controles de vídeo da janela, clique em Câmera > Mudar para vídeo ao vivo ( ).
No widget câmera, clique em Mudar para vídeo ao vivo ( ).
gtap.genetec.com | Guia de primeiros passos com o Security Desk 5.2 56
PT-BR.500.060-V5.2.B(1) | Última atualização: agosto 26, 2013
A linha de tempo de vídeo
A linha de tempo de vídeo
A linha de tempo aparece por baixo da imagem de vídeo nas janelas da janela de edição.
Com a linha de tempo de vídeo, é possível fazer o indicado abaixo:
• Mover a janela da linha de tempo para a direita ou para a esquerda clicando na própria linha
de tempo e a arrastando para a direita ou para a esquerda.
• Encolher ou alargar a linha de tempo mantendo o ponteiro do rato sobre a linha de tempo e
rodando a roda do rato.
A B C D E F G H I
A O fundo branco indica que existe uma gravação.
B O fundo preto indica que não se fez qualquer gravação nessa altura.
C Barras de movimento verdes. Quanto maior for a barra, mais movimento existirá.
D O ícone cor de laranja da fita indica a presença de um marcador. Quando se colocar o cursor do
rato sobre o marcador, é exibido o texto e a marca de hora associados.
E A barra alaranjada da parte superior da linha de tempo indica a parte do vídeo salva em
memória cache (buffer) no disco rígido de sua estacão de trabalho.
F Cursor de reprodução. Arraste o cursor para reproduzir um ponto diferente da linha de tempo.
G Marca de hora de reprodução. Clique para alternar entre tempo relativo e absoluto.
H Duração/escala da linha de tempo. Coloque o ponteiro do rato por cima e role a roda do mesmo
para aumentar ou reduzir o zoom na escala da linha de tempo.
I O fundo roxo indica o futuro.
gtap.genetec.com | Guia de primeiros passos com o Security Desk 5.2 57
PT-BR.500.060-V5.2.B(1) | Última atualização: agosto 26, 2013
Visualizar arquivos de vídeo
Visualizar arquivos de vídeo
Usando o relatório Arquivos, é possível encontrar e visualizar arquivos de vídeo que estejam
disponíveis em seu sistema por câmera e faixa de horários.
O que deve saber
No relatório Arquivos, é possível pesquisar sequências de vídeo arquivadas em uma faixa de
horários determinada ou uma câmera específica em uma data determinada.
Se um Aplicativo móvel transmitiu vídeo ao vivo para uma câmera virtual do Security Center e
foi gravado por um Archiver, é possível ver a reprodução do referido vídeo selecionando o
Archiver e a faixa de horários. Para dispor de mais informação sobre transmissão de vídeo de
Aplicativo móvels para o Security Center, veja o Guia de usuário móvel do Security Center.
Para ver um arquivo de vídeo:
1 Na Página inicial, abra a tarefa Arquivos.
2 Na aba Consulta, faça uma das coisas seguintes:
Para pesquisar arquivos por data:
i Clique na aba Todos os disponíveis e logo a seguir selecione a câmera que deseje
investigar.
Todos os dias que incluem arquivos de vídeo da câmera selecionada são listados por
mês e dia.
ii Para mostrar a faixa de horários de todos os dias em que se encontram os arquivos de
vídeo, clique em .
iii Selecione uma data.
Para pesquisar arquivos por faixa de horários, faça uma das coisas seguintes:
iv Na secção Câmeras, selecione a câmera que deseje investigar.
gtap.genetec.com | Guia de primeiros passos com o Security Desk 5.2 58
PT-BR.500.060-V5.2.B(1) | Última atualização: agosto 26, 2013
Visualizar arquivos de vídeo
v Clique na aba Faixa de horários e selecione a faixa de horários.
3 Clique em Gerar relatório.
As gravações de vídeo relacionadas são listadas no painel de relatórios de uma das formas
seguintes:
Se pesquisou por data, são listadas as horas do dia selecionado em que os vídeos estão
disponíveis.
Se pesquisou por faixa de horários, apenas são listadas câmeras com aquivos de vídeo. O
comprimento das sequências de vídeo listadas corresponde à faixa de horários
especificada.
A coluna Pré-visualização mostra onde existe vídeo disponível, dentro da sequência, para
cada câmera.
4 Para ver a sequência de vídeo em uma janela, faça duplo clique ou arraste um elemento do
painel de relatórios para a janela de edição.
A reprodução da sequência selecionada começa imediatamente. Para dispor de informação
sobre estados de reprodução de vídeo, veja "Estados de reprodução de vídeo" na página 54.
5 Para controlar a gravação de vídeo, use o widget câmera (veja "Widget câmera" na
página 31).
6 Para exportar um arquivo de vídeo importante, selecione o elemento no painel de relatórios
e logo a seguir clique em Exportar ( ). Para mais informação, veja "Exportar vídeo" na
página 61.
EXEMPLO Se ocorrer um evento de segurança importante, é possível pesquisar nos arquivos de
vídeo para rever a gravação de vídeo e logo a seguir exportar a mesma a fim de a compartilhar
com outros responsáveis pela segurança ou com os órgãos de polícia.
gtap.genetec.com | Guia de primeiros passos com o Security Desk 5.2 59
PT-BR.500.060-V5.2.B(1) | Última atualização: agosto 26, 2013
Formatos de exportação de vídeo
Formatos de exportação de vídeo
Os formatos de exportação de vídeo determinam o reprodutor de meios que deve ser usado para
visualizar arquivos de vídeo exportados. Pode exportar vídeo no formato de dados de vídeo
nativo da Genetec (G64) ou no Advanced Systems Format (ASF).
Formato de exportação G64
O formato de exportação G64 é o formato de vídeo nativo usado pelo Security Center. Este
formato contém marcadores, indicadores de movimento, marcas sobrepostas de metadados e
informação de áudio e de data-hora. São incluídos todos os marcadores de eventos, á exceção
dos marcadores de metadados. O G64 admite ainda marcas d'água, velocidade de quadro
variável e resolução de imagem variável. Quando a autenticidade de um arquivo de vídeo estiver
protegida com uma marca d'água adequada, pode ser usado nos tribunais como prova de
evidência.
NOTA Para ver os arquivos de vídeo G64, necessita dispor do Security Desk da Genetec ou do
Portable Archive Player .
O Portable Archive Player é um reprodutor de meios autônomo que pode exportar juntamente
com seu arquivo de vídeo. Este reprodutor de meios é útil se necessitar compartilhar seus
arquivos de vídeo G64 exportados com alguém que não disponha do software Security Center.
Para dispor de mais informação sobre o Portable Archive Player, veja o Guia de usuário do
Portable Archive Player.
Formato de exportação ASF
O Advanced Systems Format (ASF) é um formato de dados patenteado pela Microsoft. Este
formato admite informação de áudio e velocidade de quadro variável, mas não assinaturas
digitais (marcas d'água). Também não admite informação de data e hora, mas esta pode ser
sobreposta sobre as imagens de vídeo durante a fase de conversão do processo de exportação.
Se a sequência de vídeo que deseje exportar usar múltiplas resoluções de imagem (CIF, 2CIF,
4CIF, etc.), a sequência de vídeo exportada segue a resolução de imagem do primeiro quadro da
sequência de vídeo de origem. Além disso, os metadados associados à sequência de vídeo não
são exportados. É possível usar este formato se necessitar realizar uma cópia de uma gravação
de vídeo para a compartilhar com as autoridades policiais, seu departamento legal ou outros
membros de sua equipa de segurança. Os arquivos G64 podem ser convertidos ainda para o
formato ASF usando a tarefa Reprodutor de arquivos de vídeo (veja “Conversão de arquivos de
vídeo para o formato ASF” no Guia de usuário do Security Desk).
NOTA Para ver os arquivos de vídeo ASF, necessita dispor do Windows Media Player.
gtap.genetec.com | Guia de primeiros passos com o Security Desk 5.2 60
PT-BR.500.060-V5.2.B(1) | Última atualização: agosto 26, 2013
Exportar vídeo
Exportar vídeo
Para criar arquivos de vídeo autônomos que possam ser reproduzidos sem estar ligado ao
Directory do Security Center, é possível exportar vídeo de qualquer tarefa do Security Desk que
esteja exibindo uma sequência de reprodução de vídeo na janela de edição.
Antes de começar
Verifique que dispõe do privilégio de usuário Exportar vídeos.
O que deve saber
Os formatos de exportação de vídeo determinam o reprodutor de meios que deve ser usado para
visualizar os arquivos de vídeo exportados. Pode exportar vídeo no formato de dados de vídeo
nativo da Genetec (G64) ou no Advanced Systems Format (ASF). Necessita dispor do Security
Desk da Genetec ou do Portable Archive Player , para ver arquivos de vídeo G64, enquanto
necessita dispor do Windows Media Player para ver arquivos de vídeo ASF. Para mais
informação sobre formatos de vídeo, veja "Formatos de exportação de vídeo" na página 60.
Para exportar vídeo:
1 Reproduza vídeo na janela de edição.
2 No espaço de trabalho da tarefa, clique em Exportar ( ) de uma das seguintes áreas:
Selecione um elemento no painel de relatórios e logo a seguir, na parte inferior do
mesmo, clique em Exportar ( ).
Clique com o botão direito do rato dentro de uma janela e logo a seguir clique em
Câmera > Exportar vídeo da janela selecionada.
No widget câmera, clique em Exportar ( ).
Quando se clicar neste botão, está disponível a opção de exportar vídeo da janela
selecionada ou de todas as janelas.
3 Na caixa de diálogo Configurações de exportação, especifique a pasta de exportação de
uma das formas seguintes:
Introduza o caminho da pasta.
Clique em , selecione uma pasta e logo a seguir clique em OK.
4 Na lista suspensa Formato de exportação, selecione um formato de exportação:
ASF (Advanced Systems Format). O Advanced Systems Format é um formato de dados
patenteado pela Microsoft.
G64. Este é o formato de dados de vídeo nativo que é usado pelo Security Center.
a Para o formato ASF, faça o seguinte:
No menu suspenso Usar o seguinte perfil, selecione o perfil de compressão.
A taxa de bits (mostrada entre parênteses) indica a qualidade do vídeo exportado.
Quanto maior é a taxa de bits, melhor é a qualidade e maior o tamanho do arquivo. A
Descrição sob o perfil proporciona informação útil para orientar sua escolha.
gtap.genetec.com | Guia de primeiros passos com o Security Desk 5.2 61
PT-BR.500.060-V5.2.B(1) | Última atualização: agosto 26, 2013
Exportar vídeo
Selecione Exportar áudio para incluir a informação de áudio nos arquivos ASF.
Selecione Exibir data e hora no vídeo para ter a data e a hora sobrepostas na imagem
de vídeo exportada.
Selecione Excluir arquivo(s) g64 intermediário(s) se não necessitar salvar os arquivos
G64 após realizar a conversão para o formato ASF.
b Para o formato G64, faça o seguinte:
Selecione Transferir marcas d'água com os dados se desejar proteger contra alterações
os arquivos de vídeo exportados.
Se não suportarem marcas d'água todas as sequências de vídeo que selecione, aparece
uma mensagem.
Selecione Copiar o Portable Archiver Player na pasta de exportação se desejar que o
Portable Archive Player seja exportado juntamente com a sequência de vídeo. Isto
assegura que, quando enviar o arquivo de vídeo a terceiros, estes possam visualizar o
vídeo.
Selecione Criar um arquivo de autorun se desejar que o Portable Archive Player abra
automaticamente no caso de os arquivos de vídeo exportados serem gravados em um
CD ou DVD e lidos em outro computador.
Selecione Criptografar arquivos para configurar uma senha nos arquivos de vídeo
exportados. Especifique a senha no campo Chave de criptografia.
Quando for selecionada esta opção, os arquivos de vídeo exportados são convertidos
para o formato GEK, que deve ser decriptado antes de sua visualização (veja
“Decriptar arquivos de vídeo exportados” no Guia de usuário do Security Desk).
Selecione Excluir arquivo(s) g64 intermediário(s) se não desejar salvar os arquivos
G64 juntamente com os arquivos GEK criptografados após realizar a conversão.
5 Na coluna Origem, selecione a origem de cada gravação de vídeo.
Selecione Todas as origens para assegurar que exporta o segmento de vídeo mais
completo. O arquivo de vídeo exportado pode consistir em um vídeo gravado a partir de
múltiplas origens de arquivamento.
Se desejar exportar uma sequência de vídeo com uma resolução ou uma velocidade de
quadro específicas ou com um fluxo de vídeo específico, selecione a função Archiver que
esteja configurada para gravar com tais configurações. É possível que o segmento de
vídeo não esteja completo se o Archiver selecionado não esteve gravando durante todo o
tempo.
NOTA Não se pode especificar a origem de arquivamento nas câmeras federadas.
6 Nas colunas Início e Fim, configure a faixa de horários de exportação para as sequências de
vídeo selecionadas.
CONSELHO É possível especificar uma faixa de horários diferente para cada sequência de
vídeo.
gtap.genetec.com | Guia de primeiros passos com o Security Desk 5.2 62
PT-BR.500.060-V5.2.B(1) | Última atualização: agosto 26, 2013
Exportar vídeo
7 Clique em Exportar.
A janela Exportar abre mostrando o progresso da operação de exportação e o ícone
Exportar ( ) aparece na bandeja de notificação. Para mais informação sobre a janela
Exportar, veja "A caixa de diálogo Exportar vídeo" na página 65.
Quando a exportação de vídeo estiver terminada, o ícone Exportar ( ) aparece na
bandeja de notificação.
IMPORTANTE Se fechar a janela Exportar, não é possível exportar mais arquivos de vídeo
até a operação atual terminar.
8 Se fechou antes a caixa de diálogo Exportar, proceda da forma seguinte:
a Faça duplo clique em Exportar ( ) na bandeja de notificação.
b Na caixa de diálogo Exportar, selecione os arquivos de vídeo completamente exportados
ou cancelados.
c Clique em Limpar os itens selecionados e logo a seguir clique em Fechar.
Quando a exportação estiver terminada ou cancelada, são criados os arquivos de vídeo em
subpastas que têm o nome da câmera e estão localizados na pasta de exportação que foi
especificada. Se exportou os arquivos de vídeo no formato G64 e for selecionada a opção
Copiar um Archiver Player autônomo na pasta de exportação, o Portable Archiver Player
também é copiado na pasta de exportação especificada.
Quando tiver terminado
Pode reproduzir seus arquivos de vídeo exportados em seu computador local das formas
seguintes:
• Para reproduzir arquivos de vídeo exportados ASF ou G64 no Security Desk, use a tarefa
Reprodutor de arquivo de vídeo (veja “Ver arquivos de vídeo G64 exportados” no Guia de
usuário do Security Desk).
• Para reproduzir arquivos G64 exportados no Portable Archive Player, navegue para a pasta
de exportação que criou e logo a seguir faça duplo clique no arquivo Portable Archive
Player.exe.
NOTA Este método apenas funciona se for selecionada a opção Copiar um Archiver Player
autônomo na pasta de exportação no caso de exportar no formato G64.
Para copiar os arquivos de vídeo exportados de forma que os possa salvar e reproduzir em outro
computador, veja "Copiar arquivos de vídeo exportados" na página 64.
gtap.genetec.com | Guia de primeiros passos com o Security Desk 5.2 63
PT-BR.500.060-V5.2.B(1) | Última atualização: agosto 26, 2013
Exportar vídeo
Copiar arquivos de vídeo exportados
Para compartilhar os arquivos de vídeo exportados, pode copiar os arquivos de vídeo para um
CD ou DVD após os arquivos de vídeo terem sido exportados com sucesso.
O que deve saber
Para reproduzir arquivos de vídeo G64 em outro computador, deve selecionar a opção Copiar
o Portable Archiver Player na pasta de exportação no caso de exportar no formato G64. Para
dispor de informação sobre exportar arquivos de vídeo, veja "Exportar vídeo" na página 61.
Para copiar um arquivo de vídeo exportado:
1 Navegue para a pasta de exportação que criou.
2 Em função do formato de arquivo escolhido, proceda da forma seguinte:
Para os arquivos de vídeo ASF, copie os arquivos de vídeo exportados para um CD ou
DVD.
Para os arquivos de vídeo G64, copie os arquivos de vídeo exportados, o arquivo Portable
Archive Player.exe e o arquivo Autorun.exe para um CD ou DVD. O arquivo Autorun.exe
faz com que o Portable Archive Player rode automaticamente quando o CD ou DVD for
lido em outro computador. Este arquivo apenas está disponível se for selecionada a opção
Criar um arquivo de autorun no caso de exportar no formato G64.
gtap.genetec.com | Guia de primeiros passos com o Security Desk 5.2 64
PT-BR.500.060-V5.2.B(1) | Última atualização: agosto 26, 2013
A caixa de diálogo Exportar vídeo
A caixa de diálogo Exportar vídeo
A caixa de diálogo Exportarvídeo abre quando estiver exportando vídeo de qualquer tarefa do
Security Desk que esteja exibindo uma sequência de reprodução de vídeo na janela de edição.
A imagem abaixo mostra a caixa de diálogo Exportar vídeo durante o processo de exportação
de vídeo. Para dispor de informação sobre exportar vídeo, veja "Exportar vídeo" na página 61.
Os elementos
Os elementos abaixo aparecem na caixa de diálogo:
• Estado global. O estado global da exportação é indicado no canto superior esquerdo da
caixa de diálogo, junto do ícone animado.
• Lista de sequências de vídeo. Cada sequência é identificada pela câmera, o estado da
exportação (veja "As mensagens do estado da exportação" na página 66), o progresso da
exportação, o comprimento da sequência, as horas de início e fim da sequência e a origem
da sequência de vídeo. Cada sequência corresponde a um único arquivo de vídeo.
• Tempo decorrido. Tempo decorrido total desde o início da operação de exportação.
• Nome do arquivo. Nome do arquivo que esteja sendo exportado.
• Erro. Mensagem de erro que explica a razão pela qual a exportação selecionada falhou ou
foi abortada (exportação parcial).
• Cancelar seleções. Interrompe a exportação antes de ter terminado. Se a operação já
começou, as sequências parciais que já foram exportadas são salvas como arquivos de vídeo.
gtap.genetec.com | Guia de primeiros passos com o Security Desk 5.2 65
PT-BR.500.060-V5.2.B(1) | Última atualização: agosto 26, 2013
A caixa de diálogo Exportar vídeo
• Cancelar todo o restante. Interrompe a exportação de todos os arquivos de vídeo restantes.
As sequências que já foram exportadas (marcadas como Bem-sucedidas) são salvas como
arquivos de vídeo.
As mensagens do estado da exportação
Os possíveis estados da exportação são os seguintes:
• Em fila de espera. A operação de exportação está em fila de espera, mas não começou.
• Convertendo. Se optou por exportar no formato ASF, este passo é anterior ao passo
Exportação. O progresso é indicado pela percentagem de trabalho completado.
• Exportando. A exportação está em curso (criação do arquivo G64). O progresso é indicado
pelo número de bytes transferidos.
• Sem vídeo. Não há vídeo dessa câmera para o período de tempo selecionado.
• Exportação parcial. A exportação tem de ser abortada devido a um problema imprevisto.
Clique na sequência para ver uma descrição do problema no campo Estado, que se encontra
na parte inferior da caixa de diálogo. Quando isto ocorrer, o resto do vídeo é exportado para
um arquivo de vídeo separado.
• O servidor do arquivo não está a funcionar. O Archiver que controla a sequência de vídeo
selecionada não está funcionando.
• Cancelada. A operação de exportação foi cancelada pelo usuário.
• Erro. A operação de exportação falhou. Clique na sequência para ver o motivo da falha da
exportação no campo Erro, que se encontra na parte inferior da caixa de diálogo.
• Bem-sucedida. Toda a sequência de vídeo foi exportada com sucesso.
gtap.genetec.com | Guia de primeiros passos com o Security Desk 5.2 66
PT-BR.500.060-V5.2.B(1) | Última atualização: agosto 26, 2013
6
Monitoração de entidades de controle
de acesso
Nesta secção, irá aprender a criar titulares de cartão. Aprenderá ainda a encontrar eventos de
controle de acesso de portas ocorridos em seu sistema e a ver a configuração dos titulares de
cartão e das credenciais.
Esta secção inclui os temas seguintes:
• "Como são exibidos os eventos de acesso em janelas" na página 68
• "Pesquisar titulares de cartão, visitantes e credenciais" na página 69
• "Criar titulares de cartão" na página 71
• "Registrar a entrada de novos visitantes" na página 75
• "Registrar a saída de visitantes" na página 78
• "Atribuir credenciais a titulares de cartão e visitantes" na página 79
• "Atribuir cartões temporários a titulares de cartão e visitantes" na página 84
• "Ver propriedades dos membros de um grupo de titulares de cartão" na página 86
• "Ver propriedades de credenciais de titulares de cartão" na página 87
• "Investigar eventos de visitante" na página 88
• "Permitir acesso através de portas" na página 90
• "Investigar eventos de porta" na página 92
gtap.genetec.com | Guia de primeiros passos com o Security Desk 5.2 67
PT-BR.500.060-V5.2.B(1) | Última atualização: agosto 26, 2013
Como são exibidos os eventos de acesso em janelas
Como são exibidos os eventos de acesso em janelas
Um evento de acesso (Acesso concedido ou Acesso negado) e qualquer evento que envolva um
ponto de acesso. Quando ocorrer um evento de acesso em uma entidade que esteja
monitorando, é exibida informação sobre o evento em uma janela da tarefa Monitoração.
A imagem abaixo é um exemplo de um evento ocorrido de Acesso negado. A descrição do evento
é exibida na parte superior da janela como uma marca sobreposta colorida. Aparece informação
adicional, tal como o carimbo de tempo do evento e o nome do titular de cartão, quando for
colocado o cursor sobre a marca sobreposta colorida. Além disso, é possível expandir a foto do
titular de cartão colocando o cursor sobre a mesma. Isto pode ser útil quando for comparada a
foto do titular de cartão com a cara que está sendo vista no vídeo.
gtap.genetec.com | Guia de primeiros passos com o Security Desk 5.2 68
PT-BR.500.060-V5.2.B(1) | Última atualização: agosto 26, 2013
Pesquisar titulares de cartão, visitantes e credenciais
Pesquisar titulares de cartão, visitantes e credenciais
Se tiver um grande sistema de controle de acesso e não puder encontrar um titular de cartão,
visitante ou credencial, é possível os pesquisar por nome, ou então usar a pesquisa avançada
aplicando uma combinação de filtros, tais como descrição, partição, estado, etc.
Para pesquisar um titular de cartão, visitante ou credencial:
1 Na Página inicial, abra uma das tarefas seguintes:
Para titulares de cartão, clique em Gerenciamento de titulares de cartão.
Para visitantes, clique em Gerenciamento de visitantes.
Para credenciais, clique em Gerenciamento de credenciais.
2 Para pesquisar por um nome de entidade, digite o nome na caixa Pesquisar ( ).
São listadas todas as entidades com nomes que coincidam com o texto que foi introduzido.
3 Para pesquisar a entidade usando a pesquisa avançada:
a No painel esquerdo, clique em Pesquisa avançada.
b Configure um ou mais filtros de consulta.
Quando for fechado o título, o filtro é automaticamente desativado.
NOTA O filtro Campos personalizados apenas está disponível se forem criados campos
personalizados para a entidade em questão.
c Clique em Pesquisar.
Os titulares de cartão, visitantes ou credenciais que coincidam com seus critérios de pesquisa
são exibidos na tela, em função da tarefa em que se encontre.
EXEMPLO Imaginemos que o titular de cartão ou visitante que esteja pesquisando tem um
cartão que foi ativado há menos de uma semana. No filtro Data de ativação, configure a opção
Modo de faixa de horário para Relativa e digite 7 dias na caixa Durante os últimos.
Pesquisar titulares de cartão e visitantes usando suas credenciais
Se tiver um cartão inidentificável, pode encontrar o titular de cartão ou visitante ao qual
pertence apresentando o cartão face a um leitor USB ou uma porta.
Antes de começar
Verifique que disponha de um leitor USB ligado a seu computador, ou que exista uma porta à
qual possa apresentar o cartão.
Para pesquisar um titular de cartão ou visitante usando suas credenciais:
1 Na Página inicial, abra uma das tarefas seguintes:
Para titulares de cartão, clique em Gerenciamento de titulares de cartão.
Para visitantes, clique em Gerenciamento de visitantes.
gtap.genetec.com | Guia de primeiros passos com o Security Desk 5.2 69
PT-BR.500.060-V5.2.B(1) | Última atualização: agosto 26, 2013
Pesquisar titulares de cartão, visitantes e credenciais
2 Na parte superior da janela da tarefa, clique em .
3 Na lista suspensa da janela da pesquisa, selecione um dos elementos seguintes:
Leitor USB. Um leitor USB que esteja ligado a seu computador.
Porta. Um ponto de acesso próximo.
4 Apresente o cartão face ao dispositivo selecionado no passo anterior.
Se o cartão estiver atribuído a um titular de cartão ou visitante, fecha a caixa de diálogo da
pesquisa e é selecionada a pessoa respetiva na lista de titulares de cartão ou visitantes. Se o
cartão não estiver atribuído a um titular de cartão ou visitante, aparece a razão da rejeição do
cartão na caixa de diálogo da pesquisa. Pode apresentar outro cartão, ou clicar em Cancelar
para parar a operação.
EXEMPLO Se for encontrado um cartão no escritório ou no estacionamento e o mesmo não
tiver qualquer nome ou fotografia, pode identificar a pessoa à qual pertence o cartão.
gtap.genetec.com | Guia de primeiros passos com o Security Desk 5.2 70
PT-BR.500.060-V5.2.B(1) | Última atualização: agosto 26, 2013
Criar titulares de cartão
Criar titulares de cartão
Para adicionar novos empregados que devam entrar e sair de áreas protegidas usando cartões de
acesso, bem como rastrear suas atividades, é possível criar titulares de cartão através da tarefa
Gerenciamento de titulares de cartão.
Antes de começar
• Para adicionar informação personalizada a titulares de cartão, crie campos personalizados
na Config Tool. Para mais informação, veja “Definir campos personalizados e tipos de
dados” no Guia de administrador do Security Center.
• Se forem precisos diferentes grupos de titulares de cartão com diferentes direitos de acesso,
crie grupos de titulares de cartão na Config Tool. Para mais informação, veja "Crie um
grupo de titulares de cartão" no Guia de Administrador do Security Center.
Para criar um titular de cartão:
1 Na Página inicial, abra a tarefa Gerenciamento de titulares de cartão.
2 Clique em Crie um novo titular de cartão ( ).
3 Na parte superior da caixa de diálogo, digite o nome, o sobrenome e o endereço de e-mail
do titular de cartão.
NOTA Se a língua da ferramenta de software (escolhida durante a instalação) estiver baseada
no latim, o campo Nome é configurado pelo nome seguido pelo sobrenome. Esta ordem é
invertida se estiver usando uma língua asiática, como a japonesa ou a chinesa.
4 Para atribuir uma foto a um titular de cartão, clique na silhueta e selecione uma das opções
seguintes:
Carregar do arquivo. Selecione uma foto do disco. São suportados todos os formatos de
imagem standard.
Carregar da webcam. Tire um instantâneo com sua webcam. Esta opção apenas aparece
se tiver uma webcam ligada a sua estação de trabalho.
Carregar da câmera. Tire um instantâneo com uma câmera gerenciada pelo Security
Center.
Carregar da área de transferência. Carregue uma fotografia copiada na área de
transferência. Esta opção apenas aparece caso se tenha usado o comando de cópia do
Windows para salvar uma fotografia na área de transferência.
NOTA Se selecionar Carregar da câmera, aparece uma caixa de diálogo de captura. Basta
selecionar a origem de vídeo e clicar em Tirar um instantâneo ( ).
5 Para editar a foto, clique na mesma a fim de abrir o Editor de imagem e use as opções de
edição da parte superior da caixa de diálogo do editor.
6 Na secção Estado, configure o seguinte:
Estado. Configure o estado do titular de cartão para Ativo.
gtap.genetec.com | Guia de primeiros passos com o Security Desk 5.2 71
PT-BR.500.060-V5.2.B(1) | Última atualização: agosto 26, 2013
Criar titulares de cartão
Se o estado do titular de cartão for inativo, as credenciais atribuídas ao titular de cartão
não funcionam e o mesmo não tem acesso a qualquer área.
Ativação. Exibe a data atual.
Expiração. Configure o titular de cartão para expirar Nunca, em uma data específica ou
após um número especificado de dias depois do primeiro uso.
7 (Opção) Se forem definidos campos personalizados para titulares de cartão, tais como
departamento, números de telefone, etc., digite a informação adicional do titular de cartão.
8 Para atribuir o titular de cartão a um grupo de titulares de cartão, clique em Adicionar ( )
na secção Segurança e selecione um grupo de titulares de cartão da lista.
Os grupos de titulares de cartão definem as regras de acesso aplicáveis ao titular de cartão.
Para saber mais sobre grupos de titulares de cartão, veja o Guia de administrador do Security
Center.
NOTA Um titular de cartão pode pertencer a mais de um grupo de titulares de cartão.
9 Na secção Segurança, selecione o nível de Apuração de segurança do titular de cartão.
O nível de apuração de segurança de um titular de cartão determina seu acesso a áreas
quando estiver configurado um nível de ameaça no Security Center. Na maioria de
privilégios, o nível 0 é o nível de apuração mais alto.
Herdado de grupos de titulares de cartão pais. O nível de apuração de segurança do titular
de cartão é herdado dos grupos de titulares de cartão pais. Se o titular de cartão fizer
parte de múltiplos grupos de titulares de cartão, herda o maior nível de apuração de
segurança dos grupos de titulares de cartão pais.
Específico. Configure um nível de apuração de segurança para o titular de cartão.
10 (Opção) Na secção Avançado, configure as seguintes propriedades de titular de cartão:
a Se foi atribuída uma credencial ao titular de cartão, conceda privilégios de acesso ao
titular de cartão.
Usar tempo de concessão estendido. Quando o parâmetro Tempo de concessão
estendido for configurado para uma porta, concede ao titular de cartão mais tempo
para atravessar portas. Use esta opção para os titulares de cartão com mobilidade
reduzida.
Desconsiderar as regras antirretorno. Exime o titular de cartão de todas as restrições
antirretorno.
Para saber mais sobre as regras tempo de concessão estendido e antirretorno, veja
"Configuração de portas" e "Configuração de áreas protegidas" no Guia de administrador
do Security Center.
b Se não quiser usar o nome do titular de cartão, digite um nome para a entidade titular de
cartão no campo Nome da entidade.
Por defeito, o Nome da entidade usa os campos Nome e Sobrenome.
c No campo Descrição, digite uma descrição do titular de cartão.
d Atribua o titular de cartão a uma partição.
gtap.genetec.com | Guia de primeiros passos com o Security Desk 5.2 72
PT-BR.500.060-V5.2.B(1) | Última atualização: agosto 26, 2013
Criar titulares de cartão
As partições determinam os usuários que têm acesso ao perfil de titular de cartão. Para
saber mais sobre partições, veja o Guia de administrador do Security Center.
NOTA Um titular de cartão pode pertencer até a três partições.
11 Clique em Salvar.
Quando tiver terminado
Atribua regras de acesso ao titular de cartão (veja "Atribuir regras de acesso a titulares de cartão"
na página 73).
Atribuir regras de acesso a titulares de cartão
Para conceder ou negar acesso a áreas, portas e elevadores aos titulares de cartão, deve atribuir
regras de acesso aos mesmos.
Antes de começar
As regras de acesso devem ser criadas na Config Tool. Para mais informação, veja "Configuração
de regras de acesso" no Guia de Administrador do Security Center.
O que deve saber
Pode atribuir regras de acesso enquanto estiver criando novos titulares de cartão, ou após os ter
criado. Neste procedimento, é considerado que já foi criado um titular de cartão.
Melhor prática: Atribua regras de acesso a grupos de titulares de cartão, no lugar de as atribuir
a titulares de cartão individuais. Atribua regras de acesso a titulares de cartão individuais
apenas como medida temporária. Se for usado com demasiada frequência, o sistema de
controle de acesso pode se tornar ingovernável rapidamente.
Para atribuir regras de acesso a um titular de cartão:
1 Na tarefa Gerenciamento de titulares de cartão, selecione um titular de cartão e logo a
seguir clique em Modificar ( ).
2 Clique na aba Regras de acesso ( ) > Adicionar ( ).
Abre uma caixa de diálogo que lista todas as regras de acesso do sistema.
3 Selecione a regra que deseje adicionar e clique em Adicionar.
4 Selecione a regra de acesso da lista.
O agendamento aplicável à regra de acesso é mostrado em uma tabela na parte direita. As
áreas verdes indicam os períodos em que o acesso é permitido pela regra. As áreas
vermelhas indicam os períodos em que o acesso é negado pela regra. As áreas brancas
gtap.genetec.com | Guia de primeiros passos com o Security Desk 5.2 73
PT-BR.500.060-V5.2.B(1) | Última atualização: agosto 26, 2013
Criar titulares de cartão
correspondem a horários não especificados pelo agendamento; por conseguinte, o acesso é
negado.
5 Para ver o agendamento da regra de acesso em minutos, clique em .
Use os botões de seta para se deslocar para a esquerda ou a direita.
6 Para atribuir outra regra de acesso ao titular de cartão, clique em .
7 Para remover uma regra de acesso atribuída diretamente ao titular de cartão, clique em .
Não é possível remover a Regra tudo aberto nem a Regra de trancamento.
8 Clique em Salvar.
Quando tiver terminado
Atribua uma credencial ao titular de cartão (veja "Atribuir credenciais a titulares de cartão e
visitantes" na página 79).
gtap.genetec.com | Guia de primeiros passos com o Security Desk 5.2 74
PT-BR.500.060-V5.2.B(1) | Última atualização: agosto 26, 2013
Registrar a entrada de novos visitantes
Registrar a entrada de novos visitantes
Para assegurar que as atividades dos visitantes possam ser monitoradas durante suas visitas, deve
registrar os visitantes usando a tarefa Gerenciamento de visitantes.
Antes de começar
Crie um grupo de titulares de cartão reservado para visitantes na Config Tool e atribua regras
de acesso a este grupo. Esta é a forma em que o Security Center concede direitos de acesso aos
visitantes, já que as regras de acesso não podem ser diretamente associadas a um visitante. Para
mais informação, veja "Crie um grupo de titulares de cartão" no Guia de Administrador do
Security Center.
Para registrar a entrada de um novo visitante:
1 Na Página inicial, abra a tarefa Gerenciamento de visitantes.
2 Clique em Registro de entrada ( ).
3 Na parte superior da caixa de diálogo, digite o nome, o sobrenome e o endereço de e-mail
do visitante.
NOTA Se a língua da ferramenta de software (escolhida durante a instalação) estiver baseada
no latim, o campo Nome é configurado pelo nome seguido pelo sobrenome. Esta ordem é
invertida se estiver usando uma língua asiática, como a japonesa ou a chinesa.
4 Para atribuir uma foto a um visitante, clique na silhueta e selecione uma das opções
seguintes:
Carregar do arquivo. Selecione uma foto do disco. São suportados todos os formatos de
imagem standard.
Carregar da webcam. Tire um instantâneo com sua webcam. Esta opção apenas aparece
se tiver uma webcam ligada a sua estação de trabalho.
Carregar da câmera. Tire um instantâneo com uma câmera gerenciada pelo Security
Center.
Carregar da área de transferência. Carregar uma fotografia copiada na área de
transferência. Esta opção apenas aparece caso se tenha usado o comando de cópia do
Windows para salvar uma fotografia na área de transferência.
NOTA Se selecionar Carregar da câmera, aparece uma caixa de diálogo de captura. Basta
selecionar a origem de vídeo e clicar em Tirar um instantâneo ( ).
5 Para editar a foto, clique na mesma a fim de abrir o Editor de imagem e use as opções de
edição da parte superior da caixa de diálogo do editor.
6 Na secção Estado, configure o estado e a data de expiração do visitante.
Estado. Configure o estado do visitante para Ativo ou Inativo.
Se o estado do visitante for inativo, as credenciais atribuídas ao titular de cartão não
funcionam e o mesmo não tem acesso a qualquer área.
gtap.genetec.com | Guia de primeiros passos com o Security Desk 5.2 75
PT-BR.500.060-V5.2.B(1) | Última atualização: agosto 26, 2013
Registrar a entrada de novos visitantes
Ativação. Se o estado do visitante estiver atualmente configurado para Inativo, selecione
uma data e uma hora para ativar as credenciais do visitante.
NOTA A hora de ativação não é a mesma que a hora do registro de entrada. Hora de
ativação indica o momento em que são ativadas as credenciais do visitante. Hora de
registro de entrada indica o momento em que foi criado o perfil do visitante. Pode
configurar a hora de ativação para uma data no futuro, o qual permite criar perfis de
visitante com antecedência.
Expiração. Configure o visitante para expirar Nunca, em uma data específica ou após um
número especificado de dias depois do primeiro uso.
7 (Opção) Se forem definidos campos personalizados para visitantes, digite a informação
adicional do visitante.
8 Na secção Seguranca, atribua o visitante a um grupo de titulares de cartão.
Os grupos de titulares de cartão definem as regras de acesso aplicáveis ao visitante. Para
saber mais sobre grupos de titulares de cartão, veja o Guia de administrador do Security
Center.
NOTA Um visitante pode pertencer a mais de um grupo de titulares de cartão.
a Em Grupos de titulares de cartão, clique em Adicionar ( ).
b Na caixa de diálogo Pesquisar, selecione um grupo de titulares de cartão e logo a seguir
clique em Selecionar.
O grupo de titulares de cartão é listado no campo Grupo de titulares de cartão.
9 Na secção Segurança, selecione o nível de Apuração de segurança do visitante.
O nível de apuração de segurança de um visitante determina seu acesso a áreas quando
estiver configurado um nível de ameaça no Security Center. Na maioria de privilégios, o
nível 0 é o nível de apuração mais alto.
Herdado de grupos de titulares de cartão pais. O nível de apuração de segurança do
visitante é herdado dos grupos de titulares de cartão pais. Se o visitante fizer parte de
múltiplos grupos de titulares de cartão, herda o maior nível de apuração de segurança
dos grupos de titulares de cartão pais.
Específico. Configure um nível de apuração de segurança para o visitante.
10 (Opção) Na secção Avançado, configure as seguintes propriedades de visitante:
a Se foi atribuída uma credencial ao visitante, conceda privilégios de acesso ao visitante.
Usar tempo de concessão estendido. Quando o parâmetro Tempo de concessão
estendido for configurado para uma porta, concede ao visitante mais tempo para
atravessar portas. Use esta opção para os visitantes com mobilidade reduzida.
Desconsiderar as regras antirretorno. Exime o visitante de todas as restrições
antirretorno.
Para saber mais sobre as regras tempo de concessão estendido e antirretorno, veja
"Configuração de portas" e "Configuração de áreas protegidas" no Guia de administrador
do Security Center.
gtap.genetec.com | Guia de primeiros passos com o Security Desk 5.2 76
PT-BR.500.060-V5.2.B(1) | Última atualização: agosto 26, 2013
Registrar a entrada de novos visitantes
b Se não quiser usar o nome e o sobrenome do visitante, digite um novo nome para a
entidade visitante no campo Nome da entidade.
Por defeito, o Nome da entidade usa os campos Nome e Sobrenome.
c No campo Descrição, digite uma descrição do titular de cartão.
d Atribua o visitante a uma partição.
As partições determinam os usuários que têm acesso ao perfil de visitante. Para saber
mais sobre partições, veja o Guia de administrador do Security Center.
NOTA Um visitante pode pertencer até a três partições.
11 Clique em Salvar.
Registrar um visitante que retorna
Se um visitante retornar a suas instalações, pode registrar a entrada do visitante sem ter de voltar
a digitar sua informação, já que todos visitantes com saída registrada são salvos no banco de
dados.
IMPORTANTE Se o visitante tivesse uma credencial anteriormente atribuída, deve voltar a
atribuir a credencial após o registro de entrada do visitante.
Para registrar a entrada de um visitante que retorna:
1 Na tarefa Gerenciamento de visitantes, clique em Visitante que retorna ( ).
2 (Opção) Para filtrar a lista de visitantes, realize uma das ações seguintes:
Digite o nome ou o sobrenome de um visitante e logo a seguir clique em Pesquisar.
Selecione a data de ativação ou de expiração do visitante e logo a seguir clique em
Pesquisar.
Clique em Clique para editar, selecione um campo personalizado de visitante, clique em
OK e logo a seguir clique em Pesquisar.
3 Selecione um visitante.
4 Clique em Registro de entrada e logo a seguir clique em OK.
O visitante que retorna é adicionado à lista de visitantes.
Quando tiver terminado
Se o visitante necessitar uma credencial, atribua uma ao mesmo (veja "Atribuir credenciais a
titulares de cartão e visitantes" na página 79).
gtap.genetec.com | Guia de primeiros passos com o Security Desk 5.2 77
PT-BR.500.060-V5.2.B(1) | Última atualização: agosto 26, 2013
Registrar a saída de visitantes
Registrar a saída de visitantes
Deve registrar a saída dos visitantes quando eles partirem.
Para registrar a saída de um visitante:
1 Na tarefa Gerenciamento de visitantes, selecione o visitante na lista de visitantes.
Se a lista de visitantes for longa, use os recursos de pesquisa para localizar o nome do
visitante. Para informação sobre a caixa de diálogo Visitante, veja "Investigar eventos de
visitante" na página 88.
2 Clique em Registro de saída ( ).
O visitante com saída registrada é removido da lista de visitantes, mas continua disponível
para relatórios de investigação. A informação do visitante é salva ainda no banco de dados e
pode ser usada se o visitante retornar.
Se o visitante tivesse atribuída uma credencial, o estado da credencial muda para Não
atribuída, pelo que pode ser atribuída a outro visitante ou titular de cartão. A credencial é
removida ainda de todos os controladores de acesso com os quais estava sincronizada. Isto
pode demorar alguns segundos.
gtap.genetec.com | Guia de primeiros passos com o Security Desk 5.2 78
PT-BR.500.060-V5.2.B(1) | Última atualização: agosto 26, 2013
Atribuir credenciais a titulares de cartão e visitantes
Atribuir credenciais a titulares de cartão e visitantes
Para monitorar as atividades e gerar relatórios de atividade de um titular de cartão ou visitante,
deve atribuir credenciais aos mesmos.
O que deve saber
É possível atribuir múltiplas credenciais aos titulares de cartão e visitantes.
Pode atribuir credenciais enquanto estiver criando um novo titular de cartão ou visitante, ou
após os ter criado. Neste procedimento, é considerado que já foi criado um titular de cartão ou
visitante.
Para atribuir credenciais a um titular de cartão ou visitante:
1 Na Página inicial, proceda da forma seguinte:
Para titulares de cartão, clique em Gerenciamento de titulares de cartão, selecione um
titular de cartão e logo a seguir clique em Modificar ( ).
Para visitantes, clique em Gerenciamento de visitantes, selecione um visitante e logo a
seguir clique em Modificar ( ).
2 Na secção Credencial, clique em Adicionar uma credencial ( ).
3 Selecione uma das seguintes opções:
Entrada automática. Apresente o cartão face a um leitor. Vá para o Passo 4.
Entrada manual. Digite manualmente os dados do cartão. Use este método quando não
dispuser de um leitor de cartões perto de si. Vá para o Passo 5.
Credencial existente. Selecione uma credencial pré-inscrita que não tenha sido atribuída.
Vá para o Passo 6.
PIN. Crie um PIN de credencial. Vá para o Passo 7.
Solicitar cartão. Solicite um cartão de credencial para o titular de cartão ou visitante. Use
este método quando não dispuser de uma impressora em sua localização (veja "Solicitar
cartões de credencial impressos" na página 82).
Credencial em papel (impressa). Imprima um crachá (etiqueta com nome ou cartão de ID
com fotografia) sem ter uma credencial atribuída ao titular de cartão ou visitante. A
credencial em papel não pode ser usada para abrir portas. É usada apenas para
identificar visualmente o titular de cartão ou visitante (veja "Imprimir crachás para
titulares de cartão e visitantes" na página 83).
gtap.genetec.com | Guia de primeiros passos com o Security Desk 5.2 79
PT-BR.500.060-V5.2.B(1) | Última atualização: agosto 26, 2013
Atribuir credenciais a titulares de cartão e visitantes
4 Se selecionou Entrada automática, aparece a seguinte caixa de diálogo.
a Selecione um leitor (um leitor USB ou uma porta) e apresente o cartão face ao leitor.
A caixa de diálogo fecha automaticamente após apresentar um cartão elegível. Se o
cartão não foi inscrito, é inscrito automaticamente. Se já estivesse previamente atribuído
a alguém, é rejeitado. Volte ao Passo 3.
b Continue com o Passo 8.
5 Se selecionou Entrada manual, aparece a seguinte caixa de diálogo.
a Selecione um formato de cartão, digite os campos de dados requeridos e clique em OK.
Se o cartão não foi inscrito, é inscrito automaticamente. Se já estivesse previamente
atribuído a alguém, é rejeitado. Volte ao Passo 3.
PRECAUÇÃO Tenha cuidado quando digitar os dados do cartão, já que o sistema não
pode validar se os dados que são digitados correspondem a um cartão físico ou não.
b Continue com o Passo 8.
6 Se selecionou Credencial existente, aparece uma caixa de diálogo que lista todas as
credenciais existentes mas não atribuídas do sistema.
a Selecione uma credencial não atribuída da lista e clique em OK.
b Continue com o Passo 8.
gtap.genetec.com | Guia de primeiros passos com o Security Desk 5.2 80
PT-BR.500.060-V5.2.B(1) | Última atualização: agosto 26, 2013
Atribuir credenciais a titulares de cartão e visitantes
7 Se selecionou PIN, aparece a seguinte caixa de diálogo.
a Clique dentro do primeiro quadro para começar a digitar o PIN.
Apenas são aceites valores numéricos. É possível digitar até cinco dígitos.
NOTA Pode digitar números entre 1 e 65535.
b Volte a digitar o PIN e clique em OK.
c Continue com o Passo 8.
8 Após ser atribuída a credencial, a mesma aparece na secção Credencial.
São exibidos o nome e o estado da credencial. Ativo indica que a credencial está atribuída.
NOTA Se a credencial for um PIN, é exibido o ícone da credencial. Se a credencial for um
cartão, é atribuído um modelo de crachá predefinido e é exibida uma pré-visualização de
impressão do crachá no lugar do ícone da credencial.
9 (Opção) Se a credencial for um cartão, selecione um modelo de crachá diferente.
a Na secção Credencial, clique na imagem do crachá.
b Selecione um modelo de crachá e logo a seguir clique em OK.
Os modelos de crachá são criados na Config Tool. Para mais informação, veja "Definir
modelos de crachá" no Guia de Administrador do Security Center.
Aparece uma pré-visualização de impressão do crachá, com dados correspondentes ao
titular de cartão atual e a sua credencial.
10 Para imprimir o crachá, clique em Imprimir crachá, que se encontra junto da pré-
visualização do crachá.
11 (Opção) Para atribuir mais credenciais ao titular de cartão, volte ao Passo 2.
12 Quanto tiver terminado, clique em Salvar.
gtap.genetec.com | Guia de primeiros passos com o Security Desk 5.2 81
PT-BR.500.060-V5.2.B(1) | Última atualização: agosto 26, 2013
Atribuir credenciais a titulares de cartão e visitantes
Solicitar cartões de credencial impressos
Se não dispuser de uma impressora em sua localização ou perto dela, pode solicitar que o cartão
de credencial seja impresso.
O que deve saber
Pode solicitar um cartão enquanto estiver criando um novo titular de cartão ou visitante, ou após
os ter criado. Neste procedimento, é considerado que já foi criado um titular de cartão ou
visitante.
Para solicitar um cartão de credencial:
1 Na Página inicial, proceda da forma seguinte:
Para titulares de cartão, clique em Gerenciamento de titulares de cartão, selecione um
titular de cartão e logo a seguir clique em Modificar ( ).
Para visitantes, clique em Gerenciamento de visitantes, selecione um visitante e logo a
seguir clique em Modificar ( ).
2 Na secção Credencial, clique em Adicionar uma credencial ( ).
3 No menu suspenso, clique em Solicitar cartão.
4 Na caixa de diálogo Solicitar cartão, selecione o motivo pelo qual está solicitando um
cartão.
NOTA Os motivos de solicitar um cartão apenas aparecem se seu administrador criou
possíveis motivos na Config Tool.
5 No menu suspenso Modelo de crachá, selecione um modelo de crachá.
Os modelos de crachá são criados na Config Tool. Para mais informação, veja "Definir
modelos de crachá" no Guia de Administrador do Security Center.
Aparece uma pré-visualização de impressão do crachá.
6 Na opção Ativar, selecione o momento em que deve ser ativada a credencial.
Nunca. A credencial nunca será ativada.
Após a inscrição. Após a credencial ser impressa por outro usuário.
Em. Selecione uma data específica para ativar a credencial.
7 Se quiser receber um e-mail quando a credencial tiver sido impressa, selecione a opção
Enviar um e-mail para mim quando o cartão estiver pronto.
NOTA Para esta opção funcionar, seu usuário deve ter um endereço de e-mail válido.
8 Clique em OK.
A credencial é mostrada como Solicitada na secção Credencial da janela de pormenores do
titular de cartão ou visitante.
9 Clique em Salvar.
O ícone Solicitações de cartão ( ) aparece na bandeja de notificação.
gtap.genetec.com | Guia de primeiros passos com o Security Desk 5.2 82
PT-BR.500.060-V5.2.B(1) | Última atualização: agosto 26, 2013
Atribuir credenciais a titulares de cartão e visitantes
Imprimir crachás para titulares de cartão e visitantes
Para imprimir um crachá, é necessário um modelo de crachá. Um modelo de crachá é
geralmente associado a una credencial de cartão, mas também é possível imprimir um crachá
sem dados de credencial. Neste último caso, o crachá é chamado de credencial em papel. Ele não
pode ser usado para abrir portas, mas pode ser usado como etiqueta com nome ou ID com
fotografia para identificação visual.
O que deve saber
Pode imprimir uma credencial em papel enquanto estiver criando um novo titular de cartão ou
visitante, ou após os ter criado. É considerado que o titular de cartão ou visitante já foi criado.
Para dispor de informação sobre a criação de modelos de crachá, veja "Definir modelos de
crachá" no Guia de administrador do Security Center.
Para imprimir um crachá:
1 Na tarefa Gerenciamento de titulares de cartão, selecione um titular de cartão e logo a
seguir clique em Modificar ( ).
2 Na secção Credencial, clique em Adicionar uma credencial ( ).
3 No menu que aparece, clique em Credencial em papel (impressa).
Aparece a caixa de diálogo Impressão de crachá.
4 No menu suspenso, selecione um modelo de crachá.
É mostrada uma pré-visualização de impressão do crachá. A informação do titular de cartão
pode aparecer no crachá em função da forma em que tenha sido definido o modelo de
crachá. Não é mostrado qualquer dado da credencial no crachá.
5 Para imprimir a credencial em papal, clique em Imprimir crachá.
gtap.genetec.com | Guia de primeiros passos com o Security Desk 5.2 83
PT-BR.500.060-V5.2.B(1) | Última atualização: agosto 26, 2013
Atribuir cartões temporários a titulares de cartão e visitantes
Atribuir cartões temporários a titulares de cartão e visitantes
Se for informada a perda ou o roubo de uma credencial de cartão de um titular de cartão, é
possível substituir o referido cartão por um cartão temporário e marcar o cartão original como
perdido.
Antes de começar
Verifique que disponha do seguinte:
• Um leitor de cartões perto de si.
• Vários cartões extra pré-inscritos. Para saber inscrever uma grande quantidade de cartões
de uma vez, veja "Inscrição de múltiplas credenciais" no Guia de usuário do Security Desk.
Para atribuir um cartão temporário a um titular de cartão ou visitante:
1 Na Página inicial, proceda da forma seguinte:
Para titulares de cartão, clique em Gerenciamento de titulares de cartão, selecione o
titular de cartão que esteja informando a perda de um cartão e logo a seguir clique em
Modificar ( ).
Para visitantes, clique em Gerenciamento de visitantes, selecione o visitante que esteja
informando a perda de um cartão e logo a seguir clique em Modificar ( ).
2 Na secção Credencial, clique em Atribuir cartão temporário.
3 No menu suspenso, selecione um leitor de cartões que tenha disponível.
O leitor de cartões pode ser um leitor USB ligado a seu computador, ou então pode usar um
ponto de acesso (porta).
4 Apresente um cartão extra.
NOTA O cartão extra deve estar pré-inscrito.
5 Configure o número de dias em que o cartão temporário irá ficar ativo, e clique em Atribuir
cartão temporário.
6 Clique em Salvar.
Após esta operação, o cartão original é marcado como Perdido, mas continua atribuído ao
titular de cartão. O cartão temporário é ativado para o número de dias especificado e atribuído
ao mesmo titular de cartão. O titular de cartão tem agora, no mínimo, dois cartões. Um cartão
permanente, que está perdido, e um cartão temporário, que está ativo.
gtap.genetec.com | Guia de primeiros passos com o Security Desk 5.2 84
PT-BR.500.060-V5.2.B(1) | Última atualização: agosto 26, 2013
Atribuir cartões temporários a titulares de cartão e visitantes
Restaurar cartões originais a titulares de cartão e visitantes
Quando um cartão perdido for encontrado, é possível restaurar o cartão original e remover a
atribuição do cartão temporário.
Antes de começar
Verifique que dispõe de um leitor de cartões perto de si.
O que deve saber
Para restaurar o cartão original, o titular de cartão ou visitante deve devolver tanto o cartão
original como o cartão temporário.
PRECAUÇÃO Quando um titular de cartão tiver mais de um cartão temporário, o fato de
devolver o cartão temporário restaura o cartão original ao titular de cartão. A funcionalidade de
devolução de cartão temporário apenas pode ser usada uma vez por titular de cartão.
Para restaurar um cartão original a um titular de cartão ou visitante:
1 Na tarefa Gerenciamento de titulares de cartão ou na tarefa Gerenciamento de visitantes,
clique em Devolver cartão ( ).
2 No menu suspenso, selecione um leitor de cartões que tenha disponível.
O leitor de cartões pode ser um leitor USB ligado a seu computador, ou então pode usar um
ponto de acesso (porta).
3 Apresente tanto o cartão original como o cartão temporário; a ordem não é importante.
4 Se ambos os cartões tiverem o mesmo titular de cartão, clique em Restaurar credencial
original a fim de restaurar o estado do cartão original para Ativo e desativar o cartão
temporário.
O cartão temporário pode ser atribuído agora a outra pessoa.
gtap.genetec.com | Guia de primeiros passos com o Security Desk 5.2 85
PT-BR.500.060-V5.2.B(1) | Última atualização: agosto 26, 2013
Ver propriedades dos membros de um grupo de titulares de cartão
Ver propriedades dos membros de um grupo de titulares de
cartão
É possível conhecer os membros de um grupo de titulares de cartão e ver quaisquer propriedades
associadas aos titulares de cartão (nome, sobrenome, foto, estado, propriedades personalizadas,
etc.) usando a tarefa Configuração de titular de cartão.
O que deve saber
Pode pesquisar um grupo específico de titulares de cartão para ver quais são os titulares de
cartão que são membros do grupo em questão. Pode pesquisar ainda titulares de cartão
expirados ou inativos para ver se existe algum em seu sistema.
Para ver as propriedades dos membros de um grupo de titulares de cartão:
1 Na Página inicial, abra a tarefa Configuração de titular de cartão.
2 Gere seu relatório (veja "Gerar relatórios" na página 40).
Os titulares de cartão que são membros dos grupos de titulares de cartão selecionados são
listados no painel de relatórios.
3 Para ver um titular de cartão em uma janela, faça duplo clique ou arraste o titular de cartão
do painel de relatórios para a janela de edição.
4 Para ver a informação adicional do titular de cartão na janela, clique em .
gtap.genetec.com | Guia de primeiros passos com o Security Desk 5.2 86
PT-BR.500.060-V5.2.B(1) | Última atualização: agosto 26, 2013
Ver propriedades de credenciais de titulares de cartão
Ver propriedades de credenciais de titulares de cartão
É possível ver as propriedades de credenciais de titulares de cartão (estado, titular de cartão
atribuído, formato de cartão, código de credencial, propriedades personalizadas, etc.) usando o
relatório Configuração de credencial.
Para ver as propriedades da credencial de um titular de cartão:
1 Na Página inicial, abra a tarefa Configuração de credencial.
2 Gere seu relatório (veja "Gerar relatórios" na página 40).
As propriedades da credencial do titular de cartão selecionado são listadas no painel de
relatórios.
3 Para ver um titular de cartão em uma janela, faça duplo clique ou arraste o titular de cartão
do painel de relatórios para a janela de edição.
4 Para ver a informação adicional do titular de cartão na janela, clique em .
EXEMPLO Se solicitou uma credencial para um titular de cartão e desejar ver se a mesma foi
ativada, é possível pesquisar o titular de cartão em questão. A coluna Estado da credencial indica
se a credencial está no estado Solicitado ou Ativo. Pode ver ainda se atualmente existem
credenciais listadas como perdidas ou roubadas.
gtap.genetec.com | Guia de primeiros passos com o Security Desk 5.2 87
PT-BR.500.060-V5.2.B(1) | Última atualização: agosto 26, 2013
Investigar eventos de visitante
Investigar eventos de visitante
É possível investigar eventos relacionados com visitantes (acesso negado, primeira pessoa a
entrar, última pessoa a sair, violação de antirretorno, etc.) usando o relatório Atividades de
visitante.
Para investigar eventos de visitante:
1 Na Página inicial, abra a tarefa Atividades de visitante.
2 Na secção Visitante da aba Consulta, clique em .
3 Na caixa de diálogo Visitantes, filtre a lista Visitante de uma das formas seguintes:
Digite o nome ou o sobrenome de um visitante e logo a seguir clique em Pesquisar.
Selecione a data de ativação ou de expiração do visitante e logo a seguir clique em
Pesquisar.
Clique em Clique para editar, selecione um campo personalizado de visitante, clique em
OK e logo a seguir clique em Pesquisar.
4 Selecione um visitante para investigar.
Apenas pode especificar um visitante de cada vez.
5 Clique em Selecionar.
6 Configure os restantes filtros de consulta para seu relatório.
7 Clique em Gerar relatório.
Os eventos de visitante aparecem no painel de relatórios.
gtap.genetec.com | Guia de primeiros passos com o Security Desk 5.2 88
PT-BR.500.060-V5.2.B(1) | Última atualização: agosto 26, 2013
Investigar eventos de visitante
8 Para ver o vídeo respetivo de um evento em uma janela, faça duplo clique ou arraste o
elemento do painel de relatórios para a janela de edição.
Se não houver qualquer câmera ligada à entidade, a porta, o elevador ou os ícones de área
são exibidos em função do tipo de evento de visitante.
9 Para controlar as janelas, use os widgets do painel de ferramentas (veja "Widgets" na
página 28).
EXEMPLO Se quiser ver todas as áreas e portas a que acedeu o visitante durante sua estadia,
pode investigar apenas o visitante em questão. Se quiser ver se houve algum evento crítico
ocorrido em suas instalações durante o último dia em relação a visitantes, pode configurar uma
faixa de horários para o relatório.
gtap.genetec.com | Guia de primeiros passos com o Security Desk 5.2 89
PT-BR.500.060-V5.2.B(1) | Última atualização: agosto 26, 2013
Permitir acesso através de portas
Permitir acesso através de portas
Para destrancar uma porta ou sobrepor agendamentos de fechamento e abertura, é possível usar
o widget Porta para controlar o acesso através de portas. O widget porta é habilitado quando for
exibida uma entidade de porta na janela selecionada da janela de edição.
O que deve saber
Todas as portas de acesso controlado estão travadas por defeito, a menos que esteja sendo usado
um agendamento de abertura. Apenas podem ser abertas pelos titulares de cartão que possuam
as credenciais corretas. Quando for exibida uma porta em uma janela da janela de edição, o
ícone da entidade porta da barra de ferramentas da janela muda em tempo real para refletir se a
porta está fisicamente aberta( ) ou fechada ( ).
NOTA Se não houver qualquer câmera associada à porta, é exibida uma imagem estática de porta
aberta na janela da janela de edição.
A imagem abaixo mostra uma porta aberta e seu respetivo ícone de porta.
Para permitir o acesso através de uma porta:
1 Na tarefa Monitoração, selecione uma janela que esteja exibindo uma porta.
O widget Porta é exibido no painel de ferramentas.
2 No widget porta, faça uma das coisas seguintes:
Para destrancar a porta e conceder acesso temporariamente, clique em Destrancar ( ).
A duração do tempo de concessão é configurada pelo administrador do sistema. O
widget mostra que a porta está aberta e destrancada.
Para sobrepor o agendamento de abertura da porta, clique em Sobrepor agendamentos
de abertura ( ) e selecione uma das opções seguintes:
Destrancar para manutenção. Destranque a porta indefinidamente para efeitos de
manutenção. Para cancelar este agendamento, clique em no widget porta.
gtap.genetec.com | Guia de primeiros passos com o Security Desk 5.2 90
PT-BR.500.060-V5.2.B(1) | Última atualização: agosto 26, 2013
Permitir acesso através de portas
Sobrepor agendamento temporariamente. Tranque ou destranque a porta durante o
tempo especificado nos campos De e A Com esta opção, a porta volta a seu estado
normal após o tempo expirar.
EXEMPLO Quando forem configurados agendamentos de abertura para uma porta, um
administrador do Security Center pode programar uma porta a fim de conceder acesso a
qualquer pessoa durante determinadas horas do dia, como o caso das horas em que um
recepcionista está trabalhando. Se tiver os direitos, pode sobrepor estes agendamentos de
abertura travando a porta quando estiver agendada para estar destravada ou destravando a porta
quando estiver agendada para estar travada.
gtap.genetec.com | Guia de primeiros passos com o Security Desk 5.2 91
PT-BR.500.060-V5.2.B(1) | Última atualização: agosto 26, 2013
Investigar eventos de porta
Investigar eventos de porta
É possível investigar eventos relacionados com portas (acesso negado, porta aberta à força, porta
aberta por muito tempo, violação de hardware, etc.), usando o relatório Atividades de porta.
Para investigar eventos de porta:
1 Na Página inicial, abra a tarefa Atividades de porta.
2 Gere seu relatório (veja "Gerar relatórios" na página 40).
Os eventos de porta aparecem no painel de relatórios.
3 Para ver o vídeo respetivo de um evento em uma janela, faça duplo clique ou arraste o
elemento do painel de relatórios para a janela de edição.
Se não houver qualquer câmera ligada à porta, é exibido o ícone porta.
4 Para controlar as portas, use o widget de área (veja "Widget porta" na página 36).
EXEMPLO Pode ver os eventos de acesso negado que tenham ocorrido na última semana, ou
desde seu último turno de trabalho, ou pesquisar outros eventos críticos (por exemplo, Porta
aberta à força). Se observar atividade suspeita de um titular de cartão enquanto monitorar vídeo
ao vivo, pode investigar quais são as outras portas a que acedeu o titular de cartão no último dia.
Se quiser ver se a equipe de manutenção terminou o trabalho em uma porta determinada, pode
investigar a porta em questão e selecionar o evento Porta trancada: Manutenção concluída.
gtap.genetec.com | Guia de primeiros passos com o Security Desk 5.2 92
PT-BR.500.060-V5.2.B(1) | Última atualização: agosto 26, 2013
7
Monitoração de alarmes
Os alarmes representam uma situação anormal que requer sua imediata atenção. Qualquer
evento pode ser usado como disparador de um alarme. Muitas vezes são usados como
disparadores de alarmes eventos como a presença de movimento, uma porta aberta à força ou a
alteração do estado de um contato. Os alarmes são enviados aos usuários que entraram no
Security Desk. Quando um alarme se disparar, há que ser destinatário do alarme para receber o
mesmo.
NOTA A definição dos eventos que serão usados para disparar os alarmes depende de seu
administrador do sistema.
Nesta secção, irá aprender a ver os alarmes ativos, e o que pode fazer quando receber alarmes.
Aprenderá ainda a pesquisar alarmes anteriores, e a ver o vídeo gravado associado a tais alarmes.
Esta secção inclui os temas seguintes:
• "Exibição de alarmes na janela de edição" na página 94
• "Confirmar alarmes" na página 95
• "Encaminhar alarmes a outros usuários manualmente" na página 97
• "Encaminhar alarmes a outros usuários automaticamente" na página 98
• "Disparar alarmes manualmente" na página 99
• "Investigar alarmes atuais e anteriores" na página 100
• "Tarefa Relatório de alarmes" na página 101
• "Tarefa Monitoração de alarmes" na página 102
gtap.genetec.com | Guia de primeiros passos com o Security Desk 5.2 93
PT-BR.500.060-V5.2.B(1) | Última atualização: agosto 26, 2013
Exibição de alarmes na janela de edição
Exibição de alarmes na janela de edição
E possível ver alarmes ativos e alarmes anteriores na janela de edição das tarefas Monitoração de
alarmes e Relatório de alarmes.
Na tarefa Monitoração de alarmes, os alarmes ativos aparecem automaticamente na janela de
edição de forma que seja possível rever os pormenores e o vídeo associado ao alarme. Na tarefa
Relatório de alarmes, todos os vídeos associados ao alarme são exibidos no modo de reprodução.
A reprodução começa no momento em que o alarme foi disparado.
Os alarmes são frequentemente entidades compostas porque estão conectados a múltiplas
câmeras, portas ou áreas. Para ver todas as entidades anexadas de uma vez, deve expandir a
janela onde seja exibido o alarme (veja "Expandir o conteúdo em janelas" na página 26).
A imagem abaixo mostra um alarme ativo em uma janela da janela de edição da tarefa
Monitoração de alarmes.
A F
B G
H
C
A Origem do alarme
B Carimbo de tempo do alarme
C Permite ver todas as entidades anexadas de uma
vez
D Controles de vídeo na janela
E Linha de tempo
F Nome do alarme
G Número de instância do alarme
H Exibe o procedimento para o alarme se o mesmo
estiver definido.
gtap.genetec.com | Guia de primeiros passos com o Security Desk 5.2 94
PT-BR.500.060-V5.2.B(1) | Última atualização: agosto 26, 2013
Confirmar alarmes
Confirmar alarmes
Quando receber um alarme, pode ver e confirmar o alarme na tarefa Monitoração de alarmes.
O que deve saber
Apenas pode receber um alarme no Security Desk se for um destinatário do alarme em questão.
Os alarmes são exibidos na janela de edição por ordem de prioridade.
NOTA Não é preciso confirmar todos os alarmes que são disparados. Alguns alarmes são
configurados para serem automaticamente confirmados após um espaço de tempo definido.
Para confirmar um alarme:
1 Para abrir a tarefa Monitoração de alarmes, faça duplo clique no ícone Monitoração de
alarmes ( ) da bandeja de notificação.
Na tarefa Monitoração de alarmes, todos os alarmes novos são automaticamente
enumerados na lista de alarmes e o vídeo associado é exibido na janela de edição.
2 Para filtrar a lista de alarmes, clique em Opções de exibição ( ) e selecione um ou mais
dos seguintes filtros:
Mostrar todos. Exibe todos os alarmes (sem filtro).
Mostrar os ativos. Mostra os alarmes ativos.
Mostrar alarmes sob investigação. Mostra alarmes que atualmente estão sob investigação.
Mostrar alarmes de confirmação necessária. Mostra alarmes cujas condições de origem
estão limpas mas ainda devem ser confirmados.
Mostrar os confirmados. Mostra os alarmes confirmados.
3 Faça duplo clique ou arraste um alarme da lista de alarmes a fim de ver o vídeo do alarme
em uma janela. O vídeo é visualizado com uma marca sobreposta vermelha que
proporciona os pormenores do alarme. Para mais informação, veja "Exibição de alarmes na
janela de edição" na página 94.
4 Clique em uma das opções seguintes:
Confirmar (Predefinido) ( ). O alarme é removido da janela de edição e da lista de
alarmes.
IMPORTANTE Alguns alarmes requerem que seja informado um incidente quando forem
confirmados.
Confirmar (Alternativo) ( ). Configura o alarme para o estado de confirmação
alternativo. As razões para usar este estado são definidas por sua companhia. Por
exemplo, quando se disparar um alarme falso, é possível que deseje confirmar o alarme
desta maneira. Este estado pode ser usado como filtro nas consultas de alarmes.
Forçar confirmação ( ). Força que o alarme seja confirmado. Isto é útil para limpar
alarmes que estejam atualmente sob investigação e sua confirmação ainda não esteja
gtap.genetec.com | Guia de primeiros passos com o Security Desk 5.2 95
PT-BR.500.060-V5.2.B(1) | Última atualização: agosto 26, 2013
Confirmar alarmes
limpa. Para forçar a confirmação de todos os alarmes ativos, clique em Forçar
confirmação de todos os alarmes ( ).
NOTA Os comandos do tipo forçar confirmação apenas estão disponíveis se fez o logon
como administrador.
Colocar alarme em espera ( ). Interrompe o alarme durante 30 segundos. Quando o
alarme estiver em espera, é removido temporariamente da janela de edição. Pode alterar
o tempo em espera predefinido na caixa de diálogo Opções.
Investigar ( ). Investiga o alarme. Esta opção apenas está disponível se o alarme for
disparado com uma condição de confirmação conectada ao mesmo (por exemplo, Porta
aberta muito tempo) e a condição ainda não estiver limpa (por exemplo, Porta fechada).
Isto permite que outros usuários do sistema saibam que alguém tem visto o alarme.
Mostrar procedimento para o alarme ( ). Mostra o procedimento específico de um
alarme (se o administrador definiu algum). Os procedimentos de alarme são simples de
criar e podem ter a forma de páginas HTML ou de um aplicativo web desenvolvido pelo
usuário final.
Encaminhar alarme ( ). Encaminha o alarme para outro usuário do sistema. Antes de
encaminhar o alarme, deve ser selecionado um usuário e também pode ser digitada uma
mensagem.
NOTA É possível encaminhar alarmes manualmente (veja "Encaminhar alarmes a outros
usuários manualmente" na página 97) ou automaticamente (veja "Encaminhar alarmes a
outros usuários automaticamente" na página 98).
gtap.genetec.com | Guia de primeiros passos com o Security Desk 5.2 96
PT-BR.500.060-V5.2.B(1) | Última atualização: agosto 26, 2013
Encaminhar alarmes a outros usuários manualmente
Encaminhar alarmes a outros usuários manualmente
Se receber um alarme importante e desejar que outras pessoas o virem, pode encaminhar
manualmente o alarme para elas nas tarefas Monitoração de alarmes e Relatório de alarmes.
Antes de começar
Verifique que dispõe do privilégio de usuário Encaminhar alarmes.
Para encaminhar um alarme manualmente:
1 Sob a lista de alarmes, ou no widget alarme, clique em Encaminhar alarme ( ).
2 Na caixa de diálogo Selecionar destinatários de alarme, selecione o usuário ou o grupo de
usuários de destino.
3 (Opção) Escreva uma mensagem para enviar juntamente com o alarme encaminhado.
4 Clique em Encaminhar.
NOTA O fato de encaminhar um alarme não remove o mesmo de seu espaço de trabalho.
O alarme é encaminhado ao usuário que selecionou. Você ou o destinatário deve confirmar o
alarme.
gtap.genetec.com | Guia de primeiros passos com o Security Desk 5.2 97
PT-BR.500.060-V5.2.B(1) | Última atualização: agosto 26, 2013
Encaminhar alarmes a outros usuários automaticamente
Encaminhar alarmes a outros usuários automaticamente
Se tiver de deixar seu lugar de trabalho e desejar que outras pessoas receberem os alarmes
enquanto estiver ausente, pode configurar os alarmes para a opção autoencaminhar.
Antes de começar
Verifique que dispõe do privilégio de usuário Encaminhar alarmes.
Para encaminhar um alarme automaticamente:
1 Realize uma das ações seguintes:
Na bandeja de notificação, faça duplo clique no ícone Monitoração de alarmes ( ou
) e clique em Iniciar autoencaminhar alarmes.
No canto superior esquerdo da tarefa Monitoração de alarmes, clique em Iniciar
autoencaminhar alarmes ( ).
2 Na caixa de diálogo Selecionar destinatários de alarme, selecione o usuário ou o grupo de
usuários de destino.
3 (Opção) Escreva uma mensagem para enviar juntamente com o alarme encaminhado.
4 Clique em Iniciar autoencaminhar alarmes.
Todos os alarmes enviados para si são encaminhados ao usuário especificado até você
cancelar a opção autoencaminhar.
5 Para cancelar a opção autoencaminhar, realize uma das ações seguintes:
Na bandeja de notificação, faça duplo clique no ícone Monitoração de alarmes ( ou
) e clique em Parar autoencaminhar alarmes.
No canto superior esquerdo da tarefa Monitoração de alarmes, clique em Parar
autoencaminhar alarmes ( ).
gtap.genetec.com | Guia de primeiros passos com o Security Desk 5.2 98
PT-BR.500.060-V5.2.B(1) | Última atualização: agosto 26, 2013
Disparar alarmes manualmente
Disparar alarmes manualmente
Se estiver testando um alarme que criou na Config Tool, ou alguma coisa crítica ocorrer e desejar
configurar um alarme, pode disparar o alarme manualmente na tarefa Monitoração de alarmes
do Security Desk.
Antes de começar
Os alarmes devem ser configurados na Config Tool.
Para disparar um alarme manualmente:
1 Na Página inicial, abra a tarefa Monitoração de alarmes.
2 Clique em Disparar alarme ( ).
3 Na lista, selecione um alarme e logo a seguir clique em Disparar alarme.
Todos os destinatários pré-configurados irão receber o alarme se tiverem feito o logon no
Security Desk.
gtap.genetec.com | Guia de primeiros passos com o Security Desk 5.2 99
PT-BR.500.060-V5.2.B(1) | Última atualização: agosto 26, 2013
Investigar alarmes atuais e anteriores
Investigar alarmes atuais e anteriores
É possível pesquisar e investigar alarmes atuais e anteriores usando a tarefa Relatório de alarmes.
Para investigar um alarme:
1 Na Página inicial, abra a tarefa Relatório de alarmes.
2 Gere seu relatório (veja "Gerar relatórios" na página 40).
Os alarmes aparecem no painel de relatórios.
3 Para ver o vídeo respetivo de um alarme em uma janela, faça duplo clique ou arraste o
elemento do painel de relatórios para a janela de edição.
Para dispor de mais informação sobre a exibição de alarmes na janela de edição, veja
"Exibição de alarmes na janela de edição" na página 94.
4 Para controlar os alarmes, use o widget de área.
EXEMPLO É possível que deseje ver os alarmes que foram disparados durante a última semana,
ou desde seu último turno de trabalho. Pode pesquisar os principais eventos que ocorram em
seu sistema simplesmente selecionando os alarmes críticos. É possível ver quem confirmou um
alarme específico e por que. Se houver um alarme crítico que ocorreu e o tiver de voltar a
examinar, pode pesquisar o referido alarme e logo a seguir rever o vídeo anexado. Se for preciso,
é possível exportar ainda o vídeo do alarme e o enviar aos órgãos de polícia como prova de
evidência.
gtap.genetec.com | Guia de primeiros passos com o Security Desk 5.2 100
PT-BR.500.060-V5.2.B(1) | Última atualização: agosto 26, 2013
Tarefa Relatório de alarmes
Tarefa Relatório de alarmes
Use a tarefa Relatório de alarmes para pesquisar e investigar alarmes atuais e anteriores.
A imagem abaixo mostra a tarefa Relatório de alarmes. Para dispor de informação sobre
investigar alarmes, veja "Investigar alarmes atuais e anteriores" na página 100.
A
B
A Filtros de consulta
B Exportar ou imprimir o relatório (veja "Exportar relatórios" na página 41 e "Imprimir relatórios"
na página 41).
C Os resultados do relatório de alarmes aparecem no painel de relatórios.
D (Apenas administradores) Confirmação forçada de todos os alarmes.
E Widget alarme (veja "Widget alarme" na página 29).
F Vídeo de um alarme em uma janela (veja "Exibição de alarmes na janela de edição" na página 94).
G Executar o relatório.
gtap.genetec.com | Guia de primeiros passos com o Security Desk 5.2 101
PT-BR.500.060-V5.2.B(1) | Última atualização: agosto 26, 2013
Tarefa Monitoração de alarmes
Tarefa Monitoração de alarmes
Use a tarefa Monitoração de alarmes para monitorar e responder alarmes ativos em tempo real,
bem como para rever alarmes anteriores.
A imagem abaixo mostra a tarefa Monitoração de alarmes. Para dispor de informação sobre
confirmar alarmes, veja "Confirmar alarmes" na página 95.
A O ícone monitoração de alarmes muda para a cor vermelha quando houver um alarme ativo. Faça
duplo clique para abrir a tarefa Monitoração de alarmes.
B Comandos de alarme adicionais.
• Iniciar autoencaminhar alarmes (veja "Encaminhar alarmes a outros usuários
automaticamente" na página 98).
• Disparar alarme (veja "Disparar alarmes manualmente" na página 99).
• (Apenas administradores) Forçar confirmação de todos os alarmes.
C Os alarmes atuais aparecem na lista de alarmes.( )
D Comandos para controlar alarmes ativos.
E Vídeo de um alarme em uma janela. O vídeo é visualizado com uma marca sobreposta vermelha
com pormenores do alarme.
gtap.genetec.com | Guia de primeiros passos com o Security Desk 5.2 102
PT-BR.500.060-V5.2.B(1) | Última atualização: agosto 26, 2013
Glossário
ABCDEFG H I J K L M N O P Q R S T U V W X Y Z
O Security Center é a plataforma unificada para todas as soluções de segurança da Genetec, a qual inclui os
módulos AutoVu™, Omnicast™ e Synergis™. As definições deste glossário correspondem aos três módulos.
A
ação Função programável pelo usuário que pode ser disparada como resposta
automática a um evento (porta aberta demasiado tempo, objeto abandonado)
ou executada de acordo com um calendário específico.
Veja também evento e evento para ação.
ação rápida Ação configurada para uma tecla de função do teclado do PC (Ctrl+F1 para
Ctrl+F12) no Security Desk a fim de dispor de acesso rápido.
acceso libre Estado del punto de acceso donde no es necesaria ninguna credencial para
entrar a un área asegurada. La puerta está desbloqueada. Esto se usa
típicamente durante el horario de oficina normal, como medida temporal
durante el mantenimiento, o cuando el sistema de control de acceso se activa
por primera vez y aún no está configurado.
Access Managers Tipo de rol que administra y supervisa las unidades de control de acceso en el
sistema.
Active Directory Active Directory (AD).
(1) Serviço de diretório criado pela Microsoft.
(2) Tipo de função que importa usuários e titulares de cartão de um Active
Directory e os mantém sincronizados.
Actividades de área Tipo de tarea de Security Desk que investiga las actividades relacionadas con el
área (acceso concedido, acceso denegado, primera persona en entrar, última
persona en salir, violación de antirretorno, etc.).
Actividades de ascensor Tipo de tarea de Security Desk que investiga las actividades relacionadas con
ascensores (acceso denegado, se accedió al piso, la unidad está desconectada,
alteración de hardware, etc.).
gtap.genetec.com | Guia de primeiros passos com o Security Desk 5.2 103
PT-BR.500.060-V5.2.B(1) | Última atualização: agosto 26, 2013
Actividades de credencial Tipo de tarea de Security Desk que investiga las actividades relacionadas con
credenciales (acceso denegado debido a una credencial caducada, inactiva,
perdida o robada, etc.).
Actividades de puerta Tipo de tarea de Security Desk que investiga las actividades relacionadas con
puertas (acceso denegado, puerta forzada, puerta abierta demasiado tiempo,
alteración de hardware, etc.).
Actividades de titular de Tipo de tarea de Security Desk que investiga las actividades de los titulares de
tarjeta tarjeta (acceso denegado, primera persona en entrar, última persona en salir,
violación de antirretorno, etc.).
Actividades de visitante Tipo de tarea de Security Desk que investiga las actividades de los visitantes
(acceso denegado, primera persona en entrar, última persona en salir, violación
de antirretorno, etc.).
Administración de titulares Tarea de Security Desk que le permite crear, modificar, y eliminar titulares de
de tarjeta tarjeta, así como administrar sus credenciales, incluidas las tarjetas de
reemplazo temporales.
Administración de Tarea de Security Desk que le permite ingresar, egresar, y modificar visitantes,
visitantes así como administrar sus credenciales, incluidas las tarjetas de reemplazo
temporales.
Advanced Systems Format Advanced Systems Format o ASF (antes Advanced Streaming Format) es un
formato de flujos de Microsoft asociado con el Reproductor de Windows
Media.
agendamento Tipo de entidade que define um conjunto de restrições de tempo que podem
ser aplicadas a um sem-número de situações no sistema. Cada restrição de
tempo é definida por uma cobertura de datas (diária, semanal, ordinal ou
específica) e uma cobertura de horas (todo o dia, horário fixo, horas diurnas e
horas noturnas).
Veja também agendamento standard e agendamento crepuscular.
agendamento crepuscular Subtipo de entidade de agendamento que suporta tanto cobertura de horas
diurnas como noturnas. Não é possível usar o agendamento crepuscular em
todas as situações. Sua função principal é controlar comportamentos
relacionados com vídeos.
Veja também agendamento standard.
agendamento standard Subtipo de entidade de agendamento que pode ser usada em todas as situações.
Sua única limitação é que não suporta cobertura de horas diurnas nem
noturnas.
Veja também agendamento crepuscular.
gtap.genetec.com | Guia de primeiros passos com o Security Desk 5.2 104
PT-BR.500.060-V5.2.B(1) | Última atualização: agosto 26, 2013
agente Subprocesso criado por uma função do Security Center para se executar
simultaneamente em múltiplos servidores a fim de compartilhar sua carga.
Veja também agente rediretor.
agente redirector Agente creado por el rol Media Router para redirigir los flujos de datos desde
un punto final IP a otro.
alarme Tipo de entidade que descreve uma situação problemática particular que
requer atenção imediata e como deve ser tratada no Security Center.
Nomeadamente, sua prioridade, quais as entidades que melhor a descrevem
(geralmente, câmeras e portas), quem deve ser notificado, como deve ser
exibida ao usuário, etc.
alarme ativo Alarme que ainda não foi reconhecido.
Veja também alarme.
alta disponibilidade Abordagem de projeto usada para fazer com que um sistema atue a um nível
operacional superior ao normal. Muitas vezes, envolve failover e equilíbrio de
carga.
Veja também failover e equilíbrio de carga.
analítica de vídeo Tecnología de software que se usa para analizar el vídeo en busca de
información específica acerca de su contenido. Algunos ejemplos de analítica
de vídeo son el conteo del número de personas que pasan por una puerta, el
reconocimiento de placas de licencia, la detección de objetos abandonados, o la
dirección de las personas que caminan o corren.
antirrebote Tiempo que una entrada puede estar en estado cambiado (por ejemplo, de
activa a inactiva) antes de que se informe el cambio de estado. Los interruptores
eléctricos suelen causar señales temporalmente inestables al cambiar de estado,
posiblemente confundiendo a los circuitos lógicos. El antirrebote se usa para
filtrar las señales inestables ignorando todos los cambios de estado más cortos
que cierto período (en milisegundos).
antirretorno Restricción de acceso puesta en un área asegurada que impide que un titular de
tarjeta entre en un área del que todavía no ha salido, y viceversa.
antirretorno cronometrado Opción de antirretorno. Cuando Security Center considera que un titular de
tarjeta para ya está en un área, se genera un evento de retorno cuando el titular
de tarjeta intenta acceder de nuevo a la misma área durante el retardo de
tiempo definido por Tiempo de espera. Cuando caduca el retardo de tiempo, el
titular de tarjeta puede entrar una vez más al área sin generar un evento de
retorno.
Veja também antirretorno estricto.
gtap.genetec.com | Guia de primeiros passos com o Security Desk 5.2 105
PT-BR.500.060-V5.2.B(1) | Última atualização: agosto 26, 2013
antirretorno estricto Opción de antirretorno. Cuando se habilita, se genera un evento de retorno
cuando un titular de tarjeta intenta salir de un área a la que nunca se le concedió
acceso. Cuando se deshabilita, Security Center solamente genera eventos de
retorno para los titulares de tarjeta que entran a un área de la que nunca
salieron.
Veja também antirretorno cronometrado.
Aplicativo Genetec Security O aplicativo Security Center Mobile permite monitorar e controlar
Center Mobile remotamente seu sistema de segurança através de uma rede IP sem fio.
Aplicativo móvel Componente cliente do Security Center Mobile que se instala em dispositivos
móveis. Os usuários do aplicativo móvel ligam ao Mobile Server, a partir do
Security Center, a fim de receber alarmes, ver fluxos de vídeo ao vivo, ver o
estado das portas, etc.
Veja tambémdispositivo móvel, Mobile Server, Web Client.
archivado redundante Opción que permite archivar simultáneamente en el servidor de reserva una
copia de todos los flujos de vídeo de un rol de Archiver, como protección
contra la pérdida de datos.
Archiver Tipo de rol que es responsable de la detección, encuesta de estado, y control de
las unidades de vídeo. Archiver también administra el vídeo archivado, y
realiza detección de movimiento cuando esto no se hace en la propia unidad.
Veja também Auxiliary Archiver y unidad de vídeo.
archivo de vídeo Archivo creado por un rol de archivado (Archiver o Auxiliary Archiver) para
almacenar el vídeo archivado. La extensión de archivo es G64. Para leer
archivos de vídeo, usted necesita Security Desk o Portable Archive Player.
Veja também Archiver, Auxiliary Archiver y G64.
Archivos Tipo de tarea de Security Desk que le permite encontrar y ver los archivos de
vídeo disponibles por cámara y período.
área Tipo de entidade que representa um conceito ou uma localização física (sala,
piso, edifício, etc.) usada para a agrupação lógica de entidades do sistema.
Veja também Estrutura lógica.
Cuando Synergis está habilitado, la entidad de área también puede usarse para
configurar un área asegurada con reglas de acceso y comportamiento de
control de acceso.
Veja também antirretorno y enclavamiento.
gtap.genetec.com | Guia de primeiros passos com o Security Desk 5.2 106
PT-BR.500.060-V5.2.B(1) | Última atualização: agosto 26, 2013
área de detecção de Tipo de entidade que corresponde a uma zona ou uma partição (grupo de
intrusões sensores) de um painel de intrusões.
Veja também unidade de detecção de intrusões.
árvore de entidades Representação gráfica das entidades do Security Center em uma estrutura de
árvore que ilustra a natureza hierárquica de seus relacionamentos.
Veja também Estrutura lógica.
ascensor Tipo de entidad que proporciona propiedades de control de acceso a los
ascensores. Para un ascensor, cada piso se considera un punto de entrada para
el área que corresponde a ese piso.
ASF Vea Advanced Systems Format.
Atividades de área de Tipo de tarefa do Security Desk que investiga atividades (colocação de master
detecção de intrusões em atenção, colocação de perímetro em atenção, coação, problema de entrada,
etc.) nas áreas de detecção de intrusões selecionadas.
Atividades de zona Tipo de tarefa do Security Desk que investiga atividades relacionadas com
zonas (zona colocada em atenção, zona colocada fora de atenção, fechadura
aberta, fechadura fechada, etc.).
ativo Tipo de entidade que representa qualquer objeto valioso com uma tag RFID
ligada, que permite que o mesmo seja rastreado por um software de
gerenciamento de ativos.
Veja também tag RFID.
AutoVu O AutoVu™ é o sistema IP de reconhecimento de placas de licença (LPR) do
Security Center que automatiza a leitura e a verificação das placas de licença
dos veículos. As câmeras AutoVu Sharp capturam imagens de placas de licença
e enviam os dados ao Patroller ou ao Security Center a fim de as conferir com
listas de veículos de interesse (listas de preferências) e de veículos com licenças
(listas de licenças). O AutoVu pode ser instalado em uma configuração fixa
(por exemplo, no poste de um estacionamento) ou em uma configuração
móvel (por exemplo, em um carro de polícia). Pode usar o AutoVu para a
identificação de veículos infratores e procurados, vigilância em toda a cidade,
aplicação de regulamentos sobre estacionamento, controle de licenças de
estacionamento, inventário de veículos, segurança e controle de acesso.
gtap.genetec.com | Guia de primeiros passos com o Security Desk 5.2 107
PT-BR.500.060-V5.2.B(1) | Última atualização: agosto 26, 2013
Auxiliary Archiver Tipo de função que complementa o arquivo de vídeo produzido pelo Archiver.
Ao contrário deste último, o Auxiliary Archiver não está vinculado a qualquer
porta de detecção particular. Por conseguinte, é livre para arquivar qualquer
câmera no sistema, mesmo as federadas. O Auxiliary Archiver depende do
Archiver para se comunicar com as unidades de vídeo. Não pode operar por si
próprio.
Veja também Archiver e porta de detecção.
B
banco de dados Coleção de dados organizada de forma que seja fácil o acesso, gerenciamento e
atualização de seu conteúdo.
barra de tarefas Elemento da interface de usuário da janela do aplicativo cliente do Security
Center, composto pelo botão Início e pela lista de tarefas. A barra de tarefas
pode ser configurada para aparecer em qualquer borda da janela do aplicativo.
Búsqueda de movimiento Tipo de tarea de Security Desk que busca el movimiento detectado en áreas
específicas del campo visual de una cámara.
C
caixa Tipo de entidade que representa uma única caixa (ou terminal) em um sistema
de pontos de venda.
Veja também sistema de pontos de venda.
cámara Tipo de entidad que representa un origen de vídeo único en el sistema. El
origen del vídeo puede ser una cámara IP o una cámara analógica conectada al
codificador de vídeo de una unidad de vídeo. A partir de un mismo origen de
vídeo pueden generarse múltiples flujos de vídeo.
cámara fantasma Entidad usada como cámara de prueba que Archiver crea automáticamente
cuando se detecta vídeo archivado para una cámara cuya definición se ha
eliminado del Directory, ya sea en forma accidental o porque el dispositivo
físico ya no existe. Las cámaras fantasma no se pueden configurar. Existen
solamente para que los usuarios puedan hacer referencia al vídeo archivado,
que de otro modo no se asociaría con ninguna cámara.
Veja também cámara.
cámara IP Unidad de vídeo que incorpora una cámara.
Veja também unidad de vídeo.
campo personalizado Característica definida pelo usuário, associada a um tipo de entidade, para
armazenar informação adicional que é útil para sua organização particular.
gtap.genetec.com | Guia de primeiros passos com o Security Desk 5.2 108
PT-BR.500.060-V5.2.B(1) | Última atualização: agosto 26, 2013
certificado Informação de licença adicional requerida para executar plugins ou aplicativos
baseados em SDK.
chave de licença Chave de software usada para desbloquear o software do Security Center. A
chave de licença é gerada especificamente para cada computador onde se
instala a função Directory. Para obter sua chave de licença, é necessário que
disponha do ID de sistema (que identifica seu sistema) e da chave de validação
(que identifica seu computador).
chave de validação Número de série que identifica um computador exclusivamente e que deve ser
proporcionado a fim de obter a chave de licença.
Veja também chave de licença.
ciclos de tarefas Função do Security Desk que recorre automaticamente todas as tarefas da lista
de tarefas ativas após um tempo de pausa fixo.
Cliente de Plan Manager Componente cliente do Plan Manager que se executa como um complemento
do Security Desk. Permite que os operadores usem mapas para monitorar e
controlar câmeras, portas e outros dispositivos de segurança, e que os
administradores criem objetos de mapa.
Veja tambémServidor de janelas de mapa e objeto de mapa.
Cliente móvel Componente cliente do Security Center Mobile que se instala nos dispositivos
móveis. É ligado ao Servidor móvel do Security Center para receber alarmes,
aceder a fluxos de vídeo ao vivo, ver o estado das portas, etc.
Veja também Mobile Server.
coação Código especial usado para colocar fora de atenção um sistema de alarme, que
alerta silenciosamente à estação de monitoração que o sistema de alarme foi
colocado fora de atenção sob ameaça.
codificador de audio Dispositivo o software que codifica los flujos de audio usando un algoritmo de
compresión. Sinónimo de "micrófono".
codificador de vídeo Dispositivo que convierte un origen de vídeo analógico a un formato digital
mediante un algoritmo de compresión estándar (H.264, MPEG-4, MPEG-2 o
M-JPEG). El codificador de vídeo es uno de los muchos dispositivos que se
encuentran en una unidad de vídeo.
Veja também unidad de vídeo.
código de credencial Representación textual de la credencial que muestra los datos de la credencial
(típicamente el Código de instalación y el Número de tarjeta). Para las
credenciales que usan formatos de tarjeta personalizados, el usuario puede
escoger qué incluir en el código de credencial.
gtap.genetec.com | Guia de primeiros passos com o Security Desk 5.2 109
PT-BR.500.060-V5.2.B(1) | Última atualização: agosto 26, 2013
colocar master em atenção Colocação em atenção de uma área de detecção de intrusões de forma que
todos os sensores atribuídos à área façam acionar o alarme caso algum deles se
dispare. Alguns fabricantes chamam este modo de colocação em atenção de
“Away arming”.
colocar perímetro em Colocação em atenção de uma área de detecção de intrusões de forma que
atenção apenas os sensores atribuídos ao perímetro da área façam acionar o alarme caso
se disparem. Os demais sensores (como os sensores de movimento da área)
serão ignorados.
comportamento de saída Tipo de entidade que define um formato de sinal de saída personalizado como
um pulso, com um atraso e uma duração.
Config Tool Aplicativo administrativo do Security Center usado para gerenciar todos os
usuários do Security Center e configurar todas suas entidades, tais como áreas,
câmeras, portas, agendamentos, titulares de cartão, unidades do Patroller/LPR
e dispositivos de hardware.
configuração do Plan Tarefa administrativa usada para configurar o servidor do Plan Manager e a
Manager hierarquia de mapas.
Veja tambémServidor do Plan Manager.
Configuración de Tipo de tarea de Security Desk que informa sobre las propiedades de la
credencial credencial (estado, titular de tarjeta asignado, formato de tarjeta, código de
credencial, propiedades personalizadas, etc.).
Configuración de IO Tipo de tarea de Security Desk que informa sobre las configuraciones de IO
(puntos de acceso, puertas, y ascensores controlados) de las unidades de
control de acceso.
Configuración de regla de Tipo de tarea de Security Desk que informa sobre las entidades y puntos de
acceso acceso afectados por una regla de acceso determinada.
Configuración de titular de Tipo de tarea de Security Desk que informa sobre las propiedades de los
tarjeta titulares de tarjeta (nombre de pila, apellido, foto, estado, propiedades
personalizadas, etc.).
Configuración de unidad de Tipo de tarea de Security Desk que informa sobre las propiedades de la unidad
control de acceso de control de acceso (firmware, dirección IP, huso horario, etc.).
contacto de puerta Un contacto de puerta supervisa el estado de una puerta, si está abierta o
cerrada. También se puede usar para detectar un estado inapropiado (puerta
abierta demasiado tiempo).
Conteo de personas Tarea de Security Desk que mantiene un conteo en tiempo real del número de
titulares de tarjeta en todas las áreas aseguradas de su sistema.
gtap.genetec.com | Guia de primeiros passos com o Security Desk 5.2 110
PT-BR.500.060-V5.2.B(1) | Última atualização: agosto 26, 2013
controlador de puerta Vea unidad de control de acceso.
convidado que compartilha Sistema do Security Center que recebe direitos para ver e modificar as
entidades compartilhadas por outro sistema, chamado de host que
compartilha.
Veja também partição global, Global Cardholder Synchronizer.
credencial Tipo de entidad que representa una tarjeta de proximidad, una plantilla
biométrica, o un PIN requeridos para obtener acceso a un área asegurada. Una
credencial puede asignarse solamente a un titular de tarjeta a la vez.
cuadro Una sola imagen de vídeo.
cuadro clave Una cuadro clave (o I-frame, o intracuadro) es un cuadro que contiene una
imagen completa en sí mismo, a diferencia de un cuadro habitual, que
solamente contiene información cambiada con respecto al cuadro anterior. Se
usa como referencia en la compresión de imágenes de vídeo.
cuadro I Sinónimo de intracuadro y cuadro clave.
Veja também cuadro clave.
D
decodificador de audio Dispositivo o software que descifra flujos de audio comprimido para su
reproducción. Sinónimo de "altavoz".
Derechos de acceso de Tipo de tarea de Security Desk que informa a qué titulares de tarjeta y grupos
titular de tarjeta de titulares de tarjeta se concede o deniega acceso a las áreas, puertas, y
ascensores seleccionados.
Detalles de almacenamiento Tipo de tarea de Security Desk que informa sobre los archivos de vídeo
de archivos (nombre de archivo, hora de inicio y de término, tamaño de archivo, estado de
protección, etc.) usados para almacenar vídeo archivado, y que le permite
cambiar el estado de protección de esos archivos, entre otras cosas.
Detalles de la visita Tipo de tarea de Security Desk que investiga la estancia (hora de ingreso y
egreso) de los visitantes actuales y anteriores.
detecção automática Processo pelo qual as unidades IP de uma rede são automaticamente detectadas
pelo Security Center. Isto é feito transmitindo um pedido de detecção para a
porta de detecção e esperando que respondam todas as unidades que escutam
com um pacote que contém informação de ligação dele próprio. O Security
Center usa a informação para configurar automaticamente a ligação à unidade,
permitindo assim a comunicação. Nem todas as unidades suportam esta
função.
Veja também unidade.
gtap.genetec.com | Guia de primeiros passos com o Security Desk 5.2 111
PT-BR.500.060-V5.2.B(1) | Última atualização: agosto 26, 2013
detección de movimiento Componente de software que observa los cambios en una serie de imágenes de
vídeo. La definición de lo que constituye movimiento en un vídeo puede
basarse en criterios altamente refinados.
Directory A função principal que identifica seu sistema. Gerencia todas as configurações
de entidades e as configurações de todo o sistema no Security Center. Apenas
é permitida uma instância desta função em seu sistema. O servidor que aloja a
função Directory é chamado de servidor principal. Os restantes servidores do
Security Center devem estar ligados ao servidor principal e são chamados de
servidores de expansão.
Veja também servidor e servidor principal, e servidor de expansão.
Directory Manager Função que gerencia o failover e o equilíbrio de carga do Directory a fim de
produzir as características de alta disponibilidade do Security Center.
Veja também alta disponibilidade e servidor de Directory.
direito de acesso direito de acesso
(1) Tipo de direitos que tem um usuário sobre as entidades do sistema (ver,
adicionar, modificar, eliminar), que se define por uma combinação de
partições e privilégios de usuário.
(2) Derecho que tiene un titular de tarjeta para atravesar un punto de acceso
en una fecha y hora determinadas.
Diseñador de distintivos Herramienta que le permite diseñar y modificar plantillas de distintivos.
dispositivo móvel Qualquer dispositivo portátil que possa ser ligado a redes Wi-Fi ou de
operadoras sem fio, como um smartphone, um tablet, etc., em que esteja
instalado o aplicativo móvel.
Veja tambémAplicativo móvel.
E
enclavamiento Restricción de acceso puesta sobre un área asegurada que permite tener
solamente una puerta abierta en un momento determinado. Cuando hay una
puerta del perímetro abierta, todas las otras puertas del perímetro están
bloqueadas.
Endereço IP Um endereço IP é um endereço numérico único para um computador ou
dispositivo informático específico ligado à Internet ou a uma LAN.
Veja também IPv4 e IPv6.
gtap.genetec.com | Guia de primeiros passos com o Security Desk 5.2 112
PT-BR.500.060-V5.2.B(1) | Última atualização: agosto 26, 2013
endereço IP privado Endereço IP escolhido entre uma gama de endereços que apenas são válidos
para serem usados em uma LAN. As gamas para um endereço IP privado são:
10.0.0.0 a 10.255.255.255, 172.16.0.0 a 172.16.255.255, e 192.168.0.0 a
192.168.255.255. Normalmente, os roteadores da Internet são configurados
para excluir qualquer tráfego que use endereços IP privados.
entidade As entidades são os blocos básicos da construção do Security Center. Tudo o
que requer configuração é representado por uma entidade. Uma entidade pode
representar um dispositivo físico, como uma câmera ou uma porta, ou um
conceito abstrato, como um alarme, um agendamento, um usuário ou um
módulo de software.
entidade federada Qualquer entidade que é importada de um sistema independente através de
uma função de federação.
entidade global Entidade compartilhada por múltiplos sistemas Security Center independentes
em virtude de sua qualidade de membro de uma partição global. Apenas os
titulares de cartão, os grupos de titulares de cartão, as credenciais e os modelos
de crachás são elegíveis para serem compartidos.
Veja também partição global.
entidade inativa Entidade que aparece com uma sombra vermelha no navegador de entidades.
Indica que a entidade do mundo real que representa não está funcionando, está
desligada ou está incorretamente configurada.
Veja também entidade.
equilíbrio de carga Distribuição da carga de trabalho entre vários computadores.
Veja também alta disponibilidade e failover.
espaço de trabalho de Área da janela do aplicativo cliente do Security Centerreservada para a tarefa
tarefas atual. O espaço de trabalho é dividido normalmente em três painéis:
• janela de edição
• seletor
• painel de relatórios
Veja também janela de edição, seletor, e painel de relatórios.
estado de grabación Estado de grabación actual de una cámara determinada. Hay cuatro estados de
grabación posibles:
• Habilitado
• Deshabilitado
• Grabando actualmente (desbloqueado)
• Grabando actualmente (bloqueado).
gtap.genetec.com | Guia de primeiros passos com o Security Desk 5.2 113
PT-BR.500.060-V5.2.B(1) | Última atualização: agosto 26, 2013
Estado do sistema Tipo de tarefa do Security Desk que monitora o estado de todas as entidades de
um determinado tipo em tempo real, e permite interatuar com elas.
Estatísticas de estado Tipo de tarefa de manutenção que proporciona uma imagem global do estado
de seu sistema.
Veja também história do estado e Health Monitor.
Estrutura lógica Vista de navegador que organiza todas as entidades visíveis do Security Desk
(como áreas, câmeras, portas, elevadores, mapas, etc.) de acordo com seus
relacionamentos lógicos. As áreas são usadas como agrupações lógicas para
outras entidades. Cada área pode representar um conceito ou uma localização
física.
Veja também Security Desk.
evento Indica a ocorrência de uma atividade ou incidente, como acesso negado a um
titular de cartão ou movimento detectado em uma câmera. Os eventos são
automaticamente registrados no Security Center e podem ser programados
para dispararem ações, conferindo um comportamento inteligente ao sistema.
Cada evento se concentra principalmente em uma entidade, chamada de
origem do evento.
Veja também evento para ação.
evento do sistema Um evento do sistema é um evento standard do Security Center definido na
instalação do sistema. Ao contrário dos eventos personalizados, não é possível
renomear os eventos do sistema nem os eliminar.
Veja também evento personalizado.
evento para ação Ligação de uma ação a um evento para conferir um comportamento
automático e inteligente ao sistema.
evento personalizado Evento adicionado após a instalação inicial do sistema. Os eventos definidos na
instalação do sistema são chamados de eventos do sistema. Os eventos
personalizados podem ser definidos pelo usuário ou automaticamente
adicionados através da instalação de plugins. Ao contrário dos eventos do
sistema, é possível renomear os eventos personalizados e podem ser
eliminados.
Eventos de Archiver Tipo de tarea de Security Desk que informa sobre eventos relativos a los roles
de Archiver seleccionados.
Eventos de cámara Tipo de tarea de Security Desk que informa sobre eventos relativos a las
cámaras seleccionadas dentro de un período especificado.
Eventos de unidad de Tipo de tarea de Security Desk que informa sobre eventos relativos a las
control de acceso unidades de control de acceso seleccionadas.
gtap.genetec.com | Guia de primeiros passos com o Security Desk 5.2 114
PT-BR.500.060-V5.2.B(1) | Última atualização: agosto 26, 2013
Eventos de unidade de Tipo de tarefa do Security Desk que investiga eventos (erro de AC, erro de
detecção de intrusões bateria, unidade perdida, problema de entrada, etc.) relativos às unidades de
detecção de intrusões selecionadas.
extensão do fabricante Configurações específicas do fabricante para as unidades de controle de acesso,
unidades de vídeo e unidades de detecção de intrusões.
F
failover Modo operacional de backup em que uma função do sistema é transferida
automaticamente de seu servidor primário para um servidor secundário que
está em reserva quando o servidor primário não estiver disponível, quer por
erro quer por tempo de inatividade programado.
Veja também alta disponibilidade e equilíbrio de carga.
Federation Federation™ é um sistema virtual formado pela união de múltiplos sistemas de
segurança Genetec IP remotos independentes. O objetivo do Federation é
permitir que os usuários de seu sistema local (o host do Federation) acedam às
entidades que pertencem a sistemas independentes como se estivessem em seu
sistema local.
Ferramenta de cópia de Ferramenta que copia a configuração de uma entidade para muitas outras
configuração entidades.
Ferramenta de detecção de Ferramenta que permite detectar unidades IP ligadas a sua rede tendo por base
unidades seu tipo (controle de acesso ou vídeo), fabricante e propriedades de rede (porta
de detecção, gama de endereços IP, senha, etc.). Uma vez detectadas, as
unidades podem ser adicionadas a seu sistema.
flujo flujo.
(1) Flujo de vídeo.
(2) Entidad que representa una configuración de calidad de vídeo específica en
una cámara.
função Módulo de software que realiza uma função (ou tarefa) específica dentro do
Security Center. As funções devem ser atribuídas a um ou mais servidores para
sua execução.
Veja também servidor.
gtap.genetec.com | Guia de primeiros passos com o Security Desk 5.2 115
PT-BR.500.060-V5.2.B(1) | Última atualização: agosto 26, 2013
G
G64 G64 es el formato de datos nativo usado por todos los roles de archivado
(Archiver y Auxiliary Archiver) para almacenar archivos de vídeo. Este
formato de datos incorpora toda la información relacionada con los datos de
vídeo, como audio, marcadores, marcas de hora, marcadores de movimiento y
evento, y admite marcas de agua.
Veja também ASF, archivo de vídeo, y marcas de agua de vídeo.
Genetec Server Serviço do Windows no centro da arquitetura do Security Center que deve ser
instalado em cada computador que faça parte do conjunto de servidores do
Security Center. Cada um dos referidos servidores é um recurso informático
genérico capaz de assumir qualquer função (constituída por um conjunto de
funções) que lhe seja atribuída.
Veja também servidor.
Gerador de mapas Módulo do servidor do Plan Manager que importa mapas rasterizados e
vectoriais para o banco de dados do Plan Manager.
configuração do Plan Manager.
gerente de partição Usuário aceito de uma partição que tem plenos direitos administrativos sobre
a partição e seus membros. Um gerente de partição pode adicionar, modificar
e eliminar todas as entidades da partição, mesmo usuários e grupos de
usuários.
Global Cardholder Tipo de função que assegura a sincronização bidirecional dos titulares de
Synchronizer cartão compartilhados e suas entidades relacionadas entre o sistema local
(participante que compartilha) e o sistema central (host que compartilha).
Veja também host que compartilha, convidado que compartilha.
golpe de puerta eléctrico Dispositivo eléctrico que abre el pestillo de una puerta al aplicar corriente.
gravação na borda O vídeo é gravado na própria unidade, eliminando a necessidade de transmitir
vídeo constantemente para um servidor centralizado.
Veja também Archiver.
grupo de titulares de tarjetaTipo de entidad que configura los derechos de acceso comunes de un grupo de
titulares de tarjeta.
gtap.genetec.com | Guia de primeiros passos com o Security Desk 5.2 116
PT-BR.500.060-V5.2.B(1) | Última atualização: agosto 26, 2013
grupo de usuários Tipo de entidade que define um grupo de usuários que compartilham
características e privilégios comuns. Quando se tornar membro de um grupo,
o usuário herda automaticamente todas as propriedades do grupo. Um usuário
pode ser membro de vários grupos de usuários. Os grupos de usuários também
podem ser aninhados.
Veja também usuário.
GUID Um identificador globalmente único, ou GUID, é um tipo especial de
identificador usado em aplicativos de software para proporcionar um número
de referência único.
H
H.264 H.264/MPEG-4 AVC (Advanced Video Coding) es un estándar de compresión
de vídeo.
Health Monitor Função central que monitora os problemas de estado de diversas entidades do
sistema, como servidores, funções, unidades e aplicativos cliente.
Veja também História do estado e Estatísticas de estado.
Herramienta de migración Herramienta usada para migrar sistemas Omnicast 4.x a Security Center 5. Esta
herramienta se debe ejecutar en cada computadora servidor donde haya
componentes de Omnicast 4.x instalados.
HIP Um pacote de integração de hardware, ou HIP, é uma atualização que pode ser
aplicada ao Security Center. Permite o gerenciamento de novas
funcionalidades (por exemplo, novos tipos de unidades de vídeo), sem
requerer a atualização para a seguinte versão do Security Center.
História do estado Tipo de tarefa de manutenção que informa sobre problemas relativos ao
estado. Veja também "Estatísticas de estado" e "Health Monitor".
Veja também Estatísticas de estado e Health Monitor.
História do estado de Tipo de tarefa de manutenção que informa de eventos de mau funcionamento
controle de acesso de unidades de controle de acesso.
Veja também História do estado.
Hora y asistencia Tipo de tarea de Security Desk que informa quién ha estado dentro de un área
seleccionada y la duración total de su estancia dentro de un período
determinado.
host que compartilha Sistema do Security Center que possui partições que são compartilhadas com
outros sistemas do Security Center, chamados de convidados que
compartilham.
Veja também partição global.
gtap.genetec.com | Guia de primeiros passos com o Security Desk 5.2 117
PT-BR.500.060-V5.2.B(1) | Última atualização: agosto 26, 2013
HTTPS Protocolo seguro de transferência de hipertexto para a World Wide Web que
proporciona uma transmissão segura de dados ao criptografar e decriptar a
informação enviada através da Internet.
I
ID da janela Número que se exibe no canto superior esquerdo da janela. Este número
identifica de modo único cada janela dentro do painel de janelas.
Veja também janela e painel de janelas.
ID de monitor ID usado para identificar singularmente una pantalla de estación de trabajo
controlada por Security Desk.
ID lógico IDs únicos atribuídos a cada entidade do sistema a fim de facilitar a referência.
Os IDs lógicos são apenas únicos dentro de um tipo de entidade particular.
Import Tool Herramienta que le permite importar titulares de tarjeta, grupos de titulares de
tarjeta, y credenciales desde un archivo CSV (Comma Separated Values).
Impresora de distintivos Herramienta que le permite imprimir distintivos en grandes cantidades, según
una plantilla de distintivo y una lista de titulares de tarjeta o credenciales.
incidente Qualquer incidente informado por um usuário do Security Desk. Os relatórios
de incidentes podem usar texto formatado e incluir eventos e entidades como
material de suporte.
Veja também Incidentes.
Incidentes Tipo de tarefa do Security Desk que permite pesquisar, rever e modificar
relatórios de incidentes.
intracuadro Sinónimo de I-frame y cuadro clave.
Veja também cuadro clave.
Intrusion Manager Tipo de função que monitora e controla os painéis de detecção de intrusões.
Também registra os eventos de intrusão em um banco de dados para relatórios
de atividades de detecção de intrusões.
Veja também unidade de detecção de intrusões.
IP Protocolo que encaminha os pacotes de dados através de uma rede de área local
(LAN) e da Internet.
IPv4 Protocolo IP de primeira geração que usa um espaço de endereços de 32 bits.
IPv6 Protocolo IP de nova geração que aumenta o espaço de endereços de 32 a 128
bits.
gtap.genetec.com | Guia de primeiros passos com o Security Desk 5.2 118
PT-BR.500.060-V5.2.B(1) | Última atualização: agosto 26, 2013
J
janela Janela individual dentro do painel de janelas, usada para exibir uma única
entidade. A entidade exibida é tipicamente o vídeo de uma câmera, um mapa
ou qualquer coisa de tipo gráfico. O aspecto e a sensação da janela depende da
entidade exibida.
Veja também painel de janelas.
janela de edição Um dos painéis que se encontra no espaço de trabalho de tarefas do Security
Desk. A janela de edição é usada para exibir informação multimídia, como
vídeos, mapas e fotografias. Além disso, é dividida em três painéis: painel de
janelas, painel de ferramentas e painel de características.
Veja também janela.
K
Kit de desenvolvimento de Kit de desenvolvimento de controladores (DDK). SDK para criar
controladores controladores de dispositivos.
Kit de desenvolvimento de Kit de Desenvolvimento de Software (SDK). Permite que os usuários finais
software desenvolvam aplicativos personalizados ou extensões de aplicativos
personalizados para o Security Center.
KML O Keyhole Markup Language (KML) é um formato de arquivo usado para
exibir dados geográficos em navegadores da Terra como o Google Earth e o
Google Maps. GIS.
L
lado de puerta Cada puerta tiene dos lados, denominados en forma predeterminada "A" y "B".
Cada lado es un punto de acceso a un área. Por ejemplo, atravesar el lado A
lleva a un área, y atravesar el lado B lleva fuera de esa área. Para propósitos de
administración de acceso, las credenciales necesarias para atravesar una puerta
en cierta dirección no son necesariamente las mismas que para atravesarla en
dirección opuesta.
lector Sensor que lee la credencial para un sistema de control de acceso. Por ejemplo,
puede ser un lector de tarjeta, o un escáner biométrico.
leitura Veja leitura de placas de licença.
gtap.genetec.com | Guia de primeiros passos com o Security Desk 5.2 119
PT-BR.500.060-V5.2.B(1) | Última atualização: agosto 26, 2013
ligação IO A ligação IO (entrada/saída) controla um relé da saída em função do estado
combinado (normal, ativo ou problema) de um grupo de entradas
monitoradas. Uma aplicação standard seria que toque uma campainha
(mediante um relé de saída) quando se quebrar uma janela do piso térreo de
um edifício (supondo que cada janela esteja monitorada por um sensor de
“quebra de vidro” ligado a uma entrada).
Veja também zona.
linha de tempo Ilustração gráfica de uma sequência de vídeo que exibe o momento do tempo
em que se encontram o movimento e os marcadores. Também é possível
adicionar miniaturas à linha de tempo a fim de ajudar o usuário a selecionar o
segmento de interesse.
Localizador Uniforme de Um URL (Localizador Uniforme de Recursos, anteriormente Localizador
Recursos Universal de Recursos) é o endereço único de um arquivo acessível na Internet.
O URL contém o nome do protocolo (http:, ftp:, file:) que deve ser usado para
aceder ao recurso de arquivo, um nome de domínio que identifica um
computador específico na Internet, e um nome de caminho, uma descrição
hierárquica que especifica a localização de um arquivo no referido
computador.
M
M-JPEG Motion JPEG (M-JPEG) es un nombre informal para una clase de formatos de
vídeo donde cada cuadro de vídeo de una secuencia de vídeo digital es
comprimido por separado como una imagen JPEG.
macro Tipo de entidade que encapsula um programa em C# que adiciona
funcionalidades personalizadas ao Security Center.
mapa Tipo de entidade que representa tanto uma página da Web como um diagrama
interativo (um mapa .Net compilado).
marcador Texto breve usado para marcar una posición específica en una secuencia de
vídeo grabado que puede usarse para buscar esa secuencia de vídeo en una
etapa posterior.
Marcadores Tipo de tarea de Security Desk que busca marcadores relacionados con las
cámaras seleccionadas dentro de un período especificado.
marcas de agua de vídeo Procese por el cual se agrega una firma digital (marca de agua) a cada cuadro
de vídeo grabado para asegurar su autenticidad. Si después alguien intenta
hacer cambios al vídeo (agregar, eliminar o modificar un cuadro), las firmas ya
no coincidirán, demostrando así que el vídeo ha sido alterado.
gtap.genetec.com | Guia de primeiros passos com o Security Desk 5.2 120
PT-BR.500.060-V5.2.B(1) | Última atualização: agosto 26, 2013
Media Router Rol central que maneja todas las solicitudes de flujos (de audio y vídeo) en
Security Center. Establece sesiones de flujos entre el origen del flujo (cámara o
Archiver) y quienes lo solicitan (aplicaciones cliente). Las decisiones de
enrutamiento se basan en la ubicación (dirección IP) y las capacidades de
transmisión de todas las partes involucradas (origen, destinos, redes, y
servidores).
metadados Os metadados são dados sobre dados. Qualquer dado que descreva ou
enriqueça dados sem processar.
Mobile Admin Ferramenta de administração baseada na Web que é usada para configurar o
Mobile Server.
Veja tambémMobile Server.
Mobile Server Componente servidor do Security Center Mobile que liga os aplicativos móveis
e os Web Clients ao Security Center. O Mobile Server se liga ao Security Center
e sincroniza os dados e o vídeo entre o Security Center e os componentes
cliente móveis suportados.
Veja tambémMobile Admin, Aplicativo móvel, Web Client.
modo de grabación Criterios por los cuales Archiver programa la grabación de flujos de vídeo. Hay
cuatro modos de grabación posibles:
• Desactivado (no se permite grabar)
• Manual (se graba solamente a solicitud del usuario)
• Continuo (se graba siempre)
• En movimiento/manual (se graba según las configuraciones de detección
de movimiento o a solicitud del usuario).
modo desconectado Modo de operación de la unidad de control de acceso cuando se pierde la
comunicación con Access Manager. La unidad toma localmente las decisiones
de control de acceso, según la información descargada de Access Manager
durante la sincronización de la unidad. Los eventos de acceso se registran en la
unidad y se cargan a Access Manager cuando se restablece la conexión a la red.
Veja também modo mixto y modo en línea.
modo en línea Modo de operación de la unidad de control de acceso donde la unidad está bajo
control directo de Access Manager en tiempo real. Access Manager toma todas
las decisiones de control de acceso. Este modo no está disponible con las
unidades HID VertX y Edge.
Veja também modo mixto y modo desconectado.
modo Janela Modo de funcionamento da janela de edição do Security Desk em que a área
principal da janela de edição é usada para exibir o painel de janelas e o painel
de ferramentas.
gtap.genetec.com | Guia de primeiros passos com o Security Desk 5.2 121
PT-BR.500.060-V5.2.B(1) | Última atualização: agosto 26, 2013
modo Mapa Modo de funcionamento da janela de edição do Security Desk em que a área
principal da janela de edição é usada para exibir um mapa geográfico.
modo mixto Modo de operación de la unidad de control de acceso donde todas las
decisiones de control de acceso son tomadas localmente por la unidad según la
información descargada de Access Manager durante la sincronización de la
unidad. Los eventos de acceso se informan a Access Manager en tiempo real.
Veja também modo desconectado, modo en línea.
Monitoração Tipo de tarefa do Security Desk que permite monitorar e responder a eventos
em tempo real correspondentes às entidades de interesse selecionadas.
Monitoração de alarme Tarefa do Security Desk que permite monitorar e responder aos alarmes (os
reconhecer, os encaminhar e os adiar, entre outras coisas) em tempo real, bem
como rever alarmes anteriores.
mosaico Disposições predefinidas da janela dentro do painel de janelas.
Veja também painel de janelas.
Mover a unidade Ferramenta usada para deslocar unidades de uma função de gerente para outra
função de gerente. A deslocação mantém todos os dados e as configurações das
unidades. Após a deslocação, o novo gerente assume imediatamente a função
de comando e controle da unidade, enquanto o gerente antigo continua a
gerenciar os dados da unidade compilados antes da deslocação.
MPEG-4 Colección patentada de métodos que definen la compresión de datos digitales
de audio y visuales (AV).
multidifusão Comunicação entre um único remitente e vários receptores de uma rede.
N
NAT Veja tradução de endereços de rede.
nível de usuário Valor numérico atribuído a um usuário para ajudar a determinar quem deve
ter prioridade quando dois usuários estão tentando aceder ao mesmo recurso,
como uma câmera PTZ. Quanto menor for o valor, maior será a prioridade.
Veja também usuário e grupo de usuários.
gtap.genetec.com | Guia de primeiros passos com o Security Desk 5.2 122
PT-BR.500.060-V5.2.B(1) | Última atualização: agosto 26, 2013
O
objeto de mapa Objeto gráfico que pode aparecer em um mapa, como uma câmera, uma porta,
um painel de detecção de intrusões ou um polígono colorido. Um objeto de
mapa pode exibir informação de estado e também é possível clicar no mesmo
para realizar outras ações, como ver um sinal de vídeo em uma câmera, fazer
zoom in em uma área de interesse, desbloquear uma porta, etc.
Veja tambémponto quente, link de mapa e Cliente de Plan Manager.
Omnicast O Omnicast™ é o sistema de vigilância em vídeo IP do Security Center que
proporciona um perfeito gerenciamento do vídeo digital. O Omnicast permite
usar múltiplos fornecedores e codecs (codificadores/decodificadores) dentro
de uma mesma instalação, proporcionando a máxima flexibilidade quando se
selecionar o hardware adequado para cada aplicativo.
Omnicast Federation Tipo de função que importa entidades de um sistema Omnicast 4.x
independente, de forma que suas câmeras e eventos possam ser usados por seus
usuários locais do Security Center.
P
painel de alarme Outro nome do painel de detecção de intrusões.
Veja também painel de detecção de intrusões.
painel de características Um dos três painéis que se encontram na janela de edição do Security Desk. É
usado para mostrar os metadados associados à entidade visualizada na janela
atual.
painel de detecção de Unidade montada na parede onde são ligados e gerenciados os sensores de
intrusões. alarme (sensores de movimento, detetores de fumo, sensores de portas, etc.) e
os fios dos alarmes de intrusão.
Veja também unidade de detecção de intrusões.
painel de ferramentas Um dos três painéis pertencentes à janela de edição do Security Desk. Contém
comandos gráficos (ou widgets) relativos à entidade exibida na janela atual.
Veja também widget.
painel de janelas Painel dentro da janela de edição usado para exibir informação multimídia,
como vídeos, mapas e fotografias. O painel de janelas é composto por janelas
de visualização individuais chamadas de janelas.
Veja também janela de edição e janela.
gtap.genetec.com | Guia de primeiros passos com o Security Desk 5.2 123
PT-BR.500.060-V5.2.B(1) | Última atualização: agosto 26, 2013
painel de relatórios Secção do espaço de trabalho de tarefas do Security Desk usada para exibir
informação em forma de tabela. As filas podem corresponder a resultados de
consultas ou a eventos em tempo real.
Veja também espaço de trabalho de tarefas.
partição Tipo de entidade que define um conjunto de entidades que apenas são visíveis
para um grupo de usuários específico. Por exemplo, uma partição pode incluir
todas as portas, elevadores e câmeras de um edifício.
Veja também usuário aceito e gerente de partições.
partição global Partição compartilhada através de múltiplos sistemas independentes do
Security Center pelo proprietário da partição, chamado de host que
compartilha.
Veja também partição, convidado que compartilha, entidade global.
Partição pública Partição especial criada na instalação do sistema que tem a característica única
de todos seus membros serem visíveis para todos os usuários do sistema,
independentemente de que sejam usuários aceitos ou não.
Patroller Config Tool Aplicativo administrativo do Patroller usado para configurar algumas
configurações específicas do Patroller, como adicionar câmeras Sharp à LAN
no veículo; habilitar funções como Captura manual ou Novo pesquisado; e
especificar que é necessário um nome de usuário e uma senha para entrar no
Patroller.
Plan Manager Função do Security Center que permite criar e integrar mapas interativos em
seu sistema, para controle de acesso, transmissão de vídeo e detecção de
intrusões. Usa mapas digitais para representar localizações físicas de entradas
monitoradas, tais como câmeras, portas, áreas e zonas.
plantilla de distintivo Tipo de entidad usado para configurar una plantilla de impresión para los
distintivos.
plugin Módulo de software que adiciona uma função ou serviço específico a um
sistema maior. A ideia é que o novo componente simplesmente se liga ao
sistema existente.
Point of Sale Tipo de função que importa dados de transações de um sistema de pontos de
venda externo de forma que possam ser gerados relatórios de transações no
Security Desk para efeitos de investigação.
Veja também sistema de pontos de venda.
gtap.genetec.com | Guia de primeiros passos com o Security Desk 5.2 124
PT-BR.500.060-V5.2.B(1) | Última atualização: agosto 26, 2013
porta de detecção Porta usada por algumas funções do Security Center (Access Manager,
Archiver, LPR Manager) para encontrar as unidades pelas quais são
responsáveis na LAN. Não pode haver duas portas de detecção iguais em um
sistema.
Veja também detecção automática.
Portable Archive Player Reproductor de vídeo autónomo que puede reproducir archivos de vídeo de
Security Center exportados en computadoras que no tienen instalado Security
Center.
Veja também archivo de vídeo.
Portal Sharp Aplicativo administrativo baseado na Web que é usado para configurar
câmeras Sharp para sistemas AutoVu fixos ou móveis. Em um navegador da
Web, efetue a ligação a um endereço IP específico (ou nome Sharp em alguns
casos) que corresponda à câmera Sharp que deseje configurar. Quando se ligar,
pode configurar opções como seleção do contexto do LPR (por exemplo,
Alabama, Oregon, Quebeque, etc.), seleção da estratégia de leitura (por
exemplo, veículos rápidos ou lentos), visualização do sinal de vídeo ao vivo
Sharp, etc.
Presencia en el área Tipo de tarea de Security Desk que ofrece una instantánea de todos los titulares
de tarjeta y visitantes actualmente presentes en un área seleccionada.
privilégio de usuário Privilégios que controlam as operações que se permite realizar a um usuário no
Security Center, independentemente das entidades a que possa aceder, e dentro
das restrições determinadas pela licença do software. Os privilégios de usuário
podem ser herdados de grupos de usuários.
Veja também usuário, grupo de usuários, direito de acesso e partição.
Protocolo de Controle de O Protocolo de Controle de Transmissão (TCP) é um protocolo orientado às
Transmissão ligações usado para enviar dados sobre uma rede IP. O protocolo TCP/IP
define como podem ser transmitidos os dados de modo seguro entre redes.
TCP/IP é o standard de comunicações mais amplamente usado e é a base da
Internet.
Protocolo de datagrama de O Protocolo de Datagrama de Usuário (UDP) é um protocolo sem ligação
usuário usado para trocar dados através de uma rede IP. O UDP é mais eficiente que o
TCP para a transmissão de vídeos devido a sua menor carga geral.
puerta Tipo de entidad que representa una barrera física. Con frecuencia es una puerta
real, pero también podría ser un portón, un torno, o cualquier otra barrera
controlable. Cada puerta tiene dos lados, denominados en forma
predeterminada “A” y “B”. Cada lado es un punto de acceso (entrada o salida)
a un área asegurada.
gtap.genetec.com | Guia de primeiros passos com o Security Desk 5.2 125
PT-BR.500.060-V5.2.B(1) | Última atualização: agosto 26, 2013
Puerto VSIP Puerto VSIP es el nombre dado al puerto de detección de las unidades Verint.
Un Archiver determinado puede configurarse para escuchar múltiples puertos
VSIP.
Veja também puerto de detección.
punto de acceso Cualquier punto supervisado que se puede usar para entrar o salir de un área
asegurada, generalmente un lado de puerta o un piso de ascensor. Observe que
un piso de ascensor solamente puede usarse como punto de entrada.
Q
R
rastreo visual Rastreo visual es una función en Security Desk que le permite seguir a una
persona a través de diferentes áreas de su compañía sin perder nunca de vista a
esa persona, con tal de que los lugares por los que pasa esta persona estén
supervisados por cámaras. Esta función muestra cubiertas transparentes en el
vídeo para mostrarle dónde puede hacer clic para cambiar a las cámaras
adyacentes.
reconhecimento de alarme Resposta do usuário a um alarme. No Security Center, existem duas variantes
de reconhecimento de alarme:
• Reconhecimento por defeito
• Reconhecimento alternativo
Cada variante é associada a um evento diferente, de forma que possam ser
programadas ações específicas em função da resposta ao alarme selecionada
pelo usuário.
Veja também ação e evento.
rede Tipo de entidade usado para capturar as características de uma rede a fim de
encaminhar fluxos.
redirector Servidor asignado para alojar un agente redirector creado por el rol Media
Router.
Registro de credencial Tarea de Security Desk que le permite registrar grandes números de
credenciales de tarjeta en el sistema, ya sea escaneándolas en un lector de tarjeta
designado o ingresando una gama de valores.
Registros de atividades Tipo de tarefa do Security Desk que informa da atividade dos usuários em
relação à funcionalidade de vídeo e do LPR. Esta tarefa pode proporcionar
informação tal como quem reproduziu gravações de vídeo e quais foram as
mesmas, quem usou o editor de listas de preferências e de licenças, quem
habilitou a filtragem de listas de preferências, e muitas coisas mais.
gtap.genetec.com | Guia de primeiros passos com o Security Desk 5.2 126
PT-BR.500.060-V5.2.B(1) | Última atualização: agosto 26, 2013
Registros de auditoria Tipo de tarefa do Security Desk que informa das alterações de configuração e
quem as realizou, em relação às entidades selecionadas no sistema.
regla de acceso Tipo de entidad que define la lógica de control de acceso que concede o deniega
el pasaje a un titular de tarjeta a través de un punto de acceso, según un horario.
Relatório de alarme Tipo de tarefa do Security Desk que permite pesquisar e ver alarmes atuais e
anteriores.
Report Manager Tipo de função que automatiza o envio por e-mail e a impressão de relatórios
em função de agendamentos.
Reproductor de archivos de Tipo de tarea de Security Desk que examina su sistema de archivos en busca de
vídeo archivos de vídeo (G64) y le permite reproducir, convertir a ASF, y verificar la
autenticidad de estos archivos.
ruta Entidad que se usa para configurar las capacidades de transmisión entre dos
puntos finales en una red con el propósito de enrutar los flujos de medios.
S
salida controlada Se requieren credenciales para salir de un área asegurada.
salida libre Estado del punto de acceso donde no es necesaria ninguna credencial para salir
de un área asegurada. La persona abre la puerta girando el tirador, o
presionando el botón REX, y sale. Un cerrador automático de puerta cierra la
puerta para que se pueda bloquear después de abrirse.
SDK baseado na Web Tipo de função que expõe os métodos e os objetos do SDK do Security Center
como serviços Web para suportar o desenvolvimento entre plataformas.
secuencia de cámaras Tipo de entidad que define una lista de cámaras que se muestran una después
de otra en forma rotatoria dentro de un solo mosaico en Security Desk.
secuencia de vídeo Cualquier flujo de vídeo grabado de cierta duración.
Security Center O Security Center é a plataforma de segurança unificada que fusiona
perfeitamente os sistemas de segurança e de proteção IP da Genetec dentro de
uma única e inovadora solução. Os sistemas unificados sob o Security Center
são o sistema de vigilância em vídeo por IP Omnicast, o sistema de controle de
acesso por IP Synergis e o sistema de reconhecimento de placas de licença
(LPR) por IP AutoVu, todos eles da Genetec.
Veja também Security Desk.
Security Center Federation Tipo de função que importa entidades de um sistema Security Center
independente, de forma que suas entidades possam ser usadas por seus
usuários locais do Security Center.
gtap.genetec.com | Guia de primeiros passos com o Security Desk 5.2 127
PT-BR.500.060-V5.2.B(1) | Última atualização: agosto 26, 2013
Security Center Mobile O Security Center Mobile é uma função da plataforma unificada da Genetec
que permite a ligação remota a seu sistema do Security Center através de uma
rede IP sem fio. Os componentes cliente do Mobile suportados são um Web
Client unificado e independente da plataforma, bem como vários aplicativos
móveis para telefones inteligentes e tablets.
Mobile Server, Mobile Admin, Aplicativo móvel, Web Client.
Security Desk O Security Desk é a interface de usuário unificada do Security Center.
Proporciona um fluxo contínuo de operador através dos principais sistemas do
Security Center: Omnicast, Synergis e AutoVu. O projeto único do Security
Desk baseado em tarefas permite que os operadores controlem e monitorem de
forma eficaz múltiplos aplicativos de segurança e de proteção pública.
Veja também Security Center.
seguimiento Persona que entra a un área segura sin pasar una credencial, siguiendo a otra
persona que ha pasado su credencial.
seletor Um dos painéis que se encontra no espaço de trabalho de tarefas do Security
Desk. O seletor contém diferentes conjuntos de ferramentas, agrupados em
abas, a fim de ajudar a encontrar e selecionar a informação com que se necessite
trabalhar.
Veja também espaço de trabalho de tarefas.
Server Admin Aplicativo da Web que se executa em cada equipamento servidor do Security
Center e que permite configurar as configurações do Genetec Server. O Server
Admin permite ainda configurar a função Directory no servidor principal.
servidor Tipo de entidade que representa um equipamento servidor em que está
instalado o Genetec Server.
Veja também Genetec Server, servidor principal e servidor de expansão.
servidor de bancos de dadosAplicativo que gerencia bancos de dados e trata os pedidos de dados realizados
pelos aplicativos cliente. O Security Center usa o Microsoft SQL Server como
seu servidor de bancos de dados.
Servidor de dados de mapa Módulo do servidor do Plan Manager que gerencia o banco de dados do Plan
Manager. Deve ser executado no servidor principal do Plan Manager.
Veja tambémServidor do Plan Manager.
servidor de expansão Qualquer equipamento servidor em um sistema Security Center que não aloje
a função Directory. O objetivo do servidor de expansão é aumentar a potência
de processamento do sistema.
Veja também servidor e servidor principal.
gtap.genetec.com | Guia de primeiros passos com o Security Desk 5.2 128
PT-BR.500.060-V5.2.B(1) | Última atualização: agosto 26, 2013
Servidor de janelas de mapaMódulo do servidor do Plan Manager que envia arquivos de mapa ao Security
Desk.
Veja tambémCliente do Plan Manager e Servidor do Plan Manager.
servidor de reserva Veja servidor secundário.
servidor DHCP Um servidor DHCP (Protocolo de Configuração Dinâmica de Host)
proporciona os parâmetros de configuração necessários para que uma unidade
se ligue automaticamente a uma rede IP. O DHCP fornece automaticamente à
unidade um endereço IP, a máscara de rede, um endereço IP de acesso e um
endereço IP de servidor DNS.
servidor do Directory Qualquer um dos múltiplos servidores que executam simultaneamente a
função Directory em uma configuração de alta disponibilidade.
Veja também servidor, Directory e alta disponibilidade.
Servidor do Plan Manager Componente servidor do Plan Manager que integra três módulos: Servidor de
dados de mapa, Gerador de mapas e Servidor de janelas de mapa.
Veja tambémServidor de dados de mapa, Gerador de mapas, Servidor de janelas
de mapa e configuração do Plan Manager.
Servidor do Plan Manager Serviço do Windows que executa os módulos do servidor do Plan Manager.
da Genetec Veja tambémServidor do Plan Manager.
servidor primário Servidor por defeito escolhido para realizar uma função (ou conjunto de
funções) específica no sistema. Para aumentar a tolerância aos erros do sistema,
o servidor primário pode estar protegido por um servidor secundário de
reserva. Quando o servidor primário deixar de estar disponível, o servidor
secundário assume automaticamente suas funções.
Veja também failover.
servidor principal Único servidor de um sistema Security Center que aloja a função Directory.
Todos os demais servidores do sistema devem estar ligados ao servidor
principal para fazer parte do mesmo sistema. Em uma configuração de alta
disponibilidade, onde vários servidores alojam a função Directory, é o único
servidor que pode escrever no banco de dados do Directory.
Veja também servidor, servidor de expansão e servidor do Directory.
servidor secundário Qualquer servidor alternativo em reserva destinado a substituir o servidor
primário caso este não esteja disponível.
Veja também servidor primário e failover.
gtap.genetec.com | Guia de primeiros passos com o Security Desk 5.2 129
PT-BR.500.060-V5.2.B(1) | Última atualização: agosto 26, 2013
SharpX VGA Componente câmera do sistema SharpX. A unidade de câmera SharpX VGA
integra um iluminador LED de pulsos que funciona em plena escuridão (0 lux),
uma câmera LPR monocromática (640 x 480 a 30 quadros/seg) e uma câmera
contextual de cores (640 x 480 a 30 quadros/seg). Os dados do LPR capturados
pela unidade de câmera SharpX VGA são processados por um componente de
hardware separado, designado Unidade de processamento LPR AutoVu.
Veja também Unidade de processamento AutoVu LPR.
sistema de pontos de venda Ponto de Venda (POS) diz respeito tipicamente ao hardware e ao software
usados para as caixas: o equivalente de uma caixa eletrônica. Os sistemas de
pontos de vendas são usados em supermercados, restaurantes, hotéis, estádios
e casinos, bem como em quase qualquer tipo de estabelecimento comercial
varejista.
Os atuais sistemas POS usam uma grande quantidade de funções, as quais
incluem, sem caráter limitativo, captura de transações pormenorizada,
autorização de pagamentos, rastreamento de inventários, prevenção de perdas,
auditoria de vendas e gerenciamento de empregados.
sistema federado Sistema independente (Omnicast ou Security Center) que é unificado sob seu
Security Center local mediante uma função de federação, de forma que os
usuários locais possam ver e manipular suas entidades como se pertencessem
ao sistema local.
Veja também Omnicast Federation e Security Center Federation.
solicitud de egreso Solicitud de egreso (REX).
(1) Botón de apertura de puerta ubicado normalmente en el interior de un área
asegurada que, cuando se presiona, permite que una persona salga del área
asegurada sin que tenga que mostrar una credencial. También puede ser la
señal de un detector de movimiento.
(2) Señal recibida por el controlador de una solicitud de egreso.
Solucionador de problemas Herramienta que le ayuda a detectar y diagnosticar problemas de
de acceso configuración de acceso. Le permite averiguar lo siguiente:
• A quiénes se permite usar un punto de acceso en un momento determinado
• Qué puntos de acceso se permite usar a un titular de tarjeta en un momento
determinado
• Por qué un titular de tarjeta determinado puede o no puede usar un punto
de acceso en un momento determinado.
Solucionador de problemas Tipo de tarea de Security Desk que lista todos los titulares de tarjeta que tienen
de puerta acceso a un lado de puerta o piso de ascensor particulares en una fecha y hora
específicas.
gtap.genetec.com | Guia de primeiros passos com o Security Desk 5.2 130
PT-BR.500.060-V5.2.B(1) | Última atualização: agosto 26, 2013
SSL Camada de Ligação Segura (SSL) é um protocolo usado para assegurar
aplicativos que necessitam comunicação através de uma rede.
Substituição de unidade Ferramenta usada para substituir um dispositivo de hardware que apresenta
erros por outro compatível, garantindo-se ao mesmo tempo que os dados
associados à antiga unidade são transferidos para a nova. No caso de uma
unidade de controle de acesso, a configuração da unidade antiga é copiada na
nova unidade. No caso de uma unidade de vídeo, os arquivos de vídeo
associados à unidade antiga são associados agora à nova unidade, mas a
configuração da unidade não é copiada.
Synergis O Synergis™ é o sistema de controle de acesso por IP do Security Center,
concebido para oferecer conectividade IP de início a fim, do leitor de controle
de acesso até a estação de trabalho cliente. O Synergis™ integra perfeitamente
diversas capacidades de controle de acesso, as quais incluem, sem caráter
limitativo, projeto de crachás, gerenciamento de visitantes, controle de
elevadores, supervisão de zonas, etc.
T
tag RFID Tag de identificação de radiofrequência. Dispositivo que comunica os dados de
localização, bem como outros dados relacionados com a localização, de um
objeto ao qual está ligado.
tarefa Conceito central sobre o qual é construída toda a interface de usuário do
Security Center. Cada tarefa corresponde a um aspeto de seu trabalho como
profissional da segurança. Por exemplo, use uma tarefa de monitoração a fim
de monitorar os eventos do sistema em tempo real, use uma tarefa de
investigação a fim de detectar padrões de atividade suspeitos, ou use uma tarefa
de administração a fim de configurar seu sistema. Todas as tarefas podem ser
personalizadas e podem ser realizadas simultaneamente várias tarefas.
Veja também tarefa privada e tarefa pública.
tarefa privada Entidade que representa um tipo de tarefa salvado que apenas é visível para o
usuário que criou a mesma.
Veja também tarefa e tarefa pública.
tarefa programada Tipo de entidade que define uma ação que se executa automaticamente em
uma data e hora específicas, ou de acordo com um agendamento recorrente.
tarefa pública Entidade que representa uma tarefa salvada que pode ser compartilhada por
múltiplos usuários do Security Center.
Veja também tarefa e tarefa privada.
gtap.genetec.com | Guia de primeiros passos com o Security Desk 5.2 131
PT-BR.500.060-V5.2.B(1) | Última atualização: agosto 26, 2013
tarjeta y pin Modo de punto de acceso que requiere que un titular de tarjeta pase su tarjeta
y luego ingrese un número de identificación personal (PIN).
tasa de bits Velocidad de transferencia de datos expresada en kilobits por segundo (Kbps).
titular de tarjeta Tipo de entidad que representa a una persona que puede entrar y salir de las
áreas aseguradas en virtud de sus credenciales (típicamente tarjetas de acceso)
y cuyas actividades pueden ser rastreadas.
tradução de endereços Processo de modificação da informação de endereço de rede dos cabeçalhos
de rede dos pacotes do datagrama (IP) enquanto estejam em trânsito através de um
dispositivo de encaminhamento do tráfego, a fim de reconfigurar um espaço de
endereço IP para outro.
transmissão Comunicação entre um único remitente e todos os receptores de uma rede.
trickling Processo de transferir dados em pequenas quantidades.
U
unidad de control de acceso Tipo de entidad que representa un panel de control de acceso que puede
comunicarse sobre una red IP.
Veja também Access Manager.
unidad de vídeo Tipo de entidad que representa un dispositivo de codificación de vídeo capaz
de comunicarse sobre una red IP y de incorporar uno o más codificadores de
vídeo. Vienen en una amplia variedad de marcas y modelos. Algunos admiten
audio, otros admiten comunicación inalámbrica. Los modelos de alto nivel
vienen con sus propias capacidades de analítica de vídeo y grabación.
Veja também Archiver.
unidade Dispositivo de hardware que se comunica através de uma rede IP e que pode
ser diretamente controlado por uma função do Security Center. No Security
Center, se distinguem quatro tipos de unidades:
• Unidades de controle de acesso, gerenciadas pela função Access
Manager
• Unidades de vídeo, gerenciadas pela função Archiver
• Unidades do LPR, gerenciadas pela função LPR Manager
• Unidades de detecção de intrusões, gerenciadas pela função Intrusion
Manager
Veja também unidade de controle de acesso, unidade de vídeo, unidade do LPR,
Access Manager, Archiver, LPR Manager e Intrusion Manager.
gtap.genetec.com | Guia de primeiros passos com o Security Desk 5.2 132
PT-BR.500.060-V5.2.B(1) | Última atualização: agosto 26, 2013
unidade de detecção de Tipo de entidade que representa um painel de detecção de intrusões (ou painel
intrusões de alarme) que é monitorado e controlado pelo Security Center.
Veja também Intrusion Manager.
unidifusão Comunicação entre um único remitente e um único receptor através de uma
rede.
usuário Tipo de entidade que identifica uma pessoa que usa os aplicativos do Security
Center e define os direitos e os privilégios que a referida pessoa tem no sistema.
Os usuários podem ser criados manualmente ou importados de um Active
Directory .
Veja também grupo de usuários e Active Directory.
usuário aceito Usuário que tem acesso de leitura em todas as entidades contidas em uma
partição. Isto permite que o usuário as visualize em todos os navegadores de
entidades. É possível conceder direitos de acesso adicionais através dos
privilégios de usuário.
Utilidade de resolução de Ferramenta que ajuda a resolver conflitos causados pela importação de
conflitos usuários e de titulares de cartão de um Active Directory.
V
vídeo archivado El vídeo archivado incluye las secuencias de audio/vídeo grabadas y la base de
datos que documenta esas grabaciones (cámara de origen, marcas de hora,
eventos, marcadores, etc.).
vídeo asíncrono Vídeo reproducido en forma simultánea desde más de una cámara que no está
sincronizada en el tiempo.
vídeo síncrono Vídeo en vivo o vídeo reproducido simultáneos desde más de una cámara que
se sincronizan en el tiempo.
Vista de função Vista de navegador que lista todas as funções de seu sistema com os
dispositivos que controlam como entidades secundárias.
Vista de rede Vista de navegador que ilustra seu ambiente de rede, exibindo cada servidor
sob a rede a que pertence.
W
watchdog Serviço do Security Center instalado junto do serviço Genetec Server em cada
computador servidor, cujo único objetivo é monitorar o funcionamento do
Genetec Server e o reiniciar caso se detectem condições anormais.
gtap.genetec.com | Guia de primeiros passos com o Security Desk 5.2 133
PT-BR.500.060-V5.2.B(1) | Última atualização: agosto 26, 2013
Web Client Aplicación basada en la Web que combina subconjuntos de funciones
disponibles en Security Desk y Config Tool para administrar entidades de
control de acceso.
widget Componente da interface gráfica de usuário (GUI) com que o usuário
interatua.
Wiegand Estándar y formato de interfaz eléctrica que se usa entre un lector y un
controlador (del lector de tarjetas Wiegand original).
Windows Communication Windows Communication Foundation (WCF) é uma arquitetura de
Foundation comunicações usada para permitir a comunicação dos aplicativos, tanto os de
um equipamento como os de vários equipamentos ligados por uma rede. O
AutoVu Patroller usa a WCF para se comunicar sem fio com o Security Center.
X
Y
Z
zona Tipo de entidade que monitora um conjunto de entradas e dispara eventos em
função de seus estados combinados. Estes eventos podem ser usados para
controlar relés de saída.
Veja também ligação IO, zona de hardware e zona virtual.
zona de hardware Subtipo de entidad de zona donde la vinculación IO es realizada por hardware.
Una zona de hardware es controlada por una sola unidad de control de acceso
y opera solamente en modo mixto y desconectado. Las zonas de hardware no
se pueden armar o desarmar desde Security Desk.
Veja também zona y zona virtual.
zona de movimiento Áreas definidas por el usuario dentro de una imagen de vídeo donde se debe
detectar movimiento.
zona virtual Subtipo de entidade de zona em que a ligação IO é realizada por software. Os
dispositivos de entrada e de saída podem pertencer a diferentes unidades de
diferentes tipos. Uma zona virtual é controlada pelo Zone Manager e apenas
opera on-line. Pode ser colocada em atenção e fora de atenção no Security
Desk.
Veja também zona, zona de hardware.
Zone Manager Tipo de função que gerencia zonas virtuais e dispara eventos ou relés de saída
em função das entradas configuradas para cada zona. Também registra os
eventos de zona em um banco de dados para relatórios de atividades de zona.
gtap.genetec.com | Guia de primeiros passos com o Security Desk 5.2 134
PT-BR.500.060-V5.2.B(1) | Última atualização: agosto 26, 2013
Index
A arquivos de vídeo
encontrar por data, 58
abrir pesquisar faixas de horários específicas, 58
ferramenta instantâneos, 47 árvore de entidades, sobre, 8
Security Desk, 3 Atividades de porta, sobre, 92
tarefas, 12 Atividades de visitante
ações consultar, 88
relacionadas com tarefas, 12 sobre, 88
adicionar atribuir
favoritos, 4 cartões temporários
marcadores, 51 titulares de cartão, 84
tarefas, 12 credenciais de titulares de cartão, 79
agendamento de abertura fotos de titulares de cartão, 71, 75
sobre, 90 regras de acesso de titular de cartão, 73
sobrepor, 90 automatizar
agendamento. Ver agendamento de abertura encaminhar alarmes, 98
alarme
colocar em espera, 29
confirmar, 29, 95 B
disparar, 99
bandeja de notificação
encaminhar, 29
sobre, 4
expandir janelas, 94
barra de ferramentas da janela, sobre, 23
monitorar, 95
barra de tarefas
pesquisar, 100
sobre, 4
testar, 99
Botão de início, sobre, 4
ver, 94
alarme ativo, ver, 94
analisar resultados de relatório, 40 C
aplicar
filtros de nome, 10, 69 caixa de diálogo Opções
filtros personalizados, 10 opções de vídeo
filtros personalizados usando a ferramenta instantâneos, 48
pesquisar, 10 caixa pesquisar
zoom digital, 45 usar, 10
arquivo de vídeo caixa pesquisar, usar, 69
exportar, 61 câmera
Arquivos modos de vídeo, 53
consultar, 58 mudar de modo de vídeo
encontrar arquivos de vídeo, 58 ao vivo, 55
sobre, 58 reprodução, 55
arquivos salvar instantâneos, 47
encontrar, 58 selecionar
gtap.genetec.com | Guia de primeiros passos com o Security Desk 5.2 135
PT-BR.500.060-V5.2.B(1) | Última atualização: agosto 26, 2013
Index
modo de vídeo predefinido, 53 por nome, 69
usar ver propriedades, 87
instantâneos, 47 credencial em papel, imprimir, 83
rastreamento visual, 50 criar
zoom digital, 45 tarefas, 12
câmera lenta, reprodução de vídeo, 54
cartão perdido, gerenciar, 84
cartão temporário D
atribuir despejar janelas, 25
titulares de cartão, 84 devolver cartões temporários
devolver, 85 titulares de cartão, 85
gerenciar, 84 disparar alarmes, 99
colocar alarmes em espera, 29 documentação
comandos Veja documentação do produto
linha de tempo, 57 documentação do produto
widget alarme, 29 onde encontrar, 143
widget câmera, 31 sobre, 143
widget porta, 36
componente da interface de usuário
janela, 23 E
componente de interface de usuário
seletor editar
Estrutura lógica, 8 fotos de titulares de cartão, 71, 75
componentes da interface de usuário encaminhar alarmes, 29
bandeja de notificação, 4 automaticamente, 98
barra de tarefas, 4 manualmente, 97
Botão Início, 4 encontrar
espaço de trabalho das tarefas, 4 arquivos de vídeo, 58
lista de tarefas, 4 com faixas de horários específicas, 58
Página inicial, 4 por data, 58
Configuração de credencial, sobre, 87 instantâneos salvos, 47
Configuração de titular de cartão, sobre, 86 entidade do sistema, sobre, 8
confirmar alarmes, 29, 95 entidades
confirmar alternativo, sobre, 95 monitoração, 14
contato com o suporte técnico, 144 pesquisar
controle de acesso por filtro personalizado, 10
configurar agendamentos de abertura, 90 por nome, 10
controlar portas, 90 usar a ferramenta pesquisar, 10
controles de vídeo em janelas, 44 ver, 8, 25
controles de vídeo na janela em janelas, 25
sobre, 44 entrada automática, usar, 79
credenciais do Windows, entrar no Security Center, 3 entrada manual, usar, 79
credencial entrar
atribuir automaticamente, 79 com supervisão, 3
atribuir manualmente, 79 modo predefinido, 3
pesquisar, 69 Security Center, 3
pesquisa avançada, 69 usando credenciais do Windows, 3
espaço de trabalho das tarefas, sobre, 4
gtap.genetec.com | Guia de primeiros passos com o Security Desk 5.2 136
PT-BR.500.060-V5.2.B(1) | Última atualização: agosto 26, 2013
Index
estado amarelo, entidades, 8 cartões perdidos, 84
estado de entidade vermelho, sobre, 8 cartões temporários, 84
estado de gravação, ver, 23, 31 imprimir crachás, 83
estados das entidades Gerenciamento de visitantes
amarelo, 8 registrar entrada, 75
vermelho, 8 registrar saída, 78
Estrutura lógica, sobre, 8 sobre, 75
evento gerenciar
monitoração, 14 cartões perdidos, 84
eventos de controle de acesso cartões temporários, 84
monitorar, 68
ver, 68
expandir H
conteúdo da janela, 26 habilitar
entidades de alarme, 94 rastreamento visual, 50
exportar
resultados de relatório, 41
vídeo, 61 I
estados de exportação, estado, exportar
vídeo, 66 ID da janela, sobre, 23
imprimir
crachás de titular de cartão, 83
F credenciais em papel, 83
resultados de relatório, 41
favoritos incidentes
adicionar tarefas, 4 informar, 17, 19
fechar o Security Desk, 3 informação do documento, ii
ferramenta instantâneos, abrir, 47 informar sobre incidentes, 17, 19
ferramenta pesquisar, usar, 10 instantâneos
filtro de nome, aplicar, 10, 69 configurar opções, 48
filtro personalizado, aplicar, 10 controles, 47
formato de arquivo, instantâneos, 48 encontrar, 47
foto de titular de cartão, editar, 71, 75 escolher formato de arquivo, 48
foto, atribuir gerenciamento, 47
a titulares de cartão, 71, 75 opções, 48
salvar, 47
interface
G visão geral, 4
gerar Veja também componentes da interface de usuário
relatórios, 40 interface de usuário
gerar relatórios visão geral, 4
resultados máximos, 40 investigar
Gerenciamento de titulares de cartão portas, 92
atribuir visitantes, 88
credenciais, 79
fotos, 71, 75
atribuir regras de acesso, 73
gerenciar
gtap.genetec.com | Guia de primeiros passos com o Security Desk 5.2 137
PT-BR.500.060-V5.2.B(1) | Última atualização: agosto 26, 2013
Index
J Monitoração de alarmes
confirmar, 95
janela de edição encaminhar alarmes
mudar o mosaico, 27 automaticamente, 98
trabalho com, 22 manualmente, 97
ver entidades, 25 sobre, 102
janelas monitorar alarmes
controles em janelas, 44 widget alarme, 29
despejar, 25 mosaico, mudar, 27
limpar, 25 mudar
mudar o padrão de visualização, 27 câmeras usando rastreamento visual, 50
procurar o histórico, 23 mosaico, 27
recolher/expandir, 26
sobre, 23
usar a linha de tempo, 57 O
ver entidades, 25
opções
instantâneos, 48
L opções de vídeo
instantâneos, 48
licença de demonstração, aquisição, 144
ligação ao Security Center, 3
limpar P
janelas, 25
Página inicial
linha de tempo
sobre, 4
comandos, 57
painel de ferramentas
rolar, 57
widgets
sobre, 55, 57
alarme, 29
usar o zoom, 57
câmera, 31
lista de tarefas
porta, 36
sobre, 4
painel de relatórios
trabalhar com, 37
M pesquisa avançada, sobre, 69
pesquisar
marcador alarmes, 100
adicionar, 51 credenciais, 69
marcadores pesquisa avançada, 69
ver vídeo marcado, 51 nomes de credenciais, 69
modelo de crachá, imprimir, 83 titulares de cartão, 69
modo de vídeo pesquisar por
configurar predefinido, 53 entidades
mudar para reprodução, 55 por nome, 10
mudar para vídeo ao vivo, 55 porta
modos de vídeo, sobre, 53 investigar, 92
monitoração predefinido
eventos, 14 modo de vídeo, configurar, 53
procurar
histórico de janelas, 23
gtap.genetec.com | Guia de primeiros passos com o Security Desk 5.2 138
PT-BR.500.060-V5.2.B(1) | Última atualização: agosto 26, 2013
Index
R Security Desk
abrir, 3
rastreamento componentes principais, 4
usar rastreamento visual, 50 fechar, 3
rastreamento visual sobre o, 2
habilitar, 50 visão geral da interface de usuário, 4
sobre, 50 seletor
recolher o conteúdo da janela, 26 aba Estrutura lógica, 8
registrar entrada de visitantes, 75 sobre
registrar saída de visitantes, 78 agendamentos de abertura, 90
regra de acesso árvore de entidades, 8
aplicar, 73 bandeja de notificação, 4
relatório barra de ferramentas da janela, 23
analisar resultados, 40 barra de tarefas, 4
exportar, 41 Botão Início, 4
imprimir, 41 controles de vídeo na janela, 44
salvar, 41 entidade do sistema, 8
salvar modelos, 40 espaço de trabalho das tarefas, 4
Relatório de alarmes Estrutura lógica, 8
sobre, 100 ID da janela, 23
ver alarmes anteriores, 94 instantâneos, 47
reprodução de vídeo janelas, 23
estados, 54 linha de tempo, 55, 57
linha de tempo, 55 lista de tarefas, 4
mudar para vídeo ao vivo, 55 modos de vídeo, 53
sobre, 53 Página inicial, 4
reprodução de vídeo com avanço rápido, 54 rastreamento visual, 50
reproduzir vídeo reprodução de vídeo, 53
comandos, 31 vídeo ao vivo, 53
resultados de relatório widget alarme, 29
analisar, 40 widget câmera, 31
resultados máximos, relatórios do Security Desk, 40 widget porta, 36
reverter reprodução de vídeo, 54 zoom digital, 45
rolar usando a linha de tempo, 57 sobre o
Security Desk, 2
sobrepor agendamentos de abertura, 90
S suporte técnico, contato, 144
salvar
instantâneos, 47
modelos de relatório, 40 T
resultados de relatório, 41 tarefas de informação
Security Center gerar relatórios, 40
entrar, 3 tarefas de investigação
com credenciais do Windows, 3 gerar relatórios, 40
com supervisão, 3 Ver também tipos de tarefas
ligação, 3 tarefas de manutenção
logon predefinido, 3 gerar relatórios, 40
terminar, 3
gtap.genetec.com | Guia de primeiros passos com o Security Desk 5.2 139
PT-BR.500.060-V5.2.B(1) | Última atualização: agosto 26, 2013
Index
terminar, Security Center, 3 V
testar
alarmes, 99 ver
tipos de tarefa alarmes anteriores, 94
tarefas de investigação entidades, 8, 25
Arquivos, 58 estado de gravação, 23, 31
Atividades de porta, 92 propriedades de credencial, 87
Atividades de visitante, 88 propriedades de titular de cartão, 86
tarefas de operação vídeo marcado, 51
Gerenciamento de visitantes, 75 vídeo
tipos de tarefas comandos, 31
gerenciamento de alarmes, 102 estados de reprodução, 54
Relatório de alarmes, 100 exportar, 61
tarefas de manutenção usar a linha de tempo, 57
Configuração de credencial, 87 vídeo ao vivo
Configuração de titular de cartão, 86 comandos, 31
titular de cartão mudar para reprodução, 55
aplicar regras de acesso, 73 sobre, 53
atribuir visitante
credenciais, 79 investigar, 88
fotos, 71, 75 registrar entrada, 75
imprimir crachás, 83 registrar saída, 78
pesquisar, 69 visualizar
ver propriedades, 86 arquivos de vídeo, 58
trabalhar com
painel de relatórios, 37
trabalho com W
janela de edição, 22 widget alame
comandos, 29
sobre, 29
U widget câmera
usar comandos, 31
caixa pesquisar, 10, 69 sobre, 31
ferramenta pesquisar, 10 widget porta
instantâneos, 47 comandos, 36
linha de tempo, 57 sobre, 36
rastreamento visual, 50 widgets
zoom digital, 45 alarme, 29
usar o zoom câmera, 31
aumentar/reduzir usando a linha de tempo, 57 porta, 36
Z
zoom digital
aplicar, 45
sobre, 45
usar, 45
gtap.genetec.com | Guia de primeiros passos com o Security Desk 5.2 140
PT-BR.500.060-V5.2.B(1) | Última atualização: agosto 26, 2013
Index
gtap.genetec.com | Guia de primeiros passos com o Security Desk 5.2 141
PT-BR.500.060-V5.2.B(1) | Última atualização: agosto 26, 2013
Index
gtap.genetec.com | Guia de primeiros passos com o Security Desk 5.2 142
PT-BR.500.060-V5.2.B(1) | Última atualização: agosto 26, 2013
Documentação do produto
O Security Center inclui a seguinte documentação:
• Notas de versão do Security Center. Descreve pormenorizadamente a versão, incluídas as novas
funções, problemas resolvidos, problemas conhecidos e limitações.
• Guia de instalação e atualização do Security Center. Descreve os requisitos prévios para instalar o
Security Center e proporciona instruções para instalar e melhorar o Security Center em seu sistema.
• Guia de administrador do Security Center. Proporciona todas as instruções e a informação conceptual
que irá necessitar para ajustar, configurar e administrar seu sistema Security Center.
• Primeiros passos com o Security Desk. Introdução ao Security Desk orientada às tarefas, que usa
situações do mundo real (visualizar uma câmera, pesquisar/exportar um vídeo e gerenciar alarmes) para
mostrar aos novos usuários como se usam as funções básicas do produto.
• Guia de usuário do Genetec Security Desk. Proporciona as instruções e a informação conceptual que irá
necessitar para começar com o Security Desk, para monitorar e gerar relatórios para os sistemas LPR
AutoVu, de vigilância em vídeo Omnicast e de controle de acesso Synergis.
• Guia de configuração para unidades de vídeo do Security Center. Proporciona instruções de pré-
configuração para integrar unidades de vídeo no Security Center, bem como todos os passos de
configuração necessários para algumas funções das unidades de vídeo funcionarem.
• Guia de usuário do Portable Archive Player do Security Center. Explica como usar o Portable Archive
Player para ver arquivos de vídeo exportados.
• Notas de versão do AutoVu Patroller. Descreve pormenorizadamente a versão do AutoVu Patroller,
incluídas as novas funções, problemas resolvidos, problemas conhecidos e limitações.
• Notas de versão do AutoVu Hardware. Descreve pormenorizadamente o AutoVu Hardware para esta
versão, incluídas as novas funções, problemas resolvidos, problemas conhecidos e limitações.
• Manual do AutoVu. Proporciona, aos instaladores e administradores do AutoVu, uma origem única de
informação sobre a instalação e a configuração do hardware e software do AutoVu.
• Guias de usuário do AutoVu Patroller. Guias de referência rápida para usar o Patroller, a solução de LPR
móvel do AutoVu. Há um guia de usuário separado para cada tipo de instalação do Patroller (serviços
policiais, aplicação de regulamentos municipais sobre estacionamento, aplicação de regulamentos
municipais sobre estacionamento com imagens de rodas, aplicação de regulamentos universitários
sobre estacionamento e inventário móvel de placas de licença).
• Ligação da câmera Sharp no AutoVu. Explica a entrada em funcionamento e a ligação de sua Sharp. A
caixa da Sharp contém uma versão impressa.
• Ligação da câmera SharpX no AutoVu. Explica a entrada em funcionamento e a ligação de sua SharpX.
A caixa da SharpX contém uma versão impressa.
• Guias de usuário dos plugin. Apresentam as funções dos plugin e descrevem as novidades da versão
atual. Explicam ainda como instalar e configurar os plugin no Security Center e como os usar no Security
Desk.
Onde posso encontrar a documentação do produto?
• DVD do produto. A documentação está disponível no DVD do produto, na pasta Documentação. As
notas de versão e os guias de instalação incluem um link direto para a última versão do documento.
• Portal de Assistência Técnica da Genetec (GTAP). A última versão da documentação está disponível no
GTAP. Tenha em conta que, para a ligação ao GTAP, necessitará um nome de usuário e uma senha.
• Ajuda on-line. Os aplicativos do cliente do Security Center incluem uma ajuda on-line que explica o
funcionamento do produto e proporciona instruções sobre o uso das funções do produto. O Patroller e o
portal do Sharp incluem ainda ajuda em função do contexto para cada tela. Para aceder à ajuda on-line,
clique em Ajuda, prima F1 ou carregue em ? (ponto de interrogação) nos diferentes aplicativos do
cliente.
genetec.com | Application Name 5.2 | Guia de primeiros passos 143
PT-BR.500.060-V5.2.B(1)
Suporte técnico
O Centro de Assistência Técnica da Genetec (GTAC) tem o compromisso de proporcionar a sua clientela
mundial os melhores serviços de suporte técnico disponíveis. Na qualidade de cliente da Genetec, tem
acesso ao Portal de Assistência Técnica da Genetec (GTAP), onde pode encontrar informação e buscar
respostas a suas consultas sobre os produtos.
• Portal de Assistência Técnica da Genetec (GTAP). O GTAP é um site de suporte que proporciona
informação de apoio em profundidade, como FAQs, artigos de base de conhecimento, guias de usuário,
listas de dispositivos suportados, vídeos de formação, ferramentas de produto e muito mais.
Antes de contatar o GTAC ou de abrir um caso de suporte, é importante procurar possíveis atualizações,
soluções ou problemas conhecidos neste site. Pode se ligar ao GTAP ou se registrar no mesmo em https:/
/gtap.genetec.com.
• Centro de Assistência Técnica da Genetec (GTAC). Se não puder encontrar resposta no GTAP, pode abrir
um caso de suporte on-line em https://gtap.genetec.com. Veja a informação de contato do GTAC em sua
região na página Contato em https://gtap.genetec.com.
NOTA: Antes de contatar o GTAC, tenha preparados seu ID do sistema (disponível no botão Sobre em seu
aplicativo de cliente) e seu número de contrato SMA (se for aplicável).
• Licença.
Para a ativação ou a reinicialização de licenças, contate o GTAC em https://gtap.genetec.com.
Para resolver problemas relacionados com o conteúdo ou números de partes das licenças ou resolver
dúvidas sobre uma encomenda, contate o Serviço de Atendimento ao Cliente da Genetec escrevendo
para customerservice@genetec.com ou então ligando para o 1-866-684-8006 (opção Nº 3).
Se necessitar uma licença de demonstração ou tiver consultas sobre os preços, contate o
departamento de Vendas da Genetec escrevendo para sales@genetec.com ou então ligando para o
1-866-684-8006 (opção Nº 2).
Outros recursos
Se necessitar recursos adicionais fora do Centro de Assistência Técnica da Genetec, oferecemos o seguinte:
• Fórum GTAP. O Fórum é um painel de mensagens fácil de usar que permite que os clientes e o pessoal
da Genetec comuniquem entre si e discutam sobre diversos temas, de perguntas técnicas até conselhos
tecnológicos. Pode se ligar ou se registrar em https://gtapforum.genetec.com.
• Formação técnica. No âmbito de uma sala de aula profissional ou na comodidade de seu próprio
escritório, os nossos formadores qualificados o podem guiar através do projeto, da instalação, do
funcionamento e da resolução de problemas do sistema. São oferecidos serviços de formação técnica
para todos os produtos e para clientes com diferentes níveis de experiência técnica, que podem ser
personalizados a fim de satisfazer suas necessidades e objetivos específicos. Para dispor de mais
informação, visite http://www.genetec.com/Services.
genetec.com | Application Name 5.2 | Guia de primeiros passos 144
PT-BR.500.060-V5.2.B(1)
Você também pode gostar
- React Guia Do IniciateDocumento56 páginasReact Guia Do IniciateInformatica SuporteAinda não há avaliações
- Algoritmos Em CNo EverandAlgoritmos Em CAinda não há avaliações
- Planilha Controle de Cartão de CréditoDocumento31 páginasPlanilha Controle de Cartão de Créditoandressa renaldiniAinda não há avaliações
- ManualDocumento72 páginasManualjeancavalera100% (2)
- Curso PythonDocumento45 páginasCurso PythonFabio França Barroso100% (1)
- Desenvolvimento Sistema GestaoDocumento57 páginasDesenvolvimento Sistema GestaomrsogAinda não há avaliações
- Teologia Do Novo TestamentoDocumento90 páginasTeologia Do Novo TestamentoRafael Gunes0% (1)
- Contabilidade GeralDocumento176 páginasContabilidade GeralLolaAinda não há avaliações
- Apostila de Comércio Internacional e Legislação AduaneiraDocumento107 páginasApostila de Comércio Internacional e Legislação AduaneiraMagno Marcoski Marcelino100% (1)
- Fundamentos de Organização e Arquitetura de ComputadoresDocumento120 páginasFundamentos de Organização e Arquitetura de ComputadoresCelso FranzottiAinda não há avaliações
- Apostila Conhecimentos Gerais e Portugues PDFDocumento17 páginasApostila Conhecimentos Gerais e Portugues PDFNeto Marinho33% (3)
- EcoStruxure Machine Expert - Basic Guia de InstruçõesDocumento320 páginasEcoStruxure Machine Expert - Basic Guia de InstruçõesWellington Lima100% (1)
- Biblia Do Autocad 2006Documento1.252 páginasBiblia Do Autocad 2006frahedlerAinda não há avaliações
- Manual Zelio PDFDocumento562 páginasManual Zelio PDFMiguel TavaresAinda não há avaliações
- Guia de Programação Básico M221Documento192 páginasGuia de Programação Básico M221Leonardo L.0% (1)
- Compreendendo o HinduísmoDocumento4 páginasCompreendendo o HinduísmoKarina PastorAinda não há avaliações
- AutoCAD 2007 - em Português Do Brasil - Guia Do UsuárioDocumento1.372 páginasAutoCAD 2007 - em Português Do Brasil - Guia Do Usuárioapi-3759843100% (4)
- Tut ArduinoDocumento80 páginasTut ArduinodouglasmaiaAinda não há avaliações
- Simple Present X Present Continuous Teory ActivitiesDocumento5 páginasSimple Present X Present Continuous Teory ActivitiesLenza Idiomas100% (1)
- Eio0000001366 10 PDFDocumento328 páginasEio0000001366 10 PDFDeuzelita RodriguezAinda não há avaliações
- Poweflex 70 PortDocumento118 páginasPoweflex 70 PortMatheus VieiraAinda não há avaliações
- Treinamento Phillips - Parte 1Documento150 páginasTreinamento Phillips - Parte 1Alberto Tomazelli JuniorAinda não há avaliações
- PTBR ACQ580 Pump Control Program FW F A5Documento624 páginasPTBR ACQ580 Pump Control Program FW F A5Giovani FigueiredoAinda não há avaliações
- E14 Gen2 E15 Gen2 Ug PT-BRTTTDocumento90 páginasE14 Gen2 E15 Gen2 Ug PT-BRTTTrodolpho.geouerj20Ainda não há avaliações
- PT BR ACQ580 Pump Control Program FW E A5Documento596 páginasPT BR ACQ580 Pump Control Program FW E A5jullianapesquisa88Ainda não há avaliações
- Yoga Slim 6 Ug PT-BRDocumento40 páginasYoga Slim 6 Ug PT-BRRenato MendesAinda não há avaliações
- SyncThru6 BPortuguese PDFDocumento114 páginasSyncThru6 BPortuguese PDFAntoniel BordinAinda não há avaliações
- Proces Um100 PT PDocumento314 páginasProces Um100 PT PjoaojbfjuniorAinda não há avaliações
- m70q m80q Ug PT-BRDocumento94 páginasm70q m80q Ug PT-BRstheelAinda não há avaliações
- Intelbras - Manual IsicDocumento38 páginasIntelbras - Manual IsicynoueAinda não há avaliações
- Guia Do Usuário: Thinkpad T420 E T420IDocumento284 páginasGuia Do Usuário: Thinkpad T420 E T420IMarcelo TinocoAinda não há avaliações
- Mam71 Sys Admin GuideDocumento343 páginasMam71 Sys Admin GuideBastos LeonardoAinda não há avaliações
- Bitdefender GravityZone InstallationGuide 7 EnUSDocumento229 páginasBitdefender GravityZone InstallationGuide 7 EnUSDiego MagoAinda não há avaliações
- x1 Carbon Ug PTDocumento183 páginasx1 Carbon Ug PTElsomarx MarxAinda não há avaliações
- Manual Tablet ThinkPad 8 LenovoDocumento74 páginasManual Tablet ThinkPad 8 LenovoSullivan ReeisAinda não há avaliações
- Edicao2 FinalDocumento203 páginasEdicao2 FinalRodrigo FreitasAinda não há avaliações
- Autocad 2006 - em Português Do Brasil - Guia Do UsuarioDocumento1.252 páginasAutocad 2006 - em Português Do Brasil - Guia Do UsuarioWagner CamposAinda não há avaliações
- Apostila GitDocumento59 páginasApostila GitEmerson AlvesAinda não há avaliações
- Programa ComtrafoDocumento62 páginasPrograma ComtrafoEng BruccyAinda não há avaliações
- Must - Rei501Documento49 páginasMust - Rei501Cod3 CaféAinda não há avaliações
- Lenovo Thinkcentre MT-M 10AVDocumento154 páginasLenovo Thinkcentre MT-M 10AVSilvioAinda não há avaliações
- Sec ProgDocumento109 páginasSec ProgYgor Da Rocha ParreiraAinda não há avaliações
- Guia de Administrador Do Security Center 01-19Documento1.252 páginasGuia de Administrador Do Security Center 01-19Ernandes NetoAinda não há avaliações
- Biblia Do AutoCADDocumento2.030 páginasBiblia Do AutoCADElcilaine PitzerAinda não há avaliações
- MiniPc - ArklokDocumento68 páginasMiniPc - Arklok70passoapassoAinda não há avaliações
- CSI 4100 - PT Administração de Sistemas OperativosDocumento80 páginasCSI 4100 - PT Administração de Sistemas OperativosDosmito Joao DesmaAinda não há avaliações
- Guia Do Usuário: Thinkpad X250Documento183 páginasGuia Do Usuário: Thinkpad X250Marcelo TinocoAinda não há avaliações
- Guia Do Usuário Legion Y540Documento72 páginasGuia Do Usuário Legion Y540Miguel LamarosaAinda não há avaliações
- SCENE Classic 2018 User Manual PTDocumento414 páginasSCENE Classic 2018 User Manual PTWalter yanez JuniorAinda não há avaliações
- B Qradar UpgradeDocumento32 páginasB Qradar UpgradeAdeilson OliveiraAinda não há avaliações
- Guia de Trabalho Pratico Com Microcontrolador PIC PDFDocumento203 páginasGuia de Trabalho Pratico Com Microcontrolador PIC PDFNelson AlmeidaAinda não há avaliações
- Migração Windows para LinuxDocumento71 páginasMigração Windows para LinuxJuliano LauriaAinda não há avaliações
- Guia Do UsuarioDocumento34 páginasGuia Do Usuariotaisdossantos2017Ainda não há avaliações
- Ideapad3 Ug 202001 PT-BRDocumento66 páginasIdeapad3 Ug 202001 PT-BRfrancielioAinda não há avaliações
- Estatística Aplicada A Cálculo De Desvio Padrão Programado No PythonNo EverandEstatística Aplicada A Cálculo De Desvio Padrão Programado No PythonAinda não há avaliações
- Estatística Aplicada Ao Cálculo De Análise Assimétrica Programado No PythonNo EverandEstatística Aplicada Ao Cálculo De Análise Assimétrica Programado No PythonAinda não há avaliações
- Estatística Aplicada Ao Cálculo De Covariância Programado No PythonNo EverandEstatística Aplicada Ao Cálculo De Covariância Programado No PythonAinda não há avaliações
- Estatística Aplicada A Cálculo De Moda Programado No PythonNo EverandEstatística Aplicada A Cálculo De Moda Programado No PythonAinda não há avaliações
- Estatística Aplicada Ao Cálculo De Curtose Programado No PythonNo EverandEstatística Aplicada Ao Cálculo De Curtose Programado No PythonAinda não há avaliações
- Estatística Aplicada A Distribuição De Frequência Programado No PythonNo EverandEstatística Aplicada A Distribuição De Frequência Programado No PythonAinda não há avaliações
- Estatística Aplicada Ao Cálculo De Percentil Programado No PythonNo EverandEstatística Aplicada Ao Cálculo De Percentil Programado No PythonAinda não há avaliações
- Implementando Um Placar Esportivo Com Base No Xc8 E Pic18f2520No EverandImplementando Um Placar Esportivo Com Base No Xc8 E Pic18f2520Ainda não há avaliações
- Implementando Um Placar Esportivo Para Luta Greco-romana Com Base No Xc8 E Pic18f2520No EverandImplementando Um Placar Esportivo Para Luta Greco-romana Com Base No Xc8 E Pic18f2520Ainda não há avaliações
- Estatística Aplicada A Cálculo De Média Programado No PythonNo EverandEstatística Aplicada A Cálculo De Média Programado No PythonAinda não há avaliações
- Implementando Um Placar Esportivo Para Basquetebol Com Base No Xc8 E Pic18f2520No EverandImplementando Um Placar Esportivo Para Basquetebol Com Base No Xc8 E Pic18f2520Ainda não há avaliações
- Plano de Ensino - Direito DigitalDocumento4 páginasPlano de Ensino - Direito DigitalPedro RonzeiAinda não há avaliações
- UntitledDocumento2 páginasUntitledEmilio Maksim BushBaumAinda não há avaliações
- Pagina 10 Ed 3609Documento1 páginaPagina 10 Ed 3609Fernanda MarchiAinda não há avaliações
- Gestão de Pessoas Unip Unidade 1Documento41 páginasGestão de Pessoas Unip Unidade 1Graziele Fagundes75% (4)
- O DecálogoDocumento2 páginasO DecálogocarllosaguiarAinda não há avaliações
- UntitledDocumento22 páginasUntitledAline VitóriaAinda não há avaliações
- Contestação NetshoesDocumento155 páginasContestação NetshoesJean MoraisAinda não há avaliações
- Conduta Do RecenseadorDocumento3 páginasConduta Do RecenseadorMaria EstudandoAinda não há avaliações
- Direitos e Deveres Da Comunidade EscolaDocumento13 páginasDireitos e Deveres Da Comunidade EscolaMateus LempekAinda não há avaliações
- Boleto 3155184255Documento1 páginaBoleto 3155184255DanilloMateusAinda não há avaliações
- Alain Lipietz - Fordismo PeriféricoDocumento33 páginasAlain Lipietz - Fordismo PeriféricoEttore Dias MedinaAinda não há avaliações
- Modelo 2 Avaliação de RiscoDocumento3 páginasModelo 2 Avaliação de RiscoFernanda CunhaAinda não há avaliações
- Prova 1 Fase 2020 3º Ano EMDocumento23 páginasProva 1 Fase 2020 3º Ano EMAntonio JoséAinda não há avaliações
- 1967 - Ruy Afonso Da Costa Nunes A Origem Da Universidade de Paris (I)Documento35 páginas1967 - Ruy Afonso Da Costa Nunes A Origem Da Universidade de Paris (I)RastamanAinda não há avaliações
- Ae Macs1015 Teste 1 Metodos BordaDocumento4 páginasAe Macs1015 Teste 1 Metodos BordaSusana Maria Cunha TeixeiraAinda não há avaliações
- Httposasco - SP .Gov .Brcompsec1atosEd1264Documento110 páginasHttposasco - SP .Gov .Brcompsec1atosEd1264financeirodrjuselinojrAinda não há avaliações
- A Morte Do Autor - ResumoDocumento3 páginasA Morte Do Autor - ResumoThales EstefaniAinda não há avaliações
- Os Conceitos de Mercado Relevante e de Poder de Mercado No Âmbito Da Defesa Da ConcorrênciaDocumento19 páginasOs Conceitos de Mercado Relevante e de Poder de Mercado No Âmbito Da Defesa Da ConcorrênciaMarcelo Santos de SouzaAinda não há avaliações
- Os Princípios Do Desenvolvimento SustentávelDocumento7 páginasOs Princípios Do Desenvolvimento SustentávelIsaias GabrielAinda não há avaliações
- Recru TestDocumento4 páginasRecru TestviniciusysAinda não há avaliações
- Doe 2011-10-07 Pag 55Documento1 páginaDoe 2011-10-07 Pag 55Colegio Estadual Terra NovaAinda não há avaliações
- Avaliação Online FCDocumento12 páginasAvaliação Online FCFernanda PassosAinda não há avaliações
- Termo de CancelamentoDocumento2 páginasTermo de Cancelamentogustavo raniereAinda não há avaliações