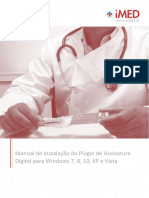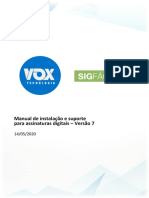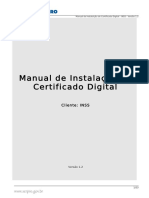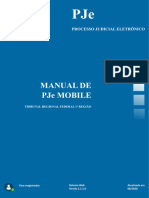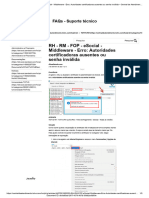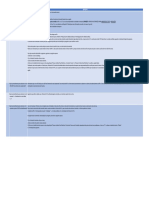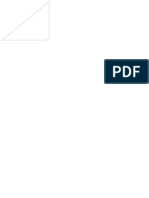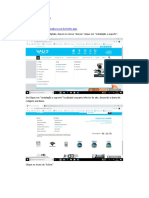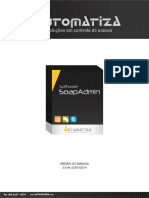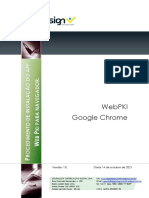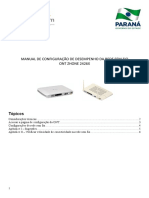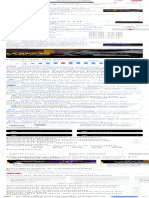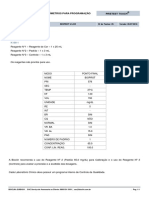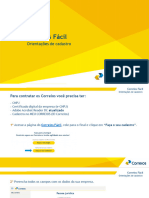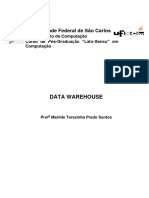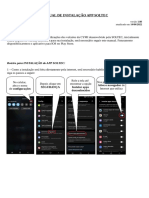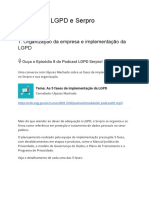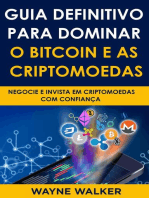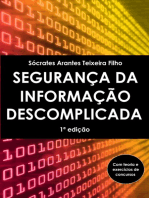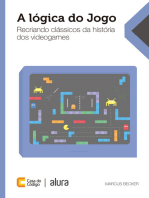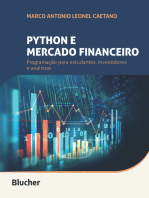Escolar Documentos
Profissional Documentos
Cultura Documentos
Manual de Instalação - Token StarSign G&D-V3.1
Enviado por
lefgo19890 notas0% acharam este documento útil (0 voto)
4 visualizações4 páginasDireitos autorais
© © All Rights Reserved
Formatos disponíveis
PDF, TXT ou leia online no Scribd
Compartilhar este documento
Compartilhar ou incorporar documento
Você considera este documento útil?
Este conteúdo é inapropriado?
Denunciar este documentoDireitos autorais:
© All Rights Reserved
Formatos disponíveis
Baixe no formato PDF, TXT ou leia online no Scribd
0 notas0% acharam este documento útil (0 voto)
4 visualizações4 páginasManual de Instalação - Token StarSign G&D-V3.1
Enviado por
lefgo1989Direitos autorais:
© All Rights Reserved
Formatos disponíveis
Baixe no formato PDF, TXT ou leia online no Scribd
Você está na página 1de 4
1 Autoridade Certificadora da Presidência da República - ACPR
Manual de Instalação
Software Gerenciador do Token GD
StarSign
2 Autoridade Certificadora da Presidência da República - ACPR
Identificação do Documento
Documento Instalação do software e driver do token GD StarSign
Área: AC PR
Gustavo Adriane de Carvalho Freire
Responsável:
E-mail: acpr@presidencia.gov.br Fones: 3411-2668
Orientar o usuário (Titular do Certificado) em relação à instalação
Objetivo:
do token GD StarSign.
Controle de Versão / Revisão
Documento Versão Data Responsável Revisores
1.0 20/05/2013 Gustavo Caetano
2.0 22/02/2016 Gustavo Sena
3.0 15/01/2020 Gustavo Crispim
3.1 09/04/2020 Gustavo -
1. Realizar o download do software gerenciador do
token
1.1. Acessar a página Web www.planalto.gov.br/ACPR e clicar no link
“Downloads”;
1.2. Fazer o download do software correspondente ao Sistema Operacional do
PC/Notebook onde o token será utilizado.
2. Instalar o software gerenciador do token
2.1. Como Administrador da máquina, clicar duas vezes no arquivo executável
(extensões .exe ou .msi) para iniciar a instalação;
Nota 1: Para executar a instalação como Administrador, clique com o botão
“direito” do mouse sobre o arquivo e clique em “Executar como administrador”.
Nota 2: Não inserir o token na porta USB durante a instalação do software
gerenciador do token.
3 Autoridade Certificadora da Presidência da República - ACPR
2.2. Clicar no botão <<Avançar>>;
2.3. Clicar no botão <<Instalar>>;
2.4. Selecionar o idioma de sua preferência e clicar no botão <<OK>>;
2.5. Clicar no botão <<Avançar>>;
2.6. Marcar a opção: Aceito os termos do contrato de licença e clique no botão
<<Avançar>>;
2.7. Não modifique a pasta de instalação, clicar no botão <<Avançar>>;
2.8. Não realize nenhuma alteração, clicar no botão <<Avançar>>;
2.9. Clicar no botão <<Instalar>>;
2.10. Se você possuir o Firefox instalado em seu computador, será apresentada a
seguinte mensagem:
2.11. Selecionar o navegador “Firefox” na lista e clicar no botão <<Instalar>>;
2.12. Será apresentada a seguinte mensagem:
2.13. Clicar no botão <<OK>> para retornar a tela anterior;
2.14. Clicar no botão <<Fechar>> para continuar com a instalação do software;
2.15. Clicar no botão <<Concluir>>;
2.16. Inserir o token na porta USB do PC/Notebook e aguardar pela instalação e
configuração.
4 Autoridade Certificadora da Presidência da República - ACPR
3. Verificar se software do token foi instalado
corretamente
3.1. No navegador de sua preferência (Internet Explorer ou Google Chrome), acessar
a página http://repositorio.serpro.gov.br/testeaqui/;
Nota 3: Para o navegador Mozilla Firefox, será necessário configurar
manualmente o Dispositivo de Segurança do token conforme descrito no Item 4 abaixo.
3.2. Informar a sua senha PIN e clicar no botão <<Continuar>>;
3.3. Se a página seguinte retornar os “Dados do Certificado” seu token foi
configurado corretamente.
4. Configurar o Mozilla Firefox para uso do token
4.1. Abrir o navegador Mozilla Firefox;
4.2. Acessar o Menu “Ferramentas” e clicar na em “Opções”;
4.3. Clicar em “Privacidade e Segurança” e rolar a página até Certificados;
4.4. Clicar no botão <<Dispositivos de segurança...>>;
4.5. Na janela “Gerenciador de dispositivos”, clicar no botão <<Carregar>>;
4.6. Na janela “Carregar driver de dispositivo PKCS#11”, clicar no botão
<<Procurar...>>;
4.7. Na pasta C:\Windows\System32, localizar o arquivo “aetpkss1.dll” e clicar no
botão <<Abrir>>;
4.8. Na janela “Carregar driver de dispositivo PKCS#11”, clicar no botão <<OK>>;
4.9. Na janela “Gerenciador de dispositivos”, clicar no botão <<OK>>;
Você também pode gostar
- Programando O Smartphone Para Usar O Gps Programado No App InventorNo EverandProgramando O Smartphone Para Usar O Gps Programado No App InventorAinda não há avaliações
- Safenet - ToKENDocumento13 páginasSafenet - ToKENJames ChaparroAinda não há avaliações
- Desenvolvendo Um Leitor De Partitura No Android Programado No App InventorNo EverandDesenvolvendo Um Leitor De Partitura No Android Programado No App InventorAinda não há avaliações
- ImedDocumento9 páginasImedNuno CunhaAinda não há avaliações
- Programando O Smartphone Para Gravar Vídeo Usando O App InventorNo EverandProgramando O Smartphone Para Gravar Vídeo Usando O App InventorAinda não há avaliações
- Manual Acimpf UsuarioDocumento16 páginasManual Acimpf UsuarioAndrio GonçalvesAinda não há avaliações
- Manual Instalacao Safenet Authentication Client 8.1 SP2Documento11 páginasManual Instalacao Safenet Authentication Client 8.1 SP2Pedro VeigaAinda não há avaliações
- Manual Processos Eletronicos v7Documento18 páginasManual Processos Eletronicos v7Célio Júnior Alves de OliveiraAinda não há avaliações
- Manual de Instalação de Certificado Digital - InSSDocumento23 páginasManual de Instalação de Certificado Digital - InSSRobertoAinda não há avaliações
- Manual de Instalação Safe Sign SerasaDocumento10 páginasManual de Instalação Safe Sign Serasameiolouco4758Ainda não há avaliações
- Manual Instalação CD A1 Protense v1.1Documento10 páginasManual Instalação CD A1 Protense v1.1Heberson SantosAinda não há avaliações
- Manual Token Safenet 5100Documento5 páginasManual Token Safenet 5100Marcos MoreiraAinda não há avaliações
- Instrucao para Uso de Certificados No Firefox 11.0 para Windows XP SP3 e 7Documento15 páginasInstrucao para Uso de Certificados No Firefox 11.0 para Windows XP SP3 e 7Alex CardosoAinda não há avaliações
- Manual Advogado - PJE-ManualDocumento12 páginasManual Advogado - PJE-ManualJohnny CerqueiraAinda não há avaliações
- Manual de Instalacao Midias GDDocumento11 páginasManual de Instalacao Midias GDlefgo1989Ainda não há avaliações
- Guia de Instalacao E-Smart - WindowsDocumento4 páginasGuia de Instalacao E-Smart - Windowsraul7777Ainda não há avaliações
- Manual Safesign 3045Documento23 páginasManual Safesign 3045AC CrAinda não há avaliações
- Manual Instalacao Certificado Nuvem IOSDocumento27 páginasManual Instalacao Certificado Nuvem IOSCertificado Digital CDL GOIÂNIAAinda não há avaliações
- Manual de Instalacao Do SafenetDocumento11 páginasManual de Instalacao Do SafenetisadoraAinda não há avaliações
- MANUAL PJe MOBILE - TRF1Documento22 páginasMANUAL PJe MOBILE - TRF1ploty2007Ainda não há avaliações
- Configuração PJE Windows 7Documento10 páginasConfiguração PJE Windows 7Franklin FlauzinoAinda não há avaliações
- Manual de Instalacao SafesignDocumento8 páginasManual de Instalacao SafesignclailtonAinda não há avaliações
- TOKEN Vertera Desbloqueio Renovação - TécnicosDocumento43 páginasTOKEN Vertera Desbloqueio Renovação - TécnicosRemes SantosAinda não há avaliações
- GESPII ProcedimentoInstalacaoCertificadoDigitakDocumento2 páginasGESPII ProcedimentoInstalacaoCertificadoDigitakrogerctbrAinda não há avaliações
- Assinado - Atualização Do Certifivado No TAFDocumento5 páginasAssinado - Atualização Do Certifivado No TAFSRN TECNOLOGIAAinda não há avaliações
- Adesão e Atualização Certificado e Senha Plataforma de Integração No SGP - 1Documento16 páginasAdesão e Atualização Certificado e Senha Plataforma de Integração No SGP - 1lincoln.oliveiraAinda não há avaliações
- SCR 3310v2 - SafeSign PDFDocumento13 páginasSCR 3310v2 - SafeSign PDFKelly MeloAinda não há avaliações
- 06-Guia Instalacao SafesignDocumento14 páginas06-Guia Instalacao Safesigncaio de abreuAinda não há avaliações
- Emissor de Nota Fiscal EletrônicaDocumento20 páginasEmissor de Nota Fiscal EletrônicaAngelinha CostaAinda não há avaliações
- Instalação Assinador Digital-1Documento7 páginasInstalação Assinador Digital-1Celso GevezierAinda não há avaliações
- Passo 1 - Manual Certificado DigitalDocumento10 páginasPasso 1 - Manual Certificado DigitalAnderson Job LoefflerAinda não há avaliações
- Leitor GemPC Twin USB 32Documento14 páginasLeitor GemPC Twin USB 32octavianijrAinda não há avaliações
- Instalacao Configuracao e Operacionalizacao Do Sistema MICRONETDocumento6 páginasInstalacao Configuracao e Operacionalizacao Do Sistema MICRONETJosé Luis Sant'AnaAinda não há avaliações
- Tutorial de Instalação Do Certificado ValidDocumento5 páginasTutorial de Instalação Do Certificado ValidFabio PinheiroAinda não há avaliações
- Assinaturadigital STI UbuntuDocumento14 páginasAssinaturadigital STI UbuntuArtur TinocoAinda não há avaliações
- Manual VPN - 240203 - 082542Documento17 páginasManual VPN - 240203 - 082542gabriel pereiraAinda não há avaliações
- CDcertisignDocumento4 páginasCDcertisignDaniel Augusto CachubaAinda não há avaliações
- Instalar Gerenciador PKI PronovaDocumento6 páginasInstalar Gerenciador PKI PronovaEduardo MadiAinda não há avaliações
- Manual Operacional CNS ICP V2Documento36 páginasManual Operacional CNS ICP V2Robson crisóstomoAinda não há avaliações
- Manual Instalação MAC OSDocumento10 páginasManual Instalação MAC OScaio de abreuAinda não há avaliações
- Manual para Configuração de VPN para Teletrabalho SEECDocumento7 páginasManual para Configuração de VPN para Teletrabalho SEECFrancisco José Silva CostaAinda não há avaliações
- MANUAL OPERACIONAL CNS ICP V2 v1 1Documento63 páginasMANUAL OPERACIONAL CNS ICP V2 v1 1Thiago PresaAinda não há avaliações
- Manual Leitora Cartao SmartnonusDocumento4 páginasManual Leitora Cartao SmartnonusWalter RigolinoAinda não há avaliações
- Documentação EasyTEFDiscadoDocumento29 páginasDocumentação EasyTEFDiscadomaiconferreiraAinda não há avaliações
- Manual Instalacao SAC 8.2 SP1 MAC OS DEFDocumento28 páginasManual Instalacao SAC 8.2 SP1 MAC OS DEFRTS Valvulas RTSAinda não há avaliações
- Token de Acesso EnotaDocumento1 páginaToken de Acesso EnotaJessica JeffersonAinda não há avaliações
- 3 0 - Soap-AdminDocumento18 páginas3 0 - Soap-AdminSergio NogueiraAinda não há avaliações
- Cartilha Pje Mobile - Versao 3.0Documento7 páginasCartilha Pje Mobile - Versao 3.0Júlia FreitasAinda não há avaliações
- 4 - Tutorial Acesso Client - VPN GlobalProtectDocumento5 páginas4 - Tutorial Acesso Client - VPN GlobalProtectJhonatan AssisAinda não há avaliações
- Manual de Instalação Da Leitora Biométrica TechMagDocumento13 páginasManual de Instalação Da Leitora Biométrica TechMagMurilo Williams CruzAinda não há avaliações
- Instrução para o Uso de Certificados No Firefox para MACDocumento12 páginasInstrução para o Uso de Certificados No Firefox para MACEduardo WöetterAinda não há avaliações
- Certificado ProdemgeDocumento2 páginasCertificado ProdemgeRicardoGouveiaAinda não há avaliações
- Passo A Passo - Aprenda A Preencher A SEFIP, Gerar A GFIP e Imprimir As Guias de Pagamento Do INSS e FGTSDocumento38 páginasPasso A Passo - Aprenda A Preencher A SEFIP, Gerar A GFIP e Imprimir As Guias de Pagamento Do INSS e FGTSJaqueline BatistaAinda não há avaliações
- Manual de Instalação Do 2FA - Fev.22.v5Documento21 páginasManual de Instalação Do 2FA - Fev.22.v5Laryssa AlvesAinda não há avaliações
- Procedimento de Instalação Do App WebPKI - Google ChromeDocumento9 páginasProcedimento de Instalação Do App WebPKI - Google ChromeWeslley AlvesAinda não há avaliações
- Como Instalar o Token G&Amp D No Ubuntu 16.04 LTS (E Derivados)Documento5 páginasComo Instalar o Token G&Amp D No Ubuntu 16.04 LTS (E Derivados)Erivelton MenezesAinda não há avaliações
- Manual Assinador DigitalDocumento8 páginasManual Assinador DigitalMariane Paz B Israel SanchesAinda não há avaliações
- Manual de Instalação A1Documento14 páginasManual de Instalação A1aschwambornAinda não há avaliações
- 01 Guia Prático Magnet Office Tools Ativação Da LicençaDocumento15 páginas01 Guia Prático Magnet Office Tools Ativação Da LicençaLeônidas PerdigãoAinda não há avaliações
- TRE MT Faq PjeDocumento3 páginasTRE MT Faq PjeStephanie NascimentoAinda não há avaliações
- Switches - VLANs - STP - CompletoDocumento38 páginasSwitches - VLANs - STP - CompletoAnderson VilacaAinda não há avaliações
- Manual de Configuração de Desempenho Da Rede Sem Fio Ont Zhone 2426Documento6 páginasManual de Configuração de Desempenho Da Rede Sem Fio Ont Zhone 2426João Paulo FernandesAinda não há avaliações
- IPC Dahua Web ManualDocumento155 páginasIPC Dahua Web ManualConceição JoséAinda não há avaliações
- Aula 1 - Cap 8Documento16 páginasAula 1 - Cap 8Rodrigo RodriguesAinda não há avaliações
- Mapa de Aprendizagem AndroidDocumento19 páginasMapa de Aprendizagem AndroidAlessandra FariasAinda não há avaliações
- Vibrador Golfinho Toque Aveludad PinkDocumento1 páginaVibrador Golfinho Toque Aveludad PinkJoao BarbosaAinda não há avaliações
- DM4380 - Guia de InstalacaoDocumento37 páginasDM4380 - Guia de InstalacaoPaulo Lima CamposAinda não há avaliações
- Classificacao para Sentinel 2 Utilizando QgisDocumento29 páginasClassificacao para Sentinel 2 Utilizando QgisEduardo ArantesAinda não há avaliações
- Guia de Usuario DominoDocumento89 páginasGuia de Usuario DominoWilliam AlvesAinda não há avaliações
- PT Especificações Do Produto VEGAPULS C 21 Dois Condutores 4 20 MA HARTDocumento2 páginasPT Especificações Do Produto VEGAPULS C 21 Dois Condutores 4 20 MA HARTaegeaprojetosAinda não há avaliações
- Smart Fit Belford Roxo - Pesquisa GoogleDocumento1 páginaSmart Fit Belford Roxo - Pesquisa Googleanaclaraavila2906Ainda não há avaliações
- 1-Manual DIMERR INSTALAÇÃO-V6.0Documento55 páginas1-Manual DIMERR INSTALAÇÃO-V6.0Jairo De Carvalho ReduaAinda não há avaliações
- Consulplan 2023 Prefeitura de Nova Friburgo RJ Agente de Combate As Endemias ProvaDocumento16 páginasConsulplan 2023 Prefeitura de Nova Friburgo RJ Agente de Combate As Endemias ProvaBrenda GleikAinda não há avaliações
- Programacao Bioprot U LCR Prietest Touch D 250 00Documento1 páginaProgramacao Bioprot U LCR Prietest Touch D 250 00Marcos QuequeAinda não há avaliações
- ArquitetoDocumento9 páginasArquitetoJean NascimentoAinda não há avaliações
- Catalogo PTX MGXTECDocumento4 páginasCatalogo PTX MGXTEChighwtonAinda não há avaliações
- Passo-a-passo-CORREIOS FÁCILDocumento16 páginasPasso-a-passo-CORREIOS FÁCILVirtual CapriAinda não há avaliações
- DataWarehouse - Parte IIDocumento57 páginasDataWarehouse - Parte IIJC MaAinda não há avaliações
- Win10 Manual BRADocumento89 páginasWin10 Manual BRARene LauroAinda não há avaliações
- Manual Getnet MiniDocumento15 páginasManual Getnet MinimatheusmizrahiwmAinda não há avaliações
- Fundamentos de Sistema Da Informação 1Documento26 páginasFundamentos de Sistema Da Informação 1Augusto CesarAinda não há avaliações
- MANUAL DE INSTALAÇÃO APP SOLTEC v1.08Documento3 páginasMANUAL DE INSTALAÇÃO APP SOLTEC v1.08Jonathan DumboAinda não há avaliações
- Regulamento Bibliotecas SENAC PRDocumento27 páginasRegulamento Bibliotecas SENAC PRYasmin Peixoto nogueiraAinda não há avaliações
- Relatório de Atividades Trimestral 3 Trimestre 2020Documento13 páginasRelatório de Atividades Trimestral 3 Trimestre 2020maykcampeloAinda não há avaliações
- Módulo 4 - LGPD e SerproDocumento8 páginasMódulo 4 - LGPD e SerproAndréa Cacciatore Dos SantosAinda não há avaliações
- Gestão Dos Recursos Domésticos, Novas Formas deDocumento24 páginasGestão Dos Recursos Domésticos, Novas Formas deAnabela PeçaAinda não há avaliações
- Apresentação AmplimedDocumento23 páginasApresentação AmplimedVertical TecnologiaAinda não há avaliações
- ABAP e Debug para FuncionaisDocumento62 páginasABAP e Debug para FuncionaisGaby SilveiraAinda não há avaliações
- Tec 031 10 DicaDocumento3 páginasTec 031 10 DicaFabiano KullerAinda não há avaliações
- Manual SGC Instrutor ConselheiroDocumento6 páginasManual SGC Instrutor ConselheiroSheila P V CastilhoAinda não há avaliações
- Quero ser empreendedor, e agora?: Guia prático para criar sua primeira startupNo EverandQuero ser empreendedor, e agora?: Guia prático para criar sua primeira startupNota: 5 de 5 estrelas5/5 (26)
- Liberdade digital: O mais completo manual para empreender na internet e ter resultadosNo EverandLiberdade digital: O mais completo manual para empreender na internet e ter resultadosNota: 5 de 5 estrelas5/5 (10)
- Guia Definitivo Para Dominar o Bitcoin e as CriptomoedasNo EverandGuia Definitivo Para Dominar o Bitcoin e as CriptomoedasNota: 4 de 5 estrelas4/5 (5)
- Inteligência artificial: Como aprendizado de máquina, robótica e automação moldaram nossa sociedadeNo EverandInteligência artificial: Como aprendizado de máquina, robótica e automação moldaram nossa sociedadeNota: 5 de 5 estrelas5/5 (3)
- Inteligência artificial: O guia completo para iniciantes sobre o futuro da IANo EverandInteligência artificial: O guia completo para iniciantes sobre o futuro da IANota: 5 de 5 estrelas5/5 (6)
- Análise técnica de uma forma simples: Como construir e interpretar gráficos de análise técnica para melhorar a sua actividade comercial onlineNo EverandAnálise técnica de uma forma simples: Como construir e interpretar gráficos de análise técnica para melhorar a sua actividade comercial onlineNota: 4 de 5 estrelas4/5 (4)
- 365 Ideias De Posts Para Ter Um Instagram De Sucesso!No Everand365 Ideias De Posts Para Ter Um Instagram De Sucesso!Ainda não há avaliações
- Consultoria Especializada e Estratégias De Trade De ForexNo EverandConsultoria Especializada e Estratégias De Trade De ForexAinda não há avaliações
- Legislação De Segurança Do Trabalho: Textos SelecionadosNo EverandLegislação De Segurança Do Trabalho: Textos SelecionadosAinda não há avaliações
- Caixa de ferramentas da Arquitetura de Software: Como tornar suas aplicações mais escaláveis, confiáveis e segurasNo EverandCaixa de ferramentas da Arquitetura de Software: Como tornar suas aplicações mais escaláveis, confiáveis e segurasAinda não há avaliações
- Segurança Da Informação DescomplicadaNo EverandSegurança Da Informação DescomplicadaAinda não há avaliações
- IoT: Como Usar a "Internet Das Coisas" Para Alavancar Seus NegóciosNo EverandIoT: Como Usar a "Internet Das Coisas" Para Alavancar Seus NegóciosNota: 4 de 5 estrelas4/5 (2)
- A lógica do jogo: Recriando clássicos da história dos videogamesNo EverandA lógica do jogo: Recriando clássicos da história dos videogamesAinda não há avaliações
- Python e mercado financeiro: Programação para estudantes, investidores e analistasNo EverandPython e mercado financeiro: Programação para estudantes, investidores e analistasNota: 5 de 5 estrelas5/5 (3)