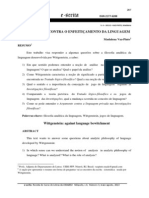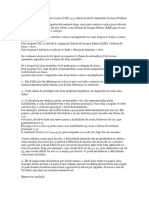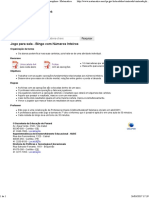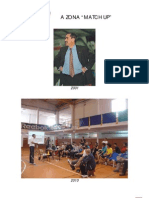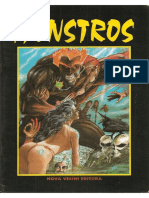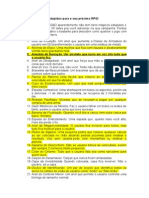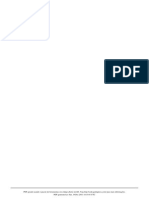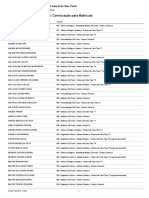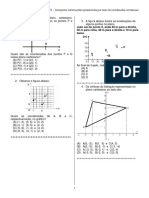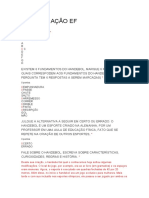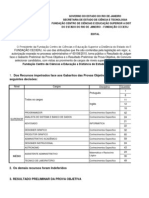Escolar Documentos
Profissional Documentos
Cultura Documentos
Conheça A Nova Versão Do Windows Live Movie Maker
Enviado por
Mada RosaTítulo original
Direitos autorais
Formatos disponíveis
Compartilhar este documento
Compartilhar ou incorporar documento
Você considera este documento útil?
Este conteúdo é inapropriado?
Denunciar este documentoDireitos autorais:
Formatos disponíveis
Conheça A Nova Versão Do Windows Live Movie Maker
Enviado por
Mada RosaDireitos autorais:
Formatos disponíveis
"Conhea a nova verso do Windows Live Movie Maker, o excelente editor de vdeos oficial da Microsoft.
"
Quando lanado no Windows XP, o Movie Maker aparece como uma soluo prtica e gratuita para edio de vdeos. A sua simplicidade atraiu muitos usurios, desde os leigos at os mais avanados, pois acabou por ser muito mais do que apenas um programa para "quebrar o galho". Com efeitos e ferramentas que avanaram bastante em cada verso que foi lanada, o Windows Live Movie Maker revolucionou o visual do programa e acabou com a linha do tempo que existia antes. Alm disso, melhorou em relao s exportaes dos vdeos e acompanhou a evoluo dos formatos.
EDIO DE VDEOS INTUITIVA
O programa traz uma interface direta e muito semelhante a outros programas da Microsoft, pois divide todas as funes em abas. Para comear a usar o programa, voc deve adicionar todos os vdeos e imagens que vai utilizar. Isso pode ser feito ao clicar no centro da tela, ao arrastar o contedo para dentro do programa ou ao clicar no boto "Adicionar vdeos e fotos". Assim que importados, os vdeos so dispostos no lado direito da tela como se fosse uma linha do tempo. Ou seja, o tamanho que o clipes ocupam na tela equival a durao deles. A insero de msicas e sons pode ser feita pelo boto "Adicionar uma msica". Ao fazer isso, a trilha aparece na parte de baixo dos clipes, indicada por uma barra.
possvel adicionar ttulos, legendas e crditos ao clicar nos botes no topo da tela. Ao fazer isso, opes de texto aparecem, como para modificar a fonte e as cores. A posio dos ttulos pode ser modificada simplesmente com o arrastar da caixa de texto pela tela que exibe o vdeo.
Se voc realmente no gosta de editar vdeos e o que deseja um trabalho 100% automtico, ento vai adorar a ferramenta "Filme Automtico". Na barra do topo da tela voc encontra os "Temas de Filme Automtico", que incluem como estilos: padro, contemporneo, cinematogrfico, fade, panormica e zoom, preto e branco e spia. Basta um clique e o filme todo modificado com o estilo. Cortes nos vdeos A aba "Editar" responsvel por realizar cortes em seus vdeos. Neles voc pode definir o ponto inicial e final, assim como simplesmente dividir um clipe em duas partes. Tambm possvel escolher a velocidade dos vdeos e aplicar fade in e fade out nos clipes de udio. Colocando transies (animaes) Em "Animaes" voc encontra todos os efeitos de transio que podem ser aplicados nos vdeos. Eles ficam posicionados no topo da tela, no lado esquerdo. possvel pr-visualizar cada um deles ao pousar o mouse sobre eles.
Voc tambm conta com opes para a durao de cada transio (em segundos) e pode aplicar entre todos os clipes de uma vez s. Entretanto, cuidado com exageros e bom gosto so essenciais para que seu vdeo no acabe por ficar "brega" demais. Aplicando efeitos nos clipes Os efeitos podem ser aplicados de maneira muito fcil com a aba "Efeitos Visuais". Assim como nas transies, basta pousar o mouse sobre um efeito e o clipe atual aparece com ele aplicado. Para escolher um efeito, clique no clipe e depois no efeito. Ao lado das miniaturas voc encontra um boto chamado "Brilho", til para regular a iluminao dos clipes.
Salvando o vdeo Quando tudo estiver pronto, voc s precisa escolher a aba "Pgina Inicial" e clicar no boto "Salvar Filme". Voc pode salvar em opo recomendada, para monitores de alta definio, para computador, para Windows Phone e Zune HD ou simplesmente gravar um DVD com o vdeo. Mas, se o que voc deseja compartilhar diretamente na internet, h opes diretas em "Compartilhamento" para salvar no SkyDrive, Facebook, YouTube e Windows Live Groups.
Você também pode gostar
- A Idade Neobarroca Omar CalabreseDocumento105 páginasA Idade Neobarroca Omar Calabreseßruno C. LinoAinda não há avaliações
- WITTGEINSTEIN. Contra o Enfeitiçamento Da LinguagemDocumento9 páginasWITTGEINSTEIN. Contra o Enfeitiçamento Da LinguagemFernanda CarolinaAinda não há avaliações
- Resumo - Os Diferentes Tipos de FutebolDocumento4 páginasResumo - Os Diferentes Tipos de FutebolKarine Dos SantosAinda não há avaliações
- Atalhos Do Teclado Simbolos.Documento16 páginasAtalhos Do Teclado Simbolos.Aline Andrade LisboaAinda não há avaliações
- Musikinésia - SoftwareDocumento14 páginasMusikinésia - SoftwareAna Carolina PetrusAinda não há avaliações
- Calculo DanoDocumento2 páginasCalculo DanoMax TrindadeAinda não há avaliações
- Livro Jujutsu 3.5Documento253 páginasLivro Jujutsu 3.5Gabriel FelipeAinda não há avaliações
- Jogo para Sala - Bingo Com Números Inteiros - Disciplina - Matemática PDFDocumento1 páginaJogo para Sala - Bingo Com Números Inteiros - Disciplina - Matemática PDFEmanuel Melo50% (2)
- Planilha de Personagem Editavel v2.0 GURPS 4edDocumento2 páginasPlanilha de Personagem Editavel v2.0 GURPS 4edthiago100% (1)
- A Filosofia de Tyrion LannisterDocumento1 páginaA Filosofia de Tyrion LannisterWaschington PereiraAinda não há avaliações
- Zonas Match UpDocumento44 páginasZonas Match UpmariojfsAinda não há avaliações
- Fundamentos Básicos Do HandebolDocumento31 páginasFundamentos Básicos Do HandebolCaroline Sobanski100% (2)
- BuckShot Roulette ExpansaoDocumento3 páginasBuckShot Roulette ExpansaokauanghyalAinda não há avaliações
- Darkest DominusDocumento9 páginasDarkest DominusFabio CarvalhoAinda não há avaliações
- Como Lidar Com o NPC FAVORITO Do MestreDocumento2 páginasComo Lidar Com o NPC FAVORITO Do MestreVicente EuzébioAinda não há avaliações
- Monstros RPG - Biblioteca ÉlficaDocumento58 páginasMonstros RPG - Biblioteca ÉlficaIagoAinda não há avaliações
- 50 Itens Mágicos Estúpidos para o Seu Próximo RPGDocumento3 páginas50 Itens Mágicos Estúpidos para o Seu Próximo RPGThiago GonçalvesAinda não há avaliações
- Mundo Tentacular Solomon Kane - O Anti-Herói de Robert E. HowardDocumento8 páginasMundo Tentacular Solomon Kane - O Anti-Herói de Robert E. HowardEduardo GomesAinda não há avaliações
- Symbaroum - Pacote de Aventuras 2 PDFDocumento67 páginasSymbaroum - Pacote de Aventuras 2 PDFWandercleydson Ramos100% (1)
- Manual Completo de XadrezDocumento59 páginasManual Completo de XadrezjefguyAinda não há avaliações
- Vampiros Mitológicos (Rework 2020)Documento65 páginasVampiros Mitológicos (Rework 2020)DetonadorJVCAinda não há avaliações
- Gabarito Exercicio 3Documento2 páginasGabarito Exercicio 3Thaiane Ferreira de SouzaAinda não há avaliações
- 7o. Lista - Expressoes Numericas em ZDocumento2 páginas7o. Lista - Expressoes Numericas em ZTainã Laíse100% (2)
- 4726 Elementos de Matematica e Estatistica Aula 06a13 Volume01 PDFDocumento93 páginas4726 Elementos de Matematica e Estatistica Aula 06a13 Volume01 PDFGuilhermeAinda não há avaliações
- Listaprimeirachamadaunifespvestibular 2018Documento10 páginasListaprimeirachamadaunifespvestibular 2018GirlengigiAinda não há avaliações
- João Sai Do Ponto X, Anda 20 M para A Direita, 30 M para Cima, 40 M para A Direita e 10 M para BaixoDocumento3 páginasJoão Sai Do Ponto X, Anda 20 M para A Direita, 30 M para Cima, 40 M para A Direita e 10 M para BaixoLeandro HenriqueAinda não há avaliações
- RECUPERAÇÃO EF 4 BimestreDocumento4 páginasRECUPERAÇÃO EF 4 BimestreRenan AlmeidaAinda não há avaliações
- Omori TakurotoDocumento1 páginaOmori TakurotomidredAinda não há avaliações
- Revista Dicas & Truques Xbox Edition - Edição 203 - Janeiro de 2022Documento52 páginasRevista Dicas & Truques Xbox Edition - Edição 203 - Janeiro de 2022BrunoAinda não há avaliações
- Ed - Res - Prel - ObjDocumento518 páginasEd - Res - Prel - Objjuliana_7478Ainda não há avaliações