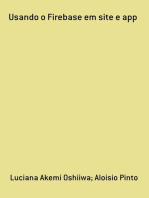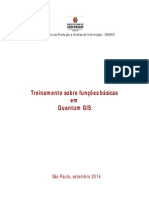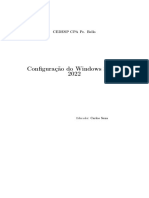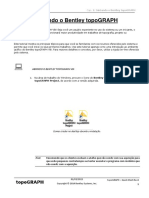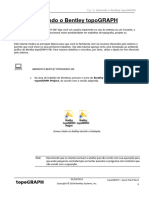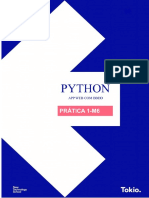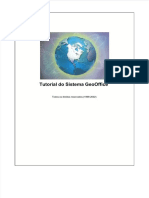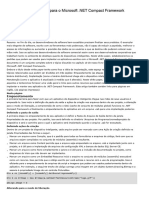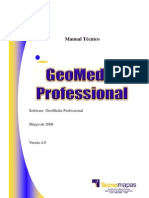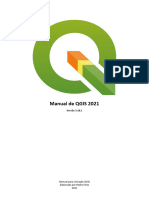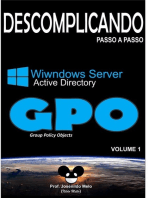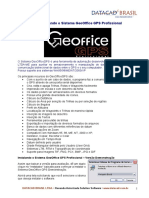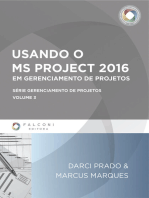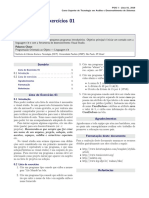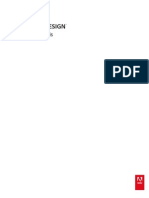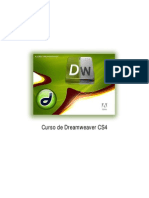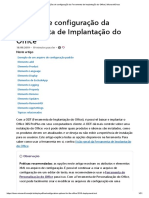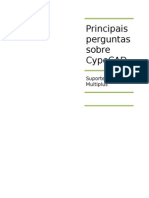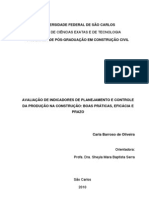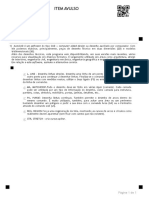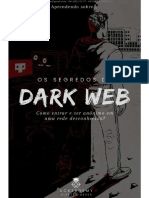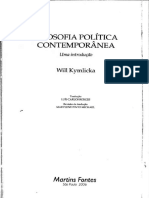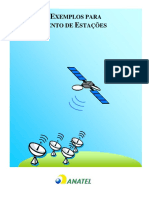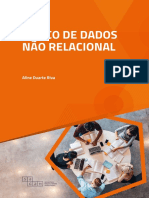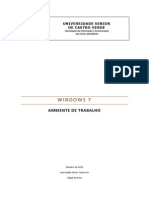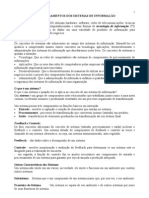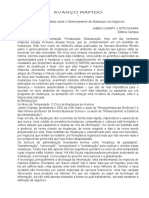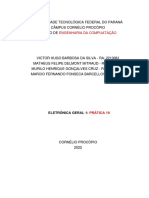Escolar Documentos
Profissional Documentos
Cultura Documentos
OpenRoads FAZ
Enviado por
cah_barroso0 notas0% acharam este documento útil (0 voto)
14 visualizações13 páginasDireitos autorais
© © All Rights Reserved
Formatos disponíveis
PPTX, PDF, TXT ou leia online no Scribd
Compartilhar este documento
Compartilhar ou incorporar documento
Você considera este documento útil?
Este conteúdo é inapropriado?
Denunciar este documentoDireitos autorais:
© All Rights Reserved
Formatos disponíveis
Baixe no formato PPTX, PDF, TXT ou leia online no Scribd
0 notas0% acharam este documento útil (0 voto)
14 visualizações13 páginasOpenRoads FAZ
Enviado por
cah_barrosoDireitos autorais:
© All Rights Reserved
Formatos disponíveis
Baixe no formato PPTX, PDF, TXT ou leia online no Scribd
Você está na página 1de 13
TREINAMENTO OPENROADS
William Ferreira
1 | WWW.BENTLEY.COM | © 2016 Bentley Systems, Incorporated © 2016 Bentley Systems, Incorporated
O WorkSpace
• Um "WorkSpace" é um agrupamento de WorkSets, arquivos de
padrões, e arquivos de configuração associados que são usados
em um contexto amplo particular.
• Diferentes organizações de usuários têm diferentes usos para o
mecanismo de grupo do "WorkSpace“, podendo usar um
WorkSpace separado para cada um de seus clientes.
• Proprietários de ativos são propensos a usar um WorkSpace
separado para cada ativo ou departamento.
• O nome que aparece para WorkSpace na interface do usuário pode
ser personalizado.
2 | WWW.BENTLEY.COM | © 2016 Bentley Systems, Incorporated
O WorkSet
• Um " WorkSet" é um grupo lógico de arquivos e dados associados.
Cada WorkSet pertence a um WorkSpace. Cada WorkSet tem um
ou mais arquivos de configuração que especificam lugares para os
vários arquivos que compreendem os designs e recursos do
WorkSet.
• Em alguns casos, é desejável substituir ou aumentar os padrões
fornecidos no nível de Organização e WorkSpace com padrões que
são apropriados para um WorkSet específico. Isso pode ser
realizado nos arquivos de configuração do WorkSet.
3 | WWW.BENTLEY.COM | © 2016 Bentley Systems, Incorporated
Preparando o arquivo DGN
• O WorkSpace a ser utilizado será Training and Examples;
• O WorkSet a ser utilizado será Training-Metric;
• Escolha a opção Novo arquivo
• Para desenvolvimento de Primitivos apenas recomendamos que
crie um arquivo DGN utilizando-se de semente 3D;
• Indique o nome do projeto DGN e clique no Botão Salvar
4 | WWW.BENTLEY.COM | © 2016 Bentley Systems, Incorporated
Importando o terreno Natural do Google Earth
• Após o carregamento do Ambiente escolha o WorkFlow (Fluxo de
Trabalho) Drawing.
• Dê clique duplo no arquivo Terreno Prof Glacianne Praia.kml
• O programa Google Earth será aberto
• Clique na Ribbon Utilities e no grupo Geographic clique no
atalho Coordinate System
• Na janela que se abre clique no botão e escolha o Sistema de
Coordenadas correspondente à seu trabalho.
5 | WWW.BENTLEY.COM | © 2017 Bentley Systems, Incorporated
Importando o terreno Natural do Google Earth
• Novamente no Grupo Geographic desta vez escolha o comando
Capture Google Earth Image e clique na tela do programa.
• Enquadre o desenho.
• É apresentada uma Mesh.
• Para que seja apresentada a imagem da superfície clique no
campo View Attributes e o campo
Display Style com Smooth.
Desfaça mudando o Display Style para
Wireframe
6 | WWW.BENTLEY.COM | © 2017 Bentley Systems, Incorporated
Importando o terreno Natural do Google Earth
• Agora escolha o WorkFlow (Fluxo de Trabalho) OpenRoads
Modeling.
• Na aba Terrain no Grupo Create escolha From Elements.
• Selecione o Mesh carregado e clique o botão esquerdo do mouse.
• No campo Feature Definition escolha Terrain\ Existente\
Fronteira¹ e clique em Import .
• Executado o carregamento clique em Enquadrar Vista e utilize a
Menu File opção Close.
7 | WWW.BENTLEY.COM | © 2017 Bentley Systems, Incorporated
Importando o Terreno Natural de Levantamento
Topográfico
• Escolha o WorkFlow (Fluxo de Trabalho) OpenRoads Modeling.
• Na aba Terrain no Grupo Primary escolha Attach Tools.
• Selecione o menu Tools escolha a opção Attach e indique o
desenho topográfico de nome PlantaBaixaTerreno.
• No campo Attachment Method escolha Coincident World e
clique em Open .
• Enquadre o desenho selecione o nome do DGN clique o botão
direito do mouse e escolha Merge Into Master e clique na tela
vazia do programa e feche a janela References.
8 | WWW.BENTLEY.COM | © 2017 Bentley Systems, Incorporated
Importando o Terreno Natural do ContextCapture
(opcional)
• Agora escolha o WorkFlow (Fluxo de Trabalho) Reality Modeling.
• Na aba Attach no Grupo Reality Mesh escolha Attach.
• No campo URL or File Name clique na pasta para abrir e
selecione o arquivo Production_1.3mx e confirme as opções.
• Será apresentado o desenho, mude para a aba Extract e no grupo
Reality Models escolha o comando Ground Extraction.
• Na janela que se abre Deixe marcada a opção Terrain e selecione
o Reality Mesh e clique no vazio confirmando.Apenas confirme as
janelas e aguarde o processamento.
9 | WWW.BENTLEY.COM | © 2017 Bentley Systems, Incorporated
Importando o Terreno Natural do OpenRoads
ConceptStation
• Escolha o WorkFlow (Fluxo de Trabalho) OpenRoads Modeling.
• Na aba Terrain no Grupo Primary escolha Attach Tools.
• Selecione o menu Tools escolha a opção Attach e indique o
desenho topográfico de nome PlantaBaixaTerreno.
• No campo Attachment Method escolha Coincident World¹ e
clique em Open .
• Enquadre o desenho selecione o nome do DGN clique o botão
direito do mouse e escolha Merge Into Master e clique na tela
vazia do programa e feche a janela References.
10 | WWW.BENTLEY.COM | © 2017 Bentley Systems, Incorporated
Preparando o arquivo DGN de Projetos
• Mantendo o WorkSpace a ser utilizado será Training and Examples;
• Mantendo o WorkSet a ser utilizado será Training-Metric;
• Escolha a Menu File opção New
• Para desenvolvimento de Projeto recomendamos que crie um arquivo
DGN utilizando-se de semente 2D;
• Indique o nome do projeto DGN e clique no Botão Save
11 | WWW.BENTLEY.COM | © 2016 Bentley Systems, Incorporated
Preparando o arquivo DGN de Projetos
• Clicando na aba Inicial no grupo Primary escolha
• Na janela que aparece selecione na pasta onde o arquivo de
Terreno Natural gerado e confirme as duas janelas e feche a janela
de referencias.
12 | WWW.BENTLEY.COM | © 2016 Bentley Systems, Incorporated
Configurando o terreno Natural
• Selecione a fronteira do primitivo e com o cursor pausado sobre a
linha que define a Fronteira no item flutuante que aparece junto ao
mouse escolha Set as Active Terrain Model
• A partir deste momento tudo que criarmos de projeto usará este
primitivo como base de terreno natural.
13 | WWW.BENTLEY.COM | © 2017 Bentley Systems, Incorporated
Você também pode gostar
- HandsOn InfraWorks2014Documento38 páginasHandsOn InfraWorks2014eduardo_montanhaAinda não há avaliações
- Usando O Firebase Em Site E AppNo EverandUsando O Firebase Em Site E AppAinda não há avaliações
- Manual Do FatherDocumento367 páginasManual Do FatherAntonio FedatoAinda não há avaliações
- MicroStation CONNECT EssentialsDocumento354 páginasMicroStation CONNECT EssentialsMario GaloAinda não há avaliações
- Treinamento Qgis CompDocumento72 páginasTreinamento Qgis CompDulci CiprianoAinda não há avaliações
- APOSTILA CYPECAD - BásicoDocumento28 páginasAPOSTILA CYPECAD - Básicojose ronaldoAinda não há avaliações
- Winserver 22 Retificado 7Documento9 páginasWinserver 22 Retificado 7cardialkantAinda não há avaliações
- Winserver 224Documento9 páginasWinserver 224cardialkantAinda não há avaliações
- Dicas Sobre Ms ProjectDocumento49 páginasDicas Sobre Ms ProjectJerez GonçalvesAinda não há avaliações
- Apostila QGIS PIBEXDocumento43 páginasApostila QGIS PIBEXPRISCILLA LIMAAinda não há avaliações
- Guia de Instalação DDK GuiDocumento10 páginasGuia de Instalação DDK GuiElmo Ferreira de OliveiraAinda não há avaliações
- Apostila Visu+Documento31 páginasApostila Visu+AMR SiderurgicosAinda não há avaliações
- Otimização PC para SolidWorksDocumento3 páginasOtimização PC para SolidWorksNatanael AlmeidaAinda não há avaliações
- Bentley TopoGRAPH V8i - Módulo Topografia-R05Documento58 páginasBentley TopoGRAPH V8i - Módulo Topografia-R05Nilson Alves de OliveiraAinda não há avaliações
- ApostilaDocumento126 páginasApostilaRoberlan CardosoAinda não há avaliações
- UntitledDocumento78 páginasUntitledMayra HenriquesAinda não há avaliações
- Document - Onl - Tutorial Completo GeoofficeDocumento64 páginasDocument - Onl - Tutorial Completo GeoofficeluisAinda não há avaliações
- NET Framework MSDNDocumento264 páginasNET Framework MSDNDaniel BoemoAinda não há avaliações
- Client OwncloudDocumento14 páginasClient OwncloudJusto ColquehuancaAinda não há avaliações
- Apostila NavisworksDocumento17 páginasApostila NavisworksLeonardo RPereiraAinda não há avaliações
- Caderno Processamento No AgisoftDocumento17 páginasCaderno Processamento No AgisoftTaiane CarvalhoAinda não há avaliações
- Geomedia FinalizadoDocumento57 páginasGeomedia FinalizadoErison BarrosAinda não há avaliações
- Livro VDocumento30 páginasLivro VEdson QuaresmaAinda não há avaliações
- 04 - Teorico Unidade IVDocumento40 páginas04 - Teorico Unidade IVMarcledison Rodrigues da silvaAinda não há avaliações
- Aval. Dev Java SPRING JuniorDocumento10 páginasAval. Dev Java SPRING JuniorSergio BezerraAinda não há avaliações
- Aula 03 JavaDocumento23 páginasAula 03 JavaFernando RochaAinda não há avaliações
- Resolução - (032) 98482-3236 - Roteiro de Aula Prática - Framework para Desenvolvimento de SoftwareDocumento17 páginasResolução - (032) 98482-3236 - Roteiro de Aula Prática - Framework para Desenvolvimento de Softwareassistenciatrabalhos1Ainda não há avaliações
- Aula4 1Documento88 páginasAula4 1Fabio Abrantes DinizAinda não há avaliações
- Tutorial EPANET PDFDocumento5 páginasTutorial EPANET PDFGrishal JaientilalAinda não há avaliações
- Manual QgisDocumento16 páginasManual QgisPedro BandeiraAinda não há avaliações
- Unidade VDocumento38 páginasUnidade VElias SilvaAinda não há avaliações
- Apresentando o Sistema GeoOffice GPS ProfissionalDocumento8 páginasApresentando o Sistema GeoOffice GPS ProfissionalPereiraAinda não há avaliações
- Informatica PowerCenter 9 Lab PDFDocumento242 páginasInformatica PowerCenter 9 Lab PDFBrunna LinharesAinda não há avaliações
- Aprendendo A Programar Com Visual Basic .netNo EverandAprendendo A Programar Com Visual Basic .netAinda não há avaliações
- LEIAME Do AutodeskDocumento10 páginasLEIAME Do AutodeskjasdesignerAinda não há avaliações
- POO I ListaExercicios01Documento1 páginaPOO I ListaExercicios01Hicaro BritoAinda não há avaliações
- Driver PDFDocumento7 páginasDriver PDFGustavo J. LacerdaAinda não há avaliações
- Ebook 02.02Documento26 páginasEbook 02.02guixcontactAinda não há avaliações
- Ajuda & Tutoriais Adobe InDesign CS6Documento644 páginasAjuda & Tutoriais Adobe InDesign CS6Lilian Joyce Hofke BahiaAinda não há avaliações
- Desenhar No ComputadorDocumento120 páginasDesenhar No ComputadorerciliozaqueulopesvarimeloAinda não há avaliações
- Repositório de Dados No Entity Framework 6 - Microsoft DocsDocumento31 páginasRepositório de Dados No Entity Framework 6 - Microsoft DocsJoelcio Façanha MoreiraAinda não há avaliações
- III TeoricoDocumento30 páginasIII TeoricoAlessandra Galvão da SilvaAinda não há avaliações
- Roteiro de Uso Do InstallshieldDocumento13 páginasRoteiro de Uso Do InstallshieldjknvAinda não há avaliações
- ApostiladeQGIS Nvelbsico MinicursoPELDFORRDocumento68 páginasApostiladeQGIS Nvelbsico MinicursoPELDFORREdson VerdeAinda não há avaliações
- Trabalho Com NETBEANS para IniciantesDocumento46 páginasTrabalho Com NETBEANS para IniciantesDouglas TybelAinda não há avaliações
- Apostila Qlik SenseDocumento24 páginasApostila Qlik Sensevanessa ferreiraAinda não há avaliações
- Apostila Dream Weaver Cs 4Documento87 páginasApostila Dream Weaver Cs 4Roseany de FreitasAinda não há avaliações
- Desenvolvimento de Plugin para o QGIS 3.XDocumento11 páginasDesenvolvimento de Plugin para o QGIS 3.XDiego ViglioniAinda não há avaliações
- Configuracao XML Office 2016Documento21 páginasConfiguracao XML Office 2016ClaudioAinda não há avaliações
- Curso Natural FundamentalsDocumento499 páginasCurso Natural Fundamentalsana albertAinda não há avaliações
- Manual de Instalacao v7Documento11 páginasManual de Instalacao v7José QuicucaAinda não há avaliações
- GeoFundamentalsPT BRDocumento250 páginasGeoFundamentalsPT BRosmar.portela8926100% (1)
- Delphi Aplicado Módulo 4ADocumento160 páginasDelphi Aplicado Módulo 4ArlffortesAinda não há avaliações
- Perguntas Frequentes CypedadDocumento75 páginasPerguntas Frequentes CypedadGláucia NolascoAinda não há avaliações
- Modelo Do Projeto Final TCC Fundamentos AWSDocumento11 páginasModelo Do Projeto Final TCC Fundamentos AWSrikidiAinda não há avaliações
- Calculando A Resistência Térmica Em Uma Parede Cilíndrica Programado Em Visual BasicNo EverandCalculando A Resistência Térmica Em Uma Parede Cilíndrica Programado Em Visual BasicAinda não há avaliações
- Tutorial MS Project PortuguesDocumento71 páginasTutorial MS Project Portuguesfrontz22718Ainda não há avaliações
- Indicadores de Planejamento-Boas Práticas, Eficácia e PrazoDocumento195 páginasIndicadores de Planejamento-Boas Práticas, Eficácia e PrazoCarla BarrosoAinda não há avaliações
- CAD ComandosDocumento1 páginaCAD Comandoscah_barrosoAinda não há avaliações
- Prova DesenhoDocumento3 páginasProva Desenhocah_barroso50% (2)
- Calendario 2016 Excel Pagina UnicaDocumento1 páginaCalendario 2016 Excel Pagina Unicacah_barrosoAinda não há avaliações
- Conjunto de Instrucoes PIC 16F877ADocumento36 páginasConjunto de Instrucoes PIC 16F877ANando100% (1)
- Dark+Web+e+Anonimato+ +Acker+CodeDocumento99 páginasDark+Web+e+Anonimato+ +Acker+Codedev stradaAinda não há avaliações
- Manual e SocialDocumento25 páginasManual e SocialStener T JrAinda não há avaliações
- Grupo Stem AsDocumento21 páginasGrupo Stem AsDaltro OliveiraAinda não há avaliações
- Manual Portao RLG - rqc07sDocumento2 páginasManual Portao RLG - rqc07sSamuel Sirtoli100% (1)
- Unidade IV - Sistemas de Banco de Dados Open SourceDocumento22 páginasUnidade IV - Sistemas de Banco de Dados Open SourceJesué Lucas DiogoAinda não há avaliações
- Canvas emDocumento4 páginasCanvas emGLAUCIO DOS SANTOS SILVAAinda não há avaliações
- Kymlicka, Filosofia Política ContemporâneaDocumento390 páginasKymlicka, Filosofia Política ContemporâneaVinícius Maciel HoffAinda não há avaliações
- Informação e ConhecimentoDocumento25 páginasInformação e ConhecimentoHumpt VivacquaAinda não há avaliações
- Atlas BíblicoDocumento54 páginasAtlas BíblicoNILVA mARIA DE OLIVEIRA CUNHAAinda não há avaliações
- Manual de Exemplos para Licenciamento de Estações TerrenasDocumento68 páginasManual de Exemplos para Licenciamento de Estações TerrenasmarcusAinda não há avaliações
- Edital Completo 2022 217800 2Documento20 páginasEdital Completo 2022 217800 2Antonio AreiasAinda não há avaliações
- Prova ModeloDocumento8 páginasProva ModeloprofanasimoesAinda não há avaliações
- Manual Do COLOGADocumento91 páginasManual Do COLOGAmacacorei50% (4)
- Regulamento - Processo Seletivo - 2024-2025 - V2 - 0403Documento21 páginasRegulamento - Processo Seletivo - 2024-2025 - V2 - 0403Beatriz AlvesAinda não há avaliações
- G1 → Fechamento Inteligente FUNCIONA MESMO? - Depoimentos - Preço 【Tudo Que Você Precisa Saber】Documento8 páginasG1 → Fechamento Inteligente FUNCIONA MESMO? - Depoimentos - Preço 【Tudo Que Você Precisa Saber】Wellington SantosAinda não há avaliações
- Assunto 4 - Bancos de Dados de Famílias de ColunasDocumento18 páginasAssunto 4 - Bancos de Dados de Famílias de ColunasGabriella CarolineAinda não há avaliações
- Windows 7 - Ambiente de TrabalhoDocumento10 páginasWindows 7 - Ambiente de TrabalhoArtifexptAinda não há avaliações
- Tipos de Banco de Dados - Conheça Os Principais e Qual Deles É o Melhor Resposta 2Documento7 páginasTipos de Banco de Dados - Conheça Os Principais e Qual Deles É o Melhor Resposta 2Andr4med1Ainda não há avaliações
- Manual Do Usuario MHDX 5016 PDFDocumento107 páginasManual Do Usuario MHDX 5016 PDFBinho MayAinda não há avaliações
- Apostila Fundamentos SIDocumento9 páginasApostila Fundamentos SIAndré SiqueiraAinda não há avaliações
- Crimes Ciberneticos e Computacao ForenseDocumento38 páginasCrimes Ciberneticos e Computacao Forensemiguelalam100% (1)
- 1.1 - Treinamento 6T30 PDFDocumento96 páginas1.1 - Treinamento 6T30 PDFAyrison Trevisan91% (22)
- Philco PH55X57DAG LED 3DDocumento20 páginasPhilco PH55X57DAG LED 3DAnselmo OliveiraAinda não há avaliações
- AULA 1 - InTRODUÇÃO Matemática BásicaDocumento19 páginasAULA 1 - InTRODUÇÃO Matemática BásicaAna RaquelAinda não há avaliações
- Livro-Avanço RápidoDocumento19 páginasLivro-Avanço RápidoJefferson AlbuquerqueAinda não há avaliações
- Máquina de Lavar Não Centrifuga - Como Resolver! - Guia EletroDocumento7 páginasMáquina de Lavar Não Centrifuga - Como Resolver! - Guia EletroAnonymous PhIAiGKYyKAinda não há avaliações
- Roteiro 01 Sistemas Microprocessados 2023Documento12 páginasRoteiro 01 Sistemas Microprocessados 2023cijoAinda não há avaliações
- Prática 10 - Eletrônica GeralDocumento6 páginasPrática 10 - Eletrônica GeralVictor HugoAinda não há avaliações
- Prova 7 Com GabaritoDocumento9 páginasProva 7 Com GabaritoEdson PeixotoAinda não há avaliações