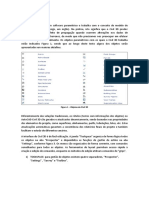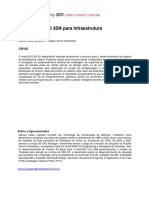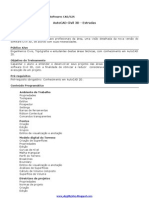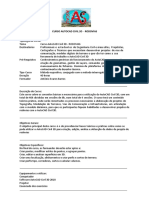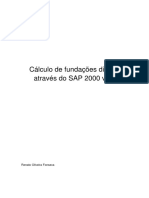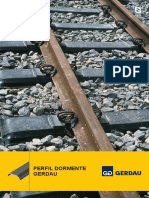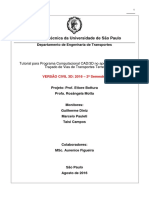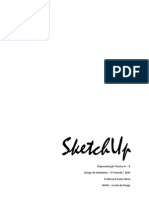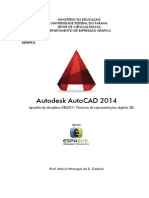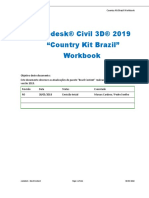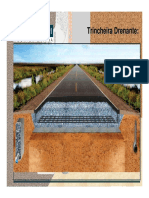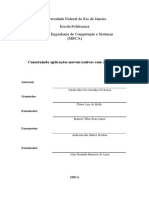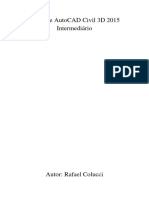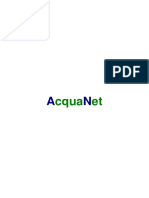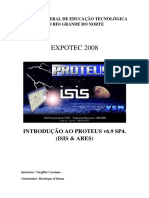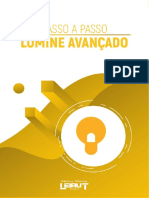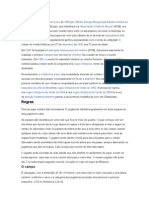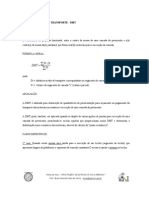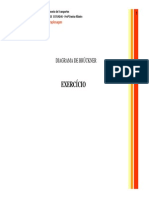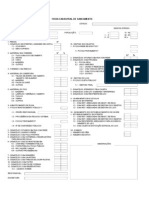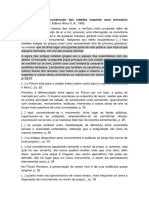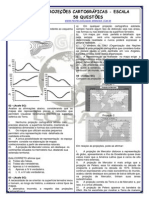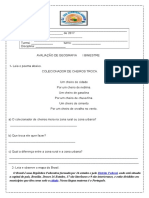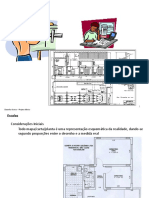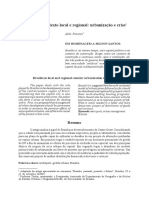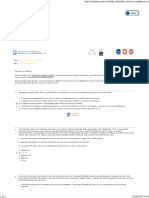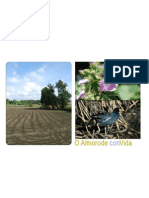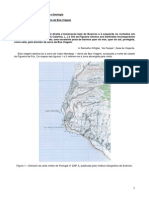Escolar Documentos
Profissional Documentos
Cultura Documentos
HandsOn InfraWorks2014
Enviado por
eduardo_montanhaDireitos autorais
Formatos disponíveis
Compartilhar este documento
Compartilhar ou incorporar documento
Você considera este documento útil?
Este conteúdo é inapropriado?
Denunciar este documentoDireitos autorais:
Formatos disponíveis
HandsOn InfraWorks2014
Enviado por
eduardo_montanhaDireitos autorais:
Formatos disponíveis
Hands-On Autodesk InfraWorks 2014
Hands-On Autodesk InfraWorks 2014
Sumrio
Introduo....................................................................................................................................... 3 Objetivos ..................................................................................................................................... 3 Pr-requisitos .............................................................................................................................. 3 Criando um Modelo de Infraestrutura ........................................................................................... 4 Objetivos ..................................................................................................................................... 4 Atalhos ........................................................................................................................................ 4 Criando um Modelo e Importando um Terreno ......................................................................... 6 Importando Imagens e reas com gua..................................................................................... 9 Importando Dados Criados no Map 3D e no Civil 3D ............................................................... 11 Gerenciando Dados Dentro do Modelo ........................................................................................ 17 Criando subconjuntos ............................................................................................................... 17 Projeto Conceitual ........................................................................................................................ 21 Objetivos ................................................................................................................................... 21 Criando Propostas de Projetos ................................................................................................. 21 Utilizando Mapeamentos Temticos ........................................................................................ 21 Esboo de Propostas de Rodovias ............................................................................................ 23 Esboo de Alternativas de Desenho Urbano ............................................................................ 26 Importando Dados de Modelo 3D ............................................................................................ 28 Utilizando um Esboo de Projeto Conceitual como Base para um Projeto Preliminar (Opcional) .................................................................................................................................. 29 Visualizando o Modelo.................................................................................................................. 31 Criando Vdeos ....................................................................................................................... 31 Otimizando a Visualizao do Modelo ..................................................................................... 32 Configurando Inclinaes Aleatrias para os Telhados ........................................................ 32 Configurando Estilos Aleatrios para as Fachadas ............................................................... 33 Configurando Estilos Aleatrios para os Telhados ............................................................... 35 Alterando a Altura das rvores ............................................................................................. 37 2
Hands-On Autodesk InfraWorks 2014
Introduo
Objetivos
Os projetos de infraestrutura carregam cada vez mais consigo a expectativa de interatividade e visualizao pelas partes interessadas no projeto. Este tutorial ir ajudar a dar uma introduo do programa Autodesk InfraWorks para parceiros e clientes, e tambm a mostrar aos usurios como o Autodesk InfraWorks ir no apenas proporcionar uma maneira fcil e rpida de criar o modelo de sua construo e ambiente natural, mas tambm como voc pode criar e avaliar propostas conceituais para projetos de infraestrutura. Veja como voc pode ajudar seus clientes a se comunicar melhor com as propostas de projetos conceituais, e continuar a visualizar o projeto em todo o ciclo de vida do mesmo, os permitindo vantagens no trabalho e recebendo a aprovao mais rpida das partes interessadas em projetos de infraestrutura. Ao fim deste tutorial, voc ser capaz de demonstrar como: Criar um projeto no InfraWorks; Importar um terreno; Importar imagens; Criar infraestruturas 3D a partir de arquivos planos; Incorporar modelos detalhados do Civil 3D, 3DS Max e do Revit; Criar trajetrias de visualizao e vdeos; Trabalhar com mltiplas propostas de projetos em um nico modelo; Esboar e visualizar projetos conceituais para estradas, terrenos, uso do solo, construes, mobilirio urbano ou ferrovias;
Pr-requisitos
Para fazer todo o tutorial os seguintes softwares devem estar instalados em seu computador: Autodesk InfraWorks 2014 AutoCAD Civil 3D 2014 ou AutoCAD Map 3D 2014 (Opcionais)
Hands-On Autodesk InfraWorks 2014
Criando um Modelo de Infraestrutura
Antes de iniciar a elaborao do modelo e os passos deste tutorial, crie uma pasta denominada AIW_2014 no drive C: do seu computador ou no local mais adequado, e extraia os arquivos presentes em AIW_2014.zip para esta pasta. Todos os arquivos referidos ao longo deste tutorial estaro disponveis na pasta extrada AIW_2014 e nas suas subpastas.
Objetivos
Ao fim desta etapa, voc ser capaz de: Criar um projeto no InfraWorks; Importar um terreno; Importar imagens; Criar um modelo 3D de infraestrutura a partir de arquivos planos; Gerenciar arquivos dentro do modelo.
Atalhos
Vrias tcnicas de navegao esto disponveis no seu modelo do InfraWorks. Siga o passo abaixo para explorar um modelo j finalizado.
1. Abra o programa Autodesk InfraWorks e clique em abrir. Na sequncia selecione o arquivo Tech_Demo.sqlite. Utilize os comandos indicados nos itens a seguir para explorar o modelo.
Boto Esquerdo: GIRO
Boto Central: ZOOM Boto Direito: PAN
Hands-On Autodesk InfraWorks 2014
Clique no boto esquerdo do mouse e arraste: Girar o modelo inteiro; Utilize o Scroll do mouse: Zoom in e Zoom out; Clique em Explorar modelo interesse; e d um clique duplo no local: Zoom no ponto de
Clique com o boto direito: Zoom; Clique com o boto direito e arraste: Movimente o modelo.
Arraste o View Cube
no canto direito da tela: Rotaciona o modelo.
Clique no lado do View Cube que corresponde vista que voc quer: ir direto para uma vista; Clique no item Home modelo; no canto superior direito: Volta para a vista original do
Nota: o boto Home no aparece at que voc passe o mouse em cima.
Hands-On Autodesk InfraWorks 2014
Criando um Modelo e Importando um Terreno
1. Abra o programa Autodesk InfraWorks e clique em novo ou clique Ctrl+N para criar um arquivo novo. 2. A janela Novo Modelo ir aparecer, conforme Figura 1. Selecione a pasta de trabalho Em Nome, d o nome de Tech_Demo no modelo. 3. Selecione Configuraes Avanadas e defina o Sistema de Coordenadas como ND83NF.
Figura 1
Nota: verifique que os modelos so armazenados na pasta de Documentos do seu computador, por padro.
4. Deixe o campo Arquivo de Modelo de Esquema vazio. 5. Retorne s Configuraes. 6. Verifique se a caixa Definir a Extenso do Modelo est selecionada, para que seja possvel definir a extenso do modelo. Clique em Carregar extenso de arquivo... e procure o arquivo na pasta \AIW_2014\GIS_Data\Model_Extents.sdf. Escolha a opo Utilizar o primeiro polgono, e clique em OK. 7. Ao abrir o modelo, verfique se a janela Origens de Dados est aberta ao lado esquerdo da tela, se no, clique no boto Origens de Dados para abrir a barra lateral.
Nota: A janela Origens de Dados onde os dados sero adicionados e gerenciados. Voc tambm pode clicar Alt + 1 para abrir a barra lateral. 6
Hands-On Autodesk InfraWorks 2014
8. Clique na seta ao lado do boto Adicionar origem de dados do arquivo para escolher o tipo de arquivo a ser carregado, conforme Figura 2. Neste caso, selecione Autodesk IMX.
Figura 2
9. Procure o arquivo na pasta \AIW_2014\Surfaces e selecione E_Riverside.imx. O arquivo E_Riverside.imx ser adicionado no Painel Origens de Dados.
Nota: Verifique que o programa entende que o arquivo IMX contm uma superfcie e a configura de acordo.
10. Clique com o boto direito no nome do arquivo carregado e selecione Atualizar. O terreno ir aparecer na vista. A camada do terreno pode ser reconfigurada clicando com o boto direito no arquivo e selecionando Configurar. Nesta janela, voc pode mudar nomes e parmetros do mesmo. 11. Clique novamente na seta ao lado do boto Adicionar origem de dados do arquivo para selecionar outro tipo de arquivo. 12. Selecione Raster e procure na pasta \AIW_2014\Surfaces o arquivo W_Riverside.tif. 13. Verifique que o campo Estado do W_Riverside.tif est como No Configurado. Isto porque existem alguns parmetros os quais devem ser configurados antes de se atualizar um arquivo Raster. 14. Clique com o boto direito no arquivo Raster (W_Riverside) e selecione Configurar. Verifique se o campo Tipo est definido como Terreno, conforme Figura 3.
Hands-On Autodesk InfraWorks 2014
Figura 3
15. Na aba Localizao Geogrfica, no campo Sistema de coordenadas , selecione ND83NF como o sistema de referncia espacial. 16. Na Escala, nos valores X e Y, mantenha 1. No valor Z, mude para 3.2. 17. Clique na aba Raster e verifique a capacidade de especificar Banda de Altura, Valor sem dados e Preencher regies sem dados. No faa mudanas nesta aba e clique em Fechar & Atualizar. O raster West Riverside ser adicionado ao lado do East Riverside na vista, verifique na Figura 4.
Hands-On Autodesk InfraWorks 2014
Figura 4
Importante: Rasters que tenham Bandas de Altura associadas a eles podem tambm ser importados como terrenos, ou como imagem de solo. Entretanto, voc s pode configurar isto quando estiver configurando a camada pela primeira vez. O campo Tipo no pode ser mudado depois de configurado; ser necessrio excluir e reimportar a camada.
Importando Imagens e reas com gua
Para deixar seu modelo com mais informaes ou com um visual mais realstico, importe imagens de terrenos de arquivos raster, bem como fotografias areas, fotografias de satlites ou mapas topogrficos escaneados. No caso do tutorial, sero importados reas com gua para cobrir a rea que foi unida.
18. Na Origem de Dados, clique em Adicionar origem de dados do arquivo e selecione Raster. Procure o arquivo E_Riverside_Contour_Map.tif na pasta \AIW_2014\Raster. 19. Utilizando os passos anteriores 14 e 15, configure o raster estipulando o sistema de coordenadas ND83-NF. Verifique que o programa j reconhece o tipo de raster como Imagens do Cho. Clique em Fechar & Atualizar. A vista do raster ser conforme Figura 5.
Hands-On Autodesk InfraWorks 2014
Figura 5
20. Adicione o arquivo Raster chamado W_Riverside_Overview.tif ao modelo tambm, com o mesmo sistema de coordenadas ND83-NF. 21. Na aba Raster, sob Mapeamento de banda, altere o Tipo para RGB + Alfa. Selecione Fechar & Atualizar. 22. Agora sero adicionados dados GIS, como reas com guas. Clique para Adicionar origem de dados do arquivo e selecione o tipo SDF. Procure na pasta \AIW_2014\GIS_Data e selecione o arquivo Water_Areas.sdf.
Nota: Como o InfraWorks no sabe que tipo de caractersticas esto nos dados GIS que foram adicionados, pode-se perceber que os dados esto armazenados no item Nenhum Tipo de Recurso. O arquivo ser configurado para representar gua.
23. Abra as configuraes da camada que foi carregada. Mude o Nome para reas de gua. 24. No Tipo, selecione reas de gua e clique em Fechar & Atualizar. Verifique que agora temos o terreno com as imagens e as reas com guas adicionadas, conforme Figura 6.
10
Hands-On Autodesk InfraWorks 2014
Figura 6
Importando Dados Criados no Map 3D e no Civil 3D
J que pode levar algum tempo para o modelo regenerar depois que terrenos e imagens so adicionadas, pode ser mais efetivo abrir um modelo com terrenos e imagens j carregados, e concentrar-se em adicionar os dados GIS ou dados de projeto, ao invs de comear com uma tela limpa. Para continuar, iremos carregar alguns dados GIS que sero utilizados durante o tutorial. Estes dados sero atualizados durante todo o tutorial.
25. Utilizando os mesmos passos anteriores que utilizamos para adicionarmos a superfcie, iremos adicionar os outros dados. 26. Clique na seta ao lado de Adicionar origem de dados do arquivo e clique para adicionar um arquivo SDF. 27. Procure o arquivo Trees.sdf na pasta \GIS_Data e clique em Abrir. 28. Repita os passos 26 e 27 para adicionar os seguintes dados, tambm localizados na pasta GIS_Data: a. Urban_Road_Centerlines.sdf b. Forested_Areas.sdf c. Animals_Habitats.sdf d. Parcels.sdf e. Building_footprints.sdf 29. Verifique que todos os itens adicionados foram colocados na pasta Nenh um tipo de recurso. Devemos configur-los, e para isso clique com o boto direito e clique em configurar para cada um dos itens, com os seguintes parmetros: a. Trees: Troque o Nome para rvores e em Tipo, selecione rvores; Na aba Comum: em Nome, escolha Species; em Descrio, selecione Height_m; em Estilo de Regra, selecione o lpis e clique na seta para selecionar o estilo sob a opo 3D Model/Vegetation. Procure
11
Hands-On Autodesk InfraWorks 2014
o item T02-V02 Light Green e clique OK. Na aba Localizao Geogrfica, verifique se o sistema de coordenadas est definido como ND83-NF. Na aba Origem, em Opes de modelagem de polilinhas , clique na seta e selecione Modelar polilinhas. Clique em OK quando terminar. b. Urban Road Centerlines: Modifique o Nome para Eixos de Vias Urbanas e em Tipo, selecione Estradas; Na aba Comum, em Nome, escolha Name; em Descrio, selecione Length. Na aba Localizao Geogrfica verifique se o sistema de coordenadas est definido como ND83-N. Na aba Origem, em Opes de modelagem de polilinhas , clique na seta e selecione Modelar polilinhas. Clique em OK quando terminar. c. FeatureClass1: Altere o Nome para reas Florestadas. Modifique seu tipo para reas de Cobertura. Na aba Comum, em Nome, escolha Name; em Categoria, digite Forested Areas; em Estilo de Regra, clique no lpis para selecionar um estilo, selecione a aba Cor e escolha verde; clique OK. Na aba Localizao Geogrfica, verifique se o sistema de coordenadas est definido como ND83-NF. Na aba Origem, em Opes de modelagem de polilinhas, clique na seta e selecione Modelar polilinhas. Clique em OK para fechar a janela de configurao. d. Animals_Habitats: Altere o Nome para Habitats Animais, e o Tipo para reas de Cobertura. Na aba Comum, em Nome, escolha Species; no campo Descrio, selecione Level; em Categoria, digite Animal_Habitats; em Estilo de Regra, clique no lpis e escolha a cor laranja no estilo Cor. Na aba Localizao Geogrfica, verifique se o sistema de coordenadas est definido como NAD83.ND-Nft. Clique OK para fechar a janela de configurao.
Os dados Parcels e Buildings no sero configurados nesta etapa do tutorial, portanto sero configurados e incorporados ao modelo mais adiante.
30. Verifique que todos os itens que colocamos esto com o Estado definido como Configuradas (com exceo de Parcels e Buildings) e no esto mais na pasta Nenhum Tipo de Recurso, pois j esto prontos para serem importados no modelo, conforme Figura 7.
Embora algumas camadas j tenham sido configuradas, elas ainda no esto sendo exibidas no modelo pois elas sero incorporadas em uma etapa posterior.
12
Hands-On Autodesk InfraWorks 2014
Figura 7
31. Clique para Adicionar origem de dados do arquivo e selecione Autodesk IMX. Procure na pasta \AIW_2014\Civil_IMX_Exports o arquivo Urban_Development.imx e clique em Abrir. 32. Clique com o boto direito em Urban_Development SURFACES e selecione Atualizar. 33. D zoom na rea mostrada na Figura 8 (na parte direita embaixo do modelo).
Figura 8
13
Hands-On Autodesk InfraWorks 2014
Nota: O Autodesk InfraWorks capaz de importar dados do Civil 3D atravs de um arquivo IMX. - Arquivos IMX podem conter informaes de terrenos (TIN), corredores, e outros dados GIS que vm de modelos do Civil, e podem ser importados no InfraWorks.
34. Continue com o mesmo desenho, no painel Origem de Dados, clique com o boto direito na camada Parcels e clique em Configurar. 35. Na janela de Configurao de origem de Dados , em Tipo, selecione reas de Cobertura. 36. No item Descrio, digite Building_Type. No item Categoria, digite Parcel. 37. Na aba Origem, em Opes de modelagem de polilinhas selecione Modelar polilinhas e clique em Fechar & Atualizar. 38. Depois de atualizar, a camada das parcelas aparecer sobre a superfcie Urban Development, como Figura 9.
Figura 9
14
Hands-On Autodesk InfraWorks 2014
Nota: Se os terrenos no aparecerem desta forma, no Navegador de modelos, sob Camadas de Superfcie, ao lado de reas de cobertura selecione a caixa Ativar realce.
39. No painel Origem de Dados, clique com o boto direito na camada BUILDINGS e selecione Configurar. 40. Para Tipo escolha Edifcios. 41. Estabelea as seguintes opes na aba Comum: a. Nome: Floor_Plan b. Descrio: Building_Type c. Inclinao do telhado: 6 42. Clique no Boto de Editor de expresso no item Altura do Telhado. A janela de edio ir aparecer. Digite a seguinte expresso: Storeys * 3.5. Clique OK.
Nota: Como no temos nenhuma informao de altura dos prdios, iremos aproximar a altura multiplicando o nmero de andares por 3.5m.
43. No campo Estilo de Regra, clique no cone do lpis. A janela Selecionar estilo / Cor ir aparecer. 44. Na aba Fachada, selecione a lista Facade/Brick e escolha uma fachada disponvel conforme Figura 10.
Figura 10
45. Depois, clique no lpis no item Material do Telhado. Selecione Material/Roofing e escolha um material de telhado. 46. Na aba Origem, em Opes de modelagem de polilinhas, clique na seta e selecione Modelar polilinhas, para que os prdios sejam colocados no modelo. Clique em Fechar & Atualizar e verifique o modelo, como Figura 11.
15
Hands-On Autodesk InfraWorks 2014
Figura 11
O Autodesk InfraWorks um hbrido de BIM e GIS. Para alcanar uma rpida gerao 3D e estilizao, necessrio configurar os dados importados para que o Autodesk InfraWorks possa saber o que uma rodovia, um prdio, uma cobertura de terreno, ou outros tipos de ativos pr-definidos.
16
Hands-On Autodesk InfraWorks 2014
Gerenciando Dados Dentro do Modelo
Dados de camadas podem ser gerenciados de duas maneiras bsicas: configurao e estilos do dado via painel Origens de Dados e gerenciamento visual atravs do Navegador de Modelos. O painel Navegador de Modelos permite ligar e desligar camadas, trancar camadas para seleo, filtrar e criar subconjuntos e controlar o Nvel de Detalhamento.
Criando subconjuntos
1. Para continuar o tutorial, devemos importar os dados configurados anteriormente. Para isso, na janela Origens de Dados clique em Atualizar os itens rvores, Eixos de Vias Urbanas, reas Florestadas e Habitats Animais, caso estes no estejam visveis no desenho. 2. Todos os itens que foram importados aparecero no modelo. 3. Selecione o boto Gerenciar camadas de superfcie conforme a Figura 12. Desligue as seguintes camadas: a. Eixos de Vias Urbanas b. reas Florestadas c. Habitats Animais
Figura 12
17
Hands-On Autodesk InfraWorks 2014
4. Clique em Aplicar. Note que as reas de Florestas (verdes), os habitats de animais (laranja) e as ruas urbanas no sero mais mostradas no modelo. 5. Repita os passos 3 e 4 porm agora ligue as camadas novamente. 6. Clique no item Navegador de Modelos ou Alt+3 para abrir o painel Navegador de Modelos. 7. Ligue e desligue a camada BUILDINGS. Clique no boto Ativar Realce visualizar todos os prdios realados, conforme Figura 13. para
Figura 13
Nota: Verfique que Realce e Seleo NO so a mesma coisa. Realar uma camada ou subconjunto de um dado o faz simplesmente mudar de cor para que voc possa v-lo mais claramente. Por padro, o realce muda o objeto para uma cor rosa, isto pode ser mudado para outra cor clicando com o boto direito no item e selecionando Definir cor de realce.... Nota: O Autodesk InfraWorks agrupa dados por tipo de caractersticas em uma mesma camada, no importa de que fonte tenha vindo o dado. Isto significa que todas as coberturas de terreno (por exemplo, lotes, habitats de animais e reas com florestas) sero colocadas na mesma camada. Os Subconjuntos so uma maneira de gerenciar diferentes fontes dentro de um tipo de caracterstica. 18
Hands-On Autodesk InfraWorks 2014
8. Clique com o boto direito na camada reas de Cobertura na janela Navegador de Modelos e selecione Criar subconjunto.... 9. A janela Criar novo subconjunto ira aparecer.
Esta janela ser familiar para usurios do AutoCAD Map 3D. O Autodesk InfraWorks compartilha a mesma funcionalidade de consulta do Map 3D.
10. Digite a seguinte expresso e clique OK: a. CATEGORY = Parcel 11. Expanda o boto [+] ao lado do item reas de Cobertura e verifique que o novo subconjunto foi criado. Renomeie o subconjunto para Urban Parcels.
Nota: Este subconjunto pode agora ser selecionado, filtrado, realado e editado.
12. Clique com o boto direito no novo subconjunto e selecione Visualizar em tabela de dados. A janela Tabela de Dados ir aparecer, conforme Figura 14.
Figura 14
A Tabela de dados com os atributos que voc especificou podem ser vistos na parte de baixo da aplicao.
13. Feche a tabela quando terminar de verificar. 14. Agora criaremos um novo subconjunto para os habitats dos animais. 15. Clique com o boto direito na camada reas de Cobertura na janela Navegador de Modelos e selecione Criar subconjunto.... 16. A janela Criar novo subconjunto ira aparecer.
19
Hands-On Autodesk InfraWorks 2014
17. Digite a seguinte expresso e clique OK: a. CATEGORY = Animal_Habitats 18. Expanda o boto [+] ao lado do item reas de Cobertura e verifique que o novo subconjunto foi criado. Renomeie o subconjunto como Habitats Animais.
No painel Navegador de Modelos cada tipo de caracterstica tem uma lista de pequenos cones que podem ser usados para gerenciar a visualizao dos dados. esquerda para a direita: A Lmpada liga e desliga a visibilidade; O Prdio (Boto do Nvel de Detalhamento (LOD Adaptativo)) ir gerenciar a exibio de grandes quantidades de dados exibindo poucos detalhes conforme o Zoom out, e mais detalhes conforme Zoom In. O Cadeado ir tornar a camada selecionvel ou inselecionvel. O Quadrado colorido mostra a cor utilizada para realar as caractersticas da camada ou do subconjunto. O Funil ir abrir o Editor de Expresso para filtragem de dados e criao de subconjuntos. Da
20
Hands-On Autodesk InfraWorks 2014
Projeto Conceitual
Objetivos
Ao fim desta parte voc ser capaz de: Criar propostas de projetos; Utilizar o mapa temtico para evitar reas inadequadas para projetos de infraestrutura; Utilizar as ferramentas de esboo para desenhar alternativas de infraestrutura; Utilizar a Paleta de estilos para mudar o visual de propostas de infraestrutura; Importar modelos 3D; Usar o dado do modelo conceitual criado no Autodesk InfraWorks como base para anlise ou projeto preliminar.
Criando Propostas de Projetos
1. Feche o painel de Navegao de Modelos e clique no item Propostas. Estar no painel Projeto. 2. Verifique na janela Propostas que a proposta master est ativa. 3. Clique [+] para adicionar uma nova proposta. A janela Adicionar nova proposta aparecer. D o nome de Estrada1. Clique OK.
O Menu de propostas ir mudar automaticamente de master para a nova proposta. Uma nova proposta ser sempre baseada em qualquer proposta que estiver ativa quando voc clicar em Adicionar nova proposta. Desta maneira, voc pode criar novas propostas baseadas em propostas feitas anteriormente, sem ter que redesenhar tudo do comeo.
Utilizando Mapeamentos Temticos
4. Estvamos trabalhando na aba Incio do programa. Abra a aba Analisar. No painel Temas, escolhe Temas de recursos e ento selecione Adicionar um novo tema . Na janela Propriedades do Tema, configure os seguintes itens, conforme Figura 15 e clique OK: a. Nome do tema: Habitats Ameaados b. Classe do Recurso: reas de Cobertura - Habitats Animais c. Propriedade: Descrio d. Distribuio: Valores individuais
21
Hands-On Autodesk InfraWorks 2014
e. Colorir a partir de: Vermelho f. Colorir para: Verde g. Tipo de paleta: HSV CCW
Figura 15
O estilo do Habitat de Animais ir mudar de cor, variando entre verde, laranja e vermelho. Isto ir possibilitar que voc evite as reas de habitats quando estiver esboando o seu projeto conceitual.
5. Selecione um dos polgonos de habitat clicando duas vezes nele e selecionando o boto de Propriedades como mostrado na Figura 16. Verifique as propriedades do Habitat no painel de propriedades.
22
Hands-On Autodesk InfraWorks 2014
Figura 16
Esboo de Propostas de Rodovias
6. Agora que as reas que devem ser evitadas esto identificadas, voc pode comear a criar a primeira proposta de rodovia. Clique em Criar/ Editar recursos na Toolbar (Figura 17), a Barra de Desenho ir aparecer.
Figura 17
7. Clique em Criar Estradas e selecione o cone de pasta no menu que aparecer, na parte da direita. (Figura 18)
Figura 18
Dica: Clique no canto direito do cone se o menu no aparecer imediatamente.
8. A janela Selecionar Estilo ir aparecer (Figura 19). Selecione o estilo City Highway e clique OK.
23
Hands-On Autodesk InfraWorks 2014
Figura 19
9. Desenhe um projeto conceitual comeando pela parte oeste, evitando a rea com florestas e habitats de animais, e conectando s ruas da cidade a leste (Figura 20). D um clique duplo para terminar o esboo da rodovia.
Figura 20
Uma estrada ser desenhada no terreno. Verifique que no painel de Propostas esquerda, o software calculou os nmeros de caractersticas adicionadas, o comprimento estimado da rodovia e a rea estimada da rodovia adicionada tambm.
10. Explore a proposta de rodovia, navegando atravs dela mostrando como a rodovia poderia parecer.
Dica: Rodovias podem ser editadas seleconando-as e ajustando os vrtices individualmente. Os pontos que voc adiciona para geometria da rodovia iro se juntar 24
Hands-On Autodesk InfraWorks 2014
em uma linha reta. Se houverem dois pontos entre o topo da montanha, a rodovia ir cortar a montanha no meio. Adicionando e editando vrtices pode ser trabalhoso, portanto recomenda-se praticar!
11. Agora que o primeiro projeto conceitual j est adicionado ao modelo, voc pode adicionar outro. 12. Utilizando os passos 1, 2, 3 e 3, crie outra proposta chamada Ponte_Tunel, baseada na proposta Estrada1. 13. Do lado oeste do lago, desenhe um trecho de rodovia de margem margem. Desenhe outro trecho independente comeando ao fim da seo anterior, passando atravs da montanha, at o desenvolvimento urbano.
Nota: Tenha certeza que voc tem duas seoes de rodovias separadas, caso contrrio a mudana de estilo no funcionar.
14. De volta ao Incio, clique no item Paleta de estilo, do painel Estilizar o modelo. A Paleta de estilos se abrir ao lado direito da aplicao. 15. Se ainda no for o painel padro, selecione a aba Estrada na lista lateral de abas. 16. Clique e arraste o estilo Stone Bridge na parte em cima do lago do modelo conceitual da rodovia. (Verifique as mudanas e estilos na Figura 21)
Figura 21
17. Clique e arraste o estilo Tunnel na parte onde tero tneis do modelo conceitual. Verifique a mudana e os estilos na Figura 22.
25
Hands-On Autodesk InfraWorks 2014
Figura 22
Verifique como o modelo conceitual da rodovia muda para mostrar a ponte em cima da gua e o tnel no terreno. possvel dividir o recurso para fazer trechos com estilos diferentes, bastando apenas clicar com o boto direito no ponto onde se deseja dividir e selecionar Dividir recursos.
Esboo de Alternativas de Desenho Urbano
18. Crie uma nova proposta chamada DesenvUrb, baseada na proposta Ponte_Tunel. D zoom no desenvolvimento urbano que voc importou inicialmente no tutorial e procure uma rea vazia no meio da cidade que est sendo mostrada na Figura 23.
26
Hands-On Autodesk InfraWorks 2014
Figura 23
19. Clique em Criar/Editar Recursos e no menu clique em Criar Edifcios [Building]. 20. Opte por Selecionar estilo..., e selecione Facade/Concrete & Glass (o mesmo procedimento foi feito para escolher a fachada das outras construes, anteriormente). Escolha um estilo qualquer. 21. Desenhe a rea de um prdio, e ao terminar d um clique duplo para criar. Quando o prdio aparecer, verifique se ele est selecionado e clique no painel Propriedade. Mude a Altura do Telhado para 12 e a Inclinao do Telhado para 7 e clique em Atualizar (Figura 24).
27
Hands-On Autodesk InfraWorks 2014
Figura 24
Dica: existe um comando Atualizao automtica que pode se ligado para evitar ter que clicar para Atualizar toda vez que voc muda uma propriedade.
22. Utilizando as tcnicas mencionadas acima, faa um estacionamento, um lago e algum tipo de vegetao conforme Figura 25. Existem muitos estilos e catlogos de mobilirio urbano, veculos, pessoas e materiais de revestimento para se escolher. 23. Se a camada de rvores no estiver visvel, ative-a no Navegador de Modelos.
Figura 25
24. Feche a janela Propriedades e abra a janela de Propostas. Verifique as caractersticas e estatsticas do que foi adicionado ao modelo.
Importando Dados de Modelo 3D
25. Uma vez que a proposta de projeto urbano j foi esboada, voc pode querer trazer um modelo mais detalhado para explicar melhor como o projeto final pode ficar. 26. No painel Origem de Dados, clique para Adicionar um Arquivo de Dados e selecione 3D Model. Procure na pasta \AIW_2014\3D_Models e escolha o arquivo Commercial_Building.3ds.
O modelo 3ds ser adicionado ao painel de Origem de Dados mas ainda ter que ser configurado antes que seja visvel no modelo.
27. Na janela Configurao de origem de dados, escolha Edifcio como o tipo de caracterstica no menu. 28. Mude no item Posio, que deve estar configurado como Origem local para 2D central (isto onde o modelo ir aparecer no cursor). 29. Clique na aba Modelo 3D e verifique uma pr-visualizao de como o modelo ir parecer. Este o local onde pode-se rotacionar os eixos, caso seja preciso. 30. Volte para a aba Localizao Geogrfica. Em Sistemas de coordenadas escolha XYFT. Altere as escalas X, Y e Z para 100 e clique no item Colocao Interativa. D um
28
Hands-On Autodesk InfraWorks 2014
clique duplo no local em que a construo deve ser colocada no modelo. Clique em Fechar & Atualizar. 31. A construo ir parecer estar sem telhado nem paredes. Para poder visualizar as paredes externas e o telhado, selecione o , e clique no boto Opes. Na seo Grficos 3D, clique na caixa de seleo Mostrar faces posteriores. Clique OK.
Existem alguns modelos na pasta 3D_Models. O arquivo FBX chamado 210_King_Revit_View um arquivo FBX criado de um modelo Revit.
32. Insira o edifcio 210_King_Revit_View em um espao vazio de sua cidade, e configure-o de acordo com os passos anteriores.
Utilizando um Esboo de Projeto Conceitual como Base para um Projeto Preliminar (Opcional)
Abra o AutoCAD Map 3D ou o AutoCAD Civil 3D. Clique em Data no Map Task Pane, selecione Connect to Data... e escolha Add SQLite Connection. Caso o Map Task Pane no esteja aberto, utilize o comando MAPWSPACE para acion-lo. Navegue para a pasta do modelo que voc est trabalhando e conecte no arquivo SQLite. Verifique que existem diferentes tipos de objetos disponveis para adicionar ao mapa ou projeto. Selecione ROADS, MARKUP e BUILDINGS. Selecione o boto Add to Map. As caractersticas do modelo, incluindo aquelas que voc esboou, esto disponveis. Isto pode agora ser utilizado para um projeto preliminar, ou para anlises conforme Figura 26.
29
Hands-On Autodesk InfraWorks 2014
Figura 26
Imagine que tenha-se decidido qual proposta de rodovia implantar, e ento agora a rodovia pode ser projetada no Civil 3D e importada de volta para o modelo do InfraWorks. Para isso, aps projetar a rodovia no Civil 3D, utilize o comando IMX_EXPORT na linha de comando, para criar um arquivo IMX e utiliz-lo no InfraWorks. Antes de importar no InfraWorks o modelo finalizado no Civil 3D, voc pode apagar a proposta que voc tinha feito inicialmente e na sequncia adicionar o arquivo IMX, conforme foi mostrado nos passos anteriores da apostila. A Figura 27 mostra um exemplo de uma rodovia projetada no Civil 3D que foi levada para o InfraWorks. Repare que o traado assim como os taludes ficam melhor definidos.
Figura 27
30
Hands-On Autodesk InfraWorks 2014
Visualizando o Modelo
Criando Vdeos
O InfraWorks agora vem com uma disposio diferente de visualizao do modelo, diferente da forma com que gervamos os vdeos nas verses anteriores. Primeiramente vamos explorar a barra de ferramenta Roteiros, para que tenhamos um panorama de tudo o que possvel fazer com este recurso. Para realizar esta parte do tutorial continue utilizando o modelo que voc criou em passos anteriores.
1. Na aba Apresentar, selecione o boto Roteiros. Deve aparecer neste momento uma barra de ferramentas com uma linha do tempo e alguns botes, conforme a 2. Figura 28. 3. Explore as opes que esto na barra de ferramentas. Algumas esto identificadas na figura, mas h outras, como Reproduzir a reproduo do Storyboard atual, analogamente Parar a reproduo do Storyboard atual, Seguir a posio do storyboard, entre outros. 4. Utilize as opes disponveis para gravar a apresentao de sua proposta. 5. Ao terminar a sua sequncia, selecione o boto que Exporta o Storyboard atual para vdeo.
Figura 28
6. Voc pode ainda salvar imagens do seu modelo. Para isso clique no menu Apresentar e selecione a opo Instantneo, defina a resoluo desejada da imagem, o local onde quer salv-la e selecione Salvar.
31
Hands-On Autodesk InfraWorks 2014
Otimizando a Visualizao do Modelo
Ao apresentar um modelo, prefervel que este esteja o mais realista possvel. Para isto, podemos configurar efeitos visuais como data, horrio e quantidade de luz, como veremos a seguir.
7. Clique no boto Efeitos Visuais. O painel de efeitos visuais ir aparecer em cima da aplicao, conforme Figura 29. 8. Altere alguns parmetros para ver o impacto disso no modelo.
Figura 29
Outros efeitos visuais podem ser explorados nesta janela, como Opes de renderizao, escala de cinza/spia, brilho, contraste, alm da opo Estrutura de Arame que permite visualizar os itens que esto abaixo do solo, como tubos e poos de visita.
Verifique que em nosso modelo os telhados esto com as mesmas inclinaes, as rvores so todas do mesmo tamanho e as fachadas das construes so todas iguais. Nos prximos itens, iremos configurar estas caractersticas do modelo. Configurando Inclinaes Aleatrias para os Telhados
Uma das maneiras de modificar a inclinao dos telhados atravs do uso de expresses. Esta expresso faz um clculo utilizando a frmula aleatria (random) para que os telhados fiquem com inclinaes diferentes, baseadas no nmero que ser multiplicado.
9. No painel Origens de Dados, clique com o boto direito em BUILDINGS e clique em configurar. 10. Na janela Configurao de origem de dados, no item Inclinao do telhado, escreva a seguinte expresso e clique em Fechar & Atualizar: a. Math.random()*35.0.
32
Hands-On Autodesk InfraWorks 2014
11. Verifique que os telhados esto com inclinaes diversas (Figura 30). Esta uma maneira rpida para gerar esta mudana, porm pode produzir alguns resultados indesejveis, como por exemplo em um armazm, diferente ele ter um telhado com grande inclinao.
Figura 30
Configurando Estilos Aleatrios para as Fachadas
Para que possamos distribuir estilos de fachadas aleatoriamente no modelo, iremos utilizar a janela Regra de Estilo.
12. Clique no item Regra de Estilo, na aba Incio, painel Estilizar o modelo para abrir a janela. Nesta janela, pode-se criar regras para um certo grupo de objetos do modelo. 13. Clique na aba lateral Edifcios. Clique em [+] para adicionar uma nova regra. Na janela Adicionar Regra de Estilo, d o nome de Fachadas e clique OK. 14. Depois de criada a Regra, clique no Lpis na janela Regras de estilo para edit-la. A janela Editor de regras ir aparecer. 15. Nesta, iremos adicionar diferentes estilos para as construes, que tero probabilidades de aparecer no modelo definidas pelo usurio. 16. Clique em Adicionar [+], e na janela Selecionar Estilo, escolha um estilo. Estes estilos podem ser de qualquer tipo, como por exemplo Facade/Brick. 17. Repita o passo 16 e selecione mais alguns estilos. Neste exemplo, foram selecionados 5 estilos diferentes, conforme Figura 31.
33
Hands-On Autodesk InfraWorks 2014
Figura 31
18. No item Probabilidade, verifique que todos esto cofigurados com o nmero 1. Isto significa, neste caso, que a cada 5 construes, 1 ser de cada fachada escolhida. Voc pode alterar o valor da probabilidade, para que alguns tipos de fachadas estejam mais presentes no desenho que outros. 19. Clique OK para fechar a janela. No painel Regras de estilo clique em Aplicar para que a regra seja salva no dado Edifcio, e depois em Atualizar, conforme a Figura 32.
34
Hands-On Autodesk InfraWorks 2014
Figura 32
20. Verifique a modificao no modelo, conforme Figura 33.
Figura 33
Configurando Estilos Aleatrios para os Telhados Para colocar vrios estilos de telhados necessrio editar o Scripts do dado. Importante: Verifique que uma vez editado o Script, no se pode mais modificar as caractersticas dos dados atravs das outras opes, apenas pela aba de Script. Para voltar s configuraes originais e ser capaz de editar as configuraes nas abas, clique em Reverter.
1. Abra as configuraes de BUILDINGS e na janela Configurao de origem de dados, clique na aba Script. Voc ir perceber que suas configuraes j feitas esto no cdigo. 2. Clique em Editar e digite o seguinte cdigo, acrescentando novas linhas ao cdigo, conforme Figura 34:
35
Hands-On Autodesk InfraWorks 2014
switch (SOURCE.FeatId % 3) { case 0: BUILDINGS.ROOF_MATERIAL = "Material/Roofing/Spanish Tile Red Horizontal"; break; case 1: BUILDINGS.ROOF_MATERIAL = "Material/Roofing/Shingles Composite Grey"; break; default: BUILDINGS.ROOF_MATERIAL = "Material/Roofing/Wood Tile" }
Figura 34
3. Clique em Fechar & Atualizar e verifique as mudanas no modelo, como mostrado na Figura 35.
36
Hands-On Autodesk InfraWorks 2014
Figura 35
Ao modificar o Script dos telhados, as fachadas ficaro todas iguais novamente. Para voltar a exibir fachadas aleatrias , atualize a regra de estilo Fachadas novamente conforme o passo 19.
Alterando a Altura das rvores Outras mudanas podem ser feitas, como por exemplo mudar as ruas para outro estilo, criar regras de estilos para configurar diferentes tipos de rvores com alturas diferentes, colocar carros, pessoas e mobilirio urbano na cidade, para tornar a cena mais real. Tente fazer algumas outras alteres para aprimorar seu modelo.
4. Para alterar as alturas das rvores, na janela Origens de dados, clique com o boto direito em rvores e selecione Configurar. 5. Na aba Tabela, no item Modelo 3D, nos campos Escala X, Y e Z, digite Height_m /2 e clique em Fechar & Atualizar. Verifique as mudanas no modelo, como mostrado na Figura 36.
37
Hands-On Autodesk InfraWorks 2014
Figura 36
38
Você também pode gostar
- Autodesk Infraworks 2015Documento14 páginasAutodesk Infraworks 2015ELGRANDEAinda não há avaliações
- Infraworks TutorialDocumento12 páginasInfraworks TutorialFernando GomesAinda não há avaliações
- Apostila Civil 3DDocumento40 páginasApostila Civil 3DFabricio Eduardo CalgaroAinda não há avaliações
- Aplicação Do BIM No Estudo de Obras de Infraestrutura Viária e de TerraplenagemDocumento12 páginasAplicação Do BIM No Estudo de Obras de Infraestrutura Viária e de TerraplenagemEmanuel100% (1)
- AutoCAD Civil 3D para InfraestruturaDocumento14 páginasAutoCAD Civil 3D para InfraestruturaMárcio GalvãoAinda não há avaliações
- Solidworks 2012 Superficies PDFDocumento1 páginaSolidworks 2012 Superficies PDFRafael BruxelAinda não há avaliações
- Documento de Teclas de Atalho Do SOLIDWORKSDocumento17 páginasDocumento de Teclas de Atalho Do SOLIDWORKSProjetos Marimar 001Ainda não há avaliações
- Sketchup2015 Módulo 1 Até Página 16Documento16 páginasSketchup2015 Módulo 1 Até Página 16Dione PrestesAinda não há avaliações
- Civil 3d - EstradasDocumento3 páginasCivil 3d - EstradasAlex LibrelonAinda não há avaliações
- Apostila SolidWorks Nível I PDFDocumento16 páginasApostila SolidWorks Nível I PDFVicente De Paulo AlvesAinda não há avaliações
- Trabalho Terraplenagem Autocad Civil 3DDocumento4 páginasTrabalho Terraplenagem Autocad Civil 3DArnaldoAzevedoAinda não há avaliações
- Curso AutoCAD Civil 3D-1 PDFDocumento3 páginasCurso AutoCAD Civil 3D-1 PDFJaksonSousa100% (1)
- Apostila Inventor Tutoriais - INICIALDocumento155 páginasApostila Inventor Tutoriais - INICIALEdinho Américo0% (1)
- Tutorial - Civil 2015 PDFDocumento77 páginasTutorial - Civil 2015 PDFJavier PerezAinda não há avaliações
- Passo A Passo AutoCAD CivilDocumento33 páginasPasso A Passo AutoCAD CivilDagoberto SemprebonAinda não há avaliações
- Cálculo de Fundações Diretas Através Do SAP 2000 v14Documento34 páginasCálculo de Fundações Diretas Através Do SAP 2000 v14renato fonsecaAinda não há avaliações
- Formacao Completa SolidWorks PDFDocumento7 páginasFormacao Completa SolidWorks PDFGraziele MotaAinda não há avaliações
- Catalogo Perfil DormenteDocumento2 páginasCatalogo Perfil DormenteAshley DeanAinda não há avaliações
- Country Kit Brazil Infraworks 2020Documento23 páginasCountry Kit Brazil Infraworks 2020Lorran MoreiraAinda não há avaliações
- Apostila de SolidworksDocumento18 páginasApostila de SolidworksMarcos SaldanhaAinda não há avaliações
- Civil 3DDocumento7 páginasCivil 3DMárcio José LucenaAinda não há avaliações
- Autocad-2019-Tips-And-Tricks-A4 v3 PDFDocumento44 páginasAutocad-2019-Tips-And-Tricks-A4 v3 PDFMarioAinda não há avaliações
- Tutorial - AutoCAD Civil 3D 2016Documento85 páginasTutorial - AutoCAD Civil 3D 2016Charleston Pereira100% (1)
- Biblia Do AutoCADDocumento2.030 páginasBiblia Do AutoCADElcilaine PitzerAinda não há avaliações
- Apostila SolidWorks Office Premium 2008 - Chapas Metalicas e Soldas PDFDocumento218 páginasApostila SolidWorks Office Premium 2008 - Chapas Metalicas e Soldas PDFAirton GustavoAinda não há avaliações
- Apostila Sketchup 2010Documento19 páginasApostila Sketchup 2010Jéssica FariaAinda não há avaliações
- Apostila de Solidworks TreinnerDocumento308 páginasApostila de Solidworks TreinnerflaviobrunharaAinda não há avaliações
- Volume I - Projeto - Manual de Sinalizacao Rodoviaria - DeRDocumento224 páginasVolume I - Projeto - Manual de Sinalizacao Rodoviaria - DeRRAP DAS ANTIGAAinda não há avaliações
- SITE - Montagem Avançada Com o Creo ParametricDocumento2 páginasSITE - Montagem Avançada Com o Creo ParametricCarlos AmorimAinda não há avaliações
- Manual de Inspecao de Pontes RodoviariasDocumento0 páginaManual de Inspecao de Pontes RodoviariasbrelightsAinda não há avaliações
- Apostila AutoCAD 2014Documento97 páginasApostila AutoCAD 2014Maiza Maldonado Mancera100% (1)
- Autocad 2015 - (Novo) PT PDFDocumento8 páginasAutocad 2015 - (Novo) PT PDFgondomarAinda não há avaliações
- 2019 c3d Content Brazil Doc PortugueseDocumento161 páginas2019 c3d Content Brazil Doc PortuguesejormaxfilhoAinda não há avaliações
- SketchUcam - COMO Alterar o Plotter de Código G Padrão - 2021Documento2 páginasSketchUcam - COMO Alterar o Plotter de Código G Padrão - 2021Nilson BottiAinda não há avaliações
- Modelagem Avancada de Pecas SolidworksDocumento365 páginasModelagem Avancada de Pecas SolidworksFilippe GuedesAinda não há avaliações
- Catalogo MacDrainDocumento42 páginasCatalogo MacDrainfernoaraujo100% (1)
- Apostila Qlik SenseDocumento24 páginasApostila Qlik Sensevanessa ferreiraAinda não há avaliações
- Tutorial Revit PortuguesDocumento62 páginasTutorial Revit PortugueshernestgumpAinda não há avaliações
- Trabalho Com NETBEANS para IniciantesDocumento46 páginasTrabalho Com NETBEANS para IniciantesDouglas TybelAinda não há avaliações
- Tutorial Enterprise ArchitectDocumento76 páginasTutorial Enterprise ArchitectSergio StulzerAinda não há avaliações
- APOSTILA CYPECAD - BásicoDocumento28 páginasAPOSTILA CYPECAD - Básicojose ronaldoAinda não há avaliações
- 04 - Teorico Unidade IVDocumento40 páginas04 - Teorico Unidade IVMarcledison Rodrigues da silvaAinda não há avaliações
- Relatorio ProjetoDocumento23 páginasRelatorio ProjetoMaria Joao Valfreixo Marques0% (1)
- Minicurso Desenvolvimento de Aplicação Web Usando C# e MySQLDocumento55 páginasMinicurso Desenvolvimento de Aplicação Web Usando C# e MySQLleojr_0Ainda não há avaliações
- SolidWorks 2007 Autor Elias Padilha Figueiro Atualizado em 2023 PDFDocumento41 páginasSolidWorks 2007 Autor Elias Padilha Figueiro Atualizado em 2023 PDFElias FigueiroAinda não há avaliações
- Programação JavaScriptDocumento52 páginasProgramação JavaScriptbarbosa_santosAinda não há avaliações
- Escopo AutoCAD Civil 3D 2015 IntermediárioDocumento47 páginasEscopo AutoCAD Civil 3D 2015 IntermediárioGabiAinda não há avaliações
- Manual AquanetDocumento72 páginasManual AquanetHeraldo Antunes100% (1)
- Integração BIM e GIS - Prática Com o InfraworksDocumento98 páginasIntegração BIM e GIS - Prática Com o InfraworksJordana FurmanAinda não há avaliações
- Apostila NavisworksDocumento17 páginasApostila NavisworksLeonardo RPereiraAinda não há avaliações
- Resolução - (032) 98482-3236 - Roteiro de Aula Prática - Arquitetura de Computação em NuvemDocumento15 páginasResolução - (032) 98482-3236 - Roteiro de Aula Prática - Arquitetura de Computação em Nuvemassistenciatrabalhos1Ainda não há avaliações
- Fablab Guia RouterDocumento16 páginasFablab Guia RouterRibamar PereiraAinda não há avaliações
- ProteusDocumento26 páginasProteusvanessa Paulo100% (1)
- Apostila Revit EstruturalDocumento72 páginasApostila Revit EstruturalElis Veiga100% (1)
- Apostila Visu+Documento31 páginasApostila Visu+AMR SiderurgicosAinda não há avaliações
- AutoCAD Civil 3D 2011 - Treinamento Hands-OnDocumento128 páginasAutoCAD Civil 3D 2011 - Treinamento Hands-OnericfgAinda não há avaliações
- ApostiladeQGIS Nvelbsico MinicursoPELDFORRDocumento68 páginasApostiladeQGIS Nvelbsico MinicursoPELDFORREdson VerdeAinda não há avaliações
- Apostila Cype CAD-Turma I - ARACAJUDocumento72 páginasApostila Cype CAD-Turma I - ARACAJUcpguedes1Ainda não há avaliações
- Lumine CompletoDocumento55 páginasLumine CompletoÍtallo Crystiano100% (1)
- Uma Arquitetura de Cloud Storage para Backup de ArquivosDocumento69 páginasUma Arquitetura de Cloud Storage para Backup de ArquivosVinicius Cardoso GarciaAinda não há avaliações
- CMBH Edital 2015Documento28 páginasCMBH Edital 2015eduardo_montanhaAinda não há avaliações
- Patologias de Pavimentos Asfálticos e Suas RecuperaçõesDocumento24 páginasPatologias de Pavimentos Asfálticos e Suas RecuperaçõesJuliana Ferreira100% (1)
- O Vôlei Foi Criado em 9 deDocumento13 páginasO Vôlei Foi Criado em 9 deEros ViannaAinda não há avaliações
- 1introducao de Medcina NuclearDocumento1 página1introducao de Medcina Nucleareduardo_montanhaAinda não há avaliações
- BIBLIOGRAFIADocumento1 páginaBIBLIOGRAFIAeduardo_montanhaAinda não há avaliações
- VP tmp448991Documento11 páginasVP tmp448991eduardo_montanhaAinda não há avaliações
- Estudos de Caso Sobre Conservacao de Rodovias Nao PavimentadasDocumento54 páginasEstudos de Caso Sobre Conservacao de Rodovias Nao Pavimentadaseduardo_montanhaAinda não há avaliações
- Arquivo21 125Documento36 páginasArquivo21 125eduardo_montanhaAinda não há avaliações
- Equivalência de MedidasDocumento4 páginasEquivalência de Medidaseduardo_montanhaAinda não há avaliações
- Obra: Pavimentação em Paralelepipedo Na Praia Do Presidio Prefeitura Municipal de Aquiraz-CeDocumento2 páginasObra: Pavimentação em Paralelepipedo Na Praia Do Presidio Prefeitura Municipal de Aquiraz-Ceeduardo_montanhaAinda não há avaliações
- Palestra Hydros v4Documento2 páginasPalestra Hydros v4eduardo_montanhaAinda não há avaliações
- Análise Ao Forex GPS RobotDocumento3 páginasAnálise Ao Forex GPS Roboteduardo_montanhaAinda não há avaliações
- Petrobras EditalDocumento70 páginasPetrobras EditalTalita AbrantesAinda não há avaliações
- LinguaportuguesaDocumento66 páginasLinguaportuguesaalexwiskAinda não há avaliações
- Rodapé PorcelanatoDocumento2 páginasRodapé Porcelanatoeduardo_montanhaAinda não há avaliações
- Link Topograph e Civil 3dDocumento1 páginaLink Topograph e Civil 3deduardo_montanhaAinda não há avaliações
- Movimenta - o de Terra - EstradasDocumento10 páginasMovimenta - o de Terra - Estradaseduardo_montanhaAinda não há avaliações
- TB 14Documento5 páginasTB 14eduardo_montanhaAinda não há avaliações
- Composição Analítica de Preço UnitárioDocumento2 páginasComposição Analítica de Preço Unitárioeduardo_montanhaAinda não há avaliações
- UFBA - Aula 11 - Execução Serviços de Terraplenagem - Solos Moles e CorteDocumento47 páginasUFBA - Aula 11 - Execução Serviços de Terraplenagem - Solos Moles e Corteeduardo_montanhaAinda não há avaliações
- 1217649 (1)Documento32 páginas1217649 (1)eduardo_montanhaAinda não há avaliações
- Prova 30 Tipo 001Documento14 páginasProva 30 Tipo 001eduardo_montanhaAinda não há avaliações
- Gabarito DNIT AnalistaDocumento1 páginaGabarito DNIT AnalistaEduardo Coelho WilbertAinda não há avaliações
- Model Inquerito MHCDCHDocumento1 páginaModel Inquerito MHCDCHeduardo_montanhaAinda não há avaliações
- Autodesk StormDocumento2 páginasAutodesk Stormeduardo_montanhaAinda não há avaliações
- RMplanDocumento1.086 páginasRMplaneduardo_montanhaAinda não há avaliações
- Autodesk StormDocumento2 páginasAutodesk Stormeduardo_montanhaAinda não há avaliações
- Cursos Barragense Poços ArtesianosDocumento1 páginaCursos Barragense Poços Artesianoseduardo_montanhaAinda não há avaliações
- 177Documento11 páginas177felipescp2Ainda não há avaliações
- Astronomic SAD-69Documento19 páginasAstronomic SAD-69lucasproducaoAinda não há avaliações
- Mais Questoes Avaliacao 6 AnoDocumento4 páginasMais Questoes Avaliacao 6 AnoKelyanne GomesAinda não há avaliações
- Maceió - Lei 5593, de 08/02/07Documento174 páginasMaceió - Lei 5593, de 08/02/07Tarcísio GontijoAinda não há avaliações
- MELLO, Leonel Itaussu Almeida. Quem Tem Medo Da GeopolíticaDocumento116 páginasMELLO, Leonel Itaussu Almeida. Quem Tem Medo Da GeopolíticaEdson Silva Junior86% (7)
- 05 Geografia Da BahiaDocumento2 páginas05 Geografia Da Bahialaritito100% (1)
- SITTE, Camilo. A Construção Das Cidades Segundo Seus Princípios Artísticos.Documento3 páginasSITTE, Camilo. A Construção Das Cidades Segundo Seus Princípios Artísticos.Jessica Gonçalves0% (1)
- HISTFUNDocumento27 páginasHISTFUNcidomAinda não há avaliações
- Geometria Descritiva 1 PPT 114pagsDocumento114 páginasGeometria Descritiva 1 PPT 114pagsnaldo111Ainda não há avaliações
- Projeções Cartográficas - Escala - 50 QuestõesDocumento12 páginasProjeções Cartográficas - Escala - 50 QuestõesLuiza Lopes AzevedoAinda não há avaliações
- LaysDocumento3 páginasLaysFrei HenriqueAinda não há avaliações
- Exercícios Grandes NavegaçõesDocumento5 páginasExercícios Grandes NavegaçõesJefferson SantosAinda não há avaliações
- g12 Teste Avaliacao5Documento10 páginasg12 Teste Avaliacao5Dinis Nunes FerreiraAinda não há avaliações
- Escala SDocumento25 páginasEscala SAlef Queiroz PereiraAinda não há avaliações
- Relatório, Descrição Geológica Da Folha Nova Resende SF.23-V-D-IDocumento43 páginasRelatório, Descrição Geológica Da Folha Nova Resende SF.23-V-D-IMauroFusinattoAinda não há avaliações
- Aula 4 - Erodibilidade Do SoloDocumento19 páginasAula 4 - Erodibilidade Do SoloFelix FerreiraAinda não há avaliações
- Avaliaçao 4 Ano III UniddadeDocumento18 páginasAvaliaçao 4 Ano III UniddadeAna RochaAinda não há avaliações
- Prova Nivel Medio Concurso 2018 2019Documento17 páginasProva Nivel Medio Concurso 2018 2019FelipeMendesAinda não há avaliações
- BR 354Documento1 páginaBR 354Oli Demutti MouraAinda não há avaliações
- Brasília No Contexto Local e Regional Urbanização e Crise PDFDocumento14 páginasBrasília No Contexto Local e Regional Urbanização e Crise PDFMarcello CarrazzaAinda não há avaliações
- Objetivos Geo. 3º Teste - 7ºanoDocumento1 páginaObjetivos Geo. 3º Teste - 7ºanoginaespenica4250Ainda não há avaliações
- Variação Distribuição TemperaturaDocumento37 páginasVariação Distribuição TemperaturaGraça HelenoAinda não há avaliações
- Aula 8 - Escoamento - Superficial CorretoDocumento190 páginasAula 8 - Escoamento - Superficial CorretoKassiaAinda não há avaliações
- Projecto de SuinoDocumento14 páginasProjecto de SuinoNina Karrynna100% (4)
- Trem BibliografiaDocumento22 páginasTrem BibliografiaclaudenirriosAinda não há avaliações
- Cartas Mapas e PlantasDocumento16 páginasCartas Mapas e PlantasTanisadanAinda não há avaliações
- Aula 01 - 4Documento3 páginasAula 01 - 4Danny TeixeiraAinda não há avaliações
- Palavras CruzadasDocumento2 páginasPalavras CruzadasLucas Pontes100% (4)
- Folheto Sobre o Rio AlmorodeDocumento4 páginasFolheto Sobre o Rio AlmorodeAloisio Nogueira67% (3)
- Cabo - Mondego - BiolgiaDocumento18 páginasCabo - Mondego - BiolgiaJoão Paulo NunesAinda não há avaliações
- Informações Sobre PiumDocumento2 páginasInformações Sobre PiumPorto RapidoAinda não há avaliações