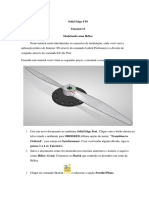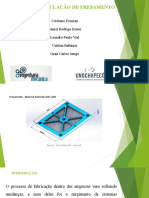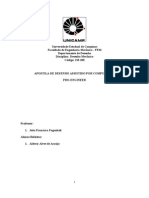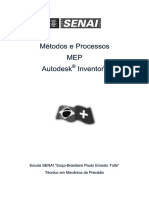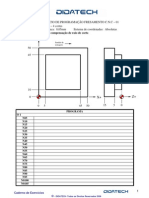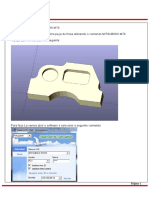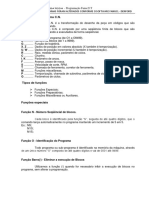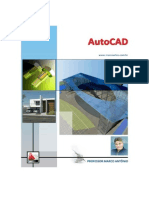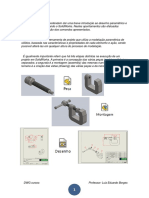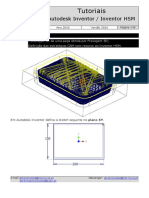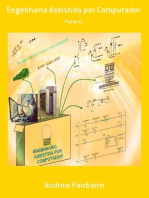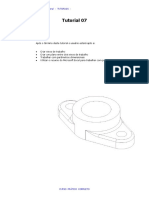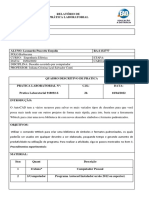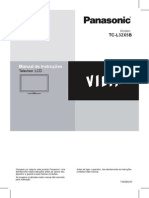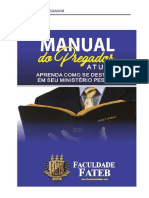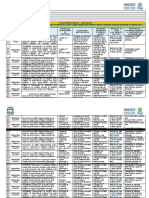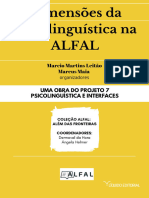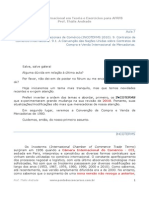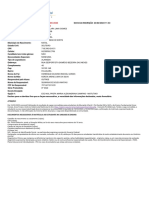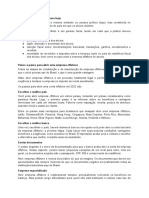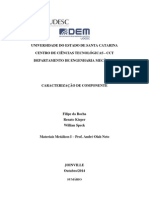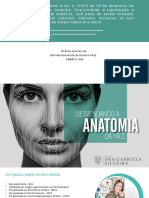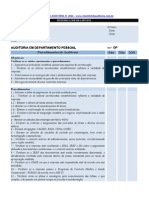Escolar Documentos
Profissional Documentos
Cultura Documentos
Autodesk Inventor Tutorial
Enviado por
Lucas LaraTítulo original
Direitos autorais
Formatos disponíveis
Compartilhar este documento
Compartilhar ou incorporar documento
Você considera este documento útil?
Este conteúdo é inapropriado?
Denunciar este documentoDireitos autorais:
Formatos disponíveis
Autodesk Inventor Tutorial
Enviado por
Lucas LaraDireitos autorais:
Formatos disponíveis
Apostila de Exerccios - Autodesk Autodesk Inventor
Tutorial 01
Aps o termino deste tutorial o usurio ter aprendido : Dividir slidos e superfcies (Split) Criar plano e pontos de trabalho (Work Plane, Work Point) Compartilhar sketch (Share Sketch) Extrude, Loft e Sweep como superficie Criar Sketch 3D Fechamento de superfcie (Boundary Patch) Costura de superfcies (Stitch)
2010 2010 COMITRE, Todos os direitos reservados
Apostila de Exerccios - Autodesk Autodesk Inventor
1. Inicie um novo arquivo de pea, template Standard.ipt.
2. Desenhe um circulo com dimetro de 165 mm referenciando do o centro na origem do sketch.
3. Extrude o crculo com uma altura de 28 mm.
4. Utilizando o comando Split
, localizado na Ribbon: Model > Painel Modify >
Split, vamos cortar metade da pea. Selecione o plano YZ como ferramenta de corte (Split Tool) e o mtodo Trim Solid, para selecionar a pea toda.
2010 2010 COMITRE, Todos os direitos reservados
Apostila de Exerccios - Autodesk Autodesk Inventor
5. Crie um Fillet de 10 mm conforme figura abaixo:
6. Vamos criar um ponto de trabalho na interseco do Plano XZ na origem e a aresta reta do modelo. Ative o comando Work Point , localizado na Ribbon:
Model > Painel Work Features > Point, clique no plano XZ e em seguida s na aresta reta.
7. Crie um plano de trabalho com uma distncia de 103 mm da face indicada.
2010 2010 COMITRE, Todos os direitos reservados
Apostila de Exerccios - Autodesk Autodesk Inventor
8. Vamos criar um novo plano de trabalho na interseco do plano XZ, face superior do modelo e do do plano criado no passo anterior. Ative o comando Work Point e selecione os trs planos indicados.
9. Abra um novo sketch e desenhe desenhe duas linhas conforme a figura a baixo, no plano de 103 mm que criamos anteriormente.
Altere as linhas desenhadas para linhas de construo. 10. Com o comando Project Geometry no passo 8. 11. Adicione restries de Coincident nas duas linhas retas e o ponto que acabamos de projetar. , projete o ponto de trabalho criado
2010 2010 COMITRE, Todos os direitos reservados
Apostila de Exerccios - Autodesk Autodesk Inventor
12. Desenhe um circulo com o centro no ponto projetado e dimetro dimetro de 16,5 mm.
13. Desenhe, dimensione e aplique as restries necessrias da geometria conforme figura a baixo. A geometria composta por arcos e linhas retas. Possveis restries, Tangent entre os arcos e linhas retas e Equal entre as linhas retas.
14. Aplicar restries de Coincident entre os centros dos arcos e a linha vertical de construo e entre os vrtices das linhas retas e a linha de construo horizontal. O resultado deve ser este:
15. Com o comando Offset, crie uma nova geometria com uma distncia distnc de 7,5mm.
2010 2010 COMITRE, Todos os direitos reservados
Apostila de Exerccios - Autodesk Autodesk Inventor
16. Finalize o sketch. 17. Com o comando Split, vamos dividir as faces indicadas atravs do perfil externo do sketch desenhado. Como mtodo do Split, marque a opo Split Face.
18. Crie um novo sketch na face inferior da pea e projete as arestas criadas cria pelo Split na face do fillet com o comando Project Geometry. Dica: deixe o modo de visualizao como Wireframe para localizar mais rapidamente as arestas a serem projetadas.
19. Desenhe e dimensione a geometria conforme figura a baixo.
2010 2010 COMITRE, Todos os direitos reservados
Apostila de Exerccios - Autodesk Autodesk Inventor
20. Clique com o BDM sobre as linhas projetadas e marque a opo Break Link, para que as linhas projetadas possam ser utilizadas no comando Split.
21. Finalize o sketch. 22. Novamente vamos utilizar o comando Split para dividir a face superior do modelo. Como Split Tools selecione o sketch criado e como Faces, a face superior (face oposta a que criamos o ltimo sketch). sketch)
23. Utilizando o comando Delete Face
, localizado na Ribbon: Model > Painel
Surface > Delete Face. Face. Selecione as faces indicadas e confirme com OK.
24. Vamos amos compartilhe o sketch que finalizamos no passo 16, para aproveit-lo aproveit em outras features. Localize na rvore dentro de penltimo Split, clique com o BDM sobre o mesmo e marque a opo Share Sketch. Automaticamente o
2010 2010 COMITRE, Todos os direitos reservados
Apostila de Exerccios - Autodesk Autodesk Inventor
sketch estar visvel na rea grfica e na rvore de projetos, veremos que ele est compartilhado atravs do smbolo de uma mo.
25. Extrude o perfil interno com 10 mm de distncia. Observe que o Output deve estar com Surface.
26. Crie um Sketch 3D, e com o comando Include Geometry
, localizado na
Ribbon: 3D Sketch > Painel Draw > Include Gemetry, clique nas arestas indicadas na figura a baixo para incluir neste sketch.
2010 2010 COMITRE, Todos os direitos reservados
Apostila de Exerccios - Autodesk Autodesk Inventor
27. Com o comando Spline
, desenhe uma linha conectando os pontos,
conforme a figura da esquerda. Em seguida adicione uma restrio de Smooth (G2) entre a linha includa anteriormente e a spline depois entre a spline e
aresta do perfil extrudado (figura do d meio). Por ltimo, transforme as linhas mostradas (figura da direita) em Construction Line.
Repita esta operao para o outro lado da figura. 28. Finalize o sketch 3D. 3D 29. Vamos criar a superfcie de juno atravs do Loft. Primeira coisa alterar o Output para Surface. Em seguida selecione a primeira seco (Section) do loft as 5 arestas da figura 1, adicione uma seco e selecione as 3 arestas da figura 2, em seguida adicione o primeiro Rails, clicando na spline indicada na figura 3 e por ltimo, adicione mais um Rails selecionando a outra spline (figura 4).
continua... 9
2010 2010 COMITRE, Todos os direitos reservados
Apostila de Exerccios - Autodesk Autodesk Inventor
Antes de finalizar o comando, vamos ajustar as tangencias tangencias das seces, clique na Aba Condition e altere a condio das duas seces para Tangent.
Confirme clicando em OK.
30. Novamente com o comando Loft, vamos fechar a superfcie da parte inferior. Altere o Output para Surface, adicione a primeira seco selecionando elecionando as 3 arestas indicadas na figura 1, adicione a segunda seco selecionando as 3 arestas (figura 2). Os dois Rails sero as arestas indicadas na figura 3. Confirme com OK.
2010 2010 COMITRE, Todos os direitos reservados
10
Apostila de Exerccios - Autodesk Autodesk Inventor
31. Com o comando Boundary Patch
, localizado na Ribbon: Model > Painel
Surface rface > Patch, selecione o perfil mostrado a baixo e confirme para fechar a superfcie.
transformando as em uma nica. Clique no 32. Vamos costurar as superfcies, transformando-as comando Stitch Surface , localizado na Ribbon: Model > Painel Surface >
Stitch, selecione todas as superfcies e confirme com OK.
33. Crie uma extruso com selecionando os 3 perfis do sketch visvel. Defina a distncia da extruso com 10mm e confirme com OK.
2010 2010 COMITRE, Todos os direitos reservados
11
Apostila de Exerccios - Autodesk Autodesk Inventor
34. Crie um novo sketch no plano XZ na origem. 35. Com o comando Project Geometry, projete as duas uas arestas indicadas (figura da esquerda) em seguida crie uma linha e um arco ligando as arestas projetadas (figura do meio). Aplique restries de tangencia entre o arco e as linhas (figura da direita). . Por fim adicione as medidas.
36. Finalize o sketch. 37. Vamos criar um Sweep removendo material. Como Profile, selecione o crculo do sketch visvel, como Path selecione o ltimo sketch criado, ative a opo Cut, para remover material. Confirme com OK.
38. Crie um novo sketch na face indicada e desenhe duas linhas ortogonais, adicionando as medidas.
2010 2010 COMITRE, Todos os direitos reservados
12
Apostila de Exerccios - Autodesk Autodesk Inventor
39. Finalize o sketch. 40. Clique no comando Revolve. Selecione como Profile o sketch criado anteriormente. Como no existe um perfil fechado ser necessrio indicar qual regio queremos revolucionar, indique a regio interna. Como Axis, selecione o eixo Z na origem. A operao deve ser de remoo de material (Cut), confirme com OK.
41. Crie um novo sketch na face superior, desenhe uma linha a partir o ponto mdio da aresta e dimensione conforme a figura a baixo:
2010 2010 COMITRE, Todos os direitos reservados
13
Apostila de Exerccios - Autodesk Autodesk Inventor
42. Finalize o sketch, clique no comando Hole, selecione o ponto final da linha criada e faa as definies da furao da seguinte forma:
43. Com o comando Circular Pattern, vamos criar uma cpia do furo. Como Feature, selecione o furo e como Ratation Axis, selecione o eixo Z na origem. Defina o nmero de cpias como 2 e o ngulo entre as cpias, 30.
2010 2010 COMITRE, Todos os direitos reservados
14
Apostila de Exerccios - Autodesk Autodesk Inventor
44. Clique no comando Mirror Pattern, selecione o Circular Pattern na rvore de projetos como Features, em seguida como Mirror Plane, selecione o plano XZ na origem. Confirme com OK.
45. Para finalizar a modelagem da pea, vamos espelhar todo o modelo, modelo utilizando o comando Mirror Pattern. Marque a opo Mirror a solid para espelhar todo o modelo, em seguida selecione o Mirror Plane, conforme figura a baixo: baixo ,
Pronto, este tutorial est concludo!
Salve
o arquivo como tutorial_01.ipt
2010 2010 COMITRE, Todos os direitos reservados
15
Apostila de Exerccios - Autodesk Autodesk Inventor
Tutorial 02 0
Aps o termino deste tutorial o usurio ter aprendido : Inserir e editar perfil padronizado atravs do Design Accelerator (Frame Generator) Inserir Rolamento padronizado (Bearing) Criar um eixo a partir de geometrias existentes (Shaft) Criar um sistema de fixao por parafusos, porcas e arruelas atravs do Design Accelerator (Bolted Connection)
2010 2010 COMITRE, Todos os direitos reservados
16
Apostila de Exerccios - Autodesk Autodesk Inventor
1. Abra o arquivo Design Accelerator.iam, na sua pasta de exerccios.
2. Primeira etapa deste exerccio vamos modelar a estrutura metlica utilizando o esqueleto existente. Para Pa isto, clique com o BDM sobre item Estrutura na rvore de projetos e marque a opo Edit.
3. Vamos configurar o perfil para inserir, clique em Insert Frame na Ribbon: Design > Painel Frame > Insert Frame.
, localizado
2010 2010 COMITRE, Todos os direitos reservados
17
Apostila de Exerccios - Autodesk Autodesk Inventor
Obs. O Content Center deve estar configurado nfigurado e funcionando corretamente.
4. Defina na caixa de dilogo do Insert: Standard: ISO Family: ISO 4019 (Square) Structural steels Cold-formed, formed, welded, welde structural hollow sections Size: 40x40x2 Material Style: Steel, Mild 5. Abra uma janela de seleo, s de forma a selecionar todo o esqueleto da estrutura. Observe se em todas as arestas do esqueleto existe uma prpr visualizao do perfil. Confirme clicando em OK.
6. A janela New Frame, ser r exibida. Confirme clicando em OK. Em seguida confirme com OK novamente novamen a janela Frame Member Naming. Dica: Na janela Frame Member Naming, possvel renomear perfil por perfil clicando sobre o nome do mesmo. Repare, que ao clicar sobre um perfil nesta janela, o mesmo ser exibido em destaque na rea grfica, facilitando o processo de renomer. A estrutura modelada deve estar assim:
2010 2010 COMITRE, Todos os direitos reservados
18
Apostila de Exerccios - Autodesk Autodesk Inventor
7. Esconda o esqueleto que utilizamos para modelar a estrutura. Clique com o BDM sobre o item Skeleto Estrutura na rvore de projeto e desmarque a opo Visibility.
8. Vamos iniciar o processo de edio dos cantos da estrutura. Clique em Miter , localizado na Ribbon: Design > Painel Frame > Miter, para cortar os cantos a 45. Veja a figura a baixo:
9. Repita este processo para os outros 3 cantos da estrutura.
2010 2010 COMITRE, Todos os direitos reservados
19
Apostila de Exerccios - Autodesk Autodesk Inventor
10. Com o comando Trim/Extend
, localizado na Ribbon: Design > Painel Frame
> Trim/Extend, vamos ajustar os perfis de reforo da estrutura. Acompanhe a primeira seleo:
11. Novamente com o comando Trim/Extend, selecione os mesmos perfil como Frame Member, porm como Face, selecione a face oposta.
12. Repita os dois ltimos passos, para cortar os perfis de reforo maiores. Sempre atento s selees do Frame Member (perfil que ser cortado) e Face (limite do corte ou face que cortar).
13. Com a estrutura pronta, clique em Return para voltar ao nvel da montagem geral.
2010 2010 COMITRE, Todos os direitos reservados
20
Apostila de Exerccios - Autodesk Autodesk Inventor
14. Neste momento vamos inserir o rolamento em um dos dois mancais. Como os dois sub-conjuntos conjuntos so o mesmo arquivo, basta inserir o rolamento em um, que automaticamente o outro ser atualizado com o mesmo rolamento. rolamen Clique com o BDM sobre o item Mancal de Rolamento:1 na rvore do projetos e marque a opo Edit.
15. Clique com o BDM sobre a pea Tampa, na rvore de projetos e desmarque a opo Visibility. Desta forma vamos esconder a parte superior do Mancal, facilitando a visualizao para inserir o rolamento.
2010 2010 COMITRE, Todos os direitos reservados
21
Apostila de Exerccios - Autodesk Autodesk Inventor
Obs. Confirme com OK, a opo do Remove associativity, da caixa de dilogo Associative Desing View Representation. Mas a diante no nosso curso, vamos estudar as representaes de vista e entenderemos melhor esta condio.
16. Para inserir o rolamento, clique em Bearing Painel Power Transmission > Bearing.
, localizado na Ribbon: Design >
Selecione a face cilndrica do mancal (Cylindrical Face), o plano inicial (Start Plane), se necessrio inverte o plano inicial, de forma que o rolamento fique alojado no meio do mancal. Defina dimetro interno no campo de pesquisa do rolamento para filtrar as opes (veja figura a baixo), clique em pesquisar para listar todos rolamentos que atendem est condio. Localize Localize na lista de rolamento DIN 628 SKF 7307 BE. ,
Clique em OK para confirmar. Confirme a o nome sugerido.
17. Retorne para o nvel superior da montagem e tire a visibilidade da Tampa do outro conjunto de rolamentos.
2010 2010 COMITRE, Todos os direitos reservados
22
Apostila de Exerccios - Autodesk Autodesk Inventor
18. Vamos inserir um eixo entre os rolamentos. Para isso clique em Shaft
localizado na Ribbon: Design > Painel Power Transmission > Shaft. Na rea do Placement, selecione as faces conforme indicado na figura abaixo:
19. O gerador de eixos, sempre vir com a configurao configurao do ltimo eixo criado. Para criar nosso eixo, vamos remover os corpos existentes deixando apenas o primeiro. Para remover o corpo clique em primeiro. de cada corpo, deixando apenas o
2010 2010 COMITRE, Todos os direitos reservados
23
Apostila de Exerccios - Autodesk Autodesk Inventor
20. Crie os corpos e ajuste s medidas conforme o esquema abaixo: ixo:
Corpo 1 Sextavado. Dimetro de 16mm x 10mm de comprimento. Corpo 2 Cilindro. Dimetro de 35mm x 85mm de comprimento. Adicione um rasgo para anel de reteno com uma distncia de 31mm. Corpo 3 Cilindro. Dimetro de 50mm x 200 mm de comprimento. Adicione um fresado de 25mm x 60 mm no centro do corpo. Corpo 4 Cilindro. Dimetro de 35mm x 85mm de comprimento. Adicione um rasgo para anel de reteno com uma distncia de 54mm. Corpo 5 Sextavado. Dimetro de 16mm x 10mm de comprimento.
Confirme com OK.
21. Por ltimo vamos adicionar parafusos para fixar os mancais de rolamento na mesa da estrutura. Clique em Bolted Connection , localizado na Ribbon:
Design > Painel Fasten > Bolted Connection. Co Na rea do Placement, selecione a opo de posicionamento posicionamen dos parafusos como Concentric. Selecione as faces conforme o esquema indicado a seguir:
2010 2010 COMITRE, Todos os direitos reservados 24
Apostila de Exerccios - Autodesk Autodesk Inventor
Altere o dimetro da rosca para 10 mm. Vamos adicionar o parafuso, arruela e porca, porca, clicando em Click to add a fastener conforme mostrado a seguir:
22. Aps configurado o esquema de fixao com parafusos, arruela e porca, clique em Circular Reference(s) e selecione as outras arestas cilndricas para inserir todos os conjuntos de fixao por parafusos em uma nica operao.
Confirme clicando em OK.
2010 2010 COMITRE, Todos os direitos reservados
25
Apostila de Exerccios - Autodesk Autodesk Inventor
Pronto, ronto, este tutorial est concludo!
Salve
o arquivo como tutorial_02.ipt
2010 2010 COMITRE, Todos os direitos reservados
26
Você também pode gostar
- Apostila Tutorial Inventor - Parte 2 PDFDocumento21 páginasApostila Tutorial Inventor - Parte 2 PDFLucas LaraAinda não há avaliações
- Inventor 9 Apostila TutoriaisDocumento157 páginasInventor 9 Apostila TutoriaisMarta E Júlio Siqueira100% (1)
- SEST6 Tutorial 13Documento26 páginasSEST6 Tutorial 13we100% (1)
- Lição 02 PDFDocumento46 páginasLição 02 PDFPablo WesleyAinda não há avaliações
- Apostila Inventor Tutoriais - INICIALDocumento155 páginasApostila Inventor Tutoriais - INICIALEdinho Américo0% (1)
- Simulação fresamento peça EdgeCAMDocumento33 páginasSimulação fresamento peça EdgeCAMLeandro VialAinda não há avaliações
- Modelagem Da Base Do Mancal - Versão MelhoradaDocumento12 páginasModelagem Da Base Do Mancal - Versão MelhoradaMaurijones J. de AlbuquerqueAinda não há avaliações
- Apostila PRO-E PDFDocumento49 páginasApostila PRO-E PDFEmersonGomesdaSilvaAinda não há avaliações
- Autodesk Inventor Apostila CompletaDocumento73 páginasAutodesk Inventor Apostila CompletaFábio doPneuAinda não há avaliações
- Tutoriais: Autodesk InventorDocumento21 páginasTutoriais: Autodesk InventorAmérico CostaAinda não há avaliações
- I29 - Molde CarrinhoDocumento34 páginasI29 - Molde CarrinhoAmérico CostaAinda não há avaliações
- DESENHO TÉCNICO MECÂNICO CHECKLISTDocumento36 páginasDESENHO TÉCNICO MECÂNICO CHECKLISTIdeval Alves FilhoAinda não há avaliações
- Peças mecânicas detalhadasDocumento48 páginasPeças mecânicas detalhadasRalfsAinda não há avaliações
- Apostila Inventor 2010 - Descrição Principais FerramentasDocumento28 páginasApostila Inventor 2010 - Descrição Principais Ferramentasclaudir89Ainda não há avaliações
- Caderno de Exercícios Do AlunoDocumento13 páginasCaderno de Exercícios Do AlunoCláudio Barretos100% (1)
- Exercício de Fresa Mitsubishi M70Documento347 páginasExercício de Fresa Mitsubishi M70Fabio AlvesAinda não há avaliações
- Programação CNC Fanuc: estrutura, funções e comandos básicosDocumento23 páginasProgramação CNC Fanuc: estrutura, funções e comandos básicosRobertodeOLiveiraAinda não há avaliações
- Básico de FresamentoDocumento23 páginasBásico de FresamentoCláudio BarretosAinda não há avaliações
- CADesign RevistaMecanicaTecnologiaDocumento70 páginasCADesign RevistaMecanicaTecnologiaClaudio CorreaAinda não há avaliações
- 12 Apostila Inventor SenaiDocumento142 páginas12 Apostila Inventor SenaiIdeval Alves FilhoAinda não há avaliações
- Ds Romi D 1500 Po Aj 161211Documento12 páginasDs Romi D 1500 Po Aj 161211baumgconradoAinda não há avaliações
- Apostila de Estampo FatecDocumento39 páginasApostila de Estampo FatecPedro VictorAinda não há avaliações
- Master Cam CAD/CAM GuideDocumento47 páginasMaster Cam CAD/CAM GuideMarcus Vinicius ViAinda não há avaliações
- CNC fresamento programaDocumento26 páginasCNC fresamento programaEriton NevesAinda não há avaliações
- Caderno de Exercícios de Desenho Técnico - 2021Documento99 páginasCaderno de Exercícios de Desenho Técnico - 2021valmirAinda não há avaliações
- Introdução ao Torneamento CNCDocumento10 páginasIntrodução ao Torneamento CNCGustavo Macedo Harraquian0% (1)
- Apostila AutoCAD 2010 2D - Prof. Marco AntônioDocumento124 páginasApostila AutoCAD 2010 2D - Prof. Marco AntônioPROFEDALMOAinda não há avaliações
- Apostila SolidWorks Modulo 1Documento73 páginasApostila SolidWorks Modulo 1237042Ainda não há avaliações
- Manual Formação - SolidworksDocumento30 páginasManual Formação - SolidworksNelsonBrancoAinda não há avaliações
- Tutorial SolidWorks: Engrenagem de Dentes RetosDocumento11 páginasTutorial SolidWorks: Engrenagem de Dentes RetosRodrigo SantosAinda não há avaliações
- Metodologia Esqueleto em Catia V5Documento34 páginasMetodologia Esqueleto em Catia V5Mario AndradeAinda não há avaliações
- Autodesk Inventor HSM TutoriaisDocumento18 páginasAutodesk Inventor HSM TutoriaisAmérico CostaAinda não há avaliações
- Exercícios Ferramentas Limas ProcessosDocumento2 páginasExercícios Ferramentas Limas ProcessosTecmecânico100% (1)
- Tutorial 4 SolidWorks HSM ExpressDocumento75 páginasTutorial 4 SolidWorks HSM ExpressAmérico CostaAinda não há avaliações
- Ensaio de tração instrução técnicaDocumento7 páginasEnsaio de tração instrução técnicaSidnei RodriguesAinda não há avaliações
- NX 8.0 Mill Manufacturing - 3x Cavity Mill Operation GuideDocumento62 páginasNX 8.0 Mill Manufacturing - 3x Cavity Mill Operation Guideabelmil123Ainda não há avaliações
- Maquinagem de Uma PeçaDocumento22 páginasMaquinagem de Uma PeçaRui CostaAinda não há avaliações
- Guia para Grandes Montagens Solid WorksDocumento21 páginasGuia para Grandes Montagens Solid WorksrobertolobatoAinda não há avaliações
- Inventor Caldeiraria 21pg ExtrasDocumento22 páginasInventor Caldeiraria 21pg ExtrasWagner BatistaAinda não há avaliações
- Atividade Desenho TécnicoDocumento1 páginaAtividade Desenho TécnicoJudson Barcelos GonçalvesAinda não há avaliações
- APOSTILA DE PROGRAMAÇÃO Fanuc21MB PDFDocumento104 páginasAPOSTILA DE PROGRAMAÇÃO Fanuc21MB PDFaracellimartinsAinda não há avaliações
- Apostila Desenho Técnico Industrial IIDocumento16 páginasApostila Desenho Técnico Industrial IITony Vitor AnjosAinda não há avaliações
- CNC em 40Documento4 páginasCNC em 40Manolo GipielaAinda não há avaliações
- Maquinagem Contornos 2d PowermillDocumento13 páginasMaquinagem Contornos 2d Powermilllaro76Ainda não há avaliações
- Exercício de Torno - Fanuc 0iDocumento54 páginasExercício de Torno - Fanuc 0iCAD CAMAinda não há avaliações
- Treinamento Básico Inventor 2013Documento343 páginasTreinamento Básico Inventor 2013Morce Victor Silva100% (1)
- Fundamentos da Estampagem Incremental de Chapas Aplicados ao Aço AISI 304LNo EverandFundamentos da Estampagem Incremental de Chapas Aplicados ao Aço AISI 304LAinda não há avaliações
- Tutoriais Familia de Peças-2Documento22 páginasTutoriais Familia de Peças-2Vinícius MeloAinda não há avaliações
- AIS 2011 Apostila TutoriaisDocumento195 páginasAIS 2011 Apostila TutoriaisFabio NovagaAinda não há avaliações
- Criando peças 3D no Autodesk InventorDocumento204 páginasCriando peças 3D no Autodesk Inventoraguiark510Ainda não há avaliações
- Relátorio 3 - RA1132777Documento68 páginasRelátorio 3 - RA1132777Leonardo PuccettiAinda não há avaliações
- Autodesk Inventor: Modelagem Da Polia de TransmissãoDocumento9 páginasAutodesk Inventor: Modelagem Da Polia de TransmissãoMaurijones J. de Albuquerque100% (1)
- Autocad IntermediarioDocumento81 páginasAutocad IntermediarioNicole StefanyAinda não há avaliações
- Aplicação de Modelagem de Sólido: Desenho de Uma GaxetaDocumento6 páginasAplicação de Modelagem de Sólido: Desenho de Uma GaxetaMaurijones J. de Albuquerque100% (1)
- Desenho Assistido Por Computador (CAD) : Kassio Cabral Pereira Dos Santos Giuliano Cesar Breda de SouzaDocumento20 páginasDesenho Assistido Por Computador (CAD) : Kassio Cabral Pereira Dos Santos Giuliano Cesar Breda de SouzaAfonso HoversAinda não há avaliações
- Curso Autodesk Inventor CADesign Parte1Documento24 páginasCurso Autodesk Inventor CADesign Parte1chicho640489% (9)
- CAD II - Datums, eixos e planosDocumento150 páginasCAD II - Datums, eixos e planosmaxwellgiaj100% (1)
- Apostila Arduino Basico Documentos GoogleDocumento20 páginasApostila Arduino Basico Documentos GoogleLucas LaraAinda não há avaliações
- Inventor Básico - 2011 PDFDocumento122 páginasInventor Básico - 2011 PDFLucas LaraAinda não há avaliações
- Apostila Tutorial Inventor - Parte 1 PDFDocumento38 páginasApostila Tutorial Inventor - Parte 1 PDFLucas LaraAinda não há avaliações
- Isabel I, a Rainha VirgemDocumento12 páginasIsabel I, a Rainha VirgemLucas LaraAinda não há avaliações
- 28 Tolerancia Dimensional01Documento2 páginas28 Tolerancia Dimensional01Lucas LaraAinda não há avaliações
- TC L32X5BDocumento80 páginasTC L32X5BjbrennoAinda não há avaliações
- Vol I - Memorial e OrçamentoDocumento35 páginasVol I - Memorial e OrçamentoRosileide SilvaAinda não há avaliações
- Manual Do Pregador o LivroDocumento62 páginasManual Do Pregador o LivroEmerson Crispim100% (2)
- PLANO DE AULA DE MATEMÁTICA MENSAL Junho - 1° ANO ADocumento3 páginasPLANO DE AULA DE MATEMÁTICA MENSAL Junho - 1° ANO AEngracia AdéliaAinda não há avaliações
- P7 - Ebook - XIX - ALFAL - Capítulo Coautoria Bruna 2022Documento296 páginasP7 - Ebook - XIX - ALFAL - Capítulo Coautoria Bruna 2022khvcyqbsg6Ainda não há avaliações
- Inglês OffshoreDocumento19 páginasInglês OffshoreThainá Mendes Nunes Arceneaux100% (1)
- Bibliografia Livros ProgramaçãoDocumento8 páginasBibliografia Livros ProgramaçãosancrisxaAinda não há avaliações
- Esquema SantanaDocumento18 páginasEsquema SantanaManoel BonfimAinda não há avaliações
- Enzo - Implacável - Ana HansenDocumento900 páginasEnzo - Implacável - Ana HansenThamilly Xavier100% (2)
- Inventos EletrônicosDocumento11 páginasInventos Eletrônicosnatysmbio1173Ainda não há avaliações
- Avaliação de Matemática AplicadaDocumento4 páginasAvaliação de Matemática AplicadaHenrrykeAinda não há avaliações
- Assistir HD Resident Evil Bem Vindo A Raccoon City 2021 Dublado Filme Online Gratis em PortugueseDocumento6 páginasAssistir HD Resident Evil Bem Vindo A Raccoon City 2021 Dublado Filme Online Gratis em Portuguesexzs0% (1)
- E-Fólio A - 41037 (2015)Documento3 páginasE-Fólio A - 41037 (2015)Hugo RodriguesAinda não há avaliações
- XL-fios CabosDocumento3 páginasXL-fios Cabosfredrider2009Ainda não há avaliações
- Construção e minas: soluções Atlas CopcoDocumento20 páginasConstrução e minas: soluções Atlas CopcoTiago HenriquesAinda não há avaliações
- Comércio Internacional: INCOTERMS e ContratosDocumento70 páginasComércio Internacional: INCOTERMS e ContratosPaulist Pessoa BatutaAinda não há avaliações
- Prefeitura DBSeller - Matrícula FácilDocumento1 páginaPrefeitura DBSeller - Matrícula FácilSophia AyllaAinda não há avaliações
- Diabetes: Definição, Tipos, Fatores de Risco e TratamentosDocumento6 páginasDiabetes: Definição, Tipos, Fatores de Risco e TratamentosJúlia VianaAinda não há avaliações
- Teste Global 6ºDocumento6 páginasTeste Global 6ºMaria Da Guia FonsecaAinda não há avaliações
- Estruturalismo: O legado de SaussureDocumento4 páginasEstruturalismo: O legado de SaussureJackson CiceroAinda não há avaliações
- Vivaz Taboão Da SerraDocumento25 páginasVivaz Taboão Da SerraIsaac SilvaAinda não há avaliações
- Como Abrir Uma Empresa Offshore Hoje?Documento2 páginasComo Abrir Uma Empresa Offshore Hoje?STLAAinda não há avaliações
- Para Sempre Nunca - A Historia D - Serena ValentinoDocumento147 páginasPara Sempre Nunca - A Historia D - Serena ValentinoCartuniverseAinda não há avaliações
- Caracterização de ParafusosDocumento28 páginasCaracterização de ParafusosFilipe da RochaAinda não há avaliações
- Indicadores Astrológicos para SaúdeDocumento25 páginasIndicadores Astrológicos para SaúdeMichele PóAinda não há avaliações
- ManualDocumento4 páginasManualGuilherme GuidisperaAinda não há avaliações
- Apostila 9º Ano Aluno - 1º Corte PDFDocumento26 páginasApostila 9º Ano Aluno - 1º Corte PDFUgg UgAinda não há avaliações
- Curso Anatomia Da FaceDocumento110 páginasCurso Anatomia Da Faceana picoliniAinda não há avaliações
- Checklist de Auditoria Departamento PessoalDocumento2 páginasChecklist de Auditoria Departamento Pessoalrroricardo83% (12)
- O Método Da Cruz CeltaDocumento4 páginasO Método Da Cruz CeltaJoão PauloAinda não há avaliações