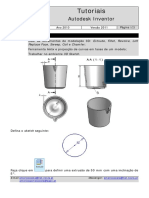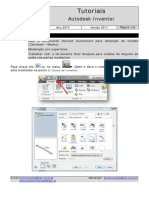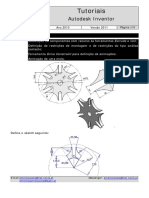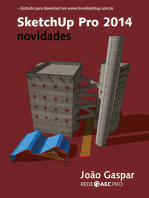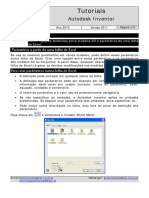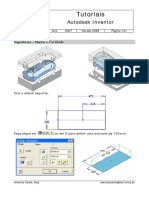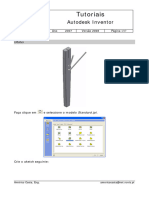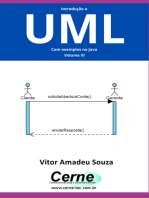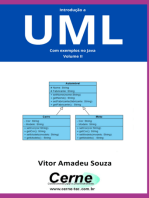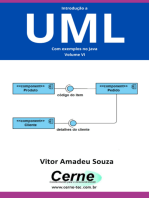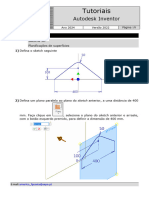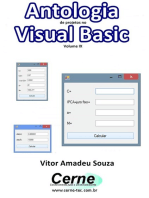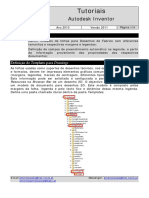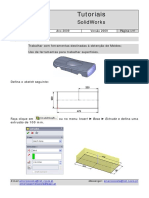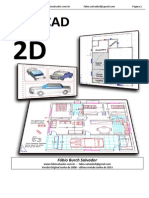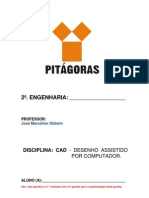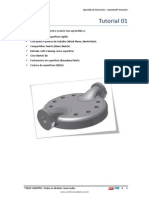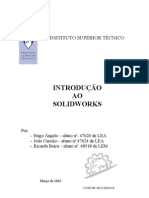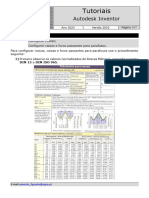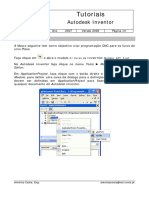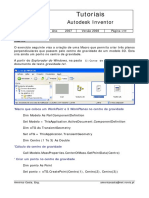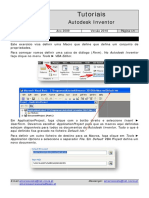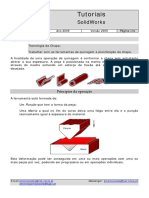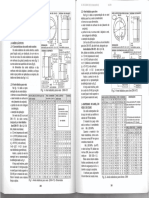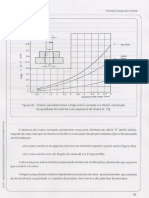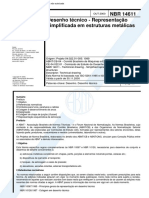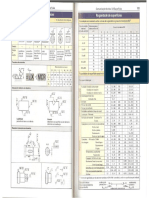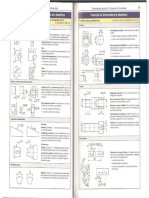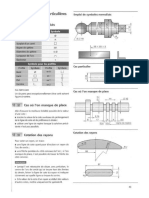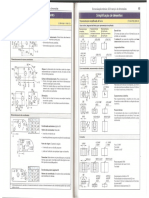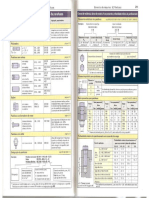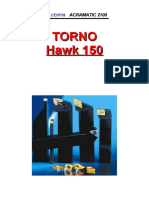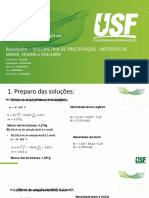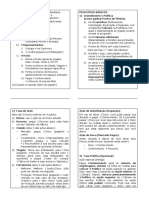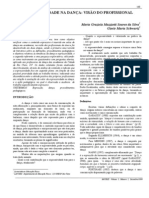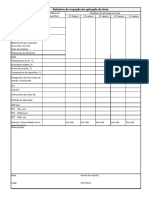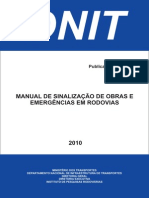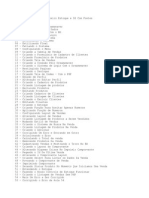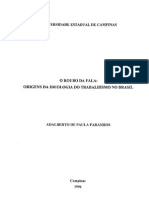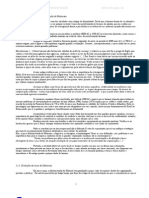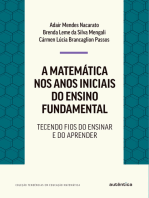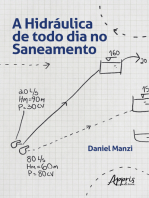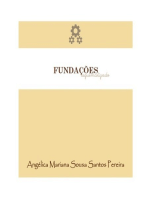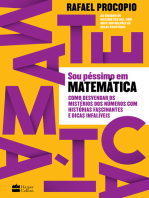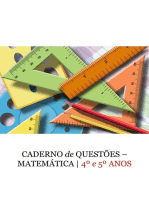Escolar Documentos
Profissional Documentos
Cultura Documentos
I1 - Peças Simples
Enviado por
Américo CostaDescrição original:
Direitos autorais
Formatos disponíveis
Compartilhar este documento
Compartilhar ou incorporar documento
Você considera este documento útil?
Este conteúdo é inapropriado?
Denunciar este documentoDireitos autorais:
Formatos disponíveis
I1 - Peças Simples
Enviado por
Américo CostaDireitos autorais:
Formatos disponíveis
1
Tutoriais
Autodesk Inventor
Ano 2010 Versão 2011 Página 1/34
Objectivos gerais:
Trabalhar com as ferramentas de desenho 2D: Line, Arc, Circle;
Aplicar os diferentes tipos de restrições geométricas e dimensões
paramétricas;
Usar as ferramentas de modelação 3D: Extrude, Revolve, Chamfer,
Fillet, Hole, Rib, Rectangular Pattern, Mirror.
Para inciar um novo trabalho, faça clique em New ou CTRL+N.
E-mail:americocosta@net.novis.pt Messenger: americocosta@net.novis.pt
americogomescosta@sapo.pt
1
Tutoriais
Autodesk Inventor
Ano 2010 Versão 2011 Página 2/34
Antes de começar um novo trabalho, vamos começar por definir uma das opções do
programa:
Remover Linhas de Grelha;
Projectar Automaticamente a Origem;
Editar Automaticamente a Cota.
Para redefinir estas opções faça clique no menu Tools e seleccione Application
Options.
Seleccione o separador Sketch. Em Display remova desactive todas as opções.
E-mail:americocosta@net.novis.pt Messenger: americocosta@net.novis.pt
americogomescosta@sapo.pt
1
Tutoriais
Autodesk Inventor
Ano 2010 Versão 2011 Página 3/34
Active a opção Edit Dimension when created, para editar a cota
automaticamente quando criada, e a opção Autoproject part Origin on Sketch
create, para projectar automaticamente a origem de forma a que se possa
começar um novo sketch a partir desse ponto.
Exercício
E-mail:americocosta@net.novis.pt Messenger: americocosta@net.novis.pt
americogomescosta@sapo.pt
1
Tutoriais
Autodesk Inventor
Ano 2010 Versão 2011 Página 4/34
Para iniciar este novo exercício, faça clique em e desenhe o seguinte perfil
(de uma forma aproximada).
Restrições
As restrições são relações geométricas que se podem aplicar às
entidades de uma forma individual ou em conjunto com outras
entidades. Existem restrições que o software aplica de uma forma
automática ao sketch. Os símbolos das restrições definem o seu
tipo. Pode-se adicionar ou editar restrições e dimensões de forma a
definir a forma desejada do sketch. Antes de adicionar restrições,
estude o sketch de forma a decidir quais as restrições necessárias e
adequadas.
Define a perpendicularidade entre duas linhas de sketch.
Define o paralelismo entre duas linhas de sketch.
E-mail:americocosta@net.novis.pt Messenger: americocosta@net.novis.pt
americogomescosta@sapo.pt
1
Tutoriais
Autodesk Inventor
Ano 2010 Versão 2011 Página 5/34
A restrição Tangent define a tangência entre entidades, incluindo finais de
Splines, com outras entidades. Uma entidade pode ser tangente a outra, mesmo
que não partilhe fisicamente um ponto.
Torna coincidentes dois pontos, ou um ponto e uma entidade. Quando esta
restrição é aplicada em relação a centros de circunferências, arcos ou elipses, o
resultado é o mesmo que a restrição Concentric.
A restrição Concentric define a concentricidade entre dois arcos, círculos ou
elipses.
A restrição Collinear determina a colinearidade entre duas linhas.
E-mail:americocosta@net.novis.pt Messenger: americocosta@net.novis.pt
americogomescosta@sapo.pt
1
Tutoriais
Autodesk Inventor
Ano 2010 Versão 2011 Página 6/34
A restrição Horizontal permite definir uma relação de paralelismo, entre uma
linha ou de um par de pontos, com o eixo XX, do sistema de coordenadas do sketch
corrente.
A restrição Vertical permite definir uma relação de paralelismo, entre uma
linha ou de um par de pontos, com o eixo YY, do sistema de coordenadas do sketch
corrente.
A restrição Equal define o mesmo raio a arcos ou circunferências ou
comprimento igual a segmentos de linhas.
A restrição Symmetric permite definir uma relação de simetria entre linhas ou
curvas em relação a uma linha seleccionada. Os segmentos seleccionados são
reorientados em função da restrição aplicada.
E-mail:americocosta@net.novis.pt Messenger: americocosta@net.novis.pt
americogomescosta@sapo.pt
1
Tutoriais
Autodesk Inventor
Ano 2010 Versão 2011 Página 7/34
Fixa, na sua posição relativa, as entidades do sketch.
A restrição Smooth permite definir uma restrição tangencial entre uma Spline
e uma curva.
Faça clique em para visualizar as restrições impostas. Seleccione uma
entidade na área gráfica
Para visualizar todas as restrições: Faça clique com o botão direito sobre a área
gráfica e seleccione Show All Constraints ou prima F8.
E-mail:americocosta@net.novis.pt Messenger: americocosta@net.novis.pt
americogomescosta@sapo.pt
1
Tutoriais
Autodesk Inventor
Ano 2010 Versão 2011 Página 8/34
Para ocultar todas as restrições: faça clique com o botão direito sobre a área
gráfica e seleccione Hide All Constraints ou F9.
Para eliminar uma restrição, seleccione a restrição em causa e faça Delete.
E-mail:americocosta@net.novis.pt Messenger: americocosta@net.novis.pt
americogomescosta@sapo.pt
1
Tutoriais
Autodesk Inventor
Ano 2010 Versão 2011 Página 9/34
Para aplicar uma restrição geométrica tipo Colinear
Faça clique em .
Seleccione as linhas indicadas do sketch em relação às quais pretende definir o
respectivo alinhamento.
Faça clique em para definir as dimensões paramétricas. Seleccione a
entidade ou entidades que deseja dimensionar e posicione a dimensão.
E-mail:americocosta@net.novis.pt Messenger: americocosta@net.novis.pt
americogomescosta@sapo.pt
1
Tutoriais
Autodesk Inventor
Ano 2010 Versão 2011 Página 10/34
Coloque as restantes dimensões no perfil.
Faça clique em para fechar o ambiente de Sketch ou faça clique em Model
para aceder ao conjunto de ferramentas 3D.
E-mail:americocosta@net.novis.pt Messenger: americocosta@net.novis.pt
americogomescosta@sapo.pt
1
Tutoriais
Autodesk Inventor
Ano 2010 Versão 2011 Página 11/34
Faça clique em ou em E para definir uma extrusão de 50 mm.
Faça clique em para rodar dinamicamente o modelo. Para executar uma
rotação continua faça clique em . Prima a tecla Shift e desloque o rato no
sentido de rotação desejado.
E-mail:americocosta@net.novis.pt Messenger: americocosta@net.novis.pt
americogomescosta@sapo.pt
1
Tutoriais
Autodesk Inventor
Ano 2010 Versão 2011 Página 12/34
Para interromper a rotação prima Esc. Para uma visualização isométrica: Faça
clique com o botão direito sobre a área gráfica e seleccione Home View ou F6 para
visualizar a vista isométrica do modelo.
Diferentes modos de representação
Faça clique em , a partir do menu View, para visualizar o modelo
em modo Wireframe.
E-mail:americocosta@net.novis.pt Messenger: americocosta@net.novis.pt
americogomescosta@sapo.pt
1
Tutoriais
Autodesk Inventor
Ano 2010 Versão 2011 Página 13/34
Faça clique em para visualizar o modelo em modo
Shade com as arestas visíveis.
A partir do menu Model, faça clique em para definir os chanfros nas
arestas superiores do modelo (temos de executar um chanfro de cada vez).
E-mail:americocosta@net.novis.pt Messenger: americocosta@net.novis.pt
americogomescosta@sapo.pt
1
Tutoriais
Autodesk Inventor
Ano 2010 Versão 2011 Página 14/34
Faça clique em para definir um raio de 10 mm nas arestas indicadas do
modelo.
Para definir um novo sketch
Faça clique em e seleccione a face indicada do modelo para definir um
novo sketch.
E-mail:americocosta@net.novis.pt Messenger: americocosta@net.novis.pt
americogomescosta@sapo.pt
1
Tutoriais
Autodesk Inventor
Ano 2010 Versão 2011 Página 15/34
Ou faça clique com o botão direito sobre uma face plana do modelo e escolha New
Sketch.
Faça clique em e seleccione a face, do plano sketch, para orientá-la para com
o monitor.
Faça clique em e defina uma circunferência de diâmetro de 30 mm.
Em defina as dimensões paramétricas.
E-mail:americocosta@net.novis.pt Messenger: americocosta@net.novis.pt
americogomescosta@sapo.pt
1
Tutoriais
Autodesk Inventor
Ano 2010 Versão 2011 Página 16/34
Faça clique em ou em E para definir uma extrusão em modo de corte do
perfil anterior. Faça clique em e seleccione o modo All.
As opções Join, Cut e Intersect especificam se a extrusão é em modo de junção,
subtracção ou intersecção com outra forma. Na Feature base, não é possível aceder
a estas opções:
Join – Adiciona volume à forma. Não está disponível em conjuntos.
Cut – Remove volume à forma.
Intersect – Cria uma forma com o volume partilhado entre a feature a
criar e o restante modelo. O material não incluído na intersecção é eliminado.
Não está disponível em conjuntos.
Em Output, especifica-se se a forma a criar, sendo em modo sólido ou uma
superfície:
E-mail:americocosta@net.novis.pt Messenger: americocosta@net.novis.pt
americogomescosta@sapo.pt
1
Tutoriais
Autodesk Inventor
Ano 2010 Versão 2011 Página 17/34
Sólido – Cria um novo sólido, a partir de um perfil aberto ou fechado.
Perfis abertos não são possíveis de seleccionar para a feature base;
Superfície – Cria uma nova superfície, a partir de um perfil aberto ou
fechado. Estas superfícies podem ser usadas como superfícies de construção,
servindo para delimitar formas sólidas ou para cortar modelos sólidos por
essas mesmas superfícies.
Em Extents, escolhe-se o método de término da extrusão. A extrusão pode ser
definida por uma distância, terminar num plano, face de um modelo ou superfície:
Distance – É o método predefinido. Define-se uma distância
para a extrusão. A face final da extrusão é paralela ao plano
de sketch. Faça clique em ou em para especificar a
direcção desejada ou faça clique em para definir uma
extrusão em ambas as direcções;
To Next – Selecciona a face mais próxima do modelo para
término da extrusão segundo a direcção especificada. Faça
clique em ou em para definir a direcção de extrusão
pretendida. Faça clique em Terminator para seleccionar um
sólido ou uma superfície, onde irá terminar a extrusão. Na
feature base não é possível aceder a esta opção;
To – Num modelo, faça clique em e seleccione uma
face, um plano ou uma superfície, para definir o término de
uma extrusão. Se seleccionar uma face ou uma superfície e
essas entidades não englobarem toda a região a extrudir,
pode activar a opção para definir essas entidades como
entidades estendidas, de modo a que possam absorver toda a
extrusão.
From To – Num modelo, faça clique em e seleccione
uma face, um plano ou uma superfície para definir o término
de uma extrusão, em ambas as direcções.
E-mail:americocosta@net.novis.pt Messenger: americocosta@net.novis.pt
americogomescosta@sapo.pt
1
Tutoriais
Autodesk Inventor
Ano 2010 Versão 2011 Página 18/34
All – Extrude um perfil através de todo o modelo, segundo
uma direcção especificada. Faça clique em ou em
para especificar a direcção desejada ou faça clique em
para definir uma extrusão em ambas as direcções.
Para concluir o exercício, faça clique em para gravar o modelo.
Faça clique no menu Tools e em Application Options seleccione o separador Save.
Active a opção Save Reminder Timer para receber uma mensagem de alerta para
a gravação do ficheiro em intervalos de tempo definido em minutos.
E-mail:americocosta@net.novis.pt Messenger: americocosta@net.novis.pt
americogomescosta@sapo.pt
1
Tutoriais
Autodesk Inventor
Ano 2010 Versão 2011 Página 19/34
Exercício
Faça clique em e desenhe o seguinte perfil. Faça clique em para
definir as dimensões paramétricas.
E-mail:americocosta@net.novis.pt Messenger: americocosta@net.novis.pt
americogomescosta@sapo.pt
1
Tutoriais
Autodesk Inventor
Ano 2010 Versão 2011 Página 20/34
Faça clique em para definir uma extrusão de 80 mm.
Faça clique em para definir os chanfros nas arestas indicadas do modelo.
Faça clique com o botão direito sobre a face indicada e escolha New Sketch.
E-mail:americocosta@net.novis.pt Messenger: americocosta@net.novis.pt
americogomescosta@sapo.pt
1
Tutoriais
Autodesk Inventor
Ano 2010 Versão 2011 Página 21/34
Faça clique em para definir um centro de furo na face indicada. Em
defina as dimensões paramétricas do posicionamento do centro do furo.
Faça clique em para definir um furo passante com um diâmetro de 20 mm.
E-mail:americocosta@net.novis.pt Messenger: americocosta@net.novis.pt
americogomescosta@sapo.pt
1
Tutoriais
Autodesk Inventor
Ano 2010 Versão 2011 Página 22/34
Faça clique com o botão direito sobre a face indicada e escolha New Sketch.
Faça clique em para definir um centro de furo na face indicada. Em
defina as dimensões paramétricas do posicionamento do centro do furo.
Faça clique em para definir um furo passante com um caixa cilíndrica. O
diâmetro da caixa é de 20 mm com uma altura de 5 mm. O diâmetro do furo é de
10 mm.
E-mail:americocosta@net.novis.pt Messenger: americocosta@net.novis.pt
americogomescosta@sapo.pt
1
Tutoriais
Autodesk Inventor
Ano 2010 Versão 2011 Página 23/34
Para criar um plano paralelo a uma face de um modelo
A parir do meu Model, faça clique em para criar um plano.
E-mail:americocosta@net.novis.pt Messenger: americocosta@net.novis.pt
americogomescosta@sapo.pt
1
Tutoriais
Autodesk Inventor
Ano 2010 Versão 2011 Página 24/34
Seleccione a face em relação à qual deseja criar um plano paralelo. Faça clique com
o botão esquerdo do rato sobre o plano e arraste-o.
Defina uma distância de -10 mm.
Faça clique em e seleccione o plano anterior para definir um novo sketch.
Faça clique em e seleccione o plano indicado, para orientar a visualização do
modelo.
Faça clique em e defina a linha seguinte:
E-mail:americocosta@net.novis.pt Messenger: americocosta@net.novis.pt
americogomescosta@sapo.pt
1
Tutoriais
Autodesk Inventor
Ano 2010 Versão 2011 Página 25/34
Faça clique em para definir uma restrição de coincidência entre o vértice e o
ponto abaixo indicados.
Faça clique em para definir uma restrição de coincidência entre o vértice e o
ponto abaixo indicados.
Faça clique em para definir uma nervura com 10 mm.
E-mail:americocosta@net.novis.pt Messenger: americocosta@net.novis.pt
americogomescosta@sapo.pt
1
Tutoriais
Autodesk Inventor
Ano 2010 Versão 2011 Página 26/34
Faça clique em para copiar linearmente a feature anterior. Faça clique
em Features e seleccione a feature a copiar (Rib). Seleccione a aresta do modelo
que defina a direcção de cópia.
E-mail:americocosta@net.novis.pt Messenger: americocosta@net.novis.pt
americogomescosta@sapo.pt
1
Tutoriais
Autodesk Inventor
Ano 2010 Versão 2011 Página 27/34
Elimine a Feature Rectangular Pattern. Na Browser Bar, faça clique com o botão
direito sobre a Feature e seleccione Delete.
Para criar um eixo no centro de uma superfície cilíndrica
Faça clique em para criar um eixo no centro de cada furo. Seleccione a
superfície cilíndrica de cada furo.
E-mail:americocosta@net.novis.pt Messenger: americocosta@net.novis.pt
americogomescosta@sapo.pt
1
Tutoriais
Autodesk Inventor
Ano 2010 Versão 2011 Página 28/34
Faça clique em e seleccione os dois eixos anteriores.
Faça clique em para definir uma cópia em espelho da nervura. Faça clique
em Features e seleccione a nervura a copiar.
Faça clique em Mirror Plane e seleccione o plano que passa pelo centro do modelo.
E-mail:americocosta@net.novis.pt Messenger: americocosta@net.novis.pt
americogomescosta@sapo.pt
1
Tutoriais
Autodesk Inventor
Ano 2010 Versão 2011 Página 29/34
Para concluir o exercício, faça clique em para gravar o modelo.
Exercício
Faça clique em e desenhe o seguinte perfil.
E-mail:americocosta@net.novis.pt Messenger: americocosta@net.novis.pt
americogomescosta@sapo.pt
1
Tutoriais
Autodesk Inventor
Ano 2010 Versão 2011 Página 30/34
Faça clique em e acrescente a linha indicada.
Seleccione o último segmento criado e seleccione o modo Centerline .
Para aplicar as restrições
Faça clique em para definir uma restrição colinearidade entre os dois
segmentos de linha indicados.
E-mail:americocosta@net.novis.pt Messenger: americocosta@net.novis.pt
americogomescosta@sapo.pt
1
Tutoriais
Autodesk Inventor
Ano 2010 Versão 2011 Página 31/34
Faça clique em para definir uma restrição de igualdade entre dois segmentos
de linha indicados.
Faça clique em para definir as dimensões paramétricas. Seleccione a
entidade ou entidades que deseja dimensionar e posicione a dimensão. Na cotagem
dos diâmetros seleccione a Centerline como referência de eixo.
Faça clique em ou R para definir uma revolução do perfil em 360°.
E-mail:americocosta@net.novis.pt Messenger: americocosta@net.novis.pt
americogomescosta@sapo.pt
1
Tutoriais
Autodesk Inventor
Ano 2010 Versão 2011 Página 32/34
Faça clique com o botão direito sobre a face indicada do modelo e escolha New
Sketch.
Seleccione e .
Faça clique em e crie uma Centerline que passe pelo centro modelo.
Faça clique em e crie o rectângulo seguinte.
E-mail:americocosta@net.novis.pt Messenger: americocosta@net.novis.pt
americogomescosta@sapo.pt
1
Tutoriais
Autodesk Inventor
Ano 2010 Versão 2011 Página 33/34
Para aplicar um restrição de tangência
Faça clique em para definir uma restrição de tangência entre a linha superior
do rectângulo e a circunferência exterior do modelo.
Faça clique em para definir uma restrição de simetria entre as linhas laterais
do rectângulo e a Centerline. Seleccione as duas linhas laterais e a Centerline.
Faça clique em para definir as dimensões paramétricas.
E-mail:americocosta@net.novis.pt Messenger: americocosta@net.novis.pt
americogomescosta@sapo.pt
1
Tutoriais
Autodesk Inventor
Ano 2010 Versão 2011 Página 34/34
Seleccione o modo e faça clique em F7 para seccionar o modelo,
visualmente, pelo plano de trabalho.
Faça clique em para definir uma extrusão em corte. Seleccione a opção
e o modo All para o corte cruzar todo o modelo.
Para concluir o exercício, faça clique em para gravar o modelo.
E-mail:americocosta@net.novis.pt Messenger: americocosta@net.novis.pt
americogomescosta@sapo.pt
Você também pode gostar
- Tutoriais: Autodesk InventorDocumento21 páginasTutoriais: Autodesk InventorAmérico CostaAinda não há avaliações
- I32 - Análise Por Elementos Finitos em EstruturasDocumento24 páginasI32 - Análise Por Elementos Finitos em EstruturasAmérico CostaAinda não há avaliações
- I15 - MoldesDocumento28 páginasI15 - MoldesAmérico CostaAinda não há avaliações
- Animações InventorDocumento33 páginasAnimações InventorGustavo GiattiAinda não há avaliações
- Tutoriais: Autodesk InventorDocumento33 páginasTutoriais: Autodesk InventorAmérico CostaAinda não há avaliações
- Tutoriais: Autodesk InventorDocumento28 páginasTutoriais: Autodesk InventorAmérico CostaAinda não há avaliações
- I24 - Ligação Ao ExcelDocumento25 páginasI24 - Ligação Ao ExcelAmérico CostaAinda não há avaliações
- I29 - Molde CarrinhoDocumento34 páginasI29 - Molde CarrinhoAmérico CostaAinda não há avaliações
- Tutorial 33 Inventor 2008 Americo CostaDocumento17 páginasTutorial 33 Inventor 2008 Americo CostajorgemendoncagomesAinda não há avaliações
- Antologia De Projetos No Visual Basic Volume XiiiNo EverandAntologia De Projetos No Visual Basic Volume XiiiAinda não há avaliações
- Tutorial 3 - CAD SolidWorksDocumento16 páginasTutorial 3 - CAD SolidWorksfef123123Ainda não há avaliações
- Apostila Inventor Tutoriais - INICIALDocumento155 páginasApostila Inventor Tutoriais - INICIALEdinho Américo0% (1)
- Inventor HSM FresaDocumento47 páginasInventor HSM FresaGustavo GiattiAinda não há avaliações
- Tutorial 1 HSM For Autodesk InventorDocumento47 páginasTutorial 1 HSM For Autodesk InventorAmérico CostaAinda não há avaliações
- Tutorial Autodesk Inventor I209Documento8 páginasTutorial Autodesk Inventor I209Américo CostaAinda não há avaliações
- I9 - Modelo de Folha de Desenho 2DDocumento14 páginasI9 - Modelo de Folha de Desenho 2DAmérico CostaAinda não há avaliações
- I19 - Quinagem e Planificação de ChapaDocumento26 páginasI19 - Quinagem e Planificação de ChapaAmérico CostaAinda não há avaliações
- Inventor 2013 Apostila TutoriaisDocumento204 páginasInventor 2013 Apostila Tutoriaisaguiark510Ainda não há avaliações
- Inventor 9 Apostila TutoriaisDocumento157 páginasInventor 9 Apostila TutoriaisMarta E Júlio Siqueira100% (1)
- Tutoriais: Autodesk InventorDocumento39 páginasTutoriais: Autodesk InventorAmérico CostaAinda não há avaliações
- AIS 2011 Apostila TutoriaisDocumento195 páginasAIS 2011 Apostila TutoriaisFabio NovagaAinda não há avaliações
- Tutorial Autodesk Inventor I76Documento18 páginasTutorial Autodesk Inventor I76Américo CostaAinda não há avaliações
- I35 - Parametrização de Rodas DentadasDocumento33 páginasI35 - Parametrização de Rodas DentadasAmérico CostaAinda não há avaliações
- S22 - 4 CopiasDocumento37 páginasS22 - 4 CopiasAmérico CostaAinda não há avaliações
- Exercícios AutocadDocumento73 páginasExercícios AutocadThulio MarcusAinda não há avaliações
- Como Criar Luzes No SketchUp Sem Render - TutoriaisDocumento22 páginasComo Criar Luzes No SketchUp Sem Render - TutoriaisHenrique JrAinda não há avaliações
- S11 - Desenho Automático 2DDocumento29 páginasS11 - Desenho Automático 2DAmérico CostaAinda não há avaliações
- Manual de Solid WorksDocumento53 páginasManual de Solid WorksLalala55100% (2)
- Apostila de Solidworks (Português)Documento46 páginasApostila de Solidworks (Português)morph_euAinda não há avaliações
- Civil 3d - Criar Perfis TransversaisDocumento66 páginasCivil 3d - Criar Perfis Transversaisraazle100% (4)
- Cad 2007Documento79 páginasCad 2007Hermes RegenioAinda não há avaliações
- Apostila Autocad ENGENHARIA Ilustrada 1Documento58 páginasApostila Autocad ENGENHARIA Ilustrada 1Diego Bonfa SilvaAinda não há avaliações
- S20 - 5 CopiasDocumento36 páginasS20 - 5 CopiasAmérico CostaAinda não há avaliações
- Apostila de Autocad2007 - Julho2008Documento79 páginasApostila de Autocad2007 - Julho2008Bruno SilvaAinda não há avaliações
- 151 04 Bandeja (Tut)Documento32 páginas151 04 Bandeja (Tut)William LisboaAinda não há avaliações
- Tutorial Bloco DinâmicoDocumento27 páginasTutorial Bloco DinâmicoMonique SantanaAinda não há avaliações
- Apostila Tutorial Inventor - Específicos PDFDocumento26 páginasApostila Tutorial Inventor - Específicos PDFLucas Lara67% (3)
- S47 - 5 CopiasDocumento20 páginasS47 - 5 CopiasAmérico CostaAinda não há avaliações
- 3995 Apostila de Solidworks (Autocad)Documento47 páginas3995 Apostila de Solidworks (Autocad)ThIaGoM100% (17)
- Introdução Ao Solid WorksDocumento47 páginasIntrodução Ao Solid WorksAnderson FerreiraAinda não há avaliações
- I12 - Desenho de Conjunto + Lista de PeçasDocumento21 páginasI12 - Desenho de Conjunto + Lista de PeçasAmérico CostaAinda não há avaliações
- Tutorial Autodesk Inventor I209Documento8 páginasTutorial Autodesk Inventor I209Américo CostaAinda não há avaliações
- Tutorial Autodesk Inventor I76Documento18 páginasTutorial Autodesk Inventor I76Américo CostaAinda não há avaliações
- Tutoriais: Autodesk InventorDocumento17 páginasTutoriais: Autodesk InventorAmérico CostaAinda não há avaliações
- Tutoriais: Autodesk InventorDocumento8 páginasTutoriais: Autodesk InventorAmérico CostaAinda não há avaliações
- Tutoriais: Autodesk InventorDocumento19 páginasTutoriais: Autodesk InventorAmérico CostaAinda não há avaliações
- Tutoriais: Autodesk InventorDocumento39 páginasTutoriais: Autodesk InventorAmérico CostaAinda não há avaliações
- Tutoriais: SolidworksDocumento30 páginasTutoriais: SolidworksAmérico CostaAinda não há avaliações
- Desenho Tecnico 2Documento14 páginasDesenho Tecnico 2Américo CostaAinda não há avaliações
- T Tutor Riais: Autod Desk I Inven TorDocumento9 páginasT Tutor Riais: Autod Desk I Inven TorAmérico CostaAinda não há avaliações
- S16 - 6 CopiasDocumento24 páginasS16 - 6 CopiasAmérico CostaAinda não há avaliações
- I12 - Desenho de Conjunto + Lista de PeçasDocumento21 páginasI12 - Desenho de Conjunto + Lista de PeçasAmérico CostaAinda não há avaliações
- S20 - 5 CopiasDocumento36 páginasS20 - 5 CopiasAmérico CostaAinda não há avaliações
- Tutoriais: Autodesk InventorDocumento28 páginasTutoriais: Autodesk InventorAmérico CostaAinda não há avaliações
- S22 - 4 CopiasDocumento37 páginasS22 - 4 CopiasAmérico CostaAinda não há avaliações
- Aneis ElasticosDocumento1 páginaAneis ElasticosAmérico CostaAinda não há avaliações
- S36 - 5 CopiasDocumento22 páginasS36 - 5 CopiasAmérico CostaAinda não há avaliações
- Ligações ChavetadasDocumento2 páginasLigações ChavetadasAmérico CostaAinda não há avaliações
- S47 - 5 CopiasDocumento20 páginasS47 - 5 CopiasAmérico CostaAinda não há avaliações
- Tecnologia (Em Formato A4)Documento14 páginasTecnologia (Em Formato A4)Américo CostaAinda não há avaliações
- Tolerancias e AjustamentosDocumento31 páginasTolerancias e AjustamentosAmérico CostaAinda não há avaliações
- NBR 14611 - Desenho Técnico - Representação de Estruturas MetálicasDocumento10 páginasNBR 14611 - Desenho Técnico - Representação de Estruturas MetálicasAmérico CostaAinda não há avaliações
- 10 - Estado de Acabamento de SuperficiesDocumento1 página10 - Estado de Acabamento de SuperficiesAmérico CostaAinda não há avaliações
- Torno Acramatic 2Documento47 páginasTorno Acramatic 2Américo CostaAinda não há avaliações
- 5 - Simbologia Do Desenho VIDocumento1 página5 - Simbologia Do Desenho VIAmérico CostaAinda não há avaliações
- 6 - Simbologia Do DesenhoDocumento1 página6 - Simbologia Do DesenhoAmérico CostaAinda não há avaliações
- 3 - Simbologia Do Desenho IIIDocumento1 página3 - Simbologia Do Desenho IIIAmérico CostaAinda não há avaliações
- Ligações Aparafusadas (Em Formato A3)Documento1 páginaLigações Aparafusadas (Em Formato A3)Américo CostaAinda não há avaliações
- Manual Do TornoDocumento15 páginasManual Do TornoAmérico CostaAinda não há avaliações
- Biologia - 3º Ano - Simulado - 4º BimestreDocumento2 páginasBiologia - 3º Ano - Simulado - 4º BimestreFernanda LopesAinda não há avaliações
- GUIAO Visita Estudo LISBOADocumento3 páginasGUIAO Visita Estudo LISBOAhenschot798Ainda não há avaliações
- VOLUMETRIA DE PRECIPITAÇÃO - MÉTODOS DE MOHR, FAJANS e VOLHARD.Documento12 páginasVOLUMETRIA DE PRECIPITAÇÃO - MÉTODOS DE MOHR, FAJANS e VOLHARD.VitoriaAinda não há avaliações
- SafariDocumento6 páginasSafariHenrique PauloAinda não há avaliações
- NORIA - Manual de Bolso (By Jayme)Documento3 páginasNORIA - Manual de Bolso (By Jayme)jaymedribeiroAinda não há avaliações
- Catálogo Top HidroDocumento46 páginasCatálogo Top HidroFilipe Dos Santos NunesAinda não há avaliações
- Expressividade Na DançaDocumento10 páginasExpressividade Na DançamenesescarolineAinda não há avaliações
- Auditoria AtuarialDocumento78 páginasAuditoria AtuarialAntonio Fernando NavarroAinda não há avaliações
- Edicao 155 de 17 de Junho 2022Documento15 páginasEdicao 155 de 17 de Junho 2022Obedias MuchinaAinda não há avaliações
- Aulas PedDocumento33 páginasAulas Pedmaynara nasarioAinda não há avaliações
- Europass CV ESP 20131028 Neto PT 1Documento4 páginasEuropass CV ESP 20131028 Neto PT 1Cristiano NetoAinda não há avaliações
- Os Problemas Causados Pelo Trânsito e Suas Devidas SoluçõesDocumento7 páginasOs Problemas Causados Pelo Trânsito e Suas Devidas SoluçõesUma IncónitaAinda não há avaliações
- 1 SMDocumento13 páginas1 SMLeandro CandidoAinda não há avaliações
- Relatório de Inspeção de PinturaDocumento1 páginaRelatório de Inspeção de PinturaScribdTranslationsAinda não há avaliações
- Direito Administrativo PDFight Poderes AdministrativosDocumento19 páginasDireito Administrativo PDFight Poderes AdministrativosJuridico SantannaAinda não há avaliações
- Área de BrocaDocumento2 páginasÁrea de BrocaJoão SousaAinda não há avaliações
- Educador FisicoDocumento6 páginasEducador FisicoEverton PassosAinda não há avaliações
- Manual Sinalizacao de Obras e Emergencias em Rodovias - Dnit - 2010 Ipr 738Documento220 páginasManual Sinalizacao de Obras e Emergencias em Rodovias - Dnit - 2010 Ipr 738Allan Tafuri100% (1)
- Treinamento em Prevenção de Acidentes em Andaimes - Rohr Tubulações e AndaimesDocumento47 páginasTreinamento em Prevenção de Acidentes em Andaimes - Rohr Tubulações e AndaimesBruce Domingues de PaulaAinda não há avaliações
- Notes 210812 153634 25aDocumento10 páginasNotes 210812 153634 25aCleide GomesAinda não há avaliações
- Curso PHP Sistema Financeiro Estoque e OS Com FontesDocumento2 páginasCurso PHP Sistema Financeiro Estoque e OS Com FontesAndre Dal CimAinda não há avaliações
- Na Carreira Do Divino - Cultura Caipira TeatroDocumento17 páginasNa Carreira Do Divino - Cultura Caipira TeatroAna Garbuio100% (1)
- l200 Triton Eletrica 90Documento82 páginasl200 Triton Eletrica 90yuri martins do nascimento100% (6)
- O Roubo Da FalaDocumento233 páginasO Roubo Da FalaTatiana Emilia Dias GomesAinda não há avaliações
- Simulado FCC2 Gestaodepessoas 1Documento2 páginasSimulado FCC2 Gestaodepessoas 1Adriano DantasAinda não há avaliações
- Gilded Reverie Lenormand Exp Ed Extra CardsDocumento14 páginasGilded Reverie Lenormand Exp Ed Extra CardsErica Parrini83% (48)
- Weg ContatoresDocumento3 páginasWeg ContatoresQuarkInstalacoesAinda não há avaliações
- Cartilha GERDAU - PREVENCÌ AÌ - O DE ACIDENTES GRAVES E FATALIDADES JAN 2018Documento24 páginasCartilha GERDAU - PREVENCÌ AÌ - O DE ACIDENTES GRAVES E FATALIDADES JAN 2018max100% (1)
- Trabalho Prático - ÁrvoreDocumento2 páginasTrabalho Prático - ÁrvoreJulieta59Ainda não há avaliações
- 01 - Intr Materiais06Documento13 páginas01 - Intr Materiais06api-3700388100% (2)
- Matemática na educação infantil: Reflexões e proposições a partir teoria histórico-culturalNo EverandMatemática na educação infantil: Reflexões e proposições a partir teoria histórico-culturalAinda não há avaliações
- Raciocínio lógico e matemática para concursos: Manual completoNo EverandRaciocínio lógico e matemática para concursos: Manual completoNota: 5 de 5 estrelas5/5 (1)
- Introdução Às Redes De Computadores: Modelos Osi E Tcp/ipNo EverandIntrodução Às Redes De Computadores: Modelos Osi E Tcp/ipAinda não há avaliações
- Numerologia: Autoconhecimento através dos númerosNo EverandNumerologia: Autoconhecimento através dos númerosNota: 5 de 5 estrelas5/5 (4)
- Como passar concursos CEBRASPE -Raciocínio Lógico, Matemática e InformáticaNo EverandComo passar concursos CEBRASPE -Raciocínio Lógico, Matemática e InformáticaAinda não há avaliações
- Ensinando Matemática Com Jogos: Possibilidades e PropostasNo EverandEnsinando Matemática Com Jogos: Possibilidades e PropostasNota: 5 de 5 estrelas5/5 (1)
- A matemática nos anos iniciais do ensino fundamental: Tecendo fios do ensinar e do aprenderNo EverandA matemática nos anos iniciais do ensino fundamental: Tecendo fios do ensinar e do aprenderNota: 4.5 de 5 estrelas4.5/5 (5)
- Sincronicidade e entrelaçamento quântico. Campos de força. Não-localidade. Percepções extra-sensoriais. As surpreendentes propriedades da física quântica.No EverandSincronicidade e entrelaçamento quântico. Campos de força. Não-localidade. Percepções extra-sensoriais. As surpreendentes propriedades da física quântica.Nota: 5 de 5 estrelas5/5 (5)