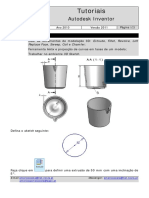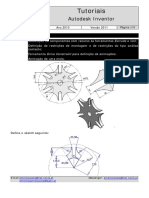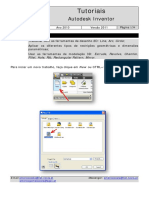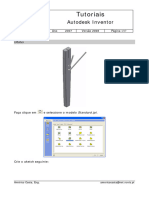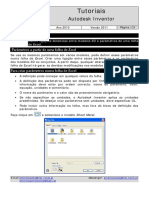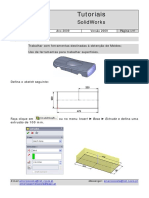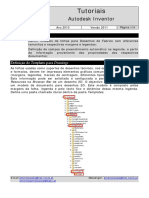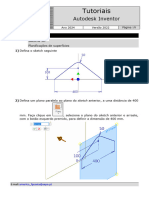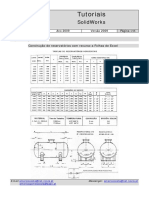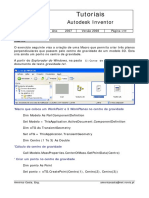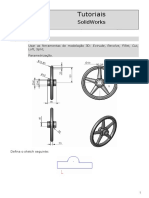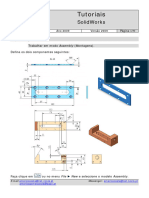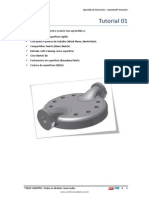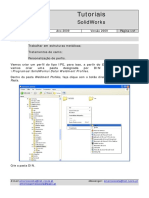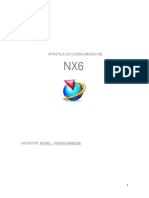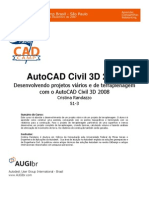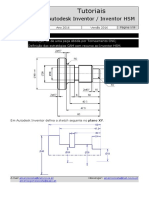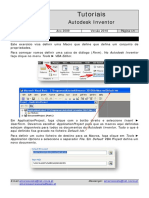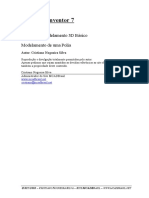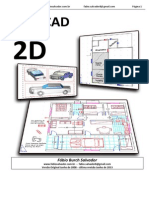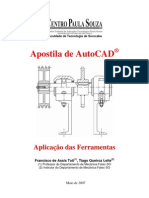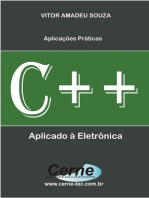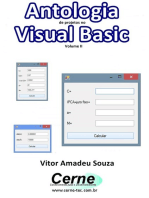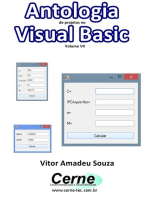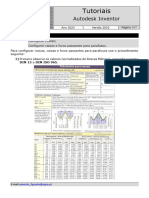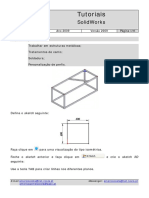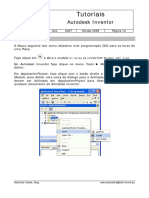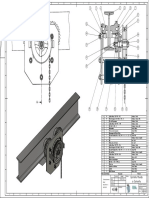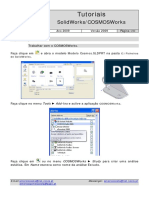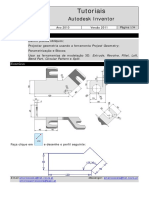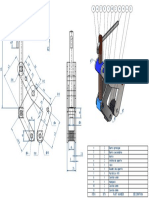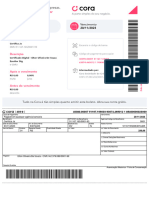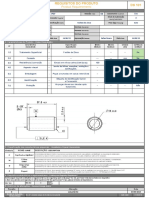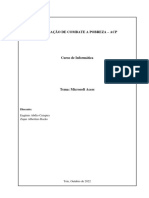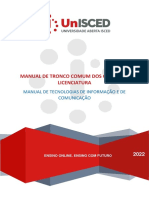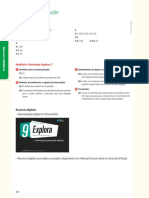Escolar Documentos
Profissional Documentos
Cultura Documentos
I15 - Moldes
Enviado por
Américo CostaDireitos autorais
Formatos disponíveis
Compartilhar este documento
Compartilhar ou incorporar documento
Você considera este documento útil?
Este conteúdo é inapropriado?
Denunciar este documentoDireitos autorais:
Formatos disponíveis
I15 - Moldes
Enviado por
Américo CostaDireitos autorais:
Formatos disponíveis
15
Tutoriais
Autodesk Inventor
Ano 2010 Versão 2011 Página 1/28
Objectivos gerais:
Usar a ferramenta Derived Component para obtenção de moldes
(Cavidade – Macho);
Modelação por superfícies;
Trabalhar com a ferramenta Draf Analysis para análise de ângulos de
saída nas partes moldantes.
Faça clique em ou no menu ► Open e abra o componente Cruzeta que
está localizado na pasta C:\Curso de Inventor.
E-mail:americocosta@net.novis.pt Messenger: americocosta@net.novis.pt
americogomescosta@sapo.pt
15
Tutoriais
Autodesk Inventor
Ano 2010 Versão 2011 Página 2/28
Faça clique em e seleccione o modelo Standard.iam.
Faça clique no menu Assemble ► e seleccione o componente Cruzeta.
E-mail:americocosta@net.novis.pt Messenger: americocosta@net.novis.pt
americogomescosta@sapo.pt
15
Tutoriais
Autodesk Inventor
Ano 2010 Versão 2011 Página 3/28
Grave conjunto anterior com o nome Molde.
Faça clique em para criar um plano paralelo ao plano XZ do componente
Cruzeta e que passe pelo ponto indicado.
Faça clique em para criar um plano paralelo ao anterior à distância de 30
mm.
E-mail:americocosta@net.novis.pt Messenger: americocosta@net.novis.pt
americogomescosta@sapo.pt
15
Tutoriais
Autodesk Inventor
Ano 2010 Versão 2011 Página 4/28
Ferramenta Mirror Components – Espelhar componentes em ambiente de conjunto
Faça clique em , em Components seleccione o componente Cruzeta e em
Mirror Plane, seleccione o último plano criado, como plano de simetria.
Faça clique em .
Na caixa de diálogo seguinte é apresentado o componente a criar.
E-mail:americocosta@net.novis.pt Messenger: americocosta@net.novis.pt
americogomescosta@sapo.pt
15
Tutoriais
Autodesk Inventor
Ano 2010 Versão 2011 Página 5/28
Faça clique em para a inserção do novo componente.
Para criar um componente em contexto de conjunto
Faça clique em no menu Assemble ► . Defina o novo componente com o
nome Bloco.
E-mail:americocosta@net.novis.pt Messenger: americocosta@net.novis.pt
americogomescosta@sapo.pt
15
Tutoriais
Autodesk Inventor
Ano 2010 Versão 2011 Página 6/28
Seleccione a face indicada do componente para a definir como face do primeiro
sketch do novo modelo.
Defina o sketch seguinte:
Faça clique em ou em E para definir uma extrusão de 40 mm, em ambas
as direcções.
E-mail:americocosta@net.novis.pt Messenger: americocosta@net.novis.pt
americogomescosta@sapo.pt
15
Tutoriais
Autodesk Inventor
Ano 2010 Versão 2011 Página 7/28
Para visualizar os componentes interiores do Bloco (Cruzetas) faça clique em As
Material e em Material Styles escolha o tipo Glass.
E-mail:americocosta@net.novis.pt Messenger: americocosta@net.novis.pt
americogomescosta@sapo.pt
15
Tutoriais
Autodesk Inventor
Ano 2010 Versão 2011 Página 8/28
Faça clique em para voltar ao conjunto principal (Molde) e fechar a edição
do componente anterior.
Grave o conjunto anterior. Defina um novo modelo do tipo Part, para isso faça
clique em e seleccione o modelo Standard.ipt para definir um novo modelo.
Faça clique em para fechar o sketch entretanto aberto.
Faça clique em para inserir o conjunto anterior, na nova Part definida
anteriormente.
E-mail:americocosta@net.novis.pt Messenger: americocosta@net.novis.pt
americogomescosta@sapo.pt
15
Tutoriais
Autodesk Inventor
Ano 2010 Versão 2011 Página 9/28
Faça clique em Open.
Seleccione os componentes Cruzeta para remoção, seleccionando o modo opção .
E-mail:americocosta@net.novis.pt Messenger: americocosta@net.novis.pt
americogomescosta@sapo.pt
15
Tutoriais
Autodesk Inventor
Ano 2010 Versão 2011 Página 10/28
Altere o material do novo componente para Glass.
Seleccione a face indicada para definir um novo sketch.
Defina o sketch seguinte:
E-mail:americocosta@net.novis.pt Messenger: americocosta@net.novis.pt
americogomescosta@sapo.pt
15
Tutoriais
Autodesk Inventor
Ano 2010 Versão 2011 Página 11/28
Faça clique em ou em E para definir uma extrusão, em modo de corte, da
secção indicada.
Altere a textura do componente para uma de um material opaco.
E-mail:americocosta@net.novis.pt Messenger: americocosta@net.novis.pt
americogomescosta@sapo.pt
15
Tutoriais
Autodesk Inventor
Ano 2010 Versão 2011 Página 12/28
Para analisar o modelo em função dos ângulos de saída
Faça clique no menu Inspect ► para analisar o modelo quanto aos ângulos
de saída das suas faces.
Define o intervalo de 0° a 3° a analisar. Faça clique em e seleccione a
aresta indicada para definir a direcção de apartação.
Faça clique em Apply para executar a análise.
E-mail:americocosta@net.novis.pt Messenger: americocosta@net.novis.pt
americogomescosta@sapo.pt
15
Tutoriais
Autodesk Inventor
Ano 2010 Versão 2011 Página 13/28
Todo as faces do modelo aparecem a verde o que significa que todas elas têm uma
inclinação positiva de pelo menos 3°.
Altere as condições de análise, defina como ângulo mínimo 5°.
Faça clique em Apply para executar a análise.
A análise efectuada revela as faces que se encontram abaixo do ângulo
especificado.
Repita a execução do procedimento anterior para criar a outra parte moldante.
E-mail:americocosta@net.novis.pt Messenger: americocosta@net.novis.pt
americogomescosta@sapo.pt
15
Tutoriais
Autodesk Inventor
Ano 2010 Versão 2011 Página 14/28
Exercício (Moldes)
Faça clique em ou no menu ► Open e abra o componente Carro que está
localizado na pasta C:\Curso de Inventor.
Para criar um plano perpendicular a uma aresta do modelo
Faça clique em para criar um plano. Seleccione a aresta indicada e o ponto
medido dessa mesma aresta em relação à qual deseja criar um plano
perpendicular.
E-mail:americocosta@net.novis.pt Messenger: americocosta@net.novis.pt
americogomescosta@sapo.pt
15
Tutoriais
Autodesk Inventor
Ano 2010 Versão 2011 Página 15/28
Para criar um ponto na intersecção de um plano com uma aresta
Faça clique em para criar um ponto. Seleccione o plano anterior e aresta
indicada.
Para definir um 3D Sketch a partir das arestas de um modelo
Faça clique em para criar um 3D sketch. Faça clique em para
incluir as projecções das arestas indicadas no 3D sketch a criar.
E-mail:americocosta@net.novis.pt Messenger: americocosta@net.novis.pt
americogomescosta@sapo.pt
15
Tutoriais
Autodesk Inventor
Ano 2010 Versão 2011 Página 16/28
Faça clique em e defina uma linha entre o ponto final da curva anterior e o
ponto criado anteriormente.
Faça clique em para fechar o 3D sketch anterior.
Faça clique em para definir um novo sketch no plano criado
anteriormente. Defina o sketch seguinte:
E-mail:americocosta@net.novis.pt Messenger: americocosta@net.novis.pt
americogomescosta@sapo.pt
15
Tutoriais
Autodesk Inventor
Ano 2010 Versão 2011 Página 17/28
Para garantir a coincidência da linha anterior com o final da curva deve usar a
ferramenta para projectar o ponto final da curva.
Para definir a superfície de apartação do molde
Faça clique em para definir a extrusão da linha, do sketch anterior, ao
longo da curva definida pelo 3D sketch, em modo de superfícies.
Para fechar a superfície anterior
Faça clique em para definir o fecho da superfície anterior. Para secções
seleccione as duas arestas finais da superfície e para rail seleccione a aresta linear
do modelo.
E-mail:americocosta@net.novis.pt Messenger: americocosta@net.novis.pt
americogomescosta@sapo.pt
15
Tutoriais
Autodesk Inventor
Ano 2010 Versão 2011 Página 18/28
Para tornar as superfícies não transparentes
Para tornar as superfícies não transparentes, na Browser Bar faça clique com um
botão direito sobre a superfície e desactive a opção Translucent.
Faça clique em para criar uma superfície com a forma das faces
seleccionadas do modelo. Active a opção e em Distance defina a distância de 0.
Faça clique em Select e seleccione as faces exteriores do modelo sólido.
E-mail:americocosta@net.novis.pt Messenger: americocosta@net.novis.pt
americogomescosta@sapo.pt
15
Tutoriais
Autodesk Inventor
Ano 2010 Versão 2011 Página 19/28
Faça clique em para criar a superfície.
Faça clique em para criar uma superfície de fecho da superfície anterior.
Seleccione as arestas do contorno indicado.
E-mail:americocosta@net.novis.pt Messenger: americocosta@net.novis.pt
americogomescosta@sapo.pt
15
Tutoriais
Autodesk Inventor
Ano 2010 Versão 2011 Página 20/28
Faça clique em para juntar as 4 superfícies criadas anteriormente.
Para eliminar um volume sólido
Faça clique em e seleccione uma face do modelo sólido. Active a opção
para seleccionar volumes. Deve seleccionar uma face do modelo sólido e não
da superfície.
E-mail:americocosta@net.novis.pt Messenger: americocosta@net.novis.pt
americogomescosta@sapo.pt
15
Tutoriais
Autodesk Inventor
Ano 2010 Versão 2011 Página 21/28
Faça clique em para criar um plano. Seleccione a face indicada e arraste para
definir uma distância de 100 mm.
Faça clique em para definir um novo sketch no plano criado
anteriormente. Defina o sketch seguinte:
E-mail:americocosta@net.novis.pt Messenger: americocosta@net.novis.pt
americogomescosta@sapo.pt
15
Tutoriais
Autodesk Inventor
Ano 2010 Versão 2011 Página 22/28
Faça clique em ou em E para definir uma extrusão do tipo To Next. Em
Terminator seleccione a superfície.
Faça clique em .
Para esconder uma superfície
Para esconder uma superfície, na Browser Bar faça clique com o botão direito sobre
a superfície e desactive a opção Visibility.
E-mail:americocosta@net.novis.pt Messenger: americocosta@net.novis.pt
americogomescosta@sapo.pt
15
Tutoriais
Autodesk Inventor
Ano 2010 Versão 2011 Página 23/28
Faça clique em ► Save As e grava o modelo anterior com o nome
Molde_Cavidade.
A partir da Browser Bar elimine as features indicadas.
Vamos repetir o processo anterior para a obtenção do macho.
Faça clique em para criar uma superfície com a forma das faces
seleccionadas do modelo. Active a opção e em Distance defina a distância de 0.
Faça clique em Select e seleccione as faces indicadas do modelo.
E-mail:americocosta@net.novis.pt Messenger: americocosta@net.novis.pt
americogomescosta@sapo.pt
15
Tutoriais
Autodesk Inventor
Ano 2010 Versão 2011 Página 24/28
Faça clique em para criar uma superfície de fecho da superfície anterior.
Seleccione as arestas do contorno indicado.
E-mail:americocosta@net.novis.pt Messenger: americocosta@net.novis.pt
americogomescosta@sapo.pt
15
Tutoriais
Autodesk Inventor
Ano 2010 Versão 2011 Página 25/28
Faça clique em para juntar as 4 superfícies criadas anteriormente.
Para eliminar o modelo sólido
Faça clique em e seleccione uma face do modelo sólido. Active a opção
para seleccionar volumes. Deve seleccionar uma face do modelo sólido e não
da superfície.
Faça clique em para criar um plano. Seleccione a face indicada e arraste para
definir uma distância de 100 mm.
E-mail:americocosta@net.novis.pt Messenger: americocosta@net.novis.pt
americogomescosta@sapo.pt
15
Tutoriais
Autodesk Inventor
Ano 2010 Versão 2011 Página 26/28
Faça clique em para definir um novo sketch no plano criado
anteriormente. Defina o sketch seguinte:
Faça clique em ou em E para definir uma extrusão do tipo To Next. Em
Terminator seleccione a superfície.
E-mail:americocosta@net.novis.pt Messenger: americocosta@net.novis.pt
americogomescosta@sapo.pt
15
Tutoriais
Autodesk Inventor
Ano 2010 Versão 2011 Página 27/28
Para esconder uma superfície
Para esconder uma superfície, na Browser Bar faça clique com o botão direito sobre
a superfície e desactive a opção Visibility.
Faça clique em ► Save As e grava o modelo anterior com o nome
Molde_Macho.
E-mail:americocosta@net.novis.pt Messenger: americocosta@net.novis.pt
americogomescosta@sapo.pt
15
Tutoriais
Autodesk Inventor
Ano 2010 Versão 2011 Página 28/28
Junte os dois componentes anteriores, Molde_Cavidade e Molde_Macho, num
conjunto.
Faça clique em e seleccione o modelo Standard.iam. Faça clique no menu
Assemble ► e seleccione os dois componentes criados anteriormente.
E-mail:americocosta@net.novis.pt Messenger: americocosta@net.novis.pt
americogomescosta@sapo.pt
Você também pode gostar
- Tutoriais: Autodesk InventorDocumento28 páginasTutoriais: Autodesk InventorAmérico CostaAinda não há avaliações
- Tutoriais: Autodesk InventorDocumento21 páginasTutoriais: Autodesk InventorAmérico CostaAinda não há avaliações
- Animações InventorDocumento33 páginasAnimações InventorGustavo GiattiAinda não há avaliações
- Tutoriais: Autodesk InventorDocumento33 páginasTutoriais: Autodesk InventorAmérico CostaAinda não há avaliações
- I1 - Peças SimplesDocumento34 páginasI1 - Peças SimplesAmérico CostaAinda não há avaliações
- I32 - Análise Por Elementos Finitos em EstruturasDocumento24 páginasI32 - Análise Por Elementos Finitos em EstruturasAmérico CostaAinda não há avaliações
- Tutorial 33 Inventor 2008 Americo CostaDocumento17 páginasTutorial 33 Inventor 2008 Americo CostajorgemendoncagomesAinda não há avaliações
- I24 - Ligação Ao ExcelDocumento25 páginasI24 - Ligação Ao ExcelAmérico CostaAinda não há avaliações
- Tutoriais: Autodesk InventorDocumento39 páginasTutoriais: Autodesk InventorAmérico CostaAinda não há avaliações
- S22 - 4 CopiasDocumento37 páginasS22 - 4 CopiasAmérico CostaAinda não há avaliações
- I29 - Molde CarrinhoDocumento34 páginasI29 - Molde CarrinhoAmérico CostaAinda não há avaliações
- Tutorial Autodesk Inventor I76Documento18 páginasTutorial Autodesk Inventor I76Américo CostaAinda não há avaliações
- I35 - Parametrização de Rodas DentadasDocumento33 páginasI35 - Parametrização de Rodas DentadasAmérico CostaAinda não há avaliações
- I9 - Modelo de Folha de Desenho 2DDocumento14 páginasI9 - Modelo de Folha de Desenho 2DAmérico CostaAinda não há avaliações
- Tutorial Autodesk Inventor I209Documento8 páginasTutorial Autodesk Inventor I209Américo CostaAinda não há avaliações
- I12 - Desenho de Conjunto + Lista de PeçasDocumento21 páginasI12 - Desenho de Conjunto + Lista de PeçasAmérico CostaAinda não há avaliações
- Inventor 9 Apostila TutoriaisDocumento157 páginasInventor 9 Apostila TutoriaisMarta E Júlio Siqueira100% (1)
- Tutorial 1 HSM For Autodesk InventorDocumento47 páginasTutorial 1 HSM For Autodesk InventorAmérico CostaAinda não há avaliações
- Parametrização de TanquesDocumento16 páginasParametrização de TanquesGustavo GiattiAinda não há avaliações
- Inventor HSM FresaDocumento47 páginasInventor HSM FresaGustavo GiattiAinda não há avaliações
- Inventor 2013 Apostila TutoriaisDocumento204 páginasInventor 2013 Apostila Tutoriaisaguiark510Ainda não há avaliações
- Apostila Inventor Tutoriais - INICIALDocumento155 páginasApostila Inventor Tutoriais - INICIALEdinho Américo0% (1)
- Apostila Tutorial Inventor - Parte 2 PDFDocumento21 páginasApostila Tutorial Inventor - Parte 2 PDFLucas LaraAinda não há avaliações
- Curso Autodesk Inventor CADesign Parte1Documento24 páginasCurso Autodesk Inventor CADesign Parte1chicho640489% (9)
- I19 - Quinagem e Planificação de ChapaDocumento26 páginasI19 - Quinagem e Planificação de ChapaAmérico CostaAinda não há avaliações
- S11 - Desenho Automático 2DDocumento29 páginasS11 - Desenho Automático 2DAmérico CostaAinda não há avaliações
- Tutoriais: Autodesk InventorDocumento19 páginasTutoriais: Autodesk InventorAmérico CostaAinda não há avaliações
- Tutorial 3 - CAD SolidWorksDocumento16 páginasTutorial 3 - CAD SolidWorksfef123123Ainda não há avaliações
- Tutoriais: SolidworksDocumento39 páginasTutoriais: SolidworksAmérico CostaAinda não há avaliações
- AIS 2011 Apostila TutoriaisDocumento195 páginasAIS 2011 Apostila TutoriaisFabio NovagaAinda não há avaliações
- S47 - 5 CopiasDocumento20 páginasS47 - 5 CopiasAmérico CostaAinda não há avaliações
- Apostila Tutorial Inventor - Específicos PDFDocumento26 páginasApostila Tutorial Inventor - Específicos PDFLucas Lara67% (3)
- Estruturas Metalicas SolidworksDocumento45 páginasEstruturas Metalicas SolidworksGustavo GiattiAinda não há avaliações
- Como Criar Luzes No SketchUp Sem Render - TutoriaisDocumento22 páginasComo Criar Luzes No SketchUp Sem Render - TutoriaisHenrique JrAinda não há avaliações
- Inventor HSM 2 3DDocumento18 páginasInventor HSM 2 3DAmérico CostaAinda não há avaliações
- Apostila Nx6 Cad CamDocumento111 páginasApostila Nx6 Cad CamadenilsonboeiraAinda não há avaliações
- SolidWorks SKA Nível IDocumento560 páginasSolidWorks SKA Nível IAllan Gomes100% (7)
- Civil 3d - Criar Perfis TransversaisDocumento66 páginasCivil 3d - Criar Perfis Transversaisraazle100% (4)
- INVENTOR HSM Torno 1Documento19 páginasINVENTOR HSM Torno 1Américo CostaAinda não há avaliações
- I36 - ParametrizaçãoDocumento37 páginasI36 - ParametrizaçãoAmérico CostaAinda não há avaliações
- T Tutor Riais: Autod Desk I Inven TorDocumento9 páginasT Tutor Riais: Autod Desk I Inven TorAmérico CostaAinda não há avaliações
- Tutoriais: SolidworksDocumento26 páginasTutoriais: SolidworksAmérico CostaAinda não há avaliações
- Autodesk Inventor 7. Tutorial de Modelamento 3D Básico. Modelamento de Uma Polia. Autor - Cristiano Nogueira SilvaDocumento27 páginasAutodesk Inventor 7. Tutorial de Modelamento 3D Básico. Modelamento de Uma Polia. Autor - Cristiano Nogueira SilvaDaniel de Souza RochaAinda não há avaliações
- Tutoriais 2014 Torres NovoDocumento152 páginasTutoriais 2014 Torres Novotarcmen9824Ainda não há avaliações
- Autodesk Inventor: Modelagem Da Polia de TransmissãoDocumento9 páginasAutodesk Inventor: Modelagem Da Polia de TransmissãoMaurijones J. de Albuquerque100% (1)
- Exercícios AutocadDocumento73 páginasExercícios AutocadThulio MarcusAinda não há avaliações
- Apostila de Autocad - Aplica - o Das Ferramentas - FATECDocumento70 páginasApostila de Autocad - Aplica - o Das Ferramentas - FATECRobison AlmeidaAinda não há avaliações
- Introdução A Arte Computacional Geométrica Com O Visual C#No EverandIntrodução A Arte Computacional Geométrica Com O Visual C#Ainda não há avaliações
- Introdução A Arte Computacional Abstrata Com Mosaico Programado No Visual C#No EverandIntrodução A Arte Computacional Abstrata Com Mosaico Programado No Visual C#Ainda não há avaliações
- Tópicos De Estatística Com Foco Computacional Programado Em Visual C#No EverandTópicos De Estatística Com Foco Computacional Programado Em Visual C#Ainda não há avaliações
- Tutorial Autodesk Inventor I76Documento18 páginasTutorial Autodesk Inventor I76Américo CostaAinda não há avaliações
- Tutorial Autodesk Inventor I209Documento8 páginasTutorial Autodesk Inventor I209Américo CostaAinda não há avaliações
- Tutoriais: Autodesk InventorDocumento17 páginasTutoriais: Autodesk InventorAmérico CostaAinda não há avaliações
- Tutoriais: Autodesk InventorDocumento17 páginasTutoriais: Autodesk InventorAmérico CostaAinda não há avaliações
- Tutoriais: SolidworksDocumento30 páginasTutoriais: SolidworksAmérico CostaAinda não há avaliações
- S16 - 6 CopiasDocumento24 páginasS16 - 6 CopiasAmérico CostaAinda não há avaliações
- Tutorial Autodesk Inventor I209Documento8 páginasTutorial Autodesk Inventor I209Américo CostaAinda não há avaliações
- S20 - 5 CopiasDocumento36 páginasS20 - 5 CopiasAmérico CostaAinda não há avaliações
- Tolerancias e AjustamentosDocumento31 páginasTolerancias e AjustamentosAmérico CostaAinda não há avaliações
- T Tutor Riais: Autod Desk I Inven TorDocumento9 páginasT Tutor Riais: Autod Desk I Inven TorAmérico CostaAinda não há avaliações
- Tutoriais: Autodesk InventorDocumento8 páginasTutoriais: Autodesk InventorAmérico CostaAinda não há avaliações
- Tutoriais: Autodesk InventorDocumento19 páginasTutoriais: Autodesk InventorAmérico CostaAinda não há avaliações
- Tutoriais: Autodesk InventorDocumento39 páginasTutoriais: Autodesk InventorAmérico CostaAinda não há avaliações
- S22 - 4 CopiasDocumento37 páginasS22 - 4 CopiasAmérico CostaAinda não há avaliações
- Desenho Tecnico 2Documento14 páginasDesenho Tecnico 2Américo CostaAinda não há avaliações
- S16 - 6 CopiasDocumento24 páginasS16 - 6 CopiasAmérico CostaAinda não há avaliações
- S47 - 5 CopiasDocumento20 páginasS47 - 5 CopiasAmérico CostaAinda não há avaliações
- Desenho Tecnico 1Documento1 páginaDesenho Tecnico 1Américo CostaAinda não há avaliações
- S36 - 5 CopiasDocumento22 páginasS36 - 5 CopiasAmérico CostaAinda não há avaliações
- I3 Peças SimplesDocumento31 páginasI3 Peças SimplesIsaSantosAinda não há avaliações
- I12 - Desenho de Conjunto + Lista de PeçasDocumento21 páginasI12 - Desenho de Conjunto + Lista de PeçasAmérico CostaAinda não há avaliações
- Tutoriais: Autodesk InventorDocumento34 páginasTutoriais: Autodesk InventorAmérico CostaAinda não há avaliações
- 9 - Casos Praticos - DesenhosDocumento1 página9 - Casos Praticos - DesenhosAmérico CostaAinda não há avaliações
- Tecnologia (Em Formato A4)Documento14 páginasTecnologia (Em Formato A4)Américo CostaAinda não há avaliações
- Veio Chaveta RodaDocumento1 páginaVeio Chaveta RodaAmérico CostaAinda não há avaliações
- Ligações ChavetadasDocumento2 páginasLigações ChavetadasAmérico CostaAinda não há avaliações
- Aneis ElasticosDocumento1 páginaAneis ElasticosAmérico CostaAinda não há avaliações
- Ligações Aparafusadas (Em Formato A3)Documento1 páginaLigações Aparafusadas (Em Formato A3)Américo CostaAinda não há avaliações
- Exercícios TolerânciasDocumento14 páginasExercícios TolerânciasAmérico CostaAinda não há avaliações
- Boleto EltonOliveiraDeSouza 2023 11 20 5012195400000023000Documento1 páginaBoleto EltonOliveiraDeSouza 2023 11 20 5012195400000023000eswork007Ainda não há avaliações
- 1 Planeamento e Controlo Orçamental 13 08 19 PDFDocumento31 páginas1 Planeamento e Controlo Orçamental 13 08 19 PDForlando jose fazendaAinda não há avaliações
- Futuro Dos Negócios e A Gestão ÁgilDocumento130 páginasFuturo Dos Negócios e A Gestão ÁgilPós-Graduações UNIASSELVIAinda não há avaliações
- UntitledDocumento314 páginasUntitledChristiane MenezesAinda não há avaliações
- 01-Formulário Solicitação de Viabilidade TécnicaDocumento1 página01-Formulário Solicitação de Viabilidade TécnicaJonathas Felippe Morais ModestoAinda não há avaliações
- Manual de Equipamentos PDFDocumento70 páginasManual de Equipamentos PDFrael riz100% (1)
- Desafio Do Módulo 4 - Bootcamp Online - Desenvolvedor Mobile AppsDocumento8 páginasDesafio Do Módulo 4 - Bootcamp Online - Desenvolvedor Mobile AppsAlmeida GrangeiroAinda não há avaliações
- ReengenhariaDocumento37 páginasReengenhariarafaelyokotaAinda não há avaliações
- Jap OnesDocumento27 páginasJap Onesgilcilene cristina dos santosAinda não há avaliações
- Aviso N 15 Anexo 1 Notas Preliminares Das Provas Objetivas Acesso Universal Edital 13 2021 ProcergsDocumento18 páginasAviso N 15 Anexo 1 Notas Preliminares Das Provas Objetivas Acesso Universal Edital 13 2021 ProcergscaixaandersonAinda não há avaliações
- Cal 12 Pump BoitoDocumento4 páginasCal 12 Pump BoitoYasmim Alves100% (1)
- Exercicios E1674259171 PDFDocumento141 páginasExercicios E1674259171 PDFAlanys MartinsAinda não há avaliações
- DS 101 - 23 - 1259 - Fosfato de Zinco - Rev.00Documento1 páginaDS 101 - 23 - 1259 - Fosfato de Zinco - Rev.00joséAinda não há avaliações
- Manual Pivotantes PP PT Fs Port-20180831165635Documento6 páginasManual Pivotantes PP PT Fs Port-20180831165635Aislan PereiraAinda não há avaliações
- Guia Prático Revit para Extração Quantidades - Rani de MoraesDocumento20 páginasGuia Prático Revit para Extração Quantidades - Rani de MoraesEsio CordeiroAinda não há avaliações
- CP Ebook 68 Ideias Praticas de ConteudoDocumento52 páginasCP Ebook 68 Ideias Praticas de ConteudoCristina SilvaAinda não há avaliações
- Tutorial Instalação MS ProjectDocumento9 páginasTutorial Instalação MS ProjectAllan MouraAinda não há avaliações
- Convocação para Avaliação de ConhecimentosDocumento5 páginasConvocação para Avaliação de ConhecimentosKlauber GuilhermeAinda não há avaliações
- NotoriusDocumento20 páginasNotoriusjanatomioAinda não há avaliações
- 1-Curso Digsi 4-83 FundamentosDocumento106 páginas1-Curso Digsi 4-83 FundamentosLuis Henrique100% (1)
- Loterias Online CaixaDocumento4 páginasLoterias Online CaixaLucas QueirozAinda não há avaliações
- Microsoft AcessDocumento10 páginasMicrosoft Acessrogerio Jose SobraAinda não há avaliações
- MAN - TI Instalação-Atualização Do Sankhyaw Ambiente Windows - SqlserverDocumento12 páginasMAN - TI Instalação-Atualização Do Sankhyaw Ambiente Windows - SqlserverslucasdfAinda não há avaliações
- InvoiceDocumento2 páginasInvoiceLucia Maria SA Silva CavalcanteAinda não há avaliações
- 09 - Distribuidora de Produtos Farmaceuticos e para Saude PDFDocumento2 páginas09 - Distribuidora de Produtos Farmaceuticos e para Saude PDFRicardo PimentaAinda não há avaliações
- Manual de Tecnologia de Informação e Comunicação PDFDocumento188 páginasManual de Tecnologia de Informação e Comunicação PDFAntonio Fernando DomingosAinda não há avaliações
- Manual SpaceTourer 2018Documento324 páginasManual SpaceTourer 2018ruigeograAinda não há avaliações
- P200002164 - Jalles Machado - NT - Documento de KickoffDocumento17 páginasP200002164 - Jalles Machado - NT - Documento de KickoffWilson Maldonado100% (1)
- Resolução Da Ficha de Trabalho 16 e Relatório Orientado - Explora 7Documento1 páginaResolução Da Ficha de Trabalho 16 e Relatório Orientado - Explora 7Alexandre PereiraAinda não há avaliações
- Relatório de Placa MãeDocumento4 páginasRelatório de Placa MãeJunior Oliveira100% (1)