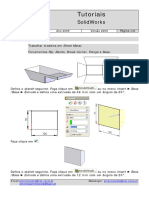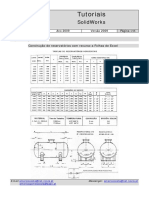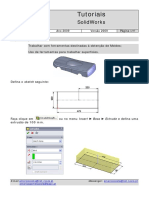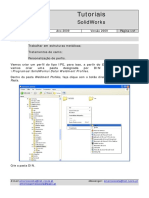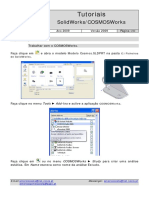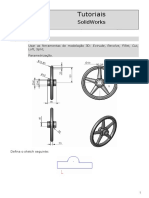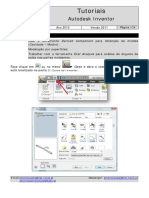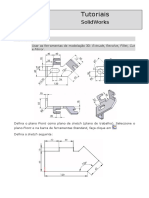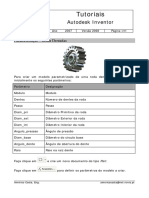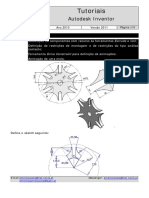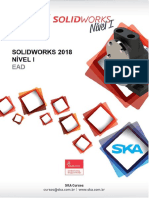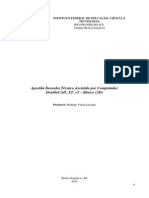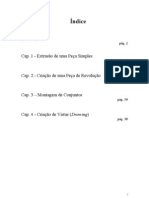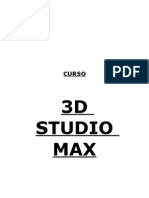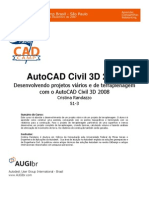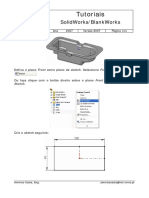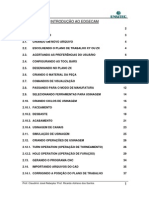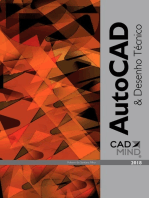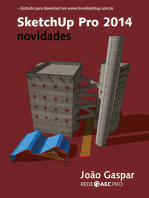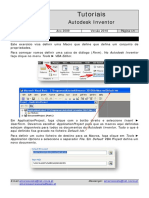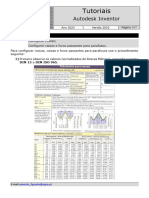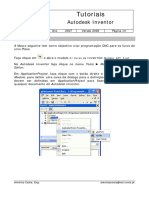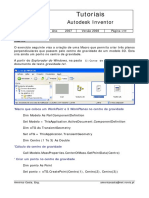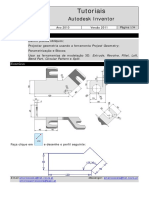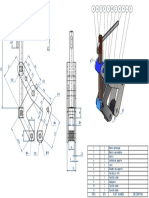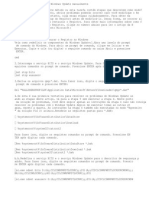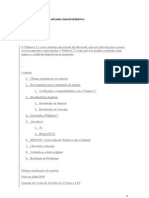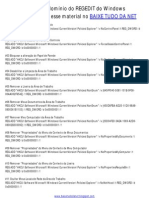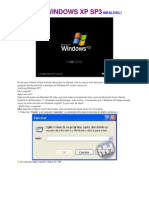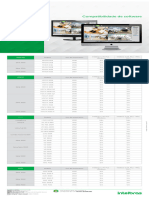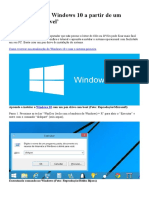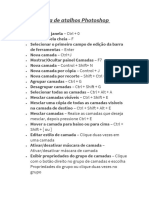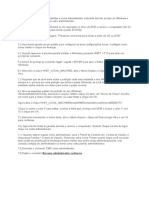Escolar Documentos
Profissional Documentos
Cultura Documentos
S11 - Desenho Automático 2D
Enviado por
Américo CostaTítulo original
Direitos autorais
Formatos disponíveis
Compartilhar este documento
Compartilhar ou incorporar documento
Você considera este documento útil?
Este conteúdo é inapropriado?
Denunciar este documentoDireitos autorais:
Formatos disponíveis
S11 - Desenho Automático 2D
Enviado por
Américo CostaDireitos autorais:
Formatos disponíveis
11
Tutoriais
SolidWorks
Ano 2009 Versão 2009 Página 1/29
Objectivos gerais:
Representação em modo Drawing das projecções de um modelo ou
conjunto.
Após a modelação de um componente ou de um conjunto de componentes existe a
necessidade de desenvolver os desenhos 2D de definição correspondentes. Em
modo de Drawing, executa-se a representação, em projecções ortogonais, de
modelos, conjuntos, apresentações e também de todo tipo de anotações que pode
conter um desenho de definição ao fabrico.
Faça clique em ou no menu File ► New e seleccione o modelo Drawing.
Desactive a opção para a não aplicação automática do formato da
folha de desenho (margens e legenda).
Faça clique em para fechar o modo de criação automática de projecções de um
modelo 3D.
Na Browser Bar faça clique com o botão direito sobre Sheet1 e seleccione
Properties para aceder às propriedades da folha de desenho.
E-mail:americocosta@net.novis.pt Messenger: americocosta@net.novis.pt
americogomescosta@sapo.pt
11
Tutoriais
SolidWorks
Ano 2009 Versão 2009 Página 2/29
Em Scale defina o factor de escala da folha.
Em Type of projection seleccione First angle para criar vistas segundo o método
Europeu ou Third angle para criar vistas no método Americano.
Faça clique em Custom sheet format e defina o tamanho e orientação seguinte da
folha de desenho.
Defina uma folha com 297 mm de largura e 210 mm de altura.
E-mail:americocosta@net.novis.pt Messenger: americocosta@net.novis.pt
americogomescosta@sapo.pt
11
Tutoriais
SolidWorks
Ano 2009 Versão 2009 Página 3/29
Para criar as 3 vistas standard do modelo
1. Faça clique em ou no menu Insert ► Drawing View ►
Standard 3 View para criar as 3 vistas de um modelo. Seleccione um modelo
do tipo Part ou Assembly.
2. A partir do Explorador do Windows arraste uma Part ou Assembly para o
Drawing.
Faça clique em e seleccione o modelo pretendido.
E-mail:americocosta@net.novis.pt Messenger: americocosta@net.novis.pt
americogomescosta@sapo.pt
11
Tutoriais
SolidWorks
Ano 2009 Versão 2009 Página 4/29
Outro dos processos para criar as projecções de um modelo pode ser o seguinte:
1. Abra o modelo do tipo Part ou Assembly, a partir do qual deseja criar as
projecções. Faça clique no menu Windows ► Tile Horizontally.
Com um modelo Part aberto e um Drawing, arraste o nome do modelo Part para o
Drawing.
E-mail:americocosta@net.novis.pt Messenger: americocosta@net.novis.pt
americogomescosta@sapo.pt
11
Tutoriais
SolidWorks
Ano 2009 Versão 2009 Página 5/29
Em Orientation, seleccione as projecções pretendidas.
Em Scale active a opção Use custom scale e defina uma escala 1:2.
Faça clique em .
E-mail:americocosta@net.novis.pt Messenger: americocosta@net.novis.pt
americogomescosta@sapo.pt
11
Tutoriais
SolidWorks
Ano 2009 Versão 2009 Página 6/29
Outro dos processos para criar as projecções de um modelo pode ser o seguinte:
Faça clique em na Task Pane e em seleccione o modelo ou conjunto em
relação aos quais deseja criar as projecções.
Arraste as projecções que deseja inserir na sua folha de desenho.
Em vistas em perspectiva use a ferramenta ou a partir do menu faça
clique no menu View ► Modify ► Tile Horizontally para rodar dinamicamente a
projecção indicada (perspectiva).
E-mail:americocosta@net.novis.pt Messenger: americocosta@net.novis.pt
americogomescosta@sapo.pt
11
Tutoriais
SolidWorks
Ano 2009 Versão 2009 Página 7/29
Seleccione uma vista seguinte e faça clique em:
E-mail:americocosta@net.novis.pt Messenger: americocosta@net.novis.pt
americogomescosta@sapo.pt
11
Tutoriais
SolidWorks
Ano 2009 Versão 2009 Página 8/29
Para criar uma vista por projecção ortogonal a partir de outra vista
Faça clique em , no menu Insert ► Drawing View ► Projected ou
faça clique com o botão direito sobre o contorno da vista e seleccione Drawing
Views ► Projected View. Seleccione uma vista.
E-mail:americocosta@net.novis.pt Messenger: americocosta@net.novis.pt
americogomescosta@sapo.pt
11
Tutoriais
SolidWorks
Ano 2009 Versão 2009 Página 9/29
Para definir o factor de escala, modelo de folha e método de projecção
Faça clique com o botão direito em Sheet1 e escolha Properties.
E-mail:americocosta@net.novis.pt Messenger: americocosta@net.novis.pt
americogomescosta@sapo.pt
11
Tutoriais
SolidWorks
Ano 2009 Versão 2009 Página 10/29
Seleccione First angle para representar as vistas segundo o método Europeu ou
Third angle para representar as vistas em método Americano.
Em Scale defina o factor de escala global da folha de desenho.
Para criar uma vista em corte
Crie uma linha sobre a vista onde deseja definir o traço do Plano de Corte.
Faça clique em ou no menu Insert ► Drawing View ► Section.
Seleccione a linha do traço do plano de corte. Na janela Section View pode
seleccionar as features do tipo Rib para identificar as áreas a não cortar (área
finas). Em Flip direction defina a direcção da projecção da vista em corte.
E-mail:americocosta@net.novis.pt Messenger: americocosta@net.novis.pt
americogomescosta@sapo.pt
11
Tutoriais
SolidWorks
Ano 2009 Versão 2009 Página 11/29
Alterar o tipo de linha da representação do traço de plano de corte
Faça clique no menu Tools ► Options.
Seleccione o separador Document Properties.
E-mail:americocosta@net.novis.pt Messenger: americocosta@net.novis.pt
americogomescosta@sapo.pt
11
Tutoriais
SolidWorks
Ano 2009 Versão 2009 Página 12/29
Alterar o tipo e tamanho da seta
Faça clique no menu Tools ► Options.
Seleccione o separador Document Properties e o item Dimensions. Seleccione o tipo
de seta preenchida.
Para definir o tamanho da seta de indicação de corte
E-mail:americocosta@net.novis.pt Messenger: americocosta@net.novis.pt
americogomescosta@sapo.pt
11
Tutoriais
SolidWorks
Ano 2009 Versão 2009 Página 13/29
Seleccione o item Arrows e em Section/View Size defina o tamanho da seta.
Alterar o tamanho da fonte do traço de plano de corte
Seleccione o item Detailing.
Faça clique em Annotations Font e seleccione o tipo Section View Label para aceder
ao tamanho da fonte.
Para inverter o sentido do corte
Faça duplo faça clique, sobre a extremidade do traço do plano de corte.
E-mail:americocosta@net.novis.pt Messenger: americocosta@net.novis.pt
americogomescosta@sapo.pt
11
Tutoriais
SolidWorks
Ano 2009 Versão 2009 Página 14/29
Seleccione a vista em corte.
Faça clique na opção Flip direction para inverter o sentido do corte.
Active a opção se desejar visualizar somente a secção cortada.
E-mail:americocosta@net.novis.pt Messenger: americocosta@net.novis.pt
americogomescosta@sapo.pt
11
Tutoriais
SolidWorks
Ano 2009 Versão 2009 Página 15/29
Para visualizar um corte parcial active a opção .
Para alterar o tipo de tracejada
Seleccione a vista em corte e na Browser Bar altere o tipo de tracejado.
E-mail:americocosta@net.novis.pt Messenger: americocosta@net.novis.pt
americogomescosta@sapo.pt
11
Tutoriais
SolidWorks
Ano 2009 Versão 2009 Página 16/29
Altere para ANSI 32.
Para criar pormenores
Faça clique em , no menu Insert ► Drawing View ► Detail.
Seleccione um ponto e arraste para a definição da área do detalhe.
E-mail:americocosta@net.novis.pt Messenger: americocosta@net.novis.pt
americogomescosta@sapo.pt
11
Tutoriais
SolidWorks
Ano 2009 Versão 2009 Página 17/29
Seleccione o pormenor e altere a sua escala em Scale.
Active a opção Full outline se desejar ver o pormenor totalmente contornado.
Para alterar o tipo de linha na representação do pormenor
E-mail:americocosta@net.novis.pt Messenger: americocosta@net.novis.pt
americogomescosta@sapo.pt
11
Tutoriais
SolidWorks
Ano 2009 Versão 2009 Página 18/29
Seleccione o tipo Center.
Para alterar o factor de escala do pormenor
E-mail:americocosta@net.novis.pt Messenger: americocosta@net.novis.pt
americogomescosta@sapo.pt
11
Tutoriais
SolidWorks
Ano 2009 Versão 2009 Página 19/29
Para definir a área do detalhe por uma forma livre
Faça clique em e defina um contorno sobre a vista.
Seleccione o contorno.
Faça clique em ou no menu Insert ► Drawing View ► Detail.
Mover dinamicamente a posição do contorno do detalhe
Arraste, livremente, o perfil do contorno.
E-mail:americocosta@net.novis.pt Messenger: americocosta@net.novis.pt
americogomescosta@sapo.pt
11
Tutoriais
SolidWorks
Ano 2009 Versão 2009 Página 20/29
Para criar uma vista em perspectiva
Faça clique em ou no menu Insert ► Drawing View ► Model. Seleccione o
modelo 3D.
Em localize o modelo 3D.
Faça clique para avançar .
Escolha a orientação Isometric.
E-mail:americocosta@net.novis.pt Messenger: americocosta@net.novis.pt
americogomescosta@sapo.pt
11
Tutoriais
SolidWorks
Ano 2009 Versão 2009 Página 21/29
Para criar uma vista em corte, por planos de corte paralelos
Defina o traço de plano de corte seguinte.
Seleccione as linhas do traço de plano de corte e faça clique em .
E-mail:americocosta@net.novis.pt Messenger: americocosta@net.novis.pt
americogomescosta@sapo.pt
11
Tutoriais
SolidWorks
Ano 2009 Versão 2009 Página 22/29
Para criar uma vista parcial
Defina o contorno da área que quer visualizar.
Faça clique em ou no menu Insert ► Drawing View ► Crop View
Para remover uma vista parcila
Na Browser Bar faça clique com o botão direito sobre a vista parcial e no menu de
contexto seleccione Crop View ► Remove Crop.
E-mail:americocosta@net.novis.pt Messenger: americocosta@net.novis.pt
americogomescosta@sapo.pt
11
Tutoriais
SolidWorks
Ano 2009 Versão 2009 Página 23/29
Para definir cortes locais
Desenhe um perfil sobre a vista, onde deseja efectuar o corte local.
Para criar um corte local, faça clique em ou no menu Insert ►
Drawing View ► Broken-out Section. Define a profundidade do corte por distância,
ou por selecção de uma resta noutra projecção.
Para definir vistas auxiliares
Defina as projecções seguintes de um modelo anteriormente desenhado.
E-mail:americocosta@net.novis.pt Messenger: americocosta@net.novis.pt
americogomescosta@sapo.pt
11
Tutoriais
SolidWorks
Ano 2009 Versão 2009 Página 24/29
Faça clique em ou no menu Insert ► Drawing View ► Auxiliary.
Seleccione a aresta da projecção em relação à qual deseja criar a vista auxiliar.
Vistas relativas
Permite criar uma projecção de um modelo de uma forma perfeitamente definida.
Selecciona-se a face da projecção e uma outra face que define a orientação da
vista.
Faça clique em ou no menu Insert ► Drawing View ► Relative To Model
para criar uma vista relativa de um modelo.
Faça clique com o botão direito na área gráfica e seleccione Insert From File.
Seleccione o modelo indicado.
E-mail:americocosta@net.novis.pt Messenger: americocosta@net.novis.pt
americogomescosta@sapo.pt
11
Tutoriais
SolidWorks
Ano 2009 Versão 2009 Página 25/29
Seleccione uma face planar do modelo e defina que tipo de vista deseja criar
(Front, Back, etc.)
Seleccione outra face planar do modelo e defina o tipo de referência que deseja
utilizar (Right, Left, etc.)
Faça clique em .
E-mail:americocosta@net.novis.pt Messenger: americocosta@net.novis.pt
americogomescosta@sapo.pt
11
Tutoriais
SolidWorks
Ano 2009 Versão 2009 Página 26/29
Cotagem automática
Defina as três projecções seguintes:
Faça clique em ou no menu Insert ► Model Items para adicionar a
cotagem de uma forma automática.
Em Source/Destination seleccione Entire model.
Active a opção Import items into all views.
Faça clique em .
E-mail:americocosta@net.novis.pt Messenger: americocosta@net.novis.pt
americogomescosta@sapo.pt
11
Tutoriais
SolidWorks
Ano 2009 Versão 2009 Página 27/29
Para mover uma cota de uma vista para outra use a tecla Shift
Para mover uma cota de uma vista para outra use a tecla Ctrl
Para gravar o Drawing sincronizado com o modelo 3D
Faça clique em ou no menu File ► Save
Em Guardar com o tipo: escolha Drawing (*.drw;*.slddrw).
Para gravar o Drawing não sincronizado com o modelo 3D
Faça clique no menu File ► Save As
Em Guardar com o tipo: escolha Detached Drawing (*.slddrw).
E-mail:americocosta@net.novis.pt Messenger: americocosta@net.novis.pt
americogomescosta@sapo.pt
11
Tutoriais
SolidWorks
Ano 2009 Versão 2009 Página 28/29
Para gravar o Drawing em formato DWG
Faça clique no menu File ► Save As
Em Guardar com o tipo: escolha Dwg (*.dwg)
Pode abrir um Drawing, de uma forma expedita, fazendo clique com o botão
direito sobre o nome da Part e seleccionando Open Drawing.
E-mail:americocosta@net.novis.pt Messenger: americocosta@net.novis.pt
americogomescosta@sapo.pt
11
Tutoriais
SolidWorks
Ano 2009 Versão 2009 Página 29/29
Para esconder ou visualizar entidades de uma projecção
Na projecção que deseja alterar, seleccione as entidades a esconder a a visualizar,
com a ajuda da tecla CTRL, e faça clique com o botão direito e seleccione Hide Edge
para esconder ou Show Edge para visualizar.
E-mail:americocosta@net.novis.pt Messenger: americocosta@net.novis.pt
americogomescosta@sapo.pt
Você também pode gostar
- Tutoriais: SolidworksDocumento26 páginasTutoriais: SolidworksAmérico CostaAinda não há avaliações
- S20 - 5 CopiasDocumento36 páginasS20 - 5 CopiasAmérico CostaAinda não há avaliações
- SW Tutorial Reservoir Design TablesDocumento16 páginasSW Tutorial Reservoir Design TablesGustavo GiattiAinda não há avaliações
- SolidWorks Tutorial Sweep CutDocumento37 páginasSolidWorks Tutorial Sweep CutAmérico CostaAinda não há avaliações
- Estruturas Metalicas SolidworksDocumento45 páginasEstruturas Metalicas SolidworksGustavo GiattiAinda não há avaliações
- Tutoriais: SolidworksDocumento39 páginasTutoriais: SolidworksAmérico CostaAinda não há avaliações
- S36 - 5 CopiasDocumento22 páginasS36 - 5 CopiasAmérico CostaAinda não há avaliações
- S47 - 5 CopiasDocumento20 páginasS47 - 5 CopiasAmérico CostaAinda não há avaliações
- Tutorial 3 - CAD SolidWorksDocumento16 páginasTutorial 3 - CAD SolidWorksfef123123Ainda não há avaliações
- I9 - Modelo de Folha de Desenho 2DDocumento14 páginasI9 - Modelo de Folha de Desenho 2DAmérico CostaAinda não há avaliações
- Autodesk Inventor Molde TutorialDocumento28 páginasAutodesk Inventor Molde TutorialAmérico CostaAinda não há avaliações
- Tutorial 2 - CAD SolidWorksDocumento24 páginasTutorial 2 - CAD SolidWorksfef123123Ainda não há avaliações
- Tutoriais: Autodesk InventorDocumento21 páginasTutoriais: Autodesk InventorAmérico CostaAinda não há avaliações
- Autodesk Inventor Sheet Metal TutorialDocumento33 páginasAutodesk Inventor Sheet Metal TutorialAmérico CostaAinda não há avaliações
- Manual ArtCAM 9 - (Port)Documento121 páginasManual ArtCAM 9 - (Port)api-3800166Ainda não há avaliações
- Autodesk Inventor Análise EstruturasDocumento24 páginasAutodesk Inventor Análise EstruturasAmérico CostaAinda não há avaliações
- Autodesk Inventor TutoriaisDocumento34 páginasAutodesk Inventor TutoriaisAmérico CostaAinda não há avaliações
- SolidWorks 1 Parte Material de ApoioDocumento16 páginasSolidWorks 1 Parte Material de ApoioWanderley XavierAinda não há avaliações
- Tutoriais: Autodesk InventorDocumento28 páginasTutoriais: Autodesk InventorAmérico CostaAinda não há avaliações
- Introdução ao SolidWorksDocumento560 páginasIntrodução ao SolidWorksFernanda AndradeAinda não há avaliações
- Parametrização de Rodas Dentadas no Autodesk InventorDocumento33 páginasParametrização de Rodas Dentadas no Autodesk InventorAmérico CostaAinda não há avaliações
- Animações InventorDocumento33 páginasAnimações InventorGustavo GiattiAinda não há avaliações
- I12 - Desenho de Conjunto + Lista de PeçasDocumento21 páginasI12 - Desenho de Conjunto + Lista de PeçasAmérico CostaAinda não há avaliações
- Solid EdgeDocumento26 páginasSolid Edgeanon-340391100% (15)
- Lição 15Documento47 páginasLição 15Pablo WesleyAinda não há avaliações
- Curso Autodesk Inventor CADesign Parte1Documento24 páginasCurso Autodesk Inventor CADesign Parte1chicho640489% (9)
- Tutoriais SolidWorks QuinagemDocumento24 páginasTutoriais SolidWorks QuinagemAmérico CostaAinda não há avaliações
- Maquinagem Contornos 2d PowermillDocumento13 páginasMaquinagem Contornos 2d Powermilllaro76Ainda não há avaliações
- Desenho Técnico no DoubleCADDocumento14 páginasDesenho Técnico no DoubleCADRodrigo Vieira LucianoAinda não há avaliações
- ArtCAM Pro Módulo I IntroduçãoDocumento10 páginasArtCAM Pro Módulo I IntroduçãoJaime ArbietoAinda não há avaliações
- SolidWorks SKA Nível IDocumento560 páginasSolidWorks SKA Nível IAllan Gomes100% (7)
- Apostila Civil 3D 2009 Rev01Documento96 páginasApostila Civil 3D 2009 Rev01Lucas ReisAinda não há avaliações
- 3D Modelação - ExplicaçãoDocumento12 páginas3D Modelação - Explicaçãonovastecnologias.colegioccgAinda não há avaliações
- Curso NX: Modelagem, Desenho e ManufaturaDocumento118 páginasCurso NX: Modelagem, Desenho e ManufaturaRicardoAinda não há avaliações
- Tutoriais: Autodesk InventorDocumento39 páginasTutoriais: Autodesk InventorAmérico CostaAinda não há avaliações
- NX 7.5 Modelagem, Desenho e ManufaturaDocumento118 páginasNX 7.5 Modelagem, Desenho e ManufaturaJefferson PorfírioAinda não há avaliações
- Preparando Arquivos para Impressao 3dDocumento6 páginasPreparando Arquivos para Impressao 3dMoacyr PradoAinda não há avaliações
- Apostila de Solidworks (Português)Documento46 páginasApostila de Solidworks (Português)morph_euAinda não há avaliações
- Curso 3d Studio MaxDocumento42 páginasCurso 3d Studio MaxCaires Pezzoni100% (2)
- Lição 4 Tecnometal - PorDocumento10 páginasLição 4 Tecnometal - PorPaulo Fernando AmaralAinda não há avaliações
- Civil 3d - Criar Perfis TransversaisDocumento66 páginasCivil 3d - Criar Perfis Transversaisraazle100% (4)
- Apostila Solid Edge V20Documento178 páginasApostila Solid Edge V20isaquesantosAinda não há avaliações
- Manual de Solid WorksDocumento53 páginasManual de Solid WorksLalala55100% (2)
- Estampagem SolidworksDocumento24 páginasEstampagem SolidworksGustavo GiattiAinda não há avaliações
- LIÇÃO 3 - FaceamentoDocumento21 páginasLIÇÃO 3 - FaceamentoJuliano MachadoAinda não há avaliações
- 3 - Ferramentas de EdiçãoDocumento31 páginas3 - Ferramentas de EdiçãoRafa EletronAinda não há avaliações
- Tutorial Bloco DinâmicoDocumento27 páginasTutorial Bloco DinâmicoMonique SantanaAinda não há avaliações
- Apostila EdgeCAMDocumento38 páginasApostila EdgeCAMManolo GipielaAinda não há avaliações
- Microsoft Access 2010 Controle De Contratos E ConvêniosNo EverandMicrosoft Access 2010 Controle De Contratos E ConvêniosAinda não há avaliações
- Tutorial Autodesk Inventor I209Documento8 páginasTutorial Autodesk Inventor I209Américo CostaAinda não há avaliações
- Tutoriais: SolidworksDocumento30 páginasTutoriais: SolidworksAmérico CostaAinda não há avaliações
- T Tutor Riais: Autod Desk I Inven TorDocumento9 páginasT Tutor Riais: Autod Desk I Inven TorAmérico CostaAinda não há avaliações
- Tutoriais SolidWorks QuinagemDocumento24 páginasTutoriais SolidWorks QuinagemAmérico CostaAinda não há avaliações
- Tutorial Autodesk Inventor I209Documento8 páginasTutorial Autodesk Inventor I209Américo CostaAinda não há avaliações
- Tutorial Autodesk Inventor I76Documento18 páginasTutorial Autodesk Inventor I76Américo CostaAinda não há avaliações
- Tutoriais: Autodesk InventorDocumento17 páginasTutoriais: Autodesk InventorAmérico CostaAinda não há avaliações
- Tutoriais: Autodesk InventorDocumento17 páginasTutoriais: Autodesk InventorAmérico CostaAinda não há avaliações
- Tutoriais: Autodesk InventorDocumento39 páginasTutoriais: Autodesk InventorAmérico CostaAinda não há avaliações
- Tutoriais: Autodesk InventorDocumento8 páginasTutoriais: Autodesk InventorAmérico CostaAinda não há avaliações
- Desenho Tecnico 1Documento1 páginaDesenho Tecnico 1Américo CostaAinda não há avaliações
- Tutoriais: Autodesk InventorDocumento19 páginasTutoriais: Autodesk InventorAmérico CostaAinda não há avaliações
- Tutoriais: Autodesk InventorDocumento28 páginasTutoriais: Autodesk InventorAmérico CostaAinda não há avaliações
- Tutoriais SolidWorks QuinagemDocumento24 páginasTutoriais SolidWorks QuinagemAmérico CostaAinda não há avaliações
- Autodesk Inventor Tutorial 2010-2011Documento31 páginasAutodesk Inventor Tutorial 2010-2011IsaSantosAinda não há avaliações
- Tutoriais: Autodesk InventorDocumento34 páginasTutoriais: Autodesk InventorAmérico CostaAinda não há avaliações
- Veio Chaveta RodaDocumento1 páginaVeio Chaveta RodaAmérico CostaAinda não há avaliações
- I12 - Desenho de Conjunto + Lista de PeçasDocumento21 páginasI12 - Desenho de Conjunto + Lista de PeçasAmérico CostaAinda não há avaliações
- Desenho Tecnico 2Documento14 páginasDesenho Tecnico 2Américo CostaAinda não há avaliações
- Tolerâncias Dimensionais e Ajustes MecânicosDocumento31 páginasTolerâncias Dimensionais e Ajustes MecânicosAmérico CostaAinda não há avaliações
- S47 - 5 CopiasDocumento20 páginasS47 - 5 CopiasAmérico CostaAinda não há avaliações
- Aneis ElasticosDocumento1 páginaAneis ElasticosAmérico CostaAinda não há avaliações
- Tecnologia (Em Formato A4)Documento14 páginasTecnologia (Em Formato A4)Américo CostaAinda não há avaliações
- Ligações Aparafusadas (Em Formato A3)Documento1 páginaLigações Aparafusadas (Em Formato A3)Américo CostaAinda não há avaliações
- Ligações ChavetadasDocumento2 páginasLigações ChavetadasAmérico CostaAinda não há avaliações
- S36 - 5 CopiasDocumento22 páginasS36 - 5 CopiasAmérico CostaAinda não há avaliações
- Exercícios TolerânciasDocumento14 páginasExercícios TolerânciasAmérico CostaAinda não há avaliações
- 9 - Casos Praticos - DesenhosDocumento1 página9 - Casos Praticos - DesenhosAmérico CostaAinda não há avaliações
- Redefinir Componentes Do Windows Update ManualmenteDocumento3 páginasRedefinir Componentes Do Windows Update ManualmenteCidCostaAinda não há avaliações
- Windows XPDocumento16 páginasWindows XPFabiano VilheteAinda não há avaliações
- Como Programar Uma Bios ApagadaDocumento3 páginasComo Programar Uma Bios Apagadaapi-3705339Ainda não há avaliações
- Configuração Rodar Jogos Recalbox Batocera Retropie FuncionandoDocumento4 páginasConfiguração Rodar Jogos Recalbox Batocera Retropie FuncionandoRafaelAinda não há avaliações
- Windows 7 - Baixando e Ativando (Tutorial Definitivo)Documento12 páginasWindows 7 - Baixando e Ativando (Tutorial Definitivo)rafaelosilvaAinda não há avaliações
- Domine o REGEDITDocumento6 páginasDomine o REGEDITupatuca100% (5)
- Ativar XP SP3 com serialDocumento9 páginasAtivar XP SP3 com serialcarlricksAinda não há avaliações
- Acer Aspire One BIOS RecoveryDocumento3 páginasAcer Aspire One BIOS RecoveryFrancisco Kazunari HamasakiAinda não há avaliações
- Activador Win7Documento9 páginasActivador Win7Eduardo Ramírez GálvezAinda não há avaliações
- Tabela de Compatibilidade Drvs Sim Plus Software 02-17 0Documento1 páginaTabela de Compatibilidade Drvs Sim Plus Software 02-17 0fabianoAinda não há avaliações
- Resetar Bios LimpaDocumento1 páginaResetar Bios LimpaBruno HenriqueAinda não há avaliações
- Como remover senha Windows 7Documento11 páginasComo remover senha Windows 7John ZerzaAinda não há avaliações
- Instale AutoCAD R14 no Windows 7Documento8 páginasInstale AutoCAD R14 no Windows 7Paulo Henrique CortezeAinda não há avaliações
- Criando Discos e Volumes Usando o Comando DiskPartDocumento8 páginasCriando Discos e Volumes Usando o Comando DiskPartJoão CavacoAinda não há avaliações
- IMPLEMENTAÇÃO DE SERVIDOR DE ARQUIVOS NO WINDOWS SERVER 2012 - TUTORIAL - Senai TutoriaisDocumento17 páginasIMPLEMENTAÇÃO DE SERVIDOR DE ARQUIVOS NO WINDOWS SERVER 2012 - TUTORIAL - Senai TutoriaisCarlos Torres de FreitasAinda não há avaliações
- Hirens Boot Passo A PassoDocumento9 páginasHirens Boot Passo A PassoNaim Eghrari MoraesAinda não há avaliações
- Como reparar setores defeituosos em HD com Hiren's Boot CDDocumento22 páginasComo reparar setores defeituosos em HD com Hiren's Boot CDMarcos DonizeteAinda não há avaliações
- Orçamentos PCs e Servidor com especificações e preçosDocumento2 páginasOrçamentos PCs e Servidor com especificações e preçosDyckysson KauêAinda não há avaliações
- Evolução Do WindowsDocumento6 páginasEvolução Do WindowsAna BeatrizAinda não há avaliações
- Lista de programas de seguridad y utilidades para PCDocumento7 páginasLista de programas de seguridad y utilidades para PCParaguay De La Cruz Joel100% (1)
- Curso Montagem ComputadoresDocumento99 páginasCurso Montagem ComputadoresleoazzolaAinda não há avaliações
- Procedimento Instalação Oracle Runtime Sisacoe (Windows 7 e 10 - 64 Bits)Documento17 páginasProcedimento Instalação Oracle Runtime Sisacoe (Windows 7 e 10 - 64 Bits)Iran da Silva IzidroAinda não há avaliações
- Instale o Win 10 com USBDocumento6 páginasInstale o Win 10 com USBitatianoAinda não há avaliações
- Apresentação 3 - Placas MãeDocumento39 páginasApresentação 3 - Placas MãeFlávia RosendoAinda não há avaliações
- INSTALARDocumento24 páginasINSTALARsancrisxaAinda não há avaliações
- Digiplex EVO96 BRDocumento45 páginasDigiplex EVO96 BRLuis Renato SecoAinda não há avaliações
- Atalhos Photoshop Camadas Seleção FerramentasDocumento7 páginasAtalhos Photoshop Camadas Seleção FerramentasMatheus De Souza EbertAinda não há avaliações
- Atalhos Do Teclado No Windows (Windows 7)Documento9 páginasAtalhos Do Teclado No Windows (Windows 7)Kayke Augusto dos Santos FerreiraAinda não há avaliações
- InForum - SERIAL DO WINDOWS XP HOME EDITION E OUTRAS EDIÇÕES DO WINDOWS XP - Windows XP Home Edition e XP Profissional - Baltieri - 10658898Documento3 páginasInForum - SERIAL DO WINDOWS XP HOME EDITION E OUTRAS EDIÇÕES DO WINDOWS XP - Windows XP Home Edition e XP Profissional - Baltieri - 10658898Marcio MoraisAinda não há avaliações
- Quebra de Senha Do WindowsDocumento2 páginasQuebra de Senha Do WindowsHenriquedrg DouglasAinda não há avaliações