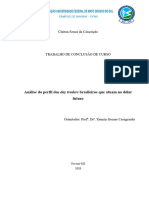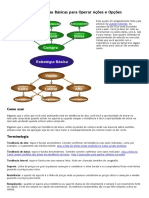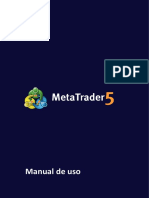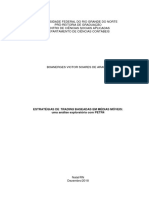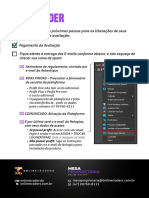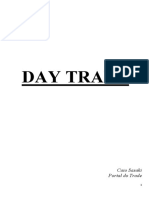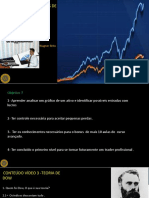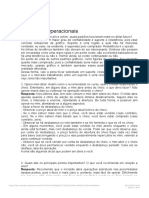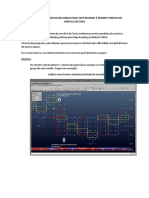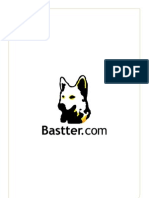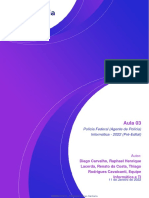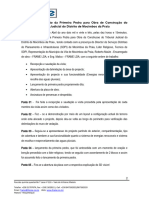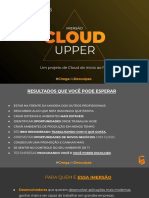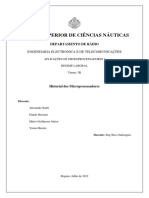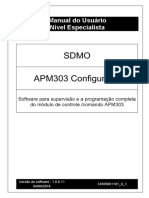Escolar Documentos
Profissional Documentos
Cultura Documentos
Tutorial Metastock
Tutorial Metastock
Enviado por
MPerbeils0 notas0% acharam este documento útil (0 voto)
30 visualizações143 páginasDireitos autorais
© © All Rights Reserved
Formatos disponíveis
PDF, TXT ou leia online no Scribd
Compartilhar este documento
Compartilhar ou incorporar documento
Você considera este documento útil?
Este conteúdo é inapropriado?
Denunciar este documentoDireitos autorais:
© All Rights Reserved
Formatos disponíveis
Baixe no formato PDF, TXT ou leia online no Scribd
0 notas0% acharam este documento útil (0 voto)
30 visualizações143 páginasTutorial Metastock
Tutorial Metastock
Enviado por
MPerbeilsDireitos autorais:
© All Rights Reserved
Formatos disponíveis
Baixe no formato PDF, TXT ou leia online no Scribd
Você está na página 1de 143
Introduo ao Metastock.
Por Edson Brandi ebrandi.home@uol.com.br
22/04/2003
O Metastock um software de anlise grfica extremamente poderoso, ele possui
recursos que atendem as exigncias de analistas de qualquer nvel, do amador ao
profissional, esta caracterstica aliada ao seu baixo custo (quando comparado com outros
softwares do mercado), faz dele uma ferramenta bastante popular.
Apesar de ser uma ferramenta bastante popular, poucas so as pessoas que dominam o
software em 100% da sua extenso, a grande maioria dos usurios se restringem muitas
vezes a utilizao dos recursos mais simples, no se beneficiando de recursos avanados tais
como o "System Tester" ou o "Expert Advisor".
Neste tutorial vamos abordar os seguintes componentes do metastock:
G DownLoader
G Indicator Builder
G System Tester
G Expert Advisor
G The Explorer
G OptionScope
G Trabalhando com grficos intraday no Metastock Pro
G Como criar um template customizado
G Como se beneficiar do uso de Layouts
G Como converter os BDIs da Bovespa
G Como converter os BDIs da Bovespa - Mtodo 2
G MetaStock 8.0 - O que ele tem de diferente da verso 7.2
G Links teis para usurios do metastock
O objetivo deste tutorial abordar a utilizao dos principais recursos do software e
mostrar um pouco do seu potencial, e ilustrar como o software pode auxiliar no
desenvolvimento de uma metodologia operacional.
Inscreva-se na na lista de discusso sobre o MetaStock, para maiores informaes
clique aqui
Administrando uma base de dados
Por Edson Brandi ebrandi.home@uol.com.br
Atualizado em 13/11/2002
Clique aqui para ver uma demonstrao em flash do Downloader
O Downloader o componente do Metastock responsvel pelo gerenciamento da base de
dados que utilizada na gerao dos grficos, atravs deste componente que feita a
atualizao da base de dados e todo e qualquer ajuste (dividendos, splits, etc).
A funo mais bsica do downloader a converso/importao de dados para a sua base,
para importar algum dado para a sua base voc deve acessar o menu tools
Neste menu voc deve escolher a opo Convert , ao escolher essa opo ser exibida a
seguinte tela
Na sesso Source voc deve especificar o formato, o diretrio e o nome do arquivo que
contm os dados que sero importados, na sesso Destination voc deve marcar o formato
MetaStock, e escolher o diretorio onde sua base de dados est armazenada. Se voc desejar
exportar a sua base de dados para outro formato (ascii, excel, etc) , basta fazer o inverso.
Antes de dar OK e iniciar a converso voc deve verificar se as opes de converso esto
ajustadas de forma adequada, para isso pressione o boto Options, ser exibida a tela abaixo
Nesta tela, na Tab Source, voc pode definir qual a janela de tempo que ser utilizada na
importao dos dados, dados que estejam fora dessa janela de tempo sero ignorados, a
definio desta janela opcional. Tambm possvel definir a periodicidade dos dados que
ser importados, sendo que se a periodicidade for intraday ser preciso especificar o
intervalo em minutos de cada barra. Na sesso Message Limits voc pode definir o numero
mximo de erros e warnings tolerados.
J na Tab Destination, exibida abaixo, voc deve se certificar que as opes "Append data
to end of file", "Replace matching dates", "Include Open & Open Interest" e "Create new
files" esto selecionadas. Se voc marcar a opo "Traverse destination folders" estiver
marcada, o downloader vai procurar pelos ativos a atualizar num subdiretrio dentro do
diretrio atual, cujo nome a primeira letra do cdigo do ativo, ao invs de procurar pelos
arquivos todos no diretrio atual. Esta opo particularmente til quando se trabalha com
bases de dados muito extensas com mais de 2000 ativos.
As opes que esto indisponveis s ficam disponveis para seleo quando voc faz o
processo inverso, ou seja, escolhe exportar a sua base do MetaStock para outro formato.
Aps conferir se todas as opes esto corretas, clique em OK. De volta a tela anterior
pressione novamente OK para iniciar o processo de converso, voc ir visualizar uma tela
como a abaixo
O processo de converso ir demorar alguns segundos, sendo que a durao do processo
depende do tamanho da base de dados que se est convertendo.
Na maior parte das vezes o uso do downloader ser restrito unicamente importar/exportar
dados, mas importante saber que ele pode e deve ser utilizado para outras finalidades.
Atravs do downloader possvel criar composite, que no nada mais nada que um ativo
fictcio criado a partir de dois ativos comuns, por exemplo, o modo mais simples de se obter
o grfico de um ativo indexado pelo dlar, atravs da criao de um composite entre a base
de dados do ativo e do indexador desejado.
Para criar um composite, execute o downloader, clique no menu file, escolha a opo new
e depois composite, como ilustrado abaixo.
Feito isso ser exibida a seguinte janela
Nesta janela voc deve definir o diretrio no qual se encontra a base de dados dos ativos
para os quais deseja criar o composite, o nome pelo qual o composite ser referenciado , o
ativo primrio, o ativo secundrio, o fator de peso para cada ativo no composite, a operao
que ser realizada entre os ativos (soma, subtrao, diviso, multiplicao), e a unidade
(normalmente usamos decimal). Para criar um composite entre o ndice Bovespa e o dlar
comercial, a tela acima ficaria desta forma:
Para criar o composite basta pressionar OK, agora sempre que a base de dados dos ativos
envolvidos for atualizada o composite ser atualizado automaticamente. Uma observao
importante que os grficos de um composite devem ser sempre visualizados com o estilo
"line". O grfico do nosso exemplo encontra-se abaixo:
Uma outra funcionalidade do downloader a manuteno de uma base de dados (ajustes
de proventos, splits, etc), todos os comandos de manuteno podem ser acessados a partir do
menu tools.
Selecionando se a opo Adjust ser exibida uma listagem com 3 opes, a opo First
Date utilizada para truncar bases de dados (EOD e intraday), atravs desta opo voc
define qual ser o primeiro dia da base de dados, os dados dos dias anteriores ao definido
sero deletados. A opo Start and End Time funciona de forma anloga a do item anterior,
porem operando sobre a janela de tempo de uma base intraday.
A opo Data for Multiple Securities de longe a mais utizada, pois a utilizada para
fazer os ajustes de proventos. Ao escolher essa opo ser exibida uma tela para a seleo do
ativo desejado.
Selecione o ativo desejado e pressione o boto Adjust, ser exibida a seguinte tela
Nesta tela voc deve escolher quais os campos que iro sofrer o ajuste, a operao que
ser aplicada (soma, subtrao, diviso, multiplicao), o fator que ser utilizado na
operao e o mais importante a janela de tempo a qual o ajuste ser aplicado. Pressione OK
para terminar.
As outras operaes de manuteno disponveis no menu tools, so:
G Copy - Copia um ativo da base atual para um novo diretrio
G Delete - Deleta completamente um ativo ou apenas os seus dados
G Merge - Combina os dados de dois ativos
G Sort - Reordena a listagem dos ativos
G Test - Testa a integridade da base de dados.
Criando indicadores customizados
Por Edson Brandi ebrandi.home@uol.com.br
Atualizado em 13/11/2002
Clique aqui para ver uma demonstrao em flash do Indicator Builder
O MetaStock possui mais de 150 indicadores tcnicos pr definidos e apesar desta ampla
variedade, o software oferece o componente indicator builder que possibilita ao usuario criar seus
prprios indicadores. O indicator builder pode ser acessado clicando-se no seu cone , , na barra
de ferramentas. Ao acessa-lo ser exibida a tela abaixo
Nesta tela so exibidos os indicadores customizados que j existem em seu metastock, para criar
um novo indicador, voc deve pressionar o boto "new". Ser exibida na seqncia a seguinte tela
Ser nesta tela que voc ir entrar com a formula desejada para o seu indicador. O campo Name
define o nome pelo qual o seu indicador ser referenciado, o nome escolhido no pode estar em uso
por nenhum outro indicador. Se a opo "Display in quicklist" estiver marcada, o indicador que
est sendo criado ser exibido na lista de acesso rpido, disponvel na barra de ferramentas.
Para efeito de exemplo vamos criar um indicador customizado que uma media mvel do IFR,
para isso devemos entrar com o nome desejado para o indicador e na seqncia posicionar o cursor
no campo "Formula", observe que o boto "Functions..." se tornar disponvel.
Ao pressionar esse boto ser exibida uma listagem com todas as funes disponveis para serem
utilizadas na criao do seu indicador, esta facilidade muito til quando estamos iniciando com o
metastock ou ainda quando no nos lembramos exatamente que tipo de argumento cada funo
exige, com o tempo ser mais rpido entrar com as funes diretamente, consultar o help tambem
ajuda bastante. Pressionando o boto, vamos ver a tela abaixo
Como desejamos criar uma media mvel do IFR, devemos primeiro selecionar a funo "Moving
Average", como mostrado acima. O campo "Format", vai mostrar os argumentos exigidos pela
funo, no caso da media mvel, os argumentos exigidos so: Conjunto de dados do qual
desejamos a media mvel, perodo da media mvel, e tipo da media mvel. Ao pressionar OK,
voltamos para a tela anterior.
Observe que agora o campo "Formula", trs a estrutura da funo "Moving Average" faltando
apenas preencher com os argumentos necessrios. O conjunto de dados que vamos utilizar na
construo da media mvel ser IFR, desta forma devemos posicionar o cursor apos o ( e clicar
novamente em "Functions..".
Como fizemos acima, devemos selecionar a funo IFR e pressionar OK
De volta a janela anterior, podemos observar que a estrutura de ambas as funes que vamos
utilizar j se encontram no campo formula, sendo que a funo IFR ser o "Data Array" da funo
mdia mvel, faltando apenas complet-las com os demais argumentos.
O Metastock possui um recurso muito til para auxiliar os usurios iniciantes, se voc tentar dar
OK em uma formula que esta esta com a sintaxe errada ou com argumentos faltando, ser exibida
uma mensagem de erro informando, se dermos OK na janela acima vamos ver a seguinte
mensagem
Este erro se refere a funo IFR, pois a validao da formula feita das funes mais internas
para as mais externas.
Vamos utilizar os valores de fechamento na construo do IFR, de forma que data array utilizado
ser "Close", o outro argumento que devemos informar o perodo usado na construo do IFR, no
nosso exemplo vamos utilizar 14 dias , de forma que de volta a janela anterior, vamos completar a
formula de forma que ela fique como mostrado abaixo.
Poderamos usar o procedimento de tentativa e erro descrito acima, para todo e qualquer
argumento, mas como acredito que vocs j entenderam o "principio" da idia, ns podemos direto
para a finalizao da formula. No exemplo acima o argumento data array da funo media mvel j
esta completo, faltando definir o perodo da media mvel e o tipo de media que desejamos, no
nosso caso vamos usar respectivamente 7 dias e media aritmtica simples. De forma que a formula
completa ficaria como mostrado abaixo.
Para finalizar a criao do indicador basta pressionar OK, feito isso voc ir voltar a tela de
seleo de indicadores, porm agora com o indicador recm criado selecionado, como ilustrado
abaixo
Clique em OK para fechar a janela e voltar a tela principal do metastock. Abaixo podemos ver
um grfico utilizando o indicador recm criado (em vermelho), plotado sobre o IFR normal de 14
dias (plotado em azul).
Existe uma grande infinidade de funes disponveis para a criao e customizao de novos
indicadores, o que torna o sistema extremamente flexvel, num momento oportuno estaremos
abordando em mais detalhes as funes disponveis.
Testando um sistema operacional
Por Edson Brandi ebrandi.home@uol.com.br
Atualizado em 13/11/2002
Clique aqui para ver uma demonstrao em flash do System Tester
Na maioria das vezes uma quando tomamos a deciso de operar na compra ou venda de um
ativo, o fazemos baseado no apoio de um conjunto de ferramentas, sendo que os mais utilizados
so a anlise de formaes grficas (Retas de suporte/resistncias, linhas de tendncia, etc) e no
sinal de indicadores tcnicos diversos (osciladores, rastreadores de tendncias, etc).
O MetaStock possui um componente chamado System Tester, este componente permite ao
usuario medir a performance de um sistema operacional baseado em indicadores, fornecendo
todos os elementos necessrios a sua otimizao, objetivando maximizar o desempenho e
aumentar a confiabilidade do mesmo.
O uso do System tester , relativamente simples, porm para que voc consiga aproveitar
100% do seu potencial fundamental um conhecimento bsico da metodologia de criao de
indicadores , bem como da linguagem usada na criao de formulas no MetaStock. Para efeito de
exemplo vamos testar um sistema simples baseado nos sinais do MACD.
Para acessar o System tester vasta clicar no seu icone, , na barra de ferramentas. Ser
exibida uma tela listando alguns exemplos simples de negociao, que acompanham o software
por default.
Na primeira vez que usamos o System Tester, devemos definir uma srie de parmetros que
iro influir no quo prximo da realidade ser a simulao, para acessar a tela de configurao
destes parmetros, clique no boto "Options...", ser exibida a seguinte tela
Na tab "Testing" existem 4 sesses a serem definidas, "Trade Price", "Commissions",
"Positions" e "Equity".
Em "Trade Price", voc deve definir qual ser o preo de entrada e de sada de um trade, bem
como qual ser o atraso na operao. Normalmente trabalhamos com o preo de entrada e sada
como sendo Open e usando um atraso de 1 barra, que significaria que nosso sistema daria o sinal
numa barra, e nos entraramos operando (comprando ou vendendo) na abertura da barra seguinte,
se voc optar por operar com o preo de fechamento use 0 como delay, mas observe que isso no
seria muito realista visto que seu sistema no poderia lhe dar um sinal confivel at a barra estar
"fechada".
Em "Commissions", voc deve definir a corretagem e as taxas envolvidas em cada operao,
sendo que possvel optar por um custo fixo por operao ou por um %, ajuste esses campos de
acordo com o praticado pela sua corretora.
Em "Positions", voc deve definir se vai operar comprado (longs), vendido (shorts) ou em
ambas."
Em "Equity", voc deve definir se voc esta ou no operando no mercado de futuros, para isso
basta marcar a opo "Points Only Test", que o sistema ir considerar apenas o ganho ou perda
em termos de pontos e no em termos financeiros. Se o seu tipo de operao requer um deposito
de margem especifique o % necessrio em "Margin requirement %", ou seja definindo uma
margem de 20% significa que voc s precisa possuir 20% do valor de um ativo para poder
negocia-lo, se voc no estiver negociando com o uso de margem use 100% neste campo. O
campo "Initial Equity" deve ser preenchido com a quantidade de dinheiro que voc deseja utilizar
como saldo inicial da operao. O campo "Anual Interest Rate", a rentabilidade anual da sua
conta (juros) que voc recebe durante os perodos em que voc no esta posicionado, observe que
a maioria das corretoras no Brasil no pagam juros de renda fixa pelo saldo disponvel e "parado"
na sua conta de investimento.
Agora que j definimos as opes referentes a este tab, clique no tab "Reporting", e ser
exibida a tela abaixo.
Neste tab voc ir definir alguns parmetros que iro influir na forma como os resultados da
simulao sero exibidos. Voc pode definir se vai querer que os sinais grficos de compra,
venda e stop apaream no grfico, bem como a cor que ser utilizada pelos mesmos, podemos
aceitar o default sem nenhum problema. Tambm possvel definir se queremos que seja plotado
um grfico com a rentabilidade obtida pelo sistema em estudo, bem como se desejamos ser
avisados quando o teste terminar (marque essa opo se voc desejar rodar a simulao em
segundo plano). Uma vez conferidos todos os campos, pressione OK para voltar a tela inicial.
Para prosseguir, vamos analisar um dos exemplos prontos disponveis com o MetaStock,
selecione "Equis - MACD w/Optimization", e pressione "Edit", ser exibida a tela abaixo.
O campo nome deve ser configurado com o nome que voc deseja utilizar para a simulao, o
campo notes pode ser usado para comentrios sobre o sistema e no possui funo pratica na
simulao. Observe que existem na metade inferior 4 tabs, "Enter Long", "Close Long", "Enter
Short" e "Close Short".
nestes campos que devemos registrar as regras do nosso sistema operacional, para cada um
dos 4 eventos citados acima.
A condio de entrada em uma posio long quando um MACD for maior que a media
mvel exponencial do MACD, sendo que o perodo desta mdia esta setado como OPT1, ou seja
ser otimizado durante a simulao.
Clicando na Tab, "Close long", temos a tela abaixo
A condio de sada de uma posio long quando um MACD for menor que a media mvel
exponencial do MACD, para manter a coerncia com a condio de entrada, o perodo da media
mvel tambm esta setado como OPT1. Como este sistema um sistema que considera que voc
esta sempre no mercado, sendo que voc esta vendido (short), quando no esta comprado (long),
a condio de entrada em uma posio short igual a condio de sada do long e a condio de
sada da posio short igual a condio de entrada na posio Long, como mostrado abaixo.
No system tester, "Enter short" significa "venda descoberto", "Enter long" significa "comprar
ativo", "Exit short" significa "zerar posio descoberta" e "Exit long" significa "venda de ativo".
Se voc no deseja ou no pode operar desta forma, lembre-se de ajustar corretamente os
parmetros do teste como explicado anteriormente. Agora que j definimos as regras bsicas do
nosso sistema operacional, devemos ajustar os paramentos da otimizao, para isso clique em
"Optimize...", ser exibida a tela abaixo.
A tela acima mostra o nome da varivel em uso, uma breve descrio da varivel (opcional), o
valor mnimo e mximo que a varivel pode assumir, e a taxa de incremento da mesma durante a
simulao, a coluna status mostra que a varivel est em uso, ou seja ela aparece nas formulas
definidas na janela anterior. No rodap da janela ser exibido o total de testes que sero
realizados, o mesmo varia de acordo com a quantidade de variveis definidas e da extenso das
mesmas.
Se voc desejar criar uma nova varivel, pressione "New...", se desejar editar uma varivel j
existente, selecione a mesma e pressione "Edit...", independente de qual desses 2 botes seja
pressionado, ser exibida uma tela como a abaixo, na qual podemos alterar os valores da varivel,
pressione OK para voltar a tela anterior.
Uma vez tendo feito todos ajustes necessrios para a otimizao, pressione OK at voltar a tela
anterior. Agora que ja ajustamos os dados da otimizao devemos definir os critrios de stop,
para isso, pressione o boto "Stops...", existem 5 tipos de stops que podem ser definidos:
G Breakeven
Este stop tambm chamado de stop de empate, ele disparado quando os preos se movem
contra a sua posio, aps ter atingido um nvel mnimo de rentabilidade, definido em "Floor
Level".
G Inactivity
Stopa uma posio caso os preos no se movam de forma a gerar um ganho mnimo num
determinado perodo de tempo.
G Max loss
Este stop encerra o trade apos atingir a perda mxima que voc definiu.
G Profit Target
Este stop encerra o trade depois que este atingiu a rentabilidade mnima definida como sendo o
objetivo do trade.
G Trailing
Tambm chamado de stop mvel, este stop encerra um trade quando ocorre uma perda de uma
quantia pr definida do lucro j obtido no trade (profit risk), a cada nova mxima, o sistema muda
o stop de posio acompanhando a oscilao positiva do preo. Voc deve utilizar o campo
"Periods" para definir qual ser o delay para aplicao deste stop, em geral, ele definido de uma
forma tal a dar alguma mobilidade para os preos. Observe que este stop limita apenas perdas de
lucros j obtidos num trade, para proteger o capital inicial, voc deve utilizar o "Max Loss".
Em todas as telas acima, voc ter que especificar a que tipo de posio o stop se aplica (short,
long ou ambas), se o stop ser definido em % ou em pontos, bem como definir se voc vai sair do
trade no preo que disparou o stop.
Da mesma forma como podemos utilizar variveis para otimizar as formulas que compe
nossas regras operacionais, tambm possvel utiliza-las para otimizar o percentual de stop, para
isso basta pressionar o boto "Optimize..." nas telas acima, o procedimento anlogo ao descrito
anteriormente. Observe que um sistema operacional pode possuir no mximo 10 variveis a
serem otimizadas.
O uso dos stops opcional, e recomendado que voc teste os seus sistemas com e sem stops,
sendo que nem sempre voc ir utilizar simultaneamente os 5 tipos de stop. De OK nesta tela
para voltar a tela anterior.
Uma vez que j definidos as regras de uso do stop, podemos prosseguir com a simulao, para
isso pressione OK para voltar a tela inicial.
Estando com o grfico do ativo desejado aberto, selecione o sistema a testar, no nosso exemplo
o "Equis - MACD w/Optimization", e pressione o boto "Test", ser exibida a seguinte tela
Nesta tela voc pode acompanhar o status da simulao, ela apresenta um resumo geral do
processo, incluindo o numero de testes realizados e o tempo estimado para termino. Quando a
simulao terminar ser exibida a mensagem abaixo
Para ver o resultado da simulao pressione o boto "Reports...", ser exibida a tela abaixo
Esta tela apresenta um resumo do resultado da simulao realizada, se voc desejar mudar
ordem de exibio dos testes , clique no boto "Sort...", ser exibida a tela abaixo, a qual
permitir ordenar as colunas de acordo com o critrio desejado.
A ordenao default pela rentabilidade do sistema.
Para visualizar os detalhes do teste, escolha o teste desejado, por exemplo o de numero 9, e
pressione o boto "Reports...", ser exibida a tela abaixo.
Voce pode observar que existem 4 tabs nesta tela, "Results", "Trades", "Equity", "System".
a partir das informaes apresentados na tab "Results" que iremos avaliar a performance do
sistema, as informaes disponveis so:
G Total Net Profit - Rentabilidade liquida do teste, representa a quantia ganha ou perdida
pelo sistema se todas as posies fossem encerradas na ultima barra do grfico.
G Percent Gain/Loss - Rentabilidade % sobre o capital inicial
G Initial Investment - Quantia inicial no inicio da simulao
G Open Position Value - Posies em aberto que foram fechadas foradamente no final dos
testes.
G Annual Percent Gain/Loss. - Taxa % anualizada de ganho ou perda do sistema
G Interest Earned - Quantia ganha devido a juros de renda fixa recebidos durante o perodo
que o sistema esteve fora do mercado.
G Current Position - Posio atual do teste (long, short, ou out).
G Date Position Entered - Data em que o sistema entrou na posio atual
G Buy/Hold Profit - Ganho/Perda no perodo pela estratgia comprar e segurar, ou seja,
quanto teria ganho/perdido alguem que tivesse comprado no primeiro dia do teste e
vendido no ultimo dia do teste.
G Buy/Hold Percent Gain/Loss - Rentabilidade % da estratgia comprar e segurar.
G Days in Test - Numero de dias utilizados na simulao
G Annual Buy/Hold Percent Gain/Loss - Taxa % anualizada de ganha ou perda da
estratgia comprar e segurar.
G Total Closed Trades - Numero total de negcios completos
G Average Profit Per Trade - Ganho mdio por negocio
G Total Long Trades - Numero total de operaes long
G Winning Long Trades - Numero de posies long que foram lucrativas.
G Commissions Paid - Corretagem paga no perodo.
G Average Win/Average Loss Ratio - Razo entre o ganho mdio e a perda mdia.
G Total Short Trades - Numero total de operaes short.
G Winning Short Trades - Numero de posies short que foram lucrativas.
G Total Winning Trades - Numero total de negcios que foram lucrativos.
G Amount of Winning Trades -Quantia ganha nos negcios lucrativos.
G Average Win - Mdia de ganho dos negcios lucrativos
G Largest Win - Maior ganho do sistema no perodo
G Average Length of Win - Durao mdia dos negcios lucrativos (em numero de barras)
G Longest Winning Trade - Durao do negcio lucrativo mais longo.
G Most Consecutive Wins - Numero mximo de negcios lucrativos consecutivos
G Total Losing Trades - Numero total de negcios que deram prejuzo.
G Amount of Losing Trades - Quantia perdida nos negcios que deram prejuzo
G Average Loss - Mdia de perda nos negcios que deram prejuzo
G Largest Loss - Maior perda do sistema no perodo
G Average Length of Loss - Durao mdia dos negcios que deram prejuzo
G Longest Losing Trade - Durao do negcio perdedor mais longo.
G Most Consecutive Losses - Numero mximo de negcios perdedores consecutivos
G Total Bars Out - Numero total de barras em que o sistema ficou fora do mercado.
G Longest Out Period - Durao do maior perodo em que o sistema ficou fora do mercado.
G Average Length Out - Numero mdio de barras em que o sistema ficou fora do mercado.
G Profit/Loss Index - Este ndice compara o numero de negcios vencedores com o numero
de perdedores, sendo os extremos +100 (Sem perdas) e -100 (Sem ganhos)
G Reward/Risk Index - Este ndice compara o retorno do sistema contra o risco do mesmo,
sendo os extremos +100 (seguro) e -100 (muito arriscado).
G Buy/Hold Index - Este ndice compara a lucratividade do sistema com a lucratividade da
estratgia comprar e segurar.
Atravs da analise dos dados acima voc pode analisar o desempenho do sistema e compara-lo
ao desempenho de outros sistemas operacionais, podem otimizar sua estratgia operacional.
A tab "Trades", mostra detalhes de cada um dos trades, tais como a data de entrada e saida de
cada operao e a rentabilidade de mesma, a tela pode ser vista a abaixo.
Voc pode inspecionar os detalhes de qualquer um dos negcios apresentados, na tela assim,
para isso basta selecionar um deles e pressionar o boto "Inspect", ser exibida a tela abaixo
Nesta tela voc ter informaes detalhadas do trade, para sair desta tela pressione OK. A tab
"Equity" mostra uma pequena planilha com a rentabilidade dia a dia da simulao, um exemplo
desta tela pode ser vista abaixo.
A ultima tab a tab "System", nesta tab apresentado um resumo da simulao em analise, um
exemplo desta tela pode ser visto abaixo
Estas informaes sero muito teis quando voc for transformar seu sistema operacional em
um expert para usa-lo no dia a dia.
No canto direito superior existem 2 botes, "Arrows" (coloca no grfico as setas indicando os
pontos de compra e venda) e "Plot Equity" (gera um grfico de linha com a rentabilidade do
sistema). Aps pressiona-los o seu grfico ficaria parecido com o mostrado abaixo.
Utilizando o recursos do Expert Advisor
Por Edson Brandi ebrandi.home@uol.com.br
Atualizado em 13/11/2002
Clique aqui para ver uma demonstrao em flash sobre o Expert Advisor
O Expert Advisor o componente do MetaStock que possibilita ao usuario um
acompanhamento visual dos sinais gerados pelo seu sistema operacional, alm de possibilitar
a criao de relatrios e alarmes personalizados. Os maiores benefcios do Expert so
notados quando se trabalha com grficos intraday, uma vez que ele ajuda em muito o
acompanhamento dos ativos.
Para acessar o Expert Advisor basta clicar no seu icone, , na barra de ferramentas. A
sua tela principal pode ser vista abaixo.
Assim como ocorre com os demais componentes o MetaStock possui uma srie de
"experts" de exemplo, vamos basear nossa ilustrao atravs do expert "Equis - MACD".
Para poder utilizar o expert necessrio estar com pelo menos um grfico aberto. Na parte
inferior da tela existem 2 botes, o boto "Attach" ativa o expert selecionado no grfico
atual, abaixo temos um grfico antes e depois de ativar o expert.
No se preocupe com as alteraes que o grfico sofreu neste momento, vamos falar sobre
ela mais a frente. O outro boto, "Commentary", exibe o relatrio do "Expert" selecionado
sem ativar o mesmo para o grfico, um exemplo de relatrio gerado pelo expert "Equis -
MACD" pode ser visto abaixo.
Mais a diante vamos falar sobre como a gerao destes relatrios so automatizados. Para
criar um novo expert basta clicar no boto New, no nosso caso vamos usar um expert j
existente para agilizar as explicaes, selecione o expert "Equis - MACD" e pressione
"Edit", a tela seguinte pode ser vista abaixo.
A tab default quando se entra no modo de edio/criao de um expert o tab "Name",
neste tab voc deve definir o nome pelo qual o expert ser referenciado, bem como ter um
espao para colocar as explicaes que julgar necessarias sobre o funcionamento do seu
expert.
O prximo tab o tab "Trends", ele pode ser visto abaixo
Neste tab existem duas sesses, uma para voc entrar com as condies de seu sistema
operacional que definem a tendncia de alta e uma para voc entrar com as condies que
definem a tendncia de baixa. Estas condies so construdas utilizando qualquer
combinao de formulas/indicadores que voc desejar. Uma vez definidas as condies
lgicas, necessrio definir os elementos grficos que vo demarcar essas tendncias no
grafico quando o expert for ativado. Clique no boto "Ribbon...", ser exibida a tela abaixo.
Se voc marcar a opo "Display Ribbon in chart", quando o expert for ativado ser
exibida no rodap do grfico marcaes como as mostradas abaixo, destacando a tendncia
segundo o seu sistema operacional no grfico
Voc pode definir o tipo e a cor de preenchimento, se desejar usar figuras ao invs de
palavras para descrever a tendncia, basta marcar "Symbols" no campo "Labels", e escolher
os smbolos desejados. Se a opo "Display Vertical Lines" estiver selecionada, sero
introduzidas linhas verticais no seu grfico, delimitando zonas de acordo com a tendncia,
um exemplo destas linhas esta abaixo.
Lembre-se que se voc exagerar nas marcaes seu grfico ir ficar, digamos "poludo",
depois de fazer todos os ajustes, clique em OK para voltar a tela anterior, agora clique no
boto "Corner...", ser exibida a tela abaixo.
Esta marcao indica apenas qual a tendncia atual, no servido para visualizar as
tendncias passadas, o simbolo selecionado ser exibido no canto inferior direito do grfico,
como mostrado abaixo.
Depois de escolher os smbolos que voc deseja utilizar, pressione OK para voltar a tela
anterior, observe que a utilizao de marcadores de tendncia completamente opcional e
voc no precisa utilizar se no quiser. O prximo tab o "Commentary", mostrado abaixo
Neste tab onde vamos formatar e definir os elementos do relatrio que ser gerado pelo
expert, observe que a linguagem utilizada a mesma utilizada na criao das demais
formulas, apenas agregado de algumas condicionais e de elementos de formatao,
estaremos abordando a linguagem utilizada na sua criao num momento futuro. Ao
pressionar o boto "Preview" mostrado relatorio tal como o que foi exibido acima,
possibilitando que sejam feitos ajustes na formatao. O prximo tab, o "HighLights",
mostrado abaixo.
Nesta tab podemos definir condies especificas, que uma vez atendidas, faro com que a
cor das barras do grfico se alterem, selecione o item MACD sobre comprado (OverBought
MACD) e pressione "Edit", voc ir visualizar a tela abaixo.
Na tela acima podemos ver a condio que uma vez atendida ir fazer com que a barra do
grfico seja exibida na cor vermelha. Um exemplo de como fica um grfico utilizando esse
recurso pode ser visto abaixo.
Depois de entrar com a condio desejada, pressione OK para voltar a tela anterior. O
prximo tab o "Symbols", mostrado abaixo.
Neste tab voc pode definir se deseja que sejam exibidos marcadores no grfico,
indicando a ocorrncia de um evento qualquer, como por exemplo um ponto de
compra/venda/stop, selecione o item "MACD buy sinal", e presione "Edit", ser mostrada a
tela abaixo
Nesta tela, no tab "Name" devemos dar o nome desejado ao smbolo que ser plotado no
grfico, no campo "Condition" devemos entrar com a formula que vai definir o sinal de
compra, depois de definir a condio desejada, devemos escolher o smbolo grfico que ser
utilizado, para isso clique no tab "Graphic", a tela exibida est abaixo
Nesta tela devemos escolher o smbolo e as suas propriedades (cor, tamanho, posio da
legenda, etc). Um exemplo de grafico utilizando este recurso pode ser visto abaixo.
Depois de fazer os ajustes desejados, pressione OK para voltar a tela anterior. O ultimo tab
o "Alerts", mostrado na tela abaixo
Neste tab so definidos alarmes que so disparados quando ocorre um evento pr
determinado, os alarmes podem ser mensagens de texto, sons ou vdeos, etc. Para vermos
como criar um alarme, selecione "MACD buy sinal", e pressione "Edit", ser mostrada a tela
abaixo.
Nesta tela devemos definir o nome do alerta bem como a condio "gatilho" que ir
dispara-lo, depois de definir a condio desejada, precisamos definir qual ser a forma do
alerta, para isso clique no tam "Alert", ser exibida a tela abaixo.
No campo message, voc deve especificar a mensagem de texto que ser usada na
mensagem do alerta, esta mensagem opcional se sua opo for por usar um som ou um
vdeo como alerta, se voc estiver operando com grficos intraday, existe a possibilidade de
enviar alertas para um endereo de e-mail ou para um Pager. Um exemplo de alerta usando
apenas texto pode ser visto abaixo.
Todos os elementos de um expert so opcionais, voc pode criar um expert usando apenas
um dos recursos oferecidos ou usando todos, o que torna o expert advisor um timo aliado
do analista por facilitar de sobre maneira o acompanhamento dos ativos, possibilitando que o
analista acompanhe os ativos desejados sem ter que poluir o grfico com muitos indicadores
e ter que decidir apenas no visual se algum evento ocorreu ou no.
Pesquisando a base de dados
Por Edson Brandi ebrandi.home@uol.com.br
Atualizado em 13/11/2002
Clique aqui para ver uma demonstrao em flash do Explorer
A grande quantidade de ativos que existe atualmente listados na bolsa dificulta em muito a vida do
analista tcnico "eventual", limitando o muitas vezes a acompanhar poucos ativos, pois do contrario ele
teria que investir muito do seu tempo fazendo analises. Essa limitao muitas vezes faz com que o
analista perca o timing de posicionamento em muitos ativos os quais ele no acompanha
rotineiramente, literalmente perdendo diversas oportunidades.
O Metastock possui um componente que visa facilitar a vida do analista, pois permite ao mesmo
filtrar de maneira rpida os ativos da sua base de dados que esto atendendo um determinado critrio de
seleo, definido de acordo com o seu sistema operacional, possibilitando ao analista acompanhar um
grande numero de ativos sem que seja necessrio investir uma grande parte de seu tempo nesta
pesquisa, o nome deste componente explorer.
Para carregar o explorer basta clicar no seu cone, , na barra de ferramentas. A tela inicial do
explorer pode ser vista abaixo.
O explorer trs por default uma srie de exploraes de exemplo, no nosso exemplo vamos dar uma
olhada na explorao "Equis - MACD Buy Sinal", para manter a coerncia com o exemplo estudado no
tutorial sobre o System Tester. Antes de prosseguir devemos verificar se todas as opes gerais esto
corretas, para isso pressione o boto "Options...", ser exibida a tela abaixo.
Nesta tela o item mais importante o primeiro, "Data Loading", nesta sesso devemos definir qual o
numero de "barras" que devem ser lidas para a realizao dos testes da explorao, observe que os
ativos que possurem um numero menor de barras, sero ignorados no teste, uma boa alternativa
marcar a opo "Load Minimum Records", de forma que o numero mnimo de barras ser definido
pelos indicadores que voc for utilizar. Pressione OK para voltar a tela anterior.
Agora que j verificou as opes bsicas, vamos prosseguir com o nosso teste, selecione a
explorao "Equis - MACD Buy Sinal" , e pressione editar. Para criar uma nova explorao basta clicar
em new. A tela seguinte ser parecida com a mostrada abaixo.
Na parte superior da tela vemos um campo onde definimos o nome da explorao, e um campo para
colocarmos algumas observaes, este campo no possui efeito pratico nos testes.
Na parte inferior nos vemos uma serie de tabs, as tabs de "Column A" at "Column F" , devem
conter as informaes que voc deseja visualizar para cada ativo que atender os critrios de seleo
definidos na tab "Filter", ou seja, de todas estas tabs, apenas o contedo da tab "Filter" ir influir na
pesquisa, as demais colunas so utilizadas apenas para efeito de gerao de um relatrio. Em cada tab
existe um campo "Col. Name", este campo define o nome pelo qual a coluna ser referenciada no
relatrio final. Apenas para efeito de ilustrao vamos ver o contedo das demais tabs.
Agora , clique na tab "Filter", de forma teremos a seguinte tela.
Como podemos ver na figura acima, para a explorao que ns vamos usar, apenas os ativos cujo
MACD cruzar para cima a media mvel exponencial de 9 dias do MACD (na ultima barra do grfico) ,
iro atender o critrio imposto no filtro.
Voc pode utilizar qualquer formula que desejar como critrio de filtragem, o que torna o sistema
bastante flexvel.
Antes de prosseguir, devemos verificar se as opes especificas desta explorao esto corretas, para
isso clique no boto "Options..."
Nesta tela voc pode definir qual a data que ser utilizada na explorao, ou seja nas cotaes de
qual dia especifico voc quer fazer a pesquisa, normalmente ns usamos a opo "Most Recent Data",
o que significa que desejamos pesquisar usando a ultima cotao disponvel para cada ativo. Se voc
estiver trabalhando com uma base intraday, voc tambm pode ajustar o horrio ao qual deseja
pesquisar, para isso basta selecionar "Specific Date" e clicar em "T" e entrar com o horrio.
O outro fator que temos que definir em qual periodicidade desejamos efetuar a pesquisa, voc pode
procurar por sinais na periodicidade que desejar, podendo pesquisar a base de dados na periodicidade
intraday, dirio, semanal, mensal, etc.
Certifique-se de que a opo "Use Filter" esta marcada, do contrario o relatrio final vai conter todos
os ativos da sua base de dados. Clique OK para voltar a tela anterior, e de OK novamente para retornar
a tela inicial, certifique-se de que a explorao selecionada a mesma a qual voc acabou de
criar/editar e pressione o boto "Explore", ser exibida a tela abaixo.
Nesta tela devemos selecionar o diretrio onde se encontra a base de dados que desejamos pesquisar
e pressionar o boto "---ADD-->", observe que apos a adio do diretrio, na parte inferior direita
exibido o numero total de ativos disponveis na base de dados selecionada. Para iniciar o processo de
explorao, basta pressionar o boto "OK", ser exibida a seguinte tela.
Esta tela ficar visvel durante todo o processo, e ir fornecer um resumo do status atual, mostrando
quantos ativos j foram consultados e qual o tempo estimado para trmino. A durao do processo ir
variar dependendo do numero de ativos da base selecionada e do nvel de prioridade, para mudar a
prioridade basta alterar o campo "Execution Priority". Ao final do processo ser exibida a seguinte tela
de aviso.
Para acessar os resultados da pesquisa, pressione o boto "Reports...", ser exibida a tela abaixo
Esta tela mostra todos os ativos da base de dados selecionada que atenderam ao filtro especificado,
no caso do nosso exemplo, temos listados todos os ativos que deram sinal de compra pelo MACD.
Ela possui para cada ativo selecionado, colunas contendo os elementos definidos anteriormente no
momento da criao da explorao. Para visualizar maiores detalhes de um ativo especifico, basta
selecionar o ativo e pressionar o boto "Inspect", ser exibida uma tela contendo os mesmos campos da
tela atual, porem mostrando os dados dia a dia para o ativo selecionado, como mostrado abaixo.
Pressione o boto "Close", para voltar a tela anterior. Se voc desejar visualizar o grfico de um dos
ativos selecionados, basta selecionar o ativo e pressionar o boto "Open Chart".
Voc pode mudar a ordem na qual os ativos so listados, para isso basta pressionar o boto "Sort",
ser exibida a tela abaixo.
Faa os ajustes desejados e pressione OK para voltar a tela anterior. Alem do Tab, "Results" existe o
tab "Rejects", que mostra os ativos que foram rejeitados pelo filtro aplicado (so ativos que no
atenderam as as condies requeridas pelo filtro), como mostrado abaixo.
Temos tambm um tab, "Exploration", a tela do mesmo para o exemplo em estudo pode ser visto
abaixo
Este tab, mostra um resumo da explorao que foi efetuada, contendo as formulas cujo resultado esta
sendo exibido na tab "Results", alm de mostrar qual foi o filtro utilizado.
Como podem perceber, uma vez que tenhamos nosso sistema operacional definido, podemos
pesquisar diariamente todos os ativos da base de dados, sem ter que visualizar uma a um os grficos de
todos os ativos.
Utilizando o OptionScope
Por Edson Brandi ebrandi.home@uol.com.br
Atualizado em 10/12/2002
Clique aqui para ver uma demonstrao em flash sobre o uso do OptionScope
O OptionScope o componente do MetaStock que permite obter o preo terico de uma
opo a partir da volatilidade histrica do ativo, ou ento obter a volatilidade a partir do
preo de uma opo, os clculos so efetuados segundo o modelo de Black-Scholes. Este
tutorial no tem o objetivo de explicar ou ensinar o modelo de Black-Scholes, se limitando
unicamente a demonstrar a funcionalidade do componente OptionScope.
Para carregar o OptionScope, basta clicar no cone , na barra de ferramentas do
Metastock, a tela principal do programa pode ser vista abaixo
Voc deve entrar com uma operao por coluna, sendo que as clulas com fundo "branco"
so de preenchimento obrigatrio, j as clulas com fundo azul, voc deve preencher a
varivel que for conhecida, a outra ser calculada. As clulas com fundo cinza no precisam
ser preenchidas pois elas sero calculadas.
Existem algumas informaes bsicas que voc ter que especificar e que iro afetar todas
as operaes, so elas:
G Security - As opes possveis so "Equity" (para ativos do mercado a vista) e Future
(para mercadorias da bolsa de futuros)
G Interest Rate - Taxa anual de juros de referencia, pode-se usar por exemplo a taxa
selic
G Annual Dividend - Dividendos anuais pagos pelo ativo objeto da "opo", se no tiver
o valor utilize 0
G Units - Tipo de notao a ser utilizada nos preos (decimal ou fracionrio), no
mercado brasileiro normalmente trabalhamos com notao decimal
Aps definir esses elementos bsicos, devemos entrar com os elementos especficos da
operao desejada, o primeiro campo a ser preenchido o campo Calc Date (data de
calculo), que normalmente o dia atual. Para entrar com a data, basta clicar na primeira
clula da coluna A, voc pode digitar diretamente a data desejada ou pode se utilizar do
calendrio auxiliar, para utilizar o calendrio basta clicar no cone em forma de triangulo que
apareceu no canto direito da clula, ser exibido uma calendrio como mostrado abaixo.
Depois de entrar com o valor da data de calculo, devemos entrar com o valor do campo
Exp. Date (data de expirao/vencimento da opo), o preenchimento deste campo
semelhante ao do campo anterior. Aps definir a data de vencimento da opo, devemos
definir o valor do strike (preo de exerccio) da opo. Definido o valor de strike, devemos
entrar com o valor do campo Security (preo no mercado a vista do ativo objeto da opo).
O prximo campo a ser preenchido o campo # Contracts (numero de opes/contratos
envolvidos na operao).
Agora devemos definir que tipo de operao estamos fazendo, o que definido pelo
campo Call/Put, os tipos de operaes disponveis so:
G Long Call - Compra de uma opo de compra
G Short Call - Venda de uma opo de compra
G Long Put - Compra de uma opo de venda
G Sort Put - Venda de uma opo de venda
Ao clicar na clula referente a este campo ser exibida uma listagem com as operaes
disponveis, como mostrado abaixo.
Aps definir o tipo de operao devemos entrar com o valor de uma das seguintes
variaveis:
G Option - Premio atual da opo
G Volatility - Volatilidade histrica do ativo objeto da opo
Depois de preencher o campo desejado, basta calcular o valor das demais variveis. Para
isto basta clicar no menu "Tools" e selecionar a opo "Recalc", ou simplesmente pressionar
F9.
No caso do nosso exemplo, efetuei o calculo do valor terico, em 10/12/2002, de uma
opo de compra de Telemar PN com vencimento no dia 20/01/2003, com preo de
exerccio de R$ 26,00, num cenrio no qual a taxa anual de juros de 22%, o valor da
TNLP4 no mercado a vista de R$ 26,10, e a volatilidade histrica de TNLP4 de 61,7 %.
O preo terico obtido foi de R$ 2,50.
O OptionScope tambm possibilita a gerao de um grfico mostrando a rentabilidade da
operao, na qual ele mostra a situao do seu lucro/prejuzo dependendo do valor atual do
ativo no mercado a vista no dia do exerccio. Para gerar o grfico, basta selecionar a coluna
com a operao desejada, para isso basta clicar no cabealho da coluna, no nosso caso basta
clicar em A na primeira linha, a coluna ira mudar de cor indicando que foi selecionada, como
mostrado abaixo
Agora, basta clicar no menu "Insert" e escolher a opo "Graph". Ser adicionado um
novo tab contendo o grfico com o panorama da operao, como mostrado abaixo.
possvel gerar grficos de rentabilidade para qualquer estratgia de operao que voc
venha a montar, abaixo temos um exemplo de um BULL CALL SPREAD para TNLP4,
(compra de 1.000.000 de opes de compra de TNLP4 com vencimento em 20/01/2003 e
strike em R$ 26,00 e venda de 1.000.000 de opes de compra de TNLP4 com vencimento
em 20/01/2003 e strike em R$ 28,00)
Voc pode combinar em um grfico quantas operaes (colunas) desejar.
Trabalhando com grficos Intraday utilizando
MetaStock Pro 7.2 e o Enfoque Cotaes 5.0
Por Edson Brandi ebrandi.home@uol.com.br
Atualizado em 06/12/2002
A opo de trabalhar com grficos na periodicidade intraday no Metastock, est disponvel a
todos os usurios da verso Profissional do software, porm para que os grficos possam ser
gerados necessrio possuir uma fonte de cotaes em tempo real compatvel.
Neste tutorial a fonte de cotaes utilizada o Enfoque Cotaes v. 5.0., da empresa Enfoque
Sistemas, que atualmente o servio com a melhor relao custo/beneficio, pois alm de ser o sistema
de menor custo tambm o mais flexvel e modular do mercado nacional.
A compatibilizao do Enfoque Cotaes com o MetaStock provida pelo software
Metaserver RT 2.0 DDE Version, comercializado pela empresa Real Time Software Engineering
LLC, este software responsvel por obter as cotaes via DDE no software da Enfoque e
disponibiliza-lo para o Equis Data Server, que o componente do MetaStock Pro responsvel por
manter a base de dados. Umas verso de demonstrao do MetaServer pode ser obtida em
http://www.traders-soft.com/metastock/msrt/
Feitas estas consideraes iniciais podemos prosseguir, este tutorial ser dividido em 7 partes:
G Instalao dos Softwares
G Configurao do MetaStock Pro
G Configurao do Metaserver RT
G Configurao do Enfoque Cotaes
G Configurao do Equis Data Server
G Testes iniciais
G Gerando as bases iniciais
Instalao dos Softwares
Voc deve instalar inicialmente o Enfoque Cotaes e depois o Metaserver RT 2.0, seguindo
as instrues apresentadas nas telas de setup. Aps a instalao do Metaserver voc deve proceder a
instalao do Metastock Professional, durante a instalao, logo aps escolher o diretrio no qual o
software ser instalado, voc ir visualizar a janela Real Time Vendor, exibida abaixo:
Certifique-se de escolher a opo Signal (Broadcast Version), se j instalou o MetaStock Pro
e durante o processo escolheu alguma outra opo, ser necessrio re-instalar o software. Aps marcar
a opo correta, pressione next e prossiga normalmente com a instalao. Durante o processo de
instalao o MetaStock ir detectar que o Metaserver RT est presente em seu computador e ir
utilizar o mesmo para obter as cotaes, se esta deteco ocorreu com sucesso ao executar o
MetaStock o Metaserver RT ser executado automaticamente.
Ao executar o Metastock iro ser executados automaticamente outros 3 softwares:
G Metaserver RT
G Equis Data Server
G MetaStock File Server
Todos eles ficaro disponveis no seu tray, ao lado do relgio:
Configurao do Equis Data Server"
Para acessar o Equis Data Server clique duas vezes com o boto esquerdo do mouse sobre o
cone da antena parablica exibida na rea prxima ao relgio do windows (como mostrado acima).
Uma vez que a interface do programa tenha sido exibida , devemos proceder a sua
configurao, para isso, clique no boto ao lado do boto com um sinal de interrogao:
Ao clicar no boto ser exibida a tela abaixo:
A nica configurao necessria marcar o Box referente a opo Replace vendor-supplied
times... , de forma que o horrio utilizado para as cotaes ser o horrio do seu desktop, essa
modificao necessria para evitar problemas de defasagem no horrio registrado nos seus grficos
devido a diferenas de Time Zone. Sem este ajuste, seus grficos ficariam com as cotaes
deslocadas 3 horas. Para salvar a alterao basta clicar em aplicar e depois em OK.
Configurao do Enfoque Cotaes
Por padro o Enfoque cotaes trabalha com cotaes em notao cientifica, se este formato
no for alterado para notao decimal, o Metaserver ir se confundir e informar as cotaes erradas
para o MetaStock, uma cotao de 0,86 ira aparecer como 8,6 e uma de 48 ira aparecer como 4,8.
Para fazer a alterao de padro, execute o Enfoque e entre no menu cotaes e escolha a
opo Controle de dados, como ilustrado abaixo:
Ao escolher a opo acima, ser exibida a tela abaixo:
Na tela acima, basta desmarcar a opo Cotaes DDE em notao cientifica, e marcar a
opo Usa Fechamento anterior em formulas e DDE se a ultima for igual a 0. Feitas estas alteraes
basta fechar a janela que a configurao ser salva.
Configurao do Metastock Pro
Agora que j configuramos o Enfoque e o Equis Data Server, o prximo passo criar no
metastock os ativos que vc deseja acompanhar no intraday. Para isso execute o Metastock
professional, entre no menu File, selecione o sub menu New e por ltimo clique em Security...,
como ilustrado abaixo:
Ao escolher a opo Security..., ir abrir na janela a janela abaixo:
na janela exibida acima que voc ir criar os ativos, para isso voc deve selecionar a
periodicidade como sendo Intraday, depois entrar com o nome do ativo desejado, com o seu cdigo
e selecionar o intervalo base de cada barra. No futuro voc poder alterar a periodicidade na qual os
grficos intraday so exibidos no metastock, mas voc estar limitado a utilizar intervalos que sejam
mltiplos do intervalo base, ou seja, se voc criou um ativo com intervalo base de 5 minutos voc
poder visualizar o grfico com barras de 5, 10, 15, 20, 60, etc minutos, mas nunca com barras que
no sejam mltiplas de 5 minutos. A base de dados de um ativo pode possuir no mximo 65000
barras, desta forma a periodicidade base vai impactar diretamente sobre o perodo total que voc
poder manter em seus grficos intraday. Voc pode deixar a janela de tempo no default (0:00 0:00).
Uma vez preenchido todos os campos, pressione Create.
Voc deve repetir o processo para cada ativo que voc deseja acompanhar, observe que aps a
criao de cada ativo no Metastock o cdigo do ativo criado ser exibido na tela principal do
Metaserver na coluna TS/MS Symbol, se isso no ocorrer o metastock pode no ter encontrado o
Metaserver RT durante a instalao.
Configurao do Metaserver RT 2.0
Depois de criar todos os ativos desejados no Metastock, devemos configurar o MetaServer RT
de forma que a base de dados passe a ser atualizada. Para acessar a tela do MetaServer basta clicar
duas vezes com o boto esquerdo do mouse no cone MSRT exibido no seu tray, prximo ao relgio
do Windows.
Todos os ativos criados no Metastock devem estar aparecendo na tela do Metaserver, como
mostrado na figura abaixo:
Para cada ativo voc deve clicar duas vezes no espao em branco, a esquerda do ativo desejado
(coluna DDE Server). Ir abrir a janela Symbol Configuration, mostrada abaixo:
No campo, Symbol Name ir aparecer o cdigo do ativo que voc selecionou, no campo
DDE digite GOL, depois marque a caixa Trade Record (refere-se as cotaes) e clique no boto
... que esta na mesma linha do Box selecionado, ir abrir a janela DDE Settings, mostrada abaixo:
No campo DDE Topic digite cot, no campo DDE Item voc deve colocar o cdigo do
ativo (cdigo usado no Enfoque) , no caso do nosso exemplo devemos colocar IBOV, para concluir
clique em OK. A tela resultante vai se parecer com a tela abaixo:
Agora, marque a caixa Cum. Volume (refere-se ao volume) e clique no boto ... que esta
na mesma linha do Box selecionado, ir abrir a janela DDE Settings, mostrada abaixo:
No campo DDE Topic digite cot, no campo DDE Item voc deve colocar o cdigo do
ativo mais .qtt (cdigo usado no Enfoque para Volume no mercado a vista, se vc estiver
cadastrando um ativo do mercado futuro vc deve usar .cng) , no caso do nosso exemplo devemos
colocar IBOV.qtt, para concluir clique em OK. A tela resultante vai se parecer com a tela abaixo:
De OK nesta tela para finalizar. Voc ter que repetir os passos acima para cada um dos ativos.
A primeira vez que voc setar o DDE ser exibida a janela abaixo:
Simplesmente de OK, nesta tela, ela no ir lhe incomodar novamente. Aps configurar o
ativo, a tela principal do Metaserver vai ficar parecida a exibida abaixo:
Lembre-se de salvar a configurao do Metaserver, para isso clique no boto com o disquete
, escolha um nome para o seu arquivo e mande salvar. O ultimo passo configurar o MetaServer para
carregar automaticamente o seu arquivo de configurao quando ele for iniciado, para isso clique no
menu Options, ser exibida a tela abaixo:
Coloque o nome do seu arquivo de configurao no local apropriado e certifique-se de marcar
a opo Enable autoconnect at startup. Para verificar se o MetaServer esta conseguindo se conectar
ao Enfoque, para verificar clique no boto verde (ao lado do boto stop). Ao faze-lo, a coluna *
passar de - para + e as colunas Last e Time iro exibir dentro de alguns segundos o valor do
ultimo negocio e a hora em que ele ocorreu, como o mostrado na figura abaixo:
Se isso no acontecer verifique se no rodap da janela principal no esta sendo exibida a
mensagem DDE connection error. Please see the log file", neste caso verifique se voc no digitou
nada errado.
Vamos aos testes
Ufa, depois de varias etapas chegou a hora de ver se nosso sistema esta gerando os grficos
corretamente, e se tudo funcionando como esperado. Para testar o sistema voc deve carregar primeiro
o Enfoque Cotaes e depois o Metastock Pro.
Ao carregar o metastock o Metaserver RT ir ser executado, v para a tela principal do
Metaserver clicando duas vezes no seu cone MSRT, observe se a coluna * ficou com + em
todos os ativos, se estiver OK, va no MetaStock e abra o grfico de um dos ativos que voc criou, ele
estar sendo atualizado em tempo real.
Gerando a base de dados inicial
G Mtodo 1 - Convertendo series intraday do enfoque atravs da utilizao do cygwin
G Mtodo 2 - Convertendo series intraday do enfoque atravs da utilizao do Excel
Referencias
G http://www.metastock.com
G http://www.enfoque.com.br
G http://www.traders-soft.com
Trabalhando com templates customizados
Por Edson Brandi ebrandi.home@uol.com.br
Atualizado em 19/11/2002
Clique aqui para ver uma demonstrao em flash sobre o uso de Templates
Todos ns gostamos de arrumar o visual dos grficos de forma que fiquemos confortveis para trabalhar
com os mesmos, seja plotando os indicadores com os quais costumamos trabalhar ou mesmo mudando as
cores das barras, ajustando a escala, etc.
uma tarefa extremamente simples, mas que muitas vezes pode demandar um tempo precioso do analista,
afinal customizar manualmente o grfico de todo e qualquer ativo que ele queira analisar no nada pratico.
O MetaStock oferece um sistema de templates justamente com o objetivo de facilitar a vida do analista,
aproveitando o padro de customizao aplicado ao grfico de um ativo para todos os demais, ao clicar de
um boto. Vejamos um passo a passo de como criar e utilizar um template no MetaStock.
Abra o grfico de um ativo qualquer, no nosso exemplo o grfico de Embraer PN, o mesmo est mostrado
abaixo
Vamos arrumar o visual do mesmo, aplicando alguns indicadores (MACD, IFR, MM 7 dias, MM 21 dias,
MM 200 dias e ativar nosso expert favorito), o grfico final vai ficar com uma aparncia semelhante a
mostrada abaixo
Agora que j customizamos o grfico, vamos salvar este layout, para isso clique no menu File e depois na
opo "Save As"
Ser exibida a seguinte tela
Nesta tela voc deve informar o nome desejado para o arquivo que vai ser criado, entrar com uma breve
descrio que o ajude a saber do que se trata o arquivo no futuro e o mais importante, no campo "Save as
type", tenha certeza de selecionar a opo "Template".Pressione "Save" para salvar, e voc ter voltado a
tela principal do MetaStock.
Pronto j criamos nosso template "Tutorial", mas ainda falta adicionar um atalho para o mesmo de forma
a tornar o processo de usa-lo bem simples, para isso clique com o boto direito do mouse na barra inferior do
metastock em qualquer regio livre (cinza), vai aparecer o menu abaixo.
Selecione a opo "Custom", a sua barra de ferramentas inferior vai mudar coma entrada de alguns novos
botes.
Clique com o boto direito do mouse sobre qualquer um dos botes novos que foram adicionados a sua
barra de ferramentas, voc ir ver o menu abaixo
Neste menu, selecione a opo "Custom toolbar properties", ser exibida a seguinte tela
Escolha a opo "New...", ser exibida a tela inicial do dialogo de criao de novos botes.
Pressione o boto "Browse...", e v at o diretrio "charts" que fica localizado dentro do diretrio no qual
o metastock foi instalado.
Uma vez no diretrio, devemos escolher o arquivo que acabamos de criar a pouco, selecione o arquivo e
pressione "Abrir", voc ir votar a tela anterior. Pressione "Avanar >", ser exibido o dialogo abaixo
Escolha um cone para o boto que ser associado ao seu template e informe o texto do "screen tip" que ir
aparecer quando o mouse for posicionado sobre o boto. Clique em "Avanar >" para continuar. Ser exibida
a seguinte tela.
Entre com o nome desejado para o seu template, e pressione concluir. Um novo boto (associado ao
template tutorial) foi adicionado a sua barra de ferramentas
Para testar seu template, abra o grfico de algum outro ativo, por exemplo Embratel PN
Agora clique no boto que voc acabou de criar, o layout do grfico de Embratel PN ir mudar ficando
parecido com o mostrado abaixo
Simples, pratico, indolor e o mais importante INSTANTANEO ;), acostume-se a utilizar templates pois
eles facilitam em muito o seu dia a dia.
Trabalhando com Layouts
Por Edson Brandi ebrandi.home@uol.com.br
Atualizado em 23/11/2002
Clique aqui para ver uma demonstrao em flash sobre o uso de Layouts
Se voc trabalha diariamente com um grupo pr-determinado de ativos e daquelas pessoas que gostam de
praticidade, que acha extremamente tedioso ter que abrir grfico por grfico todos os dias, voc pode se
beneficiar do uso de layouts no MetaStock.
Um layout no nada mais nada menos que um tipo especial de arquivo que uma vez carregado ir exibir
todos os elementos que estavam definidos no momento da sua criao, servindo por exemplo para agrupar
grupos de ativos, tornando mais pratica a vida do analista :), principalmente daqueles que trabalham com
grficos intraday.
Digamos que eu acompanhe no intraday os ativos do Bradesco, Ita e B. Brasil, vamos ver abaixo como
agrupar estes ativos criando um Layout chamado "Bancos". Antes de iniciar preciso abrir o grfico de
todos os ativos desejados.
Agora, vamos distribuir os grficos pela tela, para isso clique no menu windows e escolha a distribuio
que desejar, digamos que a opo escolhida seja "lado a lado".
O desktop ficaria como mostrado abaixo
No desejamos aplicar nenhum indicador neste momento, de forma que vamos salvar nosso layout, para
isso clique no menu "File", e escolha a opo "New..." e ento selecione "Layout..."
Ao fazer isso ser exibida o seguinte tela
Selecione os ativos que voc deseja que participem do seu layout e pressione o boto "Add", e depois em
"OK", voc ir voltar a tela principal.
Agora que j criamos o Layout, necessrio salv-lo, para isso clique no menu "File", e escolha a opo
"Save as..."
Ser exibida a seguinte tela
Nesta tela devemos informar o nome desejado para o nosso layout, bem como colocar uma breve descrio
para nos ajudar no futuro a saber a que ativos ele se refere. Certifique-se que que o campo "Save as type"
esta marcado como "Layout". Save para voltar a tela principal.
Se voc tentar fechar qualquer um dos grficos de um layout ir aparecer o seguinte dialogo
A primeira opo ir fechar todos os grficos do layout, a segunda opo fecha apenas o grfico escolhido
e o remove do layout, de forma que se voc abrir este layout no futuro o grfico deste ativo no ser mais
exibido.
Se voc aplicar qualquer indicador a um dos grficos ou fizer alguma modificao nos layout, apos a
mensagem exibida acima ser exibida uma mensagem parecida com a mensagem abaixo, perguntando se
voce deseja salvar as alteraes.
Qualquer mudana que voc efetue num grfico dentro de um layout (adio de indicadores, mudar o line
type, ativar um expert, etc), iro influenciar o modo de exibio do grfico do ativo apenas quando ele for
carregado a partir do layout, se voc carregar individualmente o grfico de cada ativo ter que fazer as
customizaes novamente.
Para abrir um layout basta acessar o menu "File", escolher a opo "Open..." que ser exibida a tela abaixo
Para visualizar os layouts disponveis basta ajustar o campo "Files of type" para "Layouts", uma vez
escolhido o layout desejado basta clicar em Open para que o mesmo seja carregado.
Se voc ainda no viu, veja a demonstrao sobre a criao de um layout no vdeo, disponvel no inicio
deste texto.
Convertendo o BDI Bovespa
Por Edson Brandi ebrandi.home@uol.com.br
Atualizado em 09/12/2002
O arquivo disponibilizado pela bovespa com as informaes sobre os negcios do dia (BDI ou
Boletim Dirio de Informaes) disponibilizado numa formatao prpria, a qual no reconhecida
pelo MetaStock.
Para que os dados possam ser importados necessrio que o BDI seja convertido para um formato
compatvel, para esta converso eu recomendo utilizar o excelente programa disponibilizado
gratuitamente pelo Joo Medeiros <joaomedeiros@iname.com> no site
http://cotacoes.hypermart.net/dconv.htm
A proposta deste texto mostrar de uma forma simples como instalar, configurar e utilizar o
programa conversor recomendado acima para gerar os arquivos necessrios para atualizao do seu
Metastock.
O primeiro passo ir at o site acima, preencher o formulrio e fazer o download do arquivo
conversor.exe, para iniciar a instalao bastar executar o arquivo, ser exibida a seguinte tela
Nesta tela devemos informar ao programa instalador qual o diretrio no qual desejamos que o
programa seja instalado, voc pode aceitar a sugesto default e pressionar o boto "iniciar" . A
instalao leva apenas alguns segundos, ao final do processo ser exibida a seguinte mensagem
Pressione OK para concluir o processo de instalao. O instalador ter criado no seu "Iniciar-
>Programas" um item chamado "Conversor", contendo o cone do aplicativo propriamente dito, como
mostrado abaixo.
Para executar o programa basta clicar 2 vezes no cone "Conversor", feito isso o programa ser
iniciado e ser exibida a tela principal do programa.
Ao executar o software a primeira coisa a fazer configura-lo de forma a converter os ativos
desejados, para isso clique no menu "Editar" e escolha a opo "Preferncias", ser exibida a tela de
configurao mostrada abaixo.
Nesta tela voc deve definir uma srie de parmetros que iro afetar a forma como o BDI ser
convertido, os parmetros que voc deve definir so:
G Diretrio onde os arquivos convertidos sero gravados
G Diretrio onde os BDIs originais sero armazenados
G Localizao do arquivo "datas.dat" na internet, este arquivo contem as datas nas quais
ocorreram preges.
G Dados que deseja extrair dos BDIs, opes disponveis
H Lote padro
H Concordatrias
H Direito/recibo
H Bnus
H Termo
H Opes de compra de ndice
H Opes de venda de ndice
H Opes de compra
H Opes de venda
H Fracionrio
G Tipo de volume desejado (Dinheiro ou numero de aes)
Caso voc precise se autenticar em um proxy para acessar a web, ser necessrio marcar a opo
"Usar servidor proxy" e preencher os campos baixo. Se voc no precisa se autenticar num proxy basta
ignorar os campos acima.
G Servidor proxy (Endereo do servidor)
G Porta
G Username
G Password
Depois de ajustar as opes conforme desejado, basta pressionar "OK" para voltar a tela anterior
Se voc deseja importar os dados da BM&F marque a opo "Inclue dados da BM&F" como
mostrado acima, tambm necessrio especificar o intervalo para o qual voc deseja buscar e
converter os BDIs. Feitos esses ltimos ajustes, para iniciar a converso basta pressionar o boto "Traz
e converte arquivos no perodo abaixo".
Ao pressionar este boto, o programa ir verificar se o arquivo datas.dat esta atualizado, se ele no
estiver, o programa ir exibir a seguinte mensagem abaixo
Pressione "Sim" para buscar uma verso atualizada na internet, aps buscar uma verso atualizada
do arquivo, o programa vai iniciar o download e a converso do BDI, a tela do programa ir mudar
para mostrar o andamento do processo, como mostrado abaixo (se o datas.dat estiver atualizado o
programa ir mudar para esta tela logo apos pressionar o boto).
Ao final do processo, o programa ir voltar a tela anterior e o arquivo convertido estar disponvel
no diretrio que voc especificou na configurao do programa, o nome do arquivo seguir sempre o
padro ConvAAAAMMDD.txt , onde AAAA = ano, MM = ms, DD = dia. Um exemplo de arquivo
gerado na converso pode ser visto abaixo.
Este arquivo est formatado de modo a ser reconhecido pelo downloader e pode ser utilizado na
atualizao da sua base de dados.
Observao: Se vc tiver problemas para fazer o download do arquivo da BOvespa ou da BM&F,
certique-se de que voc no esta se conectando atravs de um firewall ou de um proxy. Muitos
usurios tem reportado problemas com o conversor por este motivo. Muitas vezes o seu provedor
internet fora que sua conexo passe por um proxy transparente, e muitas vezes o usuario no
percebe que isso ocorre. Na duvida fale com seu provedor.
Convertendo o BDI Bovespa - Mtodo 2
Por Edson Brandi ebrandi.home@uol.com.br
Atualizado em 16/02/2003
O arquivo disponibilizado pela bovespa com as informaes sobre os negcios do dia (BDI ou
Boletim Dirio de Informaes) disponibilizado numa formatao prpria, a qual no
reconhecida pelo MetaStock.
Algumas pessoas me reportaram que tiveram problemas para usar o conversor que eu mencionei
no texto anterior, desta forma estou colocando aqui uma outra forma. Existe um aplicativo
disponibilizado pelo colega Gafanh0t0 no seu site
http://www.gafanh0t0.hpg.ig.com.br/economia_e_negocios/14/index_pri_1.html , que cumpre
muito bem a funo de converter os BDIs.
Visite o site acima e faa download do aplicativo bdi2meta, descompacte o mesmo para um
diretrio qualquer, e execute o aplicativo (bdi2meta.exe), a tela que ser exibida bem simples e
pode ser vista abaixo.
Como podem ver para utilizar o programa basta especificar a data desejada, informar o arquivo
texto no qual as cotaes sero gravadas e informar se deseja gerar a base indexada pelo dlar
comercial. Depois de definir estes 3 parmetros, basta pressionar o boto OK que o aplicativo far
o download dos dados e ir converte-los para um formato que pode ser lido pelo downloader. O
arquivo que vai ser gerado vai se parecer com o abaixo.
Este arquivo est formatado de modo a ser reconhecido pelo downloader e pode ser utilizado na
atualizao da sua base de dados seguindo os procedimentos descritos no tutorial sobre o
downloader.
Metastock 8.0 - Enhanced System Tester
Por Edson Brandi ebrandi.home@uol.com.br
Atualizado em 28/02/2003
No final de 2002 a Equis lanou a verso 8.0 do MetaStock, para aquelas pessoas que ja utilizavam o MetaStock 7.2, a unica
alterao foi no "System Tester", o restante das funcionalidades do programa continuam as mesmas. O "Enhanced System
Tester" tem algumas funcionalidades novas e ficou mais "bonito", a forma basica de utiliza-lo a mesma, e os conceitos
apresentados no tutorial da verso 7.2 continuam validos.
A tela principal do programa pode ser vista abaixo
Na tela prinicipal a coluna da esquerda mostra a lista de sistemas disponiveis para simulao, a outra metade da tela esta
dividida em 2 partes, a parte superior mostra um pequeno resumo dos ultimos testes realizados, a parte inferior lista as
simulaes pelo nome e pela data em que foram realizadas.
Para fazer uma nova simulao basta clicar no boto "New Simulation", sera mostrada a janela abaixo
Basta escolher o sistema desejado e pressionar "next", o mesmo poderia ser feito selecionando um dos sistemas na tela
anterior, clicando com o boto direito do mouse e escolhendo a opo apropriada. A tela seguinte pode ser vista abaixo
Nesta tela voce ir selecionar o ativo que vc deseja testar, uma diferena para o system tester da verso 7.2 que vc pode
simular ao mesmo tempo diversos sistemas e diversos ativos. Clique no boto "Add Securities" e escolha os ativos desejados,
como mostrado na figura abaixo
Selecionados os ativos desejados, pressione "Open" para retornar a tela anterior
O numero de barras a ser incluido no teste definido clicando-se no boto "Dates...", ao clica-lo ir aparecer a janela abaixo:
Voce pode definir o numero de barras desejadas ou ento entrar diretamente com as datas de interesse, de ok para retornar a
tela anterior. Para proceguir pressione "Next", ser exibida a seguinte tela
Nesta tela vc definie alguns parametros da simulao, tais como quantia de dinheiro incial, tamaho default das operaes
(que pode ser em dinheiro, numero de aes, etc), escolhe se vai operar ou no a descoberto, etc. se vc estiver trabalhando com
otimizao, importante definir quantos resultados vc quer armazenar. Clicando no boto "More..." ser mostrada a tela abaixo
Nas telas acima vc ir definir mais alguns paramentros da simulao, como por exemplo as taxas de corretagem, delay de
entrada e saida do trade, etc. Todos estes parametros seguem o mesmo conceito que se aplica a verso 7.2, a excesso da opo
"Realistic Market Prices" que no existia na verso anterior. Depois de definir os parametros desejados e dar OK, vc ter
voltado a tela anterior, pressione "Next" Para continuar.
Esta a tela onde vc pode dar um nome para sua simulao, para que seja facil voltar a ela no futuro, escolha um nome e
pressione "Start". O processamento vai ocorrer em segundo plano, e quando acabar ser exibida a seguinte tela no canto
inferior direito do programa.
Pressine o boto "View Results" para ir para os resultados. A tela inicial ir mostrar um resumo com as melhores
rentabilidades obtidas para os sistemas que vc escolheu.
Para ver um dos sistemas em detalhe, selecione o mesmo e clique no boto "View"
No exemplo acima vemos que a rentabilidade do MACD para EBTP3 foi melhor que para EBTP4, para dar uma olhada nos
numeros especificos para esse ativo, selecione-o e clique no boto "View". Ao fazer isso sera exibida a tela de relatorio
detalhado.
O primeiro tab chamada de "Summary" e vai mostrar um resumo do comportamento do sistema, nos mesmos moldes do
que era apresentado pela verso anterior do programa, mostrando o comportamento da conta ao longo da simulao.
O segundo tabe chamada de "Orders", e como o proprio nome diz mostra todas as ordens executadas pelo sistema durante o
periodo de simulao.
A terceira tab chamada de "Positions" e mostra a eficiencia de cada uma das posies assumidas pelo sistema durante a
fase de simulaes.
A quarta tab chamada "Equity" e mostra basicamente a rentabilidade do sistema ao longo do periodo de simulao.
A ultima tab, a que mostra os detalhes do sistema de negociao que esta sendo simulado.
De uma forma geral todas as informaes apresentadas neste relatorio ja estavam presentes no relatorio da verso 7.2, porm
na verso 8.0 os dados esto mais "organizados" o que facilita sua interpretao.
Clicando em "Back" voc ir voltar a tela inicial, porm agora a mesma ja ir mostrar os dados da ultima simulao realizada
O processo de criao de um novo "Trade System" basicamente identico ao que era feito na verso anterior, clicando-se no
boto "New System" no canto superior esquerdo, sera mostrada uma sequencia de telas para que vc entre com suas regras
operacionais, as mesmas esto com outro layout mas o conteudo identico.
Dando OK, vc salva seu sistema.
Na minha opinio as alteraes adicionadas da 7.2 para a 8.0 no justificam o upgrade.
Links teis para usurios do metastock
Por Edson Brandi ebrandi.home@uol.com.br
Atualizado em 22/04/2003
Esta coleo de links foi enviada como colaborao pelo nosso colega ronald
<ronka@marlin.com.br>
G http://www.equis.com/customer/support/
G http://www.guppytraders.com/index.html
G http://www.megabolsa.com/biblioteca/estudios.htm
G http://www.paritech.com/education/technical/custom/trading/default.asp
G http://www.bertigianluca.it/finanza/metastock_formulas/metastock_formulas_index.htm
G http://eis.pl/kr/AFM/index-en.html
Todos os sites acima apresentam formulas prontas para uso no metastock, cabe ressaltar
que no temos como nos responsabilizar pelos resultados apresentados, nem como garantir a
veracidade dos mesmos. Tenha muito cuidado ao se basear em qualquer uma destas formulas
para obter sinais de compra/venda. Utilize as mesmas por sua conta e risco.
[]s Edson
Gerando a base de dados inicial
Mtodo 1
Por Edson Brandi ebrandi.home@uol.com.br
Atualizado em 06/12/2002
Depois de configurar o sistema e verificar que esta tudo funcionando, voc deve estar se
perguntando quantos negcios no vai perder at que seu sistema acumule um numero razovel de
barras. Felizmente possvel importar a base intraday do Enfoque cotaes para o seu MetaStock
gerando assim a base de dados inicial, o nico porm que voc deve utilizar uma srie intraday (SID),
de mesma periodicidade da que foi utilizada na criao dos ativos.
Para gerar essa base de dados inicial necessrio 3 etapas:
G Exportar as SIDs para o formato texto
G Converter a SID em formato texto para o formato do Downloader
G Importar a base no Downloader
Como exportar uma SID para o formato texto ?
Execute o Enfoque e entre no menu cotaes e escolha a opo Controle de dados, como
ilustrado abaixo:
Ao escolher a opo acima, ser exibida a tela abaixo:
Na tela acima, na sesso Enfoque, clique em Downloads, na janela que ir abrir, selecione o
tab Series SID, como mostrado abaixo:
Escolha o ativo desejado e a periodicidade adequada, no caso do arquivo selecionado
ibov_10.sid , o _10 significa 10 minutos, da mesma forma que o _20 significa 20 minutos e assim
sucessivamente. Depois de marcar os ativos desejados, clique no boto Download. Depois de fazer
download das sries desejadas, clique no boto Fecha.
De volta a tela anterior, clique duas vezes em Series, na listagem do lado esquerdo superior,
como mostrado na figura abaixo:
Agora clique em Intra Day (SID), e clique com o boto direito do mouse na planilha exibida
do lado direito, vai abrir o menu , clique em Novo... como o mostrado abaixo:
Feito isso ira aparecer a seguinte janela:
Nesta janela, pressione o boto Carrega Arquivo SID..., ser exibida a seguinte tela na
seqncia:
Selecione ento os arquivos que voc fez download na etapa inicial e clique no boto ,
pressione OK. Voc ir voltar a inicial, que deve se parecer com a tela abaixo:
Agora para exportar a srie intraday para um arquivo texto basta clicar novamente com o boto
direito do mouse no nome do ativo, e escolher a opo exportar no menu que ir aparecer:
Ao escolher a opo exportar ira aparecer a seguinte janela:
Basta pressionar o boto salvar.
Como converter a serie intraday para o formato do
Metastock ?
O formato dos arquivos ascii gerados pelo Enfoque Cotaes 5.0 beta 39 das SIDs (Series
Intraday) , seguindo o procedimento acima o seguinte:
30/09/2002 15:20 8606 8606 8591 8592 0
30/09/2002 15:25 8592 8592 8572 8572 0
30/09/2002 15:30 8572 8572 8555 8555 0
Como este formato incompatvel com o Downloader, o arquivo no pode ser importado
diretamente, necessitando que a formatao do arquivo seja refeita. Este processo pode ser realizado
facilmente atravs dos utilitrios de linha de comando cat e awk, ambos so originalmente programas do
sistema operacional UNIX, mas existe uma verso para windows dos mesmos disponveis em
www.cygwin.com, para ver um breve tutorial de como instalar o Cygwin, Clique Aqui
A sintaxe geral do comando de converso seria (uma nica linha):
cat arquivo.txt | awk -F":" '{print $1, $2}' | awk -F"/" '{print $3, $2,$1}' | awk '{print
"codigo_do_ativo,Periodicidade_das_barras,"$1$9$10","$2$3"00,"$4","$5","$6","$7","$8",0"}' >
arquivo.prn
Vale lembrar que tem que necessrio substituir o codigo_do_ativo pelo codigo do ativo tal
como voc criou no metastock e o Periodicidade_das_barras pela periodicidade em minutos das
barras da SID utilizada como input, a qual deve ser compatvel com a periodicidade definida na criao
do ativo no metastock. No caso do nosso exemplo a linha seria ( uma unica linha):
cat ibov_10.txt | awk -F":" '{print $1, $2}' | awk -F"/" '{print $3, $2,$1}' | awk '{print
"IBOV,10,"$1$9$10","$2$3"00,"$4","$5","$6","$7","$8",0"}' > ibov_10.prn
Uma serie SID ficaria com a seguinte formatao ao ser processada com o comando acima:
IBOV,5,20020930,152000,8606,8606,8591,8592,0,0
IBOV,5,20020930,152500,8592,8592,8572,8572,0,0
IBOV,5,20020930,153000,8572,8572,8555,8555,0,0
Como importar a SID para o metastock ?
Agora que a srie intraday j foi convertida e formatada j podemos importa-la no Downloader,
antes de iniciar certifique-se que o Metastock e todos os demais aplicativos esto fechados.
Execute o downloader, e entre no menu tools e selecione a opo convert, como ilustrado
abaixo:
Ser exibida a janela abaixo:
Nesta janela voc deve selecionar o arquivo da SID que ser importado, bem como o diretrio no
qual a base ser criada, tenha certeza que o diretrio escolhido o mesmo utilizado na criao dos ativos
no metastock e que o File type est marcado como MetaStock. Aps preencher estes campos, clique
no boto Options, ser exibida a seguinte tela:
Nesta tela, selecione a periodicidade como sendo Intraday, e no campo Minutes per bar,
coloque a periodicidade do arquivo SID convertido (que tem que ser a mesma da periodicidade usada na
criao do ativo no metastock). Pressione Aplicar e depois OK.
De volta a tela anterior, clique em OK para iniciar a converso da SID para o formato do
MetaStock, em alguns segundos voc ter criado a sua base, a qual poder ser atualizada em tempo real.
Observaes
O processo descrito acima pode ser utilizado novamente a qualquer momento para consertar
buracos eventuais, que venham a ocorrer na sua base de dados, independente do motivo do mesmo ter
ocorrido.
Gerando a base de dados inicial
Mtodo 2
Por Edson Brandi ebrandi.home@uol.com.br
Atualizado em 06/12/2002
Muitas pessoas tem dificuldades em gerar a base de dados inicial usando o procedimento descrito no mtodo 1, muitas vezes por no
terem facilidade no uso de comandos originrios do windows.
O procedimento descrito no mtodo 1 indicado quando se deseja trabalhar com grandes quantidades de arquivos, se voc deseja
gerar a base de dados de apenas alguns ativos voc pode seguir o procedimento abaixo, no qual utilizamos o excel como intermedirio
na importao.
O primeiro passo consistem em abrir no Enfoque cotaes o grfico Intraday do ativo o qual desejamos importar para o metastock,
para isso basta pressionar a tecla F6, ser exibida tela abaixo
Nesta tela basta digitar o cdigo do ativo deseja, por exemplo IBOV, e a periodicidade desejada, por exemplo 15 minutos por barra.
Pressione OK. Aps pressionar OK ser exibido o grfico do IBOVESPA, clique com o boto direito do mouse em qualquer parte do
grfico, e no menu que ser exibido escolha a opo "Serie" e selecione a opo "Exporta"
Ao selecionar a opo exporta ser exibida a janela de dialogo abaixo
Escolha o nome desejado para o arquivo texto que ser criado e pressione salvar. Voc acaba de exportar a base de dados intraday do
ativo para o formato texto, a prxima etapa ser realizada no Excel, execute o Excel, entre no menu "Arquivo" e escolha a opo
"Abrir".
Ao selecionar a opo "Abrir" ser exibida a janela de dialogo abaixo, certifique-se de marcar a opo "Arquivos do tipo", como
sendo "Arquivos de Texto", selecione o arquivo que voc criou na etapa anterior e pressione "Abrir"
Como voc esta abrindo um arquivo texto, excel ir lhe apresentar a janela de dialogo abaixo, para que voc especifique que tipo de
separador de campos seu texto utiliza, selecione a opo "Delimitado" e pressione "Avanar".
Ao tela seguinte solicita que voc informe quais os delimitadores das colunas do seu arquivo texto, selecione a opo "Tabulao" e
pressione "Avanar".
Nesta tela voc deve definir a formatao das colunas do seu texto, selecione a primeira coluna e escolha o formato " Data DMA",
como mostrado abaixo (se voc escolher o formato errado ter problemas na etapa seguinte). Pressione concluir para finalizar.
Ao pressionar o boto "Concluir" sua planilha ir se parecer com a planilha abaixo. Antes de transferir os dados para o downloader
precisamos ajustar a formatao da coluna que contem as datas do formato D/M/AAAA para M/D/AAAA, para isso selecione a primeira
coluna e clique no menu "Formatar".
No menu "Formatar" selecione a opo "Clulas"
Na janela de dialogo que ir ser exibida, selecione a categoria "Personalizado" (na TAB Nmero), e no campo tipo entre com
m/d/aaaa , pressione OK para voltar a planilha.
Aps o ajuste de formatao feito acima sua planilha ir se parecer com a mostrada abaixo, na qual a coluna data ja esta no novo
formato.
Realizado o ajuste de formatao, a ultima fase do processo consiste em copiar os dados do excel e colar os mesmos no downloader.
Para isso vc ja deve ter criado os ativos como explicado no tutorial anterior.
Voc deve executar o Downloader, selecionar a opo "Open" disponvel no menu "File", na janela de dialogo que ser exibida voc
deve escolher o ativo desejado, no nosso exemplo "IBOV". Ser exibida uma janela semelhante a abaixo.
Como voc pode observar, o arquivo esta vazio, no possuindo nenhum registro. Para transportar os dados do excel para o
downloader muito simples. Selecione as colunas de dados no Excel, pressione CTRL C, clique na primeira clula do downloader
(Linha 1, Coluna 1), e pressione CTRL V. Apos alguns segundos a copia estar concluda e a tela do downloader ter uma aparncia
semelhante a abaixo
Observe que o Downloader inverteu novamente a formatao das datas, se voc tivesse colado os dados diretamente sem fazer o
ajuste no excel, o downloader no iria reconhecer as datas e o processo iria falhar. Para finalizar basta salvar os dados do ativo, entrando
no menu "File" e clicando em "save" ou ento clicando no cone com um "disquete", caso voc mande fechar o downloader sem salvar
os dados ser exibido um aviso parecido com o abaixo.
Basta pressionar o boto "Sim" para salvar os dados. Abaixo podemos ver um grfico intraday no metastock gerado com o processo
acima.
Pronto, agora voc j sabe como importar os dados do enfoque para o metastock sem ter que se aventurar com o cygwin ;)
Bons Negocios.
Você também pode gostar
- Pim III Projeto de Interligação de RedesDocumento26 páginasPim III Projeto de Interligação de Redessanthaigo75% (4)
- TCC - Cleiton Souza - Versão FinalDocumento40 páginasTCC - Cleiton Souza - Versão FinalluandriverrAinda não há avaliações
- 03 BD-II 3alista SELECT Sub-SelectDocumento4 páginas03 BD-II 3alista SELECT Sub-SelectJose da SilvaAinda não há avaliações
- Declarando Imposto de Renda para ForexDocumento13 páginasDeclarando Imposto de Renda para ForexRickson TurraAinda não há avaliações
- Ichimoku Ebook - En.ptDocumento32 páginasIchimoku Ebook - En.ptJuliana Melo100% (1)
- AP1X POO 2020 1 GabaritoDocumento4 páginasAP1X POO 2020 1 GabaritoFlavioMiguelAinda não há avaliações
- Metastock - Primerios PassosDocumento98 páginasMetastock - Primerios PassosClaudio Mendes100% (1)
- Manual Do Usuário Fenix Trader PTDocumento20 páginasManual Do Usuário Fenix Trader PTpavancabral3370Ainda não há avaliações
- Manual Do Usuário Bagaceira Expert AdvisorDocumento39 páginasManual Do Usuário Bagaceira Expert AdvisorBarthélémy Rivière Junior InougaAinda não há avaliações
- Mercado Forex - O Manifesto Do Trader - 4°edição PDFDocumento22 páginasMercado Forex - O Manifesto Do Trader - 4°edição PDFMichele Ricardo SilvaAinda não há avaliações
- 10 Estratégias Básicas Ações e Opções - StormerDocumento2 páginas10 Estratégias Básicas Ações e Opções - StormerBruno LimaAinda não há avaliações
- LS Quant Universo Dos RobosDocumento20 páginasLS Quant Universo Dos RobosDouglas CardosoAinda não há avaliações
- Manual+MT5 03 08 2020Documento21 páginasManual+MT5 03 08 2020Johny SalesAinda não há avaliações
- Microsoft Word - Regulamento Trader Patrocinado Euroinvest - Rev1Documento11 páginasMicrosoft Word - Regulamento Trader Patrocinado Euroinvest - Rev1FFA TECNOLOGIAAinda não há avaliações
- Nelogica - Stop ATRDocumento3 páginasNelogica - Stop ATRFrederico Sande VianaAinda não há avaliações
- PNT Fast Trader - Manual Do OperadorDocumento69 páginasPNT Fast Trader - Manual Do OperadorPhilippe Simões FernandesAinda não há avaliações
- 01 Apostila - Fundamentos - Análise - Técnica - TeoriaDow - Retas - TendênciasDocumento20 páginas01 Apostila - Fundamentos - Análise - Técnica - TeoriaDow - Retas - TendênciasMatheus AleluiaAinda não há avaliações
- Manual de CurvasDocumento44 páginasManual de CurvasJandersonSilvaAinda não há avaliações
- Análise Técnica Instituto Cisne PDFDocumento163 páginasAnálise Técnica Instituto Cisne PDFLeandroAinda não há avaliações
- Livros Indicados Por Lauro Vilares 23-03-2012Documento16 páginasLivros Indicados Por Lauro Vilares 23-03-2012fredisimaoAinda não há avaliações
- Aula 25 - Estratégias e Exemplos de TradeDocumento65 páginasAula 25 - Estratégias e Exemplos de TradeCauê AlmeidaAinda não há avaliações
- Indicador Aroon - Bússola Do InvestidorDocumento8 páginasIndicador Aroon - Bússola Do InvestidorFRANKLIN CASTRIANI FERREIRAAinda não há avaliações
- SAR Parabólico Alerta Reversões de Tendência - Blog de InvestimentosDocumento6 páginasSAR Parabólico Alerta Reversões de Tendência - Blog de InvestimentosFrederico Sande VianaAinda não há avaliações
- Artigo Trading Com Médias MóveisDocumento79 páginasArtigo Trading Com Médias MóveisFelipe Castello-Branco100% (1)
- Birzha Ebook PT UcapitalsDocumento38 páginasBirzha Ebook PT UcapitalsCarlos GonsagaAinda não há avaliações
- Setup Agulhadas Do DIDIDocumento2 páginasSetup Agulhadas Do DIDIgeorgeydc0% (1)
- Checklist Mesa Proprietaria-1Documento1 páginaChecklist Mesa Proprietaria-1Lk StoreeAinda não há avaliações
- Check List de Operacoes em TradeDocumento4 páginasCheck List de Operacoes em TradeWagner MarcariniAinda não há avaliações
- Trading GammaDocumento8 páginasTrading GammajmportelaAinda não há avaliações
- Rafi Modulo 1 v2 PDFDocumento20 páginasRafi Modulo 1 v2 PDFwpmartins2803Ainda não há avaliações
- Manual BTG TraderDocumento23 páginasManual BTG TraderThomas Abbud do CarmoAinda não há avaliações
- Módulo I - Academia LOTUSDocumento20 páginasMódulo I - Academia LOTUShermetofurkaAinda não há avaliações
- Regulamento Geral AtomDocumento80 páginasRegulamento Geral AtomAndrews de OliveiraAinda não há avaliações
- DAY TRADE - CursoDocumento31 páginasDAY TRADE - Cursojackarta100% (1)
- Fibonaci e Analise Tecnica UFRGS PDFDocumento50 páginasFibonaci e Analise Tecnica UFRGS PDFGustavo XumbinAinda não há avaliações
- At Contra Tape ReadingDocumento6 páginasAt Contra Tape ReadingPauloAinda não há avaliações
- StrackBOT 1.5 Robô TRADER 2019 (VOCÊ Precisa VER Isto URGENTE!)Documento5 páginasStrackBOT 1.5 Robô TRADER 2019 (VOCÊ Precisa VER Isto URGENTE!)Sayure D. SantosAinda não há avaliações
- 3 Teorias+de+DowDocumento17 páginas3 Teorias+de+DowGuilherme TritenorioAinda não há avaliações
- Dólar Futuro - Apostila de DúvidasDocumento9 páginasDólar Futuro - Apostila de DúvidasFredericoAyestaranAinda não há avaliações
- Operacional - Tape Reading PDFDocumento8 páginasOperacional - Tape Reading PDFThiago MöskenAinda não há avaliações
- Price Action o Que É Tudo Sobre o Price Action Forex! - AdmiralsDocumento1 páginaPrice Action o Que É Tudo Sobre o Price Action Forex! - Admiralsmilton chihangoAinda não há avaliações
- Estrategia para Forex D1Documento3 páginasEstrategia para Forex D1Luana ScarpetaAinda não há avaliações
- Opções Com o Bob - FreeDocumento80 páginasOpções Com o Bob - FreeAlbertoAinda não há avaliações
- SETUPS Robôs Central Bots - AlunosDocumento6 páginasSETUPS Robôs Central Bots - AlunosWilly Anderson Vieira da SilvaAinda não há avaliações
- Apostila Bastter - Ap2007yyt PDFDocumento116 páginasApostila Bastter - Ap2007yyt PDFsupermaxxx50% (2)
- A Farsa Da ATDocumento20 páginasA Farsa Da ATJulio Cezar Do NascimentoAinda não há avaliações
- 6 - Cupom CambialDocumento7 páginas6 - Cupom CambialFabio CheAinda não há avaliações
- Ebook Tape Reanding Opere FuturosDocumento44 páginasEbook Tape Reanding Opere FuturosDaniele TBAinda não há avaliações
- Operando Com Trading Na Bolsa PDF - Pesquisa Google1Documento2 páginasOperando Com Trading Na Bolsa PDF - Pesquisa Google1ClaudioLimaMatosAinda não há avaliações
- Operações-Alvo Borboleta SimétricaDocumento4 páginasOperações-Alvo Borboleta SimétricaPaulo Vieira FeitorAinda não há avaliações
- Manual Robôs TraderBotDocumento55 páginasManual Robôs TraderBotFamília KeiberAinda não há avaliações
- Preco Medio Na PraticaDocumento11 páginasPreco Medio Na PraticaRobertoAinda não há avaliações
- Tutorial TR MP Tryd5Documento20 páginasTutorial TR MP Tryd5Pedro RibeiroAinda não há avaliações
- Ebook Tudo o Que Você Precisa Saber Sobre Robôs Investidores 3Documento22 páginasEbook Tudo o Que Você Precisa Saber Sobre Robôs Investidores 3Allan HakAinda não há avaliações
- MetaStock TemplatesDocumento7 páginasMetaStock TemplatesNLimaFAinda não há avaliações
- Ebook Fast TakeDocumento15 páginasEbook Fast TakeVinicius100% (1)
- Desbravando o Mercado de Ações: Um Guia Completo para Investidores Iniciantes e Estratégias VencedorasNo EverandDesbravando o Mercado de Ações: Um Guia Completo para Investidores Iniciantes e Estratégias VencedorasAinda não há avaliações
- Como Lucrar Na Bolsa De Valores De Verdade?No EverandComo Lucrar Na Bolsa De Valores De Verdade?Ainda não há avaliações
- Como eu fiz $2.000.000 no mercado de ações (Traduzido)No EverandComo eu fiz $2.000.000 no mercado de ações (Traduzido)Ainda não há avaliações
- Ganhar Dinheiro com o Day Trading: O seu Guia Supremo para a Liberdade Financeira! Estratégias, Oportunidades, e Movimentos Vencedores para obter Lucros Substanciais do Comércio do DiaNo EverandGanhar Dinheiro com o Day Trading: O seu Guia Supremo para a Liberdade Financeira! Estratégias, Oportunidades, e Movimentos Vencedores para obter Lucros Substanciais do Comércio do DiaAinda não há avaliações
- Tutorial IB ExpertDocumento9 páginasTutorial IB Expertjair_tiago8375Ainda não há avaliações
- Venda Coberta Como Operação de Taxa (Bastter)Documento48 páginasVenda Coberta Como Operação de Taxa (Bastter)Ander FasterAinda não há avaliações
- Revista Investmais Livro Do Mes Eu Quero Ser RicoDocumento2 páginasRevista Investmais Livro Do Mes Eu Quero Ser RicoAnder FasterAinda não há avaliações
- Decifrando As Opções (Bastter)Documento23 páginasDecifrando As Opções (Bastter)Ander FasterAinda não há avaliações
- Operacoes Com Opcoes Que Ganham Na Queda - BastterDocumento104 páginasOperacoes Com Opcoes Que Ganham Na Queda - Bastterforvix100% (1)
- Conrado Navarro Educacao FinanceiraDocumento75 páginasConrado Navarro Educacao FinanceiraAnder FasterAinda não há avaliações
- 7.03.00.0079 - Doc - VW16Z - GPRS - Ip - V6.76 - R3.10Documento77 páginas7.03.00.0079 - Doc - VW16Z - GPRS - Ip - V6.76 - R3.10Renato LiraAinda não há avaliações
- EjerciciosDocumento16 páginasEjerciciosGreace Antuanet Cerna TipeAinda não há avaliações
- BOSCH AMAX Panel Family Installation Manual PTDocumento183 páginasBOSCH AMAX Panel Family Installation Manual PTJoão LopesAinda não há avaliações
- Lista de Exercícios 2Documento12 páginasLista de Exercícios 2fabriciosantosm30040% (1)
- Realidade Virtual e Estereoscopia No Ensino Da Neuroanatomia e NeurocirurgiaDocumento10 páginasRealidade Virtual e Estereoscopia No Ensino Da Neuroanatomia e NeurocirurgiaquertyAinda não há avaliações
- TCC Paulo Falcirolli JuniorDocumento31 páginasTCC Paulo Falcirolli JuniorPaulo JuniorAinda não há avaliações
- Apresentação - UNIFACS - Módulo de Redes Ópticas e GMPLSDocumento154 páginasApresentação - UNIFACS - Módulo de Redes Ópticas e GMPLSLeonardo FiúzaAinda não há avaliações
- A03 SimplificadoDocumento39 páginasA03 Simplificadovaldemir soares santanaAinda não há avaliações
- Modeloderesumoentrans2023 4c09cfc38d384ea5903bDocumento1 páginaModeloderesumoentrans2023 4c09cfc38d384ea5903btiko sakaiAinda não há avaliações
- Apostila MinhaDocumento118 páginasApostila Minhajeffcri777 criciAinda não há avaliações
- 1556901682modelo Planejamento BNCC - EMDocumento16 páginas1556901682modelo Planejamento BNCC - EMBeatriz PereiraAinda não há avaliações
- Descomplicando o Docker - JerfersonDocumento121 páginasDescomplicando o Docker - JerfersonRubem Vaz100% (1)
- Acta Do Lancamento Da P. Pedra. MocimboaDocumento2 páginasActa Do Lancamento Da P. Pedra. MocimboaRoberto Jose MauteAinda não há avaliações
- APN White Club - PTDocumento12 páginasAPN White Club - PTyulin2805Ainda não há avaliações
- Liberação de Acesso SAP FIORIDocumento6 páginasLiberação de Acesso SAP FIORIFranki MeurerAinda não há avaliações
- Apostila Imersao Cloud Upper - Pre RequisitosDocumento51 páginasApostila Imersao Cloud Upper - Pre RequisitosjuliaAinda não há avaliações
- 168 em 1 Animal de Estimação Eletrônico - ManualDocumento2 páginas168 em 1 Animal de Estimação Eletrônico - ManualNeemias GuimarãesAinda não há avaliações
- Manual FCB 1010 BehringerDocumento10 páginasManual FCB 1010 Behringermarciosouto100% (1)
- INFO-ANACOM Qnaf20092010 07042010Documento253 páginasINFO-ANACOM Qnaf20092010 07042010Geraldo Samuel Marques AlmeidaAinda não há avaliações
- Guia de Arrecadação Guia de Arrecadação para Doação Via Meio de PagamentoDocumento1 páginaGuia de Arrecadação Guia de Arrecadação para Doação Via Meio de PagamentoEdilsonAinda não há avaliações
- Historial Dos MicroprocessadoresDocumento17 páginasHistorial Dos MicroprocessadoresMario Gato Jr.Ainda não há avaliações
- Regulamentos TimlabDocumento20 páginasRegulamentos TimlabJoão Jorge FukuchimaAinda não há avaliações
- Passo A Passo Sistema FontesDocumento48 páginasPasso A Passo Sistema FontesFrancklin Freitas100% (1)
- Pauta Final MATDDocumento1 páginaPauta Final MATDfernandoAinda não há avaliações
- Linguagens ProceduraisDocumento74 páginasLinguagens ProceduraisleandromedeirosAinda não há avaliações
- APM303 Configurator - PTDocumento22 páginasAPM303 Configurator - PTVinicius100% (1)
- Memorias Congresso Iberoamericano S.Paulo 2019 PDFDocumento737 páginasMemorias Congresso Iberoamericano S.Paulo 2019 PDFGoab NehemiasAinda não há avaliações