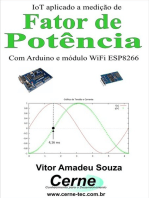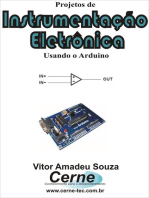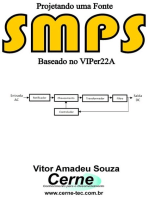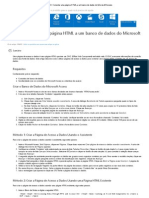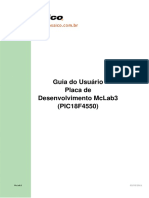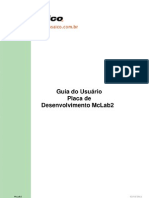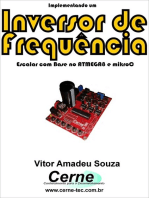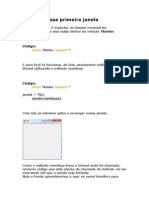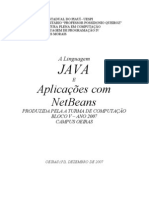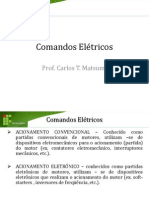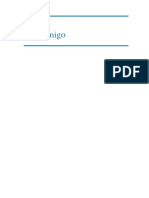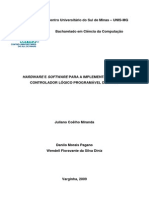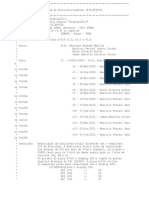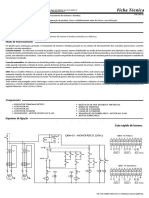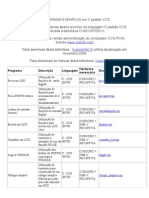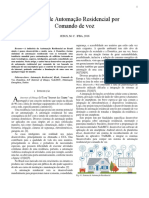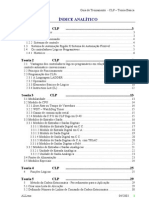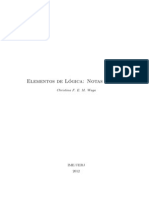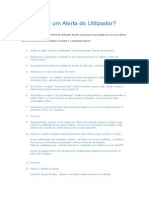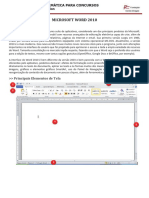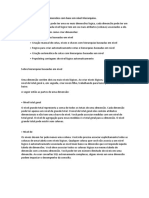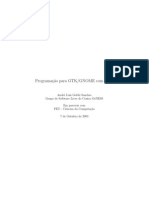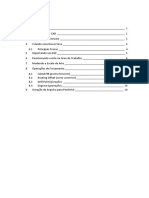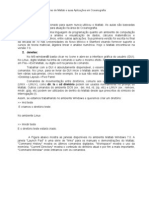Escolar Documentos
Profissional Documentos
Cultura Documentos
Proteus VSM PARTE 1 - ISIS PDF
Proteus VSM PARTE 1 - ISIS PDF
Enviado por
Jandfor Tansfg Errott0 notas0% acharam este documento útil (0 voto)
17 visualizações81 páginasTítulo original
Proteus--VSM--PARTE-1---ISIS.pdf
Direitos autorais
© © All Rights Reserved
Formatos disponíveis
PDF, TXT ou leia online no Scribd
Compartilhar este documento
Compartilhar ou incorporar documento
Você considera este documento útil?
Este conteúdo é inapropriado?
Denunciar este documentoDireitos autorais:
© All Rights Reserved
Formatos disponíveis
Baixe no formato PDF, TXT ou leia online no Scribd
0 notas0% acharam este documento útil (0 voto)
17 visualizações81 páginasProteus VSM PARTE 1 - ISIS PDF
Proteus VSM PARTE 1 - ISIS PDF
Enviado por
Jandfor Tansfg ErrottDireitos autorais:
© All Rights Reserved
Formatos disponíveis
Baixe no formato PDF, TXT ou leia online no Scribd
Você está na página 1de 81
1
PROTEUS VSM PROF MARCOS ZAMBONI FATEC SBC 2011
Proteus
VSM
Prof. Marcos Zamboni
FATEC SBC. 2011
2
PROTEUS VSM PROF MARCOS ZAMBONI FATEC SBC 2011
PARTE 1 - ISIS
1. 1. 1. 1. INTRODUO INTRODUO INTRODUO INTRODUO
O Software Proteus VSM atualmente considerado uma ferramenta essencial para
estudantes e profissionais que desejam criar circuitos, simular e elaborar lay-outs de
aplicaes analgicas e digitais, inclusive microcontroladores.
Esta apostila envolve as tcnicas bsicas para o uso do software Proteus, feita em
uma linguagem simples e abordando as funes bsicas necessrias ao
desenvolvimento do estudante, demais informaes sero vistas no decorrer do curso.
Foi elaborada exclusivamente para os alunos do curso da FATECSBC e ETE Lauro
Gomes, proibida sua reproduo total ou parcial, sob penas da lei.
1.1. CONCEITOS BSICOS
No Proteus existem quatro mdulos que trabalham conjuntamente, como segue:
a. ISIS- Inteligent Schematic input System ( Esquemtico )
b. VSM - Virtual System Modeling. ( Modelamento Virtual, simulaes e
amimaes)
c. PRO-SPICE ( Simulaes utilizando instrumentos grficos.)
d. ARES - Advanced Routing and Editing Software ( Lay-Out com Roteamento
avanado).
3
PROTEUS VSM PROF MARCOS ZAMBONI FATEC SBC 2011
2. AMBIENTE DE TRABALHO
Abra o ambiente do ISIS atravs do cone
A Tela do ISIS parecer conforme fig.01
Fig.1. Vista Geral.
2.1. VISTA PANORMICA
Esta janela localiza-se a esquerda da janela de edio, mas podemos deixar na
condio de Auto-ocultar ou mudar para o lado direito da Janela de Edio, conforme
segue abaixo:
Fig.2.a. Auto-Ocultar. Fig.2.b.
4
PROTEUS VSM PROF MARCOS ZAMBONI FATEC SBC 2011
Para ativar o auto-ocultar basta clicar com o lado direito do mouse dentro do
seletor de objetos e ativar a opo Auto Hide, para mudar de lado, basta colocar o
mouse entre a coluna da vista panormica e a coluna do seletor de objetos e
arrastar para o outro lado, conforme Fig.3.
Fig.3. Mudando a janela para o lado direito.
Na vista Panormica vemos uma borda Azul, que representa a borda da folha,
e o retngulo verde representa a rea em que esta sendo visualizada na janela de
edio.
2.2. JANELA DE EDIO
Na janela de edio podemos observar um retngulo azul com um Target ao
centro, este retngulo representa o tamanho da folha, que inicialmente possui o
tamanho A4, na qual podemos modificar a qualquer momento do programa
utilizando a seqncia abaixo:
System > Set sheet sizes... na qual aparecer o modelo da fig.4:
5
PROTEUS VSM PROF MARCOS ZAMBONI FATEC SBC 2011
Fig.4. Ajustando o tamanho da folha.
Basta clicar no tamanho que voc deseja, e se necessrio um valor diferente clicar
em User e colocar as dimenses em Polegadas, sendo que o limite mximo de 64
polegadas.
Nesta altura do campeonato voc j percebeu que o Scroll no Mouse faz a
tela se expandir ou reduzir o Zoom,ficando o centro do desenho o ponto onde se
encontra o mouse, facilitando e muito o trabalho dentro do desenho, se voc clicar
com o Scroll vai perceber que o componente que voc clicou fica acompanhando o
mouse o tempo todo (se agarra a ele), para soltar o componente basta clicar o scroll
novamente, podemos tambm alterar o zoom pelas teclas F6 e F7. Outros detalhes
veremos mais a frente, agora vamos nos ater a conhecer os princpios para
iniciarmos nosso primeiro circuito.
2.3. SELETOR DE OBJETOS
Fig.5. Janela do Seletor.
6
PROTEUS VSM PROF MARCOS ZAMBONI FATEC SBC 2011
Janela que utilizaremos para salvar a escolha dos componentes que sero aplicados
na montagem do seu circuito.
2.4. SIMULADOR
Comandos para executar simulao do circuito montado, com as opes
conforme fig.6.
Fig.6. Comandos do simulador.
2.5. COORDENADAS
Indica a posio do Cursor ( Mouse) em um eixo de coordenadas, com valores
expressos em th ( mils ou milsimos de polegada). A principio podemos achar
estranho este tipo de medida pois estamos acostumados com medidas em milmetros,
mas vale a pena lembrar que todas distncias entre terminais e dimenses de
componentes seguem o padro internacional em milsimos de polegada.
A origem ( Eixo Zero) se encontra no centro da folha onde se encontra o Target
azul, mas podemos colocar uma falsa origem clicando a letra O no ponto em que
queremos iniciar a nova origem, observe que fica com a cor Rosa na falsa origem.
Fig.7 Visualizao da falsa Origem.
2.6. GRID
O grid pode ser visualizado na tela por linhas formando um xadrez, pontos ou tela
lisa, para isto basta teclar a letra G ou clicar no cone conforme figura 8. Clique e
veja.
7
PROTEUS VSM PROF MARCOS ZAMBONI FATEC SBC 2011
Fig.8
Podemos mudar os valores do Grid na opo View -> Snap XX th ,onde poderemos
escolher valores de 10, 50, 100 e 500th (mils), conforme fig.9 ou pelos atalhos CtrlF1,
F2, F3 e F4, observando que apenas F1 acionado junto a tecla Ctrl, pois a tecla F1
sozinha padronizada como Help. ( Ajuda).
Fig.9. Grids.
2.7. BARRA DE FERRAMENTAS
As barras de Ferramentas esto alocadas na parte superior e na lateral esquerda da
janela, mas podemos alterar suas posies bastando arrast-las com o mouse. Para
habilitarmos ou desabilitarmos a visualizao das barras vamos a seqncia View ->
Toolbars...onde aparecer a janela da fig.10.
Fig.10. Habilitando a barra de ferramentas.
8
PROTEUS VSM PROF MARCOS ZAMBONI FATEC SBC 2011
Vejamos agora as barras de ferramentas disponveis:
Arquivos e Impresso
Comandos de Grid e Zoom
Comandos de Edio
Ferramentas de Design
Comandos Principais
Instrumentos, grficos e acessrios ( Gadnets)
9
PROTEUS VSM PROF MARCOS ZAMBONI FATEC SBC 2011
Grficos 2D (desenho).
Ferramenta de orientao dos componentes.
Fig.11
Cada cone ser explicado no decorrer dos prximos itens.
3.CRIANDO OS ESQUEMTICOS.
Ao criarmos um esquemtico no ISIS, e salvarmos em uma pasta determinada,
observamos que em um nico esquemtico so salvos diversos arquivos que so
interligados, dentre eles destacamos:
.DSN Arquivo dos esquemticos.
.DBK Arquivo de Backup
.SEC Arquivo contendo esquemticos exportados
.MOD Arquivos de informaes de projetos hierrquicos, subcircuitos, etc.
.LIB Arquivos de Biblioteca
.SDF Arquivo contendo os Netlists.
3.1. CRIANDO UM NOVO PROJETO ( DESIGN)
Podemos criar um projeto de duas maneiras diferentes, como se segue.
10
PROTEUS VSM PROF MARCOS ZAMBONI FATEC SBC 2011
A primeira clicando no comando File-> New Design , teremos vrios templates (
Molduras ou Cabealho) para selecionarmos, mas nada impede de criarmos uma em
particular.
Fig.12 Janela de Templates disponveis no ISIS.
Selecione um Template e de OK.
Os arquivos do Template so do tipo .DTF, onde podemos gravar todas as
configuraes, aparncia do esquemtico, etc, e estas configuraes so acessadas
atravs do comando Template, conforme figura 13.
Fig.13 opes do Template
Goto Master Sheet ..... Num projeto de varias folhas , este comando acessa sempre
a folha inicial ( Master ou Principal), pois as configuraes feitas no comando template
ficam configuradas nela.
11
PROTEUS VSM PROF MARCOS ZAMBONI FATEC SBC 2011
Set Design Defaults ..... configura as cores do plano de fundo, grids, fontes padro e
animaes.
Set Graph Colours...... Ajusta as cores nos grficos e sinais.
Set Graphics Styles.... Permite ajustar espessura de linha, cor, preenchimento na rea
de edio.
Set Text Styles..... Altera todos os estilos de texto dentro do ISIS.
Set Graphics Text.... Configura os textos utilizados pelos graficos 2D.
Set Junction Dots.....Configura tamanho e aparncia dos Junction Dots que sero
inseridos no projeto.
Load Styles from Design..... Copia as configuraes dos itens anteriores para o
ambiente atual pelo design (DSN).
3.2. CRIANDO UM HEADER BLOCK ( Cabealho).
1. Selecione Template-> Go to Master Sheet.....
2. Utilizando as ferramentas 2D Graphics Text Mode,
Fig.14 Grafic Text Mode.
3. Clique no primeiro cone e desenhe o novo modelo de cabealho, na fig.15
criamos um modelo para ilustrao.
12
PROTEUS VSM PROF MARCOS ZAMBONI FATEC SBC 2011
Fig.15 Modelo para ilustrao.
4. Clicando na letra A da ferramenta da fig.14, e em seguida em TEMPLATE,
clique agora no ponto onde deseja inserir o texto, e aparecer a tela abaixo ( Fig.16):
Fig.16 Tela de insero do Texto TEMPLATE.
13
PROTEUS VSM PROF MARCOS ZAMBONI FATEC SBC 2011
Caso aps inserir o texto, desejar rotacionar, deletar ou inverter, clique no texto j
feito com o lado direito do Mouse, e aparecer a imagem que se segue.
Fig.17 Alteraes no texto.
5. Podemos tambm inserir uma imagem no cabealho, um logo da Empresa, atravs
da seqncia File-> Import Bitmap.
OBS: PARA MELHOR INSERIR COMPONENTES OU DESENHOS NA
TELA PODEMOS CLICAR NA LETRA X E PERCEBER QUE O
PONTEIRO DO MOUSE TOMA OUTRAS FORMAS, O MAIS COMUM SO
AS LINHAS CRUZADAS PARA FAZERMOS ALINHAMENTO OU
REFERENCIA DE PONTOS.
3.3. INSERINDO COMPONENTES
Depois de criarmos o TEMPLATE vamos iniciar um novo esquemtico, inserindo
objetos (componentes) na Janela de Edio.
Para inserirmos os componentes clique o cone do Amp.Op. conforme figura 18.a, e
em seguida clique no boto P do seletor de objetos (fig.18.b) ou no telado, e teremos
o resultado da fig.19.
14
PROTEUS VSM PROF MARCOS ZAMBONI FATEC SBC 2011
Fig.18.a Fig.18.b
Fig.19
No lado esquerdo temos a coluna Devices vazia, mas ao clicarmos duas vezes no
componente desejado ele ira ser includo nesta coluna criando a sua biblioteca para
montagem do circuito desejado. Observe que na tela temos o esquema do componente
e seu encapsulamento (Patern), que ser utilizado no momento que transferirmos o
esquemtico para o Lay-Out.
Coloque alguns componentes e vamos agora inserir na janela de edio. V
coluna Devices e clique em um componente, depois v na Janela de Edio e clique
de novo, surgir o componente nela, repita o processo at ter todos os componentes
prontos para as ligaes.
Clicando com o lado direito do Mouse no componente, podemos edit-lo, rotacion-
lo, delet-lo ou modific-lo conforme sua necessidade, vide fig.20., podemos tambm
fazer o espelho com o atalho Ctrl + M com o componente j selecionado, e rotacionar
utilizando o + e - do Num.
15
PROTEUS VSM PROF MARCOS ZAMBONI FATEC SBC 2011
Fig.20
Podemos antes de inserir o componente mudar a posio ou inverter seu desenho,
basta clicar no final da coluna devices onde temos os cones de setas e o valor da
rotao no centro, conforme fig.21, podemos visualizar esta mudana na vista
panormica.
Fig.21
16
PROTEUS VSM PROF MARCOS ZAMBONI FATEC SBC 2011
3.4. INSERINDO POWER E GROUND ( Vcc e Gnd).
Para um circuito funcionar devemos colocar os terminais de alimentao VCC e
GND.
Clique no cone das duas setas amarelas conforme figura 22, e veremos no seletor de
objetos ( TERMINALS) o Power e o Ground, clique e insira-os na tela. O terminal
Power vem default com 5V.
Com o mouse prximo aos terminais do componente podemos lig-los bastando
arrastar o mouse com o boto esquerdo pressionado. Caso necessite retirar a ligao
basta clicar na linha com o boto direito e delet-la, em Delete wire conforme
fig.23a.
Fig.22
Fig.23a. Deletando uma Wire
A ligao criada entre um componente e outro pode ser editada, clicando com o mouse
na tecla direita na linha e teremos na janela que se abre o item Edit Wire
Style...,conforme fig.23.b
17
PROTEUS VSM PROF MARCOS ZAMBONI FATEC SBC 2011
Fig.23b. Editando o Estilo das ligaes ( Wire).
Podemos tambm inserir uma fonte de alimentao de modo diferente, clicando no
smbolo do Gerador Senoidal conforme fig.24
Fig.24 Inserindo uma Fonte ou Gerador
18
PROTEUS VSM PROF MARCOS ZAMBONI FATEC SBC 2011
No nosso caso clique em DC e teremos uma fonte de tenso conforme o smbolo na
Vista Panormica. Para ajustarmos a tenso e o nome da Fonte, clique duas vezes no
smbolo e teremos a janela que se segue:
Fig.25 Inserindo nome da Fonte e valor de Tenso.
OBS: A tenso inserida pode ser positiva ou negativa, dependendo da sua necessidade.
Podemos tambm observar na fig.24 que existem outras opes que podem ser
utilizadas dependendo da sua necessidade.
3.5. INSERINDO INSTRUMENTOS.
Aps termos montado nosso circuito, podemos agora inserir instrumentos para
medio de valores como tenso, corrente, freqncia, etc..., para isto clicamos no
cone mostrado na figura 26 e escolhemos o instrumento necessrio para a medio.
19
PROTEUS VSM PROF MARCOS ZAMBONI FATEC SBC 2011
Fig.26 Instrumentos.
No seletor de objetos podemos observar os tipos de instrumentos para utilizao.
Vamos ver um exemplo de aplicao na figura 27. Para este modelo ajustamos o
clock em 1kHz, para isto clique duas vezes no smbolo clock e coloque a freqncia
que deseja.
Fig.27 Exemplo de aplicao do Osciloscpio.
Observe que neste exemplo os terminais possuem um desenho de cor azul , vermelho
e cinza, eles indicam o estado do terminal ,ou seja:
Vermelho = Nvel lgico 1
Azul = Nvel lgico 0
Cinza = Tristate ou desabilitado.
Observe que eles so dinmicos, ou seja quando clicar na Simulao no modo Play
observe que eles mudam de estado, conforme o circuito trabalha.
Podemos utilizar tambm um meio rpido de leitura de tenso e corrente, para isto
utilizamos as pontas de prova conforme cones da figura 28.
20
PROTEUS VSM PROF MARCOS ZAMBONI FATEC SBC 2011
Fig. 28 Usos das pontas de prova, voltmetros e ampermetro.
Obs: Verifique neste exemplo que as pontas de prova de tenso possuem uma medida
mais exata que dos voltmetros.
Ao inserir o Ampermetro, observe que este vem com a unidade A (Ampre) e por
esta razo no medir valores pequenos, devemos ento clicar com o lado direito do
mouse neste, e na linha Edit Properties.. ajustar a escala para miliampres ou
microampres, dependendo da leitura.
4. ANLISE GRFICA
Vimos at agora que no ISIS o esquema eltrico pode ser simulado, inserir
instrumentos de medio, etc..., mas umas das partes no menos importante a
anlise grfica, ficando como observao que se voc desejar modificar os parmetros
internos do componente use a pasta Modelling Primitives.
Existem no ISIS 13 tipos de Anlises Grficas disponveis, so elas:
Anlise Analgica: tambm conhecida como anlise de Transiente, neste tipo de anlise
a tenso ou corrente representada em funo do tempo.
Anlise Digital: nesta anlise os valores binrios ( Zero e Um) sero representados
em funo do Tempo.
Anlise Mista: (Mixed Mode),combina no mesmo grfico a anlise Analgica com a
Digital.
Anlise de Freqncia: conhecida como Anlise AC ou Anlise de Bode, mostra o
grfico de Ganho de Tenso e/ou Corrente em funo da Freqncia, podemos tambm
adicionar a fase dos sinais conforme veremos adiante.
Curva de transferncia: (Transfer), Desenha curvas, fazendo a varredura de um ou mais
geradores.
21
PROTEUS VSM PROF MARCOS ZAMBONI FATEC SBC 2011
Rudo: (Noise), Desenha curvas do rudo de entrada ou sada em funo da Frequncia.
Distoro: (Distortion), Desenha grficos de distoro da 2 ou 3 harmnicas em
funo da Frequncia.
Anlise por Fourier: (Fourier), Mostra o contedo das harmnicas de uma anlise de
Transiente, similar ao Analisador de Espectro.
udio: Realiza uma anlise de transiente e gera um arquivo wave para reproduzir o
resultado em uma placa de som.
Interativa: (Interactive), realiza uma simulao interativa e mostra os resultados no
grfico.
Conformance: Realiza uma simulao digital e compara com uma simulao feita
previamente.
Varredura DC: ( DC Sweep), Representa o ponto de operao do circuito, em funo
de uma varredura de parmetros.
Varredura AC: (AC Sweep), Representa vrias curvas de resposta de freqncia em
funo de uma varredura de parmetros.
Vamos agora ver um roteiro para as anlises:
Desenhar o circuito a ser analisado.
Inserir os Geradores de sinal necessrios ao funcionamento do
circuito.
Inserir as pontas de prova de tenso ou corrente nos pontos a serem
analisados.
Inserir o grfico pelo cone
Inserir os TRACES pelo Graph->Add Trace...
Configurar os parmetros da simulao desejada.
Execute a simulao pelo Graph ->Simulate Graph.
A SEGUIR MOSTRAMOS ALGUNS MODELOS DE ANLISE GRFICA.
4.1. ANLISE DE TRANSIENTE (analgica).
Vamos a um exemplo:
22
PROTEUS VSM PROF MARCOS ZAMBONI FATEC SBC 2011
Fig.29. Anlise Grfica de um Filtro Passa Alta.
Fig.30. Escolhendo o tipo de grfico e criando sua rea .
Clique em ANALOGUE , e em seguida clique com o mouse e segure o boto,
demarcando a rea desejada.( Neste tipo de Grfico a Tenso ou Corrente
representada em funo do Tempo.)
23
PROTEUS VSM PROF MARCOS ZAMBONI FATEC SBC 2011
Fig.31. Grfico aplicado.
Podemos agora edit-lo, clique com o lado direito do Mouse no grfico e teremos a
figura 32.
Fig.32. Editando o Grfico
Clique em Edit Graph..., e teremos o resultado na figura 33.
24
PROTEUS VSM PROF MARCOS ZAMBONI FATEC SBC 2011
Fig.33. Editando o Grfico.
Para melhorar a resoluo do grfico podemos alterar o numero de pontos, para isto
clique no SPICE Options da fig.34. e altere o valor conforme modelo abaixo:
Fig.34. Ajuste do numero de pontos.(Steps).
Clique novamente no grfico com o lado direito do Mouse e v ao cone
Add Traces...
Agora vamos ajustar os valores do sinal, conforme fig35., que neste caso obtivemos o
sinal de sada, repita o mesmo procedimento para o sinal de entrada V Entrada.
25
PROTEUS VSM PROF MARCOS ZAMBONI FATEC SBC 2011
Fig.35. Ajustando os parmetros do sinal.
Aps ajustado todos os parmetros vamos agora gerar o grfico, para isto
vamos maximizar o desenho clicando no canto superior do grfico, ou com o lado
direito do mouse no cone Maximize..
Veremos agora o grfico em tamanho grande, para executar o funcionamento clique
em Simulate ou tecla de Space do Teclado. ,
e teremos as curvas de entrada e sada.
Fig.36. Curvas de entrada e sada no modo Analgico.
26
PROTEUS VSM PROF MARCOS ZAMBONI FATEC SBC 2011
4.2. ANLISE DE FREQUNCIA.
Faamos agora uma anlise em Freqncia deste filtro, ajustando os
parmetros como se segue.( Este tipo de Grfico mostra o Ganho da Corrente ou Tenso
em funo da Freqncia.)
Vamos inserir e renomear o grfico, para isto faa os procedimentos anteriores, e para
editar temos a Fig.37:
Fig.37 Editando o Grfico de Resposta de Frequncia.
Agora adicione os traos desejados na tabela Add Traces... como na fig.38.
Fig.38 Ajustando dos Parmetros de Sada.
Ajuste tambm os Parmetros de Entrada,conforme modelo da fig.39.
27
PROTEUS VSM PROF MARCOS ZAMBONI FATEC SBC 2011
Fig.39 Ajustando os Parmetros de Entrada.
Podemos tambm incluir a Fase do sinal de sada em relao a Entrada
conforme fig.40, observando que a escala colocada na direita do grfico e inserida
a equao P1/P2.
Fig.40 Adicionando o grfico da Fase.
Agora maximize o grfico e tecle a barra de espao para iniciar a simulao,
teremos o resultado da fig.41.
28
PROTEUS VSM PROF MARCOS ZAMBONI FATEC SBC 2011
Fig.41. Curva de Resposta de Frequncia e da Fase.
Com o mouse clique em qualquer ponto da curva da Fase, e arraste, voc vai perceber
que uma linha (cursor) aparecer e os pontos em que ela interceptar no grfico ficar
anotado na parte de baixo onde temos o texto FREQ e FASE, agora clique em um
ponto da curva de Resposta e teremos no rodap do grfico valores de FREQ e
GANHO EM dB; conforme fig.42.)
OBS: PARA TERMOS UM SEGUNDO CURSOR, BASTA
SEGURAR A TECLA CTRL E CLICAR NO PONTO DESEJADO
DA TELA.
29
PROTEUS VSM PROF MARCOS ZAMBONI FATEC SBC 2011
Fig.42. Valores de FREQ e Ganho de Sada em dB.
Observe que podemos fazer alteraes nas cores das curvas traadas,tamanho de
folhas e opes de simulao no item Options, na parte superior do Grfico
Maximizado.
No rodap do grfico podemos fazer alteraes conforme a fig43.
Fig.43. Ferramentas do Grfico.
Vamos agora ver uma anlise de Carga em um capacitor:
1. Desenhe o circuito da Fig.44.
30
PROTEUS VSM PROF MARCOS ZAMBONI FATEC SBC 2011
Fig.44. Circuito de Carga de um capacitor.
Para ajustar a Tenso de entrada clique duas vezes no cone DC e teremos o modelo
da fig.45.
Fig.45. Ajustes do Gerador.
Clique agora no wire (ligao) entre o resistor e o capacitor, para especificarmos as
condies iniciais, vide fig.39.
31
PROTEUS VSM PROF MARCOS ZAMBONI FATEC SBC 2011
Fig.46
Clicando em Place Wire Label teremos a figura 47, na qual colocaremos a condio
inicial que IC=0 ( corrente igual a zero).
Fig.47 Ajustes dos parmetros iniciais.
Feito os ajustes, simule o grfico conforme exemplos anteriores, e teremos a curva de
carga conforme a fig.48.
Fig.48.Curva de Carga do Capacitor.
32
PROTEUS VSM PROF MARCOS ZAMBONI FATEC SBC 2011
Teste agora seu conhecimento, faa a curva de descarga do capacitor, colocando em
condies iniciais V=12V.
4.3. ANLISE DIGITAL
Para podermos fazer uma anlise de Transiente Digital, montamos primeiramente o
circuito, inserimos os geradores digitais (D PATTERN) atravs do cone
GENERATOR DPATTERN conforme fig.49.
Fig.49. Circuito digital para anlise.
Clique no cone do DPATTERN e teremos o modelo da figura 50, onde faremos as
configuraes necessrias.
Fig.50. Configurando o gerador.
33
PROTEUS VSM PROF MARCOS ZAMBONI FATEC SBC 2011
Quando clicarmos em Specific pulse train e na janela Edit...
Teremos o modelo da fig.51.
Fig.51. Editando o trem de pulsos.
Agora clique em ok,e faa os procedimentos de ajustes do grfico semelhante aos
passos dos modelos anteriores, coloque no quadro Edit Transient Graph o valor de 10
em Stop Time, para podermos ver os
sinais mais juntos, lembrando que somente teremos sinal de sada se a chave de
estado lgico estiver
em 1.
Fig.52. Circuito e os estados dos pulsos e sada x tempo.
34
PROTEUS VSM PROF MARCOS ZAMBONI FATEC SBC 2011
4.4. CURVA DE TRANSFERNCIA DC. (Transfer).
Este tipo de anlise serve para levantamento de curva ou conjunto de curvas de
um dispositivo semicondutor, embora possa ter outras aplicaes.
Como exemplo vamos fazer a anlise do circuito abaixo:
Fig.53. Curva de transferncia DC de VBE e VCE.
Os procedimentos so os mesmos das curvas anteriores.
35
PROTEUS VSM PROF MARCOS ZAMBONI FATEC SBC 2011
4.5. ANLISE INTERATIVA
Vamos agora neste tipo de anlise inserir um elemento interativo, que no nosso
caso uma chave animada, ou seja podemos mudar o estado dela. Na fig.54 a chave
esta aberta, portanto o capacitor C2 se carrega apenas por R4, veja a curva de carga
na fig.55.
Fig.54. Circuito de carga de um capacitor
Para este circuito teremos a anlise abaixo:
Fig.55. Carga do capacitor C2 atravs de R4.
36
PROTEUS VSM PROF MARCOS ZAMBONI FATEC SBC 2011
Clique agora na chave para fechar, e teremos o circuito da fig.56.
Fig.56. Carga do capacitor com a chave fechada.
Clique na barra de espao, e teremos o novo grfico deste circuito, conforme fig.57.
Fig.57. Curva de carga com alterao do tempo, devido ao fechamento da chave.
37
PROTEUS VSM PROF MARCOS ZAMBONI FATEC SBC 2011
5. SIMULANDO MICROCONTROLADORES.
Um dos pontos fortes deste programa sem duvida a simulao de
microcontroladores, na biblioteca de componentes podemos observar a quantidade de
microcontroladores, para tanto vamos fazer uma simulao de um microcontrolador
da Microchip, o PIC16F628A. Veja como bem simples o seu uso.
Primeiramente vamos montar no ISIS o circuito da fig.58.
Fig.58. Montando o circuito do microcontrolador no ISIS.
Observe que no foram utilizados chaves com pull-ups ou pull-downs,na realidade
para simular poderemos utilizar uma ferramenta que se encontra na pasta de
componentes na opo Debbuging Tools, a chave chama-se Logicstate ou
Logictoggle, e o indicador de sada chama-se Logicprobe, mas se voc quer ver os
estados lgicos das sadas, basta apenas observar nos terminais dos componentes do
microcontrolador, pois seus estados estaro representados por cores azul = nvel 0
vermelho = nvel 1 e cinza = tristate ou desligado.
Se voc desejar um circuito mais aprimorado pode colocar leds animados, buzzer
ou outros sinalizadores.
Agora vamos clicar no desenho do microcontrolador e teremos o modelo da
fig.59. Na pasta amarela voc carrega o arquivo .HEX, que foi gerado pelo MPLAB ou
38
PROTEUS VSM PROF MARCOS ZAMBONI FATEC SBC 2011
outro Compilador. Ajuste tambm o clock do microcontrolador em Processor Clock
Frequency.
Fig.59. Obtendo o arquivo .hex .
Fig.60. Visualizando o funcionamento.
Abaixo segue a rotina principal do programa em assembly para voc conhecer.
MAIN
39
PROTEUS VSM PROF MARCOS ZAMBONI FATEC SBC 2011
BTFSS BOTAO ; testa o PORTA,0
B $-1
CLRC ; limpa o carry
MOVLW B'10000000' ; carrega o valor binrio no W
MOVWF PORTB ; carrega W no PORT
CALL DELAY
RRF PORTB ; Rotaciona o PORTB
B $-2 ; Volta 2 linhas
END
O interessante do simulador que se voc modificar e compilar novamente o
programa, no necessita carregar novamente no ISIS, pois ele faz automaticamente
contando que voc no o tenha salvo em pasta diferente.
Podemos utilizar nos projetos os displays LCD, Teclados Matriciais, displays
de 7 segmentos, motores animados dentre outros, fica por sua imaginao utiliz-los.
6. TOPICOS ESPECIAIS DO ISIS ESQUEMTICO.
Ao montarmos circuitos eletrnicos co m o ISIS nos deparamos com situaes em
que podemos simplificar o desenho utilizando ferramentas especiais como segue.
6.1.a. CONECES SEM FIO.
Imagine que voc vai construir um circuito onde ter muitas ligaes eltricas
(wires) e isto poluir o nosso desenho, dificultando a visualizao. Podemos
observar que na Fig.60 esta tcnica foi aplicada. Vamos ento utilizar uma ferramenta
que se encontra no cone mostrado na fig.61 , clique em INPUT e coloque nos
terminais de entrada, como leds, indicadores, etc....,depois em OUTPUT e conecte-
os aos pinos de sada do componente. Veja seqncia nas fig.62 a fig.65.
40
PROTEUS VSM PROF MARCOS ZAMBONI FATEC SBC 2011
Fig.61. cone TERMINALS
Fig.62. Colocando terminais de Sada.
Fig.63. Dando Nomes aos terminais de Sada.
41
PROTEUS VSM PROF MARCOS ZAMBONI FATEC SBC 2011
Fig.64. Dando nomes aos terminais de Entrada.
Fig.65. Circuito pronto para simulao.
Convm observar que o terminal de sada A est conectado ao terminal de Entrada A,
podemos mudar em qualquer instante esta seqncia, apenas renomeando os
terminais.
Os componentes animados podem ser modificados valores, por exemplo no Buzzer
podemos mudar a freqncia do Audio, clique nele duas vezes e mude a freqncia
de 500Hz para 1kHz, simule e veja o que acontece.
42
PROTEUS VSM PROF MARCOS ZAMBONI FATEC SBC 2011
6.1.b. CONEXES BUS
Em certas condies as ligaes entre os componentes fica mais elegante e clara
utilizando o recurso BUS, no cone BUSES MODE , veja o exemplo na
fig.66.
Fig.66. Trao do BUS entre os terminais de ligao.
Fig.67. Ligando os pinos ao BUS.
Agora que voc ligou os pinos ao BUS, vamos nome-los para que os pinos
possam estar conectados.
43
PROTEUS VSM PROF MARCOS ZAMBONI FATEC SBC 2011
Vamos acionar o cone Wire Label Mode..., clicando depois na ligao do
primeiro pino ( no nosso caso o pino 13 da fig.58.b.)
Fig.68. Colocando nomes aos wires do BUS.
Fica evidente que ao darmos os nomes para as conexes, dever existir na outra
extremidade do BUS uma conexo com o mesmo nome, ao qual estar eletricamente
ligada.
6.3. LISTA DOS COMPONENTES UTILIZADOS NO
ESQUEMTICO
Normalmente quando montamos o circuito no ISIS e o simulamos, a idia
seguinte envi-lo ao ARES para podermos criar um lay-out, quer seja manual ou
roteamento automtico, mas para isto temos uma ferramenta muito interessante que
serve para a verificao dos componentes e se os mesmos possuem um Pattern (
Package) para verificar se possvel a transferncia direta. Veja o exemplo a seguir.
Imagine o circuito da fig.69.
44
PROTEUS VSM PROF MARCOS ZAMBONI FATEC SBC 2011
Fig.69. Medida de freqncia.
Com o circuito montado clique em Design Design Explorer ,ou
simplesmente Alt + X , e teremos o resultado da fig.70 e71.
Fig.70. Acionando o Design Explorer
Fig.71. Lista de componentes e seus Packages associados.
45
PROTEUS VSM PROF MARCOS ZAMBONI FATEC SBC 2011
Observe que neste caso dois componentes B1 e RV1 no possuem Package, logo no
poderemos transferir adequadamente o esquemtico para o ARES ( Lay-Out),
devemos corrigir, alterar ou criar um novo componente para tal.
O Design Explorer pode ser tambm utilizado para checar uma conectividade,
como exemplo com um duplo clique no componente U1 na coluna direita obteremos as
wires conectadas ao componente (net).
Fig.72. Conexes do componente U1 ( 555).
Clicando agora em uma das nets, e em seguida com o lado direito, teremos acesso ao
Goto Schematic Net, onde nos levar ao circuito na ligao selecionada.
Fig.73. Verificando a conexo (net) no esquemrio.
Observe que ao clicarmos no Goto Schematic Net teremos o esquema de volta e as
conexes feitas no pino 6 ( escolhido na fig.73.) aparecero em vermelho, conforme
visto na fig.74.
46
PROTEUS VSM PROF MARCOS ZAMBONI FATEC SBC 2011
Fig.74. Verificao das conexes do pino 6 do U1. ( em destaque).
7. CRIAO DE SIMBOLOS E COMPONENTES.
Vamos primeiramente acessar a biblioteca Symbols, clicando no cone , da barra
de ferramentas, clicando em seguida no boto P da tabela, e teremos o resultado
mostrado na fig.75.
Observe que temos duas opes de bibliotecas:
System Bibliotecas que no podem ser modificadas.
Usersym Bibliotecas para criar smbolos para seu uso.
Fig.75. Biblioteca de smbolos utilizados.
47
PROTEUS VSM PROF MARCOS ZAMBONI FATEC SBC 2011
Vamos agora seguir as seqncias para criar um Smbolo.
1. Clicar no cone na barra de ferramentas, e depois no boto L, abrir a janela
Symbols Libraries Manager, conforme fig.76.
Fig.76. Vista do Gerenciador de Bibliotecas de smbolos.
Nesta janela vamos selecionar a opo Create Library, e teremos o modelo que
se apresenta na fig.77.
48
PROTEUS VSM PROF MARCOS ZAMBONI FATEC SBC 2011
Fig.77. Criao da nova biblioteca do usurio.
Aps Salvar teremos uma sub-tela que nos questiona qual vai ser a quantidade
mxima de itens, que voc pode ajustar entre 1 e 4096, conforme Fig.78.
Fig.78. escolha do nmero de itens.
49
PROTEUS VSM PROF MARCOS ZAMBONI FATEC SBC 2011
Fig.79. Copiando itens do System para a nova biblioteca. (Copy Items)
Observe que foi criada uma biblioteca com 100 itens, e se voc observar ver que na
fig.79. mostra que foram colocados 6 itens, restando ainda 94 para serem colocados
ou criados.
Quando voc copiar itens para sua biblioteca veremos uma tela confirmando tal
evento, clique em YES para aceitar, em seguida em CLOSE.
Vamos agora clicar no cone de preenchimento , 2D Graphic Closed Path Mode,
ou no cone sem preenchimento de cor , 2D Graphic Line Mode, clicando depois
na opo COMPONENT, conforme a Fig.80.
50
PROTEUS VSM PROF MARCOS ZAMBONI FATEC SBC 2011
Fig.80. Graphic Styles.
Agora, depois de feita a escolha, desenhe o componente com o cursor do Mouse, como
no exemplo da fig.81.
Fig.81. Desenho do smbolo com preenchimento.
Agora vamos colocar os pinos, para isto clique no cone PIN , e selecione a
opo desejada, vamos utilizar alguns modelos conforme figura 82, depois de
colocados clique duas vezes no pino e mostrar na tela o local para inserir a
numerao e o nome do pino.
51
PROTEUS VSM PROF MARCOS ZAMBONI FATEC SBC 2011
Fig.82. Nomeando e habilitando os pinos.
O prximo procedimento ser a insero do Ponto de Referncia ou Origem, para
isto clique no cone Symbol Mode , depois no boto P, e teremos a janela Pick
Simbols conforme fig.83.
52
PROTEUS VSM PROF MARCOS ZAMBONI FATEC SBC 2011
Fig.83. Obtendo a origem da biblioteca teste.
Fig.84. Inserindo a Origem.
53
PROTEUS VSM PROF MARCOS ZAMBONI FATEC SBC 2011
Fig.85. Finalizando o componente criado.
Aps colocado os pinos ( terminais) no componente, e inserido o ponto de
origem, vamos agora selecion-lo e clicar com o lado direito do mouse para finalizar
o smbolo, clicando em Make Device, conforme fig.85.
Executado, teremos a tela da fig.86, onde colocaremos as propriedades dos
componentes, como Nome, Referncia, Modulo Externo, etc....
Fig.86. Propriedades do Componente criado.
Aps preenchermos as propriedades, vamos clicar em Next, e teremos
a fig87.
54
PROTEUS VSM PROF MARCOS ZAMBONI FATEC SBC 2011
Fig.87. Atribuindo ou editando um Invlucro para o componente.
Fig.88. Escolhendo um invlucro (Package) j existente para o novo componente.
55
PROTEUS VSM PROF MARCOS ZAMBONI FATEC SBC 2011
Fig.89. Invlucro j anexado ao novo componente.
Fig.90. Tela de confirmao do Invlucro.
56
PROTEUS VSM PROF MARCOS ZAMBONI FATEC SBC 2011
Vamos agora inserir as Definies e propriedades deste componente, a
figura a seguir vem da confirmao Next da anterior.
Fig.91. Ajustes de Definies e propriedades.
Fig.92. Criando o endereo do Site do DataSheet do componente.
57
PROTEUS VSM PROF MARCOS ZAMBONI FATEC SBC 2011
Fig.93.Selecionando e descrevendo o componente criado.
Clique em OK e o componente estar criado.
8. CRIANDO COMPONENTE A PARTIR DE UM J
EXISTENTE.
Vamos primeiramente escolher um componente parecido com o componente a ser
criado, como no exemplo da fig.94 , que se trata de um circuito integrado 555, vamos
modific-lo alterando as posies dos terminais, para isto de um clique com o lado
direito do mouse sobre o componente selecionado e v at a linha decompose,
conforme fig.95.
58
PROTEUS VSM PROF MARCOS ZAMBONI FATEC SBC 2011
Fig.94. Funo Decompose.
Fig.95. Aparncia do componente decomposto.
Feito isto, agora o componente apenas um desenho, podendo ser editado, retirado
pinos ou acrescentado, conforme a necessidade. No nosso exemplo, vamos apenas
modificar alguns terminais e salva-lo como novo componente, conforme fig.96.
59
PROTEUS VSM PROF MARCOS ZAMBONI FATEC SBC 2011
Fig.96. Modificando o desenho de um componente.
Fig.97. Finalizando um componente.
Clicando em Make Device, teremos a imagem da fig.98.
60
PROTEUS VSM PROF MARCOS ZAMBONI FATEC SBC 2011
Fig.98. Inserindo nome do componente e prefixo.
Na realidade esta insero do nome poderia ser feita de outra maneira, conforme
mostrado na figura 96, mas esta tela a sequncia oficial do software.
Clicando em Next ,teremos agora que escolher o tipo de encapsulamento que iremos
usar, quer seja da biblioteca dos existentes ou da criao de um novo, ao qual veremos
com detalhes quando tratarmos do ARES. Neste nosso exemplo utilizamos o mesmo,
pois s modificamos os terminais quanto a sua posio, ento vamos clicar em Next.
Fig.99. Escolha do encapsulamento
61
PROTEUS VSM PROF MARCOS ZAMBONI FATEC SBC 2011
Podemos agora adicionar ou remover algumas propriedades do componente,
conforme figura 100.
Fig.100. Propriedades e definies do componente criado.
Podemos tambm anexar o data sheet do componente conforme fig.101, para
pesquisas futuras relacionadas ao componente.
Fig.101. Insero do Data sheet (arquivo em PDF).
62
PROTEUS VSM PROF MARCOS ZAMBONI FATEC SBC 2011
Fig.102. Inserindo o componente na biblioteca por itens e categorias.
Clicando em OK temos agora o novo componente criado, conforme fig.103.
Fig.103. Componente novo criado ou modificado.
63
PROTEUS VSM PROF MARCOS ZAMBONI FATEC SBC 2011
9. ESQUEMTICOS MULTI-FOLHAS ( MULTI-SHEET )
Muitas vezes nos deparamos com circuitos muito grandes, que por maior que
seja a folha utilizada fica faltando espao. Para estas situaes podemos criar outras
folhas (SHEETS) nas quais podemos interligar eletricamente umas nas outras e fazer
com que o circuito simulado se interaja em todas as folhas pertencentes ao circuito.
As folhas (sheets) podem ser classificadas hierarquicamente como Parent Sheet ,
Root Sheet, Sub-Sheet e Child Sheet que o nvel mais baixo das folhas.
O comando Terminals Mode, ser utilizado para gerar as conexes entre as
varias folhas do seu esquemtico, conforme visto na Fig.104.
Fig.104 Terminais de conexo.
Para conexo entre as folhas utilizaremos bsicamente os terminais INPUT e
OUTPUT , para tanto vamos a um exemplo prtico, conforme fig.105.
Fig.105. Inserindo os Terminais de INPUT e OUTPUT e atribuindo nomes.
64
PROTEUS VSM PROF MARCOS ZAMBONI FATEC SBC 2011
Salve o desenho, e v ao cone New Sheet , ou em Design New Sheet,
teremos agora uma nova folha, observe no Rodap escrito Root Sheet2, coloque
agora os terminais de ligao INPUT E OUTPUT com os nomes iguais ao da folha
anterior, para que este faa conexo ao correspondente, conforme fig.106.
Fig.106. Comandos sendo acionados na folha2.
Observe que acionamos os comandos na folha2 , estes executam o circuito da
folha1, retornando pelos terminais de Output da folha2.
OBS: PARA VOLTAR PARA AS FOLHAS (sheets) ANTERIORES OU
POSTERIORES, UTILIZE pg up e pg dn do teclado.
9.1 SUBCIRCUITOS.
So bsicamente circuitos criados em outra folha, e que esto ligados a circuitos
de outra folha.
Vamos ento abrir um exemplo j existente, atravs dos comandos:
File Open Designer Samples Graph Based Simulation 741 noise, conforme
fig.107.
65
PROTEUS VSM PROF MARCOS ZAMBONI FATEC SBC 2011
Fig.107. Circuito obtido dos exemplos do ISIS.
Clique no operacional com o lado direito do mouse e v at o item Goto Child
Sheet. Ou CTRL + C, e teremos o modelo da fig.108, que o circuito interno do
operacional 741.
Fig.108. Circuito interno do Amplificador Operacional 741.
66
PROTEUS VSM PROF MARCOS ZAMBONI FATEC SBC 2011
Conhecendo a dinmica de um sub-circuito, vamos agora criar o nosso.
Fig. 109. Criando um sub-circuito.
Clique no cone Subcircuit Mode , voc ver a tela acima, clique em
DEFAULT e faa o contorno do bloco sub-circuito. Clique em INPUT e clique no
contorno do bloco onde deseja colocar os terminais input, depois os de output.
(Observe que s fixa na linha de contorno).
O prprio programa cria a nova folha de sub-circuito, para acess-la basta teclar Page
Down.
Na pagina (sheet) criada pelo programa monte o sub-circuito, como no exemplo da
figura.110.
67
PROTEUS VSM PROF MARCOS ZAMBONI FATEC SBC 2011
Fig.110. Criao do Sub-Circuito.
Fig.111 Simulando o bloco de Sub-Circuito.
68
PROTEUS VSM PROF MARCOS ZAMBONI FATEC SBC 2011
10.EDITANDO BLOCOS DE COMPONENTES.
Fig.111.a. Usos dos blocos de edio.
Uma ferramenta muito simples de ser utilizada, os comandos de blocos se destacam
apenas no momento que voc seleciona um conjunto de componentes, e aps
selecionado voc escolhe se quer copiar, mover, deletar ou rotacionar o bloco.
11. GERANDO A LISTA DE COMPONENTES E
RELATRIO DE ERROS.
11.1. Electrical Rule Check
uma ferramenta para verificao de dois tipos bsicos de erro:
1. Pontos desconectados ( UNDRIVEN)
2. Pinos sobrecarregados.
Vamos pegar um exemplo pronto do prprio ISIS.
69
PROTEUS VSM PROF MARCOS ZAMBONI FATEC SBC 2011
File Open Design Samples Interactive simulation-> Bipolar Stepper Motor
e teremos o diagram da fig.112.
Fig.112. Diagrama eltrico de um circuito.
Clique no cone ou conforme fig.113.
Fig.113. Electrical Rule Check...
70
PROTEUS VSM PROF MARCOS ZAMBONI FATEC SBC 2011
Fig.114 Lista de possveis erros.
11.2. GERANDO A LISTA DE COMPONENTES ( BILL
OF MATERIAL).
Para gerar a listagem cliquemos no cone , ou conforme fig.115, que nos gera
varias opes de listagem.
Fig.115. Bill of Materials com 4 opes de listagem.
Caso sua opo seja pelo cone teremos a listagem em HTML conforme figura 96.
71
PROTEUS VSM PROF MARCOS ZAMBONI FATEC SBC 2011
Fig.116. Lista de componentes.
11.3. Gerando o Netlist.
Aps termos criado um circuito, simulado e testado, devemos agora salvar seu
Netlist para transferncia dela para o Software ARES, de modo a construirmos o Lay-
Out impresso.
Para isto devemos seguir a sequncia abaixo:
Tools Netlist Compiler... como segue na figura 117.
72
PROTEUS VSM PROF MARCOS ZAMBONI FATEC SBC 2011
Fig.117. Netlist.
Fig.118. Escolhendo o formato de compilao para Netlist.
Para ficar mais fcil nosso trabalho, podemos transferir o NETLIST clicando no
cone , pelo menu da Fig.119, ou pelo teclado Alt + A .
73
PROTEUS VSM PROF MARCOS ZAMBONI FATEC SBC 2011
Fig.119. Transferindo o Netlist para o ARES.
12. SIMULANDO NO ISIS.
12.1. Debuging Tools
Sem dvidas um dos pontos fortes a simulao de circuitos,utilizando
equipamentos,e ferramentas especiais como o pacote Debuging Tools, portanto
antes de simularmos, vamos conhecer algumas caractersticas deste pacote.
Fig.120. Pontas lgicas digitais.
Na Fig.120 mostramos as ferramentas de pontas lgicas para entradas e sadas
digitais, ficando o circuito muito mais elegante e fcil de simular, na figura
seguinte, observamos uma ferramenta interessante, cuja finalidade interromper
74
PROTEUS VSM PROF MARCOS ZAMBONI FATEC SBC 2011
Uma contagem binria, temos varias escolhas de entradas, e ao clicarmos nele
podemos ajustar o valor em que se dar a parada do contador, no exemplo temos
um Digital Break ajustado para contar at0X06, o limite dele 0X07, valor mximo
para as 3 entradas digitais dele, monte o modelo abaixo e veja que interessante,
quando ele chega no valor ajustado, o modo de simulao entra em PAUSE.
Fig.121. Aplicando um dos modelos de Digital Break.
Podemos tambm executar um Break em circuitos analgicos, utilizando o
dispositivo RTVBREAK , conforme figura 122.,basta clicar nele duas vezes e
ajustar o valor da tenso em que o sistema entra em PAUSE.
Fig.122. Ajustando um Break analgico.
75
PROTEUS VSM PROF MARCOS ZAMBONI FATEC SBC 2011
Fig.123. Ajustando o valor da tenso que provocar PAUSE.
Observamos na fig.123 o ajuste do valor de tenso que far com que o programa
provoque uma Pausa.
Fig.124. Simulao em PAUSE.
76
PROTEUS VSM PROF MARCOS ZAMBONI FATEC SBC 2011
Podemos utilizar tambm o Monitor de Tenso, a principio ele tambm gera um
PAUSE,mas podemos ajustar o valor mximo e mnimo,e muito utilizado quando
queremos monitorar uma sada analgica onde os valores esto entre um mnimo e
um mximo, vide fig.125 e fig.126.
Fig.125. Simulando com o Monitor de Tenso.
Fig.126. O valor de entrada foi menor que o estabelecido, ocorrendo uma Pausa.
Na Fig.126. poderemos ver o sistema na condio PAUSE pois a tenso ficou
menor que a do monitor, na fig.127 veremos a condio contrria.
77
PROTEUS VSM PROF MARCOS ZAMBONI FATEC SBC 2011
Fig.127. Pausa, devido a tenso ser superior a ajustada.
Vamos por ltimo simular um monitor de corrente, para isto vejamos o
circuito bsico da fig.128.
Fig.128. Circuito bsico para testar o monitor de corrente.
Clique duas vezes sobre o Monitor e teremos a fig.129,ajuste a corrente
conforme sua necessidade, no item Trigger, coloque em Suspend, que faz o
programa entrar em PAUSE, caso deixar em Default ou Error ele far o
log de erro.
78
PROTEUS VSM PROF MARCOS ZAMBONI FATEC SBC 2011
Fig.129. Ajuste do Range de corrente, e ao do Trigger.
Agora clique em PLAY do simulador e varie o potencimetro para um valor de
corrente maior que o estabelecido no monitor, e veja o que ocorre na Fig.130.
Fig.130. PAUSE devido a corrente ser maior que a estabelecida.
79
PROTEUS VSM PROF MARCOS ZAMBONI FATEC SBC 2011
Fig.131. PAUSE devido a corrente ser menor que a ajustada.
12.2. Componentes Animados
Agora vamos conhecer alguns dos componentes animados existentes no
mdulo ISIS, eles esto na Biblioteca com a descrio ACTIVE, veja os modelos
simulados abaixo.
Fig.132. Simulando alguns componentes animados.
Para a figura 132 foi modificado o Beta do transistor Q2, para tal basta clicar
duas vezes sobre o componente, e na tabela inserir o Beta, conforme
80
PROTEUS VSM PROF MARCOS ZAMBONI FATEC SBC 2011
figura.133,monte o circuito e clicando nas setas da lmpada ajustvel, veja o que
acontece.
Fig.133. Alterando o Beta do Transistor Primitivo.
Se voc montou o circuito acima, vai perceber que ao variarmos a intensidade da
lmpada ajustvel, os componentes animados vo comear a agir, o led acender
(temos varias cores de leds animados), o motor ira rodar, e conforme aumentamos a
intensidade notamos que o motor aumenta a rotao, e quando o voltmetro do
motor atingir valores prximos dos 12V o buzzer ir soar na freqncia de 500Hz
pela placa de som do computador, freqncia esta que pode ser alterada conforme
sua necessidade.
13. ATALHOS MAIS UTILIZADOS.
X MUDA O CURSOR DO MOUSE PARA POSICIONAMENTO DE COMPONENTES.
Ctrl + O Open Design
Ctrl + S Save Design
Q Quit Program
S Salvar.
81
PROTEUS VSM PROF MARCOS ZAMBONI FATEC SBC 2011
R Redraw
O Origem ( clicando 2x cria-se a falsa origem).
G Grid ( Modelos).
F1 Help
Ctrl + F1 Espaamento de Grid de 10 mils.
F2 Espaamento de Grid de 50 mils
F3 Espaamento de Grid de 100 mils
F4 Espaamento de Grid de 500 mils
F5 Panormico.
F6 Aumenta Zoom
F7 Diminui Zoom
F8 Zomm preenchendo a Tela.
Ctrl + Z Desfazer
E Localiza e Edita Componentes.
W Auto-roteamento das conexes Eltricas.
T Busca pela Referncia.
Ctrl + A Gera o Netlist para o ARES.
Ctrl + V Log do Netlist.
Ctrl + E Editar o Grfico
PgUp Folha (Sheet) Anterior (Quando existir.)
PgDn Prxima folha (Sheet). ( Quando Existir.)
Alt + X Design Explorer.
Ctrl + T Adicionar Trao ( Para modo Grfico).
Space Simular o grfico.
F 12 Executar simulao.
P Inserir componente ou smbolo.
Ctrl + M Faz um espelho no componente selecionado.
Tecla Num - rotaciona o componente em sentido horrio.
Tecla Num + rotaciona o componente em sentido anti-horrio.
Você também pode gostar
- Apostila Winols ModuloDocumento114 páginasApostila Winols ModuloIGUINHU HU375% (4)
- Apostila MATLABDocumento68 páginasApostila MATLABGisele Alves SantanaAinda não há avaliações
- Triac - Estudo MeuDocumento3 páginasTriac - Estudo MeuRodrigo MartinsAinda não há avaliações
- Implementando Um Conversor Monofásico->trifásico No Stm32f103c8 Programado No ArduinoNo EverandImplementando Um Conversor Monofásico->trifásico No Stm32f103c8 Programado No ArduinoAinda não há avaliações
- MicrocontroladoresDocumento80 páginasMicrocontroladoresOsias De Barros AnunciaçãoAinda não há avaliações
- E-Book SAP2000 - MDX EngenhariaDocumento25 páginasE-Book SAP2000 - MDX EngenhariaLeandro Baptista de OliveiraAinda não há avaliações
- Desenvolvendo Uma Lombada Eletrônica Para Apresentar A Velocidade Com ArduinoNo EverandDesenvolvendo Uma Lombada Eletrônica Para Apresentar A Velocidade Com ArduinoAinda não há avaliações
- Projetos De Instrumentação Eletrônica Usando O ArduinoNo EverandProjetos De Instrumentação Eletrônica Usando O ArduinoAinda não há avaliações
- Projetos Em Clp Ladder Baseado No Twidosuite Parte ViiiNo EverandProjetos Em Clp Ladder Baseado No Twidosuite Parte ViiiAinda não há avaliações
- Apostila Curso MinitabDocumento420 páginasApostila Curso MinitabGui Pereira100% (2)
- Guia Rápido - ARCO CIRÚRGICO CIOS SELECT (SIEMENS)Documento31 páginasGuia Rápido - ARCO CIRÚRGICO CIOS SELECT (SIEMENS)Crislayne Thais GuedesAinda não há avaliações
- COMO - Conectar Uma Página HTML A Um Banco de Dados Do Microsoft AccessDocumento3 páginasCOMO - Conectar Uma Página HTML A Um Banco de Dados Do Microsoft AccessMarília DiogoAinda não há avaliações
- Manual McLab3 18F4550 Rev 01 PDFDocumento23 páginasManual McLab3 18F4550 Rev 01 PDFHigor MadureiraAinda não há avaliações
- 03 Amplificadores A TransistorDocumento48 páginas03 Amplificadores A TransistorArthur Anahel ZierhutAinda não há avaliações
- Processamento Digital De Sinais Dft E Fft Programado No ArduinoNo EverandProcessamento Digital De Sinais Dft E Fft Programado No ArduinoNota: 5 de 5 estrelas5/5 (1)
- Manual McLab2 (16F877A) Rev 07Documento23 páginasManual McLab2 (16F877A) Rev 07Sidney HenriqueAinda não há avaliações
- Roteiro Aula Prática - Sensores em ArduinoDocumento15 páginasRoteiro Aula Prática - Sensores em ArduinoDyogo Mondego MoraesAinda não há avaliações
- Criando Nossa Primeira Janela em PythonDocumento9 páginasCriando Nossa Primeira Janela em PythonmarcosmaniotoAinda não há avaliações
- Iot Para Medir Ph Com Esp32 Programado Em ArduinoNo EverandIot Para Medir Ph Com Esp32 Programado Em ArduinoAinda não há avaliações
- Netbeans JavaDocumento78 páginasNetbeans JavaTiago SilvaAinda não há avaliações
- Apostila Fluidsim PDFDocumento301 páginasApostila Fluidsim PDFLucas ViniciusAinda não há avaliações
- Protocolo RS-485 ModBusDocumento10 páginasProtocolo RS-485 ModBusxavierxiom100% (2)
- Comandos Elétricos Industriais AulaDocumento70 páginasComandos Elétricos Industriais AulaEvandro MaranhãoAinda não há avaliações
- Aplicando Iot Para Medir Um Voltímetro Com Esp8266 (nodemcu) Programado Em ArduinoNo EverandAplicando Iot Para Medir Um Voltímetro Com Esp8266 (nodemcu) Programado Em ArduinoAinda não há avaliações
- Contr Temp HW4200 PDFDocumento24 páginasContr Temp HW4200 PDFPaulo Cesar Chemello100% (1)
- MF 47Documento43 páginasMF 47Symon4949100% (1)
- Programação Em Assembly Para O Microcontrolador Pic18f Volume INo EverandProgramação Em Assembly Para O Microcontrolador Pic18f Volume IAinda não há avaliações
- Minipa Catalogo EducacionalDocumento68 páginasMinipa Catalogo EducacionalAdalberto RibeiroAinda não há avaliações
- Minitab 18Documento74 páginasMinitab 18Yan WendelAinda não há avaliações
- Manual Do ComAmigoDocumento254 páginasManual Do ComAmigoFausto Paiva0% (1)
- Apostila Proteus ISISDocumento81 páginasApostila Proteus ISISWesllen Dias SouzaAinda não há avaliações
- Projeto CLP Pic PDFDocumento78 páginasProjeto CLP Pic PDFDilmário LimaAinda não há avaliações
- Manual McLab2 (18F4550) - Rev - 02Documento29 páginasManual McLab2 (18F4550) - Rev - 02Ramon H SouzaAinda não há avaliações
- PROTEUS - ISIS - Manual PTDocumento48 páginasPROTEUS - ISIS - Manual PTRoberto MarcosAinda não há avaliações
- Temporizador Eletronico 555Documento8 páginasTemporizador Eletronico 555vilmar konageski jr100% (4)
- Projeto Rural - GalpãoDocumento1 páginaProjeto Rural - GalpãoGuilherme MartinsAinda não há avaliações
- ChaveadoresDocumento17 páginasChaveadoresJulhao HackerAinda não há avaliações
- Manual SPI Flash ProgrammerDocumento4 páginasManual SPI Flash ProgrammerAlbert NewtonAinda não há avaliações
- Circuito Impresso PDFDocumento13 páginasCircuito Impresso PDFAsrRefri-maqAinda não há avaliações
- Pic 18f4550Documento11 páginasPic 18f4550jasonbourne1976Ainda não há avaliações
- Introducao A Componentes Eletronicos PDFDocumento7 páginasIntroducao A Componentes Eletronicos PDFWambaster Gil100% (1)
- Tabela Area de Memoria Do CLPDocumento3 páginasTabela Area de Memoria Do CLPDiogo OliveiraAinda não há avaliações
- Como Medir A Rotação de Um Motor Com o Sensor de Velocidade LM393 - Arduino e CIADocumento9 páginasComo Medir A Rotação de Um Motor Com o Sensor de Velocidade LM393 - Arduino e CIABruno CoutoAinda não há avaliações
- FinderDocumento341 páginasFinderKosta LefterovAinda não há avaliações
- Protocolo ASIDocumento48 páginasProtocolo ASIfelipeo83Ainda não há avaliações
- Guia CADE SimuDocumento7 páginasGuia CADE SimuJuscelino RodriguesAinda não há avaliações
- 21 - A4 FT 21 1822752000100401000000 QRM 03 Rev 1 2 Ok PDFDocumento2 páginas21 - A4 FT 21 1822752000100401000000 QRM 03 Rev 1 2 Ok PDFalexandreAinda não há avaliações
- Microprocessadores: Maikon Lucian LenzDocumento19 páginasMicroprocessadores: Maikon Lucian LenzNeNekoAinda não há avaliações
- Apostila Microcontroladores PIC - Programando em C No Ccs - CEFETDocumento98 páginasApostila Microcontroladores PIC - Programando em C No Ccs - CEFETMsc MaiaAinda não há avaliações
- EasyDocumento28 páginasEasyMoacyr_JrAinda não há avaliações
- PROGRAMAS EXEMPLOS em C Padrão CCSDocumento4 páginasPROGRAMAS EXEMPLOS em C Padrão CCSJotta Das Neves100% (1)
- Bloco M10B ER, MINIPEI E DGS - SOLUÇÃODocumento2 páginasBloco M10B ER, MINIPEI E DGS - SOLUÇÃOCOOK ENERGIA E TELECOMUNICAÇÕES, COM IND LTDAAinda não há avaliações
- Automação ResidencialDocumento14 páginasAutomação ResidencialMatheus CarneiroAinda não há avaliações
- CLP-Teoria B SicaDocumento40 páginasCLP-Teoria B SicasotheroAinda não há avaliações
- Respostas Dos ExerciciosDocumento34 páginasRespostas Dos ExerciciosAndre AlmeidaAinda não há avaliações
- Elementos de Lógica: Notas de AulaDocumento46 páginasElementos de Lógica: Notas de AulaDiego de FariasAinda não há avaliações
- Sistema de Controle Industrial 6 PDFDocumento19 páginasSistema de Controle Industrial 6 PDFIgor FelipeAinda não há avaliações
- Projetos Em Clp Ladder Baseado No Twidosuite Parte ViNo EverandProjetos Em Clp Ladder Baseado No Twidosuite Parte ViAinda não há avaliações
- Automação Com Esp32 E Android Programado No Arduino E App InventorNo EverandAutomação Com Esp32 E Android Programado No Arduino E App InventorAinda não há avaliações
- Acionamento Remoto De Televisor Com Gsm Usando Comandos Sms Com Módulo Sim800l Programado No ArduinoNo EverandAcionamento Remoto De Televisor Com Gsm Usando Comandos Sms Com Módulo Sim800l Programado No ArduinoAinda não há avaliações
- Projetos De Eletrônica Industrial Usando O ArduinoNo EverandProjetos De Eletrônica Industrial Usando O ArduinoAinda não há avaliações
- Como Criar Um Alerta Do UtilizadorDocumento3 páginasComo Criar Um Alerta Do UtilizadorJustino MacadonaAinda não há avaliações
- Manual Do Word 2010 PDFDocumento13 páginasManual Do Word 2010 PDFJanete Regina Premuli de FreitasAinda não há avaliações
- Obiee RPDDocumento15 páginasObiee RPDLeandroDinizAinda não há avaliações
- Instruções de Preenchimento Da DECLAN-IPM 2020 Ano-Base 2019 - em 31 01 2020Documento44 páginasInstruções de Preenchimento Da DECLAN-IPM 2020 Ano-Base 2019 - em 31 01 2020FranciscoMontalvãoAinda não há avaliações
- Apostila ArchiCADDocumento20 páginasApostila ArchiCADRicardo José BarbozaAinda não há avaliações
- GTKMMDocumento55 páginasGTKMMRodrigo LimaAinda não há avaliações
- Manual EnrouteDocumento21 páginasManual EnrouteJefferson Luis Correa0% (1)
- Escriturário 2008 CESPE UNBDocumento11 páginasEscriturário 2008 CESPE UNBDaniela PetersenAinda não há avaliações
- Manual Utilizador WinIMB 11 PDFDocumento106 páginasManual Utilizador WinIMB 11 PDFTâniaMeloAinda não há avaliações
- Manual Gerenciador Terminais ServUni WindowsDocumento28 páginasManual Gerenciador Terminais ServUni WindowsMarcio S. LimaAinda não há avaliações
- Solução para Os Erros Do BDE Relacionados A Memória ($210D, $2500, $2501) - AFL SistemasDocumento3 páginasSolução para Os Erros Do BDE Relacionados A Memória ($210D, $2500, $2501) - AFL SistemasRcinfosoftware MeiAinda não há avaliações
- 4 - Apostila Excel 2003 - ExerciciosDocumento21 páginas4 - Apostila Excel 2003 - ExerciciosCarlos AugustiniAinda não há avaliações
- Para Que Servem As Teclas F1 A F12 Do TecladoDocumento2 páginasPara Que Servem As Teclas F1 A F12 Do Tecladoalemaneto1056Ainda não há avaliações
- Noções Básicas de Programação Visual FoxProDocumento67 páginasNoções Básicas de Programação Visual FoxProScribdTranslationsAinda não há avaliações
- Tutorial Mailrelay Email MarketingDocumento20 páginasTutorial Mailrelay Email MarketingStanleyOliveiraAinda não há avaliações
- 1 Encontro Mapeamento de Fazendas Passo A PassoDocumento5 páginas1 Encontro Mapeamento de Fazendas Passo A PassoClaudio PereiraAinda não há avaliações
- Cópia de Informatica - INSS - 111 PagsDocumento111 páginasCópia de Informatica - INSS - 111 Pagsinfotecgalvao100% (6)
- 2 - Inform Tica 1 21 PDFDocumento88 páginas2 - Inform Tica 1 21 PDFWillian BosiAinda não há avaliações
- Cur So Matlab by Carlos TeixeiraDocumento30 páginasCur So Matlab by Carlos TeixeiraGabriel LimaAinda não há avaliações