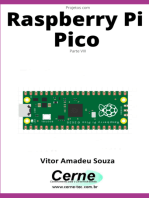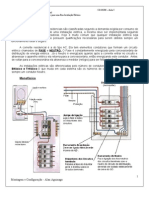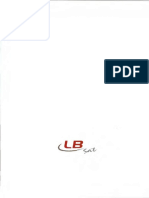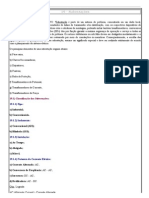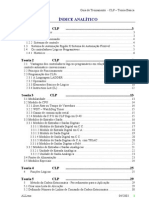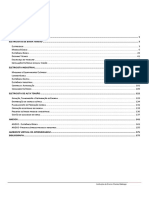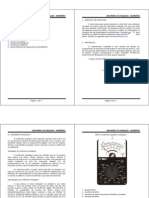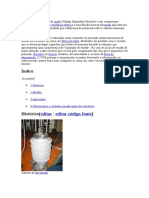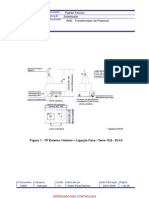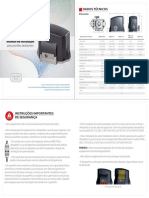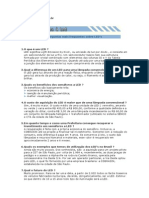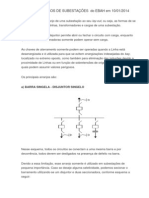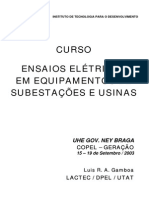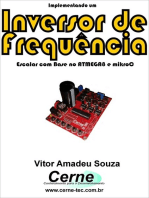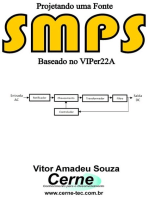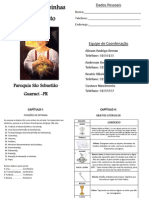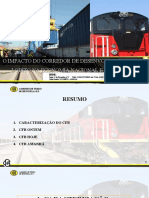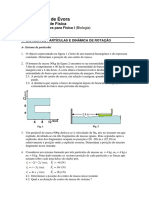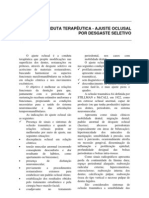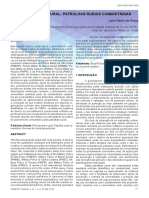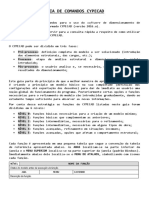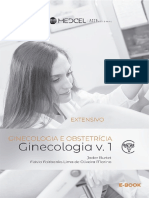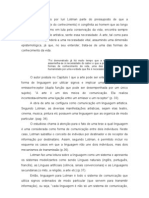Escolar Documentos
Profissional Documentos
Cultura Documentos
Guia CADE Simu
Enviado por
Juscelino RodriguesDescrição original:
Direitos autorais
Formatos disponíveis
Compartilhar este documento
Compartilhar ou incorporar documento
Você considera este documento útil?
Este conteúdo é inapropriado?
Denunciar este documentoDireitos autorais:
Formatos disponíveis
Guia CADE Simu
Enviado por
Juscelino RodriguesDireitos autorais:
Formatos disponíveis
Universidade Federal da Paraíba
Centro de Energias Alternativas e Renováveis
Departamento de Engenharia Elétrica
Professor: Nady Rocha Período:
Disciplina: Instalações Elétricas Data:
Nome: Matrícula:
LABORATÓRIO DE INSTALAÇÕES ELÉTRICAS
PARTIDA DE MOTORES TRIFÁSICOS COM O
CADe-SIMU
2 INTRODUÇÃO AO CADE-SIMU
1 Objetivos
Capacitar o aluno para realizar adequadamente simulações com o software CADe-SIMU.
2 Introdução ao CADe-SIMU
O programa é muito simples e direto. No menu superior, Figura 1, ao deixar o mouse em
cima de cada ícone, é mostrado o que cada um representa.
2
3 4 5 6
1 7
Figura 1: Menu principal CADe-Simu.
As divisões ilustradas na Figura 1 são:
1. Menu de Gerenciamento de Arquivos, com funções já conhecidas de criar novo, abrir,
salvar e imprimir. OBS.: os arquivos que o programa ler têm como sua extensão .cad,
foi observado que ao salvar o esquemático, algumas vezes o CADe-SIMU não adiciona
essa extensão ao arquivo. Então, problemas para abrir um esquemático salvo, deve-se
renomear o arquivo e adicionar .cad no final;
2. A função Desenhar é utilizada para fazer destaques visuais no programa. Geralmente,
ela é utilizada para facilitar a explicação do esquemático para terceiros e melhorar a
organização do trabalho;
3. Menu de Zoom e Grid. Ao ativar o grid (última opção desse menu), pontos iram surgir
na área de trabalho. Recomenda-se sempre fazer a montagem com o grid ativado, pois
facilita fazer corretamente as ligações entre os dispositivos;
4. Menu de Desfazer e Refazer. O atalho CTRL+Z também pode ser utilizado para desfazer;
5. Configurações que permitem modificar a posição dos elementos, como espelhar e rotaci-
onar;
6. Ambiente que ativa a simulação. O programa contém a possibilidade de simular os es-
quemáticos, assim possibilitando testar os modelos desenvolvidos. Ao ativar o modo
simulação no botão de play na cor verde, será possível interagir com as botoeiras, dis-
juntores, reles, fusíveis etc. É possível observar o motor em funcionamento e para qual
lado ele está girando. Além disso, as sinalizações são facilmente visualizadas na cor esco-
lhida em seu menu. Ao ativar a simulação, o programa desabilita as funções de edição a
incremento de elementos;
Universidade Federal da Paraíba 2
Centro de Energias Alternativas e Renováveis
Departamento de Engenharia Elétrica
2.1 Barra de Ferramentas 2 INTRODUÇÃO AO CADE-SIMU
7. Todos os elementos que serão utilizados na montagem dos esquemáticos encontram-se
nessa barra de comandos. Esse é o menu principal, então, ao selecionar qualquer um
desses, um novo subconjunto relacionado ao principal é mostrado logo abaixo do menu 7.
A seção 2.1 explica os pormenores dessa barra de ferramentas
2.1 Barra de Ferramentas
A barra de ferramentas consiste em dois menus, o principal e o secundário. O menu principal
funciona como um pasta organizadora, onde ao selecionar qualquer um dos elementos mostra,
no menu secundário, as ferramentas relacionadas àquele elemento principal. Um exemplo desse
funcionamento pode ser observado na Figura 2, no qual o menu principal foi selecionado Con-
tatores e Comutadores, e assim, no menu secundário foi mostrado os elementos relacionados
disponíveis no software.
Menu principal
Menu secundário
Figura 2: Barra de ferramentas.
Os contatos auxiliares dos contatores estão em um menu principal separado, e esse menu
é o Contatos auxiliares, Contatos de timers. Os contatos auxiliares do relé térmico estão no
menu de Botão acionamentos. Nesse menu é também encontrado as botoeiras. Para localizar
qualquer um desses menus, basta repousar o mouse em cima do ícone, assim o
nome daquela pasta ou ferramenta será mostrado. As bobinas podem ser localizadas no menu
principal com o nome de Bobinas e sinais.
Nessa versão do aplicativo, existe a opção de utilizar alguns elementos em formado 2D/3D,
que além de permitir a visualização do dispositivo real, o elemento já vem acompanhado dos
contatos auxiliares, permitindo uma melhor percepção de como seria as ligações em um esquema
real.
2.2 Elementos
Qualquer elemento que esteja na área de trabalho pode ser Editado. O CADe-Simu tem
como foco mostrar somente as ligações e na lógica por trás dos acionamentos, dessa forma,
não se trabalha com parâmetros técnicos. Assim, o editar é bastante simples, como mostra na
Figura 3.
No diagrama, os contatos auxiliares se relacionam com o dispositivo principal por meio do
nome, ou seja, o contato auxiliar deve ter exatamente o mesmo nome do dispositivo. Isso pode
ser visto na Figura 4, onde o contato NA K1 (13/14), contém o mesmo nome do contator K1,
assim como sua bobina.
Universidade Federal da Paraíba 3
Centro de Energias Alternativas e Renováveis
Departamento de Engenharia Elétrica
2.3 Montagem 2 INTRODUÇÃO AO CADE-SIMU
Figura 3: Editar dos dispositivos.
De forma geral, elementos com o mesmo nome estão mecanicamente acoplados, ou seja, no
modo simulação, ao ativar um elemento o outro também será ativado. Sabendo disso, se faz
importante observar o nome de todos os elementos para que essa lógica não seja aplicada de
forma indevida.
2.3 Montagem
Os elementos são ligados através dos cabos, do menu Cabos e Conexões. Por mais simples
que seja as ligações, o CADe-Simu tem algumas peculiaridades.
• Ao mover um elemento conectado, a conexão entre cabos e dispositivo é perdida, neces-
sitando ajuste manual;
• As ligações entre dispositivo-cabo e/ou dispositivo-dispositivo deve ser feita através do
seu terminal, caso não seja feita dessa forma o dispositivo não será conectado, podendo
ocasionar erros. Na Figura 5 é mostrado como devem ser feitas as conexões. Percebe-
se que, na conexão errada, o fio ultrapassou o terminal do dispositivo, dessa forma, a
conexão não foi estabelecida.
Um exemplo de diagrama multifilar montado no CADe-Simu pode ser visto na Figura 4.
2.4 Simulação
Ao ativar o ambiente de simulação, as fontes e todas suas conexões serão energizadas. Os
cabos energizados ficam em evidencia, já os desenergizados ficam na cor cinza, como mostra na
Figura 6.
Universidade Federal da Paraíba 4
Centro de Energias Alternativas e Renováveis
Departamento de Engenharia Elétrica
2.4 Simulação 2 INTRODUÇÃO AO CADE-SIMU
Figura 4: Diagrama multifilar de uma Partida direta de um motor trifásico.
Sem conexão Conexão certa Conexão errada
Figura 5: Conexões dos dispositivos.
Cabo energizado
Cabo desenergizado
Figura 6: Cabos energizados e desenergizados
Universidade Federal da Paraíba 5
Centro de Energias Alternativas e Renováveis
Departamento de Engenharia Elétrica
2.5 Download do software 3 PROCEDIMENTO EXPERIMENTAL
Agora também é possível ativar e desativar os dispositivos. Para isso bastar clicar com o
botão esquerdo do mouse em cima do elemento desejado. Esse é o método utilizado para o
acionamento de botões, disjuntores, relés, fusíveis etc.
Na Figura 7 é mostrado a simulação de uma partida direta. No Estágio 1, percebesse que
o sinalizador H1 é energizado, e por isso está com uma cor pré-definida no menu editar do
elemento. H1 ativo sinaliza que o motor está parado. Ao ativar a botoeira S1, ou seja, ao
clicar com o botão esquerdo do mouse em S1, o circuito avança para o Estágio 2. É importante
observar que o motor trifásico, além de mostrar que estar energizado, é possível distinguir seu
sentido de rotação.
Estágio 1 Estágio 2
Figura 7: Simulação da partida direta.
2.5 Download do software
O CADe-SIMU é um software gratuito e pode ser obtido através do site oficial: https:
//www.cadesimu.net/
3 Procedimento Experimental
Simular e enviar relatório de funcionamento dos seguintes esquemas:
• Partida direta estrela (completa), utilizando modelo 2/3D;
• Partida direta com reversão manual;
• Partida direta com reversão instantânea;
• Partida Compensada;
• Partida direta estrela-triângulo manual;
• Partida direta estrela-triângulo temporizada.
Universidade Federal da Paraíba 6
Centro de Energias Alternativas e Renováveis
Departamento de Engenharia Elétrica
3 PROCEDIMENTO EXPERIMENTAL
O relatório deve conter os pormenores de cada simulação, explicando o funcionamento e
a interação entre os elementos. Colocar as imagens dos diagramas simulados mostrando os
estágios (como na Figura 7), esclarecendo o que acontece em cada estágio e como fazer as
transições entre essas etapas.
Universidade Federal da Paraíba 7
Centro de Energias Alternativas e Renováveis
Departamento de Engenharia Elétrica
Você também pode gostar
- Projetos Em Clp Ladder Baseado No Twidosuite Parte ViNo EverandProjetos Em Clp Ladder Baseado No Twidosuite Parte ViAinda não há avaliações
- Curso Técnicas de SoldaDocumento35 páginasCurso Técnicas de SoldawillwandAinda não há avaliações
- 02-Abrindo No Cade SimuDocumento9 páginas02-Abrindo No Cade SimuFernando Henrique MariottoAinda não há avaliações
- Aprender Comandos Elétricos - Estrela - Triângulo - Ensinando Elétrica - Dicas e EnsinamentosDocumento9 páginasAprender Comandos Elétricos - Estrela - Triângulo - Ensinando Elétrica - Dicas e EnsinamentosWagner RibeiroAinda não há avaliações
- DM - UFC - MEF - Sist Aterramento de SEDocumento110 páginasDM - UFC - MEF - Sist Aterramento de SESwytzAinda não há avaliações
- Apostila Eletrica PDFDocumento8 páginasApostila Eletrica PDFfatimalfredoAinda não há avaliações
- 5 Instalações ElétricasDocumento6 páginas5 Instalações ElétricasValtecir Aragao Dos SantosAinda não há avaliações
- Apostila de EletrotécnicaDocumento104 páginasApostila de EletrotécnicaGualbertoAinda não há avaliações
- Conversor Digital LBDocumento26 páginasConversor Digital LBSergio LevinAinda não há avaliações
- Subestações Material PDFDocumento5 páginasSubestações Material PDFKiiScribdAinda não há avaliações
- Fichas Sobre DisjuntoresDocumento21 páginasFichas Sobre DisjuntoresMauroPT09Ainda não há avaliações
- CLP-Teoria B SicaDocumento40 páginasCLP-Teoria B SicasotheroAinda não há avaliações
- SE S Celesc Grande PorteDocumento445 páginasSE S Celesc Grande Portearvargas2Ainda não há avaliações
- 2 - Sistema Elétrico de Potência - SEPDocumento20 páginas2 - Sistema Elétrico de Potência - SEPluizjrg12Ainda não há avaliações
- PROJETO DE UM SISTEMA FOTOVOLTAICO DE 2,16 KWP CONECTADO À REDE ELÉTRICA PDFDocumento6 páginasPROJETO DE UM SISTEMA FOTOVOLTAICO DE 2,16 KWP CONECTADO À REDE ELÉTRICA PDFRobson SpadutoAinda não há avaliações
- Estudo de Partida de MotoresDocumento9 páginasEstudo de Partida de MotoresJuliojcd DantasAinda não há avaliações
- Eletrotécnica PDFDocumento176 páginasEletrotécnica PDFIvanilto Martins da CruzAinda não há avaliações
- CADe SIMU 2Documento14 páginasCADe SIMU 2David Augusto RibeiroAinda não há avaliações
- Guia Uso Do MultimetroDocumento9 páginasGuia Uso Do MultimetroLuciana SimoesAinda não há avaliações
- CURSO TÉCNICO EM ELETROTÉCNICA - Docx-1Documento39 páginasCURSO TÉCNICO EM ELETROTÉCNICA - Docx-1Francisco Targino JuniorAinda não há avaliações
- Plano DaDisciplina - Instalações Elétricas IndustriaisDocumento6 páginasPlano DaDisciplina - Instalações Elétricas IndustriaisROBERLAM GONAÇLVES DE MENDONÇAAinda não há avaliações
- Um Varistor Ou VDRDocumento3 páginasUm Varistor Ou VDRGlaciane OliveiraAinda não há avaliações
- Manual E230 PortuguésDocumento25 páginasManual E230 PortuguésJuan Carlos Camacho SilesAinda não há avaliações
- Slides SPDADocumento13 páginasSlides SPDAWalber GonzagaAinda não há avaliações
- RGE - Transformador de PotencialDocumento20 páginasRGE - Transformador de PotencialBen MartinezAinda não há avaliações
- Lista de Questões Sobre Disjuntores e Equipamentos ElétricosDocumento2 páginasLista de Questões Sobre Disjuntores e Equipamentos ElétricosAnanda CarvalhoAinda não há avaliações
- Apl. - Os 3 Principais Diagramas de Comandos ElétricosaDocumento6 páginasApl. - Os 3 Principais Diagramas de Comandos ElétricosamariaAinda não há avaliações
- Manual velotiII Portao GarenDocumento6 páginasManual velotiII Portao Garentutankamon20010Ainda não há avaliações
- DisjuntorDocumento56 páginasDisjuntorHenrique DamianiAinda não há avaliações
- SubestaçãoDocumento6 páginasSubestaçãoRoldiney Alves MoreiraAinda não há avaliações
- (Cliqueapostilas - Com.br) Eletrica Sistemas de Baixa TensaoDocumento198 páginas(Cliqueapostilas - Com.br) Eletrica Sistemas de Baixa TensaoSAULDAVI ISSCARAinda não há avaliações
- Semaforos CobrasinDocumento8 páginasSemaforos CobrasinEduardo YMAinda não há avaliações
- Proteção Do Sistema Elétrico de Potência - Aula 3Documento84 páginasProteção Do Sistema Elétrico de Potência - Aula 3Wemerson Rocha FerreiraAinda não há avaliações
- O Fim Da ParanoiaDocumento3 páginasO Fim Da ParanoiaturkoooAinda não há avaliações
- Manual de Plc-RascunhoDocumento25 páginasManual de Plc-Rascunhotatiana pinto0% (1)
- Apostila Curso Eletricista Montador IDocumento33 páginasApostila Curso Eletricista Montador IMarcos Antônio100% (1)
- Apostila de Comandos - 2017Documento64 páginasApostila de Comandos - 2017Gustavo BonfimAinda não há avaliações
- Apendice VI Memorial Descritivo de Sistemas Eletronicos Sistema de CFTV PDFDocumento25 páginasApendice VI Memorial Descritivo de Sistemas Eletronicos Sistema de CFTV PDFCélio MirandaAinda não há avaliações
- DMA-C62-801N - Armários de DistribuiçãoDocumento36 páginasDMA-C62-801N - Armários de DistribuiçãonunodvrAinda não há avaliações
- Resumo Manual Do Instalador Eletricista Helio CrederDocumento2 páginasResumo Manual Do Instalador Eletricista Helio CrederFrancwelligton LimaAinda não há avaliações
- Guia de Instalação Honeywell - Rev (1) .7 2010 PDFDocumento43 páginasGuia de Instalação Honeywell - Rev (1) .7 2010 PDFPild RedAinda não há avaliações
- Motores Eletricos - 1Documento106 páginasMotores Eletricos - 1Marcio SilvaAinda não há avaliações
- CLP - Conceitos BasicosDocumento32 páginasCLP - Conceitos BasicosThiago MouttinhoAinda não há avaliações
- Arranjos SubestaçãoDocumento12 páginasArranjos SubestaçãoVanderson William100% (1)
- Arranjos Físicos de SubestaçõesDocumento5 páginasArranjos Físicos de SubestaçõesguiaAinda não há avaliações
- Simulação de Circuitos Eletrônicos No Proteus ISISDocumento5 páginasSimulação de Circuitos Eletrônicos No Proteus ISISedson475Ainda não há avaliações
- RaspberryPI + Comando de VozDocumento9 páginasRaspberryPI + Comando de VozDiogo Henrique CorrêaAinda não há avaliações
- Catalogo 3TS 3US PDFDocumento36 páginasCatalogo 3TS 3US PDFSabrinaCortezAinda não há avaliações
- Ndu002 EnergisaDocumento111 páginasNdu002 Energisaricardo_nascimentoAinda não há avaliações
- Ensaios Equip SeDocumento91 páginasEnsaios Equip SeJosue Vieira OliveiraAinda não há avaliações
- Norma - Celpa - NT 31 005 01Documento222 páginasNorma - Celpa - NT 31 005 01Rodrigo MaiaAinda não há avaliações
- Cores - de Fios - em - Instalacoes - Eletricas PDFDocumento3 páginasCores - de Fios - em - Instalacoes - Eletricas PDFfabiogbe@yahoo.com.brAinda não há avaliações
- Projetos Em Clp Ladder Baseado No Twidosuite Parte ViiiNo EverandProjetos Em Clp Ladder Baseado No Twidosuite Parte ViiiAinda não há avaliações
- Desenvolvendo Uma Lombada Eletrônica Para Apresentar A Velocidade Com ArduinoNo EverandDesenvolvendo Uma Lombada Eletrônica Para Apresentar A Velocidade Com ArduinoAinda não há avaliações
- Estimação de indicadores de qualidade da energia elétricaNo EverandEstimação de indicadores de qualidade da energia elétricaAinda não há avaliações
- Apostila de Formação - Livreto PDFDocumento15 páginasApostila de Formação - Livreto PDFGustavoSid50% (2)
- O Impacto Do Corredor de Desenvolvimento Do Lobito Na Economia Nacional E RegionalDocumento25 páginasO Impacto Do Corredor de Desenvolvimento Do Lobito Na Economia Nacional E RegionalDinis UssengueAinda não há avaliações
- Universidade de Évora Sistema de Partículas e Dinâmica de RotaçãoDocumento5 páginasUniversidade de Évora Sistema de Partículas e Dinâmica de RotaçãoSophia Maria CardinalleAinda não há avaliações
- Versão 1 Grupo I: Baseado em Torniainen, S. Et Al. (2009) - Four Novel Mutations in The Lactase Gene (LCT) UnderlyingDocumento6 páginasVersão 1 Grupo I: Baseado em Torniainen, S. Et Al. (2009) - Four Novel Mutations in The Lactase Gene (LCT) Underlyingrui magalhaesAinda não há avaliações
- Aula 8 - Medição de TemperaturaDocumento91 páginasAula 8 - Medição de TemperaturaangelmpAinda não há avaliações
- Ajuste OclusalDocumento13 páginasAjuste Oclusal210859Ainda não há avaliações
- Apresentação PPT - ManutençãoDocumento135 páginasApresentação PPT - Manutençãoleo lopesAinda não há avaliações
- Sortilégio Mistério Negro de ABDIAS DO NASCIMENTODocumento30 páginasSortilégio Mistério Negro de ABDIAS DO NASCIMENTOThiago EmanuelAinda não há avaliações
- Consul Freezer CHB53EB Guia Rapido Versao DigitalDocumento6 páginasConsul Freezer CHB53EB Guia Rapido Versao Digitalgabriel rochAinda não há avaliações
- CianobactériasDocumento4 páginasCianobactériasDaniel SerieiroAinda não há avaliações
- Livro de Receitas Almoço e JantarDocumento14 páginasLivro de Receitas Almoço e JantarDANIELA CORDEIROAinda não há avaliações
- Decatrix RPG Ben 10Documento8 páginasDecatrix RPG Ben 10frango supremo100% (4)
- Estruturas de MadeiraDocumento38 páginasEstruturas de Madeirajhonathann446Ainda não há avaliações
- Lista de Exercício - Pré-Vestibular - 2011Documento3 páginasLista de Exercício - Pré-Vestibular - 2011Lissandra DiasAinda não há avaliações
- Aprofundamento-Geografia-Conceitos de Geografia-11-02-2021Documento7 páginasAprofundamento-Geografia-Conceitos de Geografia-11-02-2021Gabriel GamosaAinda não há avaliações
- 7609 15008 1 SMDocumento17 páginas7609 15008 1 SMMaria Isabela Corrêa de Sá Castro MotaAinda não há avaliações
- Plano de Qualidade Versao Final KiyagoDocumento30 páginasPlano de Qualidade Versao Final KiyagoTauabo LussaneAinda não há avaliações
- Livro Unico PDFDocumento222 páginasLivro Unico PDFAnderson Santos50% (2)
- Apostila Catalise - 2014Documento195 páginasApostila Catalise - 2014Vitor RougemontAinda não há avaliações
- 245-Texto Do Artigo-963-1-10-20161013Documento8 páginas245-Texto Do Artigo-963-1-10-20161013Bruno NunesAinda não há avaliações
- DESC - Acidente No TrânsitoDocumento3 páginasDESC - Acidente No Trânsitojorge bonifacioAinda não há avaliações
- A Industria Da PescaDocumento25 páginasA Industria Da PescavanessalbresAinda não há avaliações
- Dispositivos de Comando e SinalizaçãoDocumento43 páginasDispositivos de Comando e SinalizaçãoWalmir JuniorAinda não há avaliações
- Extração de DnaDocumento9 páginasExtração de Dnaleandrotavares07Ainda não há avaliações
- CYPECAD (2016.o) - Guia de ComandosDocumento21 páginasCYPECAD (2016.o) - Guia de ComandosfelipebarbosateixeirAinda não há avaliações
- GinecologiaDocumento549 páginasGinecologiaAntônio Kawakame NetoAinda não há avaliações
- Resenha - A Arte Como LinguagemDocumento2 páginasResenha - A Arte Como LinguagemBernardo JunniorAinda não há avaliações
- A Família Na Atualidade - Brasil EscolaDocumento1 páginaA Família Na Atualidade - Brasil EscolaAlex Dofono De Oyá GiganAinda não há avaliações
- Conserto Manutenção Reparo Módulo Injeção Eletrônica Veicular Curitiba-MinDocumento20 páginasConserto Manutenção Reparo Módulo Injeção Eletrônica Veicular Curitiba-MinLucianoFreitasAinda não há avaliações
- MOD1 - UA1 - Resistência Dos Materiais II - 00 - 03Documento33 páginasMOD1 - UA1 - Resistência Dos Materiais II - 00 - 03dukathanAinda não há avaliações