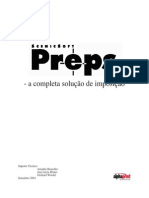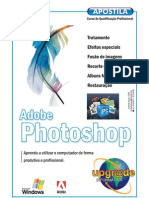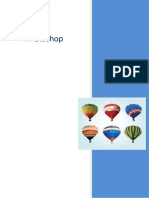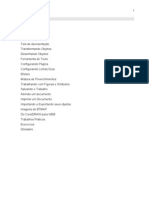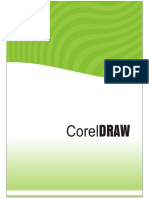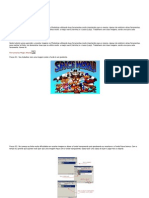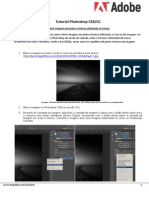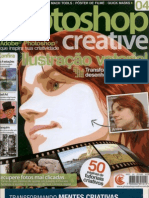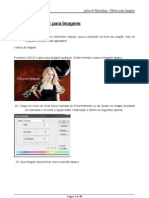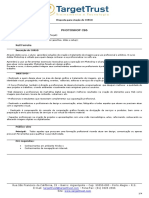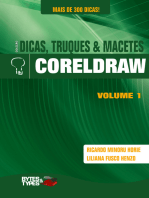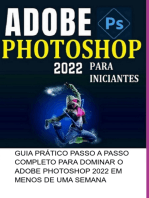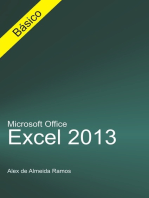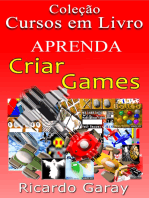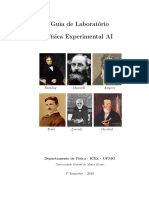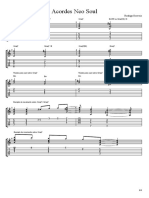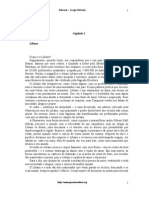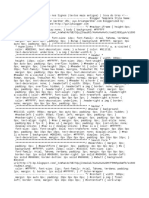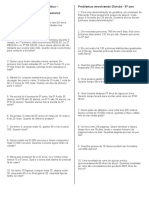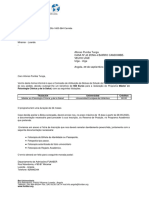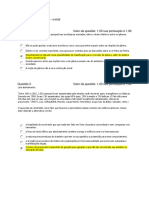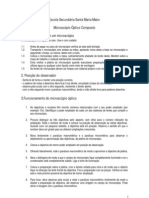Escolar Documentos
Profissional Documentos
Cultura Documentos
Apostila-CorelDraw X3
Enviado por
Eduardo KulikDescrição original:
Direitos autorais
Formatos disponíveis
Compartilhar este documento
Compartilhar ou incorporar documento
Você considera este documento útil?
Este conteúdo é inapropriado?
Denunciar este documentoDireitos autorais:
Formatos disponíveis
Apostila-CorelDraw X3
Enviado por
Eduardo KulikDireitos autorais:
Formatos disponíveis
COREL DRAW
UPGRADE INFORMÁTICA PÁG. 1
COREL DRAW
APOSTILA DO CURSO DE ARTES GRÁFICAS
COREL DRAW
Exercícios 100% práticos
Por: Horlando Sousa
Upgrade Informática
UPGRADE INFORMÁTICA PÁG. 2
COREL DRAW
SUMÁRIO
APRESENTAÇÃO ........................................................................................................................................ 4
COMO FUNCIONA ESTE CURSO: ............................................................................................................. 5
CAPÍTULO 01 – CONCEITOS ..................................................................................................................... 6
Desenhos Vetoriais e Imagens Bitmaps ................................................................................................ 6
Sistemas de Cores ................................................................................................................................ 6
Formatos de Papel ................................................................................................................................ 8
Exercício de Revisão ............................................................................................................................. 8
Ferramentas do Corel ............................................................................................................................ 9
CAPÍTULO 02 – FERRAMENTAS ............................................................................................................. 10
Lição 01 – Ferramentas de visualização e recursos básicos .............................................................. 10
(arquivo, abrir, fechar, zoom, desenhos, etc...)
Lição 02 – Desenhando ....................................................................................................................... 12
(retângulos, elipses, formas básicas, cores, etc...)
CAPÍTULO 03 – CORES E TEXTURAS .................................................................................................... 15
Lição 03 – Desenho de logomarcas .................................................................................................... 15
(texturas, converter bitmaps, efeitos fotográficos, sombra, duplicar, etc)
CAPÍTULO 04 – ARTES GRÁFICAS......................................................................................................... 18
Lição 04 – Cartão Convite ................................................................................................................... 18
(configuração página, margens, importar, marca d’agua, transparência,
textos, impressão, impressão de vários numa folha)
Lição 05 – Convite de 15 anos ............................................................................................................ 23
(duplicar, combinar, arredondar cantos, alinhar, cortar fotos, efeitos de
transparência interativa, espelhamento, montagem de cópias na folha)
CAPÍTULO 05 – EFEITOS ESPECIAIS ..................................................................................................... 28
Lição 06 – Rastreio de imagens .......................................................................................................... 28
(colorir, agrupar, exibição aramado e aperfeiçoado)
Lição 07 – Desenhando cenários e exportando arquivos .................................................................... 30
(mídia artística, formas e curvas, gradiente, exportar Jpg e Pdf)
Lição 08 – Transformação e efeitos especiais..................................................................................... 34
(rotação, inclinação, ajuste de cores em fotos, eixo de rotação, repetir,
mão-livre, gradiente radial, mistura, arredondar cantos, Powerclip)
CAPÍTULO 06 – ARTE-FINAL ................................................................................................................... 40
Lição 09 – Cartaz Ecológico ................................................................................................................ 40
(texto ajustado ao caminho, reflexo, powerclip)
Lição 10 – Cartão de Visita.................................................................................................................. 42
(ferramenta Forma, powerclip, curvas)
Lição 11 – Papel carta timbrado (com marca d’agua) ......................................................................... 43
Lição 12 – Personalização de marca (criação de logotipo e outras artes gráficas) ............................. 44
CAPÍTULO 07 – Para casa – DICAS E MACETES ................................................................................... 45
Lição 13 – Criando uma ilustração - álbum de selos ........................................................................... 45
(extrusão, distorção, texturas, lentes, combinar, mídia artística)
Teclas de Atalho .................................................................................................................................. 53
UPGRADE INFORMÁTICA PÁG. 3
COREL DRAW
APRESENTAÇÃO
Bem vindo!
A
prender informática faz parte da formação de qualquer
profissional nos dias de hoje. Não saber informática se
tornou algo tão mortal quanto não ter água pra beber ou ar
pra respirar, ou seja, se você não conhece ou não utiliza os recursos
da informática no seu dia-a-dia, não se torna competitivo não
consegue abraçar as oportunidades do mundo atual, não consegue
sucesso na carreira nem a praticidade oferecida pela tecnologia.
A Upgrade Informática lhe oferece a oportunidade de conhecer este fantástico mundo de forma inovadora, sem
teorias, sem rodeios, indo direto ao ponto. Isso só é possível porque nossa empresa possui vários anos de
experiência no negócio de computadores, tratando com clientes e conhecendo seus problemas e dificuldades.
Não somos apenas uma escola, mas uma empresa completa, que vende computadores e acessórios de
informática, que possui uma das melhores oficinas técnicas de informática e que oferece os melhores cursos
de informática do país.
Você já é um vencedor. A partir do momento que decidiu aprender informática você já está trilhando o
caminho certo. A informática, de uma forma ou de outra, faz parte de 100% das atividades humanas nos dias
de hoje. E os setores que mais tem empregado no Brasil são os setores que lidam diretamente com a
informática.
Mantenha-se determinado e motivado. Não se limite apenas ao que for instruído em sala de aula. É preciso
pesquisar, é preciso estudar, comprar livros, praticar e fazer tudo que estiver ao seu alcance. Você confiaria
uma cirurgia importante há um médico que acabou de se formar? Pois é... eu também não. Por isso, após
terminar este curso trate de praticar, buscar desafios, estágios, oportunidades de marcar o seu nome na
história. E saiba que sempre poderá contar com nosso apoio.
Um grande abraço e muito sucesso.
HORLANDO SOUSA
Diretor de Treinamento
horlandosousa@hotmail.com
(41) 9143-2211, 3642-5300, 3018-3439
UPGRADE INFORMÁTICA PÁG. 4
COREL DRAW
COMO FUNCIONA ESTE CURSO
DURAÇÃO: A duração obedece uma carga horária pré-estabelecida. Esta carga horário foi criada de maneira que
você possa cumprir todo o ensino proposto no conteúdo programático. A data de término do seu curso
acontecerá ao final desta carga horária contada a partir da data de início do curso.
Por exemplo: se o curso é de 40 horas e você assiste 2 horas de aula por semana, você concluirá o
curso em aproximadamente 20 semanas (5 meses). Se assiste 6 horas de aula por semana, a
conclusão será em aproximadamente 7 semanas (quase 02 meses).
Quem deseja fazer o curso rapidamente, deve optar por horários com maior freqüência de aula e
aqueles que desejam fazer o curso mais lentamente devem optar por horários com menos freqüência
de aulas. Em ambos os casos o aluno cumprirá a carga horária programada.
Importante: muitas vezes o aluno consegue cumprir a programação antes de finalizar sua carga
horária. Neste caso, o tempo restante, será ocupado com novos conhecimentos e novos exercício. Em
caso contrário, quando o aluno não consegue cumprir no tempo previsto, a escola acrescentará, sem
nenhum custo, até 10% a mais de horas aula para ajudar o aluno.
FALTAS e REPOSIÇÃO DE AULAS:
Todo aluno tem direito a repor até 10% de suas aulas, ou seja, se o seu curso é de 40 horas aulas e
você faltar 2 aulas de 2 horas, não irá perder estas aulas. A reposição é feita no final do curso, ou seja,
se você perdeu uma aula de 02 horas será acrescida mais uma aula de duas horas. Cuidado: se você
assiste aulas de 4 horas e perde uma aula você já está usando os 10%.
Importante: para o aluno ter direito a reposição de aula deverá comunicar antecipadamente a sua
falta. Se isso não for feito, aquela aula será perdida. O certificado só será emitido para alunos com pelo
menos 75% de presença.
Quando o motivo for doença ou viagem, com maior período de ausência das aulas, o aluno poderá
negociar a reposição destas aulas com a diretoria da escola, desde que comunicado antecipadamente.
MÉTODO: Enquanto outras escolas trabalham com turmas de 20 a 30 alunos a Upgrade Informática trabalha com
turmas bem menores, melhorando assim, o rendimento do curso. As aulas são em pequenas turmas
mistas, com professores capacitados e bem preparados.
As aulas não são Vips (individuais), elas são participativas, em turma, mas cada aluno segue seu
próprio ritmo e o instrutor ensina na velocidade individual de cada aluno, assim cada aluno recebe
instrução, atenção e acompanhamento de acordo com a sua necessidade e capacidade.
Às vezes, poderá acontecer que, um aluno com uma dúvida particular, tenha que aguardar alguns
instantes enquanto o instrutor termina de atender uma dificuldade de outro aluno, entretanto por se
tratar de turmas pequenas este tempo é relativamente curto.
Se você desejar, a Upgrade Informática conta com curso VIP (aulas totalmente individuais). Para isso
verifique em nosso atendimento os preços e horários disponíveis para este tipo de curso.
PAGAMENTO: Em alguns casos o aluno parcela o pagamento do curso num prazo superior a data do término do
curso. Portanto, embora o aluno tenha concluído o curso, deve ficar atento quanto aos demais
pagamentos, evitando transtornos.
UPGRADE INFORMÁTICA PÁG. 5
COREL DRAW
Capítulo 01 – Conceitos
Neste capítulo você aprenderá alguns conceitos básicos sobre o mundo das artes gráficas. Estes conceitos são
fundamentais para o entender como funciona o Corel Draw e obter bons resultados nos seus trabalhos.
Desenhos Vetoriais e Imagens Bitmaps
Os dois principais tipos de imagens são os vetoriais e os bitmaps. Os desenhos vetoriais são compostos de linhas e
curvas e gerados a partir de descrições matemáticas que determinam a posição, o comprimento e a direção na qual as
linhas são desenhadas. Os bitmaps, também conhecidos como imagens por rastreio, são compostos de minúsculos
quadrados denominados pixels; e cada pixel é mapeado para um local na imagem e tem valores numéricos de cor.
Uma fotografia é um exemplo de imagem Bitmap.
Os desenhos vetoriais são ideais para logotipos e ilustrações por serem independentes de resolução, além de poderem
ser dimensionados para qualquer tamanho ou impressos e exibidos em qualquer resolução, sem perder os detalhes e a
qualidade. Além disso, é possível produzir contornos aguçados e definidos com gráficos vetoriais.
Os bitmaps são excelentes para fotografias e pinturas digitais já que reproduzem bem as gradações de cor. Os bitmaps
são dependentes da resolução, ou seja, representam um número fixo de pixels. Ao mesmo tempo em que apresentam
uma qualidade boa no seu tamanho real, podem ser exibidos de forma irregular ou perder qualidade de imagem
quando são dimensionados, ou exibidos ou impressos em uma resolução superior à original.
O Corel Draw é um programa para desenho de vetores, mais que também permite trabalhar imagens bitmaps.
Obs: veja os detalhes na figura acima, no topo uma imagem bitmap e abaixo um desenho vetorial.
Sistemas de Cores:
O Corel Draw permite trabalhar cores em diversos sistemas e padrões. Os padrões mais utilizados são CMYK, RGB e
Pantone. Dependendo do objetivo do seu desenho você utilizar o sistema de cores adequado, por exemplo: se deseja
desenhar a arte de um cartão de visita ou qualquer material para impressão numa gráfica o sistema escolhido deverá
ser o CMYK ou Pantone; todavia se o seu objetivo e desenhar algo que será utilizado na internet ou numa
apresentação apenas no vídeo do computador o melhor sistema é o RGB. O Corel Draw é um programa que tem como
padrão do sistema de cores CMYK.
UPGRADE INFORMÁTICA PÁG. 6
COREL DRAW
PSICOLOGIA DAS CORES:
A escolha das cores é fundamental para uma boa harmonia dos elementos de uma arte gráfica ou de um site. Ela pode
enfatizar textos, imagens e caracterizar especialmente os elementos da página. A cor exerce influência decisiva nos
olhos dos seres humanos, afeta a atividade muscular, mental e nervosa.
A combinação certa pode causar efeitos como de excitação, urgência, contentamento, calma, vulgaridade, melancolia,
segurança etc., e ainda destacar algum elemento em relação a outro.
Nas artes gráficas e mesmo na web a seleção de uma cor é um pouco complicada, pois é impossível garantir que uma
determinada cor irá se apresentar na impressão ou no monitor do usuário como ela realmente é, ou seja, como a que o
designer colocou. Isto acontece devido ao fato de cada monitor ter uma especificação diferente, uns podem trabalhar
com mais vermelho, ser mais brilhante, ter mais contraste e etc., e ainda cada um pode estar configurado com uma
determinada resolução como 640×480 pixels, 800×600 pixels e assim por diante.
A combinação desses fatores é que irá determinar a fidelidade e a reprodução de cores e a qualidade das imagens.
Abaixo apresento como você poderá visualizar algumas sensações “psicológicas” conhecidas:
Cor Sensação visual
Amarelo egoísmo, ciúmes, inveja, prazer, conforto, alerta, esperança, flores grandes, verão,
limão, calor da luz solar, iluminação, alerta, euforia.
Azul pureza, fé, frio, mar, céu, horizonte, feminilidade, espaço, intelectualidade, paz,
serenidade, fidelidade, confiança, harmonia, afeto, amizade, amor, viagem, verdade,
advertência.
Branco pureza, saúde, inocência, paz, divindade, calma, harmonia, para os orientais pode
significar morte, batismo, casamento, cisne, lírio, neve, ordem, simplicidade, limpeza,
bem.
Cinza tristeza, chuva, neblina, tédio, velhice, passado, seriedade. Posição intermediária entre
luz e sombra.
Laranja prazer, êxtase, dureza, euforia, outono, aurora, festa, luminosidade, tentação, senso de
humor. Flamejar do fogo.
Marrom cordialidade, comportamento nobre, pensar, melancolia, terra, lama, outono, doença,
desconforto, pesar, vigor.
Preto negativo, mistério, sujeira, sombra, carvão, fumaça, miséria, pessimismo, melancolia,
nobreza, seriedade. Alegre quando combinado com outras cores.
Rosa graça, ternura, juventude, amor
Roxo fantasia, mistério, egoísmo, espiritualidade, noite, aurora, sonho, igreja, justiça,
misticismo, delicadeza, calma.
Verde umidade, frescor, bosque, mar, verão, adolescência, bem-estar, paz, saúde (medicina),
esperança, liberdade, paz repousante. Pode desencadear paixões.
Vermelho calor, Dinamismo, guerra, sol, fogo, atenção, conquista, coragem, furor, vigor, glória,
ira, emoção, paixão, ação, agressividade, perigo, dinamismo, baixeza, energia, revolta,
calor, violência, apetite.
TIPOS E EFEITOS EM CORES:
Podemos aplicar qualquer cor em um desenho. O Corel Draw possui algumas ferramentas especiais que vão permite a
aplicação destas de cores nas seguintes formas:
Preenchimento Uniforme: as cores são dispostas de maneira uniforme (igual) em toda a Uniforme
superfície do objeto desenhado
UPGRADE INFORMÁTICA PÁG. 7
COREL DRAW
Gradiente Linear (degradê linear): as cores variam de um ponto a outro, podendo se
Linear
composta por diversas opções de cores.
Gradiente Radial (degradê radial): as cores variam de um ponto central em forma de
círculos até a extremidade do desenho.
Gradiente Conical (degradê cônico): as cores variam de um ponto central numa volta de
360 graus composto por duas cores ou mais.
Gradiente Quadrado (degradê quadrado): semelhante ao radial com a diferença que sua
forma é baseada em quadrados.
Texturas, bitmaps, postscritp: são padrões de cores baseados em texturas e imagens
pré-definidas, mas que também permitem variações nas cores.
Formatos de Papel:
Dependendo do tamanho da arte (desenho) que você for desenvolver, a
folha de papel deverá ser configurada num tamanho adequado com a
impressora ou com a arte em si. Para impressão existem diversos
formatos de papel no mercado. As gráficas usam um padrão próprio
de papel, todavia, as impressoras domésticas (aquela que você
tem em casa) utilizam outros padrões de medidas. Você sempre
deve consultar os tamanhos disponíveis na gráfica, fazendo um
planejamento para sua economia nos custos da impressão.
Na figura ao lado apresentamos os tamanhos de
folhas de papel baseado naquele tradicional
papel A4 (21x29,7cm) que compramos em
qualquer papelaria.
Observe na figura que o tamanho A3 é dobro do
A4, o tamanho A2 é dobro do A3 e assim por diante,
até o tamanho A0 que correspondente a 16 folhas de A4.
Acreditando você ou não, existem gráficas rápidas espalhadas
pela cidade (em lojas e shoppings) que imprimem sua arte no
tamanho que você desejar. Basta você levar seu arquivo em um pen-drive, um cd ou enviá-la por e-mail. Os preços são
cada dia mais baratos para fazer aquele quadro bonito que você deseja a tanto tempo.
Exercício de Revisão:
1. Faça uma pesquisa na Internet e descubra a sensação visual que a cor Lilás ou Violeta podem causar.
2. Quais os pontos fortes e pontos fracos em uma imagem Bitmap e um desenho vetorial?
3. Qual o tamanho (formato) de papel mais comum nas papelarias e qual é utilizado nas impressoras domésticas?
4. Faça uma pesquisa na Internet e descubra o significado do padrão de cores representado pelas letras “CMYK”?
UPGRADE INFORMÁTICA PÁG. 8
COREL DRAW
As Ferramentas do Corel Draw
O Corel Draw possui um grupo ferramentas que permite a você fazer desenhos, aplicar cores e efeitos especiais.
A baixo apresentamos um resumo destas ferramentas. Estude com atenção pois elas serão muito importantes no
decorrer das lições que iremos estudar.
UPGRADE INFORMÁTICA PÁG. 9
COREL DRAW
Capítulo 02 – Ferramentas
Neste capítulo você aprenderá as noções básicas de funcionamento do Corel Draw. Através das lições a seguir você
será capaz de interagir com o programa e de fazer desenhos vetoriais simples. Siga os passos abaixo:
LIÇÃO 01 – FERRAMENTAS DE VISUALIZAÇÃO E RECURSOS BÁSICOS
ABRINDO UM ARQUIVO: MODOS DE VISUALIZAÇÃO:
1. Execute o Corel Draw 10. Movimente o ponteiro do mouse até o centro do
desenho e gire o botão de scrooll do mouse (aquele
2. Clique no botão ABRIR botão no centro do mouse)
3. Surgirá a janela “Abrir desenho”
4. Clique no ícone Meu Computador
5. Abra a seguinte pasta: 11. Gire novamente em sentido contrário e observe
como a imagem aumenta e diminui.
C:\Arquivos de programas\Corel\CorelDRAW
Graphics Suite 13\Draw\Samples 12. Agora, usando o teclado, teste os seguintes
comandos:
6. Dentro desta pasta encontramos alguns arquivos de
exemplos do Corel. F3 = reduzir o zoom (diminuir a visualização)
F4 = enquadrar o desenho na tela
7. Abra o arquivo: SAMPLE 2 F9 = exibir em tela cheia (para voltar a tela
normal pressione qualquer tecla)
13. Na parte superior da sua tela, procure pela
ferramenta NÍVEIS DE ZOOM
8. Agora, clique no menu Arquivo > SALVAR COMO
14. Clique e teste cada uma das opções de zoom
9. Salve este arquivo na sua pasta (se você ainda não existentes no botão níveis de zoom.
possui uma pasta de alunos, crie uma pasta no disco
Escola Z: ou solicite auxílio ao seu instrutor).
UPGRADE INFORMÁTICA PÁG. 10
COREL DRAW
15. Por fim, escolha um nível de zoom de 400% 27. O processo de seleção de objetos e desenhos
funciona da seguinte maneira: (siga os passos...)
16. No teclado, pressione a tecla H
Com a ferramenta Seleção clique em um objeto
17. O ponteiro do seu mouse terá a forma de uma para selecioná-lo
“mãozinha”. Clique e arraste a imagem pela tela,
movendo a posição de visualização. Pressione, no teclado, a tecla ESC para tirar a
seleção
18. Pratique um pouco mais com esta ferramenta “Mão”
até se sentir seguro sobre o seu uso. Para selecionar com o teclado, pressione a tecla
TAB e pressione TAB novamente, continuamente
19. Para cancelar a “mãozinha” basta pressionar, no até selecionar o objeto desejado.
teclado, a barra de espaço.
Com um objeto selecionado, pressione as teclas
SHIFT + F2 para aproximar na tela o objeto
MANIPULANDO UM DESENHO:
Pressione F4 para enquadra na tela todo o
20. Pressione, no teclado, a tecla F4 desenho
21. Clique na ferramenta SELEÇÃO Com o mouse ou com o teclado, selecione outro
(é a 1ª ferramenta na barra de ferramentas, objeto e pressione SHIFT + F2 para aproximar o
geralmente à esquerda da sua tela) objeto na sua tela.
28. Pressione a tecla F4
29. Clique em algum objeto e arraste para fora da página
30. Faça isso com outros objetos, desmontando tudo
31. Observe que todo o desenho ficou desmembrado
22. Clique em algum parte do desenho na sua tela
32. Pressione as teclas CTRL + Z para desfazer,
quantas vezes desejar
23. Observe na parte inferior da sua tela uma barra,
chamada Barra de Status, que fornece algumas
informações sobre o objeto que você selecionou.
PRATICANDO:
24. Experimente clicar em outra parte do desenho e
33. Abra o arquivo SAMPLE 3
observe como as informações são alteradas.
da pasta de exemplos do
Corel Draw
25. Observe também uma barra na parte superior da sua
tela (barra de Propriedades). Ela também fornece
34. Clique no menu Arquivo > Salvar Como
informações sobre o objeto.
e salve na sua pasta
26. Continue clicando em partes diferentes do desenho e
35. Clique no menu Exibir > Aramado Simples
observando a barra de Status (na parte inferior da
tela) e a barra de Propriedades (na parte superior da
36. Agora clique no menu Exibir > Aperfeiçoado
tela).
37. Revise todos os comandos aprendidos nesta lição
Atenção: estas duas barras são muito, muito
com este arquivo.
importantes para o usuário do Corel Draw.
UPGRADE INFORMÁTICA PÁG. 11
COREL DRAW
LIÇÃO 02 – DESENHANDO
FAZENDO UM DESENHO
1. Execute o Corel Draw
2. Clique no botão NOVO
7. Vamos trabalhar com as alças de Alterar Tamanho
Obs: Surgirá uma folha em branco no centro da sua
tela
3. Clique na ferramenta RETÂNGULO (ela se encontra
na barra de ferramentas no lado esquerdo da sua
tela)
4. Clique em algum ponto da sua folha de papel e
8. Na barra de Status (na parte inferior da tela) observe
arraste o mouse desenhando um retângulo
a informação com a largura e altura do seu retângulo.
9. Usando as alças de tamanho, ajuste a largura para
aproximadamente 50 milímetros e a altura para
aproximadamente 40 milímetros.
Atenção: é muito difícil conseguir fazer uma ajuste
exato com as alças, se você conseguir, parabéns,
você é excelente com o mouse.
5. Clique na ferramenta SELEÇÃO 10. Vamos fazer agora um ajuste mais exato e perfeito:
(é a 1ª ferramenta da barra de ferramentas)
Mantenha o retângulo selecionado
6. Com a ferramenta Seleção clique 1x na borda do
retângulo desenhado, depois clique outra vez (faça Na barra de propriedades (na parte superior da
isso algumas vezes e observe como as alças ao sua tela) clique no botão Tamanho dos Objetos
redor do retângulo são alteradas)
Ajuste as medidas de largura e altura para 50 x
40 mm.
11. Ainda com o retângulo selecionado, pressione, no
teclado, a tecla P
UPGRADE INFORMÁTICA PÁG. 12
COREL DRAW
ATENÇÃO: quando você seleciona um objeto e 23. Clique na borda do polígono e na cor Amarelo,
pressiona tecla P, você alinha o objeto no centro da depois na borda do retângulo e na cor Verde
folha.
Verde
12. Pressione a tecla F4 para ajustar a tela o
rel
13. Pressione a tecla F3 para reduzir um pouco o zoom a
m
A Azul
14. Pressione a tecla ESC para desmarcar o desenho
15. Clique na ferramenta POLÍGONO
Obs: o resultado deverá ser a bandeira do Brasil em
todas as suas cores. Se você precisar corrigir alguma
cor basta clicar novamente no desenho e então clicar
na cor desejada.
16. Clique na sua folha e arraste, desenhando um
polígono ELIMINANDO A LINHA DE CONTORNO:
17. Com o polígono selecionado, vá até a barra de 24. Com a ferramenta Seleção selecione todos os três
Propriedades (na parte superior da sua tela) e altere objetos de uma única vez.
o nº de lados do polígono para 4 (quatro)
25. Na barra de Cores, com o botão Direito do mouse,
clique na 1ª opção de cor (sem cor).
Atenção: o botão direito do mouse na barra de cores
altera a cor do contorno e a opção de cor
equivale a nenhuma cor.
18. Ajuste as medidas do polígono para 45 x 35 mm 26. Salve este desenho na sua pasta
(menu Arquivo > Salvar)
19. Alinhe o polígono no centro da folha (basta
pressionar a tecla P).
CRIANDO UMA NOVA PÁGINA
20. Agora, com a ferramenta ELIPSE desenhe um
círculo de 20 x 20 mm e alinhe no centro da folha. 27. Observe, na parte inferior da sua tela, um pequeno
botão com o sinal de + (adição).
21. O resultado do seu desenho deverá ser parecido
com o da figura abaixo:
Obs: este botão permite adicionar novas páginas ao
seu arquivo
28. Clique neste botão criando assim a página 2.
22. Com a ferramenta SELEÇÃO clique na borda do
círculo e depois clique na cor AZUL (na barra de
cores à direita da sua tela).
UPGRADE INFORMÁTICA PÁG. 13
COREL DRAW
DESENHANDO FORMAS BÁSICAS:
Formas Básicas
29. Clique na ferramenta FORMAS BÁSICAS Preenchimento: Ciano
(esta ferramenta se encontra na barra de Contorno: Azul (1mm)
ferramentas, abaixo da ferramenta Polígono)
Formas Básicas
Preenchimento: Pêssego
Contorno: Vermelho (1,4mm)
Formas de Legenda
30. Agora escolha a sub-ferramenta Formas Básicas Preenchimento: Amarelo
Contorno: Laranja (1mm)
Formas de Seta
Preenchimento: Magenta
31. Na barra de propriedades clique no botão Formas Contorno: Preto (1,4mm)
Perfeitas
Atenção: no desenho de algumas formas básicas
existem pequenos pontos que podem ser
movimentados com a ferramenta Forma
(logo abaixo da ferramenta Seleção)
PRATICANDO:
36. Crie uma nova página (3) e faça o desenho abaixo.
32. Clique na forma do Coração Preencha (pinte) com as cores que você preferir,
salve em sua pasta e mostre ao seu instrutor:
33. Desenhe um coração na sua folha
34. Com a ferramenta Seleção preencha com uma de
sua escolha
35. Agora desenhe estas outras formas:
37.
UPGRADE INFORMÁTICA PÁG. 14
COREL DRAW
Capitulo 3 – Cores e Texturas
As próximas lições mostrarão como utilizar os recursos de cores e texturas do Corel Draw. Também aprenderemos
como converter uma imagem vetorial em uma imagem bitmap, a alterar as propriedades das texturas e também a
aplicar efeitos especiais em imagens (fotos):
LIÇÃO 03 – DESENHO DE LOGOMARCAS
CRIANDO UMA LOGO ARTÍSTICA 6. Agora clique no botão Drop Preenchimento e clique
no botão Outra...
1. Crie um novo desenho (menu arquivo > novo)
2. Desenhe um retângulo de 100 x 32mm
7. Surgirá uma janela onde você deve escolher:
3. Com a ferramenta Seleção clique no desenho.
Biblioteca de texturas: Exemplos
4. Clique na ferramenta Preenchimento Interativo
Lista de texturas: Aguada de Guache
(ela a última na barra de ferramentas).
5. Na barra de Propriedades (na parte superior da tela),
clique no botão Tipo de Preenchimento e clique na
opção Preenchimento de textura
8. Clique no botão OK
9. Agora vamos tirar a linha de contorno, faça assim:
Você deve utilizar a ferramenta Seleção e o
desenho deve estar selecionado
Agora, na barra de propriedades procure pelo
botão Espessura do Contorno
Clique no botão e escolha Nenhuma
UPGRADE INFORMÁTICA PÁG. 15
COREL DRAW
10. Agora pressione, no teclado, a tecla F4 e depois a
tecla F3 (isso ajustará o zoom para uma distância
confortável na tela)
11. Ainda com o desenho do retângulo selecionado,
clique no menu Bitmaps > Converter em Bitmap
17. Agora clique na ferramenta TEXTO
Obs: este comando permitirá transformar o desenho
em uma fotografia (imagem bitmap) 18. Clique 1x em uma área em branco da sua página
12. Ajuste da seguinte maneira: 19. Digite o seu nome e sobrenome (veja o exemplo da
figura abaixo onde eu digitei com o meu nome)
Resolução: 300 dpi
Modo de cor: CMYK
Aplicar Perfil ICC
Suavização de serrilhado
Fundo Transparente
20. Após digitar o seu nome, clique na ferramenta
Seleção e com o texto selecionado clique no botão
Lista de Fontes (este botão está na barra de
propriedades na parte superior da tela)
21. Escolha uma fonte que dê uma aparência artística ao
nome (neste exemplo escolhi a fonte Viner Hand Itc)
22. Após escolher a cor, posicione o texto no centro do
nosso desenho (aquele fundo que criamos)
13. Clique no botão OK
23. Altere a cor do texto para branco
14. Agora clique no menu Bitmaps > Criativo > Quadro
24. Clique na ferramenta Sobreamento Interativo
15. Clique na opção Modificar e ajuste a opção Escala: (esta ferramenta geralmente fica bem no centro da
Horizontais para 120 barra de ferramentas)
25. Com a ferramenta Sombreamento Interativo, clique
no centro do texto e arraste o mouse levemente para
a direita, soltando em seguida
16. Clique no botão OK e veja se o resultado se parece
com o da figura abaixo: 26. Deverá surgir uma suave sombra no texto
UPGRADE INFORMÁTICA PÁG. 16
COREL DRAW
27. Na barra de propriedades faça os seguintes ajustes Veja este exemplo: eu usei um círculo com o
na sombra: preenchimento textura Elemento de forno
Opacidade do sombreamento: 100%
28. Agora clique na ferramenta Texto
29. Clique em alguma área vazia da sua folha e digite a
frase: Artista Gráfica
30. Com a ferramenta Seleção formate o texto na fonte 40. Outro exemplo: neste utilizei o preenchimento
Arial, tamanho 14 Textura > Exemplo 6 > Mitose; converti em Bitmap e
apliquei os efeitos de Bitmap: Vento e Quadro.
31. Posicione o texto logo abaixo do seu nome, como
mostra a figura abaixo:
41. Exercite-se fazendo estas outras Logomarcas:
32. Pressione a tecla ESC para desmarcar qualquer
objeto que por acaso esteja selecionado
33. Pressione a tecla F4 para ajustar o zoom na sua tela
e depois pressione F9 para visualizar o desenho em
tela cheia
34. Aprecie um pouco o seu desenho e depois pressione
qualquer tecla para voltar a tela normal
35. Salve o seu logotipo na sua pasta
REVISANDO:
36. Selecione todo o logotipo e faça uma cópia do
mesmo (Ctrl + D)
37. Nesta cópia, experimente alterar a cor da fonte do
seu nome, faça um teste com várias cores até
encontrar uma cor que combine com o fundo e
mostre a sugestão ao seu instrutor. Aqui foi desenhado um
retângulo e usamos o
38. Experimente alterar também a fonte que você comando Combinar.
utilizou.
39. Usando este mesmo arquivo, crie um novo logotipo
(partindo do início) mas alterando as cores que foram
escolhidas e inclusive o efeito bitmap do fundo.
UPGRADE INFORMÁTICA PÁG. 17
COREL DRAW
Capitulo 4 – Artes Gráficas
Nesta lição desenharemos um cartão convite da Lorem. Através deste exercício você aprenderá
diversos novos comandos como transparência interativa, alinhamento, ordenação de figuras, etc..
Depois criaremos convite para um aniversário de 15 anos. Siga em frente e divirta-se:
LIÇÃO 04 – CARTÃO CONVITE
PREPARANDO A FOLHA: 6. Ainda com a moldura selecionada, elimine a linha de
contorno (basta clicar, com o botão direito do mouse,
1. Execute o Corel Draw e crie um novo desenho. na cor X, na paleta de cores).
2. Na barra de propriedades altere a unidades de 7. Pressione a tecla ESC para desmarcar o objeto.
desenho (medidas) para centímetros.
8. Agora, com a ferramenta Retângulo desenhe um
retângulo medindo 15 x 3cm.
9. Preencha este novo retângulo com a cor Oliva e
elimine a linha de contorno.
10. Pressione as teclas Ctrl + A
(isso irá selecionar os dois desenhos)
11. Clique no menu Organizar > Alinhar e distribuir >
Alinhar pela base (B).
3. Ainda na barra de propriedades, altere as medidas
da folha para 15 x 10 cm 12. E clique no menu Organizar > Alinhar e distribuir >
Alinhar centros na vertical (C).
13. O seu desenho deverá está organizado e alinhado
como mostra a figura abaixo:
4. Agora, na ferramenta Retângulo, clique 2x
(rapidamente) para desenhar um retângulo do
tamanho da página.
MARGENS DA PÁGINA:
5. Com o desenho da moldura que você acabou de
desenhar selecionado, clique na cor Marrom- 14. Clique no menu Layout >
escuro, na paleta de cores (à sua direita). Configurar Página.
Obs: a moldura que você desenhou deverá ser 15. Clique na opção Linhas
pintada na cor Marrom-escuro. Guias > Predefinições.
UPGRADE INFORMÁTICA PÁG. 18
COREL DRAW
16. Clique na opção Predefinições definido pelo 23. Clique no primeiro arquivo Logo e clique no botão
usuário e clique em Margens. Importar.
24. Clique dentro da sua página e depois posicione a
logomarca no canto inferior esquerdo da sua página
(dentro das margens), como mostra a figura a seguir:
17. Altere as margens superior e esquerda para 0,5 cm.
25. Clique no menu Arquivo > Importar e importe o
18. Clique em OK. O resultado será visto na sua tela arquivo de nome: mug (caneca).
com linhas de margem de 0,5cm.
26. Com a caneca de café dentro da página, na barra de
propriedades, altere as medidas da caneca para
8 x 5,132cm (tamanho proporcional).
27. Posicione a caneca de café conforme o modelo da
figura abaixo:
INSERINDO IMAGENS:
19. Clique no menu Arquivo > Importar
20. Clique no ícone Meu Computador
21. Clique no disco local (C:) e pressione Enter para 28. Sua tela deverá ser parecida com esta:
abrí-lo.
22. Abra a pasta Arquivos de programas > Corel > Corel
Draw Graphics Suíte > Tutor Files.
Obs: Nesta pasta existem dois arquivos com o nome
Logo, o 1º é uma logomarca vetorial (desenho) e o
2º é uma logomarca bitmap (foto). A diferença básica
entre eles é que o bitmap possui um fundo azul e
não servirá para nosso convite.
UPGRADE INFORMÁTICA PÁG. 19
COREL DRAW
29. Este é um bom momento para salvar seu desenho.
Clique no menu Arquivo > Salvar, abra a sua pasta e
salve este arquivo com o nome: Cartão Convite.
CRIANDO UMA MARCA D’ÁGUA:
Marcas d’água são imagens bem claras que ficam ao
fundo de papel. Os passos a seguir lhe ensinarão os
comandos para fazer uma marca d’água:
37. Com a ferramenta Transparência Interativa vá até a
30. Com a ferramenta Seleção clique na foto da Caneca barra de propriedades e clique na opção Tipo de
e pressione as teclas Ctrl + D (duplicar). transparência e escolha Uniforme.
Obs: se surgir alguma tela solicitando confirmação,
clique em OK, senão, siga a diante.
31. Com a cópia da caneca selecionada, vá até a barra
de propriedades (na parte superior da tela) e altere
as medidas para 15x10cm.
Obs: com esta medida a caneca ficará ocupando
todo o espaço do convite.
32. No teclado, pressione a tecla P (isso irá centralizar a
foto da caneca na página).
38. Ainda na barra de propriedades, vá ate até a opção
Início da transparência e altere seu valor para 15.
Obs: este botão permite alterar a porcentagem de
transparência do desenho. Se desejar, faça algumas
alterações nos valores e veja como muda o resultado
da transparência.
39. Sua arte deverá está parecida com esta:
33. Agora clique no menu Organizar > Ordenar > Para
trás da página (isso ira posicionar a caneta atrás de
todos os outros desenhos).
34. Pressione a tecla Esc para desmarca qualquer
objeto que por acaso esteja selecionado.
35. Clique no retângulo marron-escuro (aquele que
desenhamos no início do nosso exercício que está
servindo como fundo para nosso convite).
36. Na barra de ferramentas (à esquerda da tela),
procure pela ferramenta Transparência Interativa.
UPGRADE INFORMÁTICA PÁG. 20
COREL DRAW
ORNAMENTANDO O CONVITE: INSERINDO TEXTO:
Agora iremos desenhar alguns círculos e pintá-los com
cores variadas para ornamentar o nosso convite. Siga os 45. Clique na ferramenta Texto.
passos abaixo:
46. Clique 1x em algum local fora da sua página de
40. Clique na ferramenta Elipse desenho.
41. Desenhe 06 (seis) círculos perfeitos com tamanhos 47. Digite a frase: O que você quer tomar no Café?
variados, sendo o menor de 0,6cm e o maior de
1,3cm.
Atenção: os tamanhos devem ser variados
obedecendo ao tamanho máximo e mínimo que 48. Após digitar o texto, clique na ferramenta Seleção.
indiquei.
49. Na barra de propriedades altere o tamanho do texto
42. Altere as cores dos círculos de maneira variada, e para 26.
sem contorno. Neste nosso exemplo criei círculos
com as seguintes cores: 50. Posicione o texto na parte superior do convite (como
mostra a figura abaixo) e altere a cor do texto para
Azul elétrico (1,2cm) branco.
Amarelo (0,7cm)
Branco (0,6cm)
Ouro (0,8cm)
Vermelho-tijolo (1,3cm)
Verde (1,1cm)
Obs: todos os círculos estão sem a linha de
contorno.
43. Com a ferramenta Transparência Interativa altere a Obs: verifique se o texto está bem posicionado na
transparência de cada um dos círculos desenhados margem superior, se necessário, é só ajustar a sua
para Uniforme e regule o início da transparência posição na página com o mouse.
(utilizei o valor de 50 para as transparências).
51. Com a ferramenta Texto digite este outro texto:
44. Posicione os círculos dentro do convite como mostra
a figura abaixo (ou da maneira que você achar mais
interessante):
Obs: o texto acima foi formatado na fonte arial, no
tamanho 12, itálico, cor preto.
52. Agora posicione o texto conforme a figura abaixo:
UPGRADE INFORMÁTICA PÁG. 21
COREL DRAW
53. Agora digite este outro texto: Clique no botão Visualizar Impressão
Prontinho: o Corel Draw mostrará uma folha de
papel com seu convite posicionado no centro da
mesma. Se desejar enviar pra impressora, basta
clicar no botão imprimir.
Obs: formate na fonte Arial, tamanho 9. 58. Para montar várias cópias na folha, faça assim:
54. Com a ferramenta Seleção posicione o texto no Permaneça nesta tela de visualização de
cartão como mostra a figura a seguir: impressão (como ensinamos logo acima).
Clique no botão Layout de Impressão
(este botão se encontra numa barra à
esquerda da tela sua tela)
Agora, na parte superior da sua tela, ajuste o
botão Páginas na horizontal/vertical
informando quantas cópias deseja na folha.
55. Pressione a tecla F4 e depois a tecla F9. Após informar a quantidade, clique na
O resultado deverá ser parecido com o que ferramenta Seletor (na barra de
mostramos a seguir: ferramentas à esquerda da sua tela)
Na barra de propriedades (parte superior da
tela), clique no botão Posição da imagem na
página e escolha Ajustar à Página (isso fará um
pequeno ajuste do convite dentro da folha,
evitando cortes indesejados).
Prontinho: você montou a quantidade cartões
convites que deseja imprimir por folha, então, se
desejar imprimir, basta clicar no botão imprimir.
59. Para fechar a visualização de impressão:
56. Salve o convite (menu arquivo > Salvar)
clique no botão Fechar Visualização de
Impressão (na barra de propriedades na parte
COMO IMPRIMIR: superior da sua tela).
57. Para imprimir faça assim:
Clique no menu Arquivo > Imprimir
Atenção: Se surgir uma mensagem solicitando
confirmação, clique em Sim (isso permitirá o Clique no botão fechar.
ajuste do sentido da folha do papel)
UPGRADE INFORMÁTICA PÁG. 22
COREL DRAW
LIÇÃO 05 – CONVITE DE 15 ANOS
Aprenderemos outra técnica para a criação de convites. Nesta lição você irá saber como criar cópias múltiplas e
seqüenciais de objetos, como utilizar efeitos de transparência radial e também aprenderá a combinar objetos.
DESENHANDO UM FILME: No teclado, mantenha a tecla Ctrl pressionada
(não solte até seja avisado nesta lição)
1. Execute o Corel Draw e crie um novo desenho.
Clique na alça superior da seleção
2. Desenhe um retângulo de 37 x 6 mm (milímetros)
3. Agora desenhe um outro retângulo de 5 x 4 mm e
posicione como mostra a figura abaixo:
Arraste a alça superior para baixo até aparecer a
imagem de uma cópia do desenho.
4. Com a ferramenta Seleção, e com o segundo
retângulo selecionado vá até a barra de propriedades
e altere a opção Arredondamento do canto para o
valor 35.
Mantenha o botão do mouse pressionado (a
tecla Ctrl também) e dê um leve clique no botão
direito do mouse (isso permitirá criar uma cópia
do desenho).
5. Faça uma cópia deste retângulo e posicione do lado
oposto do retângulo maior como mostra a figura Então pode soltar o mouse e depois soltar a tecla
abaixo: Ctrl.
6. Altere a cor dos dois retângulos menores para cor
Agora pressione Ctrl + R (esse comando irá
branco e altere a cor do retângulo maior para preto,
repetir a última ação criando uma nova cópia).
deixe todos sem contorno.
7. Agora vamos fazer várias cópias deste desenho,
para isso você deve executar os seguintes passos:
Selecione todos os retângulos (os três)
Pressione novamente Ctrl + R para criar uma
nova cópia e faça isso até um total de 16 cópias.
UPGRADE INFORMÁTICA PÁG. 23
COREL DRAW
8. Se você não conseguir, pressione as teclas CTRL + 13. Agora faça o desenho de um retângulo de 140 x 102
Z (desfazer) e siga os passos anteriores até mm e posicione no centro da página (tecla P).
conseguir o resultado que desejamos.
14. Clique no “filme” e também posicione no centro da
9. O total geral será de 17 desenhos (1 original + 16 página (tecla P)
cópias)
15. Com o desenho do “filme” selecionado, use a tecla
de direção para esquerda (aquela tecla com a
setinha ) para movê-lo, deixando posicionado
como mostra a figura abaixo:
10. Com a ferramenta Seleção selecione todos os
desenhos e observe a barra de status (na parte
inferior da sua tela).
Ela deverá informar o total de objetos = 51
(se esse não for o resultado, volte tudo do início até
obter o resultado).
11. Observe também a sua barra de propriedades (na
parte superior da sua tela) que deverá informar o
tamanho total do desenho = 37 x 102 mm
16. Este é um bom momento para salvar seu arquivo
(clique no menu Arquivo > Salvar e salve este
desenho na sua pasta como o nome Convite 15
anos)
12. Com tudo selecionado, clique no botão Combinar
(na barra de propriedades).
FOTOS: INSERINDO E RECORTANDO
17. Execute o programa de Internet e pesquisa a
imagem de uma garota de 15 anos, depois copie e
cole dentro da sua página no Corel.
Obs: o botão “combinar” irá unir todo o desenho, 18. Com a ferramenta Seleção clique 1x na foto que
tornando-o um só desenho. Não confundir com você inseriu (é muito importante que a foto esteja
agrupar. selecionada).
UPGRADE INFORMÁTICA PÁG. 24
COREL DRAW
19. Na barra de ferramentas, clique na ferramenta 23. Com a tecla Ctrl pressionada, mova a foto para
Cortar. baixo, dê um toque no botão direito do mouse (sem
soltar o esquerdo) e faça uma cópia da foto como
mostra a figura abaixo:
20. Agora clique e arraste sobre a foto desenhando uma
moldura (cercando o rosto na foto).
24. Agora é só pressionar Ctrl + R e fazer outras duas
cópias. O resultado final deverá ser parecido com
este:
21. Clique 2x dentro da foto para o corte ser concluído.
TRANSPARÊNCIA LINEAR:
25. Vamos precisa do original da foto (é só copiar e colar
ela novamente da internet)
22. Com a ferramenta Seleção, altere as dimensões da
foto para 21 x 23 mm e posicione dentro do filme
26. Com a ferramenta Corte recorte a foto eliminando
como mostra a figura abaixo:
parte do lado direito do rosto, algo parecido com a
figura abaixo:
UPGRADE INFORMÁTICA PÁG. 25
COREL DRAW
27. Posicione a foto dentro do retângulo como mostra a ESPELHANDO A FOTO:
figura abaixo (neste exemplo a foto ficou no tamanho
64 x 102 mm): 33. Selecione (clique) uma das fotos do filme (aquelas
fotos menores dentro do filme que desenhamos).
34. Na barra de propriedades clique no botão Espelhar.
Obs: a foto será espelhada (invertida).
35. Faça isso com as outras fotos do filme e o resultado
será este:
28. Clique na ferramenta Transparência Interativa.
29. Na barra de propriedades, escolha o tipo Linear.
30. Com a tecla Ctrl pressionada ajuste a orientação da
transparência de maneira que fique parecido com o
da figura abaixo:
Obs: uma sugestão é você espelhar uma foto sim e
outra não... o que vai ficar bem interessante.
31. Clique na foto e envie para trás da página 36. Este também é um bom momento pra salvar seu
arquivo.
(menu organizar > ordenar > para trás da página).
Assim ela ficará por traz do contorno do retângulo.
32. O resultado geral deverá ser parecido com este: CRIANDO UM FUNDO:
37. Pesquise na Internet uma imagem bem bonita para o
fundo do nosso convite (jardim, flores, etc...)
UPGRADE INFORMÁTICA PÁG. 26
COREL DRAW
38. Coloque a foto escolhida na sua página no Corel e 47. O resultado final deverá ser parecido com este:
ajuste as dimensões para 140 x 102 mm.
39. Alinhe a foto no centro do desenho (tecla P) e envie
para trás da página (menu organizar > ordenar)
40. Confira só o resultado:
Obs: use sua criatividade para desenvolver o texto
do convite. Não esqueça ao final de salvar o seu
arquivo.
MONTANDO VÁRIAS CÓPIAS NA PÁGINA:
41. Ainda com a foto de fundo selecionada, clique na
ferramenta Transparência Interativa. Nesta lição aprenderemos a duplicar um convite
diretamente na folha de desenho e não na folha de
42. Na barra de propriedades escolha tipo de impressão como foi ensinado na lição anterior.
transparência Radial.
48. Pressione as teclas Shift + F4.
43. Faça o ajuste da maneira que desejar. (isso permitirá uma visão geral da página).
49. Selecione todo o convite e pressione as teclas Ctrl +
G (isso irá agrupar todo o desenho, o que é diferente
de combinar).
50. Pressione a tecla Esc e, na barra de propriedades,
altere o sentido da folha para Paisagem (folha
horizontal/deitada).
51. Posicione o convite num canto da folha.
52. Faça cópias do convite e posicione no restante da
folha como mostra a figura abaixo:
INSERINDO O TEXTO:
44. Clique na ferramenta Texto e clique 1x em algum
lugar da página.
45. Digite o texto “Convite de 15 anos”
46. Formate conforme o seu gosto, fazendo experiências
com fontes diferentes, até encontrar aquela que
melhor combinar com o seu convite.
UPGRADE INFORMÁTICA PÁG. 27
COREL DRAW
Capitulo 5 – Efeitos Especiais
LIÇÃO 06 – RASTREIO DE IMAGENS
Aprenderemos como transformar foto em desenho, ou seja, transformar bitmaps em vetoriais. Não é mágica;
dependendo do bitmap o resultado pode ser interessante, mas há casos em que o resultado não é tão legal.
RASTREANDO E COLORINDO:
1. Execute o Corel Draw e crie um novo desenho.
2. Abra a Internet e pesquisa uma imagem de um
personagem de desenhos em quadrinhos bem
definido. Por exemplo: a Magali da turma da Mônica.
Observe A janela e compare as duas imagens; a 1ª é
o bitmap e a 2ª é a vetorial. Se achar necessário faça
ajustes no botão suavização e no botão detalhes.
7. Quando estiver satisfeito clique no botão OK.
8. Agora clique e arraste o desenho um pouco pra o
lado, pois a imagem bitmap ficou em baixo e o novo
desenho vetorial ficou em cima.
3. Copie e cole a imagem da internet no Corel, depois
posicione a imagem no centro da página.
4. Com a ferramenta Seleção selecione a imagem
(basta clicar 1x na imagem).
5. Na barra de propriedades clique no botão Rastrear
bitmap e clique na opção Clipart...
9. Apague a imagem de baixo (a imagem bitmap).
10. Clique no desenho rastreado (a que ficou na tela).
11. Observe a barra de status (na parte inferior da tela).
Ela informa que o desenho é um grupo de vários
objetos (no meu exemplo são 38 objetos, mas podem
variar de acordo com a imagem e os ajustes feitos no
6. Surgirá a janela de rastreio, se necessário você rastreio).
poderá fazer alguns ajustes.
UPGRADE INFORMÁTICA PÁG. 28
COREL DRAW
12. Na barra de propriedades (na parte superior da tela) 19. Pesquise novas imagens na internet e acrescente ao
clique no botão Desagrupar. desenho no Corel.
13. Clique em algum lugar fora do desenho ou pressione
a tecla Esc.
Dica: sempre que desagrupar algum desenho é
importante desmarcar (com a tecla Esc ou um clique
fora do desenho).
14. Agora clique no menu Exibir > Aramado Simples.
Neste exemplo colocamos um boné (rastreado e re-
colorido na cor roso), um bonito sol e várias frutas
“namorando” a Magali. Todas as imagens foram
pesquisadas na internet e rastreadas no Corel.
RASTREIO DE LOGOMARCAS:
É muito comum nas artes gráficas a necessidade de
redesenhar uma logomarca que foi capturada por um
scanner ou pesquisada na internet. O comando rastrear,
do Corel, em muitos casos, resolve este problema.
Obs: este modo de visualização permite observar os
traços do desenho, assim você pode identificar o 20. Pesquise a imagem de uma logomarca na Internet,
resultado final na íntegra, ou seja, a ligação de cada ou capture alguma num scanner. Depois experimente
linha, e se existem linhas ocultas (que você não vê rastrear, fazendo ajustes e testando cada uma das
no modo colorido). opções de rastreio.
15. Após conferir o desenho, clique no menu Exibir >
Aperfeiçoado.
Obs: este é o modo de visualização colorido, onde
você vê o resultado em suas cores e formas reais, ou
seja, aquilo que vai sair na impressão.
16. Agora clique em alguma parte do desenho
(por exemplo: o vestido). Antes Depois
17. E clique em alguma cor (na paleta de cores). Obs: esta logomarca acima foi pesquisada na
internet, depois rastreada e então re-colorida.
18. Altere as cores de todo o desenho (faça uma Magali
morena, com olhos azuis, se necessário use os 21. Faça esta mesma experiência com pelo umas três
recursos de gradiente linear, radial, textura, etc...). logomarcas diferentes e mostre ao seu instrutor.
UPGRADE INFORMÁTICA PÁG. 29
COREL DRAW
LIÇÃO 07 – DESENHANDO CENÁRIOS e EXPORTAR ARQUIVOS
O Corel Draw oferece um conjunto de ferramentas que permite desenhar sem que você seja um perito em desenho.
Alguns resultados podem ser tão talentosos quanto à de grandes artistas.
MÍDIA ARTÍSITICA – Desenhando um Aquário:
1. Execute o Corel Draw e crie um novo desenho.
2. Configure sua página para Paisagem
(deitada/horizontal).
3. Crie um retângulo do tamanho da página
(2x cliques na ferramenta retângulo). 9. Na barra de propriedades clique no botão
Espalhador.
4. Preencha com a cor Ciano.
5. Com o retângulo selecionado, clique na ferramenta
Preenchimento Interativo.
10. Clique no botão Lista de arquivos de espalhamento.
6. Na barra de propriedades, escolha o tipo Linear e
com a ajuda da tecla Ctrl ajuste o sentido do
gradiente como mostra a figura abaixo:
11. Na lista clique na opção que possui o desenho
parecido com o da figura abaixo:
Obs: as figuras são muito pequenas e são difíceis de
Obs: a cor ciano fica na parte de baixo e o branco na identificar, mais com um pouco de esforço você
parte de cima. consegue.
7. Após ajustar o gradiente (degradê) pressione a tecla 12. Agora clique e arraste o mouse sobre sua tela de
Esc para desmarcar qualquer objeto que esteja maneira que o resultado seja parecido com o da
selecionado. figura a seguir:
8. Clique na ferramenta Mídia Artística.
UPGRADE INFORMÁTICA PÁG. 30
COREL DRAW
13. Pressione a tecla Esc ou dê um clique fora do
desenho para desmarcá-lo. Dica: se desejar separar o desenho criado com a
mídia artística faça assim: clique no desenho,
Obs: se necessário, faça ajustes de tamanho e pressione Ctrl + K (separar), pressione Esc, clique
posição do desenho com a ferramenta Seleção. novamente no desenho e pressione Ctrl + U
(desagrupar), pressione Esc. Os desenhos ficarão
14. Sem nenhum objeto selecionado, ainda com a separados.
ferramenta Mídia Artística desenhe estes outros
objetos na sua página. 18. Salve na sua pasta com o nome Aquário.
19. Revisão: desenhe um novo cenário com o tema que
desejar. Exemplo: este cenário, abaixo, foi criado
com o tema festivo (confetes, fogos de artifício,
etc...), um fundo preto o deixará bem interessante.
Congumelos Pedras
15. Posicione tudo como mostra a figura abaixo:
FORMAS E CURVAS:
Outra técnica de desenho é alterar formas básicas, como
retângulos e elipses, dando uma outra apresentação.
Obs: não precisa ficar igual, apenas parecido. Não
esqueça de pressionar Esc a cada novo desenho. 20. Crie um novo arquivo e desenhe um retângulo de
150 x 100 mm (milímetros) com a cor de
16. Agora desenhe, com a ferramenta Mídia Artística, preenchimento ciano.
peixinhos no aquário.
21. Desenhe um outro retângulo de 150 x 30 mm com a
17. Faça os ajustes que achar necessários e mostre ao cor de preenchimento verde.
seu instrutor. O resultado deverá ser parecido com o
da figura a seguir: 22. Alinhe os dois retângulos pela base (selecione os
dois e clique no menu organizar > alinhar).
UPGRADE INFORMÁTICA PÁG. 31
COREL DRAW
23. O resultado deverá ser parecido com este: 28. Ainda com a ferramenta Forma clique em algum nó e
depois clique no botão Conver linha em Curvas (na
barra de propriedades).
29. Ajuste as curvas de maneira de maneira que fique
parecido com a figura abaixo (faça isso nó por nó):
24. Com a ferramenta Seleção clique no desenho verde
(o retângulo menor) e então clique no menu
Organizar > Converter em Curvas.
Obs: a princípio nada parece ter acontecido, todavia
este comando permitirá alterar a forma do retângulo.
25. Clique na ferramenta Forma.
30. Com a ferramenta Preenchimento Interativo clique
no do desenho retângulo ciano (o maior) e aplique
um gradiente radial.
26. Clique 2x (rapidamente) na borda superior do
retângulo verde (isso permitirá criar um nó na linha).
Obs: experimente mover este nó, mudando sua 31. Agora com a ferramenta Elipse desenhe um círculo
posição para cima ou para baixo, para esquerda ou de 30 x 30 mm e preencha com um gradiente Linear
para direita. com as cores Amarelo e Vermelho.
27. Agora crie diversos outros nós e altere suas posições
deixando a figura mais ou menos como mostramos a
seguir:
32. Posicione o círculo entre as montanhas e o céu como
mostra a figura a seguir (menu organizar > ordenar):
UPGRADE INFORMÁTICA PÁG. 32
COREL DRAW
39. O resultado deverá ser parecido com este:
33. Com o círculo (sol) ainda selecionado, clique na
ferramenta Sombra Interativa.
40. Salve seu desenho na sua pasta.
EXPORTANDO ARQUIVOS PDF e JPG:
Desenhos produzidos no Corel podem ser exportados
para outros formatos. Isso permite que pessoas que não
34. Clique no centro do sol e arraste até sua extremidade possuam o Corel Draw instalado possam visualizar os
para criar uma sombra. seus trabalhos. Os dois formatos mais comuns para
exportação são JPG e PDF.
35. Na barra de propriedades altere a opção Operação
de transparência para normal e a cor para 41. Para criar um arquivo JPG faça assim:
Amarelo.
Abra algum arquivo e clique no menu Arquivo >
Exportar.
Escolha uma pasta para exportar o arquivo e
digite um nome para o arquivo exportado.
36. Altere também a opção Direção do enevoamento
para Externo. No botão Salvar como Tipo clique e escolha o
formato JPG – Bitmaps JPEG.
Clique no botão Exportar e escolha resolução,
formato e tamanho que desejar.
Clique em OK, e escolha o nível de compactação
que deseja pra imagem (quanto mais
compactado menos qualidade terá a imagem).
Clique em Ok e seu desenho será exportado.
42. Para criar um arquivo PDF: clique no menu arquivo >
Publicar em PDF e então escolha uma pasta onde
37. Com a ferramenta Mídia Artística > Espalhador deseja salvar, dê um nome para o arquivo e clique
desenhe algumas nuvens e alguns passados no céu. em OK.
38. Elimine qualquer linha de contorno que possa existir
no desenho.
UPGRADE INFORMÁTICA PÁG. 33
COREL DRAW
LIÇÃO 08 – TRANSFORMAÇÃO E EFEITOS
O Corel Draw oferece um conjunto de ferramentas que permite desenhar sem que você seja um perito em desenho.
Alguns resultados podem ser tão talentosos quanto à de grandes artistas.
ROTAÇÃO E INCLINAÇÃO – Desenhando um cubo:
1. Pesquise uma foto na internet e coloque na sua
página no Corel Draw.
2. Ajuste o tamanho da foto para 40 x 40 mm e faça
duas cópias da foto.
7. Agora, selecione a 3ª imagem, na barra de
propriedades altere a sua rotação para 45 graus.
3. Posicione duas das imagens uma ao lado da outra
(juntas)
8. Agora altere suas dimensões para 80 x 21,436mm e
posicione na parte superior das outras fotos como
mostramos a seguir:
4. Clique na 1ª foto até surgir as alças de rotação e
inclinação.
AJUSTES DE CORES EM FOTOS:
9. Selecione uma da fotos e clique no menu Efeitos >
Ajustar > Equilibrar cores
10. Ajuste como mostra a figura abaixo:
5. No teclado, mantenha a tecla Ctrl pressionada e
arraste a alça esquerda de inclinação para cima.
6. Com a 2ª foto faça o mesmo procedimento, usando a
alça da direita. O resultado deverá ser parecido com
o da figura a seguir:
11. Clique em OK.
UPGRADE INFORMÁTICA PÁG. 34
COREL DRAW
12. Agora clique numa outra foto e faça o ajuste de 20. Observe no centro da elipse uma “pequena bolinha”
equilíbrio de cores como a figura abaixo: que representa o eixo de rotação.
13. Na última foto, faça este ajuste:
21. Clique no eixo e arraste para posição abaixo da
elipse como mostra a figura a seguir:
14. Agora clique na foto superior (a última de cima) e
clique no menu Organizar > Ordenar > Para trás da
página.
15. Clique na ferramenta Sombreamento Interativo.
16. Clique no centro da foto e arraste para baixo até
obter uma sombra semelhante a da figura abaixo: 22. Agora, no teclado, mantenha a tecla Ctrl pressionada
e gire a elipse como mostra a figura:
23. Dê um toque no botão direito do mouse, sem soltar o
esquerdo, para criar uma cópia.
Obs: o comando que executamos anteriormente
24. Pressione as teclas Ctrl + R criando novas cópias
(ordenar para trás da página) foi importante para que
até obter o desenho abaixo:
a sombra ficasse atrás de todos os objetos.
17. Salve este desenho na sua pasta com nome Efeitos.
ROTAÇÃO E EIXO – Desenhando uma flor:
18. Crie uma nova página e desenhe uma elipse de 9 x
30 mm (milímetros).
19. Clique na elipse até aparecer as alças de rotação. 25. Pressione a tecla Esc (para desmarcar).
UPGRADE INFORMÁTICA PÁG. 35
COREL DRAW
26. Com a ferramenta elipse, e com as teclas Shift e Ctrl 33. Agora clique no centro da linha e arraste criando uma
pressionadas, desenhe uma elipse, no centro do curva como mostra a figura a seguir:
desenho, com aproximadamente 13 x 13 mm
27. Agora é só colorir, de preferência com a ferramenta
gradiente usando as cores que você achar mais
bonita. Tire as linhas de contorno. 34. Envie a linha para trás do desenho
(menu organizar > ordenar > para trás).
28. Agora clique na ferramenta Mão Livre.
29. Desenhe uma linha partindo do centro da flor até
uma extremidade um pouco mais abaixo como
mostra a figura a seguir:
35. Selecione todo o desenho e agrupo
(Ctrl + A = selecionar tudo, e Ctrl + G = Agrupar).
36. Clique na ferramenta Sombreamento Interativo e
crie uma sombra partindo do início da linha (parte
inferior) e posicionando a sombra como mostra a
figura a seguir:
30. Na barra de propriedades altere a espessura do
contorno para 1,4 mm.
31. Com o botão direito do mouse, altere a cor do
contorno para verde.
37. Salve seu desenho.
32. Com a ferramenta Forma clique 1x em algum local
da linha e na barra de propriedades clique em
Converter linha em curva.
UPGRADE INFORMÁTICA PÁG. 36
COREL DRAW
DEGRADÊ RADIAL – Desenhando uma esfera: 45. Formate na fonte Arial, tamanho 28, negrito, itálico.
38. Cria uma nova página e desenhe uma elipse de 15 x 46. Preencha com a cor azul e posicione conforme o
15 mm (milímetros). modelo abaixo:
39. Preencha com um gradiente (degradê) Radial nas
cores vermelho e branco.
Ticket
40. Altere a posição do gradiente como mostra figura
abaixo:
47. Salve o seu arquivo.
MISTURA E TRANSPARENCIA – Botão Translúcido:
48. Crie uma nova página e faça o desenho um
retângulo de 90 x 25 mm.
49. Com a ferramenta Forma clique no cantinho do
retângulo e arraste para dentro, arredondando os
41. Agora com a ferramenta Sombreamento Interativo cantos o máximo que você puder.
faça uma sombra partindo da borda inferior do
círculo, como mostra a figura abaixo:
50. Com a ferramenta Seleção clique numa alça lateral
(da esquerda ou da direita) e arraste para dentro do
retângulo... mantenha tecla Shift pressionada e dê
um toque no botão direito do mouse para fazer uma
cópia.
42. Com a ferramenta Seleção clique na sombra e
pressione as teclas Ctrl + K (separar).
43. Pressione a tecla Esc, clique na sombra e ajuste a 51. Ajuste o tamanho desta cópia para aproximadamente
sua posição um pouco mais pra cima como na figura 60 x 5 mm e posicione um pouco abaixo como
abaixo: mostra a figura:
52. Desenhe um outro retângulo de 80 x 6mm e
arredonde os seus cantos como no 1º.
44. Com a ferramenta Texto digite o texto: Ticket
UPGRADE INFORMÁTICA PÁG. 37
COREL DRAW
53. Clique no menu Efeitos > Adicionar Perspectiva, 61. O resultado deverá ser parecido com este:
mantenha as teclas Shift + Ctrl pressionas.
54. Clique no canto superior do retângulo e arraste para
dentro criando perspectiva como mostramos abaixo:
62. Revisão: na mesma página refaça este exercício
alterando as cores, substituindo o vermelho por azul
e o amarelo por ciano. Não altere o branco.
55. Altere as cores de cada desenho conforme indicado 63. Salve seu arquivo.
abaixo:
branco POWERCLIP:
vermelho
64. Clique no menu Ferramentas > Opções.
amarelo
65. Clique na opção Editar.
56. Elimine as linhas de contorno, deixe apenas as cores
de preenchimento indicadas acima.
66. Desative a opção “Conteúdo de centralização
57. Clique no retângulo branco e clique na ferramenta automática do novo PowerClip”.
Transparência Interativa.
58. Clique e arraste de cima para baixo criando uma
transparência do topo à base do retângulo branco.
67. Crie uma nova página, importe uma foto e desenhe a
forma básica de um coração por cima.
59. Com a ferramenta Seleção clique no retângulo
amarelo, então clique na ferramenta Mistura
Interativa.
68. Pressione a tecla Esc (desmarcar) e com a
ferramenta Seleção clique 1x na foto.
60. Clique no centro do retângulo amarelo e arraste até o
centro do retângulo vermelho. 69. Clique no menu Efeitos > PowerClip.
UPGRADE INFORMÁTICA PÁG. 38
COREL DRAW
70. Clique na borda coração. Clique na ferramenta Papel Gráfico.
Na barra de propriedades altere as colunas e
fileiras para 3 x 2.
Obs: a foto será posicionada dentro do desenho do
coração.
71. Algumas dicas: Clique e arraste desenhando uma grade sobre a
foto que você inseriu na página:
Para alterar a imagem dentro do PowerClip:
clique com botão direito do mouse no coração e
escolha Editar Conteúdo, altere a posição ou o
tamanho da foto, depois clique com botão direito
do mouse escolha Concluir a edição.
Para extrair a foto: clique com o botão direito do
mouse e escolha extrair.
72. Faça este outro exemplo:
Clique na foto e aplique um PowerClip na grade.
Importe uma imagem (foto).
Digite um texto por cima.
Desagrupe o desenho (Ctrl + U) e mova as
partes, separando uma das outras.
Clique na imagem e aplique PowerClip.
73. Faça mais este outro exemplo:
Importe uma imagem (foto) para uma página em
branco no Corel.
UPGRADE INFORMÁTICA PÁG. 39
COREL DRAW
Capitulo 6 – Arte-final
LIÇÃO 09 – CARTAZ ECOLÓGICO
Neste exercício utilizaremos alguns dos comandos aprendidos anteriormente, mas temos algumas
novidades e truques pra você. Siga os passos abaixo:
PREPARANDO A PÁGINA: TEXTO AJUSTADO:
1. Execute o Corel Draw e crie um novo arquivo. 6. Clique na ferramenta Texto
2. Pesquise uma foto do planeta terra na internet e 7. Aponte o mouse para a borda do círculo até surgir
importe para dentro da sua página. um pequeno ícone com esta aparência:
obs: este ícone significa que o texto poderá ser
3. Desenhe um círculo ao redor do planeta e use o digitado seguindo a linha de contorno do círculo.
comando PowerClip para deixar apenas a bola do
planeta visível. 8. Clique quando aparecer o ícone indicado e digite o
texto: SALVE O PLANETA.
4. Altere sua unidade de desenho para Centímetros e
configure sua página para o tamanho A3 (29,7 x 42
9. Com a ferramenta Seleção formate o texto na fonte
cm).
Franklin Gothic Demi Cond, tamanho 105.
5. Altere o tamanho do globo (planeta) para 20 x 20 cm
10. Na barra de propriedades ajuste a distância do texto
e posicione no centro da página.
em relação ao globo.
11. Pressione a tecla Esc, clique 1x no texto e clique no
menu Organizar > Separar Texto.
12. Altere a cor do texto para Amarelo e crie um fundo na
página de cor Preto.
13. Selecione o texto e o globo e agrupe os dois.
UPGRADE INFORMÁTICA PÁG. 40
COREL DRAW
14. Agora mova o texto e o globo um pouco mais para 18. Com a ferramenta Transparência Interativa aplique
cima, deixando espaço na parte inferior para outros um efeito de transparência de maneira a imagem vá
dados: sumindo aos poucos.
Obs: o resultado deverá ser de um leve reflexo na
parte de baixo do globo.
REFLEXO: 19. O texto a seguir foi feito com a fonte Franklin Gothic
Demi, tamanho 48, centralizado.
15. Faça uma cópia do texto e do globo como mostra a
figura abaixo:
PATROCINADORES:
16. Com a cópia selecionada, clique no menu Bitmap > 20. Desenhe um retângulo no tamanho 29 x 3 cm, cor
Converter em Bitmap. amarelo e posicione na parte de baixo do cartaz.
21. Importe logomarcas dos patrocinadores da internet,
aplique rastreio e posicione conforme o layout.
Neste nosso
exemplo os
patrocinadores
são:
Obs: altere as propriedades conforme a imagem
acima (200 dpi, suavização, fundo transparente). Banco do Brasil
Petrobrás
MacDonalds
17. Clique em OK Bradesco
UPGRADE INFORMÁTICA PÁG. 41
COREL DRAW
LIÇÃO 10 – CARTÃO DE VISITA
PREPARANDO A PÁGINA:
1. Execute o Corel Draw e crie um novo arquivo,
tamanho da página 9 x 5 cm, margens de 0,5 cm na
página:
2. Desenhe um retângulo do tamanho da página e
converta o retângulo em curva (Ctrl + Q)
3. Com a ferramenta Forma elimine o nó do canto 7. Digite o texto: Somente os melhores grãos, na fonte
inferior esquerdo do retângulo, crie uma curva na Arial Narrow, tamanho 9, negrito, itálico, cor branco.
linha deixando parecido com a figura abaixo:
8. Digite os dados do cartão na fonte Arial Narrow,
4. Importe a foto mug (caneca) e posicione conforme a tamanho 9, cor vermelho rubi.
figura abaixo:
5. Usando o comando PowerClip coloque a foto da 9. Digite o nome do gerente na fonte Times New
caneca dentro do desenho: Roman, tamanho 11, itálico e posicione no centro da
página.
6. Importe a logomarca Loren e ajuste o seu tamanho
para 2 x 2 cm, depois posicione como mostra a figura
abaixo: 10. Salve o cartão na sua pasta.
UPGRADE INFORMÁTICA PÁG. 42
COREL DRAW
LIÇÃO 11 – PAPEL CARTA TIMBRADO
Papel timbrado é uma folha de A4 com a logomarca na empresa e seus dados como endereço, telefone, CNPJ, etc...
Neste exercício você deve desenhar o papel timbrado seguindo os dados abaixo:
Tamanho da página: A4 (21 x 29,7 cm)
Margens: 1 cm
Logotipo: no
tamanho 4,5 x 4,5
centímetros,
centralizado no
topo da página.
Marca d´água:
logotipo no
tamanho 11 x 11
cm, no centro da
página. Um
retângulo de cor
branco com
transparência de
15% foi
posicionado sobre
o logotipo para
dar o efeito
opaco.
Endereço: na fonte Arial Narrow, tamanho 12.
UPGRADE INFORMÁTICA PÁG. 43
COREL DRAW
LIÇÃO 12 – PERSONALIZAÇÃO DA MARCA
SUA MISSÃO: a Sporte Academia deseja mudar a logomarca. Cabe a você a tarefa de criar uma nova logomarca
para empresa e depois aplicar a logomarca em cada uma das artes listadas abaixo: placa de rua, camiseta, boné e
cartão de visita, que também deverão ser desenhados por você.
DICA: seja objetivo e simples, use poucos efeitos especiais, use o comando Rastrear no caso de usar imagens da
internet. Você pode improvisar à vontade. Boa sorte.
UPGRADE INFORMÁTICA PÁG. 44
COREL DRAW
Capitulo 7 – Para casa: Dicas e Macetes
LIÇÃO 13 – CRIANDO UMA ILUSTRAÇÃO
Neste exercício criaremos um álbum de selos. Nele aplicamos a maioria dos comandos já aprendidos e muitos outros.
DESENHANDO UMA LUPA:
1. Execute o Corel Draw e configura sua página para
A5 (148 x 210 mm).
2. Desenhe uma elipse de 10 x 2,5 mm.
8. Na barra de propriedades ajuste o item Coordenada
do ponto de fuga para o valor y = -30 (menos trinta).
3. Pressione a tecla Esc (para desmarcar qualquer
objeto que por acaso esteja selecionado).
4. Clique na ferramenta Extrusão Interativa.
Obs: o valor -30 definirá a medida da extrusão no
sentido de baixo.
9. Selecione o desenho e pressione a tecla F11.
5. Na barra de propriedades clique na opção Tipo de
Extrusão a opção abaixo:
Obs: esta é uma outra maneira criar gradiente
(degradê).
10. No botão Predefinições clique escolha o modelo 64.
Obs: a opção a ser escolhida é chamada “Fundo
paralelo”. Ela mantém sempre a mesma largura, do
11. Clique no botão OK.
início ao fim, como você verá a seguir.
12. Ainda com o desenho selecionado
6. Agora clique 1x na borda da elipse que você
pressione as teclas Ctrl + K
desenhou.
(isso irá separar o efeito da
extrusão do desenho da elipse).
7. No teclado, mantenha pressiona a tecla Ctrl, clique e
arraste da borda da elipse para baixo.
UPGRADE INFORMÁTICA PÁG. 45
COREL DRAW
13. Pressione ESC, depois clique apenas na elipse 20. Clique na cor de preenchimento preto.
original (parte de cima) e preencha com a cor preto.
21. Agora posicione esta cópia no topo do desenho
14. Selecione todo desenho e elimine as linhas de anterior como mostra a figura abaixo:
contorno.
15. Ainda com todo o desenho selecionado pressione as
teclas Ctrl + G (isso irá agrupar todo o desenho).
Este é o cabo
Observe a barra de status (na parte inferior da tela) da nossa futura
que deverá informar: Lupa.
Observe também a barra de propriedades (na parte
superior da tela) que deverá informar as dimensões
do nosso desenho: 22. Selecione todos os desenhos e agrupe (Ctrl + G).
23. Pressione a tecla F4 e depois a tecla F9 para ver o
resultado do seu trabalho.
Se as dimensões não forem de 10 x 32,5 mm, é só
você alterar as medidas ajustando ao tamanho que Obs: pressionando qualquer tecla a tela voltará ao
desejamos. normal.
16. Pressione as teclas Ctrl + D (isso irá duplicar o 24. Este é um bom momento para salvar o seu desenho
nosso desenho). (salve na sua pasta com o nome Lupa).
17. Pressione a tecla F11 e escolha, em predefinições, a 25. Agora desenhe uma elipse de 32 x 32 mm (posicione
opção 65. clique em OK. em algum local da sua página).
18. Na barra de propriedades ajuste o tamanho para 26. Desenhe outra elipse no tamanho 29 x 29 mm,
50% do tamanho original. posicionada exatamente no centro da anterior.
27. O desenho deverá ser parecido com este:
19. Com a tecla Ctrl pressionada, clique na elipse de
cima deste novo desenho.
28. Clique na elipse do centro e pressione Ctrl + C.
Obs: isso o irá copiar a elipse do centro para a
memória do Windows, pois mais tarde precisaremos
Obs: este comando irá selecionar apenas a parte de de uma cópia desta elipse central.
cima do desenho agrupado. Sempre que você
precisar selecionar uma parte de um desenho 29. Selecione as duas elipse desenhadas e, na barra de
agrupado, basta usar a tecla Ctrl. Assim você não propriedades, clique no botão Combinar.
precisa desagrupar o desenho.
UPGRADE INFORMÁTICA PÁG. 46
COREL DRAW
30. Preencha com a cor Preta, sem linha de contorno. 35. Pressione a tecla Esc e pressione Ctrl + V (isso irá
trazer a cópia que criamos anteriormente).
Atenção: a cópia surgirá na mesma posição anterior
(o centro do círculo). Mantenha-a nessa posição.
36. Preencha esta cópia com a cor branca.
37. Clique no menu Efeitos > Lentes (será exibido um
31. Com a ferramenta Extrusão interativa, faça uma painel à direita da sua tela com os efeitos de lentes).
extrusão parecida com a da figura abaixo:
38. No painel de lentes (à direita) escolha Olho de Peixe
com a taxa de 150%.
32. Ainda com a ferramenta Extrusão interativa, na barra
de propriedades, clique no botão Cor > Usar
sobreamento.
39. Clique no menu Organizar > Ordenar > Para trás da
página.
Obs: este comando enviará o círculo da lente para
trás dos outros desenhos.
40. Agora, selecione todos os círculos que formam a
lente e agrupe (Ctrl + G).
33. Escolha as cores de: Branco para: Preto.
Esta é a
lente da
nossa
lupa.
34. O resultado deverá ser parecido com este:
Obs: a barra de status deverá informar: Grupo de 3
objetos em camada 1.
41. Agora precisamos montar o cabo e a lente da lupa:
Clique no cabo e faça uma rotação de
aproximadamente 45 graus.
UPGRADE INFORMÁTICA PÁG. 47
COREL DRAW
Posicione na lente como mostra a figura abaixo: 46. Na barra de propriedades ajuste a opção Amplitude
para 10 e Freqüência para 41.
47. O resultado deverá ser parecido com este:
Selecione todo o desenho e agrupe (Ctrl + G)
DESENHANDO UM SELO:
42. Em algum local da página, desenhe um retângulo de
16 x 23 mm e outro de 14 x 21 mm posicionados 48. Com a ferramenta Seleção clique no retângulo
exatamente no centro um do outro. interno (o retângulo de 14 x 21mm) e pressione a
tecla F11.
Obs: surgirá a janela de preenchimento gradiente.
49. Escolha o tipo Radial e em predefinições escolha o
10 – Circular laranja.
50. Clique no botão OK.
43. Clique no retângulo externo
51. Elimine a linha de contorno apenas do retângulo
(o retângulo de 16x23mm).
menor (o retângulo interior de 14 x 21 mm).
44. Clique na ferramenta Distorção Interativa.
52. O resultado deverá ser parecido com este:
45. Na barra de propriedades ative a opção Distorção
Zíper.
53. Pressione Esc (para desmarcar qualquer objeto que
por acaso esteja selecionado).
54. Clique na ferramenta Mídia Artística.
55. Na barra de propriedades clique na opção
Obs: mantenha todas as outras opções da barra de Espalhador.
propriedades desativada.
UPGRADE INFORMÁTICA PÁG. 48
COREL DRAW
56. Escolha um padrão de folha, e em algum local da 61. Com as folhas selecionadas clique no menu Efeitos >
página, faça o desenho da figura a seguir: PowerClip e clique no retângulo do centro (aquele
retângulo de 14x21mm).
57. Com a ferramenta Seleção clique no desenho das
folhas, no teclado pressione Ctrl + K (separar),
Obs: o comando powerclip colocará as folhas dentro
pressione Esc, depois clique nas folhas e pressione
do retângulo como mostra a figura acima.
Ctrl + U (desagrupar).
62. Com a ferramenta Seleção clique no retângulo
Obs: este conjunto de comandos acima permitirá
externo, na barra de propriedades altera a espessura
separar as folhas desenhadas com a mídia artística.
do contorno para 0,13mm e na paleta de cores
preencha com a cor branco.
58. Agora apague (delete) os desenhos desnecessários,
mantendo apenas algumas folhas arrumadas como
63. Selecione todo o selo e agrupe, depois clique no
mostra a figura abaixo:
menu Organizar > Ordenar > Para trás da página.
64. Com a ferramenta Sombreamento Interativo faça
um sombra bem suave no selo.
Obs: utilizei opacidade 25 e enevoamento 3.
65. Faça uma cópia do selo (Ctrl + D).
66. Desagrupe a cópia (Ctrl + U).
59. Após apagar as partes que não iremos utilizar, 67. Tire o desenho da folha de dentro da cópia:
selecione as folhas e agrupe (Ctrl + G).
Basta selecionar apenas o retângulo interno.
60. Posicione e ajuste as folhas sobre o retângulo do
nosso selo como mostra a figura abaixo: Clique com o botão direito do mouse.
Clique na opção Extrair conteúdo.
Pressione Esc
Apague o desenho da
folha.
68. Altere a cor do gradiente e
coloque outra figura dentro
do novo selo.
UPGRADE INFORMÁTICA PÁG. 49
COREL DRAW
69. Agora crie dois novos selos: 75. Faça uma sombra no retângulo amarelo
(o retângulo de 40 x 50mm):
70. Após desenhar os novos selos teremos um total de 4
selos para usar em nosso projeto.
DESENHANDO O ALBUM: 76. Agrupe todos estes retângulos.
71. Em algum outro local da página desenhe um 77. Faça duas cópias.
retângulo de 40 x 50 mm.
78. Posicione como mostra a figura a seguir:
72. Preencha este retângulo com um gradiente de
Linear de amarelo para branco na diagonal de cima
para baixo como mostra a figura a seguir:
73. Elimine a linha de contorno. 79. Posicione os selos dentro dos quadros, na album
como mostra a figura abaixo:
74. Desenhe um novo retângulo no tamanho de 14 x
22mm e faça três cópias dele. Depois posicione
dentro do retângulo amarelo como mostra a figura
abaixo:
UPGRADE INFORMÁTICA PÁG. 50
COREL DRAW
80. Agora selecione este conjunto de desenhos (selos e 85. Organize o retângulo para trás da página.
album) e agrupe. O resultado deverá ser parecido este:
Observe sua barra de status para conferir se estão
todos agrupados.
DESENHANDO UMA MESA:
81. Desenhe um novo retângulo de 85 x 70 mm.
CAPA DE COURO:
86. Desenhe um retângulo de 40 x 50.
87. Clique na ferramenta Preenchimento > Textura.
88. Em biblioteca de texturas escolha: Estilos.
82. Clique na ferramenta Preenchimento > Caixa de
preenchimento PADRÃO. 89. Na lista de texturas clique em Couro 3.
90. Clique em Ok.
91. Posicione a capa de couro como mostra a figura a
seguir:
83. Clique na opção Bitmap, escolha um modelo de
textura de madeira e ajuste o tamanho pra 35x35.
Obs: a capa de couro e a mesa de madeira devem
está sem linhas de contorno... Aplique uma suave
sombra para dar visão de profundidade e relevo.
84. Clique no botão OK
UPGRADE INFORMÁTICA PÁG. 51
COREL DRAW
92. Para fazer um título para o álbum, faça assim: CONCLUINDO:
Desenhe um retângulo de 30 x 10 mm. 93. Clique na lupa, e clique no menu Organizar >
Ordenar > Para frente da página.
Arredonde um pouco os cantos do retângulo.
94. Agora posicione a “Lupa” em algum local do álbum
de selos.
Pressione F11 (com o retângulo selecionado).
Em predefinições, clique na opção:
55 – Cilindro ouro 06 e clique em Ok.
Elimine a linha de contorno.
Clique na ferramenta Texto
Clique em algum lugar da página digite o texto: 95. Este é um bom momento para salvar o seu arquivo.
Selos
96. Experimente modificar a posição da Lupa e observe
Formate o texto desta maneira: como a lente amplia qualquer parte do seu álbum.
- fonte Arial - tamanho 24
- negrito - cor: Vermelho Rubi.
Com a ferramenta Transparência Interativa
aplique uma transparência uniforme com
opacidade de 20% no texto.
Agrupe o texto e o retângulo.
Posicione sobre a capa de couro.
REVISÃO:
Exporte este arquivo no formato JPG para sua
pasta.
Envie a imagem Jpg para você mesmo.
Mostre o resultado ao seu instrutor.
UPGRADE INFORMÁTICA PÁG. 52
COREL DRAW
TECLAS DE ATALHO
Tecla de Atalho O que ela faz:
A Desenha espirais. Clicar duas vezes abre a guia Caixa de ferramentas do diálogo Opções
Alt+Backspace Reverte a última operação
Alt+F11 Executa o Editor do Visual Basic for Applications
Alt+F12 Alinha o texto à linha de base
Alt+F2 Contém funções para definir atributos para linhas de dimensão lineares
Alt+F3 Abre a janela de encaixe Lentes
Alt+F3 Localiza o texto especificado no desenho
Alt+F8 Abre a janela de encaixe Girar
Alt+F9 Abre a janela de encaixe Escalar
Alt+Seta para baixo Mover a tela para baixo
Alt+Seta para cima Mover a tela para cima
Alt+Seta para direita Mover a tela para direita
Alt+Seta para esquerda Mover a tela para esquerda
Alt+Shift+D Mostra ou oculta as linhas-guia dinâmicas (alterador)
Alt+Z Alinha os objetos a outros objetos (alterna)
B Alinha os objetos selecionados pela base
C Alinha, na vertical, os centros dos objetos selecionados
Ctrl+- Hífen &opcional
Ctrl+_ &Hífen não separável
Ctrl+Alt+Espaço Esp&aço duplo ¼
Ctrl+B Brilho/Contraste/Intensidade
Ctrl+C Copia a seleção e a coloca na Área de transferência
Ctrl+D Duplica os objetos selecionados e aplica um deslocamento especificado
Ctrl+Delete Exclui a palavra à direita da intercalação do texto
Ctrl+E Alinhamento pelo centro
Ctrl+E Exporta texto ou objetos para outro formato
Ctrl+Enter Exibe a Barra de propriedades e enfoca o primeiro item visível com guia
Ctrl+Espaço Alterna entre a ferramenta atual e a ferramenta Seleção
Ctrl+F11 Abre a janela de encaixe Inserir caractere
Ctrl+F2 Abre a janela de encaixe Gerenciador de exibição
Ctrl+F3 Janela de encaixe do gerenciador de símbolos
Ctrl+F5 Abre a janela de encaixe Estilos de gráfico e texto
Ctrl+F7 Abre a janela de encaixe Envelope
Ctrl+F8 Converte texto artístico em texto de parágrafo ou vice-versa
Ctrl+F9 Abre a janela de encaixe Contorno
Ctrl+G Agrupa os objetos selecionados
Ctrl+H Forçar alinhamento total
Ctrl+I Importa texto ou objetos
Ctrl+I Altera o estilo do texto para itálico
Ctrl+Insert Copia a seleção e a coloca na Área de transferência
Ctrl+J Alinhamento total
Ctrl+L Combina os objetos selecionados
Ctrl+L Alinhamento à esquerda
Ctrl+O Abre um desenho já existente
Ctrl+P Imprime o desenho ativo
Ctrl+PgUp Avançar um
Ctrl+Q Converte o objeto selecionado em curva, o que pode oferecer edição mais flexível
Ctrl+R Alinhamento à direita
Ctrl+Seta para baixo Desloca o objeto para baixo através do fator de Microdeslocamento
Ctrl+Seta para cima Desloca o objeto para cima através do fator de Microdeslocamento
Ctrl+Seta para direita Desloca o obj
Ctrl+Shift+- &Hífen não separável
Ctrl+Shift+B Equilibrar cores
UPGRADE INFORMÁTICA PÁG. 53
COREL DRAW
Ctrl+Shift+D Mostra a janela de encaixe Executar etapa e repetir
Ctrl+Shift+Espaço Espaço não &separável
Ctrl+Shift+F Exibe uma lista de todas as fontes disponíveis/ativas
Ctrl+Shift+H Mostra uma lista de todos os tamanhos de fontes HTML disponíveis/ativos
Ctrl+Shift+M &Espaço duplo
Ctrl+Shift+N Espaço sim&ples
Ctrl+Shift+P Exibe uma lista de todos os tamanhos de fonte disponíveis/ativos
Ctrl+Shift+Q Converte um contorno em objeto
Ctrl+Shift+S Exibe uma lista de todos os estilos no desenho
Ctrl+Shift+T Abre a caixa de diálogo Editar texto
Ctrl+Shift+U Matiz/Saturação/Iluminação
Ctrl+Shift+W Exibe uma lista de todos os formatos de fonte disponíveis/ativas
Ctrl+T &Formatação de caracteres
Ctrl+U Desagrupa os objetos ou grupo de objetos selecionados
Ctrl+V Cola o conteúdo da Área de transferência no desenho
Ctrl+W Redesenha a janela de desenho
Ctrl+Y Alinha os objetos pela grade (alterna)
Ctrl+Z Reverte a última operação
Delete Exclui os objetos selecionados
Delete Exclui o caractere à direita da intercalação do texto
E Alinha, na horizontal, os centros dos objetos selecionados
F10 Edita os nós de um objeto. Clique duas vezes na ferramenta para selecionar todos os nós do objeto selecionado
F11 Aplica preenchimentos gradientes aos objetos
F12 Abre a caixa de diálogo Caneta de contorno
F3 Menos zoom
F7 Desenha elipses e círculos. Clicar duas vezes na ferramenta abre a guia Caixa de ferramentas da caixa de
diálogo Opções
L Alinha os objetos selecionados à esquerda
P Alinha pela página os pontos centrais dos objetos selecionados
R Alinha os objetos selecionados à direita
Seta para baixo Desloca o objeto para baixo
Seta para cima Desloca o objeto para cima
Seta para direita Desloca o objeto para a direita
Seta para esquerda Desloca o objeto para a esquerda
Shift+A Distribui verticalmente o espaço entre os objetos selecionados
Shift+B Distribui os objetos selecionados na base
Shift+C Distribui verticalmente os centros dos objetos selecionados
Shift+E Distribui horizontalmente os centros dos objetos selecionados
Shift+F11 Aplica preenchimentos uniformes de cor aos objetos
Shift+F12 Abre a caixa de diálogo Cor do contorno
Shift+F9 Alterna entre as duas qualidades de exibição usadas por último
Shift+Insert Cola o conteúdo da Área de transferência no desenho
Shift+L Distribui os objetos selecionados à esquerda
Shift+P Distribui horizontalmente o espaço entre os objetos selecionados
Shift+R Distribui os objetos selecionados à direita
Shift+S Clique duplo abre as opções da ferramenta Desenho inteligente; Shift+arraste para trás sobre a linha apaga
Shift+T Distribui os objetos selecionados no topo
T Alinha os objetos selecionados pelo topo
X Apaga parte de um gráfico ou divide um objeto em dois caminhos fechados
UPGRADE INFORMÁTICA PÁG. 54
Você também pode gostar
- Rito Escoçes Antigo e AceitoDocumento171 páginasRito Escoçes Antigo e AceitoDavid Airton100% (9)
- Manual PrepsDocumento15 páginasManual PrepsmandubelAinda não há avaliações
- Poderosa Novena Maria Passa Na FrenteDocumento19 páginasPoderosa Novena Maria Passa Na FrenteMerlen Chiarelotto100% (1)
- Apostila - Ilustrator - CS4Documento27 páginasApostila - Ilustrator - CS4Horlando SousaAinda não há avaliações
- Apostila Corel DRAW X3Documento78 páginasApostila Corel DRAW X3Squarcine100% (3)
- Apostila CoreldrawDocumento333 páginasApostila CoreldrawGleison MouraAinda não há avaliações
- Apostila - Photoshop CS6Documento101 páginasApostila - Photoshop CS6Evifran ramosAinda não há avaliações
- Apostila de Corel DrawDocumento41 páginasApostila de Corel DrawShadowAinda não há avaliações
- Apostila CorelDocumento48 páginasApostila CorelCristiano MailsonAinda não há avaliações
- Apostila - Photoshop Cs2Documento43 páginasApostila - Photoshop Cs2Horlando SousaAinda não há avaliações
- Apostila Corel DrawDocumento41 páginasApostila Corel DrawCassi Ane PinheiroAinda não há avaliações
- Apostila Inkscape E-JovemDocumento17 páginasApostila Inkscape E-JovemPauloAmorimFFBAinda não há avaliações
- CorelDRAW X7Documento719 páginasCorelDRAW X7Paulo André100% (2)
- Treinamento em Corel DrawDocumento124 páginasTreinamento em Corel DrawenfwalisonAinda não há avaliações
- CorelDRAW 2020Documento982 páginasCorelDRAW 2020Welton Damasceno100% (2)
- Apostila Corel PDFDocumento33 páginasApostila Corel PDFLucas AlmeidaAinda não há avaliações
- Photoshop ApostilaDocumento54 páginasPhotoshop ApostilaApaixonados pela AppleAinda não há avaliações
- Manual Blender 3DDocumento31 páginasManual Blender 3DMárioCalhauAinda não há avaliações
- Apostila Photoshop CS3 - PortuguêsDocumento641 páginasApostila Photoshop CS3 - PortuguêsAdelia Donato da SilvaAinda não há avaliações
- Apostila CorelDraw 12Documento144 páginasApostila CorelDraw 12Rodrigo VictórioAinda não há avaliações
- Apostila Completa de Illustrator CS4Documento105 páginasApostila Completa de Illustrator CS4Ariane GuimarãesAinda não há avaliações
- Apostila CorelDRAWDocumento78 páginasApostila CorelDRAWdiego cutrimAinda não há avaliações
- Aprenda A Criar Encaixes para Peças 3D Utilizando o MeshmixerDocumento15 páginasAprenda A Criar Encaixes para Peças 3D Utilizando o Meshmixerbonte01Ainda não há avaliações
- Desenho Técnico - Caderno de Exercícios - SENAC RSDocumento30 páginasDesenho Técnico - Caderno de Exercícios - SENAC RSEdilson do ValleAinda não há avaliações
- Anonimo Pintura Facial ArtIsticaDocumento5 páginasAnonimo Pintura Facial ArtIsticaBelissa CruzAinda não há avaliações
- Tutorial Corel Criando FormasDocumento16 páginasTutorial Corel Criando FormasAlexandre Silva OliveiraAinda não há avaliações
- Photoshop EfeitosinteressantesDocumento61 páginasPhotoshop EfeitosinteressantesPaulo Henrique100% (1)
- Exercicios PhotoshopDocumento39 páginasExercicios PhotoshopAna Marques100% (1)
- Quadricomia Retícula AM - FMDocumento15 páginasQuadricomia Retícula AM - FMEuzinho GranFino100% (1)
- Corel Draw - Apostila 1Documento50 páginasCorel Draw - Apostila 1Diego SantosAinda não há avaliações
- Fundamentos Dos Desenhos AnimadosDocumento31 páginasFundamentos Dos Desenhos AnimadosAnoloAlberto100% (1)
- Imagem Dentro de Texto Illustrator PDFDocumento2 páginasImagem Dentro de Texto Illustrator PDFgleison.moz1974Ainda não há avaliações
- Dicas e Macetes Do Corel DrawDocumento5 páginasDicas e Macetes Do Corel DrawLilianne MaiaAinda não há avaliações
- 25 Efeito Foil Com SublimaçãoDocumento12 páginas25 Efeito Foil Com SublimaçãoFelipe OliveiraAinda não há avaliações
- Tutorial - Photoshop CS6-CC - Colorir Imagem Preto e Branco Utilizando As CurvasDocumento4 páginasTutorial - Photoshop CS6-CC - Colorir Imagem Preto e Branco Utilizando As Curvas248341Ainda não há avaliações
- Photoshop Creative 4Documento115 páginasPhotoshop Creative 4soullivreAinda não há avaliações
- Vários Execícios Passo A Passo para PhotoshopDocumento10 páginasVários Execícios Passo A Passo para PhotoshoppsorelizioAinda não há avaliações
- Apostila Photoshop IniciantesDocumento30 páginasApostila Photoshop IniciantesVitor Mateus H. TeixeiraAinda não há avaliações
- CorelDRAW 2021Documento1.008 páginasCorelDRAW 2021Za Print100% (1)
- In DesignDocumento45 páginasIn DesignIgor FernandoAinda não há avaliações
- Apostila Curso de Carimbos PDFDocumento33 páginasApostila Curso de Carimbos PDFJosé Carlos NunesAinda não há avaliações
- PhotoshopDocumento4 páginasPhotoshopNeil FerreiraAinda não há avaliações
- Apostila Illustrator 2017Documento27 páginasApostila Illustrator 2017nathanSNAinda não há avaliações
- O SerigráficoDocumento36 páginasO SerigráficoMarcio AndreAinda não há avaliações
- Medidas e Dicas para Editar ImagensDocumento12 páginasMedidas e Dicas para Editar Imagensferrarocruz100% (1)
- Curso de SerigrafiaDocumento22 páginasCurso de SerigrafiaRui ManuelAinda não há avaliações
- Lápis de Desenho - O Guia para IniciantesDocumento59 páginasLápis de Desenho - O Guia para IniciantesJoão Olívio100% (2)
- Fotografia para Iniciantes: O Guia Completo de Fotografia para IniciantesNo EverandFotografia para Iniciantes: O Guia Completo de Fotografia para IniciantesAinda não há avaliações
- Coleção Indústria Gráfica | Preflight Check - Controle de qualidade de PDFsNo EverandColeção Indústria Gráfica | Preflight Check - Controle de qualidade de PDFsAinda não há avaliações
- Coleção indústria gráfica: Imposição com PrepsNo EverandColeção indústria gráfica: Imposição com PrepsNota: 5 de 5 estrelas5/5 (1)
- Design De Objetos Para Impressora 3d Com O TinkercadNo EverandDesign De Objetos Para Impressora 3d Com O TinkercadAinda não há avaliações
- Coleção Adobe InDesign CS5 - Layout & DiagramaçãoNo EverandColeção Adobe InDesign CS5 - Layout & DiagramaçãoAinda não há avaliações
- Apostila - Solidworks 2009Documento58 páginasApostila - Solidworks 2009Horlando Sousa100% (1)
- Ebook SonambuloDocumento44 páginasEbook SonambuloAlexandre KranzAinda não há avaliações
- Normas de VancouverDocumento17 páginasNormas de VancouverCancerious QuatroAinda não há avaliações
- Aula 3 MaratonaDocumento5 páginasAula 3 MaratonaDoceirices GourmetAinda não há avaliações
- Guia de Laboratório Física Experimental AI: Faraday Maxwell AmpereDocumento61 páginasGuia de Laboratório Física Experimental AI: Faraday Maxwell AmpereDaniel MirandaAinda não há avaliações
- Acordes Neo SoulDocumento3 páginasAcordes Neo SoulMarcelo Pereira da SilvaAinda não há avaliações
- Termo de Compromisso de Estágio - Tce: I IdentificaçãoDocumento3 páginasTermo de Compromisso de Estágio - Tce: I IdentificaçãoLee ToukaAinda não há avaliações
- ADONAIDocumento232 páginasADONAIGabriela EstevesAinda não há avaliações
- Programa de Participação de Lucros e ResultadosDocumento20 páginasPrograma de Participação de Lucros e ResultadosCarolscrAinda não há avaliações
- Amis Croche Urso PolarDocumento16 páginasAmis Croche Urso PolarVeronica Hierro Crespo100% (4)
- AIWA Avarias Resolvidas São Colocadas AquiDocumento21 páginasAIWA Avarias Resolvidas São Colocadas AquiNivaldo OliveiraAinda não há avaliações
- Datasheet MIP 1000 IPDocumento2 páginasDatasheet MIP 1000 IPEdson HorikoshiAinda não há avaliações
- Filosofia Da Religiao Um Pensar No Pai - IIDocumento10 páginasFilosofia Da Religiao Um Pensar No Pai - IIJosuel de Souza FerreiraAinda não há avaliações
- Como Calcular o Consumo de Energia ElétricaDocumento3 páginasComo Calcular o Consumo de Energia ElétricaWanderson Daiane CarvalhoAinda não há avaliações
- Saturno Nos Signos (Textos Mais Antigos) Cova Do UrsoDocumento71 páginasSaturno Nos Signos (Textos Mais Antigos) Cova Do UrsoalexandreAinda não há avaliações
- Atraso de Crescimento Intra UterinoDocumento14 páginasAtraso de Crescimento Intra UterinoJair FatahaAinda não há avaliações
- Laboratório Emílio Ribas - Exame On-LineDocumento5 páginasLaboratório Emílio Ribas - Exame On-LineVictor Firmino de AraújoAinda não há avaliações
- Escola Haroldo Da Costa - Atividade Remota de Língua Portuguesa - 25 - 11 - 2023 - 7º Ano A e BDocumento4 páginasEscola Haroldo Da Costa - Atividade Remota de Língua Portuguesa - 25 - 11 - 2023 - 7º Ano A e Bleticiagabrielalg369Ainda não há avaliações
- Fontes de Informação Da Cultura Drag Queen - TCCDocumento65 páginasFontes de Informação Da Cultura Drag Queen - TCCJhonatas SilvaAinda não há avaliações
- Lista de Exercícios de MULTIPLICAÇÃO E DIVISÃODocumento1 páginaLista de Exercícios de MULTIPLICAÇÃO E DIVISÃOErik Gueiros100% (1)
- Projeto Sitio Do Seu Lobato MIC 2018Documento2 páginasProjeto Sitio Do Seu Lobato MIC 2018Aline Josiane RodriguesAinda não há avaliações
- Beca AprobadaDocumento2 páginasBeca AprobadaKelson MárioAinda não há avaliações
- Texto 2 - Hereditariedade X MeioDocumento24 páginasTexto 2 - Hereditariedade X MeioWendy Blasque RochaAinda não há avaliações
- Cidadania e HeterogeneidadeDocumento17 páginasCidadania e HeterogeneidadeSueli E FranciscoAinda não há avaliações
- Slides Da AulaDocumento62 páginasSlides Da AulaICNAinda não há avaliações
- Pesquisa - Tema, Problema, Objetivos e HipóteseDocumento17 páginasPesquisa - Tema, Problema, Objetivos e HipóteseFábio Franco AialaAinda não há avaliações
- FaveneDocumento10 páginasFaveneJuliana Domingos da SilvaAinda não há avaliações
- Microscópio Óptico CompostoDocumento3 páginasMicroscópio Óptico CompostoGabriela100% (1)
- 30 Dias de Stories - Idéias de Conteúdo para o Seu Negócio-1Documento3 páginas30 Dias de Stories - Idéias de Conteúdo para o Seu Negócio-1Victoria SornaAinda não há avaliações
- Memorial Descritivo Estradas VicinaisDocumento5 páginasMemorial Descritivo Estradas VicinaisJose CiceroAinda não há avaliações