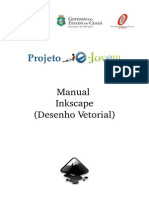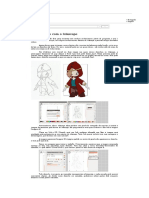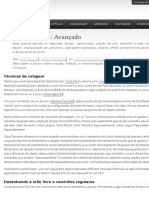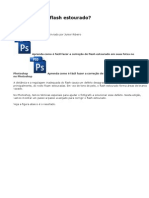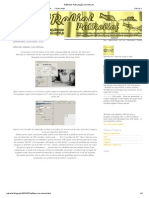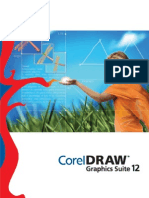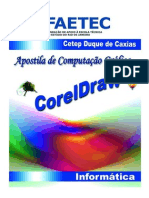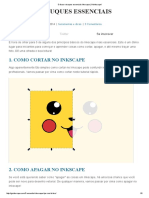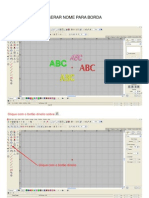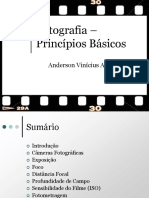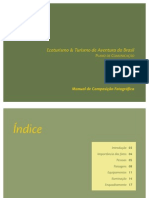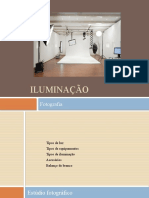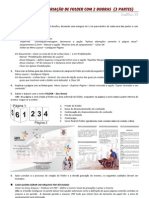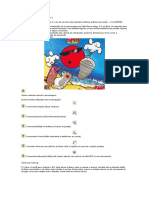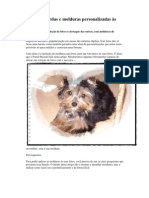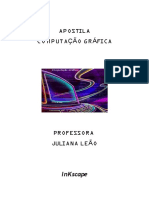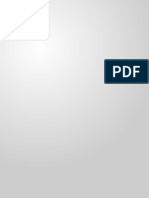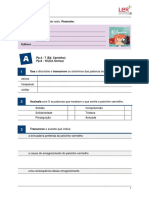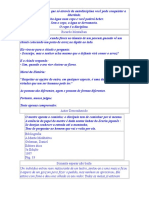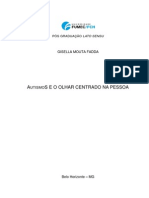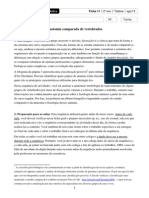Escolar Documentos
Profissional Documentos
Cultura Documentos
Inkscape Tutorial - Básico
Enviado por
marianapoulainTítulo original
Direitos autorais
Formatos disponíveis
Compartilhar este documento
Compartilhar ou incorporar documento
Você considera este documento útil?
Este conteúdo é inapropriado?
Denunciar este documentoDireitos autorais:
Formatos disponíveis
Inkscape Tutorial - Básico
Enviado por
marianapoulainDireitos autorais:
Formatos disponíveis
Inkscape tutorial: Básico
Inkscape
tutorial: Básico
Este tutorial demonstra o funcionamento básico do Inkscape. É um documento regular que você
pode ver, editar, copiar dele, ou gravar.
O tutorial Básico aborda a navegação na lousa (ou canvas, em inglês), administração de
documentos, funcionamento básico das ferramentas de forma, técnicas de seleção,
transformação de objetos com a ferramenta de seleção, agrupamento, configuração de
preencimento e traço, alinhamento, e superposição (ordem-z). Para tópicos mais avançados,
verifique os outros tutoriais no menu Ajuda.
Navegando pela tela
Existem muitas maneiras de navegar (rolar) a lousa do documento. Tente as teclas Ctrl+setas para rolar
pelo teclado. (Tente isto agora para rolar este documento para baixo.) Você pode também arrastar a lousa com
o botão do meio do mouse. É possível também usar as barras de rolagem (pressione Ctrl+B para mostrar
ou escondê-las). A roda do seu mouse também funciona para rolar verticalmente; pressione Shift junto com
a roda para rolar horizontalmente.
Aumentantdo e diminuindo o Zoom
O jeito mais fácil de dar um zoom é pressionando as teclas - e + (ou =). Você pode também usar Ctrl
+clique com o botão do meio ou Ctrl+clique com o botão direito para aumentar o zoom,
Shift+clique com o botão do meio ou Shift+clique com o botão direito para diminuir o
zoom, ou gire a roda do mouse com Ctrl. Ainda, você pode clicar no campo do zoom (no canto esquerdo inferior
da janela do documento), digitar um valor do zoom preciso em %, e pressionar Enter. Também temos a
ferramenta Ampliar ou reduzir nível de Zoom (na barra Caixa de Ferramentas à esquerda) que te permite dar
um zoom em uma área arrastando o cursor sobre ela.
O Inkscape também mantém um histórico dos zoom's que você usou nesta sessão de trabalho. Pressione a tecla
` para retornar ao zoom anterior, ou Shift+` para ir ao seguinte.
Ferramentas do Inkscape
A barra de ferramentas vertical à esquerda mostra as ferramentas de desenho e edição do Inkscape. Na
parte superior da janela, abaixo do menu, localiza-se a Barra de Comandos com botões de comando gerais e a
http://www.inkscape.org/doc/basic/tutorial-basic.pt_BR.html (1 of 9) [17/05/2009 23:50:34]
Inkscape tutorial: Básico
barra Controles de Ferramenta com controles que são específicos para cada ferramenta. A Barra de Estado
na parte inferior da janela mostra dicas úteis e mensagens enquanto você trabalha.
Muitas operações estão disponíveis através de teclas de atalho. Abra Ajuda > Teclas e Atalhos para ver a
referência completa.
Criando e administrando documentos
Para criar um documento novo vazio, use Arquivo > Novo ou pressione Ctrl+N. Para abrir um documento
SVG existente, use Arquivo > Abrir (Ctrl+O). Para salvar, use Arquivo > Salvar (Ctrl+S), ou Salvar
Como (Shift+Ctrl+S) para salvar com um nome novo. (O Inkscape pode ser instável, logo lembre de
salvar freqüentemente!)
O Inkscape usa o formato SVG (Scalable Vector Graphics) para seus arquivos. O SVG é um padrão
aberto vastamente suportado por softwares gráficos. Arquivos SVG são baseados em XML e podem ser
editados com qualquer editor de textos ou de XML (isto é, além do editor do Inkscape). Além de SVG, o
Inkscape pode importar e exportar vários outros formatos (EPS, PNG).
O Inkscape abre uma janela separada para cada documento. Você pode navegar entre elas usando seu
gerenciador de janelas (por exemplo, com Alt+Tab), ou você pode usar as teclas de atalho do Inkscape, Ctrl
+Tab, que fará um ciclo através de todas as janelas abertas. (Crie um novo documento agora e alterne entre ele
e este documento para praticar.)
Criando formas
Hora para algumas formais legais! Clique na ferramenta Retângulo na barra Caixa de Ferramentas (ou
pressione F4) e clique e arraste, em um novo documento vazio ou aqui mesmo:
Como você pode observar, por padrão, os retângulos são azuis, com um traço preto (contorno), e em
parte transparente. Veremos como mudar isso abaixo. Com outras ferramentas, você pode também criar
elipses, estrelas e espirais:
Estas ferramentas são conhecidas coletivamente como ferramentas de forma. Cada forma criada mostra uma
http://www.inkscape.org/doc/basic/tutorial-basic.pt_BR.html (2 of 9) [17/05/2009 23:50:34]
Inkscape tutorial: Básico
ou mais alças em forma de diamante; tente arrastá-las para ver como a forma responde. O painel Controles
de Ferramenta para uma ferramenta de forma é outra maneira de modificar uma forma; estes controles afetam
as formas atualmente selecionadas (ou seja, aquelas que mostram as alças) e configuram o padrão que será
aplicado a formas recém criadas.
Para desfazer sua última ação, pressione Ctrl+Z. (Ou, se você mudar de idéia de novo, você pode refazer a
ação desfeita com Shift+Ctrl+Z.)
Movendo, redimensionando, girando
A ferramenta do Inkscape mais frequentemente usada é a ferramenta deSeleção (ou seletor). Clique no botão
mais alto (em forma de cursor) na barra Caixa de Ferramentas, ou pressione F1 ou Barra de Espaço. Agora
você pode selecionar qualquer objeto na tela. Clique no retângulo abaixo.
Você verá oito alças em forma de seta aparecerem ao redor do objeto. Agora você pode:
● Mover o objeto arrastando-o. (Pressione Ctrl para restringir o movimento a horizontal e vertical.)
● Redimensionar o objeto arrastando qualquer alça. (Pressione Ctrl para preservar a proporção altura/largura
original.)
Agora clique no retângulo novamente. As alças mudam. Agora você pode:
● Girar o objeto arrastando as alças dos cantos. (Pressione Ctrl para restringir a rotação a incrementos de 15
graus. Arraste a marca em forma de cruz para determinar o centro de rotação.)
● Distorcer (tosar) o objeto arrastando as alças centrais. (Pressione Ctrl para restringir a distorção a
incrementos de 15 graus.)
Com o seletor, você pode também usar os campos numéricos na barra Controles de Ferramenta (acima da
lousa) para configurar valores exatos para as coordenadas (X e Y) e tamanho (W e H) da seleção.
Transformando com as teclas
Uma das características do Inkscape que o diferencia da maioria dos outros editores vetoriais é sua ênfase
na acessibilidade através do teclado. Dificilmente existe algum comando ou ação que seja impossível de realizar
a partir do teclado, e transformar objetos não é exceção.
Você pode usar o teclado para mover (teclas de seta), redimensionar (teclas < e >), e girar (teclas [ e ]) objetos.
O incremento padrão em movimentos e redimensionamentos é de 2 px; com Shift, você move ou
http://www.inkscape.org/doc/basic/tutorial-basic.pt_BR.html (3 of 9) [17/05/2009 23:50:34]
Inkscape tutorial: Básico
redimensiona multiplicado por 10. Ctrl+> e Ctrl+< redimensiona em 200% ou 50% o original,
respectivamente. Por padrão, rotações são feitas com incrementos de 15 graus; com Ctrl, você gira em 90 graus.
Entretanto, talvez a mais útil seja a transformação em escala de pixel, executada usando Alt com as teclas
de transformação. Por exemplo, Alt+setas moverá a seleção em 1 pixel no zoom atual (ou seja em 1 pixel de
tela, não confunda com a unidade px que é uma unidade de comprimento do SVG independente do zoom).
Isto significa que se você aumentar o zoom, ao pressionar Alt+setas resultará em um movimento absoluto
menor que ainda se parecerá com um movimento suave de um pixel na sua tela. Assim é possível posicionar
os objetos com precisão arbitrária simplesmente aumentando ou diminuindo o zoom como desejado.
De maneira semelhante, Alt+> e Alt+< modificam as dimensões do objeto de modo que seu tamanho visível
altere em um pixel de tela, e Alt+[ e Alt+] giram-no de modo que o ponto mais longe do centro se mova em
um pixel de tela.
Nota: usuários do Linux podem não obter os resultados esperados com a combinação Alt+setas e algumas
outras combinações se seus gerenciadores de janelas executam estes eventos de tecla antes do Inkscape.
Uma solução seria modificar a configuração do gerenciador de janelas.
Seleções Múltiplas
Você pode selecionar qualquer quantidade de objetos simultaneamente clicando sobre juntamente com
Shift. Ainda mais, você pode arrastar o cursor em volta dos objetos que deseja selecionar; isto se chama
seleção elástica. (O seletor cria seleção elástica quando se arrasta a partir de um espaço vazio; entretanto, se
você pressionar Shift antes de começar a arrastar, o Inkscape sempre criará a seleção elástica.)
Pratique selecionando todas as três formas abaixo:
Agora, use a seleção elástica (pelo arrasto ou Shift+arrasto) para selecionar as duas elipses mas não o retângulo:
Cada objeto individual dentro de uma seleção mostra uma marca de seleção — por padrão, uma caixa
retangular pontilhada. Estas marcas facilitam a visualização imediata do que está e não está selecionado.
Por exemplo, se você selecionar tanto as duas elipses quanto o retângulo, sem as marcas seria difícil adivinhar se
as elipses estão ou não selecionadas.
Shift+Clique sobre um objeto selecionado o exclui da seleção. Selecione todos os três objetos acima, depois
use Shift+Clique para excluir ambas as elipses da seleção deixando apenas o retângulo selecionado.
http://www.inkscape.org/doc/basic/tutorial-basic.pt_BR.html (4 of 9) [17/05/2009 23:50:34]
Inkscape tutorial: Básico
Pressionando Esc desfaz a selecão de qualquer objeto selecionado. Ctrl+A seleciona todos os objetos na
camada atual (se você não criou camadas, isto é o mesmo que todos os objetos no documento).
Agrupando
Vários objetos podem ser combinados em um grupo. Um grupo se comporta como um objeto único quando
você arrasta ou transforma-o. Abaixo, os três objetos à esquerda estão independentes; os mesmo três objetos
à direita estão agrupados. Tente arrastar o grupo.
Para criar um grupo, selecione um ou mais objetos e pressione Ctrl+G. Para desagrupar um ou mais
grupos, selecione-os e pressione Ctrl+U. Os mesmo grupos podem ser agrupados, como qualquer outro objeto;
tais grupos recursivos podem por-se em profundidades arbitrárias. Entretanto, Ctrl+U apenas desagrupa o
nível mais alto de agrupamento em uma seleção; você vai precisar pressionar Ctrl+U repetidamente se você
quiser desagrupar completamente um grupo "profundo" dentro de outro grupo.
Você não tem que necessariamente desagrupar, a não ser que você queira editar um objeto dentro de um
grupo. Apenas Ctrl+Clique sobre o objeto e este será selecionado e editável sozinho, ou Shift+Ctrl
+Clique sobre vários objetos (dentro ou fora de qualquer grupo) para seleção múltipla independente
do agrupamento. Tente mover ou transformar as formas individualmente no grupo (acima à direita) sem
desagrupá-lo, depois desfaça a seleção e selecione o grupo normalmente para ver que ele ainda permanece agrupado.
Preenchimento e traço
Muitas das funções do Inkscape estão disponíveis através das caixas de diálogos. Provavelmente a maneira
mais simples de pintar um objeto de alguma cor é abrir a caixa de diálogos Modelos de Cores do menu
Objetos, selecionar um objeto, e clicar em um modelo de cor para pintá-lo (modifica sua cor de preenchimento).
Mais poderosa é a caixa de diálogos Preenchimento e Traço (Shift+Ctrl+F). Selecione a forma abaixo e abra
a caixa de diálogos Preenchimento e Traço.
Você verá que a caixa tem três abas: Preencher, Pintura de traço e Estilo de traço. A aba Preencher te permite
editar o preenchimento (interior) do(s) objeto(s) selecionado(s). Usando os botões logo abaixo da aba, você
pode selecionar tipos de preenchimento, incluindo nenhum preenchimento (o botão com o X), preenchimento
http://www.inkscape.org/doc/basic/tutorial-basic.pt_BR.html (5 of 9) [17/05/2009 23:50:34]
Inkscape tutorial: Básico
de cor lisa, bem como gradientes lineares ou radiais. Para a forma acima, o botão de cor lisa será ativado.
Mais abaixo, você vê uma coleção de seletores de cores, cada um em sua própria aba: RGB, CMYK, HSL, e
Roda. Talvez o mais prático seja o seletor Roda, onde você pode girar o triângulo para escolhar uma cor na roda,
e depois selecionar um tom dessa cor dentro do triângulo. Todos os seletores de cor contém um deslizador
para configurar o alfa (transparência) do(s) objeto(s) selecionado(s) .
Sempre que você seleciona um objeto, o seletor de cores é atualizado para mostrar seu preenchimento e traço
atual (quando múltiplos objetos são selecionados, a caixa de diálogos mostra sua cor média). Brinque com
estes exemplos ou crie os seus próprios:
Usando a aba Pintura de traço, você pode remover o traço (contorno) do objeto, ou atribuir qualquer cor
ou transparência:
A última aba, Estilo de traço, te permite configurar a largura e outros parâmetros do traço:
Finalmente, no lugar de cor lisa, você pode usar gradientes para preenchimentos e/ou traços:
Quando você muda de cor lisa para gradiente, o gradiente recém criado usará a cor lisa anterior, variando de
opaca a transparente. Mude para a ferramenta Gradiente (Ctrl+F1) para arrastar as alças do gradiente —
os controles conectados por linhas que definem a direção e extensão do gradiente. Quando qualquer alça
do gradiente é selecionada (destacada em azul), a caixa de diálogos Preenchimento e Traço configura a cor
dessa alça em vez da cor do objeto inteiro selecionado.
Uma outra maneira prática de mudar a cor de um objeto é através da ferramenta Conta-gotas (F7). Apenas
clique em qualquer lugar do desenho com essa ferramenta, e a cor capturada será atribuída ao preenchimento
do objeto selecionado (Shift+clique atribui a cor do traço).
http://www.inkscape.org/doc/basic/tutorial-basic.pt_BR.html (6 of 9) [17/05/2009 23:50:34]
Inkscape tutorial: Básico
Duplicação, alinhamento, distribuição
Uma das operações mais comuns é a de duplicar um objeto (Ctrl+D). O objeto duplicado é colocado
exatamente acima do original e selecionado, assim você pode arrastá-lo com o mouse ou pelas setas do teclado.
Para praticar, tente preencher a linha com cópias deste quadrado preto:
São boas as chances de que suas cópias sejam posicionadas mais ou menos aleatoriamente. Aqui é onde a caixa
de diálogos Alinhar e Distribuir se mostra útil (Ctrl+Shift+A). Selecione todos os quadrados (Shift+clique
ou faça uma seleção elástica), abra a caixa e pressione o botão "Centralizar horizontalmente", depois o
botão "Distribuir a distância horizontal igualmente entre os objetos" (leia as mensagens que aparecem quando
se paira o mouse sobre os botões). Agora os objetos estão alinhados caprichosamente e distribuídos de
maneira equidistante. Aqui estão outros exemplos de alinhamento e distribuição:
Ordem-Z (ou superposição)
O termo ordem-z se refere a ordem de empilhamento de objetos em um desenho, ou seja, a que objetos estão
no topo e obscurecem os outros. Os dois comandos no menu Objeto, Levantar no Topo (tecla Home) e Abaixar
para o Fundo (tecla End), moverá os objetos selecionados para a parte mais alta ou mais baixa da superposição
dos objetos. Dois outros comandos, Levantar (PgUp) e Abaixar (PgDn), abaixará ou levantará a seleção em
apenas um passo, ou seja, move para cima um objeto não selecionado na superposição (apenas objetos
que sobrepõem a seleção contam; se nada sobrepõe a seleção, Levantar e Abaixar move-a completamente para
cima ou para baixo respectivamente).
Pratique usando estes comandos revertendo a ordem-z dos objetos abaixo, de modo que a elipse mais à
esquerda fique no topo e a elipse mais à direita fique no fundo:
Um tecla de atalho de seleção muito útil é Tab. Se nada está selecionado, ela seleciona o objeto que está mais
ao fundo; senão ela seleciona o objeto acima do(s) objeto(s) selecionado(s) na ordem-z. Shift+Tab funciona
de maneira contrária, começando a partir do objeto situado no topo e procedendo para baixo. Uma vez que
os objetos que você cria são adicionados ao topo da pilha, pressionar Shift+Tab com nada selecionado, o
objeto que você criou por último será selecionado. Pratique as teclas Tab e Shift+Tab na pilha de elipses acima.
http://www.inkscape.org/doc/basic/tutorial-basic.pt_BR.html (7 of 9) [17/05/2009 23:50:34]
Inkscape tutorial: Básico
Selecionando o objeto de baixo e arrastando
O que fazer se o objeto que você precisa está escondido atrás de outro objeto? Você consegue ainda ver o objeto
do fundo se o que está no topo for (parcialmente) transparente, mas clicando sobre ele, o objeto do topo que
será selecionado, não o que você precisa.
Para isto é que serve Alt+clique. O primeiro Alt+clique seleciona o objeto do topo como um simples
clique normal. No entanto, o próximo Alt+clique no mesmo ponto selecionará o objeto abaixo do que está
no topo; o pŕoximo, o objeto mais abaixo, etc. Assim, vários Alt+cliques sucessivos navegará, de cima a
baixo, através de toda a pilha de objetos na ordem-z no ponto do clique. Quanto o objeto do fundo é atingido,
o próximo Alt+clique selecionará, naturalmente, o objeto do topo novamente.
[If you are on Linux, you might find that Alt+click does not work properly. Instead, it might be moving the
whole Inkscape window. This is because your window manager has reserved Alt+click for a different action.
The way to fix this is to find the Window Behavior configuration for your window manager, and either turn it off,
or map it to use the Meta key (aka Windows key), so Inkscape and other applications may use the Alt key freely.]
Isto é bom, mas uma vez que você selecionou um objeto que está coberto por outro, o que você pode fazer com
ele? Usar as teclas para transformá-lo, e arrastar as alças de seleção. No entanto, ao arrastar o próprio objeto,
a seleção do objeto do topo será retomada (para isto é que clicar-e-arrastar foi projetado — seleciona o objeto
(do topo) sob o cursor primeiro, depois arrasta a seleção). Para dizer ao Inkscape para arrastar o que
está selecionado agora sem selecionar mais nada, use Alt+arrastar. Isto moverá a seleção atual não importa
de onde você arraste seu mouse.
Pratique Alt+clique e Alt+arrastar nas duas formas marrons que estão abaixo do retângulo
transparente verde:
Conclusão
Isto conclui o tutorial Básico. Tem muito mais que isso no Inkscape, mas com as técnicas descritas aqui, você já
será capaz de criar gráficos simples porém úteis. Para coisas mais avançadas, leia o tutorial Avançado e os outros
em Ajuda > Tutoriais.
http://www.inkscape.org/doc/basic/tutorial-basic.pt_BR.html (8 of 9) [17/05/2009 23:50:34]
Inkscape tutorial: Básico
Converted from DocBook source by tutorial-html.xsl. Last update: Wed Aug 01 02:15:06 CEST 2007
http://www.inkscape.org/doc/basic/tutorial-basic.pt_BR.html (9 of 9) [17/05/2009 23:50:34]
Você também pode gostar
- Manual InkscapeDocumento29 páginasManual InkscapePaulo Alves Dos SantosAinda não há avaliações
- Inkscape TutorialDocumento58 páginasInkscape TutorialMarilza VianaAinda não há avaliações
- Apostila Inkscape E-JovemDocumento17 páginasApostila Inkscape E-JovemPauloAmorimFFBAinda não há avaliações
- Inkscape TutorialDocumento54 páginasInkscape TutorialCarla BarrosAinda não há avaliações
- Apostila InkscapeDocumento90 páginasApostila InkscapeIago RichardAinda não há avaliações
- Desenhar No InkscapeDocumento6 páginasDesenhar No InkscapeFamil FacundesAinda não há avaliações
- Inkscape Tutorial: Avançado - InkscapeDocumento8 páginasInkscape Tutorial: Avançado - InkscapeSusan LabãoAinda não há avaliações
- Tutorial Pop Art GIMPDocumento7 páginasTutorial Pop Art GIMPCreusa Cerqueira SantosAinda não há avaliações
- Importar BMP JPG ArtcamDocumento1 páginaImportar BMP JPG ArtcamwillianogroAinda não há avaliações
- 2A-Tecnica Basica FotografiaDocumento137 páginas2A-Tecnica Basica FotografiaDjalma J. PatricioAinda não há avaliações
- Como Corrigir Flash Estourado?Documento13 páginasComo Corrigir Flash Estourado?Paulo TeixeiraAinda não há avaliações
- Artcam Basico 2d e 3dDocumento23 páginasArtcam Basico 2d e 3dRudinei Herminio Da SilvaAinda não há avaliações
- Halftone Com ArtCamDocumento4 páginasHalftone Com ArtCamLuis Rafael BragaAinda não há avaliações
- Guia Do Usuário Da Suite de Aplicativos Gráficos Coreldraw 12Documento639 páginasGuia Do Usuário Da Suite de Aplicativos Gráficos Coreldraw 12api-3855481100% (2)
- Apostila Computacao Grafica CoreldrawDocumento55 páginasApostila Computacao Grafica Coreldrawaary10Ainda não há avaliações
- Manual InkscapeDocumento5 páginasManual InkscapeEzinalva Lima0% (1)
- Curso de Manutenção de Monitores LCD em PortuguesDocumento43 páginasCurso de Manutenção de Monitores LCD em PortuguesMarcos100% (1)
- Como Iniciar Na Impressão 3D PDFDocumento18 páginasComo Iniciar Na Impressão 3D PDFdukinho10Ainda não há avaliações
- Glossário de Termos de FotografiaDocumento13 páginasGlossário de Termos de FotografiaMarcelo ReisAinda não há avaliações
- WilcomDocumento17 páginasWilcomXX-ZIM@HOTMAIL.COM100% (2)
- Fotografia Principios BasicosDocumento24 páginasFotografia Principios Basicostcl2005Ainda não há avaliações
- Curso Acrílico Derramado PDF Baixar (SAIBA Tudo AQUI)Documento5 páginasCurso Acrílico Derramado PDF Baixar (SAIBA Tudo AQUI)Manual dos NegociosAinda não há avaliações
- Instruction ManualDocumento322 páginasInstruction ManualedgarlibanioAinda não há avaliações
- DiafragmaDocumento7 páginasDiafragmaMaylla AlvesAinda não há avaliações
- Catalogo Foto Produtos MetalnoxDocumento32 páginasCatalogo Foto Produtos MetalnoxGlaucya Brasil100% (2)
- Coloração Plana - Manual Krita Versão 4.2.0 PDFDocumento20 páginasColoração Plana - Manual Krita Versão 4.2.0 PDFmaodesusAinda não há avaliações
- Manual Brother PE 810 L PDFDocumento100 páginasManual Brother PE 810 L PDFClair Albuquerque QuintinoAinda não há avaliações
- 7321 153353 Arq Manual de Composicao FotograficaDocumento21 páginas7321 153353 Arq Manual de Composicao FotograficaLuis MiguelAinda não há avaliações
- Fotografia 02 - ComposiçãoDocumento65 páginasFotografia 02 - ComposiçãoVasco Góia dos Reis Gomes TrindadeAinda não há avaliações
- Curso de Manutenção de Câmeras DigitaisDocumento23 páginasCurso de Manutenção de Câmeras DigitaisKleber RogérioAinda não há avaliações
- Apostila de Fotografia PDFDocumento25 páginasApostila de Fotografia PDFClaudia Paiva DiasAinda não há avaliações
- Associação de ResistoresDocumento69 páginasAssociação de ResistoresJose Junio LopesAinda não há avaliações
- Padronagem Com InkscapeDocumento17 páginasPadronagem Com Inkscaperickartur100% (1)
- Animando Formas - Synfig Animation StudioDocumento11 páginasAnimando Formas - Synfig Animation StudioClaudionei Catarina AguiarAinda não há avaliações
- 03 C Aula Fotografia IluminacaoemestdioDocumento35 páginas03 C Aula Fotografia IluminacaoemestdioDjalma J. PatricioAinda não há avaliações
- Medidas e Dicas para Editar ImagensDocumento12 páginasMedidas e Dicas para Editar Imagensferrarocruz100% (1)
- Estrutura para Criação de Folder 2 DobrasDocumento2 páginasEstrutura para Criação de Folder 2 DobrasAlisson MendonçaAinda não há avaliações
- Componentes Da Câmera FotográficaDocumento11 páginasComponentes Da Câmera FotográficaTúlio Rossi0% (1)
- Guia Definitivo Tipos de Máquinas Fotográficas PDFDocumento38 páginasGuia Definitivo Tipos de Máquinas Fotográficas PDFJânio TorresAinda não há avaliações
- Fluxos de Trabalho Comuns - Krita Manual Versão 4.2.0Documento16 páginasFluxos de Trabalho Comuns - Krita Manual Versão 4.2.0maodesusAinda não há avaliações
- Apostila de VetorizaçãoDocumento10 páginasApostila de VetorizaçãoKelly Marques LimaAinda não há avaliações
- Dicas PhotoscapeDocumento36 páginasDicas PhotoscapeMiriamAinda não há avaliações
- RetículaDocumento2 páginasRetículaAnderson Antunes100% (1)
- Foto Estúdio - Equipamento e Iluminação - 09 - PXBDocumento44 páginasFoto Estúdio - Equipamento e Iluminação - 09 - PXBbolympio100% (1)
- Minicurso Arduino - ApresentaçãoDocumento78 páginasMinicurso Arduino - ApresentaçãoMatheus Guerini MedeirosAinda não há avaliações
- Apanhado de Dicas Sobre Fotografia - 154pgsDocumento154 páginasApanhado de Dicas Sobre Fotografia - 154pgsCris DutraAinda não há avaliações
- Produtos Mako 2013Documento52 páginasProdutos Mako 2013Mauricio SilveiraAinda não há avaliações
- Apostila CorelDocumento48 páginasApostila CorelCristiano MailsonAinda não há avaliações
- O SerigráficoDocumento36 páginasO SerigráficoMarcio AndreAinda não há avaliações
- Guia Avançado Filamentos para Impressoras 3D UltimakerDocumento70 páginasGuia Avançado Filamentos para Impressoras 3D UltimakersilicomAinda não há avaliações
- Manual Silhouette CameoDocumento24 páginasManual Silhouette Cameomielinke1812Ainda não há avaliações
- Preparando Arquivos para Impressao 3dDocumento6 páginasPreparando Arquivos para Impressao 3dMoacyr PradoAinda não há avaliações
- InkscapeDocumento66 páginasInkscapefiorillo8492Ainda não há avaliações
- Apostila Inkscape BásicoDocumento49 páginasApostila Inkscape BásicoGLR FerrisAinda não há avaliações
- E-Book 1 - Fazer e Vender Descansos para CoposDocumento47 páginasE-Book 1 - Fazer e Vender Descansos para Coposmarcio madrugaAinda não há avaliações
- Ficha01 InkscapeDocumento4 páginasFicha01 InkscapeSoraia SantosAinda não há avaliações
- Prática Illustrator - Parte 01 - Imagens Técnicas - Patricia BorgesDocumento8 páginasPrática Illustrator - Parte 01 - Imagens Técnicas - Patricia BorgesGustavo GalliAinda não há avaliações
- Inkscape Tutorial DesenvolvedoresDocumento15 páginasInkscape Tutorial DesenvolvedoresMelro AraujoAinda não há avaliações
- Manual Do InkscapeDocumento1 páginaManual Do InkscapeManoel Leopoldo100% (1)
- Dicionário Assírio - Volume XV - SDocumento452 páginasDicionário Assírio - Volume XV - SPaulo Kroeff0% (1)
- Artigo Comportamento. O+que+é+ou+nãoDocumento5 páginasArtigo Comportamento. O+que+é+ou+nãoAna Flávia Pinto GomesAinda não há avaliações
- Treino para A Vida - Treinador CarterDocumento4 páginasTreino para A Vida - Treinador CarterLuizCarlos100% (3)
- Sistema de Apoio A Decisão em Escalada AlpinaDocumento11 páginasSistema de Apoio A Decisão em Escalada AlpinaTiago LisboaAinda não há avaliações
- 3 Modelos de Estrutura Organizacional - MintzbergDocumento4 páginas3 Modelos de Estrutura Organizacional - MintzbergKauan SantosAinda não há avaliações
- Apostila Coleta Conservao de InsetosDocumento32 páginasApostila Coleta Conservao de InsetosEnbip Iporá100% (1)
- Textos de Apoio e AtividadesDocumento5 páginasTextos de Apoio e AtividadesFrancisco Gleidson AlvesAinda não há avaliações
- Manual Antron IIDocumento18 páginasManual Antron IIleonardoAinda não há avaliações
- Máquina CNC 2.0Documento6 páginasMáquina CNC 2.0Sintacos Restauração De Pisos de MadeiraAinda não há avaliações
- Exercicios U1Documento6 páginasExercicios U1Elone Izata SampaioAinda não há avaliações
- O Aquário PDFDocumento7 páginasO Aquário PDFSílvia CristinaAinda não há avaliações
- Derrida e o Pensamento Contemporâneo - Estudos InterdisciplinaresDocumento314 páginasDerrida e o Pensamento Contemporâneo - Estudos Interdisciplinaresandrethiago_geo100% (2)
- PNL MetáforasDocumento105 páginasPNL Metáforascor com poesia100% (1)
- Lista de Exercicios III Resolvida PORTICOSDocumento5 páginasLista de Exercicios III Resolvida PORTICOSVinicius LazzarottoAinda não há avaliações
- AUTISMOSEOOLHARCENTRADONAPESSOADocumento61 páginasAUTISMOSEOOLHARCENTRADONAPESSOASuelem RochaAinda não há avaliações
- Atividade 1 - Debora Azevedo 4 Termo PPDocumento3 páginasAtividade 1 - Debora Azevedo 4 Termo PPDebora AzevedoAinda não há avaliações
- QUiMICA TECNOLoGICA SOLUcoESDocumento7 páginasQUiMICA TECNOLoGICA SOLUcoESHugo PerrettAinda não há avaliações
- Hiragana, Katakana, KanjiDocumento3 páginasHiragana, Katakana, KanjiRuan Flaneto CartierAinda não há avaliações
- Pedagogia Biblíca Infantil2Documento60 páginasPedagogia Biblíca Infantil2henriquepsilva2883% (6)
- Métodos de Medição de Distãncias HorizontaisDocumento13 páginasMétodos de Medição de Distãncias Horizontaislarissauchoa1Ainda não há avaliações
- HENRIQUES, JOANA GORJÃO - Racismo No País Dos Brancos CostumesDocumento15 páginasHENRIQUES, JOANA GORJÃO - Racismo No País Dos Brancos CostumesGeanine EscobarAinda não há avaliações
- O Cristão e A Ética ContemporâneaDocumento8 páginasO Cristão e A Ética ContemporâneaernestoAinda não há avaliações
- Alfredo Moreira - O Papel Da Supervisão Numa Pedagogia para A AutonomiaDocumento15 páginasAlfredo Moreira - O Papel Da Supervisão Numa Pedagogia para A AutonomiaBeatriz Gomes NadalAinda não há avaliações
- Fontes de DireitoDocumento5 páginasFontes de DireitoCarmen SoaresAinda não há avaliações
- Se Amigo de Ti Mesmo - Capitulo 7Documento15 páginasSe Amigo de Ti Mesmo - Capitulo 7Lília ReisAinda não há avaliações
- Apresentação de Caso Clínico OralDocumento11 páginasApresentação de Caso Clínico OralSamuel Oliveira100% (1)
- Maykon Dos Santos Marinho - Construindo Um Mapa ConceitualDocumento1 páginaMaykon Dos Santos Marinho - Construindo Um Mapa ConceitualMaykon dos Santos MarinhoAinda não há avaliações
- Eletiva Ficha11 Anatomia-Comparada-Verts PDFDocumento19 páginasEletiva Ficha11 Anatomia-Comparada-Verts PDFDekoGiordanAinda não há avaliações
- Operating Manual (Avh-P5250dvd - Avh-P5250bt) - PorDocumento112 páginasOperating Manual (Avh-P5250dvd - Avh-P5250bt) - PorRobson meloAinda não há avaliações
- A Televisão Possibilitando Novos Olhares No Fazer Pedagógico - Monografias Brasil EscolaDocumento27 páginasA Televisão Possibilitando Novos Olhares No Fazer Pedagógico - Monografias Brasil EscolaHelvecio Santosp100% (1)