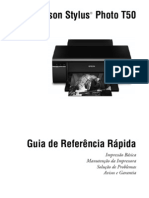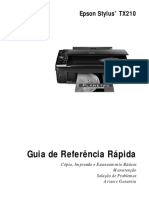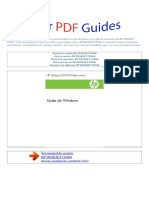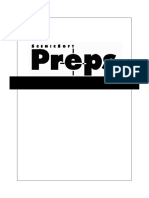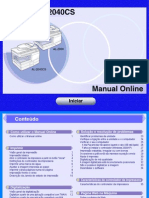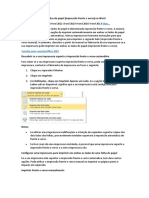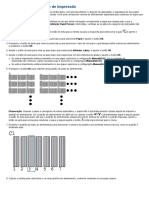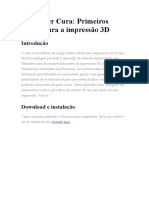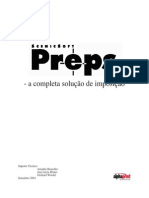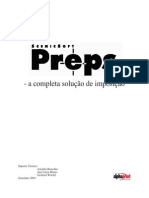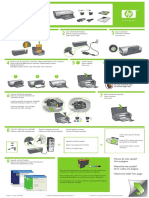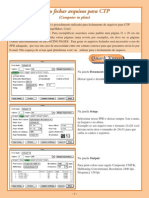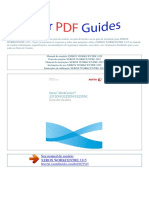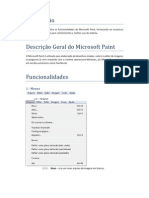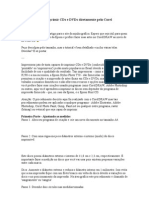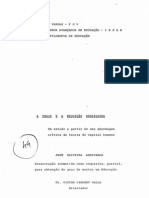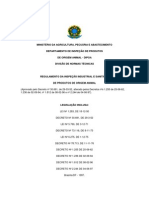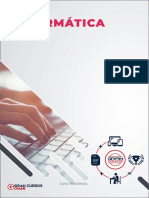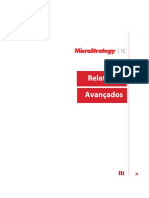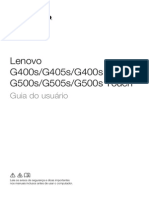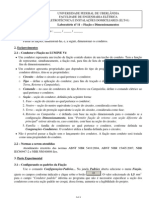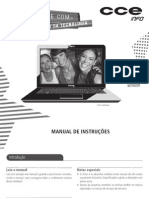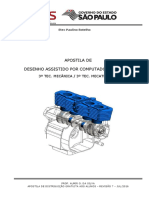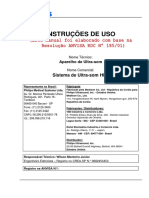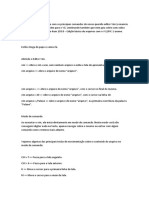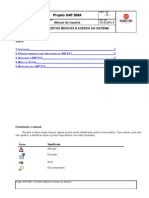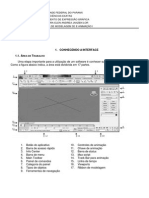Escolar Documentos
Profissional Documentos
Cultura Documentos
Manual tx133 PDF
Enviado por
AliceKeikoTítulo original
Direitos autorais
Formatos disponíveis
Compartilhar este documento
Compartilhar ou incorporar documento
Você considera este documento útil?
Este conteúdo é inapropriado?
Denunciar este documentoDireitos autorais:
Formatos disponíveis
Manual tx133 PDF
Enviado por
AliceKeikoDireitos autorais:
Formatos disponíveis
1
Pgina inicial 2
Colocao de papel 3
Colocao de papel para documentos ou fotos 3
Colocao de envelopes 5
Informao geral sobre papel 6
Impresso com o computador 10
Impresso com Windows 10
Impresso com Macintosh (OS X 10.5 e 10.6) 20
Impresso com Macintosh (Mac OS X 10.4) 30
Substituio de cartuchos de tinta 40
Verificao do estado dos cartuchos 40
Conservao da tinta preta quando estiver com nvel baixo 43
Compre cartuchos Epson 44
Remoo e instalao de cartuchos 44
Substituio de cartuchos usando o computador 48
Ajuste da qualidade de impresso 51
Limpeza do cabeote de impresso 51
Alinhamento do cabeote de impresso 56
Limpeza do caminho do papel 57
Soluo de problemas 58
Busca por atualizaes do software 58
Ferramentas para soluo de problemas 58
Problemas e solues 61
Reinstalao do software 71
Para obter mais ajuda 72
Limpeza e transporte do produto 73
Limpeza 73
Transporte 73
Especificaes e avisos 75
Instrues de segurana importantes 75
Requisitos do sistema para o computador 77
Especificaes do produto 78
Direitos autorais e marcas registradas 83
2
Pgina inicial
Bem-vindo ao Manual do usurio da Epson
Stylus
T25.
3
Colocao de papel
Antes de imprimir, coloque papel para o tipo de impresso desejado.
Colocao de papel para documentos ou fotos
Colocao de envelopes
Informao geral sobre papel
Colocao de papel para documentos ou fotos
Voc pode imprimir documentos e fotos em uma variedade de tipos e tamanhos de papel.
1. Abra o suporte de papel e a extenso dele e incline-o para trs.
2. Aperte a guia lateral e deslize-a para a esquerda.
3. Insira papel no lado direito com a face de impresso para cima e com a margem menor
primeiro.
1
2
3
4
4. Deslize a guia em direo ao papel, mas sem apertar demais.
Se colocar uma pilha de papel, abane as folhas e bata
a pilha em uma superfcie plana para alinh-la.
4 x 6 polegadas (10 x 15 cm)
Tamanho Carta ou A4
5
Dica:
Coloque somente o nmero recomendado de folhas.
Coloque o papel com a borda estreita para dentro, independente da orientao do documento
ou foto.
Coloque papel timbrado ou pr-impresso com a margem superior primeiro.
No coloque uma quantidade de papel que ultrapasse a seta localizada na guia.
Verifique a embalagem do papel para instrues adicionais.
Colocao de envelopes
Voc pode imprimir em envelopes de papel comum de tamanho 41/891/2polegadas (10,5
24,1 cm) (#10).
1. Abra o suporte de papel e a extenso dele e incline-o para trs.
2. Aperte a guia lateral e deslize-a para a esquerda.
1
2
3
6
3. Coloque at 10 envelopes contra a borda direita. Coloque os envelopes com a face de
impresso voltada para cima e com a aba virada para a esquerda.
Dica:
Pressione a aba de cada envelope antes de coloc-los na impressora ou coloque um envelope
de cada vez.
4. Deslize a guia em direo aos envelopes, mas sem apertar demais.
Observao:
No use envelopes que esto enrolados ou amassados, e evite usar envelopes que so muito finos
porque eles podem enrolar durante a impresso. Antes de imprimir, selecione Envelope como
tipo de papel, selecione Envelope #10 como tamanho de papel, e Horizontal como orientao.
Informao geral sobre papel
Capacidade de colocao de papel
Papis Epson disponveis para a Epson Stylus T25
Impress sem margens
Configurao de tipo de papel ou mdia para o papel colocado
Capacidade de colocao de papel
Tipo de papel
Coloque no mximo o seguinte
nmero de folhas
Papel normal
Epson Bright White Paper
Epson Presentation Paper Matte
Epson High Quality Ink J et Paper
80 folhas
2
1
7
Papis Epson disponveis para a Epson Stylus T25
Epson Premium Photo Paper Glossy (4 6 pol. [10 15
cm] somente)
10 folhas
Epson Photo Paper Glossy
Epson Premium Photo Paper Glossy
Epson Premium Photo Paper Semi-gloss
Epson Premium Presentation Paper Matte
Epson Premium Presentation Paper Matte Double-sided
Epson Ultra Premium Presentation Paper Matte
Epson Photo Quality Self-adhesive Sheets
Epson Iron-on Cool Peel Transfer Paper
1 folha
Tipo de papel* Tamanho
Nmero de
referncia
Nmero
de folhas
Epson Bright White Paper Carta (21,59 27,94 cm) S041586 500
Epson High Quality Ink J et Paper Carta (21,59 27,94 cm) S041111 100
Epson Photo Paper Glossy 4 6 pol. (10 15 cm) S041809-20
S041809
S042038
20
50
100
Carta (21,59 27,94 cm) S041141
S041649
S041271
20
50
100
Epson Premium Photo Paper
Glossy
4 6 pol. (10 15 cm) S041808
S041727
40
100
5 7 pol. (13 18 cm) S041464 20
8 10 pol. (20 25 cm) S041465 20
Carta (21,59 27,94 cm) S042183
S041667
25
50
A4 (21 29,7 cm) S041140 20
Epson Premium Photo Paper Semi-
gloss
4 6 pol. (10 15 cm) S041982 40
Carta (21,59 27,94 cm) S041331 20
Epson Presentation Paper Matte Carta (21,59 27,94 cm) S041062 100
Ofcio (21,59 35,56 cm) S041067 100
Tipo de papel
Coloque no mximo o seguinte
nmero de folhas
8
* A disponibilidade dos tipos de papel varia de acordo com o pas.
Voc pode adquirir tintas e papis originais da Epson com revendedores autorizados. Para
encontrar o revendedor mais prximo, entre em contato com a Epson.
Impress sem margens
Voc pode imprimir fotos sem margens em papel de 4 6 pol. (10 15 cm). Use estes tipos de
papel:
Epson Premium Photo Paper Glossy
Epson Photo Paper Glossy
Epson Premium Photo Paper Semi-gloss
Configurao de tipo de papel ou mdia para o papel colocado
Epson Premium Presentation Paper
Matte
8 10 pol. (20 25 cm) S041467 50
Carta (21,59 27,94 cm) S041257
S042180
50
100
Epson Premium Presentation Paper
Matte Double-sided
Carta (21,59 27,94 cm) S041568 50
Epson Ultra Premium Presentation
Paper Matte
Carta (21,59 27,94 cm) S041341 50
Epson Photo Quality Self-adhesive
Sheets
A4 (21 29,7 cm) S041106 10
Epson Iron-on Cool Peel Transfer
Paper
Carta (21,59 27,94 cm) S041153 10
Para este papel
Selecione esta configurao de
tipo de papel ou mdia
Papel normal
Epson Bright White Paper
Epson High Quality Ink J et Paper
Epson Presentation Paper Matte
Epson Iron-on Cool Peel Transfer Paper
Epson Photo Quality Self-adhesive Sheets
Papel normal/Bright White Paper
Epson Premium Photo Paper Glossy Premium Photo Paper Glossy
Epson Photo Paper Glossy Photo Paper Glossy
Tipo de papel* Tamanho
Nmero de
referncia
Nmero
de folhas
9
Epson Premium Photo Paper Semi-gloss Premium Photo Paper Semi-Gloss
Epson Premium Presentation Paper Matte
Epson Premium Presentation Paper Matte Double-sided
Epson Ultra Premium Presentation Paper Matte
Premium Presentation Paper Matte
Envelopes Envelope
Para este papel
Selecione esta configurao de
tipo de papel ou mdia
10
Impresso com o computador
Depois de conectar a impressora ao computador e instalar o software, voc pode imprimir
documentos e fotos a partir do computador.
Siga as instrues nestas sees para o seu computador:
Impresso com Windows
Impresso com Macintosh (OS X 10.5 e 10.6)
Impresso com Macintosh (Mac OS X 10.4)
Antes de imprimir, certifique-se de que instalou o software e conectou a impressora ao seu
computador; veja o pster Guia de instalao para instrues.
Dica:
uma boa idia procurar por atualizaes para o software da impressora (veja Busca por
atualizaes do software para instrues).
Certifique-se tambm de colocar papel no alimentador.
Observao:
Voc pode mudar o idioma usado nas janelas do Windows, se desejar.
Impresso com Windows
Voc pode imprimir na sua Epson Stylus T25 usando qualquer programa de impresso do
Windows
. Siga as etapas nestas instrues:
Impresso a partir de um aplicativo
Seleo das opes bsicas
Modificao do leiaute de impresso
Seleo das opes avanadas
Impresso de documento ou foto
Verificao do estado da impresso
Modificao das configuraes padro de impresso
Mudana de idioma
Veja tambm:
Impresso com Macintosh (OS X 10.5 e 10.6)
Impresso com Macintosh (Mac OS X 10.4)
Impresso a partir de um aplicativo
Depois de abrir o documento ou foto em um programa do Windows, siga estes passos para acessar
as configuraes de impresso:
1. Abra o menu Arquivo e selecione Imprimir.
11
2. Selecione EPSON T25 Series.
3. Clique em Preferncias ou Propriedades.
Observao:
Caso no veja esses botes, clique em Configurar, Impressora ou Opes e depois clique
em Preferncias ou Propriedades na janela que aparecer.
A janela de configurao da impressora se abre.
12
Siga as etapas nestas sees para selecionar configuraes, imprimir e controlar a impresso:
Seleo das opes bsicas
Modificao do leiaute de impresso
Seleo das opes avanadas
Impresso de documento ou foto
Verificao do estado da impresso
Modificao das configuraes padro de impresso
Seleo das opes bsicas
H duas formas de se selecionar as opes bsicas de impresso:
Selecione uma predefinio de impresso para rapidamente selecionar as configuraes para
tipos e tamanho comuns de papel e qualidades de impresso.
Selecione configuraes individuais na guia Principal.
Seleo de uma configurao predefinida de impresso
Para acesso rpido s configuraes mais comuns, clique na guia Atalhos. Selecione uma das
configuraes predeterminadas para ver uma lista de selees para ela.
13
Caso as configuraes estejam corretas para o trabalho de impresso, clique na predefinio e
imprima.
Para criar predefinies personalizadas, clique no boto Salvar Def. na guia Avanada.
Para apagar uma configurao predeterminada que criou, clique em Adicion./Remover na guia
Atalhos, selecione a configurao predeterminada e clique em Apagar.
Selecione as configuraes bsicas na guia principal
Clique na guia Principal no alto da janela de propriedades da impressora para selecionar as
opes bsicas.
14
Dica:
Para informaes sobre uma opo, mova o mouse sobre a configurao ou clique com o boto
direito para acessar a Ajuda.
1. Selecione uma Qualidade de impresso que esteja de acordo com o seu documento ou foto e
a qualidade de impresso desejada.
2. Selecione a configurao de tipo de papel que corresponda ao papel colocado na impressora.
3. Selecione o Tamanho do papel correspondente ao papel colocado na impressora. A opo
Definido pelo usurio tambm est disponvel para que voc possa criar um tamanho
personalizado.
4. Se estiver imprimindo fotos sem margens, clique na caixa de seleo Sem margens. Para
documentos ou fotos com margens, selecione Margens.
Observao:
Para fotos sem margens, certifique-se de usar um papel de tamanho e tipo compatveis com
impresso sem margens.
5. Selecione qualquer Opes de Impresso que desejar para o seu documento ou foto como
Corrigir foto para melhorar a cor, contraste e nitidez de fotos ou Modo rpido para
aumentar a velocidade de impresso quando Papel normal/Bright White Paper estiver
selecionado como o tipo de papel.
Observao:
O recurso Corrigir Foto usa uma tecnologia sofisticada de reconhecimento de rostos para
otimizar fotos de rostos. Para que isso seja possvel, tanto os olhos quanto o nariz devem estar
15
visveis no rosto da pessoa fotografada. Se a sua foto tiver um rosto que tenha uma cor
intencionalmente diferente, como a de uma esttua, possvel desativar a opo Corrigir Foto
para manter os efeitos especiais de cor.
6. Selecione orientao Vertical ou Horizontal para o seu documento ou foto. (Selecione a
orientao Horizontal para imprimir envelopes.)
Voc tambm pode:
Selecionar outras configuraes de layout de impresso.
Selecionar opes avanadas de impresso.
Veja um resumo das configuraes (clique em Mostrar Definies)
Retorne s configuraes de fbrica (clique em Restaurar ajustes)
Acesse o site de suporte da Epson (clique em Suporte tcnico)
Quando terminar, est tudo pronto para imprimir.
Modificao do leiaute de impresso
Voc pode selecionar uma variedade de opes de tamanho e layout na guia Layout de Pgina.
Para redimensionar o seu documento ou foto, clique em Reduzir/Aumentar Documento e
selecione as opes de tamanho.
Para imprimir nos dois lados do papel, selecione Sim para Impresso frente e verso e ajuste
as margens ou selecione Livro Dobrado conforme necessrio.
Para imprimir mltiplas pginas em uma folha ou uma imagem em vrias folhas, clique em
Multi-Pginas e selecione as opes de mltiplas pginas que deseja para o seu documento.
16
Para selecionar mltiplas cpias e a sua ordem de impresso, use as opes Cpias, Inverter
ordem e Agrupar.
Para ajustar a expanso da imagem quando imprimir fotos sem margens, selecione Expandir
Automtica como Mtodo de Ampliao, em seguida, ajuste a barra deslizante Expanso
da opo Sem margens para Mn., Md., ou Mx. (Se selecionar Manter Tamanho, a
imagem ser impressa em seu tamanho real, sem redimensionamento.)
Observao:
Margens brancas podem aparecer na imagem impressa se selecionar a opo Mn.
Para adicionar uma marca de gua ao seu documento ou imagem impressa, selecione a opo
de Marca de gua.
Para girar ou inverter a imagem que deseja imprimir, clique nas caixas de seleo Girar 180
ou Espelhar imagem. (Se estiver imprimindo em papel Epson Iron-on Cool Peel Transfer
Paper, ative a opo Espelhar imagem.)
Veja tambm:
Seleo das opes bsicas
Seleo das opes avanadas
Impresso de documento ou foto
Seleo das opes avanadas
Clique na guia Avanada no alto da janela de propriedades da impressora para selecionar as
opes avanadas.
1. Selecione a configurao de tipo de papel que corresponda ao papel colocado na impressora.
17
2. Selecione a configurao de qualidade de impresso para o seu documento ou foto, tais como
Econmico Rpido para a impresso mais rpida ou Foto de alta qualidade ou Photo RPM
para a melhor qualidade de impresso.
Observao:
As configuraes de qualidade disponveis dependem da configurao de Tipo de papel
selecionada.
3. Selecione o tamanho do papel correspondente ao papel colocado na impressora. As opes
Definido pelo usurio tambm esto disponveis para que voc possa criar um tamanho
personalizado.
4. Se estiver imprimindo fotos sem margens, clique na caixa de seleo Sem margens. Para
documentos ou fotos com margens, selecione Margens.
Observao:
Para fotos sem margens, certifique-se de usar um papel de tamanho e tipo compatveis com
impresso sem margens.
5. Selecione orientao Vertical ou Horizontal para o seu documento ou foto. (Selecione a
orientao Horizontal para imprimir envelopes.)
6. Selecione qualquer Opes de Impresso que desejar para o seu documento ou foto.
7. Selecione opes de Gerenciamento de cor para maior controle da cor no seu documento ou
foto.
Voc tambm pode:
Salvar todas as suas configuraes para us-las mais tarde (clique em Salvar Def. e d um
nome s configuraes); para usar as configuraes salvas mais tarde, selecione-as na lista
Predefinies ou na guia Atalhos.
Retornar s configuraes de fbrica (clique em Restaurar ajustes)
Selecionar outras configuraes de layout de impresso.
Selecionar opes bsicas de impresso.
Quando terminar, est tudo pronto para imprimir.
Impresso de documento ou foto
Depois de selecionar as configuraes de impresso, clique em OK para salv-las e retornar
janela de impresso.
18
Clique em em Imprimir para iniciar a impresso.
Durante a impresso, voc pode verificar o estado da impressora.
Verificao do estado da impresso
Durante a impresso, voc v esta janela mostrando o progresso do seu trabalho de impresso.
Permite o controle da impresso e a verificao do estado do cartucho de tinta.
Para cancelar a impresso, clique em Parar.
Para ver os trabalhos de impresso que esto esperando ser impressos, clique em Fila de
Impresso.
Para verificar o estado, clique em Verificar Nveis de tinta.
Caso veja um erro durante a impresso, consulte a Soluo de problemas para solues.
Observao:
Tambm possvel cancelar a impresso se pressionar o boto .
19
Modificao das configuraes padro de impresso
Ao modificar as configuraes de impresso a partir de um aplicativo, as alteraes se aplicam
apenas s impresses feitas no momento. Se desejar modificar as configuraes para que elas
sempre se apliquem a todos os programas do Windows, possvel mudar as configuraes
padro.
1. Clique com o boto direito do mouse no cone da impressora localizado na barra de tarefas.
2. Selecione Configuraes da impressora. O sistema apresentar a janela de propriedades de
impresso:
3. Selecione as configuraes de impresso que deseja usar com todos os programas do
Windows.
Voc ainda pode modificar as configuraes a partir de um aplicativo, se necessrio.
Mudana de idioma
Em Windows, voc pode selecionar ingls, espanhol ou portugus como o idioma das telas do
software da impressora.
1. Clique com o boto direito do mouse no cone da impressora na barra de tarefas e selecione
Configuraes da impressora.
2. Clique na guia Manuteno.
20
3. Selecione o Idioma que deseja.
4. Clique em OK para fechar a janela.
O idioma usado na tela do driver muda para aquele que selecionou a prxima vez que acessar o
software.
Impresso com Macintosh (OS X 10.5 e 10.6)
possvel imprimir com a Epson Stylus T25 usando qualquer programa de impresso do Mac
OS
X.
Siga os passos nestas sees para imprimir a partir do seu Macintosh:
Abrir o arquivo para imprimir
Seleo das opes bsicas de impresso
Selecione cpias e pginas
Selecione as opes de configurao de pgina
Seleo das opes avanadas de impresso
Modificao do leiaute de impresso
Gerenciamento de cor
Ajuste da expanso de imagem
Visualizao das configuraes de impresso
Impresso de documento ou foto
Verificao do estado da impresso
Veja tambm:
21
Impresso com Windows
Impresso com Macintosh (Mac OS X 10.4)
Abrir o arquivo para imprimir
Voc pode abrir um arquivo para imprimir se fizer o seguinte:
Iniciar um aplicativo de impresso e abrir o documento ou foto a partir dele.
Clicar duas vezes no cone do documento ou foto na tela.
Quando estiver pronto para imprimir, selecione as opes de impresso e imprima.
Seleo das opes bsicas de impresso
Aps abrir o arquivo para impresso, abra a janela Imprimir para selecionar as opes de
impresso.
1. Abra o menu Arquivo e selecione Imprimir.
2. Clique no boto para expandir a janela Imprimir, se necessrio.
3. Selecione Epson Stylus T25 como a configurao de Impressora.
22
4. Selecione os ajustes das cpias e pginas para a impresso.
Observao:
Se no visualizar estas configuraes aqui, procure por elas no seu aplicativo de impresso
antes de imprimir.
5. Selecione as opes de configurao de pgina. Selecione as configuraes de tamanho de
papel e orientao.
Observao:
Se no visualizar estas configuraes aqui, procure por elas no seu aplicativo de impresso
antes de imprimir. Por exemplo, para selecion-as, abra o menu Arquivo e selecione
Configurar Pgina.
6. Selecione qualquer configurao especfica do aplicativo que estiver usando. Por exemplo, se
estiver imprimindo a partir da Pr-Visualizao, ser possvel ver as configuraes do
aplicativo exibidas acima.
7. Selecione Configuraes de Impresso no menu suspenso.
Voc ver estes ajustes na tela:
23
8. Selecione a configurao de Tipo de Papel que corresponda ao papel colocado na impressora.
9. Selecione Cor ou Preto/Tons de Cinza para a impresso, no menu suspenso Cor.
10. Selecione Automtico como a configurao de Modo para impresso bsica.
11. Mova a barra deslizante Qualidade/Velocidade conforme necessrio para selecionar uma
qualidade mais alta ou uma impresso mais rpida.
Voc tambm pode:
Selecionar opes avanadas de impresso.
Selecionar outras configuraes de layout de impresso.
Selecionar opes de gerenciamento de cor.
Ajustar a ampliao da imagem quando imprimir fotos sem margens.
Ver um resumo das suas configuraes.
Quando terminar, est tudo pronto para imprimir.
Selecione cpias e pginas
Dependendo do aplicativo utilizado, possvel modificar o nmero de cpias que deseja
imprimir, selecionar opes de colagem e quais pginas imprimir a partir da janela Imprimir.
24
Observao:
Se no visualizar essas configuraes na janela Imprimir, procure-as no seu aplicativo de
impresso antes de imprimir.
1. Para imprimir mltiplas cpias do seu documento, digite o nmero de cpias desejadas em
Cpias.
2. Para agrupar mltiplas cpias em conjuntos de documentos, clique em Contnuas.
3. Se desejar imprimir somente certas pginas do seu documento, digite o nmero das pginas
nos campos Pginas De: e at:.
Quando terminar, est tudo pronto para imprimir.
Selecione as opes de configurao de pgina
Dependendo do aplicativo utilizado, ser possvel selecionar o tamanho de papel e configuraes
de orientao, alm de ajustar o tamanho de seu documento impresso ou foto, a partir da janela
Imprimir.
Observao:
Se no visualizar essas configuraes na janela Imprimir, procure-as no seu aplicativo de
impresso antes de imprimir. Por exemplo, para selecion-as, abra o menu Arquivo e selecione
Configurar Pgina.
1. Selecione a opo de Tamanho do Papel correspondente ao papel colocado na impressora. A
opo de personalizao tambm est disponvel para que possa criar um tamanho
personalizado.
Se desejar imprimir uma foto sem margens, selecione o tamanho de papel na opo
Alimentador Automtico - Sem Margens.
Observao:
Para fotos sem margens, certifique-se de usar um papel de tamanho e tipo compatveis com
impresso sem margens.
2. Selecione orientao vertical ou horizontal para o seu documento ou foto. (Selecione a
orientao horizontal para imprimir envelopes.)
3. Para reduzir ou aumentar o tamanho de sua foto ou documento impresso, selecione uma
percentagem de Ajustar Tamanho diferente.
Observao:
Tambm possvel ajustar o tamanho ao selecionar Gesto de Papel no menu suspenso.
25
Selecione Ajustar Proporcionalmente ao papel e, em seguida, selecione outras opes de
tamanho.
Quando terminar, est tudo pronto para imprimir.
Seleo das opes avanadas de impresso
Depois de selecionar as opes bsicas na janela Imprimir, voc pode clicar em Avanado e
selecionar opes avanadas.
1. Clique em Avanado.
2. Selecione a configurao de Qualidade de Impresso para o seu documento ou foto. As
configuraes de qualidade disponveis dependem da configurao de Papel selecionada.
3. Se quiser melhorar a qualidade de impresso, desmarque Alta Velocidade (a impresso pode
ficar mais lenta).
4. Para inverter a imagem que est imprimindo, clique em Espelhar Imagem. (Se estiver
imprimindo em papel Epson Iron-on Cool Peel Transfer Paper, ative a opo Espelhar
Imagem.)
5. Para aumentar a velocidade de impresso quando Papel normal/Bright White Paper estiver
selecionado como o tipo de papel, clique em Modo rpido.
Quando terminar, est tudo pronto para imprimir.
26
Modificao do leiaute de impresso
Voc pode selecionar uma variedade de opes de leiautes a partir da janela Imprimir.
1. Selecione Leiaute (Esquema) no menu suspenso.
2. Para imprimir mltiplas pginas em uma folha, selecione 2, 4, 6, 9, ou 16 no menu suspenso
Pginas por Folha.
Selecione a ordem em que as pginas devem imprimir na folha na configurao Direo do
Leiaute.
Para imprimir margens ao redor de cada pgina, selecione uma das configuraes no menu
suspenso Borda.
Voc tambm pode mudar a direo da imagem se selecionar Inverter orientao da pgina
ou Virar horizontalmente (Mac OS X 10.6 somente).
Quando terminar, est tudo pronto para imprimir.
Gerenciamento de cor
possvel gerenciar como as cores so ajustadas nas suas fotos se selecionar a opo
Gerenciamento de Cor na janela Imprimir.
1. Selecione Gerenciamento de Cor no menu suspenso.
27
2. Selecione um dos seguintes mtodos de gerenciamento de cores:
Ajustes de Cor permitem que selecione um Modo de cor como mtodo de impresso de
cores para fotos e grficos (Cor Vvida EPSON ou Adobe RGB).
Gama quando usa o Adobe RGB, ajusta a densidade de meios-tons no impresso.
Configuraes Avanadas ajustam Brilho, Contraste, Saturao e tons de cores
individuais como Ciano, Magenta e Amarelo.
O recurso Corrigir Foto usa uma tecnologia sofisticada de reconhecimento de rostos para
otimizar fotos de rostos. Para que isso seja possvel, tanto os olhos quanto o nariz devem
estar visveis no rosto da pessoa fotografada. Se a sua foto tiver um rosto que tenha uma
cor intencionalmente diferente, como a de uma esttua, possvel desativar a opo
Corrigir Foto para manter os efeitos especiais de cor.
No (Sem Ajustes de Cor) desativa os ajustes de cor do software da impressora para que
voc possa usar somente os ajustes de cor do aplicativo.
Quando terminar, est tudo pronto para imprimir.
Ajuste da expanso de imagem
Voc pode ajustar a ampliao da imagem quando imprimir fotos sem margens a partir da janela
Imprimir.
1. Selecione Expanso no menu suspenso.
28
Observao:
Esta opo s estar disponvel quando voc escolher a configurao Alimentador
Automtico - Sem Margens na janela Imprimir.
2. Para ajustar a ampliao sem margens, selecione Mn., Md. ou Mx. no menu suspenso.
Observao:
Margens brancas podem aparecer na imagem impressa se selecionar a opo Mn.
Quando terminar, est tudo pronto para imprimir.
Visualizao das configuraes de impresso
Para ver um resumo das suas configuraes, selecione Resumo no menu suspenso.
29
Clique nas setas para expandir a informao sobre as configuraes.
Impresso de documento ou foto
Depois de selecionar as configuraes de impresso, clique em Imprimir para iniciar a
impresso.
Durante a impresso, voc pode verificar o estado da impressora.
Verificao do estado da impresso
Durante a impresso, voc poder ver o progresso e controlar o trabalho de impresso, e
monitorar o nvel das tintas.
1. Clique no cone da impressora quando ele aparecer na parte inferior da tela.
30
2. Para cancelar a impresso, clique no trabalho de impresso e clique em Apagar.
Para pausar a impresso de um trabalho especfico, clique nele e clique em Suspender. Para
retomar a impresso, clique no trabalho de impresso com a designao Suspenso e clique
em Retomar.
Para pausar a impresso de todos os trabalhos, clique em Parar Impressora.
Para verificar o estado da tinta, clique em Nveis de materiais.
Caso veja um erro durante a impresso, consulte a Soluo de problemas para solues.
Observao:
Tambm possvel cancelar a impresso se pressionar o boto .
Quando terminar, feche a janela para sair do programa.
Impresso com Macintosh (Mac OS X 10.4)
possvel imprimir com a Epson Stylus T25 usando qualquer programa de impresso do Mac
OSX.
Siga os passos nestas sees para imprimir a partir do seu Macintosh:
Abrir o arquivo para imprimir
Seleo das opes de pgina
Seleo das opes bsicas de impresso
Seleo das opes avanadas de impresso
Modificao do leiaute de impresso
Seleo das opes de cpia/colagem
Gerenciamento de cor
31
Ajuste de margens sem bordas
Visualizao das configuraes de impresso
Impresso de documento ou foto
Verificao do estado da impresso
Veja tambm:
Impresso com Windows
Impresso com Macintosh (OS X 10.5 e 10.6)
Abrir o arquivo para imprimir
Antes de iniciar a impresso, lembre-se de adicionar sua impressora ao Utilitrio de Configurao
da Impressora, conforme descrito no pster Guia de instalao.
Voc pode abrir um arquivo para imprimir se fizer o seguinte:
Iniciar um aplicativo de impresso e abrir o documento ou foto a partir dele.
Clicar duas vezes no cone do documento ou foto na tela.
Quando estiver pronto para imprimir, selecione as opes de pgina e as opes de impresso, e
imprima.
Seleo das opes de pgina
Abra a janela Configurar Pgina para selecionar as opes de pgina.
1. Abra o menu Arquivo e selecione Configurar Pgina.
2. Selecione Epson Stylus T25 como a configurao Formatar para.
3. Selecione a opo de Tamanho do Papel correspondente ao papel colocado na impressora. A
opo Gerenciar Tamanhos Personalizados tambm est disponvel para que voc possa
criar um tamanho personalizado de papel.
Se desejar imprimir uma foto sem margens, selecione o tamanho de papel na opo
Alimentador Automtico - Sem Margens.
32
Observao:
Para fotos sem margens, certifique-se de usar um papel de tamanho e tipo compatveis com
impresso sem margens.
4. Selecione vertical ou uma das opes de Orientao horizontal para o seu documento ou foto.
(Selecione a orientao horizontal para imprimir envelopes.)
5. Para reduzir ou aumentar o tamanho de sua foto ou documento impresso, selecione uma
percentagem de Ajustar Tamanho diferente.
6. Clique em OK para fechar a janela.
Agora voc pode selecionar as configuraes de impresso e imprimir.
Seleo das opes bsicas de impresso
Depois de selecionar as opes de pgina, abra a janela Imprimir para selecionar as opes de
impresso.
1. Abra o menu Arquivo e selecione Imprimir.
2. Selecione Epson Stylus T25 como a configurao Impressora.
3. Selecione Configuraes de Impresso no menu suspenso.
33
4. Selecione a configurao de Tipo de Papel que corresponda ao papel colocado na impressora.
5. Selecione Cor ou Preto/Tons de Cinza para a impresso, no menu suspenso Cor.
6. Selecione Automtico como a configurao de Modo para impresso bsica.
7. Mova a barra deslizante Qualidade/Velocidade conforme necessrio para selecionar uma
qualidade mais alta ou uma impresso mais rpida.
Voc tambm pode:
Selecionar opes avanadas de impresso.
Selecionar outras configuraes de layout de impresso.
Selecionar opes de cpia e colagem.
Selecionar opes de gerenciamento de cor.
Ajustar a ampliao da imagem quando imprimir fotos sem margens.
Ver um resumo das suas configuraes.
Quando terminar, est tudo pronto para imprimir.
Seleo das opes avanadas de impresso
Depois de selecionar as opes bsicas na janela Imprimir, voc pode clicar em Avanado e
selecionar opes avanadas.
1. Clique em Avanado.
34
2. Se quiser melhorar a qualidade de impresso, desmarque Alta Velocidade (a impresso pode
ficar mais lenta).
3. Para inverter a imagem que est imprimindo, clique em Espelhar Imagem. (Se estiver
imprimindo em papel Epson Iron-on Cool Peel Transfer Paper, ative a opo Espelhar
Imagem.)
4. Para aumentar a velocidade de impresso quando Papel normal/Bright White Paper estiver
selecionado como o tipo de papel, clique em Modo rpido.
Quando terminar, est tudo pronto para imprimir.
Modificao do leiaute de impresso
Voc pode selecionar uma variedade de opes de leiautes a partir da janela Imprimir.
1. Selecione Leiaute (Esquema) no menu suspenso.
35
2. Para imprimir mltiplas pginas em uma folha, selecione 2, 4, 6, 9, ou 16 no menu suspenso
Pginas por Folha.
Selecione a ordem em que as pginas devem imprimir na folha na configurao Direo do
Leiaute.
Para imprimir margens ao redor de cada pgina, selecione uma das configuraes no menu
suspenso Borda.
Quando terminar, est tudo pronto para imprimir.
Seleo das opes de cpia/colagem
Voc pode modificar o nmero de cpias que deseja imprimir, selecionar opes de colagem e
quais pginas imprimir a partir da janela Imprimir.
1. Selecione Cpias e Pginas no menu suspenso.
2. Para imprimir mltiplas cpias do seu documento, digite o nmero de cpias desejadas em
Cpias.
3. Para agrupar mltiplas cpias em conjuntos de documentos, clique em Contnuas.
36
4. Se desejar imprimir somente certas pginas do seu documento, digite o nmero das pginas
nos campos Pginas De: e para:.
Quando terminar, est tudo pronto para imprimir.
Gerenciamento de cor
Voc pode gerenciar como as cores so ajustadas nas suas fotos se selecionar as opes Ajustes
de Cor e ColorSync na janela Imprimir.
1. Selecione Gerenciamento de Cor no menu suspenso.
2. Selecione um dos seguintes mtodos de gerenciamento de cores:
Ajustes de Cor permitem que selecione um Modo de cor como mtodo de impresso de
cores para fotos e grficos (Cor Vvida EPSON ou Adobe RGB).
Gama quando usa o Adobe RGB, ajusta a densidade de meios-tons no impresso.
Configuraes Avanadas ajustam Brilho, Contraste, Saturao e tons de cores
individuais como Ciano, Magenta e Amarelo.
A opo ColorSync usa perfis de cor padro para a sua impressora e papel para ajudar a
coordenar as cores da imagem. Selecione o mtodo de converso e filtros ColorSync
no
prximo passo.
No (Sem Ajustes de Cor) desativa os ajustes de cor do software da impressora para que
voc possa usar somente os ajustes de cor do aplicativo.
3. Se selecionou ColorSync como o mtodo de gerenciamento de cores, selecione ColorSync a
partir do menu suspenso para personaliz-lo.
Quando terminar, est tudo pronto para imprimir.
Ajuste de margens sem bordas
Voc pode ajustar a ampliao da imagem quando imprimir fotos sem margens a partir da janela
Imprimir.
1. Selecione Expanso no menu suspenso.
37
Observao:
Esta opo s estar disponvel quando escolher o ajuste de tamanho de papel em
Alimentador Automtico - Sem Margens na janela Configurar pgina.
2. Para ajustar a ampliao sem margens, selecione Mn., Md. ou Mx. no menu suspenso.
Observao:
Margens brancas podem aparecer na imagem impressa se selecionar a opo Mn.
Quando terminar, est tudo pronto para imprimir.
Visualizao das configuraes de impresso
Para ver um resumo das suas configuraes, selecione Resumo no menu suspenso.
38
Clique nas setas para expandir a informao para os tipos diferentes de configurao, ou use os
botes para Expandir Tudo e Recolher Tudo para controlar os tipos de configurao que deseja
ver.
Impresso de documento ou foto
Depois de selecionar as configuraes de impresso, clique em Imprimir para iniciar a
impresso.
Durante a impresso, voc pode verificar o estado da impressora.
Verificao do estado da impresso
Durante a impresso, voc poder ver o progresso e controlar o trabalho de impresso, e
monitorar o nvel das tintas.
1. Clique no cone da impressora quando ele aparecer na parte inferior da tela.
2. Para cancelar a impresso, clique no trabalho de impresso e clique em Apagar.
Para pausar a impresso, clique no trabalho de impresso e clique em Suspender.
Para voltar a imprimir depois de pausar a impresso, clique em um dos trabalhos de impresso
marcados como Suspenso e clique em Retomar.
Para verificar o estado da tinta, clique em Supply Levels.
Caso veja um erro durante a impresso, consulte a Soluo de problemas para solues.
Observao:
Tambm possvel cancelar a impresso se pressionar o boto .
Quando terminar, feche a janela para sair do programa.
39
40
Substituio de cartuchos de tinta
A sua impressora e o software informam quando um cartucho de tinta estiver esgotado ou com
pouca tinta.
Se houver pouca tinta, a luz de erro pisca. Voc pode continuar a imprimir at que um
cartucho precise ser substitudo.
Se o cartucho estiver esgotado, a luz de erro ficar acesa. Voc precisa substituir o cartucho
para poder imprimir.
Observao:
No possvel imprimir quando um cartucho de tinta estiver esgotado, mesmo que os outros
cartuchos no estejam esgotados. Substitua os cartuchos vazios antes de imprimir.
Para obter os melhores resultados de impresso, use o cartucho de tinta dentro de seis meses
depois de abrir a embalagem. Quando um cartucho instalado tiver mais de seis meses, pode ser
necessrio substitu-lo se os seus impressos no tiverem uma boa aparncia, mesmo depois de
limpar e alinhar o cabeote de impresso.
Siga as instrues nestas sees para verificar e substituir os cartuchos de tinta:
Verificao do estado dos cartuchos
Conservao da tinta preta quando estiver com nvel baixo
Compre cartuchos Epson
Remoo e instalao de cartuchos
Substituio de cartuchos usando o computador
Verificao do estado dos cartuchos
Se uma das telas que aparecerem indicar que um cartucho est esgotado, substitua o cartucho.
Windows: Clique duas vezes no cone da impressora localizado na barra de tarefas. Voc ver
esta janela:
41
Observao:
Se qualquer um dos cartuchos de tinta instalado estiver quebrado, for incompatvel com o modelo
da impressora, ou estiver instalado inadequadamente, o Status Monitor no exibir com preciso o
estado do cartucho de tinta. Certifique-se de substituir ou reinstalar qualquer cartucho de tinta
indicado pelo Status Monitor.
Voc tambm poder ver esta tela na primeira vez em que tentar imprimir tendo pouca tinta (se o
seu computador estiver conectado Internet):
Selecione No voltar a apresentar esta mensagem e clique em Recusar para desativar ofertas
on-line. Ofertas promocionais no so vlidas na Amrica Latina.
Uma janela tambm poder aparecer quando tentar imprimir tendo pouca tinta. Para desativar as
ofertas de tinta ou atualizaes da Epson, clique com o boto direito do mouse no cone da
impressora no canto inferior direito da tela e selecione Preferncias de Monitoramento.
Depois marque a caixa de dilogo na parte inferior da tela para deselecionar.
42
Macintosh:
1. Abra a pasta Aplicativos no seu disco rgido.
2. Abra a pasta Epson Software e depois o Epson Printer Utility 4.
3. Selecione EPSON Status Monitor. Voc ver esta janela:
43
Observao:
O grfico exibe o estado do cartucho de tinta quando o Status Monitor aberto. Para atualizar o
estado do cartucho de tinta, clique em Actualizar. Se um dos cartuchos de tinta instalados na
impressora estiver quebrado, for incompatvel com a impressora ou estiver instalado
incorretamente, o Status Monitor no exibir o estado correto do cartucho. Certifique-se de
substituir ou reinstalar o cartucho indicado pelo Status Monitor.
Conservao da tinta preta quando estiver com nvel baixo
A janela a seguir apresentada quando h pouca tinta preta e h mais tinta colorida do que preta.
S aparecer no sistema operacional Windows se Papel normal/Bright White Paper estiver
selecionado como tipo de papel e Texto estiver selecionado como configurao de Qualidade de
impresso.
44
Clique em Sim para usar uma mistura de tintas coloridas para criar preto, ou No para continuar
usando o que resta da tinta preta no trabalho que est imprimindo. Quando voltar a imprimir uma
tarefa idntica, a mesma janela aparecer.
Clique em Desativar esta funo para continuar utilizando a tinta preta restante.
Observao:
Se desativar esta funo, ela permanecer desativada, a no ser que reinstale o software da
impressora.
Compre cartuchos Epson
Voc pode adquirir tintas e papis originais da Epson com revendedores autorizados. Para
encontrar o revendedor mais prximo, entre em contato com a Epson.
Use estes nmeros de referncia quando encomendar ou comprar novos cartuchos de tinta e use
os cartuchos dentro de seis meses depois de instal-los:
Observao:
Recomenda-se que use cartucho de tinta originais Epson e no os recarregue. O uso de outros
produtos poder afetar a qualidade da impresso e danificar a impressora.
O rendimento varia consideravelmente de acordo com as imagens impressas, as configuraes de
impresso, os tipos de papel, a frequncia de uso e a temperatura. Para manter a qualidade de
impresso, uma pequena quantidade de tinta permanece no cartucho aps o indicador de
substituio de cartucho aparecer. A impressora fornecida com cartuchos cheios e parte da tinta
dos primeiros cartuchos utilizada para carregar a impressora.
Os cartuchos de tinta que vieram com a impressora tm uma durao menor devido ao processo
de carregamento de tinta. Esse processo acontece quando a impressora ligada pela primeira vez
e garante seu melhor desempenho. No carregue papel antes de instalar os cartuchos de tinta.
Cuidado:
Deixe os cartuchos velhos na impressora at que esteja pronto para substitu-los para prevenir que
os jatos de impresso fiquem ressecados.
Remoo e instalao de cartuchos
Tenha em mos um cartucho de tinta para substituio antes de comear. Voc precisa instalar os
novos cartuchos imediatamente aps remover os velhos.
Cor da Tinta Nmero de referncia
Preto 135
Ciano 133
Magenta 133
Amarelo 133
45
Alerta:
Mantenha os cartuchos fora do alcance de crianas e no beba a tinta.
Cuidado:
No abra a embalagem dos cartuchos de tinta at que esteja pronto para instal-los. Os cartuchos
so selados a vcuo para manter sua confiabilidade.
1. Ligue a impressora. Se um cartucho estiver esgotado, a luz de erro no painel de controle
fica acesa. Voc precisa substituir o cartucho para poder imprimir.
2. Abra a tampa da impressora.
3. Aperte o boto .
Se um cartucho tiver pouca tinta ou estiver esgotado, o cabeote de impresso se move para a
posio de substituio para indicar qual cartucho deve ser substitudo. A luz power
comea a piscar.
(Se nenhum cartucho tiver pouca tinta ou estiver esgotado, o cabeote de impresso no se
move. Se quiser substituir um cartucho antes do nvel da tinta ficar baixo ou esgotar,
necessrio que use o software da impressora.)
Observao:
No segure o boto por mais de trs segundos, ou a impressora pode comear a limpar o
cabeote de impresso.
Cuidado:
No mova o cabeote de impresso com a mo, caso contrrio, a impressora pode ser
danificada. No toque no cabo plano branco no interior da impressora.
46
4. Pressione a lingueta no cartucho e levante-o do suporte para remov-lo. J ogue-o fora com
cuidado. No desmonte o cartucho nem tente reabastec-lo.
Alerta:
Caso suje suas mos de tinta, lave-as com gua e sabo. Se a tinta entrar em contato com seus
olhos, lave-os imediatamente com bastante gua. Mantenha os cartuchos de tinta fora do
alcance de crianas.
5. Antes de abrir a embalagem do novo cartucho, agite-o quatro ou cinco vezes.
Cuidado:
No balance o cartucho depois de abrir a embalagem, pois a tinta pode vazar.
1
2
1
47
6. Remova o cartucho da embalagem.
Cuidado:
No toque no chip verde do cartucho. Instale o cartucho novo imediatamente aps remover o
velho; se no o fizer, o cabeote de impresso pode ressecar e perder a habilidade de imprimir.
7. Remova a fita amarela da parte inferior do cartucho.
Cuidado:
No remova nenhuma outra fita ou selos, pois a tinta vazar.
8. Coloque o novo cartucho no suporte e pressione at que ele encaixe no lugar.
9. Aperte o boto . Se outro cartucho estiver gasto ou com pouca tinta, ele move para a posio
de substituio. Repita os passos 4 a 8 para substituir outros cartuchos que precisem ser
trocados.
48
Quando aperta e nenhum outro cartucho precisa ser substitudo, o cabeote de impresso
move-se para a posio inicial e a impressora comea a carregar a tinta. Isso leva
aproximadamente 1minuto e meio.
Quando a luz power parar de piscar e ficar acesa e a luz de erro se apagar, o
carregamento da tinta terminou.
Cuidado:
Nunca desligue a impressora enquanto a luz power estiver piscando ou voc desperdiar
tinta.
Observao:
Se remover um cartucho com pouca tinta ou que esteja gasto, no poder reinstal-lo e
reus-lo.
10. Feche a tampa da impressora.
Observao:
Se a luz de erro estiver acesa depois de o cabeote de impresso mover-se para a posio
inicial, um dos cartuchos pode no estar instalado corretamente. Aperte o boto novamente e
depois pressione o cartucho para baixo at que ele trave no lugar.
Cuidado:
Se remover o cartucho de tinta para utiliz-lo posteriormente, proteja a rea de suprimento de tinta
contra sujeira ou poeira e armazene-o no mesmo ambiente da impressora. Observe que h uma
vlvula na porta de suprimento de tinta, tornando desnecessrias tampas ou protees, mas tome
cuidado para que a tinta no manche o que entrar em contato com o cartucho. No toque na porta
de suprimento de tinta do cartucho ou na rea ao redor dela.
Substituio de cartuchos usando o computador
Voc pode usar o utilitrio de substituio de cartuchos de tinta (apenas Windows) para visualizar
as instrues para substituir um cartucho de tinta. Esse mtodo permite que substitua um cartucho
antes de o nvel da tinta estar baixo ou esgotado (se ele for velho, por exemplo).
1. Windows: Clique com o boto direito do mouse no cone da impressora na barra de tarefas
e selecione Configuraes da impressora. Depois clique na guia Manuteno.
Macintosh: Abra a pasta Aplicativos, depois abra a pasta Epson Software e abra o Epson
Printer Utility 4.
49
2. Clique no cone do utilitrio de Recolocao do cartucho de tinta e siga as instrues para
substituir os cartuchos de tinta quando necessrio.
50
51
Ajuste da qualidade de impresso
Se a qualidade de impresso decair, pode ser necessrio executar um utilitrio para limpar ou
alinhar o cabeote de impresso.
Limpeza do cabeote de impresso
Alinhamento do cabeote de impresso
Se a execuo desses utilitrios no resolver o problema, pode ser necessrio substituir os
cartuchos de tinta.
Caso veja tinta no verso do impresso, pode ser necessrio limpar o caminho do papel.
Limpeza do cabeote de impresso
Se os impressos estiverem muito claros, ou caso voc veja linhas claras ou escuras neles, pode ser
necessrio limpar os jatos do cabeote de impresso. A limpeza usa tinta, por isso limpe os jatos
somente quando a qualidade de impresso decair.
possvel verificar se os jatos esto entupidos antes de limp-los para no fazer uma limpeza
desnecessria.
Observao:
No ser possvel realizar a limpeza do cabeote de impresso se um dos cartuchos estiver vazio
ou com pouca tinta. Voc precisa substituir o cartucho primeiro.
Siga as instrues nestas sees para checar e limpar os jatos do cabeote de impresso:
Verificao dos jatos do cabeote de impresso
Limpeza dos jatos do cabeote de impresso
Verificao dos jatos do cabeote de impresso
Voc pode imprimir um modelo de verificao dos jatos para saber se h jatos entupidos usando
os botes da impressora ou o software dela.
Uso dos botes da impressora
1. Coloque umas folhas de papel normal no alimentador de folhas.
2. Desligue a impressora.
3. Aperte e segure o boto enquanto aperta o boto para voltar a ligar a impressora. Aperte
e segure os dois botes at que a luz comece a piscar, ento solte os botes.
52
4. Verifique o modelo impresso para ver se h espaos nas linhas.
5. Se no houver espaos nas linhas, o cabeote de impresso est limpo e voc pode continuar a
imprimir.
Se houver espaos ou se o padro estiver desbotado, limpe o cabeote de impresso.
Do computador
1. Coloque umas folhas de papel normal no alimentador de folhas.
2. Windows: Clique com o boto direito do mouse no cone da impressora na barra de tarefas
e selecione Verificao dos jatos.
Macintosh: Abra a pasta Aplicativos, depois abra a pasta Epson Software e abra o Epson
Printer Utility 4. Depois selecione Verificao dos jatos.
Voc v uma destas janelas:
1 2
Jatos esto limpos Jatos precisam de limpeza
53
3. Clique em Imprimir.
4. Verifique o modelo impresso para ver se h espaos nas linhas.
5. Se no houver espaos vazios, clique em Terminar.
Se houver espaos ou se o padro estiver desbotado, limpe o cabeote de impresso.
Limpeza dos jatos do cabeote de impresso
Se a qualidade da impresso diminuir e o modelo de verificao dos jatos indicar que os jatos
esto entupidos, voc pode limpar o cabeote de impresso.
Observao:
No ser possvel realizar a limpeza do cabeote de impresso se um dos cartuchos estiver vazio
ou com pouca tinta. Voc precisa substituir o cartucho primeiro.
Voc pode limpar o cabeote de impresso usando o boto parar da impressora ou seu
software.
Uso do boto
1. Certifique-se de que nenhuma das luzes da impressora est indicando um erro.
2. Coloque umas folhas de papel normal no alimentador de folhas.
Jatos esto limpos Jatos precisam de limpeza
54
3. Pressione e segure o boto por pelo menos 3 segundos para iniciar o ciclo de limpeza, que
dura aproximadamente 1minuto.
A luz pisca durante o ciclo de limpeza e fica verde quando o ciclo termina.
Cuidado:
Nunca desligue a impressora durante a limpeza do cabeote ou ela pode ser danificada.
4. Execute a verificao dos jatos para confirmar se o cabeote de impresso est limpo.
Pode ser necessrio limpar o cabeote de impresso at 4 vezes. Tambm pode desligar a
impressora e aguardar pelo menos 6 horas. Depois tente imprimir novamente.
Do computador
1. Coloque umas folhas de papel normal no alimentador de folhas.
2. Windows: Clique com o boto direito do mouse no cone da impressora localizado na
barra de tarefas e selecione Limpeza do cabeote.
Macintosh: Abra a pasta Aplicativos, depois abra a pasta Epson Software e abra o Epson
Printer Utility 4. Depois selecione Limpeza das Cabeas.
Voc v uma destas janelas:
55
3. Clique em Iniciar para comear o ciclo de limpeza, que dura aproximadamente 1minuto.
A luz power pisca durante o ciclo de limpeza e fica verde quando o ciclo termina.
Cuidado:
Nunca desligue a impressora durante a limpeza do cabeote ou ela pode ser danificada.
4. Quando a luz power pra de piscar e permanece acesa, voc pode verificar se os jatos esto
limpos; clique Imprimir modelo de verificao dos jatos e clique em Imprimir.
5. Verifique o modelo impresso para ver se h espaos nas linhas.
6. Se no houver espaos vazios, clique em Terminar.
Se houver espaos ou se o padro estiver desbotado, clique em Limpar para limpar o
cabeote outra vez.
Se no houver melhoras depois de limpar o cabeote de impresso at 4 vezes, desligue a
impressora e espere pelo menos 6 horas. Isso permite que tinta seca amolea. Depois tente limpar
o cabeote de impresso novamente. Se a qualidade no melhorar, um dos cartuchos de tinta pode
ser velho ou estar danificado e precisar ser substitudo. Veja Substituio de Cartuchos de Tinta.
Jatos esto limpos Jatos precisam de limpeza
56
Alinhamento do cabeote de impresso
Caso as impresses apresentem aspecto granulado ou pouca nitidez, se voc notar desalinhamento
ou faixas verticais ou, ainda, faixas claras ou escuras, talvez seja necessrio alinhar o cabeote de
impresso.
Observao:
Faixas tambm podem aparecer na imagem se os jatos do cabeote de impresso precisarem de
limpeza.
1. Coloque umas folhas de papel normal no alimentador de folhas.
2. Windows: Clique com o boto direito do mouse no cone da impressora localizado na
barra de tarefas e selecione o Alinhamento do cabeote.
Macintosh: Abra a pasta Aplicativos, depois abra a pasta Epson Software e abra o Epson
Printer Utility 4. Selecione Alinhamento das Cabeas.
3. Clique em Prximo, depois clique em Imprimir para imprimir a primeira folha de
alinhamento.
Observao:
No pressione o boto para cancelar a impresso enquanto estiver imprimindo um modelo
de teste com o utilitrio de alinhamento do cabeote.
4. Verifique o modelo de alinhamento impresso e siga as instrues na tela para escolher o
nmero representando o melhor modelo impresso. Depois clique em Prximo.
Se nenhum dos modelos estiver alinhado em um ou mais dos conjuntos, escolha o mais
prximo em cada conjunto e clique em Realinhamento. Depois imprima outra folha de
alinhamento e verifique-a.
Observao:
Clique em Ignorar (se disponvel) se desejar pular uma folha de alinhamento em particular.
57
5. Quando tiver terminado, clique em Terminar.
Limpeza do caminho do papel
Caso haja tinta no verso do impresso, voc pode limpar o caminho do papel na impressora para
remover o excesso de tinta.
1. Coloque umas folhas de papel normal no alimentador de folhas.
2. Windows: Clique com o boto direito do mouse no cone da impressora na barra de tarefas
e selecione Configuraes da impressora, clique na guia Manuteno e selecione Limpeza
da Guia de Papel.
Macintosh: Abra a pasta Aplicativos, depois abra a pasta Epson Software e abra o Epson
Printer Utility 4. Selecione Limpeza do Guia de Papel.
3. Clique no boto Limpar para alimentar uma folha de papel na impressora.
4. Repita o processo conforme necessrio at que o papel saia limpo.
58
Soluo de problemas
Caso tenha algum problema com a utilizao da impressora, veja estas sees para informaes
de diagnstico e resoluo de problemas:
Busca por atualizaes do software
Ferramentas para soluo de problemas
Problemas e solues
Reinstalao do software
Para obter mais ajuda
Busca por atualizaes do software
Visite o site de suporte da Epson periodicamente para obter atualizaes gratuitas do software da
impressora.
No Windows, possvel selecionar Atualizaa Driver na guia Manuteno na janela de
configuraes da impressora. Tambm possvel clicar em ou Iniciar, selecione Programas
ou Todos os Programas, selecione EPSON, selecione EPSON T25 Series e clique em
Atualizao do driver.
Ferramentas para soluo de problemas
possvel diagnosticar problemas com a sua impressora se verificar as luzes de estado no painel
de controle.
Se a luz de estado no ajudar a resolver o problema, veja as solues adicionais.
Caso precise determinar se a impressora est funcionando corretamente, execute uma verificao
da impressora.
Veja tambm:
Partes da impressora
Verifique as luzes do equipamento
Luzes de Estado Condio / Soluo
acesa A impressora est ligada.
piscando
A impressora est ocupada. Espere at que a luz pare de
piscar antes de desligar a impressora.
59
Como efetuar a verificao da impressora
A verificao da impressora permite que determine se a impressora est funcionando
corretamente.
1. Desligue a impressora.
2. Desconecte o cabo USB.
3. Coloque papel normal no alimentador.
4. Aperte e segure o boto enquanto aperta o boto para voltar a ligar a impressora. Aperte
e segure os dois botes at que a luz comece a piscar, ento solte os botes.
erro acesa
O papel pode ter acabado. Coloque mais papel no alimentador
e pressione o boto para continuar.
Se vrias folhas foram puxadas pelo alimentador, recarregue
o papel e pressione o boto para continuar a impresso.
Pode haver papel preso no alimentador. Abra a tampa da
impressora e remova qualquer papel preso dentro dela.
Consulte a seo Papel preso.
Um cartucho de tinta est vazio ou no instalado
corretamente, ou no compatvel com a impressora.
Substitua ou reinstale o cartucho.
erro piscando
Tinta em um cartucho est baixa. Voc pode continuar
imprimindo, ou verificar qual cartucho tem pouca tinta e
substitu-lo.
erro piscando
rapidamente
Peas dentro da impressora esto no final da vida til ou um
erro desconhecido ocorreu. Entre em contato com a Epson
para ajuda.
e erro piscando
rapidamente
O cabeote de impresso est obstruido por papel ou outro
material. Desligue a impressora, remova qualquer obstruo e
ligue-a novamente. Se o erro persistir, entre em contato com a
Epson para ajuda.
Luzes de Estado Condio / Soluo
60
5. A impressora imprime um modelo de verificao dos jatos.
Se a pgina imprimir, a sua impressora est funcionando corretamente. O problema pode
ser causado pelo computador, cabo, software, ou configuraes. Veja as solues
adicionais ou reinstale o software.
Se o modelo impresso tiver falhas, limpe ou alinhe o cabeote de impresso.
Se a pgina no imprimir, a impressora pode ter um problema. Veja as solues adicionais.
Se essas sugestes no funcionarem, entre em contato com a Epson.
Partes da impressora
Use estas ilustraes para identificar as partes do produto.
1 2
Suporte para papel
Bandeja de sada
Alimentador
Boto liga/
desliga
Boto cancelar
Alavanca de alimentao
do papel
Tampa da impressora
Guia da
borda
61
Problemas e solues
Veja estas sees para solucionar problemas que possa ter com a impressora:
Problemas de instalao
Problemas com o papel
Problemas de impresso a partir do computador
Problemas de leiaute e contedo
Problemas na qualidade de impresso
Se nenhuma das solues apresentadas aqui resolver o seu problema, entre em contato com a
Epson.
Veja tambm:
Ferramentas para soluo de problemas
Reinstalao do software
Porta USB
Entrada de eletricidade
Cabeote de
impresso/suporte
dos cartuchos de
tinta
Luz de energia
Luz de erro
62
Problemas de instalao
Rudos depois da instalao de um cartucho
Problemas de instalao do software
Rudos depois da instalao de um cartucho
Na primeira instalao dos cartuchos de tinta, a impressora deve carregar o cabeote de
impresso durante aproximadamente 2minutos. Espere o carregamento terminar (a luz
pra de piscar) antes de desligar a impressora. Do contrrio, o equipamento poder carregar
o cabeote de forma inadequada e consumir tinta em excesso na prxima vez em que ligar a
impressora.
Se a impressora parar de funcionar ou de fazer barulho, mas a luz power continuar a piscar
aps cinco minutos, desligue a impressora. Se a luz ainda estiver piscando quando voltar a
ligar o equipamento, entre em contato com a Epson.
Problemas de instalao do software
Certifique-se de que a sua impressora esteja ligada e que o cabo USB esteja conectado de
forma segura nas duas extremidades. Se ainda tiver problemas, desconecte o cabo USB e siga
as instrues de instalao do software no pster Guia de instalao. Certifique-se tambm de
que o sistema esteja de acordo com os requisitos especificados.
Feche os outros programas, incluindo protees de tela e software antivrus, e repita a
instalao do software.
No Windows, verifique se o nome da Epson Stylus T25 est selecionado como impressora
padro e se a porta correta exibida nas propriedades da impressora.
Se estiver utilizando o Windows e for apresentada uma mensagem de erro ou o software no
estiver instalado corretamente, possvel que voc no disponha das permisses de
instalao. Entre em contato com seu administrador de sistema.
Verifique se o controlador USB est funcionando de forma adequada no Gerenciador de
Dispositivos. Consulte o sistema de ajuda do Windows para obter informaes detalhadas. Se
isso no funcionar, entre em contato com o fabricante do computador.
Problemas com o papel
O papel no alimentado corretamente
Papel preso
O papel no ejetado ou sai amassado
O papel no alimentado corretamente
Se o sistema de alimentao de papel no estiver funcionando, retire o papel do alimentador.
Recoloque no lado direito, atrs da lingueta. Deslize a guia contra a margem esquerda do
papel, mas sem apertar demais. Certifique-se de que o papel no est acima da marca de
flecha na guia.
Se vrias folhas forem puxadas de uma vez, retire os papis do alimentador, abane as bordas
para separar as folhas e coloque-as novamente.
63
Se o papel prender quando carregar s uma ou duas folhas, tente carregar mais folhas de uma
vez. No entanto, no carregue mais do que o nmero recomendado de folhas.
Caso esteja imprimindo frente e verso, coloque menos folhas na impressora.
Use folhas novas e de alta qualidade que no estejam enroladas, amassadas, velhas, ou que
no sejam muito finas. Coloque o papel com a face de impresso virada para cima.
No coloque papel que seja muito espesso para a impressora.
No coloque papel com furos.
Papel preso
Se o papel estiver preso, siga estes passos:
1. Remova cuidadosamente o papel pela bandeja de sada ou pelo alimentador de papel.
2. Abra a tampa da impressora e remova o papel preso e todos os pedaos rasgados. Feche a
tampa da impressora.
3. Se ainda houver papel prximo ao alimentador, aperte a alavanca de alimentao dentro do
alimentador para soltar o papel preso e remova-o cuidadosamente.
4. Carregue o papel corretamente.
5. Aperte o boto para continuar a imprimir.
Observao:
A impressora no funcionar corretamente se estiver inclinada ou em ngulo. Coloque-a sobre
uma superfcie plana, estvel e maior que sua base em todas as direes.
O papel no ejetado ou sai amassado
Se o papel no sair completamente, possvel que o tamanho selecionado no seja o correto.
Aperte o boto e ento abra a tampa da impressora e remova o papel. Selecione o tamanho
correto do papel quando imprimir outra vez.
2
1
64
Se a folha sair amassada, possvel que o papel esteja molhado ou seja muito fino. Coloque
papel novo. Verifique se as configuraes de tipo de papel coincidem com o papel que est na
impressora.
Problemas de impresso a partir do computador
Nada imprime, apesar de a impressora estar ligada
A impressora emite rudos como se estivesse imprimindo, mas nada acontece
O equipamento emite rudos depois de alguns momentos sem ser usado
O cone da impressora no aparece na barra de tarefas do Windows
A luz de erro est piscando ou est acesa depois de substituir um cartucho
Nada imprime, apesar de a impressora estar ligada
Certifique-se de que o cabo USB esteja conectado de forma segura nas duas extremidades e de
que ele esteja de acordo com os requisitos.
Se estiver conectando a impressora a um computador atravs de um hub USB, conecte a
impressora primeira linha do hub do computador. Se o software da impressora ainda assim
no for reconhecido pelo computador, tente conect-la diretamente ao computador, sem o hub
USB.
Efetue uma verificao da impressora. Se a pgina de teste for impressa, verifique se o
software foi instalado corretamente.
Verifique o nvel de tinta dos cartuchos. A impressora no funcionar se umo dos cartuchos de
tinta est esgotado. Substitua o(s) cartucho(s) de tinta, se necessrio.
No Windows, remova os trabalhos de impresso que estiverem prendendo a fila no spooler do
Windows.
Windows 7:
Clique em e selecione Dispositivos e Impressoras. Depois clique com o boto direito do
mouse em EPSON T25 Series, selecione Ver o que est sendo impresso, clique com o boto
direito no trabalho de impresso travado, clique em Cancelar e depois em Sim.
Windows Vista:
Clique em , selecione Painel de Controle, e clique em Impressora sob Hardware e Sons.
Depois clique com o boto direito em EPSON T25 Series, selecione Abrir, clique com o
boto direito no trabalho preso, clique em Cancelar e depois em Sim.
Windows XP:
Clique em Iniciar e selecione Impressoras e Faxes (ou abra o Painel de Controle, selecione
Impressoras e outro Hardware, se necessrio, e depois selecione Impressoras e Faxes).
Depois clique com o boto direito em EPSON T25 Series, selecione Abrir, clique com o
boto direito no trabalho preso, clique em Cancelar e depois em Sim.
A impressora emite rudos como se estivesse imprimindo, mas nada acontece
Veja se os jatos do cabeote de impresso esto entupidos.
65
A impressora no funcionar corretamente se estiver inclinada ou em ngulo. Coloque-a sobre
uma superfcie plana, estvel e maior que sua base em todas as direes.
O equipamento emite rudos depois de alguns momentos sem ser usado
A impressora est executando a manuteno de rotina.
O cone da impressora no aparece na barra de tarefas do Windows
Reinicie o computador. Se ainda assim o cone no aparecer, proceda da seguinte forma:
1. Execute um dos seguintes procedimentos:
Windows 7:
Clique em e selecione Dispositivos e Impressoras.
Windows Vista:
Clique em , selecione Painel de Controle, e clique em Impressora sob Hardware e Sons.
Windows XP:
Clique em Iniciar e selecione Impressoras e Faxes (ou abra o Painel de Controle, selecione
Impressoras e outro Hardware, se necessrio, e depois selecione Impressoras e Faxes).
2. Clique com o boto direito do mouse na EPSON T25 Series e selecione Preferncias de
Impresso ou Propriedades.
3. Clique na guia Manuteno.
4. Clique no boto Velocidade e Progresso e depois no boto Preferncias de Monitoramento.
5. Clique na caixa cone de Atalho. Em seguida, clique em OK para fechar as janelas.
A luz de erro est piscando ou est acesa depois de substituir um cartucho
1. Certifique-se de que o cabeote de impresso est na posio de substituio.
Observao:
Se o cabeote de impresso estiver direita, aperte o boto para mov-lo para a posio de
substituio de cartucho.
2. Remova e reinstale o cartucho e depois continue com a instalao do cartucho.
Impresso lenta
66
Certifique-se de que o sistema esteja de acordo com os requisitos especificados. Se estiver
imprimindo uma imagem em alta resoluo, ser necessrio mais que os requisitos listados.
Tambm ser necessrio:
Liberar espao na unidade de disco rgido ou executar o utilitrio de desfragmentao.
Fechar os programas que no esteja utilizando.
Aumentar a memria do sistema.
Para obter uma impresso mais rpida, siga estas sugestes:
Selecione a opo Preto/Tons de Cinza nas configuraes da impressora se o documento no
for colorido.
No Windows, selecione Rascunho ou Texto como qualidade de impresso.
Em Macintosh, elimine todas as configuraes personalizadas e selecione Automtico como
Modo e mova a rgua deslizante para Velocidade na janela de Definies de Impresso.
Se Papel normal/Bright White Paper estiver selecionar como o tipo de papel, selecione Modo
rpido como a qualidade de impresso.
Verifique se as configuraes de tipo de papel coincidem com o papel que est na impressora.
Clique no boto Velocidade e Progresso na guia Manuteno da janela de configuraes da
impressora e ative as seguintes configuraes: Copias de Alta Velocidade, Processar
sempre dados RAW, Modo de Reproduo de Pgina e Imprimir como Bitmap. (Para
obter mais informaes sobre cada uma dessas configuraes, clique em Ajuda na janela
Velocidade e Progresso.)
Se a impressora estiver conectada a um hub USB, desconecte os dispositivos USB no
utilizados.
Problemas de leiaute e contedo
A imagem est invertida, como em um espelho
Pginas so impressas em branco
Cpias so impressas em excesso
O impresso tem margens incorretas
Fotos sem margens so impressas com margem branca
Caracteres imprimem incorretamente
O tamanho e posio da imagem esto incorretos
A imagem est invertida, como em um espelho
Desative a configurao de espelhamento no aplicativo.
Desative a opo de Espelhar imagem no driver da impressora, na janela Layout de Pgina
(Windows) ou Configuraes de Impresso (Mac OS X 10.4 ou Mac OS X 10.5 e 10.6). Se
estiver imprimindo em papel Epson Iron-on Cool Peel Transfer Paper, a imagem deve
imprimir invertida.
67
Em Mac OS X 10.5 e 10.6, desative a opo Inverter orientao da pgina ou Virar
horizontalmente (Mac OS X 10.6 somente).
Pginas so impressas em branco
No Windows, certifique-se de que a EPSON T25 Series est selecionada como sua
impressora. No Macintosh, certifique-se de que Epson Stylus T25 est selecionada na janela
de Configurar Pgina ou Imprimir.
Em Windows, verifique a configurao Ignorar pginas em branco clicando no boto
Velocidade e Progresso na janela de Manuteno do driver da impressora. Em Mac OS X,
verifique a configurao Ignorar pginas em branco em Configuraes de Extenso na
caixa de dilogo Imprimir do driver da impressora. Quando essa opo selecionada, as
pginas em branco no so impressas.
Veja se os jatos do cabeote de impresso esto entupidos.
Cpias so impressas em excesso
Verifique se a opo Cpias do software da impressora no est configurada para imprimir vrias
cpias.
O impresso tem margens incorretas
Verifique se as configuraes de papel esto corretas para o tamanho do papel que est usando
nos softwares de impresso do Windows, Mac OS X 10.4 ou Mac OS X 10.5 e 10.6.
Selecione as margens adequadas ao tamanho do papel no programa de impresso.
Utilize a opo Pr-visualizao de impresso do software da impressora no Windows, ou
Pr-Visualizao no Mac OS X 10.4, ou no Mac OS X 10.5 e 10.6 para verificar as margens
antes de realizar a impresso.
Certifique-se de que o papel esteja posicionado do lado direito do alimentador.
Fotos sem margens so impressas com margem branca
Certifique-se de que esteja imprimindo em papis compatveis com a impresso sem margens.
No software da impressora em Windows, selecione a opo Sem margens.
No software da impressora do Mac OS X 10.4 ou do Mac OS X 10.5 e 10.6, certifique-se de
que selecionou o ajuste Tamanho do papel listado como Alimentador Automtico - Sem
Margens.
Use a configurao Expanso no software da impressora no Windows, Mac OS X 10.4 ou
Mac OS X 10.5 e 10.6 para definir como a imagem se ajusta pgina.
No selecione um tamanho de papel personalizado quando imprimir fotos sem margens.
Caracteres imprimem incorretamente
Verifique se o cabo USB est bem conectado e se est de acordo com os requisitos. Depois
tente imprimir novamente.
Verifique se a impressora est selecionada como impressora ativa no programa de impresso.
68
Caso esteja usando um hub USB ou caixa de comutao com a impressora, conecte-a
diretamente ao computador.
Desligue a impressora e ligue-a novamente.
No Windows, remova os trabalhos de impresso que estiverem prendendo a fila no spooler do
Windows.
Windows 7:
Clique em e selecione Dispositivos e Impressoras. Depois clique com o boto direito do
mouse em EPSON T25 Series, selecione Ver o qu est sendo impresso, clique com o boto
direito no trabalho de impresso travado, clique em Cancelar e depois em Sim.
Windows Vista:
Clique em , selecione Painel de Controle, e clique em Impressora sob Hardware e Sons.
Depois clique com o boto direito em EPSON T25 Series, selecione Abrir, clique com o
boto direito no trabalho preso, clique em Cancelar e depois em Sim.
Windows XP:
Clique em Iniciar e selecione Impressoras e Faxes (ou abra o Painel de Controle, selecione
Impressoras e outro Hardware, se necessrio, e depois selecione Impressoras e Faxes).
Depois clique com o boto direito em EPSON T25 Series, selecione Abrir, clique com o
boto direito no trabalho preso, clique em Cancelar e depois em Sim.
O tamanho e posio da imagem esto incorretos
Certifique-se de que as configuraes do papel e do layout esto corretas para o software da
impressora no Windows, Mac OS X 10.4 ou Mac OS X 10.5 e 10.6.
Certifique-se de que o papel esteja posicionado do lado direito do alimentador.
Problemas na qualidade de impresso
Se o seu impresso tiver problema de qualidade, mas a imagem parecer correta na tela do
computador, veja as solues nesta seo.
O impresso tem faixas brancas ou escuras
O impresso est embaado ou borrado
O impresso est muito claro ou tem falhas
O impresso est granulado
H cores incorretas no impresso
O impresso est inclinado
O impresso tem faixas brancas ou escuras
Talvez seja necessrio limpar os jatos do cabeote de impresso.
Selecione uma Opes de impresso ou Qualidade de Impresso mais alta e desative o
modo Alta velocidade no software da impressora no Windows, Mac OS X 10.4 ou Mac OS X
10.5 e 10.6.
Verifique se as configuraes de tipo de papel coincidem com o papel que est na impressora.
69
Certifique-se de que a face de impresso do papel esteja voltada para cima. Geralmente, esse
o lado mais branco ou com mais brilho.
Talvez seja necessrio substituir os cartuchos de tinta.
No Mac OS X 10.4 ou Mac OS X 10.5 e 10.6, tente utilizar o modo Automtico.
Alinhe o cabeote de impresso.
Verifique se as configuraes de tipo de papel coincidem com o papel que est na impressora.
O impresso est embaado ou borrado
Verifique se o papel no est mido, enrolado ou se foi colocado ao contrrio (a face de
impresso deve estar voltada para cima).
Use uma folha de suporte com papel especial, ou tente colocar uma folha de papel de cada
vez.
Certifique-se de que o sistema esteja de acordo com as especificaes.
Utilize papis Epson para garantir o grau de saturao e absoro adequado das tintas
originais Epson.
Alinhe o cabeote de impresso.
Verifique se as configuraes de tipo de papel coincidem com o papel que est na impressora.
Retire folha por folha da bandeja de coleta aps a impresso.
Evite manusear impresses em papel brilhante por algumas horas para permitir que a tinta
seque por completo.
Se a tinta manchar o verso da impresso, limpe o caminho do papel.
Desative o modo Alta velocidade no software da impressora no Windows, Mac OS 10.4 ou
Mac OS X 10.5 e 10.6.
Se estiver usando papel dupla-face e imprimindo imagens muito saturadas ou escuras no lado
principal do papel, poder notar que aparecem manchas e marcas nesse lado quando imprimir
no outro. Se um dos lados do papel possuir uma imagem mais clara ou texto, imprima
primeiro esse lado para eliminar marcas ou manchas.
Talvez seja necessrio limpar os jatos do cabeote de impresso.
A impressora no funcionar corretamente se estiver inclinada ou em ngulo. Coloque-a sobre
uma superfcie plana, estvel e maior que sua base em todas as direes.
Limpe o caminho do papel.
O impresso est muito claro ou tem falhas
Talvez seja necessrio limpar os jatos do cabeote de impresso.
Os cartuchos de tinta podem estar muito velhos ou podem estar com pouca tinta e pode ser
necessrio substitu-los.
Verifique se as configuraes de tipo de papel coincidem com o papel que est na impressora.
Verifique se o papel no est danificado, velho, sujo ou se foi colocado ao contrrio. Se for
esse o caso, coloque outra resma de papel com a face de impresso (normalmente o lado mais
70
branco ou com mais brilho) voltada para cima. Para obter os melhores resultados, use papis
Epson originais.
Limpe o caminho do papel.
O impresso est granulado
Certifique-se de que a face de impresso do papel esteja voltada para cima. Geralmente, esse
o lado mais branco ou com mais brilho.
Selecione Opes de Impresso ou Qualidade de impresso mais alta e desative o modo
Velocidade e Econmico rpido ou Economia nos softwares da impressora no Windows,
Mac OS X 10.4 ou Mac OS X 10.5 e 10.6.
Selecione Photo RPM como opo de qualidade de impresso (Windows) ou como qualidade
de impresso (Mac OS X 10.4 ou Mac OS X 10.5 e 10.6). Lembre-se de que essa opo
aumenta o tempo de impresso.
Alinhe o cabeote de impresso.
Talvez seja preciso aumentar a resoluo da imagem ou imprimi-la em tamanho menor.
Consulte a documentao do software.
H cores incorretas no impresso
Certifique-se de que Preto/Tons de cinza no est selecionado no software da impressora
Windows, Mac OS X 10.4, ou Mac OS X 10.5 e 10.6 printer software.
No Macintosh, mude a configurao de cores para Cor no menu Configuraes de Impresso.
Talvez seja necessrio limpar os jatos do cabeote de impresso.
Os cartuchos de tinta podem estar muito velhos ou podem estar com pouca tinta e pode ser
necessrio substitu-los.
Tente desativar Corrigir foto no software da impressora Windows.
No Mac OS X 10.4 ou Mac OS X 10.5 e 10.6, tente utilizar o modo Automtico.
Tente alterar a configurao Gama nos softwares da impressora no Windows, Mac OS X 10.4
ou Mac OS X 10.5 e 10.6.
As cores impressas nunca sero exatamente iguais s exibidas na tela. Entretanto, pode-se
usar o sistema de gerenciamento de cores para obter o tom mais prximo possvel.
Experimente usar a opo ICM (Windows) ou ColorSync (Mac OS X 10.4).
Em Mac OS X 10.5 e 10.6, voc pode selecionar ColorSync no menu suspenso
Compatibilidade de Cor.
No Windows, tente habilitar ou desabilitar a configurao Permitir que os aplicativos
efetuem a correspondncia cromtica ICM. Para acessar esta configurao, clique no boto
Velocidade e Progresso na guia Manuteno na janela de configuraes da impressora.
Para obter os melhores resultados, utilize sempre papis Epson.
O impresso est inclinado
Certifique-se que a guia est apoiada no lado esquerdo do papel.
71
Se est usando o modo Econmico rpido no software da impressora no Windows ou Mac
OS X 10.4, ou Mac OS X 10.5 e 10.6, selecione uma configurao de Opes de impresso ou
Qualidade Impresso mais alta.
Reinstalao do software
Se tiver um problema que requeira que desinstale e reinstale o software, siga as instrues em
uma destas sees.
Windows
Macintosh
Windows
1. Desligue a impressora.
2. Desconecte o cabo USB da impressora.
3. Clique em em ou em Iniciar e selecione Programas ou Todos os Programas.
4. Selecione EPSON, selecione EPSON T25 Series, depois clique em Desinstalar software da
impressora EPSON.
Observao:
Se vir a janela de Controle de Conta do Usurio, clique em Continuar ou Sim. Depois v
para o prximo passo.
5. Na janela seguinte, selecione EPSON T25 Series e clique em OK. Siga as instrues
apresentadas na tela.
6. Reinicie o computador e consulte o pster Guia de instalao para reinstalar o software.
Macintosh
1. Desligue a impressora.
2. Desconecte o cabo USB da impressora.
3. Introduza o CD do software da impressora na unidade de CD-ROM ou DVD.
4. Clique duas vezes no cone do CD-ROM Epson na sua rea de trabalho.
5. Abra a pasta Common, depois abra a pasta Printer na janela do CD-ROM.
Observao:
Voc pode ter que descer para ver a pasta Common.
6. Clique duas vezes no cone EPSON Printer Uninstaller.
7. Na janela do programa de instalao, selecione Desinstalar no menu suspenso localizado na
parte superior e clique no boto Desinstalar.
8. Reinicie seu Macintosh, depois consulte o pster Guia de instalao para reinstalar o
software.
72
Para obter mais ajuda
Se precisar de ajuda adicional com a sua impressora ou com o software (incluindo o Easy Photo
Print), entre em contato com a Epson.
A Epson oferece os seguintes servios de suporte tcnico:
Internet
Visite o site da Epson para obter solues para problemas comuns. Voc pode baixar drivers e
documentao, ver conselhos para resoluo de problemas e perguntas frequentes, ou enviar um
e-mail para a Epson com suas dvidas (site disponvel somente em espanhol e portugus).
Para falar com um representante
Antes de ligar, tenha em mos as seguintes informaes:
Nome do produto (Epson Stylus T25)
Nmero de srie do produto (localizado na parte traseira do produto)
Prova de compra (como a nota da loja) e data da compra
Configurao do computador
Descrio do problema
Depois ligue para:
Se o seu pas no aparecer aqui, entre em contato com o escritrio de vendas da Epson no pas
mais prximo. Tarifas telefnicas de longa distncia podero ser cobradas.
Compre suprimentos e acessrios
Voc pode adquirir tintas e papis originais da Epson com revendedores autorizados. Para
localizar o mais prximo, entre em contato com a Epson, como descrito aqui.
Pas Telefone
Brasil (11) 3956-6868
73
Limpeza e transporte do produto
Caso a sua impressora fique suja ou precise ser transportada por uma certa distncia, siga as
instrues nestas sees:
Limpeza
Transporte
Limpeza
Para garantir o melhor desempenho da impressora, necessrio limp-la vrias vezes ao ano.
Cuidado:
No use uma escova dura, benzina, lcool ou solvente para limpar a impressora ou voc pode
danific-la. No coloque nada em cima da tampa nem use-a como apoio para escrever, pois ela
pode ficar com arranhes permanentes. No use leo ou outros lubrificantes dentro da impressora
e no deixe gua entrar nela.
1. Desligue a impressora.
2. Desconecte o cabo de alimentao.
3. Desconecte o cabo USB.
4. Remova todo o papel.
5. Use uma escova macia para limpar o alimentador.
6. Limpe o gabinete da impressora com um pano macio umedecido em detergente suave.
Transporte
Se precisar despachar a sua impressora ou transport-la por uma distncia grande, prepare-a para
transporte conforme indicado:
1. Abra a tampa da impressora e verifique se o cabeote de impresso est do lado direito
(posio inicial). Caso no esteja, ligue a impressora.
2. Desligue a impressora.
3. Desconecte todos os cabos.
4. Remova todo o papel.
74
5. Abra a tampa da impressora e prenda o suporte dos cartuchos de tinta no lugar usando fita
adesiva, conforme mostrado abaixo.
6. Feche a tampa da impressora.
7. Feche o suporte para papel e remova a bandeja de coleta.
8. Embale a impressora na caixa original, ou em uma caixa de tamanho parecido usando material
de proteo para que ela no se desloque dentro da caixa.
9. Mantenha a impressora nivelada durante o transporte.
Se a qualidade da impresso decair quando voltar a imprimir no novo local, limpe e alinhe o
cabeote de impresso.
Observao:
Certifique-se de remover a fita adesiva de dentro da impressora e qualquer outro material de
proteo antes de imprimir.
75
Especificaes e avisos
Para obter mais informaes sobre como usar a impressora e especificaes detalhadas, veja:
Instrues de segurana importantes
Requisitos do sistema para o computador
Especificaes do produto
Direitos autorais e marcas registradas
Instrues de segurana importantes
Antes de usar a impressora, leia e proceda de acordo com as instrues de segurana a seguir:
Segurana geral
Precaues relacionadas aos cartuchos de tinta
Segurana geral
Certifique-se de observar todas as advertncias e instrues indicadas na impressora.
Use apenas o tipo de fonte de alimentao indicado na etiqueta da impressora.
Use somente o cabo de eletricidade que veio com a impressora. O uso de qualquer outro cabo
pode causar incndio ou choque eltrico. No use o cabo com outro equipamento.
Evite conectar a impressora a uma tomada no mesmo circuito de uma mquina copiadora ou
um sistema de ar condicionado que ligue e desligue constantemente, ou a uma tomada
controlada por um interruptor ou temporizador.
No deixe que o cabo de alimentao seja danificado.
Caso utilize a impressora com um cabo de extenso, verifique se a voltagem nominal total em
ampres dos dispositivos conectados ao cabo no excede a voltagem nominal em ampres do
mesmo. Verifique tambm se a voltagem nominal dos dispositivos conectados tomada no
excede a voltagem nominal da mesma.
Sempre desligue a impressora usando o boto e aguarde at que a luz pare de piscar
antes de desconectar a impressora ou interromper a alimentao da tomada eltrica.
Coloque a impressora em uma superfcie plana, estvel e maior que sua base em todas as
direes. O equipamento no funcionar corretamente se estiver inclinado.
Certifique-se de que a parte posterior da impressora esteja a no mnimo 10 cm de distncia da
parede.
Deixe espao suficiente na parte frontal da impressora para permitir que o papel seja
totalmente ejetado.
Evite locais sujeitos a alteraes bruscas de umidade e temperatura, choques ou vibraes e
poeira.
No coloque a impressora prxima a radiadores, geradores de calor ou sob luz solar direta.
Deixe espao suficiente em torno da impressora para ventilao adequada. No bloqueie ou
tampe as aberturas do gabinete da impressora nem insira objetos nesses orifcios.
76
Mantenha a impressora afastada de fortes fontes de interferncia eletromagntica, como alto-
falantes ou base de telefones sem fio.
Ao conectar esta impressora a um computador ou a outro dispositivo por meio de um cabo,
certifique-se de que os conectores estejam na posio correta. Cada conector tem apenas uma
posio correta. Se inserir um conector de modo incorreto, poder danificar os dispositivos
conectados por meio do cabo.
No toque no cabo plano branco localizado no interior da impressora.
No mova o cabeote de impresso com a mo, caso contrrio, a impressora pode ser
danificada.
No derrame lquidos sobre a impressora.
No use produtos em aerossol dentro ou ao redor da impressora que contenham gases
inflamveis. Isso pode causar incndio.
Exceto quando especificamente explicado na documentao, no tente consertar a impressora
por conta prpria.
Desconecte a impressora e encaminhe-a para manuteno por profissionais qualificados sob
as seguintes condies: se o cabo de alimentao ou o plugue estiver danificado; se alguma
substncia lquida penetrar na unidade; se o equipamento cair ou o gabinete estiver
danificado; ou ainda se o equipamento no funcionar corretamente ou exibir alteraes
significativas no desempenho. Ajuste apenas os controles abordados nas instrues de uso.
Se ocorrerem danos ao plugue, substitua o conjunto de cabos ou consulte um eletricista
qualificado. Se houver fusveis no plugue, certifique-se de substitu-los com fusveis do
tamanho e valor nominal corretos.
Antes de transportar a impressora, verifique se o cabeote est na posio inicial (totalmente
para a direita) e se os cartuchos de tinta esto no lugar.
Ao transportar ou armazenar a impressora, no a incline, no a apie em sua prpria lateral e
nem a vire de cabea para baixo; caso contrrio, poder ocorrer vazamento de tinta do
cartucho.
Este equipamento no pode ser descartado em lixo comum domiciliar. Quando for descart-lo,
favor encaminh-lo a um Centro de Servio Autorizado (CSA) da sua convenincia. Para
encontrar seu CSA mais prximo, consulte a garantia da impressora na documentao do
produto a seo dos Centros de Servios Autorizados, ou na pgina www.suporte-
epson.com.br o link de Assistncia Tcnica.
Precaues relacionadas aos cartuchos de tinta
Mantenha os cartuchos fora do alcance de crianas e no beba a tinta.
Tenha cuidado ao manusear os cartuchos usados, pois pode haver tinta remanescente em torno
da porta de suprimento. Caso a tinta entre em contato com a pele, lave com gua e sabo. Se a
tinta entrar em contato com os olhos, lave-os imediatamente com bastante gua.
No coloque a mo dentro da impressora e no toque nos cartuchos durante a impresso.
Instale um novo cartucho de tinta imediatamente aps remover o gasto. A no-instalao dos
cartuchos poder ressecar o cabeote de impresso e impedir que a impressora imprima.
77
No remova ou rasgue a etiqueta do cartucho; isso pode causar vazamento.
No toque no chip verde na lateral do cartucho. Isso pode comprometer o funcionamento
normal dele.
No balance os cartuchos depois de abrir as embalagens; isso pode causar vazamento.
Se remover o cartucho de tinta para utiliz-lo posteriormente, proteja a rea de suprimento de
tinta contra sujeira ou poeira e armazene-o no mesmo ambiente da impressora. Observe que
h uma vlvula na porta de suprimento de tinta, tornando desnecessrias tampas ou protees,
mas tome cuidado para que a tinta no manche o que entrar em contato com o cartucho. No
toque na porta de suprimento de tinta do cartucho ou na rea ao redor dela.
Use o cartucho de tinta antes da data impressa na embalagem.
No desmonte o cartucho de tinta. Isso pode danificar o cabeote de impresso.
Guarde os cartuchos de tinta em um local fresco e escuro.
Depois de tirar o cartucho de um local frio, permita que aquea em temperatura ambiente por
pelo menos trs horas antes de us-lo.
Armazene cartuchos de tinta com a etiqueta virada para cima. No armazene cartuchos ao
contrrio.
Requisitos do sistema para o computador
Para usar a impressora e o seu respectivo software, o seu computador deve preencher ou exceder
os requisitos indicados aqui:
Requisitos do Windows
Requisitos do Macintosh
Requisitos do Windows
O seu sistema deve ter:
Microsoft
Windows 7, Windows Vista,
Windows XP Professional x64, ou Windows XP
Porta USB 1.1 (mnimo) ou porta USB 2.0 (recomendado)
Um cabo USB blindado do tipo AB de at2metros de comprimento. O uso de um cabo
no-blindado pode causar mal funcionamento da impressora.
Observao:
Visite o site de suporte da Epson para os ltimos drivers e compatibilidade para a Epson Stylus
T25.
Requisitos do Macintosh
O seu sistema deve ter:
Mac OS X 10.4.11, Mac OS X 10.5.8 ou Mac OS X 10.6.x
Porta USB 1.1 (mnimo) ou porta USB 2.0 (recomendado)
Um cabo USB blindado do tipo AB de at2metros de comprimento. O uso de um cabo
no-blindado pode causar mal funcionamento da impressora.
78
Observao:
Visite o site de suporte da Epson para os ltimos drivers e compatibilidade para a Epson Stylus
T25.
Especificaes do produto
Veja estas sees para especificaes detalhadas para a sua impressora:
Impresso
Papel
Cartuchos de tinta
Tamanho e peso
Eltricas
Ambientais
Padres
Interface
Veja tambm:
Requisitos do sistema para o computador
Instrues de segurana importantes
Impresso
Entrada para papel
Alimentador de folhas, entrada superior
Capacidade do alimentador de folhas
Aprox. 80folhas de 75g/m
2
Papel
Use o papel sob condies normais:
Temperatura: 15 a 25 C
Umidade: 40 a 60% UR
Observao:
Visto que a qualidade de uma determinada marca ou tipo de papel pode ser alterada pelo
fabricante em qualquer momento, a Epson no garante a qualidade dos papis que no possuam
sua marca. Faa sempre um teste com uma amostra do papel antes de adquiri-lo em grandes
quantidades ou de imprimir trabalhos de grande volume.
Folhas avulsas
Tamanho
A4 (21 29,7 cm)
A6 (10,5 14,8 cm)
79
Carta (21,59 27,94 cm)
Ofcio (21,59 35,56 cm)
4 6 pol. (10 15 cm)
5 7 pol. (13 18 cm)
8 10 pol. (20 25 cm)
3,5 5 pol. (9 13 cm)
16:9 largo (10,2 43,4 mm)
Meia Carta (14 22 cm)
Tipos de papel
Papel normal
Papis especiais distribudos pela Epson
Espessura
0,08 a 0,11 mm
Peso
64 g/m
2
a 75 g/m
2
Envelopes
Tamanho
#10 (10,5 24,1 cm)
Tipo de papel
Papel normal de qualidade bond
Peso
75 g/m
2
a 90 g/m
2
rea de impresso
Observao:
Quando imprimir sem margens, a qualidade de impresso pode diminuir na rea de impresso
expandida.
Folhas avulsas
80
Superior: mnimo de 3 mm
Esquerda: mnimo de 3 mm
Direita: mnimo de 3 mm
Inferior: mnimo de 3 mm
Envelopes
Esquerda: mnimo de 3 mm
Inferior: mnimo de 5 mm
Superior: mnimo de 5 mm
Direita: mnimo de 20 mm
Cartuchos de tinta
Observao:
Os cartuchos de tinta que vieram com a impressora tm uma durao menor devido ao
processo de carregamento de tinta. Esse processo acontece quando a impressora ligada pela
primeira vez e garante seu melhor desempenho. No carregue papel antes de instalar os
cartuchos de tinta.
Recomenda-se que use cartucho de tinta originais Epson e no os recarregue. O uso de outros
produtos poder afetar a qualidade da impresso e danificar a impressora.
A impressora fornecida com cartuchos cheios e parte da tinta dos primeiros cartuchos
utilizada para preparar a impressora. O rendimento varia consideravelmente de acordo com as
Superior
Esquerda Direita
Inferior
Impresso
sem margens
Folhas com
margens
Superior Esquerda
Direita Inferior
81
imagens impressas, as configuraes de impresso, os tipos de papel, a frequncia de uso e a
temperatura. Para manter a qualidade de impresso, uma quantidade varivel de tinta
permanece no cartucho depois de o indicador de substituio de cartucho aparecer.
Para obter os melhores resultados de impresso, use o cartucho de tinta dentro de seis meses
depois de abrir a embalagem.
Cores
Ciano, Magenta, Amarelo, Preto
Nmeros de referncia e informao para encomenda
Vida til do cartucho
Embalagem aberta: 6 meses
Embalagem fechada: no use se a data de vencimento estiver expirada
Temperatura
Armazenado: 20 a 40 C
1 ms a 40 C
A tinta congela a 16 C
A tinta se dissolve e pode ser utilizada aps 3 horas a 25C
Tamanho e peso
Tamanho
Armazenado:
Largura: 415mm
Profundidade: 227mm
Altura: 135mm
Em funcionamento:
Largura: 415mm
Profundidade: 480mm
Altura: 265mm
Peso (sem os cartuchos)
2,4kg
Eltricas
Fornecimento de energia
100 a 120 V
220 a 240 V
100 a 220
Voltagem de entrada
82
Modelo 100 a 120 V:
90 a 132 V
Modelo 220 a 240 V:
198 a 264V
Modelo 100 a 220 V (UPS):
99 a 242 V
Intervalo de frequncia nominal
50 a 60 Hz
Intervalo de frequncia de entrada
49,5 a 60,5Hz
Corrente nominal
Modelo 100 a 120 V:
0.6A
Modelo 220 a 240 V:
0.4A
Modelo 100 a 220 V (UPS):
0.6A
Consumo de energia
Modelo 100 a 120 V:
Em funcionamento: Aprox. 9,8W (ISO/IEC24712)
Modo de repouso: Aprox. 1,5W
Modo desativado: Aprox. 0,4W
Modelo 220 a 240 V:
Em funcionamento: Aprox. 10,1W (ISO/IEC24712)
Modo de repouso: Aprox. 1,1W
Modo desativado: Aprox. 0,6W
Modelo 100 a 220 V (UPS):
Em funcionamento: Aprox. 9,7W (ISO/IEC24712)
Modo de repouso: Aprox. 1,1W
Modo desativado: Aprox. 0,5W
Ambientais
Temperatura
Em funcionamento: 10 a 35 C
Armazenado: 20 a 40 C
1 ms a 40 C
Umidade
Em funcionamento: 20 a 80% UR
Armazenado: 5 a 85% UR
83
(sem condensao)
Padres
Segurana
UL60950-1
CAN/CSA C22.2 No. 60950-1
EMC
Parte 15 da FCC, subparte B, classe B
CAN/CSA-CEI/IEC CISPR 22 Classe B
Interface
Tipo de interface
Baseado em Especificaes de Barramento Serial Universal Reviso 2.0
Padro eltrico
480 Mbps (Dispositivo de Alta Velocidade)
Tipo de conector
Uma porta tipo B
Direitos autorais e marcas registradas
Todos os direitos reservados. Nenhuma parte desta publicao pode ser reproduzida, armazenada
em sistemas de recuperao ou transmitida de alguma forma ou meio eletrnico, mecnico,
fotocpia, gravao ou qualquer outro sem a autorizao prvia por escrito da Seiko Epson
Corporation. As informaes aqui contidas foram preparadas para uso exclusivo com esta
impressora Epson. A Epson no se responsabiliza pela aplicao destas informaes a outras
impressoras.
Nem a Seiko Epson Corporation nem suas subsidirias devero ser responsabilizadas pelo
comprador deste produto ou por terceiros por danos, perdas, custos ou gastos para o comprador ou
terceiros decorrentes de: acidentes, utilizao indevida ou abuso deste produto; consertos ou
modificaes e alteraes no autorizadas ou (exceto nos EUA) o no-cumprimento das
instrues de utilizao e manuteno da Seiko Epson Corporation.
A Seiko Epson Corporation isenta-se da responsabilidade por danos ou problemas decorrentes da
utilizao de qualquer produto opcional ou suprimentos que no possuam a designao produtos
Epson originais ou produtos Epson aprovados por parte da Seiko Epson Corporation.
A Seiko Epson Corporation isenta-se da responsabilidade por danos ou problemas decorrentes da
utilizao de qualquer produto opcional ou suprimentos que no possuam a designao produtos
Epson originais ou produtos Epson aprovados por parte da Seiko Epson Corporation.
Aviso sobre o uso responsvel de materiais protegidos por direitos autorais
A Epson encoraja cada usurio a ser responsvel e a ter respeito s leis de direitos autorais quando
usar qualquer produto Epson. Enquanto as leis de alguns pases permitem a cpia ou uso limitado
84
de materiais protegidos por direitos autorais sob determinadas circunstncias, essas condies
podem no ser to abrangentes quanto algumas pessoas supem. Entre em contato com o seu
advogado se tiver alguma dvida a respeito da lei de direitos autorais.
Marcas comerciais
Epson e Epson Stylus so marcas registradas e Epson Exceed Your Vision logomarca registrada
da Seiko Epson Corporation.
RPM marca registrada da Epson America, Inc.
Aviso geral: Outros nomes de produtos so utilizados neste manual somente para fins de
identificao e podem ser marcas comerciais de seus respectivos proprietrios. A Epson renuncia
a todo e qualquer direito sobre essas marcas.
Estas informaes esto sujeitas a alteraes sem aviso prvio.
2010 Epson America, Inc.
4/10
CPD-27808R1
Você também pode gostar
- Manual Epson TX 123Documento125 páginasManual Epson TX 123franck27117450% (2)
- Manual Epson Tx105Documento128 páginasManual Epson Tx105Paulo César Carvalho0% (1)
- 5123 Impresora Epson t50 Jato de Tinta Photos Preto 110vDocumento44 páginas5123 Impresora Epson t50 Jato de Tinta Photos Preto 110vMarcio D. SantosAinda não há avaliações
- Apostila Impressora Epson t33Documento44 páginasApostila Impressora Epson t33Danilo DanteAinda não há avaliações
- Manual Epson CX 4700Documento137 páginasManual Epson CX 4700JulioSanchesAinda não há avaliações
- Manual Epson StylusDocumento71 páginasManual Epson StylusMiguel Paixão0% (1)
- Epson Manual Tx210Documento56 páginasEpson Manual Tx210Nyce Gomes HEAinda não há avaliações
- Manual Do Usuário HP DESKJET D2660 PDocumento10 páginasManual Do Usuário HP DESKJET D2660 PspyonthiefAinda não há avaliações
- Lexmark Z12 Guia Do UsuárioDocumento59 páginasLexmark Z12 Guia Do UsuárioZéBonitinhoAinda não há avaliações
- Manual Preps PDFDocumento15 páginasManual Preps PDFwyllow_23Ainda não há avaliações
- Al 2030 2040CSDocumento42 páginasAl 2030 2040CSanon_759552569Ainda não há avaliações
- EcoeficienciaDocumento20 páginasEcoeficienciaTurno SalvadorAinda não há avaliações
- Manual Preps GuiaDocumento15 páginasManual Preps GuiakidmaisAinda não há avaliações
- Imprimir em Ambos Os Lados Do PapelDocumento3 páginasImprimir em Ambos Os Lados Do Papelvijonel FormaçãoAinda não há avaliações
- Como Plotar Desenhos Utilizando o TopographDocumento11 páginasComo Plotar Desenhos Utilizando o TopographRafael BettaAinda não há avaliações
- Manual Do Usuário Epson SureColor F6370 ALINHAMENTODocumento2 páginasManual Do Usuário Epson SureColor F6370 ALINHAMENTOuniton mateusAinda não há avaliações
- AL - 1645CS (Português)Documento37 páginasAL - 1645CS (Português)José da Silva0% (1)
- Como Fazer Adesivos Impressos para UnhasDocumento7 páginasComo Fazer Adesivos Impressos para UnhasErika CristinaAinda não há avaliações
- Gramatura Papel ImpressoraDocumento93 páginasGramatura Papel ImpressoraLee_ClearwaterAinda não há avaliações
- Manual de Uso Da HP 3745Documento77 páginasManual de Uso Da HP 3745Clelia MariaAinda não há avaliações
- A Completa Solução de ImposiçãoDocumento15 páginasA Completa Solução de ImposiçãoIsabel CristinaAinda não há avaliações
- Ultimaker Cura: Primeiros Passos para A Impressão 3DDocumento16 páginasUltimaker Cura: Primeiros Passos para A Impressão 3DvenomvAinda não há avaliações
- Manual PrepsDocumento15 páginasManual PrepsmandubelAinda não há avaliações
- Manual Preps PortuguesDocumento16 páginasManual Preps PortuguesDulce SousaAinda não há avaliações
- Manual HP 4400Documento112 páginasManual HP 4400Marcelo RomeroAinda não há avaliações
- Configuração Index Basic V3Documento6 páginasConfiguração Index Basic V3Aristóteles Meneses LimaAinda não há avaliações
- Manual Configuração MáquinaDocumento21 páginasManual Configuração MáquinaDavid José PereiraAinda não há avaliações
- Manual Designjet 70Documento57 páginasManual Designjet 70nalj1978Ainda não há avaliações
- Manual Epson L355Documento2 páginasManual Epson L355RONALDO FEITOZAAinda não há avaliações
- Configuração Daruma - Não Fiscal PDFDocumento6 páginasConfiguração Daruma - Não Fiscal PDFandremeiratiAinda não há avaliações
- Medidas e Dicas para Editar ImagensDocumento12 páginasMedidas e Dicas para Editar Imagensferrarocruz100% (1)
- HP DeskJet 5940 Poster de Instalacion PDFDocumento2 páginasHP DeskJet 5940 Poster de Instalacion PDF12154427Ainda não há avaliações
- Defeitos em Impressoras LaserDocumento57 páginasDefeitos em Impressoras LaserEdimilsonGonçalves100% (3)
- Manual HP 3510Documento66 páginasManual HP 3510ASN1816Ainda não há avaliações
- Manual HP Designjet 500Documento234 páginasManual HP Designjet 500dan_circuitAinda não há avaliações
- Epsonl 3250Documento4 páginasEpsonl 3250Alexandre Henrique Batista PiedadeAinda não há avaliações
- Epson LX-300+II - Manual Do UsuárioDocumento56 páginasEpson LX-300+II - Manual Do UsuárioMarceloCaetanoAinda não há avaliações
- Driver ImpressoraDocumento32 páginasDriver ImpressoraHeberth FonsecaAinda não há avaliações
- Fechamento para CTPDocumento7 páginasFechamento para CTPrumpontomoraisAinda não há avaliações
- Manual Do Usuário Xerox Workcentre 3315 PDocumento10 páginasManual Do Usuário Xerox Workcentre 3315 PNathália VazAinda não há avaliações
- Como Limpar Cabeça de Impressão Impressora EPSON PDFDocumento3 páginasComo Limpar Cabeça de Impressão Impressora EPSON PDFBatch SattiAinda não há avaliações
- Documentação Do Microsoft PaintDocumento6 páginasDocumentação Do Microsoft PaintErica CoxAinda não há avaliações
- Tutorial Como Imprimir CD Pelo CorelDocumento5 páginasTutorial Como Imprimir CD Pelo CorelCadastronanetAinda não há avaliações
- Boas Praticas Uso - SCF2000 - SCF2100 - Rev2Documento17 páginasBoas Praticas Uso - SCF2000 - SCF2100 - Rev2KelenAinda não há avaliações
- FotocrilDocumento16 páginasFotocrilluizcpimentaAinda não há avaliações
- Configuração Arquivo DraftsightDocumento10 páginasConfiguração Arquivo DraftsightFrancisco J CardosoAinda não há avaliações
- Test PageDocumento1 páginaTest PagelobosagaloAinda não há avaliações
- Como Substituir o Tinteiro Ou o Toner Da Sua ImpressoraDocumento5 páginasComo Substituir o Tinteiro Ou o Toner Da Sua ImpressoraTamires CruzAinda não há avaliações
- Crie Capa de CDDocumento12 páginasCrie Capa de CDEmidio MoraesAinda não há avaliações
- Informativo Ao Cliente - 2.1Documento2 páginasInformativo Ao Cliente - 2.1José HamiltonAinda não há avaliações
- Apostila PrepsDocumento16 páginasApostila PrepsAilton Kidmais100% (3)
- Criar Folhas PersonalizadasDocumento13 páginasCriar Folhas PersonalizadasJAS-DesignerAinda não há avaliações
- Melhore Os Resultados de Adesão Da Base Da Sua Impressora 3DDocumento4 páginasMelhore Os Resultados de Adesão Da Base Da Sua Impressora 3Dvictorpaulo_engAinda não há avaliações
- Manual Configuração Perfil de CoresDocumento10 páginasManual Configuração Perfil de Coresplanck2Ainda não há avaliações
- Epson Stylus TX420w Guia de Referência RápidaDocumento68 páginasEpson Stylus TX420w Guia de Referência Rápidaordam100% (1)
- Artigo A Longa RV Quimica PDFDocumento11 páginasArtigo A Longa RV Quimica PDFAliceKeikoAinda não há avaliações
- Titulação CaudalDocumento7 páginasTitulação CaudalAliceKeikoAinda não há avaliações
- Caminhos Descaminhos No Ensino de CienciasDocumento14 páginasCaminhos Descaminhos No Ensino de CienciasAliceKeiko0% (1)
- 6th Central Pay Commission Salary CalculatorDocumento15 páginas6th Central Pay Commission Salary Calculatorrakhonde100% (436)
- ArapiracaDocumento300 páginasArapiracaAliceKeikoAinda não há avaliações
- Riispoa - Regulamento Da Inspeção Industrial e Sanitária de Produtos de Origem AnimalDocumento217 páginasRiispoa - Regulamento Da Inspeção Industrial e Sanitária de Produtos de Origem AnimalQuiroã DiasAinda não há avaliações
- Windows 7 E1666105933Documento98 páginasWindows 7 E1666105933Deborah de Brune Oliveira SerafimAinda não há avaliações
- Apostila - Hacker - NetBusbjhjDocumento2 páginasApostila - Hacker - NetBusbjhjmarcospavanbrAinda não há avaliações
- Apostila Curso MicroStrategyDocumento122 páginasApostila Curso MicroStrategyAlmeida GustavoAinda não há avaliações
- Inform Á TicaDocumento43 páginasInform Á TicaLucas CorrêaAinda não há avaliações
- Cubase - Tempo e CompassoDocumento3 páginasCubase - Tempo e CompassoTiago VargasAinda não há avaliações
- APOSTILA AUTOCAD 2012 SENAI (1) - DouglasDocumento126 páginasAPOSTILA AUTOCAD 2012 SENAI (1) - DouglasErik Vitor Da SilvaAinda não há avaliações
- Assistente AdministrativoDocumento27 páginasAssistente AdministrativoJoão Lucio de Souza Jr.Ainda não há avaliações
- Guia Do Usuario G400sDocumento50 páginasGuia Do Usuario G400sRodrigo Lacerda100% (1)
- Manual YasaraDocumento32 páginasManual YasaraSandeep KaushikAinda não há avaliações
- FiaçãoDocumento15 páginasFiaçãoLeandro OliveiraAinda não há avaliações
- Cce I7 Onyx 746le+Documento20 páginasCce I7 Onyx 746le+Roberto William BragaAinda não há avaliações
- Aulas de Excel 2007-2010 - Aula 3Documento17 páginasAulas de Excel 2007-2010 - Aula 3Ludinei MaistroAinda não há avaliações
- Apostila de Desenho Assistido Por Computador Ii - Dac IiDocumento180 páginasApostila de Desenho Assistido Por Computador Ii - Dac IiPauloJaponeisAinda não há avaliações
- Exercício Informática Básica 1 1 de Outubro 2013Documento3 páginasExercício Informática Básica 1 1 de Outubro 2013marcos 23Ainda não há avaliações
- Instruções de Uso: Sistema de Ultra-Som HD3Documento76 páginasInstruções de Uso: Sistema de Ultra-Som HD3RenatoMonteiroAinda não há avaliações
- Guia Rápido Híbrido THK - Ver 2.0Documento56 páginasGuia Rápido Híbrido THK - Ver 2.0sauma de limaAinda não há avaliações
- As Melhores Dicas de VBE (Editor de Código VBA) - Telecomhall BRDocumento12 páginasAs Melhores Dicas de VBE (Editor de Código VBA) - Telecomhall BRMarcos PellizzoniAinda não há avaliações
- VimDocumento9 páginasVimSérgio TeixeiraAinda não há avaliações
- Manual NumCabala SoftwareDocumento24 páginasManual NumCabala SoftwareSérgio OliveiraAinda não há avaliações
- Manual de Usuario Diafix HF Diafix Dynamic Diafix Dynamic PlusDocumento166 páginasManual de Usuario Diafix HF Diafix Dynamic Diafix Dynamic PlusPedro OliveiraAinda não há avaliações
- Aula 1 No Quantum Gis 3.28Documento12 páginasAula 1 No Quantum Gis 3.28Guilherme AnjosAinda não há avaliações
- Manual de Navegação BásicaDocumento30 páginasManual de Navegação Básicarosehmnv2Ainda não há avaliações
- 2.8 Dispositivos para Uso Do ComputadorDocumento8 páginas2.8 Dispositivos para Uso Do ComputadorAna Maria Lima CruzAinda não há avaliações
- Windows MultiPoint Server 2011 - Planning Guide - PTGDocumento47 páginasWindows MultiPoint Server 2011 - Planning Guide - PTGRicardo ManuelAinda não há avaliações
- Apostila Rhinoceros - Nível 01Documento102 páginasApostila Rhinoceros - Nível 01Jane Sousa100% (1)
- Apostila 3DS MAX PDFDocumento71 páginasApostila 3DS MAX PDFRodrigo Carvalho0% (1)
- Como Criar Ícones de Pastas - Um Guia Completo - FilememoDocumento3 páginasComo Criar Ícones de Pastas - Um Guia Completo - FilememoAndré SuquinaAinda não há avaliações
- G3 Station User Manual PT Rev03 110614Documento35 páginasG3 Station User Manual PT Rev03 110614Leonel Dos SantosAinda não há avaliações
- Manual MSI P75 Creator 9SDDocumento66 páginasManual MSI P75 Creator 9SDJoaquim FelgueirasAinda não há avaliações
- (20230100-PT) Informática Fácil 77Documento32 páginas(20230100-PT) Informática Fácil 77tbt32Ainda não há avaliações