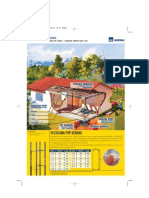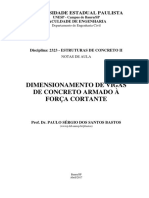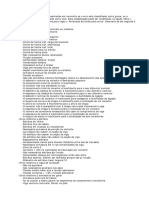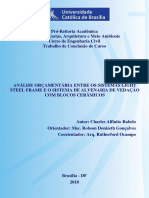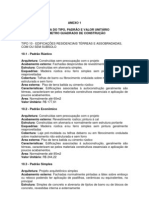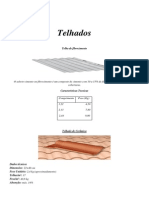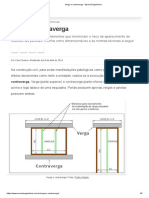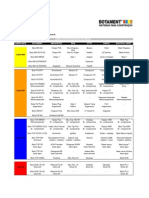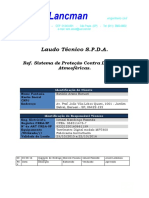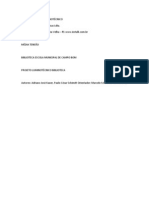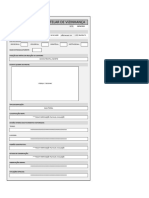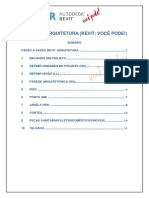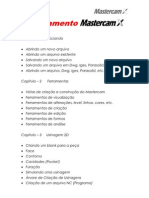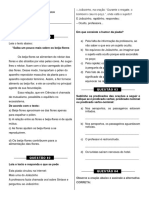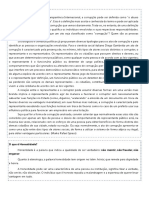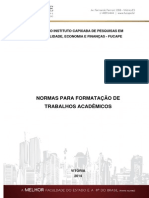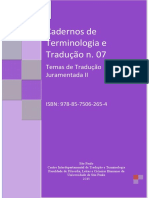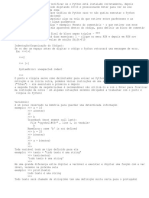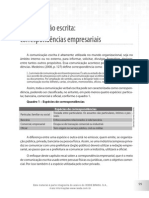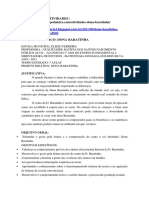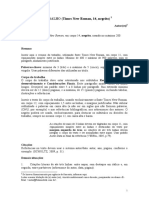Escolar Documentos
Profissional Documentos
Cultura Documentos
Manual Do Util2000 PDF
Enviado por
Leandro MoraisDescrição original:
Título original
Direitos autorais
Formatos disponíveis
Compartilhar este documento
Compartilhar ou incorporar documento
Você considera este documento útil?
Este conteúdo é inapropriado?
Denunciar este documentoDireitos autorais:
Formatos disponíveis
Manual Do Util2000 PDF
Enviado por
Leandro MoraisDireitos autorais:
Formatos disponíveis
Desenhar
Desenha janelas ou portas entre duas linhas que representam uma parede. As linhas no precisam ser paralelas.
Linha de comando: esq
Barra de ferramentas Esquadrias:
Menu Util2000: Esquadrias/Desenhar
Modo de usar:
1. Selecione o menu Util2000/Esquadrias/Desenhar
2. Selecione a parede no lado INTERNO ou [Medir largura]: Selecione a linha que representa a parte interna da parede. Entenda-se como
interna a linha que define o ponto de insero da esquadria.
3. Selecione a outra face da parede ou [Medir largura]: Selecione a linha que representa a parte externa da parede.
4. Largura da Esquadria: Clique um ponto na tela.
5. Specify second point: Clique outro ponto para definir a largura.
A caixa de dilogo "Esquadrias" aberta.
6. Selecione o tipo e configure as propriedades da esquadria.
7. Aperte OK.
Opes da caixa de dilogo "Esquadrias"
Inverter
Desenha a esquadria invertida.
Centralizar
Centraliza a esquadria em relao linha interna.
Soleira
Desenha uma vista da pingadeira ou soleira da esquadria.
Vistas
Desenha as vistas da esquadria.
Largura
Informe a largura do vo da esquadria.
Altura:
Informe a altura do vo da esquadria.
Offset
Informe a profundidade da bay window ou o deslocamento da porta pivotante.
Topo:
Informe a altura da parte superior do vo da esquadria.
Gola
Distncia a partir de onde a esquadria desenhada em relao ao ponto final mais prximo da linha interna.
Divises:
Informe o nmero de divises, quando aplicvel.
Material
Escolha o tipo de material da esquadria.
Gravar
Clique para gravar as configuraes atuais como padro.
Configuraes...
Abre a caixa de dilogo "Configuraes das Esquadrias"
Opes da caixa de dilogo "Configuraes das Esquadrias"
Forra
Informe a espessura da forra da porta ou janela.
Marco
Informe a espessura do marco da porta ou janela.
Folha
Informe a espessura da folha da porta ou janela.
Dente
Informe o tamanho do entalhe da porta.
Padro
Selecione um padro pr-configurado para as medidas da esquadria.
Maaneta
Selecione uma opo de maaneta para as portas de abrir.
Pingadeira/Soleira
Informe a espessura da pingadeira ou soleira da porta ou janela.
Cor Princ.
Informe a cor principal da esquadria.
Cor Sec.
Informe a cor secundria da esquadria.
Tabela
Cria uma tabela a partir das esquadrias selecionadas no desenho.
Linha de comando: u2_tabesq
Barra de ferramentas Esquadrias:
Menu Util2000: Esquadrias/Tabela
Modo de usar:
1. Selecione o menu Util2000/Esquadrias/Tabela
2. Select objects: Selecione as esquadrias que sero contabilizadas na tabela. Selecione inclusive os smbolos das esquadrias para que sejam
atualizados.
3. Select objects: Confirme a seleo apertando [Enter]
4. Ponto superior esquerdo da tabela: Clique na tela o ponto de insero da tabela.
Alterar Dados
Altera os dados das esquadrias.
Linha de comando: u2_altesq
Barra de ferramentas Esquadrias:
Menu Util2000: Esquadrias/Alterar Dados
Modo de usar:
1. Selecione o menu Util2000/Esquadrias/Alterar Dados
2. Select object: Selecione uma esquadria para alterar
A caixa de dilogo "Alterar Dados" aberta.
3. Faa as alteraes desejadas e clique em [OK]
Copiar Dados
Copia os dados de uma esquadria para a outra.
Linha de comando: u2_mudesq
Barra de ferramentas Esquadrias:
Menu Util2000: Esquadrias/Copiar Dados
Modo de usar:
1. Selecione o menu Util2000/Esquadrias/Copiar Dados
2. Selecione a esquadria a copiar os atributos: Selecione a esquadria com os dados a serem copiados.
3. Selecione uma esquadria para alterar Selecione a esquadria que receber os dados da primeira.
Criar
Cria um bloco com dados de esquadria vlidos para o Util2000 a partir de qualquer desenho existente. Essa funo importante porque
no h como prever todos os tipos de esquadria com o comando "Desenhar" e alm disso o usurio pode reaproveitar esquadrias
desenhadas sem o Util2000/b>
Linha de comando: u2_criaesq
Barra de ferramentas Esquadrias:
Menu Util2000: Esquadrias/Criar
Modo de usar:
1. Selecione o menu Util2000/Esquadrias/Criar
2. Ponto de insero da esquadria: Clique na tela o ponto de insero da esquadria.
3. Ponto de insero do smbolo: Clique na tela o ponto de insero do smbolo.
4. Select objects: Selecione os objetos para compor a nova esquadria.
5. Select objects: Confirme a seleo apertando [Enter]
A caixa de dilogo "Alterar Dados" aberta.
6. Faa as alteraes desejadas e clique em [OK]
Medidas
Desenha as medidas das esquadrias. Esse tipo de informao muito til pois evita a incomodao de ter que consultar a tabela de
esquadrias na obra.
Linha de comando: u2_medesq
Barra de ferramentas Esquadrias:
Menu Util2000: Esquadrias/Medidas
Modo de usar:
1. Selecione o menu Util2000/Esquadrias/Medidas
2. Select objects: Selecione as esquadrias
3. Select objects: Confirme a seleo apertando [Enter]
Vistas
Desenha vistas de esquadrias.
Linha de comando: u2_visesq
Barra de ferramentas Esquadrias:
Menu Util2000: Esquadrias/Desenhar
Modo de usar:
1. Selecione o menu Util2000/Esquadrias/Vistas
A caixa de dilogo "Vistas das Esquadrias" aberta.
2. Selecione o tipo e configure as propriedades da esquadria.
3. Aperte OK.
Opes da caixa de dilogo "Vistas das Esquadrias"
Soleira
Desenha uma vista da pingadeira ou soleira da esquadria.
Cotas
Desenha as cotas da largura e altura.
Vidro
Desenha um slido representando o vidro da esquadria.
Moldura
Desenha a moldura externa da esquadria. Desligue essa opo se a esquadria j tiver uma moldura.
Especificar na tela
Permite especificar a largura e altura diretamente da rea de desenho.
Largura
Informe a largura do vo da esquadria.
Altura:
Informe a altura do vo da esquadria.
Divises:
Informe o nmero de divises, quando aplicvel.
Usar
Informe se vai ser desenhada a bandeira superior/inferior da esquadria.
Altura:
Informe a altura da bandeira superior/inferior da esquadria.
Divises:
Informe o nmero de divises da bandeira superior/inferior da esquadria.
Gravar
Clique para gravar as configuraes atuais como padro.
Configuraes...
Abre a caixa de dilogo "Configuraes das Vistas das Esquadrias"
Opes da caixa de dilogo "Configuraes das Vistas Esquadrias"
Forra
Informe a espessura da forra da porta ou janela.
Marco
Informe a espessura do marco da porta ou janela.
Pingadeira
Informe a espessura da pingadeira da porta ou janela.
Baguete
Informe a espessura do baguete da porta ou janela.
Cor Princ.
Informe a cor principal da esquadria.
Cor Sec.
Informe a cor secundria da esquadria.
Cor Vidro
Informe a cor do vidro da esquadria.
Escrever rea
Calcula a rea definida por uma srie de pontos ou por um objeto e cria um objeto mtext com o nome do ambiente, a rea e o permetro.
Linha de comando: u2_artex
Barra de ferramentas Util2000:
Menu Util2000: Escrever rea
Modo de usar:
1. Selecione o menu Util2000/Escrever rea.
2. Primeiro ponto ou [Arco/Boundary/Crculo/Elipse/Objeto/Polgono/Retngulo/Spline] <Retngulo>: Selecione uma srie de pontos ou
digite uma opo.
3. Specify next point or [Arc/Halfwidth/Length/Undo/Width]: Selecione os pontos para definir a rea. Aperte <Enter> para finalizar.
A caixa de dilogo "Texto de reas" aberta.
4. Selecione ou digite o nome do ambiente e configure os textos e as opes desejadas.
5. Aperte OK.
6. Ponto de insero: Informe o ponto de insero do texto contendo o nome do ambiente e a rea.
Opes da caixa de dilogo "Texto de reas"
Nome
Digite ou escolha na lista um nome para o ambiente.
Altura
Informe a altura do texto.
rea
Valor da rea. Altere somente se necessrio.
Permetro
Valor do permetro. Altere somente se necessrio.
Estilo
Escolha um estilo para os textos.
Layer
Escolha um layer para os textos.
No apagar objeto auxiliar
Selecione esta opo para que o objeto desenhado para representar a rea seja mantido.
Inserir o texto no centro da seleo
Selecione esta opo para que o texto seja inserido no centro dos limites da rea.
Hachuras...
Cria uma hachura numa rea selecionada.
Linha de comando: u2_hach
Barra de ferramentas Util2000:
Menu Util2000: Hachuras...
Modo de usar:
1. Selecione o menu Util2000/Escrever rea.
A caixa de dilogo "Hachuras" aberta.
2. Selecione o tipo de hachura.
3. Clique em Clicar Pontos < ou Sel. Objetos < para selecionar as reas ou objetos a serem hachurados.
4. Select objects: Selecione os objetos a serem hachurados. Aperte <Enter> para finalizar.
5. Selecione os pontos internos: Clique pontos dentro das rea a serem hachuradas. Aperte <Enter> para finalizar.
6. Informe a escala e o ngulo.
7. Clique em Verificar < para ver se o tamanho da hachura est correto.
8. Repita os passos 4 e 5 se necessrio, para ajustar o tamanho da hachura.
9. Clique em Hachurar.
Voc tambm pode criar um novo padro de hachura clicando no boto Criar Padro
Modo de usar:
1. Selecione o menu Util2000/Escrever rea.
A caixa de dilogo "Hachuras" aberta.
2. Clique em Criar Padro.
A caixa de dilogo "Novo Padro de Hachura" aberta.
3. Selecione o tipo de hachura, Uniforme ou Alternado.
4. Configure as medidas da hachura e digite um nome sem espaos
5. Clique em Criar.
O novo padro de hachura ser criado no local exibido na tela. Encerre o comando clicando em Sair duas vezes e use o comando BHATCH para
utilizar o novo padro.
Para utilizar o novo padro de hachura proceda da seguinte maneira:
1. Selecione o menu Draw/Hatch...
A caixa de dilogo "Boundary Hatch and Fill" aberta.
2. Clique na imagem de hachura.
A caixa de dilogo "Hatch Pattetn Palette" aberta.
3. Selecione a aba "Custom"
4. Selecione o padro que voc criou na lista.
5. Clique em OKe utilize o comando BHATCH como de costume. Para manter o tamanho da hachura deixe a escala igual a 1.
Opes da caixa de dilogo "Hachuras"
Escala
Informe a escala desejada para a hachura.
ngulo
Informe o ngulo de rotao da hachura.
Clicar pontos <
Selecione pontos dentro de reas fechadas no desenho. Preferencialmente as reas devem estar completamente visveis.
Sel. objetos <
Selecione objetos que representem a rea a ser hachurada.
Verificar <
Use esta opo para pr-visualizar a hachura.
Criar padro
Cria um novo padro de hachura de ladrilhos ou tijolos uniformes ou alternados.
Opes da caixa de dilogo "Novo Padro de Hachura"
Nome
Informe o nome para a hachura. Espaos e os caracteres especiais <>/:?*|,=`; no sero aceitos.
Altura
Informe a altura do ladrilho/tijolo.
Largura
Informe a largura do ladrilho/tijolo.
Rejunte
Informe a medida do rejunte.
Criar
Clique para criar o padro
Uniforme
Cria um padro com ladrilhos alinhados.
Alternado
Cria um padro com ladrilhos alternados.
Linha Dupla
Desenha um par de linhas paralelas.
Linha de comando: u2_lindup
Barra de ferramentas Texto:
Menu Util2000: Linha Dupla
Modo de usar:
1. Selecione o menu Util2000/Linha Dupla
2. Ponto inicial ou [Break/Caps/Dragline/Offset/Pickbox/Undo/Width]: Clique um ponto.
3. Prximo ponto ou [Arc/Break/CAps/Close/Dragline/Pickbox/Undo/Width]: Clique um ponto ou aperte <Enter> para finalizar.
Paredes em L
Extende os vrtices de pares de linhas no-paralelas at a sua interseo.
Linha de comando: u2_pal
Barra de ferramentas Ferramentas:
Menu Util2000: Ferramentas/Paredes em L
Modo de usar:
1. Selecione o menu Util2000/Ferramentas/Paredes em L
2. Canto interno ou [Selecionar]: Clique um ponto no lado interno do vrtice de um ou mais pares de linhas. Digite S para selecionar as linhas em
vez de clicar um ponto.
3. Canto externo: Clique um ponto no lado externo do vrtice.
Paredes em T
Extende os vrtices de 2 pares de linhas dispostas em "T".
Linha de comando: u2_pat
Barra de ferramentas Ferramentas:
Menu Util2000: Ferramentas/Paredes em T
Modo de usar:
1. Selecione o menu Util2000/Ferramentas/Paredes em L
2. Select objects: Selecione as linhas desejadas, num total de 4.
3. Select objects: Confirme a seleo apertando [Enter]
4. Clique um ponto no lado da parede a manter: Indique com um clique do mouse o lado que no ser apagado.
Paredes em X
Extende os vrtices de 2 pares de linhas dispostas em "X"
Linha de comando: u2_pax
Barra de ferramentas Ferramentas:
Menu Util2000: Ferramentas/Paredes em X
Modo de usar:
1. Selecione o menu Util2000/Ferramentas/Paredes em L
2. Select objects: Selecione as linhas desejadas, num total de 4.
3. Select objects: Confirme a seleo apertando [Enter]
Limpar Desenho
Remove itens nomeados, tais como definies de blocos e layers, do desenho, da mesma forma que o comando PURGE, porm repetidas
vezes.
Linha de comando: no disponvel
Barra de ferramentas Util2000:
Menu Util2000: Limpar Desenho
Modo de usar:
1. Selecione o menu Util2000/Limpar Desenho.
Nota: Voc pode digitar o comando Tpurge como um complemento ao comando Limpar Desenho para fazer uma limpeza a fundo. O programa
Tpurge gratuito e encontra-se no site para download na sesso Gratuito. O nome original do programa CDGPurge e os crditos do programa
so devidos a Joel Roderick (ver site http://watertech.blogspot.com/).
Ateno: O comando Tpurge apagar permanentemente filtros de layer, aplicaes registradas, pginas de setup, grupos vazios e layouts vazios.
Use-o com cautela pois o programa muito eficiente!
Filtro Rpido...
Filtra os tipos de objetos selecionados na caixa de dilogo.
Linha de comando: u2_filtro
Barra de ferramentas Util2000:
Menu Util2000: Filtro Rpido...
Modo de usar:
1. Selecione o menu Util2000/Filtro Rpido...
A caixa de dilogo "Filtrar Objetos" aberta.
2. Selecione os tipos de objetos a serem filtrados.
3. Aperte OK.
4. Select objects: Selecione a rea ou objetos a filtrar. Somente os objetos selecionados na caixa de dilogo sero selecionados.
5. Select objects: Confirme a seleo apertando [Enter]
Opes da caixa de dilogo "Filtrar Objetos"
Sesso "Objetos"
Lista os tipos de objetos disponveis para filtrar.
Selecionar objetos ligados a Leaders
Quando o objeto "Leader" selecionado essa opo fica disponvel. Qualquer objeto que esteja ligado ao leader, tal como Mtext ou Insert, ser
selecionado com o Leader.
Filtrar Cor
Selecione uma cor para filtrar somente os objetos que possuam essa cor. Tambm possvel selecionar as opes ByLayer e ByBlock.
Grupo
Selecione uma opo na lista para obter uma seleo de objetos pr-definida na sesso "Objetos".
Todos
Seleciona todos os objetos na sesso "Objetos".
Nenhum
Limpa as selees na sesso "Objetos".
Inverter
Inverte as selees na sesso "Objetos".
Distribuir Objetos
Distribui objetos dentro da rea de uma polilinha.
Linha de comando: u2_rndins
Barra de ferramentas Texto:
Menu Util2000:Ferramentas/Distribuir Objetos...
Modo de usar:
1. Selecione o menu Util2000/Ferramentas/Distribuir Objetos...
A caixa de dilogo "Distribuir Objetos" aberta.
2. Configure as opes desejadas.
3. Aperte [OK]
4. Select objects: Selecione uma ou mais polilinhas para definir a rea de distribuio. Aperte [Enter] para confirmar a seleo.
5. Select objects: Selecione um ou mais objetos que sero distribudos. Aperte [Enter] para confirmar a seleo.
Opes da caixa de dilogo "Distribuir Objetos"
Horizontal
Define o nmero de objetos no eixo X.
Vertical
Define o nmero de objetos no eixo Y.
Probabilide
Define a probabilidade mxima da ocorrncia de objetos nos eixo X e Y.
Variao horizontal
Define a variao mdia de objetos no eixo X.
Variao vertical
Define a variao mdia de objetos no eixo Y.
Variao angular
Define a variao mdia angular em torno do ponto de insero.
Variao da escala
Define a variao mdia da escala a partir do ponto de insero.
Alinhar Objetos
Alinha objetos em relao a um ponto.
Linha de comando: u2_alinha
Barra de ferramentas Ferramentas:
Menu Util2000: Ferramentas/Alinha
Modo de usar:
1. Selecione o menu Util2000/Ferramentas/Escadas/Alinha
A caixa de dilogo "Alinhar Objetos" aberta.
2. Selecione as opes de alinhamento desejadas.
3. Aperte OK.
4. Select objects: Selecione os objetos.
5. Select objects: Confirme a seleo apertando [Enter].
6. Ponto de alinhamento ou [Opes]: Clique um ponto.
1 Ponto
Desenho o perfil de um lance de escada a partir de um ponto.
Linha de comando: u2_escada1
Barra de ferramentas Ferramentas:
Menu Util2000: Ferramentas/Escadas/1 Ponto
Modo de usar:
1. Selecione o menu Util2000/Ferramentas/Escadas/1 Ponto
2. Ponto inicial do primeiro espelho: Clique um ponto na tela.
A caixa de dilogo "Lance de Escada" aberta.
3. Configure as dimenses e a quantidade de degraus.
4. Especifique as direes horizontal e vertical para o desenho da escada.
5. Clique em Calcular para verificar se as dimenses esto de acordo com as normas tcnicas.
6. Clique em OK.
2 Pontos
Desenho o perfil de um lance de escada a partir de dois pontos.
Linha de comando: u2_escada2
Barra de ferramentas Ferramentas:
Menu Util2000: Ferramentas/Escadas/2 Pontos
Modo de usar:
1. Selecione o menu Util2000/Ferramentas/Escadas/2 Pontos
2. Ponto inicial do primeiro espelho: Clique um ponto na tela.
3. Ponto final do ltimo espelho: Clique um ponto na tela.
A caixa de dilogo "Lance de Escada" aberta.
4. Digite o nmero de degraus.
5. Clique em Calcular para verificar se as dimenses esto de acordo com as normas tcnicas.
6. Clique em OK.
Por Espaamento
Cria um arranjo de retngulos iguais a partir dos seus espaamentos.
Linha de comando: u2_divrec1
Barra de ferramentas Ferramentas:
Menu Util2000: Ferramentas/Divises Retangulares/Por Espaamento
Modo de usar:
1. Selecione o menu Util2000/Ferramentas/Divises Retangulares/Por Espaamento
2. Canto inferior esquerdo: Clique um ponto na tela.
3. Canto superior direito: Clique um ponto na tela, no canto superior direito em relao ao ponto anterior.
4. Repeties horizontais: Digite o nmero de desenhos na horizontal.
5. Repeties verticais: Digite o nmero de desenhos na vertical.
6. Espaamento intermedirio (mximo=6.33): Digite o espaamento entre os desenhos.
Por Dimenses
Cria um arranjo de retngulos iguais a partir das suas dimenses.
Linha de comando: u2_divrec2
Barra de ferramentas Ferramentas:
Menu Util2000: Ferramentas/Divises Retangulares/Por Dimenses
Modo de usar:
1. Selecione o menu Util2000/Ferramentas/Divises Retangulares/Por Dimenses
2. Canto inferior esquerdo [Equalizar espaamentos]: Clique um ponto na tela. Digite "e" para que os espaamentos sejam iguais.
3. Canto superior direito: Clique um ponto na tela, no canto superior direito em relao ao ponto anterior.
4. Largura: (mximo =131): Digite a largura do desenho.
5. Altura: (mximo =62.2): Digite a altura do desenho.
6. Repeties horizontais: (mximo=6): Digite o nmero de desenhos na horizontal.
7. Repeties verticais: (mximo=1): Digite o nmero de desenhos na vertical.
Numerador de Texto
Desenha textos em sequncia nmrica.
Linha de comando: u2_numtxt
Barra de ferramentas Ferramentas:
Menu Util2000: Ferramentas/Numerador de Texto
Modo de usar:
1. Selecione o menu Util2000/Ferramentas/Numerador de Texto
2. Ponto base: Clique um ponto na tela para especificar o ponto base.
3. Ponto de insero ou [Altura/Nmero inicial/Rotao]: Clique outro ponto para especificar onde o texto ser inserido.
4. Ponto de insero ou [Altura/Nmero inicial/Rotao/Ponto base]: Nos pontos subsequentes voc pode optar tambm por alterar o ponto
base.
Altura
Altura do texto: Digite um valor para alterar a altura do texto.
Nmero inicial
Nmero inicial: Digite um valor para alterar o nmero inicial.
Rotao
ngulo: Clique um ponto ou digite um valor para especificar outro ngulo
Ponto base
Ponto base: Clique um ponto para alterar o ponto base.
Ponto de insero: Clique um ponto para definir o novo ponto de insero relativo ao ponto base.
Offset Mltiplo
Desenha cpias paralelas da mesma forma que o comando OFFSET, porm permite a especificao de distncias diferentes sem precisar
sair do comando.
Linha de comando: u2_offdist
Barra de ferramentas Ferramentas:
Menu Util2000: Ferramentas/Offset Mltiplo
Modo de usar:
1. Selecione o menu Util2000/Ferramentas/Offset Mltiplo
2. Entidade de origem: Selecione um objeto inicial.
3. Direo: Clique um ponto para definir a direo da cpia.
4. Distncia: Digite um valor para a cpia.
5. <Distncia>/Undo: Digite um novo valor ou "u" para desfazer o timo valor.
Caixa de Crculo
Desenha um quadrado centralizado no crculo selecionado.
Linha de comando: u2_quadcirc
Barra de ferramentas Ferramentas:
Menu Util2000: Ferramentas/Caixa de Crculo
Modo de usar:
1. Selecione o menu Util2000/Ferramentas/Caixa de Crculo
2. Selecione um crculo: Selecione um crculo.
3. Raio <25>: Digite um valor para o raio ou aperte [Enter] para usar o raio do crculo selecionado.
Linha com Deflexes
Desenha linhas a partir das distncias e ngulos internos entre os segmentos.
Linha de comando: u2_lintop
Barra de ferramentas Ferramentas:
Menu Util2000: Ferramentas/Linha com Deflexes
Modo de usar:
1. Selecione o menu Util2000/Ferramentas/Linha com Deflexes
2. Ponto inicial da reta de origem: Clique um ponto.
3. Ponto final da reta de origem: Clique outro ponto.
4. Distncia: Digite uma distncia.
5. ngulo (+ = anti-horrio; - = horrio): Digite um valor positivo para especificar um ngulo interno no sentido anti-horrio ou um valor negativo
para o sentido horrio.
Linha de Corte
Desenha uma linha com smbolo de representao de corte ou interrupo.
Linha de comando: u2_lcorte
Barra de ferramentas Ferramentas:
Menu Util2000: Ferramentas/Linha de Corte
Modo de usar:
1. Selecione o menu Util2000/Ferramentas/Linha de Corte
2. Ponto inicial: Clique um ponto.
3. Ponto final: Clique outro ponto. O comando desenhar uma extenso adicional para os lados da linha de corte, portanto voc pode clicar
diretamente sobre o objeto cortado.
Converter Elpses em Polilinhas
Converte as elpses selecionadas em polilinhas.
Linha de comando: u2_elpl
Barra de ferramentas Ferramantas
Menu Ferramentas: Converter Elpses em Polilinhas
Modo de usar:
1. Selecione o menu Util2000/Converter Elpses em Polilinhas
2. Select objects: Selecione as elpses. Aperte Enter para finalizar a seleo.
3. Apagar elpses selecionadas? (Sim ou No) Digite S ou N.
6. Deseja que as novas elpses sejam desenhadas como polilinhas? (Sim ou No): Digite S ou N.
Observao:
Elpses desenhadas usando a opo ARC sero desenhadas integralmente.
Furar Objetos
Fura arcos, linhas e crculos selecionados, entre dois pontos.
Linha de comando: u2_fura
Barra de ferramentas Ferramentas:
Menu Util2000: Ferramentas/Furar Objetos
Modo de usar:
1. Selecione o menu Util2000/Ferramentas/Furar Objetos
2. Select objects: Selecione as linhas a serem cortadas.
3. Primeiro ponto: Clique um ponto.
4. Segundo ponto: Clique outro ponto.
Selecionar com Polilinha
Seleciona objetos usando polilinhas que cruzam e/ou envolvem os objetos.
Linha de comando: u2_selpl
Barra de ferramentas Ferramentas:
Menu Util2000: Ferramentas/Selecionar com Polilinha
Modo de usar:
1. Selecione o menu Util2000/Ferramentas/Selecionar com Polilinha
2. Select objects: Selecione as polilinhas.
3. Select objects: Confirme a seleo apertando [Enter]
4. Tipo de seleo [Cerca/Interna/Tudo] <Interna> Escolha uma opo ou aperte [Enter] para a seleo interna.
Divises Balanceadas
Cria uma polilinha com um nmero especificado de vrtices a partir de um ou mais objetos de forma balanceada. Os vrtices da polilinha
sero desenhados de forma a ficarem mais densos nos ngulos mais fechados.
Linha de comando: u2_div1
Barra de ferramentas Ferramentas:
Menu Util2000: Ferramentas/Substituir Curvas por Polilinha/Divises Balanceadas
Modo de usar:
1. Selecione o menu Util2000/Ferramentas/Substituir Curvas por Polilinha/Divises Balanceadas
2. Select objects: Selecione os objetos desejados.
3. Select objects: Confirme a seleo apertando [Enter]
4. Nmero de divises: <8>: Digite o nmero de divises.
5. Apagar o objeto original? [Sim/No] <Sim>: <8>: Digite a opo desejada.
Divises por Igual
Cria uma polilinha com um nmero especificado de vrtices equidistantes a partir de um ou mais objetos.
Linha de comando: u2_div2
Barra de ferramentas Ferramentas:
Menu Util2000: Ferramentas/Substituir Curvas por Polilinha/Divises por Igual
Modo de usar:
1. Selecione o menu Util2000/Ferramentas/Substituir Curvas por Polilinha/Divises por Igual
2. Select objects: Selecione os objetos desejados.
3. Select objects: Confirme a seleo apertando [Enter]
4. Nmero de divises: <8>: Digite o nmero de divises.
5. Apagar o objeto original? [Sim/No] <Sim>: <8>: Digite a opo desejada.
Espalhar Objetos
Faz uma distribuio de objetos selecionados dentro da rea delimitada por uma polilinha.
Linha de comando: u2_rndins
Barra de ferramentas Ferramentas:
Menu Util2000: Ferramentas/Espalhar Objetos
Modo de usar:
1. Selecione o menu Util2000/Ferramentas/Espalhar Objetos
2. Select objects: Selecione as polilinhas.
3. Select objects: Confirme a seleo apertando [Enter]
4. Select objects: Selecione um ou mais objetos.
5. Select objects: Confirme a seleo apertando [Enter]
A caixa de dilogo "Espalhar Objetos" aberta.
6. Selecione as opes desejadas.
7. Aperte OK.
Isolar
Isola os layers dos objetos selecionados e desliga os restantes.
Linha de comando: u2_layiso
Barra de ferramentas Layer:
Menu Util2000: Layer/Isolar
Modo de usar:
1. Selecione o menu Util2000/Layer/Isolar
2. Select objects: Selecione os objetos cujos layers sero isolados.
Congelar
Congela os layers dos objetos selecionados.
Linha de comando: u2_layfrz
Barra de ferramentas Layer:
Menu Util2000: Layer/Congelar
Modo de usar:
1. Selecione o menu Util2000/Layer/Congelar
2. Selecione um objeto no layer a ser congelado ou [Opes/Undo]: Selecione um objeto
Opes
Digite uma opo [Entity level nesting/No nesting/]<Block level nesting>: Selecione a opo "e" para congelar objetos dentro de blocos e a
opo "n" para congelar o layer do bloco.
Desligar
Desliga os layers dos objetos selecionados.
Linha de comando: u2_layoff
Barra de ferramentas Layer:
Menu Util2000: Layer/Desligar
Modo de usar:
1. Selecione o menu Util2000/Layer/Desligar
2. Selecione um objeto no layer a ser desligado ou [Opes/Undo]: Selecione um objeto
Opes
Digite uma opo [Entity level nesting/No nesting/]<Block level nesting>: Selecione a opo "e" para congelar objetos dentro de blocos e a
opo "n" para congelar o layer do bloco.
Travar
Trava os layers dos objetos selecionados.
Linha de comando: u2_laylck
Barra de ferramentas Layer:
Menu Util2000: Layer/Congelar
Modo de usar:
1. Selecione o menu Util2000/Layer/Travar
2. Selecione um objeto no layer a ser travado: Selecione um objeto.
Congelar
Congela os layers dos objetos selecionados.
Linha de comando: u2_layfrz
Barra de ferramentas Layer:
Menu Util2000: Layer/Congelar
Modo de usar:
1. Selecione o menu Util2000/Layer/Congelar
2. Selecione um objeto no layer a ser congelado ou [Opes/Undo]: Selecione um objeto
Opes
Digite uma opo [Entity level nesting/No nesting/]<Block level nesting>: Selecione a opo "e" para congelar objetos dentro de blocos e a
opo "n" para congelar o layer do bloco.
Congelar
Congela os layers dos objetos selecionados.
Linha de comando: u2_layfrz
Barra de ferramentas Layer:
Menu Util2000: Layer/Congelar
Modo de usar:
1. Selecione o menu Util2000/Layer/Congelar
2. Selecione um objeto no layer a ser congelado ou [Opes/Undo]: Selecione um objeto
Opes
Digite uma opo [Entity level nesting/No nesting/]<Block level nesting>: Selecione a opo "e" para congelar objetos dentro de blocos e a
opo "n" para congelar o layer do bloco.
Ligar Tudo
Liga todos os layers.
Linha de comando: u2_layon
Barra de ferramentas Layer:
Menu Util2000: Ligar Tudo
Modo de usar:
1. Selecione o menu Util2000/Layer/Ligar Tudo
Travar
Trava os layers dos objetos selecionados.
Linha de comando: u2_laylck
Barra de ferramentas Layer:
Menu Util2000: Layer/Congelar
Modo de usar:
1. Selecione o menu Util2000/Layer/Travar
2. Selecione um objeto no layer a ser travado: Selecione um objeto.
Corrente
Torna o layer do objeto selecionado corrente.
Linha de comando: u2_layobj
Barra de ferramentas Layer:
Menu Util2000: Layer/Corrente
Modo de usar:
1. Selecione o menu Util2000/Layer/Corrente
2. Selecione o objeto cujo layer ser tornado corrente: Selecione um objeto.
Trocar
Troca os layers dos objetos selecionados para o layer de um objeto selecionado.
Linha de comando: u2_laymch
Barra de ferramentas Layer:
Menu Util2000: Layer/Trocar
Modo de usar:
1. Selecione o menu Util2000/Layer/Trocar
2. Select objects: Selecione os objetos que tero o layer alterado.
3. Selecione um objeto no layer de destino ou [Digitar]: Selecione um objeto ou digite "d" para digitar o nome de um layer.
Unificar Layer
Unifica os layers dos objetos selecionados para o layer corrente.
Linha de comando: u2_uniflay
Barra de ferramentas Layer:
Menu Util2000: Layer/Unificar Layer
odo de usar:
1. Selecione o menu Util2000/Layer/Unificar Layer
2. Select objects: Selecione os objetos cujos layers sero unificados.
Trocar
Troca os layers dos objetos selecionados para o layer de um objeto selecionado.
Linha de comando: u2_laymch
Barra de ferramentas Layer:
Menu Util2000: Layer/Trocar
Modo de usar:
1. Selecione o menu Util2000/Layer/Trocar
2. Select objects: Selecione os objetos que tero o layer alterado.
3. Selecione um objeto no layer de destino ou [Digitar]: Selecione um objeto ou digite "d" para digitar o nome de um layer.
Criar
Cria um bloco com dados de esquadria vlidos para o Util2000 a partir de qualquer desenho existente. Essa funo importante porque
no h como prever todos os tipos de esquadria com o comando "Desenhar" e alm disso o usurio pode reaproveitar esquadrias
desenhadas sem o Util2000/b>
Linha de comando: u2_criaesq
Barra de ferramentas Esquadrias:
Menu Util2000: Esquadrias/Criar
Modo de usar:
1. Selecione o menu Util2000/Esquadrias/Criar
2. Ponto de insero da esquadria: Clique na tela o ponto de insero da esquadria.
3. Ponto de insero do smbolo: Clique na tela o ponto de insero do smbolo.
4. Select objects: Selecione os objetos para compor a nova esquadria.
5. Select objects: Confirme a seleo apertando [Enter]
A caixa de dilogo "Alterar Dados" aberta.
6. Faa as alteraes desejadas e clique em [OK]
Bibliotecas
Insere blocos a partir de uma caixa de dilogo.
Linha de comando: u2_bl
Barra de ferramentas Blocos:
Menu Util2000: Blocos/Selecione um item
Modo de usar:
1. Selecione o menu Util2000/Blocos/Selecione um item
A caixa de dilogo "Bibliotecas de Blocos" aberta.
2. Selecione um bloco.
3. Clique em Inserir
4. Ponto de insero: Clique um ponto.
5. ngulo de rotao: Clique um ponto ou digite um valor.
6. Repetir/Outro/Mover/Girar/Espelhar/eScalar: Digite uma das opes ou aperte [Enter].
Repetir
Repete a insero do bloco.
Outro
A caixa de dilogo de blocos reaberta na ltima sesso de blocos selecionada, permitindo selecionar outro bloco.
Mover
Destino: Clique um ponto.
Girar
ngulo de rotao: Clique um ponto ou digite um valor.
Espelhar
Ponto de simetria: Clique um ponto.
eScalar
Fator de escala: Digite um valor ou cllique um ponto.
Nota: Voc pode adicionar seus arquivos DWG no diretrio Util2000/u2_Dwg/Personalizada. Se quiser que a imagem do desenho aparea, basta
criar um slide com o comando SLIDE com o mesmo nome do arquivo DWG e colocar no mesmo diretrio. Para acessar a biblioteca personalizada
siga um dos procedimentos abaixo:
Linha de comando: u2_blper
Barra de ferramentas Blocos:
Menu Util2000: Blocos/Personalizada...
Explodir Atributos
Explode os blocos do desenho e converte os atributos em texto.
Linha de comando: u2_explat
Barra de ferramentas Blocos:
Menu Util2000: Blocos/Explodir Atributos
Modo de usar:
1. Selecione o menu Util2000/Blocos/Explodir Atributos
2. Select objects: Selecione os blocos a explodir. Aperte [Enter] para finalizar a seleo.
Editar Texto dos Atributos
Edita os atributos contidos nos blocos.
Linha de comando: ddatte
Barra de ferramentas Blocos:
Menu Util2000: Blocos/Editar Texto dos Atributos
Modo de usar:
1. Selecione o menu Util2000/Blocos/Editar Texto dos Atributos
2. Select block reference: Selecione um bloco com atributos.
A caixa de dilogo "Edit Attributes" aberta.
3. Faa as alteraes desejadas nos campos da caixa de dilogo.
Linear Externa
Desenha uma cota linear com as linhas de dimenso e extenso.
Linha de comando: no disponvel
Barra de ferramentas Cotas:
Menu Util2000: Cotas/Linear Externa
Modo de usar:
1. Selecione o menu Util2000/Cotas/Linear Externa
Alinhada Externa
Desenha uma cota alinhada com as linhas de dimenso e extenso.
Linha de comando: no disponvel
Barra de ferramentas Cotas:
Menu Util2000: Cotas/Alinhada Externa
Modo de usar:
1. Selecione o menu Util2000/Cotas/Alinhada Externa
Linear Interna
Desenha uma cota linear com as linhas de dimenso e sem linhas de extenso.
Linha de comando: no disponvel
Barra de ferramentas Cotas:
Menu Util2000: Cotas/Linear Interna
Modo de usar:
1. Selecione o menu Util2000/Cotas/Linear Interna
Alinhada Interna
Desenha uma cota alinhada com as linhas de dimenso e sem linhas de extenso.
Linha de comando: no disponvel
Barra de ferramentas Cotas:
Menu Util2000: Cotas/Alinhada Interna
Modo de usar:
1. Selecione o menu Util2000/Cotas/Alinhada Interna
Linear Sem Linhas
Desenha uma cota linear sem as linhas de dimenso e extenso.
Linha de comando: no disponvel
Barra de ferramentas Cotas:
Menu Util2000: Cotas/Linear Sem Linhas
Modo de usar:
1. Selecione o menu Util2000/Cotas/Linear Sem Linhas
Alinhada Sem Linhas
Desenha uma cota alinhada sem as linhas de dimenso e extenso.
Linha de comando: no disponvel
Barra de ferramentas Cotas:
Menu Util2000: Cotas/Alinhada Sem Linhas
Modo de usar:
1. Selecione o menu Util2000/Cotas/Alinhada Sem Linhas
Raio
Desenha uma cota com o raio de um objeto.
Linha de comando: no disponvel
Barra de ferramentas Cotas:
Menu Util2000: Cotas/Raio
Modo de usar:
1. Selecione o menu Util2000/Cotas/Raio
Dimetro
Desenha uma cota com o dimetro de um objeto.
Linha de comando: no disponvel
Barra de ferramentas Cotas:
Menu Util2000: Cotas/Dimetro
Modo de usar:
1. Selecione o menu Util2000/Cotas/Dimetro
ngulo
Desenha uma cota com o ngulo entre dois objetos.
Linha de comando: no disponvel
Barra de ferramentas Cotas:
Menu Util2000: Cotas/ngulo
Modo de usar:
1. Selecione o menu Util2000/Cotas/ngulo
Leader
Desenha uma linha-guia com anotao.
Linha de comando: no disponvel
Barra de ferramentas Cotas:
Menu Util2000: Cotas/Leader
Modo de usar:
1. Selecione o menu Util2000/Cotas/Leader
Nvel
Insere um bloco com a referncia de nvel a partir de um ponto inicial.
Linha de comando: u2_refniv
Barra de ferramentas Cotas:
Menu Util2000: Cotas/Nvel
Modo de usar:
1. Selecione o menu Util2000/Cotas/Nvel
2. Ponto de origem ou [Digite um valor se diferente de 0]: Clique um ponto ou digite um valor.
3. Ponto de insero ou [Aperte <ENTER> para finalizar]: Clique um ponto.
Automtica
Desenha uma srie de cotas automticas entre dois pontos selecionados.
Linha de comando: u2_cota.bmp
Barra de ferramentas Cotas:
Menu Util2000: Cotas/Automtica
Modo de usar:
1. Selecione o menu Util2000/Cotas/Automtica
2. <Primeiro ponto>/Configurar: Clique um ponto.
3. Segundo ponto: Clique outro ponto.
Configurar
Abre a caixa de dilogo "Configuraes das Cotas".
1. Filtrar Layer: Selecione um layer para ser cotado. Os objetos em outros layers sero ignorados.
2. Indicar Posio da Cota Permite selecionar a posio da linha de dimenso em outro alinhamento.
Contnua
Desenha uma sequncia de cotas contnuas a partir da ltima cota desenhada ou selecionada.
Linha de comando: dimcontinue
Barra de ferramentas Cotas:
Menu Util2000: Cotas/Contnua
Modo de usar:
1. Selecione o menu Util2000/Cotas/Contnua
Linha Base
Desenha uma sequncia de cotas com linha de base a partir da ltima cota desenhada ou selecionada.
Linha de comando: dimbaseline
Barra de ferramentas Cotas:
Menu Util2000: Cotas/Linha Base
Modo de usar:
1. Selecione o menu Util2000/Cotas/Linha Base
Fixar
Fixa o valor numrico das cotas selecionadas. Essa opo muito til quando h a necessidade de escalar ou redimensionar as cotas
mas o valor nmrico das mesmas no pode ser alterado.
Linha de comando: u2_fixdim
Barra de ferramentas Cotas:
Menu Util2000: Cotas/Fixar
Modo de usar:
1. Selecione o menu Util2000/Cotas/Fixar.
2. Select objects: Selecione as cotas.
3. Select objects: Confirme a seleo apertando [Enter].
4. Fixar ou [Digitar] <Fixar>: Aperte [Enter] para fixar as cotas em seus valores atuais ou "D" para digitar um novo valor para todas as cotas
selecionadas.
Nota: Utilize o comando "Restaurar Cotas" para desfazer a ao deste comando.
Restaurar
Restaura o valor original de cotas editadas.
Linha de comando: u2_redim
Barra de ferramentas Cotas:
Menu Util2000: Cotas/Restaurar
Modo de usar:
1. Selecione o menu Util2000/Cotas/Restaurar.
2. Select objects: Selecione as cotas.
3. Select objects: Confirme a seleo apertando [Enter].
O comando exibir as cotas editadas no desenho. Se nada for selecionado porque no h cotas editadas.
4. Restaurar ou [Digitar/Cancelar] <Restaurar>: Aperte [Enter] para restaurar as cotas, "C" para cancelar, ou "D" para digitar um novo valor para
as cotas.
Atualizar
Atualiza as cotas selecionadas para o estilo corrente.
Linha de comando: no disponvel
Barra de ferramentas Cotas:
Menu Util2000: Cotas/Atualizar
Modo de usar:
1. Selecione o menu Util2000/Cotas/Atualizar
Tamanhos
Desenha textos com a altura selecionada. As alturas so baseadas nas tradicionais das rguas K&E para normgrafo.
Linha de comando: no disponvel
Barra de ferramentas Texto:
Menu Util2000: Texto/Selecione uma altura
Modo de usar:
1. Selecione o menu Util2000/Texto/Selecione uma altura
2. Ponto de insero do texto ou [Justificar]: Clique um ponto.
Converter Texto em Mtexto
Converte os textos selecionados em mtexto.
Linha de comando: u2_convmt
Barra de ferramentas Texto:
Menu Util2000: Texto/Converter Texto em Mtexto
Modo de usar:
1. Selecione o menu Util2000/Texto/Converter Texto em Mtexto
2. Select objects:Selecione os textos na ordem em que devem aparecer.
3. Select objects:Aperte <Enter> para finalizar a seleo.
4. Janela de insero ou [Pargrafo/Linha]: Clique dois pontos para definir a rea de insero.
Pargrafo
Desenha o texto em linhas com separao de pargrafos.
Linha
Desenha o texto numa nica linha.
Importar Texto...
Importa um arquivo de texto e insere na rea de desenho com o espaamento e altura dos textos especificados.
Linha de comando: u2_imptxt
Barra de ferramentas Texto:
Menu Util2000: Texto/Importar Texto...
Modo de usar:
1. Selecione o menu Util2000/Texto/Importar Texto...
A caixa de dilogo "Escolha o Arquivo de Dados" aberta.
2. Selecione um arquivo de texto e clique em Abrir
3. Altura da linha:Digite um valor ou clique dois pontos.
4. Altura do texto:Digite um valor ou clique dois pontos.
5. Ponto de insero da tabela:Clique um ponto.
Centralizar Texto
Muda o ponto de insero para o meio dos textos, porm sem alterar as suas posies.
Linha de comando: u2_almid
Barra de ferramentas Texto:
Menu Util2000: Texto/Centralizar Texto
Modo de usar:
1. Selecione o menu Util2000/Texto/Centralizar Texto
2. Select objects:Selecione os textos. Aperte <Enter> para finalizar a seleo
Somar Texto
Soma o contedo de objetos de texto.
Linha de comando: u2_soma
Barra de ferramentas Util2000:
Menu Util2000: Somar Texto
Modo de usar:
1. Selecione o menu Util2000/Somar Texto.
2. Select objects: Selecione os textos a serem somados. Aperte <Enter> para finalizar a seleo
Maisculas e Minsculas...
Altera a formatao de maisculas/minsculas dos textos selecionados de forma semelhante ao Microsoft Word.
Linha de comando: u2_minmai
Barra de ferramentas Texto:
Menu Util2000: Texto/Maisculas e Minsculas...
Modo de usar:
1. Selecione o menu Util2000/Texto/Maisculas e Minsculas...
A caixa de dilogo "Maisculas e Minsculas" aberta.
2. Selecione a opo de formatao desejada.
3. Select objects:Selecione os textos. Aperte <Enter> para finalizar a seleo
Barras de Ferramentas
Ativa as barras de ferramentas do programa.
Menu Util2000: Barras de Ferramentas
Modo de usar:
1. Selecione o menu Util2000/Barras de Ferramentas
2. Selecione um item.
Escala e Unidade...
Configura as escalas, a unidade e o ambiente de impresso do Util2000.
Linha de comando: u2_esc
Barra de ferramentas Texto:
Menu Util2000: Escala e Unidade...
Modo de usar:
1. Selecione o menu Util2000/Escala e Unidade...
A caixa de dilogo "Escala e Unidade" aberta.
2. Configure as escalas, a unidade e o ambiente de plotagem.
3. Clique em OK.
Opes da caixa de dilogo "Escala e Unidade"
Atual
Define a escala corrente.
Fixa
Define a escala global do desenho. O valor desta escala o mesmo usado pelo comando PLOT no Model Space.
Unidade
Define a unidade de trabalho.
Ambiente de Plotagem
Define se a plotagem ser feita no Model Space ou no Paper Space (Modo de Layout).
Gravar
Salva as configuraes como padro para todos os novos desenhos.
Observao
O Util2000 possui como filosofia que o desenho das cotas e textos sempre ser realizado no Model Space, mesmo que a plotagem seja feita no
Paper Space. Alguns usurios do AutoCAD preferem fazer cotas e textos diretamente no Paper Space. Esta opo ser implementada em futuras
verses do programa.
Configurar Paper Space
Cria uma janela no paper-space com a escala pr-definida.
Linha de comando: u2_mpspace
Barra de ferramentas Texto:
Menu Util2000: Configurar Paper Space
Modo de usar:
1. Selecione o menu Util2000/Configurar Paper Space
Se voc estiver no Paper Space o AutoCAD automaticamente vai para o Model Space.
2. Primeiro canto: Clique um ponto numa canto da rea desejada.
3. Segundo canto: Clique outro ponto na diagonal oposta da rea.
A caixa de dilogo "Escala e Unidade" aberta.
4. Selecione a escala e a unidade.
5. Clique em OK.
O AutoCAD vai para o Paper Space.
6. Ponto de Insero da Janela: Clique um ponto.
Você também pode gostar
- Armaduras GerdauDocumento8 páginasArmaduras GerdauariostojrAinda não há avaliações
- Catalogo VerinDocumento8 páginasCatalogo VerinAmanda KaizerAinda não há avaliações
- Carneiro Hidraulico de PETDocumento9 páginasCarneiro Hidraulico de PETAdedAinda não há avaliações
- Instalações HidrossanitáriasDocumento98 páginasInstalações HidrossanitáriasWesley CostaAinda não há avaliações
- Guia de construção civil com matemática, leitura de plantas e etapas de obraDocumento74 páginasGuia de construção civil com matemática, leitura de plantas e etapas de obraLeonardo Araújo Bruno100% (1)
- Dimensionamento de Vigas - de Concreto Armado À - Força Cortante PDFDocumento401 páginasDimensionamento de Vigas - de Concreto Armado À - Força Cortante PDFJonelso FernandesAinda não há avaliações
- Gesso e Aglomerantes Especiais - FinalDocumento8 páginasGesso e Aglomerantes Especiais - FinalCarlosAlexandreFreireAinda não há avaliações
- Erros em vigas: causas e soluçõesDocumento11 páginasErros em vigas: causas e soluçõesdaybicalhoAinda não há avaliações
- Análise Orçamentária Entre Os Sistemas Light Steel Frame e o Sistema de Alvenaria de Vedação Com Blocos Cerâmicos - Charles Alfinito Rabelo (2018)Documento80 páginasAnálise Orçamentária Entre Os Sistemas Light Steel Frame e o Sistema de Alvenaria de Vedação Com Blocos Cerâmicos - Charles Alfinito Rabelo (2018)CharlesRabelo100% (1)
- Descrição detalhada dos revestimentos e acabamentos de uma residênciaDocumento8 páginasDescrição detalhada dos revestimentos e acabamentos de uma residênciaEluany AbrahãoAinda não há avaliações
- Retirada de Escoramento de MarquisesDocumento4 páginasRetirada de Escoramento de MarquisesSiqueira SampaioAinda não há avaliações
- Construa seu sonhoDocumento19 páginasConstrua seu sonhoJoyce Vieira SilvaAinda não há avaliações
- Eberick - Guia Prático - 20140110Documento29 páginasEberick - Guia Prático - 20140110José Galoppini JrAinda não há avaliações
- Valor de Metro Quadrado de PinturaDocumento8 páginasValor de Metro Quadrado de PinturaantobiofotraAinda não há avaliações
- Engenharia Civil - Planilha de Etapas e OrçamentosDocumento18 páginasEngenharia Civil - Planilha de Etapas e OrçamentosPedro HenriqueAinda não há avaliações
- Interpretação Projeto Estrutural ResidencialDocumento35 páginasInterpretação Projeto Estrutural Residencialvictoria reis100% (1)
- Como Construir Um TelhadoDocumento23 páginasComo Construir Um TelhadoClaudinei Dos Santos RibeiroAinda não há avaliações
- Caderno de Exercícios FTCDocumento27 páginasCaderno de Exercícios FTCsfrailtonAinda não há avaliações
- Guia Prático - Passo A Passo - Lajes Com EPS PDFDocumento2 páginasGuia Prático - Passo A Passo - Lajes Com EPS PDFMauricio Henrique da SilvaAinda não há avaliações
- Revista Concreto 66Documento104 páginasRevista Concreto 66Alan SantanaAinda não há avaliações
- Tutorial TQS Concreto ArmadoDocumento59 páginasTutorial TQS Concreto ArmadoGiorgia MartinsAinda não há avaliações
- Manual Lumiform 7 1Documento20 páginasManual Lumiform 7 1Messias Sousa Karoline MilhomemAinda não há avaliações
- Cartilha IBAPESPDocumento26 páginasCartilha IBAPESPEmerson FittipaldiAinda não há avaliações
- Telha de FibrocimentoDocumento13 páginasTelha de FibrocimentoVanderley DiasAinda não há avaliações
- Planilha de custos galpão triagemDocumento6 páginasPlanilha de custos galpão triagemGustavoAinda não há avaliações
- Fases de Execução Da ConstruçãoDocumento5 páginasFases de Execução Da ConstruçãoPedro GutmanAinda não há avaliações
- Catálogo - Brasilit (Telhas Fibrocimento)Documento15 páginasCatálogo - Brasilit (Telhas Fibrocimento)SergioAinda não há avaliações
- Lista de Materiais para Instalações HidráulicasDocumento2 páginasLista de Materiais para Instalações HidráulicasMarília Silva100% (1)
- Verga contraverga elementos evitar fissuras paredesDocumento3 páginasVerga contraverga elementos evitar fissuras paredesIARAVMDAinda não há avaliações
- Comparativo entre muros de arrimo em concreto armado e alvenaria estruturalDocumento67 páginasComparativo entre muros de arrimo em concreto armado e alvenaria estruturalNaiara Heloísa CorsoliniAinda não há avaliações
- Equivalências de produtos para construção civilDocumento1 páginaEquivalências de produtos para construção civilDiego Rocha MoreiraAinda não há avaliações
- Check ListDocumento2 páginasCheck ListeusouobrunoAinda não há avaliações
- Laudo técnico de inspeção de SPDA em estádioDocumento19 páginasLaudo técnico de inspeção de SPDA em estádioMauricio Amauri CamargoAinda não há avaliações
- Memorial DescritivoDocumento1 páginaMemorial Descritivoglaudeslm100% (1)
- Tabela de Traços de ConcretoDocumento1 páginaTabela de Traços de ConcretoAlcymar MartinsAinda não há avaliações
- Rampa Acessibilidade ETECDocumento39 páginasRampa Acessibilidade ETECKalebe FreireAinda não há avaliações
- Memorial Descritivo Alvenaria EstruturalDocumento2 páginasMemorial Descritivo Alvenaria EstruturalJB Pedroso100% (1)
- Sist Estrut Aco e Mad Apre01 v01Documento30 páginasSist Estrut Aco e Mad Apre01 v01Lorena LimaAinda não há avaliações
- Projeto Cálculo LuminotécnicoDocumento25 páginasProjeto Cálculo LuminotécnicoMarcos Paulo LeonardiAinda não há avaliações
- Projeto estrutural passo a passoDocumento11 páginasProjeto estrutural passo a passo240900Ainda não há avaliações
- DESENHO TÉCNICO: VISTAS, ELEMENTOS E PADRÕESDocumento22 páginasDESENHO TÉCNICO: VISTAS, ELEMENTOS E PADRÕESGiselly Barros RodriguesAinda não há avaliações
- @da Madeiramento TelhadoDocumento21 páginas@da Madeiramento TelhadolaialaraAinda não há avaliações
- Características e aplicação do concreto auto-adensávelDocumento8 páginasCaracterísticas e aplicação do concreto auto-adensávelMaurien AragakiAinda não há avaliações
- Ficha VistoriaDocumento1 páginaFicha VistoriaDiego SouzaAinda não há avaliações
- ABCP - Alvenaria Estrutural Passo A Passo PDFDocumento13 páginasABCP - Alvenaria Estrutural Passo A Passo PDFAllan Cristian KleinAinda não há avaliações
- Autodesk Robot Structural Analysis 2015 - Tutorial - Projeto de ConstruçãoDocumento29 páginasAutodesk Robot Structural Analysis 2015 - Tutorial - Projeto de ConstruçãoFred100% (7)
- Apostila de Arquitetura - Revit Você Pode!Documento13 páginasApostila de Arquitetura - Revit Você Pode!Laidy LawAinda não há avaliações
- Roteiro Cypecad Exemplo 1Documento52 páginasRoteiro Cypecad Exemplo 1Reny GleyserAinda não há avaliações
- Tutorial Vector WorksDocumento30 páginasTutorial Vector Workswilian_carAinda não há avaliações
- 02 Sistema Supervisorio ArduinoDocumento13 páginas02 Sistema Supervisorio ArduinoOrlando Rosa JuniorAinda não há avaliações
- Apostila Revit ArchitetureDocumento55 páginasApostila Revit ArchitetureAmanda SousaAinda não há avaliações
- Roteiro do Topograph para projeto de estradasDocumento31 páginasRoteiro do Topograph para projeto de estradasPaulo Lopes SobrinhoAinda não há avaliações
- AUTOCAD - Procedimento Janelas e Portas PDFDocumento6 páginasAUTOCAD - Procedimento Janelas e Portas PDFAdriana FerreiraAinda não há avaliações
- 7 - Introdução Ao Sistema BIMDocumento19 páginas7 - Introdução Ao Sistema BIMCibeli Botega Sales TeixeiraAinda não há avaliações
- Importando modelo SketchUp e criando edifício a partir de faces de massaDocumento15 páginasImportando modelo SketchUp e criando edifício a partir de faces de massajack32spAinda não há avaliações
- Curso Básico de SAP 2000Documento45 páginasCurso Básico de SAP 2000faelbritosAinda não há avaliações
- Master CamDocumento26 páginasMaster CamMadisson OliveiraAinda não há avaliações
- Como criar quadrinhos no PhotoshopDocumento11 páginasComo criar quadrinhos no Photoshoparilson piovezanAinda não há avaliações
- Tutorial 06 - Modelando Uma Cabeça de BielaDocumento9 páginasTutorial 06 - Modelando Uma Cabeça de BieladtlicencasAinda não há avaliações
- Sistemas de Informação em SaúdeDocumento9 páginasSistemas de Informação em SaúdeLeandro MoraisAinda não há avaliações
- E Book Autismo Birras PDFDocumento20 páginasE Book Autismo Birras PDFLeandro MoraisAinda não há avaliações
- Prova 8º TipoIIDocumento2 páginasProva 8º TipoIILeandro MoraisAinda não há avaliações
- Slide Rendimento2015Documento16 páginasSlide Rendimento2015Leandro MoraisAinda não há avaliações
- Termo de Abertura Do ProjetoDocumento4 páginasTermo de Abertura Do ProjetoLeandro MoraisAinda não há avaliações
- CARDÁPIODocumento3 páginasCARDÁPIOLeandro MoraisAinda não há avaliações
- O Que É Corrupção - 9anoDocumento4 páginasO Que É Corrupção - 9anoLeandro MoraisAinda não há avaliações
- Lista de SuplementosDocumento169 páginasLista de Suplementosdrik_flor100% (1)
- Modelo - Concessão de TítuloDocumento2 páginasModelo - Concessão de TítuloLeandro MoraisAinda não há avaliações
- Trabalho - Lab. Qui.Documento3 páginasTrabalho - Lab. Qui.Leandro MoraisAinda não há avaliações
- APRESENTAÇÃO - Universidade Corporativa Dos Correios - UNICODocumento9 páginasAPRESENTAÇÃO - Universidade Corporativa Dos Correios - UNICOLeandro MoraisAinda não há avaliações
- Quer Brincar de Fazer Poema PDFDocumento2 páginasQuer Brincar de Fazer Poema PDFLeandro MoraisAinda não há avaliações
- ElementoscoesivosDocumento2 páginasElementoscoesivosMax Willian Alves BarbosaAinda não há avaliações
- Coerencia e Coesao TextualDocumento10 páginasCoerencia e Coesao TextualRandall FreitasAinda não há avaliações
- Super CondutoresDocumento10 páginasSuper CondutoresLeandro MoraisAinda não há avaliações
- Atividade Trava LinguasDocumento3 páginasAtividade Trava LinguasLeandro MoraisAinda não há avaliações
- Lidando com a perda de Olhos VermelhosDocumento2 páginasLidando com a perda de Olhos VermelhosLeandro Morais100% (1)
- Slides - Gestão EstratégicaDocumento8 páginasSlides - Gestão EstratégicaLeandro MoraisAinda não há avaliações
- Slide EnergiadomarDocumento15 páginasSlide EnergiadomarLeandro MoraisAinda não há avaliações
- Física aplicada à engenharia civilDocumento34 páginasFísica aplicada à engenharia civilLeandro Morais100% (4)
- APOSTILA - Normas TCCDocumento49 páginasAPOSTILA - Normas TCCLaertes JuniorAinda não há avaliações
- XXVII Congresso Música ANPPG - Campinas 2017Documento5 páginasXXVII Congresso Música ANPPG - Campinas 2017Marcilio MarcelinoAinda não há avaliações
- Normas para Teses e Dissertacoes UNIFESPDocumento123 páginasNormas para Teses e Dissertacoes UNIFESPNalú SouzaAinda não há avaliações
- Matrizes Referencia Lingua Portugesa e MatematicaDocumento20 páginasMatrizes Referencia Lingua Portugesa e MatematicaJucelia Costa100% (8)
- Projeto A Galinha Dos Ovos de OuroDocumento3 páginasProjeto A Galinha Dos Ovos de OuroLuciana Moreira de Araujo0% (1)
- Normatização Da FUCAPEDocumento34 páginasNormatização Da FUCAPELindemberg Costa JuniorAinda não há avaliações
- Nomenclatura em Banco de DadosDocumento39 páginasNomenclatura em Banco de DadososvserAinda não há avaliações
- Citação de Gregos Antigos PDFDocumento2 páginasCitação de Gregos Antigos PDFVictorHenriqueAinda não há avaliações
- Português - PLNM - 94-839 - 2015 - 1. Fase - Critérios de ClassificaçãoDocumento10 páginasPortuguês - PLNM - 94-839 - 2015 - 1. Fase - Critérios de Classificação1222112Ainda não há avaliações
- 2016 - Relatorio de Orientação Metodológica CientíficaDocumento28 páginas2016 - Relatorio de Orientação Metodológica CientíficaJessica FranzottiAinda não há avaliações
- FORMATO PARA ARTIGOS CIENTÍFICOSDocumento6 páginasFORMATO PARA ARTIGOS CIENTÍFICOSAncelmoCintraJúniorAinda não há avaliações
- Obra completa do Padre António VieiraDocumento9 páginasObra completa do Padre António Vieiravacarelli100% (1)
- Poemas Tirados de Notícias de JornalDocumento10 páginasPoemas Tirados de Notícias de JornalRicardo MarquesAinda não há avaliações
- Barthes MitologiasDocumento366 páginasBarthes MitologiasAlexandre Fernandes100% (1)
- Manual Uso Redes Sociais UNINTERDocumento49 páginasManual Uso Redes Sociais UNINTERMarlos Gomes100% (1)
- Miolo Proposta Didatica para Alfabetizar Letrando 2013Documento246 páginasMiolo Proposta Didatica para Alfabetizar Letrando 2013Consult86% (7)
- Manual para elaboração de TCCDocumento39 páginasManual para elaboração de TCCWladimir Vinicius Pimenta100% (1)
- Artigo CientíficoDocumento11 páginasArtigo CientíficoLigia Santos SilvaAinda não há avaliações
- Modelo Relatório de Estágio Supervisionado - Eng. de ProduçãoDocumento4 páginasModelo Relatório de Estágio Supervisionado - Eng. de ProduçãoMonica Geska Tesolim0% (1)
- Cadernos de Terminologia e Tradução 7 - 0Documento190 páginasCadernos de Terminologia e Tradução 7 - 0ostaijenAinda não há avaliações
- Normas técnicas para trabalhos acadêmicosDocumento44 páginasNormas técnicas para trabalhos acadêmicosNoeliane Vieira QueirozAinda não há avaliações
- Introdução básica ao PythonDocumento4 páginasIntrodução básica ao PythonChristian MenezesAinda não há avaliações
- Correspondências EmpresariaisDocumento22 páginasCorrespondências EmpresariaisElsa Sumares FernandesAinda não há avaliações
- Dona Baratinha e seus pretendentesDocumento22 páginasDona Baratinha e seus pretendentesLuciana Moreira de Araujo80% (5)
- Enc10 Teste Avaliacao 4 1Documento6 páginasEnc10 Teste Avaliacao 4 1Tomás Justino0% (1)
- Abntex2cite AlfDocumento23 páginasAbntex2cite AlfGraciano NetoAinda não há avaliações
- ModeloDocumento5 páginasModeloMariana PavesiAinda não há avaliações
- Curso de CaligrafiaDocumento35 páginasCurso de CaligrafiaagrisalmeidaAinda não há avaliações
- Modelo Artigo FinalDocumento4 páginasModelo Artigo FinalJade MarraAinda não há avaliações
- Redes sociaisDocumento16 páginasRedes sociaisMilena HalimahAinda não há avaliações