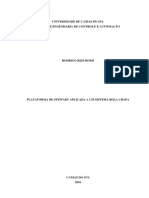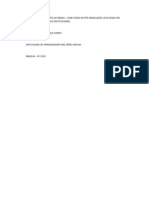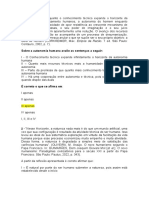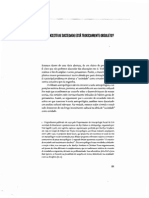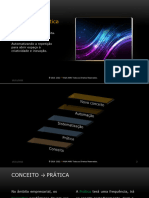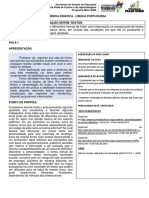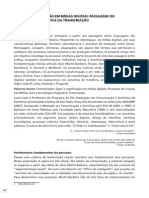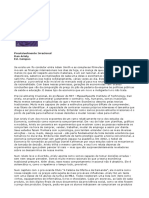Escolar Documentos
Profissional Documentos
Cultura Documentos
ApostilaCAD Parte1
Enviado por
Guilherme MacielTítulo original
Direitos autorais
Formatos disponíveis
Compartilhar este documento
Compartilhar ou incorporar documento
Você considera este documento útil?
Este conteúdo é inapropriado?
Denunciar este documentoDireitos autorais:
Formatos disponíveis
ApostilaCAD Parte1
Enviado por
Guilherme MacielDireitos autorais:
Formatos disponíveis
EXECUO DE UM PROJETO ARQUITETNICO
Criando as layers
Para criar as layers, digitar LA enter ou clicar no boto no menu superior
Clicar para criar uma layer (menu superior)
Uma nova layer
Selecionar, clicando, em New Layer, digitar pelo teclado a palavra Parede, selecionando a cor clicando no
quadrado branco. A cor para layer Parede ser o azul escuro (cor n5). Fazer esse procedimento para as
todas as layers listadas abaixo. A qualquer momento, pode-se criar novas layers no desenho.
Nome:
Cor:
Parede
Azul
Esquadria
Amarelo
Cotas
Vermelho
Hachura
Vermelho
Cobertura
Verde
Linha tracejada
Vermelho
Linha de corte
Magenta
Texto
Verde
Texto maior
Vista
Ciano
Vermelho
Antes de iniciar o desenho, importante que o Ortho Mode (F8) e o Object Snap (F3) estejam ativos.
Para tal basta clicar em F8 e F3.
Esses cones esto localizados na barra inferior, do lado esquerdo da tela. Podem ser ativados tambm
clicando sobre.
Digite OS enter, e deixe as seguintes opes selecionadas: Endpoint, Midpoint, Center, Intersection,
Extension e Perpendicular.
EXECUO DE UM PROJETO ARQUITETNICO
Desenhando as paredes
Digitar pelo teclado L enter, ou clicar sobre o cone Line
no menu superior. Nesse momento, Line ser o comando
ativo.
Clicar sobre qualquer ponto da tela a fim de iniciar o
desenho, posicionar o mouse no sentido em que se quer
desenhar a linha, digitar a distncia e apertar ENTER.
Repetir o procedimento, desenhando o polgono abaixo. A
layer usada para fazer este desenho dever a layer Parede.
OBS.: O ponto utilizado para expressar medidas
fracionadas, como por exemplo, 0.5
A vrgula utilizada para separar coordenadas X e Y
Para sair do comando, basta apertar ESC.
Com o comando OFFSET, desenhar as paredes internas.
Digitar O enter.
Digitar a distncia de 0.20 enter
Clicar sobre a linha que se quer duplicar, e depois clicar
na direo em que se quer duplicar.
A distncia de 0.20 representa a espessura das paredes.
Com o comando OFFSET, desenhar as outras paredes internas, conforme esquemas abaixo:
EXECUO DE UM PROJETO ARQUITETNICO
Desenhando as paredes
Com o comando Extend (estender), prolongar as linhas, conforme esquema ao lado.
Para isso, digite EX enter enter
Clique nas linhas que se quer estender
A cada clique, a linha estendida at o primeiro ponto de referncia mais prximo a ela.
Clicar quantas vezes for necessrio.
Com o comando OFFSET, traar as duas
paredes que configuram o corredor
Com o comando OFFSET, traar as duas
paredes que configuram o banheiro
EXECUO DE UM PROJETO ARQUITETNICO
Desenhando as paredes
Cortar o excesso de paredes
Para cortar, o comando utilizado o Trim. Basta digitar TR enter enter e clicar sobre o trecho de linha a ser
cortado. A planta dever ficar como mostrado abaixo.
Esses pequenos trechos de linha podem ser
apagados
apenas
clicando
sobre,
selecionando-os e apertando o Delete
Os cantos devem ser aparados, ou pode-se,
em alguns casos, utilizar o comando Fillet (F +
enter)
A planta deve ficar como apresentada abaixo:
EXECUO DE UM PROJETO ARQUITETNICO
Desenhando as portas
As portas esto posicionadas como mostra a Planta abaixo.
DETALHE DA PORTA
boneca
Para desenhar a boneca e o vo da porta, digite O enter, e depois
digite a distncia de 0.10 (Deve-se duplicar a linha indicada por P1)
Digite O enter, e fornea a distncia de 0.90. Clique sobre a linha
indicada por P2 para duplic-la.
P1
P2
Com o comando Extend, deve-se estender as linhas
como mostrado. Para isso, digite EX enter enter.
Clique sobre as linhas que se quer estender.
Com o comando Trim apagar as linhas.
Digitar TR enter enter, clicar sobre as linhas
a serem apagadas.
EXECUO DE UM PROJETO ARQUITETNICO
Desenhando as portas
Com o comando Offset, desenhar os batentes.
Digitar O enter, e digitar 0.05
Clicar nas duas linhas do vo da porta para
duplic-las, como mostrado abaixo
Com o comando Line, fechar os batentes.
Com o comando Retngulo, desenhar as portas.
Digitar Rec enter e clicar em P1
Digitar 0.03,0.80
(esta a dimenso do retngulo no eixo X e Y)
P1
Inserindo o texto com as dimenses da porta.
Digitar DT Enter e clicar em um ponto prximo
porta
Digitar a altura do texto: .12 Enter
Digitar o ngulo de rotao: 90 Enter
Digitar o texto: 0.80x2.10 Enter Enter
Para fazer o arco da porta, digitar A Enter C Enter
e clicar em P1, P2 e P3
O arco feito no sentido anti-horrio
P3
P1
P2
A porta deve ser desenhada de acordo com as layers:
Retngulo - layer ESQUADRIA
Batentes - layer ESQUADRIA
Arco - layer VISTA
Texto - layer COTA
EXECUO DE UM PROJETO ARQUITETNICO
Desenhando as janelas
Com a layer Parede ativa, desenhar uma linha no
centro das paredes que tem janela, como mostra o
esquema abaixo
Esta janela tem 1.50m de largura.
A partir da linha traada no centro, digitar O Enter e
digitar a distncia de .75 Enter e duplicar a linha do
centro para cima e para baixo
Deletar a linha do centro
Com o comando Tr Enter Enter , cortar os excessos
formando o vo da janela
Com a layer Vista ativa, desenhar duas linhas
completando o vo
Estas linhas representam o peitoril da janela
Com o comando Offset
O Enter .08 Enter
Duplicar as linhas das extremidades para o centro
As layers devem ficar como no esquema abaixo
Vista
Esquadria
EXECUO DE UM PROJETO ARQUITETNICO
Desenhando as janelas
As janelas esto localizadas como mostra a Planta abaixo. importante atentar-se para a largura das
janelas
As medidas que aparecem no
cdigo das janelas representam:
Cotar com o comando Text
Com a camada COTAS ativa, digitar DT Enter, clicar em um ponto prximo janela
Digitar a altura de texto de .15
Digitar o ngulo de rotao 0
Digitar o texto: 1.50x1.20 Enter 0.90 Enter Enter
Traar com o comando Line, uma linha para separar os dois textos
Fazer isso para todas as janelas
EXECUO DE UM PROJETO ARQUITETNICO
Tabela de Esquadrias
Outra forma de cotar portas de janelas criando uma Tabela de Esquadrias, como mostra o esquema
abaixo
Com a layer TEXTO ativa, escrever o nome dos
ambientes
Digitar DT Enter, clicar num ponto dentro do ambiente
Altura do texto: .22 Enter
ngulo: 0 Enter
Digitar o texto, por exemplo: SALA Enter Enter
EXECUO DE UM PROJETO ARQUITETNICO
10
Criando estilos de cota
Sero criados dois estilos de cota: cota 1-100 e cota 1-200
Comearemos criando o estilo cota 1-100
Digitar DDIM Enter
Aparea a seguinte tela:
Clicar em NEW e digitar:
cota 1-100
Depois clique em CONTINUE
Abrir a seguinte tela:
Na aba LINES configurar:
Dimension Lines - selecionar a cor Vermelha
Extension Lines - selecionar a cor vermelha
Na aba SYMBOLS AND ARROWS configurar:
First - selecionar Dot Small
Second - selecionar Dot Small
Leader - selecionar Dot Small
EXECUO DE UM PROJETO ARQUITETNICO
Criando estilos de cota
Na aba TEXT configurar:
Text color - selecionar a cor Amarela
Text alignment - selecionar a opo Aligned with dimension line
Na aba FIT configurar:
Em Scale for dimension features, na opo Use overall scale of, digitar: 0.06
Na aba PRIMARY UNITS configurar:
Unit format - escolher opo Decimal
Precision - 0,00
Na opo Zero Suppression, se quiser tirar o zero antes da vrgula, deixe a opo Leading ligada.
Se quiser tirar o zero aps a vrgula, deixe a opo Trailing ligada.
Ao final, clicar em Ok e fechar.
Pronto, o modelo cota 1-100 foi criado.
Criar o estilo cota 1-200
Digitar DDIM Enter
Deixar a cota 1-100 selecionada e clicar em NEW
Nomeie como cota 1-200 e clique em CONTINUE
Em relao ao modelo anterior, a cota 1-200 s vai ser configurada na aba PRIMARY UNITS
Em PRIMARY UNITS, na opo Measurement Scale - Scale Factor : digitar 2
Ok Fechar
Pronto, o modelo cota 1-200 foi criado.
11
EXECUO DE UM PROJETO ARQUITETNICO
Desenhando o terreno
Seguindo as cotas, desenhe o terreno utilizando os comandos Offset e Line (vistos anteriormente)
Considere o muro situado no permetro com espessura de 0.20
12
EXECUO DE UM PROJETO ARQUITETNICO
Selecionar a layer Cotas
Digitar OS Enter, selecionar a opo Quadrant OK
Digitar C Enter e clicar em qualquer ponto dentro da Garagem, e digitar o valor do Raio: .2 Enter
Com o comando Line, dividir o crculo em 4 quadrantes, como mostrado ao lado
Fazer um Offset de .05 para dentro
Deletar o crculo externo
Com o comando Line, traar uma linha completando o smbolo com o comprimento de .4
Fazer o preenchimento do smbolo digitando H Enter, escolher Solid e clicar em Pick Points
Clicar dentro dos quadrantes que se quer preencher
Escrever o texto com o comando DT Enter, altura de .12 ao lado do smbolo como mostrado abaixo
Colocar o smbolo da mesma forma como aparece na Planta abaixo
13
EXECUO DE UM PROJETO ARQUITETNICO
14
Com o comando DT Enter , altura de .2, escrever o texto: REA PERMEVEL
Inserir hachura na rea permevel - com o comando H Enter, escolher o padro Dots e clicar na rea a
ser hachurada
A hachura deve ser feita com a layer HACHURA
REA PERMEVEL
Se a hachurar no aparecer, tente mudar a escala da hachura, testando valores como 0.1 ou 0.01 , como
mostrado no quadro abaixo
EXECUO DE UM PROJETO ARQUITETNICO
Mobiliar a planta como mostrado abaixo. Esto mobiliadas apenas as reas midas.
Para tal, acessar o arquivo na Aula Rede - Blocos, abrir o arquivo, selcionar o bloco desejado e clicar
CTRL C CTRL V
REA PERMEVEL
15
16
EXECUO DE UM PROJETO ARQUITETNICO
Desenhando o beiral
Com a layer Linha Tracejada ativa, desenhar o beiral
Para configurar a linha como tracejada, digite LA Enter, selecione a layer Linha Tracejada e clique sobre a
palavra Continuous - clique em LOAD e selecione o cdigo ACAD_ISO02W100 OK OK
Digitar PL Enter e clique nos pontos mostrados na planta abaixo (P1, P2, P3, P4, P5, P6, P7, P8, P9, P10
e P1 Enter)
REA PERMEVEL
P7
P6
P5
P4
P8
P3
P9
P2
P1
P10
17
EXECUO DE UM PROJETO ARQUITETNICO
Desenhando o beiral
Com o Polgono feito, digitar O Enter, digitar a distncia de .6 e clicar para fora do desenho
Dever ficar como mostrado abaixo
REA PERMEVEL
P7
P6
P5
P4
P8
P3
P9
P2
P1
P10
EXECUO DE UM PROJETO ARQUITETNICO
Desenhando o beiral
18
Com o comando Trim (TR Enter), aparar a linha tracejada no ponto mostrado (P1)
REA PERMEVEL
A Planta dever ficar como abaixo
REA PERMEVEL
P1
Com o comando Copiar fazer DUAS CPIAS das linhas tracejadas
Digitar CO Enter, selecionar as duas polilinhas tracejadas que representam o contorno da edificao e o
contorno do beiral
Com o comando Line,
fechar este espao
Estes dois desenhos sero usados posteriormente
Depois de fazer as duas cpias, voltar Planta e apagar a Polinha feita clicando em P1, P2, P3, P4, P5,
P6, P7, P8, P9, P10, P11
EXECUO DE UM PROJETO ARQUITETNICO
19
Linhas de Corte
Para configurar a Linha de Corte, digite LA Enter, selecione a layer Linha de Corte e clique sobre a palavra
Continuous - clique em LOAD e selecione o cdigo ACAD_ISO04W100 OK OK
Com a layer Linha de Corte ativa, traar duas linhas em posies semelhantes ao mostrado na Planta
B
Na extremidade da Linha de Corte deve
aparecer duas setas
REA PERMEVEL
Digitar POL Enter
Digitar 3 Enter
Digitar E Enter (de Edge)
Clicar em qualquer ponto prximo Linha
de Corte
Digitar 0, 0.4 Enter
Depois de um tringulo feito, pode-se
apenas Copiar e Colar
Para isso, pode-se usar os comandos
COPY, ROTATE e MOVE dependendo em
que posio se queira deixar o tringulo
Para escrever o texto A prximo seta
Digitar DT Enter
Clicar em um ponto prximo seta
Altura: .35 Enter
ngulo: 0 Enter
Digitar A Enter Enter
20
EXECUO DE UM PROJETO ARQUITETNICO
Cotando a Planta
Clicar na aba Anotate e selecionar o modelo de cota 1-100
Clicar em Linear e depois clicar em dois pontos do desenho, fazendo a cotagem
REA PERMEVEL
21
EXECUO DE UM PROJETO ARQUITETNICO
Cotando a Planta
Escrever com o comando DT o nome do desenho
Com a layer Texto Maior ativa, digitar DT Enter, clicar em um ponto proximo Planta,
digitar a altura do texto: .38 Enter
ngulo de rotao: 0 Enter
digitar o texto: PLANTA Enter Enter
Proceder os mesmos passos e escrever: Escala 1:100 (altura de texto: .18) na layer Texto
Inserir o smbolo de Norte na Planta
REA PERMEVEL
PLANTA
Escala 1:100
EXECUO DE UM PROJETO ARQUITETNICO
Desenhando a Cobertura
Para fazer a Cobertura, a partir de uma das cpias da pgina 18
Selecionar o permetro externo, e colocar na layer Cobertura
Fazer Offset de .20 das linhas externas
Digitar O Enter
Digitar .20 Enter
Clicar sobre as linhas que se quer duplicar
Ficar como mostrado abaixo
Com o comando Fillet, fechar todos os "cantos"
Digitar F Enter
Clicar sobre as linhas que se quer fazer a concordncia
Fazer mais um Offset de .20 das linhas
marcadas abaixo
22
23
EXECUO DE UM PROJETO ARQUITETNICO
Desenhando a Cobertura
Traar uma linha no centro da cobertura, dividindo-a em
duas guas
Desenhar duas setas
(Podem ser copiadas da linha de corte)
Diminuir a Escala do desenho
Digitar SC Enter
Selecionar o desenho Enter
Clicar em qualquer ponto do desenho
Digitar 0.5 Enter
(o desenho ser reduzido metade)
Escrever os seguintes textos,
com altura de texto = .10
Calha
Platibanda
i = 10%
Telha metlica
Telha metlica
i = 10%
EXECUO DE UM PROJETO ARQUITETNICO
Desenhando a Cobertura
Fazer a cotagem com o modelo de cota 1-200
A Cobertura dever ficar como mostrado abaixo
Calha
Platibanda
i = 10%
Telha metlica
Telha metlica
i = 10%
COBERTURA
Escala 1:200
Escrever com o comando DT o nome do desenho
Com a layer Texto Maior ativa, digitar DT Enter, clicar em um ponto proximo Planta,
digitar a altura do texto: .38 Enter
ngulo de rotao: 0 Enter
digitar o texto: COBERTURA Enter Enter
Proceder os mesmos passos e escrever: Escala 1:200 (altura de texto: .18) na layer Texto
24
Você também pode gostar
- Numerologia Pitagorica WindowsDocumento83 páginasNumerologia Pitagorica WindowsSousa Mara100% (1)
- Combo Jogos Terapêuticos 2Documento46 páginasCombo Jogos Terapêuticos 2Zilene Martins Vieira FlausinoAinda não há avaliações
- A Antropologia TomistaDocumento17 páginasA Antropologia Tomistavaldemar abrantes100% (1)
- Trabalho Melaine Klein Slides 1Documento16 páginasTrabalho Melaine Klein Slides 1celivane100% (2)
- A Linguagem de Winnicott Jan AbranDocumento236 páginasA Linguagem de Winnicott Jan AbranCamila Amorim100% (3)
- Análise Do Comportamento Contribuições para A Psicologia EscolarDocumento13 páginasAnálise Do Comportamento Contribuições para A Psicologia Escolarjoao1504Ainda não há avaliações
- O Que Esperam de MimDocumento3 páginasO Que Esperam de MimRoger AlvesAinda não há avaliações
- LAI - Slides Aula 10 - Projeto Ladder (Case Final)Documento17 páginasLAI - Slides Aula 10 - Projeto Ladder (Case Final)Guilherme MacielAinda não há avaliações
- Livro Geracao de Energia Eletrica REIS Lineu BelicoDocumento486 páginasLivro Geracao de Energia Eletrica REIS Lineu BelicoGuilherme Maciel100% (6)
- TCC Plataforma 6 DofDocumento62 páginasTCC Plataforma 6 DofGuilherme MacielAinda não há avaliações
- Magic BulletDocumento26 páginasMagic BulletGuilherme MacielAinda não há avaliações
- Escola Superior Aberta Do Brasil DiscauculiaDocumento67 páginasEscola Superior Aberta Do Brasil DiscauculiaCarla MartinsAinda não há avaliações
- Prüfung Modulo 1Documento4 páginasPrüfung Modulo 1Luiz Matheus BergaminAinda não há avaliações
- Revisão Dos Métodos e Técnicas de SolfejoDocumento11 páginasRevisão Dos Métodos e Técnicas de SolfejoNicolle VieiraAinda não há avaliações
- Viva Paulo Freire! Olavo de CarvalhoDocumento3 páginasViva Paulo Freire! Olavo de CarvalhosemmoraesAinda não há avaliações
- Conceito de Sociedade Teoricamente ObsoletoDocumento9 páginasConceito de Sociedade Teoricamente ObsoletoSandro SantosAinda não há avaliações
- IV&A AMB Conceito e PraticaDocumento13 páginasIV&A AMB Conceito e PraticaIlton VieiraAinda não há avaliações
- RNFetchBlobTmp 0cc3bkjwpi90cpqzv8vy02Documento11 páginasRNFetchBlobTmp 0cc3bkjwpi90cpqzv8vy02Bia MoraesAinda não há avaliações
- Palestras MetasDocumento10 páginasPalestras MetasMoizés Claúdia Mozias MaxwellAinda não há avaliações
- SD LP D20 Diferentes Formas de Tratar Uma Informação Gêneros Textuais ProfessorDocumento6 páginasSD LP D20 Diferentes Formas de Tratar Uma Informação Gêneros Textuais ProfessorCristiana ApolonioAinda não há avaliações
- Tese - Rock, Experiência EstéticaDocumento206 páginasTese - Rock, Experiência EstéticaMoreiraAinda não há avaliações
- Gestão Do AbsenteísmoDocumento1 páginaGestão Do AbsenteísmoIsabella NPAinda não há avaliações
- Reescrita - Resenha - A Formação Do Professor de PortuguêsDocumento2 páginasReescrita - Resenha - A Formação Do Professor de PortuguêsRodrigo GonçalvesAinda não há avaliações
- Foucault e A Teoria Do Poder - Guilhon de AlbuquerqueDocumento6 páginasFoucault e A Teoria Do Poder - Guilhon de AlbuquerqueBelaLunAinda não há avaliações
- Duarte 2011Documento10 páginasDuarte 2011Gisele Elise MeninAinda não há avaliações
- Lucia Leao Processos de Criação em Mídias DigitaisDocumento6 páginasLucia Leao Processos de Criação em Mídias DigitaisDebora JesusAinda não há avaliações
- Edgar MorinDocumento6 páginasEdgar MorinFernando Maia da CunhaAinda não há avaliações
- No Coração Da Floresta - Emily Murdoch PDFDocumento270 páginasNo Coração Da Floresta - Emily Murdoch PDFDaniel NunesAinda não há avaliações
- Prefere Poupar A Ganhar DinheiroDocumento3 páginasPrefere Poupar A Ganhar DinheiroFelipe Antonio de SousaAinda não há avaliações
- Previsivelmente IrracionalDocumento3 páginasPrevisivelmente IrracionalRafael MagalhãesAinda não há avaliações
- Resoluçao CFP 10.2005Documento14 páginasResoluçao CFP 10.2005psic.tatianebezerraAinda não há avaliações
- A Origem Do Sentimento Moral (Moralische Gefühl) Como Fundamento Subjetivo Da Moralidade em Kant: Uma Interpretação A Partir de Heidegger e WinnicottDocumento1 páginaA Origem Do Sentimento Moral (Moralische Gefühl) Como Fundamento Subjetivo Da Moralidade em Kant: Uma Interpretação A Partir de Heidegger e Winnicottcaesar souzaAinda não há avaliações
- Direcao DefensivaDocumento65 páginasDirecao Defensivafernando.1977Ainda não há avaliações