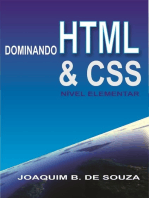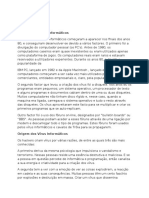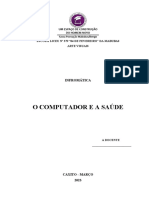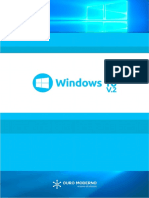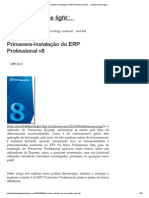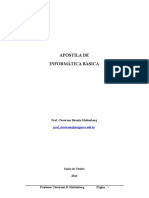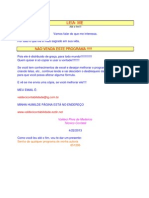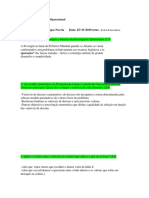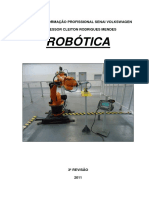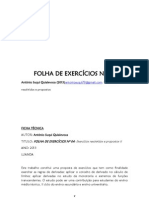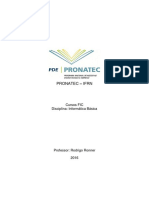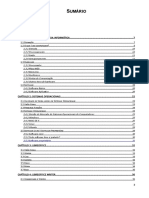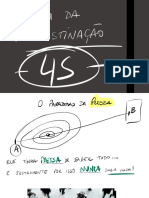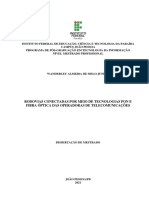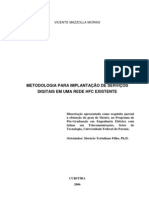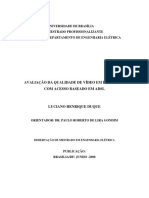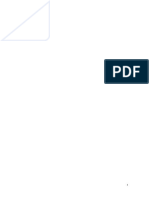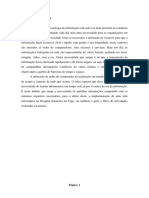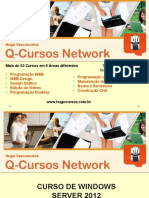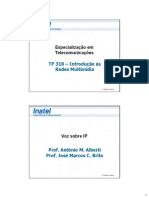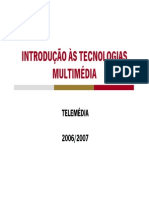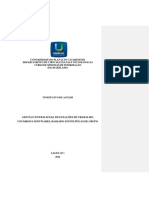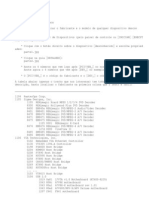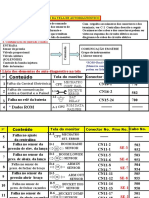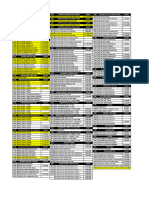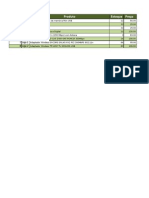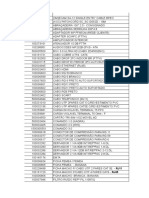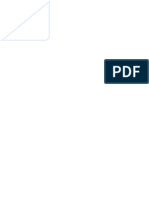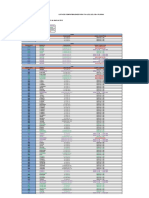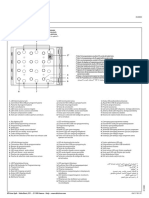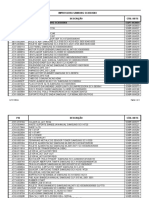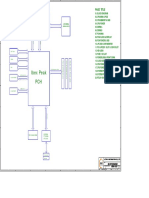Escolar Documentos
Profissional Documentos
Cultura Documentos
APRENDA INFORMÁTICA A UM CLICK Por Honório Thater
Enviado por
H Jesus MiguelDireitos autorais
Formatos disponíveis
Compartilhar este documento
Compartilhar ou incorporar documento
Você considera este documento útil?
Este conteúdo é inapropriado?
Denunciar este documentoDireitos autorais:
Formatos disponíveis
APRENDA INFORMÁTICA A UM CLICK Por Honório Thater
Enviado por
H Jesus MiguelDireitos autorais:
Formatos disponíveis
POR HONORIO THATER 1
Índice
1 Introdução a Informática ...................................................................................................... 10
1.1 Etimologia do termo
1.2 Conceitos
2 O Computador ..................................................................................................................... 11
2.1 Classificação dos computadores
2.2 Divisão do computador ..................................................................................................... 12
3 Esquema Lógico do computador .......................................................................................... 13
3.1 Dados, Processamento e Informação
3.2 Unidades de entrada (INPUT) ........................................................................................... 14
3.3 Unidades de saída (OUTPUT)
3.4 Dispositivos de I/O ............................................................................................................ 15
3.5 Unidade central de Processamento (CPU)
3.6 Memórias .......................................................................................................................... 16
3.7 Esquema das memórias
Hardware ........................................................................................................................ 18
4 O Mouse .............................................................................................................................. 19
4.1 Tipos de conexão do mouse
5 O Teclado ............................................................................................................................ 20
5.1 Estrutura básica do teclado
5.2 Tipo de conexão
5.3 Comandos ......................................................................................................................... 21
5.4 Função de algumas teclas
5.5 Combinação de teclas ........................................................................................................ 24
6 O monitor ............................................................................................................................ 26
6.1 Tecnologia CRT
6.2 Tecnologia Plasma ............................................................................................................ 27
6.3 Tecnologia LCD
6.4 Tipo de conexão de monitores
7 O Gabinete ........................................................................................................................... 28
7.1 Disco rígido
7.2 Drives
POR HONORIO THATER 2
8 A impressora ........................................................................................................................ 29
8.1 Impressoras a jacto de tinta
8.2 Impressoras a laser ............................................................................................................ 29
8.3 Tipo de conexão de impressoras
9 Scanner (Digitalizadores) ..................................................................................................... 30
9.1 Classificação dos digitalizadores
9.2 Tipo de conexão dos digitalizadores
10 Portas, cabos e conectores .................................................................................................. 31
Softwares ........................................................................................................................ 35
1 Softwares ............................................................................................................................. 36
11.1 Tipos de softwares
11.2 Níveis do sistema informático ......................................................................................... 37
11.3 ficheiros .......................................................................................................................... 38
12 O Windows ........................................................................................................................ 40
12.1 O ambiente de trabalho do Windows ............................................................................... 41
12.2 Ícones do ambiente de trabalho
12.3 Como criar uma pasta no Windows? ................................................................................ 45
12.4 Como criar uma subpasta no Windows? .......................................................................... 46
13 Procedimentos básicos ....................................................................................................... 48
14 Elementos de uma janela .................................................................................................... 53
15 Aplicativos básicos do Windows ........................................................................................ 57
Microsoft Office Word 2007 ........................................................................................... 59
16 Introdução ao MS-Word 2007 ............................................................................................ 60
16.1 Barra de título
16.2 Janela do Ms-word 2007.................................................................................................. 61
16.3 Menus e ferramentas ....................................................................................................... 62
16.4 O Botão do Office ........................................................................................................... 65
16.5 Separadores, grupos e comandos ..................................................................................... 67
- Separador Base / Grupo Área de Transferência
- Grupo Tipo de Letra ............................................................................................................. 68
- Grupo Parágrafo ................................................................................................................... 70
- Grupo Estilos ........................................................................................................................ 73
- A mini barra de ferramentas .................................................................................................. 74
- Ocultar temporariamente o friso ............................................................................................ 75
- Zoom (+) (-) ......................................................................................................................... 76
- Separador Inserir / Grupo Tabelas
POR HONORIO THATER 3
- Separador rever / Grupo Verificação ..................................................................................... 77
PowerPoint 2007 ............................................................................................................. 80
17 Introdução ao PowerPoint 2007 .......................................................................................... 81
17.1 A janela do PowerPoint ................................................................................................... 83
17.2 Menus e ferramentas ....................................................................................................... 84
17.3 Separadores, grupos e comandos ..................................................................................... 86
- Grupo Área de Transferência
- Grupo Dispositivos ............................................................................................................... 87
- Grupo Tipo de Letra ............................................................................................................. 88
- Grupo Parágrafo ................................................................................................................... 89
- Grupo Desenho ..................................................................................................................... 90
- Vamos criar uma apresentação .............................................................................................. 91
Redes de Computadores e Internet ................................................................................... 98
18 Redes de computadores ...................................................................................................... 99
18.1 Classificação das redes de computadores ....................................................................... 100
18.2 Apresentação do Ms-Outlook 2007................................................................................ 101
- Como criar um endereço electrónico? ................................................................................. 102
- Como criar um endereço electrónico? ................................................................................. 107
POR HONORIO THATER 4
1 Introdução a Infor mática
1.0 Etimologia do Ter mo Informática Manual de Informática
Óptica do Utilizador
1.1 Conceitos
UNIDADE 1
1 INTRODUÇÃO A INFORMÁTICA
Informática é a ciência que estuda e regulamenta os métodos de tratamento automático da
informação, tendo como suporte básico o computador
De forma simples e directa é a ciência da informação, aquela que trata a informação através de
um método racional e automatizado. O tratamento lógico e rápido das informações tem o
objectivo de proporcionar o acesso rápido a determinadas respostas que são processadas pelos
computadores.
Através da informática e do uso de computadores, pode se tornar as tarefas que antes levavam
muito tempo para serem concluídas em tarefas mais simples e com resultados praticamente
imediatos. Vamos a alguns exemplos:
Ø O que seria mais rápido? Dactilografar um curriculum sempre que for necessário
entrega-lo a uma empresa ou armazenar o mesmo em um computador e apenas solicitar
a sua impressão quando o for necessário?
Ø Ao final de cada mês realizar todos os cálculos à mão de uma folha de salário em uma
empresa com 500 funcionários e ainda dactilografar os recibos de pagamento ou
simplesmente alimentar um banco de dados com os dados dos funcionários e solicitar
que o computador realize estes procedimentos para você?
Ø Acessar o seu banco pela Internet para saber o saldo e solicitar um talão de cheques ou
ter que sair de casa (aguentar o transito) para ir até o banco, enfrentar fila simplesmente
para consultar o saldo?
Observe que o uso racional dos computadores só facilita as nossas actividades, por isso não
vamos encarar o computador e a informática como um problema, este é o objectivo do nosso
curso, fazer com que o computador e seu uso seja extremamente simples e acessível para si.
A palavra informática é derivada do francês informatique, vocábulo criado por Philippe
Dreyfus, em 1962, a partir da junção do termos francês (informer) informação + o termo
inglês (automatic) automático (a). Então, com base na essência do termo, pode se dizer que
informática é a informação automática ou ainda é a ciência que estuda o processamento
automático da informação. Informação +Automática = Informática.
POR HONORIO THATER 5
2 O Computador
2.0 Classificação dos Computadores Manual de Informática
Óptica do Utilizador
2.2 Divisão do Computador
2 O COMPUTADOR
O computador é um conjunto de dispositivos electrónicos capaz de receber um conjunto de
instruções e executa-las. Pode ainda se dizer que o computador é uma máquina capaz de
executar variados tipos de tratamento automático de informações (processamento de dados) o
que auxilia na resolução de diversas tarefas, sobretudo aquelas que envolvem processos
demorados e grandes quantidades de dados.
Computador Desktop Computador Portátil (Laptop)
Fig.1 O Computador
Classificação dos computadores
Os computadores podem ser classificados de diversas maneiras mas uma das classificações mais
interessantes é a classificação quanto ao seu tamanho (Porte).
Quanto ao tamanho os computadores podem ser de:
§ Grande Porte
§ Médio Porte
§ Pequeno Porte
Computadores de Grande Porte Computadores de Médio Porte
São computadores dedicados ao Normalmente são computadores para uso
processamento de grandes volumes de caseiro ou no escritório. Possuem recursos
dados. São capazes de oferecer serviços de de hardware de certa forma limitados mas
processamento a milhares de usuários que possibilitam a execução de diversas
através de milhares de terminais conectados tarefas com qualidade acentuada. O exemplo
directamente a ele ou através de uma rede. típico para esta classe de computadores é o
Por exemplo os Servidores. Desktop.
Servidor
Fig.2 Computador de Grande porte
Desktop
Fig.3 Computador de Médio porte
POR HONORIO THATER 6
2 O Computador
2.0 Classificação dos Computadores Manual de Informática
Óptica do Utilizador
2.2 Divisão do Computador
Computadores de pequeno porte
São computadores concebidos para a realização
de operações simples de processamento de dados
e que podem ser facilmente transportados. Laptop Tablet
Devido a evolução das tecnologias estes
computadores estão a ser produzidos com
recursos de hardware cada vez mais eficazes,
como a capacidade de processamento e a
capacidade de memória. Por exemplo os Palm top
Laptops, Palm top e o PocketPC.
Fig.4 Computadores de pequeno porte
Divisão do computador
Para que o tratamento automático e racional de informações seja possível, o computador é
formado por duas partes distintas que são o hardware e o software.
Hardware: É parte física do computador, ou seja, são todos os componentes físicos
(palpáveis) do computador, como por exemplo o teclado, o monitor, o rato, a drive de CD,
impressora, scanner, placas, etc.
O Monitor O Teclado
A Impressora
A Drive de CD O Rato
Fig.5 Hardware
Software: Corresponde a parte lógica ou seja os programas que permitem a interacção entre o
usuário e o computador e é através desta comunicação, que se vai produzir um determinado
resultado. Existem vários tipos de softwares e cada um com uma finalidade específica.
Microsoft Office Word Adobe Acrobatic Reader Windows Media Player Internet explorer Microsoft Office excel
Microsoft office Publisher windows live messenger Corel Draw Nuendo
Fig.6 Software
POR HONORIO THATER 7
3 Esquema lógico do Computador
3.0 Dados Processamento & Infor mação Manual de Infor mática
Óptica do Utilizador
3.1 Unidades de Entrada / Saída / Processamento / Memórias
3 ESQUEMA LÓGICO DO COMPUTADOR
Logicamente o computador esta dividido em quatro (4) partes, que são:
§ Unidade de entrada de dados (INPUT),
§ Unidade Central de Processamento (CPU),
§ Unidade de saída de informações (OUTPUT)
§ Memórias
O computador é uma máquina capaz de executar variados tipos de tratamento automático de
informações. Nele intervêm quatro processos básicos e fundamentais que são a entrada de
dados, processamento e armazenamento de dados e saída de informações.
Processamento: É o conjunto de
operações lógicas e aritméticas que
são aplicados directa e
automaticamente ao conjunto de
dados.
Dados: É a matéria-prima Informação: É o conjunto de
que alimenta o sistema resultados obtidos após o
informático, ou seja, dados é processamento e tratamento
a informa bruta e não de dados.
processada.
Armazenamento: É proporcionado
pelo conjunto de dispositivos que
formam as memórias primárias
(RAM e ROM) e as memórias
secundárias (Suportes de
armazenamento em massa).
POR HONORIO THATER 8
3 Esquema lógico do Computador
3.0 Dados Processamento & Infor mação Manual de Infor mática
Óptica do Utilizador
3.1 Unidades de Entrada / Saída / Processamento / Memórias
Unidades de entrada (INPUT)
Unidades de entrada (Input) são todos os dispositivos que possibilitam ou que permitem a
entrada de dados para o sistema, por outras palavras são dispositivos que permitem a
comunicação entre o utilizador e o computador como por exemplo o teclado, o rato, scanner,
drive de CD-ROM, etc.
Comunicando-se com o computador O Teclado O Rato
A drive de CD O microfone O scanner
Fig.8 Dispositivos de Input
Unidades de saída (OUTPUT)
Unidades de Saída (Output) são todos os dispositivos que permitem ou que possibilitam a
saída de informações do sistema. Por outras palavras são os dispositivos que permitem a
comunicação entre o computador e o utilizador, como exemplo temos: o monitor, a
impressora, altifalantes, projectores, plotters, etc.
Recebendo informações de um computador
O Monitor A Impressora
O Projector A Plotter Os Autofalantes Os Auscultadores
POR HONORIO THATER 9
3 Esquema lógico do Computador
3.0 Dados Processamento & Infor mação Manual de Infor mática
Óptica do Utilizador
3.1 Unidades de Entrada / Saída / Processamento / Memórias
Dispositivos de entrada/saída (I/O)
Existem ainda aqueles dispositivos que são tanto de entrada como de saída como por exemplo
a Drive CD-RW (Gravadora de CD´s), as impressoras/copiadora/Scanner, placas de som,
placas de rede, etc.
Drive CD-RW Impressora/Copiadora/Scan Placa de Som Monitor táctil
Fig.10 Dispositivos de I/O
Unidade Central de Processamento (CPU)
Unidade Central de Processamento (UCP) (Central Processing Unit (CPU)) Ou simplesmente
Processador, é a parte do sistema que executa as instruções dos programas do computador
(software), sendo no entanto o elemento principal na execução das funções do computador.
Processador
O Processador é um circuito integrado
que realiza as funções de cálculo e
tomada de decisão de um computador,
por isso é considerado o seu cérebro.
Fig.11 Processadores
Fig.12 O Gabinete, vulgarmente designado por CPU, é
no seu interior onde se encontra uma serie de
periféricos incluindo o Processador
POR HONORIO THATER 10
3 Esquema lógico do Computador
3.0 Dados Processamento & Infor mação Manual de Infor mática
Óptica do Utilizador
3.1 Unidades de Entrada / Saída / Processamento / Memórias
Memórias
Memórias – São dispositivos concebidos para armazenar dados (informações). As memórias
estão divididas em duas categorias específicas, que são memórias primárias e memórias
secundárias.
Ø Memórias Primárias
São as memórias principais do computador que especificamente são a memória RAM
(principal) e a memória ROM (auxiliar).
Memória RAM Memória ROM
(Randomic Access Memory – Memória (Read Only Memory – Memória
de Acesso Aleatório) - É a memória Apenas de Leitura) – É uma memória
principal do computador porque é nela apenas de leitura, considerada como
onde são carregados os programas em sendo memória auxiliar por conter
execução e os respectivos dados do instruções fixas essências para o
utilizador. Caracteriza-se por ser uma arranque do sistema o que quer dizer
memória do tipo volátil, o que quer dizer que as informações contidas nela são
que os dados so permanecem nela gravadas pelo fabricante uma única vez
enquanto o computador estiver ligado. e após isso não podem ser alteradas ou
Para evitar perdas de dados, é necessário apagadas, sendo no entanto somente
salvar a informação para uma memória acessadas. São memórias cujo conteúdo
secundária. Esta característica confere a é gravado permanentemente.
memória RAM a qualidade de ser uma
memória de leitura e escrita.
Memória RAM Memória ROM
Fig.13Memórias RAM e ROM
POR HONORIO THATER 11
3 Esquema lógico do Computador
3.0 Dados Processamento & Infor mação Manual de Infor mática
Óptica do Utilizador
3.1 Unidades de Entrada / Saída / Processamento / Memórias
Ø Memória Secundárias
São todos os suportes de armazenamento em massa de dados, como por exemplo: Disco rígido
(HD-Hard Drive), CD, DVD, mini discos, cassetes, cartões de memória, pendrive, fitas
magnéticas, disquetes, etc. Todos estes dispositivos, no que concerne ao armazenamento de
dados, obedecem os critérios das unidades de capacidade de armazenamento
Pen Drive Cartão memory Stick Cartão Micro SD Cartão Cartão M2
Disco Duro Disco Duro Externo CD DVD Mini Disco
Disquetes Cassetes de Áudio Cassetes de vídeo
Fig.14 Dispositivos de armazenamento
A era digital trouxe consigo certos benefícios entre eles destacam-se a maneira de como
tratamos e armazenamos as nossas informações. Alguns dispositivos na figura anterior, hoje já
não se usam com tanta frequência e outros ate já desapareceram para dar lugar a tecnologias
mais inovadoras como é o caso da disquete, cassete de áudio, cassete de vídeo e o mini-disco
que foram substituídos pelo CD, DVD, cartões de memória, discos duro e pendrives.
O CD e a pendrive são os dispositivos de armazenamento de dados mais comuns e não há
dúvidas que as pendrives são ferramentas extremamente úteis no nosso quotidiano, pois é
possível levar para qualquer lugar todo o tipo de arquivo ate porque já é possível encontrarmos
pendrives de ate 32Gb, Observe alguns modelos:
POR HONORIO THATER 12
3 Esquema lógico do Computador
3.0 Dados Processamento & Infor mação Manual de Infor mática
Óptica do Utilizador
3.1 Unidades de Entrada / Saída / Processamento / Memórias
Esquema das memórias
RAM (PRINCIPAL)
PRIMÁRIAS
ROM (AUXILIAR)
MEMÓRIAS
SECUNDÁRIAS SUPORTES DE ARMAZENAMENTO
Unidades de capacidade de armazenamento
No que diz respeito ao armazenamento de dados, todos os dispositivos obedecem os critérios
das unidades de capacidade de armazenamento. Assim:
Unidades de capacidade de armazenamento são as unidades utilizáveis para medir o peso da
informação em um sistema informático.
O CD-R = 700mb
O DVD-R = 4.7Gb
Pendrive = Capacidade variável de 1Gb, 2Gb, 4Gb, 8Gb, 16Gb, 24Gb, 32Gb
Disco Duro = 20Gb, 40Gb, 80Gb, 120Gb, 160Gb, 200Gb, 250Gb, 320Gb, 500Gb, 1Tb,
1.5Tb, 2Tb.
Unidades Espaço Ocupado
1 Byte Corresponde à 8 Bits Observe os exemplos:
1 Kilobyte (Kb) 1024 Bytes
1 Megabyte (Mb) 1024 Kilobytes 1 - Se 1Mb corresponde a 1024Kb, 4Mb
1 Gigabyte (Gb) 1024 Megabytes quantos Kb são?
1 Terabyte (Tb) 1024 Gigabytes 1Mb 1024Kb
1 Petabyte (Pb) 1024 Terabytes
4Mb Kb?
X= 4Mb x 1024Kb
1Mb
X= 4 x 1024Kb X= 4096Kb.
2 – Se 1Gb corresponde a 1024Mb, 1Tb quantos Mb são?
3 – Imagine que pretende guardar informações de uma pendrive de 4Gb em CD´S, quantos CD-
R seriam necessários?
4 – Quantos discos DVD-R são necessários para guardar informações de 16Gb?
POR HONORIO THATER 13
3 Esquema lógico do Computador
3.0 Dados Processamento & Infor mação Manual de Infor mática
Óptica do Utilizador
3.1 Unidades de Entrada / Saída / Processamento / Memórias
Será que entendi?
Preencha os espaços com o nome dos respectivos dispositivos
Input CPU Outpu
t
Memórias Primárias
Memórias Secundárias
POR HONORIO THATER 14
HARDWARE
POR HONORIO THATER 15
4 O Mouse
4.1 Tipos de Conexão Manual de Informática
Óptica do Utilizador
4.2 Dispositivos Apontadores
UNIDADE 2
4 O RATO
O Rato ou mouse é um periférico de entrada (Input) que
historicamente, se juntou ao teclado para o auxiliar no processo de
entrada de dados, O mouse tem como função movimentar o cursor
( ) pelo ecrã ou tela do computador.
Arrow_l.cur
Fig.15 Rato tradicional com 3 botões
O rato funciona como um apontador sobre o ecrã do computador e disponibiliza normalmente
quatro tipos de operações:
§ Movimento
§ Clique
§ Duplo clique
§ Arrastar e largar
As características mais comuns do rato tradicional são de três botões:
Esquerdo/Clique e duplo Click, Direito/Opções e o Scroll/Botão de rolagem.
Existem modelos com um, dois, três ou mais botões cuja funcionalidade depende do ambiente
de trabalho e do programa que está a ser utilizado. Claramente, o botão esquerdo é o mais
utilizado.
Clique
Scroll
Tipo de conexão
Duplo clique
O rato é normalmente ligado ao computador
através de uma porta PS2 ou, mais recente
mente, USB (Universal Serial Bus). Também
existem conexões sem fio (wireless), as mais
antigas em infravermelho e as actuais em
Bluetooth.
Fig.16 Rato sem fio
(Wireless) com conexão
Conector USB Conector PS/2 Bluetooth
Fig.17 Conexão do rato
Click
Scroll
Duplo click
Fig.18 Dispositivo recente
com a mesma função do
rato convencional
POR HONORIO THATER 16
4 O Mouse
4.1 Tipos de Conexão Manual de Informática
Óptica do Utilizador
4.2 Dispositivos Apontadores
Dispositivos Apontadores
Existem Outros dispositivos de entrada com a mesma função que a do rato, que são: O
Touchpad, o Pointing device (usados em notebooks), o TrackBall e a Caneta óptica.
Touchpad
O Touchpad é um dispositivo sensível ao toque, utilizado em
computadores portáteis, para substituir o rato, utilizando
células sensíveis ao toque.
Pointing device
O Pointing device é um botão que se encontra entre as teclas
que tem como função movimentar o cursor
TrackBall O TrackBall um dispositivo de hardware, similar ao rato.
Diferentemente do rato tradicional, o TrackBall permanece
imóvel enquanto o usuário manipula uma esfera geralmente
localizada em sua parte superior para mover o cursor na tela
ou ecrã do computador.
Muitos usuários preferem o TrackBall por causa da sua maior
facilidade de uso e por causa da menor incidência de dores nos
pulsos em relação ao rato tradicional.
Caneta óptica
A Caneta óptica é um dispositivo de input no formato de uma
caneta sensível à luz usado em conjunto com um monitor. Ele
permite ao utilizador apontar objectos na tela ou desenhar
sobre a mesma, de modo semelhante a uma tela sensível ao
toque mas com grande precisão posicional.
POR HONORIO THATER 17
5 O Teclado
5.1 Tipos de Conexão Manual de Informática
Óptica do Utilizador
5.2 Comandos / Função de Algumas Teclas / Combinações
5 O TECLADO
O teclado é um dispositivo de entrada (Input), utilizado pelo usuário para a entrada manual de
dados e comandos ao sistema. Possui teclas representando letras, números, símbolos e outras
funções, baseado no modelo de teclado das antigas máquinas de escrever.
No uso normal, o teclado é usado para digitar texto em processadores ou editores de textos,
correio electrónico, planilha electrónica ou qualquer aplicação que tenha entrada manual de
dados por digitação.
Fig.22 O Teclado
Estrutura básica
Os teclados são essencialmente formados por um arranjo de botões rectangulares, ou quase
rectangulares, denominados por teclas. Cada tecla tem um ou mais caracteres impressos ou
gravados em baixo relevo em sua face superior, sendo que, aproximadamente, 50% das teclas
produzem letras, números ou sinais (denominados caracteres). Entretanto, em alguns casos, o
acto de produzir determinados símbolos requer que duas ou mais teclas sejam pressionadas
simultaneamente ou em sequência. Outras teclas não produzem símbolo alguns, todavia,
afectam o modo como o computador funciona.
O teclado esta dividido em três (3) partes, que são:
§ Teclado Alfanumérico (letras, sinais de pontuação, acentuação, números e símbolos)
§ Teclado Numérico (Números e sinais de operações)
§ Teclas de funções (Teclas de funções e teclas de navegação).
Teclas de funções
Teclado Numérico
Teclado Alfanumérico
Teclas de Navegação
POR HONORIO THATER 18
5 O Teclado
5.1 Tipos de Conexão Manual de Informática
Óptica do Utilizador
5.2 Comandos / Função de Algumas Teclas / Combinações
Tipo de conexão
Há alguns modos diferentes de conectar um
teclado a um computador, isto porque o próprio
teclado evoluiu ao longo dos anos. Estas Conector USB Conector PS/2
conexões incluem a conexão PS2 ou, mais Fig.23 Conexão do teclado
recente mente, USB (Universal Serial Bus).
Também existem conexões sem fio (wireless),
as mais antigas em infravermelho e as actuais
em Bluetooth.
Comandos
Um teclado também é usado para comandos em um computador. Um exemplo famoso no PC é
a combinação das teclas Ctrl+Alt+Del, pressionadas simultaneamente para as versões actuais
do Windows, serve para abrir o gestor de utilitários (um menu para múltiplas aplicações).
Função de algumas teclas
A Tecla Shift: Usada exactamente igual a uma máquina de escrever
no Windows. Faz letras ficarem maiúsculas/minúsculas e lhe permite
usar os símbolos como |”#$%&/()=?». A tecla Shift, também pode
ser usada para seleccionar texto, como você faria com seu rato.
Tente, pressione a tecla Shift (não solte), agora mova seu cursor com
as setas. Você deverá conseguir seleccionar texto deste modo.
A Tecla Windows: Esta tecla abre o menu Iniciar no canto esquerdo
inferior de sua tela. Tem o mesmo efeito de quando você clica com o
rato no botão iniciar.
A Tecla CTRL: A tecla de CTRL representa "Controlo." Esta tecla é
usada em combinação com outras teclas para executar tarefas
específicas, atalhos frequentemente chamados. Um exemplo é
"CTRL+P." Quando você estiver necessitando comandar uma
impressão rapidamente é só usar este atalho.
POR HONORIO THATER 19
5 O Teclado
5.1 Tipos de Conexão Manual de Informática
Óptica do Utilizador
5.2 Comandos / Função de Algumas Teclas / Combinações
Função de algumas teclas
A Tecla Alt: (ALTernate) É uma tecla modificadora. Sozinha não
faz nada. Devemos mantê-la apertada enquanto pressionamos outra
tecla para que ela modifique a função da outra tecla. Cada programa
usa a tecla ALT de um jeito próprio. Geralmente ela é usada em
combinação com outras teclas para executar comandos de programa,
como por exemplo: A combinação das teclas Alt+F4= Fecha a
janela activa.
A Tecla Delete: Esta tecla apaga o carácter imediatamente à direita
do seu cursor. Se você tiver texto ou gráficos que são realçados,
esses são apagados apertando esta tecla. Também apaga arquivos e
objectos seleccionados na tela.
A Tecla Backspace: Esta tecla apaga o carácter imediatamente à
esquerda do seu cursor. Se você tiver texto ou gráficos que são
realçados, esses são apagados apertando esta tecla.
A Tecla PrintScreen: Captura a imagem da tela corrente é como
tirar uma foto da tela, depois você pode utilizar o Paint ou um outro
programa de desenho para colar, usando o atalho CTRL+V.
A Tecla Caps Lock: É a tecla para fixar maiúsculas. Activando
Caps Lock o texto digitado sai todo em maiúsculas. Desactivando
Caps Lock o texto sai em minúsculas.
A Tecla Tab: (TABulate): É a tecla de tabulação. Quando estiver
digitando texto pressione TAB para saltar até a próxima marca de
tabulação do texto. Tecla tab abreviação de tabulação, esta tecla
também serve para andar sobre os itens de uma janela activa
POR HONORIO THATER 20
5 O Teclado
5.1 Tipos de Conexão Manual de Informática
Óptica do Utilizador
5.2 Comandos / Função de Algumas Teclas / Combinações
Função de algumas teclas
Esc ou Escape: É a tecla para cancelar a operação em andamento
no computador ou para voltar ao passo anterior.
A tecla ALT Gr no seu uso normal ela faz sair a 3ª função da
tecla como é o caso do símbolo @ na tecla 2.
End: Em geral esta tecla leva o cursor de Page Up: Nos programas de texto, esta
texto para o fim da linha. tecla movimenta o texto para cima.
Enter: ou Return. É a tecla para confirmar Page Down: Nos programas de texto, esta
comandos e para criar linha nova nos tecla move a página para baixo.
textos.
Scroll Lock: É do tipo liga/desliga. É usada
Home: Em geral esta tecla manda o cursor para activar e desactivar o uso do teclado
de texto para o início da linha. numérico para rolagem de páginas.
Insert: Ou Ins. Geralmente esta tecla é Teclas de navegação: Em geral estas teclas
usada por programas de texto. Ela alterna movimentam o cursor dentro de um texto
entre o modo inserção e o modo nas quatro direcções possíveis: para cima,
sobreposição. O modo inserção acrescenta para baixo, para esquerda ou para direita.
caracteres novos no meio de um texto
Teclas de função: (F1, F2, F3, … F12)
existente sem apagar o que já foi digitado.
São teclas sem função específica mas que
O modo sobreposição faz o texto novo
podem ser usadas pelos programadores para
sobrepor
funções especiais. Cada programa usa as
Num Lock: É do tipo liga/desliga. Quando teclas de função de um jeito próprio. Muitas
seu led está aceso o teclado numérico fica vezes o programa nem aproveita as teclas
activo. de função.
POR HONORIO THATER 21
6 O Monitor
6.1 Classificação dos monitores Manual de Informática
Óptica do Utilizador
5.2 Tipo de conexão
6 O MONITOR
O monitor é um dispositivo de saída (Output), cuja função é transmitir a informação ao
utilizador através da imagem, estimulando assim a visão. À superfície do monitor sobre a qual
se projecta a imagem chama-se tela, ecrã ou écran, ou ainda scren ou display.
Os monitores são classificados de acordo com a tecnologia de resolução de vídeo utilizada na
formação da imagem. Actualmente, essas tecnologias estão distribuídas em três modelos
específicos, que são: Tecnologia CRT, PLASMA e LCD.
Tecnologia CRT
(Cathodic Ray Tube), em inglês, sigla de (Tubo de raios
catódicos) é o monitor "tradicional", em que a tela é
repetidamente atingida por um feixe de electrões, que
actuam no material fosforescente que a reveste, formando
assim as imagens.
Fig.16 Monitor CRT
Tecnologia PLASMA
O Monitor Plasma é um dispositivo baseado na
tecnologia de painéis de plasma (PDP, Plasma Display
Panel), que foi aprimorada na última década para o
mercado da televisão de alta definição (HDTV - Hight
Definition TV). Os televisores plasma têm tela
totalmente plana e estão disponíveis em tamanhos até
150 polegadas, com resoluções até 2000p.
Fig.16 Monitor Plasma
Tecnologia LCD
Os Monitores LCD são a mais recente inovação no mercado da televisão de alta definição
(HDTV), pois possuem a capacidade de formar uma imagem praticamente perfeita com
tonalidades de cores bem definidas, estável, sem cintilação, que cansa menos a visão.
Fig.29 Monitor LCD em 3 posições
POR HONÓRIO THATER
22
6 O Monitor
6.1 Classificação dos monitores Manual de Informática
Óptica do Utilizador
5.2 Tipo de conexão
Os monitores LCD Tem como principais vantagens:
1. O baixo consumo de energia
2. As dimensões reduzidas
3. A não emissão de radiações nocivas
4. A capacidade de formar uma imagem praticamente perfeita, estável, sem cintilação, que
cansa menos a visão
Tipos de conexão
É possível ligar o monitor a placa mãe através da porta VGA, DVI ou HDMI
Conexão VGA
Porta VGA
Cabo VGA
A Conexão DVI possui uma qualidade de imagem superior a VGA.
Cabo DVI
Porta DVI
Conexão HDMI sistema de conexão áudio e vídeo de alta definição
Porta HDMI
Cabo HDMI
Fig. XX Para a conexão do
monitor a corrente eléctrica
temos o cabo de força ou cabo
de alimentação.
POR HONÓRIO THATER
23
6 O Monitor
6.1 Classificação dos monitores Manual de Informática
Óptica do Utilizador
5.2 Tipo de conexão
7 O GABINETE
O gabinete, torre de computador ou caixa de computador, é uma
caixa normalmente de metal, que aloja uma serie de periféricos
formando então um conjunto que vulgarmente se designa por
unidade central de processamento, no seu interior encontramos a
Placa mãe (Motherboard), fonte de alimentação, drivers de CD ou
Drivers de disquetes, Disco rígido (HD), placas de expansão, uma
série de cabos e conectores, etc.
Fig.33 Gabinete
Existem vários padrões de gabinete, sendo que os mais comuns são os ATX. O formato do
gabinete deve ser escolhido de acordo com o tipo de placa-mãe (Motherboard) do computador.
Classificação dos gabinetes
Quanto ao tipo, os gabinetes podem ser:
· Desktop
· Mini-torre
· Torre
· SFF
Desktop
O Desktop é usado na posição horizontal. Sua característica é que ocupa pouco espaço em
uma mesa, pois pode ser colocado por baixo do monitor. Uma desvantagem é que
normalmente possui pouco espaço para a colocação de novas placas e periféricos. Outra
desvantagem é a dificuldade na manutenção deste tipo de equipamento.
Fig.34 Desktops
POR HONÓRIO THATER
24
6 O Monitor
6.1 Classificação dos monitores Manual de Informática
Óptica do Utilizador
5.2 Tipo de conexão
Mini torre (Micro tower)
O padrão Mini-torre (micro tower) é usado na posição vertical. É o modelo mais usado.
Uma das desvantagens é o espaço ocupado em sua mesa, a outra é que tem pouco espaço para
colocar outras placas e periféricos adicionais.
Fig.35 Mini Torre (Micro tower)
Torre (Tower)
Os gabinetes em formato Torre Possuem as mesmas características do Mini-torre, mas têm
uma altura maior e mais espaço para instalação de novos periféricos. Muito usado em
servidores de rede e com placas que requerem uma melhor refrigeração. Utilizam fonte de
alimentação padrão ATX.
Fig.36 Torre (Tower)
Gabinete SFF
SFF é o acrónimo de Small form Factor, ou seja um gabinete de tamanho reduzido que pode
ser utilizado na horizontal ou na vertical, mas não pode ser considerado um mini torre nem
gabinete (deitado). Utiliza fonte de alimentação padrão SFX.
Fig.37 Small Form Factor
POR HONÓRIO THATER
25
6 O Monitor
6.1 Classificação dos monitores Manual de Informática
Óptica do Utilizador
5.2 Tipo de conexão
Disco rígido
O Disco rígido ou disco duro ou ainda Hard Drive (HD), são denominações do dispositivo
utilizado para o armazenamento em massa de dados como por exemplo: Dados referentes ao
sistema operativo, programas, músicas, vídeos, fotos que utilizamos no nosso computador. Os
discos rígidos são preparados para albergar uma grande quantidade de dados e actualmente já
existem discos na ordem dos terabytes (1Tb=1024GB).
Fig.41 Disco rígido
isco rígido
O Disco rígido, disco duro, Hard Drive (HD), são
denominações do dispositivo utilizado para o
armazenamento em massa de dados como por exemplo:
Dados referentes ao sistema operativo, programas, músicas,
vídeos, fotos que utilizamos no nosso computador. O disco
rígido pode ser utilizado no interior ou no exterior do
computador. De acordo com o modelo de fabricação, os
discos duros têm dois tipos de conexão possível que são:
conexão IDE (Integrated Drive Electronics - Electrónica
de Drive Integrada) ou conexão SATA (Serial ATA) Fig.41 Disco rígido
Drives
As Drives são dispositivos concebidos para funcionarem com discos (CD/DVD) ou disquetes.
Existem vários tipos de drives, por exemplo:
Drive CD-ROM ou CD-R - São drives apenas de leitura
Drive CD-RW - São drives que permitem não só a leitura
mas também a escrita ou seja é uma drive onde é possível
gravar o CD.
Drive DVD-ROM ou DVD-R – São drives que permitem
a apenas leitura de CD/DVD.
Drive DVD-RW – São drives que permitem não só a
leitura de DVD mas também a escrita ou seja é uma drive
onde é possível gravar discos DVD Fig.42 Drive de CD e Disquete
POR HONÓRIO THATER
26
6 O Monitor
6.1 Classificação dos monitores Manual de Informática
Óptica do Utilizador
5.2 Tipo de conexão
Placas de expansão
Placas de expansão: são placas adicionais que se acoplam ao sistema face as necessidades do
usuário. Instalam-se, inserindo-as nos slots* existentes na motherboard ou podem ser externas,
utilizadas a partir da conexão em uma das portas na motherboard. Os slots podem ser AGP,
PCI ou PCIExpress. Existem vários tipos de placas de expansão e cada uma com uma
finalidade específica. Como exemplo temos as placas de rede, placas gráficas, placas de som,
placas de portas, etc
PLACA DE REDE ou NIC (Network Interface Card): Também chamada de adaptador de
rede ou NIC, é o dispositivo de hardware responsável pela comunicação entre os
computadores numa rede. Sua função é controlar todo o envio e recebimento de dados através
da rede.
Placa de rede PCI com porta RJ45 Placa de rede PCI com adaptador wireless
PLACA DE VÍDEO: Placa de vídeo ou
Placa gráfica, é Um dos componentes do
computador que envia sinais (vídeo) deste
para o monitor, de forma que possam ser
visualizadas pelo utilizador. Normalmente
possui memória própria, com capacidade Placa de vídeo (gráfica)
medida em bytes.
PLACA DE SOM: é um dispositivo de
hardware que envia e recebe sinais sonoros
entre equipamentos de som e um
computador executando um processo de
conversão com um mínimo de qualidade e
também para gravação e edição
Placa de som M-Audio externa com conexão Firewire
Placa de som interna PCI criative Audigy Placa PCI com portas Firewire Placa PCI com portas USB
Fig.43 Placas de expansão
Fig.48 Conector VGA
POR HONÓRIO THATER
27
6 O Monitor
6.1 Classificação dos monitores Manual de Informática
Óptica do Utilizador
5.2 Tipo de conexão
8 A IMPRESSORA
A impressora ou dispositivo de impressão é por excelência um dispositivo de output que,
quando conectado a um computador ou a uma rede de computadores, tem a função de imprimir
textos, gráficos ou qualquer outro resultado de uma aplicação. Com a evolução das tecnologias,
as impressoras também sofreram drásticas mutações ao longo dos tempos, assim com a
evolução da computação gráfica, as impressoras foram-se especializando a cada uma das
vertentes. Hoje, encontram-se impressoras preparadas para desenho vectorial e para imagens em
bitmap, e outras optimizadas para texto. A tecnologia de impressão foi incluída em vários
sistemas de comunicação, como é o exemplo do fax.
Classificação das impressoras
Existem várias classificações possíveis com relação as impressoras, mas basicamente elas
são classificadas quanto:
§ À escala cromática (em cores ou em preto-e-branco)
§ Páginas por minuto (medida de velocidade)
§ Tipo.
Tipos de impressoras
As impressoras podem ser:
§ Impressora de impacto
§ Impressora térmica
§ Impressora Solvente
§ Impressora de tinta sólida
§ Impressora de cartão PVC
§ Plotter
§ Impressora a Jacto de tinta
§ Impressora a laser
Embora existam vários tipos de impressoras, as que mais nos interessam são as impressoras a
jacto de tinta e a impressora a laser.
POR HONÓRIO THATER
28
6 O Monitor
6.1 Classificação dos monitores Manual de Informática
Óptica do Utilizador
5.2 Tipo de conexão
Impressoras de jacto de tinta
As impressoras a jacto de tinta são impressoras que imprimem através de um cartucho de tinta
que vai de 3 à 30 ml. Algumas têm uma óptima qualidade de impressão quase se igualando a
qualidade de uma impressora a laser. Por serem razoáveis e acessíveis quanto ao preço e quanto
a qualidade acentuada (para algumas), estas impressoras continuam a ser as mais utilizadas.
Fig.58 Impressoras a jacto de tinta
Impressora a laser
As impressoras a laser são as melhores na área da impressão, e por possuírem muita qualidade
na sua impressão os seus preços variam enormemente, dependendo do modelo. São o método de
impressão preferencial em tipografia e funcionam de modo semelhante ao das fotocopiadoras.
O processo de impressão começa antes mesmo de o papel ser puxado para dentro da impressora.
Antes de fazer qualquer coisa, a impressora carrega a imagem em sua memória e processa as
partes que necessitam de cor e as que serão deixadas em branco.
Fig.59 Impressoras a laser
Tipos de conexão
As impressoras conectam-se ao computador através
de um cabo USB (Tipo B) ou até conexões sem fio
(Wireless) normalmente em Bluetooth. No seu kit, a
impressora trás consigo um cabo de alimentação com Fig.60 Cabo USB tipo B
ou sem transformador de tensão, que é utilizado para
a conexão da impressora a corrente eléctrica.
POR HONÓRIO THATER
29
6 O Monitor
6.1 Classificação dos monitores Manual de Informática
Óptica do Utilizador
5.2 Tipo de conexão
9 O SCANNER (DIGITALIZADOR)
O Scanner ou Digitalizador é um dispositivo de entrada (Input) responsável por digitalizar
imagens, fotos e textos impressos para o computador (processo inverso ao da impressora). Ele
faz varreduras na imagem física gerando impulsos eléctricos através de um captador de reflexos.
Classificação dos digitalizadores
Os digitalizadores classificam-se em:
· Digitalizador de mão - parecido com um rato grande, no qual deve-se passar por cima
do desenho ou texto a ser transferido para o computador. Este tipo não é mais
apropriado para trabalhos semi-profissionais devido à facilidade para o aparecimento de
ruídos na transferência.
· Digitalizador de mesa/folha a folha - parecido com uma fotocopiadora, no qual deve-
se colocar o papel e abaixar a tampa para que o desenho ou texto seja então transferido
para o computador. Eles fazem a leitura a partir dispositivos de carga dupla.
O digitalizador cilíndrico é o mais utilizado para trabalhos profissionais. Ele faz a leitura a partir
de foto multiplicadores. Sua maior limitação reside no fato de não poderem receber originais
não flexíveis e somente digitalizarem imagens e traços horizontais e verticais. Ele tem a
capacidade de identificar um maior número de variações tonais nas áreas de máxima e de
mínima. Devido aos avanços recentes na área da fotografia digital, já começam a ser usadas
câmaras digitais para capturar imagens de texto de livros.
Scanner de mesa folha/folha Scanner de mão
Fig.61 Scanners (digitalizadores)
Tipos de conexão
Os scanners convencionais conectam-se ao computador através de um cabo USB (Tipo B), e
são alimentados com corrente eléctrica por um cabo de alimentação com ou sem
transformador de tensão.
Fig.62 Cabo USB tipo B
POR HONÓRIO THATER
30
6 O Monitor
6.1 Classificação dos monitores Manual de Informática
Óptica do Utilizador
5.2 Tipo de conexão
10 UPS
Uma fonte de alimentação ininterrupta, também conhecida pelo acrónimo UPS (sigla em
inglês de Uninterruptible Power Supply) é um sistema de alimentação eléctrico que entra em
acção, alimentando os dispositivos a ele ligado, quando há interrupção no fornecimento de
energia.
Tipos de UPS
Existem dois tipos de UPS´s, que são:
§ On-line
§ Off-line
UPS On-line - são UPS em que a tensão de saída fornecida para a carga possui sempre
amplitude/frequência/forma totalmente independentes da entrada quer este esteja ligado ou não
a rede eléctrica.
UPS off-line ou Line interactive – É o tipo de UPS em que o inversor so assume o controlo da
corrente apenas quando existe uma falha no fornecimento da corrente eléctrica.
UPS on-line é a única topologia de UPS que protege a carga contra os seis principais distúrbios
da rede eléctrica, sempre fornecendo tensão na saída além de não apresentar interrupção nas
transferências de carga.
Fig.63 No-break (UPS)
Tipos de conexão
A UPS liga directamente a tomada por um cabo de alimentação (Fig.XX). Do monitor e do
gabinete (fonte de alimentação) vêm os cabos que se ligam as tomadas da UPS
Fig.64 Cabo que liga da UPS a
tomada
Fig.65 Cabo de alimentação de periféricos,
ex. do monitor para a UPS
POR HONÓRIO THATER
31
6 O Monitor
6.1 Classificação dos monitores Manual de Informática
Óptica do Utilizador
5.2 Tipo de conexão
11 PORTAS, CABOS E CONECTORES
Porta PS/2 para conexão do Mouse
Porta PS/2 para conexão do teclado Fig.45 Conector PS/2
Porta Paralela para conexão de periféricos
como impressoras, etc
Fig.46 Cabo paralelo
Porta Firewire é uma interface serial para computadores
pessoais e aparelhos digitais de áudio e vídeo que oferece
comunicações de alta velocidade e serviços de dados em
tempo real.
Fig.47 Cabo Firewire nos dois padrões
Porta VGA é a interface onde se liga os dispositivos de
visualização de imagens como por exemplo o monitor ou o
projector.
Fig.48 Cabo VGA
Porta DVI é a interface onde se liga os dispositivos de
visualização de imagens como por exemplo o monitor.
Fig.49 Conector DVI
Porta USB Universal Serial Bus (USB) é um tipo de
conexão ligar e usar (Plug and Play) que permite a conexão de
periféricos sem a necessidade de desligar o computador.
Fig.50 Conector USB
Conexão para Jeck RCA, saida de som para auscultadores ou autofalantes
Conexão para Jeck RCA, entrada de linha (line in) ou entrada de som
Conexão para Jeck RCA, entrada de som para microfones
Fig.53 Portas para jecks
POR HONÓRIO THATER
32
6 O Monitor
6.1 Classificação dos monitores Manual de Informática
Óptica do Utilizador
5.2 Tipo de conexão
Portas, cabos e conectores
Padrões de Portas
USB
Porta RJ45 é a porta onde se conecta o cabo UTP* com o
conector RJ45, normalmente utilizada para a conexão do
computador a uma rede.
Fig.51 Porta e conector RJ45
High-Definition Multimédia Interface (HDMI) é uma
interface condutiva totalmente digital de áudio e vídeo capaz de
transmitir dados não comprimidos, representando, por isso, uma
alternativa melhorada aos padrões analógicos. O HDMI fornece
uma interface de comunicação entre qualquer fonte de áudio/vídeo
digital. Fig.52 Conector HDMI
Porta com 3 Pinos – É a porta onde se liga o cabo de força
ou cabo de alimentação de corrente eléctrica que provem da UPS
ou de uma tomada.
Fig.56 Cabo de alimentação
POR HONÓRIO THATER
33
6 O Monitor
6.1 Classificação dos monitores Manual de Informática
Óptica do Utilizador
5.2 Tipo de conexão
Questionário
1. O que é a informática?
2. Etimologicamente qual é o significado da palavra informática?
3. O que é o computador?
4. Em quantas partes está dividido o computador?
5. Defina cada uma delas e de exemplos para cada caso?
6. Qual é a diferença que existe entre os computadores de grande e os de médio porte?
7. Dê exemplos de computadores de pequeno porte?
8. De acordo com o esquema lógico do computador, Inputs são todos os dispositivos de
entrada de dados e Outputs são de saída de informações.
a) De quatro (4) exemplos para I, para O e para I/O?
b) O que é o processador e qual é a sua função no sistema?
c) Faça o esquema das memórias dando exemplos para cada um dos itens?
d) Se um CD-R tem a capacidade de 700Mb, quantos discos seriam necessários para
gravar a informação de uma Pen drive de 4Gb?
9. O que é o rato e para que serve?
10. Que operações se pode executar com o rato?
11. Que tipo de conexões se utiliza para ligar o rato ao computador?
12. Dê exemplos de outros dispositivos que têm a mesma função que o rato tradicional?
13. Que nome se da ao dispositivo que possibilita a entrada manual de dados e instruções ao
sistema?
14. Em quantas partes o mesmo esta dividido e quais são?
15. Para que serve o monitor?
16. Quais são as tecnologias de resolução de vídeo utilizadas na formação da imagem?
17. Diga qual delas apresenta melhor qualidade na imagem e quais as suas vantagens?
18. Que portas são utilizadas para a conexão dos dispositivos de visualização de imagens?
19. O que é o gabinete?
20. Como se classificam os gabinetes?
21. Qual das classificações adequa-se para ser usada como servidor?
22. Quais são os elementos que podemos encontrar no interior do gabinete?
23. Para que serve a porta firewire?
24. O que é a fonte de alimentação?
25. Quais são os padrões de portas USB?
26. Qual é a porta que se utiliza para a conexão do computador a uma rede?
27. Qual é a função da impressora?
28. Que diferença existe entre a impressora a laser e a impressora a jacto de tinta?
29. Que tipos de conexão se utiliza para conectar a impressora ao computador?
30. Para que servem os digitalizadores?
31. Como os digitalizadores se classificam?
32. Qual é o tipo de conexão os digitalizadores usam?
33. O que é a UPS e para que serve?
POR HONÓRIO THATER
34
Vamos Ligar o computador
Identifique o dispositivo e o modo de conexão.
Observe o exemplo:
a) – Monitor e o cabo de alimentação.
b) - h) -
c) - i) -
d) - j) -
e) - k) -
f) - l) -
g) -
POR HONÓRIO THATER
35
Verificando o entendimento
O rato é um dispositivo de entrada__; saida__; I/O__.
O rato tradicional tem 2botões___; 3botões__; 4botões__.
O rato tem como função_______________________________________________________
O teclado é um dispositivo de entrada__; saida__; I/O__.
O teclado serve para____________________________________________________________
O teclado esta dividido em_______________________________________________________
O monitor é um dispositivo de entrada__; saida__; I/O__.
O monitor tem como função______________________________________________________
A porta de conexão do monitor é_______________________________________________
O disco rígido serve para_________________________________________________________
A impressora é um dispositivo de entrada__; saida__; I/O__.
A impressora serve para_________________________________________________________
O scanner é um dispositivo de entrada__; saida__; I/O__.
O scanner serve para____________________________________________________________
A porta de conexão do scanner é_______________________________________________
POR HONÓRIO THATER
36
SOFTWARE
POR HONÓRIO THATER
37
6 O Monitor
6.1 Classificação dos monitores Manual de Informática
Óptica do Utilizador
5.2 Tipo de conexão
UNIDADE 3
12 SOFTWARE
Software corresponde a parte lógica do computador ou seja, corresponde a parte dos programas
que permitem a interacção entre o usuário e o computador. O software É aplicado para múltiplas
finalidades, assim, para cada tarefa existe um software específico.
Tipos de software
Existem dois (2) tipos de software, que são:
§ Software de Sistema (S.S)
§ Software de Aplicação (S.A)
Software de Sistema
Software de sistema (S.S) ou sistema operativo (S.O) é a primeira camada de software que se
instala em um computador, e é por cima do sistema operativo onde se vão instalar as aplicações.
Existem vários tipos de softwares de sistema como por exemplo:
§ Windows: Windows 95, 98, 2000, ME, NT, Server, XP, Vista, Seven (7), etc.
§ Linux: Debian, Ubuntu, Xubuntu, Kurumin, SuSE, Xinu, etc.
§ Mac OS: System 4, System 7, System 7.6, Mac OS, Mac OS X, etc.
Ambiente de trabalho do Windows XP Ambiente de trabalho Mac OS
Ambiente de trabalho Linux
Fig.67 Ambientes de trabalho de sistemas operativos
POR HONÓRIO THATER
38
6 O Monitor
6.1 Classificação dos monitores Manual de Informática
Óptica do Utilizador
5.2 Tipo de conexão
Software de Aplicação
Softwares de aplicação (S.A) são os programas (Aplicativos) que se instalam por cima do
sistema operativo, com objectivo de realizar algum tipo de tarefa. Existem vários tipos de
software de aplicação como por exemplo:
Microsoft Office Word Adobe Acrobatic Reader Windows Media Player Internet explorer Microsoft Office excel
Microsoft office Publisher windows live messenger Corel Draw Nuendo Winamp
Architectural Auto Cad Fruity Loops Itunes Mozilla Firefox Tradutor Adobe Photoshop
Fig.68 Softwares de Aplicação
Níveis do sistema informático
Um Sistema Informático esta dividido em três níveis principais, que são:
§ Discos, Drives ou Unidades de Armazenamento
§ Pastas (Directórios / Folder)
§ Ficheiros (File / dados / data)
Unidades de armazenamento: As Drives, Unidades de Rede e Discos estão sempre
representados por letras, por exemplo: D:, E:, F:, G:, H:, I:. A unidade C: normalmente
representa a partição onde está instalada o Sistema Operativo.
Exemplo:
Fig.69 Ambiente de trabalho do Windows
Pastas: As Pastas destinam-se essencialmente para agrupar, organizar e guardar ficheiros e
outras pastas e subpastas.
Fig.70 Uma pasta com 3 subpastas e 3 ficheiros
Ficheiro: O ficheiro é a unidade básica e elementar da organização de um sistema informático.
POR HONÓRIO THATER
39
6 O Monitor
6.1 Classificação dos monitores Manual de Informática
Óptica do Utilizador
5.2 Tipo de conexão
Ficheiros
O ficheiro é a unidade básica e elementar da organização de um sistema informático. Todo
ficheiro tem uma extensão o que nos permite identificar a que grupo ele pertence e quais as suas
propriedades. Quanto a sua natureza, existem dois tipos específicos de ficheiros, que são:
§ Ficheiros de programas
§ Ficheiros de dados
Ficheiros de Programas
Ficheiros de programas são ficheiros (ícones) que apresentam a extensão .exe , representam um
programa e normalmente são utilizados para o acesso ao mesmo.
Microsoft Office Word .exe RealPlayer .exe Acrobatic Reader .exe Microsoft Office Publisher .exe Microsoft Office Excel .exe
Fig.71 Ficheiros de programas com a sua extensão
Ficheiros de Dados
Ficheiros de dados são ficheiros que contêm um certo conteúdo de informação, e estes
normalmente são apresentados com ícones dos programas que foram utilizados para gerar (criar)
os mesmos ou o possível programa que o reproduz para a leitura.
Ficheiro de Video .vlc Ficheiro de Texto .pdf Ficheiro de imagem .jpg Ficheiro de áudio .mp3 Ficheiro de texto .docx
Ficheiro de texto .txt Ficheiro de vídeo .avi Ficheiro de vídeo .flv Ficheiro de publicação .pub Ficheiro de folha de calculo .xlsx
Fig.72 Ficheiros de dados com as suas extensões
Atalhos
Um atalho é um ficheiro que representa um outro ficheiro armazenado em uma outra
localização. Pode ainda se dizer que um atalho é a imagem de outro ficheiro que é utilizado
para aceder rapidamente a informação.
POR HONÓRIO THATER
40
6 O Monitor
6.1 Classificação dos monitores Manual de Informática
Óptica do Utilizador
5.2 Tipo de conexão
Extensão de Ficheiros
Extensão: É um conjunto adicional de caracteres que nos vão indicar a que categoria o ficheiro
pertence. Todo ficheiro possui uma extensão, assim como já deves ter reparado nos exemplos
anteriores, que os ficheiros de programas têm a extensão .EXE , ao passo que a extensão dos
ficheiros de dados são meramente variáveis.
Quanto ao tipo de ficheiros, os ficheiros de dados estão divididos em quatro (4) categorias
principais, que são:
§ Ficheiros de texto
§ Ficheiros de imagens
§ Ficheiros de áudio
§ Ficheiros de vídeo
Extensão para ficheiros de texto
As principais extensões para ficheiros de texto são: .TXT , DOCX , .PDF , .RTF , .DOC ,
.DOT , .DOTM, .XML , .HTM .
Extensão para ficheiros de imagens
As principais extensões para ficheiros de imagens são: .JPG , .BMP , .PNG , .TIF , .GIF ,
.PUB
Extensão para ficheiros de áudio
As principais extensões para ficheiros de áudio (som) são: .WAV , MP3 , WMA , W64 , .AIF ,
.MID
Extensão para ficheiros de vídeo
As principais extensões para ficheiros de vídeo são:.AVI , .FLV , .3GP , .VOB , .WMV , .MP4
, .MPG , .RMVB , .MPEG , .M4V
POR HONÓRIO THATER
41
6 O Monitor
6.1 Classificação dos monitores Manual de Informática
Óptica do Utilizador
5.2 Tipo de conexão
13 O WINDOWS xp
O Windows é o sistema operativo mais comum entre os usuários de computadores, isto devido
a facilidade de manuseio, bem como a fácil interacção garantida entre o sistema e o utilizador
quer seja a nível de uso caseiro ou no escritório, por este motivo vamos disserta-lo, abordando
os seus aspectos mais relevantes referentes as ferramentas básicas disponíveis para a criação,
acesso, processamento e manuseio de dados (informações).
Depois de ter os dispositivos (periféricos) correctamente ligados (conectados), o passo seguinte
será ligar o computador (Ver botão ON/OFF no gabinete e no monitor), provavelmente com
símbolo da Fig.00 e a seguir a tela de arranque.
Símbolo do botão ON/OFF
Fig.73 Botão ON/OFF
Fig.74 tela de arranque do Windows
Após pressionar o botão para ligar, o Windows em conjunto com os chips de controlo (memória
ROM e controladores), se vão encarregar de fornecer a todos os hardwares as instruções
essenciais para o arranque do sistema. Uma vês executado com sucesso, depois do arranque o
Windows nos leva logo ao primeiro local do sistema que é o ambiente de trabalho.
Fig.75 Ambiente de trabalho do Windows
POR HONÓRIO THATER
42
6 O Monitor
6.1 Classificação dos monitores Manual de Informática
Óptica do Utilizador
5.2 Tipo de conexão
Ambiente de trabalho do Windows
Ambiente de trabalho ou área de trabalho do Windows, é o primeiro local do Windows e onde
se vai desenvolver as demais actividades do sistema.
Ícones do ambiente de trabalho
Basicamente existem cinco (5) ícones principais no ambiente de trabalho do Windows, que são:
§ O meu computador
§ Os meus documentos
§ Os meus locais na rede
§ Reciclagem
§ Barra de tarefas
O meu computador
O meu computador – Ao aceder (entrar) este ícone entramos directamente para o
local referente ao meu computador, onde encontramos as unidades de disco
instaladas no sistema, as drives de leitura de CD ou de disquetes, os dispositivos de
armazenamento amovível, possivelmente o painel de controlo bem como outros
dispositivos instalados no sistema como por exemplo as câmaras de vídeo ou
fotográficas, scanners (digitalizadores), etc. Não é permissível criar ou colar
ficheiros neste local.
Clique no ícone O meu computador
Fig.76 O meu computador
POR HONÓRIO THATER
43
6 O Monitor
6.1 Classificação dos monitores Manual de Informática
Óptica do Utilizador
5.2 Tipo de conexão
Os meus documentos
Os meus documentos – É o local reservado no Windows para armazenar todos os
nossos ficheiros de dados quer estes sejam musicas, fotografias, vídeos, textos,
pastas com projectos pessoais, folhas de cálculos, relatórios, etc. Ao aceder este icon
encontramos 3 pastas básicas, que são:
A minha música – É a pasta reservada no Windows para armazenar
todos os nossos ficheiros de áudio como por exemplos ficheiros com a
extensão .wav , .mp3 , .wma , .w64 , .aif , .mid , etc.
As minhas imagens – Obedecendo os critérios dos níveis da organização
da informação num sistema informático, a pasta As minhas imagens é o
local reservado pelo Windows para armazenar imagens, ou seja, ficheiros
com a extensão .jpg , .bmp , .png , .tif , .gif , .pub , etc.
Os meus vídeos – É a pasta reservada no sistema para armazenar
ficheiros de vídeo (imagens dinâmicas), como por exemplo ficheiros
com a extensão .avi , .flv , .3gp , .vob , .wmv , .mp4 , .mpg , .rmvb ,
.mpeg , .m4v etc.
Na pasta Os meus documentos podemos criar tantas outras pastas ao nosso critério bem como
armazenar todo tipo de ficheiros. Por exemplo, em um local de trabalho há a necessidade de
manter os ficheiros organizados em pastas devidamente identificadas.
Clique no ícone Os meus documentos
Fig.77 Os meus documentos
POR HONÓRIO THATER
44
6 O Monitor
6.1 Classificação dos monitores Manual de Informática
Óptica do Utilizador
5.2 Tipo de conexão
Os meus locais na rede
Os meus locais na rede – Ao clicar neste ícone encontramos todos os locais
disponíveis (Computadores e outros recursos) da rede a qual o nosso computador faz
parte (Caso a rede exista)
Clique no ícone Os meus locais na rede
Fig.78 Os meus locais na rede com apenas um local disponível
Reciclagem
Reciclagem – Ao entrar na reciclagem, visualizamos directamente os ficheiros
apagados (eliminados) do sistema. A reciclagem funciona como o cesto de lixo do
sistema com a vantagem de podermos recuperar (restaurar) estes ficheiros apagados
caso eles ainda estejam visíveis ao usuário. Com a constante evolução nos softwares,
hoje já é possível recuperar ficheiros já eliminados da reciclagem e ate de discos
formatados.
Clique no ícone Reciclagem
Fig.79 reciclagem cheia, com ficheiros eliminados
POR HONÓRIO THATER
45
6 O Monitor
6.1 Classificação dos monitores Manual de Informática
Óptica do Utilizador
5.2 Tipo de conexão
Barra de tarefas
Barra de tarefas – É o local onde ficam os programas que estão a ser executados no momento
(ver memoria RAM). A barra de tarefas esta constituída a esquerda pelo botão iniciar, ao
centro o local onde ficam as pastas ou programas abertos e a direita o relógio e alguns
ícones inactivos.
Fig.80 Barra de tarefas com programas abertos
Clique no Botão
Botão iniciar iniciar
O Botão Iniciar é praticamente o ponto de partida para a execução de
qualquer tarefa no computador, pois basta um único clique para termos
disponível o menu iniciar que nos dá acesso a todos os locais do
computador bem como a todos os programas instalados no sistema.
Fig.81 Ambiente de trabalho com menu iniciar aberto
Fig.82 Ícone do menu iniciar
POR HONÓRIO THATER
46
6 O Monitor
6.1 Classificação dos monitores Manual de Informática
Óptica do Utilizador
5.2 Tipo de conexão
14 PROCEDIMENTOS BÁSICOS
Os procedimentos básicos no Windows são:
§ Um clique com o botão esquerdo sobre um elemento (um ficheiro, uma pasta ou um
menu) – selecciona ou activa esse elemento.
§ Um clique sem largar com o botão esquerdo sobre um elemento (ficheiro ou pasta)
mantendo o botão pressionado (sem largar) e arrastá-lo para outro local – Desloca
esse elemento para o novo local (arrastar e largar).
Fig.83 A pasta pesquisa esta a ser arrastada do local A
(Ambiente de trabalho) para o local B (Dentro de uma
outra pasta)
§ Duplo clique com o botão esquerdo – Tanto numa pasta como num ficheiro o duplo
clique serve para abrir.
§ Um clique com o botão direito sobre um elemento qualquer no sistema – Serve para
exibir um menu com várias opções disponíveis referentes ao mesmo item.
Fig.84 Clique com o botão Fig.85 Clique com o botão direito faz
direito faz exibir o menu de uma exibir o menu de ficheiro
pasta
POR HONÓRIO THATER
47
6 O Monitor
6.1 Classificação dos monitores Manual de Informática
Óptica do Utilizador
5.2 Tipo de conexão
Como criar uma pasta no Windows?
Com certeza o usuário quer ter os seus ficheiros armazenados e bem organizados, para isso, há a
necessidade de criar pastas e identifica-las convenientemente de maneiras a tornar fácil o
processo de procura e localização tanto de pastas como de ficheiros. Por exemplo, para criar
uma pasta no Windows, temos que estar em uma área vazia quer seja do ambiente de trabalho
(AT) ou dentro de uma pasta (ambiente de trabalho da pasta (ver Fig.00)).
1 – Pare com o cursor na área vazia 2 – Clique (1) uma vês com o botão direito do mouse
3 - Vá para a opção novo e a seguir vá para opção pasta 4 – Clique na opção pasta
5 – Apague os dizeres com a tecla backspace 6 – Escreva o título da pasta e clique no AT
7 – Para entrar na pasta prima a tecla Enter ou dê duplo clique sobre a mesma
POR HONÓRIO THATER
48
6 O Monitor
6.1 Classificação dos monitores Manual de Informática
Óptica do Utilizador
5.2 Tipo de conexão
Como criar uma subpasta no Windows?
Para criar uma pasta dentro de uma outra pasta (Neste caso uma subpasta) os procedimentos são
os mesmos portanto so temos que parar com o cursor em uma área vazia da pasta ou seja, fixar-
se no ambiente de trabalho da pasta e clicar com o botão direito do mouse, ir para a opção novo
e a seguir seleccionar a opção pasta, clicar na opção pasta e atribuir um título a pasta.
Podemos criar uma subpasta deste jeito básico ou simplesmente ir para a barra de menus,
seleccionar o Menu Ficheiro, ir para a opção Novo e clicar em Pasta (Os resultados são
exactamente os mesmos).
POR HONÓRIO THATER
49
6 O Monitor
6.1 Classificação dos monitores Manual de Informática
Óptica do Utilizador
5.2 Tipo de conexão
Abrir, imprimir e Abrir com
Ao clicar com o botão direito do mouse sobre um ficheiro (Por exemplo um ficheiro do Word),
teremos disponíveis as seguintes opções:
Imprimir - Envia
Abrir – Abre
directamente o
de imediato o
documento para a
documento.
impressora pré-
definida.
Abrir com – Caso queira abrir
o ficheiro com um outro
programa, nesta opção lhe abre
uma lista com os possíveis
programas que poderá escolher
para abrir o ficheiro.
Seleccione o programa e prima
ok.
POR HONÓRIO THATER
50
6 O Monitor
6.1 Classificação dos monitores Manual de Informática
Óptica do Utilizador
5.2 Tipo de conexão
Enviar o ficheiro para…
A opção Enviar para serve para enviar o ficheiro a uma destas posições disponíveis:
Ø Ambiente de trabalho (Sob forma de atalho);
Ø Destinatário de correio (Enviar para uma destinatário de correio electrónico);
Ø Os meus documentos (Envia uma copia do ficheiro para Os meus documentos);
Ø Pasta comprimida (Zipada) (Cria na mesma localização um ficheiro zip (comprimido)
com uma copia do ficheiro no seu interior);
Ø Caso tenha um dispositivo de armazenamento conectado ao computador, ele
poderá aparecer nesta posição dando assim a possibilidade ao usuário de enviar
uma cópia do ficheiro ao respectivo dispositivo. (Neste exemplo o dispositivo
apresenta-se com o nome de SUPORTE)
Uma Pasta comprimida (zipada) utiliza menos espaço na unidade de disco rígido e podem
ser transferidas mais rapidamente para outros computadores ou dispositivos de
armazenamento.
POR HONÓRIO THATER
51
6 O Monitor
6.1 Classificação dos monitores Manual de Informática
Óptica do Utilizador
5.2 Tipo de conexão
Cortar, copiar e colar um ficheiro
Entre os procedimentos básicos executáveis no Windows também se destacam os movimentos:
§ Cortar (Ctrl+X)
§ Copiar (Ctrl+C)
§ Colar (Ctrl+V)
Cortar: Esta opção serve para
movimentar de um (local A) um
ficheiro, uma pasta, um texto
seleccionado, etc., para um outro
local (local B).
Copiar: Esta opção
serve para copiar um
ficheiro, uma pasta, um
texto seleccionado,
etc., de um (local A)
para colar em um outro
local (local B).
Colar: Após se efectuar qualquer
um dos movimentos mencionados
(Cortar/Copiar) em um local A, o
que quer que seja, precisamos colar
sempre em um local B.
POR HONÓRIO THATER
52
6 O Monitor
6.1 Classificação dos monitores Manual de Informática
Óptica do Utilizador
5.2 Tipo de conexão
Eliminar e mudar o nome do ficheiro
A opção Eliminar, serve para enviar o ficheiro para a
reciclagem (eliminando-o), mas antes de enviar, lhe é
apresentado uma caixa de diálogo pedindo a confirmação de
eliminação do ficheiro. Ver.
Fig.86 Caixa de diálogo de confirmação para eliminação de ficheiros
A opção Mudar o nome, serve para mudar o nome
do ficheiro. Observe os movimentos.
1 – Após clicar na opção Mudar o nome, apague
com a tecla BackSpace o nome existente.
2 – Após apagar o nome, escreva o novo nome
3– Depois de ter escrito o Novo nome dê um click
na área vazia
4– Ai temos o ficheiro com o novo nome
POR HONÓRIO THATER
53
6 O Monitor
6.1 Classificação dos monitores Manual de Informática
Óptica do Utilizador
5.2 Tipo de conexão
Propriedades de um ficheiro
A opção Propriedades abre de imediato uma janela contendo
todas as informações do ficheiro em questão. Informações como
o nome do ficheiro, o programa que o abre, a localização exacta
do ficheiro no sistema, o tamanho que o mesmo ocupa no
sistema, a data e a hora em que o ficheiro foi criado, quando foi
modificado e acedido pela ultima vez bem como o seu atributo
que normalmente é de leitura. Observe:
O Nome do ficheiro
Caso queira abrir o ficheiro com
um outro programa, click aqui
para o escolher
Tamanho do ficheiro (Espaço que o
ficheiro ocupa no disco)
Data de criação do ficheiro
O atributo oculto torna o ficheiro
invisível
Normalmente os ficheiros já possuem
este atributo ou seja permitem a
visualização (leitura)
Fig.87 Caixa de diálogo de propriedades
do arquivo
POR HONÓRIO THATER
54
6 O Monitor
6.1 Classificação dos monitores Manual de Informática
Óptica do Utilizador
5.2 Tipo de conexão
15 ELEMENTOS DE UMA JANELA
Numa janela convencional (no interior de uma pasta ou janela de um programa) encontramos uma serie
de elementos designados por:
§ Barra de título ou Nome
§ Barra de menus
§ Barra de ferramentas
§ Barra de endereço
§ Barra de estado
§ Barra de deslocamento Vertical e ou Horizontal
§ Área de trabalho da pasta
§ Tarefas comuns em pastas (Tarefas do sistema)
§ Barra de tarefas
Fig.88 Elementos de uma janela
Barra de título
A barra de título ou barra de nome é o local onde se encontra o nome da pasta ou do ficheiro
que esta aberto para que facilite a sua identificação. Normalmente o nome fica no lado direito
ou ao centro, dependendo da janela ou do programa em execução, a direita temos os comandos.
Fig.89 Barra de título / Nome
POR HONÓRIO THATER
55
6 O Monitor
6.1 Classificação dos monitores Manual de Informática
Óptica do Utilizador
5.2 Tipo de conexão
Barra de título
Na barra de título (a direita) encontra-se os comandos básicos de uma janela, que são:
Fechar – Este comando tem como Diminuir – O comando diminuir tem a
função fechar o que quer que função de diminuir o tamanho da janela
esteja aberto (uma pasta, caso ela esteja ocupando toda a área da
programa, caixa de diálogo, etc.) tela.
Maximizar – O botão maximizar Minimizar – O botão minimizar coloca
(aumentar) tem a função inversa guarda a janela barra de tarefas (A
do botão diminuir, já este aumenta janela não esta fechada, apenas esta
a janela de maneiras que ela ocupe minimizada). Para volta-la no activo
toda a área da tela. basta clicar no mesmo ícone da janela na
barra de tarefas.
Barra de menus
Na barra de menus encontramos o menu Ficheiro, Editar, Ver, Favoritos, Ferramentas e Ajuda.
Menus que ajudam o usuário na interacção com o computador sobretudo na maneira de como o
mesmo manipula a janela que pode ser de uma pasta ou de um programa. Em alguns casos basta
deslizar com o cursor por cima dos menus para aparecer as opções, em outros casos temos de
clicar em cada um deles.
Fig.90 Barra de menus
Barra de ferramentas
Na barra de ferramentas encontramos as ferramentas disponíveis para podermos realizar as
nossas operações com sucesso. Esta janela pode ser de uma pasta ou de um programa.
Fig.91 Barra de Ferramentas
1- Botão Retroceder para retroceder (recuar) para a pasta anterior
2- Botão Avançar para avançar para a pasta seguinte
3- Botão Para cima serve para ir para as pastas anteriores (nível acima)
4- Botão Copiar para efectuar uma cópia do objecto seleccionado
5- Botão Colar para colar o objecto que foi copiado
6- Botão Cortar para movimentar o objecto seleccionado e colar em outro local
7- Botão Actualizar para actualizar a pasta
8- Botão Ecrã inteiro para dispor em modo de ecrã inteiro a janela
9- Botão Propriedades para ver as propriedades de um objecto (ficheiro ou pasta)
10- Botão Procurar para se efectuar a procura de um ficheiro ou pasta no sistema
11- Botão Eliminar para eliminar, enviando para a reciclagem o objecto seleccionado
12- Botão Anular ou Desfazer para anular o ultimo movimento executado
13- Botão Vistas para escolher a melhor vista para a visualização dos ícones na pasta
POR HONÓRIO THATER
56
6 O Monitor
6.1 Classificação dos monitores Manual de Informática
Óptica do Utilizador
5.2 Tipo de conexão
Barra de endereço
A barra de endereço serve para indicar a nossa localização exacta no sistema ou ainda para
podermos ir imediatamente para um outro local no sistema.
Fig.92 Barras de endereços
De acordo com a barra de endereço a pasta 1 esta localizada na unidade C\ pasta Doc. And
Setting \ pasta A FONTE \ pasta Ambiente de trabalho \ pasta O Manual e dentro desta está
a pasta 1.
Ao clicar na seta para baixo podemos ir imediatamente para qualquer outro local, no exemplo o
usuário esta a sair da pasta Nova pasta que esta no Disco local (C) para o Disco local (G).
Barra de estado
Na barra de estado temos apenas algumas informações relacionadas com a janela aberta como
por exemplo a quantidade de objectos, o peso da pasta e a localização da pasta. Dependendo da
janela ou do programa em questão, existem mais informações que podem estar disponíveis na
barra de estado.
Fig.93 Barra de estado
Barra de deslocamento Vertical e Horizontal
As barras de deslocamento vertical e horizontal que também podem ser chamadas de barras de
rolagem, movimentam-se com o botão do meio do mouse (Scroll). As barras de deslocamento
servem para podermos chegar a qualquer ponto da pasta (Cima/Baixo e Direita/Esquerda),
simplesmente rolando o scroll. Barra de
deslocamento
Barra de vertical
deslocamento
horizontal
Desloca da direita para a esquerda Desloca de cima para baixo
POR HONÓRIO THATER
57
6 O Monitor
6.1 Classificação dos monitores Manual de Informática
Óptica do Utilizador
5.2 Tipo de conexão
Área de trabalho da pasta
A área de trabalho da pasta é a área onde ficam dispostos os objectos. Toda janela quando
aberta (pasta ou programa) tem sempre uma área de trabalho, onde se executa todas as
operações.
Área de Área de
trabalho da trabalho do
pasta programa
Fig.94 Áreas de trabalho
Tarefas comuns em pastas e ficheiros (Tarefas do sistema)
A opção tarefas do sistema é uma mais-valia para o usuário, pois muitos menus com relação as
acções que se podem tomar em um objecto, ficam disponíveis bem no lado esquerdo da pasta,
facilitando assim as operações do usuário. Observe:
Fig.95 Tarefas comuns de pastas e ficheiros
Barra de tarefas
A barra de tarefas esta sempre presente em todas as janelas de maneiras a facilitar as
actividades do usuário com relação a manipulação das janelas (ver Pag.46/Fig.80).
POR HONÓRIO THATER
58
6 O Monitor
6.1 Classificação dos monitores Manual de Informática
Óptica do Utilizador
5.2 Tipo de conexão
16 APLICATIVOS BÁSICOS DO WINDOWS
O Windows tem vários aplicativos básicos, mas entre eles iremos destacar alguns que com
certeza se ajustam mais as necessidades de um usuário iniciado, sendo assim temos:
A Calculadora – Funciona como WordPad – É um processador
uma calculadora normal em que básico de texto no qual se pode
se pode efectuar operações editar documentos de texto mas
aritméticas simples. com poucas opções de edição e
formatação
Iniciar / todos os programas /
acessórios / Calculadora Iniciar / todos os programas /
acessórios / WordPad
Paint – É um software básico de Bloco de notas – É um editor de
edição de desenho com cursor texto que normalmente é usado
dinâmico onde se pode também para anotações simples ou
editar imagens mas com pouca rascunhos rápidos.
qualidade.
Iniciar / todos os programas /
Iniciar / todos os programas / acessórios / Bloco de notas
acessórios / Paint
Windows Media Player – É um Internet Explorer – É o
software de reprodução de sons e navegador de internet (browser)
vídeos. predefinido do Windows.
Iniciar / todos os programas / Iniciar / todos os programas /
Windows Media Player Internet Explorer
Livro de endereços – É uma Solitário Spider – É um jogo de
agenda virtual onde podemos cartas incluído no Windows para
incluir todos os nossos contactos. entreter o usuário.
Iniciar / todos os programas / Iniciar / todos os programas /
acessórios / Livro de endereços Jogos / Solitário Spider
POR HONÓRIO THATER
59
Verificando o entendimento
1. Qual é a importância do conhecimento dos procedimentos básicos do Windows?
_____________________________________________________________________________
2. Quais são os passos para enviar um ficheiro para a pendrive?
_____________________________________________________________________________
3. Qual é a diferença entre cortar e copiar?
_____________________________________________________________________________
4. Que importância tem para o usuário a visualização das propriedades de um determinado
ficheiro?
_____________________________________________________________________________
5. Descreva os elementos de uma janela?
_____________________________________________________________________________
6. Quais são os comandos básicos de uma janela?
_____________________________________________________________________________
7. Que informações se encontram disponíveis na barra de estado?
_____________________________________________________________________________
8. O painel de tarefas comuns tem como função__________________________________
_____________________________________________________________________________
9. Quais são os passos para abrir o Paint?
_____________________________________________________________________________
10. Quais são os passos para abrir a calculadora do Windows?
_____________________________________________________________________________
POR HONÓRIO THATER
60
Exercícios Práticos
1- Crie uma pasta no ambiente de trabalho com o nome EXERCÍCIOS.
2- Copie a imagem do ambiente de trabalho pressionando a tecla Print Screen e cola no
paint.
a) Guarde a imagem na pasta EXERCÍCIOS com o formato JPEG.
3- Crie um documento de texto no Word Pad com o título “Pedido de transferência” e
guarda-o na pasta Os meus documentos, cujo o conteúdo é um pedido de transferência
ao Administrador para fazer parte do quadro de pessoal da administração de um outro
município.
4- Crie um documento de texto no bloco de notas com o título “Salários” cujo o conteúdo
se refere a uma lista dos seus colegas presentes na sala e guarde-o na pasta Os meus
documentos.
5- Supondo que os 5 primeiros elementos da lista tem um salário de:
1. 120.000kz
2. 134.000kz
3. 117.000kz
4. 96.000kz
5. 74.000kz
a) Proceda o aumento de 28% para cada salário
b) Adicione o respectivo valor no documento de texto
6- Corte os dois documentos (Pedido de transferência e salários), para colar na pasta
EXERCÍCIOS.
7- Guarde uma cópia da pasta EXERCÍCIOS na pendrive.
8- Cadastre 3 contactos no livro de endereços do Windows.
POR HONÓRIO THATER
61
POR HONÓRIO THATER
62
MICROSOFT OFFICE
WORD 2007
POR HONÓRIO THATER
63
6 O Monitor
6.1 Classificação dos monitores Manual de Informática
Óptica do Utilizador
5.2 Tipo de conexão
UNIDADE 4
17 INTRODUÇÃO AO MS-WORD
O Microsoft Office Word – É um poderoso processador de texto, com
inúmeros recursos de edição e formatação. Dispõe de um menu com ferramentas
eficientes, que actuando em conjunto, são capazes de fornecer ao usuário um
produto final bem acabado e com grande qualidade. A partir da versão 2007, as
ferramentas são de fácil acesso e muito mais interactivas, facilitando deste jeito o
trabalho do utilizador.
No Ms - Word é possível editar todo tipo de texto como por exemplo: Cartas, livros, jornais,
minutas, boletins, notas, ofícios, formulários, anúncios, currículos, relatórios, despachos, listas
nominais, matérias, etc.
Umas ves digitado o texto, entram em acção as ferramentas de formatação e edição que vão
proporcionar a qualidade exigida ao texto. Uma dessas ferramentas que com certeza é uma
valia para o utilizador é sem dúvida o dicionário do Ms - Word, que alem de disponibilizar
sinónimos de cada palavra, também facilita sobretudo quando os dados são inseridos
incorrectamente activando a opção de correcção automática, que actua não so quando as
letras são inseridas incorrectamente mas também quando as palavras são mal acentuadas.
Ao clicar no ícone do Ms - Word, abre uma janela constituída pelos seguintes elementos:
§ Barra de título
§ Barra de menus
Friso
§ Barra de ferramentas
§ Área de trabalho do programa
§ Barra de estado
Barra de título
Na barra de título, também conhecida como barra de nome do Word, encontramos ao centro
o nome (título) do ficheiro aberto e o nome do programa bem como os comandos básicos
(Minimizar, redimensionar e fechar) a direita e a esquerda o botão do Office, o botão salvar,
botão desfazer (anular), botão repetir e a pequena seta para baixo que disponibiliza uma serie de
opções.
Barra de ferramenta de
Acesso rápido Título do documento
Comandos básicos
Fig.96 Barra de título
POR HONÓRIO THATER
64
6 O Monitor
6.1 Classificação dos monitores Manual de Informática
Óptica do Utilizador
5.2 Tipo de conexão
Janela do Ms Word
Para ser mais específico observe a fig.96
Fig.96 Janela do Ms-word
1- Barra de título 15- Modo de visualização de esquemas de
2- Friso (agrupa as barras de menus e impressão
ferramentas) 16- Modo de visualização de leitura em
3- Botão do Office ecrã inteiro
4- Barra de ferramentas de acesso rápido 17- Modo de visualização em esquema
5- Botão de acesso à Ajuda Web
6- Ponto de Inserção esquema Web 18- Modo de visualização destaque
7- Cursor do rato 19- Modo de visualização rascunho
8- Régua 20- Cursor ampliação/redução da página
9- Barra de deslocação vertical visível
10- Indicadores de sugestão de correcção 21- Página anterior
gramatical 22- Página seguinte
11- Indicadores de sugestão de correcção 23- Procurar objecto (tabela, imagem,
ortográfica página, títulos, etc.)
12- Indicador de número de página 24- Comando de divisão de documentos
13- Indicador de erros
14- Indicador de Macros
POR HONÓRIO THATER
65
6 O Monitor
6.1 Classificação dos monitores Manual de Informática
Óptica do Utilizador
5.2 Tipo de conexão
18 MENUS E FERRAMENTAS
Nas principais aplicações do Office, caso do Word e do Excel, a Microsoft® criou um novo
paradigma de interface gráfica, reunindo numa só ferramenta, denominada friso, que esta
dividido entre a barra de menus e a barra de Ferramentas com ícones de acesso rápido a funções.
Além de reunir estas duas funcionalidades, o friso possui comandos e ícones de diferentes
tamanhos, de acordo com a sua importância. Por outro lado, o programa detecta
automaticamente o que pretendemos fazer num dado momento e passa para primeiro plano o
friso respectivo. Os frisos podem ser alterados manualmente, com um clique do rato sobre o
respectivo separador.
O friso
O friso abrange a parte superior do Word Fig.97 O friso do Ms-Word
O Friso coloca os comandos mais utilizados em primeiro plano, para que não tenha de procurar
nas várias partes do programa comandos que execute com frequência. O friso torna o seu
trabalho mais fácil e de certa forma mais rápido.
Como esta constituído o friso?
Fig.98 Separadores, grupos e comandos
Existem três componentes básicos no Friso. É necessário conhece-los para compreender a sua
utilização.
1- Separadores. Existem sete (7) separadores de base ao longo da parte superior. Cada um
deles representa uma área de actividade.
2- Grupos ou quadrantes. Cada separador tem vários grupos que mostram um conjunto
de itens relacionados.
3- Comandos. Um comando é um botão, uma caixa para introduzir informações,
instruções ou um menu.
POR HONÓRIO THATER
66
6 O Monitor
6.1 Classificação dos monitores Manual de Informática
Óptica do Utilizador
5.2 Tipo de conexão
Menus e ferramentas
Tudo o que se encontra em um determinado separador foi cuidadosamente seleccionado de
acordo com as actividades dos utilizadores. Por exemplo, o separador Base contém todos os
elementos utilizados com mais frequência, como, por exemplo, os comandos no quadrante Tipo
de Letra: Tipo de Letra, Tamanho do Tipo de Letra, Negrito, Itálico, etc.
Separador Base
O separador Base surge no friso quando criamos um documento novo e estamos a introduzir o
texto. Inclui comandos e ferramentas relacionados com a formatação básica de um texto como
por ex: tipo de letra, tamanho do tipo de letra, negrito, itálico, sublinhado, alinhamento, sombreado,
limites, estilos, cor da letra (fonte), cor do realce do texto, etc.
Separador Inserir
O separador Inserir é o separador referente aos comandos de confecção de página de rosto
“Capa”, inserção de tabelas, imagens, hiperligações, formas, gráficos, cabeçalho, rodapé,
número de página, peças rápidas, WordArt, símbolos matemáticos, equações, etc.
Separador Esquema de Página ou Layout da Página
No separador esquema da página encontramos comandos relacionados com a formatação do
documento, incluindo temas, margens, orientação da página (horizontal ou vertical), opção de
dividir o texto em colunas, dimensão da folha, espaçamentos, avanços, marca d`água, etc.
POR HONÓRIO THATER
67
6 O Monitor
6.1 Classificação dos monitores Manual de Informática
Óptica do Utilizador
5.2 Tipo de conexão
Separador Referências
O separador Referências agrupa comandos e funções relativos a notas de rodapé, índice,
referências cruzadas, inserir nota de fim, inserir citação, gestor de fontes, inserir legendas,
marcadores de citação, etc.
Separador Mailings
Separador Mailings é um separador específico que permite usar o Word para mailings, uma
funcionalidade muito interessante do programa mas cuja utilização não é ate agora muito
intuitiva. Este separador permite que a partir do Word se envie uma mensagem já sob forma de
um correio electrónico.
Separador Rever
O separador Rever, para quem usa o Word para funções de revisão de documentos, é um
separador de grande importância até porque é onde estão agrupados os comandos de correcção
ortográfica, comando de tradução de texto, dicionário de sinónimos, painel de revisão, gestão de
alterações, comando de caracteres adicionais para proteger o documento, etc.
Separador Ver
O separador Ver é o último separador predefinido e agrupa as funções relativas à visualização
do documento.
Alem destes separadores predefinidos, existem outros separadores adicionais, como é o caso do
separador suplementos, programador e formatar (ferramentas de imagens).
POR HONÓRIO THATER
68
6 O Monitor
6.1 Classificação dos monitores Manual de Informática
Óptica do Utilizador
5.2 Tipo de conexão
Separador Programador
O separador Programador é um separador adicional que pode ser activado a partir do menu de
Personalização do Word. (Opções do Word / Popular) Agrupa funcionalidades relacionadas com
a criação e gestão de macros.
Separador Suplementos
O separador Suplementos so aparece no friso do Ms Word quando existem instalados no
computador softwares adicionais que interagem com o Word, como é o caso de uma impressora
PDF ou de um tradutor de línguas.
Separador Formatar
Quando clicamos numa imagem dentro do Word, instantaneamente no friso surge o separador
Formatar, separador este, onde se encontra os comandos para alterações básicas de uma
imagem como por exemplo o estilo da imagem, a luminosidade, contraste, comando para colorir
um objecto, efeitos de sombreamento, posição da imagem, etc.
19 BOTÃO DO OFFICE
Do lado esquerdo do friso do Word está um botão de forma circular com o símbolo do
Office. É no Botão do Office onde se agrupam importantes funcionalidades do Office,
tais como Novo, Abrir, Guardar, Guardar Como, Imprimir, Preparar, Enviar, Publicar,
Fechar, etc. Experimente passar com o cursor do rato sobre o botão, mas em clicar
Fig.99Botão do office
POR HONÓRIO THATER
69
6 O Monitor
6.1 Classificação dos monitores Manual de Informática
Óptica do Utilizador
5.2 Tipo de conexão
19 BOTÃO DO OFFICE
Agora, clique no botão para aceder as suas funcionalidades.
As três primeiras opções (Novo, Abrir e Guardar) e a última
(Fechar) são directas; as restantes, que têm uma pequena seta à
frente, têm subopções.
Clicamos no botão Novo para escolher o modelo de documento que
pretendemos criar. Se pretende criar um documento novo, têm neste
menu a disposição a opção documento em branco.
O botão Abrir tem como função abrir uma caixa de diálogo que nos
possibilita procurar em várias localizações e abrir um documento
qualquer, desde que este seja compatível com a aplicação.
O botão Guardar tem como função abrir uma caixa de diálogo que nos possibilita guardar na
localização pretendida o documento, que por padrão fica guardado nos meus documentos.
Ao parar por cima do botão Guardar Como, nos abre um submenu onde encontramos as
opções para guardar em outros modelos e formatos o nosso documento.
POR HONÓRIO THATER
70
6 O Monitor
6.1 Classificação dos monitores Manual de Informática
Óptica do Utilizador
5.2 Tipo de conexão
Ao parar por cima do botão Imprimir, instantaneamente nos abre um submenu onde aparece as
opções de impressão e pré - visualização do documento. Se clicarmos na opção Imprimir nos
abre uma caixa de diálogo com as opções de impressão (Ver). Caso estejam criadas as
condições de impressão basta dar um click no botão OK para imprimir
Para escolher a Impressora onde vai imprimir
Para identificar o número de cópias a imprimir
Ordem directa de impressão
Fig.100 Caixa de diálogo de Impressão
O botão Preparar, nos fornece um conjunto de opções tais como ver a propriedades do
documento, inspeccionar documento, encriptar o documento, restringir permissão, adicionar
assinatura digital, marcar como final, executar verificador de compatibilidade.
POR HONÓRIO THATER
71
6 O Monitor
6.1 Classificação dos monitores Manual de Informática
Óptica do Utilizador
5.2 Tipo de conexão
Acedemos o botão Enviar quando pretendemos enviar uma cópia do nosso documento para
uma caixa de correio electrónico ou para um fax utilizando como meio de transmissão a
internet.
Utilizamos o comando Publicar quando pretendemos publicar na internet quer seja num blog
ou num site o nosso documento ou ainda armazenar uma cópia do documento em um servidor
de gestão de documentos.
O botão fechar (Close) serve para fechar o programa (Janela)
Ms - Word
Tal como já deves te aperceber, que no friso existem 7 separadores de base e mais outros
adicionais, sendo que em cada separador encontramos uma serie de ferramentas que nos
possibilitam formatar o texto da maneira que nos convier, portanto vamos nos concentrar nos
separadores onde encontramos as opções básicas de formatação de um texto como é o caso do
separador base e os seus grupos.
POR HONÓRIO THATER
72
6 O Monitor
6.1 Classificação dos monitores Manual de Informática
Óptica do Utilizador
5.2 Tipo de conexão
20 SEPARADORES, GRUPOS E COMANDOS
Separador Base / Grupo Área de transferência
O grupo Área de Transferência possui comandos básicos para cortar (mover), copiar e colar
informações no Word, tanto de um ponto para outro, como do Word para um outro programa
em vice-versa. Na realidade o que acontece é que a informação copiada ou cortada é colocada
na área de transferência do Word o que possibilitará ao usuário colar depois ou no Word ou
em um outro programa qualquer.
Comando Cortar (Mover)
Caso queira mover uma informação de um ponto do documento para o outro, basta selecciona-la
e clicar no comando cortar
1- Selecciona o texto
2- Clique no comando Cortar ou faça CTRL+X
3 – Defina o ponto onde vai colar a informação e clique no comando Colar ou faça CTRL+V
Comando Copiar
Os procedimentos são os mesmos para o comando copiar.
1- Selecciona o texto
2- Clique no comando Copiar ou faça CTRL+C
3 – Defina o ponto onde vai colar a informação e clique no comando Colar ou faça CTRL+V
Pincel de formatação
É um comando de formatação de alta velocidade. No caso de não estar familiarizado com o Pincel
de Formatação, esta é uma forma rápida de duplicar a formatação de uma secção de texto para
outra. Para utilizar o Pincel de Formatação, coloque o cursor no texto cujo formato pretende
copiar e clique no botão Pincel de Formatação. Se pretender colocar a formatação em mais do que
um ponto do documento, certifique-se de que faz duplo clique no Pincel de Formatação para que
este continue activo. Em seguida, seleccione o texto ao qual pretende atribuir o novo formato. Para
desactivar, clique novamente no botão ou prima ESC.
POR HONÓRIO THATER
73
6 O Monitor
6.1 Classificação dos monitores Manual de Informática
Óptica do Utilizador
5.2 Tipo de conexão
Grupo Tipo de letra
Depois de abrir um documento e escrever o
texto, de certo que pretenderá formatá-lo.
Muitos comandos de formatação familiares
estão à vista no separador Base, no grupo
Tipo de Letra
Em um sistema informático a LETRA recebe o nome de FONTE, assim esta pequena caixa,
é a ferramenta do Word que nos permite escolher o tipo de letra que pretendemos usar em
nosso texto, para isso basta clicar na pequena seta para baixo para escolher a fonte pretendida
Tipo de letra
Tipo de letra
Tipo de letra
Tipo de letra
Tipo de letra
Tipo de Letra
Esta caixa nos permite alterar o tamanho da letra do nosso texto,
para isso basta clicar na pequena seta para baixo para escolher a o tamanho da letra que pretendemos
usar.
Caso não queira ir clicar na seta para baixo para alterar o tamanho da letra, basta
somente ir clicando em uma destas duas opções, a esquerda para aumentar o tamanho
e a direita para diminuir o tamanho da letra.
POR HONÓRIO THATER
74
6 O Monitor
6.1 Classificação dos monitores Manual de Informática
Óptica do Utilizador
5.2 Tipo de conexão
Grupo Tipo de Letra
Este comando é utilizado quando se pretende desfazer de alguma formatação
voltando assim o texto para a formatação padrão. Para usar este comando deve antes
seleccionar o texto e depois clicar no comando.
O comando Negrito tem a função de negritar o texto ex: texto em negrito.
O comando Itálico tem a função de escrever o texto em itálico ex: texto em itálico.
O comando Sublinhado tem a função de sublinhar o texto com o adicional de podermos
escolher que tipo de linha se pretende usar no texto, sendo que para tal opção basta
clicar na pequena seta para baixo junto ao comando sublinhar ex: texto sublinhado.
O comando rasurado ou tachado usa-se normalmente quando se pretende rasurar um
breve trecho do texto. Para se usar o comando deve primeiro seleccionar o texto e so
depois clicar no comando ex: texto rasurado
Inferior a linha, este comando utiliza-se quando se pretende escrever letras pequenas
por baixo da linha de base do texto, para se usar esta opção basta seleccionar o texto
que pretende colocar inferior a linha e clicar no comando, ex: CO2, H2O
Superior a linha, este comando utiliza-se quando se pretende criar letras pequenas por
cima da linha do texto, ex: Km2, Cm3
POR HONÓRIO THATER
75
6 O Monitor
6.1 Classificação dos monitores Manual de Informática
Óptica do Utilizador
5.2 Tipo de conexão
Grupo Tipo de Letra
Maiúsculas/Minúsculas. Caso tenha escrito o texto todo em letras MAIÚSCULAS e
quer agora escrever o mesmo texto em minúsculas, este comando o facilita de maneiras
que não precisara apagar o texto e escreve-lo outra vez. Na seta para baixo deste
comando encontramos as opções de escrever em maiúsculas e ou minúsculas em vice-
versa. Para usar o comando seleccione o texto a alternar as letras e clique na seta do
comando para escolher a opção que deseja.
Comando Cor do Realce do Texto, utiliza-se quando se pretende realçar uma certa
palavra ou frase no texto, ao clicar na seta deste comando abre uma palheta de cores as
quais podemos utilizar para realçar algo no texto ex: texto com cor realçada
O comando Cor do Tipo de
Letra, utiliza-se quando se
pretende definir a cor da letra
(fonte), para o efeito temos que
Palheta de clicar na seta deste comando que
cores nos abrira uma palheta de cores
que nos permitira escolher a cor
da letra, ex: cor da letra, cor da
letra, cor da letra, cor da letra.
Grupo Parágrafo
No grupo Parágrafo, encontram-se as sempre
populares listas com marcas, listas numeradas e
listas com múltiplos níveis. Também encontra
aqui os comandos de avanço e de alinhamento.
No comando Marcas, encontramos as opções para escrever uma lista com marcas.
Para escolher a marca temos de clicar na seta para baixo do referido comando, ex:
· Marca1 Marca4 ü Marca7
o Marca2 v Marca5
§ Marca3 Ø Marca6
POR HONÓRIO THATER
76
6 O Monitor
6.1 Classificação dos monitores Manual de Infor mática
Óptica do Utilizador
5.2 Tipo de conexão
Grupo Parágrafo
No comando Numeração, temos as opções para escrever uma lista com linhas
enumeradas ou descritas por ordem alfabética ou ainda descrição por numeração
romana, ex:
1. Lista1 a) Lista5
1) Lista2 a. Lista6
I. Lista3 i. Lista7
A. Lista4
Comando Lista com Múltiplos Níveis, este comando tem a mesma função que o
comando anterior, mas com a diferença que este descreve a lista com níveis de linha
diferentes e numeração contínua.
Comando Diminuir avanço, tem a função de recuar a linha diminuindo
significativamente o espaço dado para abertura de um parágrafo, neste caso entre a
margem e a linha, o que quer dizer que este recuo so é possível se existir um avanço.
Comando Aumentar avanço, tem a função de avançar a linha aumentando o espaço
entre a margem e a linha.
O comando Ordenar tem a função de organizar as linhas em ordem alfabética ou em
ordem numérica.
O comando Mostrar tudo é apenas um indicador de linhas, parágrafos e outros
símbolos de formatação oculto.
POR HONÓRIO THATER
77
6 O Monitor
6.1 Classificação dos monitores Manual de Infor mática
Óptica do Utilizador
5.2 Tipo de conexão
Grupo Parágrafo
O comando Alinhar Texto à Esquerda, serve única e exclusivamente para alinhar o
nosso texto a esquerda.
O comando Ao centro ou centralizar, alinha o texto no centro da página ou da caixa
de texto.
O comando Alinhar Texto à Direita, alinha o nosso texto a direita da página ou da
caixa e texto.
O comando Justificar alinha o texto às margens direita e esquerda da página ou da
caixa de texto, adicionando espaço entre as palavras se for necessário. Dá um outro
aspecto ao nosso documento por isso exige-se que se não houver necessidade de se
utilizar os outros comandos de alinhamento do texto o mesmo deve estar justificado.
Comando Espaçamento entre linhas, tem a função de alternar dependendo da
necessidade do usuário o espaço entre as linhas e os parágrafos. Para personalizar esta
opção basta clicar na seta para baixo deste comando.
Comando Sombreado Aplica uma cor do fundo por trás do texto ou paragrafo
seleccionado. Tem quase a mesma função que o comando cor de realce do texto. Para
escolher a cor, clique na pequena seta para baixo no comando sombreado.
Comando Limites, serve para criar limites inferior, superior, laterais. Este comando
serve ainda para construirmos tabelas no Word. Para mais opções clique na seta para
baixo do referido comando.
POR HONÓRIO THATER
78
6 O Monitor
6.1 Classificação dos monitores Manual de Infor mática
Óptica do Utilizador
5.2 Tipo de conexão
Grupo Estilos
Trabalhar com estilos no separador Base, no grupo Estilos:
1- Estilos rápidos são estilos profissionais existentes, rápidos e fáceis de utilizar; nesta
versão do Word têm um novo aspecto. Os Estilos Rápidos utilizados com maior
frequência aparecerão directamente no Friso.
2- Clique neste botão para ver mais alguns Estilos Rápidos existentes.
3- Clique no Iniciador de Caixas de Diálogo para abrir o painel Estilos. Este painel contém
estilos personalizados e também é possível fazer-se à correcção de estilos existentes.
Os estilos rápidos são mais do que ferramentas convenientes para embelezamento do
documento. A utilização destes estilos em todo o documento confere-lhe uma grande vantagem:
transformações com um só clique.
Ex: Observe o estilo
Pincel de Formatação
O Pincel de Formatação está localizado no separador Base, grupo
Área de Transferência.
O pincel de formatação é um comando de alta velocidade portanto se quiser copiar a
formatação (estilo) de texto pode muito bem utilizar o pincel de formatação. Para verificar o
modo de utilização do pincel de formatação observe a Pag. 70
POR HONÓRIO THATER
79
6 O Monitor
6.1 Classificação dos monitores Manual de Infor mática
Óptica do Utilizador
5.2 Tipo de conexão
Grupo Editar
O Grupo Editar tem como função específica de localizar uma determinada
palavra ou frase no documento e mais ainda, caso o utilizador queira
substituir o texto a localizar, neste grupo encontramos o comando substituir
que facilita de certo modo a alteração de uma determinada palavra no
documento todo.
O comando Localizar, tem a função de localizar uma palavra ou frase no
documento. Clique na pequena seta.
Após clicar na seta, clique em localizar que será exibido esta caixa de
diálogo “Localizar e Substituir”.
Escreva aqui a palavra que deseja
localizar
Clique aqui para à localizar
Caso queira substituir a palavra “Separador” por uma outra no documento todo, tem ainda nesta caixa
de diálogo o separador Substituir.
Escreva aqui a palavra que deseja
localizar
Escreva aqui a palavra que vai
substituir
Depois de identificadas as duas
opções anteriores clique nas opções de
substituição
O separador ir para, permite ao
usuário deslocar-se rapidamente de
uma página do documento para outra
escreva aqui o número da página onde
pretende ir e clique em seguinte.
O comando seleccionar tem como função
seleccionar toda área de um determinado ponto
do documento, seleccionar objectos e ainda
seleccionar texto com formatação idêntica.
POR HONÓRIO THATER
80
6 O Monitor
6.1 Classificação dos monitores Manual de Infor mática
Óptica do Utilizador
5.2 Tipo de conexão
A Mini barra de ferramentas
Quando selecciona texto e aponta para o mesmo, a Mini barra de ferramentas aparece
suavemente na área de trabalho.
Alguns comandos de formatação são tão úteis que é necessário tê-los sempre disponíveis.
Por exemplo, pretende formatar rapidamente texto, mas está a trabalhar no separador Esquema
de Página. Poderia clicar no separador Base para visualizar as opções de formatação, contudo,
há uma forma mais rápida:
1- Seleccione o texto arrastando o rato e aponte para a selecção.
2- A Mini barra de ferramentas aparece suavemente. Se apontar para a Mini barra de
ferramentas, esta tornar-se-á opaca e poderá clicar numa opção de formatação.
A Mini barra de ferramentas é ideal para opções de formatação, mas e se pretender que outros
tipos de comandos estejam sempre disponíveis? Utilize a Barra de Ferramentas de Acesso
Rápido.
Para
adicionar
click aqui
A Barra de Ferramentas de Acesso Rápido é a pequena área na parte superior direita do
Friso. Contém alguns comandos utilizados repetidamente: Guardar, Anular e Repetir, etc.
Pode adicionar os seus comandos preferidos a esta barra de ferramentas para que estejam
sempre disponíveis independentemente do separador em que se encontre. Para adicionar uma
ferramenta a esta barra, basta clicar na pequena seta para baixo e escolher o comando, caso não
esteja na lista, mais abaixo esta a opção Mais comandos com certeza ira encontrar neste local.
POR HONÓRIO THATER
81
6 O Monitor
6.1 Classificação dos monitores Manual de Infor mática
Óptica do Utilizador
5.2 Tipo de conexão
Ocultar temporariamente o friso
Faça duplo clique no separador activo para ocultar os grupos e obter mais espaço.
O Friso faz com que tudo no Word 2007 seja central e de fácil localização. No entanto, por
vezes, não precisa de localizar nada. Pretende apenas trabalhar no documento e gostaria de ter
mais espaço para o fazer. É tão fácil ocultar o Friso temporariamente como é utilizá-lo.
Eis como: Faça duplo clique no separador activo. Os grupos desaparecem para que tenha mais
espaço. Quando pretender visualizar novamente todos os comandos, faça duplo clique no
separador activo para que os grupos voltem a ser apresentados.
Exemplo: dê duplo clique no separador base
Depois do duplo clique em um dos separadores, terá mais espaço na página
POR HONÓRIO THATER
82
6 O Monitor
6.1 Classificação dos monitores Manual de Infor mática
Óptica do Utilizador
5.2 Tipo de conexão
Utilizar o teclado
Prima ALT para apresentar distintivos de sugestão de teclas para os separadores do friso, para
o Botão do Microsoft Office e para a Barra de Ferramentas de Acesso Rápido e
consequentemente os comandos dos grupos. Esta opção destina-se aos exímios utilizadores do
teclado.
Zoom (+) (-)
Depois de efectuar uma inserção, poderá pretender visualizar os seus detalhes. Para o fazer,
tem de saber onde pode encontrar o zoom.
Repare no canto inferior direito. Arraste o controlo de deslize para a direita (+) para
ampliar e para a esquerda (-) para reduzir.
Sugestões
§ Se clicar no número de percentagem à esquerda do controlo de deslize, abrirá a caixa de
diálogo Zoom, onde pode especificar uma percentagem de zoom.
§ Se usar o scroll (roda) do mouse (rato), e manter a tecla CTRL premida e rodar para a
frente para ampliar (+) e para trás para reduzir (-).
§ Pode igualmente encontrar comandos Zoom no separador Ver.
POR HONÓRIO THATER
83
6 O Monitor
6.1 Classificação dos monitores Manual de Infor mática
Óptica do Utilizador
5.2 Tipo de conexão
Separador Inserir
Grupo Páginas
Neste grupo encontramos o comando Folha de rosto onde
podemos escolher um modelo já existente para fazer uma capa ou a
partir de um dos modelos criarmos uma outra capa.
O comando Página em Branco tem a função de criar uma página em branco logo a seguir a
ultima página
O comando Quebra Página nos leva imediatamente para o meio (separador) de duas páginas
Grupo Tabela
É neste grupo onde encontramos as opções para confeccionar
uma tabela, para isso basta termos em mente quantas colunas e
quantas linhas queremos na nossa tabela. Clique na seta para
criar a tabela, de cima para baixo marcando o número de
colunas e o número de linhas. Observe o exemplo: Uma tabela
com 3 colunas e 4 linhas (3x4).
Colunas
Linhas
Grupo Ilustrações
Este grupo dá-nos a possibilidade de inserirmos imagens,
clipArts (desenhos), formas (Linhas, setas, fluxogramas,
estrelas e faixas, etc.), SmartArt (Estrutura de um organograma)
e gráficos que funcionam em conexão com o Ms – Excel.
POR HONÓRIO THATER
84
6 O Monitor
6.1 Classificação dos monitores Manual de Infor mática
Óptica do Utilizador
5.2 Tipo de conexão
Grupo Ligações
O grupo ligações permite-nos combinar alguns pontos no nosso
documento com outras referências que estão em páginas mais
acima ou mais a baixo ou ainda em uma página Web. Permite-
nos ainda criar um marcador para atribuir um nome a um ponto
específico do documento.
Este grupo Cabeçalho e Rodapé, possui uma certa importância
sobretudo quando queremos escrever na margem superior ou
inferior do documento, sendo que para tal temos disponíveis as
duas opções. se quiser ir direito tanto para o cabeçalho como
para o rodapé, dê dois cliques na margem superior/inferior,
quando quiser voltar a área de trabalho, dê dois cliques no
espaço em branco da área de trabalho.
Temos ainda neste grupo um comando de estrema importância que é o Número de Pagina,
que nos permite enumerar as páginas do documento. Para escolher os modelos dos números e
a posição da numeração, clique na seta.
Grupo Texto
O grupo Texto, possui comandos interessantes sobretudo
quando se pretende fazer um documento com uma
estrutura diferente das estruturas normais e com estilos de
letras também diferentes. Os comandos disponíveis são o
caixa de texto que nos possibilita desenhar a caixa onde
vamos escrever, peças rápidas (inserir locais para dizeres), o WordArt (estilos de letras),
linha de assinaturas, comando para inserir data e hora no documento, e por ultimo o
comando inserir objecto.
Grupo Símbolos
Este grupo, Símbolos, é dedicado especificamente para adicionar símbolos
ao texto, desde equações matemáticas a símbolos usados em física ou
química. Para adicionar modelos de equações ou ver os símbolos
disponíveis, clique na seta do referido comando.
POR HONÓRIO THATER
85
6 O Monitor
6.1 Classificação dos monitores Manual de Infor mática
Óptica do Utilizador
5.2 Tipo de conexão
Separador Esquema de Página
Grupo Temas
O grupo Temas, altera a estrutura global de todo documento, incluindo
cores, tipos de letra e efeitos.
Grupo Configurar Página
O separador Configurar Página, alberga os
comandos Margens (definir as margens da
pagina), Orientação (definir orientação
vertical / horizontal do documento),
Tamanho (definir o tamanho A3,A4, A5,etc),
Colunas (Para dividir o texto em colunas), Números de Linha (enumerar as linhas) e a opção
Hifenizar (Para habilitar / desabilitar o uso do Hífen no texto).
Grupo Fundo de Página
No grupo Fundo de Página, encontramos o comando Marca d´água
(Para escrever no fundo da página, por trás do texto), Cor da Página
(Para definir outra cor para a página) e os Limites da Página (para
definir limites ao longo das margens)
Grupo Parágrafo
A função Avanço do grupo Parágrafo, têm a mesma
função que os comandos diminuir avanço e aumentar
avanço do grupo parágrafo do separador Base, pois estes
comandos têm como função definir os avanços e recuos
dos parágrafos. Além destes, temos a opção Espaçamento
que tem como função aumentar / diminuir os espaçamentos
entre os parágrafos.
POR HONÓRIO THATER
86
6 O Monitor
6.1 Classificação dos monitores Manual de Infor mática
Óptica do Utilizador
5.2 Tipo de conexão
Grupo Dispor
O grupo dispor esta constituído por comandos de
igual modo importantes sobretudo no que diz
respeito a maneira de como o usuário manipula as
imagens dentro do Word. Os comandos são:
Posição (Para definir a posição da imagem),
Trazer Para a Frente (sobrepor a imagem ao
texto); Enviar Para Trás (Sobrepor o texto a
imagem) Moldagem de texto (moldar texto);
alinhar (Definir posição); Agrupar (dispor em
grupos); Rodar (Para virar o texto em várias
posições ou ângulos).
Separador Referências
Grupo Índice
No grupo índice encontramos os comandos opcionais
para construir um índice sebem que poderíamos
construi-lo sem precisar destes comandos mas por
uma questão de organização e orientação do texto há a
necessidade de ter um índice bem estruturado, pois
nestes comandos encontramos modelos de índices já
existentes, os quais podemos personalizar ao nosso
gosto. No grupo índice temos os comandos índice
(para estruturar o índice, (escolha o modelo clicando
na seta)); Adicionar Texto (Adicionar texto de vários
estilos); Actualizar Índice (para actualizar dados
novos existentes no índice).
Grupo Notas de Rodapé
O grupo Notas de Rodapé tem a função de criar
com um certo rigor as notas que normalmente são
adicionadas no fim de uma página com o um
numero e a descrição deste ponto. Os comandos
são: Inserir Nota de Rodapé (para criar a nota no
rodapé da pagina); Inserir Nota de Fim (para
criar uma nota final); Nota de Rodapé Seguinte
(caso exista uma outra nota na página, a mesma
Exemplo de uma Nota de Rodapé
será visualizada ao pressionar este comando) e por
ultimo o comando Mostrar Notas (mostra todas
notas existentes no documento).
POR HONÓRIO THATER
87
6 O Monitor
6.1 Classificação dos monitores Manual de Infor mática
Óptica do Utilizador
5.2 Tipo de conexão
Grupo Citações e Bibliografia
No grupo Citações e Bibliografia encontra-se os comandos
referentes as opções de inclusão no texto de citações e
referências bibliográficas do documento que esta a ser
executado, assim o primeiro passo é inserir no sistema a
referida citação e usa-la quando for conveniente, para isso
temos que clicar na pequena seta do comando inserir citação e ir
para a opção nova fonte, introduzir os dados e sempre que
precisamos busca-la novamente na opção inserir citação.
Os comandos no grupo Citações e Bibliografia são: Inserir Citação (para criar a referida
citação ou busca-la através deste mesmo comando), Gerir Fontes (para ver e gerir todas as
citações inseridas no texto); Estilo (clique na seta para escolher o estilo da citação) e
Bibliografia (para buscar todos os dados referentes a bibliografia que usamos no nosso
documento, uma vês que ela já foi inserida no comando Inserir Citação/Nova Fonte).
Grupo Legendas
Neste grupo (Legendas), encontramos os comandos
referentes a inserção de legendas para ilustrações ao
nosso documento. Os comandos são: Inserir Legenda
(Para Criar a legenda); Inserir Índice de ilustrações
(Para criar o Índice de todas ilustrações contidas no
documento); Actualizar Índice (caso tenha novas
legendas inseridas) e Referência Cruzada (Para fazer
referência de um paragrafo qualquer existente no texto
com o paragrafo presente como por ex: Ver pagxx).
Grupo Índice Remissivo
No grupo Índice Remissivo encontramos a opção de inclusão de um texto
seleccionado no índice do documento.
Grupo Índice de Autoridade
O grupo Índice de autoridade tem como função adicionar uma frase ou
palavra seleccionada no documento ao conjunto de citações marcadas no
texto.
POR HONÓRIO THATER
88
6 O Monitor
6.1 Classificação dos monitores Manual de Infor mática
Óptica do Utilizador
5.2 Tipo de conexão
Separador Mailings
Quando pretende enviar mensagens de correio electrónico personalizadas para destinatários da
lista de endereços, pode utilizar a impressão em série para criar as mensagens de correio
electrónico. Todas as mensagens têm o mesmo tipo de informações, embora o conteúdo seja
exclusivo. Por exemplo, em mensagens de correio electrónico para clientes, cada mensagem
pode ser personalizada para se dirigir a cada cliente pelo nome. As informações exclusivas de
cada mensagem provêm de entradas num ficheiro de dados. Além disso, com a impressão em
série, cada mensagem de correio electrónico é individual e é enviada para um único
destinatário. É diferente de enviar uma mensagem de correio electrónico para um grupo de
destinatários ou destinatários ocultos na linha bcc (com cópia oculta) da mensagem.
Grupo Criar
O separador Mailing embora não muito utilizado mas possui
funcionalidades que são de certa forma uma mais-valia para o usuário, ate
porque existem tarefas que são executadas em processos mais demorados
e em softwares mais complexos ao passo que tais funcionalidades
encontramos neste separador e com métodos de concepção muito mais
simples como é o caso do grupo Criar, constituído por dois comandos:
Envelopes (Para criar e imprimir envelopes) e Etiquetas (Opções do
Envelope).
Grupo Iniciar Impressão em série
No grupo Iniciar Impressão em Série, encontramos os
comandos Iniciar Impressão em Série que da
possibilidade de criar um determinado formulário para
posterior impressão ou envio por correio electrónico a
vários destinatários. Click na seta para escolher o que
deseja criar.
POR HONÓRIO THATER
89
6 O Monitor
6.1 Classificação dos monitores Manual de Infor mática
Óptica do Utilizador
5.2 Tipo de conexão
O Comando Seleccionar Destinatários tem como
função criar lista de destinatários, seleccionar
destinatários de listas existentes ou seleccionar contactos
a partir de listas do Ms-Outlook
Caso tenha uma lista de destinatários criada e deseja
alterar (editar) destinatários, o comando Editar a Lista
de Destinatários tem exactamente esta função editar
destinatários da sua lista
Grupo Escrever e Inserir Campos
O grupo Escrever e Inserir Campos fornece-nos funcionalidades adicionais com relação a
inserção de campos para a escrita no referido documento
O comando Realçar Campos de Impressão em
Série permite visualizar que parte da carta será
substituída por informações da lista de destinatários.
O comando Bloco de Endereços adiciona um
endereço a carta baseando-se na lista de destinatários
contida no sistema.
Linha de Saudações, adiciona uma linha de
saudação ao documento
Inserir Campo de impressão em Série, este
comando possibilita inserir no documento outros
campos contendo mais informações dos destinatários.
Para escolher o campo a adicionar click na seta
POR HONÓRIO THATER
90
6 O Monitor
6.1 Classificação dos monitores Manual de Infor mática
Óptica do Utilizador
5.2 Tipo de conexão
Grupo Escrever e Inserir Campos
Comando Regra
Comando Atribuir Campos
Comando Actualizar Etiquetas
Grupo Pré-visualizar Resultados
O grupo Pré-visualizar Resultados fornece
funcionalidades relativas a visualização global do
documento bem como os aspectos do documento.
Os comandos são: Pré-visualizar Resultados
(Verificação global dos resultados), Localizar
Destinatário (localizar um destinatário em
especifico), Verificação Automática de Erros
(Verificação de erros durante o processo de
impressão em serie).
Grupo Concluir
Após efectuar todos os procedimentos e chegar a fase final, cabe ao grupo
Concluir, finalizar a operação dando a instrução ao sistema para ordem
directa de impressão ou enviar o respectivo documento para uma caixa de
correio electrónico.
POR HONÓRIO THATER
91
6 O Monitor
6.1 Classificação dos monitores Manual de Infor mática
Óptica do Utilizador
5.2 Tipo de conexão
Separador Rever / Grupo Verificação
Quando se trata de digitar um documento, uma das
grandes preocupações dos usuários é sem dúvida a
ortografia e a gramática aplicada nos dizeres do
documento. Baseando nesta preocupação, umas das
ferramentas mais interessantes do Ms-word são
exactamente estas que são apresentadas no grupo
Verificação.
Comando Ortografia e Gramática
O comando Ortografia e Gramática apresenta todos os possíveis erros contidos
no documento, tanto de concordância gramatical bem como de acentuação de
palavras. Ao clicar neste comando é exibido uma janela contendo a parte do
texto onde se encontra a palavra mal escrita ou mal acentuada. Esta palavra é
identificada como sendo uma palavra que não consta no dicionário dando por
isso a possibilidade ao usuário de ignorar a correcção, adicionar ao dicionário,
alterar (aceitando uma das sugestões) ou simplesmente deixar que o
programa faça a correcção automática.
Ignorar uma vez a correcção
Ignorar a mesma palavra em todo texto
Adicionar o termo ao dicionário
Alterar aceitando uma das sugestões
Alterar a mesma palavra em todo texto
Permitir a correcção automática
Definir outra língua para o dicionário
Click aqui para
Para Verificar sempre a gramática iniciar a procura
Comando Pesquisar
O comando Pesquisar é utilizado quando se pretende
pesquisar um termo, buscar a sua tradução ou
simplesmente buscar os seus sinónimos. Seleccione Obseve os
uma palavra, após seleccionar click no comando sinónimos
pesquisar, observe o quadro a direita da janela do Ms-
word, click na seta vermelha para iniciar a procura.
POR HONÓRIO THATER
92
6 O Monitor
6.1 Classificação dos monitores Manual de Infor mática
Óptica do Utilizador
5.2 Tipo de conexão
Grupo Verificação
Após ter escrito a
palavra click no
botão iniciar procura
O Dicionário de Sinónimos tem praticamente a Defina o
mesma função que o comando pesquisar, portanto se dicionário
Escreva a a utilizar
o usuário deseja verificar o sinónimo de uma palavra palavra
tem disponível aqui o dicionário de sinónimos. Após aqui
clicar no comando dicionário de sinónimos observe
os passos.
Traduzir
Após ter escrito a
palavra click no botão
iniciar procura
O Comando Traduzir, tal como o termo diz, tem a
função de traduzir a palavra ou o texto em uma outra
Defina a língua de
língua desde que estejam instalados no sistema os origem
tradutores de língua do Ms-Word, outros softwares Defina a língua
para que pretende
de tradução adicionais e em ultimo caso a ajuda em
traduzir
on-line ou seja traduzir o documento com ajuda de
um tradutor encontrado na internet
Descrição da Tradução
O Comando Descrição da Tradução Activa/Desactiva uma descrição que traduz para outro idioma
palavras sobre as quais coloca o cursor
Definir Idioma
O Comando Definir Idioma é utilizado para verificar a ortografia e a gramática do
texto seleccionado.
Contar Palavras
O Comando Contar Palavras nos apresenta de
imediato a estatística do documento contendo o
número de páginas, palavras, parágrafos, linhas,
etc. Observe o exemplo, ate o momento este texto
tem
POR HONÓRIO THATER
93
6 O Monitor
6.1 Classificação dos monitores Manual de Infor mática
Óptica do Utilizador
5.2 Tipo de conexão
Grupo Comentários
O Comando Novo Comentário serve para adicionar um comentário ao texto.
Supondo que o usuário deseja acrescentar um comentário (um reparo, dar
dica, etc.) sobre uma determinada palavra ou frase no texto, basta posicionar o
cursor na palavra que deseja comentar e clicar no comando, instantaneamente
abrira um painel ao lado direito da sua página onde poderá então escrever o
seu comentário. Observe o exemplo:
1 – Pare com o cursor sobre a palavra ou frase que pretende comentar
2 – Click no comando Novo Comentário
3 – Adicione o seu comentário
Eliminar Comentário
Elimina o comentário
Comentário Anterior
Comentário Seguinte
POR HONÓRIO THATER
94
6 O Monitor
6.1 Classificação dos monitores Manual de Infor mática
Óptica do Utilizador
5.2 Tipo de conexão
Grupo Registo de Alterações
É obvio que em um documento por terminar, se vão fazendo alterações (arranjos), portanto o
comando Registar Alterações tem a função de habilitar ou desabilitar o registo de todas as
alterações efectuadas ao documento, incluindo inserções, eliminações e alterações na
formatação. Especificamente é um comando que quando habilitado copia todos os movimentos
do usuário.
- Desactivar o registo de alterações
No separador Rever, no grupo Registar, clique na imagem Registar Alterações.
Se tiver personalizado a barra de estado para incluir um indicador de alterações registadas, ao
clicar em Registar Alterações no grupo Registo de Alterações desactiva o indicador na barra de
estado.
Nota: Ao desactivar o registo de alterações não elimina as alterações registadas no documento.
Para garantir que não existem mais alterações registadas no documento, certifique-se de que
estão todas visíveis e, em seguida, utilize os comandos Aceitar ou Rejeitar para cada alteração
no documento.
O comando Balões permite ao usuário escolher como as revisões feitas ao documento se
vão apresentar na página.
POR HONÓRIO THATER
95
6 O Monitor
6.1 Classificação dos monitores Manual de Infor mática
Óptica do Utilizador
5.2 Tipo de conexão
Grupo Registo de Alterações
Mostrar para Revisão
O comando Mostrar para revisão permite ao usuário
escolher como visualizar as alterações feitas.
Mostrar Marcação
Mostrar Marcação escolhe o tipo de marcação que
deve ser exibida no documento.
Painel de Revisão
Painel de Revisão ao habilitar este comando abre instantaneamente uma janela que pode estar
definida na horizontal ou vertical onde vai constar todos os dados referentes a alteração no
documento. Para que estes dados de registos sejam exibidos no painel revisão lembre-se que o
comando Registar Alterações tem que estas habilitado ao passo que todas as definições
atribuídas nos dois comandos anteriores se farão presentes agora.
Grupo Alterações
O grupo Alterações tem basicamente a função de um revisor que
permite ou rejeita as alterações feitas ao documento, isto no que
concerne a comentários e alterações registadas.
Grupo Comparar
O grupo/comando Comparar permite ao usuário comparar e ou combinar um
documento proposto com uma versão anterior do mesmo ou com um outro
documento, desde que se identifique previamente os dois documentos, para isso
clique na seta e escolha uma das duas opções (comparar ou combinar).
POR HONÓRIO THATER
96
6 O Monitor
6.1 Classificação dos monitores Manual de Infor mática
Óptica do Utilizador
5.2 Tipo de conexão
Grupo Proteger
O comando Proteger permite ao usuário (proprietário) restringir o acesso de
outros usuários ao documento ou ainda restringir certas funcionalidades básicas
do Ms-word como por exemplo alterar o texto do documento. Para que protejas
o teu documento siga estes passos:
Para restringir a formatação e edição no documento clique no botão Proteger Documento,
lhe será apresentado este menu onde ira escolher a primeira opção e a seguir lhe será
apresentado o painel de opções, observe:
1 – Clique no comando Proteger Documento 2 – Clique na 1ªOpção (restringir Formatação e Edição
3 – Painel de restrição de formatação e edição
*Para limitar a formatação a uma selecção específica de estilos
habilite esta caixa.
*Caso tenha habilitado a caixa Limitar Formatação, para
escolher as definições do estilo que pretende definir para para a
alteração de estilos click em Definições.
*Ao habilitar esta caixa estamos a aplicar a restrição de edição ao
documento, definindo no quadro abaixo que tipo de restrição
pretendemos que normalmente é esta definida no exemplo (Sem
alterações (só de leitura), que não permite nenhuma edição ao
documento.
*Caso queira adicionar excepções o que é opcional pode definir
habilitando nesta caixa que grupo de usuários podem ter acesso
ao documento ou permissões de edição e formatação.
*Ao habilitar estas opções tem de necessariamente activa-las e
para efectuar este processo de activação da protecção do
documento deve clicar no botão Sim, impor protecção
Depois de clicar no botão Sim, impor protecção lhe será
exibido os métodos de protecção onde devera inserir um
código que será usado para o acesso ao documento
Introduza a palavra passe
Reintroduza a palavra passe
Clique OK
POR HONÓRIO THATER
97
6 O Monitor
6.1 Classificação dos monitores Manual de Infor mática
Óptica do Utilizador
5.2 Tipo de conexão
Separador Ver
Grupo Vistas de Documento
Vistas de Documento
Os comandos no Grupo Vistas de Documento
têm a função específica de proporcionar ao usuário
várias modalidades de vistas do documento
partindo do princípio que a vista normal de um
documento é esta que está a ver agora designada
por esquema de impressão. Vai clicando nos
demais comandos para verificar as várias opções
de visualização.
Grupo Mostrar/Ocultar
Os comandos no Grupo Mostrar/Ocultar têm a
função de habilitar na janela do Ms-word alguns
itens como é o caso das réguas, utilizadas para
facilitar o usuário caso tenha a necessidade de
medir os espaços na pagina que normalmente é
medida em cm e ou mm dependendo da
configuração.
O comando Linhas de Grelha habilita de
imediato uma grelha na área de trabalho do Ms-
word o que facilita ao usuário o posicionamento
dos objectos, a moldura dos parágrafos, etc.
Observe o exemplo:
Barra de mensagens
Este comando que normalmente se apresenta desabilitado, em algumas modalidades do Ms-
word serve especificamente para abrir uma barra de mensagens onde o usuário pode inserir
qualquer acção necessária no documento.
POR HONÓRIO THATER
98
6 O Monitor
6.1 Classificação dos monitores Manual de Infor mática
Óptica do Utilizador
5.2 Tipo de conexão
Grupo Mostrar/Ocultar
Mapa do Documento
O comando Mapa do Documento serve sobretudo para expor ao usuário os títulos e subtítulos
do documento que também o facilita navegar a medida que vai clicando neles. Ao habilitar
este comando é exibido de imediato no lado esquerdo da página o Mapa do Documento.
Miniaturas
O comando Miniaturas tem como função exibir em miniatura as páginas no lado esquerdo
da janela o que facilita de certa forma ao usuário a navegar entre elas, pois pode aceder a
página clicando na sua miniatura.
POR HONÓRIO THATER
99
6 O Monitor
6.1 Classificação dos monitores Manual de Infor mática
Óptica do Utilizador
5.2 Tipo de conexão
Grupo Zoom
O grupo Zoom e todos os seus comandos têm a função de
ampliar ou reduzir o tamanho da página (área de trabalho) do
Ms-word.
Lembre-se que já fizemos referência com relação ao comando Zoom localizado na parte inferior
direita da janela do Ms-word.
POR HONÓRIO THATER
100
6 O Monitor
6.1 Classificação dos monitores Manual de Infor mática
Óptica do Utilizador
5.2 Tipo de conexão
Grupo Janela
O grupo Janela é também um grupo com a função específica
de visualização não da página como o grupo anterior mas sim
da janela do Ms-word como um todo.
POR HONÓRIO THATER
101
6 O Monitor
6.1 Classificação dos monitores Manual de Infor mática
Óptica do Utilizador
5.2 Tipo de conexão
Grupo Macros
O que é uma macro e qual é o risco de segurança?
O objectivo de uma macro é automatizar tarefas frequentemente utilizadas. Embora algumas
macros sejam simplesmente um registo das suas combinações de teclas ou cliques do rato, as
macros VBA (VBA: versão de linguagem de macros do Microsoft Visual Basic que é utilizada
para programar aplicações baseadas no Windows e que está incluída em diversos programas da
Microsoft.) mais potentes são escritas por programadores que utilizam códigos que podem
executar inúmeros comandos no computador. Por este motivo, as macros VBA constituem um
potencial risco de segurança. Um pirata informático pode introduzir uma macro maliciosa
através de um documento que, se for aberto, permitirá que a macro seja executada, podendo
disseminar um vírus (vírus: programa de computador ou macro que "infecta" os ficheiros de
computador através da inserção de cópias de si próprio nesses ficheiros. Quando o ficheiro
infectado é carregado na memória, o vírus pode infectar outros ficheiros. Os vírus têm
frequentemente efeitos secundários prejudiciais.) no computador.
Antes de permitir que uma macro seja activada num documento, o Centro de Fidedignidade
verifica o seguinte:
Se a macro está assinada pelo programador com uma assinatura digital (assinatura
digital: marca de segurança electrónica, baseada na encriptação, para autenticação de
uma macro ou documento. Esta assinatura confirma que a macro ou documento são
provenientes do signatário e que não foram alterados.).
Se a assinatura digital é válida (válido: refere-se ao estado de um certificado verificado
perante uma base de dados de uma autoridade de certificação e considerado legítimo,
actual e não expirado nem revogado. Os documentos assinados por um certificado
válido e que não tenham sido alterados desde a assinatura são considerados válidos.).
Se a assinatura digital está em vigor (não expirada).
POR HONÓRIO THATER
102
6 O Monitor
6.1 Classificação dos monitores Manual de Infor mática
Óptica do Utilizador
5.2 Tipo de conexão
Grupo Macros
Se o certificado associado à assinatura digital foi emitido por uma autoridade de
certificação (AC) (autoridade de certificação (AC): organização comercial que emite
certificados digitais, regista os utilizadores aos quais foi atribuído um certificado,
assina certificados para confirmar a respectiva validade e controla quais os certificados
que são revogados ou que expiram.) fidedigna.
Se o programador que assinou a macro é um fabricante fidedigno (fabricante
fidedigno: programador de uma macro de confiança no computador. O fabricante
fidedigno é identificado pelos certificados utilizados para assinar digitalmente a macro.
Também conhecido como origem fidedigna.).
Se o Centro de Fidedignidade detectar um problema com qualquer uma destas condições, a
macro é desactivada por predefinição e a Barra de Mensagens surgirá para o notificar de uma
macro potencialmente não segura.
Se clicar em Opções na Barra de Mensagens, surgirá uma caixa de diálogo de segurança que lhe
oferecerá a opção para activar a macro. Consulte a secção seguinte para mais informações sobre
como tomar uma decisão segura antes de clicar numa opção.
POR HONÓRIO THATER
103
16 Introdução ao Ms-Word 2007
16.5 Separadores, grupos e comandos Manual de Informática
Óptica do Utilizador
- Separador Rever / Grupo Verificação
Alguns Atalhos do Word:
Alt + Ctrl + F - Insere nota de rodapé, aquela com o número 1 sobrescrito no texto e a referência no pé
da página
Alt + Ctrl + I, O, P ou N - Muda estilo de visualização da página
Alt + Ctrl + Y - Vai para início da página seguinte
Alt + Ctrl + M - Insere comentário
Ctrl + [ ou ] - Diminui ou aumenta tamanho da fonte em um ponto
Ctrl + D - Abre caixa de formatação de fonte
Ctrl + End - Vai para fim do documento
Ctrl + I, N ou S - Aplica efeito itálico, negrito ou sublinhado em termos seleccionados
Ctrl + T - Selecciona todo o texto
Ctrl + U - Localiza e substitui palavras ou expressões
Ctrl + Del ou backspace - Apaga palavra seguinte ou anterior
Ctrl + Shift + F8 - Activa selecção de bloco quadrilátero de texto
Ctrl + O – Abre um documento novo
F4 - Repete a última ação
F7 - Verifica ortografia e gramática
F12 - Salvar como
Shift + F3 - Aplica letras maiúsculas em todo o texto seleccionado
Shift + F7 - Abre dicionário de sinónimos
Ctrl + Home - vai para o início do "mesmo" documento
POR HONÓRIO THATER
104
Verificando o Entendimento Manual de Informática
Óptica do Utilizador
Verificando o entendimento
1. O que é o Ms-Word
_____________________________________________________________________________
2. Quais são as finalidades específicas do Ms-Word?
_____________________________________________________________________________
3. Que tipos de documentos se pode executar neste software?
_____________________________________________________________________________
4. Descreva algumas vantagens na elaboração de textos no Ms-word?
_____________________________________________________________________________
5. Como esta dividido o friso do Ms-Word?
_____________________________________________________________________________
6. Quais são os comandos básicos para formatação de um texto?
_____________________________________________________________________________
7. Caso queira inserir uma tabela no documento, qual dos separadores possui os comandos
de inserção de tabelas?
_____________________________________________________________________________
8. Qual é a função do grupo estilos?
_____________________________________________________________________________
9. Qual é o tipo de letra e qual deve ser o seu respectivo tamanho num documento formal?
_____________________________________________________________________________
10. Descreva a função dos comandos do grupo área de transferência?
_____________________________________________________________________________
11. Vamos redigir um formulário para inscrição de alunos numa escola
POR HONÓRIO THATER
105
Ficha Nº
FICHA DE INSCRIÇÃO
Sexo
M F
Foto
Dados Pessoais
Nome________________________, filho (a) de_____________________
e de_______________________, natural de _____________, Província de
____________, estado civil___________, nascido (a) aos __ / __ / 20__.
Portador (a) do bilhete de identidade/Passaporte nº________________,
emitido pelo arquivo de identificação de ________________, aos
__/__/20__, válido até __/__/20__. Talão de recenseamento nº_________,
Residente na província de ____________, Bairro __________,
Rua_____________, Casa Nº___, Zona_______, profissão_____________,
função_________, local de trabalho____________, telefone___________,
email______________.
Pretende inscrever-se no curso de ________________________________,
Periodo_____________, __ºAno.
Luanda, aos __ de _____________ de 20__.
O Candidato (a)
____________________________
POR HONÓRIO THATER
106
MICROSOFT OFFICE
EXCEL 2007
POR HONÓRIO THATER
107
6 O Monitor
6.1 Classificação dos monitores Manual de Infor mática
Óptica do Utilizador
5.2 Tipo de conexão
UNIDADE 5
21 INTRODUÇÃO AO MS-EXCEL
O Microsoft Office Excel – É um programa dedicado a criação de planilhas de
cálculos, além de fornecer gráficos, função de banco de dados entre outras funções
de estrema importância sobretudo para usuários que têm o Ms-Excel como suporte
para resolução de suas tarefas, quer seja a nível empresarial ou a nível de uso
caseiro.
O Ms-Excel 2007 faz parte do pacote de produtividade Microsoft Office System de 2007, que
sucede ao Office 2003. Relativamente à versão anterior (Excel 2003), o novo programa introduz
inúmeras alterações, a maioria das quais são ao nível da facilidade de utilização. O produto é
mais fácil de usar, através de um novo paradigma de interface, que substitui os familiares menus
por um “friso” (ribbon, em inglês) que agrupa os comandos principais
Um dos principais objectivos deste manual consiste precisamente em introduzir o programa
para novos usuários, abrindo portas para que estes possam desfrutar desse programa, além de
facilitar a migração dos usuários de versões anteriores para o Excel 2007, e introduzir alguns
comandos novos, desde recursos básicos até alguns pouco conhecidos, mas que podem melhorar
e ampliar a utilização do software e ainda facilitar a a compreensão dos separadores, grupos e
comandos, bem como elucidar de maneira clara e objectiva as demais funcionalidades do
programa. Além disso, é dedicada especial atenção à criação de vários tipos de gráficos, bem
como a diferentes aspectos da impressão que dadas as características específicas das folhas de
cálculo, requer alguma atenção.
A metáfora da folha de cálculo electrónica do Excel ou de qualquer outro programa do mesmo
género é a de uma folha de papel quadriculado. Mas uma folha muito especial, pois não só
podemos nela introduzir valores como é possível, como veremos mais adiante, fazer
automaticamente cálculos que, de outra forma, seriam muito morosos ou impraticáveis de
realizar.
A quadrícula virtual da folha e cálculo electrónica consiste numa série de células que são fruto
do cruzamento e linhas horizontais, numeradas de 1 até 1 048 576, e de colunas verticais, com
denominações de A até XFD, num total de 17 179 869 184 células, que podem conter números,
datas, texto e/ou fórmulas e funções. Além da realização de cálculos, as folhas de Excel podem
também ser usadas como bases de dados simples, bem como conjugar estas duas
funcionalidades. Um poderoso módulo de geração de gráficos possibilita a apresentação e
análise de dados de forma visual. Os gráficos produzidos pelo Excel podem ser usados na
própria folha de cálculo, exportados para outras aplicações (como o Word) ou até gravados
como imagens.
POR HONÓRIO THATER
108
6 O Monitor
6.1 Classificação dos monitores Manual de Infor mática
Óptica do Utilizador
5.2 Tipo de conexão
A Janela do Excel
Um documento no Excel chama-se um livro; cada livro pode ter uma ou mais folhas (de
cálculo). A predefinição do programa é a de criar automaticamente três folhas em branco por
cada livro novo.
1. Barra de título 10. Barra de deslocação vertical
2. Friso (agrupa as antigas barras de menus 11. Separadores de folhas
e barra de ferramentas) 12. Botão de macros
3. Botão do Office 13. Modo de visualização normal
4. Barra de ferramentas de acesso rápido 14. Modo de esquema de página
5. Botão de acesso à Ajuda 15. Pré-visualização de quebras de páginas
6. Ponto de inserção 16. Cursor de ampliação/redução da página
7. Caixa de Nome visível
8. Barra de fórmulas 17. Página anterior
9. Título de linhas (1, 2, 3, …) e colunas 18. Página seguinte
(A, B, C, …) 19. Comando de divisão do documento
POR HONÓRIO THATER
109
6 O Monitor
6.1 Classificação dos monitores Manual de Infor mática
Óptica do Utilizador
5.2 Tipo de conexão
22 O FRISO DO EXCEL
Nas principais aplicações do Office, casos do Excel e Word, a Microsoft criou um novo
paradigma de interface gráfica, reunindo numa só ferramenta, designada por friso, o que
anteriormente estava dividido entre barra de menus (com os comandos Ficheiro, Editar, etc.) e a
barra de ferramentas (com ícones de acesso rápido a funções).
Além de reunir estas funcionalidades, o friso possui comandos e ícones de diferentes tamanhos,
de acordo com a sua importância. O programa detecta automaticamente o que pretendemos
fazer num dado momento e passa para primeiro plano o friso respectivo.
Tal como o Word, há sete frisos no Excel, mais um oitavo, chamado Programador, que pode ser
activado a partir das opções de personalização e que se destina a pessoas que criem macros
(conjunto de instruções complexas) com o Excel. Sempre que possível, os frisos usados nas
diversas aplicações do Office retêm os mesmos nomes e as mesmas posições relativas. Por
exemplo, quer no Word quer no Excel, os frisos Base, Inserir e Esquema de Página são os três
primeiros da esquerda para a direita, e os frisos Rever, Ver e Programador são os três últimos.
As alterações, necessárias para as funcionalidades específicas de cada programa, surgem no
friso Fórmulas (que substitui Referências no Word) e Dados (Mailings no Word). A exibição de
cada friso pode ser alternada manualmente, com um clique do rato sobre o separador respectivo.
Separador Base
Este é o separador que surge no friso quando criamos um documento novo e estamos a
introduzir dados. Inclui comandos e ferramentas relacionados com formatação básica: tipo de
letra, alinhamento, estilos, cor, formato de números (data, divisa, …), etc.
Separador Inserir
Separador referente aos objectos que podemos inserir na planilha como por exemplo: imagens,
gráficos, hiperligações, tabelas, caixas de texto, símbolos, e outros.
POR HONÓRIO THATER
110
6 O Monitor
6.1 Classificação dos monitores Manual de Infor mática
Óptica do Utilizador
5.2 Tipo de conexão
Separador Esquema de Página
Contém comandos relacionados com a formatação do documento, incluindo margens,
espaçamento, orientação e tamanho da folha, quebra de texto, plano de fundo, altura e largura
das células, exibição das linhas de grade (“exibir” apenas gera as linhas virtualmente para
facilitar visualização na criação da planilha e Imprimir permite que essas linhas sejam impressas
numa folha).
Separador Fórmulas
Este separador agrupa comandos e funções relativos às funções e às fórmulas como é o caso dos
comandos de gerenciamento dos nomes das células, rastreamento de precedentes e dependentes,
Janela de Inspecção e a biblioteca de funções onde estão armazenados comandos de lógica (se,
e, ou,...), funções trigonométricas (seno, cosseno,...) e outras..
Separador Dados
Há um separador específico para usar bases de dados no Excel, uma funcionalidade muito
interessante do programa que é frequentemente descurada. Tal separador é usado ainda para
criar filtros, classificar em ordem crescente/alfabética ou decrescente, além de estruturas de
tópicos para agrupamento de linhas dependentes (como pastas e subpastas no Windows
Explorer).
Separador Rever
Para quem usa funções de revisão de documentos no Excel, existe um separador específico,
onde estão também agrupados os comandos de correcção ortográfica e gestão de comentários e
alterações.
POR HONÓRIO THATER
111
6 O Monitor
6.1 Classificação dos monitores Manual de Infor mática
Óptica do Utilizador
5.2 Tipo de conexão
Separador Ver
O último separador predefinido, chama-se Ver e agrupa as funcionalidades relativas à
visualização do documento como por exemplo as ferramentas de zoom, exibição de linhas de
grade, barra de fórmula e títulos, além do modo de exibição da pasta de trabalho.
Separador Programador
Um separador adicional, pode ser activado a partir do menu de configuração, e agrupa
funcionalidades relacionadas com a criação e gestão de macros.
Botão do Office
Agora, clique no botão para aceder as suas funcionalidades. As
três primeiras opções (Novo, Abrir e Guardar) e a última
(Fechar) são directas; as restantes, que têm uma pequena seta à
frente, têm subopções.
Clicamos no botão Novo para escolher o modelo de documento que
pretendemos criar. Se pretende criar um documento novo, têm neste
menu a disposição a opção livro em branco.
O botão Abrir tem como função abrir uma caixa de diálogo que nos
possibilita procurar em várias localizações e abrir um documento
qualquer, desde que este seja compatível com a aplicação.
O botão Guardar tem como função abrir uma caixa de diálogo que nos possibilita guardar na
localização pretendida o documento, que por padrão fica guardado nos meus documentos com
o título Livro1.
POR HONÓRIO THATER
112
6 O Monitor
6.1 Classificação dos monitores Manual de Infor mática
Óptica do Utilizador
5.2 Tipo de conexão
Botão do Office
Ao parar por cima do botão Guardar Como, nos abre um submenu onde encontramos as
opções para guardar em outros modelos e formatos o nosso documento ou ainda primir a tecla
F12.
Ao parar por cima do botão Imprimir, instantaneamente nos abre um submenu onde aparece as
opções de impressão e pré - visualização do documento. Se clicarmos na opção Imprimir nos
abre uma caixa de diálogo com as opções de impressão (Ver), ou ainda primir a tecla CTRL+P.
Caso estejam criadas as condições de impressão, clique no botão OK para imprimir
Para escolher a Impressora onde vai imprimir
Para identificar o número de cópias a
imprimir
Ordem directa de impressão
POR HONÓRIO THATER
113
6 O Monitor
6.1 Classificação dos monitores Manual de Infor mática
Óptica do Utilizador
5.2 Tipo de conexão
Botão do Office
O botão Preparar, nos fornece um conjunto de opções tais como ver a propriedades do
documento, inspeccionar documento, encriptar o documento, restringir permissão, adicionar
assinatura digital, marcar como final, executar verificador de compatibilidade.
Acedemos o botão Enviar quando pretendemos enviar uma cópia do nosso documento para
uma caixa de correio electrónico ou para um fax utilizando como meio de transmissão a
internet.
POR HONÓRIO THATER
114
6 O Monitor
6.1 Classificação dos monitores Manual de Infor mática
Óptica do Utilizador
5.2 Tipo de conexão
Botão do Office
Utilizamos o comando Publicar quando pretendemos publicar na internet quer seja num blog
ou num site o nosso documento ou ainda armazenar uma cópia do documento em um servidor
de gestão de documentos. Este comando é especialmente útil para utilizadores empresariais que
possuam servidores ou outras áreas partilhadas onde os seus documentos possam ser usados por
mais do que uma pessoa.
O comando Fechar mantém o Excel aberto, mas fecha o
documento activo.
Tal como já deves te aperceber, que no friso existem 7 separadores de base e mais outros
adicionais, sendo que em cada separador encontramos uma serie de ferramentas que nos
possibilitam formatar o texto da maneira que nos convier, portanto vamos nos concentrar nos
separadores onde encontramos as opções básicas de formatação de um texto como é o caso do
separador base e os seus grupos.
POR HONÓRIO THATER
115
6 O Monitor
6.1 Classificação dos monitores Manual de Infor mática
Óptica do Utilizador
5.2 Tipo de conexão
Barra de Acesso Rápido
A barra de acesso rápido é muito útil para se adicionar os comandos mais usados sem
necessidade de procurá-los nos menus.
Para adicionar qualquer outro comando à barra de acesso rápido, basta clicar na opção “Mais
Comandos...” que abrirá a seguinte janela, permitindo a adição de qualquer comando:
POR HONÓRIO THATER
116
6 O Monitor
6.1 Classificação dos monitores Manual de Infor mática
Óptica do Utilizador
5.2 Tipo de conexão
23 COLUNAS, LINHAS E CÉLULAS
A área de trabalho de uma folha de cálculo como a do Excel é uma área quadrícula formada pela
intercepção de linhas com designações numéricas (do lado esquerdo) e de colunas designadas
por letras (na parte de cima da folha). A intercepção entre colunas e as linhas recebe o nome de
células.
As células são designadas pela conjugação do nome da coluna com o nome da linha.
Numa folha com milhares de células poderá
ser difícil encontrar aquela que pretende. Para
isso o Excel possui uma caixa de nome, onde
pode digitar directamente a célula para onde
pretende ir. Digite e depois prima a tecla
Enter.
A célula D4 é resultado a intercepção da
coluna D com a linha 4
POR HONÓRIO THATER
117
6 O Monitor
6.1 Classificação dos monitores Manual de Infor mática
Óptica do Utilizador
5.2 Tipo de conexão
Introdução de dados em planilhas simples
Para inserir dados numa planilha basta clicar numa célula e digitar o valor ou texto de entrada,
conforme exemplo na figura abaixo.
Exemplo: Inserindo o numero 2011 na célula A1: Clicar na célula, digitar 2011 e pressione a
tecla ENTER
Pode-se inserir um texto da mesma forma. Caso o texto ou valor for maior que o espaço pré-
definido para a célula, basta redefinir o tamanho desta.
Tipos de dados
Numa folha de Excel, os dados são introduzidos em cada uma das células. Há quatro tipos de
dados numa folha de Excel:
- Numéricos: Valores numéricos exibidos pelas células, que podem ser introduzidos
directamente pelo utilizador ou gerados automaticamente, através de fórmulas.
- Texto: Valores não numéricos ou que, sendo numéricos, são formatados para que o Excel os
trate como sendo apenas texto. Regra geral, tudo o que o Excel não reconheça e trate como
dados numéricos é assumido como texto.
- Datas e horas: Dados numéricos ou alfanuméricos (conjugação de algarismos e letras) que
são reconhecidos pelo Excel como data e/ou hora e que podem ate ser formatados de forma a
serem automaticamente actualizados de acordo com a data real.
- Fórmulas: As fórmulas são o aspecto mais importante do Excel, pois é através delas que
realizamos cálculos.
Introdução de dados
Introduzir dados numa célula é simples: seleccione a célula pretendida com o rato ou teclado e
digite os valores pretendidos.
POR HONÓRIO THATER
118
6 O Monitor
6.1 Classificação dos monitores Manual de Infor mática
Óptica do Utilizador
5.2 Tipo de conexão
Introdução de dados em planilhas simples
Os valores introduzidos na
célula surgem também na
Barra de fórmulas e vice-
versa, o que permite introduzir
os valores a partir de qualquer
destes pontos.
Uma vez introduzido o valor
pretendido, basta mudar o
cursor para outro local,
clicando noutra célula ou
“saltar” de célula usando as
teclas de navegação do seu
teclado.
Introdução de dados num conjunto de células
Pode também repetir a introdução de dados num conjunto mais alargado de células, sem ter de
repetir célula a célula. Para isso basta seleccionar as células pretendidas, introduzir o valor numa
delas e concluir pressionando em Ctrl+Enter.
Comece por seleccionar as células com o rato,
tendo em atenção que a célula onde o valor irá ser
introduzido é a que fica no canto superior
esquerdo da selecção.
Sem clicar em mais lado nenhum (casos contrário
a selecção deixa de estar activa) introduza os
valores numéricos pretendidos.
Uma vez introduzidos os valores, carregue
simultaneamente nas teclas Ctrl+Enter.
POR HONÓRIO THATER
119
6 O Monitor
6.1 Classificação dos monitores Manual de Infor mática
Óptica do Utilizador
5.2 Tipo de conexão
Dados repetidos
Pode se dar o caso em que deseja introduzir os mesmos dados em mais do que uma célula
contígua à célula de partida – isto é, células que se estendem para cima, para baixo ou para
cada um dos lados da célula seleccionada. O Excel facilita esta tarefa, evitando ter de repetir
a introdução dos dados.
Introduza o valor
pretendido numa
célula à sua
escolha.
Posicione o cursor no
canto inferior direito da
célula, de modo a que o
cursor se transforme
numa cruz.
Arraste o cursor para os lados, para cima ou para
baixo de forma preencher as células com o
mesmo valor.
Note como surge um filete cinzento em torno das
células afectadas pela sua selecção ou mesmo
tempo que uma pequena caixa indica qual o valor
que vai ser introduzido.
POR HONÓRIO THATER
120
6 O Monitor
6.1 Classificação dos monitores Manual de Infor mática
Óptica do Utilizador
5.2 Tipo de conexão
Sequências numéricas
O método descrito anteriormente pode ser usado para preencher sequências. Neste caso, basta
usar duas células de origem, de forma a determinar qual o intervalo numérico entre as duas
células e aplicar essa sequência. Introduza dados com a sequência pretendida em duas células
contíguas (neste caso, 123 e 124).
Clique no canto inferior direito do
limite das células seleccionadas e
arraste até à posição pretendida.
Note como a pequena caixa indica
automaticamente o valor que vai
ser preenchido à medida que
movimenta o cursor (130 neste
caso, visto que arrastou 6 células
para um valor de origem de 124).
Pode fazer variar o intervalo numérico entre
as duas primeiras células, deforma a que a
sequência a criar reflicta esses valores.
Por exemplo, se houver um intervalo de dois
valores entre a primeira e a segunda célula, a
sequência a criar será de dois em dois.
Note como a caixa indica que o valor final a introduzir
será de 137, em resultado de um arrastamento de 6
células numa sequência de dois em dois.
POR HONÓRIO THATER
121
6 O Monitor
6.1 Classificação dos monitores Manual de Infor mática
Óptica do Utilizador
5.2 Tipo de conexão
Sequências de datas
Podemos criar sequências de preenchimento automático também para outro tipo de dados, como
é o caso de datas. Comece por introduzir uma data qualquer (10-12-2000, neste exemplo)
As regras descritas para dados normais valem aqui. Contudo, uma das vantagens é que pode
alterar o valor do dia (10, 11…), do mês (12) ou do ano (2000), e o Excel irá fazer variar apenas
esse valor na sequência. No caso de uma variação do dia ou do mês, esta irá automaticamente
alterar também o mês ou o ano, caso necessário. Vejamos:
Houve uma variação do
mês o que obrigou a uma
mudança de ano…
Aqui só houve uma
variação do ano…
POR HONÓRIO THATER
122
6 O Monitor
6.1 Classificação dos monitores Manual de Infor mática
Óptica do Utilizador
5.2 Tipo de conexão
Formatação de dados e células
Para redefinir o tamanho das células, basta clicar com o botão direito no número da linha ou
nome da coluna e escolher a opção altura da linha/largura da coluna. Outra opção, mais simples,
é arrastar com o mouse o limite da linha/coluna, conforme indicado nas figuras a seguir. Para
formatação automática, basta dar duplo clique na divisória da linha/coluna, na barra de títulos,
quando tiver algum texto escrito na célula.
Alterando a largura da célula
1 Repare que o texto não se ajusta a célula 2 Posicione o cursor entre as células e arraste
para o lado direito ou dê duplo clique para
ajustar o tamanho da célula
3 Após mover as bordas temos o texto ajustado a célula
O mesmo processo pode ser feito para as linhas. Neste caso, ao posicionar o cursor na base da
linha 6, estamos a mudar a medida de altura dessa linha.
Clique na linha que separa as
duas linhas de Excel e desloque
o mouse para cima ou para
baixo até obter o tamanho
desejado.
POR HONÓRIO THATER
123
6 O Monitor
6.1 Classificação dos monitores Manual de Infor mática
Óptica do Utilizador
5.2 Tipo de conexão
Alterando a largura e a altura da célula
Se quiser, pode fazer os mesmos ajustes (para todas as linhas ou colunas) mas introduzindo
valores numéricos exactos.
Caso pretenda alterar a largura da linha os
procedimentos são exactamente os mesmos, ou
Pode ainda alterar a largura da coluna clicando
clicando entre os separadores e arrastar para
em opções na letra da coluna
baixo a linha ou ainda através desta opção
Clique com o botão direito na Clique com o botão direito na
coluna e escolha a opção Largura linha e escolha a opção Altura da
da Coluna… Linha…
Altere o valor aqui
Insira os valores pretendidos e clique em OK.
Inserindo e excluindo linhas e colunas
Quando estamos criando uma tabela, podemos nos deparar com a necessidade de inserir ou
excluir linhas e/ou colunas. Para tal, basta clicar com o botão direito do mouse na linha ou
coluna que se deseja excluir e seleccionar a opção Excluir ou Eliminar. Para inserir uma nova
linha/coluna, seleccionamos a linha/coluna em que desejamos adicionar com o botão direito do
mouse e clicamos em Inserir. Por exemplo: Se você quiser inserir uma linha nova entre a linha
1 e 2, clique na linha 2 com o botão direito do mouse e escolha a opção Inserir. A antiga linha 2
passa a ser linha 3, a antiga linha 3 passa a ser linha 4, e assim por diante. O mesmo é válido
para colunas.
POR HONÓRIO THATER
124
6 O Monitor
6.1 Classificação dos monitores Manual de Infor mática
Óptica do Utilizador
5.2 Tipo de conexão
Edição de dados numa célula
Depois de introduzir dados numa célula, pode ter a necessidade de os apagar ou simplesmente
alterar.
Para simplesmente limpar os dados e introduzi-los de novo, basta
seleccionar a célula com o cursor do rato e sobrepor os dados,
introduzindo-os como se a célula se encontrasse vazia.
Carregar na Barra de espaços, na tecla
Backspace ou na tecla Delete tem o
mesmo efeito (Apaga o valor contido na
célula). Antes de introduzir o novo valor,
pode ainda carregar na tecla Esc para
voltar ao valor anterior.
De qualquer forma, possível sempre usar os comandos Anular/Refazer para voltar ao ponto
de partida.
Se o que pretende é apenas alterar um valor já introduzido, mas sem apagar o que lá se encontra,
deverá clicar duas vezes sobre a célula que quer alterar ou, em alternativa, pressionar a tecla F2
depois de seleccionada a célula.
POR HONÓRIO THATER
125
6 O Monitor
6.1 Classificação dos monitores Manual de Infor mática
Óptica do Utilizador
5.2 Tipo de conexão
Formatação de cores e limites da célula
Para dar ênfase a determinados valores numa
folha de cálculo, poderá ser interessante
formatar células ou conjuntos de células. A
forma mais simples de realizar isto é recorrer
ao grupo de comandos Tipo de Letra do
friso Base.
A atribuição de formatos é sempre feita após a selecção de células ou de grupo de células a
formatar. Pode fazer várias formatações básicas de forma rápida apenas com o rato.
Pode atribuir limites a grupos de células…
Pode ainda colorir algumas células para dar melhor aspecto aos seus documentos…
POR HONÓRIO THATER
126
6 O Monitor
6.1 Classificação dos monitores Manual de Infor mática
Óptica do Utilizador
5.2 Tipo de conexão
24 OPERAÇÕES BÁSICAS DE ADIÇÃO, SUBTRACÇÃO,
MULTIPLICAÇÃO E DIVISÃO
Podemos realizar todo tipo de cálculo através dos operadores aritméticos, tais como Adição (+),
Subtracção (-), Multiplicação (*), Divisão (/), Potenciação (^), e outros. Para tais operações
entre células, depois de introduzirmos os valores, basta que façamos referência ao nome da
célula que o valor acompanhará sempre que esta for referida.
Preste atenção aos detalhes:
Temos uma sequência de números nas células mas o que queremos realmente é somar os
valores que estão nas células A1 e B1, para isso vá para uma célula qualquer por exemplo a
célula B3 e coloque o sinal de igual (=), após o sinal de igualdade clique na célula A1, a seguir
introduza o operador aritmético que pretende usar de acordo com o exemplo (+), posteriormente
clique na célula B2. Repare que tudo que executa dentro das células tem anotado na barra de
fórmulas de maneiras a elucida-lo com relação aos seus movimentos.
ATENÇÃO!
Para que o Excel reconheça
uma função é necessário por o
sinal de igual (=) antes de
qualquer comando.
Após executar estes movimentos prima a tecla Enter, instantaneamente lhe será exibido o
resultado da operação na célula B3
Supondo que queira multiplicar (*) o valor 5 (B3) com o valor 4 (C1) os procedimentos são
exactamente os mesmos observe: Começar com o sinal de igual e executar =B3*C1 / Enter
POR HONÓRIO THATER
127
6 O Monitor
6.1 Classificação dos monitores Manual de Infor mática
Óptica do Utilizador
5.2 Tipo de conexão
Somatório
Uma das operações mais solicitadas no Ms-excel, é a operação de soma, portanto para executar
o somatório de valores contidos em várias células (horizontal ou vertical), pode se usar o
comando soma no separador Base, grupo Edição ou ainda no separador Formulas e no grupo
Biblioteca de Funções (comando Soma Automática). Observe:
Valores agrupados na Seleccione as células Clique no comando Em seguida lhe será
vertical soma apresentado o resultado
1 2 3 4
Resultado
Pode ainda seleccionar as células na horizontal
Clique no comando
soma
1 2 3 Resultado
Subtracção
Observe a subtracção:
Dois valores B3 e C3 Inserindo a fórmula / Enter Obtendo o resultado
Multiplicação
Dois valores Inserindo a fórmula / Enter Obtendo o resultado
Divisão
Dois valores Inserindo a fórmula / Enter Obtendo o resultado
POR HONÓRIO THATER
128
6 O Monitor
6.1 Classificação dos monitores Manual de Infor mática
Óptica do Utilizador
5.2 Tipo de conexão
25 CONVERSÕES DE ÂNGULOS E OPERAÇÕES
TRIGONOMÉTRICAS
O Excel é pré-configurado para identificar o valor de um ângulo em radianos. Para nos
referirmos ao número π no Excel, devemos escrever “PI( )”, conforme figura abaixo.
Usamos o comando GRAUS(num) para converter um valor de ângulo em radiano para grau. Por
exemplo:
Para conversão inversa, de graus para radianos, usamos o comando RADIANOS (num).
Exemplo:
Para realizarmos operações trigonométricas, os valores devem estar em radianos. Para tanto
podemos usar os comandos combinados de conversão de ângulo de graus para radianos dentro
da função trigonométrica, como podemos ver na figura abaixo. Observamos na barra de
fórmulas a diferença de introduzirmos os comandos “=SEN(RADIANOS(num))” e
“=SEN(num))”.
POR HONÓRIO THATER
129
6 O Monitor
6.1 Classificação dos monitores Manual de Infor mática
Óptica do Utilizador
5.2 Tipo de conexão
Conversões de ângulos e operações trigonométricas
As demais funções trigonométricas estão listadas abaixo:
=SEN(num);
=ASEN(num);
=COS(num);
=ACOS(num);
=TAN(num);
=ATAN(num);
Podemos realizar operações aritméticas juntamente com trigonométricas, conversões de
ângulos, tudo junto numa mesma célula. Abaixo temos um exemplo que combina todas as
funções até agora vistas.
Nas células A1 e B1 foram feitas conversões dos valores dados em ângulos respectivamente nas
células C1 e D1
Exercícios de fixação
1) Criar uma tabela de notas com média da turma e de cada aluno
POR HONÓRIO THATER
130
6 O Monitor
6.1 Classificação dos monitores Manual de Infor mática
Óptica do Utilizador
5.2 Tipo de conexão
26 TABELAS NO EXCEL
Uma ferramenta eficiente para confeccionar tabelas básicas no Excel é o comando Limites no
separador Base, grupo Tipo de Letra.
1º Seleccione a célula ou o grupo de célula que deseja adicionar o limite
2º Clique no comando correspondente ao limite que deseja adicionar
Observe o limite criado:
Se deseja criar uma tabela com os limites mais
espessos (Mais visíveis), tem a opção: Limite
de caixa espesso.
1º Seleccionar as células a marcar
2º Clique no Comando:
Com base nos procedimentos seleccionar e No comando Limites existem ainda outras
marcar já é possível criar uma tabela opções que são de certa forma essenciais
para a confeccionar e aprimorar a sua
tabela. Observe:
POR HONÓRIO THATER
131
6 O Monitor
6.1 Classificação dos monitores Manual de Infor mática
Óptica do Utilizador
5.2 Tipo de conexão
Tabelas no Excel
Desenhar Limite
Este comando possibilita a inserção de linhas
contíguas, definindo uma tabela ao gosto do usuário.
É uma espécie de desenho livre mas obedecendo os
critérios e parâmetros do Excel.
Desenhar grelha de Limite
O comando Desenhar grelha de limites permite a
inserção dinâmica de limites o que pode
eventualmente definir uma tabela.
Apagar limite
Tal como o ícone indica, este comando serve para
apagar de imediato os limites das células
seleccionadas.
Cor da linha
Este comando define a cor da linha dos limites. Ao
primir o mesmo, abre de imediato uma palheta de
cores que nos possibilita escolher a cor da linha.
Estilo da linha
O comando estilo da linha define que tipo de linha será
usado nos limites da tabela. Ao seu dispor tem um
conjunto de linhas possíveis como linhas grossas,
finas, tracejadas, duplas, etc.
Mais limites
Caso queira personalizar ainda mais os seus limites tem como ultima opção o comando mais
limites que abre a caixa de diálogo Formatar células com mais comandos disponíveis para
alterar a estrutura das células moldando deste jeito as tabelas.
POR HONÓRIO THATER
132
6 O Monitor
6.1 Classificação dos monitores Manual de Infor mática
Óptica do Utilizador
5.2 Tipo de conexão
27 GRÁFICOS NO EXCEL
O Excel oferece ferramentas bastante eficientes para a criação de gráficos de vários modelos.
Mais adiante veremos alguns tipos comuns entre eles.
Para fazer um gráfico, deve-se primeiro criar uma tabela bem organizada com os dados que
deseja trabalhar.
Existem várias maneiras de criar gráficos. Este manual se restringirá a tratar apenas de uma
maneira prática e rápida de fazê-lo.
Veja o exemplo abaixo. Inicia-se o processo criando uma tabela com os dados necessários:
Em seguida, devem ser seleccionados os dados que se deseja inserir no gráfico. Para marcar
vários dados ao mesmo tempo, basta clicar na primeira célula superior à esquerda e deslocar
arrastando o mouse até a última célula, inferior direita, mantendo o botão esquerdo pressionado,
como mostrado na figura.
Para criar um gráfico que relacione, a cada indivíduo, sua idade e peso, seleccionamos os dados
referidos e escolhe-se um tipo de gráfico adequado para os dados, através do menu Inserir.
Existem várias opções de gráficos que podem ser escolhidas, tais como Coluna 2D, Coluna 3D,
Cilindro, Cone e Pirâmide. Pode-se ainda verificar outros tipos de gráficos na opção Todos os
Tipos de Gráficos. No exemplo a seguir, é feito um gráfico de coluna 2D com os dados
seleccionados demonstrados na mesma figura.
POR HONÓRIO THATER
133
6 O Monitor
6.1 Classificação dos monitores Manual de Infor mática
Óptica do Utilizador
5.2 Tipo de conexão
Quando se cria um gráfico, um novo separador, Ferramentas de Gráfico, é exibido, para se
trabalhar com o gráfico. Pode-se alterar o Design do gráfico, alterar os dados seleccionados e
mesmo o tipo de gráfico no sub separador Design ou Estrutura, representado na figura abaixo.
O sub separador Esquema ou Layout é o mais usado na formatação de um gráfico. Podemos
modificar todo o esquema do gráfico com relação a eixos, linhas de grade, editar a legenda e
títulos, modificar/acrescentar dados ao gráfico e muito mais. Neste manual restringiremos a
tratar das ferramentas mais básicas, porém essenciais, deste separador, que pode ser visto na
figura abaixo.
O último sub separador que aparece em Ferramentas de Gráfico é o Formatar. Como o
próprio nome induz ao usuário a pensar, é nesse menu que será trabalhado a forma das letras,
cores, estilos, e outros. A figura a seguir mostra o sub separador Formatar.
POR HONÓRIO THATER
134
6 O Monitor
6.1 Classificação dos monitores Manual de Infor mática
Óptica do Utilizador
5.2 Tipo de conexão
Gráficos no Excel
Nas próximas figuras, pode-se ver um exemplo de processo de criação e formatação de um
gráfico de sectores e de um gráfico de linhas para as notas dos alunos de uma escola, segundo a
tabela dada:
Relação de notas dos alunos:
Media
Aluno Nota 1 Nota 2 Nota 3 Nota 4 Nota 5 Resultado
final
Honório Thater 7,5 8 6,5 5 4,5 6,3 APROVADO
Engrácia Carlos 8 9 6,4 8 8 7,88 APROVADO
Tchesco
4,5 4 7 5 3,5 4,8 REPROVADO
Muongo
Guilherme José 7 9,5 8 6 9 7,9 APROVADO
João Vakanda 5 4,5 4 3 6,5 4,6 REPROVADO
APROVADOS 3
REPROVADOS 2
Depois de fazer as tabelas, seleccione os dados que você
deseja colocar no gráfico e, no menu Inserir, clique em gráfico de Linhas. Veja a seguir o
passo a passo desse processo até a criação do gráfico.
Repare que o autor utiliza a coluna J Após se efectuar a operação de soma segue-se
como apoio para executar os a operação de divisão de maneiras a encontrar
cálculos. Observe os dados o valor da Média final. Obs. a divisão será
referentes a soma de todas as notas feita por 5
POR HONÓRIO THATER
135
6 O Monitor
6.1 Classificação dos monitores Manual de Infor mática
Óptica do Utilizador
5.2 Tipo de conexão
Coluna
Depois de fazer as tabelas, seleccione os dados que você
deseja colocar no gráfico e, no sepador Inserir, clique no
grupo gráfico e em seguida clique no comando colunas e
escolha o tipo de gráfico. Veja a seguir o passo a passo desse
processo até a criação do gráfico.
Gráfico em Coluna 3D Gráfico em Cilindro
Gráfico em Cone Gráfico em Pirâmide
POR HONÓRIO THATER
136
6 O Monitor
6.1 Classificação dos monitores Manual de Infor mática
Óptica do Utilizador
5.2 Tipo de conexão
Linhas
Para a criação de gráficos em linhas os procedimentos
são exactamente os mesmos com excepção o comando
no grupo gráfico que agora será linha. Observe:
Primeiro seleccione os dados que pretende incluir no gráfico, depois vá para o separador
inserir e escolha no grupo gráficos o comando linha e a seguir escolha o tipo de linha que
deseja para criar o gráfico
Gráficos em Linha 2D
Gráficos em Linha 3D
POR HONÓRIO THATER
137
6 O Monitor
6.1 Classificação dos monitores Manual de Infor mática
Óptica do Utilizador
5.2 Tipo de conexão
Circular
Para a criação de gráficos circulares os procedimentos
são exactamente os mesmos com excepção o comando
no grupo gráfico que agora será Circular. Observe:
Primeiro seleccione os dados que pretende incluir no gráfico, depois vá para o separador
inserir e escolha no grupo gráficos o comando Circular. Atenção: Este tipo de gráfico
automaticamente define um dos itens da tabela, portanto há necessidade de selecciona-los
um de cada vês.
Gráfico Circular 2D
Gráfico Circular 3D
POR HONÓRIO THATER
138
6 O Monitor
6.1 Classificação dos monitores Manual de Infor mática
Óptica do Utilizador
5.2 Tipo de conexão
Barras
Os Gráficos em Barra são basicamente uma réplica dos
gráficos em colunas (voltadas para a direita) portanto
para criar os gráficos em Barras temos de seleccionar os
elementos da tabela, ir para o separador Inserir e em
seguida o grupo Gráficos e o comando barras e
escolher o tipo de barra. Observe:
Barra 2D Pirâmide
Cone
POR HONÓRIO THATER
139
6 O Monitor
6.1 Classificação dos monitores Manual de Infor mática
Óptica do Utilizador
5.2 Tipo de conexão
Áreas
Para criar gráficos de área temos de seleccionar os
dados da tabela que pretendemos incluir no gráfico
depois ir para o separador inserir, grupo gráficos e o
comando Área. Observe:
Área 2D
Área 3D
POR HONÓRIO THATER
140
6 O Monitor
6.1 Classificação dos monitores Manual de Infor mática
Óptica do Utilizador
5.2 Tipo de conexão
Dispersão
Os gráficos de Dispersão também conhecidos por
gráficos de X Y, são de certa forma fáceis de ser
construídos no entanto para cria-los temos de
seleccionar os dados da tabela que pretendemos incluir
no gráfico depois ir para o separador inserir, grupo
gráficos e o comando Dispersão. Observe:
Gráficos de Dispersão
POR HONÓRIO THATER
141
6 O Monitor
6.1 Classificação dos monitores Manual de Infor mática
Óptica do Utilizador
5.2 Tipo de conexão
Outros gráficos
Os outros tipos de gráficos são opções do Ms-Excel que surgem no intuito de variar ainda
mais a gama de gráficos que se pode executar no programa. Assim para aceder a estes outros
tipos de gráficos basta somente seleccionar os dados da tabela que pretende incluir no gráfico
depois ir para o separador inserir, grupo gráficos e o comando Outros Gráficos. Observe:
Superfície Anel
Bolhas Radar
POR HONÓRIO THATER
142
MICROSOFT OFFICE
POWER POINT 2007
POR HONÓRIO THATER
143
17 Introdução ao Ms-PowerPoint 2007
17.1 A Janela do Ms-PowerPoint 2007 Manual de Informática
Óptica do Utilizador
17.2 Menus e ferramentas
UNIDADE 6
28 INTRODUÇÃO AO POWERPOINT
O Microsoft Office PowerPoint – É um programa exclusivo para produzir
apresentações com um aspecto profissional, o Microsoft Office PowerPoint 2007
fornece um amplo conjunto de funcionalidades que pode utilizar para criar e
formatar a sua informação. É um programa versátil sobretudo pelo facto
de possuir um conjunto de ferramentas que facilitam a execução de apresentações com uma
qualidade acentuada.
A janela do Microsoft Office PowerPoint 2007 esta constituída por um novo paradigma de
interface gráfica, reunindo numa só ferramenta, denominada friso, que esta dividido entre a
barra de menus e a barra de Ferramentas com ícones de acesso rápido a funções. Além de reunir
estas duas funcionalidades, o friso possui comandos e ícones de diferentes tamanhos, de acordo
com a sua importância. Por outro lado, o programa detecta automaticamente o que pretendemos
fazer num dado momento e passa para primeiro plano o friso respectivo. Os frisos podem ser
alterados manualmente, com um clique sobre o respectivo separador.
O PowerPoint 2007 permite que os usuários criem rapidamente apresentações dinâmicas e de
alto impacto, enquanto integra fluxos de trabalho e maneiras de compartilhar facilmente essas
informações. A partir de uma interface de usuário redefinido, com novos gráficos e recursos de
formatação, o PowerPoint 2007 coloca o controlo em suas mãos para criar apresentações com
boa aparência.
Este manual do produto fornece uma visão geral sobre o PowerPoint 2007, com ênfase nas
novas funcionalidades e recursos. Ele também mostra o PowerPoint 2007 em acção,
demonstrando suas novas habilidades
O PowerPoint é um programa que permite a criação e exibição de apresentações, cujo objectivo
é informar sobre um determinado tema, podendo usar imagens, sons e textos que podem ser
animados de diferentes maneiras.
Apresentação é uma exibição de textos, gráficos, imagens, sons e animações, que podem ser
combinados com efeitos especiais de exibição na tela do computador ou em forma de slides e
transparências.
Portanto, o PowerPoint torna muito mais fácil:
- apresentar uma ideia ou um material didáctico,
- divulgar um evento ou um produto
POR HONÓRIO THATER
144
17 Introdução ao Ms-PowerPoint 2007
17.1 A Janela do Ms-PowerPoint 2007 Manual de Informática
Óptica do Utilizador
17.2 Menus e ferramentas
No Ms-PowerPoint é possível criar
a) Apresentação - Conjunto de slides, folhetos, anotações do apresentador e estruturas de
tópicos, agrupados em um arquivo.
b) Slide - É a página individual da apresentação. Pode conter títulos, textos, elementos
gráficos, desenhos (cliparts) e etc.
c) Folheto - É uma pequena versão impressa dos slides, para distribuir entre os ouvintes.
d) Anotações do apresentador - Consiste em folhas com slide em tamanho reduzido e
suas anotações.
e) Estrutura de Tópicos - É o sumário da apresentação, aí aparecem apenas os títulos e os
textos principais de cada slide.
Ë importante notar que quando se faz uma apresentação o conteúdo deve ser o foco central de
atenção. Assim, as ferramentas que podem ser usadas, (exemplo: animações), devem enfatizar
os tópicos, mas não devem desviar a atenção para os efeitos especiais. Por exemplo:
- Como a leitura de português é feita da esquerda para a direita, pode-se projectar slides
animados de modo que os tópicos deslizem para a direita. Depois, para enfatizar um tópico
específico, faça com que ele deslize para a esquerda. Essa alteração destacará o tópico,
chamando a atenção.
- A inserção de uma música ou som ocasional concentra a atenção na apresentação de slides. No
entanto, o uso frequente de efeitos sonoros pode desviar a atenção.
- O ritmo da apresentação não pode ser muito rápido, pois torna-se cansativo, nem muito lento
pois deixa todos sonolentos. Portanto, deve-se fazer testes antes de fazer uma apresentação e
escolher um bom ritmo.
- Não deve existir nada em grande quantidade: nem texto, nem figuras. Cuidado com o tamanho
da fonte: as pessoas no fundo da sala devem ser capazes de ler todos os slides.
POR HONÓRIO THATER
145
17 Introdução ao Ms-PowerPoint 2007
17.1 A Janela do Ms-PowerPoint 2007 Manual de Informática
Óptica do Utilizador
17.2 Menus e ferramentas
A janela do Ms-PowerPoint 2007
1 2 3
7 6
8
9 10
Fig.76 A janela do Ms-PowerPoint
1. Barra de ferramentas de acesso rápido
2. Barra de título ou de nome
3. Comandos básicos
4. O friso
5. Área de trabalho do Ms-PowerPoint
6. Caixa de texto
7. Painel de miniaturas de dispositivos
8. Espaço para adicionar notas
9. Barra de estado
10. Modos de visualização
Tal como já deves ter reparado, a janela do Ms-PowerPoint não difere muito de outras janelas
das aplicações do pacote Ms-Office, portanto a maioria dos comandos e dos itens relacionados
ao PowerPoint já deves estar familiarizado com certeza.
POR HONÓRIO THATER
146
17 Introdução ao Ms-PowerPoint 2007
17.1 A Janela do Ms-PowerPoint 2007 Manual de Informática
Óptica do Utilizador
17.2 Menus e ferramentas
29 MENUS E FERRAMENTAS
Separador Base
No separador base do Ms-PowerPoint 2007, encontramos uma série de grupos e comandos que
são de certa forma indispensáveis na execução de apresentações. Neste separador encontramos
comandos e ferramentas relacionados com a formatação básica de um texto, como por exemplo
os comandos tipo de letra, tamanho do tipo de letra, negrito, itálico, sublinhado, alinhamento,
sombra do texto. Encontramos ainda as ferramentas de inserção de formas e desenhos bem
como os comandos para a criação de novos slides (Dispositivos), etc.
Separador inserir
O separador Inserir é o separador referente aos comandos de confecção de tabelas, inserção de
imagens, cliparts, inserção de fotografias, formas, smartart, gráficos, ligações, caixas de texto,
cabeçalhos e rodapés, introdução de sons e vídeos nas apresentações, etc.
Separador estrutura
O separador Estrutura possui comandos referentes a configuração da página, orientação dos
dispositivos (slides), temas dos dispositivos, cores, tipos de letra, efeitos, estilos do fundo, etc.
Separador Animações
Separador Animações, neste separador encontramos as ferramentas que facilitam a transição
entre os dispositivos atribuindo a apresentação um carácter mais profissional, portanto o
domínio das ferramentas deste separador determina em parte a nossa habilidade em usar o Ms-
PowerPoint.
POR HONÓRIO THATER
147
17 Introdução ao Ms-PowerPoint 2007
17.1 A Janela do Ms-PowerPoint 2007 Manual de Informática
Óptica do Utilizador
17.2 Menus e ferramentas
Menus e ferramentas
Separador Apresentação de dispositivos
No separador Apresentação de dispositivos temos disponíveis os comandos referentes aos
modos de visualização de apresentação dos dispositivos bem como a respectiva resolução da
imagem.
Separador Rever
O separador Rever consiste no conjunto de ferramentas de verificação de ortografia,
introdução de comentários as apresentações e o comando para proteger a apresentação de
possíveis invasores.
Separador Ver
O separador Ver é o último separador predefinido e agrupa as funções relativas à visualização
das apresentações, organização dos dispositivos, tons de cor, alternância das janelas,
constituição de macros, etc.
Alem destes separadores predefinidos, existem outros separadores adicionais, como é o caso do
separador Formatar, “ferramentas de imagens”.
Separador Formatar “Ferramentas de Imagens”
O separador Formatar surge no friso quando inserimos uma imagem na nossa apresentação.
Neste separador encontramos uma serie de comandos que nos possibilitam formatar, moldar ou
alterar a imagem ao nosso gosto.
POR HONÓRIO THATER
148
17 Introdução ao Ms-PowerPoint 2007
17.3 Separadores, grupos e comandos Manual de Informática
Óptica do Utilizador
- Separador Base/Grupo Área de Transferencia
30 SEPARADORES, GRUPOS E COMANDOS
Grupo Área de transferência
O grupo Área de Transferência possui comandos básicos para cortar
(mover), copiar e colar informações no PowerPoint, tanto de um ponto
para outro, como do PowerPoint para um outro programa em vice-
versa. Na realidade o que acontece é que a informação copiada ou
cortada é colocada na área de transferência o que possibilitará ao
usuário colar depois ou no PowerPoint ou em um outro ponto qualquer.
Comando Cortar (Mover)
Caso queira mover uma informação de um ponto para o outro ou de slide para o outro, basta
selecciona-la e clicar no comando cortar
1- Selecciona o texto
2- Clique no comando Cortar ou faça CTRL+X
3- Defina o ponto onde vai colar a informação e clique no comando Colar ou faça
CTRL+V
Comando Copiar
Os procedimentos são os mesmos para o comando copiar.
1- Selecciona o texto
2- Clique no comando Copiar ou faça CTRL+C
3- Defina o ponto onde vai colar a informação e clique no comando Colar ou faça
CTRL+V
Pincel de formatação
É um comando de formatação de alta velocidade. No caso de não estar familiarizado com o Pincel
de Formatação, esta é uma forma rápida de duplicar a formatação de uma secção de texto para
outra. Para utilizar o Pincel de Formatação, coloque o cursor no texto cujo formato pretende
copiar e clique no botão Pincel de Formatação. Se pretender colocar a formatação em mais do que
um ponto do documento, certifique-se de que faz duplo clique no Pincel de Formatação para que
este continue activo. Em seguida, seleccione o texto ao qual pretende atribuir o novo formato. Para
desactivar, clique novamente no botão ou prima ESC.
POR HONÓRIO THATER
149
17 Introdução ao Ms-PowerPoint 2007
17.3 Separadores, grupos e comandos Manual de Informática
Óptica do Utilizador
- Separador Base/Grupo Dispositivos
Grupo Dispositivos
O grupo Dispositivos tem como função criar, adicionar e moldar as
apresentações definindo temas e esquemas de apresentação para
cada um dos dispositivos (slides)
Novo Dispositivo
O comando Novo Dispositivo tem como função adicionar um novo dispositivo
(slide) para a apresentação. Para definir os temas das apresentações clique na
seta.
Esquema O comando Esquema é utilizado quando se pretende alterar o tema de cada
uma das apresentações
Repor O comando Repor tem quase a mesma função que o comando anular da barra
de ferramentas de acesso rápido, portanto a sua função é repor todas as
predefinições de posição, tamanho e formatação dos marcadores de posição ao
dispositivo seleccionado
Eliminar O comando Eliminar, exclui de imediato o dispositivo (slide) seleccionado da
apresentação
Para facilitar a compreensão, convêm acompanhar os passos do manual, inserindo as
mesmas instruções no software de maneiras a familiarizar-se com os comandos.
POR HONÓRIO THATER
150
17 Introdução ao Ms-PowerPoint 2007
17.3 Separadores, grupos e comandos Manual de Informática
Óptica do Utilizador
- Separador Base/Grupo Tipo de Letras
Grupo Tipo de Letra
O grupo Tipo de Letra possui os comandos de
formatação básica de um texto que com certeza já
deves conhecer. Existem dois comandos adicionais a
este grupo que passaremos a descrever
Sombra do texto
O comando Sombra do texto é utilizado quando se pretende destacar um título na
apresentação. Para utiliza-lo primeiro escreva o texto, selecciona-o e em seguida clique
no comando ou clique no comando primeiro (mantendo-o activo) e em seguida vai
escrevendo, observe o exemplo:
Espaçamento entre caracteres
O comando Espaçamento entre caracteres facilita no ajuste entre os caracteres. Supondo
que queremos destacar um título na apresentação podemos aceder a este comando para
ajustar o espaçamento. Para escolher o espaçamento adequado clique na seta.
Maiúsculas/Minúsculas. Caso tenha escrito o texto todo em letras MAIÚSCULAS e
quer agora escrever o mesmo texto em minúsculas, este comando o facilita de maneiras
que não precisará apagar o texto e escreve-lo outra vez. Na seta deste comando
encontramos as opções de escrever em maiúsculas e ou minúsculas em vice-versa. Para
usar o comando seleccione o texto a alternar as letras e clique na seta do comando para
escolher a opção que deseja.
Este comando é utilizado quando se pretende desfazer de alguma formatação
voltando assim o texto para a formatação padrão. Para usar este comando deve antes
seleccionar o texto e depois clicar no comando.
POR HONÓRIO THATER
151
17 Introdução ao Ms-PowerPoint 2007
17.3 Separadores, grupos e comandos Manual de Informática
Óptica do Utilizador
- Separador Base/Grupo Parágrafo
Grupo Parágrafo
No grupo Parágrafo do Ms-PowerPoint 2007, encontramos as
populares listas com marcas, listas numeradas, comandos de
recuo e avanço do parágrafo, comandos de alinhamento,
espaçamento entre linhas e divisão do texto em colunas bem
como os comandos de orientação, alinhar texto e conversão de
texto em gráfico SmartArt.
Neste grupo existem apenas três comandos adicionais, que são:
Orientação do texto
O comando orientação do texto permite ao usuário definir qual será a orientação do
texto que pode ser na horizontal, empilhado, rodar a 90º ou a 270º. Para aceder a
estas opções e definir a orientação do texto no dispositivo, clique na seta.
Exemplo:
Alinhar Texto
Com o comando Alinhar Texto, podemos alterar a forma como o texto esta
disposto na caixa de texto, portanto podemos alinhar o texto a esquerda, direita ou
ao centro.
Converter em Gráfico SmartArt
Caso queira reportar informações visualmente com simulações em gráficos, o
comando Converter em Gráfico SmartArt, tem como função converter
imediatamente o texto seleccionado num gráfico em modelo de SmartArt. Para usar
o comando clique na seta do mesmo e escolha o tipo de gráfico que deseja utilizar
na apresentação e em seguida escreva o seu texto ou ainda escreva primeiro o texto,
selecciona-o e em seguida escolha o gráfico que deseja usar.
POR HONÓRIO THATER
152
17 Introdução ao Ms-PowerPoint 2007
17.3 Separadores, grupos e comandos Manual de Informática
Óptica do Utilizador
- Separador Base/Grupo Desenho
Grupo Desenho
O grupo Desenho, permite ao inserir desenhos e formas na
apresentação.
Formas
O comando Desenho nos permite inserir desenhos de várias formas a nossa
apresentação. Observe algumas formas peculiares:
Dispor
O comando Dispor, tem como função alterar a disposição dos objectos na
apresentação. As opções neste comando so se activam quando um objecto estiver
seleccionado para que possamos então ajustar a sua disposição em relação aos outros
objectos, alterar a sua posição ou rotação e ainda agrupa-los para serem tratados
como um único objecto.
Estilos Rápidos
O comando Estilos Rápidos, permite a inserção de estilos rápidos a nossa
apresentação. Seleccione uma caixa de texto e clique no comando estilos rápidos.
Imediatamente abrira uma palheta de estilos e seleccione um deles ao seu gosto.
Observe os vários estilos que pode inserir na apresentação:
Preenchimento de forma
Contorno da Forma
Efeitos de Forma
POR HONÓRIO THATER
153
17 Introdução ao Ms-PowerPoint 2007
Manual de Informática
Óptica do Utilizador
Vamos criar uma apresentação
31 VAMOS CRIAR UMA APRESENTAÇÃO
Atendendo ao facto de que o programa possui inúmeros recursos para concepção de
apresentações, vamos simplificar o processo a começar por criar uma apresentação
1º Comece por abrir o programa
Clique no botão iniciar/todos os programas/Microsoft Office/Microsoft Office PowerPoint 2007
Para facilitar a
compreensão,
convêm acompanhar
os passos do manual,
inserindo as mesmas
instruções no
software de maneiras
a familiarizar-se com
os comandos.
Fig.77 Passos para abrir o Ms-PowerPoint
2ºIntroduza uma imagem no dispositivo (Slide)
Após abrir o programa, vá para o Separador Inserir/Grupo
Ilustrações/Comando Imagem, clique no comando
Imagem, em seguida abrirá a caixa que lhe possibilitará
localizar a imagem (fotografia ou desenho). Após localizar
a imagem, clique nela e terá este ambiente.
Fig.78 A Janela do Ms-PowerPoint
POR HONÓRIO THATER
154
17 Introdução ao Ms-PowerPoint 2007
Manual de Informática
Óptica do Utilizador
Vamos criar uma apresentação
3º Inserindo o texto
Ainda no separador Inserir, no grupo Texto, clique no primeiro comando “Caixa de Texto”.
Após clicar no comando, vá por cima da imagem e desenhe a sua caixa de texto (local onde vai
introduzir o texto). Dependendo do seu desenho, terá uma caixa mais ou menos assim:
- Por uma questão de estilo, centralize caixa e escreva o seu texto (é so escrever);
- Quanto mais escreve ou muda de linha, mais a caixa se alarga, ou pode escrever e alterar o
tamanho da letra de maneiras que ocupe todo espaço da imagem. Pode ainda formatar (Definir
tipo, cor e tamanho de letra) enquanto escreve.
Para facilitar a compreensão, convêm acompanhar os passos do manual, inserindo as
mesmas instruções no software de maneiras a familiarizar-se com os comandos.
POR HONÓRIO THATER
155
17 Introdução ao Ms-PowerPoint 2007
Manual de Informática
Óptica do Utilizador
Vamos criar uma apresentação
4º Inserindo o segundo slide
Para inserir outro dispositivo (Slide) na apresentação, vá para o Separador Base, Grupo
Dispositivos e clique no comando Novo Dispositivo e em seguida escolha um tema qualquer.
Se não quiser ir para o comando novo dispositivo pode ainda clicar na área das miniaturas com
o botão direito e escolher a ultima opção Novo dispositivo.
- Para introduzir a imagem no segundo slide os passos são exactamente os mesmos. Vá para o
separador inserir, grupo ilustrações e clique no comando imagens. Localize a sua imagem e
clique nela.
- Para inserir a caixa de texto, mantenha-se no separador inserir e vá para o grupo Texto e
clique no comando Caixa de Texto. Desenha a caixa de texto por cima da imagem e escreva o
seu texto.
POR HONÓRIO THATER
156
17 Introdução ao Ms-PowerPoint 2007
Manual de Informática
Óptica do Utilizador
Vamos criar uma apresentação
5º Inserindo o terceiro slide
Para inserir outro dispositivo (Slide) na apresentação, vá para o Separador Base, Grupo
Dispositivos e clique no comando Novo Dispositivo e em seguida escolha um tema qualquer.
Se não quiser ir para o comando novo dispositivo pode ainda clicar na área das miniaturas com
o botão direito e escolher a ultima opção Novo dispositivo.
- Para inserir uma imagem no terceiro dispositivo, os procedimentos são exactamente os
mesmos. Vá para o separador inserir, grupo ilustrações e clique no comando imagens.
Localize e clique na sua imagem
Para facilitar a compreensão, convêm acompanhar os passos do manual, inserindo as
mesmas instruções no software de maneiras a familiarizar-se com os comandos.
POR HONÓRIO THATER
157
17 Introdução ao Ms-PowerPoint 2007
Manual de Informática
Óptica do Utilizador
Vamos criar uma apresentação
Após inserir a imagem no dispositivo terá estas imagens no painel de miniaturas:
6º Inserindo a caixa de texto
- Para inserir a caixa de texto, mantenha-se no separador inserir e vá para o grupo Texto e
clique no comando Caixa de Texto. Desenha a caixa de texto por cima da imagem e escreva o
seu texto.
POR HONÓRIO THATER
158
17 Introdução ao Ms-PowerPoint 2007
Manual de Informática
Óptica do Utilizador
Vamos criar uma apresentação
7º Vamos agora inserir Animações
Para andar entre os dispositivos use o botão de rolagem do mouse (scroll) ou clique na
respectiva miniatura no painel de miniaturas. Para inserir animações clique no primeiro
dispositivo. Vá para o separador animações, grupo Transição para este dispositivo, clique na
seta para ver as opções.
Clique nesta seta para
escolher as opções de
transição do dispositivo
- Ao seu critério escolha uma das opções de transição, sugerimos que escolha esta opção
“Dissolver”
- Execute o mesmo procedimento para os outros dispositivos. Seleccione o segundo
dispositivo e vá para o separador Animações e em seguida escolha uma transição para o
dispositivo. Sugerimos que escolha a opção “De fora para dentro”
- Execute o mesmo procedimento para o terceiro dispositivo. Seleccione o terceiro dispositivo e
vá para o separador Animações e em seguida escolha uma transição para o dispositivo.
Sugerimos que escolha a opção “Rodar para a direita. 2 Raios”
Uma vês executado com sucesso todos estes procedimentos deverá no entanto visualizar a sua
apresentação e para isso deve clicar no comando Apresentação de Dispositivo, que se encontra
na barra de estado ou deve ir para o separador Apresentação de Dispositivos, grupo Iniciar
Apresentação de Dispositivos e no comando Apresentar Dispositivos A partir do Inicio.
Clique aqui ou Clique aqui
POR HONÓRIO THATER
159
17 Introdução ao Ms-PowerPoint 2007
Manual de Informática
Óptica do Utilizador
Vamos criar uma apresentação
8º Visualizando a apresentação
Após clicar no comando Apresentação de Dispositivos, com certeza ira visualizar cada um dos
slides. Para ir para o slide seguinte ou anterior dê um clique na apresentação ou faça scroll com
o mouse. Para terminar a apresentação deve primir a tecla Esc ou clicar na apresentação com o
botão direito e ir para a ultima opção Terminar a apresentação.
Para transitar entre os slides
dê um clique na apresentação
e observe o canto inferior
esquerdo da sua tela.
Fig.79 Opcções da apresentação
Dependendo do seu dinamismo e da sua aplicação, pode no entanto tornar a apresentação mais
rica, sobretudo no carácter gráfico, ou ser mais criativo e inserir sons ou vídeos na apresentação.
Para inserir um filme ou sons na apresentação, vá para o separador inserir, grupo Clips de
multimédia e clique nos comandos.
Para facilitar a compreensão,
convêm acompanhar os passos
do manual, inserindo as mesmas
instruções no software de
maneiras a familiarizar-se com
os comandos.
POR HONÓRIO THATER
160
Redes de
computadores
&
Internet
POR HONÓRIO THATER
161
18 Redes de Computador
18.1 Classificação das redes de computadores Manual de Informática
Óptica do Utilizador
18.2 Como usar a Inter net
32 REDES DE COMPUTADORES
Uma rede de computadores é um conjunto de computadores e eventualmente outros
dispositivos que se interligam formando um conjunto para troca de informações e partilha de
recursos. Observe a imagem:
Fig.80 Uma rede de computadores
As redes de computadores facilitam na execução de diversas tarefas e exactamente por isso
conferem uma certa vantagem para o usuário. Analise a seguinte questão:
- O que seria melhor para a sua empresa?
Imagine que tem uma empresa com 5 escritórios. Para execução das actividades normais da
empresa teria que comprar 5 impressoras para cada computador o que envolveria gastos
adicionais. O que seria menos dispendioso? – Comprar as 5 impressoras para cada computador
ou comprar uma única onde todos podem imprimir? Lógico que uma única para todos seria
menos dispendioso e com certeza controla-se melhor os consumíveis (tinteiros e papel).
Então podemos considerar as impressoras como sendo também dispositivos associados a rede
de computadores, ou seja é um dos recursos que uma rede pode nos oferecer.
Existem dois tipos específicos de redes de computadores, que são:
- Redes ponto a ponto
- Redes cliente servidor
Nas redes ponto a ponto os computadores são ligados uns aos outros sem que exista uma
hierarquia, portanto são independentes podendo apenas trocar informações entre si.
Nas redes cliente servidor existe sempre um computador central que controla e disponibiliza os
serviços, recursos e as informações para cada computador na rede. Existe uma hierarquia,
portanto toda rede é controlada por um servidor.
POR HONÓRIO THATER
162
18 Redes de Computador
18.1 Classificação das redes de computadores Manual de Informática
Óptica do Utilizador
18.2 Como usar a Inter net
Classificação das redes de computadores
De acordo com as dimensões de uma rede, as redes classificam-se em:
LAN – Local Area Network – Rede de Área Local: É uma rede que abrange uma área local
que pode ser um escritório, um edifício, um residencial, etc.
MAN – Metropolitian Area Network – Rede de Área Metropolitana: É uma rede que
abrange um certo espaço geográfico, normalmente é formada por conexões de redes locais. As
redes MAN são descritas quando se pretende retratar a cobertura de um bairro, município,
província, etc.
WAN – World Area Network – Rede de Área Global: É uma rede de área global ou seja é a
rede que conecta o globo. O exemplo típico da WAN é a internet.
Internet - É um conjunto de redes em escala mundial de milhões de computadores interligados
entre si o que permite o acesso a informações e todo tipo de transferência de dados. Ela carrega
uma ampla variedade de recursos e serviços, incluindo documentos em bibliotecas virtuais,
serviços como correio electrónico, comunicação instantânea e infra-estrutura para suportar o
compartilhamento de arquivos.
Fig.81 Ligações de redes
POR HONÓRIO THATER
163
18 Redes de Computador
18.1 Classificação das redes de computadores Manual de Informática
Óptica do Utilizador
18.2 Como usar a Inter net
Apresentação do Ms-Outlook 2007
O Ms-Outlook 2007 é um software versátil sobretudo pelo facto de possuir múltiplas
funcionalidades que conferem uma capacidade cognitiva na execução de diversas tarefas, onde
de concreto se destaca o envio e recepção de emails e a agenda electrónica. O Ms-Outlook
passou a ser um software muito utilizado pelas empresas exactamente com o intuito de garantir
o fluxo de informação entre os usuários cadastrados na rede que normalmente é uma rede
interna pertencente a uma empresa específica.
Repare a figura:
Tem ainda disponível neste
Menu os comandos para
visualização do calendário,
contactos (Agenda electrónica)
e o painel para adicionar as
tarefas a realizar.
Fig.82 Janela do Ms-Outlook
Para enviar ou receber
Mensagens de emails tem aqui
os comandos que garantem esta
operação. Clique na opcção que
deseja verificar.
POR HONÓRIO THATER
164
18 Redes de Computador
18.1 Classificação das redes de computadores Manual de Informática
Óptica do Utilizador
18.2 Como usar a Inter net
Como usar a internet?
O que é o Browser?
O browser é um software que o usuário vai utilizar para acessar as páginas da internet, também
conhecidas como páginas Web.
Os navegadores de internet mais comuns são: O Internet Explorer, Mozilla FireFox, Safari,
Google Chrome, Opera e o Netscape.
Internet Explorer Mozilla FireFox Safari Google Chrome Opera Netscape
Fig.83 Navegadores de Internet
Nos dias de hoje a internet tornou-se uma ferramenta indispensável nas nossas actividades
diárias até porque trocamos informações constantemente, sendo assim há necessidade em
conhecer os recursos que a internet nos disponibiliza.
A World Wide Web (que em português significa, "Rede de alcance mundial"; também
conhecida como Web e WWW) é um sistema de documentos em hipermédia que são
interligados e executados na Internet.
Correio electrónico (e-mail) - É um método que permite compor, enviar e receber mensagens
através de sistemas electrónicos de comunicação. O termo e-mail é aplicado aos sistemas, que
permitem a troca de mensagens dentro de uma empresa ou organização.
O símbolo arroba @ é uma parte do endereço de e-mail.
Um website, site, saite, sítio electrónico ou sítio da internet é um conjunto de páginas Web,
isto é, de hipertextos acessíveis onde podemos encontrar alguma informação. O conjunto de
todos os sites públicos existentes compõe a World Wide Web.
Um motor de busca, motor de pesquisa ou máquina de busca é um sistema de software
projectado para encontrar informações armazenadas em um sistema computacional a partir de
certo endereço indicado pelo utilizador.
Os motores de busca surgiram logo após o aparecimento da Internet, com a intenção de prestar
um serviço extremamente importante que é a busca de qualquer informação na rede,
apresentando os resultados de uma forma organizada, e também com a proposta de fazer isto de
uma maneira rápida e eficiente.
Os motores de busca globais são páginas que pesquisam todos os documentos na rede, e a
apresentação do resultado é aleatória. As informações podem referir-se a qualquer tema. Os
motores de busca mais acessados são a Google, Yahoo, bing e o MSN.
Fig.84 Motores de busca
POR HONÓRIO THATER
165
18 Redes de Computador
18.1 Classificação das redes de computadores Manual de Informática
Óptica do Utilizador
18.2 Como usar a Inter net
Como usar a internet?
Biblioteca virtual é o conceito de virtualização das bibliotecas tradicionais. Basicamente, se
refere à ideia de uma biblioteca intangível, ou seja, um serviço de informação sem infra-
estrutura física que oferece materiais exclusivamente em formato digital.
Na internet encontramos vários sites que comportam um leque de informação que confere a
característica de uma biblioteca virtual como por exemplo a Google ou a Wikipedia.
Vamos pesquisar
Utilizado o Internet Explorer vamos fazer uma pesquisa relacionada com o tema “Célula”
1º Clique no ícone do internet Explorer – Menu iniciar/Todos os programas/Internet Explorer
2º Vá para a barra de endereço no topo da página e escreva Google.com e prima a tecla Enter
Fig.85 Barra de endereços Barra de endereço. Sempre que desejar fazer
algo na internet comece por aqui.
Com certeza terá esta imagem
Para facilitar a
compreensão,
convêm acompanhar
os passos do manual,
inserindo as mesmas
instruções no
software de maneiras
a familiarizar-se com
os comandos.
Fig.86 Janela da Google
Escreva aqui o que deseja procurar
3 - Uma vês definida a nossa biblioteca de pesquisa que no caso é a Google, vamos agora
procurar a informação. Escreva “Célula” e prima a tecla Enter.
POR HONÓRIO THATER
166
18 Redes de Computador
18.1 Classificação das redes de computadores Manual de Informática
Óptica do Utilizador
18.2 Como usar a Inter net
Como usar a internet?
Repare que temos acesso a um Baixe a barra de
conjunto de informações referentes deslocamento
a nossa pesquisa. Cada frase em vertical para
azul corresponde a um link (Página visualizar mais
de pesquisa). informações.
4 – Clique na frase azul que mais lhe convier, com certeza lhe dará acesso às informações de
que precisa. Sugerimos que clique na primeira “célula – Wikipedia, a enciclopédia livre”
Ao clicar neste link entramos imediatamente para outra biblioteca virtual “ Wikipédia”
Ai tem as definições que precisa. Lembre-se que cada palavra em azul é um link que nos leva
para outra pesquisa. Caso queira procurar por outra informação aqui na Wikipedia escreva aqui
Para copiar esta informação é bastante simples. Seleccione o texto que deseja copiar assim:
Após seleccionar faça CTRL+C para copiar, vá para o programa onde deseja colar e faça
CTRL+V para colar (ex. Num documento novo do Word).
POR HONÓRIO THATER
167
18 Redes de Computador
18.1 Classificação das redes de computadores Manual de Informática
Óptica do Utilizador
18.2 Como usar a Inter net
Como usar a internet?
Então baseando-se nestes passos já é possível pesquisar sobre qualquer assunto na internet,
basta que escreva o que deseja procurar na barra de endereço ou defina antes o motor de busca
que vai usar na procura. Observe o seguinte exemplo:
Para facilitar a compreensão, convêm acompanhar os passos do manual, inserindo as
mesmas instruções no software de maneiras a familiarizar-se com os comandos.
- Supondo que queira ler o Jornal de Angola
1º - Vá para barra de endereço e escreva jornal de Angola e prima a tecla Enter
Após escrever prima Enter
Temos disponíveis uma
serie de links para
várias páginas mas o
objectivo é sempre o
mesmo – chegar ao
Jornal de Angola.
Clique no link que mais lhe convier, embora sugerimos que clique no primeiro.
POR HONÓRIO THATER
168
18 Redes de Computador
18.1 Classificação das redes de computadores Manual de Informática
Óptica do Utilizador
18.2 Como usar a Inter net
Como usar a internet?
Rode para baixo a
Desloca-se pelos separadores Fig.87 Janela da Jornal de Angola
para visualizar as outras áreas barra de deslocamento
vertical para vizualizar
do jornal, começando por aqui.
mais informações.
Lembra-se que cada palavra ou frase em azul corresponde a uma ligação para uma outra
página, portanto podemos clicar para visualizar a informação. Enquanto navegamos pela página
alguns textos aparecem sublinhados o que implica dizer que também são links para outras
paginas, portanto clique para visualizar a informação.
Para facilitar a compreensão, convêm acompanhar os passos do manual, inserindo as
mesmas instruções no software de maneiras a familiarizar-se com os comandos.
POR HONÓRIO THATER
169
18 Redes de Computador
18.1 Classificação das redes de computadores Manual de Informática
Óptica do Utilizador
18.2 Como criar um endereço electrónico
Como criar um endereço electrónico?
Para criar um endereço electrónico (correio electrónico), vá para barra de endereço e escreva
Hotmail.com e clique Enter.
Para criar um endereço electrónico (Correio electrónico) clique aqui. Após ter clicado no botão
Inscrever-se abrirá uma nova página onde deverá introduzir os seus dados. Leia e preencha os
da dados com bastante atenção.
Clique nas setas para baixo caso
queira alterar algum valor
Para facilitar a compreensão,
convêm acompanhar os passos do
manual, inserindo as mesmas
instruções no software de maneiras
a familiarizar-se com os comandos.
Observe com atenção os caracteres acima e
reinscreva-os correctamente aqui, senão não
será possível criar o seu correio electrónico.
Após concluir o processo de inserção
dos dados clique em Aceito e aguarde.
Caso haja algum dado errado observe
com atenção e altere
Não se esqueça do seu endereço electrónico nem da palavra-chave, convêm, apontar em um papel
POR HONÓRIO THATER
170
Você também pode gostar
- 40 Mitos e Verdades Sobre Seu Celular: Guia Prático de Sobrevivência DigitalNo Everand40 Mitos e Verdades Sobre Seu Celular: Guia Prático de Sobrevivência DigitalAinda não há avaliações
- Material de TIC 10 ClasseDocumento25 páginasMaterial de TIC 10 ClasseDiodiney Chipopa100% (1)
- Vetores e Matrizes No Visualg PDFDocumento8 páginasVetores e Matrizes No Visualg PDFLuís C. AndréAinda não há avaliações
- Lógica De Programação: PseudocódigoNo EverandLógica De Programação: PseudocódigoAinda não há avaliações
- Informática Na Óptica Do UtilizadorDocumento100 páginasInformática Na Óptica Do UtilizadorNome100% (1)
- Ebook - 10 Passos para A Manutenção Preventiva Do Seu Computador PDFDocumento19 páginasEbook - 10 Passos para A Manutenção Preventiva Do Seu Computador PDFMarcorelio SoaresAinda não há avaliações
- Trabalho de InformáticaDocumento9 páginasTrabalho de InformáticaPaito JoseAinda não há avaliações
- Computador e A SaudeDocumento15 páginasComputador e A SaudeJay Klender Worses50% (2)
- Manual 6516 - Informática Na Óptica Do Utilizador - Folha de Cálculo e IntranetDocumento37 páginasManual 6516 - Informática Na Óptica Do Utilizador - Folha de Cálculo e IntranetMarylise Moreira50% (4)
- Manual de Informática PDFDocumento22 páginasManual de Informática PDFAdao Garcia100% (1)
- Manual Do Windows-10Documento84 páginasManual Do Windows-10Maitê Gonçalves100% (2)
- Unidades de Medidas Do ComputadorDocumento4 páginasUnidades de Medidas Do ComputadorObede BatistaAinda não há avaliações
- Universidade Zambeze: Componentes de Um Sistema e Classificação Do ComputadorDocumento7 páginasUniversidade Zambeze: Componentes de Um Sistema e Classificação Do ComputadorEdson Lionel SalomãoAinda não há avaliações
- Logistica e Tesouraria - PDFDocumento96 páginasLogistica e Tesouraria - PDFHérique Edmar FernandesAinda não há avaliações
- WindowsDocumento54 páginasWindowsJhuAinda não há avaliações
- Apostila Windows 10Documento83 páginasApostila Windows 10Fabricio Marques0% (1)
- Primavera-Instalação Do ERP Professional v8 - .. - Invisible Flame Light - .Documento33 páginasPrimavera-Instalação Do ERP Professional v8 - .. - Invisible Flame Light - .Arlindo Mateus60% (5)
- Introdução À Informática 2014Documento28 páginasIntrodução À Informática 2014Nelson AugustoAinda não há avaliações
- Trabalho IV Grupo HSTDocumento34 páginasTrabalho IV Grupo HSTElias Nhantumbo100% (1)
- Constituicao Da Republica de AngolaDocumento80 páginasConstituicao Da Republica de AngolaPedro Maria CabaçaAinda não há avaliações
- Apostila de Informática Básica PDFDocumento12 páginasApostila de Informática Básica PDFFeliciano RobertoAinda não há avaliações
- Sistema Contabilidade Planilha ExcelDocumento87 páginasSistema Contabilidade Planilha ExcelJheny Zeila Tecsi Cordova100% (1)
- 12 Dicas para Vencer ADocumento2 páginas12 Dicas para Vencer AWeberty FariasAinda não há avaliações
- MemoriasDocumento3 páginasMemoriasEdson MiguelAinda não há avaliações
- Estrutura Basica Do ComputadorDocumento32 páginasEstrutura Basica Do ComputadorPietro Ferro33% (3)
- Apostila Windows 10 PDFDocumento41 páginasApostila Windows 10 PDFKaneda ShotaroAinda não há avaliações
- Apostila Windows 10 BasicoDocumento28 páginasApostila Windows 10 BasicoMaurícioBenigno100% (1)
- Apostila de Informática - Módulo IDocumento86 páginasApostila de Informática - Módulo IDavi Elpidio Belo Pinheiro100% (1)
- Avelino NovelaDocumento4 páginasAvelino NovelaAvelino NovelaAinda não há avaliações
- Manual de Implantação TOTVS ESBDocumento12 páginasManual de Implantação TOTVS ESBsoncoelhoAinda não há avaliações
- 1 Introdução Ao Windows 10Documento19 páginas1 Introdução Ao Windows 10Alysson AlvesAinda não há avaliações
- Termos e Condicoes Do Servicos E-MolaDocumento9 páginasTermos e Condicoes Do Servicos E-MolaVictor Tomás100% (1)
- Teste Word AvançadoDocumento3 páginasTeste Word Avançadomanfer77100% (1)
- Manual Criação de Sites Web PDFDocumento61 páginasManual Criação de Sites Web PDFjose100% (2)
- Quianni Manual 3 0 0Documento60 páginasQuianni Manual 3 0 0Cotovia Jorge Manuel AlemãoAinda não há avaliações
- BeCode - Os 13 Conhecimentos Essenciais A Um Programador de SucessoDocumento10 páginasBeCode - Os 13 Conhecimentos Essenciais A Um Programador de SucessoCarlos Alberto M CostaAinda não há avaliações
- Principais Componentes de Um ComputadorDocumento8 páginasPrincipais Componentes de Um ComputadorVivaldo SenaAinda não há avaliações
- Apostila de Desenvolvimento de AplicativosDocumento17 páginasApostila de Desenvolvimento de AplicativosJuliana OliveiraAinda não há avaliações
- Pandora FMSDocumento9 páginasPandora FMSlfcanhadaAinda não há avaliações
- Manual Do Utilizador QuianniDocumento84 páginasManual Do Utilizador QuianniJose Fialho De Carvalho Fialho100% (1)
- Curso Basico de Manutencao em Impress or As Is - Marcos Jeronimo Dos SantosDocumento72 páginasCurso Basico de Manutencao em Impress or As Is - Marcos Jeronimo Dos Santos202457100% (1)
- TCC AI Universo ProgramadoDocumento130 páginasTCC AI Universo ProgramadoMurilo Swistalski AlvesAinda não há avaliações
- APOSTILA ROBÓTICA 3rev PDFDocumento100 páginasAPOSTILA ROBÓTICA 3rev PDFEfraim Vieira100% (3)
- Trabalho de Informática Sobre Vírus e Anti-VírusDocumento14 páginasTrabalho de Informática Sobre Vírus e Anti-VírusCailane Cardoso50% (2)
- TensorFlow e Deep Learning Com PythonDocumento22 páginasTensorFlow e Deep Learning Com PythonAmaury Dudcoschi JuniorAinda não há avaliações
- Checklist de Manutenção Preventiva de ComputadoresDocumento4 páginasChecklist de Manutenção Preventiva de ComputadoresJosé HenriqueAinda não há avaliações
- Apostila - OutlookDocumento33 páginasApostila - OutlookFranciscoMontalvãoAinda não há avaliações
- Informática - Algoritmos ResolvidosDocumento2 páginasInformática - Algoritmos ResolvidosInforma75% (4)
- Folha de Salário - Maio..Documento13 páginasFolha de Salário - Maio..Ardilio Francisco António83% (6)
- Formulário SmeDocumento1 páginaFormulário SmeCarlos Nicolau75% (4)
- Apostila Sobre - Sistema OperativoDocumento13 páginasApostila Sobre - Sistema OperativoSergio Alfredo Macore100% (1)
- Exercícios Resolvidos e Propostos IIDocumento7 páginasExercícios Resolvidos e Propostos IIAntónio Suqui Quialevoca100% (4)
- 4 Tecnicas para Ganhar Dinheiro PDFDocumento22 páginas4 Tecnicas para Ganhar Dinheiro PDFcuna100% (1)
- Manual Sweet Home 3DDocumento15 páginasManual Sweet Home 3DJose Carlos R. CorreaAinda não há avaliações
- Outlook Avançado 02Documento3 páginasOutlook Avançado 02Chaves Petrópolis100% (1)
- Programa Da 10 Classe - InformáticaDocumento6 páginasPrograma Da 10 Classe - InformáticaBráulio Eduardo100% (2)
- Apostila Informatica Basica - PronatecDocumento56 páginasApostila Informatica Basica - PronatecLuis Fernando BattistiAinda não há avaliações
- Apostila Automaçao ResidencialDocumento36 páginasApostila Automaçao ResidencialLana LinoAinda não há avaliações
- Apostila de Informática BásicaDocumento145 páginasApostila de Informática BásicaDaniel MatosAinda não há avaliações
- AutoconhecimentoDocumento1 páginaAutoconhecimentoH Jesus MiguelAinda não há avaliações
- 268043972Documento14 páginas268043972H Jesus MiguelAinda não há avaliações
- Resumo Aula1Documento23 páginasResumo Aula1H Jesus MiguelAinda não há avaliações
- Resumo Aula1Documento42 páginasResumo Aula1H Jesus MiguelAinda não há avaliações
- Dissertação Pós Defesa Versão FinalDocumento75 páginasDissertação Pós Defesa Versão FinalH Jesus MiguelAinda não há avaliações
- TCC Charles Portes Da Silva 2013Documento64 páginasTCC Charles Portes Da Silva 2013H Jesus MiguelAinda não há avaliações
- Visao Geral para Provedores Transmitter EngenhariaDocumento33 páginasVisao Geral para Provedores Transmitter EngenhariaH Jesus MiguelAinda não há avaliações
- Introdução À Informática BOMBODocumento63 páginasIntrodução À Informática BOMBOH Jesus MiguelAinda não há avaliações
- Redes HFCDocumento186 páginasRedes HFCLuis Reis50% (2)
- Apresentação WDM PONDocumento23 páginasApresentação WDM PONH Jesus MiguelAinda não há avaliações
- 2008 LucianoHDuqueDocumento138 páginas2008 LucianoHDuqueH Jesus MiguelAinda não há avaliações
- Apresentação WDM PONDocumento23 páginasApresentação WDM PONH Jesus MiguelAinda não há avaliações
- Pré TextualDocumento5 páginasPré TextualH Jesus MiguelAinda não há avaliações
- Capa HelenaDocumento2 páginasCapa HelenaH Jesus MiguelAinda não há avaliações
- Introdução PDFDocumento52 páginasIntrodução PDFH Jesus MiguelAinda não há avaliações
- DeclaracaoDocumento1 páginaDeclaracaoH Jesus MiguelAinda não há avaliações
- Cap 1 PDFDocumento3 páginasCap 1 PDFH Jesus MiguelAinda não há avaliações
- ApresentaçãoDocumento12 páginasApresentaçãoH Jesus MiguelAinda não há avaliações
- Figura Nº 01 PDFDocumento13 páginasFigura Nº 01 PDFH Jesus MiguelAinda não há avaliações
- Ngola Kiluanji No1063 Manual Do Aluno PDocumento14 páginasNgola Kiluanji No1063 Manual Do Aluno PH Jesus MiguelAinda não há avaliações
- 3 Voz Sobre IpDocumento35 páginas3 Voz Sobre IpH Jesus MiguelAinda não há avaliações
- Lei Da Contratação Pública de AngolaDocumento76 páginasLei Da Contratação Pública de Angolaruicruzeiro100% (2)
- VIPVOZ Angola Carta de Apresentação Serviços Produtos 2017Documento6 páginasVIPVOZ Angola Carta de Apresentação Serviços Produtos 2017alexxmacitela100% (1)
- Reg - 2C - Engenharia Informática-1Documento2 páginasReg - 2C - Engenharia Informática-1H Jesus MiguelAinda não há avaliações
- Reg - 2C - Engenharia Informática-1Documento2 páginasReg - 2C - Engenharia Informática-1H Jesus MiguelAinda não há avaliações
- Telemedia2006 IntroducaoTecnologiasMultimediaDocumento37 páginasTelemedia2006 IntroducaoTecnologiasMultimediaAntónio FonsecaAinda não há avaliações
- 1908 2693 1 SMDocumento78 páginas1908 2693 1 SMH Jesus MiguelAinda não há avaliações
- Lista Clientes PDFDocumento8 páginasLista Clientes PDFAnonymous Vf0LqoAinda não há avaliações
- Manual TV 50pb690b LGDocumento18 páginasManual TV 50pb690b LGAlan RibeiroAinda não há avaliações
- Gravador Memoria OTISDocumento13 páginasGravador Memoria OTISNaudiney D. Lima100% (2)
- Identificar DriverDocumento234 páginasIdentificar DriverFiladelfo BatistaAinda não há avaliações
- Codigos E215Documento5 páginasCodigos E215saulomachado8262100% (5)
- Manual de Serviço Televisores LED Semp Toshiba LE3256AW LE4056AF LE3257IA e LE4057IA PDFDocumento118 páginasManual de Serviço Televisores LED Semp Toshiba LE3256AW LE4056AF LE3257IA e LE4057IA PDFEliane SouzaAinda não há avaliações
- RDP0028 Planilha para Controle de Estoque Com Graficos DinamicosDocumento7 páginasRDP0028 Planilha para Controle de Estoque Com Graficos DinamicosO Rei das PlanilhasAinda não há avaliações
- TabelaDocumento14 páginasTabelaPaulo Henrique LopesAinda não há avaliações
- Dispositivos de Armazenamento Secundário - Thiago Oliveira Da SilvaDocumento10 páginasDispositivos de Armazenamento Secundário - Thiago Oliveira Da SilvaThiago OliveiraAinda não há avaliações
- Danfe: Kabum S.ADocumento1 páginaDanfe: Kabum S.AHeitor ferreira da cunha castroAinda não há avaliações
- Unidade 1.4. - Os Dispositivos de Entrada e Saida Mais ComunsDocumento12 páginasUnidade 1.4. - Os Dispositivos de Entrada e Saida Mais ComunsCandido Amadeu Domingos FelixAinda não há avaliações
- Formato Lista PreciosDocumento2 páginasFormato Lista PreciosIbzan Zero OrjuelaAinda não há avaliações
- Olevia - 542-B31Documento45 páginasOlevia - 542-B31RenatoMaiaAinda não há avaliações
- Conector RJ45Documento3 páginasConector RJ45Douglas NascimentoAinda não há avaliações
- Procv em Planilhas AlfabéticasDocumento68 páginasProcv em Planilhas AlfabéticasInslley RoberthAinda não há avaliações
- Lamina Tecnica BMBB75 G3HGUDocumento1 páginaLamina Tecnica BMBB75 G3HGUTop AnimesAinda não há avaliações
- Lista de Materiais (Encomenda)Documento4 páginasLista de Materiais (Encomenda)Anonymous 11yZkZfAinda não há avaliações
- Lamina MP 4200 TH AdvDocumento2 páginasLamina MP 4200 TH AdvMarco Antonio CirqueiraAinda não há avaliações
- 2 Acessorios para Celular - Daniel Importados e Nacionais (4) - 4Documento98 páginas2 Acessorios para Celular - Daniel Importados e Nacionais (4) - 4Violão & Cia. (Ander Ximenes)Ainda não há avaliações
- Livro Registro de InventarioDocumento1 páginaLivro Registro de InventarioCarlos EduardoAinda não há avaliações
- Phminas Tabela 09 09Documento8 páginasPhminas Tabela 09 09Emerson Vieira ValerianoAinda não há avaliações
- UntitledDocumento2 páginasUntitledExierAinda não há avaliações
- Precios HardwareDocumento33 páginasPrecios HardwareAngel de la OscuridadAinda não há avaliações
- Manual Faq Diebold Im402tdDocumento25 páginasManual Faq Diebold Im402tdluminato moreira da silva netoAinda não há avaliações
- Tabela de Compatibilidade 11-04-2016Documento27 páginasTabela de Compatibilidade 11-04-2016Jone Ferreira Dos SantosAinda não há avaliações
- Tauret ComputadoresDocumento8 páginasTauret ComputadoresAlejandro EAAinda não há avaliações
- Processadora de Imagem de Vídeo para Endoscopia Karl Storkz - ManualDocumento77 páginasProcessadora de Imagem de Vídeo para Endoscopia Karl Storkz - ManualCrislayne Thais GuedesAinda não há avaliações
- O1688aDocumento2 páginasO1688aRavenShieldXAinda não há avaliações
- Eqpt-053054 - Impressora Samsung Scx5835nx Rev00Documento8 páginasEqpt-053054 - Impressora Samsung Scx5835nx Rev00miguelarsilveiraAinda não há avaliações
- Jetway MIH61M-DU3 Rev4.0 2011.07.07 SchematicDocumento20 páginasJetway MIH61M-DU3 Rev4.0 2011.07.07 SchematicFelixP100% (1)