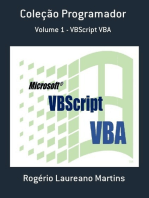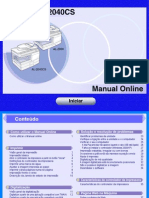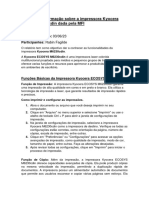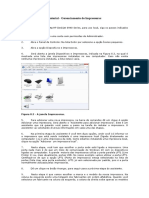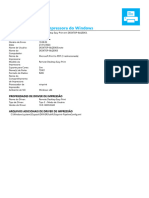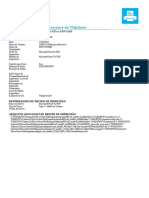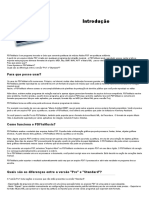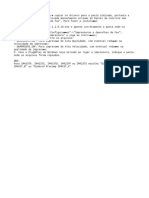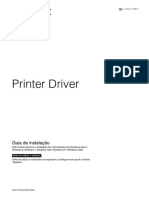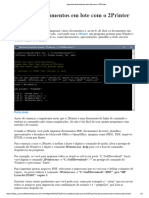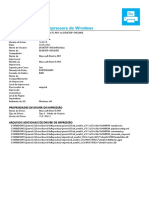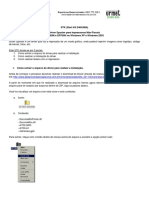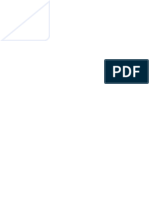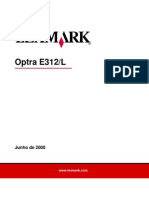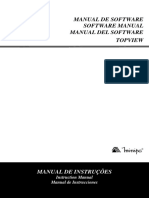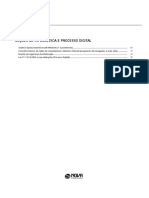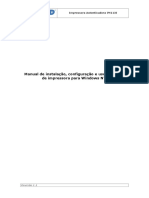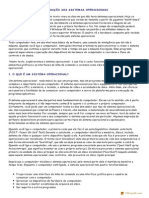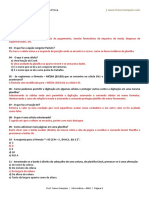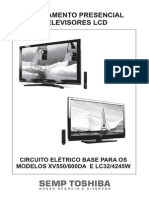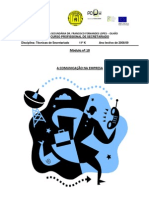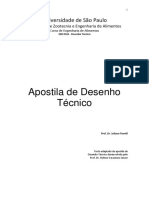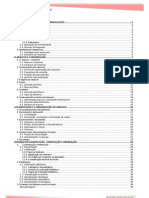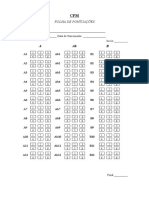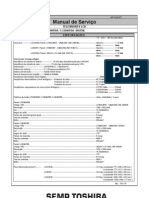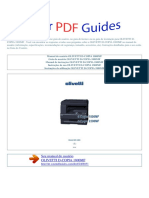Escolar Documentos
Profissional Documentos
Cultura Documentos
Curso Impressoras e Copiadoras
Enviado por
Luiz Henrique Carvalho FariaTítulo original
Direitos autorais
Formatos disponíveis
Compartilhar este documento
Compartilhar ou incorporar documento
Você considera este documento útil?
Este conteúdo é inapropriado?
Denunciar este documentoDireitos autorais:
Formatos disponíveis
Curso Impressoras e Copiadoras
Enviado por
Luiz Henrique Carvalho FariaDireitos autorais:
Formatos disponíveis
Copiadora e Impressora WorkCentre® C2424
Impressão
Este capítulo inclui:
■ "Impressão básica" na página 5-2
■ "Imprimir fontes" na página 5-3
■ "Ajustando as opções de impressão" na página 5-6
■ "Impressão automática em frente e verso" na página 5-12
■ "Transparências" na página 5-14
■ "Envelopes" na página 5-18
■ "Etiquetas, cartões de visita e cartões index" na página 5-23
■ "Papel especial" na página 5-28
■ "Papel de tamanho personalizado" na página 5-49
■ "Opções avançadas" na página 5-52
Copyright © 2005 Xerox Corporation. Todos os direitos reservados.
5-1
Impressão básica
Impressão básica
Esta seção inclui:
■ "Visão geral das etapas básicas" na página 5-2
■ "Fatores que afetam o desempenho da impressão" na página 5-2
Visão geral das etapas básicas
Siga estas etapas para imprimir trabalhos:
1. Coloque papel na bandeja. Para obter mais informações sobre abastecimento de bandejas,
consulte o capítulo Colocação de material deste guia ou vá para Introdução/Colocação de
material no CD-ROM de documentação do usuário.
2. Se for solicitado no painel de controle, confirme o tipo e o tamanho de papel, ou altere-o,
se necessário.
3. No aplicativo, acesse a caixa de diálogo Imprimir.
4. Se desejar, selecione as opções de impressão no driver de impressora.
■ Para obter informações sobre como acessar e usar o driver, consulte "Obtendo o driver
da impressora" na página 5-6.
■ Para obter informações sobre como especificar as opções de impressão, consulte
"Ajustando as opções de impressão" na página 5-6.
5. Envie o trabalho para a impressora usando a caixa de diálogo Imprimir do aplicativo.
Fatores que afetam o desempenho da impressão
Muitos fatores afetam um trabalho de impressão. Eles incluem a velocidade da impressão
(estabelecida em número de páginas por minuto), o material usado, o tempo de download e o
tempo de processamento do sistema.
O tempo de download do computador e o tempo de processamento do sistema são afetados por
vários fatores, incluindo:
■ Memória do sistema
■ Tipo de conexão (rede ou USB)
■ Sistema operacional da rede
■ Configuração do sistema
■ Tamanho e tipo dos gráficos
■ Velocidade do computador
Observação
Memória (RAM) adicional no sistema pode melhorar as funções dele de forma geral, mas
não aumentará sua capacidade de páginas por minuto (ppm).
Copiadora e Impressora WorkCentre® C2424
5-2
Imprimir fontes
Imprimir fontes
Esta seção inclui:
■ "Tipos de fontes" na página 5-3
■ "Exibindo uma lista de fontes do sistema disponíveis para impressão" na página 5-3
■ "Imprimindo uma lista de fontes do sistema" na página 5-4
■ "Fazendo download de fontes" na página 5-5
Tipos de fontes
O sistema usa os seguintes tipos de fontes para impressão:
■ Fontes PostScript e PCL residentes da impressora, que estão sempre disponíveis para
impressão
■ Fontes carregadas na memória do sistema
■ Fontes transferidas do aplicativo, juntamente com o trabalho de impressão
O software ATM (Adobe Type Manager) permite ao computador exibir essas fontes na tela, tal
como elas aparecerão nas impressões.
Se você não tiver o ATM em seu computador:
1. Instale-o usando o CD-ROM do software da WorkCentre C2424.
2. Instale as fontes de tela do sistema em seu computador; use a pasta ATM.
Exibindo uma lista de fontes do sistema disponíveis
para impressão
Para exibir uma lista de fontes PCL ou PostScript disponíveis, use o CentreWare IS:
1. Inicie o seu navegador da Web.
2. Insira o endereço IP do sistema no campo Endereço do navegador
(http://xxx.xxx.xxx.xxx).
3. Clique no botão Propriedades.
4. Clique na pasta Servidor da Web na barra lateral esquerda e clique em
Arquivos de fonte.
Copiadora e Impressora WorkCentre® C2424
5-3
Imprimir fontes
Imprimindo uma lista de fontes do sistema
Para imprimir uma lista de fontes PostScript ou PCL disponíveis, use:
■ O painel de controle
■ O CentreWare IS
■ O driver da impressora
Usando o painel de controle:
Para imprimir uma lista de fontes PCL ou uma lista de fontes PostScript e amostras no painel
de controle:
1. Pressione o botão Configuração do sistema.
2. No menu, selecione Informações e, em seguida, pressione o botão Entrar.
3. Selecione Páginas de informações e pressione o botão Entrar.
4. Selecione Lista de fontes PCL ou Lista de fontes PostScript e pressione o botão
Entrar para imprimir.
Usando o CentreWare IS
Para imprimir uma lista de fontes PostScript ou PCL a partir do CenterWare IS:
1. Inicie o seu navegador da Web.
2. Insira o endereço IP do sistema no campo Endereço do navegador
(http://xxx.xxx.xxx.xxx).
3. Clique no botão Imprimir.
4. Selecione a Lista de fontes apropriada.
5. Clique no botão Imprimir.
Usando um driver de impressora Windows
Para imprimir uma lista de fontes PostScript ou PCL a partir do driver da impressora:
1. Selecione Iniciar, Configurações e Impressoras.
2. Clique com o botão direito do mouse no sistema WorkCentre C2424 e
selecione Propriedades.
3. Selecione a guia Solução de problemas.
4. Na lista suspensa Impressora Páginas de informações, selecione Lista de fontes
PostScript ou Lista de fontes PCL.
5. Clique no botão Imprimir.
Copiadora e Impressora WorkCentre® C2424
5-4
Imprimir fontes
Fazendo download de fontes
Para suplementar as fontes residentes (que estão sempre disponíveis para impressão), as fontes
disponíveis para download podem ser enviadas do seu computador e armazenadas na memória
ou no disco rígido do sistema.
Observação
Se você desligar o sistema, as fontes carregadas na memória serão excluídas. Será preciso
fazer download novamente quando o sistema for ligado.
Antes de imprimir, verifique se as fontes especificadas no documento estão instaladas no
sistema ou configuradas corretamente para fazer download. Se o seu documento tiver uma
fonte que não esteja no sistema ou que não foi carregada com seu trabalho de impressão, uma
fonte diferente será usada.
O sistema aceita os seguintes tipos de fontes disponíveis para download para impressão:
■ PCL
■ Tipo 1
■ Tipo 3
■ TrueType (pode ser ajustada a qualquer tamanho de ponto e tem a mesma aparência
na tela e impressa).
Download de fontes do CentreWare Font Management Utility (Utilitário de
gerenciamento de fontes do CentreWare)
O CentreWare Font Management Utility (FMU) é um aplicativo do Windows e do Macintosh
que ajuda a gerenciar fontes, macros e formulários na unidade de disco rígido de uma
impressora. Fazer download de fontes para uma impressora pode melhorar o desempenho da
impressão e reduzir o tráfego da rede. Você pode listar, imprimir, excluir e fazer download de
fontes PostScript e PCL, usando o Font Management Utility.
Para fazer download do Font Management Utility, vá para www.xerox.com/office/drivers e
pesquise a palavra-chave FMU.
Copiadora e Impressora WorkCentre® C2424
5-5
Ajustando as opções de impressão
Ajustando as opções de impressão
Esta seção inclui:
■ "Obtendo o driver da impressora" na página 5-6
■ "Configurando a bandeja de impressão padrão" na página 5-7
■ "Selecionando as preferências de impressão (Windows)" na página 5-8
■ "Selecionando as opções de impressão de um trabalho individual (Windows)" na
página 5-8
■ "Selecionando as opções de impressão de um trabalho individual (Macintosh)" na
página 5-10
Para obter informações sobre opções de impressão especiais, consulte "Opções avançadas" na
página 5-52.
Obtendo o driver da impressora
Para acessar as opções de impressão especiais, use um driver de impressora Xerox.
A Xerox oferece drivers para várias linguagens de descrição de página (PDL) e vários sistemas
operacionais. Os drivers da impressora a seguir estão disponíveis:
Driver da impressora Origem* Descrição
Driver Windows PostScript CD-ROM O driver PostScript é recomendado para
e Web obter todos os benefícios dos recursos
personalizados do sistema e do
Adobe® PostScript® genuíno. (Driver
da impressora padrão)
Driver PCL Apenas O driver PCL (Printer Command Language,
na Web linguagem de comandos da impressora) pode
ser utilizado em aplicativos que exigem PCL.
Observação
Note
Apenas para Windows 2000 e
Windows XP.
Driver Xerox Impressão do Apenas Esse driver permite a impressão de um PC
Walk-Up (Windows) na Web em qualquer impressora Xerox habilitada para
PostScript. Isso é especialmente útil para
profissionais móveis que viajam para vários
locais e precisam imprimir em impressoras
diferentes.
Driver Macintosh OS CD-ROM Esse driver permite a impressão de um
e Web Macintosh OS 9.x ou OS X (versão 10.1
ou posterior).
Driver UNIX (Linux, Solaris) Apenas Esse driver permite impressão de um sistema
na Web operacional UNIX.
Localize drivers específicos no CD-ROM do software da WorkCentre C2424 que acompanha o
sistema. Todos esses drivers da impressora podem ser localizados na Web em
www.xerox.com/office/drivers.
Copiadora e Impressora WorkCentre® C2424
5-6
Ajustando as opções de impressão
Configurando a bandeja de impressão padrão
Para selecionar a bandeja de impressão padrão:
■ O painel de controle
■ O CentreWare IS
Observação
O driver da impressora anula as configurações do painel de controle e do
CentreWare IS.
Usando o painel de controle:
Para selecionar a bandeja de impressão padrão:
1. No painel de controle, pressione o botão Configuração do sistema.
2. No menu, selecione Configuração dos padrões do trabalho e, em seguida,
pressione o botão Entrar.
3. Selecione Configuração dos padrões de impressão e pressione o botão Entrar.
4. Selecione Configuração do gerenciamento de papel e pressione Entrar.
5. Selecione Origem do papel e pressione o botão Entrar.
6. Selecione a bandeja desejada ou Seleção automática.
7. Pressione o botão Entrar para salvar as alterações.
Usando o CentreWare IS
Para selecionar a bandeja de impressão padrão:
1. Inicie o seu navegador da Web.
2. Insira o endereço IP do sistema no campo Endereço do navegador
(http://xxx.xxx.xxx.xxx).
3. Clique em Propriedades.
4. Clique na pasta Geral da barra lateral esquerda e clique em Padrões da impressora.
5. Selecione Configurações do modo de impressão e escolha a bandeja na lista suspensa
Origem do papel.
6. Clique em Salvar alterações na parte inferior da tela.
Copiadora e Impressora WorkCentre® C2424
5-7
Ajustando as opções de impressão
Selecionando as preferências de impressão (Windows)
As preferências da impressora controlam todos os trabalhos, a menos que sejam substituídas
em um trabalho específico. Por exemplo, para usar a impressão automática em frente e verso
na maioria dos trabalhos, defina essa opção nas configurações da impressora.
1. Clique em Iniciar, selecione Configurações e clique em Impressoras.
2. Na pasta Impressoras, clique com o botão direito do mouse no ícone da sua impressora.
3. No menu popup, selecione Preferências da impressora ou Propriedades.
4. Faça seleções nas guias do driver. Consulte a tabela “Opções de impressão nos sistemas
operacionais Windows” para obter opções de impressão específicas.
5. Clique no botão OK para salvar as seleções.
Observação
Para obter mais informações sobre as opções do driver da impressora Windows, clique no
botão Ajuda na guia do driver da impressora para ver a ajuda on-line.
Selecionando as opções de impressão de um trabalho
individual (Windows)
Para usar opções de impressão especiais em um trabalho específico, altere as configurações do
driver antes de enviá-lo à impressora. Por exemplo, para usar o modo de qualidade de
impressão Alta resolução / Foto em um gráfico específico, selecione essa configuração no
driver antes de imprimir o trabalho.
1. Com o documento ou o gráfico desejado aberto no aplicativo, acesse a caixa de diálogo
Imprimir.
2. Selecione Copiadora e Impressora WorkCentre C2424 para usar e clique no botão
Propriedades para abrir o driver da impressora.
3. Faça seleções nas guias do driver. Consulte a tabela a seguir para obter opções de
impressão específicas.
4. Clique no botão OK para salvar as seleções.
5. Imprima o trabalho.
Observação
Para obter mais informações sobre as opções do driver da impressora Windows, clique no
botão Ajuda na guia do driver da impressora para ver a ajuda on-line.
Copiadora e Impressora WorkCentre® C2424
5-8
Ajustando as opções de impressão
Opções de impressão nos sistemas operacionais Windows
Sistema
Guia Driver Opções de impressão
operacional
Windows 2000, Guia Layout ■ Orientação
Windows XP ou ■ Impressão em frente e verso
Windows Server
■ Páginas por folha
2003
Guia Papel/qualidade ■ Seleção de bandeja, tipo e tamanho do papel
■ Capas
■ Qualidade da impressão
Guia Opções de saída ■ Páginas de separação
■ Impressões protegidas, impressões de prova e
impressões salvas
■ Notificação de conclusão do trabalho
Guia TekColor ■ Correções de cores
■ Conversão em preto e branco
Windows NT Guia Configurar ■ Orientação
página ■ Impressão em frente e verso
Guia Papel/qualidade ■ Seleção de bandeja, tipo e tamanho do papel
■ Capas
■ Qualidade da impressão
Guia Opções de saída ■ Páginas de separação
■ Impressões protegidas, impressões de prova e
impressões salvas
Guia TekColor ■ Correções de cores
■ Conversão em preto e branco
Windows 98 ou Guia Configuração ■ Seleção de bandeja, tipo e tamanho do papel
Windows Me ■ Orientação
■ Impressão em frente e verso
■ Qualidade da impressão
■ Notificação de conclusão do trabalho
Guia Opções de saída ■ Páginas de separação
■ Capas
■ Impressões protegidas, impressões de prova e
impressões salvas
Guia TekColor ■ Correções de cores
■ Conversão em preto e branco
Copiadora e Impressora WorkCentre® C2424
5-9
Ajustando as opções de impressão
Selecionando as opções de impressão de um trabalho
individual (Macintosh)
Para selecionar configurações de impressão para um trabalho específico, altere as configurações do
driver antes de enviar o trabalho à impressora.
1. Com o documento aberto no aplicativo, clique em Arquivo e em Imprimir.
2. Selecione as opções de impressão desejadas nos menus e nas listas suspensas exibidos.
Observação
No Macintosh OS X, clique em Salvar predefinição na tela do menu Imprimir para
salvar as configurações atuais da impressora. Você pode criar várias predefinições e
salvar cada uma com seu próprio nome e suas próprias configurações da impressora.
Para imprimir trabalhos usando configurações específicas da impressora, clique na
predefinição aplicável salva na lista Predefinições.
3. Clique em Imprimir para imprimir o trabalho.
Consulte a tabela a seguir para obter opções de impressão específicas. Para obter mais
informações, consulte "Opções avançadas" na página 5-52.
Configurações de driver PostScript do Macintosh
Título suspenso do
Sistema operacional Opções de impressão
driver
Mac OS X, versão Cópias e páginas ■ Cópias
10.1 e posterior ■ Páginas
Layout ■ Páginas por folha
■ Direção do layout
■ Borda
Opções de saída ■ Salvar como arquivo
■ Formatar
Recursos da impressora ■ Bandeja de origem de página de separação
■ Página de separação (ligada/desligada)
■ Conjuntos de recursos
Qualidade da imagem ■ Qualidade da impressão
Gerenciamento de erros ■ Erros de PostScript
■ Alternância de bandejas
Alimentação do papel ■ Todas as páginas de
■ Primeira página de
■ Restante de
Resumo Resumo de todas as configurações de driver
da impressora
Copiadora e Impressora WorkCentre® C2424
5-10
Ajustando as opções de impressão
Configurações de driver PostScript do Macintosh (continuação)
Título suspenso do
Sistema operacional Opções de impressão
driver
Mac OS 9.x Geral ■ Cópias
■ Páginas
■ Origem do papel
Impressão em ■ Imprimir em
segundo plano ■ Hora da impressão
Correspondência ■ Cor da impressão
de cores ■ Tentativa
■ Perfil da impressora
Capa ■ Imprimir capa
■ Origem de páginas para capa
Configurações de fonte ■ Documentação da fonte
■ Download de fonte
Registro de trabalhos ■ Se houver um erro de PostScript
■ Documentação do trabalho
■ Pasta de documentação do trabalho
Layout ■ Páginas por folha
■ Borda
■ Imprimir nos dois lados
Salvar como arquivo ■ Formatar
■ Nível de PostScript
■ Formato de dados
■ Inclusão de fonte
Qualidade da impressão ■ 600 x 600 dpi
■ True 1200 x 1200 dpi
■ Suavização de imagem
Tipo de trabalho ■ Normal
■ Impressão de prova
■ Impressão salva
■ Impressão protegida
Opções avançadas 1 ■ Destino do papel
■ Tipos de papel
■ Deslocar conjuntos intercalados
■ Impressão de borda a borda
■ Política de não correspondência de
material
■ Bandeja de origem de página de separação
■ Página de separação
Opções avançadas 2 ■ Origem do papel para a última página
■ Modo rascunho
Copiadora e Impressora WorkCentre® C2424
5-11
Impressão automática em frente e verso
Impressão automática em frente e verso
Esta seção inclui:
■ "Instruções" na página 5-12
■ "Borda de encadernação" na página 5-12
■ "Visão geral das etapas para impressão em frente e verso" na página 5-13
■ "Selecionando impressão em frente e verso no driver" na página 5-13
Instruções
Antes de imprimir um documento em frente e verso, verifique se você está usando um papel
que atenda aos seguintes requisitos:
Tipo/Tamanho/Gramatura Bandeja
Papel comum Todas as
Carta, A4, Ofício I, Executivo, A5, Statement, US Folio, B5 ISO, B5 JIS bandejas
60–120 g/m2 (Encadernação: 7,2–14,5 kg) (Brochura: 9,9–20,4 kg)
Cartões postais Xerox Phaser Todas as
Folhetos com três dobras Xerox Phaser bandejas
Papel brilhante profissional para tinta sólida Xerox Phaser
Papel de tamanho personalizado Bandeja 1
Largura: 140–216 mm (5,5–8,5 pol) e altura: 210–356 mm (8,3–14,0 pol)
60–120 g/m2 (Encadernação: 7,2–14,5 kg) (Brochura: 9,9–20,4 kg)
Borda de encadernação
Ao usar o driver de impressora para selecionar impressão em frente e verso, selecione também
borda de encadernação, que determina como as páginas viram. O resultado real depende da
orientação (retrato ou paisagem) das imagens na página, como mostra a tabela a seguir.
Retrato Retrato Paisagem Paisagem
Encadernar na Encadernar na Encadernar na Encadernar na
borda lateral borda superior borda lateral borda superior
Virar na borda longa Virar na borda curta Virar na borda curta Virar na borda longa
Copiadora e Impressora WorkCentre® C2424
5-12
Impressão automática em frente e verso
Visão geral das etapas para impressão em frente e verso
Para selecionar impressão em frente e verso automática:
1. Insira papel na bandeja. Para obter mais informações, consulte o capítulo Colocação de
material deste guia ou vá para Introdução/Colocação de material no CD-ROM de
documentação do usuário.
■ Bandeja 1: Insira o primeiro lado a ser impresso com a face para cima e a parte
inferior da página próxima aos rolos.
■ Bandeja 2, 3 ou 4: Insira o primeiro lado a ser impresso com a face para baixo e a
parte superior da página no sentido da parte traseira da bandeja.
2. No driver da impressora, selecione impressão em frente e verso. A localização das
seleções depende do sistema operacional do computador.
3. Clique em OK para aceitar as configurações do driver da impressora e, em seguida, clique
em OK para imprimir.
Selecionando impressão em frente e verso no driver
Para selecionar impressão automática em frente e verso em um driver suportado:
■ Driver PostScript do Windows 98 e Windows Me:
Na guia Configuração, em Layout da página, selecione Imprimir em frente e verso.
Se desejar, você também pode selecionar Encadernar na borda superior.
■ Driver PostScript do Windows 2000, Windows XP e Windows Server 2003
Na guia Layout em Imprimir nos dois lados (frente e verso), selecione Virar na
borda longa ou Virar na borda curta, dependendo da borda de encadernação desejada
para a saída.
■ Driver PostScript do Windows NT:
Na guia Configuração de página em Imprimir nos dois lados (frente e verso),
selecione Virar na borda longa ou Virar na borda curta, dependendo da borda de
encadernação desejada para a saída.
■ Driver do Mac OS 9:
Na caixa de diálogo Imprimir, selecione Layout na lista suspensa, escolha Imprimir nos
dois lados e, em seguida, clique no ícone Encadernação que corresponda à borda que
será encadernada.
■ Driver do Mac OS X (versão 10.1 e posterior):
Na caixa de diálogo Imprimir, selecione Frente e verso na lista suspensa, escolha
Imprimir nos dois lados e, em seguida, clique no ícone Encadernação que corresponda
à borda que será encadernada.
Copiadora e Impressora WorkCentre® C2424
5-13
Transparências
Transparências
Esta seção inclui:
■ "Instruções" na página 5-14
■ "Impressão de transparências na bandeja 1" na página 5-15
■ "Imprimindo transparências da bandeja 2, 3 ou 4" na página 5-16
As transparências podem ser impressas de qualquer bandeja. Elas devem ser impressas apenas
em um lado.
Há vídeos disponíveis com instruções sobre como imprimir transparências.
Os vídeos estão no CD-ROM de documentação do usuário e em
www.xerox.com/office/c2424support.
Para obter melhores resultados, use somente as transparências da Xerox especificados para a
Copiadora e Impressora WorkCentre C2424.
Para solicitar papéis, transparências ou outros materiais especiais, entre em contato com o
revendedor local ou acesse www.xerox.com/office/supplies.
Instruções
■ Remova todos os papéis antes de colocar transparências na bandeja.
■ Não coloque transparências acima da linha de preenchimento, pois isso pode provocar
atolamento no sistema.
■ Manuseie as transparências pelas bordas e com as duas mãos para evitar impressões
digitais e dobras, que podem causar impressão de baixa qualidade.
■ Verifique se alterou o tipo de papel para Transparências no painel de controle.
■ Não use transparências com faixas nas laterais.
Copiadora e Impressora WorkCentre® C2424
5-14
Transparências
Impressão de transparências na bandeja 1
1. Coloque transparências na bandeja 1.
2424-0
Observação
Não coloque transparências acima da linha de preenchimento.
2. Ajuste as guias do papel para que correspondam às transparências.
2424-041
3. No painel de controle:
a. Selecione Alterar e pressione o botão Entrar.
b. Selecione o tamanho das transparências e pressione o botão Entrar.
c. Selecione Transparência como tipo de papel e pressione o botão Entrar para salvar
sua seleção.
4. No driver da impressora, selecione Transparência como tipo de papel ou Bandeja 1
como origem do papel.
Copiadora e Impressora WorkCentre® C2424
5-15
Transparências
Imprimindo transparências da bandeja 2, 3 ou 4
1. Retire completamente a bandeja do sistema.
2424-00
2. Ajuste as guias de largura e extensão, de modo que correspondam ao tamanho
das transparências.
■ Pressione os lados da guia de extensão e deslize-a até que a seta da guia corresponda
ao tamanho de transparência apropriado e se encaixe na posição correta.
■ Deslize as guias laterais até que as setas apontem para o tamanho de transparência
apropriado e elas encaixem no lugar.
2424-094
Observação
Quando as guias do papel estiverem ajustadas corretamente, poderá haver um pequeno
espaço entre o papel e as guias.
Copiadora e Impressora WorkCentre® C2424
5-16
Transparências
3. Insira transparências na bandeja.
2424-097
Observação
Não coloque transparências acima da linha de preenchimento da bandeja.
4. Insira a bandeja no respectivo slot e empurre-a para encaixá-la completamente no sistema.
2424-004
5. No painel de controle:
a. Pressione o botão Impressão.
b. Selecione Suprimento de papel e pressione o botão Entrar.
c. Selecione Tipo de papel da bandeja 2, 3 ou 4e, em seguida, pressione o
botão Entrar.
d. Selecione Transparência e pressione o botão Entrar.
e. Pressione o botão Entrar para salvar sua seleção.
6. No driver da impressora, selecione Transparência como tipo de papel ou a bandeja
apropriada como origem do papel.
Copiadora e Impressora WorkCentre® C2424
5-17
Envelopes
Envelopes
Esta seção inclui:
■ "Instruções" na página 5-18
■ "Imprimindo envelopes da bandeja 1" na página 5-20
■ "Imprimindo envelopes da bandeja 2, 3 ou 4" na página 5-21
Há vídeos disponíveis com instruções sobre como colocar envelopes.
Os vídeos estão no CD-ROM de documentação do usuário e em
www.xerox.com/office/c2424support.
Instruções
Esses envelopes podem ser impressos de qualquer bandeja:
■ Nº 10 Comercial (4,12 x 9,5 pol)
■ Envelope DL (110 x 220 mm)
■ C5 (162 x 229 mm)
Esses envelopes devem ser impressos da bandeja 1:
■ Nº 5-½ (Baronial 4,375 x 5,75 pol)
■ #6 ¾ Comercial (3,625 x 6,5 pol)
■ Monarch (3,87 x 7,5 pol)
■ Nº 6 ½ Folheto (6 x 9 pol)
■ Lee (5,25 x 7,25 pol)
Copiadora e Impressora WorkCentre® C2424
5-18
Envelopes
O êxito na impressão do envelope depende muito de sua qualidade e estrutura. Siga essas
diretrizes ao imprimir envelopes:
■ Todos os envelopes devem ser impressos apenas em um lado.
■ Use apenas envelopes de papel.
■ Não use envelopes com janelas, grampos metálicos ou fitas adesivas que se desprendem.
■ Poderão ocorrer enrugamentos e impressões em relevo ao imprimir envelopes.
Observação
Envelopes com vincos laterais, abas de fechamento promocionais ou comuns podem
causar atolamento.
Suportado Não Suportado
Armazenando envelopes
■ Mantenha constantes a temperatura e a umidade relativa.
■ Guarde os envelopes não utilizados na embalagem para evitar os efeitos de umidade e
secura, os quais podem afetar a qualidade da impressão e causar enrugamento. Muita
umidade pode fazer com que os envelopes se colem antes ou durante a impressão.
Preparando para imprimir
■ Todos os envelopes devem ser impressos em um só lado.
■ Remova as bolhas de ar dos envelopes antes de colocá-los na impressora, colocando um
livro pesado sobre eles.
Se falta tinta em torno da costura do envelope:
■ Mova o texto para outro lugar no envelope.
■ Use outro estilo de envelope.
■ Use envelopes com menor gramatura.
Copiadora e Impressora WorkCentre® C2424
5-19
Envelopes
Imprimindo envelopes da bandeja 1
1. Coloque envelopes na bandeja 1 da forma a seguir:
2424-010
Coloque os envelopes com a aba para cima e virada
para a esquerda do sistema.
2. Ajuste as guias do papel para que correspondam aos envelopes.
3. No painel de controle:
a. Se o tipo de envelope estiver errado, selecione Alterar e pressione o botão Entrar.
b. Selecione o tamanho do envelope e pressione o botão Entrar.
c. Selecione o Papel comum para o tipo de papel e pressione o botão Entrar para
salvar sua seleção.
4. No driver da impressora, selecione Bandeja 1 como a origem do papel.
Copiadora e Impressora WorkCentre® C2424
5-20
Envelopes
Imprimindo envelopes da bandeja 2, 3 ou 4
1. Retire completamente a bandeja do sistema.
2424-001
2. Ajuste as guias do papel para que correspondam ao tamanho dos envelopes.
■ Pressione os lados da guia de extensão e deslize-a até que a seta da guia corresponda
ao tamanho de envelope apropriado e se encaixe na posição correta.
■ Deslize as guias laterais até que as setas apontem para o tamanho de envelope
apropriado e as guias se encaixem no lugar.
2424-099
Observação
Quando as guias do papel estiverem ajustadas corretamente, poderá haver um pequeno
espaço entre o papel e as guias.
Copiadora e Impressora WorkCentre® C2424
5-21
Envelopes
3. Coloque os envelopes na bandeja, com a aba para baixo e virada para a esquerda
da impressora.
2424-100
Observação
Há linhas de preenchimento separadas dentro da bandeja para envelopes e outros
materiais. Não coloque envelopes acima da linha de preenchimento de envelope.
Uma bandeja sobrecarregada pode causar atolamentos de papel.
4. Insira a bandeja no respectivo slot e empurre-a para encaixá-la completamente no sistema.
2424-101
5. No painel de controle:
a. Pressione o botão Impressão.
b. Selecione Suprimento de papel e pressione o botão Entrar.
c. Selecione Tipo de papel da bandeja 2, 3 ou 4e, em seguida, pressione o
botão Entrar.
d. Selecione Papel comum e pressione o botão Entrar.
e. Pressione o botão Entrar para salvar sua seleção.
6. No driver da impressora, selecione a bandeja apropriada como a origem do papel.
Copiadora e Impressora WorkCentre® C2424
5-22
Etiquetas, cartões de visita e cartões index
Etiquetas, cartões de visita e cartões index
Esta seção inclui:
■ "Instruções" na página 5-18
■ "Imprimindo etiquetas da bandeja 1" na página 5-24
■ "Imprimindo etiquetas da bandeja 2, 3 ou 4" na página 5-25
■ "Imprimindo cartões de visita ou cartões index da bandeja 1" na página 5-27
Para obter melhores resultados, use somente as etiquetas de impressão ou cartões de visita da
Xerox especificados para a Copiadora e Impressora WorkCentre C2424.
Para solicitar papéis, transparências ou outros materiais especiais, entre em contato com o
revendedor local ou acesse www.xerox.com/office/supplies.
Instruções
■ Os cartões de visita podem ser impressos da bandeja 1. Eles devem ser impressos em um
só lado.
■ Os cartões index (3 pol x 5 pol) só podem ser impressos da bandeja 1. Eles devem ser
impressos apenas em um lado.
■ As etiquetas podem ser impressas de qualquer bandeja. Elas devem ser impressas apenas
em um lado.
■ Não use etiquetas de vinil.
■ Não use qualquer etiqueta, cartão ou inserção de uma folha incompleta, pois isso pode
causar danos aos componentes da impressora.
■ Não imprima etiquetas de CD.
■ Guarde etiquetas e cartões não utilizados em suas embalagens originais. Deixe o produto
dentro da embalagem até estar pronto para usar. Recoloque qualquer produto não usado na
embalagem original e feche-a para proteção.
■ Movimente o estoque com freqüência. Períodos de armazenagem longos em condições
extremas podem fazer com que etiquetas e cartões fiquem curvos e atolem na impressora.
Copiadora e Impressora WorkCentre® C2424
5-23
Etiquetas, cartões de visita e cartões index
Imprimindo etiquetas da bandeja 1
1. Insira as etiquetas na bandeja com o lado a ser impresso com a face para baixo e a parte
superior da página próxima aos rolos.
2424-102
2. Ajuste as guias do papel para que correspondam às etiquetas.
2424-041
3. No painel de controle:
a. Selecione Alterar e pressione o botão Entrar.
b. Selecione o tamanho do papel e pressione o botão Entrar.
c. Selecione Etiquetas para o tipo de papel e pressione o botão Entrar para salvar
sua seleção.
4. No driver da impressora, selecione Etiquetas como tipo de papel ou Bandeja 1 como
origem do papel.
Copiadora e Impressora WorkCentre® C2424
5-24
Etiquetas, cartões de visita e cartões index
Imprimindo etiquetas da bandeja 2, 3 ou 4
1. Retire completamente a bandeja do sistema.
2424-001
2. Se necessário, ajuste as guias laterais e de extensão do papel, de modo que correspondam
ao tamanho do papel.
■ Pressione os lados da guia de extensão e deslize-a até que a seta da guia corresponda
ao tamanho de papel apropriado e se encaixe na posição correta.
■ Deslize as guias laterais até que as setas apontem para o tamanho de papel apropriado
e elas encaixem no lugar.
.
2424-094
Observação
Quando as guias do papel estiverem ajustadas corretamente, poderá haver um pequeno
espaço entre o papel e as guias.
Copiadora e Impressora WorkCentre® C2424
5-25
Etiquetas, cartões de visita e cartões index
3. Coloque as etiquetas na bandeja com o lado a ser impresso voltado para cima e a parte
superior da página voltada para a parte frontal da bandeja.
2424-103
Observação
Não coloque etiquetas acima da linha de preenchimento da bandeja.
4. Insira a bandeja no respectivo slot e empurre-a para encaixá-la completamente no sistema.
2424-104
5. No painel de controle:
a. Pressione o botão Impressão.
b. Selecione Suprimento de papel e pressione o botão Entrar.
c. Selecione Tipo de papel da bandeja 2, 3 ou 4 e, em seguida, pressione o
botão Entrar.
d. Selecione Etiquetas e pressione o botão Entrar.
e. Pressione o botão Entrar para salvar sua seleção.
6. No driver da impressora, selecione Etiquetas como tipo de papel ou a bandeja
apropriada como origem do papel.
Copiadora e Impressora WorkCentre® C2424
5-26
Etiquetas, cartões de visita e cartões index
Imprimindo cartões de visita ou cartões index da bandeja 1
1. Insira os cartões na bandeja com o lado a ser impresso com a face para baixo e a
parte superior da página próxima aos rolos.
Cuidado
Insira no máximo 25 folhas de cartões de visita. Inserir mais de 25 folhas pode
causar atolamentos.
2. Ajuste as guias do papel para que correspondam aos cartões de visita ou index.
2424-179
3. No painel de controle:
a. Selecione Alterar e pressione o botão Entrar.
b. Selecione o tamanho do papel apropriado e pressione o botão Entrar.
c. Selecione o Papel comum para o tipo de papel e pressione o botão Entrar para
salvar sua seleção.
4. Se você estiver imprimindo cartões index, vire para cima o delimitador de papel na
bandeja de saída.
2424-186
5. No driver da impressora, selecione Bandeja 1 como a origem do papel.
Copiadora e Impressora WorkCentre® C2424
5-27
Papel especial
Papel especial
Esta seção inclui:
■ "Papel fotográfico" na página 5-28
■ "Cartões postais e folhetos com três dobras" na página 5-32
■ "Papel resistente" na página 5-36
■ "Papel brilhante" na página 5-40
■ "Papel para cópia sem carbono" na página 5-43
Papel fotográfico
Para obter melhores resultados, use somente papel fotográfico profissional para tinta sólida
Xerox especificado para a Copiadora e Impressora WorkCentre C2424.
Para solicitar papéis, transparências ou outros materiais especiais, entre em contato com o
revendedor local ou acesse www.xerox.com/office/supplies.
Instruções
■ Você pode usar qualquer bandeja ao imprimir em papel fotográfico profissional para tinta
sólida Xerox.
■ Imprima somente no lado brilhante do papel.
■ Não abra pacotes fechados de papel fotográfico enquanto não estiver pronto para colocá-
los na impressora.
■ Coloque apenas a quantidade de papel que planeja usar. Reinsira o papel não usado no
pacote original e feche. Movimente o estoque de papel com freqüência.
■ Para obter melhores resultados, selecione o modo de qualidade de impressão Alta
resolução / Foto no driver da impressora.
Para obter mais informações, consulte "Selecionando modos de qualidade de impressão"
na página 5-53.
Copiadora e Impressora WorkCentre® C2424
5-28
Papel especial
Imprimindo papel fotográfico profissional para tinta sólida Xerox da bandeja 1
1. Insira o papel na bandeja com o lado a ser impresso (o lado brilhante) com a
face para baixo e a parte superior da página próxima aos rolos.
2. Ajuste as guias do papel para que correspondam ao tamanho do papel.
2424-041
3. No painel de controle:
a. Selecione Alterar e pressione o botão Entrar.
b. Selecione o tamanho do papel e pressione o botão Entrar.
c. Selecione Especial para o tipo de papel e pressione o botão Entrar para salvar
sua seleção.
4. No driver da impressora:
a. Selecione o modo de qualidade de impressão de Alta resolução / Foto.
b. Selecione Bandeja 1 como a origem do papel.
Copiadora e Impressora WorkCentre® C2424
5-29
Papel especial
Imprimindo papel fotográfico profissional para tinta sólida Xerox da bandeja 2, 3 ou 4
1. Retire completamente a bandeja do sistema.
2424-001
2. Se necessário, ajuste as guias laterais e de extensão do papel, de modo que correspondam
ao tamanho do papel.
■ Pressione os lados da guia de extensão e deslize-a até que a seta da guia corresponda
ao tamanho de papel apropriado e se encaixe na posição correta.
■ Deslize as guias laterais até que as setas apontem para o tamanho de papel apropriado
e elas encaixem no lugar.
2424-094
Observação
Quando as guias do papel estiverem ajustadas corretamente, poderá haver um pequeno
espaço entre o papel e as guias.
Copiadora e Impressora WorkCentre® C2424
5-30
Papel especial
3. Coloque o papel na bandeja com o lado a ser impresso (o lado brilhante) voltado para
cima e a parte superior da página voltada para a parte frontal da bandeja.
2424-097
Observação
Não coloque papel acima da linha de preenchimento da bandeja.
4. Insira a bandeja no respectivo slot e empurre-a para encaixá-la completamente no sistema.
2424-004
5. No painel de controle:
a. Pressione o botão Impressão.
b. Selecione Suprimento de papel e pressione o botão Entrar.
c. Selecione Tipo de papel da bandeja 2, 3 ou 4 e, em seguida, pressione o
botão Entrar.
d. Selecione Especial e pressione o botão Entrar.
e. Pressione o botão Entrar para salvar sua seleção.
6. No driver da impressora:
a. Selecione o modo de qualidade de impressão de Alta resolução / Foto.
b. Selecione a bandeja apropriada como a origem do papel.
Copiadora e Impressora WorkCentre® C2424
5-31
Papel especial
Cartões postais e folhetos com três dobras
Os cartões postais e os folhetos com três dobras Xerox Phaser podem ser impressos de
qualquer bandeja. Os cartões postais e os folhetos com três dobras podem ser impressos
em frente e verso.
Para obter melhores resultados, use somente cartões postais e folhetos com três dobras
especificados para a Copiadora e Impressora WorkCentre C2424.
Para solicitar papéis, transparências ou outros materiais especiais, entre em contato com o
revendedor local ou acesse www.xerox.com/office/supplies.
Há modelos de cartões postais e folhetos com três dobras disponíveis no site da Web da Xerox
em www.colorconnection.xerox.com.
Instruções
■ Guarde os cartões postais e os folhetos com três dobras em suas embalagens originais.
■ Não os guarde em locais muito secos ou muito úmidos nem em locais muito quentes ou
muito frios. Se forem guardados nessas condições, poderão atolar na impressora ou
apresentar problemas de qualidade de impressão.
■ Gire o estoque com freqüência. Longos períodos de armazenagem podem fazer com que
os cartões postais e os folhetos com três dobras fiquem curvos e atolem na impressora.
Observação
Não imprima na parte marcada dos folhetos com três dobras, Após a impressão, dobre os
folhetos na parte marcada.
Copiadora e Impressora WorkCentre® C2424
5-32
Papel especial
Imprimindo cartões postais e folhetos com três dobras da bandeja 1
1. Assopre os cartões postais ou folhetos com três dobras para liberar as folhas que possam
estar grudadas.
2. Insira no máximo 50 folhas de cartões postais ou folhetos com três dobras na bandeja 1
da seguinte maneira:
■ Impressão em um lado: Insira o lado a ser impresso com a face para baixo e a
parte superior da página próxima aos rolos.
■ Impressão em frente e verso: Insira o primeiro lado a ser impresso com a face
para cima e a parte inferior da página próxima aos rolos.
3. Ajuste as guias do papel para que correspondam ao tamanho do papel.
2424-041
4. No painel de controle:
a. Selecione Alterar e pressione o botão Entrar.
b. Selecione o tamanho do papel e pressione o botão Entrar.
c. Selecione o Papel comum para o tipo de papel e pressione o botão Entrar para
salvar sua seleção.
5. No driver da impressora, selecione Cartolina como tipo de papel ou Bandeja 1 como
origem do papel.
Copiadora e Impressora WorkCentre® C2424
5-33
Papel especial
Imprimindo cartões postais e folhetos com três dobras da bandeja 2, 3 ou 4
1. Retire completamente a bandeja do sistema.
2424-001
2. Se necessário, ajuste as guias laterais e de extensão do papel, de modo que correspondam
ao tamanho do papel.
■ Pressione os lados da guia de extensão e deslize-a até que a seta da guia corresponda
ao tamanho de papel apropriado e se encaixe na posição correta.
■ Deslize as guias laterais até que as setas apontem para o tamanho de papel apropriado
e elas encaixem no lugar.
2424-094
Observação
Quando as guias do papel estiverem ajustadas corretamente, poderá haver um pequeno
espaço entre o papel e as guias.
Copiadora e Impressora WorkCentre® C2424
5-34
Papel especial
3. Insira os cartões postais ou folhetos com três dobras na bandeja, da seguinte maneira:
■ Impressão em um lado: Insira o lado a ser impresso com a face para cima e
a parte superior da página no sentido da parte frontal da bandeja.
■ Impressão em frente e verso: Insira o primeiro lado a ser impresso com a face
para baixo e a parte superior da página no sentido da parte traseira da bandeja.
.
2424-097
Observação
Não coloque cartões postais ou folhetos com três dobras acima das linhas de
preenchimento da bandeja.
4. Insira a bandeja no respectivo slot e empurre-a para encaixá-la completamente no sistema.
.
2424-004
5. No painel de controle:
a. Pressione o botão Impressão.
b. Selecione Suprimento de papel e pressione o botão Entrar.
c. Selecione Tipo de papel da bandeja 2, 3 ou 4 e, em seguida, pressione o
botão Entrar.
d. Selecione Cartolina e pressione o botão Entrar.
e. Pressione o botão Entrar para salvar sua seleção.
6. No driver da impressora, selecione Cartolina como tipo de papel ou a bandeja apropriada
como origem do papel.
Copiadora e Impressora WorkCentre® C2424
5-35
Papel especial
Papel resistente
O papel resistente pode ser impresso de qualquer bandeja. Você pode colocar papel até a linha
de preenchimento na bandeja; contudo, a confiabilidade da alimentação é maior se você
carregar menos folhas.
Para obter melhores resultados, use somente papel resistente Xerox Phaser especificado para a
Copiadora e Impressora WorkCentre C2424.
Para solicitar papéis, transparências ou outros materiais especiais, entre em contato com o
revendedor local ou acesse www.xerox.com/office/supplies.
Instruções
■ Guarde o papel resistente em sua embalagem original.
■ Deixe o papel resistente na embalagem até o momento de usá-lo.
■ Não o guarde em locais muito secos ou muito úmidos nem em locais muito quentes ou
muito frios. Se for guardado nessas condições, poderá atolar no sistema ou apresentar
problemas de qualidade de impressão.
■ Remova o papel resistente da embalagem e, antes de imprimir, aguarde a adaptação dele à
temperatura e à umidade da sala.
■ Não deixe o papel no sistema quando terminar de imprimir, pois isso pode fazer com que
ele fique curvo e atole na impressora.
■ Movimente o estoque com freqüência. Papel resistente guardado por muito tempo em
condições extremas pode ficar enrugado e provocar atolamentos na impressora.
Imprimindo no papel resistente da bandeja 1
1. Assopre o papel resistente para liberar as folhas que possam estar grudadas.
Copiadora e Impressora WorkCentre® C2424
5-36
Papel especial
2. Coloque o papel na bandeja 1 da seguinte maneira:
■ Impressão em um lado: Insira o lado a ser impresso com a face para baixo e a
parte superior da página próxima aos rolos.
■ Impressão em frente e verso: Insira o primeiro lado a ser impresso com a face
para cima e a parte inferior da página próxima aos rolos.
3. Ajuste as guias do papel para que correspondam ao tamanho do papel.
2424-041
4. No painel de controle:
a. Selecione Alterar e pressione o botão Entrar.
b. Selecione o tamanho do papel e pressione o botão Entrar.
c. Selecione o Papel comum para o tipo de papel e pressione o botão Entrar para
salvar sua seleção.
5. No driver da impressora, selecione Bandeja 1 como a origem do papel.
Imprimindo no papel resistente da bandeja 2, 3 ou 4
1. Retire completamente a bandeja do sistema.
2424-001
Copiadora e Impressora WorkCentre® C2424
5-37
Papel especial
2. Se necessário, ajuste as guias laterais e de extensão do papel, de modo que correspondam
ao tamanho do papel.
■ Pressione os lados da guia de extensão e deslize-a até que a seta da guia corresponda
ao tamanho de papel apropriado e se encaixe na posição correta.
■ Deslize as guias laterais até que as setas apontem para o tamanho de papel apropriado
e elas encaixem no lugar.
2424-094
Observação
Quando as guias do papel estiverem ajustadas corretamente, poderá haver um pequeno
espaço entre o papel e as guias.
3. Insira papel na bandeja.
■ Impressão em um lado: Insira o lado a ser impresso com a face para cima e
a parte superior da página no sentido da parte frontal da bandeja.
■ Impressão em frente e verso: Insira o primeiro lado a ser impresso com a face
para baixo e a parte superior da página no sentido da parte traseira da bandeja.
2424-097
Observação
Não coloque papel acima da linha de preenchimento da bandeja.
Copiadora e Impressora WorkCentre® C2424
5-38
Papel especial
4. Insira a bandeja no respectivo slot e empurre-a para encaixá-la completamente no sistema.
2424-004
5. No painel de controle:
a. Pressione o botão Impressão.
b. Selecione Suprimento de papel e pressione o botão Entrar.
c. Selecione Tipo de papel da bandeja 2, 3 ou 4 e, em seguida, pressione o
botão Entrar.
d. Selecione Papel comum e pressione o botão Entrar.
e. Pressione o botão Entrar para salvar sua seleção.
6. No driver da impressora, selecione a bandeja apropriada como a origem do papel.
Copiadora e Impressora WorkCentre® C2424
5-39
Papel especial
Papel brilhante
O papel brilhante profissional para tinta sólida Xerox pode ser impresso de qualquer bandeja,
de 1 lado ou frente e verso.
Para solicitar papéis, transparências ou outros materiais especiais, entre em contato com o
revendedor local ou acesse www.xerox.com/office/supplies.
Instruções
■ Não abra pacotes fechados de papel brilhante enquanto não estiver pronto para colocá-los
no sistema.
■ Deixe o papel brilhante dentro do pacote original até estar pronto para usar.
■ Remova todos os outros papéis da bandeja antes de colocar papel brilhante.
■ Coloque apenas a quantidade de papel que planeja usar. Não deixe o papel brilhante
na bandeja quando terminar de imprimir, Reinsira o papel não usado no pacote original
e feche.
■ Movimente o estoque com freqüência.
Imprimindo no papel brilhante da bandeja 1
1. Assopre o papel brilhante para liberar as folhas que possam estar grudadas.
2. Insira papel na bandeja 1 e ajuste as guias para que se ajustem ao papel.
2424-041
Copiadora e Impressora WorkCentre® C2424
5-40
Papel especial
3. No painel de controle:
a. Selecione Alterar e pressione o botão Entrar.
b. Selecione o tamanho do papel e pressione o botão Entrar.
c. Selecione Especial para o tipo de papel e pressione o botão Entrar para salvar
sua seleção.
4. No driver da impressora, selecione Bandeja 1 como a origem do papel.
Imprimindo no papel brilhante da bandeja 2, 3 ou 4
1. Retire completamente a bandeja do sistema.
2424-001
2. Se necessário, ajuste as guias laterais e de extensão do papel, de modo que correspondam
ao tamanho do papel.
■ Pressione os lados da guia de extensão e deslize-a até que a seta da guia corresponda
ao tamanho de papel apropriado e se encaixe na posição correta.
■ Deslize as guias laterais até que as setas apontem para o tamanho de papel apropriado
e elas encaixem no lugar.
.
2424-094
Observação
Quando as guias do papel estiverem ajustadas corretamente, poderá haver um pequeno
espaço entre o papel e as guias.
Copiadora e Impressora WorkCentre® C2424
5-41
Papel especial
3. Insira papel na bandeja.
2424-097
Observação
Não coloque papel acima da linha de preenchimento da bandeja.
4. Insira a bandeja no respectivo slot e empurre-a para encaixá-la completamente no sistema.
2424-004
5. No painel de controle:
a. Pressione o botão Impressão.
b. No menu, selecione Suprimento de papel e, em seguida, pressione o botão Entrar.
c. Selecione Tipo de papel da bandeja 2, 3 ou 4 e, em seguida, pressione o
botão Entrar.
d. Selecione Especial e pressione o botão Entrar.
e. Pressione o botão Entrar para salvar sua seleção.
6. No driver da impressora, selecione a bandeja apropriada como a origem do papel.
Copiadora e Impressora WorkCentre® C2424
5-42
Papel especial
Papel para cópia sem carbono
O papel para cópia sem carbono Xerox é pré-intercalado em conjuntos de duas ou mais folhas.
A primeira folha de um conjunto é branca, e as subseqüentes são de cores diferentes.
■ A maioria das resmas de papel para cópia sem carbono é intercalada regularmente, com a
primeira folha de um conjunto em cima.
■ As resmas intercaladas ao contrário são empilhadas na ordem inversa, com a última folha
de um conjunto em cima.
O papel para cópia sem carbono Xerox pode ser impresso de qualquer bandeja.
Para solicitar papéis, transparências ou outros materiais especiais, entre em contato com o
revendedor local ou acesse www.xerox.com/office/supplies.
Instruções
■ Não abra pacotes fechados de papel para cópia sem carbono enquanto não estiver pronto
para colocá-los no sistema.
■ Não deixe papel para cópia sem carbono não utilizado nas bandejas de papel. Guarde o
papel não utilizado em seu pacote original.
■ O papel para cópia sem carbono da Xerox tem um odor diferente do papel comum. Isso é
normal e não é prejudicial de maneira alguma.
■ Movimente o estoque com freqüência. Para obter melhores resultados, use o papel para
cópia sem carbono até um ano após a data de compra.
■ A fricção na alimentação da bandeja do papel pode causar leves arranhões na segunda
folha ou nas folhas subseqüentes.
■ Se houver um atolamento de papel para cópia sem carbono, mantenha a integridade dos
conjuntos pré-intercalados:
a. Verificando a cor da última folha impressa.
b. Descartando folhas da bandeja de entrada, de maneira que a próxima folha a ser
impressa esteja na seqüência de cor correta.
Imprimindo no papel para cópia sem carbono da bandeja 1
1. Localize a etiqueta na extremidade do pacote de papel. A etiqueta contém uma seta que
aponta para a parte superior da resma.
2. Abra o pacote e selecione o número de conjuntos que deseja imprimir. Um conjunto
contém uma folha branca, seguida de uma ou mais folhas coloridas.
Observação
É importante que as folhas sejam impressas na ordem correta. Não altere a ordem
das folhas.
Copiadora e Impressora WorkCentre® C2424
5-43
Papel especial
3. Insira o papel na bandeja 1, com o lado superior do papel com a face virada para baixo
na bandeja.
1
2 3
2424-184
1. Rosa
2. Canário
3. Branco
Observação
Não coloque papel acima da linha de preenchimento da bandeja.
4. Ajuste as guias do papel para que correspondam ao tamanho do papel.
2424-041
Copiadora e Impressora WorkCentre® C2424
5-44
Papel especial
5. No painel de controle:
a. Selecione Alterar e pressione o botão Entrar.
b. Selecione o tamanho do papel e pressione o botão Entrar.
c. Selecione Especial para o tipo de papel e pressione o botão Entrar para salvar
sua seleção.
6. No driver da impressora, selecione Bandeja 1 como a origem do papel.
Observação
Não selecione Impressão de prova durante o trabalho de impressão. Isso perturbaria
a seqüência dos conjuntos pré-intercalados.
7. Para garantir que os conjuntos de papel para cópia sem carbono estão colocados
adequadamente na bandeja:
a. Imprima um conjunto completo.
b. Remova o conjunto da bandeja de saída.
c. Marque a folha branca superior do conjunto impresso com um lápis ou uma caneta.
■ Se o papel estiver colocado corretamente, a marca deve aparecer no lado impresso das
folhas coloridas subseqüentes em alguns segundos.
■ Se a marca não aparecer, repita as etapas 1–7 para verificar se o papel está
colocado corretamente.
Imprimindo no papel para cópia sem carbono da bandeja 2, 3 ou 4
1. Retire completamente a bandeja do sistema.
2424-001
Copiadora e Impressora WorkCentre® C2424
5-45
Papel especial
2. Se necessário, ajuste as guias laterais e de extensão do papel, de modo que correspondam
ao tamanho do papel.
■ Pressione os lados da guia de extensão e deslize-a até que a seta da guia corresponda
ao tamanho de papel apropriado e se encaixe na posição correta.
■ Deslize as guias laterais até que as setas apontem para o tamanho de papel apropriado
e elas encaixem no lugar.
2424-094
Observação
Quando as guias do papel estiverem ajustadas corretamente, poderá haver um pequeno
espaço entre o papel e as guias.
3. Localize a etiqueta na extremidade do pacote de papel. A etiqueta contém uma seta
que aponta para a parte superior da resma. Uma seta também é impressa na parte lateral
da resma.
4. Abra o pacote e selecione o número de conjuntos que deseja imprimir. Um conjunto
contém uma folha branca, seguida de uma ou mais folhas coloridas.
Observação
É importante que as folhas sejam impressas na ordem correta. Não altere a ordem
das folhas.
Copiadora e Impressora WorkCentre® C2424
5-46
Papel especial
5. Insira o papel na bandeja, com o lado superior do papel com a face virada para cima
na bandeja.
3
2424-185
1. Branco
2. Canário
3. Rosa
Observação
Não coloque papel acima da linha de preenchimento da bandeja.
6. Insira a bandeja no respectivo slot e empurre-a para encaixá-la completamente no sistema.
2424-004
7. No painel de controle:
a. Pressione o botão Impressão.
b. No menu, selecione Suprimento de papel e, em seguida, pressione o botão Entrar.
c. Selecione Tipo de papel da bandeja 2, 3 ou 4 e, em seguida, pressione o botão
Entrar.
d. Selecione Especial e pressione o botão Entra.
e. Pressione o botão Entrar para salvar sua seleção.
Copiadora e Impressora WorkCentre® C2424
5-47
Papel especial
8. No driver da impressora, selecione a bandeja apropriada como a origem do papel.
Observação
Não selecione Impressão de prova durante o trabalho de impressão. Isso perturbaria
a seqüência dos conjuntos pré-intercalados.
9. Para garantir que os conjuntos de papel para cópia sem carbono estão colocados
adequadamente na bandeja:
a. Imprima um conjunto completo.
b. Remova o conjunto da bandeja de saída.
c. Marque a folha branca superior do conjunto impresso com um lápis ou uma caneta.
■ Se o papel estiver colocado corretamente, a marca deve aparecer no lado impresso das
folhas coloridas subseqüentes em alguns segundos.
■ Se a marca não aparecer, repita as etapas 1–9 para verificar se o papel está
colocado corretamente.
Copiadora e Impressora WorkCentre® C2424
5-48
Papel de tamanho personalizado
Papel de tamanho personalizado
Esta seção inclui:
■ "Instruções" na página 5-49
■ "Imprimindo papel de tamanho personalizado da bandeja 1" na página 5-50
Instruções
Além de uma ampla variedade de tamanhos de papel padrão que podem ser usados para
imprimir, você pode imprimir em papel de tamanho personalizado dentro dos seguintes
intervalos de dimensões e gramaturas da bandeja 1:
Intervalo de tamanho para impressão Intervalo de tamanho para impressão
em frente e verso de 1 lado
Largura 140–216 mm (5,5-8,5 pol) e 76–216 mm (3,0-8,5 pol) ou
Altura 210–356 mm (8,3-14,0 pol) 127–356 mm (5,0-14,0 pol)
Gramatura 60–120 g/m2 60–220 g/m2
(Encadernação: 7,2–14,5 kg) (Encadernação: 7,2–18,1 kg)
(Brochura: 9,9–20,4 kg) (Brochura: 9,9–36,2 kg)
Observação
A largura personalizada não pode exceder a altura personalizada.
Para obter mais informações sobre tipos de papéis e gramaturas, consulte o capítulo
Colocação de material deste guia.
Copiadora e Impressora WorkCentre® C2424
5-49
Papel de tamanho personalizado
Imprimindo papel de tamanho personalizado da bandeja 1
1. Coloque papel de tamanho personalizado na bandeja 1 da seguinte maneira:
■ Impressão em um lado: Insira o lado a ser impresso com a face para baixo e a
parte superior da página próxima aos rolos.
■ Impressão em frente e verso: Insira o primeiro lado a ser impresso com a face
para cima e a parte inferior da página próxima aos rolos.
2. Ajuste as guias do papel para que correspondam ao tamanho do papel.
2424-041
3. No painel de controle, defina o tamanho personalizado do papel. A Largura personalizada
(W) é a distância entre as guias do papel. A Altura personalizada (H) é a outra medida.
a. Selecione Alterar e pressione o botão Entrar.
b. Selecione Personalizado para tamanho de papel e pressione o botão Entrar.
c. Se a Largura personalizada (W) estiver correta, pressione o botão Entrar.
Caso contrário, selecione Alterar, pressione o botão Entrar, role para cima
ou para baixo até encontrar a largura desejada e pressione o botão Entrar.
d. Se a Altura personalizada (H) estiver correta, pressione o botão Entrar.
Caso contrário, selecione Alterar, pressione o botão Entrar, role para cima
ou para baixo até encontrar a altura desejada e pressione o botão Entrar.
e. Selecione o tipo de papel apropriado e pressione o botão Entrar.
Copiadora e Impressora WorkCentre® C2424
5-50
Papel de tamanho personalizado
4. Ajuste a bandeja de saída para material curto ou longo.
2424-186 2424-056
Para materiais menores que 190 mm (7,5 pol), Para materiais maiores que 297 mm
vire para cima o delimitador de papel. (11,7 pol), estenda a bandeja de saída.
5. No driver da impressora, selecione Bandeja 1 como a origem do papel.
Copiadora e Impressora WorkCentre® C2424
5-51
Opções avançadas
Opções avançadas
A tabela a seguir exibe muitos recursos do driver da impressora Xerox disponíveis com
sistemas operacionais específicos. Este tópico inclui mais informações sobre esses recursos
e informações sobre como selecionar o recurso no driver.
Windows, Macintosh
Windows 98, Windows 2000, XP, Macintosh OS X,
Recurso
Me NT4 Server OS 9.x Versão
2003 10.x
Modos de qualidade de ● ● ● ● ●
impressão (página 5-53)
Correções de cores ● ● ● ● ●
(página 5-54)
Impressão em preto e ● ● ● ● ●
branco (página 5-55)
Impressão em frente e ● ● ● ● ●
verso (página 5-12)
Páginas por folha ● ● ● ● ●
página 5-56
Livreto (página 5-57) ● ● ● - -
Páginas de separação ● ● ● ● ●
(página 5-58)
Capas (página 5-59) ● ● ● ● ●
Escala (página 5-61) ● ● ● ● ●
Marcas d'água ● - ● - -
(página 5-62)
Imagens em negativo ● - - ● -
(página 5-63)
Imagens em espelho ● ● ● ● -
(página 5-63)
Suavização de imagem ● ● ● ● ●
(página 5-64)
Notificação de conclusão ■ - ■ - -
do trabalho
Impressão protegida ■ ■ ■ ■ ■
(página 5-64)
Impressão de prova ■ ■ ■ ■ ■
(página 5-64)
Impressão salva ■ ■ ■ ■ ■
(página 5-64)
● = Suportado.
■ = Só disponível com um sistema em rede (quando o sistema está conectado ao computador por meio
de uma rede).
Observação
Para obter mais informações sobre as opções do driver da impressora Windows, clique no
botão Ajuda na guia do driver da impressora para ver a ajuda on-line.
Copiadora e Impressora WorkCentre® C2424
5-52
Opções avançadas
Selecionando modos de qualidade de impressão
Você pode selecionar dentre quatro modos de qualidade de impressão, como mostra a
tabela a seguir.
Modo de qualidade de
Tipo de trabalho de impressão
impressão
Fast Color Modo de impressão em quatro cores mais rápido, útil para muitas
imagens e para visualização do trabalho. Produz documentos de revisão
rapidamente e é útil para trabalhos urgentes. Não é recomendável para
documentos que contenham texto pequeno, detalhes ou grandes áreas
de preenchimento sólido brilhante.
Padrão Modo de finalidade geral para impressão em quatro cores. Produz
impressões claras e brilhantes em alta velocidade. Recomendável para
impressões com cores saturadas e vibrantes.
Aperfeiçoado Melhor modo para apresentações comerciais. Resulta em uma resolução
de texto superior e em cores claras bem suaves. Esse modo demora
mais para processar e imprimir que o modo Padrão ou Fast Color.
Alta resolução/foto Modo de mais alta qualidade para impressões coloridas. Oferece o mais
alto grau de detalhes e suavidade para imagens fotográficas. Produz
impressões coloridas de alta qualidade, com a melhor resolução de texto
e as cores claras mais suaves. Esse modo leva mais tempo para
processar e gerar impressões do que os outros modos.
Para selecionar o modo de qualidade de impressão em um driver compatível:
■ Driver PostScript do Windows 98 e Windows Me::
Na guia Configurar, selecione um modo de qualidade de impressão.
■ Driver PostScript do Windows 2000, Windows XP, Windows Server 2003 e
Windows NT:
Na guia Papel/qualidade, selecione um modo de qualidade de impressão.
■ Driver do Mac OS 9:
Na caixa de diálogo Imprimir, clique em Geral, selecione Qualidade de impressão na
lista suspensa e escolha o modo desejado para Qualidade.
■ Driver do Mac OS X (versão 10.1 e posterior):
Na caixa de diálogo Imprimir, selecione Qualidade de imagem na lista suspensa e um
modo de qualidade de impressão na lista suspensa Qualidade da Impressão.
Copiadora e Impressora WorkCentre® C2424
5-53
Opções avançadas
Ajustando a cor com as correções TekColor
As opções de correção TekColor fornecem simulações de diferentes dispositivos coloridos.
A correção TekColor é a correção padrão para processamento geral de imagens. Consulte a
tabela a seguir para determinar a opção que deseja usar.
Correção de cores
Tipo de trabalho de impressão Descrição
Opção
Produção da maioria dos trabalhos Automática Oferece os melhores resultados
de impressão (Configuração para documentos que mesclam
padrão) gráficos, texto e imagens.
Correspondência do monitor sRGB entre Cor Escritório Simula exibição de cores
imagens impressas e exibidas na tela Monitor sRGB no computador (RGB).
Produção de gráficos de barras e Cor Escritório Produz cores mais brilhantes
de setores, planilhas eletrônicas sRGB vivo e saturadas.
e organogramas
Uso da tabela de cores C2424 Cor Escritório Nenhuma correção de cores é feita.
PANTONE® para processar a Nenhuma
correspondência de cores PANTONE.
Usando padrões de impressão SWOP Ajuste de Corresponde aos padrões gráficos
impressão das especificações para
SWOP publicações em offset na Web
(SWOP, Specifications for Web
Offset Publications).
Uso do Euroscale no processo Ajuste de Emula o modo de impressão
em 4 cores. impressão Euroscale no processo em 4 cores.
Euroscale
Usando o padrão de impressão Ajuste de Corresponde a provas Imation
Imation Matchprint impressão Matchprint para provas gráficas.
Comercial
Produção de uma versão em Preto-e-branco Transforma todas as cores em seus
preto-e-branco de um documento equivalentes na escala de cinza, e
em cores tenta preservar as diferenças de cor
como diferenças de densidade nos
tons de cinza.
Para obter mais informações sobre correspondência de cores e perfis ICC, vá para
www.xerox.com/office/c2424infoSMART.
Copiadora e Impressora WorkCentre® C2424
5-54
Opções avançadas
Para selecionar a correção de cores em um driver compatível:
■ Driver PostScript do Windows 98 e Windows Me:
Na guia TekColor, selecione a correção de cores desejada. Algumas das correções
de cores estão agrupadas em Cor escritório ou Ajuste de impressão.
■ Driver PostScript do Windows 2000, Windows XP, Windows Server 2003
e Windows NT:
Na guia TekColor, selecione a correção de cores desejada. Algumas das correções de
cores estão agrupadas em Cor escritório ou Ajuste de impressão.
■ Driver do Mac OS 9:
Na caixa de diálogo Imprimir, clique em Geral, selecione TekColor na lista suspensa
e escolha a correção desejada para Cor.
■ Driver do Mac OS X (versão 10.1 e posterior):
Na caixa de diálogo Imprimir, selecione Qualidade de imagem na lista suspensa, e a
opção de correção de cor desejada na lista suspensa Correção de cores.
Imprimindo em preto e branco
Para obter uma saída em preto, branco e tons de cinza, você pode selecionar Preto e branco
em um driver de impressora suportado:
■ Driver PostScript do Windows 98, Windows Me, Windows 2000, Windows XP,
Windows Server 2003 e Windows NT:
Na guia TekColor, selecione Preto e branco.
■ Driver do Mac OS 9:
Na caixa de diálogo Imprimir, selecione Geral, escolha TekColor na lista suspensa e
selecione Preto e branco.
■ Driver do Mac OS X (versão 10.1 e posterior):
Na caixa de diálogo Imprimir, selecione a lista suspensa Recursos da impressora e
escolha a guia Qualidade/cor da impressão. Selecione Preto e branco.
Copiadora e Impressora WorkCentre® C2424
5-55
Opções avançadas
Imprimindo várias páginas em uma única folha de papel
(várias em 1)
Ao imprimir um documento de várias páginas, você poderá optar por imprimir mais que
uma página em uma única folha de papel. Imprima uma, duas, quatro, seis, nove ou 16 páginas
por lado.
Para imprimir várias páginas em uma única folha de papel em um driver compatível:
■ Driver PostScript do Windows 98 e Windows Me:
Na guia Configurar, clique no botão Mais opções de layout e selecione o número de
páginas por folha na lista suspensa. Ao imprimir mais que uma página em uma folha, você
também poderá imprimir uma borda ao redor de cada página.
■ Driver PostScript do Windows 2000, Windows XP e Windows Server 2003
Na guia Layout, selecione a quantidade de páginas por folha na lista suspensa.
■ Driver PostScript do Windows NT:
Na guia Avançado, em Opções de documentos, selecione a Opção de layout de página
(várias em 1) desejada.
■ Driver do Mac OS 9:
Na caixa de diálogo Imprimir, selecione Layout na lista suspensa e escolha o número de
Páginas por folha e a Direção do layout.
■ Driver do Mac OS X (versão 10.1 e posterior):
Na caixa de diálogo Imprimir, selecione Layout na lista suspensa e escolha o número de
Páginas por folha e a Direção do layout.
Copiadora e Impressora WorkCentre® C2424
5-56
Opções avançadas
Imprimindo livretos
Com a impressão em frente e verso você pode imprimir um documento no formato de um
pequeno livro. Crie livretos em qualquer tamanho de papel próprio para impressão em frente e
verso. O driver reduzirá automaticamente cada imagem da página em 50 por cento e imprimirá
duas páginas por folha de papel. As páginas serão impressas na ordem correta, de modo que
você possa dobrar e grampear as páginas para criar um livreto.
Ao optar por imprimir livretos, você também pode especificar o deslizamento e a medianiz nos
drivers do Windows 98 e do Windows Me. A medianiz é a distância horizontal medida a partir
da dobra até a imagem da página (em pontos). O deslizamento é a distância que as imagens da
página são deslocadas para dentro (em décimos de um ponto); esse procedimento compensa a
espessura do papel dobrado e impede as imagens das páginas internas de se deslocarem
ligeiramente para fora.
Para selecionar a impressão de livreto em um driver do Windows compatível:
■ Driver PostScript do Windows 98 e Windows Me:
Na guia Configurar, clique em Mais opções de layout e marque Imprim. estilo livreto
na caixa Mais opções de layout. Você também pode especificar o deslizamento e a
medianiz nessa caixa de diálogo.
■ Driver Post Script do Windows 2000, Windows XP e Windows Server 2003:
Na guia Layout, escolha Livreto na lista suspensa Páginas por folha.
Copiadora e Impressora WorkCentre® C2424
5-57
Opções avançadas
Imprimindo páginas de separação
Uma página de separação (uma página divisora ou tipo de lâmina de polietileno) pode ser
inserida após um trabalho de impressão ou entre páginas individuais de um trabalho de
impressão. Especifique a bandeja a usar como origem das páginas de separação.
Para especificar páginas de separação em um driver compatível:
■ Driver PostScript do Windows 98 e Windows Me:
Na guia Opções de saída, selecione a localização das páginas de separação e a bandeja
de origem.
■ Driver PostScript do Windows 2000, Windows XP, Windows Server 2003 e
Windows NT:
Na guia Opções de saída, selecione a localização das páginas de separação e a bandeja
de origem.
■ Driver do Mac OS 9:
Na caixa de diálogo Imprimir, selecione Opções avançadas 1 na lista suspensa, escolha a
origem do papel na lista suspensa Bandeja de origem de página de separação e
selecione Ligado na lista suspensa Página de separação.
■ Driver do Mac OS X (versão 10.1 e posterior):
Na caixa de diálogo Imprimir, selecione a lista suspensa Recursos da impressora,
escolha Página de separação e Origem na lista suspensa e selecione Ligado na lista
suspensa Separação de página.
Copiadora e Impressora WorkCentre® C2424
5-58
Opções avançadas
Imprimindo capas
A capa é a primeira ou a última página de um documento. A impressora permite escolher para
a capa uma origem de papel diferente daquela usada para o corpo do documento. Por exemplo,
use papel timbrado da empresa na primeira página de um documento ou use cartolina na
primeira e na última páginas de um relatório.
■ Use qualquer bandeja de papel aplicável como origem para impressão de capas.
■ Verifique se a capa é do mesmo tamanho que o papel usado no resto do documento.
Se especificar no driver um tamanho diferente do tamanho usado na bandeja
selecionada como origem das capas, suas capas serão impressas no mesmo papel do
restante do documento.
Você tem várias opções para capas:
■ Nenhuma - Imprime a primeira e a última páginas do documento com o papel da mesma
bandeja que o restante do documento.
■ Primeira - Imprime a primeira página com o papel da bandeja especificada.
■ Só primeira e última páginas - imprime a primeira e a última páginas com o papel da
bandeja especificada.
Capa Opções de impressão Páginas impressas como capa
Primeira impressão de um lado Página 1
impressão em frente Páginas 1 e 2
e verso
Última impressão de um lado Última página
impressão frente e verso Última página
(páginas ímpares)
impressão frente e verso Últimas duas páginas
(páginas pares)
Para que a contracapa permaneça em branco ao imprimir em frente e verso, a página dois
do documento deve estar em branco. Para que a contracapa de trás do documento
permaneça em branco, veja a tabela a seguir para inserir páginas em branco.
Opções de
Última página do texto Páginas em branco
impressão
impressão de Adicione uma página em branco no final
um lado do documento.
impressão em Ímpar Adicione duas páginas em branco no
frente e verso final do documento.
Par Adicione uma página em branco no final
do documento.
Copiadora e Impressora WorkCentre® C2424
5-59
Opções avançadas
Para selecionar capas em um driver compatível:
■ Driver PostScript do Windows 98 e Windows Me:
Na guia Opções de saída de Capas, selecione Primeira ou Primeira e última páginas e
escolha as bandejas a usar para as capas, na lista suspensa Origem.
■ Driver PostScript do Windows 2000, Windows XP, Windows Server 2003 e
Windows NT:
Na guia Papel/qualidade, em Capas, selecione Primeira ou Primeira e última páginas
e escolha a bandeja a usar para as capas, na lista suspensa Origem.
■ Driver do Mac OS 9:
Na caixa de diálogo Imprimir, clique em Geral, selecione Primeira página e escolha a
bandeja na lista suspensa.
■ Driver do Mac OS X (versão 10.1 e posterior):
a. Na caixa de diálogo Imprimir, selecione Alimentação de papel e escolha Primeira
página de.
b. Na caixa de diálogo Recursos da impressora, selecione Origem do papel para a
última página.
Copiadora e Impressora WorkCentre® C2424
5-60
Opções avançadas
Escala
Você pode reduzir ou ampliar as imagens da página quando impressas, selecionando um valor
de escala entre 25 e 400%. O padrão é 100%.
50% 100% 200%
Para selecionar escala em um driver compatível:
■ Driver PostScript do Windows 98 e Windows Me:
Na guia Configurar, clique em Mais opções de layout e especifique o percentual
desejado na caixa Porcentagem.
■ Driver Post Script do Windows 2000, Windows XP e Windows Server 2003:
Na guia Layout, clique em Avançado, selecione Gráfico e selecione o percentual
desejado para Escala.
■ Driver do Windows NT:
Na guia Avançado , selecione Gráfico e selecione o percentual desejado para Escala.
■ Driver do Mac OS 9 e Mac OS X (versão 10.1 e posterior):
No menu Arquivo, selecione Configurar página e especifique o percentual na caixa de
texto de Escala.
Copiadora e Impressora WorkCentre® C2424
5-61
Opções avançadas
Imprimindo marcas d'água
Uma marca d'água é um texto adicional que pode ser impresso em uma ou mais páginas. Por
exemplo, termos como Rascunho, Confidencial, Data, Versão, os quais poderiam ser estampados
em uma página antes da distribuição do documento, podem ser inseridos com uma marca d’água.
Em alguns drivers do Windows, você pode:
■ Criar uma marca d'água
■ Editar o texto, a cor, a localização e o ângulo de uma marca d'água existente
■ Colocar uma marca d'água na primeira página ou em todas as páginas de um documento
■ Imprimir a marca d'água em segundo plano
■ Imprimir o texto da marca d'água como um contorno (em vez de texto preenchido)
Observação
Nem todos os aplicativos suportam a impressão de marca d'água.
Para selecionar, criar e editar marcas d'água usando um driver do Windows compatível:
■ Driver PostScript do Windows 98 e do Windows Me:
Na guia Configurar, clique em Mais opções de layout e clique em Marca d'água para
exibir a caixa de diálogo Marcas d'água.
■ Driver PostScript do Windows 2000, do Windows XP e do Windows Server 2003:
Na guia Layout, clique no botão Avançado. Na caixa em Opções de documento e
Recursos da impressora, selecione Marcas d'água e clique no botão Modificar para
exibir a caixa de diálogo Modificar marcas d'água.
Copiadora e Impressora WorkCentre® C2424
5-62
Opções avançadas
Imprimindo imagens em negativo e em espelho
Você pode imprimir páginas como uma imagem em negativo (inverte as áreas claras e escuras
da imagem impressa) ou imagem em espelho (vira as imagens horizontalmente nas páginas
quando impressas).
M M
imagem em negativo
B B
imagem em espelho
Para selecionar imagens em negativo ou em espelho em um driver compatível:
■ Driver PostScript do Windows 98 e Windows Me:
Na guia Configurar, clique em Mais opções de layout e selecione Imprimir como
imagem em negativo ou Imprimir como imagem em espelho.
■ Driver Post Script do Windows 2000, Windows XP e Windows Server 2003:
Na guia Layout, clique em Avançado. Em Opções de documento e Opções PostScript,
selecione Sim para Saída espelhada.
■ Driver do Windows NT:
Na guia Avançado, em Opções do documento e Opções PostScript, selecione Sim para
Saída espelhada ou Saída negativa.
■ Driver do Mac OS 9:
No menu Arquivo, selecione Configurar página, escolha Opções PostScript na lista
suspensa e escolha Inverter imagem (para imprimir uma imagem em negativo) ou Virar
horizontal (para imprimir uma imagem em espelho).
Copiadora e Impressora WorkCentre® C2424
5-63
Opções avançadas
Suavizando imagens
A suavização de imagem mistura cores adjacentes em imagens de baixa resolução para
transições mais suaves das cores. Por exemplo, use a suavização de imagem para melhorar a
aparência de uma imagem de 72 dpi transferida por download da Web. A suavização de
imagem não é recomendada em imagens com resoluções de 300 dpi ou mais.
Observação
O processamento da impressão é mais lento quando essa opção está selecionada.
Para selecionar a suavização de imagem em um driver compatível:
■ Driver PostScript do Windows 98 e Windows Me:
Na guia Configurar, clique em Mais opções de layout e clique na caixa de seleção
Suavização de imagem.
■ Driver PostScript do Windows 2000, Windows XP e Windows Server 2003:
Na guia Layout, clique no botão Avançado. Na caixa sob Opções de documento e
Recursos da impressora, selecione Ligada para Suavização de imagem.
■ Driver do Windows NT:
Na guia Avançado sob Recursos da impressora, selecione Ligada para Suavização
de imagens.
■ Driver do Mac OS 9:
Na caixa de diálogo Imprimir, clique em Geral, selecione Opções avançadas na lista
suspensa e escolha Ligada para Suavização de imagens.
■ Driver do Mac OS X (versão 10.1 e posterior):
Na caixa de diálogo Imprimir, selecione a lista suspensa Recursos da impressora e
escolha Ligada para Suavização da imagem.
Imprimindo trabalhos de impressão protegida, de prova e salva
Observação
Esses trabalhos são armazenados na unidade de disco rígido e permanecem no sistema
mesmo quando ele é desligado.
Escolha um dos seguintes tipos especiais de trabalho:
■ Impressão protegida: imprime documentos confidenciais. Os trabalhos protegidos por
senha numérica de quatro dígitos são armazenados na unidade de disco rígido do sistema.
O trabalho só é impresso após a inserção do nome de usuário e da senha numérica de
quatro dígitos no painel de controle. Os trabalhos são automaticamente excluídos da
unidade de disco rígido após a impressão.
■ Impressão de prova: imprime somente uma cópia do trabalho para que você possa
revisar. Para imprimir cópias adicionais, selecione o nome do trabalho no painel de
controle. O trabalho é automaticamente excluído da unidade de disco rígido após a
impressão. Se não quiser imprimir as cópias restantes, exclua o trabalho no painel
de controle.
Copiadora e Impressora WorkCentre® C2424
5-64
Opções avançadas
■ Impressão salva: armazena o trabalho no disco rígido do sistema para que você possa
imprimi-lo quando necessário do painel de controle. O trabalho não é excluído depois da
impressão. Isso é útil para os documentos freqüentemente impressos, por exemplo,
formulários de tributação, formulários de pessoal ou formulários de requisição.
Observação
Trabalhos protegidos são trabalhos que foram copiados ou movidos do grupo Trabalhos
públicos no CentreWare IS. Para obter mais informações, clique no botão Ajuda no
CentreWare IS para ver a ajuda on-line.
Enviando trabalhos de impressão protegida, de prova e salva
Use um driver compatível para especificar um trabalho como impressão protegida, impressão
de prova ou impressão salva:
■ Driver PostScript do Windows 98, Windows Me, Windows 2000, Windows XP,
Windows Server 2003 e Windows NT:
Na guia Opções de saída, escolha o tipo de trabalho em Recursos Walk-Up. Para um
trabalho de impressão protegida, atribua uma senha de quatro dígitos. Para trabalhos de
impressão de prova ou impressão salva, digite o nome que deseja dar ao trabalho.
■ Driver do Mac OS 9:
Na caixa de diálogo Imprimir, clique em Geral, selecione Tipo de trabalho na lista
suspensa e escolha o tipo de trabalho. Para um trabalho de impressão protegida, atribua
uma senha de quatro dígitos. Para trabalhos de impressão de prova ou impressão salva,
digite o nome que deseja dar ao trabalho no campo Nome do trabalho.
■ Driver do Mac OS X (versão 10.1 e posterior):
Na caixa de diálogo Imprimir, selecione Tipo de trabalho na lista suspensa, Impressão
protegida, Impressão de prova ou Impressão salva na lista suspensa Tipo de trabalho.
Para um trabalho de impressão protegida, digite o nome do documento (até 20 caracteres
alfa) no campo Nome do documento. Digite um número de quatro dígitos, entre 0000 e
9999, no campo Senha do trabalho.
Imprimindo trabalho de impressão protegida
Para imprimir um trabalho de impressão protegida, especifique a senha numérica de quatro
dígitos no painel de controle:
1. No painel de controle, pressione o botão Impressão.
2. No menu, selecione Trabalhos de impressão protegida e, em seguida, pressione
o botão Entrar.
3. Selecione o nome de usuário e pressione o botão Entrar.
4. Use o teclado no painel de controle para inserir os quatro dígitos da senha numérica e,
em seguida, pressione o botão Entrar.
5. Se mais de um trabalho de impressão protegida recebeu uma senha, selecione
o trabalho que deseja imprimir ou selecione Todos e pressione o botão Entrar.
6. Selecione Imprimir e excluir e pressione o botão Entrar para imprimir.
Copiadora e Impressora WorkCentre® C2424
5-65
Opções avançadas
Imprimindo trabalhos de impressão de prova e salva
Para imprimir um trabalho de impressão salvo ou as cópias adicionais de um trabalho
de impressão de prova, selecione o nome do trabalho no sistema:
1. No painel de controle, pressione o botão Impressão.
2. No menu, selecione Trabalhos de impressão de prova ou Trabalhos de
impressão salvos e pressione o botão Entrar.
3. Selecione o nome do trabalho e pressione o botão Entrar.
4. Selecione Imprimir e excluir (para impressões de prova) ou Imprimir e salvar
(para impressões salvas) e pressione o botão Entrar.
5. Use o teclado no painel de controle para inserir o número de cópias desejado e,
em seguida, pressione o botão Entrar para imprimir o trabalho.
Excluindo trabalhos de impressão protegida, de prova e salva
Há um limite por tipo (tipos de trabalho seguros, comprovados e salvos) para o número de
trabalhos que podem ser armazenados na unidade de disco rígido. Quando um novo trabalho
de impressão excede o espaço na unidade de disco rígido para esse tipo de trabalho, o trabalho
mais antigo desse tipo é automaticamente excluído antes da adição de um novo trabalho.
Para economizar espaço:
■ Exclua periodicamente os trabalhos de impressão salvos que não são mais necessários
■ Exclua trabalhos de impressão protegida e de prova que você não vai mais imprimir
Para excluir um trabalho de impressão protegida sem imprimi-lo, especifique a senha de
quatro dígitos no painel de controle:
1. No painel de controle, pressione o botão Impressão.
2. Selecione Trabalhos de impressão protegida e pressione o botão Entrar.
3. Selecione o nome de usuário e pressione o botão Entrar.
4. Use o teclado no lado direito do painel de controle para inserir os quatro dígitos da
senha numérica e, em seguida, pressione o botão Entrar.
5. Se mais de um trabalho de impressão protegida recebeu uma senha, selecione o trabalho
que deseja excluir ou selecione Todos e pressione o botão Entrar.
6. Selecione Excluir e pressione o botão Entrar para imprimir.
7. Quando o painel de controle perguntar se você deseja excluir os trabalhos, selecione
Sim e pressione o botão Entrar.
Para excluir um trabalho de impressão salvo ou um trabalho de impressão de prova, selecione
o nome do trabalho no painel de controle:
1. No painel de controle, pressione o botão Impressão.
2. No menu, selecione Trabalhos de impressão de prova ou Trabalhos de
impressão salvos e pressione o botão Entrar.
3. Selecione o nome do trabalho e pressione o botão Entrar.
4. Selecione Excluir e pressione o botão Entrar.
5. Quando o painel de controle perguntar se você deseja excluir os trabalhos, selecione
Sim e pressione o botão Entrar.
Copiadora e Impressora WorkCentre® C2424
5-66
Você também pode gostar
- Servidor de ImpressaoDocumento24 páginasServidor de ImpressaoPretorivm100% (1)
- Como Instalar Impressora No UBUNTUDocumento5 páginasComo Instalar Impressora No UBUNTULuizAinda não há avaliações
- Impressora Samsung MacDocumento11 páginasImpressora Samsung MacEverson BrandãoAinda não há avaliações
- ReadmeDocumento42 páginasReadmeLeonardo SouzaAinda não há avaliações
- Apostila Cups IntroDocumento16 páginasApostila Cups Introapi-3699756100% (1)
- Tutorial CupsDocumento14 páginasTutorial CupselizarogeriaAinda não há avaliações
- Xerox 2230ijDocumento9 páginasXerox 2230ijClodoaldo SchmittAinda não há avaliações
- Driver ImpressoraDocumento32 páginasDriver ImpressoraHeberth FonsecaAinda não há avaliações
- AL - 1645CS (Português)Documento37 páginasAL - 1645CS (Português)José da Silva0% (1)
- Criando PDF PDFDocumento66 páginasCriando PDF PDFCeleste RibeiroAinda não há avaliações
- Al 2030 2040CSDocumento42 páginasAl 2030 2040CSanon_759552569Ainda não há avaliações
- Capítulo 11Documento21 páginasCapítulo 11edu.corporativo.emailsAinda não há avaliações
- Somat ManualDocumento20 páginasSomat ManualGuilherme MilwardAinda não há avaliações
- Notas Da VerspoDocumento13 páginasNotas Da Verspopablo Saavedra7Ainda não há avaliações
- Tutorial ImpressoraDocumento13 páginasTutorial ImpressoraJosé LuísAinda não há avaliações
- Relatorio Da Formação Sobre A Impressora Kyocera Ecosys M6230cdinDocumento4 páginasRelatorio Da Formação Sobre A Impressora Kyocera Ecosys M6230cdinproducao23 proAinda não há avaliações
- CX560 v1.0 Visual Reference Guide PT++ÇPDocumento12 páginasCX560 v1.0 Visual Reference Guide PT++ÇPJ JAinda não há avaliações
- Simplify3d-Quick Start Guide - 5212015 - PTBRDocumento5 páginasSimplify3d-Quick Start Guide - 5212015 - PTBRGil BarbosaAinda não há avaliações
- D Print GuiaDeInstalacaoWindows - v1.01Documento35 páginasD Print GuiaDeInstalacaoWindows - v1.01O Carteiro em AçãoAinda não há avaliações
- 03.instalação de ImpressoraDocumento16 páginas03.instalação de ImpressoraLucio MacedoAinda não há avaliações
- Gerenciamento de ImpressorasDocumento13 páginasGerenciamento de ImpressorasTI WEBAinda não há avaliações
- Periféricos Mesa Digitalizadora PDFDocumento25 páginasPeriféricos Mesa Digitalizadora PDFMaria GaiaAinda não há avaliações
- HP Deskjet 3820 No Win7Documento3 páginasHP Deskjet 3820 No Win7Paulo KrauseAinda não há avaliações
- Sweda Si300 SixDocumento5 páginasSweda Si300 SixVictor AquinoAinda não há avaliações
- Cap09 - Configuração de Sistemas OperacionaisDocumento54 páginasCap09 - Configuração de Sistemas OperacionaisDiego SouzaAinda não há avaliações
- Página de Teste Da Impressora Do WindowsDocumento1 páginaPágina de Teste Da Impressora Do WindowsnatankawayAinda não há avaliações
- Pagina Teste em PDFDocumento1 páginaPagina Teste em PDFRodrigomsoaresAinda não há avaliações
- Imprimindo Na Impressora Local de Uma Sessão RemotaDocumento2 páginasImprimindo Na Impressora Local de Uma Sessão RemotaarildocamposAinda não há avaliações
- Pagina de Teste Da Impressora Do WindowsDocumento1 páginaPagina de Teste Da Impressora Do WindowsWeverton PereiraAinda não há avaliações
- PDFtoMusic ManualDocumento118 páginasPDFtoMusic ManualCleiton LimaAinda não há avaliações
- 302 InformaticaParaConcursosDocumento12 páginas302 InformaticaParaConcursostnlinhares100% (1)
- Manual InstalaçãoDocumento1 páginaManual InstalaçãoTales barretoAinda não há avaliações
- Installation Guide PortugueseDocumento23 páginasInstallation Guide Portuguesebioserviceltda2022Ainda não há avaliações
- Windows 10Documento30 páginasWindows 10Cláudia Maria100% (2)
- Imprima Documentos em Lote Com o 2printerDocumento2 páginasImprima Documentos em Lote Com o 2printermeus dispositivosAinda não há avaliações
- Mastersafdfe Manual Printer Dfev3Documento12 páginasMastersafdfe Manual Printer Dfev3EdsonGoesAinda não há avaliações
- Arte Final e Fechamento de Arquivos em Artes GráficasDocumento135 páginasArte Final e Fechamento de Arquivos em Artes GráficasLetras e PontosAinda não há avaliações
- LASPAC-View 5Documento34 páginasLASPAC-View 5Mauricio VicenteAinda não há avaliações
- Instalacao CURUPIRA EtchDocumento18 páginasInstalacao CURUPIRA EtchElton FernandesAinda não há avaliações
- Manual Pre-Impressao DigitalDocumento26 páginasManual Pre-Impressao DigitalAlexandre Gonçalves Pereda GonçalvesAinda não há avaliações
- Instalação TL3Documento6 páginasInstalação TL3caiomiguel.kinrossAinda não há avaliações
- GFGFDocumento1 páginaGFGFedison clementeAinda não há avaliações
- DATAMANAGERP1CDocumento17 páginasDATAMANAGERP1CAldo JoséAinda não há avaliações
- IBQUOTA - Gerenciador de Impressão Por Usuário - Blog - Curibocas & ImpelegosDocumento8 páginasIBQUOTA - Gerenciador de Impressão Por Usuário - Blog - Curibocas & ImpelegosdapsAinda não há avaliações
- Web DMCTX-P-1A PTDocumento17 páginasWeb DMCTX-P-1A PTOliveira LuisAinda não há avaliações
- Img 001Documento1 páginaImg 001Lukas ViniciusAinda não há avaliações
- Passos para Instalação Da Impressora Zebra TLP 2844-2Documento2 páginasPassos para Instalação Da Impressora Zebra TLP 2844-2deborahmAinda não há avaliações
- Instalando Daruma Spooler XPDocumento7 páginasInstalando Daruma Spooler XPPaulo MarquesAinda não há avaliações
- CncKad Installation Instructions PORDocumento32 páginasCncKad Installation Instructions PORBlazaaAinda não há avaliações
- Lexmark E312Documento112 páginasLexmark E312Olivan SilvaAinda não há avaliações
- Man Topview Minipa1100 Brenes1 06Documento16 páginasMan Topview Minipa1100 Brenes1 06carlosmarciosfreitasAinda não há avaliações
- Noções de Informática e Processo Digital - Nova ConcursosDocumento46 páginasNoções de Informática e Processo Digital - Nova ConcursosRaullison MichelAinda não há avaliações
- Epson Stylus TX420w Guia de Referência RápidaDocumento68 páginasEpson Stylus TX420w Guia de Referência Rápidaordam100% (1)
- Formatação de ComputadoresDocumento76 páginasFormatação de ComputadoresArthur von Arthur100% (1)
- Teste Impressora PDFDocumento1 páginaTeste Impressora PDFramosgigi1605Ainda não há avaliações
- Guia WinterOS - TLW RFG Leia-Me e Não Me Exclua. Tenho Conteúdo Que Ensina Como Otimizar o WindowsDocumento46 páginasGuia WinterOS - TLW RFG Leia-Me e Não Me Exclua. Tenho Conteúdo Que Ensina Como Otimizar o WindowsScribdTranslationsAinda não há avaliações
- Manual DRVNT IM113IDocumento24 páginasManual DRVNT IM113IRodrigo LossAinda não há avaliações
- 05 - Sistemas Operacionais PDFDocumento17 páginas05 - Sistemas Operacionais PDFDaniel NguyenAinda não há avaliações
- Aula 03 - Layout, Folha e DobraduraDocumento17 páginasAula 03 - Layout, Folha e DobraduraNoemy LacerdaAinda não há avaliações
- N 0381Documento19 páginasN 0381Rita CavalcantiAinda não há avaliações
- Gabarito II Simulado Prova Brasil 9 AnoDocumento2 páginasGabarito II Simulado Prova Brasil 9 AnoRobinson Rafael Do CarmoAinda não há avaliações
- Apostila de Modelagem Moda PraiaDocumento76 páginasApostila de Modelagem Moda PraiaNorma Marinheiro50% (2)
- Livro Desenho TécnicoDocumento224 páginasLivro Desenho TécnicoLetíciaAmaralPedroBecker100% (2)
- NBR10068 - Folha de Desenho - Leiaute e Dimensões PDFDocumento4 páginasNBR10068 - Folha de Desenho - Leiaute e Dimensões PDFFabiana RibeiroAinda não há avaliações
- Questionários Design de InterioresDocumento67 páginasQuestionários Design de InterioresAlessandra Bukas Lé OliveiraAinda não há avaliações
- Apostila de Desenho Técnico - EDIFICAÇÕESDocumento62 páginasApostila de Desenho Técnico - EDIFICAÇÕESJuciane SouzaAinda não há avaliações
- NotaTécnica 2016 - 002Documento35 páginasNotaTécnica 2016 - 002poliesterAinda não há avaliações
- Excel - Questões de Revisão para A Prova.Documento5 páginasExcel - Questões de Revisão para A Prova.Renata Leão0% (1)
- Curso Televisor LCD Semp Toshiba XV550-600DA e LCXX45W PDFDocumento60 páginasCurso Televisor LCD Semp Toshiba XV550-600DA e LCXX45W PDFMarcos RangelAinda não há avaliações
- Samsung Air Con ManualDocumento26 páginasSamsung Air Con ManualMichelle LinAinda não há avaliações
- Textos ApoioDocumento39 páginasTextos Apoiomarta.nascimento5313Ainda não há avaliações
- Apostila Desenho Técnico - Alimentos PDFDocumento108 páginasApostila Desenho Técnico - Alimentos PDFYatã SantojaAinda não há avaliações
- TD 2Documento5 páginasTD 2Oussama EljaafariAinda não há avaliações
- UFCD 8 - Organização e Manutencao Do Arquivo - ManualDocumento40 páginasUFCD 8 - Organização e Manutencao Do Arquivo - Manualmarta.nascimento5313100% (2)
- RavencorDocumento4 páginasRavencorHelena PereiraAinda não há avaliações
- Normas Da Abnt para Desenho Tecnico SlidesDocumento29 páginasNormas Da Abnt para Desenho Tecnico SlidesIjan C. SilvaAinda não há avaliações
- Manual Servico TV LCD Toshiba Lc3246wda 4046fda 4246fdaDocumento40 páginasManual Servico TV LCD Toshiba Lc3246wda 4046fda 4246fdacastroviejo89% (9)
- Lista de Questões Razão e Proporção, FraçãoDocumento28 páginasLista de Questões Razão e Proporção, FraçãoRebeca CristinaAinda não há avaliações
- Iso 1302 - 2002Documento33 páginasIso 1302 - 2002Dimitri MantauAinda não há avaliações
- Normas Da ABNT para Desenho Técnico 3Documento30 páginasNormas Da ABNT para Desenho Técnico 3Lucas LopesAinda não há avaliações
- Catálogo Lamino FacasDocumento75 páginasCatálogo Lamino FacasVincent Estivalet100% (1)
- Manual ArcticBox (PT)Documento4 páginasManual ArcticBox (PT)16016873100% (1)
- Aula 03 - Paridade - Novo PDFDocumento11 páginasAula 03 - Paridade - Novo PDFc4_carlinhoAinda não há avaliações
- Maninv BrasilDocumento416 páginasManinv BrasilHenrique Silvio HenriqueAinda não há avaliações
- Questões ENEM2015 - 2 ApDocumento22 páginasQuestões ENEM2015 - 2 ApDeivid Madeira0% (1)
- manual-do-usuário-OLIVETTI-D-COPIA 1800MF-P PDFDocumento22 páginasmanual-do-usuário-OLIVETTI-D-COPIA 1800MF-P PDFMiguelAinda não há avaliações
- Exercícios de Microsoft WordDocumento21 páginasExercícios de Microsoft WordJoao Sousa33% (3)
- Normas para Elaboração de ATADocumento4 páginasNormas para Elaboração de ATAeduardoalves11100% (1)