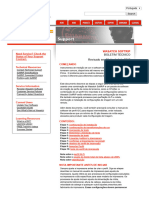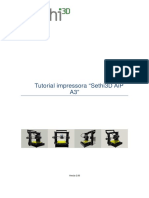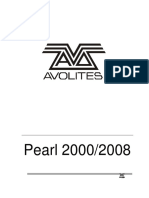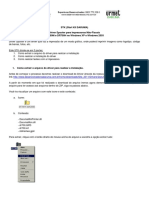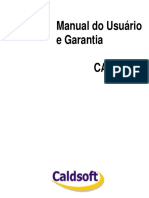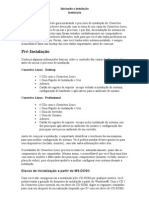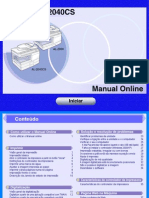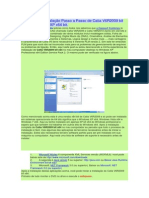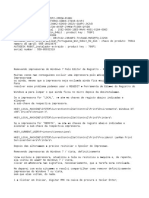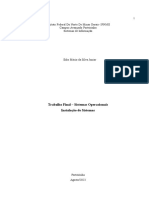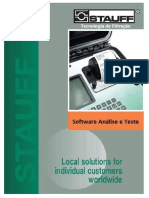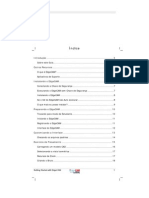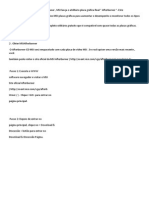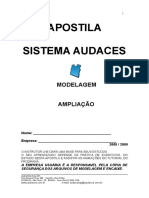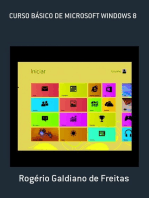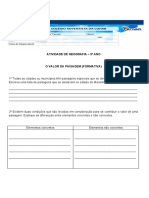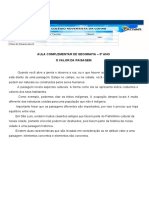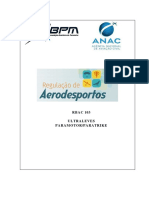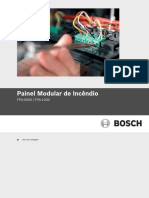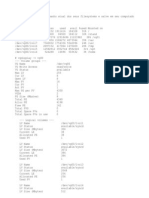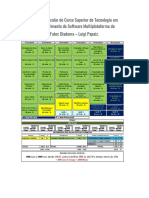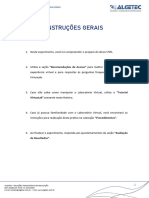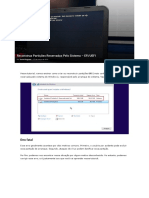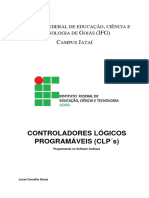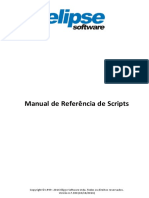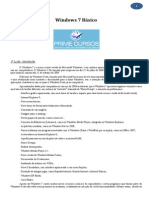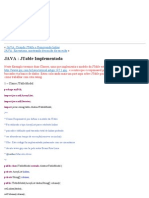Escolar Documentos
Profissional Documentos
Cultura Documentos
Simplify3d-Quick Start Guide - 5212015 - PTBR
Enviado por
Gil BarbosaDescrição original:
Título original
Direitos autorais
Formatos disponíveis
Compartilhar este documento
Compartilhar ou incorporar documento
Você considera este documento útil?
Este conteúdo é inapropriado?
Denunciar este documentoDireitos autorais:
Formatos disponíveis
Simplify3d-Quick Start Guide - 5212015 - PTBR
Enviado por
Gil BarbosaDireitos autorais:
Formatos disponíveis
Simplify3D® Quick Start Guide
SOFTWARE SETUP
The Configuration Assistant
Quando você abrir o Simplify3D pela primeira vez,
será iniciado o Configuration Assistant (Assistente de
Configuração). Selecione sua impressora na lista e o
Assistente irá automaticamente configurar os
parâmetros necessários para ela.
Se você não encontrar sua impressora no
Configuration Assistant, por favor, selecione a opção
“Other” (Outro) no final da lista. Se você tiver
problemas configurando um perfil para sua
impressora, fique à vontade para entrar em contato
com nosso Suporte ao Simplify3D.
Se você quiser acessar o Assistente de Configuração
após a instalação para selecionar uma impressora diferente, vá em Help > Configuration Assistant.
A Interface de Trabalho
Após completar a configuração da impressora, você verá a interface do Simplify3D, mostrada abaixo
com cada elemento discriminado.
Simplify3D® Software: Primeiros passos
©2015 Simplify3D®
QUATRO PASSOS PARA SUA PRIMEIRA
IMPRESSÃO
1. Preparação
O primeiro passo para impressão no Simplify3D é importar o modelo que você quer produzir. Você
pode obter modelos 3D de uma variedade de repositórios* ou você mesmo pode fazer um modelo
usando aplicativos CAD como o SketchUp, SolidWorks, ou AUTOCAD®. Salve o modelo no formato .stl
ou .obj.
Clique em Import (Importar) na seção Models (Modelos) e vá até
a pasta onde está seu modelo. Você pode também arrastar o
arquivo até a Build Table (Mesa de Impressão). O software vai automaticamente posicionar e
centralizar seu modelo na Mesa de Impressão. Use as opções na Barra de Ferramentas (Tool Bar) ao
lado direito da janela para ver e manipular seu modelo como desejado.
2. Processo
Neste próximo passo, você definirá um Processo (Process) que especifica
como seu modelo será construído. Para a maioria dos modelos basta um
único processo, enquanto modelos mais complexos exigem múltiplos
processos (multiple processes).
O primeiro processo terá suas configurações baseadas no modelo de
impressora escolhido no Assistente de Configuração (Configuration
Assistant). Você pode alterar as configurações que quiser, ele é apenas um
bom ponto de partida!
Para configurar seu processo, faça um clique duplo no processo ou clique no
botão Edit Process Settings (Editar Processo). Isso abrirá a janela FFF Settings (Parâmetros FFF).**
The FFF Settings window contains all the settings that specify how your model will be constructed:
1. Select Profile (Selecionar Perfil) – Carrega um perfil de impressão, que configura os parâmetros
baseado na impressora
selecionada.
2. Auto-Configure for
Material (Auto-configurar
para o Material) –
Configura os parâmetros
para o material
selecionado.
*Como o Thingiverse.com,
MyMakerFactory.com e outros sites.
**A sigla FFF significa Fabricação com Filamento Fundido, e é o termo da indústria para impressão 3D usando material em filamento.
Simplify3D® Software: Primeiros passos
©2015 Simplify3D®
3. Auto-Configure for Print Quality (Auto-Configurar para Qualidade de Impressão) –
Ajusta os parâmetros baseado na qualidade selecionada.
4. Auto-Configure Extruders (Auto-Configurar Extrusores) – Permite controlar os parâmetros de
temperatura assim como o GCode Inicial para garantir que a impressora aqueça e use o extrusor
correto para sua impressão.
5. Infill Percentage (Porcentagem de Preenchimento) – Altera o preenchimento interior da peça.
Sendo assim, 0% é completamente oco e 100% é completamente sólido. Um valor entre 20% e 50% é
um bom ponto de partida.
6. Include Raft (Incluir Raft) – Gera uma estrutura de Raft embaixo da peça. Rafts são uma espécie
de base e são usados para melhorar a aderência da peça à mesa de impressão, ajudando assim a
diminuir o descolamento em grandes peças. Para usuário que estão tendo problemas em conseguir
uma boa aderência da peça com a mesa de impressão, essa opção pode ser de grande ajuda.
7. Generate Support (Gerar Suporte) – Habilita a geração de Suportes. Suportes são estruturas
usadas quando seu modelo tem partes muito inclinadas (overhang) ou totalmente sem apoio.
Tipicamente, inclinações acima de 45º com a vertical se beneficiam de suportes. O Simplify3D
também te permite escolher onde os suportes serão colocados. As estruturas de suporte são
removidas facilmente da peça, minimizando o trabalho de pós-produção e garantindo alta qualidade
do resultado final.
Clique OK quando terminar de configurar os parâmetros na janela FFF Settings. A qualquer
momento você pode alterar os parâmetros com um duplo-clique no Processo (Process), ou clicando
em Editar Processo (Edit Process Settings). Clique em Show Advanced (Mostrar Avançado) para
ver opções adicionais.
3. Visualização
“Fatiar (Slicing)” é o termo utilizado para descrever o processo de
transformar o modelo digital em instruções para a impressora,
chamadas “G-Code”. O software fatia o modelo em um G-Code
baseado nos parâmetros que você selecionou na janela FFF
Settings.
Após finalizar os ajustes no seu Processo, clique em Prepare to Print! (Preparar Impressão) para
iniciar a preparação do GCode e ir para o modo de visualização.
O Preview Mode (Modo de Visualização) permite inspecionar todos os aspectos da impressão antes
da execução. O software lê o G-Code e mostra linha-a-linha ou camada-a-camada como seu modelo
será construído.
A visualização fornece botões interativos para um controle preciso:
• Botão Play/Pause: inicia a execução simulada da impressão, linha-a-linha ou camada-a-camada.
• Cursores de Início (Start) e Fim (End): te permite navegar pela visualização manualmente. (Dica:
deixe o cursor de início parado do lado esquerdo e arraste o curso de Fim para ver a construção
completa.)
Simplify3D® Software: Primeiros passos
©2015 Simplify3D®
Outro modo prático é selecionar a visualização por camadas (Preview by Layer) e marcar
a opção Single Layer Only (Camada Única). Juntas, essas opções permitem ver uma camada por vez.
A caixa Build Statistics (Estatísticas de Construção) aparece no canto superior esquerdo da janela
de visualização. As estimativas incluem:
1. Build Time (Tempo de Construção): Tempo estimado para completar a impressão.
2. Filament Length (Comprimento do Filamento): quantidade de filamento necessária.
3. Weight (Peso): Peso final da impressão. *
4. Material Cost (Custo de Material): Custo aproximado para fabricar a peça. *
*Para ajustar os valores de densidade ou custo do material, selecione “Edit Process Settings” e vá na aba “Other” (Outros).
Se você deseja fazer ajustes no seu modelo ou processo antes de imprimir, clique em Exit Preview
Mode (Sair do Modo de Visualização).
4. Impressão
Há duas maneiras de iniciar a impressão após terminar as configurações de impressão:
Begin Printing over USB (Impressão pela USB) – Se você está usando uma conexão USB, você tem
a opção de acompanhar a sequência de impressão em tempo real no seu monitor ao selecionar
“Live Preview Tracking” (Visualização ao Vivo). Para informações adicionais sobre a comunicação
USB, acesse o “Machine Control Panel” (Painel de Controle da Máquina) para ver a grande
quantidade de informações que são transmitidas pela USB.
Save Toolpaths to Disk – Esta opção salva o arquivo de impressão no local desejado, como uma
Simplify3D® Software: Primeiros passos
©2015 Simplify3D®
pasta no seu computador ou num cartão SD. O software vai salvar um arquivo .gcode e
automaticamente criar um .X3G, .MakerBot ou outro tipo de arquivo de impressão escolhido.
Recursos Adicionais
Se você quer mais informações sobre qualquer ajuste
específico, coloque o mouse sobre a opção e será
apresentada uma breve descrição sobre o item.
Para maiores informações, visite Simplify3D.com
(documentação em Ingles) ou GTMax3D (documentação
em Português). You’ll find:
• Tutorials
• Hardware Setup Guides
• User Forum
• FAQ
Nosso email de Suporte: suporte.s3d@gtmax.com.br
Obrigado por comprar o Simplify3D, e divirta-se com sua impressora!
Simplify3D® Software: Primeiros passos
©2015 Simplify3D®
Você também pode gostar
- Microsoft Access 2010 Controle De Contratos E ConvêniosNo EverandMicrosoft Access 2010 Controle De Contratos E ConvêniosAinda não há avaliações
- Simplify3d TutorialDocumento13 páginasSimplify3d TutorialAnanda OliveiraAinda não há avaliações
- 3 - Ferramentas de EdiçãoDocumento31 páginas3 - Ferramentas de EdiçãoRafa EletronAinda não há avaliações
- D Print GuiaDeInstalacaoWindows - v1.01Documento35 páginasD Print GuiaDeInstalacaoWindows - v1.01O Carteiro em AçãoAinda não há avaliações
- Criação de Perfil Com Wasatch SoftRIP - Wasatch RIP SoftwareDocumento14 páginasCriação de Perfil Com Wasatch SoftRIP - Wasatch RIP Softwarebrito.alexandre1974Ainda não há avaliações
- Tutorial AiP PDFDocumento40 páginasTutorial AiP PDFAntonnio Savio LeiteAinda não há avaliações
- Tutorial AiP A3Documento46 páginasTutorial AiP A3Passeii DiretoAinda não há avaliações
- Manual PEARL2008 PortuguesDocumento172 páginasManual PEARL2008 PortuguesAndré VaghettiAinda não há avaliações
- Instalando Daruma Spooler XPDocumento7 páginasInstalando Daruma Spooler XPPaulo MarquesAinda não há avaliações
- Guia WinterOS - TLW RFG Leia-Me e Não Me Exclua. Tenho Conteúdo Que Ensina Como Otimizar o WindowsDocumento46 páginasGuia WinterOS - TLW RFG Leia-Me e Não Me Exclua. Tenho Conteúdo Que Ensina Como Otimizar o WindowsScribdTranslationsAinda não há avaliações
- Somat ManualDocumento20 páginasSomat ManualGuilherme MilwardAinda não há avaliações
- Manual Caldsoft 6 PDFDocumento97 páginasManual Caldsoft 6 PDFmiguelAinda não há avaliações
- Manual de Instalacao Plotter de Recorte Graphtec CE5000Documento22 páginasManual de Instalacao Plotter de Recorte Graphtec CE5000Italo RainierAinda não há avaliações
- Guia Sable - GreatCUT 32 - 64bitsDocumento13 páginasGuia Sable - GreatCUT 32 - 64bitsHexágono100% (1)
- EaD SolidCAM - Fresamento Básico - 3Documento21 páginasEaD SolidCAM - Fresamento Básico - 3negron1977Ainda não há avaliações
- Manual de Impressão 3DDocumento32 páginasManual de Impressão 3DRicardo Ribeiro MouraAinda não há avaliações
- Servidor de ImpressaoDocumento24 páginasServidor de ImpressaoPretorivm100% (1)
- Slic 3 RDocumento2 páginasSlic 3 Rrafael alvarizAinda não há avaliações
- Tutorial Instalação Cliever Studio e Suas Funcionalidades - 2016Documento16 páginasTutorial Instalação Cliever Studio e Suas Funcionalidades - 2016Andre da Silva100% (1)
- Biblioteca de Desenhos 2D e 3D Da SMCDocumento28 páginasBiblioteca de Desenhos 2D e 3D Da SMCValmir NetoAinda não há avaliações
- Instalação Do Linux Conectiva 10Documento19 páginasInstalação Do Linux Conectiva 10api-3774056Ainda não há avaliações
- Otimização PC para SolidWorksDocumento3 páginasOtimização PC para SolidWorksNatanael AlmeidaAinda não há avaliações
- Al 2030 2040CSDocumento42 páginasAl 2030 2040CSanon_759552569Ainda não há avaliações
- Processo de Instalação Passo A Passo de Catia V6R2009 Bit x64 No Windows XP x64 BitDocumento13 páginasProcesso de Instalação Passo A Passo de Catia V6R2009 Bit x64 No Windows XP x64 Bitkaprylscooll27Ainda não há avaliações
- Sweda Si300 SixDocumento5 páginasSweda Si300 SixVictor AquinoAinda não há avaliações
- Manual Impressora CLX 3305fw PortugueseDocumento340 páginasManual Impressora CLX 3305fw PortugueseJoubert ViannaAinda não há avaliações
- Orient A Es Sobre Olay OutDocumento14 páginasOrient A Es Sobre Olay OutReinaldo SantosAinda não há avaliações
- Tutorial ImpressoraDocumento13 páginasTutorial ImpressoraJosé LuísAinda não há avaliações
- ASASADocumento3 páginasASASALuizSSXAinda não há avaliações
- MANUAl GT Mananger PTDocumento57 páginasMANUAl GT Mananger PTZé ZéAinda não há avaliações
- Biblioteca de Desenhos 2D e 3D Da SMCDocumento28 páginasBiblioteca de Desenhos 2D e 3D Da SMCValmir NetoAinda não há avaliações
- RelatóriosDocumento18 páginasRelatóriosEdio JuniorAinda não há avaliações
- Curso Impressoras e CopiadorasDocumento66 páginasCurso Impressoras e CopiadorasLuiz Henrique Carvalho FariaAinda não há avaliações
- 3D Machine ONE ManualDocumento26 páginas3D Machine ONE ManualMarcio LuizAinda não há avaliações
- Como Trocar o Sistema Operacional Do NotebookDocumento3 páginasComo Trocar o Sistema Operacional Do NotebookzanderjaAinda não há avaliações
- AL - 1645CS (Português)Documento37 páginasAL - 1645CS (Português)José da Silva0% (1)
- Smart NixDocumento17 páginasSmart NixGeison Guerra DeiquesAinda não há avaliações
- WorkflowDocumento51 páginasWorkflowJosé Eduardo Barbosa de FreitasAinda não há avaliações
- Manual IntegradorDimep R15Documento42 páginasManual IntegradorDimep R15Renato KamedaAinda não há avaliações
- Manual IntegradorDimep R14Documento40 páginasManual IntegradorDimep R14Renato KamedaAinda não há avaliações
- Apostila BlenderDocumento22 páginasApostila Blenderjclauber100% (2)
- CPSOP101 - Configuração Do Sistema - MsconfigDocumento17 páginasCPSOP101 - Configuração Do Sistema - MsconfigTI WEBAinda não há avaliações
- Instalacao Configura SpoolerDocumento10 páginasInstalacao Configura SpoolerDouglas GamarraAinda não há avaliações
- LASPAC-View 5Documento34 páginasLASPAC-View 5Mauricio VicenteAinda não há avaliações
- Apostila Sap r3Documento41 páginasApostila Sap r3afreitasd79mmAinda não há avaliações
- EdgeCAM Getting Started PORTDocumento44 páginasEdgeCAM Getting Started PORTgardena10Ainda não há avaliações
- Manual AfterburnerDocumento34 páginasManual AfterburnerJorge SantosAinda não há avaliações
- Sistemas Operacionais - Instalando e Utilizando o VMwareDocumento7 páginasSistemas Operacionais - Instalando e Utilizando o VMwarepubliciceroAinda não há avaliações
- Apostila de CAD - Solid Edge V20 - Prof. Samuel DiasDocumento178 páginasApostila de CAD - Solid Edge V20 - Prof. Samuel DiasisaquesantosAinda não há avaliações
- Windows 7 Sysprep Criao de Uma Imagem de Instalao PersonalizadaDocumento10 páginasWindows 7 Sysprep Criao de Uma Imagem de Instalao Personalizadajehu7Ainda não há avaliações
- Como Formatar o PC Com Windows 7 PDFDocumento16 páginasComo Formatar o PC Com Windows 7 PDFEmanuel Guimaraes100% (2)
- Gerenciamento de Rede Com WS2016Documento6 páginasGerenciamento de Rede Com WS2016sandycostaAinda não há avaliações
- Manual Softeck FCDocumento14 páginasManual Softeck FCMulfordeAinda não há avaliações
- Manual Softeck FCDocumento14 páginasManual Softeck FCMulfordeAinda não há avaliações
- Resolucao GP 131 2011Documento14 páginasResolucao GP 131 2011Patricia Cristina NienovAinda não há avaliações
- Manual IBM RDZ - PortuguesDocumento74 páginasManual IBM RDZ - Portuguesdigipower_marcos100% (3)
- CBC - It 55 Rifle 8022 PDFDocumento2 páginasCBC - It 55 Rifle 8022 PDFGil Barbosa100% (1)
- O Valor Da Paisagem - AtividadeDocumento1 páginaO Valor Da Paisagem - AtividadeGil BarbosaAinda não há avaliações
- CBC - It 06 Pump 12 Modelo 586.2 PDFDocumento2 páginasCBC - It 06 Pump 12 Modelo 586.2 PDFGil Barbosa100% (1)
- O Valor Da PaisagemDocumento1 páginaO Valor Da PaisagemGil BarbosaAinda não há avaliações
- Apostila Aerodesportiva Anac 2018 PDFDocumento16 páginasApostila Aerodesportiva Anac 2018 PDFGil BarbosaAinda não há avaliações
- Rbac103 - AnacDocumento6 páginasRbac103 - AnacGil BarbosaAinda não há avaliações
- Manual Básico para Treinamento Prático de Piloto ULMDocumento79 páginasManual Básico para Treinamento Prático de Piloto ULMGil BarbosaAinda não há avaliações
- Trazer A Arma Como Bagagem AcompanhadaDocumento2 páginasTrazer A Arma Como Bagagem AcompanhadaGil BarbosaAinda não há avaliações
- Cid 10Documento326 páginasCid 10Gil BarbosaAinda não há avaliações
- Manual de Construção de Antenas Wireless - Biquad e OmnidirecionalDocumento12 páginasManual de Construção de Antenas Wireless - Biquad e Omnidirecionalrobertosan123Ainda não há avaliações
- ABC Dos Colapsos Assimétricos OuDocumento7 páginasABC Dos Colapsos Assimétricos OuGil BarbosaAinda não há avaliações
- Live Debian RemasterDocumento35 páginasLive Debian RemasterboletosAinda não há avaliações
- Aula 01PI2019Documento22 páginasAula 01PI2019MALENGUEAinda não há avaliações
- FPA-5000 AHB 12.1 PTDocumento308 páginasFPA-5000 AHB 12.1 PTjapamaxAinda não há avaliações
- Exemplo de Página WEB Customizada - Guia de Utilização PDFDocumento8 páginasExemplo de Página WEB Customizada - Guia de Utilização PDFLeonardo PachecoAinda não há avaliações
- Apostila - Banco - de - Dados - Mysql NovaDocumento4 páginasApostila - Banco - de - Dados - Mysql NovarogerjacobAinda não há avaliações
- Manual Técnico GPRS ELLO Universal - Revisão 0.inddDocumento5 páginasManual Técnico GPRS ELLO Universal - Revisão 0.inddTalyson BragaAinda não há avaliações
- Capitulo 6.introducao Aos ComputadoresDocumento18 páginasCapitulo 6.introducao Aos ComputadoresEsselino Luis RaimundoAinda não há avaliações
- ComauDocumento618 páginasComauMarcio Flavio Vidal100% (1)
- Procedimento para Aumentar File System No Hpux HPUXDocumento3 páginasProcedimento para Aumentar File System No Hpux HPUXVinicius SantosAinda não há avaliações
- Lista Exercicios 4Documento4 páginasLista Exercicios 4Marko FariaAinda não há avaliações
- Opções Que Você Pode Usar Com Xcopy e Xcopy32 ComandosDocumento2 páginasOpções Que Você Pode Usar Com Xcopy e Xcopy32 ComandosRogério Pereira SilvaAinda não há avaliações
- Projete Ambientes de Redes Mais Complexas Usando o Simulador GNS3 - Linux DescomplicadoDocumento7 páginasProjete Ambientes de Redes Mais Complexas Usando o Simulador GNS3 - Linux DescomplicadoGEORGE LUIZ MoraesAinda não há avaliações
- Matriz Curricular Do Curso Superior de Tecnologia em Desenvolvimento de Software Multiplataforma Da Fatec Diadema - Luigi PapaizDocumento1 páginaMatriz Curricular Do Curso Superior de Tecnologia em Desenvolvimento de Software Multiplataforma Da Fatec Diadema - Luigi PapaizMatheus MartinsAinda não há avaliações
- Aula 4 - Programação de Softawre BasicoDocumento61 páginasAula 4 - Programação de Softawre Basicohunterwolf whiteblackAinda não há avaliações
- Instruções Gerais: Virtualab" Presente Neste RoteiroDocumento29 páginasInstruções Gerais: Virtualab" Presente Neste RoteiroSôraya GuedesAinda não há avaliações
- Reconstrua Partições Reservadas Pelo Sistema - EFI - UEFI - Sayro DigitalDocumento5 páginasReconstrua Partições Reservadas Pelo Sistema - EFI - UEFI - Sayro DigitalHouseAinda não há avaliações
- Programando No Software CodesysDocumento48 páginasProgramando No Software CodesysGusttavoAinda não há avaliações
- Promob 4i (Manual)Documento139 páginasPromob 4i (Manual)neicocalAinda não há avaliações
- SDBrasil - Gestão de Ativos e CMDBDocumento44 páginasSDBrasil - Gestão de Ativos e CMDBCleber C. RecolianoAinda não há avaliações
- Introdução Ao Visual Studio CodeDocumento37 páginasIntrodução Ao Visual Studio CodeJanaina PiressAinda não há avaliações
- 101 Dicas para Usar Linux Como Um Profisional - Escola Linux - EbookDocumento23 páginas101 Dicas para Usar Linux Como Um Profisional - Escola Linux - EbookFelipe Dreher CordovaAinda não há avaliações
- MAC OS X TrabalhoDocumento11 páginasMAC OS X TrabalhoFernando Meireles Meireles100% (1)
- E3scripts PTBDocumento614 páginasE3scripts PTBpedroAinda não há avaliações
- Avaliação Suporte TécnicoDocumento6 páginasAvaliação Suporte TécnicoKlewson DuarteAinda não há avaliações
- SmartphoneDocumento110 páginasSmartphonehere33100% (1)
- Aula 01 InformaticaDocumento15 páginasAula 01 InformaticaNey Robson SantanaAinda não há avaliações
- Apostila MMDocumento72 páginasApostila MMCristian PuhlAinda não há avaliações
- Curso de Windows 7 Básico 2Documento24 páginasCurso de Windows 7 Básico 2Bella ValeAinda não há avaliações
- Aula 2 - Fontes de Alimentação PDFDocumento32 páginasAula 2 - Fontes de Alimentação PDFCarlos Acos50% (2)
- jTable-Implementada - Passo A PassoDocumento7 páginasjTable-Implementada - Passo A PassoFlávio MgsAinda não há avaliações