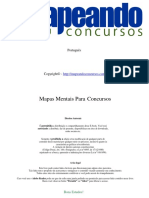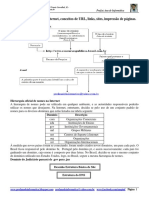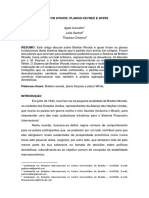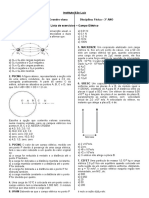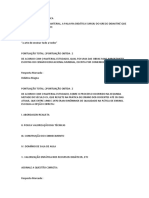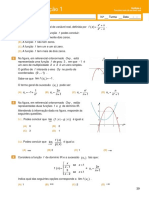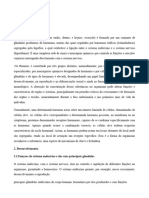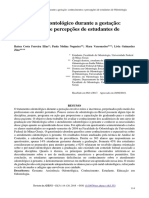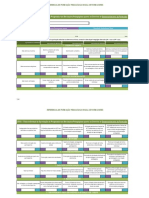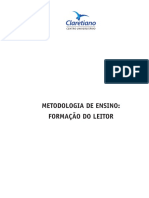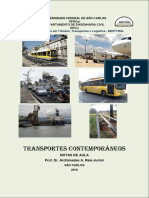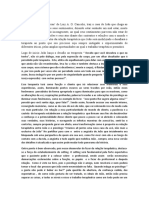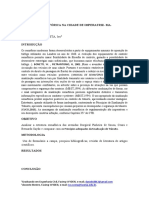Escolar Documentos
Profissional Documentos
Cultura Documentos
Conceitos Microsoft Word 2013 PDF
Conceitos Microsoft Word 2013 PDF
Enviado por
kleberTítulo original
Direitos autorais
Formatos disponíveis
Compartilhar este documento
Compartilhar ou incorporar documento
Você considera este documento útil?
Este conteúdo é inapropriado?
Denunciar este documentoDireitos autorais:
Formatos disponíveis
Conceitos Microsoft Word 2013 PDF
Conceitos Microsoft Word 2013 PDF
Enviado por
kleberDireitos autorais:
Formatos disponíveis
Informática para Concursos
Professor: Thiago Waltz
Microsoft Word 2013
a) Microsoft Office 2013: O Microsoft Office é uma suíte de aplicativos para escritório
que contém programas como processador de texto, planilha de cálculo, banco de
dados, apresentação gráfica e gerenciador de tarefas, e-mails e contatos. O
Microsoft Office 2013, também chamado de Office 15, é a última versão da suíte de
aplicativos Microsoft Office, lançada a 29 de janeiro de 2013, sucedendo à edição de
2010. O aplicativo deve ganhar novos contornos, ao estilo da interface Metro,
presente no Windows 8. O Microsoft Outlook recebeu mudanças mais drásticas, por
exemplo, a interface Metro fornece uma nova visualização para as tarefas
programadas. O PowerPoint irá incluir mais modelos e efeitos de transição, e o
OneNote incluirá uma tela nova. O Excel conta com uma ferramenta de filtragem de
dados em um cronograma. No Word, a capacidade de inserção de vídeo e áudio
online, bem como a difusão de documentos na Web foram implementadas. Possui
interface preparada para tablets e sensível ao toque. Além disso tem funcionalidades
Cloud e colaboração integradas, que lhe permite começar no computador, continuar
no portátil e terminar em outro dispositivo, através da sincronização no skydrive ou
sharepoint para empresas. A possibilidade de encolher os separadores no topo
(ribbon) e também passar para o modo full screen facilita mais o trabalho.
b) Edições da Suíte: O Office 2013 apresenta mudanças nas edições de pacotes. As
versões são
Office 365 Home Premium: Em alusão aos dias do ano, este
pacote contém sete aplicativos, Word, Excel, PowerPoint, OneNote, Outlook,
Publisher e Access. Além dos sete aplicativos a suíte oferece 20 GB de
espaço no SkyDrive mais 60 minutos mensais gratuitos em ligações para
qualquer parte do mundo com o Skype. O diferencial deste pacote para os
demais é a licença para até cinco computadores (incluindo também
computadores MAC da Apple). Esta licença é vendida como anual e mensal.
Office 2013 Home and Student: Contém apenas quatro
aplicativos, Word, Excel, PowerPoint e OneNote. Possui apenas uma licença
permanente.
Office 2013 Home and Business: Além de contar com os quatro
aplicativos da edição Home and Student, possui também o Outlook.
Também oferece uma licença permanente.
Office 2013 Professional: Possui os mesmo aplicativos do
Office 365, porém, com uma licença permanente e sem os serviços do
SkyDrive (neste caso a capacidade do SkyDrive não chega a 20 GB) e
Skype.
Informática para Concursos – Professor Thiago Waltz
www.thiagowaltz.com
Microsoft Office 2013 - Edições
365 Home Home and Home and
Programas Professional
Premium Student Business
Excel
Word
PowerPoint
OneNote
Outlook
Publisher
Access
c) Microsoft Office 2013 – Principais Programas
Excel 2013: O Microsoft Office Excel é um editor de planilhas
produzido pela Microsoft para computadores que utilizam o sistema
operacional Microsoft Windows e também computadores Macintosh da
Apple Inc.. Seus recursos incluem uma interface intuitiva e capacitadas
ferramentas de cálculo e de construção de gráficos que, juntamente com
marketing agressivo, tornaram o Excel um dos mais populares aplicativos de
computador até hoje. É, com grande vantagem, o aplicativo de planilha
eletrônica dominante, disponível para essas plataformas e o tem sido desde
a versão 5 em 1993 e sua inclusão como parte do Microsoft Office.
Word 2013: O Microsoft Office Word é um processador de texto
produzido pela Microsoft. Foi criado por Richard Brodie para computadores
IBM PC com o sistema operacional DOS em 1983. Mais tarde foram criadas
versões para o Apple Macintosh (1984), SCO UNIX e Microsoft Windows
(1989). Faz parte do conjunto de aplicativos Microsoft Office. O Word
também roda no Linux, através da camada de compatibilidade Wine.
PowerPoint 2013: Microsoft PowerPoint é um programa utilizado para
criação/edição e exibição de apresentações gráficas, originalmente escrito
para o sistema operacional Windows e portado para a plataforma Mac OS
X. A versão para Windows também funciona no Linux através da camada de
compatibilidade Wine. Há ainda uma versão mobile para smartphones que
rodam o sistema operacional Windows Phone.
Outlook 2013: Microsoft Outlook é um cliente de e-mail, integrante do
Microsoft Office. Diferentemente do Outlook Express, que é usado
basicamente para receber e enviar e-mail, o Microsoft Outlook além das
funções de e-mail, ele é um calendário completo, onde você pode agendar
seus compromissos diários, semanais e mensais. Ele traz também um rico
gerenciador de contatos, onde você pode além de cadastrar o nome e email
de seus contatos, todas as informações relevantes sobre os mesmos, como
endereço, telefones, Ramo de atividade, detalhes sobre emprego, Apelido,
etc. Oferece também um Gerenciador de tarefas, as quais você pode
organizar em forma de lista, com todos os detalhes sobre determinada
atividade a ser realizada. Conta ainda com um campo de anotações, onde
ele simula aqueles post-its, papeis amarelos pequenos autoadesivos.
Utilizado geralmente no sistema operacional Windows.
Informática para Concursos – Professor Thiago Waltz
www.thiagowaltz.com
d) Microsoft Office 2013 – Outros Programas
Access 2013: O Microsoft Access (nome completo Microsoft Office
Access), também conhecido por MSAccess, é um Sistema de gerenciamento
de banco de dados da Microsoft, incluído no pacote do Microsoft Office
Professional, que combina o Microsoft Jet Database Engine com uma
interface gráfica do utilizador (graphical user interface). Ele permite o
desenvolvimento rápido de aplicações (RAD - Rapid Application
Development) que envolvem tanto a modelagem e estrutura de dados como
também a interface a ser utilizada pelos usuários. Microsoft Access é capaz
de usar dados guardados em Access/Jet, Microsoft SQL Server, Oracle, ou
qualquer recipiente de dados compatível com ODBC. O desenvolvimento da
estrutura de dados se dá de forma muito intuitiva, bastando que o
desenvolvedor possua conhecimentos básicos em modelagem de dados e
lógica de programação.
OneNote 2013: O Microsoft Office OneNote, habitualmente referido
como Microsoft OneNote, é uma ferramenta para anotações, coleta de
informações e colaboração multi-usuário desenvolvida pela Microsoft.
Publisher 2013: Microsoft Publisher é um programa da suíte
Microsoft Office, que é basicamente usado para diagramação eletrônica,
como elaboração de layouts com texto, gráficos, fotografias e outros
elementos. Esse programa é comparado com softwares tais como o
QuarkXPress, Scribus, Adobe InDesign e Draw. Foi criado em 1991.É capaz
de criar:
Publicações para impressão;
Páginas da Web (que não requerem conexão com a internet ao
criar uma página da web);
Edições de e-mail.
e) Microsoft Office Word 2013 – Principais Novidades
Word 2013
Iniciação Rápida: Os modelos incluem a maioria das definições e
estrutura necessárias para que se possa concentrar nos seus dados. Ao
abrir o Excel 2013 verá vários modelos para orçamentos, calendários,
formulários, relatórios e muito mais.
Informática para Concursos – Professor Thiago Waltz
www.thiagowaltz.com
Novo modo de leitura: Aproveite sua leitura com um modo de exibição
que mostra seus documentos em colunas fáceis de ler na tela. As
ferramentas de edição são removidas para minimizar as distrações, mas
você ainda tem acesso às ferramentas que estão sempre à mão para
leitura como Definir, Traduzir e Pesquisar na Web.
Retomar leitura: Reabra um documento e continue sua leitura
exatamente a partir do ponto em que parou. O Word se lembrará onde
você estava mesmo quando reabrir um documento online de um outro
computador.
Vídeo online: Insira vídeos online para assistir diretamente no Word,
sem ter que sair do documento, assim você pode ficar concentrado no
conteúdo.
Informática para Concursos – Professor Thiago Waltz
www.thiagowaltz.com
Salve e compartilhe os arquivos na nuvem: A nuvem é como um
armazenamento de arquivos no céu. Você pode acessá-lo a qualquer
momento que estiver online. Agora é fácil compartilhar um documento
usando o SharePoint ou o OneDrive. De lá, você pode acessar e
compartilhar seus documentos do Word, planilhas do Excel e outros
arquivos do Office. Você pode até mesmo trabalhar com seus colegas
no mesmo arquivo ao mesmo tempo.
Marcação simples: Um novo modo de exibição de revisão, Marcação
Simples, oferece uma exibição limpa e sem complicações do seu
documento, mas você ainda vê os indicadores onde as alterações
controladas foram feitas.
Abrir e editar PDFs: Abra PDFs e edite o conteúdo no Word. Edite
parágrafos, listas e tabelas, exatamente como os documentos do Word
com os quais você já está familiarizado. Transforme o conteúdo para ter
uma ótima aparência.
Informática para Concursos – Professor Thiago Waltz
www.thiagowaltz.com
f) Microsoft Office Word 2013
Processador Avançado de Texto: Um processador de texto é um
programa usado para escrever no computador. Com ele, é possível criar
desde documentos simples até arquivos profissionais, que são mais
complexos, tais como: fax, cartas, currículos, ofícios, procurações e
apostilas. Um processador de texto é essencialmente um programa que
simula o funcionamento de uma máquina de escrever, mas com recursos
que facilitam e agilizam a produção, edição e finalização de texto.
Metadados: Metadados (DD ou Dicionário de dados), ou Metainformação,
são dados sobre outros dados. Um item de um metadado pode dizer do que
se trata aquele dado, geralmente uma informação inteligível por um
computador. Os metadados facilitam o entendimento dos relacionamentos e
a utilidade das informações dos dados.
WYSIWYG: WYSIWYG é o acrônimo da expressão em inglês "What You
See Is What You Get", cuja tradução remete a algo como "O que você vê é
o que você obtem" (OQVVEOQVO). Significa a capacidade de um programa
de computador de permitir que um documento, enquanto manipulado na tela,
tenha a mesma aparência de sua utilização, usualmente sendo considerada
final a forma impressa. O uso inicial do termo foi relacionado a editores de
texto, agora, porém é aplicado a qualquer tipo de programa.
.docx ou DOCX: extensão de nomes de arquivos de planilhas do Microsoft
Word 2010.
PDF: Portable Document Format (PDF) é um formato de arquivo,
desenvolvido pela Adobe Systems em 1993, para representar documentos
de maneira independente do aplicativo, do hardware e do sistema
operacional usados para criá-los. Um arquivo PDF pode descrever
documentos que contenham texto, gráficos e imagens num formato
independente de dispositivo e resolução. O PDF é um padrão aberto, e
qualquer pessoa pode escrever aplicativos que leiam ou escrevam neste
padrão. Para leitura dos arquivos PDF usamos o programa gratuito Adobe
Acrobat Reader, para edição usamos o programa comercial Adobe Acrobat
Writer e para criação de arquivos PDF podemos usar vários programas
distribuídos gratuitamente na Internet. O pacote Microsoft Office gera
arquivos PDF de forma nativa a partir da versão 2010.
Informática para Concursos – Professor Thiago Waltz
www.thiagowaltz.com
LibreOffice Writer: Programa da suíte para escritório LibreOffice
equivalente ao Microsoft Word. Extensão padrão do LibreOffice Writer é a
.ODT, que faz parte dos ODF (Open Document Formats).
Office Web Applications (ou Office Web Apps): Os Office Web Apps são
complementos online do Word, Excel, PowerPoint e OneNote que
possibilitam trabalhar com documentos do Office de qualquer lugar usando
um navegador com suporte. Antes de acessar o Office Web Apps é preciso
se conectar ao OneDrive (www.onedrive.com). O Onedrive é um serviço de
armazenamento que faz parte da linha Windows Live da Microsoft. Com ele
é possível armazenar e hospedar qualquer arquivo, usando uma Conta da
Microsoft.
Office Mobile: Exiba e edite documentos do Word, do Excel e do PowerPoint
em praticamente qualquer lugar. O conteúdo e a formatação permanecem
inalterados para que os documentos continuem com ótima aparência quando
você os abrir novamente no PC ou Mac.
Informática para Concursos – Professor Thiago Waltz
www.thiagowaltz.com
Office para Ipad: Veja, crie, edite e imprima documentos do Office no seu
iPad® com os aplicativos Word, Excel e PowerPoint compatíveis com toque.
No Word, adicione comentários ou controle alterações enquanto trabalha
com outras pessoas. Examine e atualize as planilhas do Excel e adicione
facilmente fórmulas ou gráficos. Faça alterações em apresentações do
PowerPoint e projete-as sem conexões de fios em uma tela grande. Editar e
criar documentos no Office para iPad requer uma assinatura qualificada do
Office 365.
g) Interface do Word 2013
Iniciação Rápida: Os modelos fazem a maior parte da configuração e o
design do trabalho para você, assim você poderá se concentrar nos dados.
Quando você abre o Excel 2013 são exibidos modelos para orçamentos,
calendários, formulários e relatórios, e muito mais.
Faixa de Opções: A Faixa de Opções foi criada para ajudá-lo a localizar
rapidamente os comandos necessários para executar uma tarefa. Os
comandos são organizados em grupos lógicos, reunidos em guias. Cada
guia está relacionada a um tipo de atividade como gravação ou disposição
de uma página. Para diminuir a desorganização, algumas guias são exibidas
somente quando necessário. Por exemplo, a guia Ferramentas de Imagem
somente é exibida quando uma imagem é selecionada.
i. Guias: Agrupam uma série de Grupos.
ii. Grupos: Agrupam uma série de Comandos.
iii. Comandos: Podem ser botões de ação, caixas de seleção (com
valores sugeridos), caixas de texto (para digitar os valores) ou
menus/listas com outras opções.
Informática para Concursos – Professor Thiago Waltz
www.thiagowaltz.com
Modo de exibição Backstage ou Guia Arquivo: Quando você clicar na
Guia Arquivo, verá os mesmos comandos básicos disponíveis nas versões
anteriores do Microsoft Office para abrir, salvar e imprimir arquivos, além de
novos comandos como Concluir e Publicar. Essa guia que contém todas as
operações com arquivos é também conhecida como Modo de Exibição
Backstage. Essa opção apresenta um espaço centralizado para todas as
tarefas de gerenciamento de arquivos, incluindo salvar, compartilhar,
imprimir, publicar e a nova opção exportar, que permite a criação de arquivos
portáveis como o PDF.
Barra de Ferramentas de Acesso Rápido: A Barra de Ferramentas de
Acesso Rápido é personalizável e contém um conjunto de comandos
independentes da guia exibida no momento. Você pode adicionar botões que
representam comandos à barra.
Informática para Concursos – Professor Thiago Waltz
www.thiagowaltz.com
Régua: As réguas horizontais e verticais no Word são normalmente usadas
para alinhar texto, gráficos, tabelas e outros elementos em um documento.
Para mostrar ou ocultar as réguas horizontais e verticais, clique em Exibir
Régua na parte superior da barra de rolagem vertical.
Régua
Imagem Nome Função
Alinha o texto começando na marca de
Esquerdo
tabulação.
Alinha o texto centralizando na marca de
Centralizado
tabulação.
Alinha o texto terminando na marca de
Direito
tabulação.
Alinha números com decimais pela marca
decimal. Outros elementos sem marca
Decimal
decimal alinham o texto terminando na
marca de tabulação.
Barra Insere uma marca vertical no documento.
Recuo da primeira Alinha a margem esquerda da primeira
linha linha do parágrafo selecionado.
Alinha a margem direita do parágrafo
Recuo deslocado
selecionado. Exceto a primeira linha.
Alinha a margem esquerda do parágrafo
Recuo à direita
selecionado.
Barra de Status: Exibe uma série de informações a respeito do documento
em edição como: Contar Palavras, Número de Página, Número de Linha,
Erros de revisão e outros, além de permitir alterar o modo de visualização e
o nível de zoom do documento.
Informática para Concursos – Professor Thiago Waltz
www.thiagowaltz.com
h) Principais Ferramentas/Comandos do Word 2013
Fonte:
Estilos Exemplo
Regular Efeito no Word
Itálico Efeito no Word
Negrito Efeito no Word
Negrito Itálico Efeito no Word
Sublinhado Efeito no Word
Efeitos Exemplo
Tachado Efeito no Word
Tachado duplo Efeito no Word
Sobrescrito Efeito no Word
Subscrito Efeito no Word
Sombra Efeito no Word
Contorno
Relevo
Baixo-relevo
Versalete EFEITO NO W ORD
Todas em maiúsculas EFEITO NO WORD
Oculto (conteúdos com
efeito oculto não são
Efeito no Word
exibidos no modo de
impressão)
Informática para Concursos – Professor Thiago Waltz
www.thiagowaltz.com
Mostrar Tudo:
Marcadores e Numeração:
Alinhamento:
Informática para Concursos – Professor Thiago Waltz
www.thiagowaltz.com
Painel Navegação e Localizar e Substituir:
Tabela:
Informática para Concursos – Professor Thiago Waltz
www.thiagowaltz.com
Quebras:
Cabeçalho e Rodapé:
Mala Direta:
Informática para Concursos – Professor Thiago Waltz
www.thiagowaltz.com
Ortografia e Gramática:
Controle de Alterações:
Coautoria: Edite um documento com outros autores ao mesmo tempo.
Informática para Concursos – Professor Thiago Waltz
www.thiagowaltz.com
Modos de Exibição:
i. Modo de Leitura
ii. Layout de Página
Informática para Concursos – Professor Thiago Waltz
www.thiagowaltz.com
iii. Estrutura de Tópicos
i) Guias, Grupos e Comandos do Microsoft Office Word 2013
Guia Arquivo
Imagem Comando Função
Exibe Detalhes/Propriedades do documento atual.
Informações Apresenta as funcionalidades: Proteger Documento e
Versões.
Cria um novo documento em branco. Apresenta os modelos
Novo disponíveis para que o usuário possa escolher um modelo
de documento pré-definido.
Abrir Abre um documento existente. Exibe os Documentos
(Ctrl + A) Recentes abertos no Word.
Salvar
Salva o documento ativo.
(Ctrl + B)
Exibe tela com opções para salvar o documento ativo em um
Salvar Como local diferente do atual, com nome diferente do atual ou com
tipo de arquivo diferente do atual.
Imprimir Chama o modo de impressão, responsável por configurar a
(Ctrl + P) impressão e imprimir o documento atual.
Exibe opções de compartilhamento online que permitem
salvar seu documento na nuvem, enviar seu documento via
Compartilhar
email ou convidar pessoas para compartilhar a edição do
documento.
Exibe as opções para converter o arquivo atual para uma
Exportar
versão portável, não editável como PDF ou XPS.
Informática para Concursos – Professor Thiago Waltz
www.thiagowaltz.com
Fechar Fecha a janela do Word e o documento atual.
Permite realizar o login com uma conta Microsoft para
acessar os documentos de forma online e utilizar as
Conta
ferramentas online do Office. Exibe as informações de
atualização e da licença ativa do Office.
Exibe as opções para realizar os ajustes: Geral, Exibir,
Revisão de Texto, Salvar, Idioma, Avançado, Personalizar
Opções
Faixa de Opções, Barra de Ferramentas de Acesso Rápido,
Suplementos e Central de Confiabilidade.
Guia Página Inicial
Grupo Imagem Comando Função
Colar (Ctrl +V) Colar o conteúdo da área de transferência.
Área de
Transferência
Recortar Recortar a seleção do documento e colocá-
(Ctrl + X) la na área de transferência.
Copiar a seleção e colocá-la na área de
Copiar (Ctrl +C)
transferência.
Copiar a formatação de um local e aplicá-la a
Pincel de outro. Clique duas vezes neste botão para
Formatação aplicar a mesma formatação a vários locais
do documento
Fonte Fonte Alterar o tipo da fonte.
Informática para Concursos – Professor Thiago Waltz
www.thiagowaltz.com
Tamanho da
Alterar o tamanho da fonte.
Fonte
Aumentar
Tamanho da Aumentar o tamanho da fonte.
Fonte
Diminuir
Tamanho da Diminuir o tamanho da fonte.
Fonte
Mudar o texto selecionado para maiúsculas,
Maiúsculas e
minúsculas ou outros usos comuns de
Minúsculas
maiúsculas/minúsculas.
Remover toda a formatação da seleção,
Limpar toda a
deixando apenas o texto normal, não
Formatação
formatado.
Negrito (Ctrl + N) Aplicar negrito ao texto selecionado.
Itálico (Ctrl + I) Aplicar itálico ao texto selecionado.
Sublinhado
Sublinhar o texto selecionado.
(Ctrl + S)
Informática para Concursos – Professor Thiago Waltz
www.thiagowaltz.com
Riscar o texto traçando uma linha no meio
Tachado
dele.
Subscrito Digitar letras bem pequenas abaixo da linha
(Ctrl + =) de texto.
Sobrescrito Digitar letras bem pequenas acima da linha
(Ctrl + Shift + +) de texto.
Dê um toque ao seu texto aplicando um
efeito de texto, como sombra ou brilho. Você
Efeitos de Texto
também pode alterar as configurações de
e Tipografia
tipografia para permitir ligações ou escolher
um conjunto estilístico.
Cor do Realce do Dê destaque ao texto, realçando-o com uma
Texto cor brilhante.
Cor da Fonte Alterar a cor do texto.
Criar uma lista com marcadores. Clique na
Parágrafo Marcadores
seta para mudar a aparência do marcador.
Informática para Concursos – Professor Thiago Waltz
www.thiagowaltz.com
Criar uma lista numerada. Clique na seta
Numeração
para ver mais formatos de numeração.
Criar uma lista de vários níveis para
organizar itens ou criar uma estrutura de
Lista de Vários
tópicos. Você também pode alterar a
Níveis
aparência de níveis individuais na lista ou
adicionar numeração a títulos do documento.
Diminuir Recuo
Diminuir a margem entre a borda e o texto da
(Ctrl + Alt + Shift
célula.
+ Tab)
Aumentar Recuo Aumentar a margem entre a borda e o texto
(Ctrl + Alt + Tab) da célula.
Organizar a seleção atual em ordem
alfabética ou numérica. Especialmente útil se
Classificar
você está tentando organizar dados em uma
tabela.
Mostrar marcas de parágrafo e outros
símbolos de formatação ocultos. Isso é
particularmente útil para tarefas de layout
avançadas.
Mostrar Tudo
(Ctrl + “)
Alinhar Texto à
Alinhar o texto à esquerda.
Esquerda
Informática para Concursos – Professor Thiago Waltz
www.thiagowaltz.com
Centralizar Centralizar o texto.
Alinhar Texto à
Alinhar o texto à direita.
Direita
Distribuir o texto uniformemente entre as
Justificar margens. O texto justificado proporciona
(Ctrl + J) bordas limpas e nítidas ao documento,
criando uma aparência mais elegante.
Escolher o espaçamento entre as linhas do
Espaçamento de texto ou entre parágrafos. Para aplicar o
Linha e mesmo espaçamento a todo o documento,
Parágrafo use as opções de Espaçamento entre
Parágrafos na guia Design.
Cor de Colorir o plano de fundo das células
Preenchimento selecionadas.
Configura as bordas de uma tabela
selecionada. Traz funcionalidades para
Bordas
alterar espessura, cor e outros detalhes das
bordas.
Os estilos dão ao seu documento uma
aparência consistente e elegante. Eles
também permitem que você use o Painel de
Estilo Estilos
Navegação e adicione um sumário. Se não
gostar desses estilos, consulte a guia Design
para obter mais opções.
Localizar Localizar o texto ou outro conteúdo do
Edição
(Ctrl + L) documento.
Informática para Concursos – Professor Thiago Waltz
www.thiagowaltz.com
Substituir Pesquise o texto que você quer mudar e
(Ctrl + U) substitua-o por outro.
Selecionar o texto ou objetos no documento.
Particularmente útil para selecionar texto
Selecionar
com uma determinada formatação ou objetos
que estão atrás do texto.
Guia Inserir
Grupo Imagem Comando Função
Seu documento causará uma primeira
impressão ótima com uma folha de rosto
elegante. Personalize essa folha ajustando
as opções de fonte e cor na guia Design.
Folha de Rosto
Páginas
Adicionar uma
Adicionar uma página em branco em
Página em
qualquer lugar do documento.
Branco
Inserir uma
Quebra de Editar a página atual aqui e mover para a
Página próxima página.
(Ctrl + Return)
Adicionar uma Uma tabela é uma ótima maneira de
Tabela
Tabela organizar informações em seu documento.
Informática para Concursos – Professor Thiago Waltz
www.thiagowaltz.com
Inserir imagens do seu computador ou de
Do Arquivo outros computadores a que você está
conectado.
Encontrar e inserir imagens de várias fontes
Imagens Online
online.
Inserir formas prontas, como retângulos e
Desenhar uma
círculos, setas, linhas símbolos de
Forma
fluxograma e textos explicativos.
Ilustrações
Inserir um elemento gráfico SmartArt para
comunicar informações visualmente. Os
elementos gráficos SmartArt variam desde
listas gráficas e diagramas de processos até
gráficos mais complexos, como diagramas
de Venn e organogramas.
Inserir Elemento
Gráfico SmartArt
Para facilitar a detecção de padrões e
tendências nos dados, insira um gráfico de
barras, de área ou de linhas.
Inserir um Gráfico
Informática para Concursos – Professor Thiago Waltz
www.thiagowaltz.com
Adicione aos documentos rapidamente um
Tirar um
instantâneo de qualquer janela que esteja
Instantâneo
aberta na sua área de trabalho.
Navegar na
Explorar os aplicativos na Office Store.
Office Store
Aplicativos
Inserir um Insira um aplicativo em seu documento e
aplicativo use a Web para aprimorar seu trabalho.
Localize e insira vídeos de uma variedade
Mídia Vídeo Online
de fontes online.
Crie um link no documento para ter rápido
Adicionar um acesso a páginas da Web e outros arquivos.
Hiperlink Hiperlinks também podem leva-lo a outras
(Ctrl + K) partes do seu documento, como títulos e
indicadores.
Os indicadores funcionam com hiperlinks e
permitem saltar para um local específico no
documento. Veja como isso funciona:
Inserir um 1) Selecione conteúdo para qual você
Links Indicador deseja saltar;
2) Insira um indicador;
3) Adicione um hiperlink que aponte para o
indicador.
Faça referência a lugares específicos no
seu documento, como títulos, ilustrações e
tabelas. Uma referência cruzada é um
Inserir Referência
hiperlink no qual o rótulo é gerado
Cruzada
automaticamente. É ótimo para o caso de
você querer incluir o nome do item ao qual
está fazendo referência.
Adicionar uma anotação sobre esta parte do
Comentários Comentário
documento.
Informática para Concursos – Professor Thiago Waltz
www.thiagowaltz.com
Os cabeçalhos o ajudam a repetir conteúdo
na parte superior de cada página. Eles são
úteis para apresentar informações, como
título, autor e número de página.
Adicionar um
Cabeçalho
Os rodapés o ajudam a repetir conteúdo na
parte inferior de cada página. Eles são úteis
para apresentar informações, como título,
autor e número de página.
Adicionar um
Cabeçalho e Rodapé
Rodapé
Numere as páginas do documento. Você
Adicionar
pode escolher dentre várias aparências
Números de
predefinidas ou selecionar seu próprio
Página
formato.
Inserir uma caixa de texto que possa ser
Caixa de Texto
posicionada em qualquer lugar da página.
Texto
Inserir texto pré-formatado, AutoTexto,
propriedades do documento e campos em
Explorar Partes
qualquer lugar do documento. Para reutilizar
Rápidas
conteúdo no documento, selecione-o e
salve-o na Galeria de Partes Rápidas.
Informática para Concursos – Professor Thiago Waltz
www.thiagowaltz.com
WordArt Inserir um texto decorativo no documento.
Criar uma letra maiúscula grande no início
de um parágrafo.
Adicionar um
Capitular
Linha de Inserir uma linha de assinatura que
Assinatura especifique a pessoa que deve assinar.
Data e Hora Adicione a data ou hora atual rapidamente.
Objeto Inserir um objeto incorporado.
Inserir equações matemáticas ou
Inserir uma desenvolver suas próprias equações
Símbolos
Equação usando uma biblioteca de símbolos
matemáticos.
Informática para Concursos – Professor Thiago Waltz
www.thiagowaltz.com
Inserir caracteres que não constam do
teclado, como símbolos de copyright,
Símbolo
símbolos de marcas registradas, marcas de
parágrafo e caracteres Unicode.
Guia Design
Grupo Imagem Comando Função
Escolha um novo tema para dar ao
documento um estilo instantâneo e a
personalidade certa. Cada tema usa um
Temas
conjunto exclusivo de cores, fontes e
efeitos para criar uma aparência
Temas consistente.
Para alterar rapidamente a aparência do
documento, selecione um novo Conjunto
Conjuntos de
de Estilos. Os Conjuntos de Estilos
Estilos
definem as propriedades de fonte e de
parágrafo do documento inteiro. Para ver o
Informática para Concursos – Professor Thiago Waltz
www.thiagowaltz.com
efeito completo da alteração do Conjunto
de Estilos, use os Estilos disponíveis na
guia Início.
Alterar rapidamente todas as cores usadas
no documento selecionando uma paleta
de cores diferente. Isso atualizará as cores
disponíveis para você no seletor de cores
Cores do Tema
com a cores do tema do documento. Não
importa qual paleta seja escolhida, seu
documento terá uma aparência
perfeitamente coordenada.
Alterar rapidamente o texto do documento
inteiro escolhendo um novo conjunto de
fontes. Essa é uma maneira fácil de alterar
Fontes do Tema
todo o texto de uma vez. Para que isso
funcione, o texto deve ser formatado
usando as fontes de ‘çorpo’ e ‘título’.
Alterar rapidamente o espaçamento de
linha e de parágrafo do documento. Essa
Espaçamento opção alterará o espaçamento do
entre documento inteiro, inclusive novos
Parágrafos parágrafos. Você pode escolher entre
valores predefinidos ou especificar os
seus próprios.
Informática para Concursos – Professor Thiago Waltz
www.thiagowaltz.com
Alterar rapidamente a aparência geral dos
objetos no documento. Cada opção usa
Efeitos de Tema várias bordas e efeitos visuais, como
sombreamento e sombra, para dar aos
objetos uma aparência diferente.
Usar esta aparência para todos os novos
documentos. Salve suas configurações
atuais para que sempre que você criar um
Definir como documento em branco, ele seja formatado
Padrão exatamente da maneira desejada. Essa
situação é ideal caso você tenha uma fonte
favorita ou sempre deseje usar um
espaçamento de parágrafo específico.
Acrescentar um texto fantasma, como
Confidencial ou Urgente, atrás do
conteúdo da página. A marca d’água leve
uma ótima maneira de mostrar que o
documento requer tratamento especial,
sem desviar a atenção do conteúdo.
Marca D’água
Informática para Concursos – Professor Thiago Waltz
www.thiagowaltz.com
Adicionar um toque de cor ao documento
alterando a cor da página.
Cor da Página
Adicionar ou alterar a borda em torno da
página. Uma borda chama a atenção e
acrescenta um toque de estilo ao
documento. Você pode criar uma borda
usando uma variedade de estilos de linha,
larguras e cores ou escolher uma borda
artística com um tema divertido.
Bordas e
Sombreamento
Guia Layout da Página
Grupo Imagem Comando Função
Configurar Selecionar os tamanhos de margem do
Margens
Página documento inteiro ou da seção atual.
Informática para Concursos – Professor Thiago Waltz
www.thiagowaltz.com
Orientação da Alternar as páginas entre os layouts Retrato
Página e Paisagem.
Escolher um tamanho de papel para a
seção atual. Para aplicar um tamanho de
Tamanho da
papel específico a todas as seções do
Página
documento, clique em Mais Tamanhos de
Papel.
Divida o texto em duas ou mais colunas.
Você também pode escolher a largura e o
espaçamento das colunas ou usar um dos
formatos predefinidos.
Adicionar ou
Remover Colunas
Especificar onde uma nova página iniciará
na cópia impressa. As quebras de página
Quebras
são inseridas acima e à esquerda da
seleção.
Informática para Concursos – Professor Thiago Waltz
www.thiagowaltz.com
Fazer referência a linhas específicas no
Mostrar Números
documento com rapidez e facilidade,
de Linha
usando números de linha na margem.
Quando uma palavra fica sem espaço, o
Word normalmente a move para a próxima
linha. Quando você ativa a hifenização, o
Alterar Word quebra a palavra. Da mesma forma
Hifenização que vemos em livros e revistas, a
hifenização ajuda a criar um espaçamento
mais uniforme e economiza espaço no
documento.
Escolher o quanto distanciar o parágrafo da
Recuar à margem esquerda. Para alterar as margens
Esquerda do documento inteiro, clique no botão
Margens,
Escolher o quanto distanciar o parágrafo da
Recuar margem direita. Para alterar as margens do
documento inteiro, clique no botão Margens.
Mude o espaço exibido acima dos
Parágrafo parágrafos selecionados. Para aplicar o
Espaçamento
mesmo espaçamento a todo o documento,
Antes
use as opções de Espaçamento de
Parágrafo na guia Design.
Mude o espaço exibido abaixo dos
parágrafos selecionados. Para aplicar o
Espaçamento
mesmo espaçamento a todo o documento,
Depois
use as opções de Espaçamento de
Parágrafo na guia Design.
Escolha onde o objeto selecionado
Objeto de aparecerá na página. O texto será disposto
Organizar
Posição automaticamente ao redor do objeto, para
que ainda seja fácil de ler.
Informática para Concursos – Professor Thiago Waltz
www.thiagowaltz.com
Escolha como o texto é disposto ao redor do
objeto selecionado. Por exemplo, você pode
escolher que o texto continue ao redor do
objeto ou o atravesse.
Quebra de Texto
Automática
Trazer o objeto selecionado para a frente
Avançar para que menos objetos fiquem à frente
dele.
Enviar o objeto selecionado para trás para
Recuar que ele fique oculto atrás dos objetosà
frente dele.
Mostrar o Painel de Seleção para ajudar a
Painel de Seleção selecionar objetos individuais e para alterar
a ordem e a visibilidade desses objetos.
Mudar o posicionamento dos objetos
selecionados na página. Isso é ótimo para
Alinhar Objetos alinhar objetos às margens ou à borda da
página. Você também pode alinhá-los uns
aos outros.
Informática para Concursos – Professor Thiago Waltz
www.thiagowaltz.com
Agrupar objetos de modo que sejam
Agrupar Objetos
tratados como um único objeto.
Girar Objetos Girar ou inverter o objeto selecionado.
Guia Referências
Grupo Imagem Comando Função
Fornecer uma visão geral do seu documento
adicionando um sumário. O texto usando estilo
de título será incluído automaticamente. Para
Sumário Sumário
incluir mais entradas, selecione o texto e clique
em Adicionar Texto. A tabela será atualizada
quando você clicar em Atualizar Tabela.
Informática para Concursos – Professor Thiago Waltz
www.thiagowaltz.com
Adicionar texto Incluir o título atual no Sumário.
Atualizar Atualizar o sumário para que todas as entradas
Sumário se refiram ao número de página correto.
Inserir Nota de Adicionar uma anotação no pé da página
Rodapé fornecendo mais informações sobre algo em
(Alt + Ctrl + F) seu documento.
Adicionar uma nota, como um comentário ou
Inserir Nota de citação, fornecendo mais informações sobre
Notas de Fim algo no seu documento. Números sobrescritos
Rodapé (Alt + Ctrl + D) referindo-se às notas de fim são adicionados
ao seu texto.
Ir para a próxima nota de rodapé. Clique na
Próxima Nota
seta para navegar pelas notas de rodapé e
de Rodapé
notas de fim.
Ir para as notas de rodapé ou notas de fim no
Mostrar Notas
documento.
Dar o crédito de uma fonte de informação
citando o livro, artigo ou o outro material de
onde ela se origina. Você pode escolher de
Inserir Citação
uma lista de fontes salvas ou adicionar uma
nova. O Word formatará a citação de acordo
com o estilo selecionado.
Citações e Organizar as fontes citada em seu documento.
Bibliografia Gerenciar Você pode editar e remover fontes, procurar
Fontes
Bibliográficas por novas fontes e visualizar como sias citações
aparecerão no documento.
Estilo de Escolher o estilo da citação para o seu
Bibliografia documento, como Estilo APA, Chicago ou MLA.
Listar todas as fontes em uma seção de
Bibliografia
bibliografia ou obras citadas.
Informática para Concursos – Professor Thiago Waltz
www.thiagowaltz.com
Rotular sua imagem ou objeto. Após adicionar
uma legenda, você pode fazer referência ao
objeto em qualquer local no documento,
inserindo uma referência cruzada.
Inserir
Legenda
Legendas Adicionar uma lista de objetos legendados e
Inserir Índice
seus números de página para referência
de Ilustrações
rápida.
Atualizar Índice Atualizar o Índice de Ilustrações de modo a
de Ilustrações incluir todas as entradas do documento.
Faça referência a lugares específicos no seu
documento, como títulos, ilustrações e
Inserir tabelas. Uma referência cruzada é um hiperlink
Referência
Cruzada no qual o rótulo é gerado automaticamente. É
ótimo para o caso de você querer incluir o
nome do item ao qual está fazendo referência.
Marcar
Enrtada Adicionar o texto selecionado ao índice.
(Alt + Shift + X)
Índice
Adicionar um índice listando as palavras-chave
Inserir Índice
e os números de página onde elas aparecem.
Atualizar o índice de modo que todas as
Atualizar Índice entradas indiquem o número de página
correto.
Informática para Concursos – Professor Thiago Waltz
www.thiagowaltz.com
Guia Correspondências
Grupo Imagem Comando Função
Vai enviar uma correspondência? Você
precisará de um envelope. É possível
Envelopes
escolher o tamanho, formatar os endereços
e adicionar a franquia eletrônica.
Criar
Você vai enviar uma correspondência? Será
necessária uma etiqueta. Você pode
Etiquetas escolher dentre tamanhos populares e
etiquetas especiais, como etiquetas de
CD/DVD.
Crie um documento e enviá-lo para várias
pessoas. Você pode inserir campos como
Nome ou Endereço. O Word irá criar uma
Iniciar Mala Direta
cópia para cada destinatário e substituir
esses campos pelas informações das
pessoas.
Iniciar Mala
Direta
Escolha a lista de pessoas para as quais você
Selecionar deseja enviar seu documento. Você pode
Destinatários digitar uma lista nova, usar uma inexistente
ou selecionar contatos do Outlook.
Altere a sua lista de destinatários ou
selecione pessoas específicas para receber
Editar Lista de
a correspondência. Você também pode
Destinatários
classificar, filtrar, localizar e remover
duplicatas, e validar os endereços na lista.
Realçar os campos no documento. Assim, é
Realçar Campos
mais fácil ver onde o conteúdo da lista de
de Mesclagem
destinatários será inserido.
Gravar e
Inserir
Campos Adicionar um endereço à carta. Você
especifica a formatação e o local, e o Word
Bloco de
substituirá essas informações pelos
Endereço
endereços reais da lista de destinatários
depois que você concluir a mala direta.
Informática para Concursos – Professor Thiago Waltz
www.thiagowaltz.com
Linha de
Adicionar uma saudação ao documento.
Saudação
Adicionar um campo da lista de
destinatários ao documento, como
Sobrenome, Telefone Residencial ou Nome
Inserir Campo de
da Empresa. Depois que você concluir a
Mesclagem
mala direta. O Word substituirá esses
campos pelas informações reais da sua lista
de destinatários.
Especificar regras para a mala direta. Por
exemplo, você poderia usar
“If...Then...Else” para mostrar um número
Regras de telefone local de destinatários perto de
você e um número de telefone
internacional para destinatários fora de seu
país.
O recurso Coincidir Campos informa ao
Word o significado dos vários campos da
lista de destinatários. Por exemplo, você
Coincidir Campos
pode indicar que o campo personalizado
“Residencial” equivale ao campo interno
“Telefone Residencial”.
Se você estiver criando etiquetas, atualize
todas as etiquetas do documento para usar
Atualizar as informações da lista de destinatários.
Etiquetas Este comando não será necessário para
criar a mala direta de um email ou uma
carta impressa.
Conectar informações da lista de
Visualizar destinatários em campos de mesclagem
Resultados para ver como ficará o documento
concluído.
Primeiro registro Ir para o primeiro destinatário na lista.
Visualizar Registro anterior Voltar para o destinatário anterior na lista.
Resultados
Gravar Ir para um destinatário específico na lista.
Próximo registro Ir para o próximo destinatário na lista.
Último registro Ir para o último destinatário na lista.
Informática para Concursos – Professor Thiago Waltz
www.thiagowaltz.com
Localizar um destinatário específico e ir
Localizar
para o documento dessa pessoa para
Destinatário
visualizá-lo
Informar ao Word como tratar erros que
Verificar Erros podem acontecer durante uma mala direta.
(Alt + Shift + K) Você também pode simular a mala direta
para ver se ocorre algum erro.
Escolha como quer concluir a mala direta.
Você pode abrir uma nova janela para ver
Concluir e
Concluir cada cópia do documento, enviar a
Mesclar
correspondência diretamente para a
impressora ou enviá-la por email.
Guia Revisão
Grupo Imagem Comando Função
Ortografia e Verificar ortografia e gramática no seu
Gramática
(F7) documento.
Definir Não está certo do que a palavra significa?
(Ctrl + F7) Descubra.
Revisão de
Texto
Dicionário de Sugestões para expressas de outra maneira
Sinônimos
(Shift + F7) o que você queria dizer.
Palavras, caracteres, linhas... Contamos
tudo, para você não ter esse trabalho. Para
Contar Palavras
ver a contagem de palavras num relance,
confira a barra de status.
Traduzir o texto para um idioma diferente
Idioma Traduzir usando dicionários bilíngues e serviços
online.
Informática para Concursos – Professor Thiago Waltz
www.thiagowaltz.com
Escolher o idioma para ferramentas de
Idioma revisão de texto, como verificação
ortográfica.
Inserir um Adicionar uma anotação sobre esta parte
Comentário do documento.
Editar um
Editar um comentário do documento.
Comentário
Excluir
Excluir o comentário selecionado.
Comentário
Comentários
Selecionar o comentário anterior na
Anterior
planilha.
Navegar para o próximo comentário no
Próximo
documento.
Mostrar Ver todos os comentários ao lado do
Comentários documento.
Informática para Concursos – Professor Thiago Waltz
www.thiagowaltz.com
Controlar todas as alterações feitas no
Controlar documento. Isso é especialmente útil se o
Alterações documento está quase concluído e você
(Ctrl + Shift + E) está trabalhando com outras pessoas na
revisão ou fazendo comentários.
Exibir para Escolher como você gostaria de ver as
Revisão alterações neste documento.
Controle
Escolher os tipos de marcação a serem
Mostrar exibidos no documento. Por exemplo, você
Marcações pode ocultar comentários ou alterações de
formatação.
Mostrar toda as alterações feitas no
documento em uma lista. Clique na seta
Painel de Revisão
para escolher se elas serão mostradas
abaixo ou ao lado do documento.
Manter esta alteração e passar para a
Aceitar e Passar próxima. Clique na seta para acessar
para a Próxima opções adicionais, como aceitar todas as
alterações de uma vez.
Alterações
Desfazer esta alteração e passar para a
Rejeitar e Passar próxima. Clique na seta pata acessar
para a Próxima opções adicionais, como rejeitar todas as
alterações de uma vez,
Alteração Anterior Ir para a alteração controlada anterior.
Informática para Concursos – Professor Thiago Waltz
www.thiagowaltz.com
Próxima
Saltar para a próxima alteração controlada.
Alteração
Comparar dois documentos para ver as
diferenças entre eles... Você também pode
Comparar Comparar
combinar revisões de pessoas diferentes
em um único documento.
Impedir que outras pessoas façam
Bloquear Autores alterações no texto selecionado. (Você se
torna o dono do texto)
Proteger
Restringir como as pessoas podem editar e
formatar o documento. Por exemplo, você
pode impedir alterações de formatação,
Restringir Edição
impor que todas as alterações sejam
controladas ou permitir apenas
comentários.
Guia Exibição
Grupo Imagem Comando Função
A melhor maneira de ler um documento,
Modo de Leitura incluindo algumas ferramentas projetadas
para leitura em vez de escrita.
Layout de Conferir como será a aparência do seu
Impressão documento quando for impresso.
Modos de
Exibição
Ver como o documento ficaria como uma
página da Web. Este layout também é
Layout da Web
excelente se você tem tabelas grandes no
seu documento.
Exiba seu documento em formato de
estrutura de tópicos, onde o conteúdo é
Modo de estrutura
mostrado em pontos numerados. Este modo
de tópicos
de exibição é útil para criar títulos e mover
parágrafos inteiros dentro do documento.
Informática para Concursos – Professor Thiago Waltz
www.thiagowaltz.com
Alterne o modo de exibição para ver apenas
o texto no seu documento. Isso é útil para
uma edição rápida, pois
Rascunho
cabeçalhos/rodapés e determinados objetos
não serão mostrados, permitindo que você
se concentre no seu texto.
Exibir/Ocultar Régua, Linhas de Grade e
Mostrar Mostrar
Painel de Navegação
Abrir caixa de diálogo Zoom para especificar
o nível de zoom do documento. Na maioria
dos casos, você também pode usar os
Zoom
controles de zoom na barra de status, a
parte inferior da janela, para alterar o zoom
do documento rapidamente.
Alterar o zoom do documento para 100% do
100%
tamanho normal.
Zoom
Altere o zoom do documento para ver a
Uma Página
página inteira na janela.
Aplique zoom do documento para exibir
Várias Páginas
várias páginas na janela.
Altere o zoom do documento de modo que a
Largura da
largura da página corresponda à largura da
Página
janela.
Abrir uma segunda janela de documento
Nova Janela para que você possa trabalhar em diferentes
locais ao mesmo tempo.
Empilhe as janelas abertas para que você
Organizar Tudo
possa vê-las toda de uma só vez.
Janela
Veja duas seções do documento ao mesmo
Dividir tempo. Assim, é mais fácil examinar uma
seção enquanto se edita outra..
Em vez de alternar entre documentos,
Exibir Lado a
exiba-os lado a lado. Isso facilita a
Lado
comparação.
Sincronizar a rolagem de dois documentos,
Rolagem de modo que rolem juntos na tela. Para
Sincronizada habilitar este recurso, ative Exibir Lado a
Lado.
Informática para Concursos – Professor Thiago Waltz
www.thiagowaltz.com
Colocar lado a lado os documentos que
Redefinir Posição estão sendo comparados para que eles
da Janela compartilhem a tela por igual. Para usar
esse recurso, ative Exibir Lado a Lado.
Alternar rapidamente para outra janela
Alterar Janelas
aberta.
Exibir Macros Exibir a lista de macros com as quais você
Macros
(Alt + F8) pode trabalhar.
j) Guias, Grupos e Comandos temporários do Microsoft Office 2013
Ferramentas de Tabela - Design
Grupo Imagem Comando Função
Linha de Exibir formatação especial na primeira linha
Cabeçalho da tabela.
Exibir formatação especial na últim linha da
Linha de Totais
tabela.
Exibir linhas em tiras, de modo que as linhas
pares tenham formatação diferente das
linhas ímpares. Esse método pode facilitar a
leitura das tabelas
Linhas em Tiras
Opções de
Estilo de
Tabela
Exibir formatação especial na primeira
Primeira Coluna
coluna da tabela.
Exibir formatação especial na última coluna
Última Coluna
da tabela.
Exibir colunas em tiras, de modo que as
colunas pares tenham formatação diferente
Colunas em Tiras
das colunas ímpares. Esse método pode
facilitar a leitura das tabelas.
Informática para Concursos – Professor Thiago Waltz
www.thiagowaltz.com
Alterar rapidamente o estilo visual da tabela.
Cada estilo usa uma combinação exclusiva
Estilos de Tabela de bordas e sombreamento para alterar a
aparência da tabela. Focalize um estilo na
galeria para visualizá-lo no documento.
Estilos de
tabela
Mudar a cor atrás do texto, parágrafo ou
célula de tabela selecionado. Isso é
Sombreamento
particularmente útil para realçar
informações na página.
Formate bordas específicas na sua tabela
usando o estilo comum ou um que você
tenha aplicado recentemente, Você também
Estilos de Borda
pode usar a Amostra de Bordas para copiar
a formatação de uma borda existente e
aplica-la em outro lugar.
Bordas
Estilo de Caneta Alterar o estilo de novas bordas.
Informática para Concursos – Professor Thiago Waltz
www.thiagowaltz.com
Espessura da
Alterar a largura de novas bordas.
Caneta
Cor da Caneta Mude a cor das novas bordas.
Adicionar ou remover bordas de sua
seleção. Para mudar a aparência das
Bordas bordas, veja as opções de bordas na guia
Design de Ferramentas de Tabela ou use a
caixa de diálogo Bordas e Sombreamento.
Aplique formatação às bordas na sua tabela.
Bordas e Para alterar a aparência das bordas
Sombreamento aplicadas, use os menus de estilo, peso e
cor da caneta.
Informática para Concursos – Professor Thiago Waltz
www.thiagowaltz.com
Ferramentas de Tabela - Layout
Grupo Imagem Comando Função
Selecionar Selecionar a célula, linha ou coluna atual, ou a
Tabela tabela inteira.
Tabela
Exibir Linhas de
Mostrar ou ocultar as linhas de grade na tabela.
Grade da Tabela
Abrir a caixa de diálogo Propriedades da Tabela
para alterar as propriedades avançadas da
tabela, como opções de recuo e disposição do
texto.
Propriedades da
Tabela
Criar sua própria tabela desenhando as bordas
das células, linhas e colunas. Você pode até
Desenhar Tabela
mesmo desenhar linhas diagonais e células
dentro das células.
Desenhar
Borracha para Remover bordas específicas de uma tabela para
Tabela criar células mescladas.
Linhas e Excluir linhas, colunas, células ou a tabela
Excluir Tabela
Colunas interia.
Informática para Concursos – Professor Thiago Waltz
www.thiagowaltz.com
Inserir linhas Adicionar uma nova linha diretamente acima da
acima linha atual.
Inserir linhas Adicionar uma nova linha diretamente abaixo da
abaixo linha atual
Inserir colunas à Adicionar uma nova coluna diretamente à
esquerda esquerda da coluna atual.
Inserir colunas à Adicionar uma nova coluna diretamente à direita
direita da coluna atual.
Mesclar as células selecionadas em uma única
Mesclar Células
célula.
Dividir a tabela em duas. A linha atual será a
Mesclar Dividir Tabela
primeira linha da nova tabela.
Dividir a tabela em duas. A linha atual será a
Dividir Tabela
primeira linha da nova tabela.
Redimensionar automaticamente as colunas na
AutoAjuste tabela. Defina as colunas com a mesma largura
Tamanho da que o conteúdo ou alongue a tabela na página.
Célula
Altura da Linha
Definir a altura das células selecionadas.
da Tabela
Informática para Concursos – Professor Thiago Waltz
www.thiagowaltz.com
Largura da
Definir a largura das células selecionadas.
Coluna da Tabela
Distribuir a altura das linhas selecionadas
Distribuir Linhas
igualmente entre elas.
Distribuir a largura das colunas selecionadas
Distribuir Colunas
igualmente entre elas.
Posicionar o texto horizontal e verticalmente
Alinhamento
dentro da célula.
Alterar a direção do texto dentro das células
Alinhamento Direção do Texto selecionadas. Clique no botão várias vezes para
percorrer as opções de direção disponíveis.
Margens da Personalizar as margens das células e o
Célula espaçamento entre a células.
Organizar a seleção atual em ordem alfabética
Classificar ou numérica. Especialmente útil se você está
tentando organizar dados em uma tabela.
Marque várias linhas como linhas de cabeçalho.
Repetir Linhas de Se a tabela abranger várias páginas, a linhas de
Cabeçalho cabeçalho aparecerão em cada página para
facilitar a referência.
Dados
Converter a tabela em texto normal. Você pode
Converter Tabela
escolher o caractere de texto que será usado
em Texto
para separar as colunas.
Adicionar uma fórmula a uma célula para
Fórmula executar um cálculo simples, como MÉDIA,
SOMA ou CONT.NÚM.
Informática para Concursos – Professor Thiago Waltz
www.thiagowaltz.com
Você também pode gostar
- Direito PenalDocumento23 páginasDireito PenalPatricia AndradeAinda não há avaliações
- VUNESP 500 Exercicios PortuguêsDocumento111 páginasVUNESP 500 Exercicios PortuguêsPatricia Andrade67% (3)
- POP 9 Armazenamento e Expedição Dos ProdutosDocumento2 páginasPOP 9 Armazenamento e Expedição Dos ProdutosJéssica Maura Cunha Santana100% (9)
- Apostila de HelicópteroDocumento53 páginasApostila de Helicópterowillmanut100% (2)
- UFCD 3547 - Higiene e Conservação de AlimentosDocumento59 páginasUFCD 3547 - Higiene e Conservação de AlimentosAndrea Castro67% (3)
- Mapas Mentais de Português para Concursos1 PDFDocumento39 páginasMapas Mentais de Português para Concursos1 PDFNakia VasquezAinda não há avaliações
- Aula 3 e 4 - Navegação Internet, Conceitos de URL, Links, Sites, Impressão de Página. - Aluno03062014Documento11 páginasAula 3 e 4 - Navegação Internet, Conceitos de URL, Links, Sites, Impressão de Página. - Aluno03062014Patricia Andrade100% (1)
- Aula 4 - Avaliação Da MarchaDocumento26 páginasAula 4 - Avaliação Da MarchaDanieli Santos NascimentoAinda não há avaliações
- Sistema Financeiro Internacional Bretton WoodsDocumento9 páginasSistema Financeiro Internacional Bretton WoodsLaila SantosAinda não há avaliações
- Dados - Compressor GA 75 Atlas CopcoDocumento1 páginaDados - Compressor GA 75 Atlas CopcoHristos BashalidisAinda não há avaliações
- Campo ElétricoDocumento2 páginasCampo ElétricoEvandroVianaAinda não há avaliações
- Questionário I - DidáticaDocumento5 páginasQuestionário I - DidáticaDébora Bandeira DavidAinda não há avaliações
- 02 - Windows 10 - Questões Comentedas PDFDocumento18 páginas02 - Windows 10 - Questões Comentedas PDFKitty BieersackAinda não há avaliações
- Teste de Avaliação 1 - Funções Reais de Variável Real (Enunciado e Soluções)Documento4 páginasTeste de Avaliação 1 - Funções Reais de Variável Real (Enunciado e Soluções)Carla PintoAinda não há avaliações
- Apostila Configurador Hart Conf 401 ManDocumento15 páginasApostila Configurador Hart Conf 401 Manklaus_fredAinda não há avaliações
- Manual NormasProcedimentos2007Documento530 páginasManual NormasProcedimentos2007Patricia Andrade100% (1)
- Pronomes TratamentoDocumento3 páginasPronomes TratamentoAline AlonsoAinda não há avaliações
- Capacidade TermicaDocumento22 páginasCapacidade TermicaRui RibeiroAinda não há avaliações
- Regimento InternoDocumento57 páginasRegimento InternoGabriel Colares GomesAinda não há avaliações
- Sistema EndocrinoDocumento4 páginasSistema Endocrinocbernardo3Ainda não há avaliações
- TR Critrios Locacionais CavidadesDocumento8 páginasTR Critrios Locacionais CavidadesIago Guilherme SantosAinda não há avaliações
- O Núcleo Central e Periférico Das Representações Sociais Sobre o Feitiço Numa Amostra de Estudantes Universitários de LuandaDocumento12 páginasO Núcleo Central e Periférico Das Representações Sociais Sobre o Feitiço Numa Amostra de Estudantes Universitários de LuandaAcademicus ProAinda não há avaliações
- 553 3839 1 PBDocumento13 páginas553 3839 1 PBAtena VenturaAinda não há avaliações
- ApostilaConversaoA V3Documento121 páginasApostilaConversaoA V3Robson RibasAinda não há avaliações
- Dodf 228 29-11-2017 IntegraDocumento128 páginasDodf 228 29-11-2017 IntegraLu GaldinoAinda não há avaliações
- 01 Excitador HB85-17Documento40 páginas01 Excitador HB85-17alanfbventuraAinda não há avaliações
- Ficha de Avaliação FPIF SimulaçõesDocumento4 páginasFicha de Avaliação FPIF SimulaçõesIsabel GrazinaAinda não há avaliações
- Metodologia de Ensino: Formação Do LeitorDocumento176 páginasMetodologia de Ensino: Formação Do LeitorHandherson Damasceno100% (2)
- Edital N.º 303 2023 PROG UEMA Calouro Matrícul 2023 2 PAES Segundo Semestre RRDocumento3 páginasEdital N.º 303 2023 PROG UEMA Calouro Matrícul 2023 2 PAES Segundo Semestre RRKyung MiAinda não há avaliações
- Transportes Contemporâneos 2016aDocumento197 páginasTransportes Contemporâneos 2016aFernando VelázquezAinda não há avaliações
- O Fio Das PalavrasDocumento3 páginasO Fio Das PalavrasVictória BarrosAinda não há avaliações
- Leito FluidizadoDocumento16 páginasLeito FluidizadoDiogo DuarteAinda não há avaliações
- Catalogo Perlima Metais PerfuradosDocumento8 páginasCatalogo Perlima Metais PerfuradosxmacabaAinda não há avaliações
- Cobenge21 00238 00003528Documento13 páginasCobenge21 00238 00003528Wanderley TarginoAinda não há avaliações
- Bem Vindos A Cabana Do VulcãoDocumento9 páginasBem Vindos A Cabana Do VulcãoMell VieiraAinda não há avaliações
- Avaliação de Semafóros ImperatrizDocumento2 páginasAvaliação de Semafóros ImperatrizDaniel SilvaAinda não há avaliações