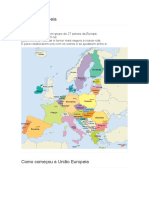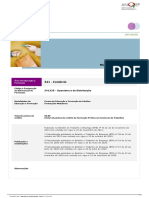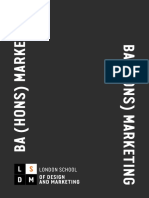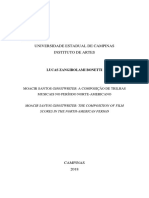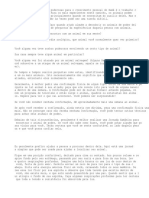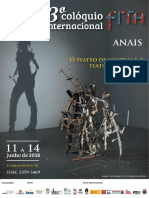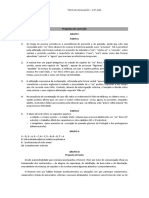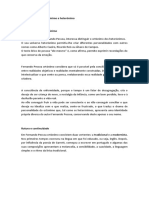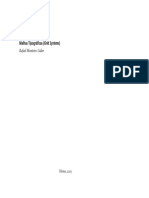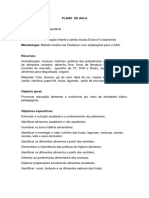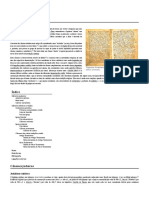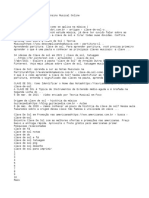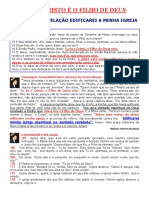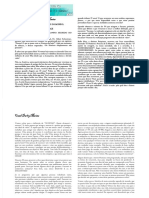Escolar Documentos
Profissional Documentos
Cultura Documentos
Powerpoint 2016 Quick Start Guide
Enviado por
Miguel RibeiroTítulo original
Direitos autorais
Formatos disponíveis
Compartilhar este documento
Compartilhar ou incorporar documento
Você considera este documento útil?
Este conteúdo é inapropriado?
Denunciar este documentoDireitos autorais:
Formatos disponíveis
Powerpoint 2016 Quick Start Guide
Enviado por
Miguel RibeiroDireitos autorais:
Formatos disponíveis
PowerPoint 2016
Guia de Introdução
Nunca utilizou o PowerPoint 2016? Consulte este guia para aprender as noções básicas.
Barra de Ferramentas de Explore o friso Descubra os comandos contextuais Encontre tudo o que precisa Partilhe o seu trabalho com outras
Acesso Rápido Veja o que o PowerPoint consegue fazer ao Selecione texto, imagens ou outros Procure comandos do pessoas
Mantenha os seus comandos clicar nos separadores do friso e explorar as objetos numa apresentação para revelar PowerPoint, obtenha Ajuda ou Convide outras pessoas para ver e editar
preferidos sempre visíveis. ferramentas disponíveis. separadores adicionais. procure na Web. apresentações baseadas na nuvem.
Mostre ou oculte o friso
Clique no ícone de afixar para
manter o friso apresentado ou
Rode objetos no local
oculte-o novamente ao clicar
Controle livremente o na seta.
posicionamento de caixas de
texto, imagens e de outros
objetos selecionados. Comece a apresentar
Clique aqui para apresentar
a partir do diapositivo atual
Navegue e organize
ou clique no separador
Clique numa miniatura de Apresentação de Diapositivos
diapositivo para mudar para o no friso.
mesmo ou arraste um diapositivo
para o mover para cima ou para
baixo na lista. Altere a sua vista
Clique nos botões da barra
de estado para alternar entre
Adicione notas e comentários
vistas ou utilize o controlo de
Controle o feedback enquanto cria deslize de zoom para aumentar
um rascunho do seu conjunto de a apresentação do diapositivo
diapositivos e mantenha factos como preferir.
importantes à mão durante a
apresentação.
PowerPoint 2016
Crie algo Encontre ficheiros recentes
Comece com uma Apresentação em Branco para começar logo a trabalhar. Também Quer trabalhe apenas com ficheiros armazenados no disco rígido do seu PC ou utilize
pode poupar imenso tempo ao selecionar e, em seguida, personalizar um modelo vários serviços em nuvem, ao clicar em Ficheiro > Abrir tem acesso às apresentações
semelhante ao que precisa. Clique em Ficheiro > Novo e, em seguida, selecione ou que utilizou recentemente e a todos os ficheiros que possa ter afixado à sua lista.
procure o modelo que pretende.
Mantenha-se ligado Partilhe o seu trabalho com outras
Precisa de trabalhar em diferentes lugares e dispositivos? Clique em Ficheiro > Conta pessoas
para iniciar sessão e aceder aos ficheiros que utilizou recentemente em qualquer lugar
e em qualquer dispositivo, graças à integração total entre o Office, o OneDrive, o Para convidar outras pessoas para verem ou editarem as suas apresentações na nuvem,
OneDrive para Empresas e o SharePoint. clique no botão Partilhar no canto superior direito da janela da aplicação. No painel
Partilhar que é aberto, pode obter uma ligação de partilha ou enviar convites para as
pessoas que selecionar.
PowerPoint 2016
Mantenha-se inspirado enquanto Modifique imagens e objetos
trabalha O PowerPoint 2016 apresenta a Modificação, um novo efeito cinematográfico que cria
transições animadas e suaves ao controlar e mover imagens e outros objetos ao longo
Tem um prazo apertado ou perdeu a inspiração? Deixe que o PowerPoint crie de múltiplos diapositivos na sua apresentação.
automaticamente diapositivos de aspeto fantástico com base nos conteúdos que
adicionou. Insira ou cole uma imagem no diapositivo atual e, em seguida, clique no seu
modelo preferido no painel de tarefas Ideias de Estrutura.
Crie um novo diapositivo e, em seguida,
adicione o texto, imagens ou objetos que
quiser. O primeiro diapositivo indica a
posição dos objetos no início da transição.
Em seguida, clique com o botão direito do
rato na miniatura do diapositivo e clique em
Duplicar Diapositivo.
Formatar formas com precisão
No diapositivo copiado, deslize, mova e
Formate com precisão uma imagem, forma ou objeto selecionado com as ferramentas redimensione o texto, imagens ou objetos
abrangentes disponíveis no painel de tarefas Formatar Forma. Para apresentar o painel, conforme necessário. Por exemplo,
clique no separador Base e, em seguida, clique na pequena seta no canto inferior pode destacar um item ao aumentar o
esquerdo do grupo Desenho do friso. seu tamanho ou pode alinhar objetos
e adicionar descrições. Este segundo
diapositivo indica a colocação dos objetos
no final da transição.
Para aplicar o efeito, selecione as miniaturas de ambos os diapositivos, clique no
separador Transições no friso e, em seguida, clique em Modificação. O PowerPoint
controla os objetos de ambos os diapositivos e, em seguida, anima o tamanho e posição
dos mesmos quando o efeito é visualizado.
Para pré-visualizar o efeito, clique em Pré-visualizar no separador Transições no
friso. Se quiser personalizar o efeito, clique no botão Opções do Efeito no separador
Transições.
PowerPoint 2016
Encontre tudo o que precisa Procure informações relevantes
Escreva uma palavra-chave ou expressão na caixa de pesquisa Diga-me o que Com a Pesquisa Inteligente, o PowerPoint procura informações relevantes na Internet
pretende fazer no friso para encontrar rapidamente as funcionalidades e comandos para definir palavras, expressões e conceitos. Os resultados da pesquisa apresentados no
do PowerPoint que procura, para descobrir conteúdos de Ajuda ou para obter mais painel de tarefas podem fornecer contexto útil para ideias que está a partilhar nas suas
informações online. apresentações.
Obtenha outros Guias de Introdução Próximos passos com o PowerPoint
O PowerPoint 2016 é uma das aplicações reestruturadas no Office 2016. Para transferir os Novidades no Office 2016
nossos Guias de Introdução gratuitos para as outras novas versões das suas aplicações Explore as funcionalidades novas e melhoradas no PowerPoint 2016 e as outras
do Office preferidas, aceda a http://aka.ms/office-2016-guides. aplicações no Office 2016. Aceda a http://aka.ms/office-2016-whatsnew para mais
informações.
Obtenha vídeos, tutoriais e formação gratuita para o Office 2016
Está pronto para saber ainda mais sobre as funcionalidades que o PowerPoint 2016 tem
para oferecer? Aceda a http://aka.ms/office-2016-training para explorar as nossas
opções de formação gratuita.
Envie-nos o seu feedback
Gosta do PowerPoint 2016? Quer partilhar connosco ideias para o melhorar? No
menu Ficheiro, clique em Feedback e siga as instruções para enviar as suas sugestões
diretamente para a equipa de produto do PowerPoint. Obrigado!
Você também pode gostar
- Internet e Vida PrivadaDocumento144 páginasInternet e Vida PrivadaMiguel RibeiroAinda não há avaliações
- SFC6 - Principios Cacadores ImagensDocumento16 páginasSFC6 - Principios Cacadores ImagensMiguel RibeiroAinda não há avaliações
- A União EuropeiaDocumento16 páginasA União EuropeiaMiguel RibeiroAinda não há avaliações
- Ebook Guia Fotografia 7sfcDocumento17 páginasEbook Guia Fotografia 7sfcJosé GomesAinda não há avaliações
- Referencial de Formação Escolar - (Object Object)Documento10 páginasReferencial de Formação Escolar - (Object Object)Miguel RibeiroAinda não há avaliações
- 6sfc Ebook InspiracaoDocumento27 páginas6sfc Ebook InspiracaoMiguel RibeiroAinda não há avaliações
- 8517 Manual FinalDocumento206 páginas8517 Manual FinalMiguel RibeiroAinda não há avaliações
- Lei Geral Trabalho Função PúblicaDocumento174 páginasLei Geral Trabalho Função PúblicaMiguel RibeiroAinda não há avaliações
- O Essencial Sobre o Office Word Excel e PowerpointDocumento118 páginasO Essencial Sobre o Office Word Excel e PowerpointMiguel RibeiroAinda não há avaliações
- A Constituição Da República PortuguesaDocumento2 páginasA Constituição Da República PortuguesaMiguel RibeiroAinda não há avaliações
- Lei N.º 75 - 2013, de 12 de Setembro - Lei Da AutarquiasDocumento41 páginasLei N.º 75 - 2013, de 12 de Setembro - Lei Da AutarquiasBárbara OliveiraAinda não há avaliações
- Conversas em Torno Da Terra SupercontinentesDocumento12 páginasConversas em Torno Da Terra SupercontinentesMiguel RibeiroAinda não há avaliações
- Manual Do Utilizador - Diploma de Competências BásicasDocumento27 páginasManual Do Utilizador - Diploma de Competências BásicasMiguel RibeiroAinda não há avaliações
- 8517 Manual FinalDocumento206 páginas8517 Manual FinalMiguel RibeiroAinda não há avaliações
- Comunicações Rádio 2Documento2 páginasComunicações Rádio 2mess123Ainda não há avaliações
- Os Sistemas de ConversãoDocumento11 páginasOs Sistemas de ConversãoCEF.APEL100% (2)
- Ba-Marketing PTDocumento12 páginasBa-Marketing PTMiguel RibeiroAinda não há avaliações
- STC 5 - DR2,3 Humberto SantosDocumento28 páginasSTC 5 - DR2,3 Humberto SantosMiguel RibeiroAinda não há avaliações
- Mass MediaDocumento7 páginasMass MediaMiguel RibeiroAinda não há avaliações
- dr4 01 ng5 dr4Documento1 páginadr4 01 ng5 dr4Miguel RibeiroAinda não há avaliações
- Comunicações Rádio 1Documento1 páginaComunicações Rádio 1mess123Ainda não há avaliações
- Exemplo de Análise PESTEDocumento4 páginasExemplo de Análise PESTEMiguel RibeiroAinda não há avaliações
- HGP6Documento25 páginasHGP6Centro De Explicações CentroBookAinda não há avaliações
- 1 SisNum Binario DecimalDocumento13 páginas1 SisNum Binario DecimalMiguel RibeiroAinda não há avaliações
- Materiais InternetDocumento1 páginaMateriais InternetMiguel RibeiroAinda não há avaliações
- Ufcd STC 5-Ra2 3 4Documento2 páginasUfcd STC 5-Ra2 3 4Miguel Ribeiro100% (1)
- STC5 - DR3+DR4 - Ficha de Trabalho n1 Cod BinarioDocumento2 páginasSTC5 - DR3+DR4 - Ficha de Trabalho n1 Cod BinarioMiguel RibeiroAinda não há avaliações
- dr4 01 ng5 dr4Documento1 páginadr4 01 ng5 dr4Miguel RibeiroAinda não há avaliações
- UFCD STC 5-RA2 3 4-BloggerDocumento2 páginasUFCD STC 5-RA2 3 4-BloggerMiguel RibeiroAinda não há avaliações
- dr4 01 ng5 dr4Documento1 páginadr4 01 ng5 dr4Miguel RibeiroAinda não há avaliações
- Bonetti LucasZangirolami DDocumento563 páginasBonetti LucasZangirolami DGustavo KraemerAinda não há avaliações
- Xamanismo - Animais de PoderDocumento4 páginasXamanismo - Animais de PoderminomarAinda não há avaliações
- Ficha - Mulheres Da 1 RepúblicaDocumento3 páginasFicha - Mulheres Da 1 RepúblicaGraça CoelhoAinda não há avaliações
- Ex ProjetoDocumento14 páginasEx ProjetoCláudio de Moraes100% (1)
- Anais Terceiro Colóquio Internacional FITADocumento103 páginasAnais Terceiro Colóquio Internacional FITAIgor GomesAinda não há avaliações
- Psicanalise - A Síndrome de Peter PanDocumento2 páginasPsicanalise - A Síndrome de Peter PanAmanda Ferreira60% (5)
- Fichamento - As Palavras e As CoisasDocumento2 páginasFichamento - As Palavras e As CoisaslchaussardAinda não há avaliações
- Teatro BarrocoDocumento8 páginasTeatro BarrocoSara HelenaAinda não há avaliações
- Teste Avaliação Portugues 12º PESSOA - CorreçãoDocumento2 páginasTeste Avaliação Portugues 12º PESSOA - CorreçãoFILJAIMEAinda não há avaliações
- A Grande Aventura de Maria Fumaça PDFDocumento1 páginaA Grande Aventura de Maria Fumaça PDFTatiane GonçalvesAinda não há avaliações
- Fernando Pessoa - Ortónimo e Heterónimos PDFDocumento19 páginasFernando Pessoa - Ortónimo e Heterónimos PDFLucy MatossAinda não há avaliações
- Programação Semana Santa São João XXIIIDocumento1 páginaProgramação Semana Santa São João XXIIISaulo NunesAinda não há avaliações
- CSim-07 - Lista 03 - Arcos de Circunfer - Ncia e Pot - Ncia de Um PontoDocumento2 páginasCSim-07 - Lista 03 - Arcos de Circunfer - Ncia e Pot - Ncia de Um PontoAmparo AlmeidaAinda não há avaliações
- ManeirismoDocumento151 páginasManeirismoAna OliveiraAinda não há avaliações
- A Semana Da PaixÃo de CristoDocumento3 páginasA Semana Da PaixÃo de Cristoapi-3861555100% (1)
- Cronologia BíblicaDocumento4 páginasCronologia Bíblicajcruz100% (5)
- Malhas Tipograficas Grid Systems PDFDocumento25 páginasMalhas Tipograficas Grid Systems PDFFilt JohnAinda não há avaliações
- Origem Do HalloweenDocumento2 páginasOrigem Do HalloweenShirley DaianeAinda não há avaliações
- Plano de Aula para Atividade Discursiva de Educação Alimentar - Com Figuras-Pronto-RevisadoDocumento8 páginasPlano de Aula para Atividade Discursiva de Educação Alimentar - Com Figuras-Pronto-RevisadoCHEILA50% (2)
- Cânon BíblicoDocumento12 páginasCânon Bíblicorodrigoepl7411Ainda não há avaliações
- Curso Básico PatchworkDocumento92 páginasCurso Básico PatchworkMiryanCC100% (1)
- Agora Vai Dar CertoDocumento2 páginasAgora Vai Dar CertoMorioshi MoreiraAinda não há avaliações
- Levantes - Vera Casa Nova, Didi-HubermanDocumento11 páginasLevantes - Vera Casa Nova, Didi-HubermanÍcaro Moreno Ramos100% (1)
- Regulagem Carburadores 2 e 4 TemposDocumento5 páginasRegulagem Carburadores 2 e 4 TemposmasimalAinda não há avaliações
- Prova Especial.2.6anoDocumento4 páginasProva Especial.2.6anoJerônimo MedeirosAinda não há avaliações
- Jesus Cristo É o Filho de Deus Sobre Esta Revelação Esta Edificada A Igreja VerdadeiraDocumento8 páginasJesus Cristo É o Filho de Deus Sobre Esta Revelação Esta Edificada A Igreja VerdadeiraGeuvany Moises GouveiaAinda não há avaliações
- O Mais Estranho SegredoDocumento9 páginasO Mais Estranho SegredoMano DuduAinda não há avaliações
- Elementos Básicos de Um Circuito EléctricoDocumento8 páginasElementos Básicos de Um Circuito EléctricoflipeAinda não há avaliações
- A Narrativa Oral PDFDocumento11 páginasA Narrativa Oral PDFUlissesStefanelloKarnikowskiAinda não há avaliações
- Matando o Tempo - o Impasse e A Espera Por Fábio de Souza AndradeDocumento25 páginasMatando o Tempo - o Impasse e A Espera Por Fábio de Souza AndradeRodrigo Lobo Damasceno100% (2)