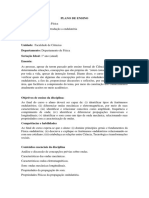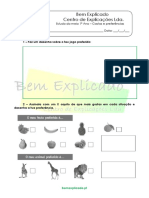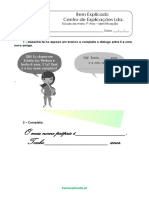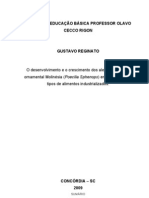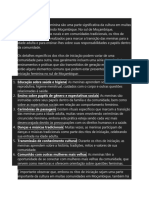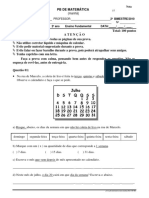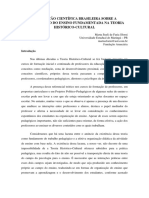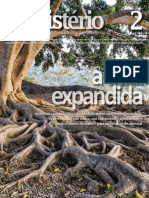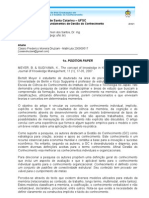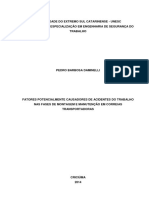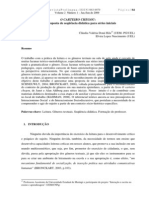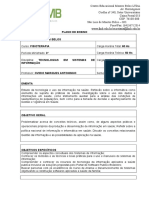Escolar Documentos
Profissional Documentos
Cultura Documentos
Ficha SMTIC24
Ficha SMTIC24
Enviado por
Manuel VianaTítulo original
Direitos autorais
Formatos disponíveis
Compartilhar este documento
Compartilhar ou incorporar documento
Você considera este documento útil?
Este conteúdo é inapropriado?
Denunciar este documentoDireitos autorais:
Formatos disponíveis
Ficha SMTIC24
Ficha SMTIC24
Enviado por
Manuel VianaDireitos autorais:
Formatos disponíveis
ESCOLA SECUNDÁRIA C/ 3º CICLO D.
DINIS
CURSO DE EDUCAÇÃO E FORMAÇÃO 8º ANO - EI
Tecnologias da Informação e da Comunicação – TIC Ano Lectivo 2005/2006
Ficha Formativa nº 10 – Processador de Texto “Word”
Nome:________________________________________________ Nº____
Ficha sobre:
Adicionar marcas ou números
Tabelas (unir células, inserir linhas e coluna)
ADICIONAR MARCAS OU NÚMEROS
1. Seleccione os itens aos quais pretende adicionar marcas ou números.
2. Para adicionar marcas, faça clique sobre Marcas .
Para adicionar números, faça clique sobre Numeração .
Notas
Para criar automaticamente uma lista com marcas ou com números à medida que escreve, escreva 1.
ou * seguido de um espaço ou de um separador e o texto pretendido. Quando premir ENTER para
adicionar o próximo item da lista, o Word insere automaticamente o número ou a marca seguinte. Para
concluir a lista, prima duas vezes ENTER. Pode também concluir a lista, premindo BACKSPACE para
eliminar o último número da
lista.
Para alterar o formato das
marcas ou dos números, ou o
espaçamento entre a marca
ou o número e o texto,
seleccione os itens e em
seguida faça clique sobre
Marcas e numeração... no
menu Formatar. Faça clique
sobre o separador Com
marcas ou sobre o separador
Numerada e em seguida
faça clique sobre o formato
pretendido. Para ajustar o
espaçamento, faça clique
sobre Personalizar e em
seguida altere a distância da
posição das marcas ou dos
números para a posição do
texto. O Word aplicará as
alterações efectuadas a
próxima vez que fizer clique
sobre Marcas ou sobre
Numeração .
1- Entre no processador de texto "Word" e abra o ficheiro “Marcas e Numeração” que se encontra
na pasta “TIC_DADOS” que pertence à sua pasta.
2- Guarde o documento na sua pasta “Trabalhos no Word” com o nome “Marcas e Numeração”.
Curso de Educação e Formação (Componente de Formação Socio-cultural) Página 1 de 4
3- Configure o seu documento com os seguintes valores:
Margens: Esquerda – 3 cm Direita – 3 cm Cabeçalho – 1,4cm
Superior – 3,5 cm Inferior – 3,5 cm Rodapé – 1,8 cm
Tamanho: A4 Orientação: Vertical
4- Faça a verificação da ortografia do documento.
5- Formate o documento do seguinte modo:
Título principal – Arial Black, Normal e tamanho 14 (centrado)
Títulos – Comic Sans MS, Negrito, tamanho 12 e alinhados à esquerda
Texto – Arial, tamanho 12 e justificado
Subtítulos – Arial, tamanho 12 e Itálico
6- Faça a hifenização do texto do documento nas seguintes condições:
Hifenizar o documento automaticamente;
Zona de hifenização com 0,5 cm;
N.º máximo de hífenes consecutivos 2.
7- Faça a numeração dos títulos do seguinte modo:
(Para efectuar a numeração dos títulos coloque o cursor onde pretende começar a numerar os títulos. Depois
vá ao menu ”Formatar” e a seguir a “Marcas e numeração...”. Aparece uma caixa de diálogo como a da Fig. 1
e nas paletas escolha “Numerada”. Seleccione uma opção e depois clique em “Personalizar...”. Coloque os
valores que são indicados na Fig. 2, e depois clique em “OK”.)
FIG. – 1 FIG. - 2
Curso de Educação e Formação (Componente de Formação Socio-cultural) Página 2 de 4
8- Faça a marcação dos subtítulos do seguinte modo:
(Para efectuar a marcação dos subtítulos coloque o cursor onde pretende começar a marcar os subtítulos.
Depois vá ao menu ”Formatar” e a seguir a “Marcas e numeração...”. Aparece uma caixa de diálogo como a
da Fig. 1 e nas paletas escolha “Com marcas”. Seleccione as opções indicadas para cada subtítulo, mas um
de cada vez, e depois clique em “Personalizar...”. Coloque os valores que são indicados e depois clique em
“OK”.)
FIG. – 1 FIG. - 2
Nº4 – “Símbolo de marca de lista” Posição da marca: avanço de 2 cm
Posição do texto: avanço de 0,5 cm
N.º 5 – “Símbolo de marca de lista” Posição da marca: avanço de 1,5 cm
Posição do texto: avanço de 0,3 cm;
“Consulte também:”- “Símbolo de marca de lista”
Posição da marca: avanço de 2,5 cm
Posição do texto: avanço de 0,6 cm
9- Coloque no título principal do documento um limite com sombra a seu gosto.
10- Aplique ao documento um Cabeçalho e um Rodapé nas seguintes condições:
Cabeçalho – Ficha 10 – Processador de texto Word (centrado)
Rodapé – Nome, N.º, Ano e Turma (à esquerda)
nº de página e total de pág. – “texto automático” (à direita)
Formatação – Arial, negrito e tamanho 8.
11- Guarde as alterações que efectuou.
Curso de Educação e Formação (Componente de Formação Socio-cultural) Página 3 de 4
II
1- Crie um documento novo, com a mesma configuração de página do documento anterior, excepto
na orientação que neste é Horizontal. Execute na íntegra a TABELA que se apresenta:
8º ANO – EI
CLASSIFICAÇÕES DOS TESTES
NOMES 1º TESTE 2º TESTE 3º TESTE
Fernando Costa 12 13 13
Luís Filipe 8 12 10
Mário Nunes 17 16 17
2- Formate a tabela da seguinte maneira:
Largura das colunas: 1ª coluna 5 cm, restantes colunas 3 cm;
Altura das linhas: 1ª linha 1,4 cm no mínimo; 2ª linha 0,8 cm no mínimo; restantes
linhas 0,7 cm no mínimo;
O alinhamento é de acordo com a tabela do enunciado e faça um avanço de 0,6 cm, à
esquerda, nas linhas dos nomes;
Tipo de letra: título da tabela Arial, 16, normal; 1ª linha da tabela Arial, 16, normal; 2ª
linha, Arial, 14, normal; restantes linhas Arial, 12, negrito.
Os limites são de acordo com o enunciado – cor dos limites, cinzento a 40%.
3- Insira a seguinte coluna a seguir à coluna do 3º teste, e uma linha no final do último nome.
(Para inserir a coluna coloque o cursor ao lado da última coluna e depois vá ao menu “Tabela” e escolha
“Inserir”. Surge várias opções e escolha “coluna à direita”. Para inserir a linha, coloque o cursor no fim
da tabela ao lado da coluna e proceda do mesmo modo que efectuou para a coluna, mas agora escolha
“linhas abaixo”)
Média
16
12
14
4- Una as células da 1ª linha
5- Aplique ao documento um Cabeçalho e um Rodapé nas seguintes condições:
Cabeçalho: Tabela – alinhamento: centrado
Rodapé: Nº PÁGINA – “texto automático”: alinhamento ao centro
Nome, N.º, Ano e Turma: alinhamento à esquerda
Formatação – Arial, negrito e tamanho 8.
6- Guarde a tabela na sua pasta “Trabalhos no Word” com o nome “Tabelas – unir células”.
Curso de Educação e Formação (Componente de Formação Socio-cultural) Página 4 de 4
Você também pode gostar
- Universidade Paulista: Mara Simone Araujo Silva OliveiraDocumento2 páginasUniversidade Paulista: Mara Simone Araujo Silva OliveiraSimone AraujoAinda não há avaliações
- Revisões TesteDocumento6 páginasRevisões TestePaula Coelho89% (9)
- Plano de EnsinoDocumento5 páginasPlano de EnsinoTiago Fernando Alves de MouraAinda não há avaliações
- Sequência Didática Corre CutiaDocumento42 páginasSequência Didática Corre CutiaPatricia Alcantara de Assis88% (8)
- Ficha 1º e 2º AnosDocumento3 páginasFicha 1º e 2º AnosPaula Coelho100% (2)
- 1.2 - Evolução Da Internet e Da World Wide WebDocumento15 páginas1.2 - Evolução Da Internet e Da World Wide WebPaula CoelhoAinda não há avaliações
- 1.2. Ficha de Trabalho Gostos e Preferências 1 PDFDocumento1 página1.2. Ficha de Trabalho Gostos e Preferências 1 PDFPaula CoelhoAinda não há avaliações
- 1.1. Ficha de Trabalho Identificação 1Documento2 páginas1.1. Ficha de Trabalho Identificação 1Paula CoelhoAinda não há avaliações
- 1.2. Ficha de Trabalho Gostos e Preferências 1 PDFDocumento1 página1.2. Ficha de Trabalho Gostos e Preferências 1 PDFPaula CoelhoAinda não há avaliações
- Projeto Peixes 2Documento16 páginasProjeto Peixes 2gustavoreginato11Ainda não há avaliações
- Os Ritos de Iniciação Feminina São Uma Parte Significativa Da Cultura em Muitas Regiões Da ÁfricaDocumento3 páginasOs Ritos de Iniciação Feminina São Uma Parte Significativa Da Cultura em Muitas Regiões Da ÁfricaAmisseAinda não há avaliações
- Plan. de 8 A 19 de AbrilDocumento11 páginasPlan. de 8 A 19 de AbrilÉrica Jesuina Da SilvaAinda não há avaliações
- Prova - PB .Matematica.2ano - Manha .2bimDocumento5 páginasProva - PB .Matematica.2ano - Manha .2bimScheila Brito PereiraAinda não há avaliações
- Monografia LíviaDocumento28 páginasMonografia LíviaLívia Ferreira PedrotiAinda não há avaliações
- 1 2 SFORNI Marta Sueli Faria A Produção Científica Brasileira Sobre A Organização Do Ensino Fundamentada Na Teoria Histórico CulturalDocumento16 páginas1 2 SFORNI Marta Sueli Faria A Produção Científica Brasileira Sobre A Organização Do Ensino Fundamentada Na Teoria Histórico CulturalUniversoTemporalAinda não há avaliações
- Felix Rosenberg - FiocruzDocumento22 páginasFelix Rosenberg - FiocruzFórum Permanente de Desenvolvimento Estratégico do Estado do RJAinda não há avaliações
- 2 - Apostila - Teoria Da Literatura PDFDocumento44 páginas2 - Apostila - Teoria Da Literatura PDFGiomara Silva100% (4)
- O Estágio Pedagógico É Uma Tarefa CurricularDocumento4 páginasO Estágio Pedagógico É Uma Tarefa CurricularValige Pedro Valige FariaAinda não há avaliações
- 26 - Circulo de Influência PDFDocumento12 páginas26 - Circulo de Influência PDFCristiane Da Silva MeloAinda não há avaliações
- REFERÊNCIASDocumento5 páginasREFERÊNCIASEdson RibeiroAinda não há avaliações
- Revista Magisterio 2Documento31 páginasRevista Magisterio 2Celia Diogo de OliveiraAinda não há avaliações
- A Antropologia e o "Pós-Estruturalismo"Documento6 páginasA Antropologia e o "Pós-Estruturalismo"Gustavo CouceiroAinda não há avaliações
- Orientação e Mobilidade, Adequacao Postural e Acessibilidade Espacial PDFDocumento48 páginasOrientação e Mobilidade, Adequacao Postural e Acessibilidade Espacial PDFAnonymous 3g5b91qAinda não há avaliações
- BNCC - Geografia EfDocumento29 páginasBNCC - Geografia EfJoãoMiranda100% (1)
- 1o Position Paper Cassio Druziani Aula1!01!04Documento2 páginas1o Position Paper Cassio Druziani Aula1!01!04druzianiAinda não há avaliações
- ACIDENTES DO TRABALHO - Transportadores PDFDocumento54 páginasACIDENTES DO TRABALHO - Transportadores PDFluiziriasAinda não há avaliações
- Manifestações Esportivas AlternativasDocumento10 páginasManifestações Esportivas Alternativasnelson menditeAinda não há avaliações
- Tce Obrigatorio CruzeiroDocumento4 páginasTce Obrigatorio CruzeiroAlisson CoutinhoAinda não há avaliações
- Cartilha CRECHE TIPO BDocumento94 páginasCartilha CRECHE TIPO BTiago Quevedo100% (4)
- Relatorio PPIDocumento22 páginasRelatorio PPIJoão S. João AntónioAinda não há avaliações
- AutopoieseDocumento24 páginasAutopoieseexpeditofilhoAinda não há avaliações
- O Carteiro Chegou - Sequência DidáticaDocumento16 páginasO Carteiro Chegou - Sequência Didáticatonia kelley25% (4)
- Relatório de Gestão 2011 SGTESDocumento342 páginasRelatório de Gestão 2011 SGTESBruna OrtizAinda não há avaliações
- Plano de Ensino - Portal - Tecnologias e Sistemas de InformaçãoDocumento6 páginasPlano de Ensino - Portal - Tecnologias e Sistemas de InformaçãoMhanoel FranciskoAinda não há avaliações
- OLIVEIRA, Ariovaldo Umbelino. Geografia Agrária, Perspectivas No Início Do Século XXI 2004Documento5 páginasOLIVEIRA, Ariovaldo Umbelino. Geografia Agrária, Perspectivas No Início Do Século XXI 2004Angel Castañeda RodríguezAinda não há avaliações
- Atividades Ludo PedagógicasDocumento53 páginasAtividades Ludo PedagógicasAna DiogoAinda não há avaliações