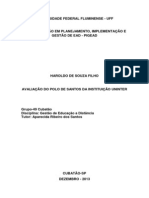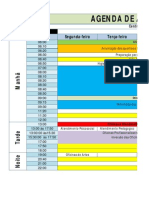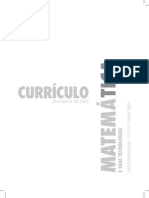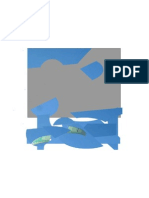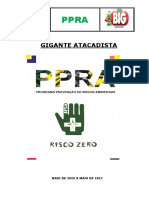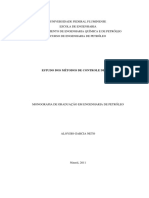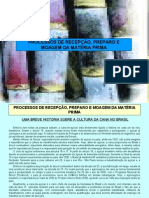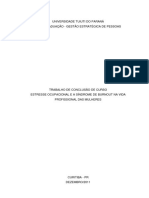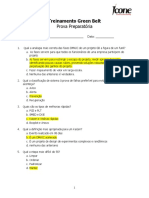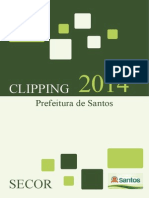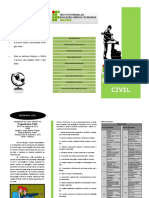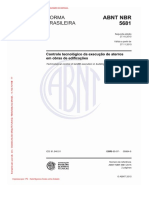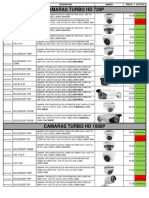Escolar Documentos
Profissional Documentos
Cultura Documentos
Utilização Do Microsoft Office Word 2007 Na Construção de Trabalhos Científicos
Enviado por
haroldosfTítulo original
Direitos autorais
Formatos disponíveis
Compartilhar este documento
Compartilhar ou incorporar documento
Você considera este documento útil?
Este conteúdo é inapropriado?
Denunciar este documentoDireitos autorais:
Formatos disponíveis
Utilização Do Microsoft Office Word 2007 Na Construção de Trabalhos Científicos
Enviado por
haroldosfDireitos autorais:
Formatos disponíveis
UTILIZAÇÃO DO MICROSOFT OFFICE WORD 2007 NA
CONSTRUÇÃO DE TRABALHOS CIENTÍFICOS
O Microsoft Office Word 2007 possui uma série de recursos que auxiliam
na construção e formatação de Trabalhos Acadêmicos. Veremos como usufruir
destes recursos oferecido a fim de otimizarmos o nosso tempo com a
elaboração dos trabalhos acadêmicos.
Entre os recursos apresentados e utilizados, destacam-se:
Formato do Papel;
Margens;
Quebra de Páginas;
Estilo;
Cabeçalho e rodapé;
Numeração de página;
Quebra de Seção;
Criação de tabelas;
Geração de Sumários;
Notas de rodapé;
Notas de fim;
Citações;
Revisão e controle;
Bibliografia;
Inserção de Legendas.
O objetivo é mostrar como um usuário pode preparar o TCC de acordo
com a normalização, cuja construção não seguirá a ordem indicada até então,
mas uma outra mais didática.
INTERFACE DO MICROSOFT OFFICE WORD 2007
A interface do Word 2007 foi totalmente modificada se comparada com
as outras versões do Office (ex 2003). Após uma breve adaptação, o usuário
vai perceber um natural ganho de produtividade, pois a identificação de
comandos está muito mais coerente com o raciocínio.
Faixa de Opções
A Faixa de Opções facilita muito a obtenção de comandos, os quais
estão organizados em grupos lógicos, reunidos em guias. Veja o exemplo na
figura abaixo.
Figura 1 - Faixa de Opções do Microsoft Office Word 2007
As Faixas De Opções está presente também no:
Microsoft Office Excel 2007;
Microsoft Office PowerPoint 2007;
Microsoft Office Access 2007;
Microsoft Office Outlook 2007.
Guias
A faixa de opções disponibiliza o maior número de recursos num mesmo
local. Na parte superior existem as Guias; Inicio, Inserir, Layout de página,
Referências, Correspondências, Revisão, Exibição e Suplementos.
GUIAS
Figura 2 - Conjunto de Guias
As Guias podem ser ocultadas com um clique duplo no nome da Guia.
Para retornar ao normal é só dar um novo duplo clique na Guia novamente.
Atalhos
Os atalhos são conhecidos como Dicas de Teclas, existentes nas
Guias são obtidos com o uso da tecla <ALT> do lado esquerdo do teclado.
GRUPOS E BOTÕES DE COMANDOS
Dentro de cada uma das Guias encontra-se Grupos de tarefas
compostas por Botões de Comando.
Botões do Grupo Botões do Grupo Botões do Grupo
Botões do Grupo
de Fonte de Parágrafo de Estilo de Edição
Grupo de Área Grupo de
de Transferência Grupo de Grupo de
Fonte Parágrafo Estilo
GRUPOS
S
GUIAS SENSÍVEIS AO CONTEXTO
A faixa de opções pode apresentar outro tipo de guia. Isso ocorre
quando se trabalha com elementos diferenciais no documento, como, por
exemplo, imagens, figuras ou tabelas.
Ferramentas Contextuais
São conhecidas como Contextuais porque oferecem uma gama de
ferramentas referente ao contexto trabalhado no instante, ou seja, de acordo
com o local em que se clica.
Ferramenta de Contexto – Trabalhando com Tabelas
Ao clicar em Ferramentas De
Tabela aparecem mais duas
Guias Design e Layout para
trabalhar com as tabelas.
Figura 4 - Ferramentas Contextuais - Ferramentas de Tabela
As Guias contextuais fornecem os controles pertinentes ao item
selecionado (Tabelas, imagem, Cabeçalho e rodapé ou desenho).
BOTÃO MICROSOFT OFFICE 2007
Localizado no canto superior esquerdo da janela, oferece comandos
referentes ao arquivo e ao documento trabalhado. Quando o ponteiro do mouse
está sobre ele, tem a característica de mudar de cor, a fim de mostrar que está
prestes a ser selecionado.
Botão Microsoft Office
Figura 5 - Botão Microsoft Office selecionado
BARRA DE FERRAMENTAS DE ACESSO RÁPIDO
Fica localizada ao lado do Botão Microsoft Office e dá acesso rápido
às ferramentas que você usa frequentemente. É possível personalizar,
adicionando ou removendo comandos. Note na figura abaixo que essa barra
pode ser personalizada ao clicar no botão de personalização.
DICAS RÁPIDAS PARA GANHAR TEMPO
Segue um breve resumo de dicas interessantes que podem ser usadas à
Botão de Acesso
medida Rápidoganhar tempo.
que precisa
Botão de Personalização
INDICADORES DE CAIXA DE DIÁLOGO
Alguns grupos de comandos mostram um pequeno ícone na parte
inferior direita, conhecido como Indicador de Caixa de Diálogo. Este indicador
oferece comandos além dos apresentados no grupo ao qual pertence.
Esses comandos adicionais podem ser mostrados em Caixa de diálogo
ou em Painel de Tarefas.
Figura 7 - Indicador da caixa de diálogo
Indicador de Caixa de diálogo
Caixa de
Diálogo
Figura 8 - Caixa de Diálogo Parágrafo obtida pelo Indicador de Diálogo
PAINEL DE TAREFAS
Ambiente que oferece muitos recursos sofisticados e de fácil
visualização, caso do Painel de Tarefas de Estilos. É possível também
acessá-lo pelo Iniciador de Caixa de Diálogo.
Painel de Tarefas
Figura 9 - Painel de Tarefas Estilos
MINIBARRA DE FERRAMENTAS
A Minibarra de Ferramentas aparece sempre que um texto for
selecionado. É uma barra de ferramentas que ficas translucida e flutuante
próximo ao texto selecionado.
Quando o ponteiro do mouse aproxima-se dela, sua aparência torna-se
sólida com os botões ativos para serem usados.
Figura 10 - Minibarra de Ferramentas
Repetindo uma ação
Muitas vezes é preciso repetir um comando dado, por exemplo,
formataremos um bloco de texto de uma só vez com negrito, itálico e cor azul.
Caso tenhamos de aplicar essa mesma formatação em outro bloco de
texto devemos abrir mão do comando que o gerou.
Para evitar essa repetição de comandos, pode-se simplesmente teclar
<F4>, pois essa tecla efetua a repetição da última ação (formatação e edição).
Quebra de Página
A quebra de página
DEFINIR A FORMATAÇÃO GERAL DO TCC
Antes de começar, é preciso que se observem as normais gerais da
instituição para a apresentação do TCC. Geralmente todas obedecem as
normas da ABNT, porém algumas especificações podem ser variadas de
acordo com a instituição. Por exemplo Margens; podem adotar medidas
esquerda 3; direita 2; superior 3; inferior 2 ou esquerda 3; direita 2,5; superior
3; inferior 2,5. Ou Fonte pode ser exigida um tipo especifico embora o
recomendado seja time new Roman ou Arial.
Passo a Passo
Formato da folha
1 – Execute o comando:
Guia: Inicio
Grupo: Estilo
2 – Localize o nome estilo Normal, clique com botão direito do mouse nele.
3 – Escolha a opção modificar.
4 - Defina as propriedades a seguir:
Fonte Arial tamanho 12;
Parágrafo alinhamento Justificado;
Em Especial : defina Primeira linha com medida de 3 cm;
Em Espaçamento entre linhas defina 1,5 cm.
5 – Finalize com OK.
Espaçamentos
É a distância existente ou modificada de uma linha à outra no
documento, ou seja, entrelinhas.
A maioria do trabalho deve ser digitado em espaço de 1,5. Mais algumas
partes levam outros tipos de espaçamentos, vejamos a seguir:
Citações do mais de 3 linha (Citações Longas): Devem ser
digitadas com espaçamento simples e recuo de 4 cm da margem
esquerda. (Informação Presente no Manual da ETEC).
Notas: Espaçamento simples.
Referências: Espaçamento Simples com 12 pt antes e depois.
Legendas das ilustrações e Tabelas: Espaçamento simples.
Natureza do Trabalho: Espaçamento Simples.
Notas de rodapé: deve obedecer às margens proposta pela
norma. Fica separada do texto por um espaço simples e da
margem esquerda por 3 cm.
Titulo sem indicação numérica: a parte que não possuem
indicação numérica ficam centralizadas, respeitando a norma
NBR 6024.
- Seções sem indicação Numéricas: errata, agradecimentos, lista
de ilustrações, lista de abreviatura e siglas, lista de símbolos,
resumos, sumário, referências, glossário, apêndice, anexos e
índice.
Criando a Capa
Você também pode gostar
- Atividade 5 - Esquema e ResumoDocumento3 páginasAtividade 5 - Esquema e ResumoharoldosfAinda não há avaliações
- Avaliação Institucional-Ações Da Comissão Própria de Avaliação - CPADocumento4 páginasAvaliação Institucional-Ações Da Comissão Própria de Avaliação - CPAharoldosfAinda não há avaliações
- Atividade 1 - Sistema de TutoriaDocumento2 páginasAtividade 1 - Sistema de TutoriaharoldosfAinda não há avaliações
- Atividade 4 - Universidade Federal FluminenseDocumento4 páginasAtividade 4 - Universidade Federal FluminenseharoldosfAinda não há avaliações
- Tarefa 3Documento4 páginasTarefa 3haroldosfAinda não há avaliações
- Função SE, E e OUDocumento5 páginasFunção SE, E e OUharoldosfAinda não há avaliações
- Proposta Atividade 1Documento1 páginaProposta Atividade 1haroldosfAinda não há avaliações
- ROTINA AtracaçãoDocumento1 páginaROTINA AtracaçãoharoldosfAinda não há avaliações
- Calendário Semanal PPPDocumento3 páginasCalendário Semanal PPPharoldosfAinda não há avaliações
- Currículo de Matemática - SEESPDocumento72 páginasCurrículo de Matemática - SEESPOrlando Eduardo FerriAinda não há avaliações
- Quebra CabeçaDocumento1 páginaQuebra CabeçaharoldosfAinda não há avaliações
- PPRA Supermercado GiganteDocumento21 páginasPPRA Supermercado Giganteedson de sousa parente jrAinda não há avaliações
- Controle de poços: estudo de casos de perda de controleDocumento95 páginasControle de poços: estudo de casos de perda de controleElrohirPendragonAinda não há avaliações
- 3 - Aspectos Tecnológicos Da Usinagem A Seco e Com Mínima Quantidade de Fluido Na Furação Com Broca Helicoidal - MestradoDocumento208 páginas3 - Aspectos Tecnológicos Da Usinagem A Seco e Com Mínima Quantidade de Fluido Na Furação Com Broca Helicoidal - MestradoAmanda Dela JustinaAinda não há avaliações
- Comportamento Do Consumidor Processo de Decisão de CompraDocumento11 páginasComportamento Do Consumidor Processo de Decisão de Comprabahrovaris100% (1)
- Classificação das contas contábeisDocumento3 páginasClassificação das contas contábeisWELLINGTON MARQUESAinda não há avaliações
- Recepção, preparo e moagem da cana-de-açúcarDocumento99 páginasRecepção, preparo e moagem da cana-de-açúcarwl_santos100% (1)
- Contrato cessão direitos imóvelDocumento3 páginasContrato cessão direitos imóvelPablo RuanAinda não há avaliações
- Manual de Uso Do ER9x. Porque Você Pediu Por Isto!Documento37 páginasManual de Uso Do ER9x. Porque Você Pediu Por Isto!Edson ReisAinda não há avaliações
- Monografia - Desafios Da Gestão Escolar Nas Escolas Públicas.Documento36 páginasMonografia - Desafios Da Gestão Escolar Nas Escolas Públicas.Alê Wenderson Brum100% (1)
- 30 Palavras em Espanhol Que Enganam Os Brasileiros!Documento14 páginas30 Palavras em Espanhol Que Enganam Os Brasileiros!Elone Izata SampaioAinda não há avaliações
- Estresse Ocupacional e A Sindrome de Burnout Na Vida Profissional Das MulheresDocumento50 páginasEstresse Ocupacional e A Sindrome de Burnout Na Vida Profissional Das Mulheresgcarlos_24Ainda não há avaliações
- GB Prova PreparatóriaDocumento7 páginasGB Prova PreparatórialeohenriquecostaAinda não há avaliações
- Anexo 8 - ATA de Registro de Integração de Segurança - (Rev - 2018)Documento2 páginasAnexo 8 - ATA de Registro de Integração de Segurança - (Rev - 2018)Jickson VieiraAinda não há avaliações
- Normas ABNT para execução de estruturas de concretoDocumento3 páginasNormas ABNT para execução de estruturas de concretoSaulo JohnsonAinda não há avaliações
- Edital ALCE Técnico Legislativo 2020Documento2 páginasEdital ALCE Técnico Legislativo 2020Regis da SilvaAinda não há avaliações
- Laboratório Java OODocumento155 páginasLaboratório Java OOJanerson DouglasAinda não há avaliações
- Clip 18042014Documento61 páginasClip 18042014Ronnie TurriniAinda não há avaliações
- BA Correio Da Bahia HD 210922Documento30 páginasBA Correio Da Bahia HD 210922Tiago PaivaAinda não há avaliações
- Prova de Matemática do 6o ano do CMBDocumento24 páginasProva de Matemática do 6o ano do CMBOsmayr SousaAinda não há avaliações
- COMO CHEGAR A ACORDOS SEM CONCESSÕESDocumento25 páginasCOMO CHEGAR A ACORDOS SEM CONCESSÕESGuta BiazzettoAinda não há avaliações
- Resumo de Direito Constitucional para 1 Fase OABDocumento12 páginasResumo de Direito Constitucional para 1 Fase OABMarconi De Morais Provazzi100% (1)
- PEX.004.01 - Chave Seccionadora Unipolar PDFDocumento14 páginasPEX.004.01 - Chave Seccionadora Unipolar PDFMario Cesar PestanaAinda não há avaliações
- Edital N 36-21 Classificao Preliminar - Vestibular 2021Documento34 páginasEdital N 36-21 Classificao Preliminar - Vestibular 2021KatiuskaAinda não há avaliações
- Folder Da Engenharia CivilDocumento2 páginasFolder Da Engenharia CivilMarcelo PerettiAinda não há avaliações
- Simulado 3-CompletoDocumento12 páginasSimulado 3-CompletoSAILAVELLOSOAinda não há avaliações
- NBR 5681 PDFDocumento6 páginasNBR 5681 PDFDébora Bretas100% (1)
- Ligas Ferrosas: Aços e seus Elementos de LigaDocumento86 páginasLigas Ferrosas: Aços e seus Elementos de LigaEltonAinda não há avaliações
- EC380D L Volvo valve specificationsDocumento2 páginasEC380D L Volvo valve specificationspaulo100% (1)
- Receitas de caldos e carnes na graduação em NutriçãoDocumento8 páginasReceitas de caldos e carnes na graduação em NutriçãoDyego SeixasAinda não há avaliações
- Listado CCTV Febrero 2020 Hikvision - Precio MayorDocumento11 páginasListado CCTV Febrero 2020 Hikvision - Precio MayorJosue ValdezAinda não há avaliações