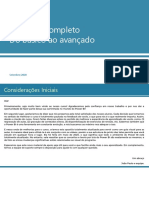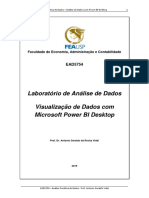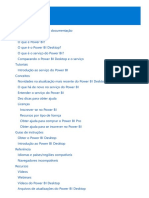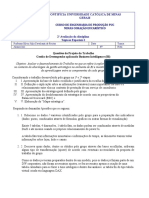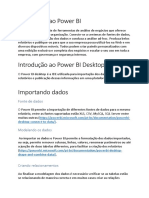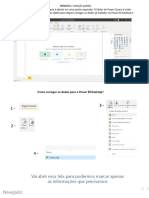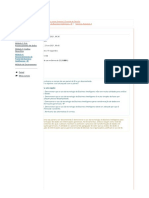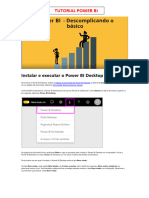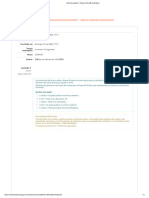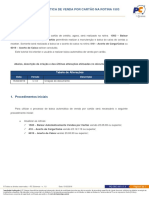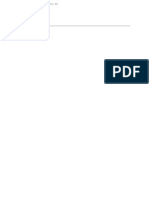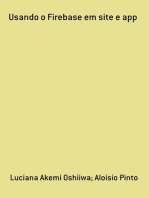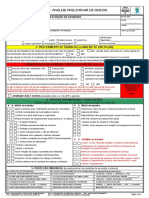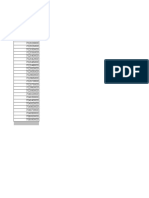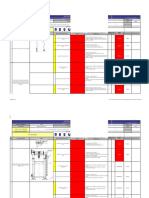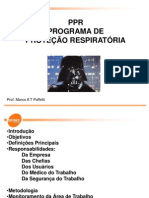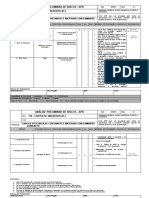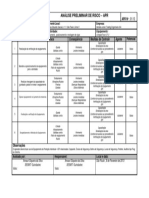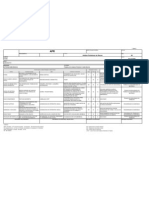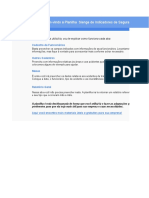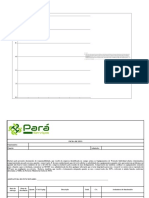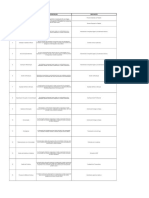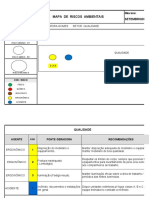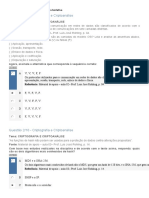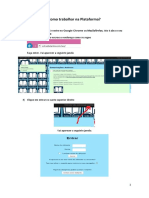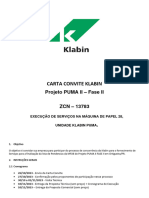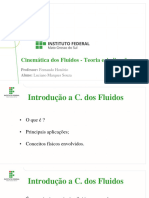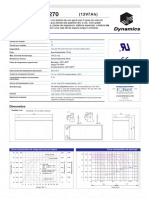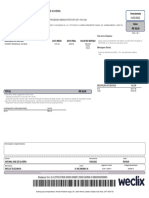Escolar Documentos
Profissional Documentos
Cultura Documentos
Manual PublicaçãoPowerBI PDF
Enviado por
165049Título original
Direitos autorais
Formatos disponíveis
Compartilhar este documento
Compartilhar ou incorporar documento
Você considera este documento útil?
Este conteúdo é inapropriado?
Denunciar este documentoDireitos autorais:
Formatos disponíveis
Manual PublicaçãoPowerBI PDF
Enviado por
165049Direitos autorais:
Formatos disponíveis
Power BI
Manual para publicação de relatórios
Power BI Version: 001.2020
Sumário
Publicação de Relatório................................................................................................................. 3
1. Publicação via PowerBI ..................................................................................................... 3
2. Carregar relatório diretamente no servidor de Power BI ................................................. 5
Atualização de dados .................................................................................................................... 6
3. Agendamento de Atualizações.......................................................................................... 6
SOMENTE PARA USO INTERNO Pá g in a 2/9
Power BI Version: 001.2020
Publicação de Relatório
Para que o seu relatório funcione corretamente é importante que a fonte de dados que
você usou no seu relatório esteja disponível em um diretório da rede (File Server) da
sua área.Ex: \\saolamfs01\publico\INF
1. Publicação via PowerBI
1.1. Certifique-se que você está utilizando a versão do Power BI Desktop para
publicação no servidor do Power BI. Para isso, verifique se ícone do seu Power
Bi é o preto, conforme imagem abaixo:
Se o ícone da versão que você estiver utilizando for
amarelo, contatar o IT Service Desk ou abrir um
chamado no caminho abaixo:
IT Service Desk » Software » Novo, mudança ou
desinstalação
1.2. Com o seu relatório aberto, selecionar a opção Arquivo -> Save as -> Power BI
Report Server.
Obs: Para publicação do relatório você precisa ter acesso na pasta da sua
diretoria. Procurar o owner da sua diretoria para configuração dos acessos.
1.3. Se você estiver fazendo a publicação no Power BI Server pela primeira vez,
será necessário incluir a url do servidor https://powerbi.ctgbr.com.br/reports e
clicar em “ok”
SOMENTE PARA USO INTERNO Pá g in a 3/9
Power BI Version: 001.2020
1.4. Selecione a pasta da sua diretoria ou clique duas vezes na pasta sa sua diretoria
para navegar nas subpastas e clique em “ok”.
SOMENTE PARA USO INTERNO Pá g in a 4/9
Power BI Version: 001.2020
2. Carregar relatório diretamente no servidor de Power BI
2.1. Acessar o link https://powerbi.ctgbr.com.br/reports/browse/ e navegar até a
pasta que gostaria de publicar o relatório. Dentro da pasta, selecionar a opção
“Carregar”
2.2. Selecionar o local em que o projeto do relatório foi salvo e clicar em “Abrir”
SOMENTE PARA USO INTERNO Pá g in a 5/9
Power BI Version: 001.2020
Atualização de dados
3. Agendamento de Atualizações
3.1. No relatório que você deseja configurar as atualizações automáticas, selecione
o ícone e clique em gerenciar.
3.2. Selecionar a opção “Fonte de dados” e incluir o usuário e senha para conexão
com a sua fonte de dados. No caso de autenticação do Windows é necessário
informar o ctgpar\ antes do seu usuário de rede.Clique em “salvar”.
SOMENTE PARA USO INTERNO Pá g in a 6/9
Power BI Version: 001.2020
3.3. Após configuração da fonte de dados, clicar no menu esquerdo “Atualização
agendada”. Clique em “Novo Plano de atualização agendada”
3.4. Informe uma descrição para o plano e clique em “Editar agenda”
3.5. Configure a agenda de atualização conforme necessidade e clique em “Aplicar”.
SOMENTE PARA USO INTERNO Pá g in a 7/9
Power BI Version: 001.2020
3.6. Clique em “Criar plano de atualização agendada”
SOMENTE PARA USO INTERNO Pá g in a 8/9
Power BI Version: 001.2020
3.7. As informações de atualização de dados do relatório ficarão disponíveis na tel
abaixo.
SOMENTE PARA USO INTERNO Pá g in a 9/9
Você também pode gostar
- Criando seu primeiro dashboard no Power BI em menos de 40 passosDocumento48 páginasCriando seu primeiro dashboard no Power BI em menos de 40 passosDiego MagalhãesAinda não há avaliações
- Apostila de Power BI - Básico (Jul-20) - Autor Maroni Augusto GonçalvesDocumento47 páginasApostila de Power BI - Básico (Jul-20) - Autor Maroni Augusto GonçalvesPaulo SilvaAinda não há avaliações
- Introdução ao Power BI e ETL - Como analisar margens de vendasDocumento23 páginasIntrodução ao Power BI e ETL - Como analisar margens de vendasHenry MorenoAinda não há avaliações
- Introdução Ao Power BIDocumento398 páginasIntrodução Ao Power BIGuilherme ReisAinda não há avaliações
- Introdução ao Power BI DesktopDocumento205 páginasIntrodução ao Power BI DesktopMário SaitoAinda não há avaliações
- Power BI Completo: Do Básico ao AvançadoDocumento212 páginasPower BI Completo: Do Básico ao AvançadoAlexandre Castro100% (1)
- Dashboard Financeiro com Power BIDocumento55 páginasDashboard Financeiro com Power BIAlexandre BarbieriAinda não há avaliações
- Curso de Power BI - P1Documento26 páginasCurso de Power BI - P1Domingos Sávio PintoAinda não há avaliações
- Apostila - Introduç o Ao Power BI - Vers o 4.0Documento45 páginasApostila - Introduç o Ao Power BI - Vers o 4.0René MupaAinda não há avaliações
- Apostila Power BI Udemy PDFDocumento190 páginasApostila Power BI Udemy PDFmgy2014Ainda não há avaliações
- Power BI - Apostila 1Documento30 páginasPower BI - Apostila 1Clodoaldo SilvaAinda não há avaliações
- PowerbiDocumento200 páginasPowerbiWelton DamascenoAinda não há avaliações
- Power Bi EmbedddedDocumento8 páginasPower Bi Embedddedbruno_mpsAinda não há avaliações
- Apostila - Power BIDocumento31 páginasApostila - Power BIGedaias MartinsAinda não há avaliações
- Introdução ao Power BIDocumento43 páginasIntrodução ao Power BIGilberto Rosa100% (1)
- Power BIDocumento217 páginasPower BIAdilson FranciscoAinda não há avaliações
- Análise de Dados com Power BIDocumento17 páginasAnálise de Dados com Power BILuís Albano da SilvaAinda não há avaliações
- Introdução ao Power BI DesktopDocumento193 páginasIntrodução ao Power BI DesktopAline Alves Lins AlbuquerqueAinda não há avaliações
- 10 Motivos para Aprender Power BIDocumento13 páginas10 Motivos para Aprender Power BINeto PortelaAinda não há avaliações
- Um guia completo para iniciantes no Power BIDocumento35 páginasUm guia completo para iniciantes no Power BIfelype.info9359100% (2)
- Potencialize os seus dados Um Guia para Principiantes no Power BINo EverandPotencialize os seus dados Um Guia para Principiantes no Power BIAinda não há avaliações
- PL-300 Coverage - Microsoft Power BI Data Analyst Certification Companion - Preparation For Exam PL-300Documento8 páginasPL-300 Coverage - Microsoft Power BI Data Analyst Certification Companion - Preparation For Exam PL-300Felipe RochaAinda não há avaliações
- Apostila Power BIDocumento210 páginasApostila Power BIsara cristinyAinda não há avaliações
- Manual power BIDocumento5 páginasManual power BIGabriela MartinsAinda não há avaliações
- Introdução ao Power BIDocumento183 páginasIntrodução ao Power BICamila Viana MozartAinda não há avaliações
- Manual Birt SiggaDocumento87 páginasManual Birt SiggaBastos LeonardoAinda não há avaliações
- Termo de confidencialidade em Power BIDocumento80 páginasTermo de confidencialidade em Power BIjadeAinda não há avaliações
- Apostila 1Documento68 páginasApostila 1otavioaugusto.etepAinda não há avaliações
- Introdução ao Microsoft Power BIDocumento3 páginasIntrodução ao Microsoft Power BIpereira_antonio3405Ainda não há avaliações
- Comprar o Serviço Do Power BI Ou Se Inscrever Nele Individualmente - Power BI - Microsoft LearnDocumento13 páginasComprar o Serviço Do Power BI Ou Se Inscrever Nele Individualmente - Power BI - Microsoft LearnUlysses FreireAinda não há avaliações
- Análise de projetos no Power BIDocumento6 páginasAnálise de projetos no Power BIwelington da silva santosAinda não há avaliações
- Dominando o Power BI em 4 aulasDocumento13 páginasDominando o Power BI em 4 aulasJulian CidadeAinda não há avaliações
- Apostila Power BI - RevisadaDocumento208 páginasApostila Power BI - RevisadaTomaz LimaAinda não há avaliações
- Gestão de Desempenho com BI aplicando métricas-chaveDocumento9 páginasGestão de Desempenho com BI aplicando métricas-chaveJúlia GonçalvesAinda não há avaliações
- Introdução ao Power BI Desktop emDocumento3 páginasIntrodução ao Power BI Desktop emBruno FarinaAinda não há avaliações
- GRÁFICOS COM PYTHON NO POWER BI para BibliotecaDocumento41 páginasGRÁFICOS COM PYTHON NO POWER BI para BibliotecaauhelbitonsantosAinda não há avaliações
- Apostila Da ImersãoDocumento14 páginasApostila Da ImersãoLania FreitasAinda não há avaliações
- Material VIPDocumento13 páginasMaterial VIPYansu. ynAinda não há avaliações
- Carregando Dados Do Excel Sem Editar e Criando Um Gráfico SimplesDocumento13 páginasCarregando Dados Do Excel Sem Editar e Criando Um Gráfico Simplesfortnit 27 proAinda não há avaliações
- DW, OLAP e Power BIDocumento5 páginasDW, OLAP e Power BIBárbara MafraAinda não há avaliações
- Exercício Avaliativo 4 Revisão Da TentativaDocumento8 páginasExercício Avaliativo 4 Revisão Da Tentativaramon_mrAinda não há avaliações
- Apostila Completa Power BI Desktop 253Documento35 páginasApostila Completa Power BI Desktop 253Jackeline MendesAinda não há avaliações
- Power Bi Do Basico Ao AvancadoDocumento20 páginasPower Bi Do Basico Ao AvancadolanternverdemanAinda não há avaliações
- Power Bi Conexão de DadosDocumento1.176 páginasPower Bi Conexão de DadosCaio FilardisAinda não há avaliações
- Desenvolvendo Um Medidor De Consumo De Energia Dc Com Arduino E Visual BasicNo EverandDesenvolvendo Um Medidor De Consumo De Energia Dc Com Arduino E Visual BasicAinda não há avaliações
- Instalar e Executar o Power BI DesktopDocumento3 páginasInstalar e Executar o Power BI DesktopGleibi CarlosAinda não há avaliações
- Material de Apoio VIP BIDocumento11 páginasMaterial de Apoio VIP BINatália Stoll NogueiraAinda não há avaliações
- Exercício Avaliativo - Módulo 6 - Revisão Da TentativaDocumento3 páginasExercício Avaliativo - Módulo 6 - Revisão Da TentativaAna Paula Silva100% (2)
- Tutorial Baixa Automatica de Venda Por Cartao Na Rotina 1503Documento7 páginasTutorial Baixa Automatica de Venda Por Cartao Na Rotina 1503Rodrigo Soares GuimaraesAinda não há avaliações
- A 01 - Introdução À Análise de Dados Da MicrosoftDocumento19 páginasA 01 - Introdução À Análise de Dados Da MicrosoftfelipeandradetiAinda não há avaliações
- Guia Rápido de Usabilidade Do Power BIDocumento18 páginasGuia Rápido de Usabilidade Do Power BITiago Batista LúcioAinda não há avaliações
- Apostila Live 1 - Workshop Power BI Leonardo KarpinskiDocumento81 páginasApostila Live 1 - Workshop Power BI Leonardo KarpinskichrisssmaiaAinda não há avaliações
- Relatorios Com BIRTDocumento29 páginasRelatorios Com BIRTLígia Galvão100% (1)
- 2016 - 005 - Impacta Programador Web - v2.0.20Documento1 página2016 - 005 - Impacta Programador Web - v2.0.20Leandro RudnickiAinda não há avaliações
- Tutorial IB ExpertDocumento9 páginasTutorial IB Expertjair_tiago8375Ainda não há avaliações
- 90 Treinamento Crystal Reports XIDocumento87 páginas90 Treinamento Crystal Reports XILeandro LopesAinda não há avaliações
- Apostila VIPDocumento13 páginasApostila VIPFernando LopesAinda não há avaliações
- Crystal Reports CursoDocumento24 páginasCrystal Reports CursoSteve McLarenAinda não há avaliações
- Usando O Firebase Em Site E AppNo EverandUsando O Firebase Em Site E AppAinda não há avaliações
- A P R - Análise Preliminar de Riscos - Prencher - CópiaDocumento2 páginasA P R - Análise Preliminar de Riscos - Prencher - Cópiaalessandro fonseca100% (2)
- PGR e GRO EditavelDocumento21 páginasPGR e GRO Editavel165049100% (4)
- Tabela 23Documento48 páginasTabela 23165049Ainda não há avaliações
- Doc2 Scriba Cert PDFDocumento18 páginasDoc2 Scriba Cert PDFthiagoAinda não há avaliações
- Tabela de LesãoDocumento3 páginasTabela de Lesão165049Ainda não há avaliações
- Analise Preliminar - Formulario BrancoDocumento1 páginaAnalise Preliminar - Formulario Branco165049Ainda não há avaliações
- Identificação de riscos ocupacionais na manutenção de pórticoDocumento6 páginasIdentificação de riscos ocupacionais na manutenção de pórticoalessandro fonsecaAinda não há avaliações
- MiniestudoDocumento2 páginasMiniestudo165049Ainda não há avaliações
- Anexo I PGS 004099 Identificacao e Analise Das Funcoes CriticasDocumento6 páginasAnexo I PGS 004099 Identificacao e Analise Das Funcoes Criticas165049100% (1)
- PPR Programa de Proteção Respiratória: Prof. Marco A T PaffettiDocumento99 páginasPPR Programa de Proteção Respiratória: Prof. Marco A T PaffettimpaffettiAinda não há avaliações
- Análise Preliminar de Risco BRANCODocumento6 páginasAnálise Preliminar de Risco BRANCO165049Ainda não há avaliações
- Guia 05 - INSPEÇÃO DE CALDEIRAS - 2020 PDFDocumento72 páginasGuia 05 - INSPEÇÃO DE CALDEIRAS - 2020 PDFLucas Santos100% (1)
- Análise de Risco Escação Mecânizada e ManualDocumento6 páginasAnálise de Risco Escação Mecânizada e ManualVicenteAinda não há avaliações
- Análise Preliminar de Riscos Carga e Descarga de Containers e MateriaisDocumento3 páginasAnálise Preliminar de Riscos Carga e Descarga de Containers e Materiais165049100% (1)
- Apr de VigasDocumento1 páginaApr de VigasleandroAinda não há avaliações
- Modelo e APRDocumento1 páginaModelo e APRJoão Aquino100% (3)
- Análise de risco de trabalhoDocumento1 páginaAnálise de risco de trabalho165049Ainda não há avaliações
- Planilha de Indicadores de SegurançaDocumento747 páginasPlanilha de Indicadores de Segurança165049Ainda não há avaliações
- PPR Programa de Proteção Respiratória: Prof. Marco A T PaffettiDocumento99 páginasPPR Programa de Proteção Respiratória: Prof. Marco A T PaffettimpaffettiAinda não há avaliações
- Planilha de Indicadores de SegurançaDocumento747 páginasPlanilha de Indicadores de Segurança165049Ainda não há avaliações
- ENTREGA DE EPI para ServiçõesDocumento4 páginasENTREGA DE EPI para Serviçõesjtleal20029036Ainda não há avaliações
- Plano de Emergencia - ModeloDocumento18 páginasPlano de Emergencia - ModelofiremanweberAinda não há avaliações
- Ds 02.01 Acompanhamento Dos IndicadoresDocumento24 páginasDs 02.01 Acompanhamento Dos IndicadoresJuliana Vasconcellos100% (1)
- Planilha de Indicadores de SegurançaDocumento747 páginasPlanilha de Indicadores de Segurança165049Ainda não há avaliações
- OprocessodeaprendizagemDocumento21 páginasOprocessodeaprendizagemCarlosAinda não há avaliações
- ENTREGA DE EPI para ServiçõesDocumento4 páginasENTREGA DE EPI para Serviçõesjtleal20029036Ainda não há avaliações
- Ds 02.01 Acompanhamento Dos IndicadoresDocumento24 páginasDs 02.01 Acompanhamento Dos IndicadoresJuliana Vasconcellos100% (1)
- Obras Seguras Principais Pontos Atencao ObrasDocumento73 páginasObras Seguras Principais Pontos Atencao Obrascarlos134Ainda não há avaliações
- Mapa de riscos ambientais da UHE Ferreira GomesDocumento14 páginasMapa de riscos ambientais da UHE Ferreira GomesPietro SantosAinda não há avaliações
- Modelo de POP Procedimento Operacional PadraoDocumento1 páginaModelo de POP Procedimento Operacional PadraoEliane SouzaAinda não há avaliações
- Soft skills na Indústria 4.0Documento2 páginasSoft skills na Indústria 4.0VALERIA MARIA DE OLIVEIRA DA SILVAAinda não há avaliações
- Aplicação ADO.NET no SIGEMUDocumento15 páginasAplicação ADO.NET no SIGEMUamandiosousaAinda não há avaliações
- Um Estudo Sobre Fotografia Abstrata: Geraldo de BarrosDocumento64 páginasUm Estudo Sobre Fotografia Abstrata: Geraldo de BarrosCarolina MunizAinda não há avaliações
- APOL1 - Criptografia e CriptoanáliseDocumento22 páginasAPOL1 - Criptografia e CriptoanáliseSandro Roberto de SouzaAinda não há avaliações
- Memorial Descritivo Energia SolarDocumento7 páginasMemorial Descritivo Energia Solarmaximo virtual100% (2)
- Como Trabalhar Na Plataforma - Scitoetscientia ISCAM - ESCNDocumento7 páginasComo Trabalhar Na Plataforma - Scitoetscientia ISCAM - ESCNIso JorgeAinda não há avaliações
- Medidas Do Papel - A0, A1, A2, A3, A4, A5Documento1 páginaMedidas Do Papel - A0, A1, A2, A3, A4, A5Lucas Barros de Andrade40% (5)
- Relatorio Motor Gerador CC 1Documento10 páginasRelatorio Motor Gerador CC 1Joao CarvalhoAinda não há avaliações
- 01-Carta Convite Klabin ZCN 13783Documento3 páginas01-Carta Convite Klabin ZCN 13783Grac ServiçosAinda não há avaliações
- Aplicações da Bioestatística na SaúdeDocumento1 páginaAplicações da Bioestatística na SaúdeBruno BezerraAinda não há avaliações
- Defesa - Dissertação Final - Marcos Accioly - EDUCIMATDocumento156 páginasDefesa - Dissertação Final - Marcos Accioly - EDUCIMATBruno PortoAinda não há avaliações
- Aula 1 Design Da InformaçãoDocumento34 páginasAula 1 Design Da InformaçãodeissonAinda não há avaliações
- Pc78us-8 (KPBM0454304)Documento1.015 páginasPc78us-8 (KPBM0454304)julianoAinda não há avaliações
- Introdução A Cinemática Dos FluidosDocumento32 páginasIntrodução A Cinemática Dos FluidosLuciano SouzaAinda não há avaliações
- Aula 5Documento5 páginasAula 5Thawanny de CarvalhoAinda não há avaliações
- Ergonomia e Design: conforto, prazer e risco no uso de produtosDocumento15 páginasErgonomia e Design: conforto, prazer e risco no uso de produtosRoberta FidellisAinda não há avaliações
- TCC - Corrigido - Patologias e Reforço de Fundações Com Estudo de Caso Utilizando o Método de Estacas MegaDocumento20 páginasTCC - Corrigido - Patologias e Reforço de Fundações Com Estudo de Caso Utilizando o Método de Estacas MegaLuís RodasAinda não há avaliações
- Simulado 3Documento17 páginasSimulado 3Mayara MeirelesAinda não há avaliações
- Manutenção RTGDocumento12 páginasManutenção RTGDeborah LeiteAinda não há avaliações
- Ficha Reforço Nº6 Monomios PolinomiosDocumento7 páginasFicha Reforço Nº6 Monomios PolinomiosTeresa CoimbraAinda não há avaliações
- FT Bateria 7 Amp 12V DIAMEC PTDocumento2 páginasFT Bateria 7 Amp 12V DIAMEC PTjoaoqueiroz.monthauseAinda não há avaliações
- Inversor de String Trifásico 15-30 KW: CSI-15K-T220 - CSI-20K-T220 CSI-25K-T220 - CSI-30K-T220Documento2 páginasInversor de String Trifásico 15-30 KW: CSI-15K-T220 - CSI-20K-T220 CSI-25K-T220 - CSI-30K-T220Luana PereiraAinda não há avaliações
- Antonio 2162969 10-02-22Documento1 páginaAntonio 2162969 10-02-22Leandro A LimaAinda não há avaliações
- Plano de Ensino Direção IDocumento4 páginasPlano de Ensino Direção ISuelen Cristina Nino FernandesAinda não há avaliações
- User Manual - M10KDocumento17 páginasUser Manual - M10Ksofrases 22Ainda não há avaliações
- Simulado 1 - INSSDocumento18 páginasSimulado 1 - INSSAnderson BragaAinda não há avaliações
- Elaboração de Um Painel Gerencial para Apoio À Tomada de DecisãoDocumento36 páginasElaboração de Um Painel Gerencial para Apoio À Tomada de DecisãoEndersonAinda não há avaliações
- Anexo 01 LGPD Ano 2023 Pré VestibularDocumento2 páginasAnexo 01 LGPD Ano 2023 Pré VestibularMarden Dias FerreiraAinda não há avaliações
- Aula - Ac - 19 - GravDocumento20 páginasAula - Ac - 19 - GravCharles ChavesAinda não há avaliações
- Cunha, E.R. - Carvalho, R.M. - Tavares, L.M.M. - Simulação Avançada de Britadores de Impacto de Eixo VerticalDocumento10 páginasCunha, E.R. - Carvalho, R.M. - Tavares, L.M.M. - Simulação Avançada de Britadores de Impacto de Eixo VerticalGildoAinda não há avaliações