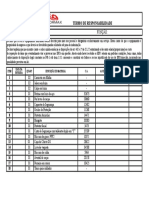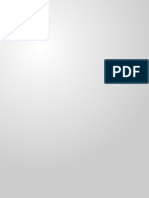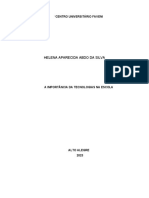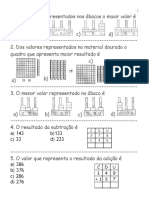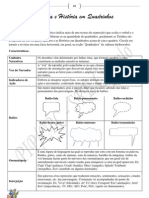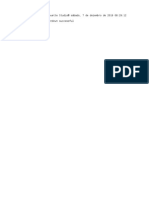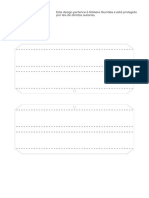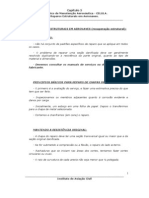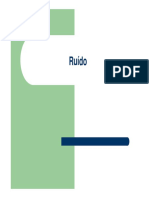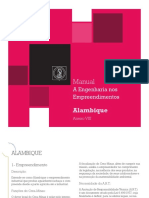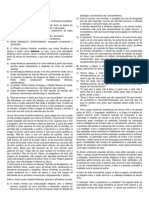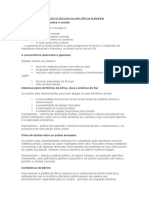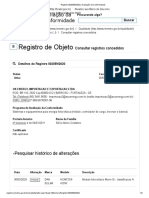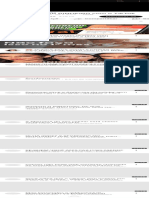Escolar Documentos
Profissional Documentos
Cultura Documentos
Como Desagrupar As Imagens
Enviado por
Juliana DiasTítulo original
Direitos autorais
Formatos disponíveis
Compartilhar este documento
Compartilhar ou incorporar documento
Você considera este documento útil?
Este conteúdo é inapropriado?
Denunciar este documentoDireitos autorais:
Formatos disponíveis
Como Desagrupar As Imagens
Enviado por
Juliana DiasDireitos autorais:
Formatos disponíveis
Como usar as imagens
Oi Gente, como vocês podem vê, temos uma novidade nos arquivos!
Estamos com um nova forma de otimizar o tempo e tornar essa primeira parte de organização do
arquivo ainda mais fácil.
O processo é simples e você precisará fazer apenas algumas etapas e já terá o arquivo todo pronto
e organizado para impressão.
Vamos entender!
Antes as imagens do arquivo iam separadas e você tinha que mesclar uma por uma, juntar uma
por uma com cada parte do arquivo e depois ir em busca de uma melhor organização dessas partes
para impressão. Agora você recebe uma única imagem onde estão todas juntas. Você ira fazer o
processo apenas uma vez. Vamos aprender como ?
No Studio v4
1
Primeiro Abra o Studio , vá no menu ARQUIVO > ABRIR e selecione a imagem.
Na pasta IMAGENS você vai encontrar as imagens juntas organizada por grupos. Esses
grupos já estão prontinhos para encaixar na folha A4. Nesse arquivo podemos observar que
iremos usar 4 folhas A4
Organizado
para folha A4
A rqu i vo e P e rso n a l i zaç ão : K i f C ri aç õ e s | I l ust raç õ e s : T i ta E st ú d i o C ri at i vo
É proibido a revenda e compartilhamento parcial ou total desse arquivo -
Agora vá no menu ARQUIVO>>MESCLAR e selecione o arquivo DXF que está na pasta
2 ARQUIVO_DXF. Depois afaste um pouco a imagem, que iremos precisar iniciamente apenas
do arquivo.
3
Selecione todo as linhas de corte e clicando com o botão direito do mouse em cima, escolha
no menu suspenso, a opção LIBERAR CAMINHO COMPOSTO. Se essa opção não aparecer,
não tem problema, é só pular essa etapa.
A rqu i vo e P e rso n a l i zaç ão : K i f C ri aç õ e s | I l ust raç õ e s : T i ta E st ú d i o C ri at i vo
É proibido a revenda e compartilhamento parcial ou total desse arquivo -
Ainda com as linhas selecionadas vá para opção Deslocamento e vamos criar um
4 deslocamento de 2mm. O arquivo vai ficar igual a imagem abaixo. Depois clique em APLICAR
e agrupe ( Para agrupar use o atalho CTRL+G) Isso tudo com as linhas selecionadas
Assim teremos as linhas de corte e o contorno que acabamos de fazer
Esse contorno você vai usar para separar as imagens.
LINHAS DE CORTE CONTORNO
A rqu i vo e P e rso n a l i zaç ão : K i f C ri aç õ e s | I l ust raç õ e s : T i ta E st ú d i o C ri at i vo
É proibido a revenda e compartilhamento parcial ou total desse arquivo -
Agora selecione o contorno e a imagem, abra a janela de TRANSFORMAÇÃO e com os
5 dois selecionados centralize-os
Vá para ferramenta MODIFICAR e escolha a opção RECORTAR. Pronto! Agora você tem
6 todas as imagens separadas. Depois é só juntar com as linhas de corte, imprimir, cortar e
montar.
Agrupe as imagens. Agrupe as linhas de corte. Depois selecione as duas e centralize. Assim
você terá imagem e corte certinho sem precisar centralizar um por um.
A rqu i vo e P e rso n a l i zaç ão : K i f C ri aç õ e s | I l ust raç õ e s : T i ta E st ú d i o C ri at i vo
É proibido a revenda e compartilhamento parcial ou total desse arquivo -
Você também pode gostar
- Ficha EPI para SoldadorDocumento1 páginaFicha EPI para SoldadorLais Santos100% (2)
- Aula 1. Reabilitação Neuropsicológica InfantilDocumento20 páginasAula 1. Reabilitação Neuropsicológica InfantilCEDDRA100% (2)
- Atividade de DivisãoDocumento6 páginasAtividade de DivisãoJuliana Dias0% (1)
- Ciclo Dos 4 Passos - Manual Completo - V1.3Documento139 páginasCiclo Dos 4 Passos - Manual Completo - V1.3Allex MorenoAinda não há avaliações
- ARTIGO-HElena FAVENIDocumento17 páginasARTIGO-HElena FAVENIHelena Aparecida Abdo Da Silva FariaAinda não há avaliações
- Atividades Lendo As FrasesDocumento9 páginasAtividades Lendo As FrasesJuliana DiasAinda não há avaliações
- Banner Producao TextualDocumento5 páginasBanner Producao TextualJuliana DiasAinda não há avaliações
- Cópia de Atividades MedidasDocumento14 páginasCópia de Atividades MedidasJuliana DiasAinda não há avaliações
- Instrucoes de Impressao - BrochuraDocumento5 páginasInstrucoes de Impressao - BrochuraJuliana DiasAinda não há avaliações
- Aula 7Documento13 páginasAula 7Juliana DiasAinda não há avaliações
- Questões de Matematica para Turmas de 5 AnoDocumento6 páginasQuestões de Matematica para Turmas de 5 AnoKatia TeixeiraAinda não há avaliações
- Poemas 1Documento6 páginasPoemas 1Giomara GomesAinda não há avaliações
- Tirinhas e Hstória em QuadrinhosDocumento17 páginasTirinhas e Hstória em QuadrinhosÉrica PedrosaAinda não há avaliações
- Studio GPGL LogDocumento1 páginaStudio GPGL LogJuliana DiasAinda não há avaliações
- Alfabetização - Volume 1 PDFDocumento50 páginasAlfabetização - Volume 1 PDFJames Williams De Oliveira GeraldoAinda não há avaliações
- Studio Cutting LogDocumento1 páginaStudio Cutting LogJuliana DiasAinda não há avaliações
- AlfabetizaçãoDocumento2 páginasAlfabetizaçãoLuciana Biegas83% (6)
- Base Nao Cartonada Caixa Ovo de Colher 500gDocumento5 páginasBase Nao Cartonada Caixa Ovo de Colher 500gJuliana DiasAinda não há avaliações
- Guia - Caixa Cartonadas para Ovo de Colher 500gDocumento1 páginaGuia - Caixa Cartonadas para Ovo de Colher 500gJuliana DiasAinda não há avaliações
- Julia Dias - RedaçãoDocumento1 páginaJulia Dias - RedaçãoJuliana DiasAinda não há avaliações
- Celula Capítulo 5 - Reparos Estruturais em AeronavesDocumento15 páginasCelula Capítulo 5 - Reparos Estruturais em AeronavesChristian Oliveira100% (1)
- ANÁLISE GRÁFICA DE PROJETO - Banco de LondresDocumento15 páginasANÁLISE GRÁFICA DE PROJETO - Banco de LondresAna BananaAinda não há avaliações
- Objectivos. Classificação Dos Sons. Agradáveis Úteis Incómodos - RuídoDocumento29 páginasObjectivos. Classificação Dos Sons. Agradáveis Úteis Incómodos - RuídoNanda MouraAinda não há avaliações
- Futuro Do PretéritoDocumento3 páginasFuturo Do PretéritoHernan Adolfo PLAinda não há avaliações
- Alambique MGDocumento8 páginasAlambique MGbaiano79Ainda não há avaliações
- Literatura - Barroco - 10Documento2 páginasLiteratura - Barroco - 10Vivian NinaAinda não há avaliações
- Ebook Gratuito 50 Questões Sobre Sus - Bia ResumeDocumento18 páginasEbook Gratuito 50 Questões Sobre Sus - Bia ResumeVitória ReginaAinda não há avaliações
- Apogeu e Declínio Da Influência EuropeiaDocumento3 páginasApogeu e Declínio Da Influência EuropeiaMarta ChagasAinda não há avaliações
- INMETRO - DAH 540 Mono - DHM-72X10Documento2 páginasINMETRO - DAH 540 Mono - DHM-72X10Marcos Dos SantosAinda não há avaliações
- Para Lideres Do Sacerdócio o Quórum de ElderesDocumento1 páginaPara Lideres Do Sacerdócio o Quórum de Eldereselisangela123Ainda não há avaliações
- Direito Do Trabalho II - ApostilaDocumento10 páginasDireito Do Trabalho II - ApostilaRosana BrittoAinda não há avaliações
- Recursos NaturaisDocumento18 páginasRecursos NaturaisErnesto Alberto GuilengueAinda não há avaliações
- Técnicas e Metodologia em Geografia FísicaDocumento4 páginasTécnicas e Metodologia em Geografia FísicaDeográcio Possiano TalegalAinda não há avaliações
- GestantesaudeDocumento5 páginasGestantesaudeCris SouzaAinda não há avaliações
- Como Interpretar Corretamente As EscriturasDocumento50 páginasComo Interpretar Corretamente As Escriturasrus.paivaAinda não há avaliações
- Lingua - Portuguesa - 2 Série - EMDocumento3 páginasLingua - Portuguesa - 2 Série - EMclarice firmino88% (8)
- Como Ganhar Dinheiro Com o Tiktok - YoutubeDocumento1 páginaComo Ganhar Dinheiro Com o Tiktok - YoutubeJuliana KivelAinda não há avaliações
- Horta MandalaDocumento5 páginasHorta MandalaSheila TúberoAinda não há avaliações
- TAREFA - Atividade PréviaDocumento3 páginasTAREFA - Atividade Prévialuizfernandosoares84Ainda não há avaliações
- PPA - VOL 1-Revisado1Documento109 páginasPPA - VOL 1-Revisado1Neilton FelicianoAinda não há avaliações
- Aula 08 - Introdução de Anemias HemolíticasDocumento9 páginasAula 08 - Introdução de Anemias HemolíticasIvan Jose P GarciaAinda não há avaliações
- Modelo de RelatorioDocumento4 páginasModelo de RelatorioThais AmandaAinda não há avaliações
- Machzor de Iom KipúrDocumento438 páginasMachzor de Iom KipúrServiços Litúrgicos Judaicos100% (2)
- FISPQ SGQ VT20 Limpa Estofados PDFDocumento6 páginasFISPQ SGQ VT20 Limpa Estofados PDFjsbarcellosAinda não há avaliações
- A Teoria Do Ciclo Infinito - Alex Corrêa de SouzaDocumento57 páginasA Teoria Do Ciclo Infinito - Alex Corrêa de SouzalinkialexAinda não há avaliações
- Cinemática Do TraumaDocumento46 páginasCinemática Do TraumaJean Carlos SouzaAinda não há avaliações