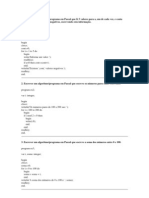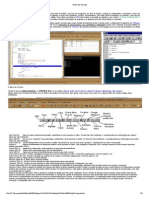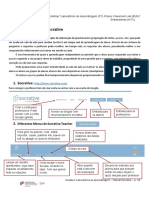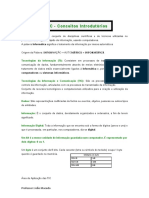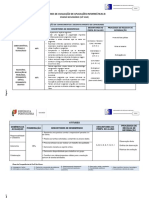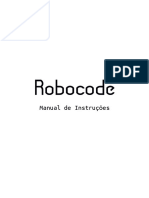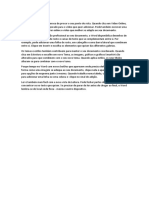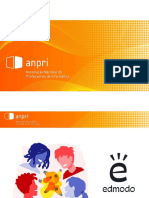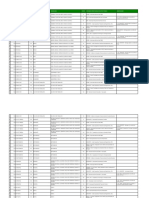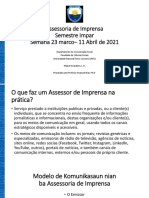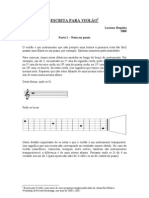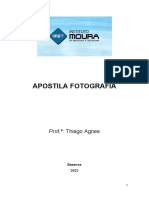Escolar Documentos
Profissional Documentos
Cultura Documentos
Ficha de Trabalho Unica
Enviado por
Carlos RibeiroTítulo original
Direitos autorais
Formatos disponíveis
Compartilhar este documento
Compartilhar ou incorporar documento
Você considera este documento útil?
Este conteúdo é inapropriado?
Denunciar este documentoDireitos autorais:
Formatos disponíveis
Ficha de Trabalho Unica
Enviado por
Carlos RibeiroDireitos autorais:
Formatos disponíveis
INTRODUÇÃO ÀS TECNOLOGIAS DE INFORMAÇÃO
E
COMUNICAÇÃO
Data: __/__/13 TURMA: 9º___
FICHA DE TRABALHO
MS Office PowerPoint 2010
Nome: _________________________________________________________ Nº: ____
Objectivos:
Abrir, guardar e guardar como uma apresentação;
Transição entre diapositivos;
Animação personalizada;
Temas e estilos;
60m Hiperligações;
Botões de Ação
1. Abra o ficheiro Sistema Solar 1.
2. Guardar Como.
2.1. Selecione o comando Guardar Como do menu Ficheiro. No nome do ficheiro escreva
Sistema Solar 2.
2.2. Selecione o comando Guardar Como do menu Ficheiro. No nome do ficheiro escreva
Sistema Solar 3.
2.3. Selecione o comando Guardar Como do menu Ficheiro. No nome do ficheiro escreva
Sistema Solar 4.
2.4. Neste momento existem 4 apresentações iguais do Sistema Solar.
2.5. Verifique que a apresentação que está aberta é Sistema Solar 4.
(Sistema Solar 4)
3. Transição entre diapositivos.
3.1. Clique no separador Transições e no grupo Transição para Este diapositivo, escolha a
seguinte transição:
Microsoft Office PowerPoint 2010
• Efeito: persianas vertical;
• Avançar diapositivo com o clique do rato;
• Aplicar a todos.
3.2. Visualize a sua apresentação com as alterações efetuadas.
3.3. Altere a transição do 2º diapositivo, acrescentando-lhe o som Tambores.
3.4. Altere a transição do 1º diapositivo ao seu gosto.
Ficha de trabalho PPTX 2012/2013 Pág. 1/6
ITIC – 9ºAno
4. Animação personalizada.
4.1. Abra o separador Animação.
4.2. 2º diapositivo:
Objeto Animação
Efeito de entrada: Revelar
Início: Ao clicar
Titulo
Opções de efeito: Direita em baixo
Duração: 02:00
Efeito de entrada: Surgir
Início: A seguir ao anterior
Texto Esquerda e Texto Direita
Opções de efeito: De baixo à Direita
Duração: 01:00
4.3. Para os restantes diapositivos, a partir do 3º, crie animações para o título e para o texto, ao
seu gosto.
4.4. Guarde as alterações efetuadas e visualize a apresentação.
4.5. Feche o Sistema Solar 4.
(Sistema Solar 3)
5. Abra o Sistema Solar 3.
6. Temas.
6.1. Abra o separador Estrutura – grupo Temas.
6.3. Aplica a todos os diapositivos o Tema Boticário.
6.4. Estilo de Fundo – Estilo 2
6.5. Abra o separador Base – escolha para o 1º Diapositivo o Esquema: Diapositivo de
Titulo
6.6. Guarde as alterações e visualize a Apresentação.
6.5. Feche o Sistema Solar 3.
(Sistema Solar 2)
7. Abra o Sistema Solar 2.
Microsoft Office PowerPoint 2010
8. Intervalos entre diapositivos.
8.1. Observa a figura seguinte que representa a barra de ferramentas Ensaio. Utilizando os
botões desta barra de ferramentas pode-se definir o tempo de visualização de cada diapositivo.
Passar para o diapositivo seguinte Repetir a contagem
Pausa na contagem
8.2. Seleciona, no separador Apresentação de Diapositivos, o comando Ensaiar intervalos.
Surge a barra de ferramentas Ensaio e, automaticamente, começa a contar o tempo para o
primeiro diapositivo e para o tempo total da apresentação.
8.3. Calcule o tempo necessário para a visualização de cada diapositivo.
8.4. Para terminar o ensaio, clique no botão Fechar.
Ficha de trabalho PPTX 2012/2013 Pág. 2/6
ITIC – 9ºAno
8.5. Clique no botão Sim da caixa de diálogo que surge, para aceitar o tempo efetuado.
8.6. Clicando na Vista de organização de diapositivos (consulta figura seguinte), consegue-se
ver no canto inferior esquerdo de cada diapositivo o respetivo tempo de transição
Vista de organização de diapositivos
8.7. Guarde as alterações à apresentação Sistema Solar 2.
8.8. Visualize a apresentação.
8.9. Note que se pode atribuir o mesmo tempo a todos os diapositivos: no separador
Transições, clicando no botão Aplicar A Todos, ficam todos os diapositivos com o mesmo
tempo.
8.10. Feche o Sistema Solar 2.
(Sistema Solar 5)
9. Criação de uma hiperligação à Internet.
9.1. Abra a apresentação Sistema Solar 1 e guarde-a como Sistema Solar 5.
9.2. Crie uma hiperligação no título do segundo diapositivo para o endereço
http://iticnono.wordpress.com, efetuando as seguintes operações:
9.2.1. Selecione o título;
9.2.2. No menu Inserir, seleciona o comando Hiperligação ou clica nas teclas CTRL + K.
Surge a caixa de diálogo seguinte:
Microsoft Office PowerPoint 2010
9.2.3. No campo endereço escreve: http://iticnono.wordpress.com
9.2.4. De seguida clique no botão Descrição e escreve Planetário.
9.2.5. Clique em OK até fechar todas as caixas de diálogo abertas.
9.2.6. Visualize o diapositivo (SHIFT + F5), passe com o rato sobre o título Sistema Solar e
clique na hiperligação.
Ficha de trabalho PPTX 2012/2013 Pág. 3/6
ITIC – 9ºAno
10. Criação de uma hiperligação a outros diapositivos.
10.1. Para cada um dos itens da lista do 2º diapositivo, crie uma hiperligação para o respetivo
diapositivo de descrição, efetuando as seguintes operações:
10.1.1. Selecione na lista o item Sol;
10.1.2. No menu Inserir, selecione o comando Hiperligação ou clique em CTRL + K e clique
no botão Colocar neste documento.
10.1.3. Selecione o diapositivo de descrição do Sol.
10.1.4. Crie hiperligações em cada um dos outros itens da lista para os respetivos diapositivos de
descrição.
10.1.5. Visualize a apresentação no modo de Apresentação de diapositivos e passe com o
ponteiro do rato sobre cada um dos itens do primeiro diapositivo, assim como sobre o título.
Observe que o ponteiro se transforma numa mão a apontar. No título aparece também a
descrição Planetário. Clique sobre o item Sol para passar para o diapositivo com a descrição
Sol. Termine a visualização da apresentação, pressionando a tecla Esc.
11. Criação de botões de ação.
11.1. Para poder navegar na apresentação e regressar ao 2º diapositivo a partir de cada um dos
diapositivos de descrição vamos usar botões de ação.
11.2. No diapositivo Sol, clique no separador Inserir, comando Formas e no final Botões de
ação:
Microsoft Office PowerPoint 2010
11.3. Selecione o segundo botão de ação: Base. O ponteiro do rato transforma-se num sinal
mais (+). Na parte inferior do diapositivo, clique e arraste-o de forma a desenhar um botão.
11.4. Surge a caixa de diálogo da figura seguinte:
Ficha de trabalho PPTX 2012/2013 Pág. 4/6
ITIC – 9ºAno
11.5. Altere a hiperligação, clicando na seta do lado direito de Primeiro diapositivo e
selecionando Diapositivo… Escolha o 2º diapositivo da apresentação.
11.6. Selecione o botão de ação e clica duas vezes com o botão esquerdo do rato.
11.7. Altere a cor do botão para Cinzento.
11.8. Inclua um botão de ação que permita voltar ao 2º diapositivo em todos os diapositivos
depois de Sol. Para o fazer pode copiar o botão e colá-lo em cada um dos diapositivos.
11.9. Visualize a apresentação (F5), testando todos os botões de ação e hiperligações criadas.
Termine a visualização da apresentação pressionando a tecla Esc.
11.10. Guarde as alterações à apresentação Sistema Solar 5.
11.11. Para dar a hipótese de terminar a apresentação no 2º diapositivo, inclua um botão de
ação personalizável, formatado ao seu gosto.
11.12. Na hiperligação a coloca Terminar Apr.
11.13. Para escrever Terminar selecione o botão de ação, clique no botão direito do rato e
selecione Editar texto.
11.14. Formate a palavra Terminar ao seu gosto.
11.15. Guarde as alterações à apresentação Sistema Solar 5.
11.16. Clique em F5 para testar o novo botão de ação.
Microsoft Office PowerPoint 2010
(Sistema Solar 6)
12. Guardar como apresentação do PowerPoint.
12.1. Guarde a apresentação com o tipo Exibição do PowerPoint, efetuando as seguintes
operações:
12.1.1. Selecione no separador Ficheiro o comando Guardar como;
12.1.2. Em Guardar c/ o tipo, selecione Exibição do PowerPoint. Guarde com o nome
Sistema Solar 6.
12.1.3. Abra o ficheiro Sistema Solar 6 a partir da pasta onde o guardou. O ficheiro é
automaticamente iniciado como uma apresentação de diapositivos.
Ficha de trabalho PPTX 2012/2013 Pág. 5/6
ITIC – 9ºAno
(Sistema Solar 7)
13. Guardar como PDF.
13.1. Guarde a apresentação com o tipo Apresentação do PowerPoint, efetuando as seguintes
operações: 13.1.1. Selecione no separador Ficheiro o comando Guardar e Enviar e escolha o
comando Criar Documento PDF/XPS;
13.1.2. Guarde com o nome Sistema Solar 7.
13.1.3. Feche o PowerPoint.
13.1.4. Abra o ficheiro Sistema Solar 7 a partir da pasta onde o guardou.
(Sistema Solar 8)
13. Guardar como vídeo. (demora alguns minutos a criar)
13.1. Guarde a apresentação com o tipo Apresentação do PowerPoint, efetuando as seguintes
operações: 13.1.1. Selecione no separador Ficheiro o comando Guardar e Enviar e escolha o
comando Criar um vídeo;
13.1.2. Guarde com o nome Sistema Solar 8.
13.1.3. Feche o PowerPoint.
13.1.4. Abra o ficheiro Sistema Solar 8 a partir da pasta onde o guardou.
Envia a Ficha de Trabalho para o email itic.nono@gmail.com ,
com o teu nome, nº e turma
Microsoft Office PowerPoint 2010
Ficha de trabalho PPTX 2012/2013 Pág. 6/6
Você também pode gostar
- Curso Martelinho Ouro Reparos AmassadosDocumento38 páginasCurso Martelinho Ouro Reparos Amassadosseleri100% (3)
- Monstrinhos na barriga: conhecendo os sentimentos por dentroDocumento27 páginasMonstrinhos na barriga: conhecendo os sentimentos por dentroYago SenaAinda não há avaliações
- Introduçaõ Ao JavaDocumento77 páginasIntroduçaõ Ao JavaÉderson Aleandro Dos SantosAinda não há avaliações
- Introduçaõ Ao JavaDocumento77 páginasIntroduçaõ Ao JavaÉderson Aleandro Dos SantosAinda não há avaliações
- Introduçaõ Ao JavaDocumento77 páginasIntroduçaõ Ao JavaÉderson Aleandro Dos SantosAinda não há avaliações
- Ficha Apoio OracoesDocumento4 páginasFicha Apoio OracoesPaulo Menezes100% (4)
- Electricidade e ElectronicaDocumento33 páginasElectricidade e ElectronicaIsabel Pereira100% (1)
- Tut ArduinoDocumento80 páginasTut ArduinodouglasmaiaAinda não há avaliações
- Tut ArduinoDocumento80 páginasTut ArduinodouglasmaiaAinda não há avaliações
- Algoritmos Pascal contagem divisores fatorialDocumento3 páginasAlgoritmos Pascal contagem divisores fatorialCeuboto100% (1)
- Lista de Exercício - AlavancasDocumento1 páginaLista de Exercício - Alavancasedermartinsjau50% (2)
- Benefícios da Fisioterapia na GestaçãoDocumento8 páginasBenefícios da Fisioterapia na GestaçãoTapetes DamianaAinda não há avaliações
- Meditacao Shinsokan para Realizar As Quatro Virtudes InfinitasDocumento5 páginasMeditacao Shinsokan para Realizar As Quatro Virtudes InfinitasWellington BeneditoAinda não há avaliações
- STC ng6 dr4 ft04 PDFDocumento2 páginasSTC ng6 dr4 ft04 PDFjorginho20% (1)
- STC ng6 dr4 ft04 PDFDocumento2 páginasSTC ng6 dr4 ft04 PDFjorginho20% (1)
- Interface do Visualg 3.0Documento2 páginasInterface do Visualg 3.0Daniela IamashitaAinda não há avaliações
- Ligar à Internet com o Hotspot EscolarDocumento4 páginasLigar à Internet com o Hotspot EscolarLiliana MimAinda não há avaliações
- Guia Pesquisa InternetDocumento2 páginasGuia Pesquisa InternetCarlos RibeiroAinda não há avaliações
- 1 - Conceitos IntrodutoriosDocumento35 páginas1 - Conceitos IntrodutoriosTeresa BragaAinda não há avaliações
- Tutoriais Da Cloud As AppsDocumento135 páginasTutoriais Da Cloud As AppsCarlos RibeiroAinda não há avaliações
- Silo - Tips Manual de Instalaao v760 Primavera Business Software Solutions Ultima Atualizaao em Ultima Actualizaao emDocumento10 páginasSilo - Tips Manual de Instalaao v760 Primavera Business Software Solutions Ultima Atualizaao em Ultima Actualizaao emCarlos RibeiroAinda não há avaliações
- Introdução Ao HTMLDocumento48 páginasIntrodução Ao HTMLAna PachecoAinda não há avaliações
- Critérios de avaliação para Aplicações InformáticasDocumento2 páginasCritérios de avaliação para Aplicações InformáticasCarlos RibeiroAinda não há avaliações
- Conceitosbasicos 7ano TicDocumento2 páginasConceitosbasicos 7ano TicCarlos RibeiroAinda não há avaliações
- Avaliação de aplicações informáticas no ensino secundárioDocumento2 páginasAvaliação de aplicações informáticas no ensino secundárioCarlos RibeiroAinda não há avaliações
- Critérios de Avaliação TIC 3o CicloDocumento3 páginasCritérios de Avaliação TIC 3o CicloCarlos RibeiroAinda não há avaliações
- APLICAÇÕES INFORMÁTICAS B - 12ºanoDocumento3 páginasAPLICAÇÕES INFORMÁTICAS B - 12ºanoCarlos Ribeiro100% (1)
- STC 6 PDFDocumento20 páginasSTC 6 PDFgoreticachide_aves0% (1)
- Instrução de EntradaDocumento1 páginaInstrução de EntradaCarlos RibeiroAinda não há avaliações
- Robocode Manual de InstruçõesDocumento31 páginasRobocode Manual de InstruçõesBrenda AlvesAinda não há avaliações
- Isto ÉDocumento1 páginaIsto ÉCarlos RibeiroAinda não há avaliações
- Evolução da população portuguesa e fatores demográficosDocumento113 páginasEvolução da população portuguesa e fatores demográficosCarlos RibeiroAinda não há avaliações
- Arduino - Conceitos BasicosDocumento48 páginasArduino - Conceitos BasicosThiago AdavidAinda não há avaliações
- FAL Intro A PDFDocumento11 páginasFAL Intro A PDFFábio LeiteAinda não há avaliações
- Introdução Ao EdmodoDocumento32 páginasIntrodução Ao EdmodoTécnicasAinda não há avaliações
- Tecnologia e Exergames nas aulas de Educação FísicaDocumento14 páginasTecnologia e Exergames nas aulas de Educação FísicaVictor Hideki ShimabukuroAinda não há avaliações
- A Alma Boa de SetsuanDocumento3 páginasA Alma Boa de SetsuanwallayetheophiloAinda não há avaliações
- Anexo 3 Do Reg ATCP - Tabela Global EPAT Vs CTE Concelho Portal 10vsDocumento34 páginasAnexo 3 Do Reg ATCP - Tabela Global EPAT Vs CTE Concelho Portal 10vsluisAinda não há avaliações
- Lista de candidatos com inscrições INDEFERIDAS para Cadastro de Contratações Temporárias de ProfessorDocumento31 páginasLista de candidatos com inscrições INDEFERIDAS para Cadastro de Contratações Temporárias de ProfessorJuliana GuerraAinda não há avaliações
- Curso de Treinamento No Solid EdgeDocumento17 páginasCurso de Treinamento No Solid EdgeGuilherme RibeiroAinda não há avaliações
- Atletismo África Do SulDocumento11 páginasAtletismo África Do SulErivandroAinda não há avaliações
- Assessoria de Imprensa Semestre Impar Semana 3 11032019Documento13 páginasAssessoria de Imprensa Semestre Impar Semana 3 11032019api-543317942Ainda não há avaliações
- Knup A Vista 24-01-2024Documento83 páginasKnup A Vista 24-01-2024kaio herique AlvesborgesAinda não há avaliações
- Conjugação verbos pret subDocumento2 páginasConjugação verbos pret subRobert Guanilo CabanillasAinda não há avaliações
- Escrita para ViolaoDocumento9 páginasEscrita para Violaov8hemi426Ainda não há avaliações
- Give Me Liberty or Give Me CoinDocumento1 páginaGive Me Liberty or Give Me CoinLuiz Luiz LuizAinda não há avaliações
- Sweep Picking I ApostilaDocumento23 páginasSweep Picking I ApostilaOscar VelezAinda não há avaliações
- Ritual Culto de Louvor e Pregação PersonalizadoDocumento3 páginasRitual Culto de Louvor e Pregação PersonalizadoIvonete Oliveira StrubilschAinda não há avaliações
- Apresentao Gendo 1Documento10 páginasApresentao Gendo 1Claudia Bueno IglesiasAinda não há avaliações
- Apostila FotografiaDocumento31 páginasApostila FotografiaAnneAinda não há avaliações
- Andamentos Musicais - Tese PDFDocumento141 páginasAndamentos Musicais - Tese PDFdanielle_sardin8113Ainda não há avaliações
- Carne de Porco À Alentejana SaborIntensoDocumento1 páginaCarne de Porco À Alentejana SaborIntensoNelson DiasAinda não há avaliações
- Quadro de funcionáriosDocumento59 páginasQuadro de funcionáriosleandrokamargoAinda não há avaliações
- Preenchimentos engraçados para aproveitar com amigosDocumento3 páginasPreenchimentos engraçados para aproveitar com amigosAureliano Geraldo Dos SantosAinda não há avaliações
- Celulares até R$500Documento1 páginaCelulares até R$500marcosAinda não há avaliações
- Biografia Cícero DiasDocumento2 páginasBiografia Cícero DiasElaine Porto ChiulloAinda não há avaliações
- A Música em Nossa VidaDocumento1 páginaA Música em Nossa VidaLeonardo CruzAinda não há avaliações
- Avaliação de Português sobre o filme Era uma VezDocumento3 páginasAvaliação de Português sobre o filme Era uma VezJuuh Curione50% (2)
- Revista Invisivel Zero 2011 PDFDocumento70 páginasRevista Invisivel Zero 2011 PDFCamila Carvalho100% (2)