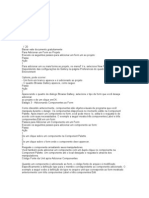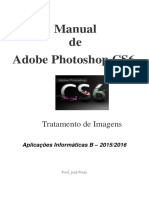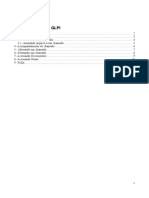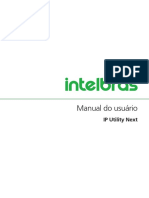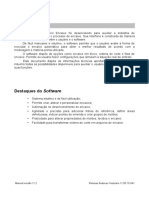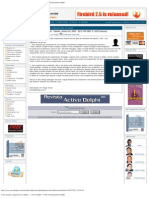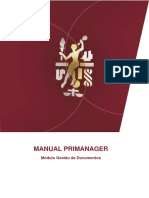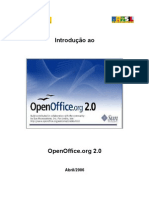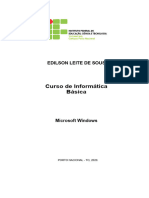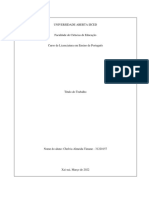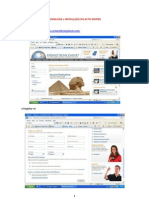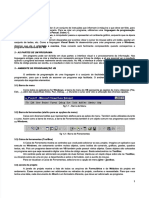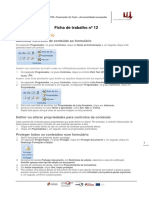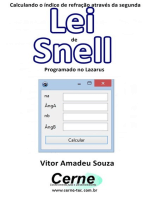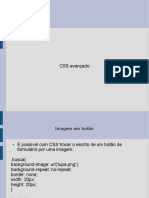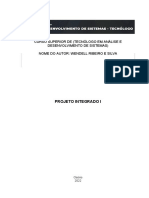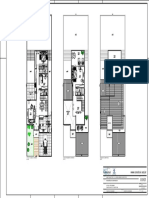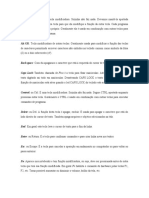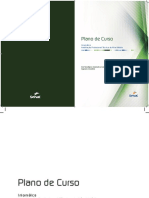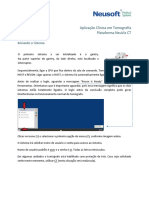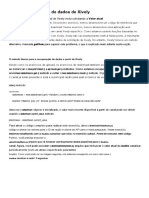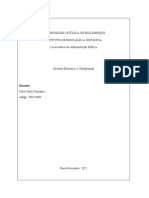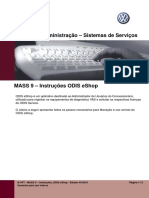Escolar Documentos
Profissional Documentos
Cultura Documentos
CircuitPro 2.1.x-E-1-0 (121-150) .En - PT
CircuitPro 2.1.x-E-1-0 (121-150) .En - PT
Enviado por
Alex PwalexTítulo original
Direitos autorais
Formatos disponíveis
Compartilhar este documento
Compartilhar ou incorporar documento
Você considera este documento útil?
Este conteúdo é inapropriado?
Denunciar este documentoDireitos autorais:
Formatos disponíveis
CircuitPro 2.1.x-E-1-0 (121-150) .En - PT
CircuitPro 2.1.x-E-1-0 (121-150) .En - PT
Enviado por
Alex PwalexDireitos autorais:
Formatos disponíveis
Traduzido do Inglês para o Português - www.onlinedoctranslator.
com
Como trabalhar com o CircuitPro
CircuitPro PM 2.1 5
PM
2. Selecione uma ferramenta da lista.
➨ Os materiais associados são exibidos na lista.
3. Clique em [Fechar].
A ferramenta foi adicionada.
Adicionar ferramentas personalizadas
1. Clique em “Adicionar ferramentas personalizadas ...”.
➨ A seguinte caixa de diálogo é exibida:
Fig. 131: Adicionar
ferramenta customizada
2. Selecione um tipo de ferramenta.
3. Insira um nome de ferramenta.
4. Se necessário, insira uma descrição da ferramenta.
5. Defina o diâmetro da ferramenta.
6. Selecione uma ferramenta básica na lista atual de ferramentas disponíveis.
7. Clique nos materiais para os quais a ferramenta será usada.
➨ O botão “Adicionar ferramenta” está ativo.
8. Clique em [Adicionar ferramenta].
➨ A nova ferramenta aparece na lista de ferramentas.
9. Clique em [Fechar].
➨ A caixa de diálogo é fechada.
A ferramenta personalizada foi adicionada.
© 2014 LPKF AG V1.0 - 01.2014 121
5 Como trabalhar com o CircuitPro PM CircuitPro PM 2.1
Adicionar ferramentas de distribuição
1. Clique em “Adicionar ferramentas de dispensa ...”.
➨ A seguinte caixa de diálogo é exibida:
Fig. 132: Adicionar
dispensar ferramentas
2. Insira um nome de ferramenta.
3. Se necessário, insira uma descrição da ferramenta.
4. Defina o diâmetro da ferramenta.
5. Selecione uma ferramenta básica na lista atual de ferramentas disponíveis.
6. Clique nos materiais para os quais a ferramenta será usada.
➨ O botão “Adicionar ferramenta” está ativo.
7. Clique em [Adicionar ferramenta].
➨ A nova ferramenta de distribuição aparece na lista de ferramentas.
8. Clique em [Fechar].
➨ A caixa de diálogo é fechada.
A ferramenta de distribuição foi adicionada.
122 V1.0 - 01.2014 © 2014 LPKF AG
Como trabalhar com o CircuitPro
CircuitPro PM 2.1 5
PM
Materiais de edição
A caixa de diálogo “Editar materiais” permite adicionar novos materiais (opcionalmente usando
parâmetros de ferramenta de outros materiais) ou remover os existentes.
1. Clique em [Editar materiais…].
➨ A seguinte caixa de diálogo é exibida:
Fig. 133: Editar
materiais
Nesta caixa de diálogo, as seguintes opções estão disponíveis:
• Adicionando materiais
• Adicionar materiais com os parâmetros da ferramenta de materiais já disponíveis
• Remover materiais que são adicionados individualmente.
Adicionando materiais
1 Insira um nome para o novo material.
2 Clique em [Adicionar material].
➨ O material é apresentado na lista “Materiais disponíveis”.
3. Clique em [Fechar].
➨ A caixa de diálogo é fechada.
O novo material foi adicionado.
© 2014 LPKF AG V1.0 - 01.2014 123
5 Como trabalhar com o CircuitPro PM CircuitPro PM 2.1
Adicione materiais com os parâmetros da ferramenta de materiais já disponíveis
Se você deseja adicionar um novo material que tenha os mesmos parâmetros de
ferramenta de um material já disponível, siga estas etapas:
1. Insira o nome do novo material.
2. Marque a caixa de seleção <Copiar todos os parâmetros da ferramenta de:>
3. Agora selecione o material cujas propriedades você gostaria de copiar da lista
suspensa.
4. Clique em [Adicionar material].
➨ O novo material, com os parâmetros da ferramenta copiados, é adicionado à lista de
materiais disponíveis.
5. Clique em [Fechar].
➨ A caixa de diálogo é fechada.
O novo material, com os parâmetros da ferramenta para os materiais já disponíveis,
foi adicionado.
Remover materiais que são adicionados individualmente
1. Na lista dos materiais disponíveis, clique no material que foi adicionado
individualmente.
Somente materiais que foram adicionados individualmente podem ser
removidos. Os materiais padrão das ferramentas LPKF não podem ser
removidos.
Observação
2. Clique em [Excluir].
➨ O material selecionado é removido.
3. Clique em [Fechar].
➨ A caixa de diálogo é fechada.
O material que foi adicionado individualmente foi removido.
Material ed iting está completo.
124 V1.0 - 01.2014 © 2014 LPKF AG
Como trabalhar com o CircuitPro
CircuitPro PM 2.1 5
PM
Definindo filtros
Você pode definir um filtro para cada tipo de ferramenta e materiais. O filtro é usado para
exibir apenas informações significativas para você.
As guias “Tipo de ferramenta” e “Material” contêm suas entradas personalizadas.
1. Clique em [Definir filtro…].
➨ A seguinte caixa de diálogo é exibida:
Fig. 134: Definir
filtro
2. Clique no tipo de ferramenta / material ao qual o filtro deve ser aplicado.
Cada guia oferece a opção de selecionar o filtro padrão para o tipo de
ferramenta ou material. Esses filtros padrão são definidos por
Observação
o sistema e não pode ser modificado.
3. Clique em [OK].
➨ As alterações foram adotadas e o diálogo foi encerrado.
Os filtros estão definidos.
© 2014 LPKF AG V1.0 - 01.2014 125
5 Como trabalhar com o CircuitPro PM CircuitPro PM 2.1
5.2.13 Biblioteca da lista de abertura
Uma caixa de diálogo para gerenciar as aberturas do projeto atual e as aberturas e listas de
aberturas na biblioteca da lista de aberturas pode ser iniciada clicando em Editar> Biblioteca da
lista de aberturas.
Observe que o CircuitPro PM carrega automaticamente o arquivo * .cbf
“ApertureListsLibrary.cbf” quando a biblioteca de abertura é aberta pela
Observação
primeira vez. O CircuitPro PM exibe uma mensagem correspondente.
Ao usar o Windows XP, o arquivo “ApertureListsLibrary.cbf” é
armazenado na pasta C: \ Documents and Settings \
Nome do usuário \ Local Settings \ Application Data \ LPKF
Laser & Eletrônica \ LPKF CircuitPro PM 2.1.
Ao usar o Windows 7, o arquivo “ApertureListsLibrary.cbf” é
armazenado na pasta C: \ Usuários \ Nome do usuário \ AppData \
Local \ LPKF Laser & Electronics \ LPKF CircuitPro PM 2.1.
Fig. 135: Abertura
biblioteca de listas
6
4
/ 1 / Nome do arquivo / 4 / Copiar
/ 2 / Listas de abertura / 5 / Remover uma
/ 3 / Seção de detalhes: contém as aberturas individuais da única abertura
lista de abertura selecionada. / 6 / Remover lista de abertura
126 V1.0 - 01.2014 © 2014 LPKF AG
Como trabalhar com o CircuitPro
CircuitPro PM 2.1 5
PM
As seguintes operações estão disponíveis na caixa de diálogo "Biblioteca da lista de abertura":
• Copiar listas de abertura do projeto atual para a biblioteca de lista de abertura
(tornando-as disponíveis em outros projetos).
• Copiar listas de aberturas disponíveis na biblioteca de listas de aberturas para o projeto
atual.
• Removendo aberturas da biblioteca.
Por padrão, a biblioteca de abertura é armazenada como um arquivo * .cbf.
Você também pode carregar arquivos * .cbf personalizados na caixa de diálogo para editar a abertura contida
bibliotecas.
A menos que você abra um novo arquivo na caixa de diálogo “Lista de abertura”, o
CircuitPro PM carrega automaticamente a biblioteca de abertura que foi usada por
último ao abrir a caixa de diálogo.
Observação
Você pode carregar seus próprios arquivos * .cbf na caixa de diálogo para editar a abertura contida
bibliotecas.
Contanto que você não carregue um arquivo diferente na caixa de diálogo “Listas
de abertura”, o CircuitPro PM carrega automaticamente a biblioteca de abertura
que foi editada por último.
Observação
Copiando uma lista de abertura do projeto atual para a biblioteca de lista de abertura
1. Selecione a lista de abertura a ser copiada em / 2 /.
2. Clique em [Copiar].
➨ A seguinte caixa de diálogo é exibida:
Fig. 136: Copiar
lista de abertura para
biblioteca
3. Insira um nome para a lista de abertura a ser criada.
4. Clique em [OK].
A lista de aberturas é copiada para a biblioteca da lista de aberturas.
© 2014 LPKF AG V1.0 - 01.2014 127
5 Como trabalhar com o CircuitPro PM CircuitPro PM 2.1
Copiando uma lista de abertura da biblioteca de lista de abertura para o projeto atual
1. Selecione a lista de abertura a ser copiada em / 2 /.
2. Clique em [Copiar].
➨ A seguinte caixa de diálogo é exibida:
Fig. 137: Copiar
lista de abertura para
documento
3. Insira um nome para a lista de abertura a ser criada.
4. Clique em [OK].
A lista de abertura é copiada para o projeto atual.
Removendo uma lista de aberturas da biblioteca
Observe que apenas as listas de abertura que não são usadas no
documento * .cbf atual podem ser removidas da biblioteca de lista de
Observação
abertura.
1. Clique na lista de aberturas em / 2 / que deseja remover.
2. Clique em [Remover lista de aberturas].
A lista de aberturas é removida da biblioteca.
Removendo uma abertura da lista de abertura
Observe que apenas as aberturas que estão na abertura de uma biblioteca
lista pode ser removida.
Observação
1. Clique na abertura em / 3 / que deseja remover.
2. Clique em [Remover].
A abertura é removida da lista de abertura.
128 V1.0 - 01.2014 © 2014 LPKF AG
Como trabalhar com o CircuitPro
CircuitPro PM 2.1 5
PM
5.2.14 Verificação da regra de design
A verificação das regras de projeto ajuda a verificar se o projeto atende aos padrões
definidos e recomendados para a produção de placas de circuito.
Fig. 138: Design
verificação de regra
Você pode verificar o seguinte:
• Espaçamento entre objetos que estão em camadas diferentes.
• Espaçamento entre objetos na mesma camada.
Esta função permite verificar antes do isolamento se o espaçamento dos objetos corresponde ao
tamanho da ferramenta usada, garantindo assim um isolamento perfeito.
Para verificar o espaçamento do objeto, verifique primeiro o tamanho da
ferramenta que deseja usar para isolamento. Você pode encontrar esta
Observação
informação no item de menu “Diálogo de tecnologia”.
Para obter mais informações sobre o item de menu “Diálogo de tecnologia”,
consulte o capítulo correspondente.
© 2014 LPKF AG V1.0 - 01.2014 129
5 Como trabalhar com o CircuitPro PM CircuitPro PM 2.1
Verificando o espaçamento entre duas camadas
1. Clique na primeira camada na lista suspensa “Objetos de origem”.
2. Clique na segunda camada na lista suspensa “Objetos de origem adicionais”.
Fig. 139:
Verificando o
espaçamento entre
2 camadas
3. Selecione uma camada de resultado.
Recomenda-se criar uma nova camada de resultado.
Observação
4. Insira o espaçamento mínimo para verificar em milímetros.
5. Clique em [Executar].
➨ A verificação da regra de design é iniciada. Uma nova camada de resultado “DRC_Errors” é criada
no painel “Camadas”:
Fig. 140: Resultado
camada
Fig. 141:
Contagem de violações
➨ O número ao lado do nome da camada "DRC_Errors" mostra a frequência com que o
regras de design foram violadas
A verificação da regra de design foi concluída.
130 V1.0 - 01.2014 © 2014 LPKF AG
Como trabalhar com o CircuitPro
CircuitPro PM 2.1 5
PM
Verificar o espaçamento dentro de uma camada
1. Na lista suspensa “Objetos de origem”, selecione a primeira camada cujo espaçamento de
objeto você deseja verificar.
2. Selecione uma camada de resultado.
Fig. 142:
Verificando o
espaçamento dentro de um
camada
Recomenda-se criar uma nova camada de resultado.
Observação
3. Insira o espaçamento mínimo para verificar em mm.
4. Clique em [Executar].
➨ A verificação da regra de design é iniciada. Uma nova camada de resultado é criada no
Painel “Camadas”:
Fig. 143: Resultado
camada
Fig. 144:
Contagem de violações
➨ O número ao lado do nome da camada "DRC_Errors" mostra a frequência com que o
regras de design foram violadas.
A verificação da regra de design foi concluída.
C
© 2014 LPKF AG V1.0 - 01.2014 131
5 Como trabalhar com o CircuitPro PM CircuitPro PM 2.1
5.2.15 Medir
Use esta função para medir a distância entre dois pontos.
Medindo a distância entre dois pontos
1. Clique em Editar> Medir.
2. Na visualização gráfica (visualização CAM / visualização 3D / visualização de usinagem), clique no
ponto de partida a partir do qual deseja medir.
3. Mova o mouse para o segundo ponto para medir a distância.
➨ O cursor do mouse desenha uma linha.
4. Leia o comprimento da linha na barra de status do CircuitPro PM.
Fig. 145: Medida
A distância entre os dois pontos é medida.
132 V1.0 - 01.2014 © 2014 LPKF AG
Como trabalhar com o CircuitPro
CircuitPro PM 2.1 5
PM
5.2.16 Distância
Use a caixa de diálogo “Distância” para medir a distância entre dois objetos que estão
na mesma camada.
Medindo a distância entre dois objetos
1. Clique em Editar> Distância ...
➨ A seguinte caixa de diálogo é exibida:
Fig. 146: Distância
2. Selecione um objeto na lista suspensa “Primeiro objeto”.
3. Selecione o segundo objeto na lista suspensa “Segundo objeto”.
Você também pode clicar nos objetos desejados na visualização CAM.
1. Clique no botão de opção “Primeiro objeto” na caixa de diálogo.
2. Clique no objeto desejado na visualização CAM.
Gorjeta
O nome do objeto selecionado é transferido para o “Primeiro
objeto ”campo.
3. Repita as etapas um e dois para o campo “Segundo objeto”.
➨ A distância entre os dois objetos é medida. Duas distâncias são
exibido:
• Entre o centro dos objetos: Este valor é a distância entre os pontos centrais dos
objetos.
• Mínimo: Este valor é a distância mais curta entre os dois objetos.
Se você não souber o nome de um objeto, poderá encontrá-lo no painel
“Propriedades”.
Selecione o objeto e clique no item “Geral” do painel “Propriedades”.
Gorjeta A propriedade de nome do objeto selecionado é exibida.
A distância entre os dois objetos foi medida.
© 2014 LPKF AG V1.0 - 01.2014 133
5 Como trabalhar com o CircuitPro PM CircuitPro PM 2.1
5.2.17 Definir ponto de ancoragem
Um ponto de ancoragem é um ponto de referência no objeto desenhado. Na visualização CAM, o ponto
de ancoragem é marcado por um asterisco de cor magenta (consulte a figura a seguir).
Fig. 147: Âncora
ponto no CAM
visualizar
Usando a função de ponto de ancoragem, você pode determinar os pontos de referência do
objeto. Clique em um ponto de referência do objeto e leia as coordenadas na barra de status
do CircuitPro PM (ponto de ancoragem X e Y).
Fig. 148: Âncora
ponto no objeto
/ 1 / Ponto de referência do objeto / 2 / Ponto de ancoragem
Você pode alterar a posição do ponto de ancoragem inserindo novos valores de X e Y e,
assim, definindo um novo ponto de partida para um objeto desenhado.
134 V1.0 - 01.2014 © 2014 LPKF AG
Como trabalhar com o CircuitPro
CircuitPro PM 2.1 5
PM
Definindo um ponto de ancoragem
1. Clique em Editar> Definir ponto de ancoragem ...
➨ A seguinte caixa de diálogo é exibida:
Fig. 149: Conjunto
ponto de ancoragem
2. Insira o “valor X” do ponto de ancoragem.
3. Insira o “valor Y” do ponto de ancoragem.
4. Clique em [Aplicar].
➨ Os valores do ponto de ancoragem são exibidos na barra de status do CircuitPro
PM.
O ponto de ancoragem está definido.
© 2014 LPKF AG V1.0 - 01.2014 135
5 Como trabalhar com o CircuitPro PM CircuitPro PM 2.1
5.2.18 Definir Ponto Zero
O ponto zero é um ponto de referência usado para valores medidos e calculados.
Você pode mudar o ponto zero na visualização CAM. Isso move o ponto zero para o
ponto de ancoragem atual. Assim, você pode iniciar novas medições / cálculos
a partir deste novo ponto zero.
Fig. 150: Definir ponto
zero na corrente
ponto de ancoragem
2 3
/ 1 / Posição do cursor = ponto zero / 3 / Valores de X e Y do ponto de
/ 2 / Valores de X e Y da posição do ancoragem
cursor / 4 / Posição do ponto de ancoragem
Definindo o ponto zero
1. Clique em Editar> Definir ponto zero ...
O ponto zero é movido para o ponto de ancoragem atual.
136 V1.0 - 01.2014 © 2014 LPKF AG
Como trabalhar com o CircuitPro
CircuitPro PM 2.1 5
PM
5.2.19 Mova a âncora para o ponto central
Usando a função "Mover âncora para o ponto central", você pode definir o
ponto âncora atual para o ponto central do objeto marcado.
Fixando a âncora no ponto central
1. Marque o ponto central do objeto para o qual você gostaria de mover o
ponto de ancoragem.
➨ O objeto está marcado:
Fig. 151: Marca
objeto
/ 1 / Ponto de ancoragem atual
2. Clique em Editar> Mover âncora para o ponto central ...
➨ O ponto de ancoragem é movido para o ponto central do objeto:
Fig. 152: Marca
objeto
/ 1 / Ponto de ancoragem movido
O ponto de ancoragem foi movido para o ponto central.
© 2014 LPKF AG V1.0 - 01.2014 137
5 Como trabalhar com o CircuitPro PM CircuitPro PM 2.1
5.2.20 Mover camada para zero
Use “Mover camada para zero” para mover objetos flash de uma camada para o ponto zero do
camada:
Fig. 153: Mover
camada para zero
1
2
/ 1 / Posição do cursor = ponto zero / 2 / Objeto a ser movido
Movendo um objeto flash para o ponto zero da camada
1. Selecione o objeto flash / 2 / que você deseja mover para o ponto zero da camada / 1 /.
➨ O objeto é destacado em cinza.
2. Clique em Editar> Mover camada para zero.
138 V1.0 - 01.2014 © 2014 LPKF AG
Como trabalhar com o CircuitPro
CircuitPro PM 2.1 5
PM
➨ O objeto flash é movido para o ponto zero da camada:
Fig. 154: Flash
objeto movido para
a camada é zero
apontar
O objeto flash foi movido com sucesso para o ponto zero da camada.
© 2014 LPKF AG V1.0 - 01.2014 139
5 Como trabalhar com o CircuitPro PM CircuitPro PM 2.1
5.2.21 Camadas correspondentes
Use a função ”Combinar camadas” para alinhar objetos que brilham em diferentes
camadas.
Use “Desenhar para piscar” no menu “Editar” para converter objetos em objetos
flash. Para obter um procedimento detalhado, consulte o capítulo correspondente.
Observação
O objeto selecionado é movido para o centro do objeto que está na camada de
referência. Os pontos centrais dos dois objetos são alinhados.
Observe que toda a camada é movida junto com o objeto a ser
alinhado. Assim, todos os objetos da camada recebem novas
Observação
coordenadas.
A figura a seguir mostra dois objetos flash. Eles estão nas camadas "TopLayer" e
"BottomLayer" e devem ser alinhados:
Fig. 155: Flash
objetos
/ 1 / Objeto Flash em TopLayer / 2 / Objeto Flash em BottomLayer
O ponto central do objeto flash em TopLayer (consulte / 1 /) tem as coordenadas X =
7 e Y = 7.
O ponto central do objeto flash em BottomLayer (consulte / 2 /) tem o
coordenadas X = 15 e Y = 2.
140 V1.0 - 01.2014 © 2014 LPKF AG
Como trabalhar com o CircuitPro
CircuitPro PM 2.1 5
PM
Combinando camadas
1. Clique em Editar> Combinar camadas ...
➨ A seguinte caixa de diálogo é exibida:
Fig. 156: Match
camadas para cima
/ 1 / Botão de opção para a camada a ser / 2 / Botão de opção para a camada de referência
alinhada
2. Ative o botão de rádio / 1 / para selecionar a camada a ser alinhada.
3. Na visualização CAM, clique no objeto cujo ponto central deve ser alinhado à
camada de referência.
Fig. 157:
Selecionando o
camada para ser
alinhado
/ 1 / Coordenadas do objeto selecionado e nome da camada
➨ O objeto é destacado em cinza. As coordenadas do objeto e o
nome de sua camada são exibidos na caixa de diálogo.
4. Ative o botão de rádio / 2 / (veja a figura acima) para a camada de referência.
5. Clique no objeto cujo ponto central deve ser usado como referência f objeto a ou o
ser alinhado.
© 2014 LPKF AG V1.0 - 01.2014 141
5 Como trabalhar com o CircuitPro PM CircuitPro PM 2.1
Fig. 158:
Selecionando o
camada de referência
/ 1 / Coordenadas do objeto selecionado e nome da camada
➨ O objeto é destacado em cinza. As coordenadas do objeto e o
nome de sua camada são exibidos na caixa de diálogo.
6. Clique em [Aplicar].
➨ A camada a ser alinhada é alinhada à camada de referência:
Fig. 159: Camada
alinhado
142 V1.0 - 01.2014 © 2014 LPKF AG
Como trabalhar com o CircuitPro
CircuitPro PM 2.1 5
PM
Os pontos centrais de ambos os objetos têm as coordenadas X = 15 e Y = 2. Você pode
encontrar esses valores na barra de status do CircuitPro PM e também em "Propriedades"
painel de cada objeto:
Fig. 160:
Propriedades
As camadas foram alinhadas com sucesso.
© 2014 LPKF AG V1.0 - 01.2014 143
5 Como trabalhar com o CircuitPro PM CircuitPro PM 2.1
5.2.22 Combinar objetos
Use a função ”Combinar objetos” para alinhar qualquer objeto geométrico (círculo, retângulo,
caminho circular, polígono etc.). Os objetos a serem alinhados fazem não tem que estar na mesma
camada.
Esta função posiciona o objeto a ser alinhado no centro do objeto de referência.
A figura a seguir mostra um círculo e um retângulo. Eles estão nas camadas
"SolderMaskTop" e "BottomLayer" e devem ser alinhados:
Fig. 161: Desenhado
objetos
/ 1 / Objeto de círculo na / 2 / Objeto retângulo em BottomLayer
camada “SolderMaskTop”
Objetos de alinhamento
1. Clique em Editar> Combinar objetos ...
➨ A seguinte caixa de diálogo é exibida:
Fig. 162: Match
objetos para cima
/ 1 / Botão de opção para o objeto a ser / 2 / Botão de opção para o objeto de referência
alinhado
2. Ative o botão de rádio / 1 / para selecionar o objeto a ser alinhado.
3. Na visualização CAM, clique no objeto que deve ser alinhado:
144 V1.0 - 01.2014 © 2014 LPKF AG
Como trabalhar com o CircuitPro
CircuitPro PM 2.1 5
PM
Fig. 163:
Selecionando objeto
alinhar
1
1
/ 1 / Coordenadas e nome do objeto selecionado
➨ O objeto é destacado em cinza. As coordenadas e o nome do
objeto são exibidos na caixa de diálogo.
4. Ative o botão de rádio / 2 /.
5. Clique no objeto que deve servir como objeto de referência. O objeto a ser movido
será centralizado neste objeto:
© 2014 LPKF AG V1.0 - 01.2014 145
5 Como trabalhar com o CircuitPro PM CircuitPro PM 2.1
Fig. 164:
Selecionando
objeto de referência
1 1
/ 1 / Coordenadas e nome do objeto selecionado
➨ O objeto de referência é destacado em cinza. As coordenadas e o nome
do objeto são exibidos na caixa de diálogo.
6. Clique em [Aplicar].
➨ O objeto a ser alinhado é movido para o centro do objeto de referência.
Fig. 165: Objeto
alinhado
A operação “Match up objects” foi concluída com sucesso.
146 V1.0 - 01.2014 © 2014 LPKF AG
Como trabalhar com o CircuitPro
CircuitPro PM 2.1 5
PM
5.2.23 Excluir
Use esta função para excluir os objetos atualmente selecionados.
Excluindo objetos selecionados na visualização CAM
Certifique-se de que o modo de seleção (ícone de seta / 1 /) está
ativado (consulte a figura a seguir).
Observação
1. Na visualização CAM, clique no objeto a ser excluído:
Fig. 166:
Selecionando um
objeto para
eliminação
/ 1 / Ícone do modo de seleção / 2 / Objeto selecionado
➨ O objeto é destacado em cinza.
2. Clique em Editar> Excluir.
O objeto selecionado é excluído.
© 2014 LPKF AG V1.0 - 01.2014 147
5 Como trabalhar com o CircuitPro PM CircuitPro PM 2.1
5.3 Inserir Menu
O menu “Inserir” contém vários objetos que podem ser criados na visualização
CAM.
Clique no item de menu “Inserir” para abrir o submenu:
Fig. 167: Menu
"Inserir"
A tabela a seguir contém breves descrições das funções do indivíduo
itens do menu:
Tabela 32: “Inserir” Item do menu Descrição
funções do menu
Caminho aberto ... Cria um caminho aberto na visualização CAM.
Caminho fechado ... Cria um caminho fechado na visualização CAM.
Polígono… Cria um polígono na visualização CAM. Cria um
Retângulo… retângulo na visualização CAM. Cria um círculo
Círculo… na visualização CAM. Cria um caminho circular
Caminho do círculo ... na visualização CAM. Cria um objeto flash na
Clarão… visualização CAM.
148 V1.0 - 01.2014 © 2014 LPKF AG
Como trabalhar com o CircuitPro
CircuitPro PM 2.1 5
PM
Tabela 32: “Inserir” Item do menu Descrição
funções do menu
Texto… Cria um objeto de texto na visualização CAM.
Polígono com recortes ... Cria um polígono com recortes na visualização
CAM.
Derramando cobre ... Cria uma área isolada de cobre ao redor das
trilhas condutoras.
Área de Rubout Cria uma área onde todo o cobre desnecessário é
removido.
Fiducial Cria fiducials na visualização CAM.
Topografia Cria pontos de grade para reconhecer a topografia do
tabuleiro.
Sondagem… Insere furos na vista CAM. Insere um
Curva de fresagem ... caminho da ferramenta na visualização CAM.
5.3.1 Caminho aberto
O item de menu “Abrir caminho” permite criar qualquer caminho aberto consistindo em
segmentos de linha e arcos. Você pode combinar segmentos de linha e arcos, formando assim o
caminho aberto:
Fig. 168: Aberto
exemplos de caminhos
Existem diferentes maneiras de criar um caminho aberto:
• Inserindo os valores X e Y do segmento na janela de diálogo.
• Movendo o ponteiro do mouse para a posição desejada na vista CAM, desenhando o
segmento / arco. Certifique-se de que o modo de seleção (ícone de seta) está ativado
(consulte a figura a seguir):
© 2014 LPKF AG V1.0 - 01.2014 149
5 Como trabalhar com o CircuitPro PM CircuitPro PM 2.1
Fig. 169:
Modo de seleção
(ícone de seta)
ativado
Você deve estar na visualização CAM do CircuitPro para poder inserir ou
modificar formas geométricas (caminhos abertos, polígonos, etc.) do
Observação
projeto!
Criação de um caminho aberto com segmentos
1. Clique em Inserir> Abrir caminho.
➨ A seguinte caixa de diálogo é exibida:
Fig. 170: Aberto
caminho
2. Na lista suspensa, selecione a camada em que deseja criar o caminho aberto.
3. Selecione um ponto inicial absoluto ou relativo clicando no botão de
rádio correspondente.
o ponto de partida absoluto é calculado usando as
coordenadas X e Y começando do ponto zero.
Se você deseja criar mais de um caminho aberto, você pode fazer todos os
Observação
caminhos começarem do mesmo ponto de partida usando a opção de ponto de
partida “Absoluto”.
o ponto de início relativo é variável. Depois de criar um segmento, o
ponto inicial relativo move-se automaticamente para o final deste
segmento para servir como ponto inicial para o próximo segmento a ser
criado.
Observe que o asterisco de cor magenta na visualização
sempre denota o ponto de ancoragem, não o ponto zero!
Observação
4. Insira os valores X e Y do ponto inicial em milímetros.
150 V1.0 - 01.2014 © 2014 LPKF AG
Você também pode gostar
- 1-Curso Digsi 4-83 Fundamentos - TreinamentoDocumento105 páginas1-Curso Digsi 4-83 Fundamentos - TreinamentoJodiel Coelho100% (1)
- Softblue Logic IdeDocumento11 páginasSoftblue Logic IdeJulio Kblera de Barros50% (2)
- Apostila Treinamento Família XLDocumento36 páginasApostila Treinamento Família XLStacy Jordan100% (1)
- Novo (A) Documento Do WordPadDocumento6 páginasNovo (A) Documento Do WordPadgersonjplAinda não há avaliações
- 05.0-Documentos Google-Editor de TextoDocumento246 páginas05.0-Documentos Google-Editor de TextoCris Eh WandersonAinda não há avaliações
- 05 Lenovo Partner Hub - Catalogo de ProdutosDocumento59 páginas05 Lenovo Partner Hub - Catalogo de ProdutosItalo RochaAinda não há avaliações
- Manual de Photoshop CS6Documento82 páginasManual de Photoshop CS6forkman100% (1)
- Softblue-Logic-Ide Gui de InstalaçãoDocumento11 páginasSoftblue-Logic-Ide Gui de InstalaçãoMarcelo SilvaAinda não há avaliações
- IP Utility NextDocumento33 páginasIP Utility NextPaulo BrandaoAinda não há avaliações
- Ambiente Gráfico WINDOWS 7Documento20 páginasAmbiente Gráfico WINDOWS 7Cinha Jardim Hardcore100% (1)
- Glpi UsuarioDocumento11 páginasGlpi UsuarioEly Batista Do Rêgo JuniorAinda não há avaliações
- Ultility Software Revisada1Documento69 páginasUltility Software Revisada1romulooliveiraaraujo100% (1)
- Apostila Visu+Documento31 páginasApostila Visu+AMR SiderurgicosAinda não há avaliações
- Manual IP Utility Next V4Documento32 páginasManual IP Utility Next V4jrspiderwebAinda não há avaliações
- Apostila MFE 3Documento32 páginasApostila MFE 3howardcarter0% (1)
- Como Imprimir Listas de Ficheiros - PplwareDocumento2 páginasComo Imprimir Listas de Ficheiros - PplwareAntónio SilvaAinda não há avaliações
- Descritivo para Comunicação Do Modulo Easy Gen 2500 Com o Software Tool KitDocumento5 páginasDescritivo para Comunicação Do Modulo Easy Gen 2500 Com o Software Tool KitSeitec AssistenciaAinda não há avaliações
- Índice: 8.conclusão 9.bibliografiaDocumento17 páginasÍndice: 8.conclusão 9.bibliografiaMarcus OliveIra FoxAinda não há avaliações
- Tutorial III - FerramentasDocumento14 páginasTutorial III - FerramentasÉrica FreireAinda não há avaliações
- Como Ajustar o Tamanho Do Seu Arquivo PDF 1Documento3 páginasComo Ajustar o Tamanho Do Seu Arquivo PDF 1Wesley SilvaAinda não há avaliações
- Curso Interativo de Photoshop PDFDocumento84 páginasCurso Interativo de Photoshop PDFfabio_muniz_12Ainda não há avaliações
- Apostila Photoshop CniDocumento143 páginasApostila Photoshop CniRodrigo RoegelinAinda não há avaliações
- Tutorial EncaixeDocumento180 páginasTutorial Encaixelilian sirley meschiariAinda não há avaliações
- Como Instalar Componentes No Delphi - Active Delphi - O Site Do Program AdoDocumento2 páginasComo Instalar Componentes No Delphi - Active Delphi - O Site Do Program AdojoaokalatecAinda não há avaliações
- Manual de Sistema OperacionalDocumento16 páginasManual de Sistema Operacionalcaua9.delvivoAinda não há avaliações
- Referencia Rapida vb2008 PDFDocumento33 páginasReferencia Rapida vb2008 PDFgoaltechAinda não há avaliações
- PDF AcessivelDocumento2 páginasPDF AcessivelDanieleCalAinda não há avaliações
- Material Apoio 1 - Aplicativos InformatizadosDocumento5 páginasMaterial Apoio 1 - Aplicativos InformatizadosAmanda MaylorAinda não há avaliações
- Ultility Software Revisada1Documento68 páginasUltility Software Revisada1romulooliveiraaraujoAinda não há avaliações
- Manual de InstruçãoDocumento19 páginasManual de InstruçãoZebio Rodrigues100% (1)
- Iniciação A CoDeSysDocumento10 páginasIniciação A CoDeSysrafasantos.2204Ainda não há avaliações
- Apostila Open Ofice 2Documento63 páginasApostila Open Ofice 2Joacir MachadoAinda não há avaliações
- LazarusDocumento94 páginasLazarusnathanfreireAinda não há avaliações
- Apostila WindowsDocumento14 páginasApostila WindowscwalleriaAinda não há avaliações
- Trabalho de TicsDocumento10 páginasTrabalho de TicsHermínio Afonso CossaAinda não há avaliações
- Actividades Da Sessão 1 - FlashDocumento13 páginasActividades Da Sessão 1 - Flashlvarela100% (2)
- Curso PhotoshopDocumento78 páginasCurso PhotoshopLeonardo GrzybowskiAinda não há avaliações
- Guião de Instalação Do ActivInspireDocumento6 páginasGuião de Instalação Do ActivInspireJosé Paulo SantosAinda não há avaliações
- Manual Prático de InformáticoDocumento20 páginasManual Prático de InformáticoJoão TchalyAinda não há avaliações
- 5 Criar, Editar, Selecionar, Etc.Documento14 páginas5 Criar, Editar, Selecionar, Etc.Lucas LouresAinda não há avaliações
- Guia Do Software de Seleção Global VRF - Português - Rev. 04Documento32 páginasGuia Do Software de Seleção Global VRF - Português - Rev. 04Kristian Mada100% (1)
- Introducao Openproject 1Documento9 páginasIntroducao Openproject 1Serena Cvt ZiataAinda não há avaliações
- 1 - Criação de Um Programa 1 - Criação de Um ProgramaDocumento84 páginas1 - Criação de Um Programa 1 - Criação de Um ProgramaMatheus SantosAinda não há avaliações
- DocFetcher ManualDocumento3 páginasDocFetcher ManualIsaura Sousa Gonçalves0% (1)
- Dicas para Windows XPDocumento13 páginasDicas para Windows XPCasa DuplexAinda não há avaliações
- TUTORIAL - Instalação Do ANACONDA Com PythonDocumento1 páginaTUTORIAL - Instalação Do ANACONDA Com PythonEvandro S. MottaAinda não há avaliações
- BAIXANDO MANUAIS DE PEÇAS E SERVIÇOS (Ordem 1)Documento4 páginasBAIXANDO MANUAIS DE PEÇAS E SERVIÇOS (Ordem 1)Willian RicardoAinda não há avaliações
- Apostila InventorDocumento32 páginasApostila InventorGiovannioliveiraAinda não há avaliações
- Introducao Ao Windows PDFDocumento53 páginasIntroducao Ao Windows PDFAghata Fernando AlvarengaAinda não há avaliações
- Manual Usuario Vvision PDFDocumento38 páginasManual Usuario Vvision PDFIldoGuedesAinda não há avaliações
- Word 2007tutorialDocumento38 páginasWord 2007tutorialEdonAvdyliAinda não há avaliações
- Informática INSS 2022Documento94 páginasInformática INSS 2022arianewurziusAinda não há avaliações
- Ações Principais Do SEI - Passo A Passo-1Documento54 páginasAções Principais Do SEI - Passo A Passo-1Edvan DinizAinda não há avaliações
- Ficha de Trabalho Nc2ba 12Documento2 páginasFicha de Trabalho Nc2ba 12jtpvisAinda não há avaliações
- Apostila MFE 3Documento32 páginasApostila MFE 3Rodrigo GalliAinda não há avaliações
- Procedimento para Geração Do Arquivo Hex Ou d90 No IAR Embedded WorkbenchDocumento7 páginasProcedimento para Geração Do Arquivo Hex Ou d90 No IAR Embedded WorkbenchRobert RonnesAinda não há avaliações
- Calculando O Índice De Refração Através Da Segunda Lei De Snell Programado No LazarusNo EverandCalculando O Índice De Refração Através Da Segunda Lei De Snell Programado No LazarusAinda não há avaliações
- Apresentando As 95 Teses De Martinho Lutero Programado No LazarusNo EverandApresentando As 95 Teses De Martinho Lutero Programado No LazarusAinda não há avaliações
- Calculando O Diâmetro Interno Da Tubulação Com Base No LazarusNo EverandCalculando O Diâmetro Interno Da Tubulação Com Base No LazarusAinda não há avaliações
- So Ativ1Documento8 páginasSo Ativ1Raí Medeiros VeigaAinda não há avaliações
- CSS AvançadoDocumento53 páginasCSS AvançadoJosé Alexandre Oliveira de SouzaAinda não há avaliações
- Portifólio EnviadoDocumento14 páginasPortifólio EnviadoGhost flr12Ainda não há avaliações
- Manual de Instalação e Operação StconectaDocumento21 páginasManual de Instalação e Operação StconectaricardoAinda não há avaliações
- ProjetoPDF SketchUp Curso Gratuito Completo PDFDocumento1 páginaProjetoPDF SketchUp Curso Gratuito Completo PDFUlisses Lessandra JesusAinda não há avaliações
- Manual VPN InternaDocumento10 páginasManual VPN Internathiago.moreiraAinda não há avaliações
- Lista de Exercícios para EntregaDocumento24 páginasLista de Exercícios para EntregaElizabeth AlvesAinda não há avaliações
- Alt Teclas de FunçãoDocumento3 páginasAlt Teclas de FunçãoMiguel MPAinda não há avaliações
- Manual de Instalação DigiAccessDocumento33 páginasManual de Instalação DigiAccessRobespierre NogueiraAinda não há avaliações
- Apostila Teórica - Rev-0Documento123 páginasApostila Teórica - Rev-0Saulo Vinícius100% (1)
- Capítulo 2 - C# - Namespace, Classes, AssemblyDocumento3 páginasCapítulo 2 - C# - Namespace, Classes, Assemblyfacanajugular5Ainda não há avaliações
- Windows Update Não Aparece No SistemaDocumento3 páginasWindows Update Não Aparece No SistemaDiegoLúcio360Ainda não há avaliações
- Manual de HardwareDocumento44 páginasManual de HardwareVandersonAbreuAinda não há avaliações
- Tutorial Plataforma Conx ProfessorDocumento25 páginasTutorial Plataforma Conx ProfessorCesar JúniorAinda não há avaliações
- IB04 - Uso Do ComputadorDocumento8 páginasIB04 - Uso Do ComputadorSilvano OliveiraAinda não há avaliações
- Plano de Curso - Técnico em InformáticaDocumento53 páginasPlano de Curso - Técnico em InformáticaDaniel SouzaAinda não há avaliações
- Apostila Green Tecnologia MS Project2019 - EssencialDocumento122 páginasApostila Green Tecnologia MS Project2019 - EssencialYago Dos Santos RodriguesAinda não há avaliações
- 2 Informática2Documento99 páginas2 Informática2Janice FerreiraAinda não há avaliações
- Robotica Aula3Documento19 páginasRobotica Aula3Silvano PereiraAinda não há avaliações
- SIMULADO CN 2 - Estratégia 3000Documento12 páginasSIMULADO CN 2 - Estratégia 3000firexegscAinda não há avaliações
- Hand Book Neu VizDocumento28 páginasHand Book Neu VizSergio Amancio100% (2)
- Python Programming For Arduino - 4 - PortuguesDocumento144 páginasPython Programming For Arduino - 4 - PortuguesAmanda BarretoAinda não há avaliações
- Maria DBDocumento9 páginasMaria DBPaulo Henrique SpagnolAinda não há avaliações
- Paper Informatica Basica 1Documento26 páginasPaper Informatica Basica 1Leonardo SoaresAinda não há avaliações
- Manual Configuracao ST2 LCDocumento12 páginasManual Configuracao ST2 LCGuillermo BarrionuevoAinda não há avaliações
- Universidade Católica de Moçambique Instituto de Educação À Distância Licenciatura em Administração PublicaDocumento16 páginasUniversidade Católica de Moçambique Instituto de Educação À Distância Licenciatura em Administração PublicaAlbano BengalaAinda não há avaliações
- Projeto Churrasco Dos Sonhos Definindo Atividades Guia 04Documento45 páginasProjeto Churrasco Dos Sonhos Definindo Atividades Guia 04sgtahaAinda não há avaliações
- IT - MASS 9 - Instrucoes - ODIS EshopDocumento12 páginasIT - MASS 9 - Instrucoes - ODIS EshopFelipe MoraesAinda não há avaliações
- Informatica 2020 Aula 24 Aula Resumo Windows 7 TeoriaDocumento14 páginasInformatica 2020 Aula 24 Aula Resumo Windows 7 TeoriaImGiovanniAinda não há avaliações
- Apresentacoa CERON - Uplevel - PLMDocumento23 páginasApresentacoa CERON - Uplevel - PLMRicardo Costa ContinAinda não há avaliações