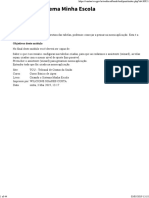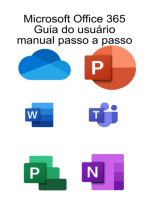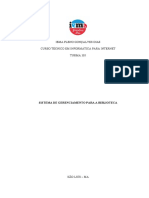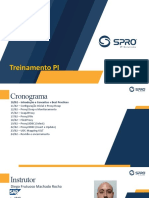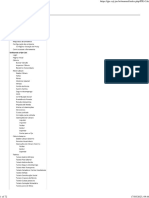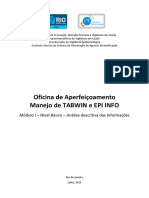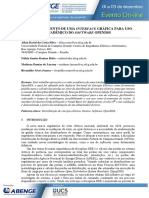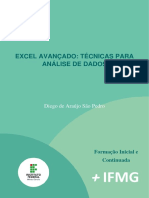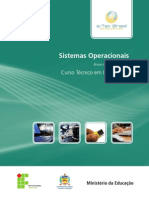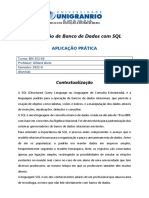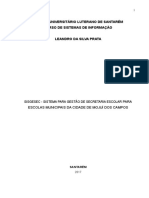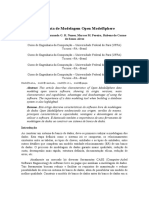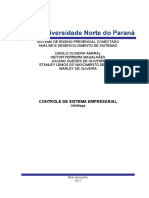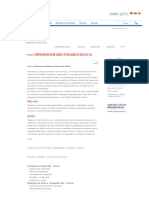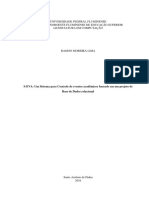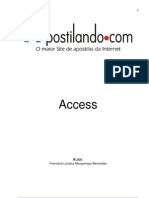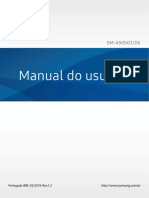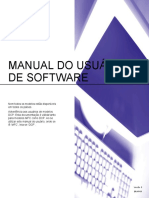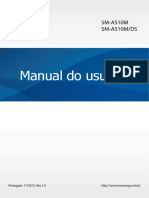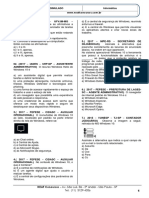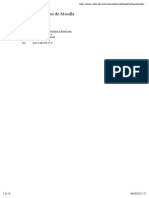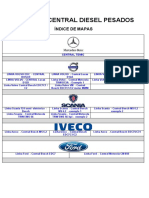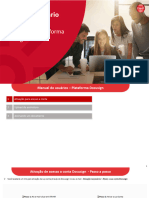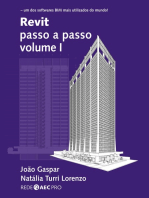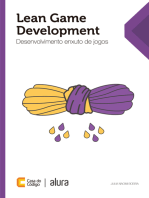Escolar Documentos
Profissional Documentos
Cultura Documentos
Manual
Enviado por
Rodnei PimentelTítulo original
Direitos autorais
Formatos disponíveis
Compartilhar este documento
Compartilhar ou incorporar documento
Você considera este documento útil?
Este conteúdo é inapropriado?
Denunciar este documentoDireitos autorais:
Formatos disponíveis
Manual
Enviado por
Rodnei PimentelDireitos autorais:
Formatos disponíveis
Curriculum Vitae ESALQ Manual do Usuário
Universidade de São Paulo
Escola Superior de Agricultura “Luiz de Queiroz”
Seção Técnica de Informática
Manual do Usuário
Curriculum Vitae ESALQ
Luciano Roberto Tapia
Marcelo Corrêa Alves
Sérgio Roberto Sigrist
Piracicaba – 2010
Seção Técnica de Informática da ESALQ Página 1
Curriculum Vitae ESALQ Manual do Usuário
Manual do Usuário
Curriculum Vitae ESALQ
Introdução
Este texto tem por objetivo prover maiores esclarecimentos a respeito do
Curriculum ESALQ, Sistema Computacional desenvolvido pela Seção Técnica de
Informática da ESALQ e patrocinado pela Comissão de Assuntos Docentes (CAD).
Um breve histórico
Em um processo iniciado no final do ano de 2008 e concluído em 2009 com
base em regras estabelecidas pela Congregação da ESALQ, foram implementadas
medidas que permitiram a quantificação das atividades dos docentes associados com
vistas à distribuição entre os departamentos, de Cargos de Professor Titular.
Em vista do tempo disponível e dos riscos envolvidos caso fossem
cometidos erros neste processo, optou-se pelo desenvolvimento de uma solução baseada
na coleta de dados através de uma planilha eletrônica desenvolvida no Excel, planilha
esta que foi distribuída e preenchida pela grande maioria dos docentes associados. Em
seguida, os dados fornecidos na planilha foram validados por uma comissão de
professores titulares de todos os departamentos designados pela CAD. Uma vez
validados, os dados da planilha foram processados através de um segundo software
desenvolvido em SAS e que gerou os indicadores definidos pela Congregação da
ESALQ e usados na distribuição de um cargo de professor titular já no ano de 2009.
Desde os primeiros momentos, uma solução com tecnologia mais
sofisticada foi objetivada, estabelecida e prometida pela Siesalq em reunião da
Congregação, no momento da apresentação da planilha inicial.
Seguindo o planejamento, esta segunda versão do sistema de coleta de
dados para a geração de indicadores, inicialmente planejada para atendimento dos
requisitos da CAD no tocante à distribuição de cargos de professores titulares encontra-
se em produção.
Tecnologia de desenvolvimento
O novo sistema foi desenvolvido para acesso através da WEB com
tecnologia ASP.NET e permitirá a construção e manutenção de uma base de dados
privada (seu conteúdo somente será acessado mediante autenticação baseada em usuário
e senha do sistema Carpa), com segurança determinada por regras de controle de acesso
que impeçam o uso indevido.
Seção Técnica de Informática da ESALQ Página 2
Curriculum Vitae ESALQ Manual do Usuário
O processamento e a geração dos indicadores continuam sendo feitos em
SAS e os resultados divulgados, por ora, exclusivamente à CAD, até que se tenham
outras solicitações devidamente aprovadas dentro da estrutura acadêmica da ESALQ.
Acesso
O acesso é aberto a todos os docentes da ESALQ através do site da Siesalq:
www.esalq.usp.br no link localizado no topo da página, conforme ilustrado na Figura 1,
em seguida clicar no link “Curriculum vitae ESALQ”, conforme ilustrado na Figura 2.
Figura 1. Lista para acesso aos sistemas desenvolvidos pela SIESALQ.
Figura 2. Sistema Curriculum vitae ESALQ.
Pelas regras definidas pela Congregação da ESALQ, apenas os dados dos
Docentes Associados são usados no cômputo dos indicadores usados pela CAD para a
distribuição de cargos de professor titular, entretanto, todo professor pode acessar o seu
CV e incluir dados. Tal abertura vem de encontro à solicitação de Departamentos que
desejam utilizar esta base de dados na construção de indicadores válidos ao apoio de
decisões internas.
Seção Técnica de Informática da ESALQ Página 3
Curriculum Vitae ESALQ Manual do Usuário
Uma vez acessado o sistema, surge a tela de autenticação (Figura 3) na qual
o docente deve fornecer o seu número USP e sua senha.
Figura 3. Tela de acesso ao sistema Curriculum Vitae ESALQ.
A senha de acesso é a mesma senha utilizada para outros sistemas da
ESALQ. Tal solução não implica no conhecimento por parte dos desenvolvedores das
senhas pessoais dos usuários do sistema. Aos docentes que estão acessando pela
primeira vez, basta clicar no link “Criar senha”, mesma situação caso a senha tenha sido
esquecida.
Uma vez fornecidos os dados de login, o sistema exibirá a tela do docente
autenticado, conforme ilustra a Figura 4. A foto que aparece no sistema é obtida a partir
dos dados cadastrados nos sistemas corporativos da USP, sendo assim, sua alteração
deve ser feita através de processo junto ao Departamento de Recursos Humanos que
mantém uma base de dados com as fotos de todas as pessoas de alguma forma
vinculadas à USP.
Seção Técnica de Informática da ESALQ Página 4
Curriculum Vitae ESALQ Manual do Usuário
Figura 4. Página de cada docente do sistema Curriculum vitae ESALQ.
Todas as alterações feitas através do sistema ficarão registradas nos
servidores de dados da ESALQ e usadas no cálculo dos indicadores planejados.
Operação do sistema
Uma vez autenticado, o docente tem acesso exclusivamente aos seus dados
podendo alterá-los à medida que achar conveniente.
Encerrando a sessão
Uma vez feitas as consultas ou alterações desejadas em uma sessão do
sistema, a forma mais segura de sair do sistema é utilizar a opção “Sair”, último item da
opção de menu principal.
Menu Principal
O menu principal, representado na Figura 5 permite o acesso aos dados de
acordo com a sistematização proposta para o sistema.
Seção Técnica de Informática da ESALQ Página 5
Curriculum Vitae ESALQ Manual do Usuário
Figura 5. Menu principal do sistema Curriculum vitae ESALQ.
No menu principal são sistematizadas as informações que devem ser
fornecidas pelos docentes e conseqüente preenchimento de seu Curriculum Vitae.
Cada um dos itens são links que permitem acesso aos dados já cadastrados
ou então ao seu cadastramento. Os dados fornecidos através das planilhas, no ano de
2009, já foram carregados no sistema, não sendo necessária sua reintrodução. Os dados
podem ser modificados ou excluídos, de acordo com instruções específicas.
Livre docência
Ao se clicar no link “Livre Docência”, outra página é exibida, com
informações pertinentes a este item, conforme ilustra a Figura 6.
Figura 6. Acesso aos dados pertinentes à Livre Docência.
Como neste caso a informação já foi fornecida ao sistema, o botão
“Escolher arquivo” se encontra inativo. Caso o documento não tenha sido ainda
anexado, o botão ficará ativo, permitindo a abertura de uma janela que permitirá a
localização do arquivo de imagem que comprova, neste caso, a livre docência, e sua
inclusão no sistema.
Quando o documento já se encontra cadastrado, ao se clicar no botão de
download ( ), o documento anexado é exibido, conforme ilustra a Figura 7.
Seção Técnica de Informática da ESALQ Página 6
Curriculum Vitae ESALQ Manual do Usuário
Figura 7. Visualização do documento que comprova a data da livre-docência
acessado através do botão “download”.
Após a inclusão da data e da informação do documento de livre-docência,
há necessidade de se gravar os dados, o que é feito exclusivamente através do botão
gravar.
ATENÇÃO: Qualquer outro link da página tais como “Voltar”, “Página Principal”, “Logout”
ou qualquer outro botão do navegador fará com que a informação não seja
transferida ao banco de dados.
Operações com os dados
A operação dos dados de “livros” é exatamente igual a todas as demais
informações de interesse para a quantificação de atividades de acordo com o que foi
aprovado pela Congregação. Sendo assim, a operação do item será abordada de maneira
sistemática e é similar aos demais itens de dados a inserir no sistema.
No item livros, devem ser inseridas as informações referentes aos livros dos
quais o docente é autor. Observe que há um item separado para os casos no qual o
docente é autor de um ou mais capítulos.
A página exibida ao se clicar no link “Livros” é representada na Figura 8.
Figura 8. Acesso aos dados pertinentes aos livros publicados.
Seção Técnica de Informática da ESALQ Página 7
Curriculum Vitae ESALQ Manual do Usuário
Note que a lista de livros publicados aparece vazia e com a seguinte
instrução: “Clique no botão filtrar para visualização”, solução necessária para evitar
consultas desnecessárias à base de dados.
A visualização pode ser feita de todos os livros publicados e já cadastrados,
clicando-se no botão filtrar, sem introduzir qualquer texto na caixa de texto “Título”,
conforme exibido na Figura 9.
Figura 9. Lista de todos os livros publicados e cadastrados.
Visualização também pode ser feita em parte dos dados, para isso, deve-se
fornecer na caixa de texto “Título”, parte do título cuja busca deseja-se fazer, veja o
exemplo na figura 10.
Figura 10. Tela filtrando apenas os títulos de livros que contém a palavra qualidade.
Nesta tela, são disponíveis controles que permitem a inclusão de um novo
livro (Botão Novo), a edição dos dados pertinentes a cada livro publicado ( ) e a
exclusão das informações de um livro publicado ( ). As tarefas são descritas em
seguida.
Inserir novo livro publicado
Para inserir um novo livro publicado deve-se clicar no botão “Novo”
localizado abaixo do título do livro e o formulário ilustrado na Figura 11 será exibido.
Seção Técnica de Informática da ESALQ Página 8
Curriculum Vitae ESALQ Manual do Usuário
Figura 11. Tela para introdução de dados de livros publicados.
Nos respectivos campos devem ser escritos o Título da obra, a editora, o
ISBN o ano de publicação e o número de páginas.
Adicionalmente, de acordo com as regras vigentes, todas as informações
devem receber ainda, documentos de imagem que permitam a validação da informação
fornecida. Para anexar o arquivo de imagem, deve-se utilizar o botão “Procurar” que
abrirá uma janela que permite a escolha do arquivo que contém o comprovante,
conforme ilustra a Figura 12.
Figura 12. Janela para escolha do arquivo comprobatório da atividade cadastrada.
Através da janela “Escolher arquivo a carregar” pode-se navegar pela
estrutura de diretórios do computador e apontar o nome do arquivo. Observe que são
permitidos arquivos de qualquer tipo, mas sugere-se sempre a introdução de arquivos do
tipo PDF, GIF, TIF, JPG entre outros que sejam facilmente visualizados através dos
navegadores mais comumente utilizados.
Seção Técnica de Informática da ESALQ Página 9
Curriculum Vitae ESALQ Manual do Usuário
Uma vez fornecidas as informações através das caixas de texto e apontado o
arquivo comprobatório deve-se, obrigatoriamente, clicar no botão “Gravar”, sem o que
não se efetivará a inscrição destes, no banco de dados do sistema.
Figura 13. Quadro para introdução dos dados de um novo livro publicado preenchido.
Editando os dados previamente incluídos ( )
Caso haja necessidade de correções nos dados cadastrados, pode-se utilizar
a ferramenta de edição que aparece à direita de cada item cadastrado ( ). Iniciando-se
pela Figura 14, aonde se fez uma busca por um termo que se encontrava errado.
Figura 14. Exemplo de busca por dado incorretamente preenchido através da
especificação de uma parte do título do livro seguido de clique no botão
“Filtrar”.
Uma vez identificado o registro o qual se deseja editar, pode-se clicar no
botão de edição, à direita do título do item ( ) o que abre a Janela de “Alteração de
dados” ilustrada na Figura 15.
Seção Técnica de Informática da ESALQ Página 10
Curriculum Vitae ESALQ Manual do Usuário
Figura 15. Janela de edição dos dados previamente cadastrados.
Na janela, pode-se proceder a correção do termo incorreto e então deve ser
clicado o botão Gravar, sem o que não haverá atualização do banco de dados.
Também nesta janela pode-se observar o documento comprobatório
previamente cadastrado através do botão de “Download” ( ), conforme ilustrado na
Figura 16.
Figura 16. Visualização do arquivo anexado como comprovação da atividade
cadastrada.
Caso se deseje substituir o arquivo que comprova a atividade, há
necessidade de se excluir o arquivo anteriormente carregado o que é feito com o link
“Apagar” localizado à direita do botão de “Download” (ver Figura 15). Uma vez
excluído o arquivo, o botão “Escolher arquivo” fica ativo e permite o “upload” do novo
arquivo comprobatório através da janela “Escolher arquivo a carregar” ilustrada na
Figura 12.
Seção Técnica de Informática da ESALQ Página 11
Curriculum Vitae ESALQ Manual do Usuário
Excluir livro publicado
A exclusão é feita através do ícone de exclusão ( ) situado à direita do
ícone de edição de cada item publicado (ver Figura 14). Ao clicar no item de exclusão,
surge um quadro de diálogo, conforme ilustrado na Figura 17.
Figura 17. Pedido de confirmação da exclusão de item previamente cadastrado.
Seção Técnica de Informática da ESALQ Página 12
Você também pode gostar
- ASP.NET MVC5: Crie aplicações web na plataforma Microsoft®No EverandASP.NET MVC5: Crie aplicações web na plataforma Microsoft®Ainda não há avaliações
- Projecto Final - HortencioDocumento20 páginasProjecto Final - HortencioArmando António InácioAinda não há avaliações
- Desenvolvimento De Software Ii C# Programação Em CamadasNo EverandDesenvolvimento De Software Ii C# Programação Em CamadasAinda não há avaliações
- Ebook DataAnalytics ENEM AWSPSDocumento21 páginasEbook DataAnalytics ENEM AWSPSfjaimesilvaAinda não há avaliações
- Parte 03 - Criando o Sistema Minha EscolaDocumento44 páginasParte 03 - Criando o Sistema Minha EscolaWill CostaAinda não há avaliações
- Artigo Desenvolvendo Software Com AstahDocumento7 páginasArtigo Desenvolvendo Software Com AstahvicnetepcAinda não há avaliações
- TRABALHO - DE - WILL - 2.0 (1) (1) CPDocumento17 páginasTRABALHO - DE - WILL - 2.0 (1) (1) CP206 - Mickael DouglasAinda não há avaliações
- 3 ErickV6Documento50 páginas3 ErickV6joao JuniorAinda não há avaliações
- Ensinando Asp.net (vb) Com Exercícios Práticos E DidáticosNo EverandEnsinando Asp.net (vb) Com Exercícios Práticos E DidáticosAinda não há avaliações
- E-Sus TIC m4 001 PDFDocumento17 páginasE-Sus TIC m4 001 PDFceleramanAinda não há avaliações
- Treinamento PI - 01 Introdução e ConceitosDocumento58 páginasTreinamento PI - 01 Introdução e ConceitosDiego MachadoAinda não há avaliações
- PJE Calc PJE ManualDocumento72 páginasPJE Calc PJE ManualDarlan Salgueiro SilvaAinda não há avaliações
- Apostila Curso Tabwin VERSAO FINALDocumento25 páginasApostila Curso Tabwin VERSAO FINALVivianEspinolaAinda não há avaliações
- RegressãoDocumento54 páginasRegressãoDani BispoAinda não há avaliações
- Manual Atas Eletrônicas 2022 CorretoDocumento15 páginasManual Atas Eletrônicas 2022 Corretomauriciodiogo839Ainda não há avaliações
- Portifólio - PtiDocumento29 páginasPortifólio - PtideboraAinda não há avaliações
- Faculdade de Tecnologia de Taubaté: Sistema para Automatização de Atividades Através Da Microsoft Power PlatformDocumento28 páginasFaculdade de Tecnologia de Taubaté: Sistema para Automatização de Atividades Através Da Microsoft Power PlatformDaniel FerreiraAinda não há avaliações
- Projeto de Software Com AstahDocumento6 páginasProjeto de Software Com Astahwkv_producoesAinda não há avaliações
- Resolução - (032) 98482-3236 - Roteiro de Aula Prática - Segurança de Sistemas de Bancos de DadosDocumento5 páginasResolução - (032) 98482-3236 - Roteiro de Aula Prática - Segurança de Sistemas de Bancos de Dadosassistenciatrabalhos1Ainda não há avaliações
- Guia Aluno Egov Excel 80Documento10 páginasGuia Aluno Egov Excel 80Cemap GemapAinda não há avaliações
- PJE-Calc - PJE-ManualDocumento83 páginasPJE-Calc - PJE-ManualBrunoAinda não há avaliações
- AVAMEC - Manual Do Sistema PDFDocumento76 páginasAVAMEC - Manual Do Sistema PDFCaio Cobianchi0% (2)
- SUCUPIRA Mesclado PDFDocumento131 páginasSUCUPIRA Mesclado PDFPriscilaTavaresAinda não há avaliações
- República de AngolaDocumento9 páginasRepública de AngolaArmando ZenzaAinda não há avaliações
- Manual Sig-EducaDocumento12 páginasManual Sig-EducaCARLINHA CÉSARAinda não há avaliações
- DESENVOLVIMENTO DE UMA INTERFACE GRÁFICA PARA USO ACADÊMICO DO SOFTWARE OPENDSS - Cobenge 2020Documento10 páginasDESENVOLVIMENTO DE UMA INTERFACE GRÁFICA PARA USO ACADÊMICO DO SOFTWARE OPENDSS - Cobenge 2020Rivanildo AlvesAinda não há avaliações
- ApostilaDocumento110 páginasApostilaBerdasfreitadaAinda não há avaliações
- (Ebook +IFMG) - Excel AvançadoDocumento104 páginas(Ebook +IFMG) - Excel AvançadoLeticia SantosAinda não há avaliações
- Fluxo Integração Esocial Apolus PDFDocumento12 páginasFluxo Integração Esocial Apolus PDFRodrigo FerlinAinda não há avaliações
- Programação - C# - Banco de DadosDocumento239 páginasProgramação - C# - Banco de Dadosapi-19969170100% (7)
- (E-Book +IFMG) - Estatística Básica Por Meio Do ExcelDocumento38 páginas(E-Book +IFMG) - Estatística Básica Por Meio Do ExcelCarlos Souza ReisAinda não há avaliações
- Portfólio - Análise e Modelagem de SistemasDocumento11 páginasPortfólio - Análise e Modelagem de SistemasMatheus De Souza Ebert100% (2)
- 163-Texto Do Artigo-327-1-10-20210927Documento18 páginas163-Texto Do Artigo-327-1-10-20210927Lorena RosaAinda não há avaliações
- Manual DiscenteDocumento11 páginasManual Discenteluca almeidaAinda não há avaliações
- Sistemas OperacionaisDocumento80 páginasSistemas Operacionaisaspforte100% (1)
- Monografia 2015Documento50 páginasMonografia 2015Nguianguelele Paulino Tomas AlbertoAinda não há avaliações
- UML Aula 7 Atividade 2 DiagramaDocumento3 páginasUML Aula 7 Atividade 2 DiagramaCarlos EduardoAinda não há avaliações
- UNOPAR - Produção Textual Interdisciplinar - Individual - 2012 - IIDocumento16 páginasUNOPAR - Produção Textual Interdisciplinar - Individual - 2012 - IIDamaris Borelli100% (1)
- TCCII LucierDocumento71 páginasTCCII Lucierlucier10Ainda não há avaliações
- Manual Sisgp - Susep - Sistema PGDDocumento28 páginasManual Sisgp - Susep - Sistema PGDVilmar HenriqueAinda não há avaliações
- Visual BarrasDocumento8 páginasVisual Barraseduardo_montanhaAinda não há avaliações
- Bases de DadosDocumento9 páginasBases de DadosAvelino Augusto100% (1)
- AP3 - Modelo Relacional de Banco de DadosDocumento4 páginasAP3 - Modelo Relacional de Banco de DadosDeyvid CarnielliAinda não há avaliações
- TCC FinalDocumento69 páginasTCC FinalLindolfoOliveiraAinda não há avaliações
- Apostila de Excel Avancado e Introducao Ao VbaDocumento88 páginasApostila de Excel Avancado e Introducao Ao VbaAntônio Carlos Fernandes da SilvaAinda não há avaliações
- Caixa EletrônicoDocumento54 páginasCaixa EletrônicoNapoleao Kazu OnayaAinda não há avaliações
- Projeto TCC Leandro 09 06 2017 - FINALDocumento18 páginasProjeto TCC Leandro 09 06 2017 - FINALLeandroAinda não há avaliações
- ArtigoDocumento4 páginasArtigoRubens AlvesAinda não há avaliações
- Manual Aveva Net - AtualDocumento49 páginasManual Aveva Net - AtualLourival SantosAinda não há avaliações
- Criação e Implementação de Um Sistema de Gestão EscolarDocumento17 páginasCriação e Implementação de Um Sistema de Gestão EscolarMajestade MiguelAinda não há avaliações
- Sistema de Ensino Presencial Conectado Análise E Desenvolvimento de SistemasDocumento14 páginasSistema de Ensino Presencial Conectado Análise E Desenvolvimento de SistemasVinicius TeixeiraAinda não há avaliações
- Formação Banco de Dados, Modelagem de Dados e SQLDocumento3 páginasFormação Banco de Dados, Modelagem de Dados e SQLedson.stahlhoferAinda não há avaliações
- TFC - RamonDocumento57 páginasTFC - RamonRafael EscalfoniAinda não há avaliações
- Gpe - BT - Esocial - Adaptacoes Nas Tabelas e Rotinas - Fase 1 PDFDocumento150 páginasGpe - BT - Esocial - Adaptacoes Nas Tabelas e Rotinas - Fase 1 PDFClefferson PereiraAinda não há avaliações
- Tutorial SqliteDocumento7 páginasTutorial SqliteAlan CalazansAinda não há avaliações
- Apostila Access XP PDFDocumento75 páginasApostila Access XP PDFAmauri LimaAinda não há avaliações
- Manual Criação PDF/ADocumento13 páginasManual Criação PDF/ABrunoAndradeAinda não há avaliações
- ManualDocumento34 páginasManualKayque RodriguesAinda não há avaliações
- Sistema Eletrônico de InformaçõesDocumento147 páginasSistema Eletrônico de InformaçõesSergioAinda não há avaliações
- Manual SamsungDocumento171 páginasManual SamsungSpike_darknessAinda não há avaliações
- Manual SoftwareDocumento223 páginasManual SoftwareSilva DjalmaAinda não há avaliações
- Manual Do Usuario IZY Play 02.20Documento38 páginasManual Do Usuario IZY Play 02.20Rodnei PimentelAinda não há avaliações
- Manual Do UsuárioDocumento49 páginasManual Do UsuárioRodnei PimentelAinda não há avaliações
- Nikonl820rm PBDocumento240 páginasNikonl820rm PBftobrAinda não há avaliações
- ALISTAMENTO MILITAR ONLINE - Diretoria de Serviço MilitarDocumento2 páginasALISTAMENTO MILITAR ONLINE - Diretoria de Serviço MilitarRodnei PimentelAinda não há avaliações
- Celular SM-A510M Emb OK6Documento104 páginasCelular SM-A510M Emb OK6kelsonarvelosAinda não há avaliações
- Celular SM-A510M Emb OK6Documento104 páginasCelular SM-A510M Emb OK6kelsonarvelosAinda não há avaliações
- Os Numeros PDFDocumento770 páginasOs Numeros PDFMarcos Antonio Ferreira de OliveiraAinda não há avaliações
- NEAF Concursos - Av. São Luís, 86 - 2° Andar - São Paulo - SPDocumento2 páginasNEAF Concursos - Av. São Luís, 86 - 2° Andar - São Paulo - SPMarcos MantovaniAinda não há avaliações
- Modulo 8 Apostila Codesys PDFDocumento73 páginasModulo 8 Apostila Codesys PDFRafael Soares NoronhaAinda não há avaliações
- Manual Formalização Digital 18.10Documento21 páginasManual Formalização Digital 18.10Erico MenezesAinda não há avaliações
- Manual CAFe V3Documento21 páginasManual CAFe V3Lisa SantanaAinda não há avaliações
- Como Criar Um PODCASTDocumento64 páginasComo Criar Um PODCASTJaderson CarvalhoAinda não há avaliações
- Procedimento para Restore de Configuração Do Rádio AW-2200-3C - REV.00Documento5 páginasProcedimento para Restore de Configuração Do Rádio AW-2200-3C - REV.00Bruno TobiasAinda não há avaliações
- Treinamento de 1 Ponto 284 Forced Download Decodificador Sag4kc362Documento1 páginaTreinamento de 1 Ponto 284 Forced Download Decodificador Sag4kc362Davi GomesAinda não há avaliações
- Manual XP600 Instalacao PDFDocumento28 páginasManual XP600 Instalacao PDFAmon LuizAinda não há avaliações
- Passo A Passo Upload Step 7 300Documento9 páginasPasso A Passo Upload Step 7 300Ronie ToledoAinda não há avaliações
- Bradesco FormalizacaoDocumento25 páginasBradesco FormalizacaoalvofinanceiraAinda não há avaliações
- 1.1. Treinamentos - Instalação - FluigDocumento49 páginas1.1. Treinamentos - Instalação - FluigPinheiroRochaAinda não há avaliações
- Apostila Google Apresentações para IniciantesDocumento29 páginasApostila Google Apresentações para IniciantesJames Thiago Pereira100% (1)
- 1 - ExercíciosDocumento2 páginas1 - ExercíciosGabriella HoraAinda não há avaliações
- MANUAL MINI ZED BUL - En.ptDocumento32 páginasMANUAL MINI ZED BUL - En.ptMDSHOP SCANNERAinda não há avaliações
- Giga Download Tutoriais Como Acessar As Imagens Via Navegador Google Chrome Rev01Documento39 páginasGiga Download Tutoriais Como Acessar As Imagens Via Navegador Google Chrome Rev01Mário Bassoli100% (1)
- Manual Sistema Click 18Documento50 páginasManual Sistema Click 18Ativa InfoAinda não há avaliações
- Faq Pep PDFDocumento3 páginasFaq Pep PDFJonatan Luiz GregórioAinda não há avaliações
- ManualDocumento12 páginasManualRodnei PimentelAinda não há avaliações
- Atualização de Mapa GPS NX403B FrontierDocumento12 páginasAtualização de Mapa GPS NX403B Frontierjorge n m silvaAinda não há avaliações
- Esquema de Estudos MPSP2023Documento4 páginasEsquema de Estudos MPSP2023Reinaldo VieiraAinda não há avaliações
- Moodle 3Documento10 páginasMoodle 3eduardo ramosAinda não há avaliações
- TR1030 - TwinCAT 2 Training - PLC Programming (5853) PDFDocumento94 páginasTR1030 - TwinCAT 2 Training - PLC Programming (5853) PDFFabiano FerrãoAinda não há avaliações
- MAPASpara CAMINHOsignedDocumento97 páginasMAPASpara CAMINHOsignedAdrianjets Souza100% (3)
- Manual Do Usuário Plataforma DOCUSIGNDocumento10 páginasManual Do Usuário Plataforma DOCUSIGNJamile FreitasAinda não há avaliações
- Plano de Aula 06 Aprofundando ConhecimentosDocumento6 páginasPlano de Aula 06 Aprofundando ConhecimentosLuci RamosAinda não há avaliações
- Checkpoint Mobile VPNDocumento6 páginasCheckpoint Mobile VPNRICARDO ANDRADEAinda não há avaliações
- 08 InformaticaDocumento16 páginas08 InformaticaDanyllo JacksonAinda não há avaliações
- Apostila para Concurso - PMPEDocumento59 páginasApostila para Concurso - PMPEdavidwebAinda não há avaliações
- Configurações OLTDocumento19 páginasConfigurações OLTJilvan jilAinda não há avaliações
- Trading online de uma forma simples: Como aprender o comércio em linha e descobrir as bases para uma negociação bem sucedidaNo EverandTrading online de uma forma simples: Como aprender o comércio em linha e descobrir as bases para uma negociação bem sucedidaNota: 5 de 5 estrelas5/5 (1)
- Inteligência artificial: O guia completo para iniciantes sobre o futuro da IANo EverandInteligência artificial: O guia completo para iniciantes sobre o futuro da IANota: 5 de 5 estrelas5/5 (6)
- 5 Lições de Storytelling: Fatos, Ficção e FantasiaNo Everand5 Lições de Storytelling: Fatos, Ficção e FantasiaNota: 5 de 5 estrelas5/5 (1)
- Gerenciamento da rotina do trabalho do dia-a-diaNo EverandGerenciamento da rotina do trabalho do dia-a-diaNota: 5 de 5 estrelas5/5 (2)
- Administração da Tecnologia de Informação e Comunicação: Da Informática Básica à Gestão do ConhecimentoNo EverandAdministração da Tecnologia de Informação e Comunicação: Da Informática Básica à Gestão do ConhecimentoNota: 5 de 5 estrelas5/5 (1)
- 37 Regras para um Negócio Online de Sucesso: Como Desistir do Seu Emprego, Mudar Para o Paraíso e Ganhar Dinheiro Enquanto DormeNo Everand37 Regras para um Negócio Online de Sucesso: Como Desistir do Seu Emprego, Mudar Para o Paraíso e Ganhar Dinheiro Enquanto DormeNota: 1.5 de 5 estrelas1.5/5 (2)
- Marketing Eleitoral: O passo a passo do nascimento de um candidatoNo EverandMarketing Eleitoral: O passo a passo do nascimento de um candidatoAinda não há avaliações
- Fundamentos de Segurança da Informação: com base na ISO 27001 e na ISO 27002No EverandFundamentos de Segurança da Informação: com base na ISO 27001 e na ISO 27002Nota: 5 de 5 estrelas5/5 (8)
- Guia Definitivo Para Dominar o Bitcoin e as CriptomoedasNo EverandGuia Definitivo Para Dominar o Bitcoin e as CriptomoedasNota: 4 de 5 estrelas4/5 (5)
- Consultoria Especializada e Estratégias De Trade De ForexNo EverandConsultoria Especializada e Estratégias De Trade De ForexAinda não há avaliações
- Inteligência artificial: Como aprendizado de máquina, robótica e automação moldaram nossa sociedadeNo EverandInteligência artificial: Como aprendizado de máquina, robótica e automação moldaram nossa sociedadeNota: 5 de 5 estrelas5/5 (3)
- Quero ser empreendedor, e agora?: Guia prático para criar sua primeira startupNo EverandQuero ser empreendedor, e agora?: Guia prático para criar sua primeira startupNota: 5 de 5 estrelas5/5 (26)
- Introdução Às Redes De Computadores: Modelos Osi E Tcp/ipNo EverandIntrodução Às Redes De Computadores: Modelos Osi E Tcp/ipAinda não há avaliações
- Blockchain Ethereum: Fundamentos de arquitetura, desenvolvimento de contratos e aplicaçõesNo EverandBlockchain Ethereum: Fundamentos de arquitetura, desenvolvimento de contratos e aplicaçõesAinda não há avaliações
- Trincas e Fissuras em Edificações: causadas por recalques diferenciaisNo EverandTrincas e Fissuras em Edificações: causadas por recalques diferenciaisAinda não há avaliações
- Liberdade digital: O mais completo manual para empreender na internet e ter resultadosNo EverandLiberdade digital: O mais completo manual para empreender na internet e ter resultadosNota: 5 de 5 estrelas5/5 (10)
- Sua Primeira Startup: O Guia de Negócios Startup, da Ideia ao LançamentoNo EverandSua Primeira Startup: O Guia de Negócios Startup, da Ideia ao LançamentoAinda não há avaliações
- Lean Game Development: Desenvolvimento enxuto de jogosNo EverandLean Game Development: Desenvolvimento enxuto de jogosAinda não há avaliações
- Nr-12 - Segurança No Trabalho Em Máquinas E EquipamentosNo EverandNr-12 - Segurança No Trabalho Em Máquinas E EquipamentosAinda não há avaliações
- Crie seu mercado no mundo digital: Aprenda a viver de e-commerce com a estratégia que levou inúmeros negócios on-line a sair do zero e ultrapassar os R$ 100 mil em vendas por mêsNo EverandCrie seu mercado no mundo digital: Aprenda a viver de e-commerce com a estratégia que levou inúmeros negócios on-line a sair do zero e ultrapassar os R$ 100 mil em vendas por mêsNota: 4.5 de 5 estrelas4.5/5 (6)
- Tudo Sobre A Tecnologia Blockchain: O Guia Mais Completo Para Iniciantes Sobre Carteira Blockchain, Bitcoin, Ethereum, Ripple, DashNo EverandTudo Sobre A Tecnologia Blockchain: O Guia Mais Completo Para Iniciantes Sobre Carteira Blockchain, Bitcoin, Ethereum, Ripple, DashAinda não há avaliações