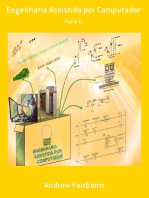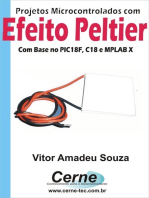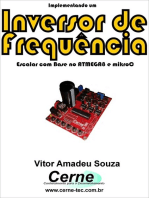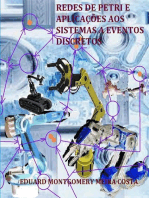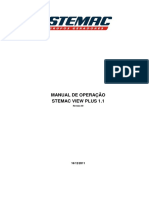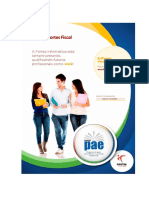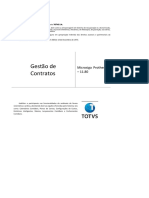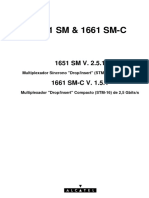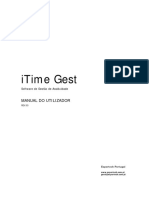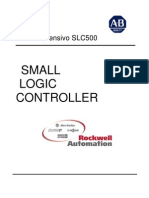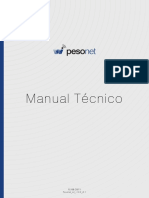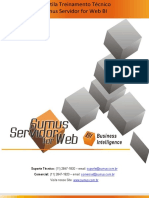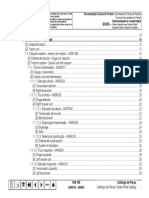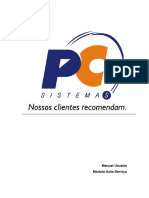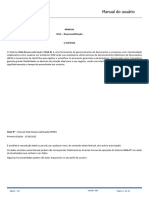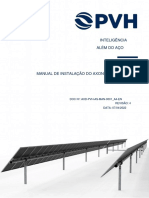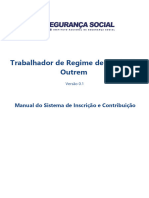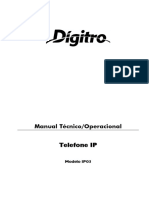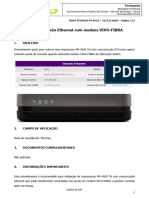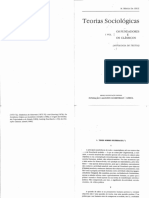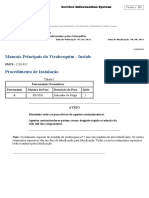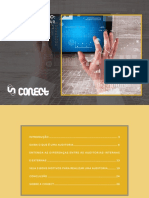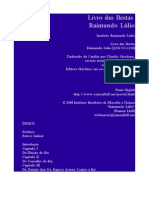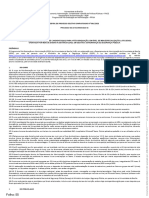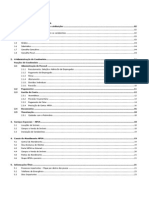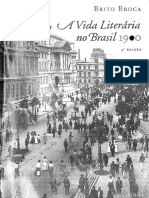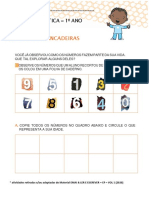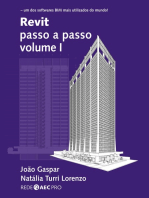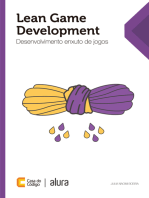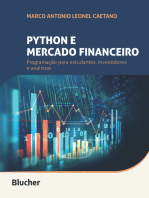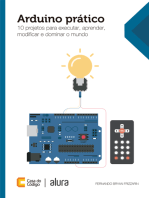Escolar Documentos
Profissional Documentos
Cultura Documentos
Manual Sistema Click 18
Enviado por
Ativa InfoDireitos autorais
Formatos disponíveis
Compartilhar este documento
Compartilhar ou incorporar documento
Você considera este documento útil?
Este conteúdo é inapropriado?
Denunciar este documentoDireitos autorais:
Formatos disponíveis
Manual Sistema Click 18
Enviado por
Ativa InfoDireitos autorais:
Formatos disponíveis
Manual do Sistema Click
Manual do Sistema Click
Aplica-se a toda Rede de Assistências Técnicas Autorizadas
ELGIN/Bematech
Data: 01/11/2022, versão 1.8
Sumário
2
1. INTRODUÇÃO ........................................................................................................................................................ 3
2. SISTEMA CLICK .................................................................................................................................................... 3
2.1. Login .................................................................................................................................................................. 3
2.2. Tela Inicial .......................................................................................................................................................... 4
3. MÓDULO - OS. Garantia Balcão .......................................................................................................................... 5
3.1. Abertura de OS Garantia Balcão ..................................................................................................................... 6
3.2. Impressão da Ordem de Serviço ..................................................................................................................... 7
3.3. Análise Técnica ................................................................................................................................................. 8
3.4. Solicitar Peça (s) ............................................................................................................................................... 8
3.4.1. Emitir Nota Fiscal – Retorno de Remessa em Garantia .......................................................................... 11
3.5. Enviar Equipamento para Conserto Laboratório ......................................................................................... 11
3.5.1. Emitir Nota Fiscal – Remessa para Conserto .......................................................................................... 13
3.6. Enviar Equipamento para Troca .................................................................................................................... 13
3.6.1. Emitir Nota Fiscal – Remessa para Troca ................................................................................................ 14
3.7. Mau Uso ........................................................................................................................................................... 15
3.8. Registro de Atendimento Balcão .................................................................................................................. 16
3.9. Fechar OS Garantia Balcão ............................................................................................................................ 17
3.10. Consultar OS Garantia Balcão ................................................................................................................... 18
4. MÓDULO - Financeiro ......................................................................................................................................... 19
4.1. Aprovar Extrato de Pagamento ..................................................................................................................... 21
4.2. Reprovar Extrato de Pagamento ................................................................................................................... 24
4.3. Emitir Nota Fiscal - Prestador de Serviço .................................................................................................... 24
4.4. Subsídios ......................................................................................................................................................... 25
5. MÓDULO - Laboratório ....................................................................................................................................... 27
5.1. Consultar OS LAB ........................................................................................................................................... 28
5.2. Aba - OS Laboratório ...................................................................................................................................... 28
5.3. Aba - Arquivo ................................................................................................................................................... 29
5.4. Aba - Histórico................................................................................................................................................. 29
5.5. Orçamento ....................................................................................................................................................... 30
6. MÓDULO - Loja Virtual de Peças....................................................................................................................... 32
6.1. Realizar um Pedido ......................................................................................................................................... 32
6.2. Acompanhar seu Pedidos .............................................................................................................................. 35
7. MÓDULO – Atestados de Responsabilidade e Capacitação Técnica............................................................ 36
7.1. ACT – ELGIN .................................................................................................................................................... 36
7.2. ACT – Bematech .............................................................................................................................................. 37
8. MÓDULO – OS Chamado ................................................................................................................................... 37
8.1. Aceitar uma OS Chamado .............................................................................................................................. 38
8.2. Reimpressão de uma OS Chamado .............................................................................................................. 40
8.3. Status do Sistema ........................................................................................................................................... 40
8.4. Posicionar uma OS Chamado ........................................................................................................................ 41
8.5. Encerrar uma OS Chamado ........................................................................................................................... 42
8.5.1. Atendimentos .............................................................................................................................................. 43
8.5.2. Encerramento da OS................................................................................................................................... 44
8.5.3. Lista de Peças do Produto ......................................................................................................................... 45
8.5.4. Confirmar o Recebimento da Peça ........................................................................................................... 47
9. ANEXAR - Arquivos ............................................................................................................................................ 48
10. MÓDULO - Usuários ........................................................................................................................................... 48
11. MÓDULO - Informativos ..................................................................................................................................... 49
12. MÓDULO - Download Center ............................................................................................................................. 50
13. APLICABILIDADE ................................................................................................................................................ 50
Documento emitido pela Gestão de RAT
2
Manual do Sistema Click
Aplica-se a toda Rede de Assistências Técnicas Autorizadas
ELGIN/Bematech
Data: 01/11/2022, versão 1.8
1. INTRODUÇÃO
Esse manual, foi desenvolvido para definir de forma clara e transparente as principais
funcionalidades do sistema Click, como ferramenta para gestão e operação, dos benefícios e
compromissos da rede de Assistência Técnica no atendimento a clientes portadores de produtos
Elgin ou Bematech, que apresentarem defeitos dentro ou fora do período de garantia, garantindo
satisfação dos clientes finais da marca e buscando a lucratividade da Assistência Técnica.
2. SISTEMA CLICK
O sistema Click, deve ser utilizado no dia a dia da rede de Assistência Técnica no atendimento aos
nossos clientes, independente do serviço prestado. Podendo ser qualificado como: Atendimento
Corporativo (OS. Chamado - Manutenção Preventiva e Corretiva), Troca de Peças em garantia,
Compra de novas Peças legitimas dos nossos produtos, Enviar ou Consultar equipamentos para
conserto em nosso Laboratório, Consultar os Pagamentos (Financeiro), solicitar Atestados - ARCT,
cadastrar novos Usuários, Visualizar Informativos, downloads de material técnico entre outros.
2.1. Login
O acesso ao nosso sistema Click, deve ser feito através de um navegador de Internet web
(recomendamos utilizar o navegador Chrome ou Firefox) utilizando o novo link:
https://clickelgin.com.br, conforme imagem abaixo para os nossos clientes, selecionando a
opção desejada: Cliente Corporativo (para clientes corporativos) ou Autorizada (para
Assistência Técnica).
Documento emitido pela Gestão de RAT
3
Manual do Sistema Click
Aplica-se a toda Rede de Assistências Técnicas Autorizadas
ELGIN/Bematech
Data: 01/11/2022, versão 1.8
Depois deve digitar o seu login e senha (usuário e senha). Caso esqueça, pressionar “Esqueceu
sua Senha”, o sistema vai encaminhar a nova senha para o e-mail principal cadastrado.
Nota: Para ter acesso ao Sistema Click, é obrigatório ter usuário e senha. Caso não possua,
favor encaminhar e-mail para Juliana Silva juliana.silva@elgin.com.br ou Marcelo Cardoso
marcelo.cardoso@elgin.com.br informando o CNPJ da Assistência Técnica.
2.2. Tela Inicial
A tela inicial do sistema Click, podemos visualizar o nome da Assistência Técnica (Autorizada) e
acessar os seus módulos de serviço: OS. Garantia Balcão, Financeiro, Laboratório, Loja Virtual de
Peças, Atestado ARCT, OS. Chamado, Usuários, Informativos e Download Center, que serão
apresentados nos próximos tópicos abaixo.
Documento emitido pela Gestão de RAT
4
Manual do Sistema Click
Aplica-se a toda Rede de Assistências Técnicas Autorizadas
ELGIN/Bematech
Data: 01/11/2022, versão 1.8
3. MÓDULO - OS. Garantia Balcão
Todos os equipamentos Elgin ou Bematech de Automação Comercial “Dentro da Garantia”,
podem ser encaminhadas ao nosso laboratório, quando não houver conserto na Assistência
Técnica. Esse módulo vai orientar como uma Assistência Técnica Autorizada deve abrir uma “OS
de Atendimento Balcão”.
Para receber pelo serviço, autorizada deve Abrir e Fechar a OS. Garantia Balcão. Registrar o
atendimento do equipamento “Dentro da Garantia”, sendo: para solicitar Peças, para Enviar o
Equipamento para Conserto, para Enviar o Equipamento para Troca ou para Registro de
Atendimento Balcão.
Documento emitido pela Gestão de RAT
5
Manual do Sistema Click
Aplica-se a toda Rede de Assistências Técnicas Autorizadas
ELGIN/Bematech
Data: 01/11/2022, versão 1.8
Os extratos de pagamentos acima de 2 meses que não tiveram suas
notas emitidas serão bloqueados.
Para liberação dos extratos, a parceira deve encaminhar e-mail para
Ana Ramos ana.ramos@elgin.com.br e Juliana Silva
juliana.silva@elgin.com.br, com seu CNPJ e o motivo pela falta de
movimentação. A justificativa passara por análise junto a Gerência
Elgin.
3.1. Abertura de OS Garantia Balcão
Toda OS aberta no sistema Click, deve ser apenas para equipamento(s) “Em Garantia”. A OS
aberta, pode ser: para: solicitar Peças, para Enviar Equipamento para Conserto em nosso
Laboratório, para Enviar o Equipamento para Troca ou para Registro de Atendimento Balcão.
Para abrir uma OS, você deve pressionar o botão +Cadastrar. O sistema vai abrir uma nova janela
contendo diversas informações, conforme imagem abaixo.
Ao abrir a OS, será necessário preencher o formulário com as principais informações solicitadas
pelo sistema e todos os seus campos obrigatórios *.
• Data Entrada: informar a data de entrada do equipamento na Assistência Técnica e OS
Interna caso haja;
• Dados do Consumidor: preencher todas as informações do cliente;
Documento emitido pela Gestão de RAT
6
Manual do Sistema Click
Aplica-se a toda Rede de Assistências Técnicas Autorizadas
ELGIN/Bematech
Data: 01/11/2022, versão 1.8
• Dados do Produto: selecionar a linha e modelo do produto, digitar o nº de série do
equipamento o Nº nota fiscal, com data e anexar o arquivo da Nota Fiscal ;
OBS: A garantia do equipamento, o sistema vai consultar e retorna à informação para validar
a garantia.
• Acessórios: selecionar qual acessório será encaminhado junto com o equipamento ;
• Defeito Alegado: Selecionar o(s) defeito(s);
• Observação da Autorizada: preencher com informações pertinentes ao defeito do
equipamento.
Assim que for preenchido todas as informa na “OS Garantia Balcão”, pressionar o Botão – Salvar,
o sistema vai retornar à informação, conforme imagem abaixo.
3.2. Impressão da Ordem de Serviço
Assim que Salvar a “OS. Garantia Balcão”, deve imprimi-la. Para isso deve pressionar o botão
“Imprimir OS.”, conforme a imagem abaixo.
O sistema vai abrir uma nova janela com a “OS Garantia Balcão” impressa, conforme podemos
visualizar na imagem abaixo.
Documento emitido pela Gestão de RAT
7
Manual do Sistema Click
Aplica-se a toda Rede de Assistências Técnicas Autorizadas
ELGIN/Bematech
Data: 01/11/2022, versão 1.8
3.3. Análise Técnica
O técnico deve diagnosticar o defeito do equipamento, selecionando os principais itens pré-
cadastrados no sistema em Defeitos Alegados e Defeitos Constatados.
3.4. Solicitar Peça (s)
Para efetuar o reparo do equipamento no laboratório da Assistência Técnica, o nosso sistema Click
tem a opção para solicitar a(s) peça(s), conforme podemos verificar na imagem abaixo.
Documento emitido pela Gestão de RAT
8
Manual do Sistema Click
Aplica-se a toda Rede de Assistências Técnicas Autorizadas
ELGIN/Bematech
Data: 01/11/2022, versão 1.8
O sistema vai abrir uma janela com todas as peças disponíveis do produto. Para selecionar uma
peça deve pressionar a opção “+ Adicionar” e depois pressionar o botão “Escolher e Continuar”,
assim como podemos visualizar na imagem abaixo.
Informar a void da peça com defeito. A void é uma etiqueta Elgin que vem na peça, caso não tenha
informe na OS e pressionar o botão Salvar.
O nosso sistema Click tem a opção para anexar arquivos, como Carta de Correção de Nota Fiscal
entre outros, pressionar o botão upload e salvar, como podemos verificar na imagem abaixo.
E também, a opção para verificar/consultar e adicionar informação a OS, conforme imagem abaixo.
Documento emitido pela Gestão de RAT
9
Manual do Sistema Click
Aplica-se a toda Rede de Assistências Técnicas Autorizadas
ELGIN/Bematech
Data: 01/11/2022, versão 1.8
Para que sua solicitação seja enviada à Elgin, é necessário conferir os dados e clicar no botão
"Enviar OS", assim como imagem abaixo.
Toda OS Garantia aberta no sistema Click vai mudando de status a cada etapa, até seja concluído
o processo, seja elas:
• Status OS Aberta: aberta pelo usuário para solicitação de peças, envio de equipamento para
conserto e troca de produto;
• Status Aguardando Aprovação: nesse status a OS passará por análise da Elgin que
aprovando a garantia, enviará a peça para reparo;
• Status Aguardando peças solicitadas: esse status significa que foi aprovado o envio da
peça;
• Status Peça enviadas – Reparo Autorizado: esse status informa que a peça foi
despachada nos Correios;
OBS: Em caso de dúvidas encaminhar email para pecas.garantia@elgin.com.br.
Assim que, a autorizada receber a peça, substituir e concluir o reparo no equipamento precisa
Fechar OS Garantia Balcão para poder receber pelo Serviço.
Documento emitido pela Gestão de RAT
10
Manual do Sistema Click
Aplica-se a toda Rede de Assistências Técnicas Autorizadas
ELGIN/Bematech
Data: 01/11/2022, versão 1.8
3.4.1. Emitir Nota Fiscal – Retorno de Remessa em Garantia
Informamos que a Elgin antecipa a peça em garantia para atender o cliente. Assim que, receber a
peça nova, a Assistência Técnica tem o prazo de 30 dias para devolver a peça com defeito.
Para devolução de peças com defeito trocada em garantia, você terá que emitir uma nota fiscal de
retorno de remessa com o valor da nota recebida (espelho da nota enviada) conforme dados abaixo
e encaminhar para o e-mail pecas.garantia@elgin.com.br para solicitar o código de autorização
para postagem no Correios.
Nota: Dados para emissão da Nota Fiscal
Natureza de Operação: Retorno de garantia, Simples Remessa ou Outras Saídas
Razão social: ELGIN S/A
CNPJ: 52.556.578/0001-22
IE: 454.030.240.112
Endereço: Av. Ver. Dante Jordão Stopa, 47 - Cézar de Souza - Mogi das Cruzes - SP - CEP: 08820-390
CFOP: 5949 (Estado de SP) ou 6949 (Outros estados)
Transportadora: Sedex (por conta da Elgin)
Dados do produto: (igual nota fiscal Elgin)
Dados adicionais: A/C Giselle Gonçalves – garantia de peças (Automação). Devolução referente
Remessa em garantia Elgin NF-e Nº _______ (nota fiscal que recebeu a peça em garantia)
OBS: Todos os regimes tributário, DEVEM destacar o ICMS. Exceto para as parceiras optantes pelo
Simples Nacional, que não se faz necessário destacar os impostos, desde que no campo Dados
Adicionais, seja informado que é Optante pelo Simples Nacional.
Encaminhar: Aos cuidados do departamento de Assistência Técnica Automação.
3.5. Enviar Equipamento para Conserto Laboratório
O nosso sistema Click tem a opção para encaminhar o equipamento para ser consertado em nosso
Laboratório na Elgin. Assim deve marcar a opção “Enviar”. Nesse momento, o sistema vai pedir
para confirmar o envio conforme a imagem abaixo. Clicar em Ok, para confirmar o Envio.
Documento emitido pela Gestão de RAT
11
Manual do Sistema Click
Aplica-se a toda Rede de Assistências Técnicas Autorizadas
ELGIN/Bematech
Data: 01/11/2022, versão 1.8
O sistema vai liberar o campo para digitar o nº da sua Nota Fiscal de Remessa, a Data da Emissão
da Nota Fiscal e a opção para anexar o arquivo da Nota Fiscal e depois pressionar o botão Salvar.
Para que sua solicitação seja enviada à Elgin, é necessário conferir os dados e clicar no botão
"Enviar OS", conforme imagem abaixo.
Toda OS Garantia aberta no sistema Click vai mudar de status a cada etapa, até seja concluído o
processo, seja elas:
• Status OS Aberta: aberta pelo usuário para solicitação de peças, envio de equipamento para
conserto e troca de produto;
• Status Envio Autorizado: nesse status a OS passará por análise da Elgin que aprovando,
vai disponibilizar a Postagem dos Correios na OS;
• Status OS Retornada: Depois do reparo a Elgin devolve o equipamento.
OBS: Em caso de dúvidas encaminhar email para Vera Guedes vera.guedes@elgin.com.br ou
Isabelli Menezes isabelli.menezes@elgin.com.br.
Assim que, a autorizada receber o equipamento da ELGIN, precisa Fechar OS Garantia Balcão
para poder receber pelo Serviço.
Documento emitido pela Gestão de RAT
12
Manual do Sistema Click
Aplica-se a toda Rede de Assistências Técnicas Autorizadas
ELGIN/Bematech
Data: 01/11/2022, versão 1.8
3.5.1. Emitir Nota Fiscal – Remessa para Conserto
Para encaminhar um equipamento para conserto em nosso Laboratório é necessário emitir uma
Nota Fiscal com Natureza de Operação Remessa para Conserto, conforme exemplo abaixo:
Nota: Dados para emissão da Nota Fiscal
Natureza de Operação: Remessa para Conserto
Razão social: ELGIN S/A
CNPJ: 52.556.578/0001-22
IE: 454.030.240.112
Endereço: Av. Ver. Dante Jordão Stopa, 47 - Cézar de Souza - Mogi das Cruzes - SP - CEP: 08820-390
CFOP: 5915 (Estado de SP) ou 6915 (Outros estados)
Descrição do produto: Deve constar modelo e número de série.
OBS: Cliente OPTANTE pelo Simples Nacional ou Outro Regime Tributário, NÃO DEVE destacar o
imposto de ICMS.
Encaminhar: Aos cuidados do departamento de Assistência Técnica Automação.
3.6. Enviar Equipamento para Troca
O nosso sistema Click tem também a opção para trocar um produto. Para isso, deve marcar a opção
“Enviar”.
Nesse momento, o sistema vai pedir para confirmar o envio do equipamento para troca, conforme
a imagem abaixo. Clicar em Ok, para confirmar o Envio.
Documento emitido pela Gestão de RAT
13
Manual do Sistema Click
Aplica-se a toda Rede de Assistências Técnicas Autorizadas
ELGIN/Bematech
Data: 01/11/2022, versão 1.8
Para que sua solicitação seja enviada à Elgin, é necessário conferir os dados e clicar no botão
"Enviar OS", assim como imagem abaixo.
Após aprovada a troca o sistema vai gerar um nº de protocolo de troca e liberar o campo para digitar
o nº da sua Nota Fiscal de Remessa, a Data da Emissão da Nota Fiscal e a opção para anexar o
arquivo da Nota Fiscal e depois pressionar o botão Salvar.
Os processos abertos de Troca em Garantia, possuem o prazo de
30 dias para retorno/tratativa do “Cliente ou Autorizada”. Após
este período, caso não haja retorno ele pode “Expirar” e ser
“Encerrado” automaticamente pelo Sistema.
3.6.1. Emitir Nota Fiscal – Remessa para Troca
Para solicitar a troca de um equipamento dentro da Garantia, deve emitir uma Nota Fiscal de Troca,
conforme exemplo abaixo:
Documento emitido pela Gestão de RAT
14
Manual do Sistema Click
Aplica-se a toda Rede de Assistências Técnicas Autorizadas
ELGIN/Bematech
Data: 01/11/2022, versão 1.8
Nota: Dados para emissão da Nota Fiscal
Natureza de Operação: Remessa em Garantia
Razão social: ELGIN S/A
CNPJ:52.556.578/0001-22
IE:454.030.240.112
Endereço: Av. Ver. Dante Jordão Stoppa, 47 – César de Souza – Mogi das Cruzes – SP CEP:08820-390
CFOP: 5949 (Estado de SP) ou 6949 (Outros estados)
Descrição do produto: Informar descrição do produto + número de Série
Valor: Informar valor unitário do produto que consta na NF de compra
OBS: Cliente OPTANTE pelo Simples Nacional ou Outro Regime Tributário, DEVE destacar o imposto de
ICMS.
OBS: “Não é política da Elgin, pagar trocas de outros produtos diferentes de SAT. Para
recebimento do serviço realizado, e necessário abrir uma OS de registro balcão, para
recebimento do atendimento e serviço realizado na troca de outros produtos”.
Assim que, a autorizada receber o novo equipamento da ELGIN, precisa Fechar OS Garantia
Balcão para poder receber pelo Serviço.
3.7. Mau Uso
O nosso sistema Click tem a opção para informar sobre equipamento quando dar entrada com
atendimento balcão e tecnico diagnosticar como sob suspeita de mau uso pressionar o botão
Salvar.
O nosso sistema Click tem a opção para anexar arquivos, para anexar fotos e vídeos das evidências
do Mau Uso entre outros, pressionar o botão upload e salvar, como podemos verificar na imagem
Documento emitido pela Gestão de RAT
15
Manual do Sistema Click
Aplica-se a toda Rede de Assistências Técnicas Autorizadas
ELGIN/Bematech
Data: 01/11/2022, versão 1.8
abaixo.
Informar um defeito constatado e clique no botão “Enviar OS” para que a Elgin faça a análise,
assim o Status mudará para “Aguardando aprovação”.
Com a identificação do Mau Uso, a Elgin fará a reprovação da OS e o status mudará para “OS
Reprovada”. Assim a Assistência Técnica tem autonomia para gerar orçamento para o cliente.
3.8. Registro de Atendimento Balcão
Esse processo deve ser executado pela autorizada para poder receber o valor do atendimento ao
equipamento do cliente “Dentro da Garantia”, que foi consertado no Laboratório da Assistência
Técnica, conforme nossa regra de Subsídios. Sem a necessidade: de solicitar Peças, de Enviar o
Equipamento para Conserto ou de Enviar Equipamento para Troca.
Para receber o valor do serviço, deve abrir uma OS. Garantia Balcão, registrar o atendimento do
equipamento “Dentro da Garantia”, deve Imprimir a Ordem de Serviço, realizar Analise Técnica
e para que sua solicitação seja enviada à Elgin, é necessário conferir os dados e clicar no botão
"Enviar OS", assim como imagem abaixo.
Toda OS Garantia aberta no sistema Click vai mudando de status a cada etapa, até seja concluído
o processo, seja elas:
Documento emitido pela Gestão de RAT
16
Manual do Sistema Click
Aplica-se a toda Rede de Assistências Técnicas Autorizadas
ELGIN/Bematech
Data: 01/11/2022, versão 1.8
• Status OS Aberta: aberta pelo usuário para solicitação de peças, envio de equipamento para
conserto e troca de produto;
• Status Aguardando Aprovação: nesse status a OS passará por análise da Elgin que
aprovando a garantia, enviará a peça para reparo;
Assim que, a autorizada realizar a manutenção no equipamento, precisa Fechar OS Garantia
Balcão para poder receber pelo Serviço.
OBS: Em caso de dúvidas encaminhar email para Ana Ramos ana.ramos@elgin.com.br e Juliana
Silva juliana.silva@elgin.com.br.
3.9. Fechar OS Garantia Balcão
Toda OS Garantia Balcão Aberta, precisa ser Fechada pela autorizada, seja ela: para solicitar
Peças, para Enviar o Equipamento para Conserto, para Enviar o Equipamento para Troca ou para
Registro de Atendimento Balcão.
Deste modo autorizada, deve pressionar o botão “Finalizar OS”. Este botão indica que o reparo do
equipamento foi finalizado, porém o cliente ainda não foi retirar o equipamento.
Quando o cliente for retirar o equipamento, ele deve assinar a OS (de forma legível) com a data de
retirada. Para isso deve imprimir o comprovante de retirada na OS registrada, clicando no botão
“Imprimir Comprovante de Retirada”, conforme imagem abaixo.
Documento emitido pela Gestão de RAT
17
Manual do Sistema Click
Aplica-se a toda Rede de Assistências Técnicas Autorizadas
ELGIN/Bematech
Data: 01/11/2022, versão 1.8
Deve anexar o comprovante da OS assinada pelo cliente (acima) como forma de comprovação de
retirada de equipamento.
Para finalizar o processo deve pressionar o botão “Finalizado”, conforme imagem abaixo.
• Status Finalizado: A OS foi fechada com sucesso.
3.10. Consultar OS Garantia Balcão
Para consultar uma OS Garantia Balcão, pode realizar a consulta por Nº da OS, por Encaminhado
para Troca, por Chamado em Análise, pôr o Nº de Série do equipamento, entre outra
informações. Deve selecionar a opção Todos e pressionar o botão Buscar.
Documento emitido pela Gestão de RAT
18
Manual do Sistema Click
Aplica-se a toda Rede de Assistências Técnicas Autorizadas
ELGIN/Bematech
Data: 01/11/2022, versão 1.8
O sistema retorna a busca com as informação: nome cliente, CNPJ, n° de série, Modelo/Produto,
NF de Compra, Data de abertura da OS, status entre outras informações. Para abrir a OS para
consultar deve pressionar na Ação – Alterar, conforma imagem abaixo.
4. MÓDULO - Financeiro
Neste módulo é possível definir os benefícios e compromissos da rede de Assistência Técnica
credenciada no atendimento aos clientes corporativo e também clientes finais portadores de
produtos Elgin e Bematech, que apresentem defeitos dentro do período de garantia.
É possível verificar o valor do pagamento das “OS Garantia Balcão”, “Troca Balcão” (conforme
alinhado, somente trocas de SAT – SP, são realizados pagamentos de serviços para OS aberta e
finalizada via sistema Click) e “OS Chamado” (atendimento Corporativo Elgin / Bematech).
Os valores serão liberados mensalmente no sistema Click (extrato) no decorrer do 5º dia útil do
Documento emitido pela Gestão de RAT
19
Manual do Sistema Click
Aplica-se a toda Rede de Assistências Técnicas Autorizadas
ELGIN/Bematech
Data: 01/11/2022, versão 1.8
mês subsequente à finalização do serviço realizado pela Assistência Técnica, devendo o parceiro
acompanhar as informações de valores e executar a emissão de nota de recebimento de valores
contra a Elgin.
A Autorizada deverá emitir e anexar Nota Fiscal de Serviço referente ao extrato e para isso
terá 3 dias para emissão, após este período não será aceito mais anexo de notas, visto
prazo que temos junto ao fiscal e financeiro Elgin.
Na aba “Pendente” irá aparecer as OS´s finalizadas, conforme imagem abaixo.
Na aba “Extrato” irá aparecer as OS ´s finalizadas, assim como na imagem abaixo.
Na aba Extrato, irá aparecer os extratos gerados pela Elgin para pagamento do mês. Para visualizar
o extrato liberado, basta clicar no ícone “Visualizar Extrato”
Documento emitido pela Gestão de RAT
20
Manual do Sistema Click
Aplica-se a toda Rede de Assistências Técnicas Autorizadas
ELGIN/Bematech
Data: 01/11/2022, versão 1.8
4.1. Aprovar Extrato de Pagamento
O nosso sistema Click, permite aprovar seu(s) pagamento(s) dos serviços realizados. Nesse caso,
é necessário que a autorizada aprove o extrato pressionando o botão “Aprovar”. , conforme a
imagem abaixo.
O sistema vai abrir uma nova janela com a informação para confirmar, deve pressionar o botão OK,
assim como na imagem abaixo.
Documento emitido pela Gestão de RAT
21
Manual do Sistema Click
Aplica-se a toda Rede de Assistências Técnicas Autorizadas
ELGIN/Bematech
Data: 01/11/2022, versão 1.8
Após aprovar o valor do Extrato, será liberado o botão , para anexar o arquivo da Nota Fiscal
de Serviço.
Conforme imagem abaixo, o sistema vai abrir uma janela com a informação para “Confirmar o envio
da sua Nota Fiscal de Serviço”. Onde deve informar o nº da Nota Fiscal de Serviço, a data de
emissão e o campo Observação para comentários e pressionar o botão “Confirmar”.
Após anexar a Nota Fiscal de Serviço, o status mudará para “Nota fiscal de serviço enviada”
Documento emitido pela Gestão de RAT
22
Manual do Sistema Click
Aplica-se a toda Rede de Assistências Técnicas Autorizadas
ELGIN/Bematech
Data: 01/11/2022, versão 1.8
Após Elgin validar sua Nota Fiscal de Serviço, aparecerá o status “Em processo”, assim como na
imagem abaixo.
Depois de processos internos, o status do sistema irá mudar para “Enviado para Financeiro”,
conforme imagem abaixo.
Documento emitido pela Gestão de RAT
23
Manual do Sistema Click
Aplica-se a toda Rede de Assistências Técnicas Autorizadas
ELGIN/Bematech
Data: 01/11/2022, versão 1.8
Quando o serviço for pago pela Elgin, a Assistência Técnica pode consultar os extratos de
pagamento, no sistema. Nesse caso, vai precisar utilizar o filtro e selecionar a opção “Todos” e
verificar o status.
4.2. Reprovar Extrato de Pagamento
Caso não concorde com o valor, basta clicar no botão “Reprovar” e escreva o motivo para recusa.
O sistema Click vai abrir uma janela para descrever o motivo e pressionar o botão “Confirmar”.
4.3. Emitir Nota Fiscal - Prestador de Serviço
Para receber o pagamento pelo serviço prestado é necessário emitir uma Nota Fiscal de Prestação
de Serviço, conforme exemplo abaixo:
Documento emitido pela Gestão de RAT
24
Manual do Sistema Click
Aplica-se a toda Rede de Assistências Técnicas Autorizadas
ELGIN/Bematech
Data: 01/11/2022, versão 1.8
Nota: Dados para emissão da Nota Fiscal de Prestação de Serviço
Razão social: ELGIN S/A
CNPJ: 52.556.578/0008-07
IE: 103.634.429.115
Endereço: Rua Barão de Campinas, 305 – Bairro: Campos Elísios CEP: 01201-901 — São Paulo – SP
Serviço realizado e Nº do Extrato:
• Serviço:
• Referente ao extrato do sistema click:
Dados Bancário:
• Código do Banco:
• Nome do Banco
• AG – Agência:
• CC – Conta Corrente:
• CNPJ / CPF da Conta:
• Nome responsável / Razão Social da conta:
Os extratos de pagamentos acima de 2 meses que não tiveram
suas notas emitidas serão bloqueados.
Para liberação dos extratos, a parceira deve encaminhar e-mail
para Ana Ramos ana.ramos@elgin.com.br e Juliana Silva
juliana.silva@elgin.com.br, com seu CNPJ e o motivo pela falta de
movimentação.
A justificativa passara por análise junto a Gerência Elgin.
4.4. Subsídios
O principal objetivo desse benefício é motivar a Assistências Técnicas em atender o cliente com o
atendimento balcão, realizando a manutenção em garantia dos nossos produtos Elgin e Bematech
dentro do prazo de Garantia.
Não estão cobertos pela garantia (Atendimento Balcão):
• Garantia On Site, não estão inclusos custos com deslocamento. Portanto, o cliente deve
Documento emitido pela Gestão de RAT
25
Manual do Sistema Click
Aplica-se a toda Rede de Assistências Técnicas Autorizadas
ELGIN/Bematech
Data: 01/11/2022, versão 1.8
encaminhar o equipamento até uma autorizada, Elgin ou Bematech mais próxima do seu
estabelecimento;
• Erros operacionais;
• Treinamento;
• Serviços de instalação, desinstalação, fixação ou mudança de configuração em nossos
equipamentos;
• Serviços elétricos externos aos equipamentos (cabeamento);
• Defeitos causados por fenômenos naturais, atos de vandalismo, extravio ou roubo;
• Equipamentos mantidos em desacordo com as instruções contidas na documentação
técnica do fabricante, ou até decorrentes de negligência, imprudência, imperícia, uso
inadequado de suprimentos fora de especificação;
• Exposição a agentes químicos/ e ou corrosivos, presença de água ou insetos no seu interior,
ou ainda por alterações, modificações ou consertos feitos por pessoas ou instituição não
credenciadas pela ELGIN / BEMATECH;
• Alterações de programações em equipamentos em pleno e perfeito funcionamento;
• Taxas referente SEFAZ e INMETRO;
• Calibração de balança após 30 dias da data de Nota Fiscal de compra/venda;
• Manutenção preventiva.
O pagamento do subsídio será feito, somente depois da abertura da OS Garantia Balcão em
nosso sistema Click, pela Assistência Técnica. Abaixo, podemos visualizar o valor para cada
equipamento.
Produto Valor
Impressora Fiscal e Não Fiscal R$ 50,00
Computadores R$ 50,00
Leitores Fixos R$ 50,00
Impressora de Etiqueta R$ 50,00
Balanças R$ 50,00
Terminal de Consulta R$ 50,00
PDV Touch R$ 50,00
Monitores R$ 50,00
Documento emitido pela Gestão de RAT
26
Manual do Sistema Click
Aplica-se a toda Rede de Assistências Técnicas Autorizadas
ELGIN/Bematech
Data: 01/11/2022, versão 1.8
Leitores de Mão R$ 25,00
Troca SAT - Elgin R$ 25,00
Troca SAT - Bematech R$ 50,00
Comunicamos que a partir do dia 01/08/2022, será realizado o
pagamento pelo serviço de “Alteração” de Versão de Firmware
para todos os equipamentos.
5. MÓDULO - Laboratório
Neste módulo Laboratório é possível acompanhar o status do equipamento(s) em garantia ou fora
de garantia, encaminhado(s) para conserto em nosso laboratório da Elgin. Você pode aprovar ou
reprovar orçamentos e também pode trocar mensagens pelo sistema, caso precise informações
relevantes sobre o status do conserto do seu produto.
Para entrar no módulo, basta clicar na opção LAB, conforme imagem abaixo.
Nota: Para produtos Fora de garantia, emitir Nota de Remessa para Conserto e enviar para
Elgin. Não há necessidade de abrir “Os Garantia Balcão”. Ressaltando, que o frete ida e
volta será por conta do cliente. Nesse módulo - Laboratório é possível consultar o status
para aprovar ou reprovar orçamentos.
Documento emitido pela Gestão de RAT
27
Manual do Sistema Click
Aplica-se a toda Rede de Assistências Técnicas Autorizadas
ELGIN/Bematech
Data: 01/11/2022, versão 1.8
5.1. Consultar OS LAB
Para consultar uma da OS Laboratório, você deve digitar o nº da OS ou os demais campos e
pressionar o botão “Buscar”, ou também pode visualizar no campo abaixo a relação das mesmas.
Para acessar a OS LAB, deve selecionar a opção “Ação e Alterar”, conforme imagem abaixo.
Ao abrir a OS para visualizar suas informações, podemos verificar 3 opções no menu: OS
Laboratório, Arquivos e Histórico.
5.2. Aba - OS Laboratório
Ao consultar o andamento da OS, na aba OS Laboratório, pode visualizar o Nº da OS, verificar
seu Status, as informações do equipamento (modelo, nº de série, garantia entre outras
informações), verificar Orçamento para Aprovação ou Reprovação.
Documento emitido pela Gestão de RAT
28
Manual do Sistema Click
Aplica-se a toda Rede de Assistências Técnicas Autorizadas
ELGIN/Bematech
Data: 01/11/2022, versão 1.8
5.3. Aba - Arquivo
Na aba Arquivo, você poderá incluir arquivos, como comprovante de pagamento ou garantia do
produto, entre outros. Para anexar um arquivo no sistema Click, deve abrir a OS e na aba Arquivos,
Arraste os arquivos “FOTOS” até o campo ou clique para selecionar! e depois pressionar o
botão Iniciar Download, para salvar as fotos, conforme imagem abaixo.
Lembre-se, não é obrigatório o upload de nenhum tipo arquivo nesta área, exceto se solicitado.
5.4. Aba - Histórico
Na aba de Histórico, você poderá incluir informações sobre o produto encaminhado para conserto
em nosso laboratório.
Para adicionar uma nova mensagem, basta digitar a mensagem no campo “Descrição” e depois
clicar em Adicionar, e abaixo pode visualizar todo o histórico das conversas.
Documento emitido pela Gestão de RAT
29
Manual do Sistema Click
Aplica-se a toda Rede de Assistências Técnicas Autorizadas
ELGIN/Bematech
Data: 01/11/2022, versão 1.8
5.5. Orçamento
Em nosso laboratório pode haver momentos que será gerado orçamentos para reparo de
equipamentos Fora de Garantia ou em Garantia, devido ao Mau Uso. Conforme imagem abaixo,
podemos visualizar a tela (OS Laboratório) você terá todas as informações do orçamento.
Assim que um orçamento é gerado, você pode Aprovar ou Reprovar, conforme imagem abaixo,
pressionando um dos botões: Aprovar Orçamento ou Reprovar Orçamento.
Se precisar reprovar um orçamento, não se preocupe, clique em Reprovar Orçamento e informe
o motivo, porque você está reprovando o orçamento, assim o nosso laboratório pode tentar lhe
oferecer um novo orçamento de acordo com a negociação.
Documento emitido pela Gestão de RAT
30
Manual do Sistema Click
Aplica-se a toda Rede de Assistências Técnicas Autorizadas
ELGIN/Bematech
Data: 01/11/2022, versão 1.8
Assim que terminar de escrever o motivo, clique novamente em Reprovar Orçamento para
confirmar a ação. O motivo da reprovação ficará disponível no histórico do laboratório.
Orçamentos reprovados, a tela do sistema fica na coloração em vermelho, conforme a imagem
abaixo.
Caso queira aprovar o orçamento para dar continuidade ao conserto/ reparo do produto, basta clicar
em Aprovar Orçamento. O orçamento aprovado, a tela do sistema ficará na coloração em azul,
como na imagem abaixo.
Quando finalizar o conserto do equipamento, a tela do sistema ficará na coloração verde, assim
como na imagem abaixo.
Documento emitido pela Gestão de RAT
31
Manual do Sistema Click
Aplica-se a toda Rede de Assistências Técnicas Autorizadas
ELGIN/Bematech
Data: 01/11/2022, versão 1.8
6. MÓDULO - Loja Virtual de Peças
Nesse módulo, é exclusivo de acesso para credenciada como Assistência Técnica realizar compra
de peças genuínas Elgin ou Bematech. O sistema possui mais controle para compra e
transparência, com a visualização de fotos das peças e rapidez no processo, assim você pode
realizar e gerenciar seus pedidos.
O sistema Click, permite selecionar o layout de visualização das peças, filtros para localizar o
modelo do(s) equipamento(s) ou código das peças, os valore(s) entre outros.
6.1. Realizar um Pedido
Para realizar uma compra de peças, verificar antes se a peça desejada está disponível para compra
e seu valor. Conforme podemos verificar na imagem abaixo, o sistema informa na coloração azul
a peça disponível para compra ou na coloração vermelho, sem saldo em estoque.
Documento emitido pela Gestão de RAT
32
Manual do Sistema Click
Aplica-se a toda Rede de Assistências Técnicas Autorizadas
ELGIN/Bematech
Data: 01/11/2022, versão 1.8
Para maiores informações, pode entrar em contato com o nosso setor responsável de Venda de
Peças, por e-mail: Roberta Rodrigues pecas.automacao@elgin.com.br e Karoline Rocha
karolline.rocha@elgin.com.br, ou por fone: (11) 3411-2032 e verificar a disponibilidade da(s)
peça(s) para compra.
Para adicionar uma peça no seu carrinho de compras, basta clicar no botão “Adicionar ao
carrinho”.
Uma vez adicionado, o botão ficará verde. Se precisar retirar a peça do carrinho, é só clicar
novamente.
Documento emitido pela Gestão de RAT
33
Manual do Sistema Click
Aplica-se a toda Rede de Assistências Técnicas Autorizadas
ELGIN/Bematech
Data: 01/11/2022, versão 1.8
Observe que ao adicionar uma peça ao carrinho, você pode informar a quantidade de peças que
você deseja ao mudar a quantidade no campo indicado abaixo.
Após ter selecionado todas as peças desejadas, clique no botão “Finalizar pedido” para ir ao
carrinho. No carrinho, pode verificar todas as peças que foram selecionadas para compra, e poder
alterar a quantidade ou remover a peça do carrinho.
Também no carrinho, pode retornar à loja para selecionar mais alguma peça ou continuar para a
finalização da compra. Para continuar a finalização do pedido, clique no botão “Finalizar pedido”.
Para finalizar o pedido de compra de peça, deve escolher o modo de entrega e a forma de
pagamento. Ao selecionar as opções desejadas, pode abrir a pré-visualização de pagamento,
conforme imagem abaixo.
Documento emitido pela Gestão de RAT
34
Manual do Sistema Click
Aplica-se a toda Rede de Assistências Técnicas Autorizadas
ELGIN/Bematech
Data: 01/11/2022, versão 1.8
O sistema vai informar as Condições de Pagamento
Depois que escolher a forma de entrega e a sua forma de pagamento, basta clicar no botão “Validar
Pedido”. Após validar seu pedido, você está a um passo de finalizar a compra! Antes de finalizar,
confirme os valores e as opções selecionadas.
Para finalizar a compra do pedido, clique no botão “Finalizar pedido”.
6.2. Acompanhar seu Pedidos
O sistema Click, permite verificar o histórico dos seus pedidos de compra de peças e poder
acompanhá-los, pressionar a opção em “Meus pedidos”.
No seu histórico de pedidos, você poderá ver, filtrar e editar todos seus pedidos já realizados.
1) Para voltar para a loja, clique em “Ir para loja”;
2) Para editar algum pedido, clique no botão azul referente ao seu pedido.
Documento emitido pela Gestão de RAT
35
Manual do Sistema Click
Aplica-se a toda Rede de Assistências Técnicas Autorizadas
ELGIN/Bematech
Data: 01/11/2022, versão 1.8
7. MÓDULO – Atestados de Responsabilidade e Capacitação Técnica
Esse módulo Atestado, a Assistência Técnica tem a opção para solicitar a emissão de ACT –
Atestado de Responsabilidade e Capacitação Técnica, apenas para os Estados que ainda utilizam
impressoras ECF – Emissor de Cupom Fiscal.
7.1. ACT – ELGIN
O sistema Click, foi desenvolvido exclusivos para emissão de equipamento ELGIN. Para solicitar o
ACT, pressionar o botão Cadastrar, conforme podemos visualizar na imagem abaixo.
Para os estados: SP, SC, MG e MS cujo liberação é feita via site da SEFAZ, a solicitação deve ser
feita via e-mail para Juliana Silva juliana.silva@elgin.com.br no corpo do e-mail deve conter, CNPJ,
IE, Razão Social, CPF e nome completo do técnico e modelos de ECF desejados e a liberação do
ACT depende da Aprovação do gerente regional.
Documento emitido pela Gestão de RAT
36
Manual do Sistema Click
Aplica-se a toda Rede de Assistências Técnicas Autorizadas
ELGIN/Bematech
Data: 01/11/2022, versão 1.8
7.2. ACT – Bematech
O ACT Bematech, está em fase de desenvolvimento para ser implementado no sistema Click.
Enquanto isso, toda demanda de solicitação dos ACT Bematech, devem ser feitas através do
contato com Gestão de RAT, encaminhando um e-mail para Marcelo Cardoso
marcelo.cardoso@elgin.com.br.
8. MÓDULO – OS Chamado
Esse módulo OS Chamado, tem a funcionalidade exclusiva para atendimentos de clientes
corporativos da Elgin / Bematech. Sempre que for aberto um chamado, o atendimento com o nº da
OS – Ordem de Serviço, será encaminhado para uma Assistência Técnica mais próxima do
estabelecimento do cliente, conforme as regras preestabelecidas pela nossa equipe do corporativo.
Quando entrar no módulo, é possível visualizar no sistema as seguintes informações:
• o nº da OS;
• o nome do cliente;
• o CNPJ do cliente;
• o nome da loja do cliente;
• o tipo do atendimento;
• o nº de série do equipamento com problemas;
• o nome da autorizada que foi encaminhado o chamado;
• o CNPJ da autorizada;
Documento emitido pela Gestão de RAT
37
Manual do Sistema Click
Aplica-se a toda Rede de Assistências Técnicas Autorizadas
ELGIN/Bematech
Data: 01/11/2022, versão 1.8
• a data da abertura do chamado;
• a data do fechamento do chamado;
• o prazo de atendimento;
• o status do chamado;
• a Ação, para aceitar o chamado e dar início ao atendimento.
8.1. Aceitar uma OS Chamado
Para aceitar o chamado e iniciar ao atendimento o prestador de serviço, deve pressionar a opção
Alterar em Ação, conforme imagem abaixo.
O sistema Click vai abrir a OS e será possível visualizar o nº da OS, o status que se encontra o
chamado e em Geral a seguinte informação “OS ABERTA! Aguardando a Autorizada iniciar o
atendimento, um resumo com as informações do prestador de serviço, os dados do cliente e do
equipamento. Para Autorizada iniciar o atendimento deve pressionar o botão Iniciar Atendimento,
conforme imagem abaixo.
Documento emitido pela Gestão de RAT
38
Manual do Sistema Click
Aplica-se a toda Rede de Assistências Técnicas Autorizadas
ELGIN/Bematech
Data: 01/11/2022, versão 1.8
Ao pressionar o botão Iniciar Atendimento, o sistema vai abrir um Pop-up, pedindo a confirmação
do atendimento. Para confirmar o atendimento deve pressionar o botão OK.
O sistema Click, vai abrir uma nova janela em seu navegador de internet, abrindo um arquivo em
formato “PDF”, com as informações do atendimento, que deve ser impressa ou salva em seu PC.
Nesse momento o status do chamado altera para “Atendimento em Andamento”.
OBS: O técnico deve levar a OS do Chamado impressa durante o atendimento, preencher o que
Documento emitido pela Gestão de RAT
39
Manual do Sistema Click
Aplica-se a toda Rede de Assistências Técnicas Autorizadas
ELGIN/Bematech
Data: 01/11/2022, versão 1.8
foi feito durante a visita no estabelecimento e coletar assinatura do cliente que o acompanhou.
8.2. Reimpressão de uma OS Chamado
Para reimprimir uma OS de atendimento, deve localizar a opção Ação e pressionar o ícone ,
assim como na imagem abaixo.
Será disponibilizado um arquivo em formato PDF com todas as informações relevantes do
chamado, onde deve imprimir.
OBS: O técnico deve levar a OS do Chamado impressa durante o atendimento, preencher o que
foi feito durante a visita no estabelecimento e coletar assinatura do cliente que o acompanhou.
8.3. Status do Sistema
Documento emitido pela Gestão de RAT
40
Manual do Sistema Click
Aplica-se a toda Rede de Assistências Técnicas Autorizadas
ELGIN/Bematech
Data: 01/11/2022, versão 1.8
Assim que receber o chamado OS – Ordem de Serviço, é possível mudar o seu status durante o
atendimento, conforme o tipo de pendência ou solução. Segue abaixo, exemplo de cada status e
para que server cada um:
• OS Aberta - Chamado aberto no sistema para atendimento ao cliente;
• OS Liberada para Atendimento – Chamado encaminhado para Assistência Técnica,
Sistema aguarda o Aceite da Assistência Técnica no sistema;
• OS Atendimento em Andamento - Chamado foi aceito pela Assistência Técnica e o técnico
está em atendimento em campo (Chamado Dentro do SLA);
• OS Cancelada – Chamado cancelado a pedido do cliente ou equipe do corporativo;
• OS Finalizada – Chamado realizado e encerrado com sucesso;
• Enviado para Laboratório AT – Equipamento do cliente recolhido para ser analisado dentro
do laboratório da Assistência Técnica;
• Pendente Cliente – Atendimento adiado devido alguma anormalidade por parte do cliente;
• Pendente Logística – Status alterado para posicionar o envio da peça ou equipamento
(RMA) em trânsito;
• Pendente Peças - Atendimento adiado por falta de peça, técnico deverá selecionar a opção
para fazer o pedido de peça no sistema;
• Pendente RMA – Chamado está aguardando o processo de troca do equipamento do
cliente.
8.4. Posicionar uma OS Chamado
Para consultar e posicionar um chamado, é possível filtrar sua pesquisa preenchendo com os dados
nos campos com o Nª da OS, pelo Nº do Chamado entre outros e pressionar o botão Buscar,
conforme imagem abaixo. O sistema vai retornar as informações do(s) chamado(s).
Documento emitido pela Gestão de RAT
41
Manual do Sistema Click
Aplica-se a toda Rede de Assistências Técnicas Autorizadas
ELGIN/Bematech
Data: 01/11/2022, versão 1.8
Assim que o atendimento estiver em andamento, o sistema Click permite posicioná-lo alterando o
seu status a cada fase do atendimento até que seja encerrado o chamado.
8.5. Encerrar uma OS Chamado
Para finalizar uma OS Chamado, o equipamento do cliente deve estar “Operando Normalmente”.
O cliente deve validar o seu funcionamento, comprovando o encerramento do atendimento com sua
assinatura na OS Chamado Impressa. Quando técnico concluir o atendimento, ele deve abrir a OS
Chamado no sistema Click, conforme descrito em Posicionar OS Chamado e preencher com todas
as informações relevantes sobre o atendimento.
Assim que a OS Chamado, estiver aberta na tela do seu navegar de internet, podemos visualizar:
Geral com o nº da OS e o Status do Atendimento.
Em OS Atendimento, o sistema vai disponibilizar todas as informações do Atendimento que devem
ser preenchidas em etapas para poder posicionar ou encerar o OS chamado: Atendimentos,
Encerramento de OS, Lista de Peças do Produto e Confirmar o Recebimento da Peça.
Documento emitido pela Gestão de RAT
42
Manual do Sistema Click
Aplica-se a toda Rede de Assistências Técnicas Autorizadas
ELGIN/Bematech
Data: 01/11/2022, versão 1.8
8.5.1. Atendimentos
Em Atendimento, deve preencher com a Data e Horário do Atendimento , informar o início e o fim
do atendimento (com hora e minuto no formato – 00:00).
A Situação deve ser selecionada conforme ocorrer durante o atendimento:
• Erro Operacional: quando o caixa/atendente comete algum erro durante operação;
• Retornar: selecionar essa opção, quando vai precisar retornar no cliente devido alguma
pendência ou solicitação de peça(s);
• Resolvido: quando atendimento é Encerrado e equipamento ficou operacional;
• Retirado Laboratório: quando equipamento é recolhido para ser consertado no laboratório
da Assistência Técnica;
• Pendente Cliente: quando houver uma pendência por parte do cliente, impedindo a
conclusão do atendimento.
O Tipo, desse ser selecionando quando houver:
• Nenhum: atendimento dentro de sua normalidade;
• Mau Uso: quando identificar que o Equipamento estiver quebrado (apresentar evidências,
tirando fotos e anexando no sistema);
• Improdutivo: quando não localizar equipamento na loja do cliente.
A Descrição, deve ser preenchida com uma breve informação do atendimento. Exemplo:
Realizados testes no equipamento – OK.
Pressionar o botão Adicionar para incluir as informações no sistema.
Documento emitido pela Gestão de RAT
43
Manual do Sistema Click
Aplica-se a toda Rede de Assistências Técnicas Autorizadas
ELGIN/Bematech
Data: 01/11/2022, versão 1.8
8.5.2. Encerramento da OS
Em Encerramento da OS, todos os campos são obrigatórios o seu preenchimento *. Deve informar
o nome do Técnico, o nº do seu documento (RG), anexar a OS impressa e assinada pelo cliente, o
valor do pedágio (anexar o comprovante – caso aja), selecionar o Defeito Constatado, a Descrição
da Solução e também uma Observação do Técnico durante o atendimento e pressionar o botão
Salvar Alterações, assim como podemos visualizar na imagem abaixo.
Para encerrar o OS Chamado, deve agora pressionar o botão Finalizar o Atendimento. O sistema
Click vai abrir um Pop-Up para confirmar o fechamento do chamado.
Assim que efetuar a confirmação do fechamento da OS Chamado, o status do atendimento vai
mudar para OS Finalizada, conforme imagem abaixo.
Documento emitido pela Gestão de RAT
44
Manual do Sistema Click
Aplica-se a toda Rede de Assistências Técnicas Autorizadas
ELGIN/Bematech
Data: 01/11/2022, versão 1.8
8.5.3. Lista de Peças do Produto
Sempre que houver a necessidade de troca de peça(s) no atendimento, deve solicitar uma peça no
sistema, pressionando o botão Lista de Peças, conforme imagem abaixo.
O sistema vai abrir a relação de todas as peças, que estão disponíveis para o equipamento que foi
aberto o chamado. Para selecionar a peça, basta clicar na opção + Adicionar.
Documento emitido pela Gestão de RAT
45
Manual do Sistema Click
Aplica-se a toda Rede de Assistências Técnicas Autorizadas
ELGIN/Bematech
Data: 01/11/2022, versão 1.8
Para solicitar a peça, deve pressionar o botão “Escolher e Continuar”, assim como a imagem
abaixo.
Caso tenha selecione a peça errada, deve excluir a peça em ação, pressionando o ícone, conforme
imagem abaixo.
Depois deve preencher as informações do atendimento conforme descrito em Atendimentos e na
situação selecionar a opção Retornar para solicitar a peça e alterar o status.
Em seguida preencher conforme descrito em Encerramento da OS, todas as informações
necessárias e pressionar o botão Salvar Alterações, nesse momento o sistema vai alterar o seu
status para Pendente Peças. assim como podemos visualizar na imagem abaixo.
Documento emitido pela Gestão de RAT
46
Manual do Sistema Click
Aplica-se a toda Rede de Assistências Técnicas Autorizadas
ELGIN/Bematech
Data: 01/11/2022, versão 1.8
8.5.4. Confirmar o Recebimento da Peça
O nosso pessoal do administrativo vai acessar o sistema Click, para informar o nº e a data da NF
de envio da peça e anexar o arquivo da NF. Nesse momento o status do OS Chamado, vai alterar
para Pendente Logística.
Assim que receber a peça, deve acessar ao sistema e posicionar a OS Chamado em OS
Atendimento, para confirmar o recebimento e liberar o OS Chamado, pressionando o botão
Confirmar Recebimento.
Nesse momento o sistema muda o status para OS Atendimento e o técnico pode realizar a visita
Documento emitido pela Gestão de RAT
47
Manual do Sistema Click
Aplica-se a toda Rede de Assistências Técnicas Autorizadas
ELGIN/Bematech
Data: 01/11/2022, versão 1.8
no cliente para substituir a peça e encerrar o OS.Chamado.
9. ANEXAR - Arquivos
Para anexar um arquivo no sistema Click, deve abrir a OS Chamado e na aba Arquivos, Arraste
os arquivos “FOTOS” até o campo ou clique para selecionar! e depois pressionar o botão
Iniciar Download, para salvar as fotos, conforme imagem abaixo.
10. MÓDULO - Usuários
Esse módulo tem a função de cadastrar o login para mais de um usuário, podendo ser como técnico
ou administrativo, para acessar ao nosso sistema Click. Porque o login principal é exclusivo do
proprietário, para ter acesso ao Módulo Financeiro e também para recuperar a senha do sistema
do nosso sistema Click.
Conforme podemos visualizar na imagem abaixo, existe a opção para cadastrar, excluir e editar
uma (ação) no cadastro e visualizar o seu status como Ativo ou Inativo.
Documento emitido pela Gestão de RAT
48
Manual do Sistema Click
Aplica-se a toda Rede de Assistências Técnicas Autorizadas
ELGIN/Bematech
Data: 01/11/2022, versão 1.8
Para cadastra um novo acesso ao sistema, basta pressionar o botão “+Cadastrar”. O sistema vai
solicitar que preencha todas as informações dos campos obrigatórios* e pressionar o botão
“Salvar”.
Também existe a possibilidade de permitir o acesso do usuário em dias e faixas de horários
específicos.
11. MÓDULO - Informativos
O sistema Click pode disponibilizar Informações pertinentes a Procedimentos, Processos com
downloads de arquivos entre outros.
Os Informativos no sistema aparecem sempre que Assistência Técnica entrar no sistema com o
Documento emitido pela Gestão de RAT
49
Manual do Sistema Click
Aplica-se a toda Rede de Assistências Técnicas Autorizadas
ELGIN/Bematech
Data: 01/11/2022, versão 1.8
seu Login (usuário e senha), vai visualizar os informativos mais recentes e poder consultar o seu
histórico acessando a opção Ação, conforme imagem abaixo.
12. MÓDULO - Download Center
O módulo Download Center, foi disponibilizado no sistema Click, para Assistências Técnicas ter
acesso exclusivo (login) e poder fazer downloads dos: manuais dos nossos produtos, arquivos
binários (firmware), procedimentos e vídeos com dicas importantes.
13. APLICABILIDADE
A Elgin se reserva no direito de alterar esse Manual a qualquer momento, em virtude de fatores
externos ou alheios à sua vontade. Estas diretrizes entrarão em vigor a partir da data de sua
publicação e somente perdem validade, quando houver uma nova versão.
Documento emitido pela Gestão de RAT
50
Você também pode gostar
- Manual InstalacaoDocumento63 páginasManual Instalacaojeferson osimarAinda não há avaliações
- Manual Software WspSmartDocumento68 páginasManual Software WspSmartDenis Silva100% (1)
- Manual Curso Iniciação À OrçamentaçãoDocumento80 páginasManual Curso Iniciação À OrçamentaçãoMartaAinda não há avaliações
- Dcte - PT00035 - 21 - Guide-2.0.11-Pt - Br-LinuxDocumento50 páginasDcte - PT00035 - 21 - Guide-2.0.11-Pt - Br-LinuxAntonio BritoAinda não há avaliações
- Redes De Petri E Aplicações Aos Sistemas A Eventos DiscretosNo EverandRedes De Petri E Aplicações Aos Sistemas A Eventos DiscretosAinda não há avaliações
- Manual SiTef Express (Interface de Relatórios) v1.1Documento172 páginasManual SiTef Express (Interface de Relatórios) v1.1Ronilson Da Silva Oliveira CrizanteAinda não há avaliações
- AGATHA - Manual Do Usuario PDFDocumento41 páginasAGATHA - Manual Do Usuario PDFAnderson FranciscoAinda não há avaliações
- CJFAJGManual Sistema IntranetDocumento149 páginasCJFAJGManual Sistema IntranetstheelAinda não há avaliações
- Subestações Tipo Urbana PDFDocumento208 páginasSubestações Tipo Urbana PDFFelipe Cavalcanti100% (1)
- DOCUMENTATION-2.0-PT - BR-Guia de Integraã Ã oDocumento572 páginasDOCUMENTATION-2.0-PT - BR-Guia de Integraã Ã oAntonio BritoAinda não há avaliações
- Manual StemacView Plus 1.1 Rev0Documento24 páginasManual StemacView Plus 1.1 Rev0supermax100% (1)
- Apostilapdf - Temp - 052.680.436-09 - Linux LPI - AdministracaoDocumento664 páginasApostilapdf - Temp - 052.680.436-09 - Linux LPI - AdministracaoAntonio Neto100% (1)
- Manual Console TeletronixDocumento36 páginasManual Console TeletronixproftononAinda não há avaliações
- Fortesfe Manual Fiscal - 201811Documento536 páginasFortesfe Manual Fiscal - 201811Maxx Planck MaxxAinda não há avaliações
- Manual de Configuração Start AtualDocumento66 páginasManual de Configuração Start AtualMarcelo SoaresAinda não há avaliações
- ACE Pilot Guia Do Usuário (PT - BR - REV0 - MAR2012)Documento117 páginasACE Pilot Guia Do Usuário (PT - BR - REV0 - MAR2012)NPL TEFAinda não há avaliações
- FortesFiscal ManualDocumento452 páginasFortesFiscal ManualKris VianaAinda não há avaliações
- 05 Plano de Implantação Manufatura Pacote 1Documento89 páginas05 Plano de Implantação Manufatura Pacote 1Paulo Rafael100% (1)
- BMS - Manual Do SistemaDocumento175 páginasBMS - Manual Do SistemaAlexandre_Guerreiro_2005100% (1)
- Energisa NDU015 PDFDocumento104 páginasEnergisa NDU015 PDFLevy MoraisAinda não há avaliações
- SafeAccess - Guia Rápido 2.0Documento83 páginasSafeAccess - Guia Rápido 2.0lfrn2004Ainda não há avaliações
- Apostila P11 - Gestao de Contratos PDFDocumento61 páginasApostila P11 - Gestao de Contratos PDFteste da silvaAinda não há avaliações
- Gestão de ContratosDocumento61 páginasGestão de ContratosSilvino MartinsAinda não há avaliações
- Manual de Usuario - SGCPDocumento23 páginasManual de Usuario - SGCPLis GomezAinda não há avaliações
- 1651 PDF FreeDocumento394 páginas1651 PDF FreeRobison Meirelles juniorAinda não há avaliações
- 1651 PDF FreeDocumento394 páginas1651 PDF FreeRobison Meirelles juniorAinda não há avaliações
- Apostila Flex Fordfev 07Documento58 páginasApostila Flex Fordfev 07Bruno Ayres de Abreu100% (1)
- ILT - 02 ICS VisãoGeral - RevisadoDocumento77 páginasILT - 02 ICS VisãoGeral - RevisadoAnderson100% (1)
- Manual ITIMEDocumento29 páginasManual ITIMECarlos barãoAinda não há avaliações
- SafeAccess - Guia Rápido 2.1Documento84 páginasSafeAccess - Guia Rápido 2.1pedro soaresAinda não há avaliações
- Manual WPE 8.0 PDFDocumento60 páginasManual WPE 8.0 PDFLaine HornAinda não há avaliações
- Manual de Operação - 721E - 821E Tier3 - PTDocumento191 páginasManual de Operação - 721E - 821E Tier3 - PTKaiqueSantAna100% (1)
- Curso SLC 500 Allen BradleyDocumento137 páginasCurso SLC 500 Allen BradleyleaavilaAinda não há avaliações
- Manual Alta TensãoDocumento34 páginasManual Alta TensãoBoladeiro Das RuasAinda não há avaliações
- NTU 005.2 Critérios para Elaboração de Projetos de Subestações Tipo Urbana B V2Documento183 páginasNTU 005.2 Critérios para Elaboração de Projetos de Subestações Tipo Urbana B V2GustavoAinda não há avaliações
- Software Indicador Digital Pesonet ManualDocumento32 páginasSoftware Indicador Digital Pesonet ManualdanielmagaleAinda não há avaliações
- Apostila Tarifador Sumus Servidor For WebDocumento88 páginasApostila Tarifador Sumus Servidor For WebEduardo Pereira da Silva100% (1)
- Man PT de Wui 101 01.00 - 18Documento43 páginasMan PT de Wui 101 01.00 - 18Herbert SantosAinda não há avaliações
- Manual Central de Monitorizaçao de Leitos CML-256Documento40 páginasManual Central de Monitorizaçao de Leitos CML-256Hellen NogueiraAinda não há avaliações
- SicesSupervisor 3 PTBRDocumento51 páginasSicesSupervisor 3 PTBRLeandro CarlosAinda não há avaliações
- Portuguese MultiLoad II Users Guide FV 3 28 01 PDFDocumento289 páginasPortuguese MultiLoad II Users Guide FV 3 28 01 PDFAndrés ColmenaresAinda não há avaliações
- 2-Manual DIMERR PROCEDIMENTOS OPERACIONAIS-V7.0Documento26 páginas2-Manual DIMERR PROCEDIMENTOS OPERACIONAIS-V7.0Jairo De Carvalho ReduaAinda não há avaliações
- VDA700Documento223 páginasVDA700JR Aguilar67% (3)
- NOTE 2.0.10 PT BR Release NotesDocumento939 páginasNOTE 2.0.10 PT BR Release NotesAntonio BritoAinda não há avaliações
- Kohler Manual Instalacao GMG PDFDocumento49 páginasKohler Manual Instalacao GMG PDFmarcelo oliveiraAinda não há avaliações
- Manual Completo CAIXA ProgramadoDocumento147 páginasManual Completo CAIXA ProgramadoLeandro Teles100% (1)
- ManualDocumento359 páginasManualPatricia SoaresAinda não há avaliações
- APOSTILA AUTOSERVICO Parametrização - V - 00267 DesbloqDocumento130 páginasAPOSTILA AUTOSERVICO Parametrização - V - 00267 DesbloqCARLOS NASCIMENTOAinda não há avaliações
- MANUAL - SIGA Responsabilização - USUÁRIO EXTERNODocumento22 páginasMANUAL - SIGA Responsabilização - USUÁRIO EXTERNOjullianapesquisa88Ainda não há avaliações
- Manual TABSDocumento59 páginasManual TABSRenata Bonareli100% (3)
- PVH - Installation Manual - Axd - en - R4Documento73 páginasPVH - Installation Manual - Axd - en - R4Jaedson CarlosAinda não há avaliações
- Manual de Operacao SDAI Shopping Vila Velha R01Documento36 páginasManual de Operacao SDAI Shopping Vila Velha R01bombeiro civilAinda não há avaliações
- Manual SIGDocumento75 páginasManual SIGgiovanni_batistaAinda não há avaliações
- Manual - Conta de OutremDocumento65 páginasManual - Conta de OutremNelsonAinda não há avaliações
- Manual-Do-Usuario Digitro.Documento76 páginasManual-Do-Usuario Digitro.FM Sistemas MarketingAinda não há avaliações
- Documentation 2.0 PT BR AlmoxarifadoDocumento192 páginasDocumentation 2.0 PT BR AlmoxarifadoAntonio BritoAinda não há avaliações
- TN 0322Documento3 páginasTN 0322Ativa InfoAinda não há avaliações
- Etiquetas AdesãoDocumento5 páginasEtiquetas AdesãoAtiva InfoAinda não há avaliações
- TestesÁgeis GuilhermeDocumento25 páginasTestesÁgeis GuilhermeraquelchaveswinterAinda não há avaliações
- Ministério Da Fazenda Centro Internacional PR Secretaria Da Receita Federal Do Brasil Número Da DIR (Declaração de Importação de Remessa)Documento1 páginaMinistério Da Fazenda Centro Internacional PR Secretaria Da Receita Federal Do Brasil Número Da DIR (Declaração de Importação de Remessa)vitor4santos_6Ainda não há avaliações
- NFCE GertecDocumento1 páginaNFCE GertecAtiva InfoAinda não há avaliações
- Quiet QuittingDocumento6 páginasQuiet Quittingrikas fereiraAinda não há avaliações
- Bullying Não É Nada DissoDocumento1 páginaBullying Não É Nada DissoEstudante UFPAEREAinda não há avaliações
- 1º Trabalho de AprendizDocumento4 páginas1º Trabalho de AprendizAmaro Araujo Lima NetoAinda não há avaliações
- Olavo de Medeiros Filho: Lfi-A/ - .-...Documento214 páginasOlavo de Medeiros Filho: Lfi-A/ - .-...Carlos Lemos100% (1)
- A Arte de Arruinar A Sua Própria VidaDocumento194 páginasA Arte de Arruinar A Sua Própria Vidafbrddias6017Ainda não há avaliações
- Teorias, Sociológicas Vol.1 Braga Da Cruz PDFDocumento168 páginasTeorias, Sociológicas Vol.1 Braga Da Cruz PDFMaria100% (1)
- Aperto de Mancal Motor 3054cDocumento5 páginasAperto de Mancal Motor 3054cdiego100% (1)
- Plancon Edu-Escolas EMEB Prof Lucinda Maros PsheidtDocumento154 páginasPlancon Edu-Escolas EMEB Prof Lucinda Maros Psheidtfernando.djj29Ainda não há avaliações
- Texto 4 As Variações Linguistias e Suas Implicações Na Prática Docente 19p PDFDocumento19 páginasTexto 4 As Variações Linguistias e Suas Implicações Na Prática Docente 19p PDFAnaRaccoAinda não há avaliações
- Mapas Mentais HISTÓRIA - VESTIBUMAPASDocumento144 páginasMapas Mentais HISTÓRIA - VESTIBUMAPASIsadora CristinaAinda não há avaliações
- Interdito ProibitórioDocumento20 páginasInterdito ProibitórioPaulo AraújoAinda não há avaliações
- Auditorias Internas e ExternasDocumento26 páginasAuditorias Internas e ExternasmarquinhorobocopAinda não há avaliações
- Termo de Rescisão - Wagner Guilherme Garkisch PDFDocumento1 páginaTermo de Rescisão - Wagner Guilherme Garkisch PDFDenise CanellaAinda não há avaliações
- Matrizes de Levante Éle Semog Lia Vieira Salgado MaranhãoDocumento13 páginasMatrizes de Levante Éle Semog Lia Vieira Salgado MaranhãoIsaac SouzaAinda não há avaliações
- ATA de Eleicao e PosseDocumento4 páginasATA de Eleicao e PosseAndre AzevedoAinda não há avaliações
- Raimundo Lulio - O Livro Das BDocumento49 páginasRaimundo Lulio - O Livro Das BhardestadjAinda não há avaliações
- Educacao em Saude - Conceitos PDFDocumento6 páginasEducacao em Saude - Conceitos PDFAnonymous B5xHxDDKWdAinda não há avaliações
- PROGRAMAÇÃO - FINAL - 12º Congresso Brasileiro Sobre HIV-AIDS e Vírus RelacionadosDocumento5 páginasPROGRAMAÇÃO - FINAL - 12º Congresso Brasileiro Sobre HIV-AIDS e Vírus Relacionadosdskcq6phmpAinda não há avaliações
- Edital MBA em Gestao e Governanca de Seguranca PublicaDocumento6 páginasEdital MBA em Gestao e Governanca de Seguranca PublicaFabiana RodriguesAinda não há avaliações
- Curso 137593 Aula 03 v1 PDFDocumento211 páginasCurso 137593 Aula 03 v1 PDFDamiao WelllingtonAinda não há avaliações
- Completo ContasDocumento63 páginasCompleto Contasosklen fnciaAinda não há avaliações
- Tutoria Fatec - NEW TUTORSDocumento4 páginasTutoria Fatec - NEW TUTORSSimone T M RamosAinda não há avaliações
- ÉticaDocumento262 páginasÉticaPedro PauloAinda não há avaliações
- Manual Do Síndico APSA - Rio de JaneiroDocumento24 páginasManual Do Síndico APSA - Rio de Janeiroy_uAinda não há avaliações
- Brito Broca - A Vida Literária No Brasil 1900 (Reformatado) PDFDocumento404 páginasBrito Broca - A Vida Literária No Brasil 1900 (Reformatado) PDFGabriel R. Ferreira75% (4)
- Tabela de Atividades ComplementaresDocumento2 páginasTabela de Atividades ComplementaresGIOVANNA LEAO RODRIGUESAinda não há avaliações
- P0601 PortuguesDocumento12 páginasP0601 Portuguesbárbara gabriela dobrovolsky da silva ruelaAinda não há avaliações
- Estudo Sobre A Oferta de Serviços Contábeis para Micro, Pequenas e Médias Empresas: Percepções Dos Contadores Versus Percepções Dos GestoresDocumento2 páginasEstudo Sobre A Oferta de Serviços Contábeis para Micro, Pequenas e Médias Empresas: Percepções Dos Contadores Versus Percepções Dos GestoresDEIVISSON RATTACASO FREIREAinda não há avaliações
- ATIVIDADES 1 AnoDocumento21 páginasATIVIDADES 1 Anoluciana canalAinda não há avaliações
- Alvará de FuncionamentoDocumento1 páginaAlvará de FuncionamentoJosé PeresAinda não há avaliações
- Guia Definitivo Para Dominar o Bitcoin e as CriptomoedasNo EverandGuia Definitivo Para Dominar o Bitcoin e as CriptomoedasNota: 4 de 5 estrelas4/5 (5)
- Liberdade digital: O mais completo manual para empreender na internet e ter resultadosNo EverandLiberdade digital: O mais completo manual para empreender na internet e ter resultadosNota: 5 de 5 estrelas5/5 (10)
- Consultoria Especializada e Estratégias De Trade De ForexNo EverandConsultoria Especializada e Estratégias De Trade De ForexAinda não há avaliações
- Inteligência artificial: O guia completo para iniciantes sobre o futuro da IANo EverandInteligência artificial: O guia completo para iniciantes sobre o futuro da IANota: 5 de 5 estrelas5/5 (6)
- Lean Game Development: Desenvolvimento enxuto de jogosNo EverandLean Game Development: Desenvolvimento enxuto de jogosAinda não há avaliações
- Sua Primeira Startup: O Guia de Negócios Startup, da Ideia ao LançamentoNo EverandSua Primeira Startup: O Guia de Negócios Startup, da Ideia ao LançamentoAinda não há avaliações
- Quero ser empreendedor, e agora?: Guia prático para criar sua primeira startupNo EverandQuero ser empreendedor, e agora?: Guia prático para criar sua primeira startupNota: 5 de 5 estrelas5/5 (26)
- Gerenciamento da rotina do trabalho do dia-a-diaNo EverandGerenciamento da rotina do trabalho do dia-a-diaNota: 5 de 5 estrelas5/5 (2)
- Crie seu mercado no mundo digital: Aprenda a viver de e-commerce com a estratégia que levou inúmeros negócios on-line a sair do zero e ultrapassar os R$ 100 mil em vendas por mêsNo EverandCrie seu mercado no mundo digital: Aprenda a viver de e-commerce com a estratégia que levou inúmeros negócios on-line a sair do zero e ultrapassar os R$ 100 mil em vendas por mêsNota: 4.5 de 5 estrelas4.5/5 (6)
- Segurança Da Informação DescomplicadaNo EverandSegurança Da Informação DescomplicadaAinda não há avaliações
- Python e mercado financeiro: Programação para estudantes, investidores e analistasNo EverandPython e mercado financeiro: Programação para estudantes, investidores e analistasNota: 5 de 5 estrelas5/5 (3)
- Introdução Às Redes De Computadores: Modelos Osi E Tcp/ipNo EverandIntrodução Às Redes De Computadores: Modelos Osi E Tcp/ipAinda não há avaliações
- Análise técnica de uma forma simples: Como construir e interpretar gráficos de análise técnica para melhorar a sua actividade comercial onlineNo EverandAnálise técnica de uma forma simples: Como construir e interpretar gráficos de análise técnica para melhorar a sua actividade comercial onlineNota: 4 de 5 estrelas4/5 (4)
- Inteligência artificial: Como aprendizado de máquina, robótica e automação moldaram nossa sociedadeNo EverandInteligência artificial: Como aprendizado de máquina, robótica e automação moldaram nossa sociedadeNota: 5 de 5 estrelas5/5 (3)
- Arduino prático: 10 projetos para executar, aprender, modificar e dominar o mundoNo EverandArduino prático: 10 projetos para executar, aprender, modificar e dominar o mundoNota: 3.5 de 5 estrelas3.5/5 (4)
- Análise de Dados para Negócios: Torne-se um Mestre em Análise de DadosNo EverandAnálise de Dados para Negócios: Torne-se um Mestre em Análise de DadosAinda não há avaliações
- Legislação De Segurança Do Trabalho: Textos SelecionadosNo EverandLegislação De Segurança Do Trabalho: Textos SelecionadosAinda não há avaliações
- 37 Regras para um Negócio Online de Sucesso: Como Desistir do Seu Emprego, Mudar Para o Paraíso e Ganhar Dinheiro Enquanto DormeNo Everand37 Regras para um Negócio Online de Sucesso: Como Desistir do Seu Emprego, Mudar Para o Paraíso e Ganhar Dinheiro Enquanto DormeNota: 1.5 de 5 estrelas1.5/5 (2)