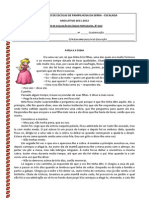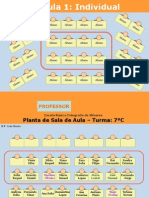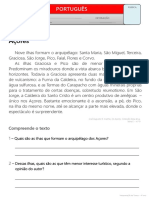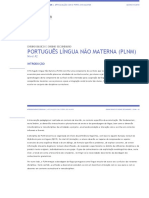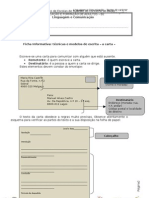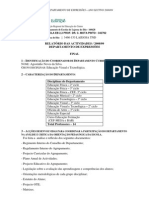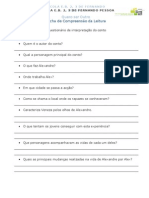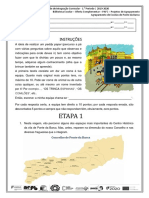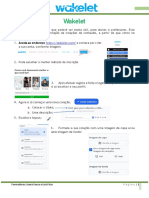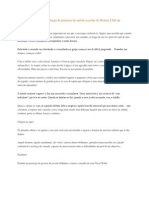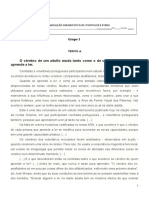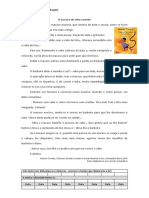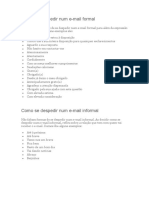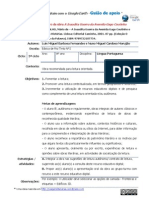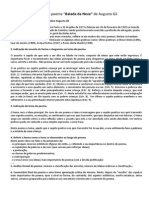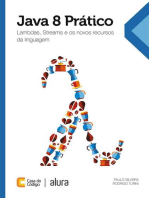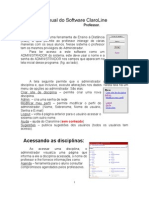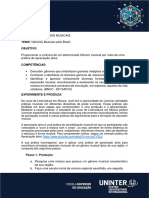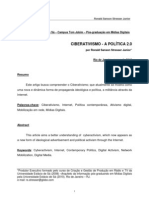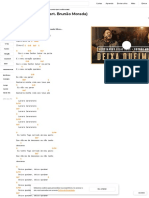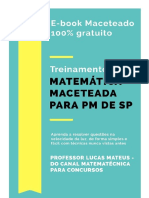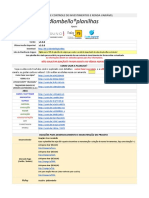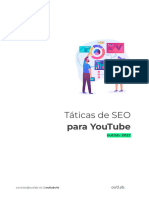Escolar Documentos
Profissional Documentos
Cultura Documentos
2º - Guião Da Sessão 2 - Wakelet
Enviado por
Zezinha Guedelha0 notas0% acharam este documento útil (0 voto)
185 visualizações5 páginasO documento fornece instruções passo-a-passo sobre como usar a ferramenta Wakelet para criar coleções colaborativas online e compartilhar conteúdo, incluindo como se inscrever no Wakelet, criar e personalizar coleções, adicionar diferentes tipos de conteúdo, convidar colaboradores e gerenciar configurações e perfis de usuário.
Descrição original:
Direitos autorais
© © All Rights Reserved
Formatos disponíveis
PDF, TXT ou leia online no Scribd
Compartilhar este documento
Compartilhar ou incorporar documento
Você considera este documento útil?
Este conteúdo é inapropriado?
Denunciar este documentoO documento fornece instruções passo-a-passo sobre como usar a ferramenta Wakelet para criar coleções colaborativas online e compartilhar conteúdo, incluindo como se inscrever no Wakelet, criar e personalizar coleções, adicionar diferentes tipos de conteúdo, convidar colaboradores e gerenciar configurações e perfis de usuário.
Direitos autorais:
© All Rights Reserved
Formatos disponíveis
Baixe no formato PDF, TXT ou leia online no Scribd
0 notas0% acharam este documento útil (0 voto)
185 visualizações5 páginas2º - Guião Da Sessão 2 - Wakelet
Enviado por
Zezinha GuedelhaO documento fornece instruções passo-a-passo sobre como usar a ferramenta Wakelet para criar coleções colaborativas online e compartilhar conteúdo, incluindo como se inscrever no Wakelet, criar e personalizar coleções, adicionar diferentes tipos de conteúdo, convidar colaboradores e gerenciar configurações e perfis de usuário.
Direitos autorais:
© All Rights Reserved
Formatos disponíveis
Baixe no formato PDF, TXT ou leia online no Scribd
Você está na página 1de 5
Guião de Trabalho Sessão 2
Guião de trabalho – Wakelet - ferramenta gratuita que que permite trabalhar de forma
colaborativa, permite guardar e partilhar informação. Não apresenta limitações no número de
coleções.
1º passo – aceda ao endereço: https://wakelet.com/
2º passo – Selecione a opção conecte-se ou inscrever-se:
3º passo – Selecione uma opção das apresentadas, para se inscrever:
4º passo – ao entrar na conta do wakelet é possível criar uma nova colecção, clique no ícone com o
sinal de mais.
5º passo – Insira um título para a colecção, assim como uma imagem de capa e pode adicionar
ainda uma descrição para a colecção.
6º passo – Ao selecionar, “adicione uma imagem de capa”, surgem duas opções, faça upload
de uma imagem ou escolha da biblioteca
7º passo – Ao adicionar uma imagem de capa, pode selecionar os seguintes modos de
visualização, imagem da capa completa, imagem de meia capa ou ocultar imagem da capa.
7º passo – Para adicionar conteúdo seleccione o sinal mais.
8º passo – A clicar no sinal mais, aparecem as seguintes opções:
- Cole qualquer endereço web – permite colar um endereço, seja vídeo ou outro;
- Adicionar texto – permite escrever texto;
- Imagem – permite inserir uma imagem da biblioteca ou fazer upload;
- Marcadores – permite selecionar uma publicação já feita dentro do wakelet;
- PDF – permite fazer o upload de um documento pdf;
- A última opção disponibilizada permite carregar ficheiros do Onedrive, do Google drive, do
youtube do twitter e dá a possibilidade de criar vídeo.
9º passo – Caso pretenda criar um espaço de trabalho clique no sinal de mais.
Trecho – wakelet seguidos por nós
Seguidores – quantos seguem o nosso wakelet
Coleções – mostra o número de colecções
criadas dentro do espaço;
Marcadores – mostra o número de
publicações dentro do wakelet;
Coleções de grupo – mostra o número de
coleções que possuem colaboradores
(convidados)
10º passo – Opções canto superior direito da página do wakelet
Procurar – permite procurar colecções por um termo chave;
Mostruário – permite visualizar colecções da comunidade wakelet;
Utilizador – permite aceder e editar o perfil do utilizador;
Campainha – mostra todas as atividades realizadas no wakelet e quem
as realizou;
- … - Ver perfil público – mostra o perfil do utilizador;
- Ver espaços – mostra os espaços de trabalho criados no wakelet;
- Admin Painel – Permite importar grupos de alunos (classroom,
Microsoft, Clever);
- Configurações da conta – permite alterar o email, a senha, gerir as
notificações, gerir conta (criar pdf das coleções, remover conta, etc);
11º passo – Opções parte superior de uma coleção
- Mão – permite reagir a uma colecção;
- Seta – gera um link que permite partilhar a colecção, pode usar as opções de partilha
disponíveis (facebook, twitter, classroom, teams, etc)
- … - Analítico – analisa o que foi feito com a colecção (ex: se foi
copiada)
- Mover colecção – move a colecção para outro espaço de
trabalho;
- Alterar visibilidade – permite alterar a visibilidade (público,
não-listado (só visível par quem tem o link) e privado)
- Excluir colecção – permite eliminar a colecção;
- Convidar – permite convidar colaboradores para a colecção,
através de um link ou código gerado. É possível usar o QR
code, é possível fazer o convite por email. É possível gerir os
colaboradores, permitindo a sua eliminação.
- Editar – permite editar a colecção para poder fazer
alterações;
Você também pode gostar
- AN2 BE Literacia e CurriculoDocumento5 páginasAN2 BE Literacia e CurriculoisabelniAinda não há avaliações
- Teste - Conto A Bela e A Cobra2Documento6 páginasTeste - Conto A Bela e A Cobra2Anonymous oSCT1m7CQlAinda não há avaliações
- Plano de Aula HGPDocumento3 páginasPlano de Aula HGPLaura RomeiraAinda não há avaliações
- Relatório Final - Ação de Formação Sobre Blogues 1Documento3 páginasRelatório Final - Ação de Formação Sobre Blogues 1malice_ferreiraAinda não há avaliações
- Caderno de Educacao Literaria BiografiasDocumento9 páginasCaderno de Educacao Literaria BiografiasCarla MarquesAinda não há avaliações
- Ficha de Trabalho A2Documento6 páginasFicha de Trabalho A2soniaspmbAinda não há avaliações
- Planta Da SalaDocumento6 páginasPlanta Da Salalidiamendes100% (3)
- Ficha Recuperação Marta LPDocumento6 páginasFicha Recuperação Marta LPLiliana AraújoAinda não há avaliações
- Ficha PortDocumento6 páginasFicha PortMarco ElevenAinda não há avaliações
- Guião de AtualizadorDocumento2 páginasGuião de AtualizadorBibliotecas D. Sancho IAinda não há avaliações
- Verbos Introdutores Do DiálogoDocumento6 páginasVerbos Introdutores Do Diálogogviais4992100% (1)
- Flutuação - Fundamentação Teórica - 1º CicloDocumento2 páginasFlutuação - Fundamentação Teórica - 1º CicloanagaloaAinda não há avaliações
- Exame ProvaFinal PT9 AFDocumento7 páginasExame ProvaFinal PT9 AFCeu CoitoAinda não há avaliações
- Manual Do Utilizador E360 Turmas v2.28Documento200 páginasManual Do Utilizador E360 Turmas v2.28zeca0% (1)
- LP4 Ficha AçoresDocumento2 páginasLP4 Ficha AçoresAna Tapadinhas50% (2)
- PLNM A2 FFDocumento6 páginasPLNM A2 FFFernandaAinda não há avaliações
- Exercício de Português - VerboDocumento7 páginasExercício de Português - VerboevillasacramentoAinda não há avaliações
- Avaliação Intercalar 2PDocumento2 páginasAvaliação Intercalar 2PJorge NAbertaAinda não há avaliações
- Ficha Informativa CartaDocumento3 páginasFicha Informativa CartaJorge AlmeidaAinda não há avaliações
- 6 - Ficha Gramatical - O VerboDocumento2 páginas6 - Ficha Gramatical - O VerboSandra NetoAinda não há avaliações
- ANEXO 2 20-21-3ºP - Inês GutierrezDocumento2 páginasANEXO 2 20-21-3ºP - Inês GutierrezSandra RodriguesAinda não há avaliações
- PLANIFICAÇÃO DE UNIDADE DIDÁCTICA Cavaleiro DinamarcaDocumento2 páginasPLANIFICAÇÃO DE UNIDADE DIDÁCTICA Cavaleiro DinamarcaMaria João Costa100% (1)
- Relatório Final Das Actividades Expressões-08.09Documento9 páginasRelatório Final Das Actividades Expressões-08.09Agostinho Neves da Silva100% (2)
- Quero Ser Outro-Compreensão Da LeituraDocumento6 páginasQuero Ser Outro-Compreensão Da LeituralinguaportuguesamsAinda não há avaliações
- Caça Ao Erro1Documento2 páginasCaça Ao Erro1Catarina FernandesAinda não há avaliações
- 1 Resumo Lusiadas PDFDocumento1 página1 Resumo Lusiadas PDFMila SáAinda não há avaliações
- Fernão de Magalhães - Peddy-Paper Ponte Da BarcaDocumento6 páginasFernão de Magalhães - Peddy-Paper Ponte Da BarcaLuisarezesAinda não há avaliações
- Exercicios Sobre Os Fenomenos FoneticosDocumento3 páginasExercicios Sobre Os Fenomenos FoneticosMena CabralAinda não há avaliações
- Tutorial WakeletDocumento6 páginasTutorial WakeletLuís Miguel Marques Frias100% (1)
- Peddy Paper MeteoDocumento7 páginasPeddy Paper MeteoROSAAinda não há avaliações
- O Senhor Do Seu Nariz 1 InterpretaçãoDocumento1 páginaO Senhor Do Seu Nariz 1 InterpretaçãoMárciaValenteValenteAinda não há avaliações
- Roteiro de Análise Textual para Corre, Corre Cabacinha PDFDocumento3 páginasRoteiro de Análise Textual para Corre, Corre Cabacinha PDFIvone PedrosoAinda não há avaliações
- Tutorial Kahoot PDFDocumento8 páginasTutorial Kahoot PDFTiago AlvesAinda não há avaliações
- Discurso Proferido Na Entrega de Prémios de Mérito Escolar Do Rotary Club de Oliveira de AzeméisDocumento5 páginasDiscurso Proferido Na Entrega de Prémios de Mérito Escolar Do Rotary Club de Oliveira de AzeméisJoao CenteioAinda não há avaliações
- Ficha 4 - Compreensão Do Oral e Leitura e Interpretação - Correção PDFDocumento2 páginasFicha 4 - Compreensão Do Oral e Leitura e Interpretação - Correção PDFLeonor PintoAinda não há avaliações
- La Vouivre - Jogo Da GloriaDocumento3 páginasLa Vouivre - Jogo Da GloriaAmara Pedrosa100% (2)
- Re82113 Vm5 Ficha Avaliacao Un1 2 NivelsuperiorDocumento5 páginasRe82113 Vm5 Ficha Avaliacao Un1 2 NivelsuperiorCatia PintoAinda não há avaliações
- Ficha de Trabalho - SubstantivosDocumento7 páginasFicha de Trabalho - Substantivosh_tavaresAinda não há avaliações
- Enunciado Ficha Filme A MissãoDocumento2 páginasEnunciado Ficha Filme A Missãofatimamendonca100% (1)
- 1 - Ficha Informativa - O NomeDocumento3 páginas1 - Ficha Informativa - O NomeEverythingfor PlayStationportableAinda não há avaliações
- Guião Trabalho - A Vida A Bordo Na Época Dos DescobrimentosDocumento5 páginasGuião Trabalho - A Vida A Bordo Na Época Dos Descobrimentosebruybelo100% (1)
- Instruções para Apresentação Oral 9 AnoDocumento1 páginaInstruções para Apresentação Oral 9 AnoBiaRosad0Ainda não há avaliações
- Prova Texto Narrativo CorreçãoDocumento3 páginasProva Texto Narrativo CorreçãoJoão Maria DiasAinda não há avaliações
- Mariana Num Mundo IgualDocumento1 páginaMariana Num Mundo IgualBiblioteca AVEPAinda não há avaliações
- Teste Diagnóstico 8ºanoDocumento5 páginasTeste Diagnóstico 8ºanoIria FernandesAinda não há avaliações
- Dentes de Rato, de Agustina Bessa-LuísDocumento29 páginasDentes de Rato, de Agustina Bessa-LuísAlzira J. Fernandes Varela100% (1)
- Guião de Trabalho - Como Fazer Uma BiografiaDocumento2 páginasGuião de Trabalho - Como Fazer Uma BiografiaCarla Trindade Valente100% (1)
- 01 Treino Velocidade Leitora - O Macaco de Rabo CortadoDocumento1 página01 Treino Velocidade Leitora - O Macaco de Rabo CortadoRitinha MoreiraAinda não há avaliações
- Exercício Com ConetoresDocumento2 páginasExercício Com Conetoresm.ali.so3101Ainda não há avaliações
- Conto - Antonio Mota - Pedro Alecrim - Guiao de LeituraDocumento20 páginasConto - Antonio Mota - Pedro Alecrim - Guiao de Leituranoeminha_2000Ainda não há avaliações
- Como Se Despedir Num E-Mail FormalDocumento2 páginasComo Se Despedir Num E-Mail FormalNego Business100% (1)
- Dia Mundial Da PoesiaDocumento1 páginaDia Mundial Da PoesiaRui FestaAinda não há avaliações
- Guião Pedagógico Do Recursos Com o Google Earth Sobre o Conto "A Inaudita Guerra Da Av. Guerra Coutinho".Documento1 páginaGuião Pedagógico Do Recursos Com o Google Earth Sobre o Conto "A Inaudita Guerra Da Av. Guerra Coutinho".Teresa PomboAinda não há avaliações
- Análise Poema Balada NeveDocumento1 páginaAnálise Poema Balada Nevekarl0boom100% (2)
- Ensino Baseado em Competências: o que é, e por que é importante na formação superiorNo EverandEnsino Baseado em Competências: o que é, e por que é importante na formação superiorAinda não há avaliações
- Nasceu a Ciência & Tecnologia na Ilha do Fundão: É Pública ou Privada? A Trajetória dos Institutos e Centros de Pesquisa Sediados no Campus da UFRJ na Década de 1970No EverandNasceu a Ciência & Tecnologia na Ilha do Fundão: É Pública ou Privada? A Trajetória dos Institutos e Centros de Pesquisa Sediados no Campus da UFRJ na Década de 1970Ainda não há avaliações
- Roteiro de Aula Prática - Sistemas OperacionaisDocumento9 páginasRoteiro de Aula Prática - Sistemas OperacionaisLeandro WilliamsAinda não há avaliações
- Jogo Campo Minado 2023-2Documento5 páginasJogo Campo Minado 2023-2Vinícius RibeiroAinda não há avaliações
- Java 8 Prático: Lambdas, Streams e os novos recursos da linguagemNo EverandJava 8 Prático: Lambdas, Streams e os novos recursos da linguagemNota: 4.5 de 5 estrelas4.5/5 (3)
- Claroline Manual Teacher PortugueseDocumento7 páginasClaroline Manual Teacher PortugueseFernando Moreira Jr100% (1)
- SKF As 2035 SpecificationDocumento3 páginasSKF As 2035 SpecificationElder FonsecaAinda não há avaliações
- Manual Do Celular EX 128Documento66 páginasManual Do Celular EX 128d-fbuser-60016323Ainda não há avaliações
- Pratica Locorregional Generos MusicaisDocumento4 páginasPratica Locorregional Generos MusicaisLaís BuenoAinda não há avaliações
- Caderno DigitalDocumento30 páginasCaderno DigitalAndre da Rosa dos SantosAinda não há avaliações
- Edital ETE Subsequente 2022 1Documento19 páginasEdital ETE Subsequente 2022 1CRISTIANIMPORTS100% (1)
- Magazine LuizaDocumento16 páginasMagazine Luizabrasil-virtualAinda não há avaliações
- Dossiê Do ProfessorDocumento296 páginasDossiê Do ProfessorC. Silva100% (2)
- Youtuber Milionário V2Documento151 páginasYoutuber Milionário V2Jaqueline Carvalho100% (1)
- 7 Exemplos DelphiDocumento14 páginas7 Exemplos DelphiEmikoYokota100% (1)
- Ciberativismo A Politica 2 0 Ronald S Stresser JRDocumento25 páginasCiberativismo A Politica 2 0 Ronald S Stresser JRadvrsoAinda não há avaliações
- Deixa Queimar (Part. Brunão Morada) - Alessandro Vilas Boas - Cifra ClubDocumento4 páginasDeixa Queimar (Part. Brunão Morada) - Alessandro Vilas Boas - Cifra ClubJoão Lucas Trintin Morise100% (1)
- Estruturando Os Estudos TRT RnanalDocumento20 páginasEstruturando Os Estudos TRT RnanalJuan SauloAinda não há avaliações
- Checklist MaratonaDocumento39 páginasChecklist MaratonaMagdiel SantosAinda não há avaliações
- Tabela de Preços para Foto e Vídeo - M A R I O SDocumento22 páginasTabela de Preços para Foto e Vídeo - M A R I O SSamuel cardosoAinda não há avaliações
- Índice e Corresp No ExcelDocumento5 páginasÍndice e Corresp No ExcelJessicaAinda não há avaliações
- Desenhe AnimesDocumento27 páginasDesenhe AnimesAngelo Fiel318Ainda não há avaliações
- 190 ChatGPT Prompts Marketers Should UseDocumento10 páginas190 ChatGPT Prompts Marketers Should UseTatiana Lanetzki100% (1)
- Unicesumar - Ensino A DistânciaDocumento2 páginasUnicesumar - Ensino A DistânciaYohanna ViannaAinda não há avaliações
- CLIPPING1 - Make Music Day - Músicos Cearenses Participam de Evento para Valorizar Classe Artística - Shows e Espetáculos - FortalezaDocumento3 páginasCLIPPING1 - Make Music Day - Músicos Cearenses Participam de Evento para Valorizar Classe Artística - Shows e Espetáculos - Fortalezafabrizia_bezerra_1Ainda não há avaliações
- Felipe Barbieri: MágicasDocumento17 páginasFelipe Barbieri: MágicasVictor eduardoAinda não há avaliações
- Material Formativo - Rede Cineclubista - RevisadoDocumento16 páginasMaterial Formativo - Rede Cineclubista - RevisadoErick MarinhoAinda não há avaliações
- Ebook Como Criar Um Curso Online - HotmartDocumento61 páginasEbook Como Criar Um Curso Online - HotmartEmpreendedor Século XXIAinda não há avaliações
- RIO DE LAMA - Luiz Philipe Fassarella Pereira - EICA2017Documento15 páginasRIO DE LAMA - Luiz Philipe Fassarella Pereira - EICA2017Raíssa RafaelaAinda não há avaliações
- Dicas de Matemática Maceteada para Prova de Soldado Da PM de SP PDFDocumento37 páginasDicas de Matemática Maceteada para Prova de Soldado Da PM de SP PDFMatheus BeneditoAinda não há avaliações
- Planilha Básica para Investimentos em AçõesDocumento74 páginasPlanilha Básica para Investimentos em AçõesDiegoDiasAinda não há avaliações
- Midias Sociais Na Comunicação InternaDocumento23 páginasMidias Sociais Na Comunicação InternaGuilherme LimaAinda não há avaliações
- Proposta Fecaes - VMBDocumento24 páginasProposta Fecaes - VMBandresanmpaioAinda não há avaliações
- Planejamento Estágio EI Pedagogia UnivatesDocumento19 páginasPlanejamento Estágio EI Pedagogia UnivatesDébora TogniAinda não há avaliações
- E Book Taticas para SEODocumento6 páginasE Book Taticas para SEOJulio Cesar GoesAinda não há avaliações
- Contas j710mnDocumento2 páginasContas j710mnClederson De LaraAinda não há avaliações