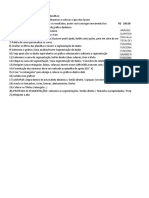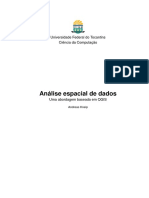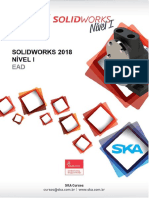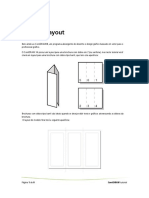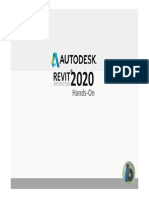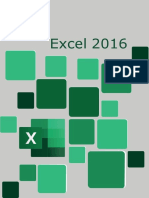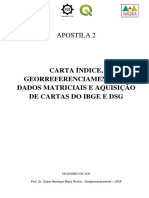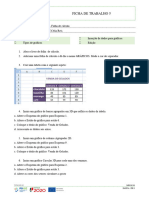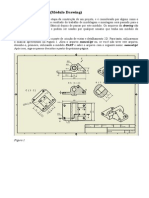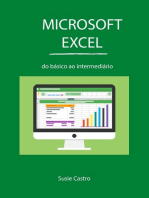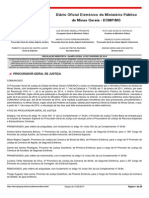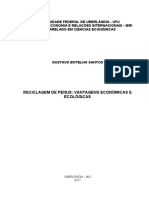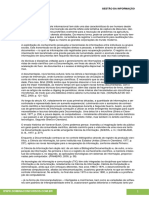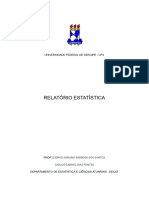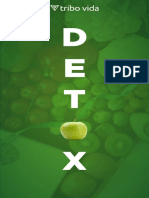Escolar Documentos
Profissional Documentos
Cultura Documentos
Criação Do Dashboard
Enviado por
Bruno Koga0 notas0% acharam este documento útil (0 voto)
2 visualizações2 páginasO documento fornece instruções passo-a-passo para criar um dashboard no Excel com tabelas dinâmicas, segmentação de dados, formas, gráficos e outros elementos para exibir métricas de desempenho de maneira visual. Ele descreve como importar dados, formatar tabelas, adicionar filtros, alinhar elementos, personalizar estilos e cores para criar um painel de controle interativo e de fácil leitura.
Descrição original:
criaçao de dashboard
Título original
CRIAÇÃO DO DASHBOARD
Direitos autorais
© © All Rights Reserved
Formatos disponíveis
DOCX, PDF, TXT ou leia online no Scribd
Compartilhar este documento
Compartilhar ou incorporar documento
Você considera este documento útil?
Este conteúdo é inapropriado?
Denunciar este documentoO documento fornece instruções passo-a-passo para criar um dashboard no Excel com tabelas dinâmicas, segmentação de dados, formas, gráficos e outros elementos para exibir métricas de desempenho de maneira visual. Ele descreve como importar dados, formatar tabelas, adicionar filtros, alinhar elementos, personalizar estilos e cores para criar um painel de controle interativo e de fácil leitura.
Direitos autorais:
© All Rights Reserved
Formatos disponíveis
Baixe no formato DOCX, PDF, TXT ou leia online no Scribd
0 notas0% acharam este documento útil (0 voto)
2 visualizações2 páginasCriação Do Dashboard
Enviado por
Bruno KogaO documento fornece instruções passo-a-passo para criar um dashboard no Excel com tabelas dinâmicas, segmentação de dados, formas, gráficos e outros elementos para exibir métricas de desempenho de maneira visual. Ele descreve como importar dados, formatar tabelas, adicionar filtros, alinhar elementos, personalizar estilos e cores para criar um painel de controle interativo e de fácil leitura.
Direitos autorais:
© All Rights Reserved
Formatos disponíveis
Baixe no formato DOCX, PDF, TXT ou leia online no Scribd
Você está na página 1de 2
CRIAÇÃO DO DASHBOARD
1- Criar uma Tabela no Excel, com os dados do Pipeline;
2- Com a tabela, obter a Tabela Dinâmica, com os nomes das gerentes (linha), potencial
(valor), Pipe (Coluna), Mês (Filtro) e Ano (Filtro);
3- Para evitar de ficar arrumando a Tabela Dinâmica da forma que ela quer, clicar com o
botão direito do mouse na própria Tabela Dinâmica, ir em “Opções da Tabela
Dinâmica”, desmarcar a caixa “Ajustar automaticamente a largura das colunas ao
atualizar”;
4- Filtrar o ano através de “Segmentação de Dados”. Ir em “Filtrar” e “Inserir
Segmentação de Dados”
5- Selecionar para isso o Mês e os Gerentes;
6- Copiar a Tabela Dinâmica anterior, e agora selecionar com o filtro de Pipe;
7- Abrir uma aba para poder criar o Dashboard;
8- Deixar um zoom menor, em torno de 70%. Utilizar as Formas para colocar as
informações;
9- Colocar um retângulo em escala grande, de forma a preencher toda tela, em zoom
100%;
10- Retirar a barra de formula, linhas de grades e títulos em “Exibir”;
11- Clicar na seta para baixo na parte inferior, e selecionar “Modo Tela inteira”. Depois
ajustar o retângulo para ocupar todo o espaço;
12- Feito isso, voltar para o formato original e retirar os “contornos da forma”, em “sem
formato”;
13- No retângulo, com o botão direito, selecionar “Formatar Forma” e selecionar
“Preenchimento gradiente”;
14- Alterar o “ângulo” e retirar os marcadores em “marcas de gradiente”;
15- Tirar um print da marca da Daycoval, e ir em “power point”. Colar esse print para
saber a tonalidade do azul;
16- Selecionar a forma e fazer um retângulo. Com a foto, utilizar o conta gotas para saber
qual é a cor do logo;
17- Com o valor de HEX, saberemos qual é a cor e podemos utilizar para aplicar no
retângulo;
18- Confeccionar com as formas em forma de retângulo para colocar as informações;
19- Para alinhar as formas, clicar em um. Depois com a tecla “Crtl”, em “Forma de
Formato”, selecionar “alinhar ao meio” e depois “Distribuir na horizontal”;
20- Para colocar um efeito de “Cabeçalho/Título”, construir dois retângulos iguais, cada
um com uma cor diferentes. Sobrepor eles, e com a cor que quer que seja o Título,
reduzir até o tamanho desejado;
21- Para replicar as formas construídas, selecionar os retângulos com o “Ctrl”, e depois,
em “Forma de Formato”, selecionar “Agrupar”;
22- Caso queira colocar umas figuras nos títulos, ir em “Inserir”, “Ilustrações” e depois
“ícones”. Ou pode ir no site “THE NOUN PROJECT” para obter os ícones a escolha;
23- Para colocar os títulos, utilizar a “Caixa de Texto”, sem preenchimento e sem contorno;
24- Com as “caixinhas” construídas em “Segmentação de Dados”, copiar e colar no
dashboard. Depois deletar as “caixinhas” da Tabela Dinâmica;
25- Para alterar o estilo da segmentação de dados, ir em “Segmentação” e “Estilos de
Segmentação de Dados”;
26- Para tirar o cabeçalho da segmentação, clicar com o botão direito, ir em
“Configurações da Segmentação de Dados” e desmarcar “Exibir cabeçalho”;
27- Dentro dos retângulos para exibir informações de “Potencial”, inserir uma “Caixa de
Texto”, e na “Barra de Fórmula”, colocar o local onde está a informação que quer
colocar;
28- Para os gráficos, ir na guia “Inserir” e “Gráficos”. Selecionar o tipo de gráfico a se
colocar;
29- Com o botão direito do mouse na área do gráfico, selecionar a opção “Selecionar
Dados”. Na parte esquerda, ficam as informações do “Eixo y”, e na parte direita, as
informações do “Eixo x”;
30- Para tirar as linhas de grade do gráfico, selecionar uma delas e apertar “Delete”;
31- Para colocar as informações no gráfico, selecionar o gráfico, no botão “+” e selecionar
“Rótulo de dados”. Para alterar a cor dos dados no gráfico, basta selecionar um deles;
32- O mesmo vale para as informações nos eixos;
33- Para indicar as informações com pontos no gráfico, selecionar o gráfico, com o botão
direito ir em “Formatar Série de Dados”, clicar no “Balde”, opção “Marcador” e em
“Opções de marcador”, selecionar “interno” e selecionar o tipo. Feito isso, selecionar
“Preenchimento sólido”, em “Preenchimento”;
34- Para mudar a linha do gráfico, fazer o mesmo procedimento anterior, mas ir em
“Linha”, e “linha suavizada”;
35- Dentro do gráfico, a área do gráfico, clicar em “+”, e selecionar “linha de grade”
Você também pode gostar
- Ficha de Trabalho #6Documento2 páginasFicha de Trabalho #6Andreia SousaAinda não há avaliações
- 000 - Roteiro Efeito UauDocumento2 páginas000 - Roteiro Efeito UauDeyvid Silva Francisco MazeoAinda não há avaliações
- Tutorial SciDAVis BugDocumento3 páginasTutorial SciDAVis Bugeletroufs2022.1Ainda não há avaliações
- Graficos ExcelDocumento7 páginasGraficos ExcelLaura RosanaAinda não há avaliações
- Tutorial SciDAVis FimDocumento3 páginasTutorial SciDAVis FimvicassiodsvAinda não há avaliações
- Exercício - Gráfico de RoscaDocumento10 páginasExercício - Gráfico de RoscaClarice MoreiraAinda não há avaliações
- Gráfico de Velocímetro No ExcelDocumento13 páginasGráfico de Velocímetro No ExcelPaulo FerrazAinda não há avaliações
- Alterar Ordem de Plotagem No ExcelDocumento6 páginasAlterar Ordem de Plotagem No ExcelduduAinda não há avaliações
- Aula 6Documento16 páginasAula 6Edileusa Vieira dos Santos AbreuAinda não há avaliações
- Lição 15Documento47 páginasLição 15Pablo WesleyAinda não há avaliações
- Page MakerDocumento71 páginasPage Makerstp.vendas2Ainda não há avaliações
- Gráfico de Indicadores Dashboard Excel PDFDocumento6 páginasGráfico de Indicadores Dashboard Excel PDFVitorValentim100% (1)
- SigmaPlot CourseDocumento63 páginasSigmaPlot CourseLucas CavalcanteAinda não há avaliações
- Atividade GraficosDocumento8 páginasAtividade GraficosFILIPE DARÓS RODRIGUESAinda não há avaliações
- Apostila Como Criar Um Gráfico No ExcelDocumento11 páginasApostila Como Criar Um Gráfico No Excelewerton333Ainda não há avaliações
- 1 - Como Fazer Gráfico de Velocímetro Com Escala - Método Simples - Smart PlanilhasDocumento11 páginas1 - Como Fazer Gráfico de Velocímetro Com Escala - Método Simples - Smart PlanilhasJorge JuniorAinda não há avaliações
- Terceira Apostila de Corel DrawDocumento8 páginasTerceira Apostila de Corel DrawPaulo DantasAinda não há avaliações
- Aula 05 GraficosDocumento9 páginasAula 05 GraficosLeila JuviakAinda não há avaliações
- Editor de Texto - Aula 1Documento4 páginasEditor de Texto - Aula 1KyaAinda não há avaliações
- Prática 1 - Capa Vida SimplesDocumento2 páginasPrática 1 - Capa Vida SimplesRPAinda não há avaliações
- Microsoft Excel 2000 User SpecialistDocumento29 páginasMicrosoft Excel 2000 User SpecialistAdelmo CornelioAinda não há avaliações
- Imprimir No CadDocumento2 páginasImprimir No CadLuan SantosAinda não há avaliações
- Apostila Autocad 3d PDFDocumento69 páginasApostila Autocad 3d PDFTenile Correia100% (1)
- Criação de Gráficos GanttDocumento4 páginasCriação de Gráficos GanttAntónio FerreiraAinda não há avaliações
- Como Criar Gráficos Profissionais em ExcelDocumento66 páginasComo Criar Gráficos Profissionais em ExceldiegojotasilvaAinda não há avaliações
- 01 Tutorial TopoGRAPH SE 98 VolumeDocumento6 páginas01 Tutorial TopoGRAPH SE 98 VolumeIgamezisAinda não há avaliações
- Criação de Modelos CONJUNTO Tampa SuperiorDocumento55 páginasCriação de Modelos CONJUNTO Tampa SuperiorÂngelaCorreiaAinda não há avaliações
- DTSIG Aula 5 Layout - AreasDocumento1 páginaDTSIG Aula 5 Layout - AreasDaniel RicardoAinda não há avaliações
- Manual KosmoDocumento7 páginasManual KosmoPriscila PereiraAinda não há avaliações
- Oficina 3 - Roda Gigante - Versao 2Documento31 páginasOficina 3 - Roda Gigante - Versao 2Sabrina CarvalhoAinda não há avaliações
- Tutorial Desempenho de VendedoresDocumento27 páginasTutorial Desempenho de VendedoresDomingos Sávio FernandesAinda não há avaliações
- Apostila OriginDocumento31 páginasApostila Originmarcsant0850% (2)
- Hands-On (Revit Architecture) - 2020Documento26 páginasHands-On (Revit Architecture) - 2020Fernanda FonsecaAinda não há avaliações
- C Arquivos de Programas Corel Corel Graphics 11 TutoriaDocumento13 páginasC Arquivos de Programas Corel Corel Graphics 11 Tutoriajormar2010Ainda não há avaliações
- Aula 4Documento22 páginasAula 4Desa adfAinda não há avaliações
- Naxos3d ApostilaDocumento55 páginasNaxos3d ApostilaJosiane Martins50% (2)
- Macromedia Freehand MX 11Documento51 páginasMacromedia Freehand MX 11Raphael CarvalhoAinda não há avaliações
- Guia para Configuração de Templates - InventorDocumento7 páginasGuia para Configuração de Templates - Inventoremerson rodriguesAinda não há avaliações
- Gráficos Excel. 2016 Prof Milton MagnoDocumento29 páginasGráficos Excel. 2016 Prof Milton MagnoMilton MagnoAinda não há avaliações
- Apostila 2 - Carta Indice - Georreferenciamento - Aquisicao Cartas Matriciais e Vetoriais Do Ibge e DSG - Prof Cezar H. Barra Rocha - UfjfDocumento33 páginasApostila 2 - Carta Indice - Georreferenciamento - Aquisicao Cartas Matriciais e Vetoriais Do Ibge e DSG - Prof Cezar H. Barra Rocha - UfjfRicardo ÁvilaAinda não há avaliações
- Extracao de Desenhos No SmartplantDocumento2 páginasExtracao de Desenhos No SmartplantEdimilson LanaAinda não há avaliações
- Apostila de NX7.5 3Documento118 páginasApostila de NX7.5 3Jefferson PorfírioAinda não há avaliações
- Aula 05 Office 2010Documento4 páginasAula 05 Office 2010Thiago SocratesAinda não há avaliações
- 01 Planilha Excel para Construir GráficosDocumento2 páginas01 Planilha Excel para Construir GráficosRubens SerafimAinda não há avaliações
- Passos para Desenhar Um Mapa Com o SurferDocumento14 páginasPassos para Desenhar Um Mapa Com o SurferIsrael Casimiro CasimiroAinda não há avaliações
- IMP020C - Ficha de Trabalho10Documento3 páginasIMP020C - Ficha de Trabalho10Celia ReisAinda não há avaliações
- Atalhos CorelDraw X7Documento11 páginasAtalhos CorelDraw X7Daiane CaprichyAinda não há avaliações
- Manual InkscapeDocumento29 páginasManual InkscapePaulo Alves Dos SantosAinda não há avaliações
- Histograma ExcellDocumento6 páginasHistograma ExcellFábio MoraisAinda não há avaliações
- Exercício Prático Final - Criar Um Relatório No Power BI DesktopDocumento6 páginasExercício Prático Final - Criar Um Relatório No Power BI DesktopalunoscmmsapcermiAinda não há avaliações
- Exercício InventorDocumento20 páginasExercício InventorElton TeixeiraAinda não há avaliações
- Tutorial Tinkercad DadoDocumento4 páginasTutorial Tinkercad DadonunolimaAinda não há avaliações
- Primeiro DashboardDocumento9 páginasPrimeiro DashboardVinicius AlexandreAinda não há avaliações
- Criar Um OrganogramaDocumento7 páginasCriar Um OrganogramaTerrance HoodAinda não há avaliações
- Apresentar Os Dados em Um Gráfico de Gantt No ExcelDocumento5 páginasApresentar Os Dados em Um Gráfico de Gantt No ExcelLANAFMPAIVAAinda não há avaliações
- Apostila de Solidworks (Português)Documento46 páginasApostila de Solidworks (Português)morph_euAinda não há avaliações
- Apostila Creo2.0 Rev01Documento150 páginasApostila Creo2.0 Rev01maxwellgiaj100% (1)
- MandiocaDocumento4 páginasMandiocaAbsentia BelliAinda não há avaliações
- Manual IgluCarDocumento12 páginasManual IgluCarRodrigo MárcioAinda não há avaliações
- Aula 11-CIVIL-Configuração de PranchaDocumento12 páginasAula 11-CIVIL-Configuração de PranchaGuilherme Eduardo Lopes MarcelinoAinda não há avaliações
- Mux+Demux+Gerador+Check de Paridade PDFDocumento3 páginasMux+Demux+Gerador+Check de Paridade PDFDhandara LucymillaAinda não há avaliações
- Quadro ConceptualDocumento67 páginasQuadro ConceptualJo0% (1)
- EAD Direito Moral ÉticaDocumento76 páginasEAD Direito Moral ÉticaMax AdansAinda não há avaliações
- Aços PropriedadesDocumento14 páginasAços PropriedadesAldenir TabosaAinda não há avaliações
- Dieta Enteral Via SUSDocumento6 páginasDieta Enteral Via SUSLuna SousaAinda não há avaliações
- N2 Atividade 1 SO IDocumento2 páginasN2 Atividade 1 SO IDaniel MasudaAinda não há avaliações
- LED HDA 003 MP v2Documento2 páginasLED HDA 003 MP v2Thiago C da SilvaAinda não há avaliações
- CAVALCANTE, Pedro. Descentralização Das Políticas Públicas Sob A Ótica Neoinstitucional PDFDocumento24 páginasCAVALCANTE, Pedro. Descentralização Das Políticas Públicas Sob A Ótica Neoinstitucional PDFVinicius FerreiraAinda não há avaliações
- NR 17Documento56 páginasNR 17Samuel RodriguesAinda não há avaliações
- A Pedagogia Histórico Crítica - Dermeval SavianiDocumento26 páginasA Pedagogia Histórico Crítica - Dermeval SavianiAdriana PessoaAinda não há avaliações
- RSVIEW32Documento126 páginasRSVIEW32Marquinho_Ainda não há avaliações
- Apostila Bares e RestaurantesDocumento12 páginasApostila Bares e RestaurantesChefe BarAinda não há avaliações
- Do 20140212Documento89 páginasDo 20140212caavelinoAinda não há avaliações
- GC T007 - Especificacao Do Web Service Completo - PontoWEBDocumento43 páginasGC T007 - Especificacao Do Web Service Completo - PontoWEBFábio DiasAinda não há avaliações
- Relatório 04Documento17 páginasRelatório 04ROSEANA MATA MONTEIROAinda não há avaliações
- Controle de Inspeção PeriódicaDocumento1 páginaControle de Inspeção PeriódicawinricAinda não há avaliações
- Vivo - Box Huawei E5172s Manual Do Usuário PDFDocumento47 páginasVivo - Box Huawei E5172s Manual Do Usuário PDFWellington Machado100% (1)
- Reciclagem de PneusDocumento22 páginasReciclagem de PneusAndressa CamiloAinda não há avaliações
- 34 Gestão Da InformaçãoDocumento72 páginas34 Gestão Da InformaçãoRômulo RosaAinda não há avaliações
- P047 Trabalho Suplementar PDFDocumento4 páginasP047 Trabalho Suplementar PDFCarla CampeloAinda não há avaliações
- Dejur 2977.2022 - Primeiro Aditamento - Paulo Gundim - AssinadoDocumento19 páginasDejur 2977.2022 - Primeiro Aditamento - Paulo Gundim - AssinadoClaudiane Ferreira Rildo SouzaAinda não há avaliações
- Curso de Operador de Maquinas PessadasDocumento29 páginasCurso de Operador de Maquinas PessadasFabio Junior Terraplam100% (1)
- Relatorio EstatisticaDocumento10 páginasRelatorio EstatisticaCarlos Gabriel Dias FontesAinda não há avaliações
- AUDITORIA DE SISTEMAS - Aula 3Documento18 páginasAUDITORIA DE SISTEMAS - Aula 3Ariane TeixeiraAinda não há avaliações
- 013 - Rotina de Entrega de Pertences de PacientesDocumento2 páginas013 - Rotina de Entrega de Pertences de PacientesDejair Rodolfi100% (3)
- 23 Acompanhamento Da Aplicação de RecursosDocumento4 páginas23 Acompanhamento Da Aplicação de RecursosRafael Ramos Pereira da SilvaAinda não há avaliações
- Ebook Detox2Documento26 páginasEbook Detox2claudiamop2008Ainda não há avaliações